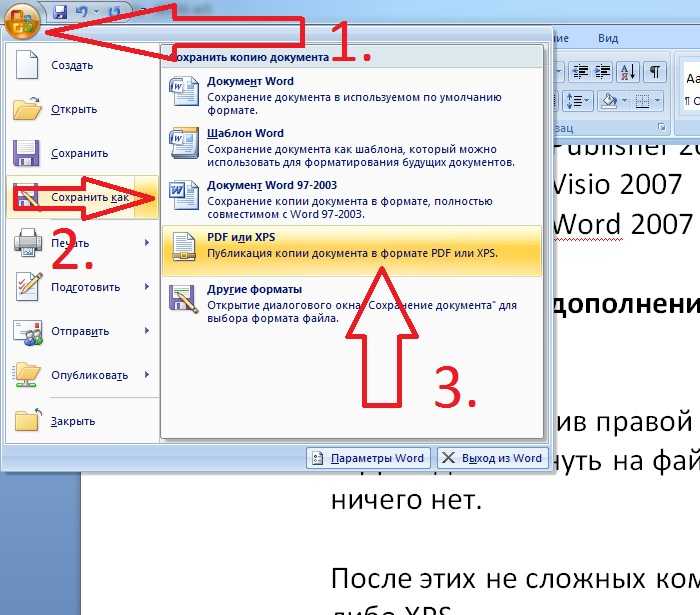Как конвертировать изображение в ворд
PDFelement – это одна из тех программ преобразования изображений в word, которые делают этотп роцесс максимально простым для пользователя. Необходимость конвертировать изображение в Word возникает достаточно часто. Это связано с тем, что файлы, созданные в одной программе, бывает нужно преобразовать для использования в другой. PDFelement позволяет конвертировать файлы изображений в word на новом уровне. Всем пользователям настоятельно рекомендуется преобразовывать тексты изображений в word с помощью данной программы.
Вам также может понравиться:
Как конвертировать PDF-изображения в эксель >>
Как конвертировать PDF-изображения в текст >>
Способ 1: Конвертирование изображения в Word с помощью PDFelement
Ниже приведен список необходимых действий. Он позволит вам убедиться, что программа отлично справляется с данной задачей.
Шаг 1. Открытие изображения
Перетащите файл изображения в PDFelement для его открытия. Существуют и другие способы, но именно считается предпочтительным. Вы также можете использовать опцию «Создать PDF» для загрузки изображения.
Существуют и другие способы, но именно считается предпочтительным. Вы также можете использовать опцию «Создать PDF» для загрузки изображения.
Скачать бесплатно
Шаг 2. Установка параметров
Нажмите «Конвертировать»> «Распознание текста» или нажмите «Выполнить распознавание» на панели уведомлений, чтобы включить функцию OCR и выбрать соответствующий язык содержимого изображения.
Шаг 3. Конвертирование изображения в Word
Нажмите «Конвертировать»> «В Word», чтобы преобразовать текст изображения в файл Word. Во всплывающем диалоговом окне нажмите кнопку «Настройки», чтобы выбрать вариант «Только отсканированный PDF» для запуска процесса преобразования. Это все действия, которые необходимо выполнить для того, чтобы конвертировать изображение в word.
Способ 2: Конвертирование изображения в Word с помощью Google Диск
Вы также можете конвертировать изображение в Word с помощью Google Диск, т.к. он имеет встроенную функцию распознавания текста.
Шаг 1. Загрузка изображения
Войдите в свою учетную запись Google Диск для загрузки файла.
Шаг 2. Открытие файла в Google Документы
Щелкните правой кнопкой мыши на изображении и нажмите «Открыть с помощью Google Документы» для его открытия. При этом будет выполнен процесс распознавания текста.
Шаг 3. Изображение в документ Word
Вы можете скачать преобразованный файл как документ Word в формате .docx.
Способ 3: Конвертирование изображений в Word с помощью PDF Converter Pro
PDF Converter Pro – одна из тех программ, которые делают работу с PDF значительно более удобной. Приложение высоко ценится пользователями за его быстродействие, надежность и эффективность. Данная программа обеспечивает пользователей лучшими инструментами для обработки PDF. PDF Convertor Pro – это синоним качества и надежности. Обязательно загрузите и попробуйте эту программу, чтобы оценить ее эффективность. Программа оснащена функцией OCR, которая позволяет преобразовывать изображения в любой формат по выбору пользователя. Удобное управление позволяет тем, кто выбрал данный инструмент, быть на шаг впереди пользователей других программ.
Удобное управление позволяет тем, кто выбрал данный инструмент, быть на шаг впереди пользователей других программ.
СКАЧАТЬ БЕСПЛАТНО
Шаг 1. Загрузка изображения
Нажмите «Создать PDF» в основном интерфейсе и нажмите «Добавить файлы» для добавления файлов изображений в программу.
Шаг 2. Настройка перед конвертированием
Нажмите кнопку «Дополнительные параметры», откройте вкладку «OCR» и выберите подходящий язык в соответствии с содержимым файла изображения, а также не забудьте включить OCR, выбрав соответствующую опцию в верхней части экрана.
Шаг 3. Конвертирование изображения в документ Word
Выберите нужный выходной формат в левой части экрана. Дождитесь завершения процесса.
Лучший конвертер изображений в Word
PDFelement – это лучший конвертер изображений в word, который также предлагает пользователям много других полезных функций. Процесс конвертирования изображений в текст происходит очень легко. Программа оснащена продвинутой технологией оптического распознавания символов, которая делает преобразование изображений в документы word еще более удобным. Это программное обеспечение для преобразования изображений в word практически не имеет ограничений. Пользователи могут полностью положиться на него в вопросе преобразования текста изображений в word. Вы можете с легкостью конвертировать изображения в документ Word с полным сохранением качества.
Это программное обеспечение для преобразования изображений в word практически не имеет ограничений. Пользователи могут полностью положиться на него в вопросе преобразования текста изображений в word. Вы можете с легкостью конвертировать изображения в документ Word с полным сохранением качества.
Скачать бесплатно
Содержание и разметка документа Word сохраняются в исходном виде. Если вы хотите узнать, как преобразовать текст изображения в word, вам определенно пригодится эта программа. Любой пользователь может бесплатно попробовать этот конвертер изображений в word. Встроенная в программу функция оптического распознавания символов позволяет быстро преобразовывать изображения в word. С помощью этой программы для преобразования изображений в Word вы сможете создавать отличные файлы без каких-либо компромиссов. Данный конвертер изображений в word по праву считается одним из лучших.
PDFelement – это идеальное решение всех ваших задач, связанных с PDF. Вы можете использовать его в качестве конвертера или как полнофункциональное решения для работы с PDF. Скачайте эту программу, чтобы убедиться, что с ее помощью вы сможете решить все вопросы, связанные с использованием PDF-файлов. Это универсальное решение для любых задач, связанных с PDF.
Скачайте эту программу, чтобы убедиться, что с ее помощью вы сможете решить все вопросы, связанные с использованием PDF-файлов. Это универсальное решение для любых задач, связанных с PDF.
- С помощью данной программы очень просто обрабатывать и оптимизировать PDF. Вы можете открывать, сохранять, распечатывать и размечать файлы.
- В программе продуманы возможности для удобного редактирования графических элементов PDF-файлов. С помощью программы можно редактировать, поворачивать, удалять или добавлять PDF-файлы.
- Программа оснащена современной функцией OCR. С ее помощью вы можете распознавать любые изображения и конвертировать их в любые форматы.
- PDF-файлы можно преобразовать в различные форматы, такие как Word, HTML, изображения, Excel или т.д., по выбору пользователя.
Как перевести текст в Word на Mac
Владение английским языком – очень важный навык, который сильно пригодится вам в жизни. Несмотря на то что кое-кто уверенно настаивает на том, что пройдёт несколько лет и либо его место займёт китайский, либо иностранные языки в принципе станут ненужными, потому что переводчики смогут правильно интерпретировать любые наречия, полагаться на это было бы весьма опрометчиво. Тем не менее, если вы «учили в школе немецкий», а теперь понимаете, что не способны прочесть даже слабенький текст на английском, который вам прислали коллеги по работе, это не повод отчаиваться.
Тем не менее, если вы «учили в школе немецкий», а теперь понимаете, что не способны прочесть даже слабенький текст на английском, который вам прислали коллеги по работе, это не повод отчаиваться.
Microsoft Word имеет встроенный переводчик, что удобно, если ваши познания в иностранных языках не очень обширны
Читайте также: Что делать с поврежденным файлом Word на Mac (и Windows)
Немногие знают, что офисное приложение Microsoft Word обладает встроенным переводчиком, который может очень вас выручить в случае, если вы столкнулись с иностранным текстом, но понятия не имеете, как переводится львиная доля используемых в нём слов. Всего-то и нужно, что выполнить пару несложных действий и интерпретация на родном языке появится в выделенном окне справа.
Как запустить переводчик в Word
- Запустите Word на Mac;
- В строке вкладок найдите белёсый значок «>>» и нажмите на него;
Как запустить переводчик в Word
- В выпадающем окне выберите пункт «Рецензирование»;
За перевод в Word отвечает сервис Microsoft Bing
- Здесь вы увидите функцию «Перевести» — нажмите на неё;
Word может переводить как выделенный фрагмент текста, так и весь документ целиком
- Выделите фрагмент текста, который нужно перевести, и нажмите «Перевести выделенный фрагмент» либо «Перевести документ»;
- Здесь же можно выбрать языковую пару, между которыми будет производиться перевод.

Читайте также: Microsoft Word поставил под угрозу безопасность Mac
В качестве переводчика используется фирменный сервис перевода от Microsoft под названием Bing. Скорее всего, вы слышали о нём, если когда-либо пользовались компьютером на Windows. Несмотря на то что он не пользуется особенной популярностью, перевод, который он осуществляет, во многом не уступает работе «Google Переводчика». Продвинутые алгоритмы не только понимают контекст, а потому стараются избегать буквальной интерпретации, но и выстраивают переведённое предложение так, чтобы оно адекватно звучало на русском. Другое дело, что, когда вы в принципе пользуетесь онлайн-переводчиками, важно контролировать каждое слово. Ведь не ровен час, как springs из «ключей» превратятся в «вёсны», а latency из «задержки» в «латентность».
Чем Bing лучше Google Переводчика
Преимущество встроенного в Word переводчика состоит в том, что он не только осуществляет перевод прямо в интерфейсе приложения, но и позволяет переводить за раз даже большие тексты. К примеру, тот же «Google Переводчик» такой способностью похвастать не может, потому что имеет ограничение на количество символов. В результате, если текст большой, в случае с переводчиком поискового гиганта вам приходится самостоятельно дробить текст на фрагменты достаточного размера и поочерёдно переносить их в окно сервиса.
К примеру, тот же «Google Переводчик» такой способностью похвастать не может, потому что имеет ограничение на количество символов. В результате, если текст большой, в случае с переводчиком поискового гиганта вам приходится самостоятельно дробить текст на фрагменты достаточного размера и поочерёдно переносить их в окно сервиса.
Читайте также: В каких случаях Microsoft слушает разговоры пользователей Skype
Из-за того, что Word распространяется по подписке, многие владельцы Mac предпочитают не пользоваться им, делая ставку на сервис Pages от Apple. В отличие от офисного пакета Microsoft, он не только совершенно бесплатен для пользователей iOS и Mac, но и обладает примерно сопоставимым набором функций, что делает его отличным выбором для студентов и школьников. Однако для более продвинутой работы с текстом, рецензированием и другими аспектами Word всё-таки подходит как нельзя лучше, тем более что в некоторых ситуациях встроенный переводчик может прийтись очень кстати.
Microsoft OfficeСоветы по работе с Apple
Преобразование изображения в текст Microsoft Word бесплатно онлайн
Если вы хотите быстро получать доступ, изменять, редактировать, копировать и сохранять текст с изображения в одном месте, Microsoft Word — это приложение для вас. Microsoft Word может извлекать слова из изображения, чтобы вы могли использовать его в Word или копировать извлеченный текст в такие программы, как Excel или Powerpoint.
В этом руководстве мы покажем вам, как преобразовать изображение в текст Microsoft Word , от открытия изображения в MS Word до сохранения его в виде документа Word. Это будет работать для большинства изображений, но если у вас возникли проблемы с опробованием этого метода, мы порекомендуем альтернативу.
Преобразование изображения PDF в текст с помощью Microsoft Word
Мы будем конвертировать изображение в текст в Word в два этапа. Это связано с тем, что Microsoft Word позволяет пользователям получать доступ к изображению одним из двух способов: путем просмотра его в MS Word или в виде документа Word (если изображение сохранено в виде документа Word).
Итак, мы сначала вставим изображение в Word, потому что мы можем только просматривать его в Word, а затем сохранить его как файл PDF, прежде чем мы сможем его преобразовать.
Как сохранить изображение в виде файла PDF
- ШАГ 1: Запустите MS Word и откройте пустой документ.
- ШАГ 2: Перейдите к Insert > Pictures , чтобы выбрать изображение с вашего компьютера. Для целей этого руководства мы будем использовать снимок экрана.
- ШАГ 3: Затем нажмите «Файл » > «Сохранить как» и введите имя файла. Выберите параметр PDF (*pdf) в раскрывающемся меню «Сохранить как» и Сохранить на своем компьютере.
Затем вы можете выполнить описанные выше шаги, чтобы сохранить изображение в виде файла .pdf. Теперь мы можем продолжить и извлечь слова из нашего только что созданного pdf-файла.
Как преобразовать файл изображения в текст в MS Word
Когда вы ищете его в Интернете, Microsoft Word не имеет опции OCR. Но это не должно быть проблемой, потому что теперь, когда мы сохранили наше изображение в виде файла PDF, мы можем открыть его в MS Word. Затем Word преобразует изображение в слова, выполнив следующие действия:
Но это не должно быть проблемой, потому что теперь, когда мы сохранили наше изображение в виде файла PDF, мы можем открыть его в MS Word. Затем Word преобразует изображение в слова, выполнив следующие действия:
- ШАГ 1: Откройте MS Word еще раз, чтобы открыть пустой документ. Перейдите в File > Browse , чтобы найти файл PDF, который вы только что сохранили некоторое время назад.
- ШАГ 2:
Откройте файл. Появится окно с предупреждением о том, что Word теперь преобразует ваш PDF-файл в редактируемый документ Word
- ШАГ 3: Нажмите OK, чтобы продолжить. Word выполнит простое «сканирование», чтобы преобразовать ваш PDF-файл в редактируемый текст.
Примечание:
Я выделил первый абзац как доказательство того, что вы можете редактировать слова, которые были на нашем изображении.
Что делать, если Microsoft Word не работает
Существует несколько причин, по которым Microsoft Word может не распознать изображение и буквы на изображении. Мы говорим «может быть», потому что протестировали этот метод на нескольких изображениях; квитанции, визитные карточки и меню, и большую часть времени это работало.
Мы говорим «может быть», потому что протестировали этот метод на нескольких изображениях; квитанции, визитные карточки и меню, и большую часть времени это работало.
Если вы не видите текст (или любые другие данные) с изображения в MS Word, это может быть связано с тем, что:
- Четкость изображения ужасная. В этом случае вы можете найти «более четкую» версию изображения или использовать инструмент для редактирования изображений, чтобы оптимизировать изображение для четкости.
- У вас есть изображение в формате doc или другом формате редактирования изображений, а не в формате PDF. Если это так, то MS Word не распознает его как изображение. Вы должны сохранить файл в формате PDF, прежде чем сможете преобразовать его в MS Word.
- Размер файла изображения слишком велик. Если размер вашего файла слишком велик, то MS Word, вероятно, не сможет правильно его обработать и преобразовать слова из вашей картинки.
- Образ слишком сложный. То есть изображение может содержать слишком много строк или слишком много графики для MS Word.
 Он сканирует только ограниченное количество слов за раз.
Он сканирует только ограниченное количество слов за раз.
Когда вы окажетесь в такой проблемной ситуации, возможно, пришло время рассмотреть другую альтернативу для преобразования вашего изображения.
Как конвертировать изображения с помощью PDNob Image Translator
PDNob Image Translator — это простой в использовании конвертер изображений в текст. Вы можете легко получить доступ к тексту на картинке, выполнив следующие действия:
- ШАГ 1: Загрузите и установите PDNob Image to Text Converter.
- ШАГ 2: Щелкните правой кнопкой мыши значок в области уведомлений и выберите «Импорт изображений» в программу.
- ШАГ 3: Начните сканирование OCR.
- ШАГ 4: Редактировать и копировать текст с картинки.
Извлеченный текст появится в редакторе. Щелкните значок Копировать , чтобы временно сохранить текст в буфер обмена. Вы также можете щелкнуть значок перевести

Выше приведено текстовое руководство о том, как получить текст из изображения. Вы можете конвертировать изображение в текст бесплатно в Microsoft Word или получить текст из изображения с помощью PDNob Image to Text Converter. Вот видео руководство для вас.
Заворачивать
Microsoft Word — хороший вариант, если вы хотите извлечь текст из изображения. Единственным недостатком является то, что все изображения должны быть сохранены в виде файла PDF, прежде чем вы сможете преобразовать изображение. Это еще более сложно, когда вы должны загрузить изображение в Интернете, а затем выполнить каждый шаг, чтобы
С PDNob Image Translator вы можете мгновенно получить доступ к тексту на изображениях в любом месте на вашем компьютере с помощью простой комбинации горячих клавиш. Кроме того, результат OCR точен, и у вас есть возможность сохранить его как txt, doc или docx.
Перевод текста (Microsoft Word)
Автор Allen Wyatt (последнее обновление 7 ноября 2022 г. )
)
Этот совет относится к Word 2010, 2013, 2016, 2019 и Word в Microsoft 365
Джоан хотела бы использовать функция перевода Word, которая была представлена в версии Word 2010, но особого успеха она не имеет. Он не отображается на экране на новом языке (испанский). Она задается вопросом, есть ли какой-то особый трюк в использовании этой функции.
Особой хитрости нет, но есть вещи, которые необходимо проверить, чтобы инструмент перевода работал правильно.
Во-первых, вам нужно понять, что все переводы происходят в области исследований; это не делается в «реальном времени», когда вы печатаете. Выполните следующие действия, если вы используете Word 2010:
- Откройте вкладку «Рецензирование» на ленте и щелкните «Исследование» в группе «Правописание». Word отображает область исследований в правой части документа.
- На панели «Исследование» используйте раскрывающийся список, чтобы выбрать «Перевод». Отображение на панели исследований изменяется, чтобы отразить ваш выбор.

- Используя раскрывающиеся списки «От» и «Кому» (отображаемые после шага 2), укажите языки, с которых и на которые вы хотите выполнить перевод.
- В тексте документа выберите словосочетание, которое хотите перевести.
- Удерживая нажатой клавишу Alt , щелкните выбранное слово или фразу. Это копирует выбор в поле «Искать» на панели «Исследование», и перевод этого слова или фразы отображается на панели.
Выполните следующие действия, если вы используете Word 2013:
- Откройте вкладку «Обзор» на ленте и нажмите «Перевести» в группе «Язык».
- Нажмите «Перевести выделенный текст». Word отображает панель «Исследование» в правой части документа с уже выбранным параметром «Перевод».
- На панели «Исследование» используйте раскрывающиеся списки «От» и «Кому», чтобы указать языки, с которых и на которые вы хотите выполнить перевод.
- В тексте документа выделите текст, который хотите перевести.
 Перевод отображается в поле Microsoft Translator на панели исследований.
Перевод отображается в поле Microsoft Translator на панели исследований. - Нажмите Вставить. Word отображает переведенный текст внутри вашего документа.
Выполните следующие действия, если вы используете Word 2016 или более позднюю версию:
- Откройте вкладку «Обзор» на ленте, щелкните инструмент «Язык», а затем нажмите «Перевести».
- Нажмите «Перевести выбранное». Word отображает панель переводчика. (На экране может появиться окно после нажатия кнопки «Перевести выбранное» с просьбой включить службы перевода. Если это так, нажмите кнопку «Включить», и Word отобразит панель «Переводчик».)
- На панели «Переводчик» используйте раскрывающиеся списки «От» и «Кому», чтобы указать языки, с которых и на которые вы хотите перевести.
- В тексте документа выделите текст, который хотите перевести. Выбранный текст и перевод отображаются в соответствующих полях Кому и От на панели Переводчик.
- Нажмите Вставить. Word отображает переведенный текст внутри вашего документа.

Перевод выполняется Word, который отправляет ваше слово или фразу через Интернет в службу переводов, а затем получает обратно и отображает перевод. Качество перевода зависит от многих факторов, но было бы разумно никогда не доверять слепо переводу, сделанному компьютерной программой. (Подумайте о том, как транслитерированные инструкции для электронных устройств, таких как смартфон, выглядят для вас. Так машинный перевод, вероятно, будет выглядеть для носителя языка.)
Вам также может быть полезно прочитать эту статью о переводе на одном из сайтов Microsoft:
https://office.microsoft.com/en-us/word-help/translate-text-in-a-other-language-HA010354288.aspx
WordTips — ваш источник недорогого обучения работе с Microsoft Word. (Microsoft Word — самая популярная в мире программа для обработки текстов.) Этот совет (6706) относится к Microsoft Word 2010, 2013, 2016, 2019 и Word в Microsoft 365.
Биография автора
Allen Wyatt
На его счету более 50 научно-популярных книг и множество журнальных статей. Аллен Вятт является всемирно признанным автором. Он является президентом Sharon Parq Associates, компании, предоставляющей компьютерные и издательские услуги. Узнайте больше об Allen…
Аллен Вятт является всемирно признанным автором. Он является президентом Sharon Parq Associates, компании, предоставляющей компьютерные и издательские услуги. Узнайте больше об Allen…
Создавайте собственные приложения с помощью VBA! Узнайте, как расширить возможности Office 2013 (Word, Excel, PowerPoint, Outlook и Access) с помощью программирования VBA, используя его для написания макросов, автоматизации приложений Office и создания пользовательских приложений. Выезд Осваиваем VBA для Office 2013 уже сегодня!
Подписаться
БЕСПЛАТНАЯ УСЛУГА: Получайте такие советы каждую неделю в WordTips, бесплатном информационном бюллетене по продуктивности. Введите свой адрес и нажмите «Подписаться».
Просмотреть последний информационный бюллетень.
(Ваш адрес электронной почты никому никогда не передается.)
Комментарии
Этот сайт
Есть версия Word, которая использует
ленточный интерфейс (Word 2007 или более поздняя версия)? Этот сайт для вас! Если вы
использовать более раннюю версию Word, посетите
наш сайт WordTips посвящен интерфейсу меню.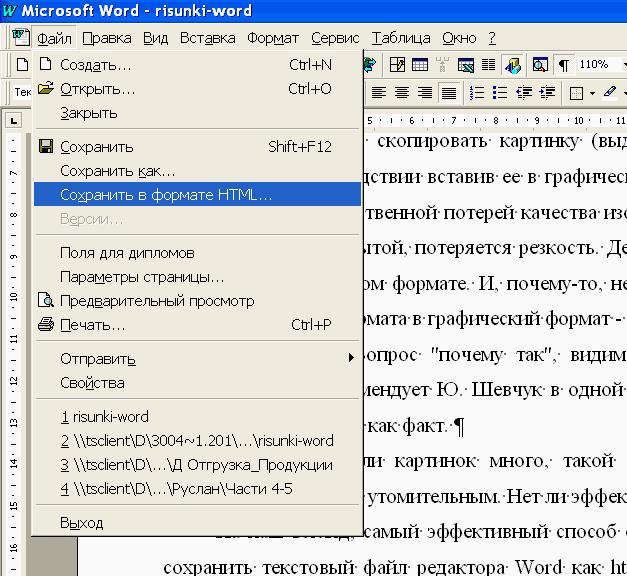


 Он сканирует только ограниченное количество слов за раз.
Он сканирует только ограниченное количество слов за раз.
 Перевод отображается в поле Microsoft Translator на панели исследований.
Перевод отображается в поле Microsoft Translator на панели исследований.