Word в PDF | Zamzar
Конвертировать DOC в PDF – онлайн и бесплатно
Шаг 1. Выберите файлы для конвертации.
Перетащите сюда файлы
Максимальный размер файла 50МБ (хотите больше?)
Как мои файлы защищены?
Шаг 2. Преобразуйте файлы в
Convert To
Или выберите новый формат
Шаг 3 – Начать преобразование
И согласиться с нашими Условиями
Эл. адрес?
You are attempting to upload a file that exceeds our 50MB free limit.
You will need to create a paid Zamzar account to be able to download your converted file. Would you like to continue to upload your file for conversion?
* Links must be prefixed with http or https, e. g. http://48ers.com/magnacarta.pdf
g. http://48ers.com/magnacarta.pdf
Ваши файлы. Ваши данные. Вы в контроле.
- Бесплатные преобразованные файлы надежно хранятся не более 24 часов.
- Файлы платных пользователей хранятся до тех пор, пока они не решат их удалить.
- Все пользователи могут удалять файлы раньше, чем истечет срок их действия.
Вы в хорошей компании:
Zamzar конвертировал около 510 миллионов файлов начиная с 2006 года
DOC (Document)
| Расширение файла | .doc |
| Категория | Document File |
| Описание | DOC (аббревиатура от «документ») является расширением файла текстовых документов; оно связано в основном с Microsoft и их программой Microsoft Word. Исторически сложилось так, что оно было использовано для документации в текстовом формате, в частности в программах или на компьютерной технике, в широком диапазоне операционных систем. |
| Действия |
|
| Технические детали | Ранние версии формата файлов DOC содержали в основном форматированный текст, однако развитие формата позволило файлам DOC включить в себя широкий спектр встроенных объектов, таких как диаграммы и таблицы из других приложений, а также медиа-файлов, таких как видео, изображения, звуки и диаграммы. DOC файлы могут также содержать информацию о слиянии, что позволяет шаблону обработки слов быть использованным в сочетании с таблицей или базой данных.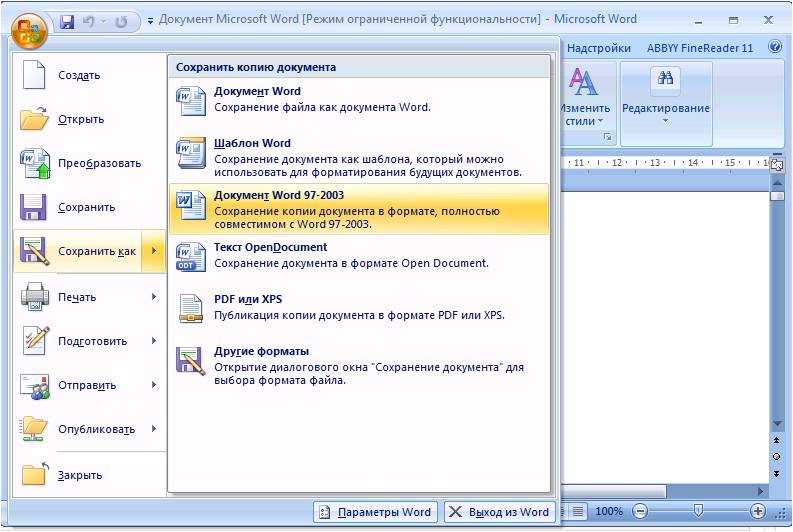 |
| Ассоциированные программы |
|
| Microsoft | |
| Тип MIME |
|
| Полезные ссылки |
|
PDF (Document)
| Расширение файла | .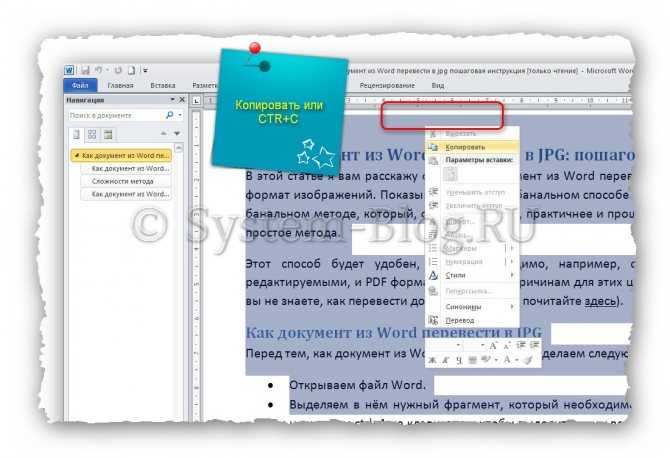 pdf pdf |
| Категория | Document File |
| Описание | PDF – это формат файла, разработанный компанией Adobe Systems для представления документов так, чтобы они существовали обособленно от операционной системы, программы или аппаратных компонентов, при помощи которых они были первоначально созданы. PDF файл может быть любой длины, содержать любое количество шрифтов и изображений и предназначен для того, чтобы обеспечить создание и передачу продукции, готовой к печати. |
| Действия |
|
| Технические детали | Каждый PDF файл инкапсулирует полное описание документа 2D (и, с появлением Acrobat 3D, встроенных 3D документов), что включает в себя текст, шрифты, изображения и векторную графику 2D, которые составляют документ. Он не кодирует информацию, относящуюся к программному обеспечению, аппаратному обеспечению или операционной системе, используемой для создания или просмотра документа. Он не кодирует информацию, относящуюся к программному обеспечению, аппаратному обеспечению или операционной системе, используемой для создания или просмотра документа. |
| Ассоциированные программы |
|
| Разработано | Adobe Systems |
| Тип MIME |
|
| Полезные ссылки |
|
Преобразование файлов DOC
Используя Zamzar можно конвертировать файлы DOC во множество других форматов
- doc в azw3 (Amazon KF8 eBook File)
- doc в bmp (Windows bitmap)
- doc в docx (Microsoft Word 2007 Document)
- doc в epub (Open eBook File)
- doc в fb2
(FictionBook 2.

- doc в gif (Compuserve graphics interchange)
- doc в html (Hypertext Markup Language)
- doc в html4 (Hypertext Markup Language)
- doc в html5 (Hypertext Markup Language)
- doc в jpg (JPEG compliant image)
- doc в lit (Microsoft eBook File)
- doc в lrf (Sony Portable Reader File)
- doc в mobi (Mobipocket eBook)
- doc в mp3 (Compressed audio file)
- doc в odt (OpenDocument text)
- doc в oeb (Open eBook File)
- doc в pages (Apple iWork Pages Document)
- doc в pages09 (Apple iWork ’09 Pages Document)
- doc в pcx (Paintbrush Bitmap Image)
- doc в pdf (Portable Document Format)
- doc в pml (eBook File)
- doc в png (Portable Network Graphic)
- doc в ps (PostScript)
- doc в rb (RocketEdition eBook File)
- doc в tcr (Psion eBook File)
- doc в tiff (Tagged image file format)
- doc в thumbnail (Thumbnail image)
- doc в txt (Text Document)
DOC to PDF – Convert file now
Available Translations: English | Français | Español | Italiano | Pyccĸий | Deutsch
7 лучших способов конвертировать PDF-файл в формат Word
Word и PDF — самые популярные форматы файлов, используемые сегодня, но нет простого способа преобразовать файл PDF в формат Word.
Существует множество причин, по которым вы хотите преобразовать файл PDF в Word, основная из которых — создать редактируемая версия существующего документа. Какой бы ни была ваша причина, в этом руководстве объясняется, как преобразовать PDF в Word.
Как конвертировать PDF в Word в Windows
Независимо от того, используете ли вы ПК с Windows или Mac, мы покажем вам несколько способов преобразования файла PDF в документ Word. Лучший способ во многом зависит от приложений, которые вам удобнее всего использовать, например Word, Google Docs или Adobe Acrobat, а также от ваших личных предпочтений.
Программы для Windows, мобильные приложения, игры – ВСЁ БЕСПЛАТНО, в нашем закрытом телеграмм канале – Подписывайтесь:)
Преобразование файла PDF в Word с помощью Microsoft Word
Вы можете преобразовать PDF-файл в Word в Microsoft Word. Этот метод автоматически преобразует ваш PDF-файл в файл DOCX, где PDF-файл в основном состоит из текста.
Примечание. После преобразования PDF-файла его форматирование, включая разрывы строк и страниц, может отличаться от исходного файла.
После преобразования PDF-файла его форматирование, включая разрывы строк и страниц, может отличаться от исходного файла.
- Откройте документ Word, выберите «Файл»> «Открыть», найдите файл PDF и выберите «Открыть». Это откроет файл PDF в Word.
- Вы можете получить сообщение о том, что Word теперь преобразует ваш PDF-файл в редактируемый документ. Для продолжения нажмите ОК.
- Word преобразует файл PDF в редактируемый документ Word, чтобы вы могли редактировать, копировать, вырезать или форматировать текст. Когда вы закончите, Word автоматически сохранит отредактированный файл как файл DOCX в папке по умолчанию.
Преобразование файла PDF в Word с помощью Adobe Acrobat
В Adobe Acrobat можно преобразовать PDF в формат Word, но эта функция доступна только в премиум-версиях Adobe Acrobat.
- Откройте Adobe Acrobat DC, выберите «Открыть файл», выберите файл PDF и затем нажмите «Открыть».

- На левой панели выберите Экспорт> Microsoft Word (* .docx).
- Выберите Конвертировать.
- При появлении запроса войдите в свою учетную запись Adobe, и преобразованный PDF-файл откроется в Word.
Преобразование PDF в Word с помощью Документов Google
С годами Документы Google улучшились за счет более сложных функций редактирования, форматирования и разметки. Вы можете использовать Google Docs для преобразования PDF в Word и простого форматирования текста и абзацев с помощью интеллектуальных инструментов редактирования и стилизации.
- Открыть Гугл документы и выберите знак плюса, чтобы открыть пустой документ.
- На новой странице Документов Google выберите Файл> Открыть.
- Выберите вкладку «Загрузить» и нажмите «Выбрать файл на вашем устройстве»> «Открыть».
- Документ откроется в новой вкладке.
 Выберите Открыть с помощью> Документы Google, чтобы открыть PDF-файл как файл Google Doc.
Выберите Открыть с помощью> Документы Google, чтобы открыть PDF-файл как файл Google Doc.
- Выберите Файл> Сделать копию.
- Выберите место, в которое вы хотите сохранить преобразованный документ, а затем нажмите OK.
Примечание. Вы также можете выбрать «Файл»> «Загрузить», чтобы загрузить преобразованный PDF-файл в виде документа Word на свой компьютер.
Преобразование файла PDF в формат Word с помощью CamScanner
Если вы хотите преобразовать файл PDF в Word и сохранить исходный макет файла, вы можете использовать CamScanner PDF в Word конвертер. Онлайн-инструмент конвертирует файлы PDF в формат Word и работает с любым веб-браузером, поэтому вам не нужно устанавливать какую-либо программу или загружать приложение.
- Открыть CamScanner PDF в Word конвертер и выберите Файлы на ПК / Mac, чтобы импортировать файл PDF. Вы также можете перетащить файл PDF на веб-страницу CamScanner.

- Дождитесь завершения преобразования, а затем выберите «Загрузить», чтобы сохранить файл.
Как конвертировать PDF в Word на Mac
На вашем Mac есть различные варианты преобразования файла PDF в формат Word, упрощающие редактирование и форматирование. Сюда входит использование Adobe Acrobat Pro DC, Automator или бесплатного веб-конвертера.
Преобразование PDF в Word с помощью Adobe Acrobat Pro DC
Adobe Acrobat Pro DC — это тарифный план премиум-класса, который позволяет конвертировать PDF-файл в формат Word прямо из самого PDF-файла. Вы можете использовать семидневная бесплатная пробная версия программного обеспечения, если вы просто хотите преобразовать несколько файлов, или оплатить ежемесячную подписку, если вам нужно регулярно конвертировать PDF-файлы в Word.
- Перейти к https://acrobat.adobe.com/us/en/acrobat/how-to/pdf-to-word-doc-converter.html и выберите Начать бесплатную пробную версию.
- Выберите Начать работу.

- Затем центрируйте свой адрес электронной почты, выберите план, на который вы хотите подписаться, и нажмите «Продолжить».
Примечание. Если вы просто используете службу однократного преобразования документов, не забудьте отменить план до истечения семидневного пробного периода, иначе оплата будет взиматься на 8-й день. Если вы отмените подписку, вы все равно сможете использовать сервис для просмотра PDF-файлов, заполнения форм и комментариев.
- Создайте или войдите в свою учетную запись Adobe.
- Введите свою платежную информацию и выберите Начать бесплатную пробную версию.
- Выберите «Начать работу», и программное обеспечение будет загружено на ваш Mac. После завершения загрузки дважды щелкните загружаемый файл Adobe Pro DC, чтобы начать установку.
- Загрузите и установите Adobe Acrobat Pro DC. Войдите в систему, используя имя пользователя и пароль вашего Mac, и войдите в систему, используя свои учетные данные Adobe Acrobat.
 Выберите Продолжить.
Выберите Продолжить.
Примечание. Если на вашем Mac установлен кремниевый чип Apple, вы получите запрос на установку версии программного обеспечения на базе Intel на ваше устройство, поскольку Adobe все еще разрабатывает новую версию приложения Apple Silicone.
- Выберите Начать установку и дождитесь завершения процесса установки, после чего приложение откроется автоматически.
- Затем выберите «Файл»> «Открыть» и выберите PDF-файл, который нужно преобразовать в Word.
- Выберите Экспорт PDF в вертикальном меню справа.
- Затем выделите параметр Microsoft Word и выберите «Экспорт».
- Выберите место для сохранения файла на Mac, переименуйте файл, если хотите, а затем нажмите «Сохранить». Преобразованный файл автоматически откроется в Word после завершения процесса преобразования.
Конвертируйте PDF в Word с помощью Automator
Автомат — это приложение, о котором часто забывают, установленное на всех компьютерах Mac, которое используется для создания рабочих процессов. Приложение автоматизирует определенные повторяющиеся задачи и может значительно упростить использование вашего Mac, чем оно есть.
Приложение автоматизирует определенные повторяющиеся задачи и может значительно упростить использование вашего Mac, чем оно есть.
Вы можете использовать Automator для сохранения PDF-файла в виде файла с форматированным текстом, который вы можете открыть в Word и сохранить как документ Word.
- Выберите Go> Applications> Automator.
- Во всплывающем окне «Выберите тип документа» выберите «Рабочий процесс»> «Выбрать».
- Затем выберите Файлы и папки в столбце слева.
- Выберите «Попросить элементы для поиска» и перетащите его на открытое пространство. В месте, куда вы только что перетащили запись, появится новое поле.
- Вернитесь в столбец слева и выберите PDF-файлы.
- Выберите «Извлечь PDF-текст» в среднем столбце и перетащите его в открытое пространство под полем «Спросить элементы поиска».
- Затем выберите Rich Text в поле Extract PDF Text.

- Выберите Файл> Сохранить и дайте имя новому рабочему процессу.
- Вместо «Рабочий процесс» выберите «Приложение» рядом с полем «Формат файла» и сохраните рабочий процесс в любом месте на своем Mac.
- Дважды щелкните папку, содержащую только что созданный рабочий процесс, а затем дважды щелкните значок робота с именем, которое вы ему дали.
- Выберите свой PDF-файл, а затем нажмите «Выбрать». Таким образом, файл будет преобразован и сохранен как файл Rich Text в той же папке, где находится ваш файл PDF.
- Щелкните правой кнопкой мыши документ в формате RTF, наведите указатель мыши на «Открыть с помощью» и выберите Word.
Когда файл открывается в Word, вы можете сохранить его как стандартный документ Word. С этого момента, когда вы захотите преобразовать PDF-файл в формат Word, вы можете использовать только что созданное приложение для рабочего процесса.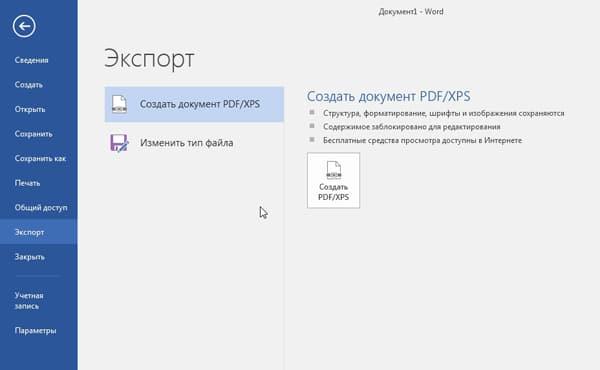
Примечание. Закончив редактирование в Word, вы можете выбрать «Экспорт», чтобы преобразовать его обратно в файл PDF.
Конвертируйте PDF-файл в Word с помощью бесплатного онлайн-инструмента
Если использование Adobe Acrobat Pro DC или Automator кажется долгим и утомительным, вы можете преобразовать файл PDF в формат Word с помощью онлайн-конвертера. Некоторые из лучших бесплатных онлайн-конвертеров включают: Smallpdf, Нитро, UniPDF, CamScanner или же WPS PDF в Word конвертер.
В этом руководстве мы использовали Smallpdf для преобразования PDF в формат Word на Mac.
- Перейти к Smallpdf PDF в Word в браузере на вашем Mac.
- Выберите «Выбрать файлы», чтобы найти файл PDF и загрузить его в Smallpdf, или перетащите файл в синее пространство на веб-странице Smallpdf. Вы также можете щелкнуть стрелку рядом с кнопкой Выбрать файлы и выбрать место, из которого вы хотите открыть файл PDF.
- Выберите «Преобразовать в Word» и дождитесь преобразования файла.

- После этого щелкните стрелку вниз рядом с именем файла, чтобы загрузить его как файл DOCX. Вы можете сохранить файл на Google Диск или Dropbox или выбрать значок конверта, чтобы создать ссылку в Интернете.
Конвертируйте PDF-файлы в Word для удобного редактирования
Преобразовать файл PDF в формат Word несложно, если вы знаете, как это сделать. Самый простой способ — использовать веб-инструмент, потому что все, что вы делаете, это загружаете свой файл, и инструмент быстро преобразует PDF в документ Word, который вы можете загружать, редактировать и сохранить на свое устройство или в облачное хранилище.
Оставьте комментарий и сообщите нам, какой метод лучше всего подходит для вас.
Программы для Windows, мобильные приложения, игры – ВСЁ БЕСПЛАТНО, в нашем закрытом телеграмм канале – Подписывайтесь:)
Как конвертировать word в pdf и обратно
Казалось бы, что сложного в том, чтобы перевести документ из формата Word в pdf?
Однако, не так давно с удивлением для себя обнаружил, что определенные тонкости способны значительно усложнить выполнение данной задачи.
В представленной статье я решил сделать краткий обзор способов перевода файла Word в pdf и обратно.
Вся сложность, из-за которой ряд способов конвертирования оказались несостоятельными, заключалась в исчезновении некоторых элементов исходного файла и некликабельности ссылок в полученном файле, при том что в Word все эти элементы присутствовали, а ссылки работали как надо.
Раз уж я начал повествование в данной статье именно с конвертирования документа Word в pdf, а не наоборот, то с него и начнем.
Как перевести документ из формата Word в pdf?
Мне известны по крайней мере 3 способа конвертирования документа Word в pdf, а именно:
- Использование онлайн-сервисов;
- Использование виртуального pdf-принтера;
- Использование специального плагина для Word.
Каждый из них рассмотрим подробнее.
Использование онлайн-сервисов
В интернете существует немало сервисов, предоставляющих возможность конвертирования Word в pdf, найти их не составит труда, достаточно лишь в поисковой системе ввести запрос «word в pdf онлайн бесплатно».
Мы рассмотрим порядок использования данного способа на примере сервиса http://convertonlinefree.com/, главная страница которого выглядит следующим образом:
Для конвертирования документа первым делом его нужно загрузить, для чего нажимаем кнопку Выберите файл в окне сервиса:
И указываем его местоположение на компьютере:
Осталось лишь нажать кнопку Конвертировать:
После чего запустится процесс конвертирования, который, как информирует сервис, может занять несколько минут.
По окончании данного процесса полученный файл должен автоматически загрузиться (в зависимости от настроек используемого браузера) в папку для загрузок по умолчанию.
Данный способ довольно удобен, занимает незначительное количество времени и не требует установки на ваш компьютер дополнительных приложений.
Однако, в случае с моим файлом мной был выявлен значительный недочет данного сервиса: в полученном pdf-файле пропали некоторые элементы из нижнего колонтитула, а также оказались некликабельными некоторые гиперссылки.
Данное обстоятельство заставило искать альтернативный способ конвертации Word в pdf.
Использование виртуального pdf-принтера
Виртуальный pdf-принтер представляет из себя приложение, доступное из окна принтеров, позволяющее конвертировать документы Word в ряд форматов, в том числе и в pdf.
Использование данного приложения напоминает процесс распечатывания документов с использованием принтера, только результатом действий является создание файла заданного формата.
Рассмотрим принцип конвертирования документов с использованием виртуального pdf-принтера на примере приложения PDFCreator. Скачать данное приложение можно здесь.
После скачивания устанавливаем его, в результате чего на компьютере должен появиться дополнительный принтер:
Конвертировать документ будем прямо из Word, для чего выбираем меню Файл → Печать, в появившемся окне из списка принтеров выбираем PDFCreator, задаем необходимые настройки для будущего файла (выбираем страницы, которые должны быть в полученном файле, задаем параметры форматирования листа и т. д.) и нажимаем Печать:
д.) и нажимаем Печать:
Далее появится окно, в котором доступен ряд настроек, в том числе выбор формата. Для каждого из данных форматов, в свою очередь, можно определять параметры, отвечающие за качественные показатели файла на выходе.
Предлагаю оставить все как есть (по умолчанию на выходе получим именно pdf) и нажать кнопку Save:
Останется лишь определить имя и место для сохранения файла, после чего нажать Сохранить:
Недостатком данного способа конвертирования документа Word в pdf явились некликабельные гиперссылки в полученном файле, что было неприемлемо для меня и я продолжил поиски оптимального способа перевести файл в нужный мне формат.
Использование специального плагина для Word
Чтобы воспользоваться данным способом нам понадобится специальный плагин для Word, который можно найти и скачать в интернете.
После скачивания данный плагин останется установить и можно переходить к конвертированию документа Word в pdf.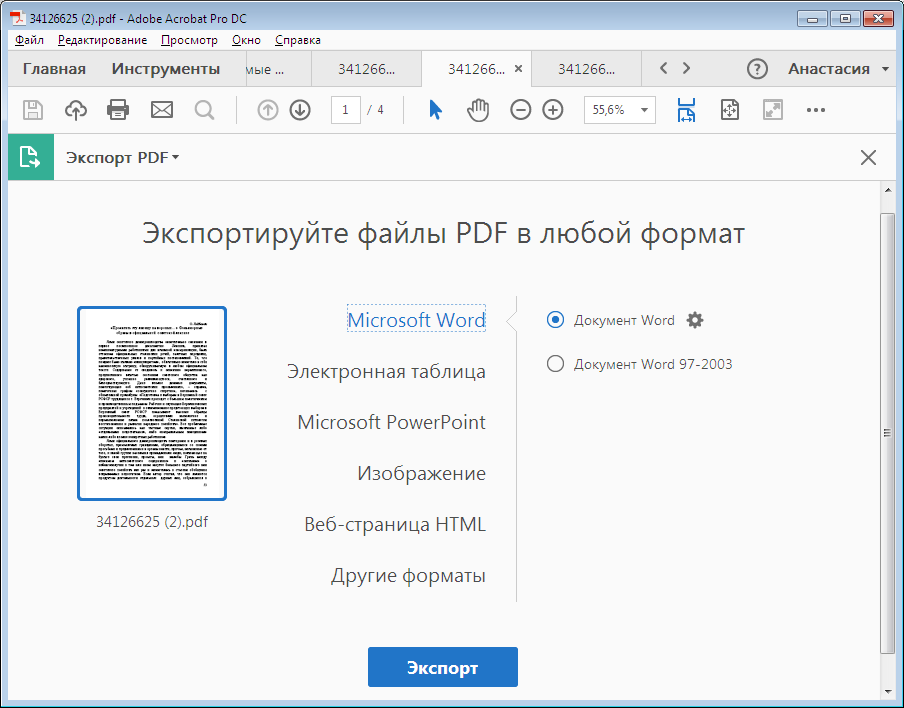
Для этого откройте нужный документ в Word и нажмите Файл → Сохранить как:
В появившемся окне задайте имя будущего файла, в выпадающем списке Тип файла выберите pdf, при необходимости измените настройки, доступные после нажатия на кнопку Параметры, и нажмите Сохранить:
Полученный pdf-файл полностью меня устраивает: все ссылки в нем кликабельны, не пропал ни один элемент, все отображается именно так, как и в исходном файле.
Таким образом, рассмотрев данные 3 способа конвертирования документа Word в pdf, я могу сделать вывод, что наиболее приемлемым на мой взгляд является способ, предусматривающий использование специального плагина для Word.
Во второй части статьи мы рассмотрим обратный процесс, то есть конвертирование документа из формата pdf в Word.
Как перевести документ из формата pdf в Word?
Рассмотрим 2 способа конвертирования документа из формата pdf в Word, а именно:
- Использование специального конвертера;
- Использование программы распознавания текста.

Начнем по порядку.
Использование специального конвертера
В качестве такого конвертера будем использовать приложение Free PDF to Word Doc Converter, скачать которое можно здесь.
После установки конвертера открываем его, появится окно следующего вида:
Далее нужно выбрать pdf-файл для конвертирования. Для этого нажимаем кнопку Browse:
И указываем местоположение файла:
По умолчанию файл на выходе будет сохраняться туда же, откуда был взят исходный. Однако, приложение предоставляет возможность задать любой другой путь для сохранения файла (раздел Output Doc file).
Также существует возможность определить какие страницы исходного файла будут конвертированы, задать тип шрифта, используемого в файле на выходе и некоторые другие настройки. Я оставляю все как есть, и для запуска процесса конвертирования файла нажимаю Convert to Word Document:
Осталось открыть появившийся файл и посмотреть, является ли текст в нем читабельным, ведь он может выглядеть вот так:
Исправить данное положение вещей можно, в зависимости от установленной на вашем компьютере версии пакета MS Office, разными способами:
- MS Office 2007 и более поздние версии — с помощью online-декодера;
- MS Office 2003 и ранее — выбрать в главном меню Word пункт Сервис → Исправить поврежденный текст и в появившемся окне выбрать язык документа русский (Россия).

На этом перевод документа из формата pdf в формат документа Word с помощью специального конвертера завершен.
Теперь рассмотрим более универсальный способ, предусматривающий использование специальной программы, способной распознавать текст.
Использование программы распознавания текста
Программа ABBYY FineReader является довольно известной и пользуется значительной популярностью для целей распознавания текста.
Именно на ее примере мы и рассмотрим процесс конвертирования файла pdf в формат документа Word.
Первым делом в главном окне программы нужно выбрать в меню Процесс → Открыть и распознать:
Далее указываем местоположение файла, который собираемся конвертировать:
Начнется процесс конвертирования, результатом которого станет появление в окне программы как исходного документа, так и результата конвертирования.
Выглядит данное окно следующим образом:
Далее нужно сохранить результат в формате документа Word, для чего в главном меню находим Процесс → Сохранить результаты → Мастер сохранения результатов:
Появится окно, в котором необходимо выбрать формат сохраняемого файла. Выбираем Microsoft Word и нажимаем Ok:
Выбираем Microsoft Word и нажимаем Ok:
Готово, файл pdf конвертирован в формат документа Word.
Таким образом, в данной статье мы рассмотрели ряд способов конвертирования документа Word в pdf и обратно.
Каждый из рассмотренных способов обладает своими плюсами и минусами, и какой из них использовать в каждом конкретном случае решать вам.
А какими способами пользуетесь вы? Может быть отличными от представленных в данной статье? Поделитесь в комментариях!
Ну а если вам понадобится объединить несколько файлов pdf в один, то прочтите статью по этой ссылке.
Преобразование файлов онлайн — Word, PDF, HTML, JPG и многое другое
Преобразование документов и изображений в различные форматы файлов: Word, PDF, JPG, HTML и т. д.
Питаться от aspose.com а также aspose.cloud
Выбрать файлы или перетащите файлы
Google Диск Дропбокс
Использовать распознавание текста Использовать распознавание текста
АрабскийКитайский упрощенныйАнглийскийФранцузскийНемецкийИтальянскийПерсидскийПольскийПортугальскийРусскийИспанский In order for the OCR algorithm to work correctly, text and tables should not be turned clockwise or anticlockwise.”/>
Загружая файлы или используя наш сервис, вы соглашаетесь с нашими Условиями обслуживания и Политикой конфиденциальности
Сохранить как
DOCXPDFJPGMDHTMLTXTDOCDOTDOCMDOTXRTFMHTMLXHTMLODTOTTPSPCLXPSBMPEMFPNGSVGGIFTIFFEPUBZIPTAR.GZWPSWPT
КОНВЕРТИРОВАТЬ
Ваши файлы были успешно преобразованы СКАЧАТЬ
Загрузить в Google Загрузить в Dropbox
Преобразование других документов Отправить по электронной почте
Ответьте на наш опрос
Вы хотите сообщить об этой ошибке на форум Aspose, чтобы мы могли изучить и решить проблему? Вы получите уведомление по электронной почте, когда ошибка будет исправлена. Форма отчета
Google Таблицы
Слияние почты Облачный API
Преобразование документа онлайн
Онлайн-конвертер Aspose обеспечивает быстрое и точное преобразование документов в различные форматы файлов: Word, PDF, Excel, HTML, Markdown, PowerPoint, JPG, PNG и многие другие.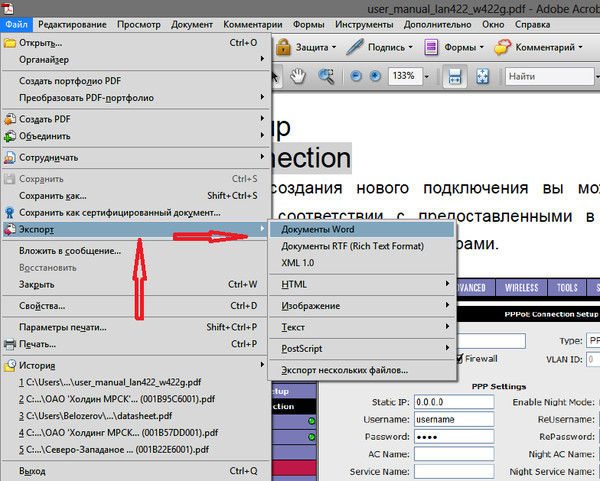
Преобразование форматов файлов — универсальная задача. Любое приложение поддерживает ограниченный набор форматов файлов, даже если мы говорим о таких мощных офисных пакетах, как Microsoft Word, OpenOffice или Adobe Acrobat.
Специально для этой цели компания Aspose разработала онлайн-конвертер форматов файлов, уделяя основное внимание форматам документов Word. Он быстрый, простой в использовании и бесплатный.
Бесплатный конвертер документов онлайн
Чтобы преобразовать файл из одного формата файла в другой, просто перетащите исходный файл в область загрузки данных, укажите целевой формат и нажмите кнопку «Конвертировать». Результат будет сгенерирован на серверах Aspose за считанные секунды.
Free Document Converter основан на программных продуктах Aspose, которые широко используются во всем мире для программной обработки форматов файлов с высокой скоростью и профессиональным качеством результата.
Как конвертировать PDF, Word, HTML, JPG и другие форматы файлов
- Загрузить файлы для конвертации онлайн.

- Укажите параметры преобразования, такие как формат выходного файла и распознавание текста (OCR).
- Нажмите кнопку, чтобы конвертировать файлы онлайн.
- Загрузите преобразованный документ для просмотра.
- Вы можете отправить ссылку на скачивание по электронной почте, если хотите получить результаты позже.
FAQ
Какие форматы файлов поддерживает ваш конвертер?
Мы поддерживаем различные форматы файлов, включая DOCX, ODT, PDF, DOC, HTML, Markdown, JPG, PNG, WPS, TXT и многие другие.
Сколько файлов я могу конвертировать одновременно?
Вы можете конвертировать до 10 файлов одновременно.
Каков максимально допустимый размер файла?
Размер каждого файла не должен превышать 10 МБ.
Как получить результаты конверсии?
В конце процесса преобразования вы получите ссылку для скачивания. Вы можете скачать результаты сразу или отправить ссылку на вашу электронную почту.
Как долго мои файлы будут храниться на ваших серверах?
Ваши файлы хранятся на серверах Aspose в течение 24 часов. По истечении этого времени они автоматически удаляются.
Можете ли вы гарантировать сохранность моих файлов? Все безопасно?
Aspose уделяет первостепенное внимание безопасности и защите пользовательских данных. Будьте уверены, что ваши файлы хранятся на надежных серверах и защищены от любого несанкционированного доступа.
Почему преобразование занимает немного больше времени, чем я ожидал?
Преобразование больших файлов из одного формата в другой может занять некоторое время, так как процесс преобразования обычно требует повторного кодирования и повторного сжатия данных.
Как открыть PDF в Word? Как сделать PDF редактируемым?
Просто конвертируйте PDF в формат Word с помощью нашего онлайн конвертера. После того, как вы закончите редактирование документа, вы можете сохранить его обратно в формате PDF.
Вот как конвертировать PDF в Word с помощью PDFelement и HiPDF
Wondershare PDFelement — это простой в использовании бесплатный PDF-редактор, который позволяет эффективно управлять PDF-файлами на настольных компьютерах, мобильных устройствах и в Интернете — где бы вы ни находились. С PDFelement вы можете редактировать текст, изображения и страницы всего несколькими щелчками мыши.
Вы также можете добавлять аннотации, подписи и водяные знаки в свои PDF-файлы. А если вам нужно преобразовать PDF-файл в другой формат, Wondershare PDFelement позволяет легко это сделать всего за несколько кликов.
Абсолютно новый HiPDF сделал преобразование файлов Word в PDF проще, чем когда-либо. Обновленный пользовательский интерфейс прост и интуитивно понятен, что упрощает поиск нужных инструментов для работы.
Новые функции и поддержка облака упрощают совместную работу над документами и обмен ими с другими. Однако наиболее значительным изменением является добавление возможности конвертировать текстовые файлы в PDF-файлы в автономном режиме.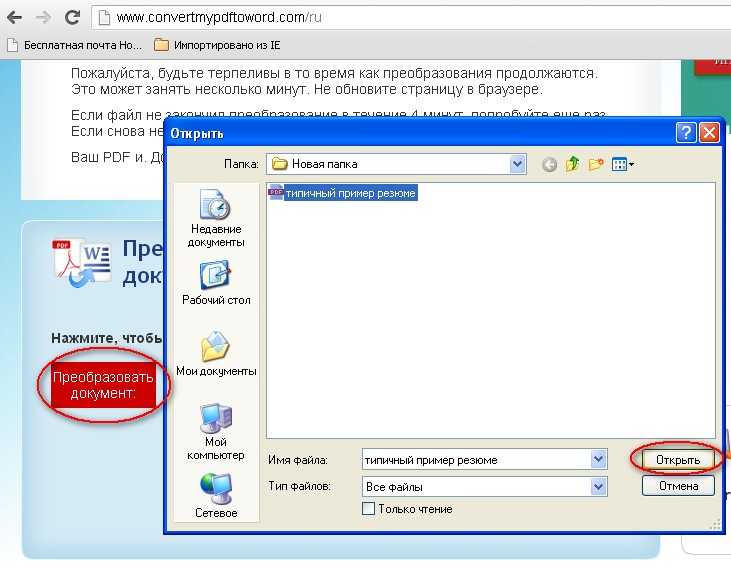
Это означает, что вы можете работать со своими документами, даже если вы не подключены к Интернету. Независимо от того, работаете ли вы в самолете или в удаленном месте, теперь вы можете без труда конвертировать файлы Word в PDF-файлы.
В этой статье рассказывается, как конвертировать текстовые файлы в PDF-файлы онлайн и офлайн.
Как конвертировать PDF в Word онлайн и офлайн
1. Онлайн-решение
- Просто загрузите PDF-файл на веб-сайт HiPDF, и он мгновенно начнет извлекать текст и изображения.
- После завершения преобразования вы можете загрузить документ Word на свой компьютер.
- HiPDF также имеет функцию оптического распознавания символов (OCR), что означает, что он может преобразовывать отсканированные PDF-файлы в редактируемые документы Word.
- Итак, если у вас есть отсканированный PDF-файл, который нужно преобразовать в Word, вам подойдет HiPDF.
2.
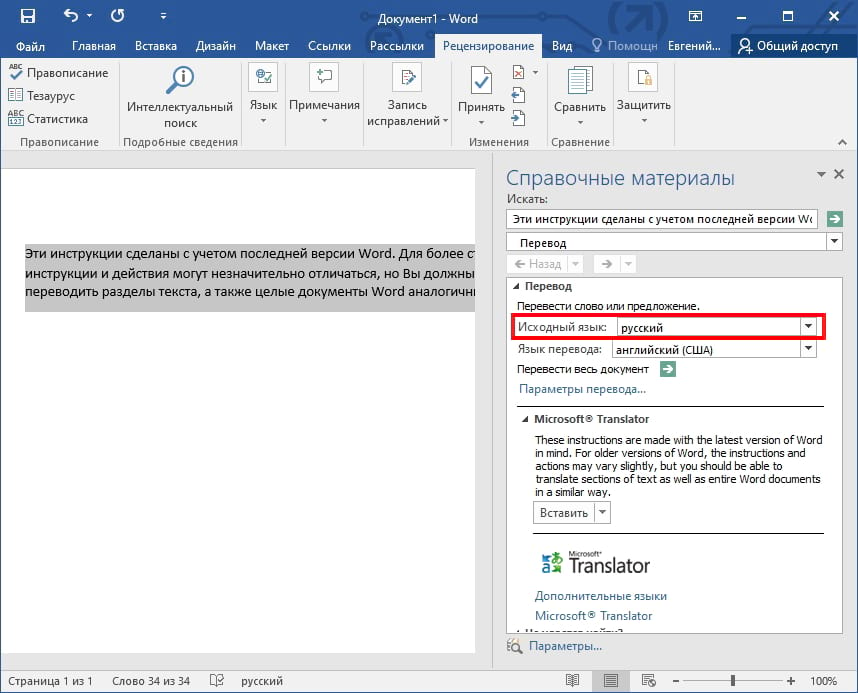 Online OCR для отсканированных PDF-файлов
Online OCR для отсканированных PDF-файловHiPDF Online OCR для отсканированных PDF-файлов — отличный способ преобразовать отсканированные PDF-файлы и изображения в редактируемые документы Word, Excel, PPT и EPUB.
- Все готово, просто загрузите файл PDF в онлайн-конвертер OCR.
- После перемещения документа проверьте настройку OCR.
- Выберите язык и формат вывода для вашего документа.
- Нажмите кнопку «конвертировать», чтобы преобразовать отсканированный файл PDF в редактируемый формат.
- После этого сохраните выходной файл PDF OCR.
Эта услуга бесплатна, и количество файлов, которые вы можете конвертировать, не ограничено.
При этом вы также можете посмотреть официальное видео Wondershare о том, как выполнить распознавание PDF в macOS, Windows и iOS.
3.
 Автономное решение
Автономное решениеWondershare PDFelement предлагает автономное решение для преобразования PDF-файлов в документы Word, упрощающее редактирование PDF-файлов на вашем компьютере, iPhone или устройстве Android.
Wondershare PDFelement — это быстрое, надежное и простое в использовании средство, поэтому, если вы ищете способ бесплатно преобразовать PDF в Word OCR, просто выполните следующие простые действия, и работа будет выполнена так же быстро и гладко, как возможно:
- Получить PDFelement из Интернета.
- Установите его на свое устройство.
- Нажмите на опцию OCR PDF на главной странице PDFelement, чтобы начать.
- Найдите файл, который хотите преобразовать, и откройте его.
- Вы можете изменить различные настройки, например диапазон страниц, которые сканирует сканер. Закончив редактирование документа, нажмите «Применить».
- Вернитесь на домашнюю страницу, прокрутите вниз до «Открыть файлы» и выберите его.

- Затем выберите документ, который вы хотите преобразовать.
- Как видите, в раскрывающемся меню «Сохранить как тип» доступен ряд форматов файлов. Например, вы можете сохранить файл как документ Word.
- После этого нажмите «Сохранить», чтобы сохранить изменения и создать новый документ Word.
Плюсы и минусы PDFelement и HiPDF
Плюсы:
- PDFelement — это конвертер PDF, обеспечивающий высокую скорость преобразования и высокое качество.
- Он поддерживает пакетное преобразование, чтобы сэкономить ваше время.
- Эта программа также конвертирует другие форматы (не только слова), поэтому вы можете получить доступ к большему количеству типов файлов.
- Он работает на всех платформах, так что вы можете использовать его независимо от вашего устройства.
PDFelement идеально подходит для тех, кому необходимо часто конвертировать PDF-файлы. С другой стороны, HiPDF — это веб-приложение, которое предлагает аналогичные функции с отличным качеством.
Минусы:
Некоторые функции платные, например OCR. Это может быть разочарованием, если вы ожидаете, что все функции будут бесплатными.
Вердикт
Преобразование из PDF в Word — одна из самых популярных функций Wondershare PDFelement. Легко понять, почему — с помощью надежного конвертера предприятия могут сэкономить время и деньги, поскольку им не нужно перепечатывать документы или платить кому-то другому за это.
HiPDF — еще один инструмент для преобразования PDF с самым высоким рейтингом. Таким образом, вы можете сделать все необходимое, используя веб-приложение и инструмент OCR.
Если у вас есть отсканированный документ, который необходимо отредактировать или переформатировать, вам понадобится инструмент OCR, такой как HiPDF. HiPDF — один из лучших инструментов оптического распознавания символов на рынке, который может быстро и легко обрабатывать даже сложные сканы.
Wondershare PDFelement — наш лучший выбор для преобразования файлов PDF в редактируемые документы Word, поскольку он предлагает отличное соотношение цены и качества в сочетании с высококачественными результатами.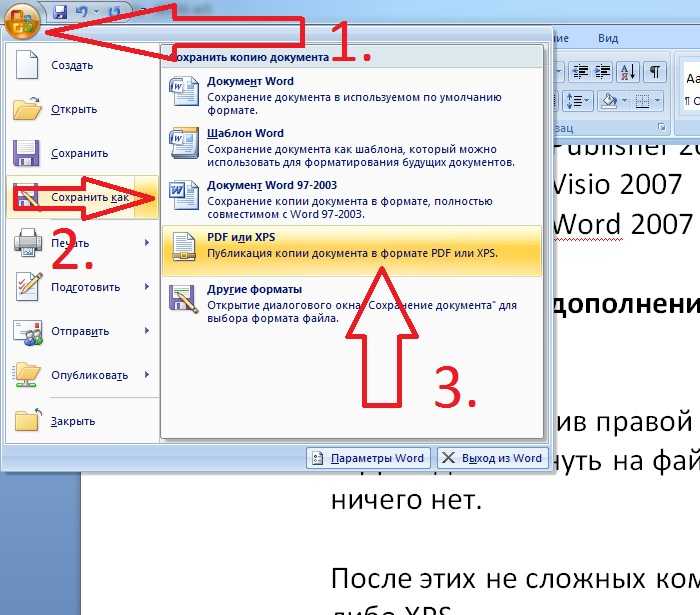
Программное обеспечение доступно для платформ Windows и Mac и поддерживает пакетное преобразование. Это означает, что вы можете конвертировать сразу несколько файлов без длительного ожидания между ними.
Кроме того, Wondershare PDFelement отличается высокой скоростью преобразования и превосходным качеством вывода по сравнению с другими ведущими приложениями.
Итак, если вы ищете PDF-конвертер, который удовлетворит все ваши потребности, Wondershare PDFelement — идеальный автономный инструмент, а HiPDF — лучший онлайн-инструмент.
Отказ от ответственности: Это спонсируемый пост, который стал возможен благодаря сотрудничеству с Wondershare. PiunikaWeb не несет никакой ответственности за рекламируемый здесь продукт, а также за то, как эти приложения используются.
О компании Wondershare : Компания Wondershare была основана в 2003 году. Это компания-разработчик программного обеспечения, которая предлагает простое в использовании программное обеспечение для творчества, повышения производительности и полезности.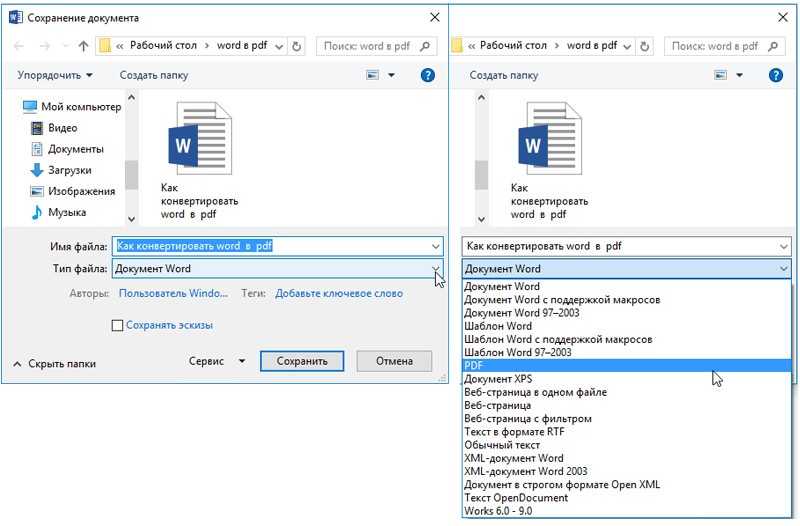 Инструменты компании используются людьми более чем в 150 странах мира.
Инструменты компании используются людьми более чем в 150 странах мира.
PiunikaWeb начинался как веб-сайт исключительно журналистских расследований с упором на «срочные» или «эксклюзивные» новости. Вскоре наши истории были подхвачены такими изданиями, как Forbes, Foxnews, Gizmodo, TechCrunch, Engadget, The Verge, Macrumors и многими другими. Хотите узнать больше о нас? Направляйтесь сюда.
4 лучших способа легко преобразовать PDF в Word
Во время совместной работы над проектами и заданиями имеет смысл отправить файл Word. Но если вы получили файл PDF и у вас сжатые сроки, возможно, вам придется преобразовать его обратно в файл Word. К сожалению, нет собственного способа конвертировать PDF в файл Word на Windows или Mac. Тем не менее, мы собрали различные методы, которые помогут вам преобразовать PDF-файл в Word на ходу.
Вариант использования здесь индивидуален. Некоторым может потребоваться регулярно преобразовывать файл PDF в документ Word, а некоторые могут использовать этот прием пару раз в год.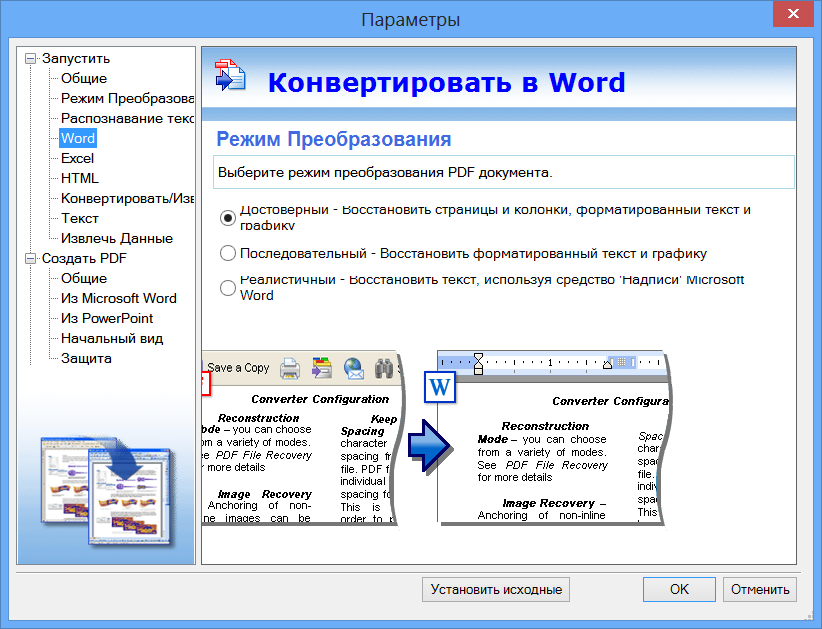 Давайте начнем с решения Adobe по умолчанию.
Давайте начнем с решения Adobe по умолчанию.
1. Adobe Online Tool
Adobe предлагает бесплатный онлайн-инструмент для конвертации PDF в Word, который может оказаться очень полезным, если вы хотите конвертировать PDF-файлы. Этот веб-инструмент доступен для Windows, Mac, ChromeOS и Linux. Хотя это бесплатно, мы рекомендуем вам избегать преобразования PDF-файлов, которые могут содержать конфиденциальные данные. Следуйте инструкциям ниже.
Шаг 1: Посетите онлайн-конвертер Adobe на рабочем столе.
Посетите Adobe PDF to Word
Шаг 2: Выберите файл и импортируйте PDF-файл из памяти устройства.
Примечание: Каждый файл PDF, выбранный для преобразования, будет загружен в Adobe Cloud.
Шаг 3: Позвольте Adobe выполнить процесс преобразования, и ваш файл Word будет готов к загрузке через минуту.
Шаг 4: Нажмите кнопку «Загрузить» и сохраните его.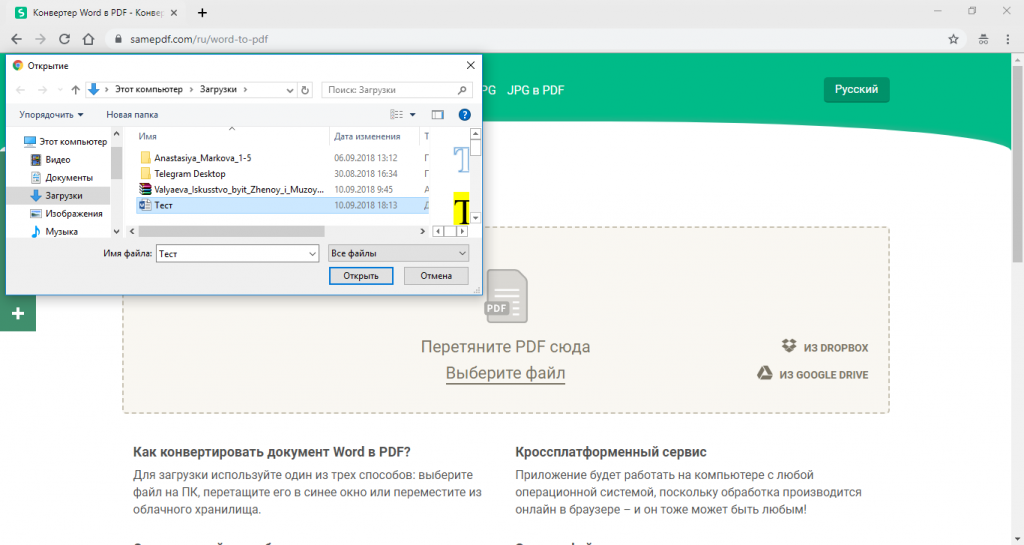
Хотя этот онлайн-инструмент в основном работает, он может испортить форматирование нескольких вещей, и вам, возможно, придется потратить дополнительное время на исправление этого в Word.
2. Используйте Microsoft Word
Если у вас есть подписка на Microsoft 365, вы можете использовать приложение Word для преобразования файла PDF в несколько форматов. Действительно, подписка Microsoft 365 необходима для импорта и внесения изменений в файл PDF. Выполните указанные ниже действия.
Шаг 1: Перейдите и найдите файл PDF на вашем Windows или Mac.
Шаг 2: Щелкните правой кнопкой мыши и откройте файл с помощью программного обеспечения Microsoft Word.
Шаг 3: : Вы можете внести необходимые изменения в текст перед экспортом файла.
Шаг 4: Перейдите к пункту «Файл» в строке меню и выберите «Сохранить как».
Шаг 5: В следующем меню выберите параметр формата файла экспорта и выберите Документ Word (.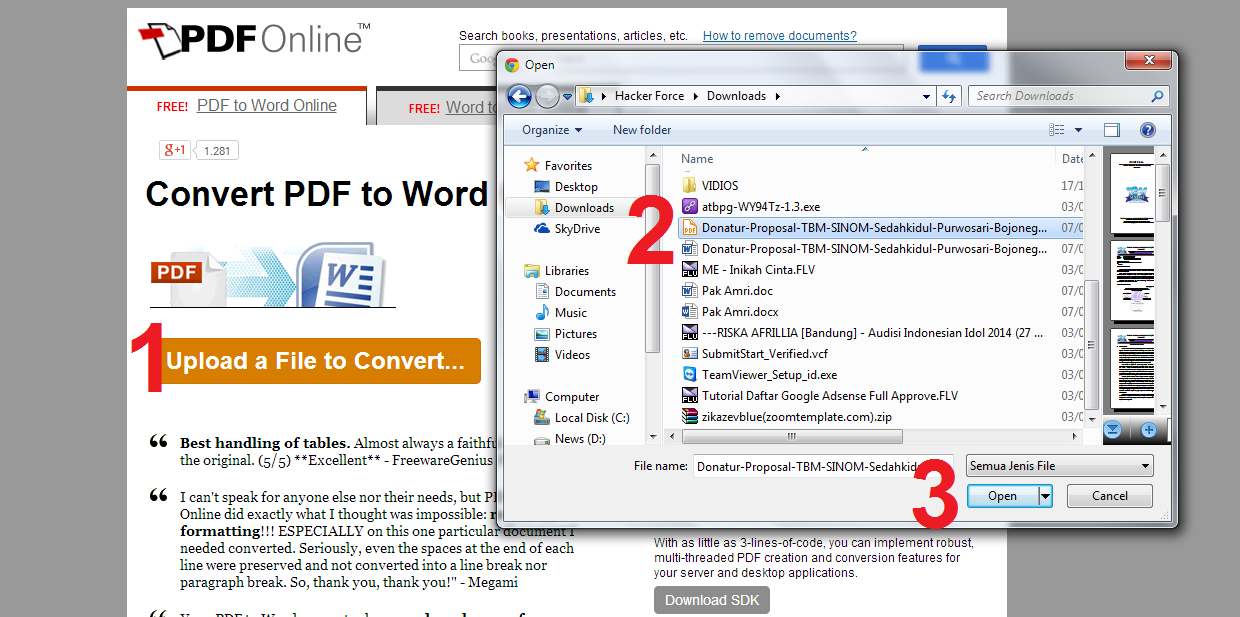 docx). Вы также можете экспортировать файл PDF в формат обычного текста или HTML.
docx). Вы также можете экспортировать файл PDF в формат обычного текста или HTML.
Шаг 6: Нажмите кнопку «Сохранить» и успешно преобразуйте файл PDF в документ Word.
Этот прием работает как в приложении Microsoft Word для Mac, так и в Windows.
3. Small PDF
Small PDF — один из лучших редакторов PDF для Windows и Mac. Он предлагает широкие возможности редактирования PDF, возможность подписывать файл, выделять текст и многое другое. Он простой, удобный и многофункциональный, с нужным количеством опций в нужном месте.
С помощью Small PDF можно легко преобразовать файл PDF в различные форматы. Выполните указанные ниже действия.
Шаг 1: Найдите файл PDF на устройстве.
Шаг 2: Посетите онлайн-инструмент для преобразования файлов PDF Small PDF.
Посетите небольшой PDF-файл
Шаг 3: Импортируйте файл PDF с помощью параметра «Выбрать файлы».
Шаг 4: Вы также можете импортировать файл из облачного хранилища Dropbox или Google Drive.
Шаг 5: Выберите «Преобразовать в Word» в следующем меню.
Шаг 6: Через минуту ваш файл готов к загрузке.
Домашняя страница Small PDF удобно разделена на 21 категорию для редактирования PDF. На главной странице вы можете редактировать PDF-файлы, преобразовывать их в другие форматы, подписывать PDF-файлы электронной подписью, разделять PDF-файлы и выполнять другие действия. Нет необходимости перебирать сотни вариантов, чтобы добиться цели.
4. Soda PDF
Soda PDF — еще один полнофункциональный веб-редактор PDF. Soda PDF недавно получила долгожданное обновление в Интернете. Теперь он выглядит и чувствует себя современно. Все соответствующие параметры разделены на восемь категорий на главной странице. Меню редактирования простое и содержит самые основные параметры, такие как добавление текста, изображения, добавление фигуры и рисование в PDF.
Выполните следующие действия, чтобы преобразовать файл PDF в документ Word.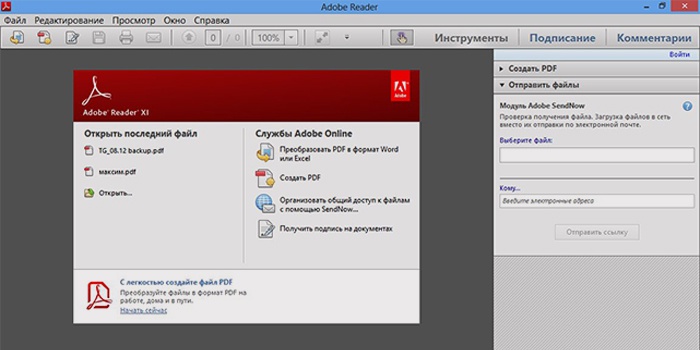
Шаг 1: Посетите онлайн-конвертер Soda PDF в Интернете.
Посетите инструмент Soda PDF Converter
Шаг 2: Импортируйте файл с устройства.
Шаг 3: Нажмите кнопку преобразования, и служба преобразует ваш PDF-файл менее чем за минуту.
Преобразование PDF-файлов на ходу
Подписчики Microsoft 365 должны использовать Microsoft Word для преобразования PDF-файла в документ Word. Другие могут выбрать онлайн-инструменты преобразования PDF, такие как Soda PDF, Small PDF или онлайн-инструмент Adobe.
Далее: Хотите извлечь шрифты из файла PDF? Прочтите сообщение ниже, чтобы узнать о лучших инструментах для извлечения шрифтов из PDF-файлов в Интернете.
Различные способы преобразования файла PDF в документ MS Word
Предприятия обрабатывают несколько документов как в бумажном, так и в цифровом формате. Эти файлы документов часто конвертируются из одного формата в другой для удобства, а также для лучшего понимания, анализа и представления информации. Одним из самых популярных способов преобразования документов является PDF в MS Word. Это связано с тем, что MS Word — очень популярная авторская программа, которая помогает создавать простые документы. Он широко используется во многих организациях, от профессиональных до юридических учреждений, для составления документов, отчетов и некоторых других статей для публикаций. PDF — это популярный формат файлов, который используется для архивирования, публикации в Интернете или цифровой обработки. Это хорошо для сохранения ценных документов в течение более длительного периода времени. Он содержит расширенные параметры просмотра и может обрабатывать файлы любого размера и различные носители. надежный 9Компания по сканированию документов 0202 может помочь в преобразовании файлов PDF в другие форматы с максимальной точностью и ясностью.
Одним из самых популярных способов преобразования документов является PDF в MS Word. Это связано с тем, что MS Word — очень популярная авторская программа, которая помогает создавать простые документы. Он широко используется во многих организациях, от профессиональных до юридических учреждений, для составления документов, отчетов и некоторых других статей для публикаций. PDF — это популярный формат файлов, который используется для архивирования, публикации в Интернете или цифровой обработки. Это хорошо для сохранения ценных документов в течение более длительного периода времени. Он содержит расширенные параметры просмотра и может обрабатывать файлы любого размера и различные носители. надежный 9Компания по сканированию документов 0202 может помочь в преобразовании файлов PDF в другие форматы с максимальной точностью и ясностью.
Причины для преобразования PDF-файла в MS Word
Файлы формата Portable Document Format широко используются в нескольких организациях, поскольку с ними сложно работать. Он также позволяет сжимать большие файлы, что упрощает их отправку по электронной почте. Однако хранение всех файлов в формате PDF не является приемлемым вариантом для бизнеса, особенно если в документ необходимо внести какие-либо изменения. Это когда преобразование документа из PDF в MS Word становится важным. Итак, вот три причины, по которым файлы PDF необходимо конвертировать в Word:
Он также позволяет сжимать большие файлы, что упрощает их отправку по электронной почте. Однако хранение всех файлов в формате PDF не является приемлемым вариантом для бизнеса, особенно если в документ необходимо внести какие-либо изменения. Это когда преобразование документа из PDF в MS Word становится важным. Итак, вот три причины, по которым файлы PDF необходимо конвертировать в Word:
- Для редактирования файла : PDF — одно из лучших программ, которое позволяет безопасно сохранять любые данные, а также позволяет передавать эти данные получателям, у которых может не быть программы, совместимой с исходным форматом документа. Однако файлы PDF не могут быть легко отредактированы. Преобразование PDF-файла в MS Word помогает редактировать файл, вносить необходимые изменения и форматировать файл в соответствии с требованиями.
- Недоступность программы чтения PDF : файлы PDF можно просматривать в программах чтения PDF, таких как Adobe Readers.
 Это означает, что если у вас нет ридеров, вы не сможете открыть файл и прочитать его. Итак, преобразование PDF-файла в документ MS Word — лучший вариант, чтобы он стал более доступным для получателя.
Это означает, что если у вас нет ридеров, вы не сможете открыть файл и прочитать его. Итак, преобразование PDF-файла в документ MS Word — лучший вариант, чтобы он стал более доступным для получателя. - Средства чтения с экрана : PDF не всегда совместим со средствами чтения с экрана, используемыми слепыми людьми, в то время как файлы формата Word легко читаются.
Существует несколько простых способов преобразования файла PDF в документ MS Word:
Преобразование файла PDF в документ MS Word
Самый простой способ преобразовать файл PDF в документ Word — просто скопировать и вставить данные . Для этого все, что вам нужно, это Microsoft Office, и поэтому текст может отображаться с другим размером и стилем шрифта или с другим форматированием абзаца. Но необходимое переформатирование может быть выполнено в скопированном тексте в соответствии с требованием.
Использование конвертера PDF в Word
- Конвертер WPS PDF в Word : Это эффективный инструмент, который может быстро конвертировать любые файлы из PDF в Word с исходным форматированием.
 Он совместим с Windows, доступен в виде приложения для Android, а также в виде онлайн-конвертера. Он может сохранять изображения, таблицы, цвета и нестандартные шрифты, как в исходном документе. Основным недостатком этого программного обеспечения является то, что люди сталкиваются с проблемами при разделении и объединении различных разделов PDF в один файл.
Он совместим с Windows, доступен в виде приложения для Android, а также в виде онлайн-конвертера. Он может сохранять изображения, таблицы, цвета и нестандартные шрифты, как в исходном документе. Основным недостатком этого программного обеспечения является то, что люди сталкиваются с проблемами при разделении и объединении различных разделов PDF в один файл. - Nitro PDF to word Converter : Это программное обеспечение помогает загружать пакеты файлов, а преобразованные файлы отправляются вам по электронной почте. Он предлагает 14-дневную пробную версию и работает только на Windows. Этот конвертер PDF может точно преобразовать текст, но изображения могут быть неточными. Если конвертируются большие объемы файлов, могут возникнуть такие проблемы, как неожиданные разрывы строк и случайные интервалы.
- UniPDF : это бесплатный конвертер, который позволяет быстро конвертировать файлы. Это избавляет вас от таких проблем, как длительное время загрузки или загрузки, характерное для многих других онлайн-инструментов.


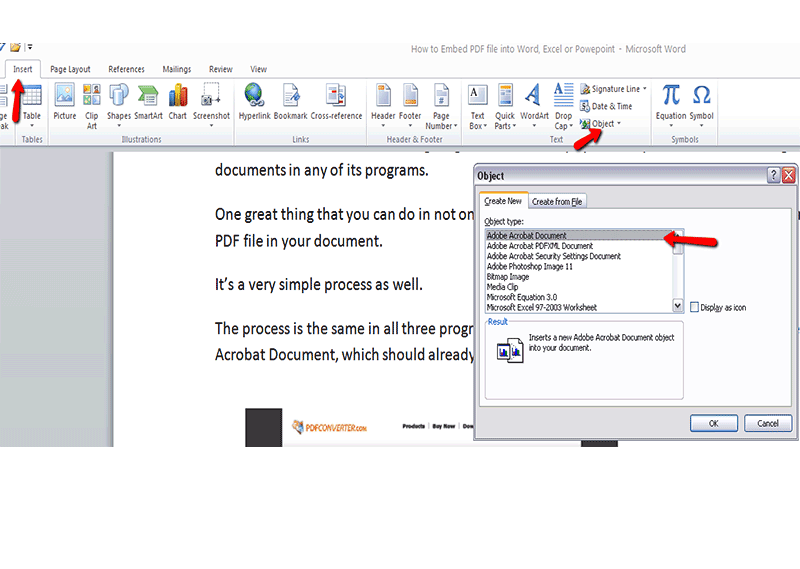

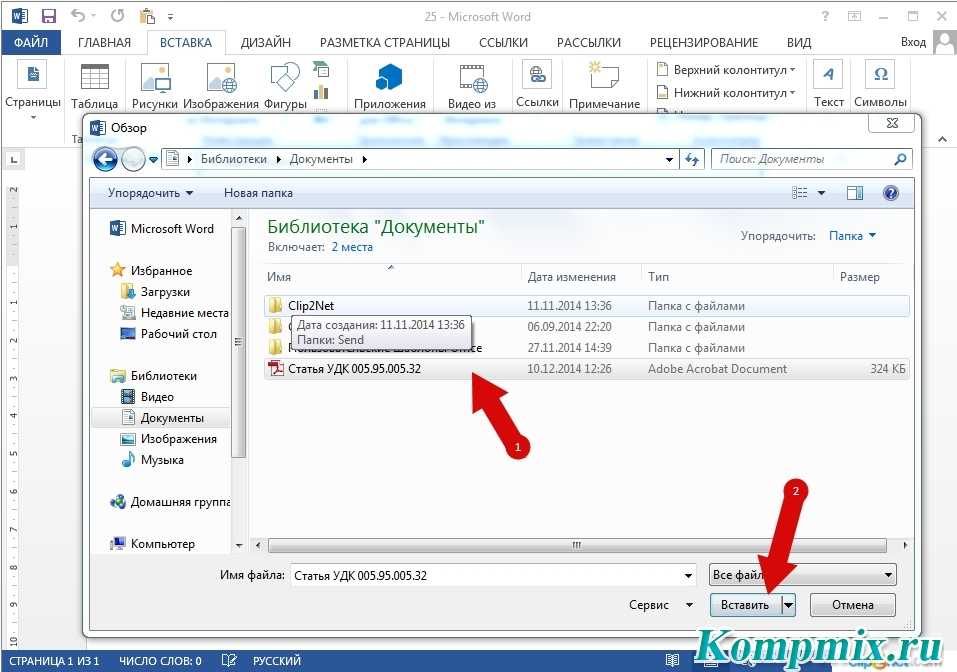 Выберите Открыть с помощью> Документы Google, чтобы открыть PDF-файл как файл Google Doc.
Выберите Открыть с помощью> Документы Google, чтобы открыть PDF-файл как файл Google Doc.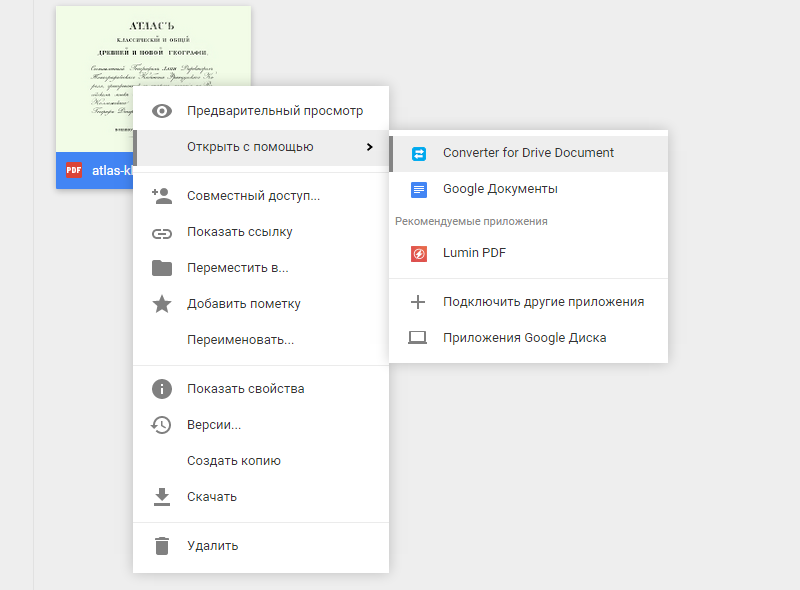

 Выберите Продолжить.
Выберите Продолжить.



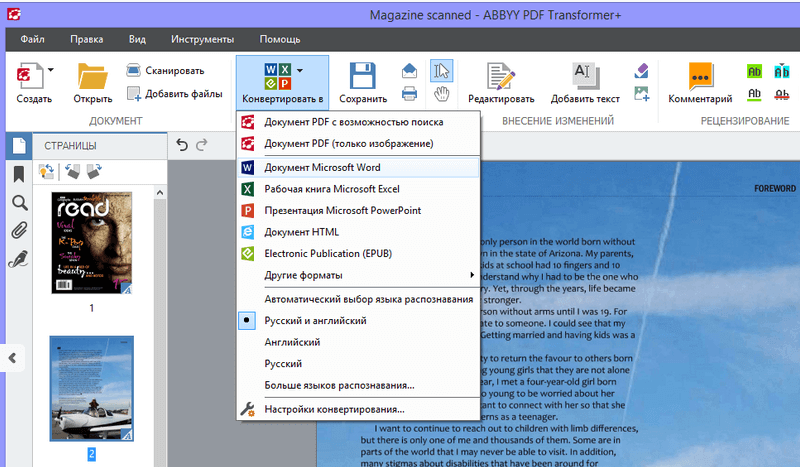

 Это означает, что если у вас нет ридеров, вы не сможете открыть файл и прочитать его. Итак, преобразование PDF-файла в документ MS Word — лучший вариант, чтобы он стал более доступным для получателя.
Это означает, что если у вас нет ридеров, вы не сможете открыть файл и прочитать его. Итак, преобразование PDF-файла в документ MS Word — лучший вариант, чтобы он стал более доступным для получателя.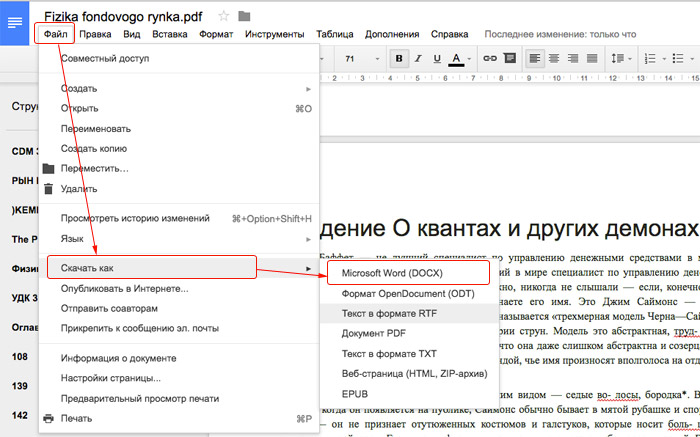 Он совместим с Windows, доступен в виде приложения для Android, а также в виде онлайн-конвертера. Он может сохранять изображения, таблицы, цвета и нестандартные шрифты, как в исходном документе. Основным недостатком этого программного обеспечения является то, что люди сталкиваются с проблемами при разделении и объединении различных разделов PDF в один файл.
Он совместим с Windows, доступен в виде приложения для Android, а также в виде онлайн-конвертера. Он может сохранять изображения, таблицы, цвета и нестандартные шрифты, как в исходном документе. Основным недостатком этого программного обеспечения является то, что люди сталкиваются с проблемами при разделении и объединении различных разделов PDF в один файл.