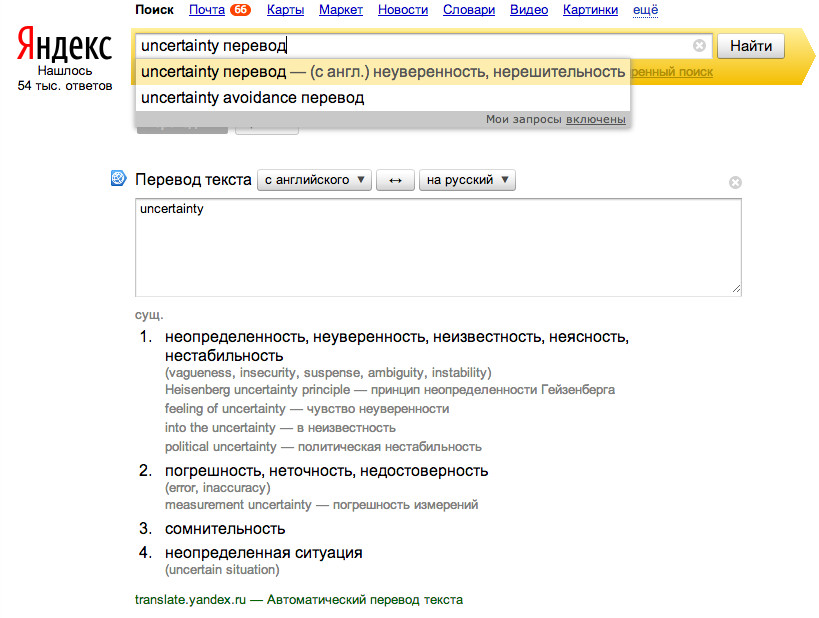новые возможности фреймворка Vision / Хабр
Теперь фреймворк Vision умеет распознавать текст по-настоящему, а не как раньше. С нетерпением ждём, когда сможем применить это в Dodo IS. А пока перевод статьи о распознавании карточек из настольной игры Magic The Gathering и извлечении из них текстовой информации.
Впервые фреймворк Vision был представлен широкой общественности на WWDC в 2017 году, вместе с iOS 11.
Vision был создан, чтобы помочь разработчикам классифицировать и идентифицировать объекты, горизонтальные плоскости, штрих-коды, выражения лица и текст.
Однако с распознаванием текста была проблема: Vision мог найти место, где находится текст, но фактического распознавания текста не происходило. Конечно, было приятно видеть ограничивающую рамку вокруг отдельных фрагментов текста, но затем их нужно было вытаскивать и распознавать самостоятельно.
Эту проблему решили в обновлении Vision, которое вошло в iOS 13. Теперь Vision framework предоставляет истинное распознавание текста.
Теперь Vision framework предоставляет истинное распознавание текста.
Чтобы проверить это, я создал очень простое приложение, которое может распознать карточку из настольной игры Magic The Gathering и извлекать из нее текстовую информацию:
- имя карты;
- код выпуска;
- коллекционный номер (он же индекс).
Вот пример карты и выделенного текста, который я хотел бы получить.
Глядя на карточку вы можете подумать: «Этот текст довольно мелкий, плюс на карточке есть много другого текста, который может помешать». Но для Vision это не проблема.
Для начала нам нужно создать VNRecognizeTextRequest. По сути, это описание того, что мы надеемся распознать, плюс настройка языка распознавания и уровень точности:
let request = VNRecognizeTextRequest(completionHandler: self.handleDetectedText) request.recognitionLevel = .accurate request.recognitionLanguages = ["en_GB"]
Блок завершения имеет вид handleDetectedText(request: VNRequest?, error: Error?).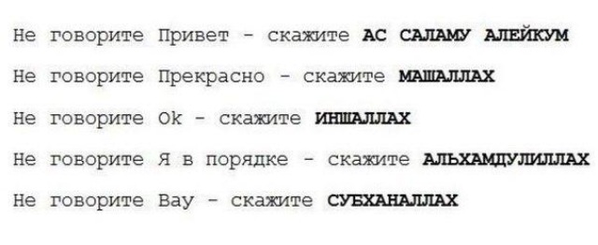 Мы передаём его в конструктор
Мы передаём его в конструктор VNRecognizeTextRequest и затем устанавливаем оставшиеся свойства.
Доступно два уровня точности распознавания: .fast и .accurate. Поскольку на нашей карточке довольно маленький текст в нижней части, я выбрал более высокую точность. Быстрый же вариант скорее лучше подойдет для больших объемов текста.
Я ограничил распознавание британским английским, так как все мои карты именно на нём.Вы можете указать несколько языков, но при этом нужно понимать, что сканирование и распознавание может занять немного больше времени для каждого дополнительного языка.
Есть еще два свойства, которые стоит упомянуть:
customWords: вы можете добавить массив строк, которые будут использоваться поверх встроенного лексикона. Это полезно, если в вашем тексте есть какие-нибудь необычные слова. Я не применял опцию для этого проекта. Но если бы я делал коммерческое приложение-распознавалку для карточек Magic The Gathering, то добавил бы некоторые из наиболее сложных карт (например, Fblthp, the Lost), чтобы избежать проблем.
minimumTextHeight: это float-значение. Оно обозначает размер относительно высоты изображения, при котором текст больше не должен быть распознан. Если бы я создавал этот сканер, чтобы просто получить имя карты, это было бы полезно для удаления всего другого текста, который не нужен. Но мне нужны самые маленькие кусочки текста, поэтому пока я проигнорировал это свойство. Очевидно, при игнорировании мелких текстов скорость распознавания будет выше.
Теперь, когда у нас есть наш запрос, его вместе с картинкой надо передать обработчику запросов:
let requests = [textDetectionRequest]
let imageRequestHandler = VNImageRequestHandler(cgImage: cgImage, orientation: .right, options: [:])
DispatchQueue.global(qos: .userInitiated).async {
do {
try imageRequestHandler.perform(requests)
} catch let error {
print("Error: \(error)")
}
}
Я использую изображение прямо с камеры, преобразовав его из UIImage в CGImage.
VNImageRequestHandler вместе с флагом ориентации, чтобы помочь обработчику понять, какой текст он должен распознавать.В рамках этого демо я использую телефон только в портретной ориентации. Поэтому, естественно, я добавляю ориентацию .right. Так, падажжи!
Оказывается, ориентация камеры на вашем устройстве полностью отделена от вращения устройства и всегда считается слева (как по умолчанию было принято в 2009 году, что для съемки фотографий нужно держать телефон в альбомной ориентации). Конечно, времена изменились, и мы в основном снимаем фотографии и видео в формате портретной ориентации, но камера по-прежнему выровнена слева.
Как только наш обработчик настроен, мы переходим в поток с приоритетом .userInitiated и пытаемся выполнить наши запросы. Вы можете заметить, что это массив запросов. Так происходит, потому что вы можете попытаться вытащить несколько фрагментов данных за один проход (т. е. идентифицировать лица и текст из одного и того же изображения). Если ошибок нет, обратный вызов, созданный с помощью нашего запроса, будет вызван после обнаружения текста:
Если ошибок нет, обратный вызов, созданный с помощью нашего запроса, будет вызван после обнаружения текста:
func handleDetectedText(request: VNRequest?, error: Error?) {
if let error = error {
print("ERROR: \(error)")
return
}
guard let results = request?.results, results.count > 0 else {
print("No text found")
return
}
for result in results {
if let observation = result as? VNRecognizedTextObservation {
for text in observation.topCandidates(1) {
print(text.string)
print(text.confidence)
print(observation.boundingBox)
print("\n")
}
}
}
}
Наш обработчик возвращает наш запрос, который теперь имеет свойство results. Каждый результат является VNRecognizedTextObservation
Вы можете получить до 10 кандидатов на каждую единицу распознанного текста, и они сортируются в порядке убывания уверенности.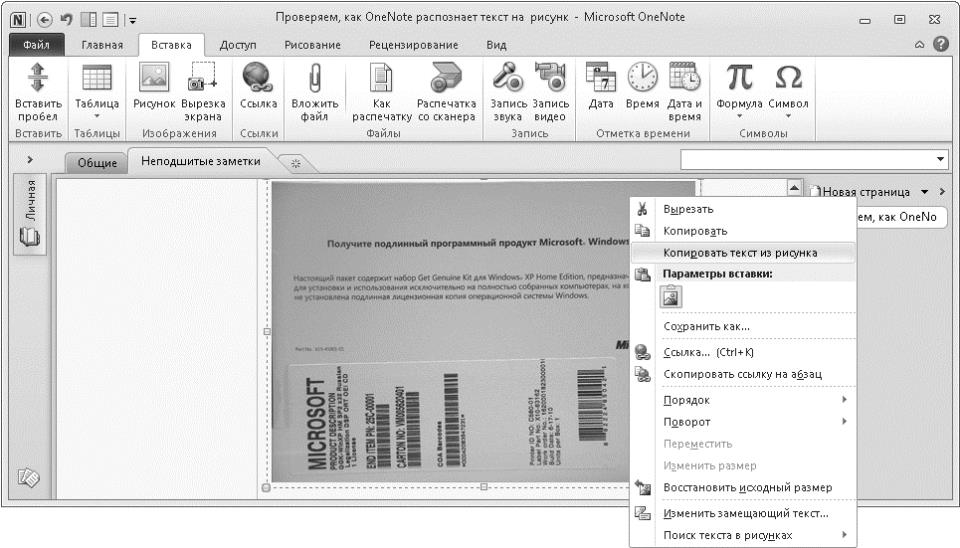 Это может быть полезным, если у вас есть определенная терминология, которую синтаксический анализатор неправильно распознает с первой попытки. Но определяет правильно позже, даже если он менее уверен в правильности результата.
Это может быть полезным, если у вас есть определенная терминология, которую синтаксический анализатор неправильно распознает с первой попытки. Но определяет правильно позже, даже если он менее уверен в правильности результата.
В этом примере нам нужен только первый результат, поэтому мы проходимся циклом по observation.topCandidates(1)
.boundingBox остается той же. .boundingBox использует нормализованную систему координат с началом координат в левом нижнем углу, поэтому, если она в дальшнейем будет использоваться в UIKit, для вашего же удобства её надо преобразовать.Это почти всё, что нужно. Если я прогоню фотографию карты через это, я получу следующий результат чуть менее чем за 0,5 секунд на iPhone XS Max:
Carnage Tyrant 1.0 (0.2654155572255453, 0.6955686092376709, 0.18710780143737793, 0.019915008544921786) Creature 1.0 (0.26317582130432127, 0.423814058303833, 0.09479101498921716, 0.013565015792846635) Dinosaur 1.0 (0.3883238156636556, 0.42648010253906254, 0.10021591186523438, 0.014479541778564364) Carnage Tyrant can't be countered. 1.0 (0.26538230578104655, 0.3742666244506836, 0.4300231456756592, 0.024643898010253906) Trample, hexproof 0.5 (0.2610074838002523, 0.34864263534545903, 0.23053167661031088, 0.022259855270385653) Sun Empire commanders are well versed 1.0 (0.2619712670644124, 0.31746063232421873, 0.45549616813659666, 0.022649812698364302) in advanced martial strategy. Still, the 1.0 (0.2623249689737956, 0.29798884391784664, 0.4314465204874674, 0.021180248260498136) correct maneuver is usually to deploy the 1.0 (0.2620727062225342, 0.2772137641906738, 0.4592740217844645, 0.02083740234375009) giant, implacable death lizard. 1.0 (0.2610833962758382, 0.252408218383789, 0.3502468903859457, 0.023736238479614258) 7/6 0.5 (0.6693102518717448, 0.23347826004028316, 0.04697717030843107, 0.018937730789184593) 179/279 M 1. 0 (0.24829587936401368, 0.21893787384033203, 0.08339192072550453, 0.011646795272827193) XLN: EN N YEONG-HAO HAN 0.5 (0.246867307027181, 0.20903720855712893, 0.19095951716105145, 0.012227916717529319) TN & 0 2017 Wizards of the Coast 1.0 (0.5428387324015299, 0.21133480072021482, 0.19361832936604817, 0.011657810211181618)
Это невероятно! Каждый фрагмент текста был распознан, помещен в его собственную ограничивающую рамку и возвращен в результате с рейтингом доверия 1.0.
Даже очень маленький копирайт в основном корректен. Все это было сделано на изображении 3024×4032 весом в 3,1 МБ. Процесс был бы еще быстрее, если бы я сначала уменьшил изображение. Также стоит отметить, что этот процесс намного быстрее на новых бионических чипах A12, которые имеют специальный нейронный движок.
Когда текст распознан, последнее, что нужно сделать, это вытащить нужную мне информацию. Я не буду помещать весь код здесь, но ключевая логика состоит в том, чтобы перебирая каждую . определять местоположение, чтобы я мог выбрать текст в нижнем левом углу и в верхнем левом углу, игнорируя что-либо дальше справа.  boundingBox
boundingBox
Конечным результатом получилось приложение сканирующее карточку и возвращающее мне результат менее, чем за одну секунду.
P.S. На самом деле мне нужен только код выпуска и коллекционный номер (он же индекс). Затем их можно использованы в API сервиса Scryfall для получения всей возможной информации об этой карте, включая правила игры и стоимость.
Пример приложения доступен на GitHub.
OCR PDF – Лучший сканер PDF и конвертер PDF в Интернете
Конвертируйте любое изображение, отсканированный документ или распечатанный файл PDF в редактируемые документы за считанные секунды с помощью нашей БЕСПЛАТНОЙ* онлайновой функции оптического распознавания символов. Воспользуйтесь нашей БЕСПЛАТНОЙ* онлайновой функцией для распознавания текста в изображениях.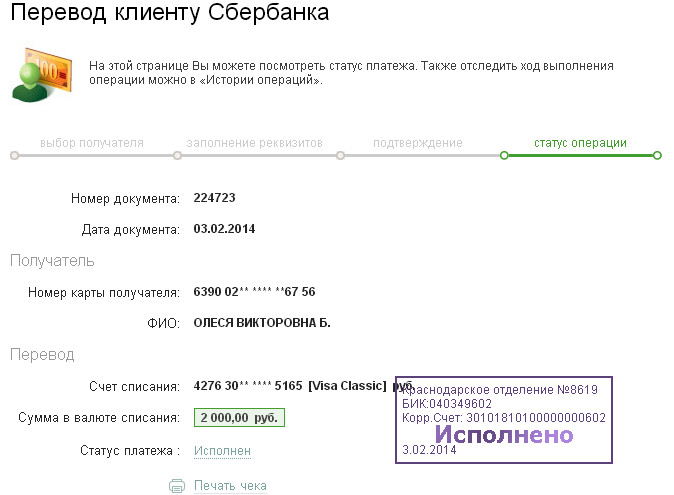
Переместите файл сюда или
Выберите файл
- С устройства
Из Google Drive
Из Dropbox
Мы гарантируем безопасность ваших файлов
Ваши файлы хранятся на наших серверах только 24 часа, после чего они навсегда удаляются.
Использование функции OCR
1 В режиме онлайн или офлайн
Создавайте текст из файлов изображений с помощью бесплатного онлайнового программного обеспечения для оптического распознавания символов Soda PDF. Вы можете использовать функцию оптического распознавания символов из любого приложения, в любое время и в любом месте! Работайте в режиме онлайн с помощью Soda PDF Online или офлайн, загрузив Soda PDF Desktop на свой компьютер. Используйте наши простые и удобные инструменты для работы с файлами PDF, включая функцию оптического распознавания символов и другие наши онлайновые и офлайновые приложения для редактирования файлов PDF!
2 Запустите функцию OCR
Выполняйте больше операций с вашими документами PDF! Загрузите необходимые файлы и используйте функцию оптического распознавания символов для конвертирования отсканированных изображений, содержащих текст в документе PDF, в простой текст, который можно копировать, вставлять и редактировать так же, как в редакторе Microsoft Word.
3 Отправьте по почте
После создания файла PDF загрузите на свой компьютер распознанный документ PDF и просмотрите его непосредственно в своем веб-браузере. После создания нового редактируемого файла PDF в нашем программном обеспечении вы сможете отправить распознанный документ и поделиться им с другими пользователями по электронной почте.
Что представляет собой функция оптического распознавания символов?
Функция оптического распознавания символов помогает своевременно и быстро оцифровывать документы. Вместо набора текста в файлах или изображениях вручную вы можете использовать функцию оптического распознавания символов для автоматического сканирования и распознавания текста в изображениях и отсканированных документах.
Пример: отсканируйте распечатанный документ, откройте приложение Soda PDF на компьютере или в Интернете и используйте нашу функцию оптического распознавания символов для сканирования текста в изображении и конвертирования изображения в редактируемый файл! Функция оптического распознавания символов используется для экономии времени и быстрой оцифровки файлов для более эффективной работы или документооборота. Наведите порядок на столе и используйте цифровой формат благодаря функции оптического распознавания символов в приложении Soda PDF!
Наведите порядок на столе и используйте цифровой формат благодаря функции оптического распознавания символов в приложении Soda PDF!
Знаете ли вы?
Функция OCR – это ключевой инструмент для оцифровки документов
Дополнительная информация о функции OCR
Что представляет собой функция оптического распознавания символов и как выполняется распознавание текста в изображении?
Сканируйте и распознавайте текст в изображениях
Создавайте файлы PDF с помощью нашего ПО для оптического распознавания символов или в новом документе
How to OCR a PDF
Use OCR in PDF to quickly recognize or edit the text within any scanned document or image file. Learn how to use OCR software in PDF with Soda PDF.
Article link
Organize printed documents with ease using OCR software. With Soda PDF’s easy-to-use OCR tool, you can easily store files or search and edit the text.
Article link
Save time, money, and the enviornment by going paperless in 2021 using Soda PDF, an efficient document management software with easy-to-use tools.
Article link
Оцените этот инструмент
()
*Могут применяться ограничения в отношении размера и ежедневного использования. Avanquest 2022, все права защищены.
Как в Яндекс.Переводчике сделать перевод текста с фото?
Нашу повседневную жизнь существенно облегчают самые разные полезные программы и приложения. С их помощью становится возможным многое. К примеру, больше не возникает никаких затруднений в том, чтобы сделать перевод текста с фото на любой иностранный язык!
Это означает, что имея изображение, на котором присутствуют фразы на английском, немецком, итальянском, японском и многих других языках, и подвергнув его специальной обработке, вы сможете за пару секунд получить точный перевод иностранных слов с картинки или фотографии на тот язык, который вам нужен!
Используем Яндекс для фотоперевода
Сегодня с этой целью можно применять разные сервисы, но одним из самых популярных, быстрых и бесплатных является Яндекс. Переводчик. Скорее всего, вы им уже не раз выполняли текстовый перевод, но возможности подобных программ не всегда очевидны, так как пользователи часто не обращают внимание на все доступные функции.
Переводчик. Скорее всего, вы им уже не раз выполняли текстовый перевод, но возможности подобных программ не всегда очевидны, так как пользователи часто не обращают внимание на все доступные функции.
Теперь же вы знаете о том, что Яндекс умеет переводить иностранные слова, фразы и тексты на картинке, поэтому, если вам захочется узнать, что написано на футболке или бейсболке, или понадобится выполнить перевод отрывка текста из книги или учебника, то у вас больше не возникнет с этим никаких проблем, даже, если вы не являетесь полиглотом.
Язык и самого исходного текста, и перевода может быть одним из 38 вариантов: азербайджанский, турецкий, датский, индонезийский, французский, мальтийский, норвежский, китайский, японский, немецкий, английский и др.
Это означает, что надпись на картинке, сделанная на любом из перечисленных языков, будет обработана сервисом, и вы узнаете, что там написано.
Инструкция по переводу текста с фото в Яндекс.
 Переводчике
Переводчике
На ПК или ноутбуке: заходим в Яндекс.Переводчик translate.yandex.ru — в верхней строке нажимаем на КАРТИНКИ — указываем язык или устанавливаем автоопределение — выбираем файл (фотография или картинка, которая предварительно загружается и сохраняется на вашем устройстве) — нажимаем ОТКРЫТЬ В ПЕРЕВОДЧИКЕ.
Перевод будет представлен на новой странице в виде текста на выбранном вами языке.
На смартфоне и планшете: открываем приложение или переходим в Яндекс.Переводчик translate.yandex.md — В строке ВВЕДИТЕ ТЕКСТ ИЛИ АДРЕС САЙТА нажимаем на значок фотоаппарата — появится сообщение, что будет сделан фотоперевод и откроется папка с изображениями, из которой вам необходимо выбрать нужную картинку с иностранными словами — установите нужный язык.
Теперь вы знаете, как в Яндекс. Переводчике сделать перевод текста с фото.
Переводчике сделать перевод текста с фото.
Если же вам нравится, как работают другие быстрые и бесплатные сервисы для фотоперевода, мы будем благодарны, если вы расскажете о них нашим читателям в комментариях!
Просмотров: 8428
Похожие статьи
- Главные факторы внутренней оптимизации
- Типичные ошибки контекстной рекламы
- Яндекс.Город – сервис поиска и рейтинга организаций в городах России!
- Фильтры Яндекс используемые в настоящее время
- Создание сайта на cms Joomla
Похожие вопросы
- На какие параметры обратить внимание при самостоятельной проверке качества оптимизации сайта?
- Как передать видео через Интернет?
- Какая поисковая система самая популярная на данный момент?
- Как ускорить индексацию сайта в Яндексе
- Как отправить анонимное сообщение по электронной почте?
Комментарии
Написать комментарий
Ваше имя:
Введите дату добавления коментария
Текст комментария:
Введите код с картинки
Облако тегов
- AdSense
- CMS
- CSS
- Chrome
- Dmoz
- Drupal
- Evernote
- Firefox
- ICQ
- Joomla
- Linux
- Mac OS X
- Microsoft
- Photoshop
- Sape
- Skype
- Telegram
- WebMoney
- Windows
- YouTube
- html
- iOS
- iPad
- iPhone iPad
- Антивирусные программы
- Аудит
- Блог
- Видео
- Графика
- Дизайн
- Домен
- Заработок в Интернет
- Игры
- Индексация
- Интернет магазин
- Интернет-реклама
- Конверсия
- Контекстная реклама
- Контент
- Метрика
- Мобильные приложения
- Настройка компьютера
- Облачные сервисы
- Онлайн сервисы
- Перелинковка
- Поведенческие факторы
- Поисковые запросы
- Почта Яндекс
- Роботы
- Семантическое ядро
- Спам
- Ссылки
- Статистика
- Текст
- Траст
- Трафик
- Фильтры Яндекс
- Форматы
- Хостинг
- Электронные книги
- Юзабилити
- Яндекс
- Яндекс.
 Деньги
Деньги
Любовь с картинки текст песни ft Аня Покров
Посмотреть все тексты песен Асия
Да че ты его слушаешь вообще?
Забей, ты красотка!
Все давай успокаивайся!
Плечи расправила и вперед!
Если ты хотел любовь с картинки
Тогда полюбил бы постер
Я же тебе сразу говорила
Со мной будет очень не просто
Если ты хотел любовь с картинки
Тогда полюбил бы постер
Я же тебе сразу говорила
Со мной будет очень не просто
Если ты хотел принцессу из Диснея
Мальчик извини, но я в эти сказки не верю
Варить борщи, жарить тебе котлеты
Ты че тупой, доставка есть вообще-то
Прости, что обломался вечер страсти
Девочки танцуют под Артика и Асти
В караоке до утра
Пьем вино сходим с ума
Если ты хотел любовь с картинки
Тогда полюбил бы постер
Я же тебе сразу говорила
Со мной будет очень не просто
Если ты хотел любовь с картинки
Тогда полюбил бы постер
Я же тебе сразу говорила
Со мной будет очень не просто
Ты любишь выходные в мягкой, теплой кроватке
А я мечтаю просыпаться в горах, в палатке
Я бы с парашютом, ты говоришь опасно
Ты че тупой? Там же есть запаска
Прости не успеваю я к тебе наверное
Девчонки отрываются под группу нервы
У подъезда до утра
Пьем вино, сходим с ума
Если ты хотел любовь с картинки
Тогда полюбил бы постер
Я же тебе сразу говорила
Со мной будет очень не просто
Если ты хотел любовь с картинки
Тогда полюбил бы постер
Я же тебе сразу говорила
Со мной будет очень не просто
Если ты хотел любовь с картинки
Тогда полюбил бы постер
Я же тебе сразу говорила
Я же тебе сразу говорила
Я же тебе сразу говорила
Со мной будет очень не просто
Понравился текст песни?
Оставьте комментарий ниже
Исправить текстПосмотреть все тексты песен Асия
Поделитесь ссылкой на текст:
Рейтинг текста:
- Text-pesni.
 com
com - А
- Асия
- Любовь с картинки (ft. Аня Покров)
Популярные тексты и переводы песен исполнителя Асия:
911
Асия
Как ты там
Асия
Последняя слабость
Асия
Останься (ft.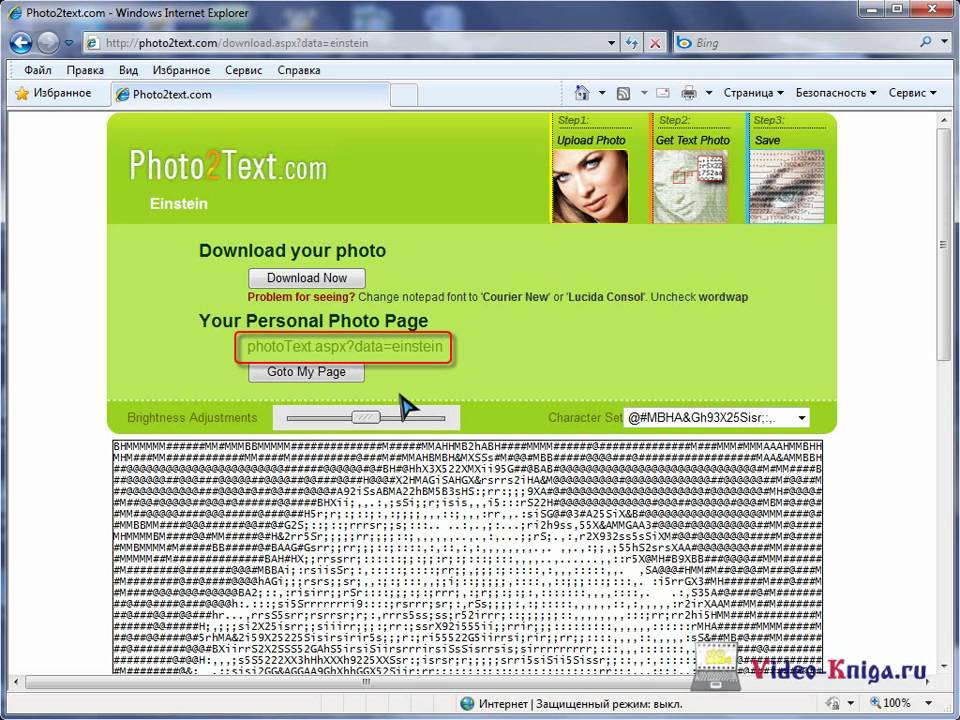 NЮ, Николаенко Юрий)
NЮ, Николаенко Юрий)
Асия
Худшая
Асия
Популярные тексты и переводы песен:
Черная Любовь (ft. MONA)
ELMAN
Скажи мне/Asa du
JANAGA
Никак (Джонни)
JONY
ЛП (ft. Milana Star)
Milana Star)
Милана Хаметова
Твоя нежная походка (Той зимой недалекой)
Тимур Муцураев
Про Любовь
Xcho
Ұстазым (Устазым, Ұстазым менің ұстазым)
Ақбота Керімбекова
Черный дельфин (Фонтанчик с черным дельфином)
Гио Пика
Малиновая лада (Пусть луна нам светит ярко)
GAYAZOV$ BROTHER$
3-е Сентября (ft.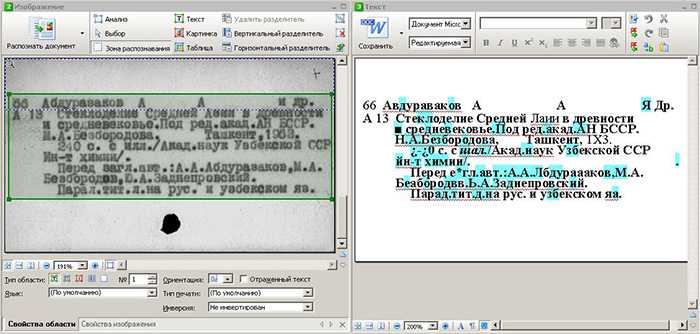 Михаил Шуфутинский, Третье)
Михаил Шуфутинский, Третье)
ЕГОР КРИД
Лучшие тексты и переводы песен:
Сияй (Рамиль)
Ramil’
Дико тусим (ft. Николай Басков)
Даня Милохин
Если тебе будет грустно (ft. NILETTO, Рауф и Фаик, Нилетто)
Rauf & Faik
Юность (Добро, Звук поставим на всю соседи не спят)
Dabro
Лютики (Я смотрю наши старые мультики)
Просто Лера
Снова я напиваюсь (Слава Марлов)
Slava Marlow
Fendi (Рахим Фенди худи Гуччи Прада Луи на мне)
Rakhim
Поболело и прошло (Да подальше все пошло)
HENSY
неболей (ft. Zivert, Зиверт, не болей, С неба лей)
Zivert, Зиверт, не болей, С неба лей)
Баста
Танцевать вот так (Из тик тока Дрим Тима)
Ваша Маруся
Похожие тексты и переводы песен:
Любовь с картинки (ft. Аня Покров)
Асия
Так сильно (ft. Аня Pokrov, Аня Покров)
Ольга Бузова
Парень с голубыми глазами (Аня Покров)
Аня Pokrov
Друзья и Cheetos (ft.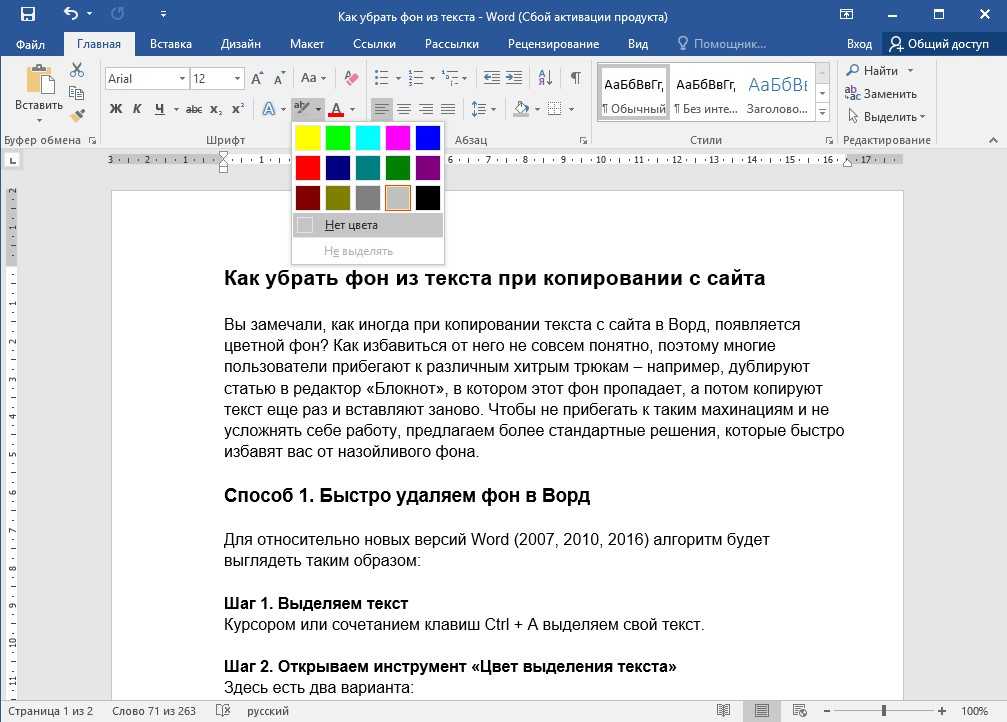 Артур Бабич, Аня Покров, Тим Сорокин)
Артур Бабич, Аня Покров, Тим Сорокин)
Валя Карнавал
Алиби (Аня Покров)
Аня Pokrov
Узнайте, как использовать инструмент «Текст», изучив несколько простых действий
Руководство пользователя Отмена
Поиск
Последнее обновление Jun 07, 2022 04:30:42 PM GMT
- Руководство пользователя Photoshop
- Введение в Photoshop
- Мечтайте об этом. Сделайте это.
- Новые возможности Photoshop
- Редактирование первой фотографии
- Создание документов
- Photoshop | Часто задаваемые вопросы
- Системные требования Photoshop
- Перенос наборов настроек, операций и настроек
- Знакомство с Photoshop
- Photoshop и другие продукты и услуги Adobe
- Работа с графическим объектом Illustrator в Photoshop
- Работа с файлами Photoshop в InDesign
- Материалы Substance 3D для Photoshop
- Photoshop и Adobe Stock
- Работа со встроенным расширением Capture в Photoshop
- Библиотеки Creative Cloud Libraries
- Библиотеки Creative Cloud в Photoshop
- Работа в Photoshop с использованием Touch Bar
- Сетка и направляющие
- Создание операций
- Отмена и история операций
- Photoshop на iPad
- Photoshop на iPad | Общие вопросы
- Знакомство с рабочей средой
- Системные требования | Photoshop на iPad
- Создание, открытие и экспорт документов
- Добавление фотографий
- Работа со слоями
- Рисование и раскрашивание кистями
- Выделение участков и добавление масок
- Ретуширование композиций
- Работа с корректирующими слоями
- Настройка тональности композиции с помощью слоя «Кривые»
- Применение операций трансформирования
- Обрезка и поворот композиций
- Поворот, панорамирование, масштабирование и восстановление холста
- Работа с текстовыми слоями
- Работа с Photoshop и Lightroom
- Получение отсутствующих шрифтов в Photoshop на iPad
- Японский текст в Photoshop на iPad
- Управление параметрами приложения
- Сенсорные ярлыки и жесты
- Комбинации клавиш
- Изменение размера изображения
- Прямая трансляция творческого процесса в Photoshop на iPad
- Исправление недостатков с помощью восстанавливающей кисти
- Создание кистей в Capture и их использование в Photoshop
- Работа с файлами Camera Raw
- Создание и использование смарт-объектов
- Коррекция экспозиции изображений с помощью инструментов «Осветлитель» и «Затемнитель»
- Бета-версия веб-приложения Photoshop
- Часто задаваемые вопросы | Бета-версия веб-приложения Photoshop
- Общие сведения о рабочей среде
- Системные требования | Бета-версия веб-приложения Photoshop
- Комбинации клавиш | Бета-версия веб-приложения Photoshop
- Поддерживаемые форматы файлов | Бета-вервия веб-приложения Photoshop
- Открытие облачных документов и работа с ними
- Совместная работа с заинтересованными сторонами
- Ограниченные возможности редактирования облачных документов
- Облачные документы
- Облачные документы Photoshop | Часто задаваемые вопросы
- Облачные документы Photoshop | Вопросы о рабочем процессе
- Работа с облачными документами и управление ими в Photoshop
- Обновление облачного хранилища для Photoshop
- Не удается создать или сохранить облачный документ
- Устранение ошибок с облачными документами Photoshop
- Сбор журналов синхронизации облачных документов
- Общий доступ к облачным документам и их редактирование
- Общий доступ к файлам и комментирование в приложении
- Рабочая среда
- Основные сведения о рабочей среде
- Более быстрое обучение благодаря панели «Новые возможности» в Photoshop
- Создание документов
- Работа в Photoshop с использованием Touch Bar
- Галерея инструментов
- Установки производительности
- Использование инструментов
- Сенсорные жесты
- Возможности работы с сенсорными жестами и настраиваемые рабочие среды
- Обзорные версии технологии
- Метаданные и комментарии
- Комбинации клавиш по умолчанию
- Возможности работы с сенсорными жестами и настраиваемые рабочие среды
- Помещение изображений Photoshop в другие приложения
- Установки
- Комбинации клавиш по умолчанию
- Линейки
- Отображение или скрытие непечатных вспомогательных элементов
- Указание колонок для изображения
- Отмена и история операций
- Панели и меню
- Помещение файлов
- Позиционирование элементов с привязкой
- Позиционирование с помощью инструмента «Линейка»
- Наборы настроек
- Настройка комбинаций клавиш
- Сетка и направляющие
- Разработка содержимого для Интернета, экрана и приложений
- Photoshop для дизайна
- Монтажные области
- Просмотр на устройстве
- Копирование CSS из слоев
- Разделение веб-страниц на фрагменты
- Параметры HTML для фрагментов
- Изменение компоновки фрагментов
- Работа с веб-графикой
- Создание веб-фотогалерей
- Основные сведения об изображениях и работе с цветом
- Изменение размера изображений
- Работа с растровыми и векторными изображениями
- Размер и разрешение изображения
- Импорт изображений из камер и сканеров
- Создание, открытие и импорт изображений
- Просмотр изображений
- Ошибка «Недопустимый маркер JPEG» | Открытие изображений
- Просмотр нескольких изображений
- Настройка палитр цветов и образцов цвета
- HDR-изображения
- Подбор цветов на изображении
- Преобразование между цветовыми режимами
- Цветовые режимы
- Стирание фрагментов изображения
- Режимы наложения
- Выбор цветов
- Внесение изменений в таблицы индексированных цветов
- Информация об изображениях
- Фильтры искажения недоступны
- Сведения о цвете
- Цветные и монохромные коррекции с помощью каналов
- Выбор цветов на панелях «Цвет» и «Образцы»
- Образец
- Цветовой режим (или режим изображения)
- Цветовой оттенок
- Добавление изменения цветового режима в операцию
- Добавление образцов из CSS- и SVG-файлов HTML
- Битовая глубина и установки
- Слои
- Основные сведения о слоях
- Обратимое редактирование
- Создание слоев и групп и управление ими
- Выделение, группировка и связывание слоев
- Помещение изображений в кадры
- Непрозрачность и наложение слоев
- Слои-маски
- Применение смарт-фильтров
- Композиции слоев
- Перемещение, упорядочение и блокировка слоев
- Маскирование слоев при помощи векторных масок
- Управление слоями и группами
- Эффекты и стили слоев
- Редактирование слоев-масок
- Извлечение ресурсов
- Отображение слоев с помощью обтравочных масок
- Формирование графических ресурсов из слоев
- Работа со смарт-объектами
- Режимы наложения
- Объединение нескольких фрагментов в одно изображение
- Объединение изображений с помощью функции «Автоналожение слоев»
- Выравнивание и распределение слоев
- Копирование CSS из слоев
- Загрузка выделенных областей на основе границ слоя или слоя-маски
- Просвечивание для отображения содержимого других слоев
- Слой
- Сведение
- Совмещенные изображения
- Фон
- Выделения
- Рабочая среда «Выделение и маска»
- Быстрое выделение областей
- Начало работы с выделениями
- Выделение при помощи группы инструментов «Область»
- Выделение при помощи инструментов группы «Лассо»
- Выбор цветового диапазона в изображении
- Настройка выделения пикселей
- Преобразование между контурами и границами выделенной области
- Основы работы с каналами
- Перемещение, копирование и удаление выделенных пикселей
- Создание временной быстрой маски
- Сохранение выделенных областей и масок альфа-каналов
- Выбор областей фокусировки в изображении
- Дублирование, разделение и объединение каналов
- Вычисление каналов
- Выделение
- Ограничительная рамка
- Коррекции изображений
- Деформация перспективы
- Уменьшение размытия в результате движения камеры
- Примеры использования инструмента «Восстанавливающая кисть»
- Экспорт таблиц поиска цвета
- Корректировка резкости и размытия изображения
- Общие сведения о цветокоррекции
- Применение настройки «Яркость/Контрастность»
- Коррекция деталей в тенях и на светлых участках
- Корректировка «Уровни»
- Коррекция тона и насыщенности
- Коррекция сочности
- Настройка насыщенности цвета в областях изображения
- Быстрая коррекция тона
- Применение специальных цветовых эффектов к изображениям
- Улучшение изображения при помощи корректировки цветового баланса
- HDR-изображения
- Просмотр гистограмм и значений пикселей
- Подбор цветов на изображении
- Кадрирование и выпрямление фотографий
- Преобразование цветного изображения в черно-белое
- Корректирующие слои и слои-заливки
- Корректировка «Кривые»
- Режимы наложения
- Целевая подготовка изображений для печатной машины
- Коррекция цвета и тона с помощью пипеток «Уровни» и «Кривые»
- Коррекция экспозиции и тонирования HDR
- Фильтр
- Размытие
- Осветление или затемнение областей изображения
- Избирательная корректировка цвета
- Замена цветов объекта
- Adobe Camera Raw
- Системные требования Camera Raw
- Новые возможности Camera Raw
- Введение в Camera Raw
- Создание панорам
- Поддерживаемые объективы
- Виньетирование, зернистость и удаление дымки в Camera Raw
- Комбинации клавиш по умолчанию
- Автоматическая коррекция перспективы в Camera Raw
- Обратимое редактирование в Camera Raw
- Инструмент «Радиальный фильтр» в Camera Raw
- Управление настройками Camera Raw
- Обработка, сохранение и открытие изображений в Camera Raw
- Совершенствование изображений с улучшенным инструментом «Удаление точек» в Camera Raw
- Поворот, обрезка и изменение изображений
- Корректировка цветопередачи в Camera Raw
- Краткий обзор функций | Adobe Camera Raw | Выпуски за 2018 г.

- Обзор новых возможностей
- Версии обработки в Camera Raw
- Внесение локальных корректировок в Camera Raw
- Исправление и восстановление изображений
- Удаление объектов с фотографий с помощью функции «Заливка с учетом содержимого»
- Заплатка и перемещение с учетом содержимого
- Ретуширование и исправление фотографий
- Коррекция искажений изображения и шума
- Основные этапы устранения неполадок для решения большинства проблем
- Преобразование изображений
- Трансформирование объектов
- Настройка кадрирования, поворотов и холста
- Кадрирование и выпрямление фотографий
- Создание и редактирование панорамных изображений
- Деформация изображений, фигур и контуров
- Перспектива
- Использование фильтра «Пластика»
- Масштаб с учетом содержимого
- Трансформирование изображений, фигур и контуров
- Деформация
- Трансформирование
- Панорама
- Рисование и живопись
- Рисование симметричных орнаментов
- Варианты рисования прямоугольника и изменения обводки
- Сведения о рисовании
- Рисование и редактирование фигур
- Инструменты рисования красками
- Создание и изменение кистей
- Режимы наложения
- Добавление цвета в контуры
- Редактирование контуров
- Рисование с помощью микс-кисти
- Наборы настроек кистей
- Градиенты
- Градиентная интерполяция
- Заливка и обводка выделенных областей, слоев и контуров
- Рисование с помощью группы инструментов «Перо»
- Создание узоров
- Создание узора с помощью фильтра «Конструктор узоров»
- Управление контурами
- Управление библиотеками узоров и наборами настроек
- Рисование при помощи графического планшета
- Создание текстурированных кистей
- Добавление динамических элементов к кистям
- Градиент
- Рисование стилизованных обводок с помощью архивной художественной кисти
- Рисование с помощью узора
- Синхронизация наборов настроек на нескольких устройствах
- Текст
- Добавление и редактирование текста
- Универсальный текстовый редактор
- Работа со шрифтами OpenType SVG
- Форматирование символов
- Форматирование абзацев
- Создание эффектов текста
- Редактирование текста
- Интерлиньяж и межбуквенные интервалы
- Шрифт для арабского языка и иврита
- Шрифты
- Поиск и устранение неполадок, связанных со шрифтами
- Азиатский текст
- Создание текста
- Ошибка Text Engine при использовании инструмента «Текст» в Photoshop | Windows 8
- Добавление и редактирование текста
- Видео и анимация
- Видеомонтаж в Photoshop
- Редактирование слоев видео и анимации
- Общие сведения о видео и анимации
- Предварительный просмотр видео и анимации
- Рисование кадров в видеослоях
- Импорт видеофайлов и последовательностей изображений
- Создание анимации кадров
- 3D-анимация Creative Cloud (предварительная версия)
- Создание анимаций по временной шкале
- Создание изображений для видео
- Фильтры и эффекты
- Использование фильтра «Пластика»
- Использование эффектов группы «Галерея размытия»
- Основные сведения о фильтрах
- Справочник по эффектам фильтров
- Добавление эффектов освещения
- Использование фильтра «Адаптивный широкий угол»
- Фильтр «Масляная краска»
- Эффекты и стили слоев
- Применение определенных фильтров
- Растушевка областей изображения
- Сохранение и экспорт
- Сохранение файлов в Photoshop
- Экспорт файлов в Photoshop
- Поддерживаемые форматы файлов
- Сохранение файлов в других графических форматах
- Перемещение проектов между Photoshop и Illustrator
- Сохранение и экспорт видео и анимации
- Сохранение файлов PDF
- Защита авторских прав Digimarc
- Сохранение файлов в Photoshop
- Печать
- Печать 3D-объектов
- Печать через Photoshop
- Печать и управление цветом
- Контрольные листы и PDF-презентации
- Печать фотографий в новом макете раскладки изображений
- Печать плашечных цветов
- Дуплексы
- Печать изображений на печатной машине
- Улучшение цветной печати в Photoshop
- Устранение неполадок при печати | Photoshop
- Автоматизация
- Создание операций
- Создание изображений, управляемых данными
- Сценарии
- Обработка пакета файлов
- Воспроизведение операций и управление ими
- Добавление условных операций
- Сведения об операциях и панели «Операции»
- Запись инструментов в операциях
- Добавление изменения цветового режима в операцию
- Набор средств разработки пользовательского интерфейса Photoshop для внешних модулей и сценариев
- Управление цветом
- Основные сведения об управлении цветом
- Обеспечение точной цветопередачи
- Настройки цвета
- Работа с цветовыми профилями
- Управление цветом документов для просмотра в Интернете
- Управление цветом при печати документов
- Управление цветом импортированных изображений
- Выполнение цветопробы
- Подлинность контента
- Подробнее об учетных данных для содержимого
- Идентичность и происхождение токенов NFT
- Подключение учетных записей для творческой атрибуции
- 3D-объекты и технические изображения
- 3D в Photoshop | Распространенные вопросы об упраздненных 3D-функциях
- 3D-анимация Creative Cloud (предварительная версия)
- Печать 3D-объектов
- 3D-рисование
- Усовершенствование панели «3D» | Photoshop
- Основные понятия и инструменты для работы с 3D-графикой
- Рендеринг и сохранение 3D-объектов
- Создание 3D-объектов и анимаций
- Стеки изображений
- Процесс работы с 3D-графикой
- Измерения
- Файлы формата DICOM
- Photoshop и MATLAB
- Подсчет объектов на изображении
- Объединение и преобразование 3D-объектов
- Редактирование 3D-текстур
- Коррекция экспозиции и тонирования HDR
- Настройки панели «3D»
Начинающий пользователь Photoshop? Хотите научиться работать с инструментом «Текст»? Вы обратились по адресу.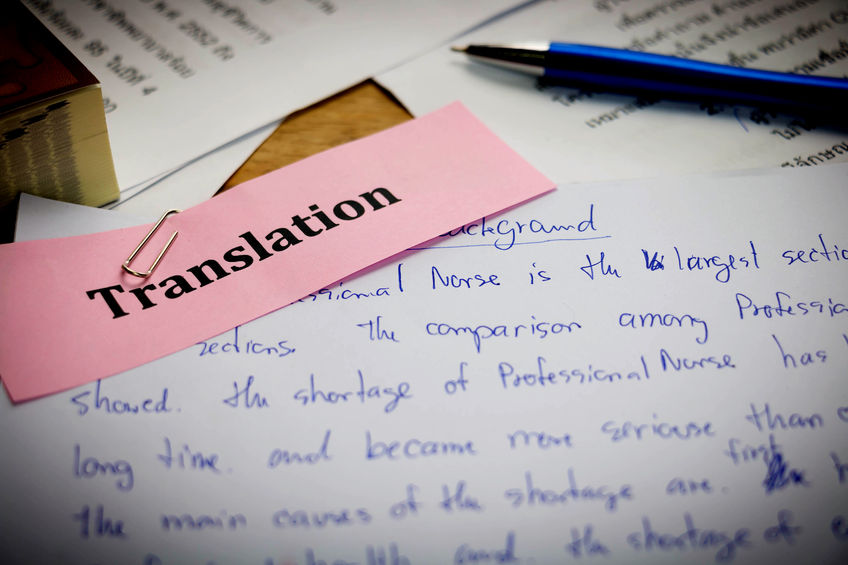
Быстро находите понятные ответы, советы и учебные видеоролики по самым часто задаваемым вопросам об инструменте «Текст».
Загрузить файл примеров и шрифты для пробного использования
Мы подготовили пример файла, на котором можно попрактиковаться и создать что-нибудь красивое. Загрузите и откройте этот документ PSD (ZIP, 1,35 МБ) и попробуйте выполнить все задания в своем собственном файле. Поэкспериментируйте с размером и цветом шрифта, а также с расположением текста, чтобы получить желаемые результаты.
Если на компьютере не установлены шрифты, используемые в образце файла, можно заменить их шрифтами по умолчанию. Вы также можете получить шрифты, используемые в этом файле: Nunito и Roboto. Дополнительные сведения см. в разделе Активация шрифтов.
Оставьте комментарий, если у вас возникнут вопросы, ответы на которые вы не найдете здесь.
Откройте фотографию или документ Photoshop (PSD).
На панели инструментов выберите инструмент Текст или просто нажмите клавишу «Т» для быстрого выбора.
 По умолчанию выбран пункт Инструмент «Горизонтальный текст», с помощью которого можно добавить текст в горизонтальной плоскости. Если требуется добавить текст в вертикальной плоскости, еще раз щелкните инструмент «Текст» и выберите Инструмент «Вертикальный текст» в контекстном меню.
По умолчанию выбран пункт Инструмент «Горизонтальный текст», с помощью которого можно добавить текст в горизонтальной плоскости. Если требуется добавить текст в вертикальной плоскости, еще раз щелкните инструмент «Текст» и выберите Инструмент «Вертикальный текст» в контекстном меню. Хотите добавить несколько слов в качестве заголовка? Щелкните в любом месте холста, чтобы ввести текст. В Photoshop это называется короткий текст.
Еще один тип текста в Photoshop — текст абзаца. Как можно понять из названия, этот тип текста используется для ввода абзаца текста. Щелкните и перетащите курсор на холсте, чтобы создать ограничительную рамку, в которой можно будет ввести текст абзаца. Она поможет эффективно редактировать и выравнивать абзац в дальнейшем.
При создании короткого текста или текста абзаца автоматически создается текстовый слой, который можно найти на панели «Слои» по значку «Т».
Текстовый слой на панели «Слои»Введите текст.
Панель параметров в macOS Панель параметров в Windows Чтобы сохранить изменения, щелкните на панели параметров или нажмите клавишу Esc — и все готово!
Чтобы сохранить изменения, щелкните на панели параметров или нажмите клавишу Esc — и все готово!
- Чтобы изменить размер и цвет шрифта, см. разделы Изменение размера текста и Изменение цвета текста.
- Не нравится текст Lorem ipsum при наборе текста? Можно отключить использование образца текста. Просто выберите Редактирование > Установки > Текст, снимите флажок Включить текст заполнителя в новые текстовые слои и нажмите кнопку «ОК».
Откройте документ Photoshop с текстом, который требуется изменить.
Текст должен находиться на текстовом слое. Не видите текстовых слоев в документе? См. пункты 2 и 3 в разделе Добавление текста.
Чтобы выделить весь текст или абзац на текстовом слое, выберите инструмент «Перемещение» на панели инструментов и дважды щелкните текст, который требуется выделить.
Если не удается выполнить это действие, возможно, используется не самая актуальная версия Photoshop.
 В таком случае выберите инструмент «Текст» на панели инструментов, щелкните текст, который требуется выделить, и выберите Выделить > Все на панели меню.
В таком случае выберите инструмент «Текст» на панели инструментов, щелкните текст, который требуется выделить, и выберите Выделить > Все на панели меню.Чтобы выделить один или несколько символов на текстовом слое, просто выберите инструмент «Текст» на панели инструментов, затем щелкните и перетащите указатель мыши над символами, которые требуется выделить.
Выделив текст, можно вносить правки, изменять цвет шрифта, размер шрифта, копировать и вставлять фрагменты, а также выполнять другие действия.
Откройте документ Photoshop с текстом, который требуется изменить.
Текст должен находиться на текстовом слое. Не видите текстовых слоев в документе? См. пункты 2 и 3 в разделе Добавление текста.
Выберите инструмент «Текст» на панели инструментов.
Выделите текст, который необходимо редактировать.
Вверху на панели параметров можно выбрать изменение шрифта, размера и цвета шрифта, выравнивания и стиля текста.
Панель параметров Photoshop в macOS Дополнительные сведения см в этом учебном видеоролике.
Дополнительные сведения см в этом учебном видеоролике.A. Изменение направления текста с горизонтального на вертикальное и наоборот B. Изменение стиля шрифта C. Изменение размера шрифта D. Изменение пикселизации края текста (сглаживание) E. Изменение выравнивания текста F. Изменение цвета текста G. Деформация текста H. Просмотр панелей «Символ» и «Абзац» I. Отмена изменений J. Сохранение изменений
Панель параметров Photoshop в WindowsA. Изменение направления текста с горизонтального на вертикальное и наоборот B. Изменение стиля шрифта C. Изменение размера шрифта D. Изменение пикселизации края текста (сглаживание) E. Изменение выравнивания текста F. Изменение цвета текста G. Отмена изменений H. Сохранение изменений
Также панели Символ и Абзац можно использовать для дальнейшего редактирования текста.

В завершение щелкните на панели параметров, чтобы сохранить правки.
Можно копировать и вставлять в документ Photoshop (PSD) текст из других документов, например, из файла Word, PDF, веб-страницы или другого файла Photoshop (PSD).
Копирование и вставка текста из файлов других форматов (не PSD)
В файле другого формата, таком как Word, PDF или веб-страница, щелкните и перетащите указатель мыши для выделения текста.
Нажмите клавиши Command + C (на компьютере macOS) или Control + C (на компьютере Windows), чтобы скопировать выделенный текст.
Откройте документ Photoshop (PSD), в который требуется вставить выделенный текст, а затем выберите инструмент «Текст» на панели инструментов.
На панели «Слои» выберите текстовый слой, в который требуется вставить текст. Если текстовый слой отсутствует или требуется добавить другой текстовый слой, см. пункты 2 и 3 в разделе Добавление текста.

Выберите Редактировать > Вставить или нажмите клавиши Command + V (в macOS) или Control + V (в Windows), чтобы вставить текст. Для отмены действия выберите Редактирование > Отменить вставку текста.
Копирование и вставка из другого документа Photoshop (PSD)
Откройте документ PSD, из которого требуется скопировать текст.
Выделите текст, который требуется скопировать, и выберите Редактировать > Копировать или просто нажмите клавиши Command + C (в macOS) или Control + C (в Windows).
Откройте документ PSD, в который требуется вставить текст, и выберите текстовый слой. Если текстовый слой отсутствует или требуется добавить другой текстовый слой, см. пункты 2 и 3 в разделе Добавление текста.
Выберите Редактирование > Вставить, чтобы вставить текст в центре холста. Также можно выбрать Редактирование > Специальная вставка > Вставка по месту, чтобы вставить текст в том же виде, каким он был в исходном файле PSD.

Возникают сложности при изменении размера текста? Вот простой способ:
Изменение размера всего текста в текстовом слое
Откройте документ Photoshop с текстом, который требуется изменить.
Текст должен находиться на текстовом слое. Не видите текстовых слоев в документе? См. пункты 2 и 3 в разделе Добавление текста.
Выберите инструмент «Перемещение» на панели инструментов.
На панели параметров выполните следующие действия.
(В macOS) Убедитесь, что выбраны параметры Автовыбор: слой и Показать управляющие элементы.
Выбор параметров «Автовыбор: слой» и «Показать управляющие элементы» в macOS(В Windows) Убедитесь, что установлен флажок Слой и выбран значок .
Убедитесь, что выделенные поля выбраны в WindowsЩелкните, чтобы выделить текст, размер которого необходимо изменить.
В появившейся ограничительной рамке перетащите одну из опорных точек для пропорционального изменения размера текста.
 При перетаскивании опорной точки также можно выполнить следующее.
При перетаскивании опорной точки также можно выполнить следующее.- Для непропорционального изменения размера текста удерживайте клавишу Shift.
- Чтобы при изменении размера центр текста оставался в том же месте, удерживайте клавишу Alt.
- Удерживайте клавиши Command (в macOS) или Control (в Windows), чтобы поэкспериментировать с различными углами наклона при изменении размера текста.
В завершение щелкните на панели параметров, чтобы сохранить правки.
Вот и все! Размер всего текста изменен.
Изменение размера одного или нескольких символов в текстовом слое
Чтобы изменить размер конкретных букв, цифр или слов в тексте, можно выполнить следующие действия.
Откройте документ Photoshop с текстом, который требуется изменить.
Текст должен находиться на текстовом слое. Не видите текстовых слоев в документе? См. пункты 2 и 3 в разделе Добавление текста.
Выберите инструмент «Текст» на панели инструментов.

Выделите текст, размер которого требуется изменить.
В поле на панели «Параметры» выберите требуемый размер текста. Изменения отображаются в реальном времени.
Если после изменения размера текст абзаца отображается не полностью, перетащите углы ограничительной рамки.
Щелкните на панели параметров — все готово! Чтобы отменить изменения, щелкните на панели параметров.
Чтобы изменить расположение текста на холсте Photoshop, выполните следующие действия.
Откройте документ Photoshop с текстом, который требуется изменить.
Текст должен находиться на текстовом слое. Не видите текстовых слоев в документе? См. пункты 2 и 3 в разделе Добавление текста.
Выделите текстовый слой, содержащий текст, который необходимо переместить.

Выберите инструмент «Перемещение» на панели инструментов.
На панели инструментов выберите Автовыбор слоя (в macOS) или Слой (в Windows), а затем щелкните текст, который требуется переместить. Затем появится рамка трансформации с темной стрелкой.
Щелкните и перетащите рамку трансформации, а затем отпустите кнопку над местом, куда требуется поместить текст.
Изменение цвета всего текста
Откройте документ Photoshop с текстом, который требуется изменить.
Текст должен находиться на текстовом слое. Не видите текстовых слоев в документе? См. пункты 2 и 3 в разделе Добавление текста.
Выберите инструмент «Текст» на панели инструментов и щелкните текст, цвет которого требуется изменить. Будет выделен весь текст в текстовом слое.
Щелкните значок Палитра цветов на панели параметров.
Щелкните значок «Палитра цветов» на панели параметровПереместите ползунок выбора цвета в нужное место.
 При выборе различных цветов изменения в тексте отображаются в реальном времени.
При выборе различных цветов изменения в тексте отображаются в реальном времени.Выбрав желаемый цвет текста, нажмите кнопку «ОК».
Изменение цвета одного или нескольких символов в тексте
Откройте документ Photoshop с текстом, который требуется изменить.
Текст должен находиться на текстовом слое. Не видите текстовых слоев в документе? См. пункты 2 и 3 в разделе Добавление текста.
Выберите инструмент «Текст» на панели инструментов.
Щелкните и перетащите указатель мыши для выделения нужных символов.
Щелкните значок Палитра цветов на панели параметров.
Щелкните значок «Палитра цветов» на панели параметровПереместите ползунок выбора цвета в нужное место. При выборе различных цветов изменения в тексте отображаются в реальном времени.
Выбрав желаемый цвет текста, нажмите кнопку «ОК».
Вуаля! Готово.
Не получается выровнять текст как надо? Узнайте, как выполняется выключка и выравнивание текста.
Откройте документ Photoshop с текстом, который требуется изменить.
Текст должен находиться на текстовом слое. Не видите текстовых слоев в документе? См. пункты 2 и 3 в разделе Добавление текста.
На панели «Слои» выберите текстовый слой, содержащий абзац, для которого требуется выполнить выключку. Если требуется выполнить выключку конкретного абзаца в текстовом слое, выделите его.
Если требуется изменить одно или несколько слов (то есть короткий текст), их необходимо преобразовать их в текст абзаца, чтобы можно было выполнить выключку. Чтобы преобразовать короткий текст в текст абзаца, выделите текстовый слой, а затем выберите Текст > Преобразовать в блочный текст на панели меню.
Выберите Окно > Абзац, чтобы открыть панель «Абзац».
На панели «Абзац» отображаются различные параметры выключки. Выберите вариант, чтобы просмотреть изменения в реальном времени.
Выравнивание текста абзаца с помощью параметров выключки на панели «Абзац»
После финализации варианта выключки щелкните на панели параметров — и все готово!
Хотите наклонить или повернуть текст, выбрав нужный угол? Вот как это можно сделать.
Откройте документ Photoshop с текстом, который требуется изменить.
Текст должен находиться на текстовом слое. Не видите текстовых слоев в документе? См. пункты 2 и 3 в разделе Добавление текста.
Выберите инструмент «Перемещение» на панели инструментов.
На панели параметров выполните следующие действия.
(В macOS) Убедитесь, что выбраны параметры Автовыбор: слой и Показать управляющие элементы.
Выбор параметров «Автовыбор: слой» и «Показать управляющие элементы» в macOS(В Windows) Убедитесь, что установлен флажок Слой и выбран значок .
Выбор параметров «Слой» и «Показать управляющие элементы» в WindowsВыделите текст, который необходимо повернуть.
 Затем появится рамка трансформации вокруг текста.
Затем появится рамка трансформации вокруг текста.Наведите указатель мыши на углы рамки трансформации. Указатель мыши примет вид двухсторонней стрелки.
Двухстороннняя стрелка рядом с рамкой трансформации.Щелкните и перетащите изогнутую стрелку, чтобы повернуть текст так, как нужно. Также можно задать значения на панели параметров, чтобы обеспечить более точный поворот.
Ввод значений на панели параметров для поворота текстаЩелкните на панели параметров — все готово!
Больше по теме
- Учебный видеоролик: редактирование текста в изображении
- Редактирование текста
- Форматирование символов
- Добавление текста на фотографию онлайн
Вход в учетную запись
Войти
Управление учетной записью
Быстрый конвертер изображений в текст в App Store
Описание
Это приложение представляет собой конвертер изображений в текст. Просто сфотографируйте текст, и он извлечет текст для вас. Просто и быстро.
Просто сфотографируйте текст, и он извлечет текст для вас. Просто и быстро.
Особенности:
+ Возможность сделать снимок или выбрать фото из библиотеки
+ Обрезать и повернуть фото
+ Высокая скорость конвертации (менее 1 секунды)
+ Копировать или поделиться распознанным текстом различными способами
+ Авто- определить правильный язык для преобразования
+ Удобный простой пользовательский интерфейс
Версия 1.1
+ Исправление небольшой ошибки
Рейтинги и обзоры
489 оценок
Работает идеально и быстро
Да, у него немного рекламы, но он действительно работает.
Приложение фотографирует мой текст, который в моем случае взят из книги, с помощью камеры моего iPhone. Я обрезаю и поворачиваю текст и перехожу к следующему экрану — и приложение мгновенно создает текст, который я могу скопировать и вставить в свой документ. Убедитесь, что вы повернули текст, если это необходимо, чтобы ваша обрезанная фотография была в «портретном» режиме. Идеальный!
Работает фантастически
Читает графические тексты с бумаги и с экрана. Простой интерфейс делает этот инструмент универсальным. Я попробовал 4 приложения с аналогичной целью и функциями, как это… Это было для хранителя!
Спасибо!
Отлично, учитывая, что у него все еще есть реклама
Отлично справляется с заменой изображений на текст, редко делает ошибки в написании слов и очень быстро обожаю это приложение, оно определенно работает, попробуйте просто пропустить рекламу
Разработчик, 洁 刘, указал, что политика конфиденциальности приложения может включать обработку данных, как описано ниже. Для получения дополнительной информации см. политику конфиденциальности разработчика.
Для получения дополнительной информации см. политику конфиденциальности разработчика.
Данные, используемые для отслеживания вас
Следующие данные могут использоваться для отслеживания вас в приложениях и на веб-сайтах, принадлежащих другим компаниям:
- Расположение
- Идентификаторы
- Данные об использовании
- Диагностика
Данные, связанные с вами
Следующие данные могут быть собраны и связаны с вашей личностью:
Данные, не связанные с вами
Следующие данные могут быть собраны, но они не связаны с вашей личностью:
- Расположение
- Идентификаторы
- Данные об использовании
- Диагностика
Методы обеспечения конфиденциальности могут различаться, например, в зависимости от используемых вами функций или вашего возраста. Узнать больше
Узнать больше
Информация
- Продавец
- 洁 刘
- Размер
- 34 МБ
- Категория
- Утилиты
- Возрастной рейтинг
- 4+
- Авторское право
- © 2020 Цзе Лю
- Цена
- Бесплатно
- Тех. поддержка
- Политика конфиденциальности
Еще от этого разработчика
Вам также может понравиться
Используйте средство чтения с экрана для преобразования изображений в текст в приложении Office
Эта статья предназначена для людей с нарушениями зрения или когнитивных функций, которые используют программу чтения с экрана, такую как Microsoft Narrator, JAWS или NVDA, с продуктами Microsoft 365. Эта статья является частью набора материалов для поддержки чтения с экрана Microsoft 365, где вы можете найти дополнительную информацию о специальных возможностях в наших приложениях. Чтобы получить общую помощь, посетите главную страницу службы поддержки Microsoft.
Эта статья является частью набора материалов для поддержки чтения с экрана Microsoft 365, где вы можете найти дополнительную информацию о специальных возможностях в наших приложениях. Чтобы получить общую помощь, посетите главную страницу службы поддержки Microsoft.
Используйте приложение Office с VoiceOver, встроенным в iOS средством чтения с экрана, чтобы сфотографировать элемент с текстом и извлечь текст из изображения. Затем вы можете использовать текст в другом месте. Например, вы можете сфотографировать доску с текстом, извлечь текст, вставить его в заметку или слайд PowerPoint, а VoiceOver прочитает вам текст. Вы также узнаете, как извлечь текст из существующего изображения.
Примечания:
Новые функции Microsoft 365 постепенно выпускаются для подписчиков Microsoft 365, поэтому ваше приложение может еще не иметь этих функций. Чтобы узнать, как быстрее получать новые функции, присоединяйтесь к программе предварительной оценки Office.

В этом разделе предполагается, что вы используете встроенное в iOS средство чтения с экрана, VoiceOver. Чтобы узнать больше об использовании VoiceOver, посетите страницу специальных возможностей Apple.
Преобразование изображения в текст
Вы можете использовать приложение Office, чтобы сделать снимок с помощью камеры телефона и извлечь текст из изображения. Кроме того, вы можете использовать существующее изображение, например, из Фото .
После извлечения текста вы можете вставить его туда, где хотите использовать, поделиться им прямо из приложения или сохранить в Файлы для дальнейшего использования.
Примечание. Чтобы использовать приложение Office для съемки, необходимо разрешить приложению доступ к вашей камере. Это можно сделать в настройках приложения Office.
Это можно сделать в настройках приложения Office.
В приложении Office коснитесь четырьмя пальцами нижней части экрана. Фокус переместится на панель навигации в нижней части экрана.
Проводите пальцем влево или вправо, пока не услышите фразу “Действия”, а затем дважды коснитесь экрана. Действия Меню открывается.
Проводите пальцем влево, пока не услышите фразу “изображение в текст”, а затем дважды коснитесь экрана. Режим камеры активируется.
org/ListItem”>Чтобы сделать снимок с помощью камеры устройства, наведите камеру на текст, который хотите захватить, проводите пальцем вправо, пока не услышите фразу “Захват”, а затем дважды коснитесь экрана.
Чтобы выбрать существующее изображение, проводите пальцем вправо, пока не услышите фразу “Галерея”, а затем название нужного изображения, а затем дважды коснитесь экрана.
Если изображения нет в галерее, проводите пальцем вправо, пока не услышите фразу “Выбрать фото из библиотеки”, а затем дважды коснитесь экрана. Откроется приложение Фото . Найдите изображение и дважды коснитесь экрана, чтобы выбрать его.

Вы услышите: “Верхний левый угол”. Теперь вы можете обрезать изображение, если это необходимо, чтобы отображался только текст на изображении. Смахивайте вправо, пока не найдете маркер кадрирования, который хотите использовать, затем дважды коснитесь экрана и, удерживая его, проведите пальцем, чтобы отрегулировать область кадрирования. Вам может понадобиться кто-то, чтобы помочь вам с этим шагом.
Когда закончите, проводите пальцем вправо, пока не услышите фразу “Готово”, а затем дважды коснитесь экрана. Приложение Office начинает обрабатывать изображение.
org/ListItem”>Чтобы скопировать, поделиться или сохранить извлеченный текст, выполните одно из следующих действий:
Чтобы скопировать текст, проводите пальцем вправо, пока не услышите фразу “Копировать текст”, а затем дважды коснитесь экрана. Теперь вы можете вставлять и редактировать текст там, где вы хотите его использовать, например, в сообщении электронной почты, заметке или слайде PowerPoint.
org/ListItem”>
Чтобы поделиться текстом прямо из приложения, например в Microsoft Teams, проводите пальцем вправо, пока не услышите фразу “Поделиться”, а затем дважды коснитесь экрана. Проведите пальцем вправо, пока не дойдете до приложения, в котором вы хотите поделиться текстом, и дважды коснитесь экрана. Теперь вы можете вставлять и редактировать текст, указывать получателей и отправлять сообщения.
Если вы хотите сохранить извлеченный текст на потом, проводите пальцем вправо, пока не услышите фразу “Поделиться”, а затем дважды коснитесь экрана. Проводите пальцем вправо, пока не услышите фразу “Сохранить в файлы”, а затем дважды коснитесь экрана. Проводите пальцем вправо, пока не найдете нужное место, и дважды коснитесь его, чтобы выбрать. Проводите пальцем влево, пока не услышите фразу “Сохранить”, а затем дважды коснитесь экрана.

Чтобы выйти из режима просмотра текста, проводите пальцем вправо, пока не услышите фразу “Закрыть”, а затем дважды коснитесь экрана. Вы услышите: “оповещение, удалить текст?” Проводите пальцем вправо, пока не услышите фразу “Да”, а затем дважды коснитесь экрана. Фокус возвращается в режим камеры.
Чтобы вернуться в меню Действия , дважды коснитесь экрана.
Выполните одно из следующих действий:
После извлечения текста вы услышите звуковой сигнал и первую строку извлеченного текста. Чтобы прочитать весь текст, проведите пальцем вправо.
См. также
Используйте средство чтения с экрана для преобразования изображений в таблицы в приложении Office.
Используйте средство чтения с экрана для работы с PDF-файлами в приложении Office
Настройте свое устройство для работы со специальными возможностями в Office 365.
Основные задачи с помощью средства чтения с экрана в приложении Office
Изучите макет приложения Office с помощью средства чтения с экрана
Используйте средство чтения с экрана для просмотра и навигации по приложению Office
Используйте приложение Office с TalkBack, встроенным средством чтения с экрана Android, чтобы сфотографировать элемент с текстом и извлечь текст из изображения. Затем вы можете использовать текст в другом месте. Например, вы можете сфотографировать доску с текстом, извлечь текст, вставить его в заметку или слайд PowerPoint, а VoiceOver прочитает вам текст. Вы также узнаете, как извлечь текст из существующего изображения.
Примечания:
- org/ListItem”>
В этом разделе предполагается, что вы используете TalkBack, встроенное в Android средство чтения с экрана. Чтобы узнать больше об использовании TalkBack, перейдите на страницу специальных возможностей Android.
Новые функции Microsoft 365 постепенно выпускаются для подписчиков Microsoft 365, поэтому ваше приложение может еще не иметь этих функций. Чтобы узнать, как быстрее получать новые функции, присоединяйтесь к программе предварительной оценки Office.
Преобразование изображения в текст
Вы можете использовать приложение Office, чтобы сделать снимок с помощью камеры телефона и извлечь текст из изображения. Кроме того, вы можете использовать существующее изображение, например, из Фото .
После извлечения текста вы можете вставить его туда, где хотите использовать, или поделиться им прямо из приложения.
Примечание. Чтобы использовать приложение Office для съемки, необходимо разрешить приложению доступ к вашей камере. Это можно сделать в настройках приложения Office.
В приложении Office проведите пальцем вниз, а затем вверх, чтобы переместить фокус на панель навигации в нижней части экрана.
Проводите пальцем влево или вправо, пока не услышите фразу “Действия”, а затем дважды коснитесь экрана. Откроется меню Действия .
org/ListItem”>Выполните одно из следующих действий:
Чтобы сделать снимок с помощью камеры устройства, наведите камеру на текст, который хотите захватить, проводите пальцем вправо, пока не услышите фразу “Захват”, а затем дважды коснитесь экрана.
org/ListItem”>
Чтобы выбрать существующее изображение, проводите пальцем вправо, пока не услышите фразу “Миниатюра галереи”, а затем название нужного изображения, а затем дважды коснитесь экрана.
Если изображения нет в галерее, проводите пальцем вправо, пока не услышите фразу “Импорт”, а затем дважды коснитесь экрана. Откроется приложение для сохраненных изображений. Вам может быть предложено разрешить приложению доступ к вашим изображениям. Найдите изображение и дважды коснитесь экрана, чтобы выбрать его.
Вы услышите: “Обрезать изображение”. Теперь вы можете обрезать изображение, если это необходимо, чтобы отображался только текст на изображении. Смахивайте вправо, пока не найдете маркер кадрирования, который хотите использовать, затем дважды коснитесь экрана и, удерживая его, проведите пальцем, чтобы отрегулировать область кадрирования.
 Вам может понадобиться кто-то, чтобы помочь вам с этим шагом.
Вам может понадобиться кто-то, чтобы помочь вам с этим шагом.Когда закончите, проводите пальцем вправо, пока не услышите фразу “Подтвердить”, а затем дважды коснитесь экрана. Приложение Office начинает обрабатывать изображение.
После извлечения текста вы услышите: «Текст извлечен из изображения». Чтобы TalkBack прочитал текст, проведите пальцем вправо.
Чтобы скопировать, поделиться или сохранить извлеченный текст, выполните одно из следующих действий:
- org/ListItem”>
Чтобы скопировать текст, проводите пальцем вправо, пока не услышите фразу “Копировать текст”, а затем дважды коснитесь экрана. Теперь вы можете вставлять и редактировать текст там, где хотите его использовать, например, в сообщении электронной почты, заметке или слайде PowerPoint.
Чтобы поделиться текстом прямо из приложения, например в Microsoft Teams, проводите пальцем вправо, пока не услышите фразу “Поделиться”, а затем дважды коснитесь экрана. Проведите пальцем вправо, пока не дойдете до приложения, в котором вы хотите поделиться текстом, и дважды коснитесь экрана. Теперь вы можете вставлять и редактировать текст, указывать получателей и отправлять сообщения.
org/ListItem”>Чтобы вернуться в меню Действия , проведите пальцем вниз, а затем влево.
Проводите пальцем влево, пока не услышите фразу “изображение в текст”, а затем дважды коснитесь экрана. Режим камеры активируется.
Если вам будет предложено разрешить приложению делать снимки и записывать видео, проводите пальцем вправо, пока не услышите фразу “Разрешить”, а затем дважды коснитесь экрана.
Чтобы выйти из режима просмотра текста, проведите пальцем вниз, а затем влево. Вы услышите: “Оповещение, вы хотите закрыть сеанс?” Проводите пальцем вправо, пока не услышите фразу “Да”, а затем дважды коснитесь экрана. Фокус возвращается в режим камеры.
См. также
Используйте средство чтения с экрана для преобразования изображений в таблицы в приложении Office.
Используйте средство чтения с экрана для работы с PDF-файлами в приложении Office
Настройте свое устройство для работы со специальными возможностями в Office 365.
Основные задачи с помощью средства чтения с экрана в приложении Office
Изучите макет приложения Office с помощью средства чтения с экрана
Используйте средство чтения с экрана для просмотра и навигации по приложению Office
Техническая поддержка клиентов с ограниченными возможностями
Корпорация Майкрософт стремится обеспечить максимальное удобство для всех своих клиентов. Если у вас есть инвалидность или вопросы, связанные со специальными возможностями, обратитесь в службу поддержки Microsoft Disability Answer Desk для получения технической помощи. Группа поддержки Disability Answer Desk обучена использованию многих популярных вспомогательных технологий и может предложить помощь на английском, испанском, французском и американском языке жестов. Перейдите на сайт Microsoft Disability Answer Desk, чтобы узнать контактную информацию для вашего региона.
Перейдите на сайт Microsoft Disability Answer Desk, чтобы узнать контактную информацию для вашего региона.
Если вы являетесь государственным, коммерческим или корпоративным пользователем, обратитесь в службу поддержки инвалидов предприятия.
Как преобразовать изображение в редактируемый текст в Microsoft Word
Как преобразовать изображение в редактируемый текст в Microsoft Word
Если вы получили изображение данных, не паникуйте: вам не нужно вводить их вручную. Microsoft Word может преобразовать изображение в текст для вас.
Мы можем получать компенсацию от поставщиков, которые появляются на этой странице, с помощью таких методов, как партнерские ссылки или спонсируемое партнерство. Это может повлиять на то, как и где их продукты будут отображаться на нашем сайте, но поставщики не могут платить за влияние на содержание наших отзывов. Для получения дополнительной информации посетите нашу страницу «Условия использования».
Изображение: Sai/Adobe Stock
Для получения дополнительной информации посетите нашу страницу «Условия использования».
Изображение: Sai/Adobe StockЕсли вы собираете документ Microsoft Office и получаете текстовое содержимое в виде файла изображения, вы можете запаниковать, особенно если вы смотрите на быстро приближающийся срок. Ввод всех этих данных вручную отнимает ваше время и открывает документ для опечаток и других ошибок. Хорошая новость заключается в том, что вам не нужно этого делать. Вместо этого вы можете использовать Microsoft Word для преобразования изображения в текст. Результаты не будут идеальными, но это будет лучше, чем работать с нуля.
В этом руководстве я покажу вам, как преобразовать файл изображения в текст, который затем можно будет использовать в Word или скопировать в Microsoft Excel или Microsoft PowerPoint. Word для Интернета позволит вам скопировать изображение в документ, а затем загрузить файл в виде файла .pdf, поэтому вам все равно понадобится настольная версия для выполнения этой техники.
SEE: Google Workspace и Microsoft 365: параллельный анализ с контрольным списком (TechRepublic Premium)
Я использую Microsoft 365 в 64-разрядной системе Windows 10, но вы можете использовать более ранние версии Word.
Как скопировать изображение в Word
Вы не можете открыть файл изображения в Word, но можете скопировать его в документ Word. Предположим, вы сделали скриншот веб-страницы на TechRepublic.com и сохранили его в своей локальной системе. Чтобы скопировать это изображение в документ Word, вы должны сделать следующее:
- Используйте Проводник, чтобы найти изображение.
- Выберите изображение и нажмите Ctrl + C, чтобы скопировать изображение в буфер обмена. Если изображение доступно в Интернете, в электронном письме или в файле презентации PowerPoint, щелкните его правой кнопкой мыши и выберите «Копировать изображение».
- Откройте пустой документ Word и нажмите Ctrl + V, чтобы скопировать изображение в документ ( Рисунок A ).
 Выбрав изображение, вы можете ясно видеть, что это изображение, а не текст.
Выбрав изображение, вы можете ясно видеть, что это изображение, а не текст.
Рисунок А
Вы можете сказать, что это изображение, а не текст, по границе.Если вы работаете с более старой версией Word и можете управлять форматом изображения, сохраните изображение как файл .png. Это устранит многие проблемы с преобразованием в старых версиях Word.
Обязательная к прочтению информация о Windows
- Windows PowerToys 0.62.0 добавляет три новые утилиты в набор инструментов для опытных пользователей Windows.
- Защитите свою сеть с помощью внешних служб безопасности Майкрософт
- Как очистить кеш DNS в Windows 10
- Как сбросить пароль Windows 10, если вы его забыли
После того, как изображение окажется в Word, вы готовы начать преобразовывать его в текст.
Как преобразовать изображение в Word
В Word нет функции или параметра преобразования, но это не проблема. Сохранив файл .docx как файл .pdf, а затем открыв файл .pdf в Word, Word преобразует изображение в текст. Для начала сохраните файл Word со скопированным изображением, щелкнув вкладку «Файл», выбрав «Сохранить как» или «Сохранить копию (OneDrive)», а затем выполнив следующие действия:
- Введите имя файла ImageWordSaveAsPDF.
- Выберите PDF (*.pdf) в раскрывающемся списке «Сохранить» ( Рисунок B ).
- Нажмите Сохранить.
Рисунок В
Сохраните файл Word с изображением в формате .pdf. По умолчанию ваше приложение просмотра Adobe должно открывать новый файл .pdf. Содержимое по-прежнему является изображением. Сохраните файл .pdf, щелкнув меню «Файл» и выбрав «Сохранить как», как показано на рис. C . Вы можете изменить имя или нет, но обратите внимание на расположение сохраненного . pdf.
pdf.
Рисунок С
Сохраните файл .pdf.Вернуться в Word. Перейдите на вкладку «Файл» и выберите «Открыть». Найдите файл .pdf, как показано на рис. D , и нажмите «Открыть». Когда Word предложит вам преобразовать файл в текст, как показано на рис. E , нажмите OK.
Рисунок D
Используйте Word, чтобы открыть файл .pdf.Рисунок Е
Word предупреждает вас, что если вы продолжите, он преобразует изображение в текст.Рисунок F
Теперь вы можете редактировать текст.Как видно на рис. F , преобразованное изображение теперь является редактируемым текстом. Как я упоминал ранее, результаты не всегда будут идеальными. Вы можете потерять форматирование, и файл может содержать текст, который вы не хотите сохранять.
В файле примера вы можете сделать следующее:
- Немного выровняйте правое поле, удалив ненужные жесткие возвраты.

- Примените стиль Обычный или какой-нибудь другой стиль, чтобы все было так же.
- На всякий случай запустите редактор: интересно, преобразование превратило y в слове «you» в v.
- Удалить маркетинговый текст внизу.
Думаю, большинство согласится с тем, что настраивать преобразованный текст намного проще, чем вводить его вручную с клавиатуры. Как только текст будет готов, вы можете сохранить его как документ Word или скопировать текст на лист Excel или слайд PowerPoint.
Сьюзан Харкинс
Опубликовано: Изменено: Увидеть больше Программное обеспечениеСм.
 также
также- Шпаргалка по Windows 11: все, что вам нужно знать (ТехРеспублика)
- Windows PowerToys: шпаргалка (ТехРеспублика)
- Политика использования служб Microsoft 365 (ТехРеспублика Премиум)
- Лучшее программное обеспечение для бизнеса и конечных пользователей (TechRepublic на Flipboard)
- Майкрософт
- Программного обеспечения
Выбор редактора
- Изображение: Rawpixel/Adobe Stock
ТехРеспублика Премиум
Редакционный календарь TechRepublic Premium: ИТ-политики, контрольные списки, наборы инструментов и исследования для загрузки
Контент TechRepublic Premium поможет вам решить самые сложные проблемы с ИТ и дать толчок вашей карьере или новому проекту.

Персонал TechRepublic
Опубликовано: Изменено: Читать далее Узнать больше - Изображение: Адоб Сток
Инновации
Gartner выделяет 25 новых технологий в цикле ажиотажа 2022 года
По данным компании, эти технологии могут обеспечить иммерсивный опыт, ускоренную автоматизацию искусственного интеллекта и оптимизацию работы технологов в ближайшие два-десять лет.
Эстер Шеин
Опубликовано: Изменено: Читать далее Увидеть больше Инновации - Изображение: BillionPhotos.com/Adobe Stock
CXO
Топ-10 поставщиков ERP 2022 г.
Вы ИТ-менеджер или руководитель и пытаетесь найти нового поставщика ERP? Сравните лучшие программные решения ERP с нашим списком сегодня.
Бренна Майлз
Опубликовано: Изменено: Читать далее Увидеть больше - Изображение: яблоко.
 На WWDC 2022 Apple объявила о запланированном выпуске следующей версии своей операционной системы Mac, macOS Ventura, на осень 2022 года.
На WWDC 2022 Apple объявила о запланированном выпуске следующей версии своей операционной системы Mac, macOS Ventura, на осень 2022 года. - Изображение: elenabsl/Adobe Stock
Программного обеспечения
Лучшие учебные курсы и программные предложения TechRepublic Academy 2022 года
Получите выгодные предложения на учебные курсы для разработчиков и Linux, лицензии Microsoft Office и многое другое благодаря этим предложениям Академии TechRepublic.
Бренна Майлз
Опубликовано: Изменено: Читать далее Увидеть больше Программное обеспечение - Изображение: iStock/фототехно
Облако
Объяснение Multicloud: шпаргалка
В этом подробном руководстве рассказывается об использовании услуг от нескольких поставщиков облачных услуг, включая преимущества, которые получают предприятия, и проблемы, с которыми сталкиваются ИТ-отделы при использовании мультиоблачных сред.

Мэтт Асай
Опубликовано: Изменено: Читать далее Увидеть больше Облако
Как конвертировать изображения и PDF-файлы в текст с помощью Google Documents!
Odin(
180
)
5 минут
Мы все были в этом раньше: у нас есть одна копия какого-то жизненно важного документа, у которого нет редактируемой цифровой копии. В прежние времена приходилось расшифровывать каждый бит текста вручную, тратя часы на задачу менее интересную и бесконечно более разочаровывающую, чем чистка картошки.
На протяжении десятилетий лишь немногие избранные имели доступ к почти волшебным аппаратным средствам и программному обеспечению, инструментам великой тайной силы, которые могли преобразовать текст на твердой странице во что-то доступное для редактирования всем. Но больше нет. Благодаря мощному взаимосвязанному набору инструментов Google этот процесс проходит быстро и позволяет любому, у кого есть бесплатная учетная запись Google, решать даже самые сложные проблемы с транскрипцией.
Лучше всего то, что этот конкретный метод также работает для файлов PDF!
Ищете способ преобразовать изображения в текст, находясь в городе? Google также упрощает эту задачу. Пользователи Android и iPhone могут загрузить приложение Google Lens из магазина приложений и использовать его для ручного захвата текста всего, на что направлена камера! Ознакомьтесь с нашим руководством по телефонам здесь.
Вы также можете получать текст непосредственно из изображений, загруженных в Google Фото. Узнайте, как это сделать, нажав здесь!
Узнайте, как это сделать, нажав здесь!
h/google • 66 руководств
h/технологии • 89 руководств
h/google • 66 руководств
h/технологий • 89 руководств
Включить преобразования в Google Drive
Преобразования обычно включены по умолчанию, но если у вас нет, вам просто нужно перепроверить и убедиться, что это так.
- Откройте Google Диск.
- Щелкните значок шестеренки справа вверху.
- Нажмите Настройки
- Убедитесь, что в разделе «Преобразовать загрузки» установлен флажок.
Использование функции
Не имеет значения, пытаетесь ли вы загрузить файл PDF или изображение, этот метод работает для обоих. Однако чем четче изображение или PDF-файл, тем лучше будет процесс.
Наилучший способ обеспечить высокое качество изображения для конвертации — это отсканировать исходный текст напрямую с помощью сканера принтера (а не просто фотографии). Это отлично подходит для физических материалов, которые вы хотите легко преобразовать в цифровую редактируемую копию.
Однако этот процесс также будет работать с изображениями, снятыми с телефона. Но имейте в виду, что впоследствии может потребоваться более тонкая настройка результата, поскольку нечеткие изображения могут привести к ошибкам в преобразованном тексте.
Загрузите изображение или PDF-файл на Google Диск
После загрузки изображения на Google Диск оно не преобразуется автоматически. Вам нужно выбрать его для конвертации вручную с помощью Google Documents.
- Щелкните правой кнопкой мыши изображение или PDF-файл, который вы хотите преобразовать. Это вызовет контекстное меню.
- Нажмите «Открыть с помощью» в верхней части этого меню.
- Выберите “Документы Google”
Подождите несколько минут, пока Google сделает свое дело. После кратковременного ожидания новый документ Google будет создан в той же папке, что и исходный файл, и с использованием имени этого файла.
- PDF-файлы Если вы загрузили PDF-файл, текстовое содержимое PDF-файла теперь будет существовать в вашем новом документе Google.

- Изображения Если вы загрузили изображение, внутри вашего нового документа Google вы найдете копию исходного изображения на верхней странице, а затем преобразованный текст из этого изображения ниже.
Вот пример выборки из тестового текста, который я загрузил в виде изображения, это из книги Кори Доктороу Как уничтожить капитализм наблюдения .
How to Destroy Surveillance Capitalism Original
А вот снимок экрана с текстом, который Google преобразовал из моей загрузки:
How to Destroy Surveillance Capitalism Converted
Как видите, он проделал довольно большую работу по извлечению текст, хотя он не смог обнаружить заголовок и смешал его с телом. Также пропущено несколько второстепенных элементов, например одна из скобок вокруг слова «правильно». Тем не менее, исправить это намного быстрее, чем перепечатать все заново!
Оптическое распознавание символов
Это удивительное достижение достигается не волшебством, а исключительно продвинутой формой оптического распознавания символов (OCR). Google сканирует ваш файл и пытается сопоставить все, что он видит, с огромным количеством возможных изображений; это позволяет Google распознавать даже неуклюжий почерк.
Google сканирует ваш файл и пытается сопоставить все, что он видит, с огромным количеством возможных изображений; это позволяет Google распознавать даже неуклюжий почерк.
Однако процесс не идеален, даже с печатными буквами. Убедитесь, что вы проявили должную осмотрительность и откорректировали свой только что преобразованный текст, иначе вы можете получить некоторые действительно странные ошибки.
Аналогично, OCR захватывает только текст и связанные с ним символы (хотя Google иногда может захватывать смайлики!). Что он будет делать , а не , так это фиксировать структуру документа. Не ожидайте, что сможете загрузить редактируемый лист персонажа Dungeons & Dragons — вы сможете загрузить только текст, а не все строки и поля.
СЛЕДУЮЩАЯ
Britt(
156
)
2 минуты
Если вы чем-то похожи на меня, вы, как правило, открываете несколько вкладок одновременно при работе над проектом.
Продолжить чтение
Как вы можете видеть, он проделал довольно большую работу по извлечению текста, хотя не смог обнаружить заголовок и смешал его с телом. Также пропущено несколько второстепенных элементов, например одна из скобок вокруг слова «правильно». Тем не менее, исправить это намного быстрее, чем перепечатать все заново!
Этот удивительный подвиг достигается не волшебством, а чрезвычайно продвинутой формой OCR (оптического распознавания символов). Google сканирует ваш файл и пытается сопоставить все, что он видит, с огромным количеством возможных изображений; это позволяет Google распознавать даже неуклюжий почерк.
Однако процесс не идеален, даже с печатными буквами. Убедитесь, что вы проявили должную осмотрительность и откорректировали свой только что преобразованный текст, иначе вы можете получить некоторые действительно странные ошибки.
Аналогично, OCR захватывает только текст и связанные с ним символы (хотя Google иногда может захватывать смайлики!). Что он будет делать , а не , так это фиксировать структуру документа. Не ожидайте, что сможете загрузить редактируемый лист персонажа Dungeons & Dragons — вы сможете загрузить только текст, а не все строки и поля.
Бесплатный метод преобразования PDF-изображения в текст с помощью OCR
Когда вам понадобится преобразовать PDF-изображение в текст с помощью OCR? Предположим, у вас есть PDF-файл на основе изображений или JPG, который был преобразован в PDF-файл. Теперь представьте, что в изображении есть текст, который вы хотите извлечь, но это невозможно, потому что вы не можете редактировать текст внутри файла изображения или PDF-файла на основе изображения. Единственный способ сделать это — использовать конвертер изображений PDF в текст, который предлагает функции OCR для распознавания и извлечения текста. Вы также можете сделать это онлайн, но лучше всего использовать безопасную автономную утилиту, которая работает как на компьютерах Windows, так и на Mac.
- Часть 1. Лучший конвертер изображений PDF в текст с OCR
- Часть 2. Как преобразовать изображение PDF в текст в Windows
- Часть 3. Как преобразовать изображение PDF в текст на Mac
- Часть 4. Как преобразовать изображение PDF в текст онлайн
Лучший конвертер PDF-изображений в текст с OCR
Представляем UPDF, кроссплатформенное настольное приложение для Mac и ПК, которое может преобразовывать PDF-файлы в многочисленные редактируемые типы файлов, включая PDF-изображения в текст, PDF-изображения в Word и т. д. преобразование может быть выполнено с OCR или без него, но когда у вас есть изображение в формате PDF, вам нужно использовать модуль распознавания текста для извлечения текстового содержимого, чтобы вы могли использовать его в другом месте, редактировать его в текстовом процессоре и т. д.
UPDF
Бесплатный редактор PDF
Что может UPDF? Основные характеристики
- Преобразование PDF в более дюжины различных редактируемых типов файлов, включая файлы MS Office, изображения, HTML, текст, PDF/A, XML, CSV и другие.

- Сохранить исходное форматирование исходного файла PDF в выходном файле.
- Безопасная среда для обеспечения безопасности ваших личных и конфиденциальных файлов в любое время.
- Возможность оптического распознавания символов для распознавания текста на изображениях и извлечения его в редактируемый текстовый файл.
Профессионалы
- Интуитивно понятный и удобный интерфейс
- Пакетная обработка для экономии значительного количества времени при тяжелых рабочих процессах
- Удобные настройки оптического распознавания текста для языка, диапазона страниц и т. д. Изображение в текст в Windows
Шаг 1: Добавьте/импортируйте файл PDF в очередь преобразования
Перетащите изображение PDF в интерфейс UPDF, чтобы импортировать его, или вы можете нажать кнопку «Открыть файл». та же цель.
Шаг 2. Войдите в режим экспорта PDF
После того, как отсканированный файл PDF будет импортирован в UPDF, нажмите кнопку «Экспорт PDF» в правом верхнем углу.

Шаг 3: Преобразование PDF-изображения в текст
Как только вы нажмете на опцию «Экспорт PDF», на экране появится небольшое окно. Выберите выходной формат как Текст из параметров меню.
Преобразование PDF с помощью UPDFНаконец, нажмите кнопку «Экспорт» внизу — файл будет преобразован, сохранен в папке, которую вы только что выбрали, и отобразится на экране. Дважды щелкните его, чтобы открыть в текстовом редакторе по умолчанию.
UPDF
Бесплатный редактор PDF
Как преобразовать изображение PDF в текст на Mac
Шаг 1. Установите и запустите UPDF
Получите и установите UPDF для Mac из Mac App Store. Запустите UPDF и откройте изображение PDF, которое вы хотите преобразовать в текст.
Шаг 2: Выберите форматы экспорта
Вы увидите значок «Конвертировать» в верхней правой панели интерфейса UPDF. Нажмите на него, и он покажет вам список форматов. Теперь выберите формат «Текст», чтобы преобразовать изображение PDF в текст.
преобразовать pdf в текст Вы можете выбрать формат Rich Text Format (.rtf) или текст (.txt) из списка.
Вы можете выбрать формат Rich Text Format (.rtf) или текст (.txt) из списка.Шаг 3: Включите кнопку OCT
При нажатии на формат «Текст» появится всплывающее окно. Теперь включите «Настройки распознавания текста». Затем нажмите кнопку «Экспорт», и ваше изображение в формате PDF будет преобразовано в текст.
Настройки распознаванияНажмите кнопку «Экспорт», и ваше преобразование будет сохранено в вашей локальной папке. Ваш отсканированный файл PDF или изображение успешно преобразованы в текст с возможностью поиска.
UPDF
Бесплатный редактор PDF
Как преобразовать изображение PDF в текст онлайн
Существует множество сетевых OCR. Я могу взять один, например, чтобы объяснить, как преобразовать изображение PDF в текст. Но шаги для разных инструментов разные. Вы можете учиться самостоятельно. SodaPDF — отличный онлайн-инструмент для преобразования PDF, сжатия, управления файлами и других задач. Он прост в использовании и достаточно мощен с точки зрения преобразования OCR.
 Вы можете напрямую получить к нему доступ в современном браузере на любом подключенном устройстве. Вот как выглядит процесс:
Вы можете напрямую получить к нему доступ в современном браузере на любом подключенном устройстве. Вот как выглядит процесс:Шаг 1: Загрузите файл изображения PDF
Перейдите на страницу OCR SodaPDF и загрузите файл PDF с помощью параметра «Выбрать файл» или с помощью перетаскивания. Преобразование произойдет автоматически.
Шаг 2: Предварительный просмотр и загрузка текстового файла
После преобразования файл будет отображаться на вашем экране, где вы можете выполнять другие действия, такие как добавление текста, выделение фрагментов текста и т. д.
Щелкните значок диска на в верхнем левом углу вкладки браузера, чтобы загрузить файл в локальную папку.
Заключительные мысли
SodaPDF Online, несомненно, является мощной утилитой для преобразования изображений PDF в текст с помощью OCR, но многие пользователи, как правило, избегают онлайн-сервисов из-за потенциальных проблем с безопасностью документов при загрузке и скачивании файлов.
 Сам сайт защищен, но ваши файлы могут быть скомпрометированы при передаче. Если вы имеете дело с конфиденциальной информацией о клиенте или внутренними документами компании, лучше использовать автономный инструмент, такой как UPDF. Он поддерживает как Mac, так и Windows и предлагает нативную работу на обеих платформах. Кроме того, существует множество вариантов преобразования, расширенные возможности распознавания текста, пакетная обработка и многие другие функции, которые делают его одним из лучших кроссплатформенных конвертеров PDF на рынке сегодня.
Сам сайт защищен, но ваши файлы могут быть скомпрометированы при передаче. Если вы имеете дело с конфиденциальной информацией о клиенте или внутренними документами компании, лучше использовать автономный инструмент, такой как UPDF. Он поддерживает как Mac, так и Windows и предлагает нативную работу на обеих платформах. Кроме того, существует множество вариантов преобразования, расширенные возможности распознавания текста, пакетная обработка и многие другие функции, которые делают его одним из лучших кроссплатформенных конвертеров PDF на рынке сегодня.Последние сообщения
Как преобразовать изображения в текст на iPhone, iPad и Mac
Существует ряд причин, по которым вам может понадобиться извлечь текст из изображения. Возможно, у вас есть визитная карточка, и вы хотите внести данные в свои контакты, может быть, вам просто не нравится печатать абзацы текста, которые находятся на странице перед вами, в качестве альтернативы вам могла быть отправлена форма для заполнения.
 что вы предпочли бы делать на своем компьютере
что вы предпочли бы делать на своем компьютереКомпания Apple четко осознает, что люди хотят иметь возможность делать это. Позже в этом году компания добавит новую функцию Live Text, которая сможет распознавать текст на изображениях и позволит вам вырезать и вставлять его, или, в случае адреса электронной почты или номера телефона, щелкнуть по нему, чтобы позвонить или позвонить. Отправить письмо. Это, вероятно, будет удобной функцией, но вам не нужно ждать, пока Монтерей, iOS 15 и iPadOS 15 выйдут позже в этом году — вы можете сделать это сейчас, и на самом деле некоторые приложения, предлагающие функции OCR, предлагают даже больше. функциональность, чем новая функция Apple.
В этой статье мы рассмотрим некоторые варианты OCR (оптического распознавания символов), которые у вас есть сейчас, и то, как функция Apple Live Text будет работать после ее запуска.
Лучшие приложения OCR
Прежде всего, вот некоторые из лучших приложений OCR, которые вы можете использовать прямо сейчас.

Adobe Scan — превращает скриншоты, сохраненные изображения, фотографии, визитные карточки и даже заметки на белой доске в цифровой файл и разблокирует текст с помощью OCR. Приложение предназначено для iPad и iPhone. Вы можете скачать его бесплатно здесь.
LiveScan — это приложение также может извлекать текст из изображений. Он доступен для Mac, iPhone и iPad. Существует бесплатная версия, которая ограничена 50 символами на обнаружение, но вы можете использовать ее столько, сколько захотите. В противном случае это 99 пенсов в месяц или разовый платеж в размере 8,99 фунтов стерлингов. Он даже имеет параметры определения языка, поэтому вы можете использовать английский, французский, немецкий или китайский язык. Поскольку бесплатная версия ограничена 50 символами, вам, вероятно, будет удобнее копировать адреса электронной почты и номера телефонов. Вы можете загрузите его из App Store здесь.
TextSniper — это приложение для Mac может извлекать текст из ваших изображений, отсканированных бумажных документов, PDF-файлов и даже видео.
 Это стоит 8,99 фунтов стерлингов / 9,99 долларов США от
Магазин приложений для Mac здесь.
Это стоит 8,99 фунтов стерлингов / 9,99 долларов США от
Магазин приложений для Mac здесь.SnipCopy — это приложение для iPad и iPhone извлекает текст из изображений, PDF-файлов и всего, что находится на экране. Приложение разработано для iPad, но также будет работать на компьютерах Mac M1. Возьми из App Store здесь.
Scanner Pro, Readdle — еще одно приложение для сканирования, разработанное для iPad и iPhone, оно также работает в iMessage. Он отсканирует бумажный документ и позволит сохранить цифровую версию. Существует бесплатная семидневная пробная версия, за которой следует 3,49 фунта стерлингов.месячная подписка, к сожалению, вам нужно подписаться на подписку, прежде чем вы сможете использовать какие-либо функции. Вы, конечно, можете отменить подписку в любое время. Загрузите его из App Store здесь.
Мы опробовали Adobe Scan. Здесь у вас есть варианты сканирования белой доски, формы, документа или визитной карточки. Кроме того, вы можете выбрать фотографию из приложения «Фотографии».

Если вы решите «сканировать» документ перед вами, у вас будет возможность выбрать текст, а затем скопировать текст. Затем текст будет скопирован в буфер обмена. Если текст включает номер телефона, вы увидите возможность позвонить, а если есть адрес электронной почты, вы увидите возможность позвонить на него.
Что такое живой текст?
На конференции WWDC 2021 Apple представила ряд новых функций, которые появятся в iOS 15, iPadOS 15 и macOS Monterey. Одним из самых впечатляющих был Live Text, который записывает изображения и преобразует их в текст, который затем можно вставлять в документы, электронные письма или что угодно. Это также позволяет вам увидеть номер телефона на фотографии, а затем напрямую набрать его, не вводя ничего.
Вот как использовать Live Text на iPhone, iPad и Mac.
Как использовать Live Text на iPhone и iPadЧтобы использовать функцию Live Text, ваш iPhone должен быть запущен iOS 15 или iPadOS 15.
Живой текст в приложении «Камера» Это означает, что вы можете либо подождать, пока она не выйдет в конце этого года (примерно в сентябре, когда
Ожидается поступление iPhone 13) или зарегистрируйтесь на
Программа Apple Beta Software. Последний является самым быстрым, так как вы можете использовать его сегодня, но имейте в виду, что бета-версия программного обеспечения может содержать ошибки и проблемы. Так что, если вы действительно не можете продержаться до осени, мы рекомендуем дождаться выхода полной версии iOS 15 или iPadOS 15. В противном случае прочитайте наше руководство по
как установить бета-версию iOS 15 на iPhone.
Это означает, что вы можете либо подождать, пока она не выйдет в конце этого года (примерно в сентябре, когда
Ожидается поступление iPhone 13) или зарегистрируйтесь на
Программа Apple Beta Software. Последний является самым быстрым, так как вы можете использовать его сегодня, но имейте в виду, что бета-версия программного обеспечения может содержать ошибки и проблемы. Так что, если вы действительно не можете продержаться до осени, мы рекомендуем дождаться выхода полной версии iOS 15 или iPadOS 15. В противном случае прочитайте наше руководство по
как установить бета-версию iOS 15 на iPhone.Если у вас запущена и работает iOS 15 или iPadOS 15, получить доступ к функции «Живой текст» несложно, поскольку она встроена непосредственно в приложение камеры. Итак, вот что нужно сделать:
- Откройте приложение «Камера»
- Получите изображение, которое вы хотите захватить в кадр
- Нажмите кнопку «Живой текст», которая появляется в правом нижнем углу изображения
- Нажмите текст на изображении и выберите, как с любым документом.

- В появившемся меню выберите Копировать.
- Откройте целевой документ, затем нажмите «Вставить», чтобы просмотреть преобразованный текст.
Также можно преобразовать текст в существующие фотографии. Вот как:
- Откройте приложение «Фотографии».
- Откройте фотографию, которую хотите использовать.
- Проведите пальцем по текстовой области изображения.
- Выберите Копировать.
- Наконец, вставьте его в целевой документ.
Если на рассматриваемом изображении есть номер телефона, скажем, на стене здания, вы можете использовать его прямо с изображения с помощью Live Text.
- Откройте изображение
- Увеличьте число
- Нажмите кнопку «Живой текст» в правом нижнем углу кадра
- Номер должен стать ссылкой, поэтому нажмите на него, чтобы открыть контекстное меню
- Выберите, какой вариант, который вы хотите использовать – Позвонить, Отправить сообщение, Копировать и т.
 д.
д.
После того, как вы обновите свой Mac до macOS Monterey (или зарегистрируетесь в упомянутой выше бета-версии программного обеспечения), вы сможете воспользоваться преимуществами нового Функция живого текста. Первоначально казалось, что Live Text будет доступен только для компьютеров Mac M1, но с тех пор Apple открыла эту функцию и для компьютеров Intel Mac, хотя, вероятно, она будет ограничена более поздними моделями. Читать: В конце концов, Apple представит Live Text, похожий на OCR, на Intel Mac.
Вы не можете использовать камеру Mac так же, как на iPhone или iPad, но вы по-прежнему можете взаимодействовать с текстом на изображениях, которые вы найдете в приложении «Фотографии».
Это довольно просто: вы просто открываете изображение, нажимаете на текст или число, а затем взаимодействуете с ним через появившееся меню.
В macOS Monterey появится множество других замечательных функций, в том числе масштабные обновления Safari, введение быстрых заметок и ярлыков, а также многие другие.



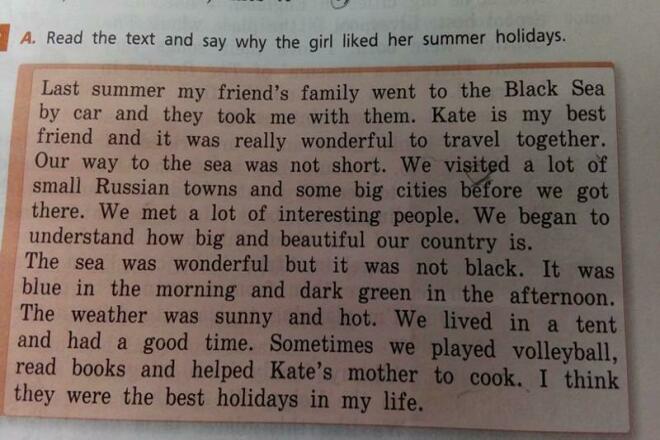

 Деньги
Деньги com
com
 По умолчанию выбран пункт Инструмент «Горизонтальный текст», с помощью которого можно добавить текст в горизонтальной плоскости. Если требуется добавить текст в вертикальной плоскости, еще раз щелкните инструмент «Текст» и выберите Инструмент «Вертикальный текст» в контекстном меню.
По умолчанию выбран пункт Инструмент «Горизонтальный текст», с помощью которого можно добавить текст в горизонтальной плоскости. Если требуется добавить текст в вертикальной плоскости, еще раз щелкните инструмент «Текст» и выберите Инструмент «Вертикальный текст» в контекстном меню.  Чтобы сохранить изменения, щелкните на панели параметров или нажмите клавишу Esc — и все готово!
Чтобы сохранить изменения, щелкните на панели параметров или нажмите клавишу Esc — и все готово!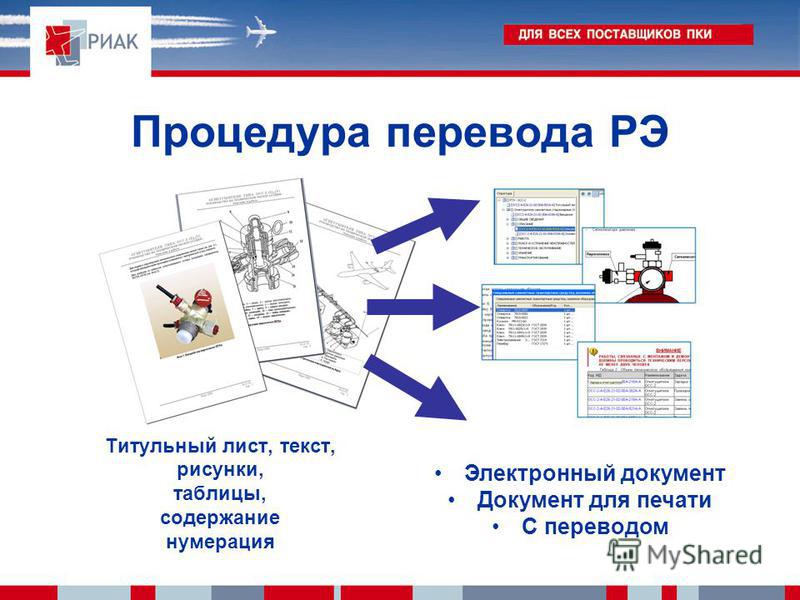 В таком случае выберите инструмент «Текст» на панели инструментов, щелкните текст, который требуется выделить, и выберите Выделить > Все на панели меню.
В таком случае выберите инструмент «Текст» на панели инструментов, щелкните текст, который требуется выделить, и выберите Выделить > Все на панели меню. Дополнительные сведения см в этом учебном видеоролике.
Дополнительные сведения см в этом учебном видеоролике.

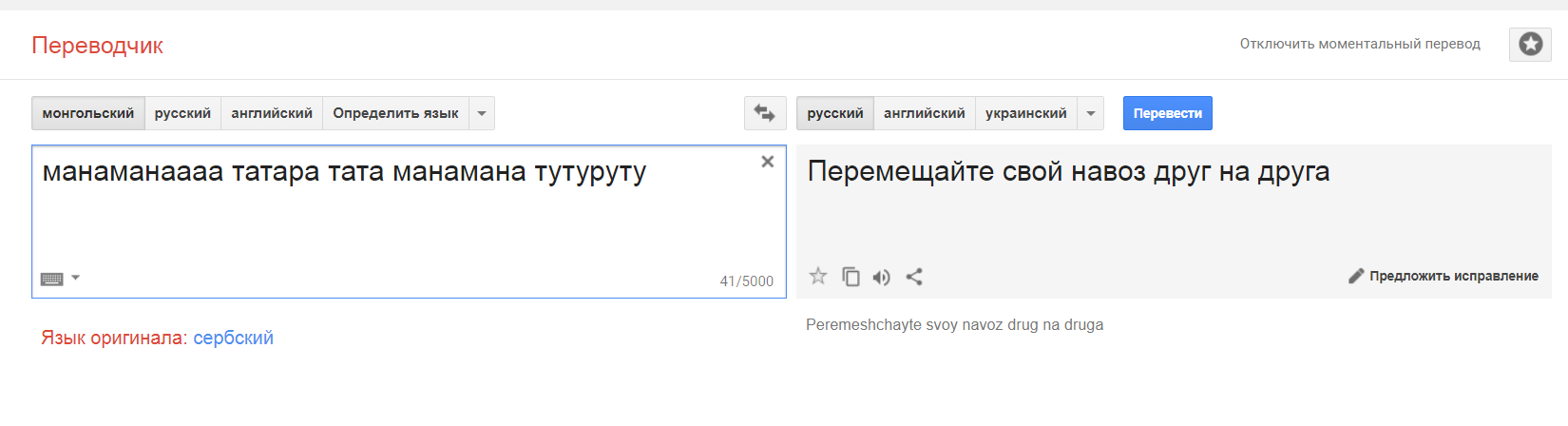
 При перетаскивании опорной точки также можно выполнить следующее.
При перетаскивании опорной точки также можно выполнить следующее.

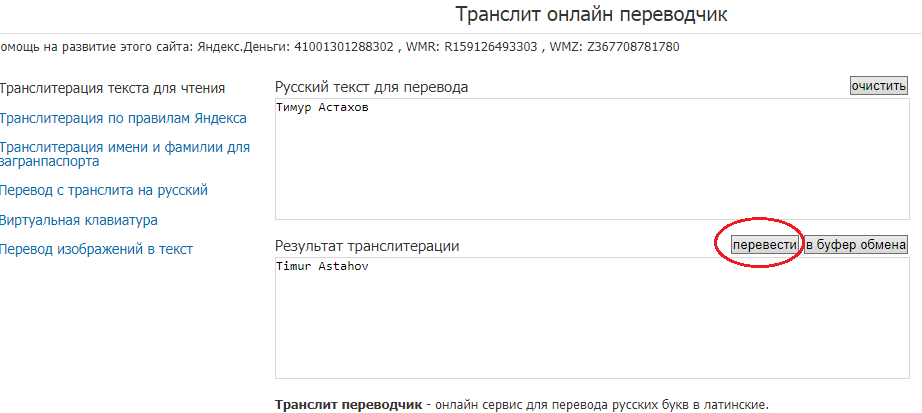 При выборе различных цветов изменения в тексте отображаются в реальном времени.
При выборе различных цветов изменения в тексте отображаются в реальном времени.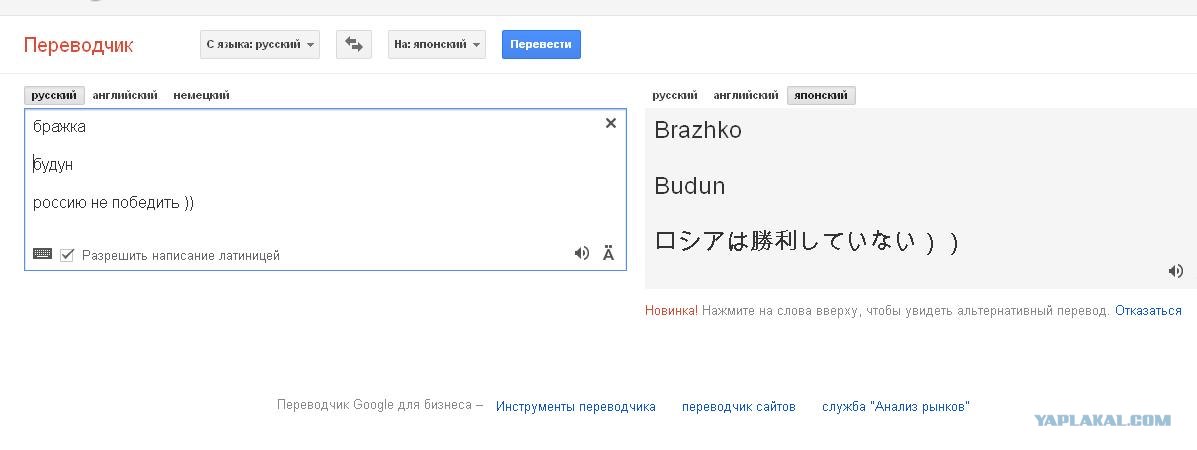
 Затем появится рамка трансформации вокруг текста.
Затем появится рамка трансформации вокруг текста. Приложение фотографирует мой текст, который в моем случае взят из книги, с помощью камеры моего iPhone. Я обрезаю и поворачиваю текст и перехожу к следующему экрану — и приложение мгновенно создает текст, который я могу скопировать и вставить в свой документ. Убедитесь, что вы повернули текст, если это необходимо, чтобы ваша обрезанная фотография была в «портретном» режиме. Идеальный!
Приложение фотографирует мой текст, который в моем случае взят из книги, с помощью камеры моего iPhone. Я обрезаю и поворачиваю текст и перехожу к следующему экрану — и приложение мгновенно создает текст, который я могу скопировать и вставить в свой документ. Убедитесь, что вы повернули текст, если это необходимо, чтобы ваша обрезанная фотография была в «портретном» режиме. Идеальный!