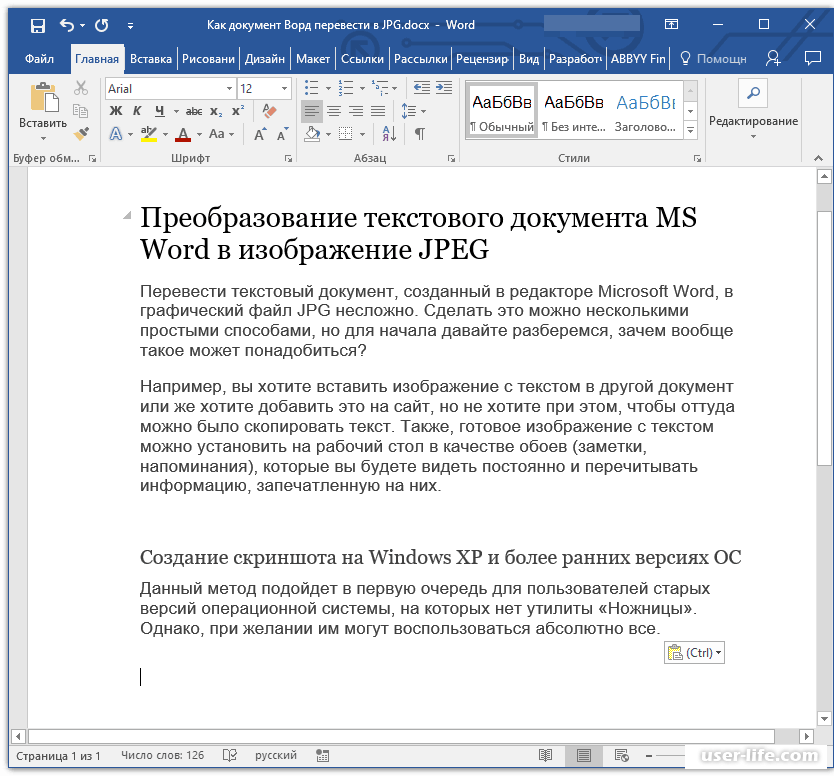Конвертация ПДФ В ТЕКСТ Онлайн
Конвертировать ПДФ в Текст онлайн
Используйте форматы PDF и Текст по максимуму. Мы предоставляем бесплатный Конверте ПДФ в Текст. Наше онлайн-приложение создает TXT из PDF с высокой скоростью и профессиональным качеством. Алгоритм преобразования позволяет конвертировать ПДФ во многие популярные файловые форматы.
Лучший бесплатный конвертер ПДФ в Текст
Конвертировать ПДФ в Текст высочайшего качества в любом браузере. Вам не нужно устанавливать какое-либо дополнительное программное обеспечение, такое как Microsoft Word, OpenOffice или Acrobat Reader. Попробуйте прямо сейчас конвертировать ПДФ в Текст онлайн. Вы можете использовать его совершенно бесплатно.
Сохранить ПДФ как Текст с высокой скоростью
Преобразование ПДФ выполняется быстро и легко. Выполните следующие простые шаги, чтобы преобразовать ПДФ файл в Текст формат. Чтобы преобразовать ПДФ в Текст, перетащите PDF в поле загрузки, укажите параметры преобразования и нажмите кнопку КОНВЕРТИРОВАТЬ.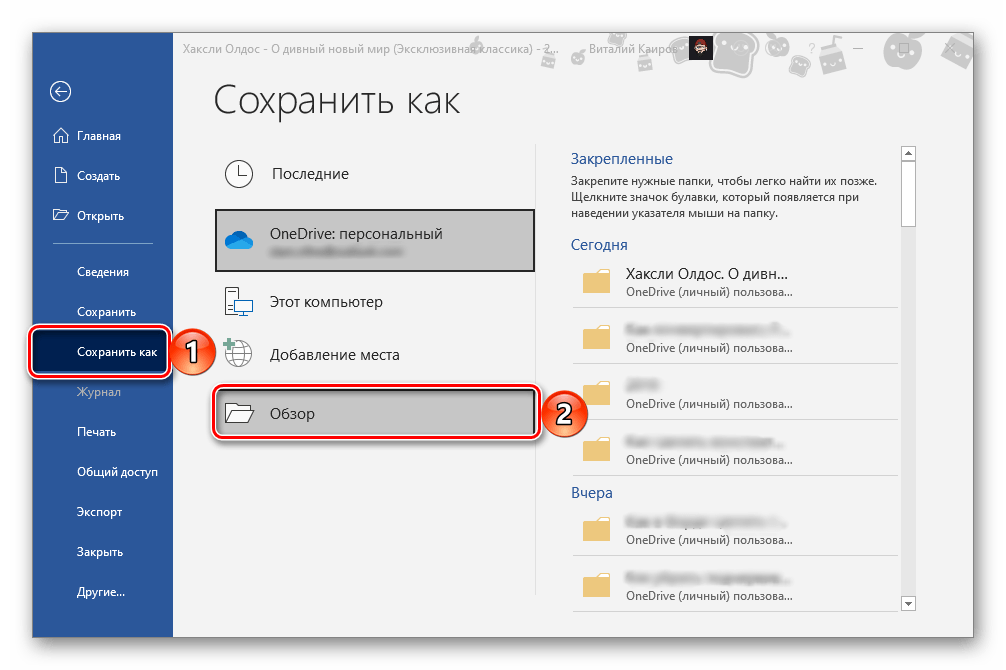
Программная платформа Aspose Words
Онлайн-приложение Conversion разработано на базе программной платформы Aspose Words. Наша компания разрабатывает современные высокопроизводительные решения для обработки документов для различных ОС и языков программирования:
Шаг 2 из 3
Пропустить Следующий
Большое спасибо за ваш отзыв!
Мы действительно это ценим!
С вашей помощью наши продукты становятся лучше с каждым днем!
Поделиться в Facebook
Поделиться в Twitter
Поделиться в LinkedIn
Оставить отзыв
Добавить в закладки
Бесплатный онлайн перевод PDF – онлайн программа перевода
GroupDocs.
 Translation
TranslationМашинный перевод сегодня является одной из самых востребованных областей НЛП, поскольку он позволяет быстрее и проще общаться с вашими друзьями, коллегами, клиентами, деловыми партнерами и т. Д. По всему миру. Хотя качество машинного перевода за последние годы значительно улучшилось, во многих случаях он все еще не может служить адекватной заменой профессиональному переводу. Тем не менее, учитывая скорость машинного перевода, он может стать незаменимым помощником в повседневной жизни. Для этого были созданы приложения GroupDocs.Translation. В них используется архитектура на основе нейронных сетей, которая обеспечивает быстрый и качественный перевод, а использование наших продуктов позволяет работать не только с простым текстом, но и с документами Microsoft Office и файлами PDF, сохраняя их макет.
GroupDocs Translation для текста представляет собой бесплатное приложение для онлайн перевода PDF документов, который вы добавляете. Переводите абсолютно бесплатно свои PDF файлы на любой ОС и платформе.
GroupDocs Translation — это бесплатное онлайн-приложение для перевода документов Adobe PDF. Он позволяет легко переводить англоязычный контент из поддерживаемых типов документов на французский, немецкий, китайский, итальянский, испанский, русский, арабский, польский, португальский, украинский, вьетнамский, индонезийский, хинди и другие языки и обратно, а также с французского на немецкий, арабский или итальянский и наоборот, сохраняя структуру документа и свойства шрифта/цвета/выравнивания/и т.д. При желании файлы PDF могут быть преобразованы в форматы DOCX, PPTX, HTML, SVG, XPS. Более того, если вы хотите перевести свой документ частично, вы можете перевести только одну или несколько страниц.
Это бесплатное приложение предоставлено GroupDocs.Translation
Как Конвертировать PDF в Блокнот
Иногда мы оказываемся в ситуации, когда нужно просто извлечь текст из файла PDF, при этом нас не волнует сохранение форматирования, и самым логичным способ является преобразование PDF в файл Блокнота.
Первый способ конвертировать PDF в Блокнот
Преобразование PDF в файл Блокнота можно выполнить с помощью PDFelement используя следующие действия:
БЕСПЛАТНО СКАЧАТЬШаг 1: Откройте конвертер PDF в Блокнот
Найдите и нажмите на «Открыть файлы», чтобы просмотреть и выбрать файл PDF, который Вы хотите преобразовать.
Шаг 2: Конвертируйте PDF в Блокнот
Когда соответствующий PDF файл откроется в окне программы, нажмите кнопку «Конвертировать» на панели инструментов. Под панелью инструментов должна появиться полоса с дальнейшими опциями. Эти параметры позволяют пользователям выбирать из множества вариантов, включая возможность преобразования PDF в Word, Excel, PowerPoint, изображение или текстовый файл. Нажмите кнопку «В текст».
Шаг 3: Сохраните PDF файл как Блокнот
Должно открыться окно, предлагающее пользователям выбрать формат файла и имя для вновь преобразованного файла. Назовите файл и обязательно сохраните файл с расширением .txt. нажав на «Сохранить».
Назовите файл и обязательно сохраните файл с расширением .txt. нажав на «Сохранить».
Поздравляем! PDF файл успешно преобразован в файл Блокнота.
Второй способ конвертировать PDF в Блокнот
Пользователи также могут выполнить преобразование PDF в Блокнот другим способом, как показано ниже:
БЕСПЛАТНО СКАЧАТЬШаг 1: Нажмите кнопку «Конвертировать PDF».
При открытии PDFelement на вкладке «Главная», отображается список параметров, связанных с PDF. Один из вариантов – «Конвертировать PDF». Нажмите кнопку «Конвертировать PDF».
Шаг 2: Импортируйте файл PDF
Должно появиться окно, которое позволит пользователям просматривать свои устройства и найти PDF файл, который они хотят преобразовать в файл Блокнота. После просмотра на устройстве и нахождения PDF документа, пользователям необходимо выбрать конкретный документ и нажать кнопку «Открыть».
Шаг 3: Конвертируйте PDF в Блокнот
После того, как Вы нажмете кнопку «Открыть», появится новое окно «Сохранить». Вы можете назвать новый документ и выбрать его формат. Нажмите на поле, соответствующее «Типу сохранения», и выберите параметр «Текстовые файлы(*.Txt)», чтобы сохранить как файл .docx. Затем нажмите «Сохранить».
Вы можете назвать новый документ и выбрать его формат. Нажмите на поле, соответствующее «Типу сохранения», и выберите параметр «Текстовые файлы(*.Txt)», чтобы сохранить как файл .docx. Затем нажмите «Сохранить».
Задание выполнено! Теперь Вы можете открыть файл, нажав на него правой кнопкой мыши и выбрав «Открыть с помощью»>«Блокнот».
О PDFelement:
PDFelement – это универсальный инструмент для работы с PDF. Это умный и надежный помощник, который позволяет пользователям с легкостью просматривать, редактировать и конвертировать PDF документы. Он доступен для версий Windows 7–10 и macOS 10.12 или более поздних версий. При просмотре PDF документов у пользователей под рукой всегда есть параметры для редактирования, включая, помимо прочего:
- Редактирование текста: выбор макета абзаца, изменении типов шрифтов, цвета, размера и стиля шрифта.
- Редактирование изображений: пользователи могут легко редактировать изображения, копируя, вставляя и обрезая их.

- Редактирование документа: пользователи могут редактировать документ, добавляя таблицы, подписи, верхние и нижние колонтитулы и другие метки.
- Параметры аннотации: параметры аннотации, такие как возможность добавлять комментарии с помощью стикеров, штампов и рисования, позволяют очень легко делать заметки или писать комментарии в PDF, что упрощает общение между пользователями. Пользователи также могут добавлять водяные знаки, рисунки и гиперссылки для легкой настройки документов.
- Создание форм: пользователи могут легко создавать формы, не обладая знаниями HTML. Это очень полезная и интересная особенность программы.
- Защита: пользователи могут защитить документ паролем, чтобы ограничить круг лиц, которые могут просматривать файл.
- Преобразование: широкий спектр вариантов преобразования, с помощью которых можно легко преобразовать PDF файлы в файлы MS Office или файлы изображений.
Как конвертировать PDF в Блокнот онлайн бесплатно
При посещении hipdf. com, пользователи могут увидеть множество вариантов преобразования уже на главной странице сайта.
com, пользователи могут увидеть множество вариантов преобразования уже на главной странице сайта.
- Шаг 1: Сначала нажмите на «Все инструменты». Из всех параметров, доступных на домашней странице, нас интересует «PDF в текст». Кроме того, пользователи могут напрямую перейти по ссылке “PDF в Текст”.
- Шаг 2: На следующей странице есть кнопка с надписью «Выбрать файл», расположенная по центру страницы. Нажатие этой кнопки позволит пользователям просматривать файлы, чтобы найти PDF файл, который они хотят преобразовать.
- Шаг 3: После загрузки PDF файла нажмите «Конвертировать». Не более чем через несколько секунд выбранный файл PDF должен быть автоматически преобразован и открыт в текстовом формате. Нажмите “Скачать”. Все!
Скачать бесплатно or Купить PDFelement right now!
Скачать бесплатно or Купить PDFelement right now!
Купить PDFelement right now!
Купить PDFelement right now!
Как перевести в PDF текст в кривые |
В этой статье я хочу поделиться способом как перевести в кривые текст в документе формата pdf (закривить текст).
1. Идем в меню Tools -> Pages -> Watermark -> Add Watermark. (Инструменты -> Страницы -> Водяной знак -> Добавить водяной знак).
В поле Text (Текст) (см. рис. ниже) вписать любой символ или слово (например, точку), после этого программа может ненадолго задуматься (ничего не нажимайте).
Далее в том же окне выставляем Opacity (Непрозрачность) на 0%.
Размер шрифта Size поставить поменьше, например, 4.
Там, где снизу дважды написано Center, ставим Top и Left.
Сверху-справа в Page Range options (Параметры диапазона страниц) выбираем страницы, которые нужно перевести в кривые. OK.
(щелкните на рисунок для увеличения)
2. Tools -> Print Production -> Flattener Preview (Инструменты — Предпечатная подготовка — Предварительный просмотр обработки прозрачности) .
Включить галочку Convert All Text to Outlines (Преобразовать весь текст в контуры) (см. рис. ниже). Ползунок Raster/Vector Balance (Баланс растровой/векторной графики) должен стоять на 100. Снизу окна указать, каким страницам применить (если ко всем страницам, то All Pages in document (Все страницы в документе). Apply. Yes.
(щелкните на рисунок для увеличения)
3. Чтобы убедиться, что текста в документе больше нет и текст переведен в кривые, идем в меню File -> Properties -> вкладка Fonts (Файл — Свойства — вкладка Шрифты). Если список пуст, значит шрифты в документе больше не используются, то есть текст переведен в кривые.
Таков способ перевести текст pdf в кривые. Это гарантирует то, что теперь при подготовке к печати шрифты точно не слетят.
P.S. Если у вас установлен плагин Enfocus PitStop Pro для Acrobat, вам повезло, потому что с ним это можно сделать гораздо быстрее:
Вызываем окно плагина сочетанием клавиш Ctrl+Alt+P, выбираем кнопку с земным шаром сверху и в раскрывающемся списке Font выбираем Convert To Outlines, ниже выбираем, для каких страниц применить (Сurrent Page — текст закривится только на открытой странице, All Pages — преобразует текст в кривые на всех страницах), после чего — треугольник Run. |
Как перевести в PDF текст в кривые с помощью Adobe Acrobat
Переводить текст в кривые в уже готовом PDF следует в случаях, если:- при открытии PDF-файла в Corel Draw или Adobe Illustrator текст превращается в кракозябры или шрифты подменяются на отличные от оригинала
- в типографии (цифровой или офсетной) вас просят «закривить» документ, так как при печати шрифты «вылетают»
Как правило переводить многостраничный документ в кривые непосредственно в программе его создавшей неудобно, особенно если PDF вы получили со стороны. Универсальным способом будет использование для этой процедуры Adobe Acrobat (профессиональная версия).
1. Идем в меню Tools -> Pages -> Watermark -> Add Watermark или Инструменты -> Страницы -> Водяной знак (Добавить водяной знак) или Просмотр -> Инструменты -> Редактировать PDF (Открыть) -> Водяной знак (Добавить) .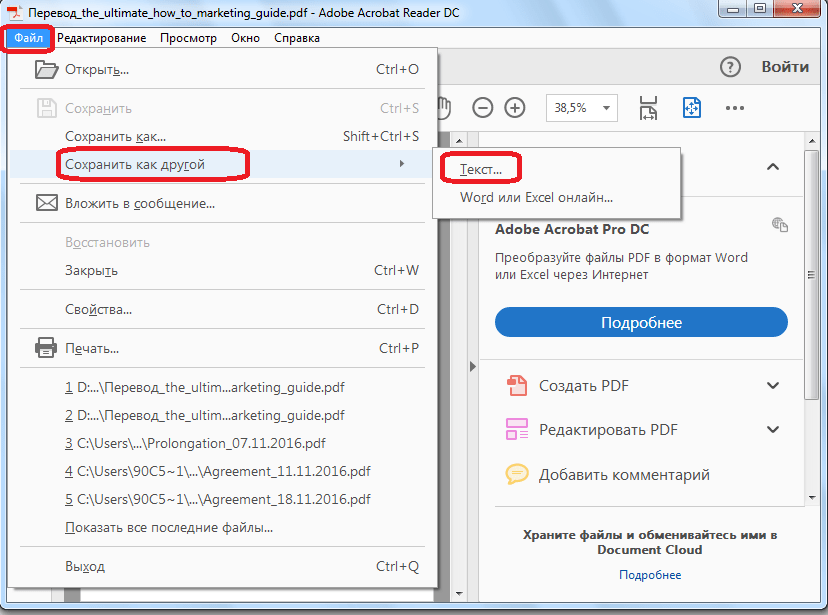
В поле Text (Текст) вписать любой символ или слово (например, точку), после этого программа может ненадолго задуматься (ничего не нажимайте).
Далее в том же окне выставляем Opacity (Непрозрачность) на 0%.
Размер шрифта Size поставить поменьше, например, 4.
Там, где снизу дважды написано Center, ставим Top и Left.
– Реклама –
Сверху-справа в Page Range options (Параметры диапазона страниц) выбираем страницы, которые нужно перевести в кривые. OK.
2. Tools -> Print Production -> Flattener Preview (Инструменты — Предпечатная подготовка — Предварительный просмотр обработки прозрачности) .
Включить галочку Convert All Text to Outlines (Преобразовать весь текст в контуры) (см. рис. ниже). Ползунок Raster/Vector Balance (Баланс растровой/векторной графики) должен стоять на 100.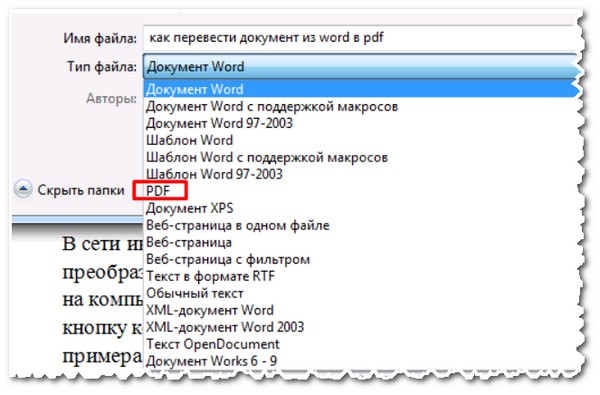 Снизу окна указать, каким страницам применить (если ко всем страницам, то All Pages in document (Все страницы в документе). Apply. Yes.
Снизу окна указать, каким страницам применить (если ко всем страницам, то All Pages in document (Все страницы в документе). Apply. Yes.
3. Чтобы убедиться, что текста в документе больше нет и текст переведен в кривые, идем в меню File -> Properties -> вкладка Fonts (Файл — Свойства — вкладка Шрифты). Если список пуст, значит шрифты в документе больше не используются, то есть текст переведен в кривые.
теперь при печати шрифты
точно не слетят
С плагином для Acrobat Enfocus PitStop Pro выполнить перевод в кривые проще:
- Вызываем окно плагина сочетанием клавиш Ctrl+Alt+P
- выбираем кнопку с земным шаром сверху и в раскрывающемся списке Font выбираем Convert To Outlines
- ниже выбираем, для каких страниц применить (Сurrent Page – текст закривится только на открытой странице, All Pages – преобразует текст в кривые на всех страницах), после чего – треугольник Run.

– Реклама –
Не удается найти страницу | Autodesk Knowledge Network
(* {{l10n_strings.REQUIRED_FIELD}})
{{l10n_strings.CREATE_NEW_COLLECTION}}*
{{l10n_strings.ADD_COLLECTION_DESCRIPTION}}
{{l10n_strings.COLLECTION_DESCRIPTION}} {{addToCollection.description.length}}/500 {{l10n_strings.TAGS}} {{$item}} {{l10n_strings.PRODUCTS}} {{l10n_strings.DRAG_TEXT}}{{l10n_strings.DRAG_TEXT_HELP}}
{{l10n_strings.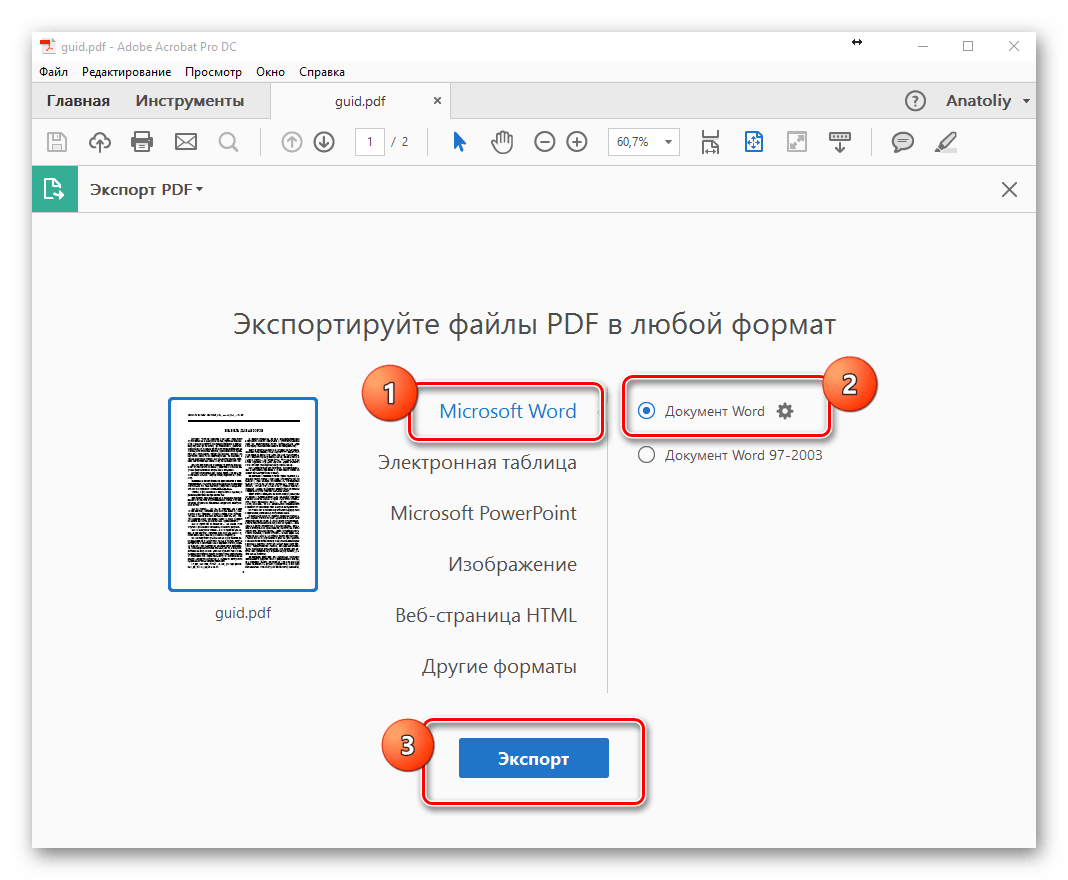 LANGUAGE}}
{{$select.selected.display}}
LANGUAGE}}
{{$select.selected.display}}{{article.content_lang.display}}
{{l10n_strings.AUTHOR}}{{l10n_strings.AUTHOR_TOOLTIP_TEXT}}
{{$select.selected.display}} {{l10n_strings.CREATE_AND_ADD_TO_COLLECTION_MODAL_BUTTON}} {{l10n_strings.CREATE_A_COLLECTION_ERROR}}Базовые принципы работы с pdf-файлами
В работе любого письменного переводчика в один прекрасный день всегда возникает вопрос: что делать с PDF? Давайте же попытаемся найти разумный ответ на него.
Как правило, для всех заказов с исходниками в PDF на выходе требуется редактируемый формат (MS Office, OpenOffice, текст, редко PDF и прочие).
Этапы перевода
Типичная схема перевода PDF-документов
Рассмотрим каждый этап поподробнее.
PDF-файлы могут быть двух типов: текстовыми и растровыми (сканированными). Характерным признаком текстового файла является возможность выделения отдельных слов и фраз. В сканированных этого сделать нельзя. Соответственно и принципы работы с такими файлами будут несколько отличаться. Если из текстовых файлов можно извлечь оригинальный, (почти) безошибочный текст, то сканированные придётся распознавать.
Типичный текстовый PDF-файл
Типичный растровый (сканированный) PDF-файл
Непосредственный перевод PDF
Непосредственный перевод в PDF с помощью таких программ как Infix PDF editor, Adobe Illustrator и т.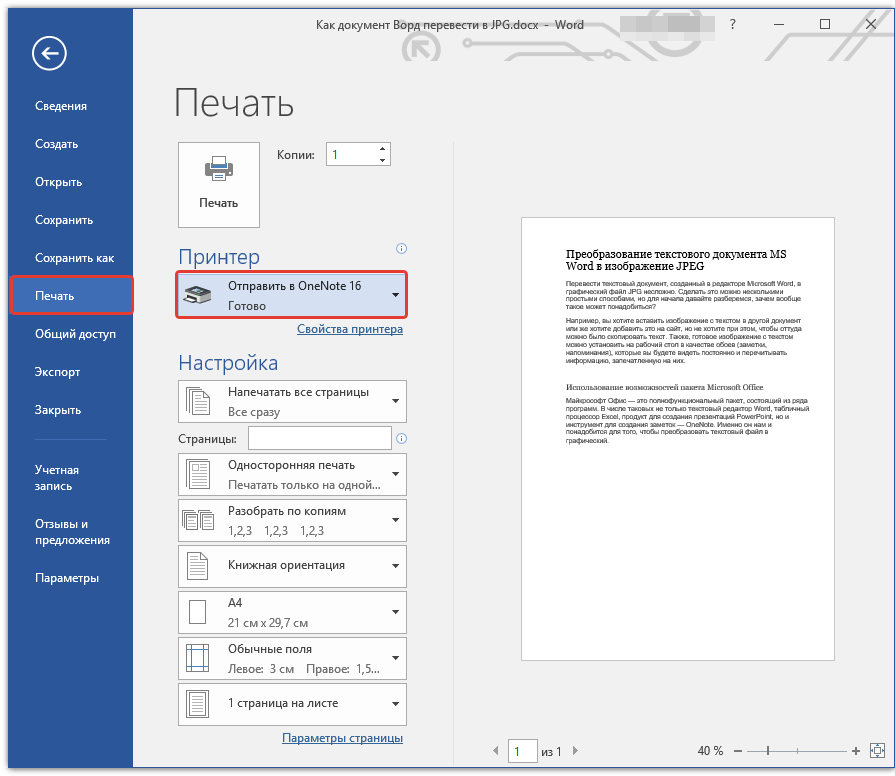 п. оправдан только для небольших текстовых документов сложной структуры с большим количеством информации, не требующей перевода: спецификации, иллюстрированные буклеты и т. п., при условии, что заказчика устроит перевод в PDF. В остальных случаях необходимо, или просто получится быстрее, переверстать документ.
п. оправдан только для небольших текстовых документов сложной структуры с большим количеством информации, не требующей перевода: спецификации, иллюстрированные буклеты и т. п., при условии, что заказчика устроит перевод в PDF. В остальных случаях необходимо, или просто получится быстрее, переверстать документ.
Конвертация в текст
Каким способом лучше конвертировать документ в текст?
Это зависит от многих факторов:
Рассмотрим каждый из этих факторов подробнее:
Защищён ли присланный PDF паролем
Если документ защищён паролем, запрещающим копирование контента, работать с ним становится очень неудобно. FineReader тоже не импортирует такие документы, если нам потребуется их распознать. Что делать? Найти в интернете, скачать и установить программу для вскрывания паролей. Я рекомендую Elcomsoft PDF Password Recovery. Другая аналогичная программа PDF Password Remover версии 3.1 после удаления пароля нарушает структуру исходного файла, делая невозможным поиск.
Другая аналогичная программа PDF Password Remover версии 3.1 после удаления пароля нарушает структуру исходного файла, делая невозможным поиск.
Более правильный способ, но часто не столь беспроблемный, да и отнимающий драгоценное время — обратиться к заказчику с просьбой прислать незапароленный файл (а лучше вообще исходник). Если такая просьба подкрепляется повышением расценок на работу с неудобным файлом, и заказчик хочет, чтобы работу сделали именно Вы, то чудеса иногда случаются.
Запароленный PDF с запретом копирования содержимого
Стандартная шрифтовая раскладка
Теперь проверим, используется ли в файле стандартная шрифтовая раскладка (эта проблема более актуальна для русскоязычных документов, но, тем не менее, мы должны её знать). Если выделенный текст копируется и вставляется в другую программу правильно, в документе правильная раскладка шрифта.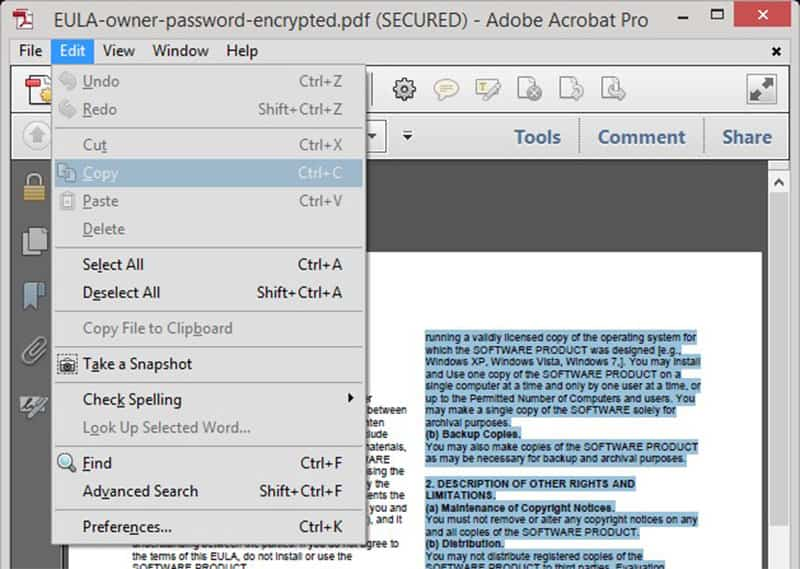 Если при вставке мы видим крякозябры или пустоту — шрифтовая раскладка неверная. Поиск в таких документах работать тоже не будет.
Если при вставке мы видим крякозябры или пустоту — шрифтовая раскладка неверная. Поиск в таких документах работать тоже не будет.
PDF с неверной шрифтовой раскладкой
В зависимости от критичности документа и количества в нём шрифтов и знаков, которые потребуют исправления после распознавания, для работы с такими документами можно использовать два способа:
- исправление раскладки в Infix PDF Editor с последующим извлечением и сохранением текста;
распознавание.
Мы рассмотрим второй, а желающие сами найдут информацию по первому.
Много ли в документе таблиц, иллюстраций, нестандартных символов и т. п.
Поскольку в PDF нет понятия таблиц, то и извлечь из него таблицы стандартными способами, и даже некоторыми PDF-конвертерами, нельзя.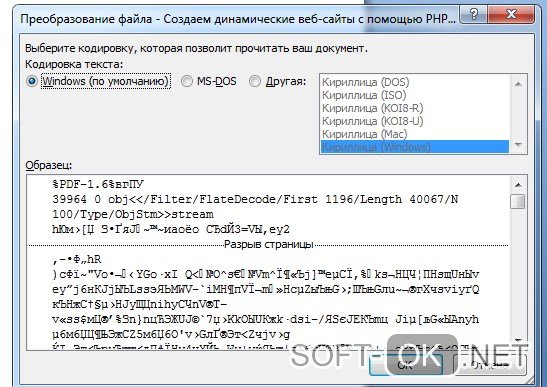 Такие документы лучше распознавать. То же самое относится и к обилию табулированных разделений, колонтитулов, иллюстраций с подписями, обтекаемыми текстом. Извлечь всё это адекватно в текст стандартные преобразователи не могут, а затраты на приведение результатов такого извлечения в нормальный вид часто превышают затраты времени на ручное распознавание текста в FineReader. Правда, разработчики облачной ТМ SmartCAT грозятся сделать чудо, но кажется мне, что это будет очередное рождение мыши горой.
Такие документы лучше распознавать. То же самое относится и к обилию табулированных разделений, колонтитулов, иллюстраций с подписями, обтекаемыми текстом. Извлечь всё это адекватно в текст стандартные преобразователи не могут, а затраты на приведение результатов такого извлечения в нормальный вид часто превышают затраты времени на ручное распознавание текста в FineReader. Правда, разработчики облачной ТМ SmartCAT грозятся сделать чудо, но кажется мне, что это будет очередное рождение мыши горой.
Результат копирования табличных данных из PDF
Результат ручного распознавания табличного PDF
Колоночность документа
Тут тоже надо смотреть. Часто и при прямом извлечении и при автоматическом распознавании FineReader несколько колонок попадают в один блок и результат на выходе получается ужасный. Но, в отличие от стандартных средств извлечения текста из PDF, FineReader позволяет нам настраивать блоки для распознавания.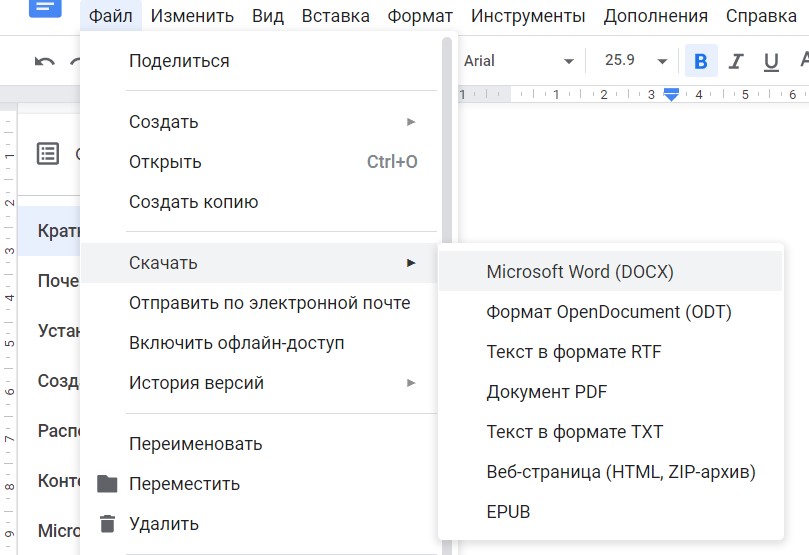 Аккуратно поколоночно выбирать текст из документа в Acrobat Reader будет быстрее на документах объёмом до 30 страниц. Однако такой текст после придётся обрабатывать (соединять разбитые строки и т. п.). Процесс обработки можно, разумеется, автоматизировать, например с помощью регулярных выражений. Но это выходит за рамки данного документа.
Аккуратно поколоночно выбирать текст из документа в Acrobat Reader будет быстрее на документах объёмом до 30 страниц. Однако такой текст после придётся обрабатывать (соединять разбитые строки и т. п.). Процесс обработки можно, разумеется, автоматизировать, например с помощью регулярных выражений. Но это выходит за рамки данного документа.
Требуемый формат на выходе
Тут принцип прост — чем проще требуется формат на выходе (крайний случай двухколоночная табличка — оригинал — перевод) тем, в принципе, меньше можно заморачиваться с FineReader и больше обходиться «Акробатом». Ибо обычно простой выходной формат просят в случаях, когда и форматирование исходного PDF несложное. В данном случае также рекомендуется работать с текстом в простом текстовом редакторе типа «Блокнота» — при импорте в ТМ гарантируется полное отсутствие тегов, а табличку можно получить прямо из ТМ, экспортировав файл для редактирования во внешнем приложении (External View, Bilingual Export).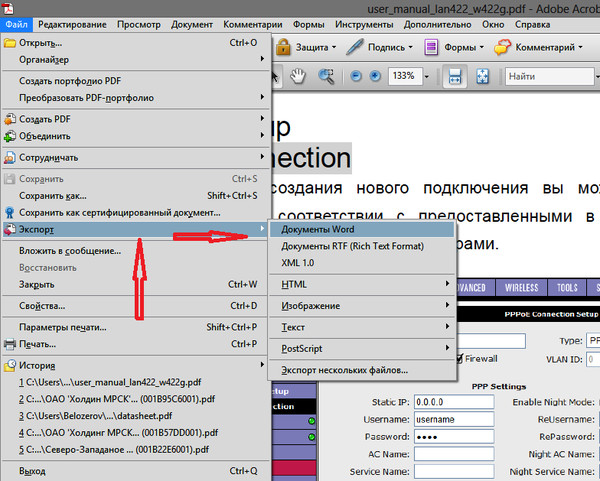
Итак, мы определились. У нас документ сложный — будем распознавать. Задача — перевести его с английского, русский вставить вместо французского, получив англо-русско-немецкий документ с постраничным соответствием оригиналу. Формат конечного документа — MS Word doc(x). Перевод надписей на рисунке дать в табличке «оригинал — перевод» под рисунком.
Итак, если мы взглянем на документ, мы увидим, что он трёхколоночный и каждая колонка на отдельном языке. Проще всего такой текст лучше верстать таблицей, где каждая колонка — отдельный язык.
Если мы ещё посмотрим на схему обработки PDF-документов, то увидим, что вёрстка там стрелочками направлена на этапы до и после перевода. Что это значит? Верстать конечный документ можно и до и после перевода. Каждое решение имеет свои плюсы и минусы.
Преимущества вёрстки после перевода
Меньшие затраты времени на вёрстку, так как документ верстается сразу в чистовик.
 При предварительной вёрстке после перевода многие элементы из-за большей длины русского текста по сравнению с английским и особенностей оригинала (например, малые поля) могут «уплыть» или сдвинуться на другую страницу. Это потребует исправления в процессе вычитки.
При предварительной вёрстке после перевода многие элементы из-за большей длины русского текста по сравнению с английским и особенностей оригинала (например, малые поля) могут «уплыть» или сдвинуться на другую страницу. Это потребует исправления в процессе вычитки.Можно работать с чистым текстом без тегов.
Можно дополнительно улучшить читаемость готового текста в процессе вёрстки.
Минусы
При внесении существенных правок в перевод приходится либо оставлять «сырую» ТМ, либо всё верстать, либо параллельно исправлять и ТМ и текст, что отнюдь не способствует ни качеству, ни эффективности.
Все абзацы перечисления (с буллетами и номерами) попадают в ТМ, создавая ненужные помехи для алгоритмов оценки подобия сегментов.
За счёт использования полей в свёрстанном документе в несвёрстанном документе текста на перевод будет больше.
В перевод идёт, как правило, более ошибочный текст (имеются ввиду ошибки распознавания) т.
 к. при вёрстке часть ошибок устраняется. Это опять-таки не лучшим образом сказывается на содержании баз пар переводов (т. н. translation memories).
к. при вёрстке часть ошибок устраняется. Это опять-таки не лучшим образом сказывается на содержании баз пар переводов (т. н. translation memories).Неидеальная сегментация, неисправимая в некоторых ТМ-программах.
Вёрстка до перевода
Тут картина обратная. Затраты времени по обоим способам примерно одинаковы, и выбор, скорее, зависит от самого процесса — кому-то привычнее быстро делать в ТМ черновик, а потом «вылизывать» его параллельно с вёрсткой в MS Word или OO Writer. Кому чистовик нужен в ТМ, альтернативы предварительной вёрстке нет. Пойдём и мы по этому пути.
Если вы правильно уловили мысли, изложенные выше, то в FineReader необходимо получить нечто похожее на следующую картинку:
Схема наложения блоков и результат распознавания в FineReader
Картинка в центре получена объединением ячеек таблицы и установкой флажка «Считать ячейку картинкой».
Можете сравнить её с результатами автоматической обработки файла FineReader. Этот пример, хоть он и является некоей крайней ситуацией, хорошо иллюстрирует способность автоматических конвертеров решать сложные задачи на данный момент. А таких задач в техническом переводе большинство.
Этот пример, хоть он и является некоей крайней ситуацией, хорошо иллюстрирует способность автоматических конвертеров решать сложные задачи на данный момент. А таких задач в техническом переводе большинство.
Блоки колонтитулов (07/03 и @MEDC2003) удаляем со всех страниц, кроме первой.
Один из значков () в конце выделяем картинкой и распознаём страницу. Остальные доставим копированием в MS Word (кому нравится больше OO Writer — работаем с ОО).
Экспортируем результаты в Ворд в режиме «Таблицы, абзацы, шрифты» (в более поздних версиях он называется «Простой текст») с сохранением изображений и займёмся подготовкой к импорту в ТМ.
Окно настройки параметров сохранения результатов распознавания в MS Word в FineReader 8
Прежде всего, удаляем дублированные пробелы (последняя версия FineReader делает это автоматически при экспорте, зато не удаляет мягкие переносы — их тоже нужно будет удалить вручную), удаляем текст из французского столбца и исправляем ошибки в остальных. Буллетированные абзацы буллетируем , нумерованные списки нумеруем автоматом , номера глав и перечисление в конце документа (после Where) по желанию отделяем табами.
Буллетированные абзацы буллетируем , нумерованные списки нумеруем автоматом , номера глав и перечисление в конце документа (после Where) по желанию отделяем табами.
Делаем нижний колонтитул. Обратите внимание, он разный для чётных и нечётных страниц. Его лучше сделать однострочной двухколоночной таблицей.
После этого, чтобы в ТМ у нас остался только нужный нам текст, выделяем всё (Ctrl+A), Шрифт и ставим атрибут «Скрытый» (Hidden). Включаем отображение невидимых знаков , предварительно настроив отображение скрытого текста при включённом отображении скрытых знаков, и-продолжаем работу.
Копируем английское название вместо французского и снимаем атрибут «скрытый». Повторяем операцию для всех ячеек нашей таблицы. Сохраняем полученный файл.
Открываем нашу ТМ, я взял для примера DejaVuX3 (30-дневную полнофункциональную демоверсию можно скачать на официальном сайте), создаём проект, добавляем файл и жмём кнопку Свойств (Properties).Устанавливаем флажки и Ignore Hidden Text in Documents (Игнорировать скрытый текст) (зря мы что ли работали) и, в случае DejaVuX2, Run Сode Zapper (это макрос, который удаляет мусорные теги).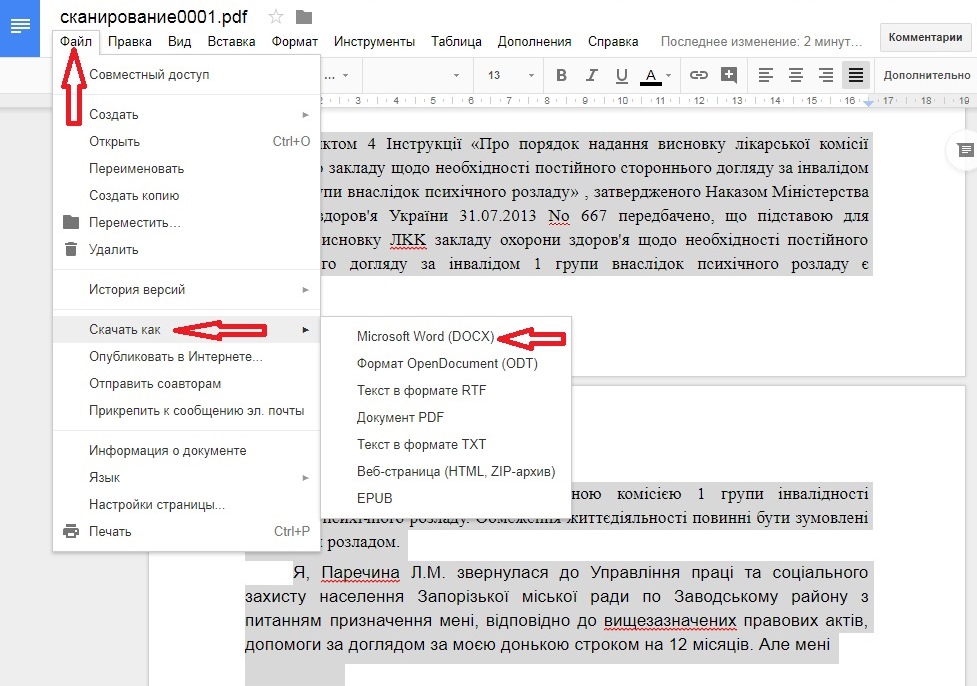
Для пользователей других ТМ-программ параметры импорта и соответствующая адаптация формата исходного документа пусть будут домашним заданием.
Получаем красоту
Импортированный в программу ТМ (здесь DejaVuX3) документ
Не красота выглядит похоже на следующую картинку
Пример документа, засорённого тегами (в DejaVuX)
Переводим, экспортируем, и, если всё ОК, получаем готовый перевод. Размеры полей достаточные, чтобы перевод не сдвинул страницы. Поскольку качество картинки плохое, её потребуется переводить вручную.
Проверяем, всё ли ОК. Обнаруженные ошибки исправляем. Если текст не помещается на страницу, можно чуть раздвинуть столбец таблицы (если поля позволяют), слегка уменьшить шрифт (на 0,5 пункта), выбрать уплотнённый шрифт. Более предпочтителен вариант 2, но чтобы документ смотрелся, шрифт надо будет уменьшить для всего русскоязычного текста.
Готовый перевод
На сём урок завершён.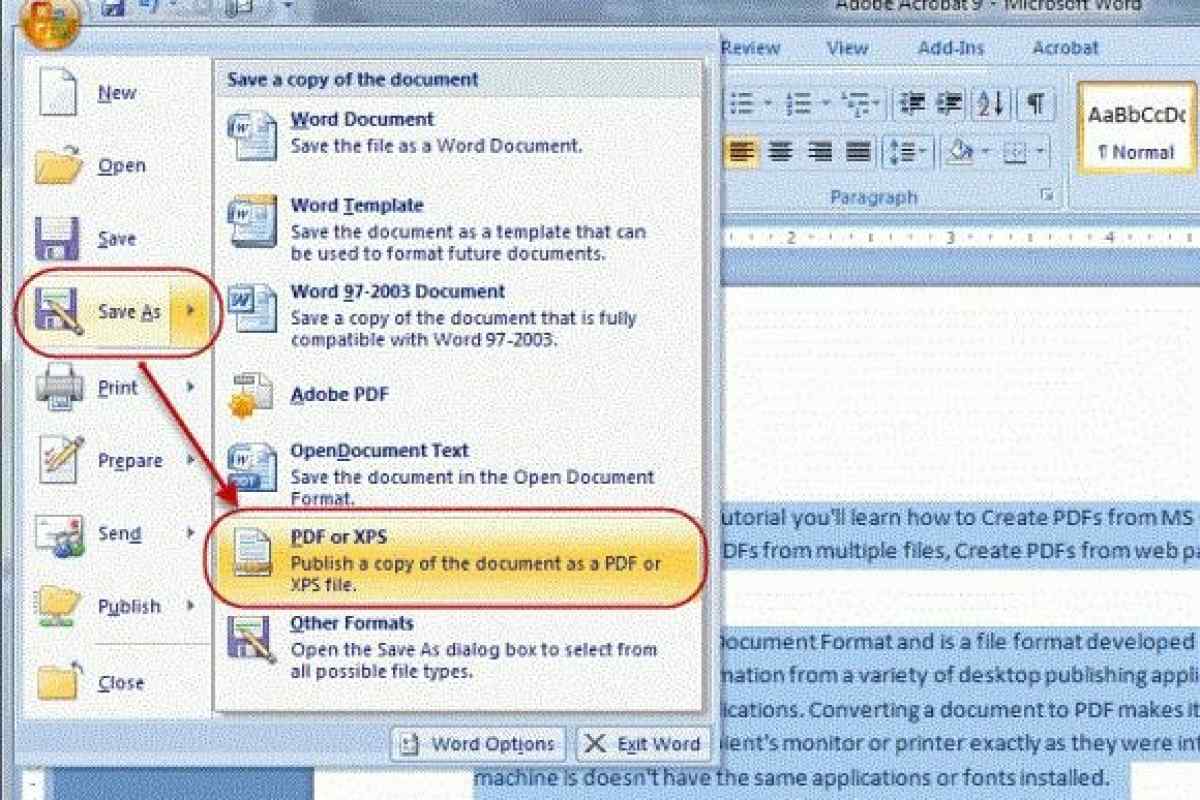
Я понимаю, что вопросы работы в FineReader и вёрстки в MS Word я осветил весьма туманно, но каждый из них требует страниц по 5–7 убористого текста. Может как-нибудь в другой раз.
Файлы
Ссылки
Как конвертировать файлы PDF в текст на Mac?
Иногда возникает необходимость открыть файлы в формате PDF в текстовом редакторе. Чтобы преобразовать PDF-файл в редактируемый документ и получить текст из PDF-файла, необходимо узнать, как открыть его в текстовом редакторе, таком как Microsoft Word или Pages на Mac. Проверьте самые простые методы ниже.
Четыре способа извлечения текста из файла PDF
Взгляните на методы извлечения, которые вы можете использовать, если вам нужно работать с текстом из PDF.
- Использование Документов Google. Для того, чтобы конвертировать PDF-документы с помощью Google Docs, необходимо проделать несколько простых манипуляций.
 Во-первых, вам нужно зайти в Google Docs и войти в систему, используя свою учетную запись Google. Далее нажмите на кнопку «Загрузить» и выберите нужный PDF-файл. После этого вам нужно сохранить его в текстовом формате. Для этого вызовите всплывающее меню и нажмите на пункт «Скачать как…». Во втором открывшемся окне выберите нужный формат. Microsoft Word в этом списке будет первым.В результате сконвертированный файл появится на Mac в указанной папке и его можно будет редактировать по своему усмотрению.
Во-первых, вам нужно зайти в Google Docs и войти в систему, используя свою учетную запись Google. Далее нажмите на кнопку «Загрузить» и выберите нужный PDF-файл. После этого вам нужно сохранить его в текстовом формате. Для этого вызовите всплывающее меню и нажмите на пункт «Скачать как…». Во втором открывшемся окне выберите нужный формат. Microsoft Word в этом списке будет первым.В результате сконвертированный файл появится на Mac в указанной папке и его можно будет редактировать по своему усмотрению. - Копировать текст из документа PDF. Мало кто знает, что текст из документа PDF можно просто скопировать и вставить в текстовый редактор. Для этого вам нужно будет сделать следующие шаги: открыть файл PDF на Mac в режиме предварительного просмотра. С помощью курсора мыши выделите текст, который необходимо скопировать, и нажмите сочетание клавиш Command + C. Откройте текстовый редактор, будь то Microsoft Word, Pages или любой другой на ваше усмотрение и нажмите сочетание клавиш Command + V.
 Для того, чтобы скопировать весь текст в PDF-документ, можно использовать комбинацию клавиш Command + A.
Для того, чтобы скопировать весь текст в PDF-документ, можно использовать комбинацию клавиш Command + A. - Экспорт файла PDF в текстовом формате с помощью Adobe. Adobe предлагает платное, но одно из самых простых и понятных решений для конвертации различных форматов. Его веб-приложение позволяет конвертировать PDF-файлы в DOC, DOCX, RTF или Excel XLSX на Mac OS, iOS, Windows и даже Linux. Однако, несмотря на все удобства, цена за год выглядит довольно высокой. И если пользователю не нужно конвертировать файлы по несколько раз в день, стоит дважды подумать, прежде чем оформлять подписку.
- Извлечение текста из файла PDF с помощью специального онлайн-инструмента для macOS. Этот метод подразумевает преобразование файла PDF в текстовый документ. Специально разработанная программа поможет вам извлечь текст из документа PDF в формате RTF или TXT, который затем можно вручную сохранить в формате Word DOC или DOCX. Чтобы извлечь текст из PDF-файла, вам нужно будет открыть выбранную программу на Mac и создать новый рабочий процесс, программу или службу.
 Найдите в списке задач «Извлечь текстовый PDF» и перетащите его в рабочую область.Далее открывается диалоговое окно с возможностью задать различные параметры извлечения и сохранения текста. На этом этапе вы можете выбрать вариант сохраняемого текста — обычный или форматированный (RTF). Перетащите нужный PDF-файл в рабочую область и нажмите кнопку «Пуск» в верхней части окна приложения. Через несколько секунд в указанной для сохранения папке появится текстовый документ с извлеченным текстом.
Найдите в списке задач «Извлечь текстовый PDF» и перетащите его в рабочую область.Далее открывается диалоговое окно с возможностью задать различные параметры извлечения и сохранения текста. На этом этапе вы можете выбрать вариант сохраняемого текста — обычный или форматированный (RTF). Перетащите нужный PDF-файл в рабочую область и нажмите кнопку «Пуск» в верхней части окна приложения. Через несколько секунд в указанной для сохранения папке появится текстовый документ с извлеченным текстом.
Рекомендуется внимательно проверить документ. Перечитайте и просмотрите его, чтобы убедиться, что система не пропустила некоторые буквы и не опечаталась.
Как конвертировать PDF в текст в Linux
Преобразование PDF в текст в Linux выполняется легко, если вы знаете несколько советов и приемов для своего конкретного дистрибутива, но что, если вы новичок в Linux и вам нужно преобразовать PDF-документ в текстовый эквивалент? Существуют ли какие-либо инструменты Linux, специально предназначенные для этого? Как насчет модулей OCR — как их получить для Linux? Ответы на эти вопросы все в этой статье, поэтому читайте дальше, чтобы узнать больше о том, как преобразовать PDF в текст в Linux .
2 метода преобразования PDF в текст в Linux
Давайте рассмотрим несколько способов сделать это на рабочем столе Linux и инструменты для них.
Метод 1: использование приложения для электронных книг
По сути, вы хотите преобразовать нередактируемый и, возможно, недоступный для поиска PDF-документ и преобразовать содержимое без фактического изменения формата. Для этого вы можете использовать бесплатное программное обеспечение или приложение с открытым исходным кодом, например Calibre. Он доступен в большинстве репозиториев для Ubuntu, Mint, Fedora и других популярных дистрибутивов.Правильный синтаксис варьируется от одного дистрибутива к другому, но ваша основная команда терминала должна выглядеть примерно так:
sudo apt установить калибр
После установки вы можете следить за ходом процесса из приложения. Вот как это должно выглядеть:
- 1. Запустите приложение и нажмите кнопку «Добавить книги» в левом верхнем углу, чтобы импортировать один или несколько отсканированных или нередактируемых PDF-документов.

- 2. Когда вы увидите PDF-файлы в списке под панелью инструментов Calibre, выберите файлы, которые вы хотите преобразовать в текст, и нажмите кнопку «Преобразовать книги» вверху.
- 3. Выберите формат выходного файла в TXT в окне преобразования и нажмите OK для преобразования.
Теперь вы можете открыть файл в любом текстовом редакторе и внести изменения или отредактировать содержимое по своему усмотрению. Это не сохраняет формат оригинала, но это довольно достоверная копия нередактируемого файла. Исходный PDF-документ останется без изменений, поэтому новую версию можно сохранить под немного другим именем, например Doc1_OCR, Doc2_OCR и т. д.
Метод 2: использование команд терминала
С другой стороны, если вы владеете Linux-машиной на профессиональном уровне, вы можете попробовать конвертировать PDF в текст с помощью командной строки.Для этого вы можете использовать что-то вроде pdftotext. Это часть пакета Poppler, но название может различаться в зависимости от того, какой дистрибутив вы используете. Первый шаг — установить его, и вы можете сделать это с помощью следующих команд:
Первый шаг — установить его, и вы можете сделать это с помощью следующих команд:
1. Сначала введите в Терминале следующее и нажмите «Ввод»
sudo apt install poppler-utils [Работает для Debian, Mint, Ubuntu и т. д.]
2. Следующая команда предназначена для преобразования и должна выглядеть так:
pdftotext – источник макета.pdf target.txt [Исходный файл PDF, а цель — окончательный результат]
Чтобы выполнить приведенную выше команду, приглашение терминала должно находиться в той же папке, что и исходный файл PDF. Кроме того, вы можете определить путь к файлу перед именами исходного и целевого файлов в команде.
3. Нажмите Enter, чтобы запустить команду для всего документа PDF. Чтобы преобразовать только один диапазон страниц в документе, измените синтаксис, чтобы он соответствовал показанному ниже:
. pdftotext -layout -f M -l N источник.pdf target.txt [где M — первая страница, а N — последняя конвертируемая страница. ]
]
Как преобразовать PDF в текст на Windows и Mac
Теперь вы знаете, как конвертировать PDF в текст в Linux, а как насчет Windows или Mac? Знаете ли вы, как сделать то же самое на этих платформах ОС? Если нет, читайте дальше, чтобы узнать об уникальной и надежной утилите для выполнения той же работы в операционных системах, отличных от Linux.
Wondershare PDFelement – PDF Editor — кроссплатформенный редактор PDF с настольными и мобильными приложениями для управления PDF.Это небольшое семейство инструментов PDF, невероятно мощных и универсальных. Что еще более важно, они гораздо более доступны, чем некоторые другие варианты премиум-класса, которые сегодня правят рынком. По этой причине PDFelement быстро становится де-факто PDF-редактором для компаний, которые не могут позволить себе дорогие альтернативы. Кроме того, он может похвастаться следующими функциями:
- Полная возможность редактирования всего текста PDF, изображений, ссылок, мультимедиа и других объектов.

- Комплексные инструменты разметки для аннотирования PDF-файлов.
- Надежные функции безопасности для редактирования, водяных знаков, шифрования и цифровой подписи.
- Расширенные пакетные процессы для задач преобразования и оптического распознавания символов.
- Полностью интегрированное управление формами: создание интерактивных форм, преобразование нередактируемых форм PDF, доступ к большой библиотеке шаблонов, массовое извлечение данных из форм и PDF-файлов и т. д.
- Надежная возможность преобразования «в PDF и обратно» с очень широкой поддержкой типов файлов.
- Более точный и быстрый, чем многие премиальные PDF-редакторы.
Действия по преобразованию PDF в текст в Windows и Mac:
Окна:
- 1. После запуска PDFelement на ПК с ОС Windows импортируйте файл, перетащив его в окно программы, или просто нажмите «Файл» → «Открыть» и получите его таким образом. Даже когда редактор PDF закрыт, вы можете открыть документ, перетащив его значок на значок приложения.

- 2. Если вы нажмете на вкладку «Преобразовать» вверху, вы увидите кнопку на панели инструментов прямо под ней со словами «В текст» и значком.При наведении курсора (подсказке) должно быть написано «Преобразовать PDF в текст». Нажмите на кнопку.
- 3. Укажите папку для вывода. При необходимости вы также можете изменить тип файла вывода в диалоговом окне «Сохранить как».
Mac (версии macOS, включая 10.15 Catalina):
PDFelement одинаково интуитивно понятен как на Mac, так и на Windows. Вы можете увидеть много различий в пользовательском интерфейсе между ними, но эти функции были разработаны так, чтобы максимально точно работать с нюансами их платформ.Конечным результатом является довольно естественное взаимодействие на любой платформе, включая устройства и экраны iOS и Android с сенсорным экраном.
- 1. PDFelement для Mac имеет отличительные черты приложения Mac, как только вы устанавливаете и запускаете приложение. Вы можете открыть свой PDF-файл теми же способами, что и для Windows, — перетаскиванием или с помощью меню «Файл».

- 2. Опять же, в меню «Файл» вы увидите параметр «Экспортировать в», который открывает другое контекстное меню. Выберите «Текст» в качестве опции и дождитесь завершения преобразования.
Теперь вы знаете все, что нужно знать о том, как конвертировать PDF в текст в Linux, Windows и Mac.
Скачать бесплатно или Купить PDFelement Сейчас!
Скачать бесплатно или Купить PDFelement Сейчас!
Купить PDFelement Сейчас!
Купить PDFelement Сейчас!
Преобразование PDF в текст | Кометдокс
Хотя PDF является очень динамичным и надежным форматом, бывают случаи, когда расширенные функции PDF не нужны.Иногда все, что вам нужно, это обычный текст.
Простой текстовый файл — это именно то, что подразумевает его название — файл без форматирования и файл, содержащий только обычный текст, такой как буквы и знаки препинания.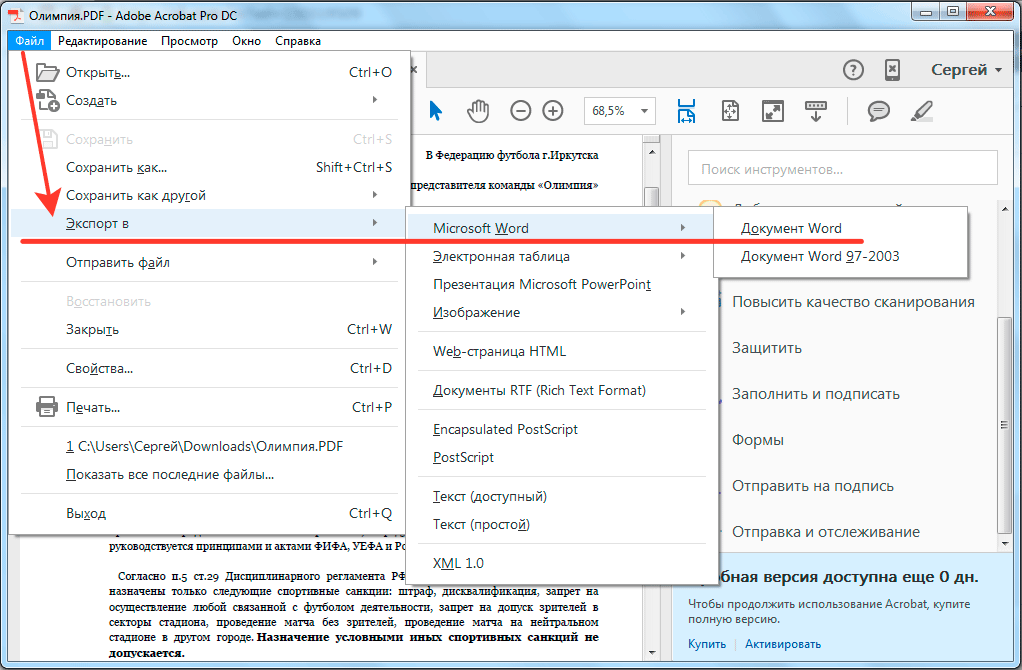 В текстовом файле могут отсутствовать расширенные функции PDF, но этой простоты достаточно для некоторых из наиболее важных процессов обработки данных, которые мы используем каждый день.
В текстовом файле могут отсутствовать расширенные функции PDF, но этой простоты достаточно для некоторых из наиболее важных процессов обработки данных, которые мы используем каждый день.
Например, поскольку простые текстовые файлы могут быть закодированы в ASCII и сделаны универсально совместимыми, они часто используются для технической обработки данных, компиляции исходного кода, редактирования HTML или обновления баз данных.
Текстовые файлы можно использовать даже для упрощения вашей повседневной работы. Работа с простыми блоками текста позволяет легко собирать презентации PowerPoint, создавать материалы для публикации или вставлять текст в документы Word.
Если вы хотите удалить эти лишние элементы PDF и расширить содержимое за пределы его первоначальной цели, просто извлеките текстовое содержимое с помощью конвертера PDF в текст.
Преобразование PDF в текст
Cometdocs предлагает простой конвертер PDF в текст, который позволяет выполнять бесплатные и мгновенные преобразования, не полагаясь на программное обеспечение Acrobat.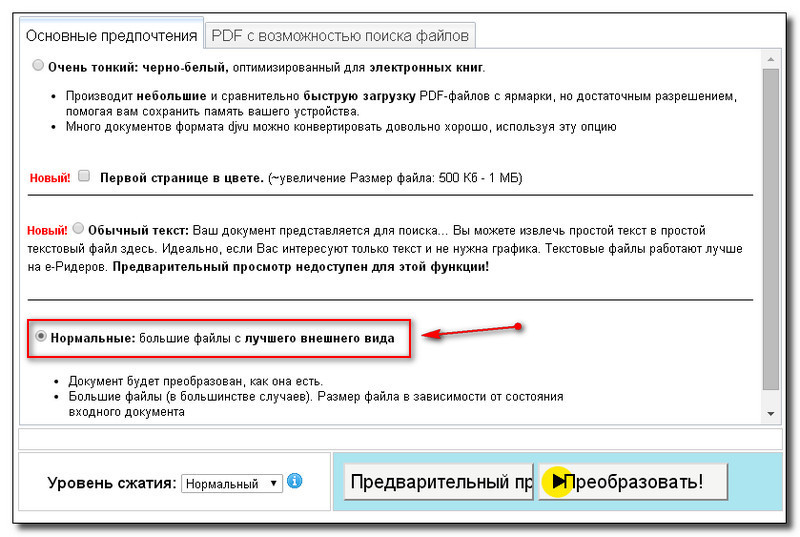
Этот конвертер специально разработан для преобразования вашего файла PDF (Acrobat) в обычный текст . Он извлекает текст PDF-файла и удаляет любые логотипы, шрифты, макеты и графику, которые могут содержаться в файле, оставляя вам простой, повторно используемый текст.
Чтобы успешно преобразовать PDF-файл, загрузите файл в буфер обмена. Перетащите файл на вкладку Convert и выберите формат файла txt. Теперь введите свой адрес электронной почты. Ссылка на новый текстовый документ будет быстро отправлена вам по электронной почте.
Пользователи должны учитывать, что конвертируемый PDF-файл должен содержать текстовую информацию, а не только изображения , и файл не может быть зашифрован/защищен паролем . В противном случае вы можете получить простое преобразование PDF в текст прямо в браузере в любое время, когда вам это нужно.
MAXQDA Совет месяца: преобразование PDF-файлов в текстовые документы
Вам когда-нибудь хотелось внести изменения в текст PDF-документа во время работы над проектом? С помощью функции «Вставить текст PDF как новый документ» вы можете сделать именно это, не выходя из проекта MAXQDA.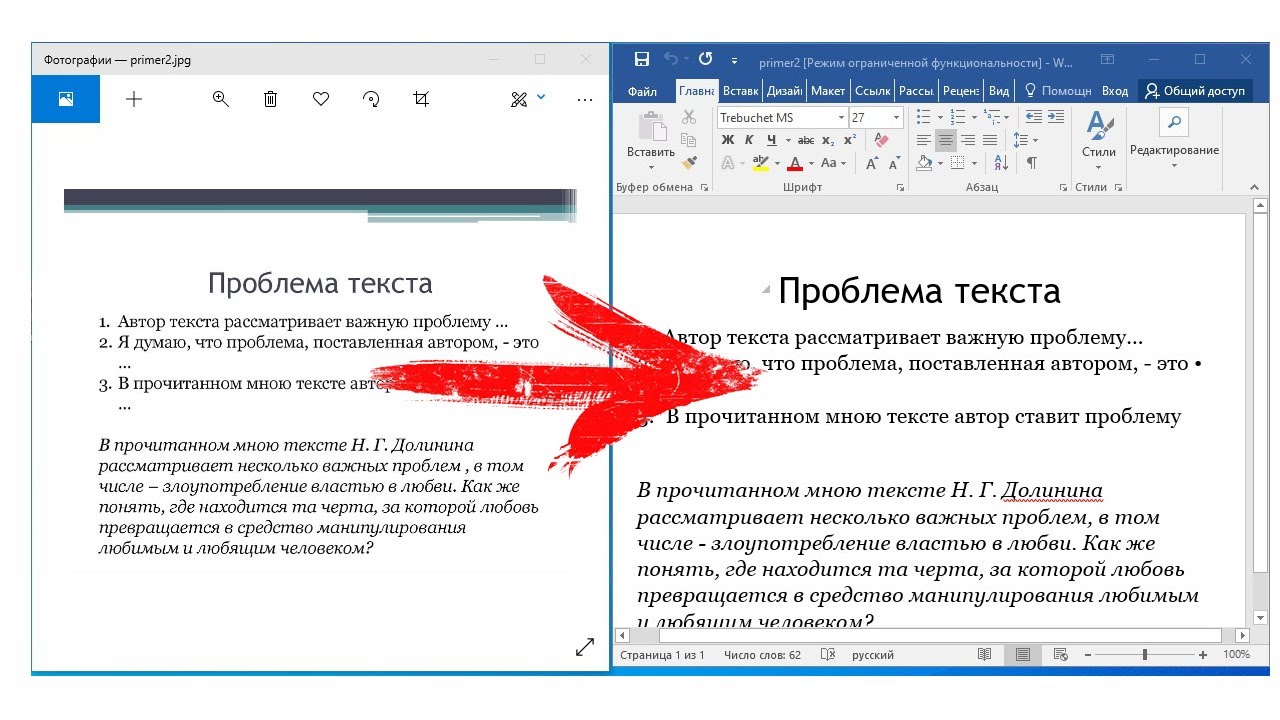 Все, что вам нужно сделать, это щелкнуть правой кнопкой мыши документ PDF, который вы хотите преобразовать в текстовый документ, выбрать «Вставить текст PDF как новый документ» в контекстном меню, и MAXQDA автоматически создаст новый текстовый документ, содержащий весь текст. из файла PDF. В результирующем документе изображения и форматирование игнорируются; только обычный текст вставляется как новый текстовый документ в «Систему документов».
Все, что вам нужно сделать, это щелкнуть правой кнопкой мыши документ PDF, который вы хотите преобразовать в текстовый документ, выбрать «Вставить текст PDF как новый документ» в контекстном меню, и MAXQDA автоматически создаст новый текстовый документ, содержащий весь текст. из файла PDF. В результирующем документе изображения и форматирование игнорируются; только обычный текст вставляется как новый текстовый документ в «Систему документов».
Чтобы создать новый текстовый документ, содержащий весь текст из документа PDF, нажмите «Вставить текст PDF как новый документ». .И, как и во всех текстовых документах, вы можете редактировать текст по своему вкусу: вы можете настроить шрифт, размер шрифта, сделать текст жирным или курсивом, создать списки, изменить отступ и многое другое. Конечно, вы также можете добавить текст или удалить сегменты, если хотите! Затем этот текстовый документ также можно экспортировать, чтобы вы могли редактировать его в другом программном обеспечении для обработки текста.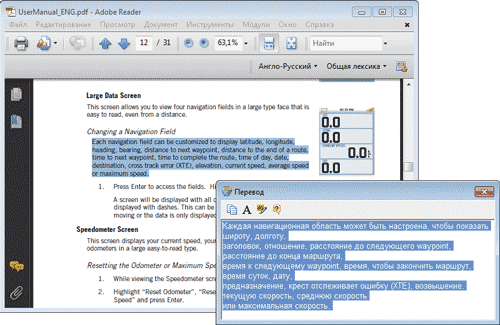
Новый документ появится рядом с исходным PDF-файлом.
Все это работает с использованием технологии оптического распознавания символов (OCR): это означает, что текстовое содержимое PDF-файла распознается таким образом, что компьютер обрабатывает отдельные символы так же, как в обычном текстовом документе.Большинство PDF-файлов, созданных в цифровом виде, имеют OCR, но будьте осторожны: отсканированные тексты могут не иметь его. Хороший способ проверить, есть ли в тексте OCR, — просто выделить сегмент в браузере документов в MAXQDA. Если вы можете это сделать, отдельные символы были распознаны; если вы можете выделять только сегменты, как на изображениях, это может означать, что в вашем PDF-файле нет OCR. Но не волнуйтесь, вы можете легко добавить распознавание текста в свои PDF-файлы с помощью бесплатных онлайн-инструментов.
Новый текстовый документ содержит весь текст документа PDF, изображения и форматирование игнорируются.
Дополнительную информацию о PDF-документах и распознавании текста см. в этом обучающем видео на нашем канале YouTube:
Примечания к PDF-документам в руководстве MAXQDA
Информационный бюллетень MAXQDA
Наши советы по исследованиям и анализу прямо в ваш почтовый ящик .
10 Лучший конвертер PDF в текст
Преобразование PDF-документов в другой формат, такой как текст, Word или Excel, является деликатным процессом, особенно если вам необходимо сохранить все данные исходного документа.Текстовый формат особенно чувствителен к проблемам, поэтому правильный конвертер PDF в текст важен, если вы собираетесь успешно конвертировать PDF-документ.
Когда речь идет о конвертерах, которые могут преобразовывать PDF в текст, недостатка в вариантах нет. Основная проблема заключается в выборе того, который не испортит процесс преобразования. В этой статье перечислены 9 лучших конвертеров PDF в текст.
- Часть 1. 9 лучших конвертеров PDF в текст
- Часть 2. Преобразование PDF в текст с помощью лучшего программного обеспечения для преобразования PDF в текст
Часть 1.10 лучших конвертеров PDF в текст
Следующие преобразователи PDF в текстовые файлы в произвольном порядке отлично справятся с преобразованием любого документа PDF в Word.
№1. PDFэлемент
PDFelement ProPDFelement Pro, один из лучших конвертеров PDF в текст, дает пользователям возможность легко конвертировать PDF-документ в текстовый и другие форматы несколькими простыми щелчками мыши. Текст и форматирование исходного PDF-документа не будут изменены никоим образом. Пакетный конвертер PDF в текст также позволяет с легкостью конвертировать несколько PDF-файлов в пакетном режиме.Этот редактор PDF также имеет функции, которые помогут вам создавать, редактировать и распознавать PDF-документы.
Плюсы:
- Он имеет удобный интерфейс, который делает каждую функцию быстрой и легкой.

- Можно создать документ PDF из других форматов одним щелчком мыши.
- Он имеет очень мощную функцию OCR, которая поможет вам редактировать отсканированные или содержащие изображения PDF-файлы.
#2. Сода PDF Anywhere
Этот Soda PDF Anywhere, доступный как для Windows, так и для Mac, представляет собой полный инструмент PDF, который позволит вам не только конвертировать PDF в текст, но и широкий спектр других форматов.Он также поставляется с множеством других функций, которые позволяют пользователям создавать, редактировать, комментировать, читать и даже добавлять подпись и распознавание текста.
Плюсы:
- Имеет бесплатную онлайн-версию.
- Преобразование PDF в текст можно выполнить за несколько простых шагов.
- Он имеет множество других функций, которые помогут вам полностью редактировать PDF-документ.
Минусы:
- Не позволяет встраивать видео в документ.
- Возможно, вам придется отключить стороннее программное обеспечение и панели инструментов при установке Soda PDF.

#3. Фоксит ФантомPDF
Один из самых популярных редакторов PDF в бизнесе, Foxit делает любую функцию редактирования PDF очень простой. Вы можете использовать для преобразования PDF в текст или любой другой популярный документ. Он поставляется с аналогичным средством просмотра PDF, поэтому, когда вам нужно конвертировать файлы, обязательно загрузите редактор. Редактор также имеет другие функции, такие как OCR, функции редактирования и безопасности, такие как защита паролем и многое другое.
Плюсы:
- Очень простой пользовательский интерфейс.
- Может интегрировать мультимедийные файлы в документ PDF, над которым вы работаете.
- Поддерживает до 41 языка.
Минусы:
- Бесплатная пробная версия имеет ограничение по времени.
- Вы не можете использовать его для преобразования PDF в EPUB.
#4. Нитро Про 11
Последняя версия программы Nitro PDF, Nitro Pro 11, делает упор на то, чтобы сделать все функции редактирования PDF простыми и быстрыми. С помощью этой программы вы можете легко создавать PDF-документы и преобразовывать их в другие форматы, включая текст.Доступная как для Windows, так и для Mac, программа поставляется в двух пакетах; пакет Standard, предназначенный для личного использования, и пакет Business, который можно настроить для компаний любого размера.
С помощью этой программы вы можете легко создавать PDF-документы и преобразовывать их в другие форматы, включая текст.Доступная как для Windows, так и для Mac, программа поставляется в двух пакетах; пакет Standard, предназначенный для личного использования, и пакет Business, который можно настроить для компаний любого размера.
Плюсы:
- Он очень прост в использовании благодаря простому и быстродействующему пользовательскому интерфейсу.
- Его можно использовать для преобразования документов PDF в широкий спектр форматов, включая Word, Excel, HTML и TXT.
- Обладает одной из лучших функций распознавания текста среди всех редакторов PDF.
Минусы:
- Не конвертирует PDF в EPUB.
- Служба поддержки клиентов недоступна.
#5. Архитектор PDF
PDF Architect — еще один конвертер PDF в текст, который можно использовать для преобразования любого файла PDF в текстовый формат. Он также имеет множество других функций редактирования PDF для редактирования текста и изображений в документе PDF.
Плюсы:
- Он может конвертировать PDF-файлы во многие популярные форматы, такие как Word, HTML, Excel и TXT среди прочих.
- Вы можете персонализировать продукт, выбрав один из готовых пакетов.
Минусы:
- Редактирование или преобразование PDF возможно только в версии Pro.
#6. Adobe Acrobat DC
Этот список был бы неполным без хотя бы упоминания об Adobe Acrobat. Если вы использовали его раньше, вы знаете, что, несмотря на свои недостатки, преобразование PDF в текст с помощью Adobe очень просто.
Плюсы:
- Он имеет широкий спектр инструментов, которые помогут вам редактировать конвертированные PDF-документы.
- Он прост в использовании.
Минусы:
- Известно, что Adobe имеет проблемы с производительностью, поскольку это очень большое приложение.
#7. Nuance Power PDF
Другой очень популярный редактор PDF, Nuance Power PDF, позволяет легко преобразовывать документ PDF в ряд других форматов, включая текст.
Плюсы:
- Позволяет редактировать мультимедиа.
- Он может конвертировать PDF-файлы в различные форматы, включая Word, HTML, Excel и другие.
Минусы:
- Вы можете открывать только один документ за раз.
#8. PDF Suite
PDF Suite идеально подходит для создания, редактирования и преобразования PDF-документов в различные форматы, включая Word, Excel, Text и HTML.
Плюсы:
- Простой пользовательский интерфейс делает его очень простым в использовании.
- Поставляется с расширенными функциями безопасности.
Минусы:
- Известно, что программное обеспечение имеет проблемы со стабильностью и производительностью.
#9. Рабочий столPDF Studio X
DeskPDF Studio X — это также программа, которую вы можете использовать для преобразования PDF в текст, а также для редактирования PDF-документа.
Плюсы:
- Он может конвертировать PDF в различные форматы, включая Word, Excel и другие.

- Его также можно использовать для редактирования содержимого PDF-файла.
Минусы:
- Не хватает некоторых более продвинутых возможностей редактирования PDF, включая OCR.
Часть 2.Преобразование PDF в текст с помощью лучшего программного обеспечения для преобразования PDF в текст
Лучший конвертер PDF в текст — это тот, который упрощает процесс преобразования PDF в текст и не изменяет содержимое. Это программа PDFelement ProPDFelement Pro. Ниже приводится руководство, которое поможет вам использовать это программное обеспечение для преобразования PDF в текст.
Подробные инструкции по преобразованию PDF в текст
Шаг 1. Запустите iSkysoft PDF Editor Pro
Если на вашем компьютере установлен инструмент преобразования PDF в текст, дважды щелкните его значок, чтобы запустить его.
Шаг 2. Импорт PDF
Чтобы импортировать PDF-файл, который вы хотите преобразовать, просто перетащите файл в главное окно программы. Или вы можете нажать кнопку «Открыть файл» и выбрать файл PDF из локальной папки.
Или вы можете нажать кнопку «Открыть файл» и выбрать файл PDF из локальной папки.
Шаг 3. Редактирование файла PDF
При необходимости вы можете редактировать содержимое документа PDF. Просто нажмите «Изменить», а затем выберите «Редактировать текст», чтобы добавить или удалить текст. Нажмите «Редактировать изображение», чтобы добавить, изменить или удалить изображения.
Шаг 4. Преобразование PDF в текст
Чтобы преобразовать файл в текст, щелкните вкладку «Преобразовать», а затем «В текст».” На правой боковой панели инструментов вы можете установить диапазон страниц и другие параметры преобразования в соответствии с вашими потребностями.
Как конвертировать PDF в текст [2022]: 7 лучших способов
Хотите преобразовать PDF в текстовый документ? PDF-файлы могут быть удобны для чтения, но задача редактирования сложнее, чем вы думаете.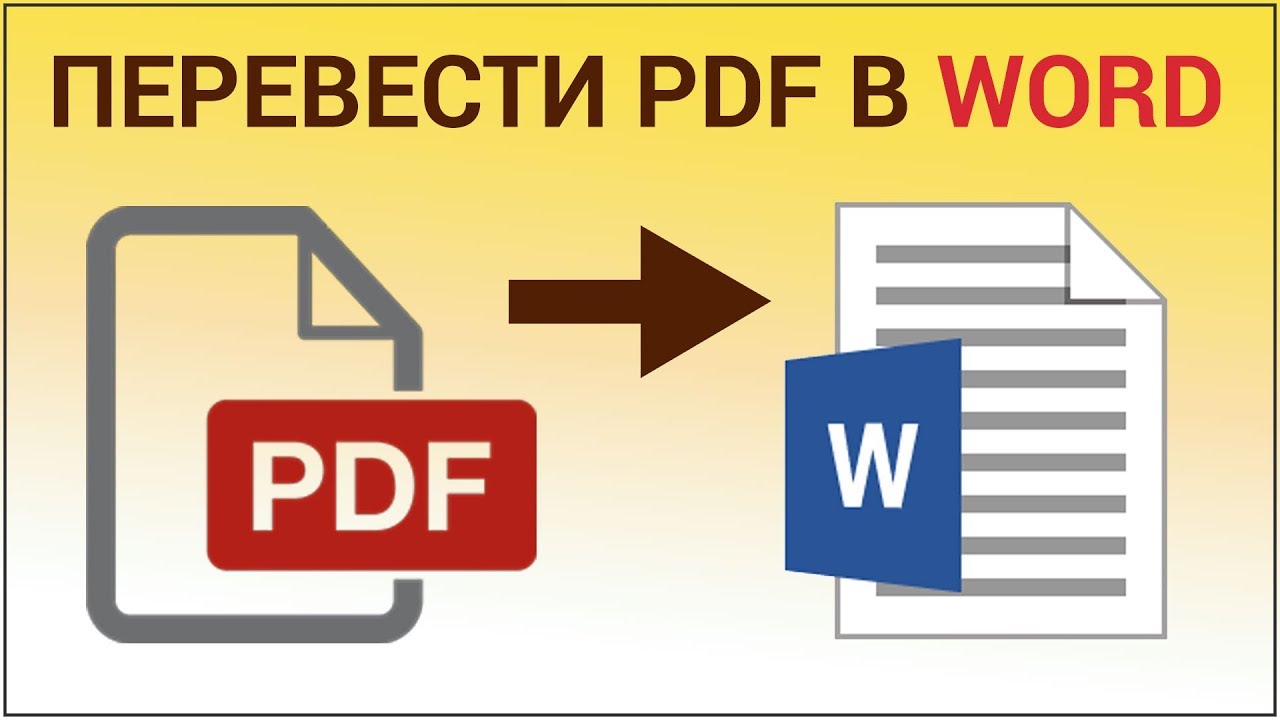 То есть иногда мы предпочитаем формат Word вместо PDF? PDF-документы — распространенный способ хранения данных в 21 веке.В любое время вам может понадобиться преобразовать PDF в текстовый формат .txt для различных целей.
То есть иногда мы предпочитаем формат Word вместо PDF? PDF-документы — распространенный способ хранения данных в 21 веке.В любое время вам может понадобиться преобразовать PDF в текстовый формат .txt для различных целей.
Здесь вы получите онлайн и автономные методы конвертации. PDF-файл в .txt-файл. Наряду с онлайн- и офлайн-методами доступен один премиум-метод. Премиум-метод, который мы рекомендуем в приведенной ниже статье, — это Wondershare PDFelement. Это лучшая альтернатива Adobe Acrobat DC. Если вы хотите купить Adobe Acrobat Dc и не хотите тратить много денег, выберите PDFelement, который предлагает лучшее решение.
Лучшие способы конвертировать PDF в текст
Wondershare PDFElement лично используется и рекомендуется мной. Хотя это платное программное обеспечение, его цена ничто по сравнению с функциями, которые оно предлагает, плюс доступна бесплатная пробная версия. Это лучшая альтернатива Adobe Acrobat Reader, которая предлагает почти все функции по фиксированной цене. Вы можете прочитать наш полный обзор Wondershare PDFElement.Читатели WhatVwant получают специальную скидку на этой странице со скидкой.
Это лучшая альтернатива Adobe Acrobat Reader, которая предлагает почти все функции по фиксированной цене. Вы можете прочитать наш полный обзор Wondershare PDFElement.Читатели WhatVwant получают специальную скидку на этой странице со скидкой.
Все, что вам нужно сделать, это –
- Откройте PDFelement и выберите параметр «Преобразовать PDF». Он просит вас выбрать файл, выберите нужный файл и нажмите «открыть» .
- Затем он покажет вам все варианты, в которых вы можете сохранить файл. Выберите нужный формат файла из раскрывающегося списка «сохранить как тип» и место назначения и нажмите «сохранить» .
Предложение: Наши читатели получают специальные скидки на все продукты Wondershare. Посетите нашу страницу купонов на скидку Wondershare, чтобы узнать о последних предложениях.
2. Как конвертировать PDF в текст онлайн бесплатно
Видеоруководство: Как конвертировать PDF в файл . txt онлайн?
txt онлайн? Если вы хотите посмотреть видеоинструкцию вместо чтения фрагментов текста, нажмите здесь. В противном случае выполните шаги, указанные после видео.
Для этого метода потребуется только активное подключение к Интернету и браузер, который в настоящее время есть почти на всех устройствах. Этот метод полезен для людей, которым нужно делать это только время от времени и которым не нужно программное обеспечение, предназначенное только для этой цели
Этот метод полезен для людей, которым нужно делать это только время от времени и которым не нужно программное обеспечение, предназначенное только для этой цели
Все, что вам нужно сделать, это –
- Откройте свой любимый браузер на Windows или Mac и перейдите на веб-сайт PDFtoText.
- Выберите опцию «Загрузить файлы» и выберите нужные файлы, вы можете добавить до 20 файлов вместе.
- После загрузки просто нажмите «конвертировать» расслабьтесь и расслабьтесь, пока файлы не загрузятся.
- После завершения процесса преобразования начнется загрузка файла .zip, разархивируйте его, и вы получите файлы .zip.
3. Использование Boxoft PDF to Text Converter (офлайн бесплатно)
Это еще один бесплатный способ сделать это. Это требует, чтобы вы загрузили программное обеспечение из Boxoft. Его можно загрузить с веб-сайта Boxoft. Это было бы полезно для людей, которым необходимо часто преобразовывать PDF-файлы в текст, и которым достаточно специального программного обеспечения для этой цели.
Все, что вам нужно сделать, это –
- Загрузите Boxoft Free PDF To Text Converter и запустите его. (Доступно как для Windows, так и для Mac бесплатно)
- В приложении нажмите «открыть» и выберите нужный файл. Затем вы увидите опцию извлечения, щелкнув по ней, и она спросит вас о месте назначения, где вам нужно сохранить файл.
4. Как преобразовать PDF в текстовый файл на Mac с помощью Adobe Acrobat DC
Adobe Acrobat DC Pro может мгновенно преобразовать ваш PDF-файл в обычный текст и позаботится об оптическом распознавании символов за вас.Вы можете редактировать текст по своему усмотрению, вносить дополнительные изменения или копировать текст и вставлять его в любые внешние приложения.
- Сначала откройте файл PDF с помощью Adobe Acrobat Reader.
- Щелкните пункт «Файл» в верхнем главном меню.
- Выберите файл PDF, который вы хотите преобразовать в текстовый файл.

- Щелкните вкладку «Инструменты» в верхнем меню рядом с вкладкой «Главная».
- Теперь выберите из доступных вариантов «Экспорт PDF».
- Теперь выберите файл PDF, нажав кнопку «Выбрать файлы PDF для экспорта» .
- Вы можете увидеть «Преобразовать в» раскрывающийся список с множеством опций в списке.
- Поскольку мы собираемся конвертировать файл PDF в текст, выберите «Документ в расширенном текстовом формате (*.rtf)» . Теперь нажмите на кнопку «Экспорт в RTF» .
- Обратите внимание, что кнопка изменится автоматически в зависимости от формата, выбранного в раскрывающемся меню.
- Предположим, если вы выберете слово, то кнопка изменится на «Экспорт в Word» и т. д.
- Вы также можете выбрать несколько файлов, нажав на кнопку «Добавить файлы для экспорта» .

- Вот и все, ваша работа по преобразованию PDF в текст завершена.
5. Как преобразовать файл PDF в текстовый файл с помощью Adobe Acrobat Dc в Windows
Adobe Acrobat — профессиональный инструмент для преобразования файлов PDF в другие форматы и наоборот.Он также позволяет создавать, редактировать, подписывать, защищать и многое другое. Пакетный процесс также является очень простой задачей. Вы можете отредактировать документ по своему усмотрению.
ШАГ 1: Откройте файл PDF, который вы хотите преобразовать, с помощью приложения Adobe Acrobat DC pro.
ШАГ 2: Загруженный файл будет отображаться на экране. Выберите параметр «Экспорт PDF» в меню слева.
ШАГ 3: Вы будете перенаправлены на страницу Экспорт PDF.Нажмите «Дополнительные параметры» и выберите вариант «Текст (обычный)» . Наконец, нажмите «Экспорт» .
6. Метод копирования-вставки
Одна из самых простых вещей, которые вы можете сделать, это просто скопировать текст из файла PDF и вставить его в текстовый файл.
- Откройте файл PDF и скопируйте весь текст.
- Откройте Блокнот в Windows или любом другом текстовом процессоре, если вы используете Mac.
- Вставьте скопированный текст и сохраните файл в формате .текстовый файл.
Этот метод немного сложен, но подходит для тех, кто делает это время от времени.
7. Использование Easy PDF to Text Converter
Вы также можете использовать это совершенно бесплатное приложение!
- Загрузите его отсюда ( Easy PDF to Text Converter )
- Установите приложение, следуя указаниям мастера установки.
- Нажмите Открыть, просмотрите и найдите нужный файл PDF
- ГОТОВО!!!
Заключение:
Существуют потрясающие инструменты, которые помогут вам без труда преобразовать файлы PDF в текстовый формат. Просто пройдитесь по ним и найдите свой лучший. Если вы часто работаете с файлами PDF, то наше лучшее предложение — Adobe Acrobat DC. Если вы не хотите тратить много денег, тогда Wondershare PDFelement — лучший выбор.
Просто пройдитесь по ним и найдите свой лучший. Если вы часто работаете с файлами PDF, то наше лучшее предложение — Adobe Acrobat DC. Если вы не хотите тратить много денег, тогда Wondershare PDFelement — лучший выбор.
Если вам понравился этот учебник о лучших способах преобразования PDF в текст, поделитесь им со своими друзьями. Хотите больше техники. советы, пожалуйста, следите за WhatVwant на Facebook, Twitter и YouTube.
7 способов конвертировать PDF в текст – часто задаваемые вопросы
Является ли Adobe Acrobat конвертером PDF?
Средство преобразования Acrobat PDF позволяет преобразовывать файлы Microsoft 365, текст и изображения в формат pdf, включая форматы файлов DOCX, DOC, XLSX, XLS, PPTX, PPT, RTF, TIFF, TXT, JPG, PNG и BMP.
Безопасны ли онлайн-конвертеры PDF?
Да, конвертировать PDF-файлы на PDFConvertOnline.com безопасно. Имена ваших файлов переименовываются в случайные имена файлов, чтобы другие люди не могли их найти.
Безопасен ли простой PDF?
Да, все загрузки используют HTTPS/SSL и включают наше сквозное шифрование для дальнейшей политики.
Является ли iLove PDF бесплатным?
Все на 100% БЕСПЛАТНЫ и просты в использовании! Объединяйте, разделяйте, сжимайте, конвертируйте, поворачивайте, разблокируйте и добавляйте водяные знаки в PDF-файлы всего несколькими щелчками мыши.
Поддержите нас, поделившись этим сообщением:
Как конвертировать PDF в текст
В этой статье рассказывается, как преобразовать PDF в текст с помощью Foxit PDF Editor .
Экспорт PDF в RTF или текстовые файлы1. Нажмите Файл > Экспорт или Сохранить как . Или перейдите на вкладку Convert .
2. Выберите формат, в который вы хотите преобразовать PDF-файл.
3. Во всплывающем диалоговом окне укажите имя и расположение выходного файла. При желании вы можете нажать Сохранить в ECM , чтобы сохранить выходной файл в системах ECM или облачных службах. Выберите Просмотреть результат , чтобы открыть выходной файл после завершения процесса преобразования.
4. (Необязательно) Вы можете выбрать дополнительные параметры в разделе «Настройки» в диалоговом окне «Сохранить как » перед сохранением файла. Возьмем, к примеру, экспорт PDF в файлы RTF.В диалоговом окне “Сохранить как RTF-параметр ” выберите параметры экспорта:
Диапазон страниц : выбирает диапазон страниц, который вы хотите экспортировать.
Настройки содержимого : указывает, следует ли включать в вывод комментарии и изображения. Этот параметр недоступен для экспорта в текстовые файлы или если вы выбрали Документ на основе изображения в Настройки механизма экспорта .
Параметры макета : доступно только при экспорте PDF в файлы Word и RTF. Укажите, следует ли сохранять в выходных данных расположение текста или макет страницы.Этот параметр недоступен для экспорта в обычные текстовые файлы.
Настройки механизма экспорта : если PDF-файл состоит в основном из изображений и нетекстовых объектов, рекомендуется параметр Документ на основе изображений . Если вы выбрали Документ на основе изображения , нажмите Установить язык , чтобы выбрать язык для OCR.
Восстановить настройки по умолчанию : возврат к исходным настройкам по умолчанию.
5. Нажмите Сохранить .
Экспорт PDF в доступный текст
Если документ представляет собой PDF-файл со специальными возможностями, вы можете сохранить его как текст со специальными возможностями, который может содержать вспомогательную информацию (например, альтернативные текстовые описания) для изображений или мультимедийных объектов в PDF-файле. Доступный текст часто используется для принтера Брайля, с помощью которого доступный текст может быть импортирован и распечатан в виде формы, которую могут использовать люди с нарушениями зрения.
Доступный текст часто используется для принтера Брайля, с помощью которого доступный текст может быть импортирован и распечатан в виде формы, которую могут использовать люди с нарушениями зрения.
Чтобы экспортировать PDF в доступный текст,
1. Нажмите Файл > Экспорт или перейдите на вкладку Преобразовать .
2. Выберите В другое > ( в ) Доступный текст . ( Совет : Вы также можете экспортировать его через Файл > Сохранить как . )
3. Во всплывающем диалоговом окне укажите имя файла и местоположение выходного файла. ( Совет : нажмите Сохранить в ECM , чтобы сохранить выходной файл в системах ECM и облачных службах, включая SharePoint, ndOffice, OneDrive-Personal, Google Driv e, ShareFile, DMSforLegal, Dropbox, Box и eDOCS. DM . ) Выберите Просмотреть результат , чтобы открыть выходной файл после завершения процесса преобразования.
DM . ) Выберите Просмотреть результат , чтобы открыть выходной файл после завершения процесса преобразования.
4.Нажмите Сохранить .
Экспорт PDF в файлы XML 1.01. Нажмите Файл > Экспорт или перейдите на вкладку Преобразовать .
2. Выберите В другое > ( в ) XML 1.0 . ( Совет : Вы также можете экспортировать его через Файл > Сохранить как . )
2. Во всплывающем диалоговом окне укажите имя и местоположение файла.Выберите Просмотреть результат , чтобы открыть выходной файл после завершения процесса преобразования.
3. Нажмите Сохранить .
.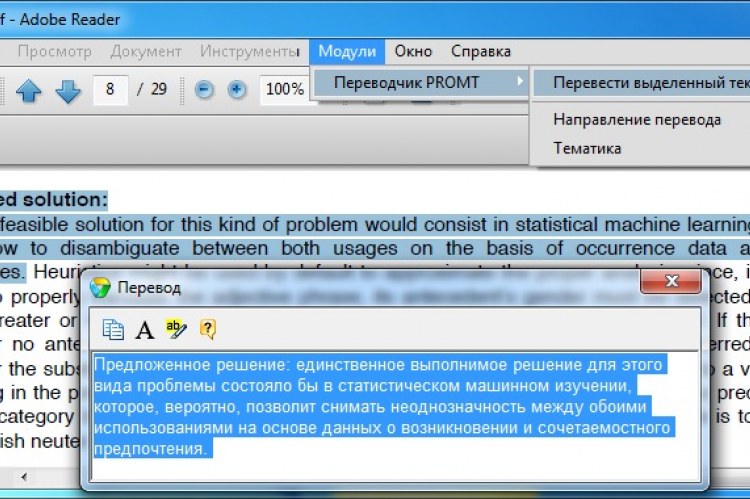

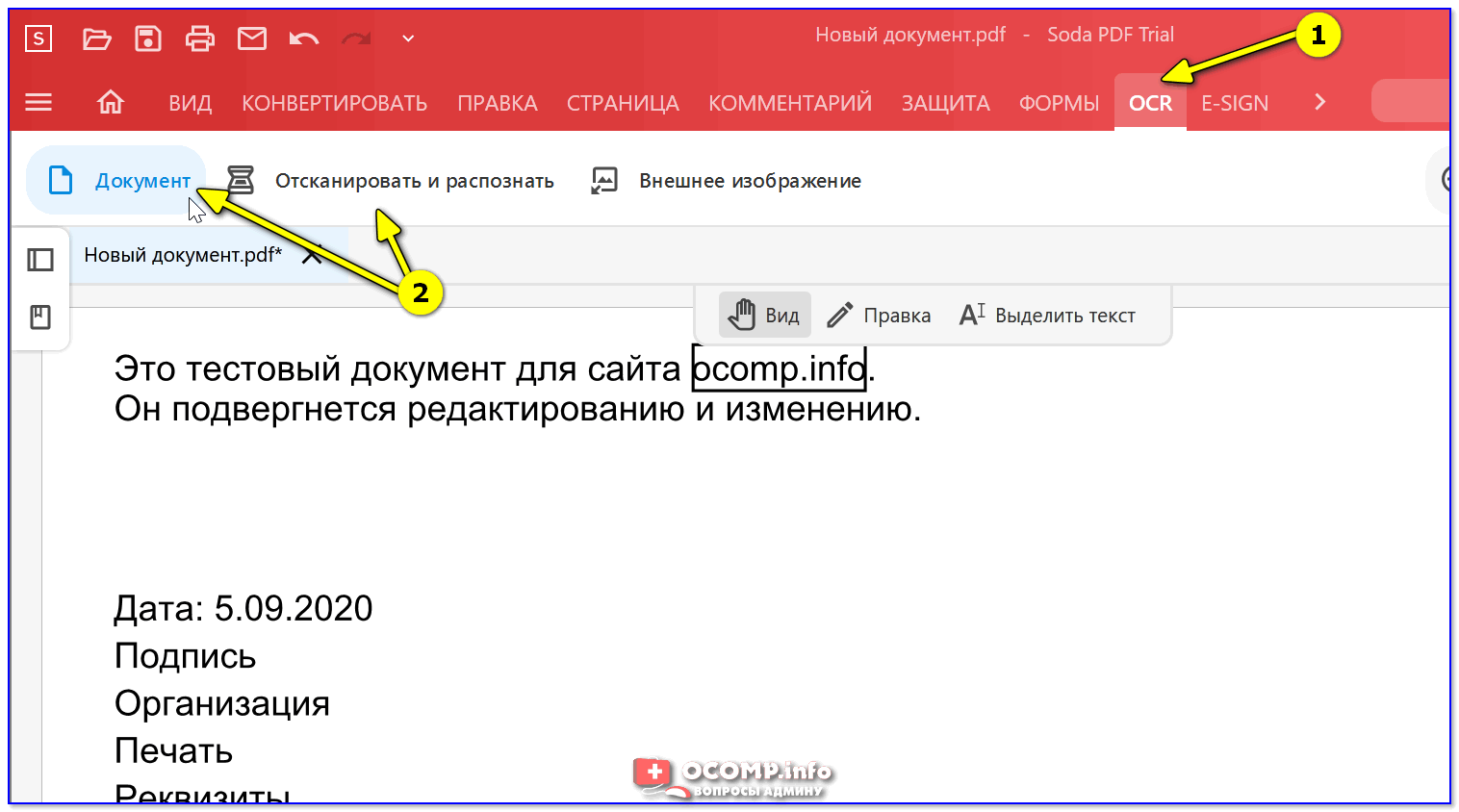

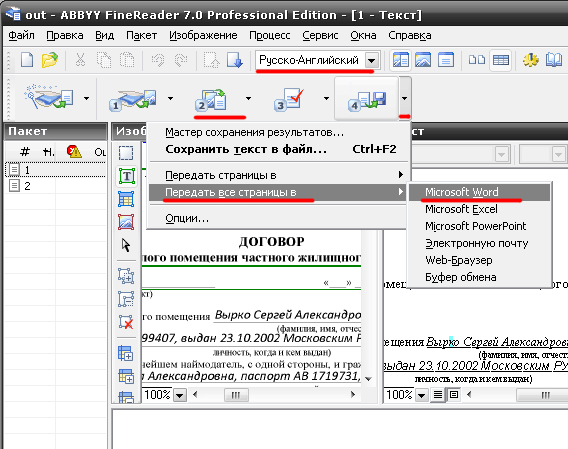 При предварительной вёрстке после перевода многие элементы из-за большей длины русского текста по сравнению с английским и особенностей оригинала (например, малые поля) могут «уплыть» или сдвинуться на другую страницу. Это потребует исправления в процессе вычитки.
При предварительной вёрстке после перевода многие элементы из-за большей длины русского текста по сравнению с английским и особенностей оригинала (например, малые поля) могут «уплыть» или сдвинуться на другую страницу. Это потребует исправления в процессе вычитки. к. при вёрстке часть ошибок устраняется. Это опять-таки не лучшим образом сказывается на содержании баз пар переводов (т. н. translation memories).
к. при вёрстке часть ошибок устраняется. Это опять-таки не лучшим образом сказывается на содержании баз пар переводов (т. н. translation memories). Во-первых, вам нужно зайти в Google Docs и войти в систему, используя свою учетную запись Google. Далее нажмите на кнопку «Загрузить» и выберите нужный PDF-файл. После этого вам нужно сохранить его в текстовом формате. Для этого вызовите всплывающее меню и нажмите на пункт «Скачать как…». Во втором открывшемся окне выберите нужный формат. Microsoft Word в этом списке будет первым.В результате сконвертированный файл появится на Mac в указанной папке и его можно будет редактировать по своему усмотрению.
Во-первых, вам нужно зайти в Google Docs и войти в систему, используя свою учетную запись Google. Далее нажмите на кнопку «Загрузить» и выберите нужный PDF-файл. После этого вам нужно сохранить его в текстовом формате. Для этого вызовите всплывающее меню и нажмите на пункт «Скачать как…». Во втором открывшемся окне выберите нужный формат. Microsoft Word в этом списке будет первым.В результате сконвертированный файл появится на Mac в указанной папке и его можно будет редактировать по своему усмотрению.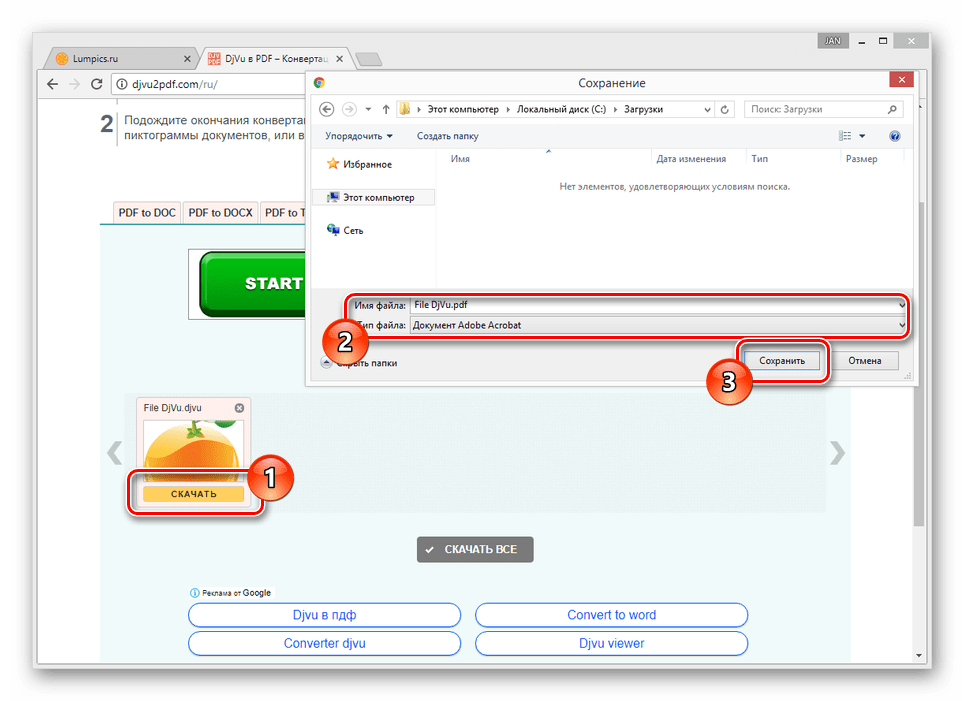 Для того, чтобы скопировать весь текст в PDF-документ, можно использовать комбинацию клавиш Command + A.
Для того, чтобы скопировать весь текст в PDF-документ, можно использовать комбинацию клавиш Command + A. Найдите в списке задач «Извлечь текстовый PDF» и перетащите его в рабочую область.Далее открывается диалоговое окно с возможностью задать различные параметры извлечения и сохранения текста. На этом этапе вы можете выбрать вариант сохраняемого текста — обычный или форматированный (RTF). Перетащите нужный PDF-файл в рабочую область и нажмите кнопку «Пуск» в верхней части окна приложения. Через несколько секунд в указанной для сохранения папке появится текстовый документ с извлеченным текстом.
Найдите в списке задач «Извлечь текстовый PDF» и перетащите его в рабочую область.Далее открывается диалоговое окно с возможностью задать различные параметры извлечения и сохранения текста. На этом этапе вы можете выбрать вариант сохраняемого текста — обычный или форматированный (RTF). Перетащите нужный PDF-файл в рабочую область и нажмите кнопку «Пуск» в верхней части окна приложения. Через несколько секунд в указанной для сохранения папке появится текстовый документ с извлеченным текстом.