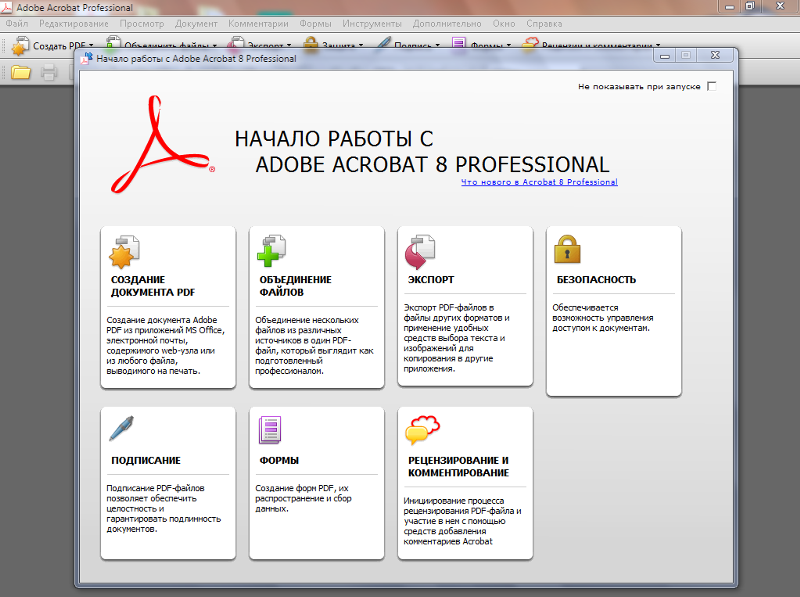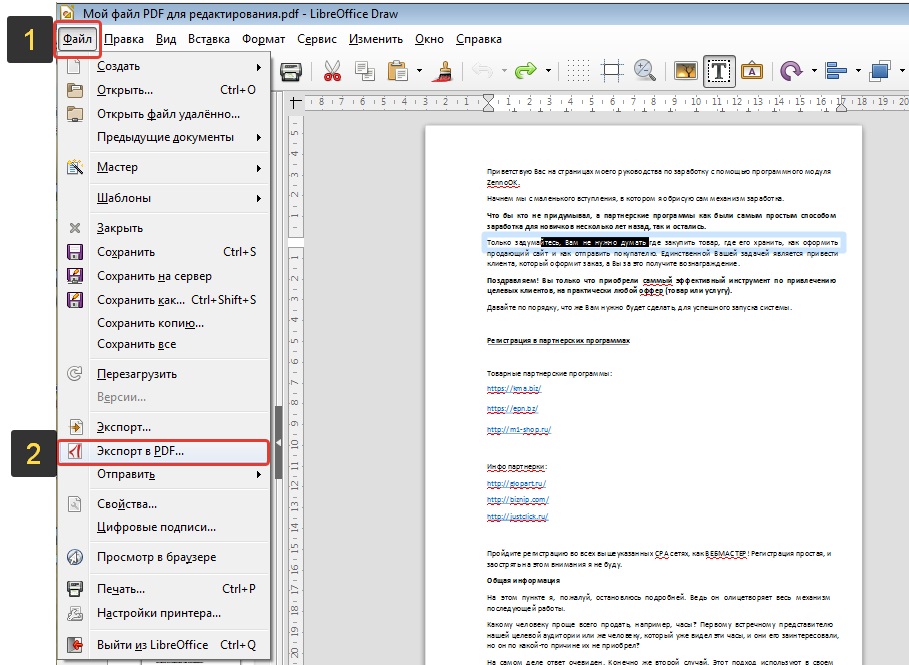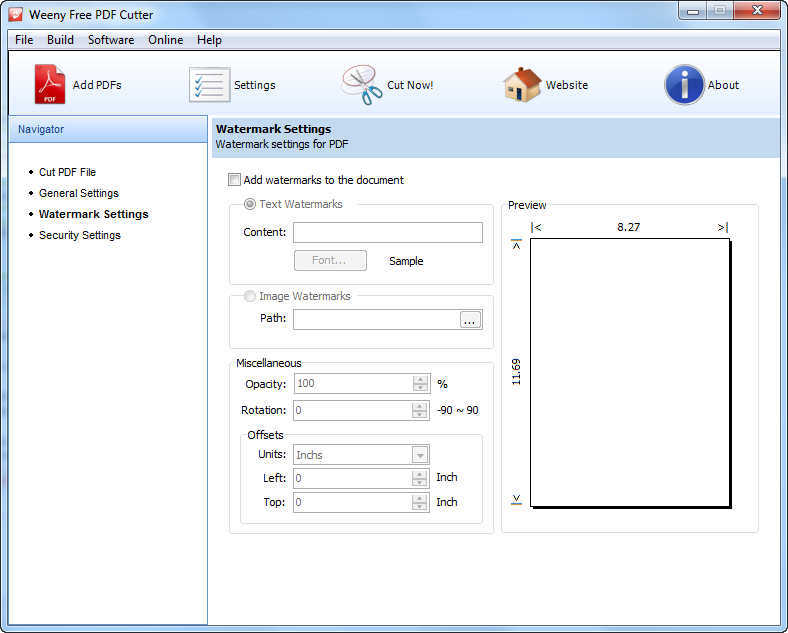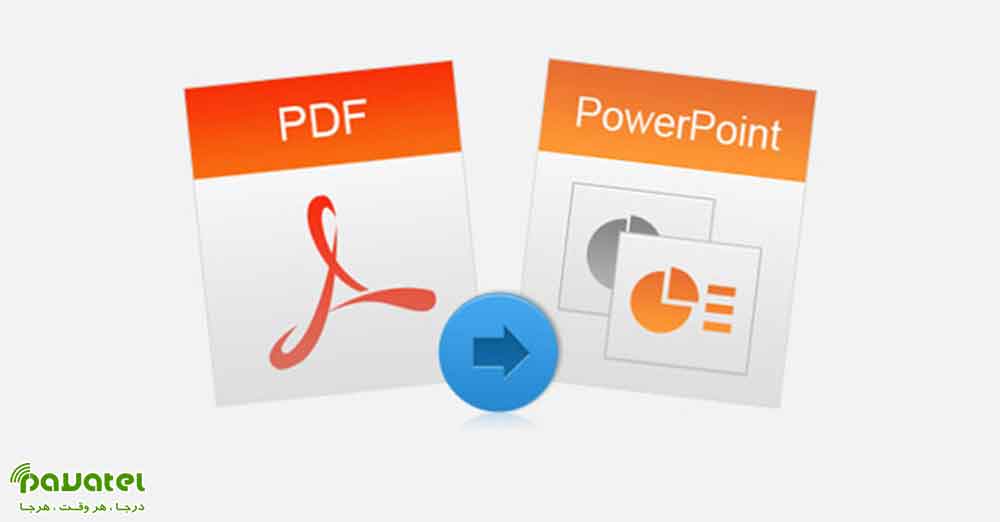Перевести из ppt в pdf. Как конвертировать презентации PowerPoint в формат PDF
Выбор файла
Вы можете выбрать файл PPT, загрузив его со своего компьютера или из облачного хранилища, например, Google Drive или Dropbox. Вы также можете просто перетащить свой файл в область для загрузки.
Загрузка файла или отправка ссылки по электронной почте
Для просмотра вашего документа PDF загрузите его на свой компьютер и откройте его в своем браузере. Вы также можете получить доступ к своему документу, воспользовавшись ссылкой, которая будет отправлена на ваш адрес электронной почты и будет действительна в течение 24 часов.
ЗНАЕТЕ ЛИ ВЫ?
Все ли элементы конвертируются в формат PDF?
Некоторые элементы вашего документа PowerPoint не конвертируются в формат PDF! При конвертировании документа PPT в формат PDF не конвертируются слайды, не включенные в презентацию. Примечания в нижней части каждой страницы также не конвертируются.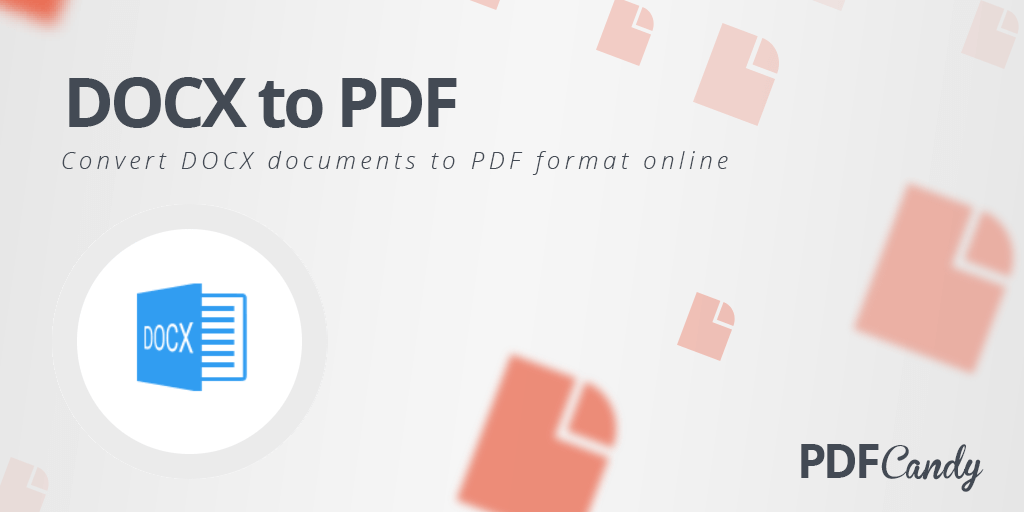 Анимации, включая переходы между слайдами и звуковые эффекты, также не конвертируются, поскольку PDF является статическим форматом.
Анимации, включая переходы между слайдами и звуковые эффекты, также не конвертируются, поскольку PDF является статическим форматом.
Дополнительная информация о конвертировании PPT в PDF
Сохранение разметки страниц
Наш конвертер PPT в PDF сохраняет разрешение и ориентацию страницы исходного документа PowerPoint без появления лишних полос или неверных пропорций документа.
Файлы PDF для презентаций
Представьте отличную презентацию! Файлы PDF можно использовать для бизнес-презентаций в полноэкранном режиме в программе для просмотра файлов PDF, включая Soda PDF Desktop. Благодаря надежности формата PDF у вас никогда не будет проблем с отсутствующими шрифтами или разрешением экрана.
Если вы готовитесь к презентации или защите диплома, то нужно учесть возможные нюансы. Например, что если вы создали презентацию в PowerPoint, а на университетском компе воспринимается только формат pdf?
В этом случае лучше иметь два вида готовой презентации.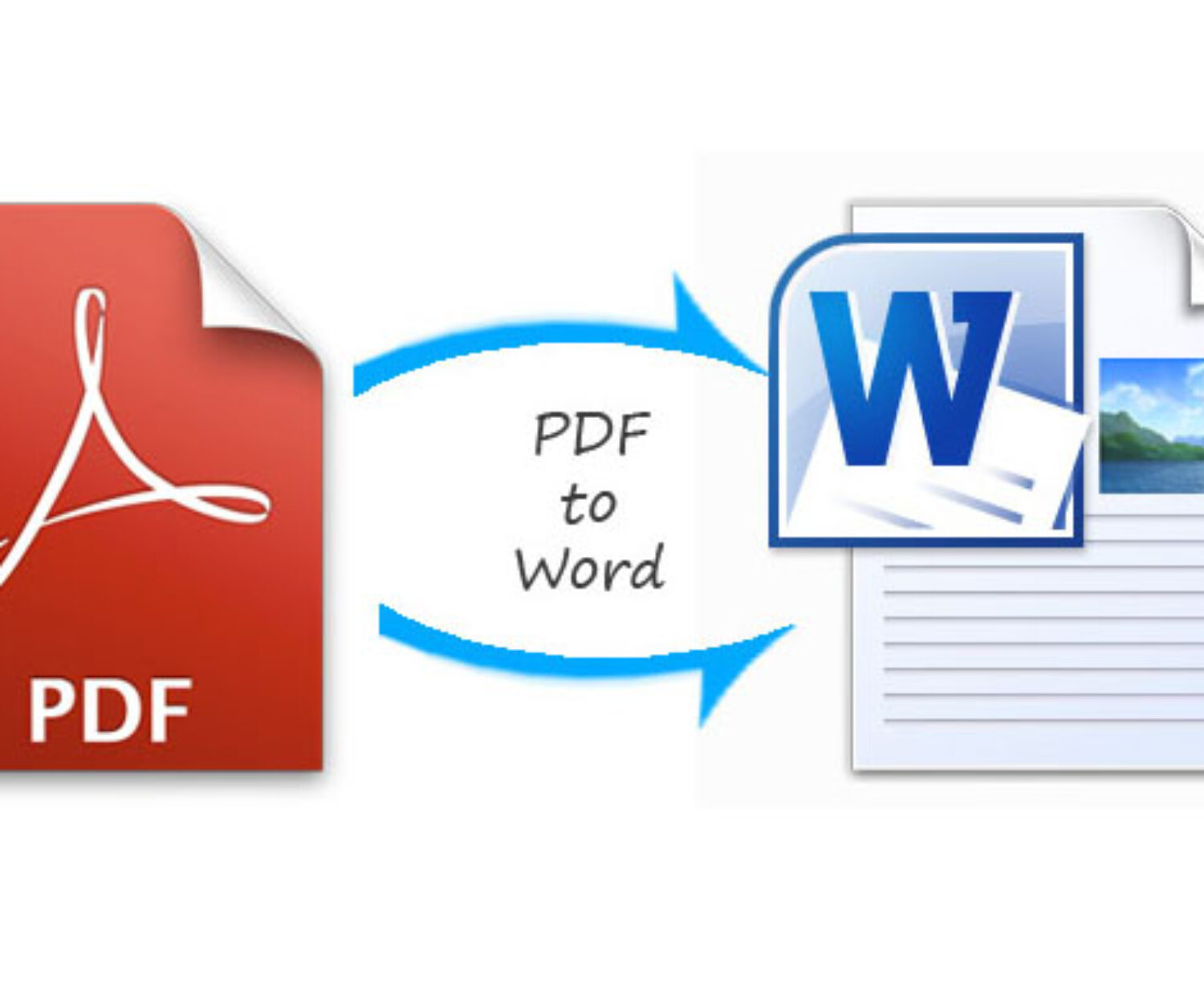 И в нашей статье мы расскажем о том, как сделать или преобразовать готовую презентацию в формат ПДФ и как осуществить перевод из pptx в pdf или ppt.
И в нашей статье мы расскажем о том, как сделать или преобразовать готовую презентацию в формат ПДФ и как осуществить перевод из pptx в pdf или ppt.
Онлайн-конвертер из pptx в pdf
Итак, если вы создаете презентацию, как правило для этого используют Microsoft PowerPoint. А эта программа чаще всего работает с форматами ppt и pptx. Теперь давайте разбираться, как осуществить перевод (или конвертировать) презентации в pdf (пдф), а при необходимости – как перевести презентацию из pdf в PowerPoint.
Сохранить презентацию PowerPoint можно и в формате PDF. Для этого нам понадобится специальный конвертер ppt в pdf, которым можно воспользоваться онлайн. Таких конвертеров много. Мы постарались выбрать для вас лучшие.
Кстати! Для наших читателей сейчас действует скидка 10% на
Freefileconvert
Так, сразу предупредим – этот сервис не осуществляет перевод из ppt в pdf. Но! Он отлично выполняет перевод pptx в ppt онлайн. Это делается в том случае, если на вашем компьютере нет нового Power Point.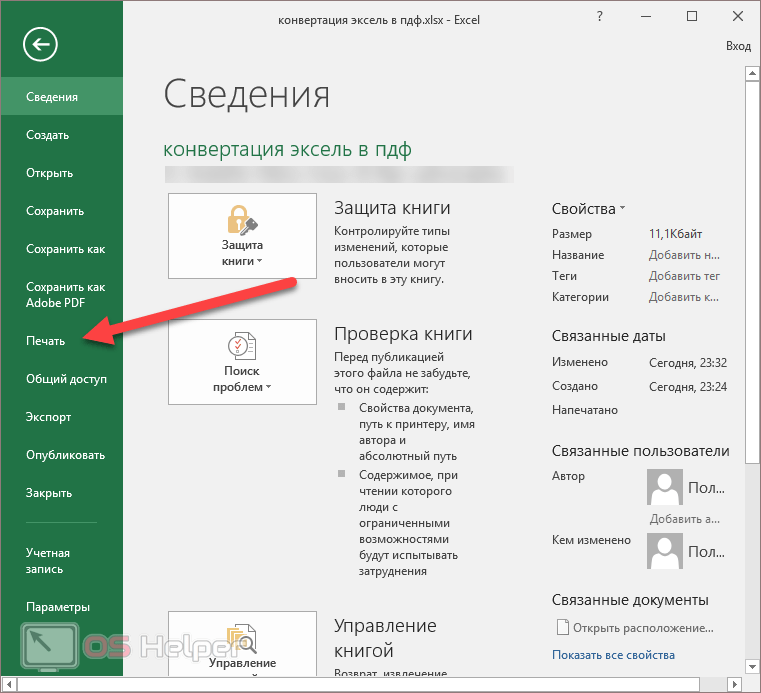
Работа с этим сервисом предельно проста. Нажимаете кнопку обзор, указываете путь к расположенной на компьютере презентации и указываете, из какого в какой формат вы будете изменять файл. Чтобы стартовать, нажимаете кнопочку Convert.
Затем сервис даст вам несколько ссылок для скачивания. Выбираете нужную и сохраняете.
В сервисе интересно еще и то, что работает он не только с файлами презентаций, но и поддерживает кучу других форматов: музыку, видео, изображения и так далее.
Программы-конвертеры
Чтобы создать или переделать презентацию в формат pdf (пдф), можно воспользоваться и специальными программами.
Power Point
Вы можете смеяться, но эта программа вполне неплохо справляется не только с переводом в другой формат, но и с созданием презентации pdf. Для этого просто после окончания работы с документом нажмите в верхней строке меню

Power Point Video Converter
Эту программу придется скачать. Ею полезно пользоваться тем, кто хочет перевести презентацию в формат видео. Сделать это достаточно просто: нужно загрузить файл презентации, выбрать интересующий видеоформат, нажать кнопку “Старт” и подождать, пока программа выполнит свою работу.
Для чего нужно переводить презентацию в видеоформат? Это существенно облегчает работу с документом. Например, при переносе на другой компьютер вам придется переносить лишь один файл, в котором будут находится все компоненты (графика, аудио и так далее).
Перевод в формат видео будет полезен и в том случае, если на вашем компьютере нет установленного пакета Microsoft Office новой версии. В отличие от него кодеки для видеопросмотров есть везде.
Вот, собственно, и все. Мы рассмотрели и пошагово прошли с вами процесс как сохранить презентацию в ПДФ. А вот если если переводить в другой формат нечего, так как и презентации пока нет – тут вам поможет студенческий сервис . Специалисты создадут качественную презентацию и переведут ее в любой формат.
Специалисты создадут качественную презентацию и переведут ее в любой формат.
Преобразовать файлы презентаций PowerPoint в формат PDF можно сразу несколькими способами, каждый из которых на выходе даст хороший результат. Я рассмотрю каждый из них, а какой в итоге выбрать – решать уже вам.
Free PowerPoint/PPT to Pdf Converter
Бесплатная программа, которая позволяет быстро преобразовать файлы, сохранив при этом их содержание в оригинальном виде. Работает все быстро, и, несмотря на англоязычный интерфейс, не нужно иметь какой-либо опыт для ее освоения.
Скачать программу
Сохранение из PowerPoint
В последних версиях этого компонента Microsoft Office, функция сохранения в нужном формате, является встроенной. Для этого, откройте нужный документ-презентацию, и в меню «Сохранить как», выберите пункт «Adobe PDF» или «Другие форматы». Если вы выбрали последний пункт, укажите в выпадающем списке «PDF», и нажмите «Сохранить».
Будет запущен процесс конвертации, и всего через несколько секунд вы получите готовый файл.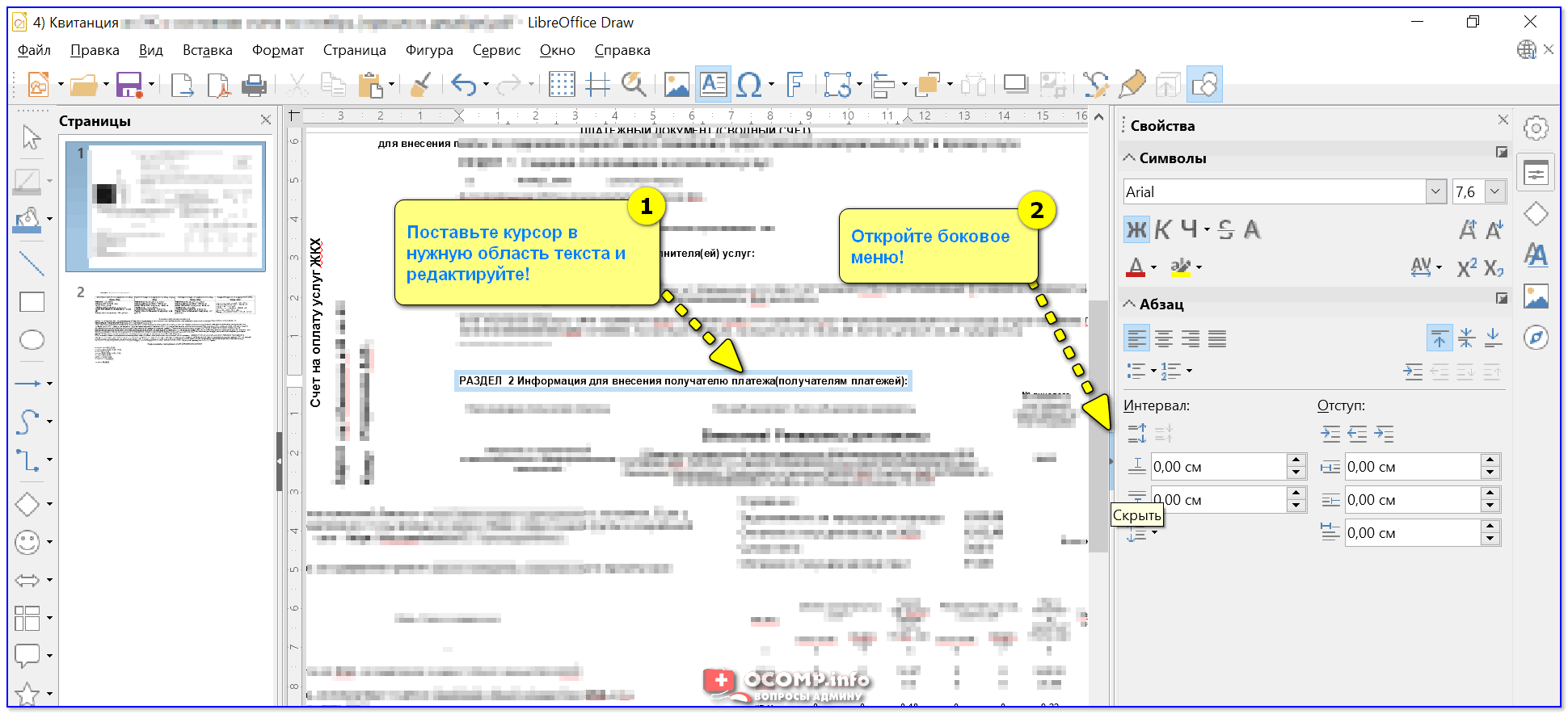 Быстро и просто.
Быстро и просто.
Преобразование можно реализовать и с помощью редактора Adobe Acrobat. Но, так как программа платная, здесь мы ее рассматривать не будем. Перейдем лучше сразу к онлайн-сервисам.
Powerpoint to PDF Converter от Nitro
Сервис от разработчиков специализированной программы, с помощью которого тоже можно быстро запустить конвертацию файлов Microsoft Office для получения PDF на выходе. Результат можно получить на email, если оставить его в специальном поле формы.
PDF Converter
Название сервиса полностью соответствует его предназначению. Здесь есть и обратная конвертация, то есть, «пдф-ку» можно сохранить в других офисных форматах.
Официальный сайт
Думаю, перечисленной в этой статье информации точно должно быть достаточно, чтобы вы смогли реализовать данную задачу.
Далеко не всегда стандартный формат презентации в PowerPoint соответствует всем требованиям. Потому приходится производить конвертирование в другие виды файлов. Например, довольно востребованным является преобразование стандартного PPT в PDF. Об этом и следует сегодня поговорить.
Например, довольно востребованным является преобразование стандартного PPT в PDF. Об этом и следует сегодня поговорить.
Необходимость в переносе презентации в формат PDF может быть обусловлена множеством факторов. Например, печатать документ PDF намного лучше и проще, качество выходит намного выше.
Какой бы ни была необходимость, вариантов для конвертирования много. И всех их можно условно разделить на 3 основных способа.
Способ 1: Специализированное ПО
Существует широкий ряд всевозможных конверторов, которые способны преобразовывать из Повер Поинт в ПДФ с минимальными потерями качества.
Для примера будет взята одна из наиболее популярных программ для данных целей – FoxPDF PowerPoint to PDF Converter.
Здесь можно как приобрести программу, разблокировав полный функционал, так и воспользоваться бесплатной версией. По этой же ссылке можно приобрести FoxPDF Office, включающий в себя ряд конвертеров для большинства форматов MS Office.
Данный метод достаточно эффективен и позволяет без потерь качества или содержимого перевести презентацию PPT в PDF.
Также существуют и другие аналоги конверторов, данный же выигрывает за счет простоты использования и наличия бесплатной версии.
Способ 2: Онлайн-сервисы
Если же вариант скачивания и установки дополнительного ПО не устраивает по каким-либо причинам, то можно воспользоваться и онлайн-конверторами. Для примера стоит рассмотреть Standard Converter.
Пользоваться данным сервисом очень просто.
Данный способ отлично подойдет для тех, кто работает с документами с бюджетных устройств и мощность, точнее, отсутствие таковой, может затянуть процесс конвертирования.
Способ 3: Собственная функция
Если ни один из вышеописанных способов не подходит, можно переформатировать документ собственными ресурсами PowerPoint.
Заключение
Отдельно стоит сказать о том, что не всегда печать презентации хороша только в PDF. В оригинальном приложении PowerPoint также можно неплохо распечатывать, здесь есть даже свои преимущества.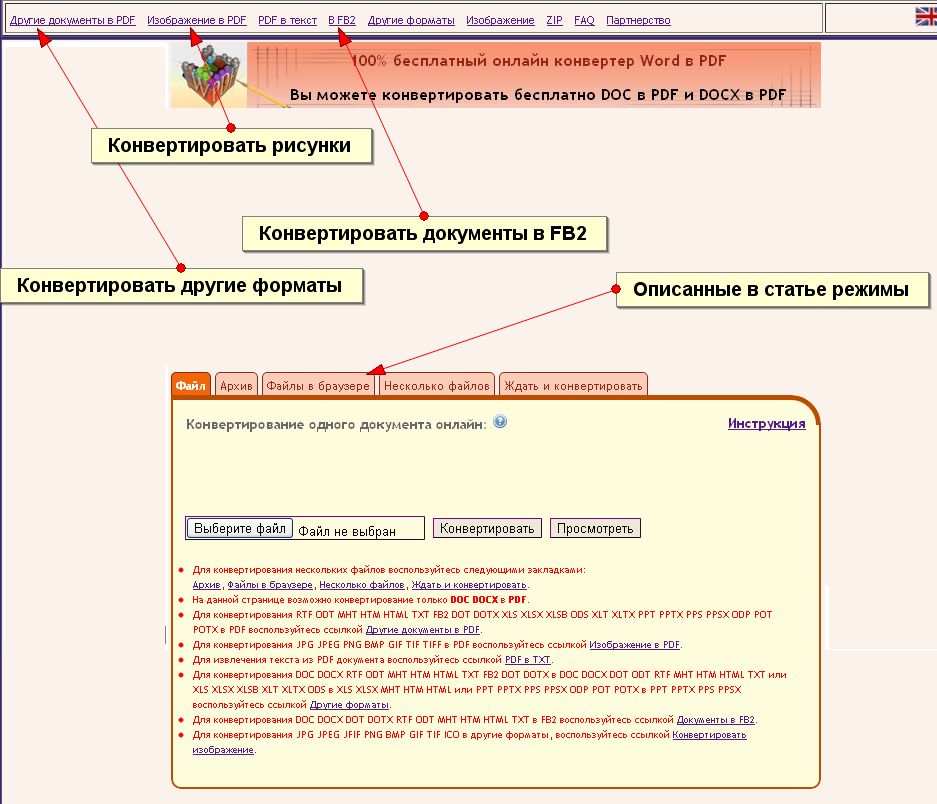
Сконвертировав файлы PowerPoint в формат PDF, вы можете быть уверены, что получатель сможет открыть вашу презентацию практически на любом компьютере или электронном устройстве. При данном типе конвертации графические элементы и текст слайдов также будут защищены от несанкционированного копирования.
На этой странице:
Как сохранить презентацию в виде защищенного паролем PDF-файла
Вы можете защитить ваши слайды PowerPoint от несанкционированного использования, конвертировав их в защищенный паролем PDF-файл. Следуйте инструкции:
- Откройте презентацию PowerPoint и нажмите Print (Печать)
- Выберите из списка принтеров и нажмите Properties (Свойства)
- Перейдите на вкладку File Format (Формат файла) и укажите PDF Document (Документ PDF)
- Выберите Password protected (Защита паролем) во вкладке PDF Standard, как показано на скриншоте ниже
- Нажмите OK и распечатайте презентацию PowerPoint в формате PDF, указав Универсальный Конвертер Документов в качестве принтера
Как экспортировать документы PowerPoint в PDF в пакетном режиме
Если вам требуется конвертировать презентации PowerPoint в формат PDF в пакетном режиме, воспользуйтесь программой Print Conductor – мощным ПО для пакетной конвертации документов.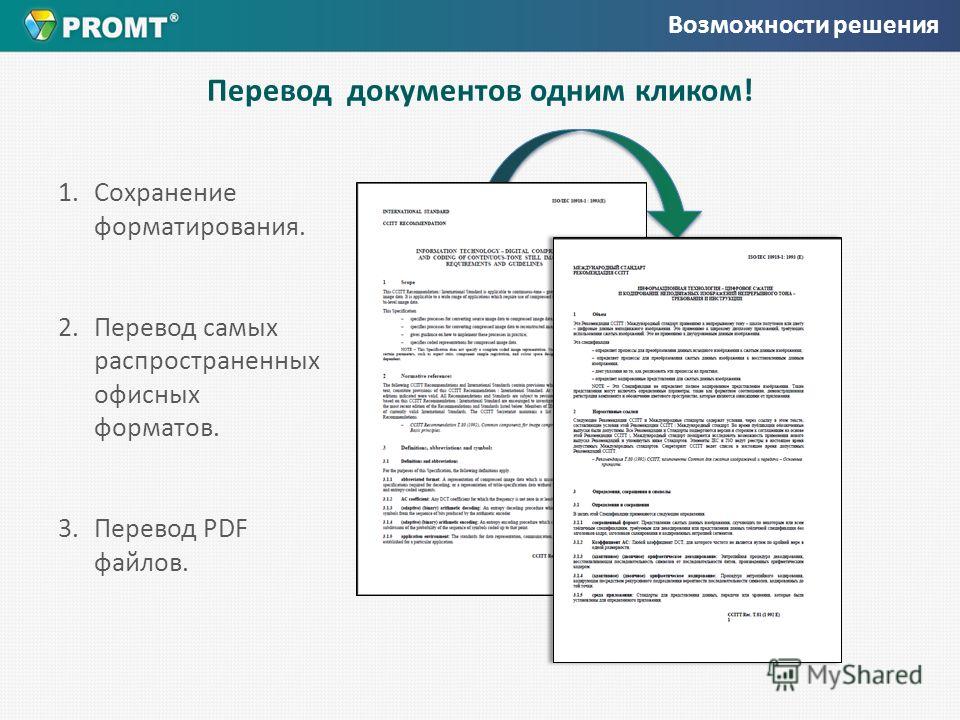 Вот, что вам нужно сделать для преобразования нескольких презентаций PowerPoint в PDF:
Вот, что вам нужно сделать для преобразования нескольких презентаций PowerPoint в PDF:
- Добавьте файлы презентации PowerPoint в программу Print Conductor
- Выберите Универсальный Конвертер Документов из списка принтеров
- Нажмите Change Settings (Изменить настройки) и укажите PDF Document (Документ PDF) в качестве формата выходного файла
- Нажмите OK для применения необходимых настроек и далее Start (Пуск) для запуска конвертации PowerPoint в формат PDF в пакетном режиме
Автоматическое преобразование PowerPoint в формат PDF
При помощи программы Folder Mill вы сможете совершать автоматическую конвертацию в PDF из PowerPoint, особенно на корпоративных компьютерах. Данное ПО позволяет задавать настройки автоматической конвертации. Каждый раз при получении файлов PowerPoint, которые необходимо конвертировать в формат PDF, данная конвертация будет производиться автоматически – вам просто нужно будет установить правила конвертации в программе.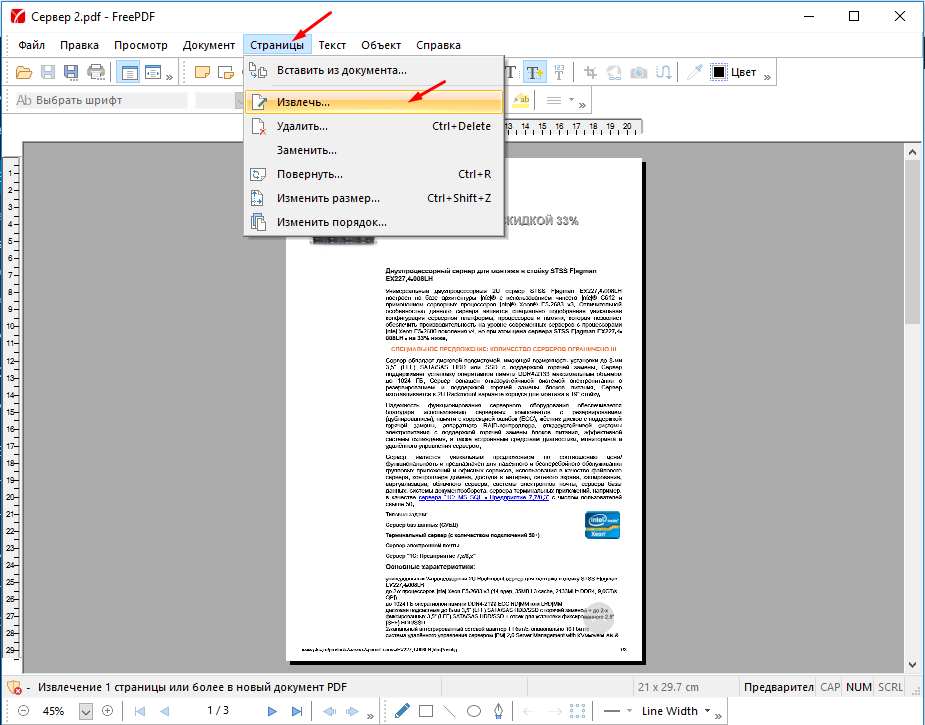
- Установите FolderMill на сервер
- Создайте две папки для каждого сотрудника. К примеру, для сотрудника по имени Джон будут созданы следующие папки: C:\John-Input и C:\John-Output .
- Добавьте новое правило в FolderMill: в папку C:\John-Input будут помещаться файлы презентаций PowerPoint, а в папку C:\John-Output – итоговые файлы PDF, созданные из презентаций PowerPoint
- Теперь программа FolderMill будет автоматически конвертировать в формат PDF все файлы, помещаемые в папку C:\John-Input. Конвертированные файлы будут сохраняться в папку C:\John-Output. Джону и другим сотрудникам не понадобится устанавливать никакого дополнительного ПО. Им достаточно будет копировать файлы PowerPoint в одну папку и забирать файлы PDF из другой.
Конвертеры ppt и pptx. Перевод презентации в PDF.
Здравствуйте.
Довольно распространенная задача у большинства пользователей — это перевод из одного формата в другой, в данном случае речь идет о форматах ppt и pptx. Эти форматы используются в популярной программе Microsoft Power Point для создания презентаций. Иногда, требуется перевести формат ppt или pptx один в другой, или вообще в другой формат, например в PDF (программы для открытия PDF).
Эти форматы используются в популярной программе Microsoft Power Point для создания презентаций. Иногда, требуется перевести формат ppt или pptx один в другой, или вообще в другой формат, например в PDF (программы для открытия PDF).
В этой статье я бы хотел рассмотреть несколько конвертеров ppt и pptx. И так, начнем…
Онлайн конвертер ppt и pptx
Для эксперимента я взял обычный файл формата pptx (небольшая презентация). Хочу привести пару онлайн-сервисов, которые, на мой взгляд, достойны внимания.
1) http://www.freefileconvert.com/
Сервис по этому адресу конвертировать ppt в pdf не умеет, зато быстро может перевести новый формат pptx в старый ppt. Удобно, когда у вас нет нового Power Point.
Пользоваться сервисом очень просто: достаточно нажать кнопку обзор и указать файл, затем в какой формат будете конвертировать и нажать кнопку начала (Convert).
После этого сервис вам автоматически вернет несколько ссылок для скачивания.
Что еще интересного в сервисе?
Поддерживает кучу форматов, в том числе видео, картинки и пр.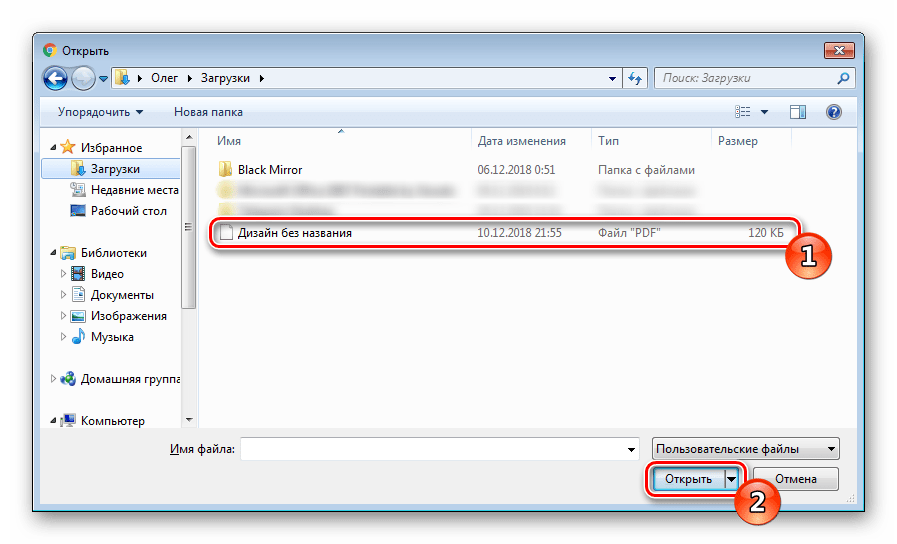 Т.е. если вы не знаете как открыть тот или иной формат, его можно конвертировать при помощи этого сайта в знакомый вам формат, а затем открыть. В общем, рекомендуется к ознакомлению.
Т.е. если вы не знаете как открыть тот или иной формат, его можно конвертировать при помощи этого сайта в знакомый вам формат, а затем открыть. В общем, рекомендуется к ознакомлению.
Программы-конвертеры
1) Power Point
Зачем устанавливать специальные программы, если у вас есть сам Power Point (кстати, даже если его нет, можно воспользоваться бесплатными аналогами Office)?
Достаточно открыть в нем документ, а затем нажать на функцию «сохранить как…». Далее в открывшемся окне выбрать формат, в котором вы хотите сохранить.
Например, Microsoft Power Point 2013 поддерживает десятка два-три различных формата. Среди них, кстати, есть и PDF.
Например, окно с настройками сохранения на моем компьютере выглядит так:
Сохранение документа
2) Power Point Video Converter
Ссылка для скачивания с оф. сайта: http://www.leawo.com/downloads/powerpoint-to-video-free.html
Эта программа будет полезна, если вы хотите конвертировать свою презентацию в видео (программа поддерживает много популярных форматов: AVI, WMV и пр. ).
).
Рассмотрим по шагам весь процесс конвертирования.
1. Добавляете свой файл с презентацией.
2. Далее выбираете формат, в который будете конвертировать. Рекомендую выбрать популярный, например WMV. Он поддерживается почти всеми проигрывателями и кодеками, которые уже обычно есть, после установки Windows. А значит, что сделав такую презентацию вы легко ее откроете на любом компьютере!
3. Далее нажимаете на кнопку «start» и дожидаетесь окончание процесса. Кстати, программа работает довольно качественно и быстро. Например, моя тестовая презентацию была сделана в форме видео за минуту-две, хотя и состояла из 7-8 страничек.
4. Вот, кстати, результат. Открыл видео-файл в популярном видео-проигрывателе VLC.
Чем удобна такая видео-презентация?
Во-первых, вы получите один файл который легко и просто переносить с компьютера на компьютер. Если в вашей презентации есть аудио, то оно будет так же включено в этот один файл. Во-вторых, для открытия форматов pptx нужен установленный пакет Microsoft Office, причем обязательно новой версии. Такой есть не всегда, в отличие от кодеков для просмотра видео. И, в-третьих, такую презентацию удобно просматривать на любом портативном проигрывателе по пути на работу или учебу.
Во-вторых, для открытия форматов pptx нужен установленный пакет Microsoft Office, причем обязательно новой версии. Такой есть не всегда, в отличие от кодеков для просмотра видео. И, в-третьих, такую презентацию удобно просматривать на любом портативном проигрывателе по пути на работу или учебу.
PS
Есть еще одна не плохая программа для конвертирования презентаций в формат PDF — A-PDF PPT to PDF (но ее обзор сделать не удалось, т.к. отказалась запускаться на моей Windows 8 64 bits).
На этом все, всем удачного выходного…
Как предотвратить сжатие изображений при экспорте из PowerPoint в PDF?
кажется, Powerpoint сжимает изображения в моих слайдах (каждый слайд в моем powerpoint составляет 1 большое изображение). Я отключил сжатие изображений в дополнительных настройках.
источникЕсли вы используете Powerpoint 2007 или 2010, то максимальный DPI он будет сохранять PDF на 220, даже если сжатие изображения выключен.
вы можете установить программное обеспечение PDF принтера, как PDFCreator затем “печать” презентации, убедитесь, что проверить высокое качество флажок. В PDFCreator нажмите Options, затем Formats – > Compression и измените сжатие с автоматического на уровень сжатия, который вы хотите, например, JPEG-Minimum. Я бы не рекомендовал полностью отключать сжатие так же это позволит создать огромный PDF документ.
http://sourceforge.net/projects/pdfcreator/
отвечен Jason 2012-01-16 06:24:41 источникобратите внимание, что разрешение экспортируемого растрового изображения может быть увеличено до 300DPI, сделав следующее изменение реестра для соответствующей версии PowerPoint:
2016 : HKEY_CURRENT_USER\Software\Microsoft\Office. 0\PowerPoint\Options
2013 : HKEY_CURRENT_USER\Software\Microsoft\Office.0\PowerPoint\Options
2010 : HKEY_CURRENT_USER\Software\Microsoft\Office.0\PowerPoint\Options
2007 : HKEY_CURRENT_USER\Software\Microsoft\Office.0\PowerPoint\Options
2003 : HKEY_CURRENT_USER\Software\Microsoft\Office.0\PowerPoint\Options
0\PowerPoint\Options
2013 : HKEY_CURRENT_USER\Software\Microsoft\Office.0\PowerPoint\Options
2010 : HKEY_CURRENT_USER\Software\Microsoft\Office.0\PowerPoint\Options
2007 : HKEY_CURRENT_USER\Software\Microsoft\Office.0\PowerPoint\Options
2003 : HKEY_CURRENT_USER\Software\Microsoft\Office.0\PowerPoint\Options
Добавить новый DWORD значение ExportBitmapResolution и установить десятичное 300.
полной информации от Microsoft по адресу : http://support.microsoft.com/kb/827745/en-gb
источниклучшее решение, по состоянию на август 2016:
http://www.zamzar.com/convert/ppt-to-pdf/ – я провел около половины дня тестирования различных онлайн и оффлайн методов. В конце концов, тот, который я нашел, чтобы преобразовать презентацию в PDF с идеальным качеством Zamzar.
вещи, которые я пробовал и качество изображения по-прежнему ужасно
- создание презентации Google и экспорт в формате PDF: Fail
- преобразование презентации в PDF: Fail
- попытка реестра трюк, как это предлагается Micro$oft:Fail (Я не поэтому, никакой разницы до сих пор).
используйте PDF-принтер. Попробуйте напечатать PDFCreator “принтер”, то его выход из сырья .prn файл PDF, который должен содержать настройки разрешения.
обычно я не поддерживаю использование стороннего программного обеспечения, но иногда у вас нет выбора. В моих случаях это работало как шарм:)
отвечен dExIT 2016-08-12 11:57:09 источникЯ нашел способ, 2 простых шага
сохранить Powerpoint как PNG во-первых, это было бы в нескольких файлах, если у вас есть более чем один слайд
просто найдите “конвертировать png в pdf” в Google и используйте онлайн-инструмент для преобразования PNG в PDF
Это должно сработать
отвечен Amir 2017-05-07 08:44:33 источникЭто помогло мне на Powerpoint 2010, с Adobe Acrobat установлен:
- установить настройки качества на максимум в меню опции
- Выберите “File”
- выберите “Сохранить как”, (не”Сохранить как Adobe PDF”)
- выберите “PDF (*.
 pdf) “в выпадающем меню “тип файла”
pdf) “в выпадающем меню “тип файла” - сохраните файл
Как загрузить PowerPoint в формате PDF
При сохранении презентации в виде файла PDF исходное содержимое, ориентация, цвета и другие свойства документа будут сохранены. Чтобы упростить процесс загрузки, вам даже не нужно выбирать место для сохранения файла – он попадет прямо в папку загрузки по умолчанию. Ссылки на внешние сайты также будут сохранены внутри слайдов.
Конечно, есть и другие варианты для этого, например, открытие диалогового окна «Сохранить как» в Microsoft PowerPoint и преобразование PowerPoint в PDF вручную оттуда.Однако не у всех может быть доступ к лицензии Microsoft Office, которая предлагает десятки доступных вариантов публикации для многих форматов файлов.
Другие бесплатные опции
После того, как вы загрузили PowerPoint в формате PDF, вы также можете преобразовать свои презентации в несколько других форматов Smallpdf, а именно в листы Word, JPG и Excel. PDF-принтер может предложить именно это, со многими другими специальными инструментами, которые перечислены на нашей домашней странице для вас, например, PDF в JPG. Если вы не заметили, как только вы создадите PDF-файл, вы также сможете добавить аннотации, сжать, разделить или даже добавить электронную подпись к вашему документу.Какими бы универсальными ни были презентации PowerPoint, PDF-файлы не зацикливаются на редактировании.
PDF-принтер может предложить именно это, со многими другими специальными инструментами, которые перечислены на нашей домашней странице для вас, например, PDF в JPG. Если вы не заметили, как только вы создадите PDF-файл, вы также сможете добавить аннотации, сжать, разделить или даже добавить электронную подпись к вашему документу.Какими бы универсальными ни были презентации PowerPoint, PDF-файлы не зацикливаются на редактировании.
Кроме того, этот вариант также возможен, если вы хотите конвертировать PPT в PDF в автономном режиме вне веб-сайта Smallpdf. Настольное приложение было создано для вас, чтобы вы могли легко просматривать и получать доступ к нашим инструментам, все в одном небольшом пакете. Хотя для использования настольного приложения требуется подписка, в любой момент можно создать бесплатную пробную версию, чтобы вы могли протестировать приложение в полной мере.
Сохранение файлов на другие платформы
По мере того, как мы привыкаем к онлайн-сотрудничеству, мы стремимся удовлетворить все ваши потребности. Интеграция была произведена в Gmail, Dropbox и Google Диске, где вы можете напрямую импортировать файлы на эти платформы после того, как файл был преобразован в PDF. На каждой панели инструментов для Dropbox и G.Drive есть значок, а расширение Smallpdf Chrome из магазина Chrome должно включать преобразование прямо из вашего почтового ящика.
Интеграция была произведена в Gmail, Dropbox и Google Диске, где вы можете напрямую импортировать файлы на эти платформы после того, как файл был преобразован в PDF. На каждой панели инструментов для Dropbox и G.Drive есть значок, а расширение Smallpdf Chrome из магазина Chrome должно включать преобразование прямо из вашего почтового ящика.
И, наконец, была создана более глубокая интеграция, при которой PDF-файлы можно было экспортировать на наш сайт с их собственных.Чтобы включить это, перейдите в Dropbox, щелкните правой кнопкой мыши любой файл PDF, и вы должны увидеть наш логотип в списке – все, чтобы упростить для вас повседневную обработку PDF.
КонвертерPPT в PDF | Конвертировать PowerPoint в PDF онлайн бесплатно
Конвертер PPT в PDF: конвертируйте презентации PowerPoint в файлы PDF онлайн.
Загрузите файл с правильным расширением.
Сервер сейчас занят. Пожалуйста, попробуйте позже.
Разблокируйте файл и повторите попытку.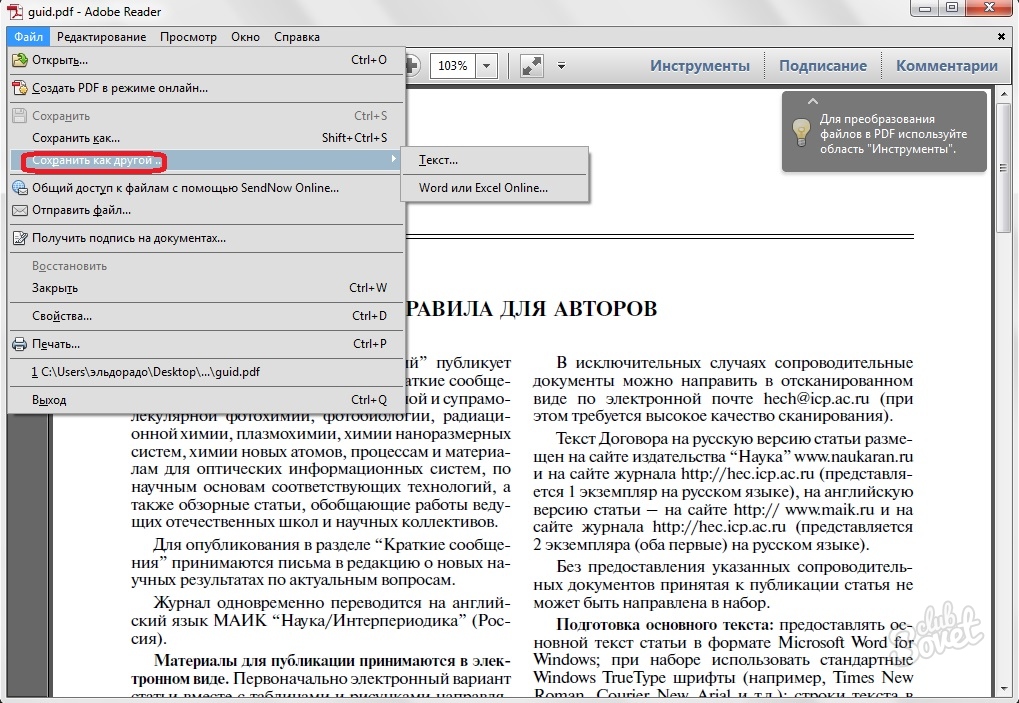
Максимально допустимый размер файла: 32 МБ.
Выберите свой план
Онлайн-приложение
Неограниченное количество задач
19 преобразователей
5 инструментов редактирования
Гарантия безопасности
1,65 доллара США в месяц
71,5 долл. США 19,95 долларов США оплачивается ежегодно
Онлайн-приложение
Неограниченное количество задач
19 преобразователей
5 инструментов редактирования
Гарантия безопасности
$ 1.65 / мес
71,5 долл. США 19,95 долларов с оплатой за год
2,50 доллара в месяц
29,95 долларов с оплатой за год
2,50 доллара в месяц
29,95 долларов за год
Откройте для себя больше возможностей с PDFChef для настольных ПК
Загрузите PDFChef от Movavi для ПК или Mac и настройте их в соответствии с вашими потребностями.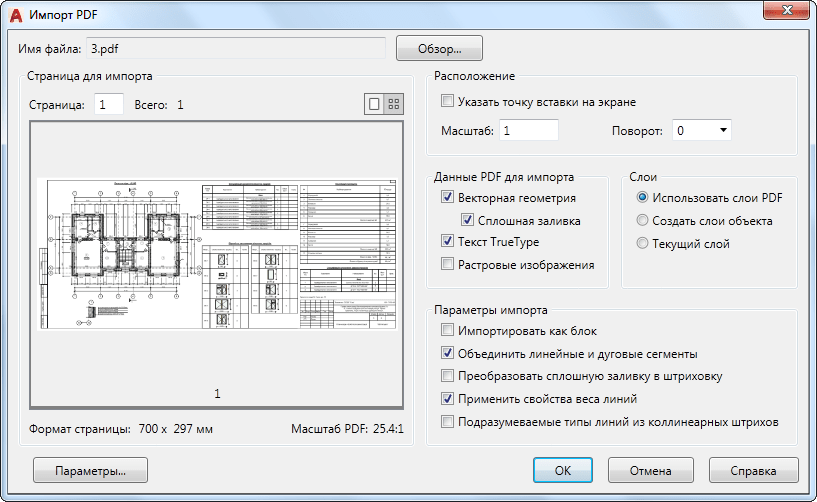 Получите бесплатный доступ к расширенным инструментам и различным режимам редактирования PDF.
Получите бесплатный доступ к расширенным инструментам и различным режимам редактирования PDF.
Как конвертировать PowerPoint в PDF онлайн:
Шаг 1
Добавьте файл PPT с помощью кнопки «Выбрать файл» или перетащив его в область загрузки.
Шаг 2
Подождите несколько секунд – приложение конвертирует PPT в PDF.
Шаг 3
Щелкните Download File .
Почему выбирают нас?
Бесплатный конвертер PPT в PDF
PDFChef позволяет бесплатно конвертировать файлы с помощью любого браузера или устройства. Сервис не требует регистрации по электронной почте или подключения через социальные сети.
Преобразование без потери качества
Любой файл PPT, импортированный в инструмент, будет автоматически экспортирован в формате PDF с высоким разрешением с сохранением исходного форматирования с гиперссылками и другими элементами.
Мощные облачные серверы
Мы обрабатываем ваши файлы в облаке. Это означает, что вы можете быстро конвертировать даже большие файлы с несколькими слайдами, и вашему компьютеру не придется выполнять какую-либо тяжелую работу.
Защита персональных данных
Вопросы конфиденциальности данных. После преобразования файла из PowerPoint в PDF все обработанные файлы безвозвратно удаляются с наших серверов.
Дополнительные функции
✂️ Редактировать файлы PDF
📎 Конвертировать файлы MS Office из и в PDF
🏝 Конвертировать файлы изображений из и в PDF
🔮 Другое
Шесть лучших онлайн-конвертеров PPT в PDF
Microsoft PowerPoint – один из наиболее широко используемых инструментов в линейке продуктов Microsoft Office, который используется учителями, профессионалами и даже студентами для представления повестки дня или продукта на собрании или в классе.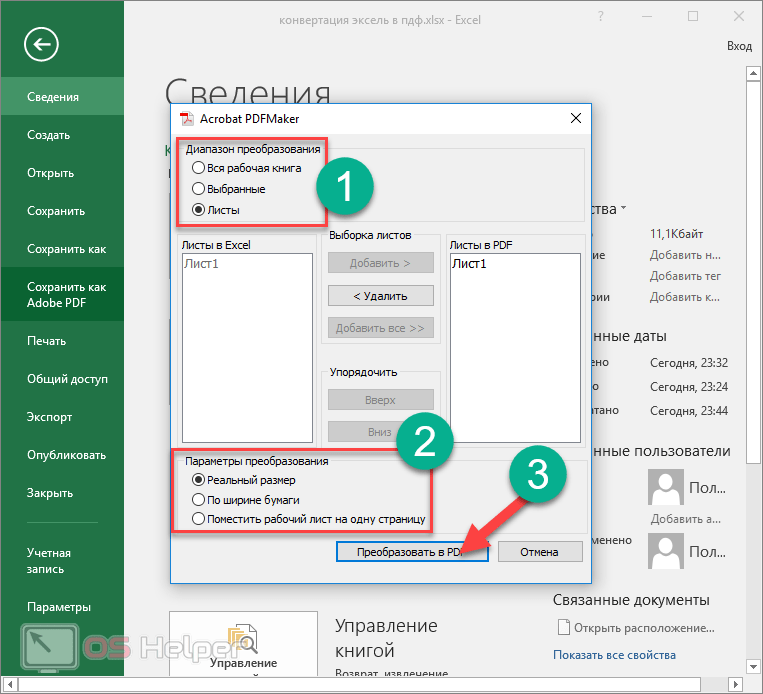 Чтобы отправить кому-то PPT, нужно всегда конвертировать PPT в файл PDF, чтобы он не потерял исходное качество. Существует множество программ или онлайн-сервисов для онлайн-конвертации PPT в PDF, и вот наш полный список лучших онлайн-конвертеров PPT в PDF .
Чтобы отправить кому-то PPT, нужно всегда конвертировать PPT в файл PDF, чтобы он не потерял исходное качество. Существует множество программ или онлайн-сервисов для онлайн-конвертации PPT в PDF, и вот наш полный список лучших онлайн-конвертеров PPT в PDF .
Лучший онлайн-конвертер PPT в PDF
1. Hipdf
HiPDF – один из самых простых доступных онлайн-конвертеров PPT в PDF. Взгляд на веб-сайт показывает очень упрощенный инструмент, но хорошо то, что он обеспечивает очень качественные результаты независимо от типа конверсии, которую вы делаете.В отличие от некоторых других конвертеров, он выполняет свою работу всего за несколько шагов, обозначенных как «Загрузить и создать». HiPDF доступен на всех платформах, а также во всех популярных браузерах. Вы можете выполнять все преобразования на этой первоклассной платформе, включая преобразование PPT в PDF.
2. Онлайн 2PDF
В отличие от других онлайн-конвертеров PPT в PDF, у него нет необычного пользовательского интерфейса, однако он работает как шарм для преобразования файлов PPT в PDF. Существует два разных режима для выходных файлов PDF: вы можете создать один файл PDF из PPT или создать другой файл PDF для каждой страницы, присутствующей в файле.Это также позволит вам выбрать разные страницы, которые вы хотите преобразовать в файл PPT. Кроме того, после преобразования файлы PDF также можно переупорядочивать. С другой стороны, вы можете конвертировать не более 20 файлов одновременно, и размер каждого файла не должен превышать 50 МБ.
Существует два разных режима для выходных файлов PDF: вы можете создать один файл PDF из PPT или создать другой файл PDF для каждой страницы, присутствующей в файле.Это также позволит вам выбрать разные страницы, которые вы хотите преобразовать в файл PPT. Кроме того, после преобразования файлы PDF также можно переупорядочивать. С другой стороны, вы можете конвертировать не более 20 файлов одновременно, и размер каждого файла не должен превышать 50 МБ.
3. Конвертер малого PPT в PDF
Этот бесплатный онлайн-конвертер PPT в PDF имеет элегантный интерфейс и работает за несколько секунд. Главный экран веб-сайта также позволит вам сбросить любой файл PPT со своего компьютера или добавить файлы прямо из облачных сервисов.Он поддерживает как старый формат PowerPoint, так и новый формат. Преобразованные файлы PDF можно снова загрузить в Dropbox или Google Drop. Другими словами, это отличный вариант для устройств с облачной ОС, таких как Chrome OS.
4.
 Конвертер Zamzar PPT в PDF Служба преобразования
Конвертер Zamzar PPT в PDF Служба преобразованияZamzar поставляется со старым школьным интерфейсом и позволяет конвертировать файлы PDF размером до 50 МБ. Вы можете либо нажать кнопку загрузки, чтобы выбрать файлы PPT со своего компьютера, либо перетащить их прямо на веб-страницу для преобразования в файл PDF.Далее необходимо выбрать формат PDF, а затем ввести адрес электронной почты. Конвертированные файлы будут отправлены вам по электронной почте, и у вас будет всего 24 часа, чтобы загрузить этот файл PDF.
5. Бесплатный онлайн-конвертер PPTX
Бесплатный онлайн-конвертер PPTX – лучший онлайн-сервис, который вы можете получить для преобразования файла PPT в файл PDF. Этот инструмент позволит вам загружать файлы PPT со своего компьютера, вы также можете использовать URL-ссылку для преобразования в PDF или даже импортировать файлы PDF из облачных сервисов, таких как Google Drive или Dropbox.После преобразования файла в PDF-файл он автоматически загрузится на ваш компьютер.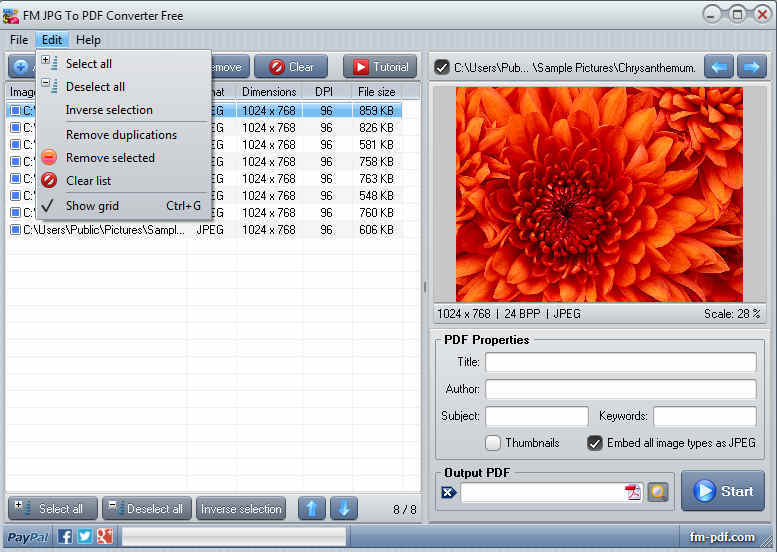 Однако вы также можете загрузить преобразованный PDF-файл на Google Диск или Dropbox. Одной из уникальных особенностей этого онлайн-конвертера является наличие функции распознавания текста, которой обычно нет ни в одном другом онлайн-сервисе.
Однако вы также можете загрузить преобразованный PDF-файл на Google Диск или Dropbox. Одной из уникальных особенностей этого онлайн-конвертера является наличие функции распознавания текста, которой обычно нет ни в одном другом онлайн-сервисе.
6. Nitro PowerPoint в PDF
Эта онлайн-служба от Nitro полезна для преобразования документов Microsoft Office в файлы PDF и наоборот. Пользовательский интерфейс сервиса довольно средний, и он предлагает только несколько опций для бесплатных пользователей.Эта услуга также требует адрес электронной почты для процесса преобразования, что может быть неудобно для большинства пользователей, чтобы избежать спама в вашем почтовом ящике. После преобразования вы не получите прямую загрузку на той же странице, но файл будет отправлен на ваш адрес электронной почты, что может занять 15-20 секунд, чтобы отправить файл по электронной почте.
Ограничения онлайн-конвертера PPT в PDF
- Вам потребуется подключение к Интернету.

- Существует ограничение на размер файлов PPT.Большинство сервисов не позволяют загружать файлы размером более 50 МБ. В
- Online PPT to PDF Converter нет функций редактирования или переупорядочивания страниц в файлах PDF.
- Нет возможности редактировать или изменять размер изображений, присутствующих в файлах PPT.
Лучший способ конвертировать PPT в PDF на рабочем столе
PDFelement доступен как для Windows, так и для Mac OS X и поддерживает пакетное преобразование нескольких файлов PPT одновременно.Вы также можете выбрать страницы, которые хотите преобразовать, или можете объединить разные файлы PPT в один файл PDF.
Более того, нет ограничений на размер файла PDF или количество страниц в файле PPT. Он также имеет мощную функцию OCR для преобразования текста в изображение файла PDF и может редактировать любой текст или изображение, присутствующее в файле PDF.
Скачать или купить PDFelement бесплатно прямо сейчас!
Скачать или купить PDFelement бесплатно прямо сейчас!
Купите PDFelement прямо сейчас!
Купите PDFelement прямо сейчас!
Как конвертировать PowerPoint в PDF
Загрузка.
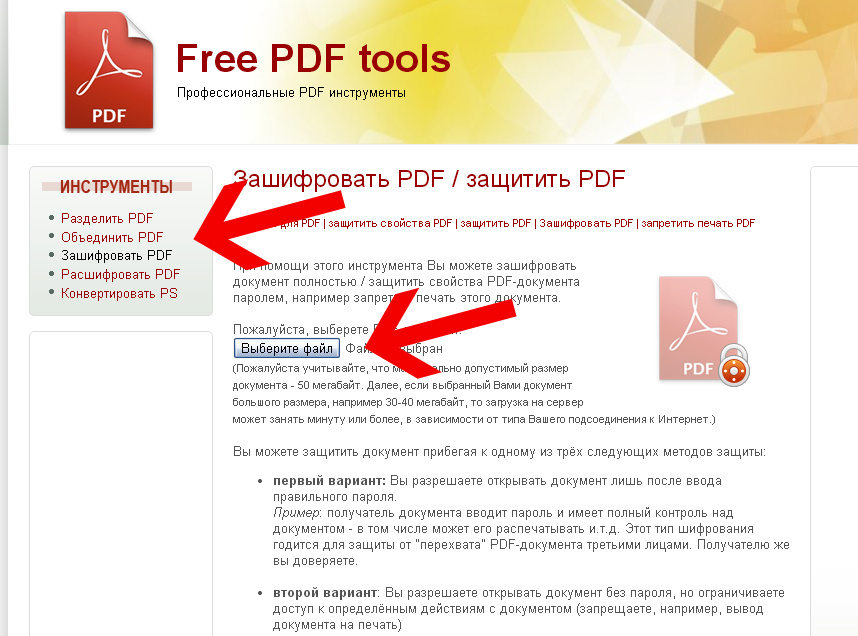 …
…
Пожалуйста, проявите терпение.
ОТМЕНА
Ваши файлы останутся конфиденциальными. Безопасная загрузка файлов по HTTPS.
Как конвертировать PowerPoint в файл PDF
1
Загрузить файл
Перетащите свой файл ppt в зону размещения выше или нажмите «Загрузить», чтобы выбрать файл со своего компьютера.
2
Конвертировать PPT в PDF
3
Загрузите ваш файл
После преобразования PowerPoint в PDF загрузите файл бесплатно.Для неограниченных загрузок присоединяйтесь как ежемесячный или годовой член.
Microsoft PowerPoint – наиболее распространенный формат для презентаций, например деловых или академических отчетов. Может быть полезно преобразовать PowerPoint в PDF, если вам нужно распечатать или переслать презентацию другим людям. К счастью, легко преобразовать PPT в PDF, не меняя формат исходного файла PowerPoint. DocFly позволяет пользователям конвертировать PPT или PPTX в PDF. Мы разработали наш конвертер PowerPoint в PDF, чтобы иметь возможность вносить необходимые изменения, сохраняя при этом формат, максимально приближенный к исходному файлу.
К счастью, легко преобразовать PPT в PDF, не меняя формат исходного файла PowerPoint. DocFly позволяет пользователям конвертировать PPT или PPTX в PDF. Мы разработали наш конвертер PowerPoint в PDF, чтобы иметь возможность вносить необходимые изменения, сохраняя при этом формат, максимально приближенный к исходному файлу.
Самый простой способ конвертировать PowerPoint в PDF онлайн
Быстрое преобразование файла PowerPoint
Ищете способ быстро конвертировать файлы ppt в PDF? Не смотрите дальше, чем DocFly! С помощью нашего бесплатного онлайн-конвертера вы можете преобразовать PPT в PDF менее чем за минуту.
Простой в использовании онлайн-конвертер
Надоело управлять несколькими версиями файлов презентаций при совместной работе с товарищами по команде? Используйте конвертер файлов DocFly для улучшения контроля версий.
Точное преобразование PDF
Онлайн-конвертер PDF DocFly – один из самых точных.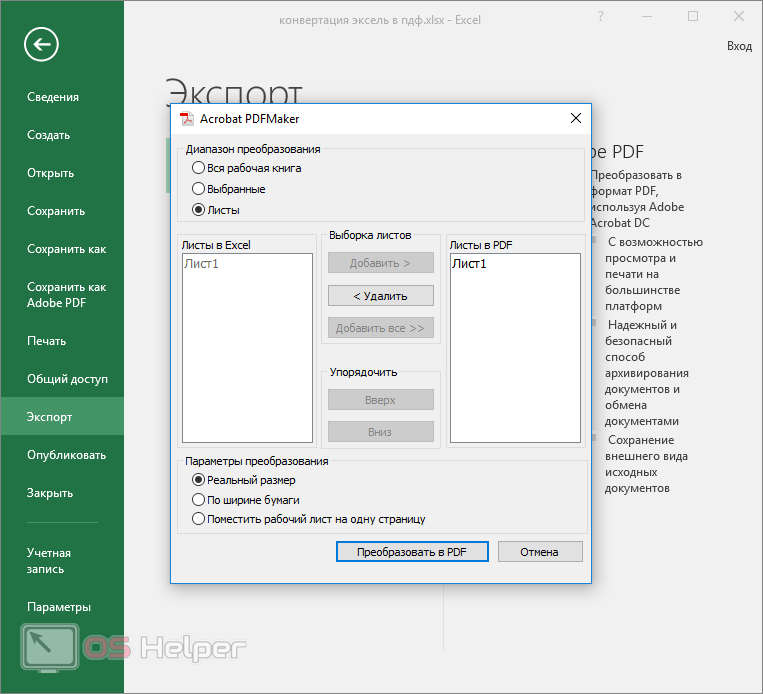 Когда вы конвертируете Powerpoint в PDF, результат выглядит так же, как ваш исходный файл PPT.
Когда вы конвертируете Powerpoint в PDF, результат выглядит так же, как ваш исходный файл PPT.
Безопасная загрузка и хранение файлов
Все загружаемые файлы зашифрованы через HTTPS для защиты вашего контента. Файлы хранятся в защищенной базе данных, управляемой облачным хостингом Amazon. Вы можете удалить свои файлы из нашей системы в любое время.
Доступ к файлам из любого места
DocFly – это онлайн-сервис, доступный через любое устройство, подключенное к Интернету.Вы можете получить доступ к своему файлу из дома, офиса или где-либо еще.
Всегда в курсе
DocFly находится в облаке, поэтому всякий раз, когда вы заходите на сайт, вы получаете доступ к последней версии программного обеспечения. Никаких длительных обновлений или загрузки программного обеспечения не требуется.
Готовы конвертировать PowerPoint в PDF онлайн?
DocFly Pro Совет: зачем использовать PDF вместо PowerPoint
Презентации PowerPoint, содержащие важную информацию, такую как повестка дня заседания совета директоров или годовой финансовый отчет, почти всегда отправляются в виде PDF-файлов. Это необходимо для того, чтобы получатель видел исходное форматирование презентации и чтобы файл оставался в безопасности.
Это необходимо для того, чтобы получатель видел исходное форматирование презентации и чтобы файл оставался в безопасности.
Даже между версиями Microsoft Office для Windows и Apple, небольшие различия часто приводят к тому, что разные пользователи видят несколько разное форматирование презентации Microsoft PowerPoint.
Во-вторых, файлы PDF не позволяют пользователям вносить изменения (не оставляя проверяемого следа), а также могут быть защищены паролем. Таким образом, большинство презентаций, содержащих конфиденциальные материалы, всегда отправляются в формате PDF.
СОЗДАТЬ PDF
ИЗМЕНИТЬ PDF
ПРЕОБРАЗОВАТЬ PDF
Как пакетно конвертировать PowerPoint (PPT или PPTX) в PDF в Windows
В этом посте рассказывается о том, как пакетно конвертировать презентации PowerPoint на вашем ПК с Windows 11/10. Если у вас есть несколько файлов PowerPoint, таких как PPT или PPTX, и вы хотите преобразовать их все в PDF одновременно, эта статья вам поможет.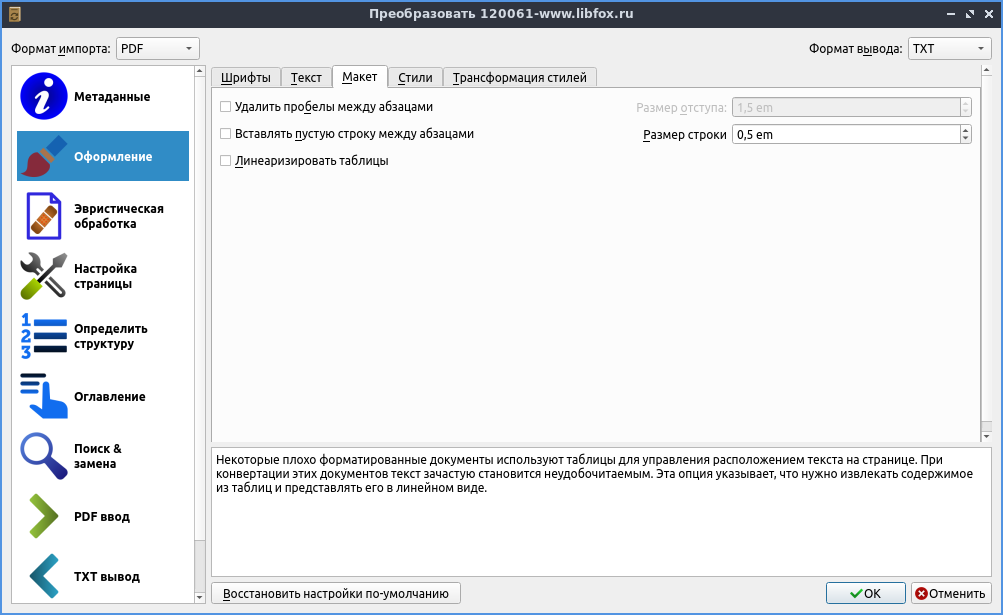 Здесь мы собираемся обсудить методы массового преобразования PowerPoint в PDF.Пакетное преобразование экономит ваше время и усилия. В этой статье мы собираемся упомянуть некоторые бесплатные инструменты, с помощью которых вы можете выполнить пакетное преобразование PPT или PPTX в PDF . Давайте оформим заказ.
Здесь мы собираемся обсудить методы массового преобразования PowerPoint в PDF.Пакетное преобразование экономит ваше время и усилия. В этой статье мы собираемся упомянуть некоторые бесплатные инструменты, с помощью которых вы можете выполнить пакетное преобразование PPT или PPTX в PDF . Давайте оформим заказ.
Пакетное преобразование PowerPoint в PDF в Windows 11/10
Для пакетного преобразования презентаций PowerPoint в PDF в Windows 11/10 можно использовать следующие бесплатные программы и веб-сайты:
- Soft4Boost Document Converter
- 7-PDF Maker
- Конвертер документов AVS
- online2pdf.com
- pdf2go.com
Давайте теперь подробно обсудим вышеперечисленные преобразователи!
Конвертировать PPT или PPTX в PDF
1] Soft4Boost Document Converter
Вы можете попробовать эту бесплатную программу под названием Soft4Boost Document Converter для массового преобразования PowerPoint в PDF в Windows 11/10. Это специальный бесплатный пакетный конвертер документов, который позволяет массово конвертировать различные типы документов. Вы можете конвертировать презентации PowerPoint, включая PPT, PPTX, PPS и PPSX, в PDF и другие форматы файлов, такие как DOC, DOCX, изображения и т. Д.Он даже позволяет вам читать исходные презентации PowerPoint перед преобразованием.
Это специальный бесплатный пакетный конвертер документов, который позволяет массово конвертировать различные типы документов. Вы можете конвертировать презентации PowerPoint, включая PPT, PPTX, PPS и PPSX, в PDF и другие форматы файлов, такие как DOC, DOCX, изображения и т. Д.Он даже позволяет вам читать исходные презентации PowerPoint перед преобразованием.
Как пакетно конвертировать PowerPoint (PPT) в PDF в Soft4Boost Document Converter:
Вот шаги, которые нужно выполнить, чтобы преобразовать несколько файлов презентаций PowerPoint в PDF-документы в этом бесплатном программном конвертере документов:
- Загрузите и установите Soft4Boost Document Converter.
- Запустите программное обеспечение.
- Импорт нескольких файлов PPT и PPTX.
- Выберите PDF в качестве формата вывода.
- Настройте параметры вывода PDF.
- Введите место вывода и нажмите кнопку «Преобразовать сейчас».
Давайте проверим вышеперечисленные шаги для выполнения преобразования!
Сначала загрузите и установите Soft4Boost Document Converter на свой компьютер. Затем запустите основной графический интерфейс этого программного обеспечения.
Затем запустите основной графический интерфейс этого программного обеспечения.
Теперь нажмите кнопку Добавить файлы и импортируйте несколько файлов PowerPoint в эту бесплатную программу. Вы сможете просматривать содержимое исходных файлов в главном интерфейсе.Он позволяет увеличивать / уменьшать масштаб и перемещаться по страницам слайдов PPT.
Затем в разделе Формат вывода на правой панели выберите параметр В PDF . После этого вы можете настроить параметры вывода, в том числе добавить водяной знак и защитить выходной PDF-файл паролем.
Наконец, укажите местоположение выходной папки и затем нажмите кнопку Convert Now , чтобы запустить процесс пакетного преобразования PPT в PDF.
Это удобное программное обеспечение можно скачать отсюда.
См .: Как связать объекты PPT или PDF в документе Word.
2] 7-PDF Maker
7-PDF Maker – это бесплатное программное обеспечение для создания PDF-файлов, которое можно использовать для пакетного преобразования PPT в PDF. Он позволяет выполнять пакетное преобразование файлов различных форматов, включая Word, изображения, Excel и другие файлы, в документы PDF. Вы можете получить доступ к этому бесплатному программному обеспечению из контекстного меню, вызываемого правой кнопкой мыши, поскольку оно интегрируется с проводником.
Он позволяет выполнять пакетное преобразование файлов различных форматов, включая Word, изображения, Excel и другие файлы, в документы PDF. Вы можете получить доступ к этому бесплатному программному обеспечению из контекстного меню, вызываемого правой кнопкой мыши, поскольку оно интегрируется с проводником.
Как выполнить пакетное преобразование PowerPoint в PDF из контекстного меню, вызываемого правой кнопкой мыши с помощью 7-PDF Maker:
Вы можете выполнить следующие шаги, чтобы преобразовать несколько PowerPoint в PDF из контекстного меню, вызываемого правой кнопкой мыши с помощью 7-PDF Maker:
- Загрузите и установите 7-PDF Maker.
- Запустите графический интерфейс этого программного обеспечения.
- Настройте конфигурации вывода PDF.
- Перейти к файлам PowerPoint.
- Выберите входные файлы PowerPoint.
- Щелкните файлы правой кнопкой мыши.
- Нажмите на опцию «Создать PDF (7-PDF)» для пакетного преобразования.

Давайте теперь подробно рассмотрим эти шаги!
Сначала загрузите и установите программу 7-PDF Maker на ПК с Windows 11/10. Затем вы можете запустить основной интерфейс 7-PDF Maker, чтобы настроить параметры выходных PDF-файлов.Он позволяет настраивать такие параметры, как параметры изображения, параметры безопасности PDF, диапазон страниц, PDF с тегами, экспорт закладок, создание PDF / A-1 и т. Д. После настройки этих параметров нажмите кнопку Сохранить изменения .
Теперь откройте проводник и перейдите к исходным файлам PowerPoint. Затем выберите входные файлы PPT или PPTX, которые вы хотите преобразовать в пакетном режиме, и щелкните их правой кнопкой мыши.
После этого в контекстном меню нажмите опцию Create PDF (7-PDF) , и он запустит процесс пакетного преобразования PowerPoint в PDF.Он сохраняет выходные PDF-файлы в той же папке, что и исходные файлы.
Вы можете загрузить это средство создания PDF-файлов с сайта 7-pdf. com.
com.
Читать: Лучшее бесплатное программное обеспечение для преобразования PowerPoint в изображения и онлайн-инструменты.
3] AVS Document Converter
Попробуйте AVS Document Converter для преобразования нескольких файлов PowerPoint в PDF в Windows 11/10. Это программное обеспечение для пакетного конвертирования документов, которое позволяет массово конвертировать PPT, PPTX в PDF. Вы также можете конвертировать различные другие форматы документов в PDF, такие как RTF, TXT, XPS, DOCX, DOC, DjVu, FB2, MOBI, EPUB, TIFF и т. Д.Он позволяет конвертировать документы в отдельные файлы или объединять все входные файлы в один выходной. Таким образом, вы можете преобразовать все PPT в отдельные файлы PDF или объединить их все в один документ PDF.
Вот основные шаги для пакетного преобразования PPT или PPTX в PDF с помощью AVS Document Converter:
- Загрузите и установите AVS Document Converter.
- Запустите программное обеспечение.

- Импорт презентаций PowerPoint.
- Выберите PDF в качестве формата экспорта.
- Настройте параметры вывода PDF.
- Нажмите кнопку «Преобразовать сейчас».
Просто загрузите и установите AVS Document Converter, а затем запустите это приложение на своем ПК. Теперь нажмите кнопку Добавить файлы , чтобы добавить все исходные файлы PowerPoint, которые вы хотите преобразовать в PDF. Вы можете просматривать файлы, поскольку он поставляется со встроенным средством чтения документов.
Затем выберите PDF в качестве формата вывода на левой панели и затем настройте Параметры формата . Он позволяет ставить водяной знак, а также добавлять пароль к полученным PDF-файлам.
Наконец, вы можете указать расположение вывода, а затем нажать кнопку Convert Now , чтобы начать процесс массового преобразования.
См .: Лучший бесплатный пакетный конвертер PDF в Excel.
4] online2pdf.
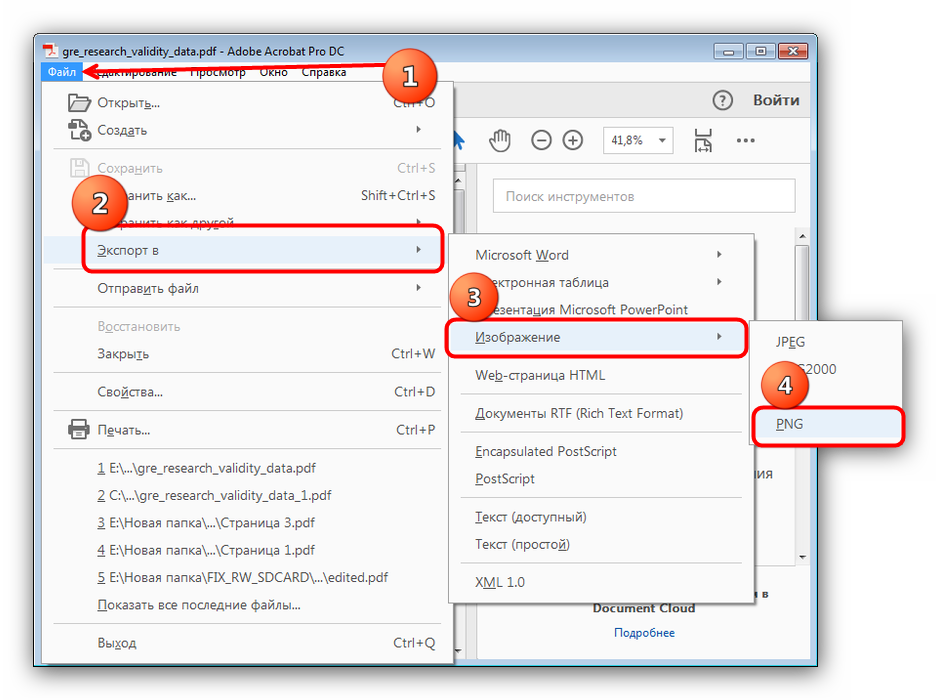 com
comЕсли вы хотите конвертировать PPT в PDF прямо из веб-браузера, вы можете использовать online2pdf.com. Это специальный онлайн-инструмент, который позволяет массово конвертировать файлы в PDF. С его помощью вы также можете вращать страницы PDF, объединять PDF-файлы, разблокировать PDF-файлы, редактировать PDF-файлы и многое другое.Давайте узнаем, как можно одновременно преобразовать набор из нескольких презентаций PowerPoint в PDF-файлы.
Как пакетно конвертировать PPT в PDF онлайн:
Вот основные шаги для онлайн конвертирования нескольких PowerPoint в PDF:
- Сначала запустите веб-браузер.
- Теперь откройте этот веб-сайт.
- Затем выберите исходные файлы PowerPoint.
- После этого выберите выходной формат как PDF.
- Затем установите режим преобразования на Конвертировать файлы отдельно .Если вы хотите объединить все входные файлы в один PDF-файл, выберите режим «Объединить».
- Теперь настройте некоторые параметры вывода, такие как сжатие, верхний и нижний колонтитулы, параметры безопасности PDF и многое другое.

- Наконец, нажмите кнопку «Преобразовать», чтобы запустить процесс пакетного преобразования PPT в PDF.
Когда преобразование будет завершено, вы сможете загрузить полученные PDF-файлы.
5] pdf2go.com
Еще один онлайн-инструмент, который вы можете попробовать для пакетного преобразования PowerPoint в PDF, – это pdf2go.com. Это простой в использовании веб-сервис, который обеспечивает преобразование, а также другие инструменты PDF, такие как объединение PDF, разделение PDF, сжатие PDF, защита PDF, восстановление PDF, поворот страниц PDF и многое другое. Давайте теперь проверим шаги для выполнения пакетного преобразования с его помощью.
- Сначала запустите веб-браузер.
- Затем перейдите на сайт pdf2go.com. Убедитесь, что вы находитесь на странице PowerPoint в PDF.
- Теперь выберите локально сохраненные файлы PPT или PPTX или загрузите входные файлы с URL, Dropbox или Google Диска.
- Затем настройте дополнительные параметры PDF, такие как версия PDF и параметр выравнивания.

- Наконец, нажмите на кнопку «Конвертировать», и программа конвертирует PPT в PDF.
Полученные PDF-файлы можно будет скачать после завершения преобразования.
Читать: Как конвертировать текстовые файлы в PDF с помощью простого перетаскивания.
Как сохранить несколько слайдов PowerPoint как один PDF-файл?
Вы можете легко сохранить несколько слайдов PowerPoint как один PDF-файл в Windows 11/10.Для этого используйте приложение Microsoft PowerPoint. Просто откройте файл презентации с несколькими слайдами, а затем нажмите «Файл »> «Экспорт ». Установите выходной формат PDF, а затем сохраните всю презентацию в одном многостраничном PDF-документе.
Можно ли конвертировать несколько файлов в PDF одновременно?
Да, вы можете конвертировать в PDF сразу несколько файлов. Мы упомянули некоторые бесплатные программы и онлайн-сервисы, с помощью которых вы можете конвертировать сразу несколько файлов в PDF. Если вы хотите преобразовать несколько файлов документов в PDF, вы можете использовать Soft4Boost Document Converter или AVS Document Converter, о которых мы говорили выше в этой статье. Кроме того, бесплатные веб-сайты, такие как pdf2go.com или online2pdf.com, также позволяют одновременно конвертировать различные файлы в документы PDF.
Если вы хотите преобразовать несколько файлов документов в PDF, вы можете использовать Soft4Boost Document Converter или AVS Document Converter, о которых мы говорили выше в этой статье. Кроме того, бесплатные веб-сайты, такие как pdf2go.com или online2pdf.com, также позволяют одновременно конвертировать различные файлы в документы PDF.
Как объединить файлы PDF в Windows 10?
Вы можете объединить PDF-файлы в один документ в Windows 10 OC с помощью стороннего инструмента. Существуют бесплатные веб-сайты и программное обеспечение, такие как PDFSam, PDF24 Creator, Combine PDF или iLovePDF, для объединения или слияния PDF-файлов в один.Вы также можете обратиться к этому руководству, чтобы объединить файлы PDF.
Вот и все! Надеюсь, эта статья поможет вам массово конвертировать PowerPoint в PDF в Windows 11/10.
Прочтите по теме: Как преобразовать слайды PowerPoint в анимированный GIF.
3 способа преобразования PPT в PDF с высоким разрешением
Как конвертировать PPT в PDF ?
Иногда бывает сложно распечатать файлы PPT без изменений. Основная проблема обычно в том, что форматирование не сохраняется при печати. Также, если вы переносите файлы PPT с одного компьютера на другой, документ может исказиться в процессе; графика может исчезнуть, текст может сместиться, а в крайних случаях текст может полностью исчезнуть. Вот почему преобразование PPT в формат PDF может быть полезным. К счастью, преобразование несложно, если вы научились преобразовывать PPT в PDF с помощью подходящих инструментов. Прочтите статью ниже, она расскажет вам, как конвертировать PPT в PDF в высоком разрешении, в том числе с помощью PDFelement.
Основная проблема обычно в том, что форматирование не сохраняется при печати. Также, если вы переносите файлы PPT с одного компьютера на другой, документ может исказиться в процессе; графика может исчезнуть, текст может сместиться, а в крайних случаях текст может полностью исчезнуть. Вот почему преобразование PPT в формат PDF может быть полезным. К счастью, преобразование несложно, если вы научились преобразовывать PPT в PDF с помощью подходящих инструментов. Прочтите статью ниже, она расскажет вам, как конвертировать PPT в PDF в высоком разрешении, в том числе с помощью PDFelement.
- # 1 Конвертируйте PPT в PDF с помощью PDFelement (Выбор редактора!)
- # 2 Конвертируйте PPT в PDF с помощью PowerPoint
Метод 1. Преобразование PPT в PDF с помощью PDFelement (Выбор редактора!)
Вы также можете использовать PDFelement не только для преобразования PPT в PDF с высоким разрешением, но и для редактирования документов PDF так же, как при использовании текстового процессора. Более того, с помощью этой программы вы можете вставлять, удалять, вращать, разделять, обрезать и добавлять водяные знаки на свои страницы, а также многое другое.
Более того, с помощью этой программы вы можете вставлять, удалять, вращать, разделять, обрезать и добавлять водяные знаки на свои страницы, а также многое другое.
1. Почему выбирают PDFelement
PDFelement (или PDFelement для Mac) предоставляет простой способ конвертировать PPT в PDF. С легкостью создавайте PDF-файлы из различных типов файлов, а также конвертируйте PDF-файлы в другие форматы, такие как Excel и Word. Этот создатель PDF-файлов поставляется с несколькими инструментами для редактирования PDF-файлов и расширенными инструментами распознавания текста, которые также позволяют легко редактировать отсканированные файлы.
Бесплатная загрузка Бесплатная загрузкаКлючевая особенность:
- Позволяет конвертировать не только файлы PPT, но также файлы Word и Excel.
- Экономит много времени, поскольку помогает конвертировать пакетные документы PDF.
- Вы можете создавать высококачественные PDF-файлы, не изменяя исходный текст, графику, форматирование и не влияя на качество исходного файла.

- Обеспечивает безопасность файлов PDF и упрощает процесс передачи.
2. Шаги по преобразованию PPT в PDF с помощью PDFelement
Шаг 1.Запустите PPT в PDF Creator
После загрузки программы на свой ноутбук дважды щелкните файл программы, чтобы открыть мастер установки. Следуйте инструкциям на экране, чтобы установить программу. После этого запустите программу.
Шаг 2. Импортируйте PowerPoint в программу.
Выберите в главном меню опцию « Create PDF », выберите документ PowerPoint, затем нажмите кнопку « Open ». Этот создатель PDF-файлов может помочь вам создавать PDF-файлы из самых разных форматов файлов – Excel, Word, ProwerPoint, Images и т. Д.Более того, вы можете изменить файл по мере необходимости, используя несколько инструментов редактирования, доступных в интерфейсе.
Шаг 3. Начните конвертировать PPT в PDF.
Перейдите к « File » в верхней левой части интерфейса. Нажмите кнопку « Сохранить как » и укажите место, в котором вы хотите сохранить новый PDF-документ, затем нажмите « Сохранить ». Всего за три шага вы можете преобразовать PowerPoint в PDF.
Нажмите кнопку « Сохранить как » и укажите место, в котором вы хотите сохранить новый PDF-документ, затем нажмите « Сохранить ». Всего за три шага вы можете преобразовать PowerPoint в PDF.
Способ 2.Преобразование PPT в PDF с помощью PowerPoint
Используя PowerPoint, вы можете быстро и легко преобразовать PPT в PDF .
Шаг 1. В меню PPT « File » выберите значок « Print ».
Шаг 2. В раскрывающемся списке « Printer » выберите « Wondershare PDFelement », затем щелкните « Print ». Преобразованный документ PDF автоматически откроется в PDFelement.
Как переводить презентации PowerPoint
Вы создали потрясающую презентацию PowerPoint и теперь хотите поделиться ею с зарубежной аудиторией.Как лучше всего перевести документ PPT? Можете ли вы перевести весь PPT всего за один клик?
Мы все когда-то проводили презентацию с помощью Microsoft PowerPoint. Я помню все те часы, которые я тратил на то, чтобы аккуратно расставлять текстовые поля, изображения и диаграммы на каждом слайде. Да, навыки презентации не имеют значения, когда у вас потрясающие слайды.
Дело в том, что документы PowerPoint содержат различные текстовые и визуальные элементы, которые могут потерять свою форму после перевода.Поскольку хороший дизайн важен для хорошей презентации, вы можете перевести файл PPT, сохранив его макет.
Какими бы ни были цели вашей презентации, вот полезное руководство по лучшим способам перевода PPT для личного и делового использования.
Обзор
Метод № 1: Используйте встроенный инструмент перевода в Microsoft PowerPoint
Вы можете перевести документ PPT в Microsoft PowerPoint. Этот метод генерирует простой машинный перевод вашего контента, который подходит для личного чтения (вот руководство со всей информацией о лучшем программном обеспечении для машинного перевода).
Сначала откройте презентацию PowerPoint. Затем на панели инструментов выберите Review > Translate .
Меню переводчика появится справа от вас. Вы можете щелкнуть текстовое поле, которое хотите перевести, и выбранный текст автоматически отобразится в меню.
Затем выберите исходный и целевой язык. После завершения перевода нажмите кнопку Вставить , чтобы заменить исходный текст на слайде его переводом.
Имейте в виду, что вы можете переводить только одно текстовое поле за раз, используя встроенный переводчик. Если у вас есть несколько текстовых полей на каждом слайде (например, заголовок, подзаголовок, подписи), вам необходимо вручную вставить каждый соответствующий перевод.
Важная информация
- Документы PPT можно переводить только по слайдам; одно текстовое поле за раз. Это не самый производительный метод для презентаций PowerPoint с большим количеством слайдов.
- Поскольку вы выполняете ручную работу по переносу переводов в текстовые поля, у вас есть контроль над макетом слайда (кроме того, вот список с наиболее распространенными проблемами перевода и их решениями, включая проблемы с дизайном и форматированием).Однако это также означает, что вам нужно потратить время на настройку стилей и размеров шрифтов, если целевой язык не поддерживает исходный стиль.
- Microsoft Translator – это бесплатная служба машинного перевода, которая не подходит для использования в бизнесе. Переведенная копия может содержать неточности и несоответствия, которые необходимо подвергнуть интенсивному постредактированию.
- Рекомендуется только в том случае, если вы переводите файл PPT только для вашего понимания
Метод № 2: Загрузите слайды PPT в Google Translate
Это еще один быстрый и бесплатный метод перевода файла PPT для самостоятельного чтения.
Практически таким же образом вы также можете переводить текстовые документы, переводить электронные таблицы Excel и PDF-документы.
Сначала зайдите в Google Translate в своем браузере и выберите вкладку Documents .
Выберите исходный язык и целевой язык по вашему выбору. Затем загрузите презентацию PowerPoint, которая может быть файлом .ppt или файлом .pptx .
После того, как вы нажмете «Перевести», вся переведенная презентация PPT появится в вашем браузере в виде простого текста.Как показано ниже, любые изображения и стили шрифтов не будут поддерживаться. Вы можете только самостоятельно перенести перевод в свой документ PPT, используя старый добрый метод копирования и вставки.
Важная информация
- Переводов для Google Translate обычно достаточно для тех, кто хочет перевести файл PPT для собственной справки. Однако он не очень подходит для профессионального использования, например, для деловых встреч или распространения на рынке.
- Как уже упоминалось, нет возможности загрузить перевод в виде файла PowerPoint со всеми его заголовками и элементами дизайна без изменений.Если вам нужно перевести 30-страничную презентацию PPT, в этом списке есть лучшие решения.
- Чтобы защитить ваши ценные данные, лучше не загружать бизнес-документы на сайты бесплатных переводов.
Метод № 3: Наймите профессионального переводчика или онлайн-агентство
Вы можете связаться с профессиональными переводчиками и агентствами по всему миру на платформах для фрилансеров, таких как Proz.com и Upwork. Это так же просто, как пролистать список и выбрать подходящего человека для работы.
Онлайн-торговые площадки хороши тем, что вы почти всегда можете найти нужную языковую пару, независимо от того, насколько малоизвестным может быть язык.
Когда дело доходит до перевода файлов PPT, вы можете спросить переводчика или агентство, предоставят ли они перевод в исходном макете. Если они это сделают, это будет реальная экономия времени!
Важная информация
- Это самый дорогой метод в списке. Профессиональные переводчики могут взимать плату за час, количество слов или количество слайдов.
- Если вам нужно перевести файл PPT на несколько языков, один переводчик может не охватить все языковые пары. Наем большего количества людей ведет к дополнительным расходам.
- Переводчики и бюро переводов в основном занимаются текстами. Если попросить их оптимизировать макет вашей презентации PowerPoint, может потребоваться дополнительная плата. Конечно, это зависит от разных поставщиков услуг, поэтому всегда лучше сначала спросить!
Метод № 4: Переведите файлы PPT с помощью профессионального инструмента перевода
Если вам нужно перевести файл PPT для использования в бизнесе, наиболее экономичным решением является использование профессионального программного обеспечения для перевода – CAT-программы, такой как Redokun .Эти инструменты специально разработаны для оптимизации многоязычных проектов, даже если в вашей команде нет профессионального переводчика.
Ключом к этой функции являются машинные переводы, к которым вы можете легко получить доступ в программном обеспечении для перевода. Хотя машинные переводы не идеальны, их может легко исправить кто-то, кого вы уже знаете, кто обладает некоторыми навыками корректуры. Это может быть коллега, поставщик или деловой партнер.
Какое программное обеспечение для перевода станет лучшим в 2021 году? Нажмите здесь, чтобы узнать.Хотите узнать больше? Вот находчивый центр, связанный с программным обеспечением для перевода – не стесняйтесь погрузиться в него.
Вот пример того, как будет выглядеть облачный инструмент для перевода. После того, как вы загрузите презентацию PPT, программа автоматически разделит ее на текстовые сегменты. Вы или ваш коллега можете ввести перевод в соответствующие текстовые поля.
Но подождите … Это еще не все! Используя облачные инструменты перевода, такие как Redokun, ваша команда
- может создавать и контролировать несколько проектов перевода.
- приглашает внутренних или внешних членов команды для совместной работы над переводами в Интернете.
- создает, хранит и использует часто используемую терминологию для более эффективных и согласованных переводов. Щелкните здесь, чтобы узнать больше о памяти переводов.
- поддерживает форматирование ваших презентаций PowerPoint. После завершения перевода программа сгенерирует чистую копию переведенного файла PPT в том же макете, что и оригинал. Просто скачайте и используйте как хотите.
- загружает исправленные переводы PPT, не нарушая уже переведенные части. Когда вы редактируете презентацию PowerPoint, программа обнаруживает и выделяет изменения для дальнейших действий. Неизмененные сегменты останутся такими, как вы хотите.
- начните использовать программное обеспечение для перевода без интенсивного обучения. Зачем использовать инструмент перевода, если он сдерживает вас крутой кривой обучения? Не забудьте выбрать тот, который прост в использовании. Конечно, я рекомендую Redokun, но оставлю вас на ваше усмотрение…;)
Важная информация
Краткий обзор
В целом, метод, который следует использовать для перевода файла PPT, зависит от одного главного вопроса: кто будет аудиторией? Если это для вашей личной справки, Google Translate – наиболее очевидный выбор, но не забывайте о рисках для безопасности.
Если вы будете использовать перевод PowerPoint в деловой обстановке, то лучшим выбором будет профессиональный инструмент для перевода, такой как Redokun. Эти инструменты особенно полезны для повышения производительности и качества работы проектов локализации.
Вот краткое изложение четырех способов перевода документов PPT:
Желаем узнать больше о том, как переводить различные форматы файлов – если да, то вот руководство по переводу XML-документов и субтитров.
До следующего раза,
Шу Ни

 0\PowerPoint\Options
2013 : HKEY_CURRENT_USER\Software\Microsoft\Office.0\PowerPoint\Options
2010 : HKEY_CURRENT_USER\Software\Microsoft\Office.0\PowerPoint\Options
2007 : HKEY_CURRENT_USER\Software\Microsoft\Office.0\PowerPoint\Options
2003 : HKEY_CURRENT_USER\Software\Microsoft\Office.0\PowerPoint\Options
0\PowerPoint\Options
2013 : HKEY_CURRENT_USER\Software\Microsoft\Office.0\PowerPoint\Options
2010 : HKEY_CURRENT_USER\Software\Microsoft\Office.0\PowerPoint\Options
2007 : HKEY_CURRENT_USER\Software\Microsoft\Office.0\PowerPoint\Options
2003 : HKEY_CURRENT_USER\Software\Microsoft\Office.0\PowerPoint\Options
 pdf) “в выпадающем меню “тип файла”
pdf) “в выпадающем меню “тип файла”