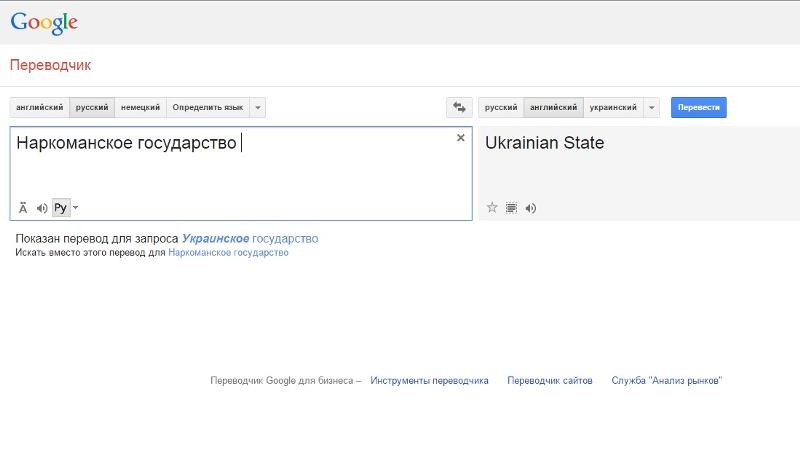Перевод по картинке в Гугл Переводчике
Из всех ныне существующих сервисов для перевода Google является наиболее популярным и вместе с тем качественным, предоставляя большое количество функций и поддерживая любые языки мира. При этом иногда возникает необходимость перевода текста с картинки, что так или иначе можно сделать на любой платформе. В рамках инструкции мы расскажем обо всех аспектах данной процедуры.
Перевод по картинке в Google Переводчике
Мы рассмотрим два варианта перевода текста с изображений как с помощью веб-сервиса на компьютере, так и через официальное приложение на Android-устройстве. Тут стоит учесть, второй вариант является наиболее простым и более универсальным.
Читайте также: Перевод текста по картинке онлайн
Способ 1: Веб-сайт
Сайт Гугл Переводчика на сегодняшний день по умолчанию не предоставляет возможности перевода текста с изображений. Чтобы произвести данную процедуру, придется прибегнуть не только к указанному ресурсу, но и некоторым дополнительным сервисам для распознавания текста.
Шаг 1: Получение текста
- Заранее подготовьте изображение с переводимым текстом. Проследите, чтобы содержимое на нем было максимально понятно для получения более точного результата.
- Дальше необходимо воспользоваться специальной программой для распознавания текста с фотографии.
Подробнее: Программы для распознавания текста
В качестве альтернативы и вместе с тем более удобного варианта можно прибегнуть к онлайн-сервисам с аналогичными возможностями. К примеру, одним из таких ресурсов является IMG2TXT.
Читайте также: Сканер фото онлайн
- Находясь на сайте сервиса, кликните по области загрузки или перетащите в нее изображение с текстом.
Выберите язык переводимого материала и нажмите кнопку «Загрузить».
- После этого на странице появится текст с картинки. Внимательно проверьте его на соответствие оригиналу и, если нужно, исправьте ошибки, допущенные во время распознавания.

Дальше выделите и скопируйте содержимое текстового поля, нажав комбинацию клавиш «CTRL+C». Также можно воспользоваться кнопкой «Скопировать результат».
- Откройте Гугл Переводчик, используя ниже представленную ссылку, и на верхней панели выберите подходящие языки.
Перейти на сайт Google Переводчика
- В текстовое поле вставьте ранее скопированный текст сочетанием клавиш «CTRL+V». Если требуется, подтвердите автоматическое исправление ошибок с учетом правил языка.
Так или иначе в правом окне после этого появится нужный текст на выбранном заранее языке.
Единственный весомый недостаток способа заключается в относительно неточном распознавании текста с картинок плохого качества. Однако если использовать фото в высоком разрешении, с переводом проблем не будет.
Способ 2: Мобильное приложение
В отличие от веб-сайта, мобильное приложение Google Переводчик позволяет переводить текст с изображений без дополнительного ПО, с использованием для этого камеры в смартфоне. Чтобы выполнить описываемую процедуру, на вашем устройстве должна быть камера с качеством среднее и выше. В противном случае функция будет недоступна.
Чтобы выполнить описываемую процедуру, на вашем устройстве должна быть камера с качеством среднее и выше. В противном случае функция будет недоступна.
Перейти к Google Переводчику в Google Play
- Откройте страницу по представленной ссылке и произведите скачивание. После этого приложение необходимо запустить.
При первом запуске можно выполнить настройку, например, отключив
- Измените языки перевода в соответствии с текстом. Сделать это можно через верхнюю панель в приложении.
- Теперь под полем для ввода текста нажмите по значку с подписью «Камера». После этого на экране появится изображение с камеры вашего устройства.
Для получения конечного результата достаточно направить камеру на переводимый текст.
- Если вам необходимо перевести текст с ранее сделанной фотографии, нажмите по значку «Импорт» на нижней панели в режиме включенной камеры.
На устройстве найдите и выберите нужный графический файл.

Надеемся, вам удалось добиться результата, так как на этом мы заканчиваем инструкцию по данному приложению. При этом не забывайте самостоятельно изучать возможности переводчика для Android.
Заключение
Нами были рассмотрены все имеющиеся варианты, позволяющие перевести текст с графических файлов посредством Google Переводчика. В обоих вариантах процедура является довольно простой, и потому проблемы возникают лишь изредка. В таком случае, а также по другим вопросам, обращайтесь к нам в комментариях.
Мы рады, что смогли помочь Вам в решении проблемы.Опишите, что у вас не получилось. Наши специалисты постараются ответить максимально быстро.
Помогла ли вам эта статья?
ДА НЕТПеревод текстов, изображений и PDF-документов прямо в браузере с помощью программы Smartcat
Первые программы для перевода текста требовали установки на компьютер и регулярных обновлений.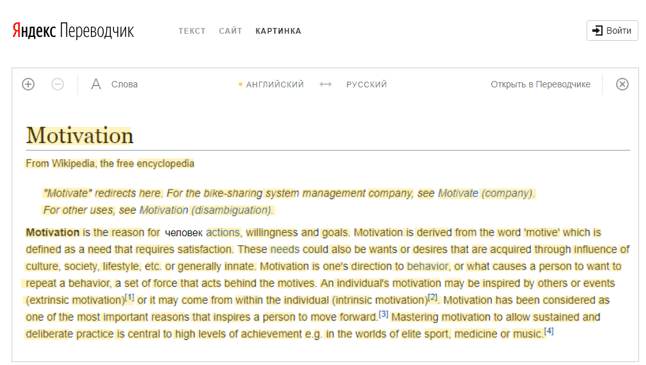 Сегодня в Интернете можно найти массу сайтов, на которых с помощью технологии машинного перевода можно за несколько минут перевести небольшие тексты или фразы. Но если переводы вам нужны регулярно и ваши тексты занимают больше страницы, или, помимо прочего, вам приходится переводить файлы формата PDF, JPG, PNG и другие изображения, вам нужна профессиональная программа для перевода текста.
Сегодня в Интернете можно найти массу сайтов, на которых с помощью технологии машинного перевода можно за несколько минут перевести небольшие тексты или фразы. Но если переводы вам нужны регулярно и ваши тексты занимают больше страницы, или, помимо прочего, вам приходится переводить файлы формата PDF, JPG, PNG и другие изображения, вам нужна профессиональная программа для перевода текста.
Основное назначение программы для перевода текстов — максимально качественный и быстрый перевод на английский или любой другой язык. С такой программой могут работать как пользователи, не владеющие иностранным языком, так и профессиональные переводчики, которым также нужны функции автоматизации переводов, помогающие работать быстрее.
Система автоматизации переводческих процессов Smartcat объединяет в себе функции программы для перевода текстов и программы распознавания отсканированных документов и изображений, поэтому работать с ней очень удобно.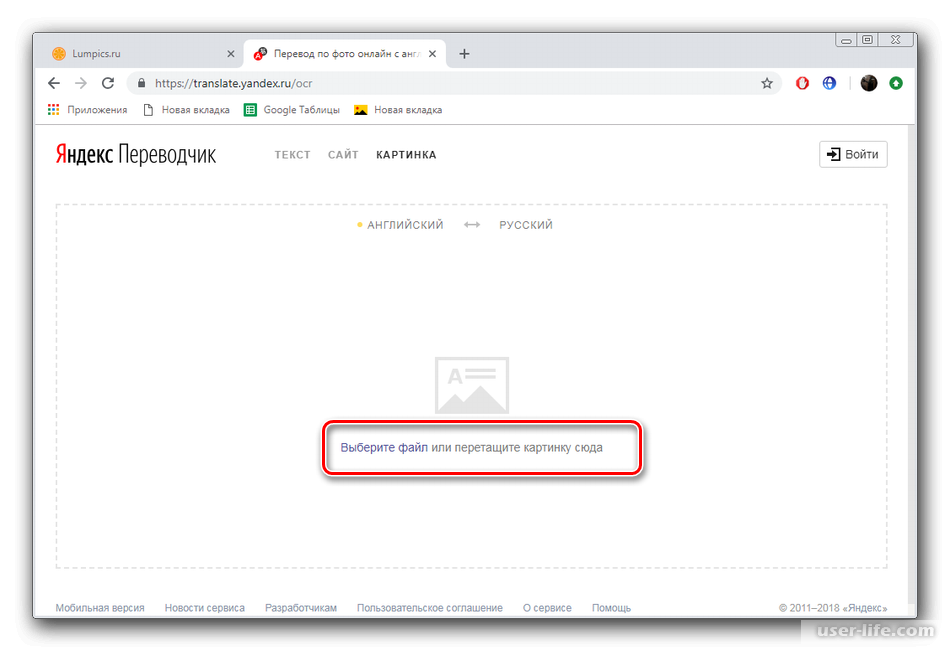
Готовый перевод можно дополнительно отредактировать — скорректировать формулировки, заменить перевод каких-то терминов — или оставить текст без изменений. Программа для перевода текста Smartcat позволяет скачать готовый перевод текста в формате DOCX или двуязычный файл в формате DOC (исходный текст и его перевод, разбитые на сегменты). Также по окончании перевода программа автоматически сформирует базу памяти перевода (Translation Memory), в которой будут храниться все переведенные сегменты.
Помимо перечисленного функционала, программа для перевода текста Smartcat оснащена такими технологиями, как конкордансный поиск (поиск по ранее переведенным словам и словосочетаниям), управление плейсхолдерами (элементами, необходимыми при локализации сайтов и программ), функцией работы с тегами, а также режимом одновременной работы нескольких переводчиков над одним документом, который позволяет сделать перевод многостраничного текста за считанные дни.
Автоматизируйте процесс перевода прямо сейчас.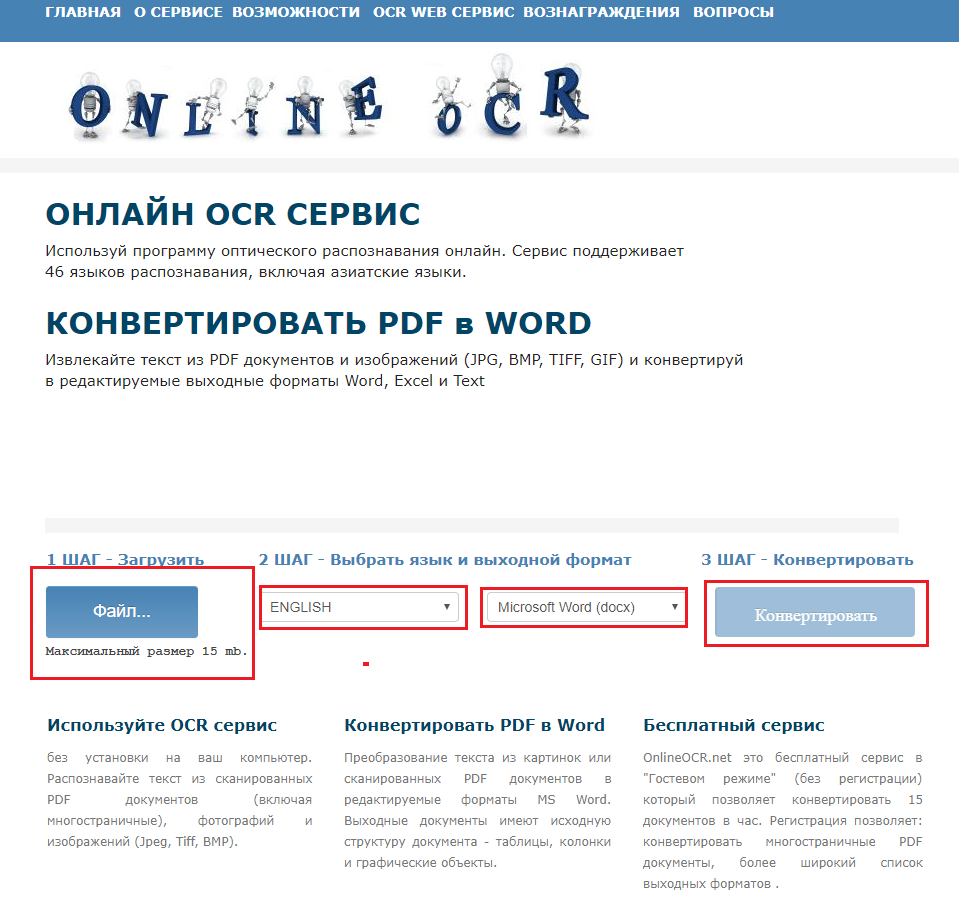 Начать работу.
Начать работу.
Перевод иллюстраций и изображений
Точный перевод текста на изображениях очень важен для выхода на более широкую аудиторию. Поскольку в изображении, например слогане компании, обычно нет места для больших объемов текста, крайне важно, чтобы перевод был не только точным, но и соответствующим вашей аудитории. В Trusted Translations мы работаем с разнообразными форматами изображений — JPEG, JPG, TIFF, BMP, PNG, EMF, GIF и многими другими. Независимо от того, был ли ваш проект создан с помощью Adobe Photoshop, Adobe Illustrator или любой другой программы, эксперты
Процесс перевода изображения
Перевод изображения включает в себя несколько этапов, которые требуют участия переводчиков и верстальщиков. Опытные переводчики и верстальщики Trusted Translations готовы выполнить любые запросы относительно перевода изображений, независимо от из сложности. Мы не только гарантируем высокое качество перевода и оформления, но и обязательно учитываем особенности вашей целевой аудитории. Мы локализуем изображения так, чтобы вы могли расширить сферу своего влияния, выйдя на нужную целевую аудиторию. Полученные изображения сначала передаются верстальщикам, которые извлекают из них весь текст, который необходимо перевести. Извлеченный текст преобразуется в формат, совместимый с автоматизированными инструментами для перевода (CAT Tools), что повышает качество и точность готового перевода. Затем документ еще раз попадает к верстальщикам, которые корректируют форматирование изображения с учетом переведенного текста. Мы предоставляем полностью готовый и тщательно оформленный перевод даже документов со сложными графическими макетами.
Мы не только гарантируем высокое качество перевода и оформления, но и обязательно учитываем особенности вашей целевой аудитории. Мы локализуем изображения так, чтобы вы могли расширить сферу своего влияния, выйдя на нужную целевую аудиторию. Полученные изображения сначала передаются верстальщикам, которые извлекают из них весь текст, который необходимо перевести. Извлеченный текст преобразуется в формат, совместимый с автоматизированными инструментами для перевода (CAT Tools), что повышает качество и точность готового перевода. Затем документ еще раз попадает к верстальщикам, которые корректируют форматирование изображения с учетом переведенного текста. Мы предоставляем полностью готовый и тщательно оформленный перевод даже документов со сложными графическими макетами.
Различные типы изображений и иллюстраций
В Trusted Translations мы понимаем, что перевод каждого типа изображения уникален — он должен учитывать происхождение, формат и целевую аудиторию изображения. Именно поэтому мы уделяем особое внимание тому, чтобы все переводы изображений проводились с учетом всех особенностей назначения и использования этих изображений. Например, перевод снимка экрана может немного отличаться от перевода анимированной иллюстрации или слогана компании. Наши переводчики и верстальщики обеспечат точное, профессиональное и индивидуальное выполнение каждого этапа этого процесса для каждого отдельного проекта по переводу изображений. Наши эксперты могут определить, что именно необходимо сделать, чтобы получить эффективный и привлекательный продукт, который позволит не только выйти на определенную аудиторию, но и расширить ее.
Именно поэтому мы уделяем особое внимание тому, чтобы все переводы изображений проводились с учетом всех особенностей назначения и использования этих изображений. Например, перевод снимка экрана может немного отличаться от перевода анимированной иллюстрации или слогана компании. Наши переводчики и верстальщики обеспечат точное, профессиональное и индивидуальное выполнение каждого этапа этого процесса для каждого отдельного проекта по переводу изображений. Наши эксперты могут определить, что именно необходимо сделать, чтобы получить эффективный и привлекательный продукт, который позволит не только выйти на определенную аудиторию, но и расширить ее.
Подготовка к публикации переводов Microsoft Visio
В Trusted Translations мы знаем, что в мире маркетинга правильная подача материала играет решающую роль в вопросах привлечения целевой аудитории. Поэтому у нас есть специальная команда верстальщиков, которая специализируется на дизайне переводов, и очень быстро и качественно проводит обработку документов. Когда речь идет о переводе изображений, без верстки не обойтись. Во многих случаях ее проводят даже два раза: один раз перед переводом, чтобы извлечь исходный текст, а второй — после перевода, чтобы вставить готовый текст в изображения и откорректировать оформление. В переводческой среде все знают, что переводить файлы форматов Adobe Illustrator и Adobe Photoshop, достаточно сложно, в первую очередь потому, что эти форматы не совместимы с системами автоматизированного перевода. То есть верстальщикам приходится вручную извлекать весь текст, который необходимо перевести. А после перевода готовый текст нужно внести в файл таким образом, чтобы документ не выглядел переведенным. Простой перевод может стать довольно громоздким, если для перевода и оформления графики вы используете разные источники информации. В этом случае лучшее решение — обратиться в Trusted Translations. Мы работаем не только с самыми квалифицированными переводчиками в отрасли, но и высококлассными верстальщиками, которые специализируются подготовке переведенных документов к публикации.
Когда речь идет о переводе изображений, без верстки не обойтись. Во многих случаях ее проводят даже два раза: один раз перед переводом, чтобы извлечь исходный текст, а второй — после перевода, чтобы вставить готовый текст в изображения и откорректировать оформление. В переводческой среде все знают, что переводить файлы форматов Adobe Illustrator и Adobe Photoshop, достаточно сложно, в первую очередь потому, что эти форматы не совместимы с системами автоматизированного перевода. То есть верстальщикам приходится вручную извлекать весь текст, который необходимо перевести. А после перевода готовый текст нужно внести в файл таким образом, чтобы документ не выглядел переведенным. Простой перевод может стать довольно громоздким, если для перевода и оформления графики вы используете разные источники информации. В этом случае лучшее решение — обратиться в Trusted Translations. Мы работаем не только с самыми квалифицированными переводчиками в отрасли, но и высококлассными верстальщиками, которые специализируются подготовке переведенных документов к публикации.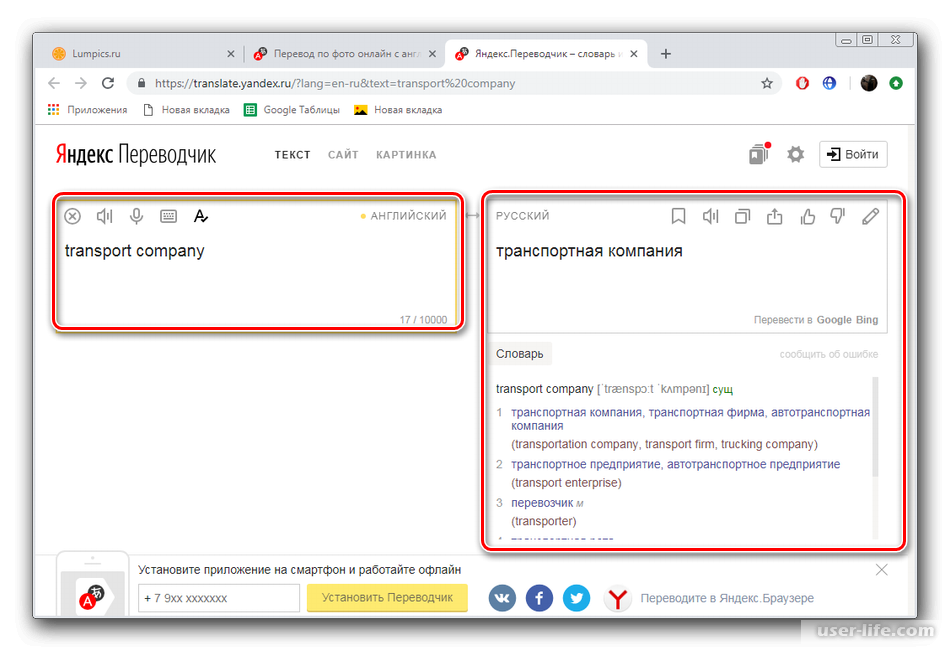 Кроме того, по запросу мы будем работать вместе с командой дизайнеров вашей компании.
Кроме того, по запросу мы будем работать вместе с командой дизайнеров вашей компании.
Работая с Trusted Translations вы будете получить профессионально переведенные изображения, обязательно в оригинальном формате и с сохранением макета, поэтому вам не придется заниматься дополнительной обработкой перевода.
Пять переводчиков изображений для экономии времени
Использование технологии OCR (оптического распознавания символов) в сочетании с автоматическим переводом для преобразования изображений в редактируемый текстовый формат демонстрирует ее преимущества как в личных, так и в деловых процессах. Ручной перевод данных из изображения утомителен и неэффективен, особенно если он содержит много информации. С текстовым документом вы можете легко получить доступ и отредактировать что угодно, скопировать / вставить и поделиться им.
Вероятность ошибок сведена к минимуму, поскольку за вас работают высокоразвитые алгоритмы.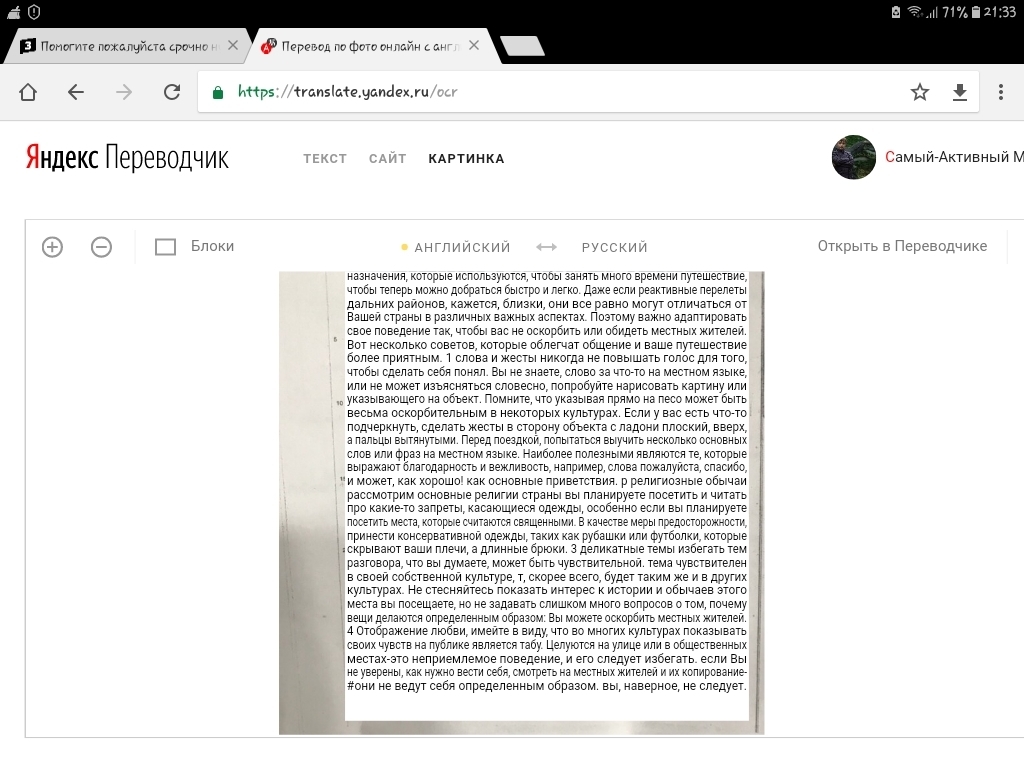 Вам не нужно тратить деньги и время на преобразование изображений в текст и их последующий перевод, а затраты на место для хранения значительно снижаются благодаря легкости текстовых документов. Когда вы автоматически переводите изображения, больше нет необходимости в ручном труде, освобождая рабочую силу для более важных задач.
Вам не нужно тратить деньги и время на преобразование изображений в текст и их последующий перевод, а затраты на место для хранения значительно снижаются благодаря легкости текстовых документов. Когда вы автоматически переводите изображения, больше нет необходимости в ручном труде, освобождая рабочую силу для более важных задач.
Следующие пять инструментов являются лучшими в отрасли.
# 1 Вариант iOS
Приложение, с которого все началось, Google Translate опередил всех своих конкурентов.Функция «Мгновенный перевод с камеры» позволяет пользователям получить точный перевод на выбранный ими язык, просто наведя телефон на нужный текст. Кроме того, фотографии можно импортировать прямо в приложение для получения более качественных результатов на более чем 50 языках.
Слова можно сохранить в так называемом «разговорнике» для использования в будущем. Если окружение темное или текст стилизован / написан от руки, можно ожидать менее точного результата. Для незнакомых вам языков есть опция «Определить язык», которая пытается распознать слово.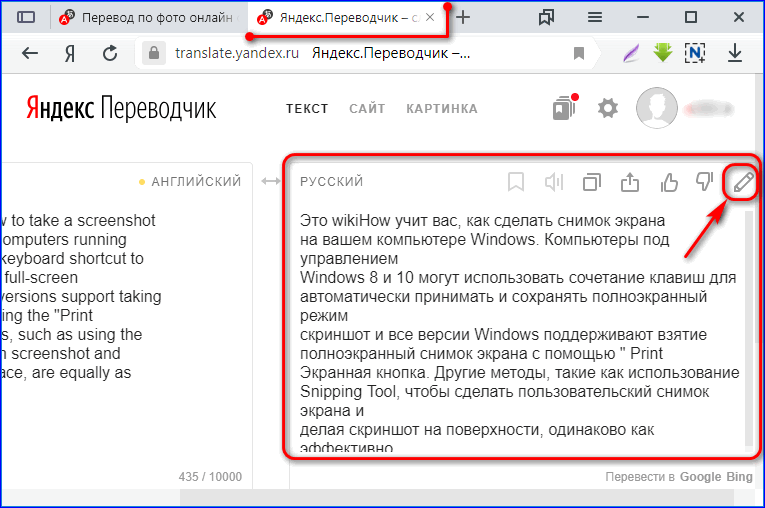
Поскольку за разработкой стоит Google, и каждое новое обновление приносит новые и улучшает существующие функции, будущее у этого переводчика светлое.
Плюсы
• Автономная поддержка почти 60 языков
• Мгновенный перевод камерой в реальном времени
• Легко сохранять слова для использования в будущем
• Совершенно бесплатно
• На основе Google
Минусы
• Загруженные офлайн-языки могут занимать много места
• Импортированные изображения всегда находятся в альбомном режиме, что затрудняет выделение определенных слов
# 2 Онлайн-вариант
Яндекс Переводчик – это полностью веб-инструмент с простым пользовательским интерфейсом.Вы просто перетаскиваете изображение на экран. Автоматически обнаруженные слова выделяются желтым цветом, и при нажатии на них отображается их переведенный аналог на выбранном вами языке. Помимо слов, есть возможность выделять строки или блоки, которые просто изменяют объем текста, который будет переведен одним щелчком мыши.
Платформа поддерживает до 94 различных языков и имеет функцию автоматического определения языка. Если вы хотите легко скопировать текст, вам нужно будет нажать на опцию «Открыть в Яндекс Переводчике», при которой откроется новая вкладка.К сожалению, есть ограничение в 10000 слов.
Плюсы
• Простой пользовательский интерфейс
• 94 разных языка на выбор
• Совершенно бесплатно
• Молниеносно
• Различные варианты выделения и функция увеличения / уменьшения
Минусы
• Текст нельзя скопировать прямо с экрана
• Максимум 10000 слов
• Отсутствует опция загрузки / сохранения
.# 3 Творческий вариант
ImageTranslate уделяет особое внимание точному переводу креативных плакатов, рекламных объявлений, вывесок и даже комиксов.Конечный результат сохраняет ту же структуру изображения, шрифт и положение текста, что и оригинал. Платформа изначально поддерживает четыре различных формата изображений.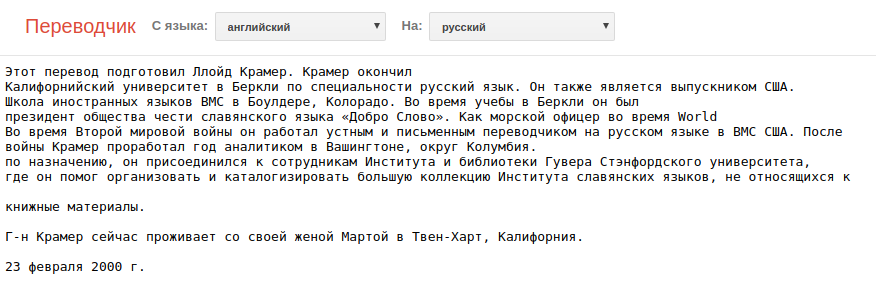 Преобразование обычно длится около 30 секунд, что в 10 раз быстрее, чем традиционные методы. В отличие от других переводчиков, которые распознают и предоставляют вам только необработанный текст, ImageTranslate стремится воссоздать все изображение с нуля. После завершения перевода недостатка в параметрах настройки нет – вы можете изменить положение текста, изменить его шрифт, выравнивание и т. Д.Платформа использует Google Translate для своих переводов.
Преобразование обычно длится около 30 секунд, что в 10 раз быстрее, чем традиционные методы. В отличие от других переводчиков, которые распознают и предоставляют вам только необработанный текст, ImageTranslate стремится воссоздать все изображение с нуля. После завершения перевода недостатка в параметрах настройки нет – вы можете изменить положение текста, изменить его шрифт, выравнивание и т. Д.Платформа использует Google Translate для своих переводов.
К сожалению, за все это приходится платить. Есть 5, 20 и 100 пакетов изображений, которые стоят 5, 15 и 50 долларов соответственно. Их можно использовать в любое время и без ограничений по времени.
Плюсы
• Достаточно быстро восстанавливает все изображение
• Более 100 языков благодаря Google Translate
• Поддерживает множество форматов
• Компания создает индивидуальные тарифные планы для крупного бизнеса
• Без ограничений по времени
Минусы
• Платно
• Переводы иногда могут быть неточными
• Изображения не могут быть удалены из аккаунта
# 4 Вариант Android
НомерTextGrabber, 1 переводчик изображений в Google Play, использует линзы камеры телефона для захвата и распознавания текста в режиме реального времени.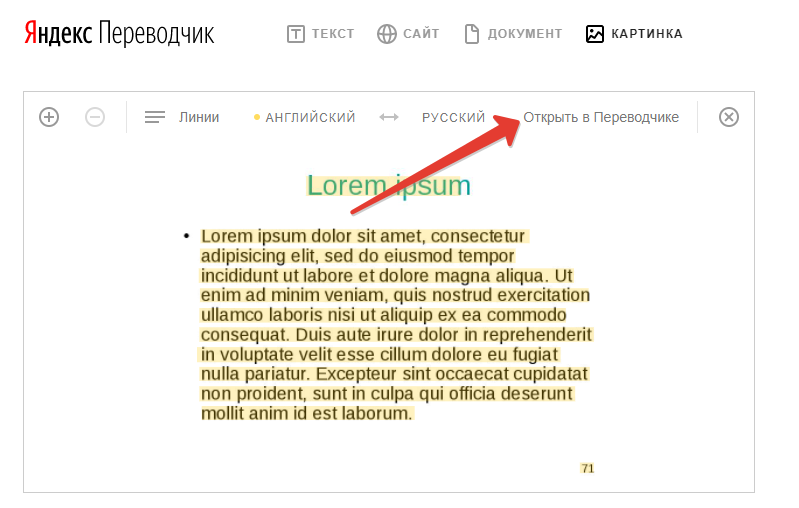 Одним из главных преимуществ является то, что он работает даже без подключения к Интернету. Для перевода в реальном времени вам не нужно делать снимки, а переводить их прямо с экрана с помощью ABBYY Mobile Capture SDK. Он поддерживает 10 языков в автономном режиме и более 100 в остальном.
Одним из главных преимуществ является то, что он работает даже без подключения к Интернету. Для перевода в реальном времени вам не нужно делать снимки, а переводить их прямо с экрана с помощью ABBYY Mobile Capture SDK. Он поддерживает 10 языков в автономном режиме и более 100 в остальном.
Приложение автоматически копирует переведенный текст в буфер обмена для упрощения преобразования текста в речь.Конечный результат можно сохранить на устройстве в виде текстового файла. Адреса электронной почты и номера телефонов становятся интерактивными на экране. В конце концов, вы можете поделиться результатами через сообщения, социальные сети или любой другой метод, поддерживаемый вашей версией Android.
Плюсы
• Работает даже в автономном режиме
• Распознавание в реальном времени
• Автономная поддержка 60+ языков для изображений, 10 для распознавания в реальном времени
• Легко поделиться результатами
• Автокопия для TTS
Минусы
• Приложение на основе подписки
• Распознавание в реальном времени не работает для языков, отличных от английского
• Написанный текст в большинстве случаев не распознается правильно
# 5 Вариант для Windows
Может быть, вы нашли интересную подпись к картинке или интригующую статью, которую у вас не было времени прочитать, поэтому вы сделали снимок экрана. Повторный набор всего, что может быть проблемой, и перевод иностранных слов еще более трудоемкий. К счастью, EasyScreenOCR – это легкий, но надежный переводчик скриншотов, который поддерживает более 100 различных языков. Вы можете сделать снимок прямо из инструмента или перетащить существующий снимок экрана.
Повторный набор всего, что может быть проблемой, и перевод иностранных слов еще более трудоемкий. К счастью, EasyScreenOCR – это легкий, но надежный переводчик скриншотов, который поддерживает более 100 различных языков. Вы можете сделать снимок прямо из инструмента или перетащить существующий снимок экрана.
Инструмент имеет два языковых режима распознавания текста, один из которых от Google, поэтому вы можете переключаться между ними для достижения наилучших результатов. Конечный результат можно сохранить как в виде изображения, так и в виде файла PDF. Программа совершенно ненавязчива, поскольку находится на вашей панели инструментов с простым в использовании интерфейсом.Вы даже не заметите, что он установлен, поскольку он занимает менее 6 МБ на жестком диске.
Плюсы
• 100+ поддерживаемых языков
• Три разных режима распознавания текста – один в стадии разработки
• Встроенная функция захвата снимков экрана
• Работает на любом ПК – <6 МБ
• Совершенно бесплатно
• В меню «Настройки» есть множество вариантов настройки.
• Поддерживает как PDF, так и четыре формата изображений
Минусы
• Параметр захвата иногда вызывает сбой программы
• Поддерживает только Windows
Как использовать– Щелкните правой кнопкой мыши значок на панели задач и выберите предпочтительный метод – захват или загрузку существующего изображения.
– Если вы выбрали опцию захвата, нажмите кнопку оптического распознавания текста голубого цвета. В противном случае перетащите изображение, и оно будет автоматически преобразовано.
– При нажатии на «перевести» текст будет переведен на целевой язык, указанный в параметрах, в то время как кнопка «копировать» не требует пояснений.
БОКОВОЕ ПРИМЕЧАНИЕ. Изменить язык так же просто, как перейти на вкладку «ПЕРЕВОД» в меню настроек.
№ 6 Заключение Выбранная вами программа будет зависеть от платформы, на которой вы хотите ее использовать. Независимо от того, используете ли вы устройство iPhone, Android или Windows, теперь у вас будут варианты, которые точно соответствуют вашим потребностям. С этими жемчужинами в вашем наборе инструментов вам больше не придется утомлять себя ручной работой.
Независимо от того, используете ли вы устройство iPhone, Android или Windows, теперь у вас будут варианты, которые точно соответствуют вашим потребностям. С этими жемчужинами в вашем наборе инструментов вам больше не придется утомлять себя ручной работой.
Лучший плагин-переводчик языка изображений для вашего веб-сайта
Переводчик языка изображений – это плагин, который упрощает полную локализацию изображений на вашем сайте для иностранных посетителей.
В то время как программное обеспечение для перевода локализует текст на вашем сайте, переводчик языка изображений помогает обеспечить готовность каждого изображения на вашем сайте для ваших посетителей, из какой бы страны они ни были.
В частности, это дает вам следующие преимущества:
- Давать вашим международным посетителям положительный опыт, поскольку каждый элемент вашего сайта локализован для них
- Переводчик языка изображений помогает оптимизировать ваш сайт для международного поискового трафика, в частности от Google поиск изображений
Поскольку правильный переводчик языка изображений может помочь привлечь больше посетителей на ваш сайт со всего мира, при выборе того, какой из них установить, помните следующие три момента:
- Лучше всего, если он будет простым в использовании без ущерба для функциональности.

- Все элементы изображений должны быть локализованы, включая метаданные и текст ALT для доступности.
- Это должно позволить вам изменить изображение для каждого языка.Причина этого в том, что изображение, имеющее смысл для англоязычной аудитории, может не подходить для каждого языка (флаги и ориентиры – два примера)
Weglot дает вам лучшее из обоих миров. Наш продукт предназначен для локализации каждого элемента вашего сайта: текста и изображений в одном пакете. Помимо перевода всего текста на ваших страницах и сообщений в блогах, наш встроенный переводчик языка изображений также поддерживает полную локализацию изображений.
Какие языки поддерживаются?Weglot поддерживает более 100 языков.И важно отметить, что в наши дни англоязычный мир составляет лишь четверть общего интернет-трафика.
Вот десять лучших языков онлайн (по пользователям) в 2020 году:
- Английский на 25,3%
- Китайский на 19,8%
- Испанский на 8%
- Арабский на 4,8%
- Португальский на 4,1%
- Индонезийский / Малазийский на 4,1%
- Японский на 3%
- Русский на 2,8%
- Французский на 2,8%
- Немецкий на 2,2%
Но, конечно, языки, на которые вам нужно переводить, будут зависеть от вашей аудитории. Weglot обеспечит перевод всего этого и многого другого. В число европейских языков входят итальянский, польский, чешский, датский, албанский, финский, шведский, голландский, румынский и турецкий. Азиатские языки включают корейский, тайский, вьетнамский, тамильский, малаялам, бенгали, маратхи, пенджаби и азербайджанский.
Weglot обеспечит перевод всего этого и многого другого. В число европейских языков входят итальянский, польский, чешский, датский, албанский, финский, шведский, голландский, румынский и турецкий. Азиатские языки включают корейский, тайский, вьетнамский, тамильский, малаялам, бенгали, маратхи, пенджаби и азербайджанский.
Теперь давайте рассмотрим процесс настройки и использования Weglot для локализации изображений вашего сайта.
Начало работы с Weglot для локализации изображенийШаг 1: Установите решение для перевода Weglot на свой сайт.См. Поддерживаемые нами платформы – Weglot совместим со всеми платформами CMS и не CMS.
В WordPress просто добавьте его как плагин и активируйте:
Шаг 2: Откройте бесплатную учетную запись Weglot
Шаг 3: Создайте свой первый проект в своей учетной записи Weglot:
Шаг 4: Копировать предоставленный вам ключ API. Ваш ключ API находится в разделе Setup :
Ваш ключ API находится в разделе Setup :
Step 5: Введите свой ключ API в свой плагин Weglot.Вот как это выглядит в WordPress:
После того, как вы выполните эти пять шагов, ваш веб-сайт будет полностью переведен.
В своей учетной записи Weglot вы можете просмотреть автоматические переводы, которые также включают метаданные изображения и текст ALT:
Вы можете редактировать переводы вручную, если хотите внести какие-либо изменения в автоматические переводы:
Давайте теперь поговорим о том, как использовать Weglot для локализации изображений.
Изменение заголовка изображения и самого изображения для посетителей из других странВажно, чтобы у вас была возможность изменить изображение для разных языков.
Во многих случаях одно изображение на нескольких языках работает нормально. Но, допустим, на английском языке вы показываете пример известной американской достопримечательности (например, Статуи Свободы), а на французском этот ориентир можно заменить изображением Эйфелевой башни.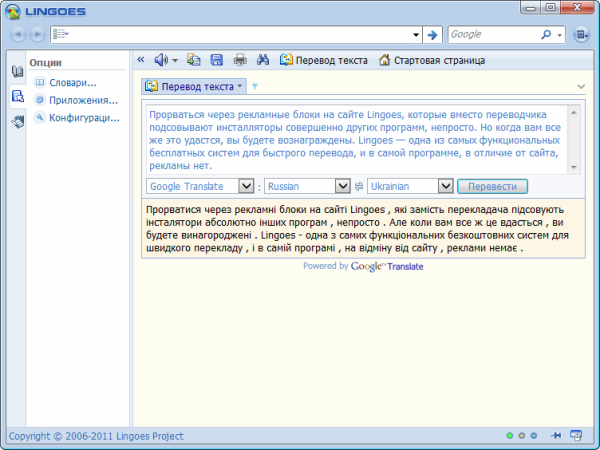 Это помогает поддерживать точный контекст для всех переводов. В противном случае существует риск ввести в заблуждение посетителей из других стран, что может побудить их покинуть ваш сайт.
Это помогает поддерживать точный контекст для всех переводов. В противном случае существует риск ввести в заблуждение посетителей из других стран, что может побудить их покинуть ваш сайт.
Вот как вы можете выбрать альтернативные изображения для разных языков с помощью Weglot Visual Editor – просто щелкните значок карандаша рядом с изображением:
Локализация текста, наложенного на изображения вашего сайтаЕсли текст не является частью само изображение (и в этом случае необходимо создать заменяющее изображение), текст, наложенный на изображение, может быть автоматически найден и переведен.
После создания автоматического перевода возможность дальнейшего редактирования текста вручную, безусловно, может оказаться полезной. Благодаря нашему плагину и его встроенным функциям переводчика языков изображений, вы можете использовать Visual Editor для дальнейшего редактирования любых переводов на вашем сайте в контексте.
Значок карандаша появляется рядом с любыми редактируемыми элементами:
При нажатии на значок карандаша отображается автоматический перевод, который затем можно редактировать, если вы выберете:
Вот как выглядит локализованная версия:
Редактирование вручную перевод метаданных изображенияВсе метаданные изображения, включая замещающий текст, подписи и описания, важны для перевода.Этот текст не только предлагает посетителям больше контекста, но также может помочь привлечь больше международного поискового трафика из поиска изображений Google.
При первой установке Weglot сканирует ваш сайт и автоматически переводит то, что находит. Когда вы затем добавляете или редактируете страницы и сообщения, эти изменения также автоматически переводятся. Эта встроенная функция переводчика языка изображений помогает постоянно локализовать ваш сайт и его изображения на всех языках.
Возможно, вы вносите изменения на страницу, заменяя одно изображение другим, более подходящим. Как только вы нажмете Опубликовать , Weglot автоматически найдет все метаданные для этого изображения и переведет их. Затем его можно будет просмотреть и отредактировать, если вы захотите.
Как только вы нажмете Опубликовать , Weglot автоматически найдет все метаданные для этого изображения и переведет их. Затем его можно будет просмотреть и отредактировать, если вы захотите.
Например, в медиа-библиотеке WordPress , если вы выбрали редактирование изображения, также отображаются все метаданные:
Встроенный переводчик языка изображений Weglot автоматически переводит найденный текст, который затем можно просмотреть и отредактировать. далее следующим образом:
Нажав на См. подробности , можно увидеть дополнительную информацию о переводе (включая все предыдущие переводы фразы):
Как переводчики языка изображений локализуют слайдерыВот пример использования Плагин MetaSlider для WordPress – был создан простой слайдер с тремя изображениями и подписями:
Затем этот слайдер добавляется на страницу с помощью редактора WordPress Gutenberg в этом примере:
После публикации текст слайдера автоматически переводится. В Weglot встроенный переводчик языка изображений позволяет редактировать переводы несколькими способами, в том числе с помощью визуального редактора :
В Weglot встроенный переводчик языка изображений позволяет редактировать переводы несколькими способами, в том числе с помощью визуального редактора :
И, как и в случае со стандартными изображениями, изображения слайдеров и ярлыки могут быть снова изменены для разных языков. щелкнув значок карандаша рядом с любым изображением слайдера:
Как выбирать плагины переводаДо сих пор мы говорили о переводчиках языка изображений, о чем следует помнить при выборе одного и как использовать его для своего сайта .Но эта функциональность – лишь часть плагина перевода, и важно рассматривать такое приложение целиком. Список функций, о которых следует помнить, приведен ниже.
Здесь, в Weglot, мы разработали наш плагин таким образом, чтобы он был простым в использовании, чтобы переводить каждый элемент вашего сайта, а также предоставить вам гибкость. Помня об этом, мы хотим, чтобы вы получили следующие преимущества:
- Универсальная платформа.
 Каждый элемент на вашем сайте может быть локализован в одном удобном интерфейсе
Каждый элемент на вашем сайте может быть локализован в одном удобном интерфейсе - Автоматическое определение содержания. Приложение Weglot автоматически находит контент вашего сайта, включая медиафайлы и изображения, с помощью нашего переводчика языка изображений.
- Автоматический перевод. Мы используем машинное обучение от Google, Microsoft, DeepL и Яндекс, чтобы предоставить вам переводы в реальном времени.
- Поддерживает человеческий перевод. Часто бывает полезно, чтобы носитель языка просматривал ваш переведенный сайт. Мы также предоставляем вам доступ к нашей сети профессиональных переводчиков
- Простое визуальное редактирование. Возможность визуального редактирования переводов помогает поддерживать точность текста и изображений в контексте на нескольких языках.
- Автоматическое перенаправление посетителей. Ваш посетитель автоматически перенаправляется на страницу с нужным языком, в зависимости от его языковых настроек.

- Автоматическая оптимизация SEO. Ваши переведенные страницы автоматически оптимизируются в соответствии с лучшими практиками Google.
- Каждый элемент сайта локализован. Сюда входят страницы, сообщения, изображения и видео.
- Работает с выбранной вами технологией. Weglot интегрируется с WordPress, Shopify, Squarespace, Wix и другими . Он будет работать на любой платформе, с которой приходят ваши посетители: Android, iOS, Chrome, Firefox и др.
- Поддерживает более 100 языков. Weglot автоматически переводится более чем на сотню языков, поэтому независимо от того, переводите ли вы свой английский сайт на болгарский, каталонский, хорватский, хинди, гуджарати, слозак, словенский, валлийский, эсперанто, суахили или африкаанс, ваши целевые языки будут поддерживаться
И хотя функция Google Translate, входящая в состав Chrome, переводит ваш сайт для посетителей, которые уже находятся на вашем сайте, это не поможет привлечь новых посетителей.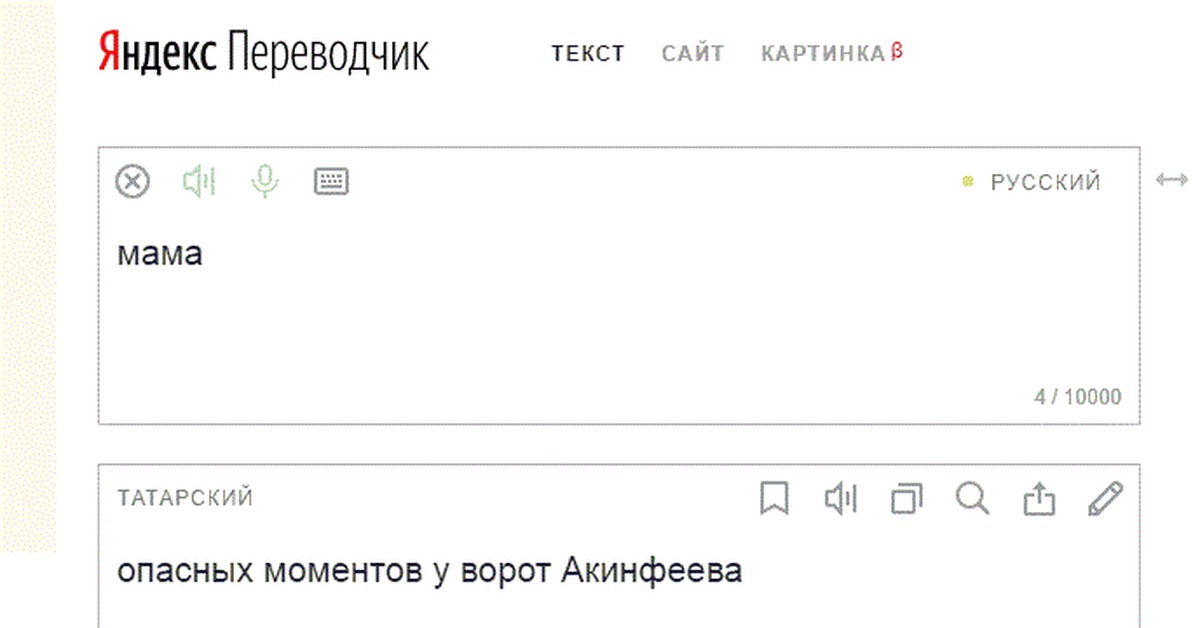 А поскольку Weglot переводит ваш сайт и помогает индексировать эти страницы, это может помочь привлечь больше международного поискового трафика.
А поскольку Weglot переводит ваш сайт и помогает индексировать эти страницы, это может помочь привлечь больше международного поискового трафика.
Это одно из ключевых преимуществ Weglot – он помогает привлечь больше посетителей веб-сайта за счет автоматического перевода текста на вашем сайте.
(PDF) Обнаружение текстовых изображений с оптическим распознаванием символов для английского перевода и речи с использованием Android
Определение текстовых изображений с оптическими символами
Распознавание для английского перевода и речи с использованием
Android
Sathiapriya Ramiah Tan Yu Liong Manoj Джаябалан
Школа вычислений и технологий Азиатско-Тихоокеанский технологический университет и
Инновации, Технологический парк Малайзии
57000 Букит Джалил,
Куала-Лумпур, Малайзия
yuliong1015 @ gmail.com
Школа вычислительной техники и технологий
Азиатско-Тихоокеанский технологический университет и
Инновации, Технологический парк Малайзии
57000 Букит Джалил,
Куала-Лумпур, Малайзия
Азиатско-Тихоокеанский технологический университет и
Инновации, Технологический парк Малайзии
57000 Букит Джалил,
Куала-Лумпур, Малайзия
sathiapriya@apu. edu.my [email protected]
edu.my [email protected]
Краткое содержание. Сегодня смартфоны известны как
электронных устройств, наиболее часто используемых в повседневной жизни.Поскольку аппаратное обеспечение, встроенное в смартфоны
, может выполнять гораздо больше задач, чем традиционные телефоны,
смартфоны больше не являются просто устройством связи, а
также считаются мощным вычислительным устройством, способным
захватывать изображения, записывать видео, просматривать страницы Интернет и т. д. С развитием технологий
стало возможным применять некоторые методы
для обнаружения и перевода текста. Поэтому приложение
, которое позволяет смартфонам захватывать изображение и извлекать из него текст
, переводить на английский и озвучивать его, больше не является мечтой
.В этом исследовании приложение для Android разработано компанией
, объединяющей движок Tesseract OCR, переводчик Bing и встроенную в телефон технологию вывода речи
.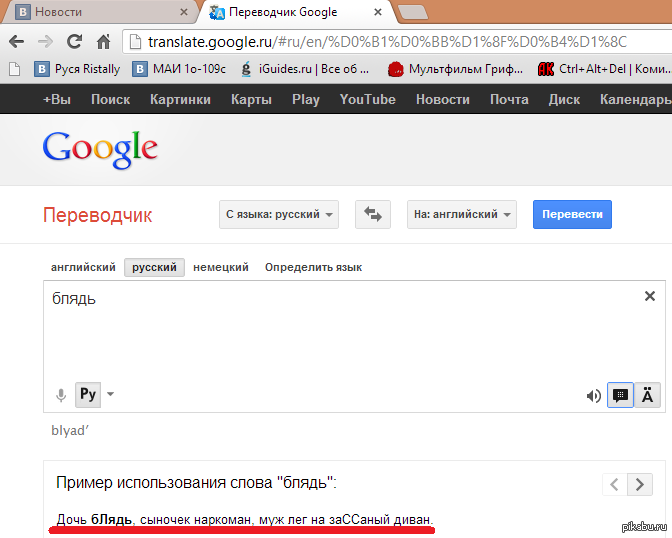 Окончательный результат протестирован различными типами целевых конечных пользователей
Окончательный результат протестирован различными типами целевых конечных пользователей
с разным языковым образованием, и
пришел к выводу, что приложение приносит пользу многим пользователям. С помощью этого приложения
путешественники, посещающие другую страну, могут понимать
сообщений, написанных на разных языках.Пользователи с ослабленным зрением
также могут получить доступ к важным сообщениям из печатного текста
с помощью функции вывода речи.
Ключевые слова: Android, OCR, переводчик текста, преобразование текста в речь
I. ВВЕДЕНИЕ
Реальный мир содержит слишком много важных сообщений и полезной информации
, но, к сожалению, большинство из них написано на
разных официальных языках зависит от хоста страна.
Иногда
вывеска или любое другое объявление может содержать важное сообщение или даже опасность.Если сообщение
недоступно для человечества с другим языком, оно может привести к тому, что важная информация будет упущена [1].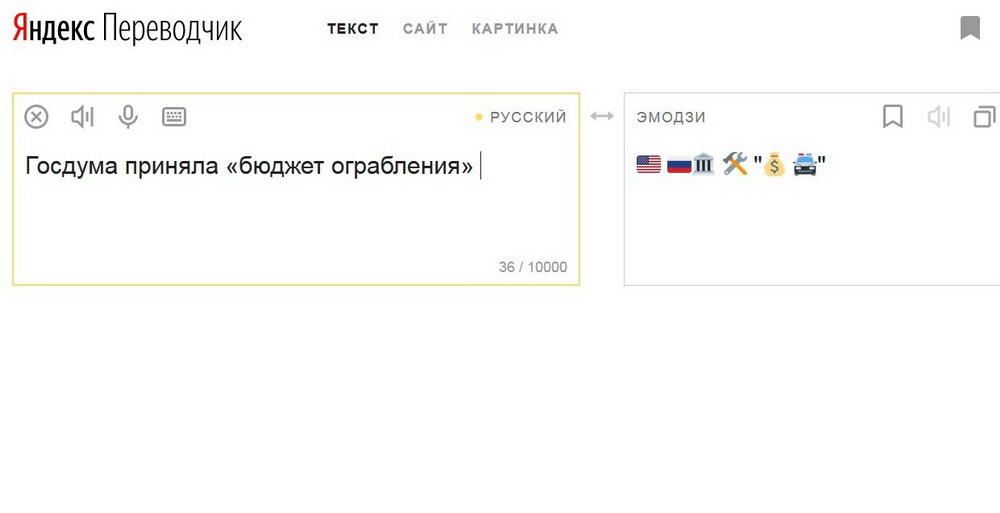
Кроме того, путешественникам неудобно выполнять задачи
в другой стране, если они не понимают языка
, используемого в этой стране. Им нужно иметь при себе карманный словарь или
воспользоваться услугой онлайн-перевода, чтобы понять сообщение
. Однако карманный словарь может оказаться бесполезным, если пользователи хотят перевести
на язык, который не сгруппирован по
алфавитам [2].В другом исследовании
также подразумевается, что пользователи не могут написать текст того, что они видят. Эта проблема
может вызвать сбой коммуникации для человечества
с другим языковым фоном, поскольку они не могут
понимать язык, даже несмотря на наличие карманного словаря и услуги онлайн-перевода
[3].
В 2014 году Всемирная организация здравоохранения (ВОЗ) подсчитала, что
насчитывают 285 миллионов людей с нарушениями зрения, в общей сложности
246 миллионов людей с нарушениями зрения и 39 миллионов слепых.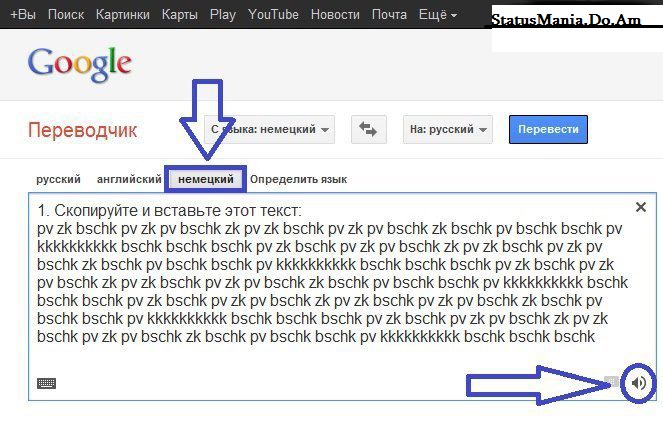 В нем
В нем
также сообщается, что 90% людей с нарушениями зрения в мире
относятся к группе с низким доходом [4]. Одна из основных проблем
, с которой сталкиваются люди с ослабленным зрением, заключается в том, что они не могут получить доступ к печатному тексту. Хотя есть номера
вспомогательных технологий, предназначенных для слабовидящих, большая часть из
этих специальных устройств неудобна, поскольку требует
индивидуальных модификаций, а некоторые из них слишком дороги.Почти 70%
людей с нарушениями зрения не имеют работы, и большинство из них
не могут пользоваться вспомогательными технологиями из-за их стоимости [5]. Это
приводит к тому, что слабовидящие пользователи упускают возможность получить доступ к
важному тексту, который присутствует в мире, чтобы эффективно выполнять ежедневную задачу
.
Чтобы преодолеть эти проблемы, в этом документе
предлагается разработать приложение для Android, которое захватывает текстовое изображение
, которое несет важные сообщения из реального мира, переводит их
на английский и, наконец, произносит его.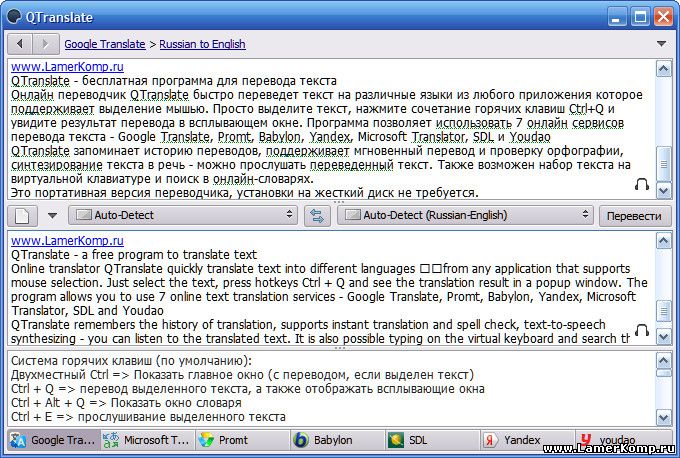
II. ПЕРВИЧНОЕ ИЗУЧЕНИЕ ТЕХНОЛОГИИ
A. Оптическое распознавание символов (OCR)
OCR – это технология, которая позволяет пользователям преобразовывать текст или документы
в изображениях, захваченных устройством ввода, в редактируемый, доступный для поиска и многократного использования тип данных
для дальнейшего изображение
обработка. Эта технология позволяет машине распознавать
символов автоматически с помощью оптического механизма
, точно так же, как человек использует глаза, чтобы увидеть объект в мире.
На ранней стадии внедрения OCR эта технология
столкнулась с несколькими проблемами, такими как ограничения
с точки зрения количества и сложности аппаратного обеспечения и алгоритма
[6]. Тем не менее, OCR широко используется во многих областях
, включая обработку чеков, электронные библиотеки, распознавание текста
из естественных сцен, понимание рукописных офисных форм
и т.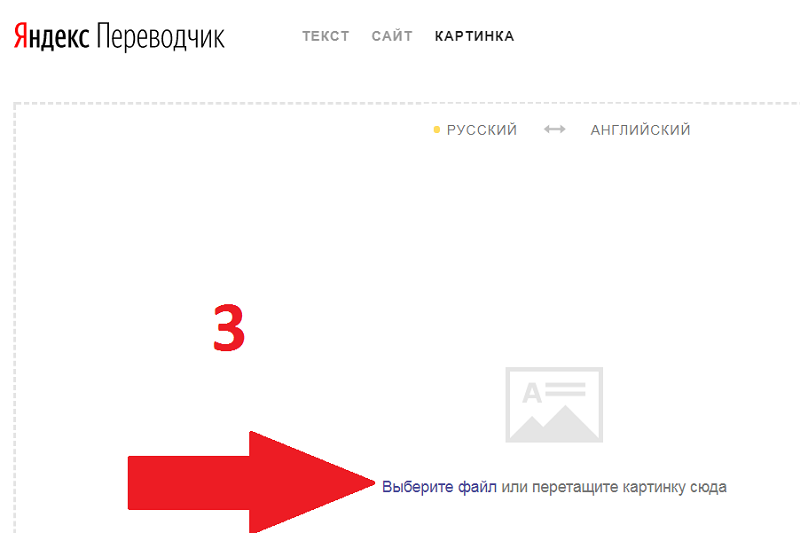 Д. С годами OCR эволюционировало и стало больше
Д. С годами OCR эволюционировало и стало больше
и более созрели с развитием технологий и
вкладов таких известных компаний, как IBM, HP,
Microsoft, Google и т. Д., Благодаря постоянным исследованиям.
Система OCR представляет собой комбинацию нескольких подсистем, и
каждая из подсистем предназначена для решения определенных
2015 Студенческая конференция IEEE по исследованиям и разработкам (SCOReD)
978-1-4673-9572-4 / 15 / $ 31,00 © 2015 IEEE 272
Транскрипция изображений
В memoQ вы можете заменять изображения их локализованными версиями.Для этого необходимо импортировать встроенные изображения вместе с документами.
Транскрипция изображений – это отдельная вкладка редактора, в которой перечислены встроенные изображения в проект и можно транскрибировать из них текст.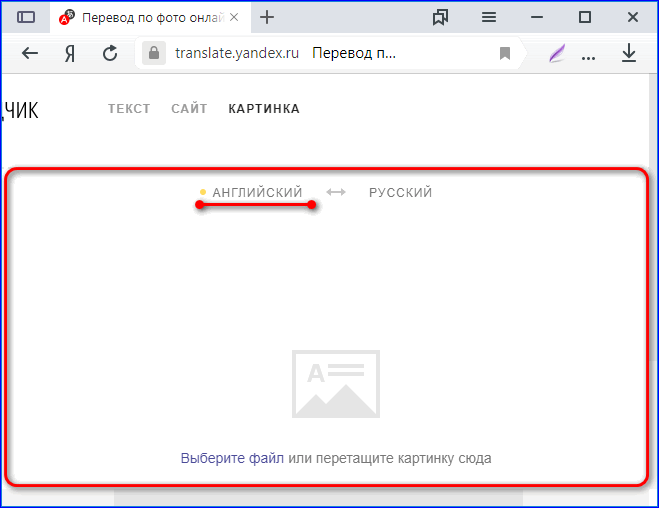
Транскрипции изображений становятся отдельным документом, который вы можете переводить.
Работает, только если встроенные изображения были импортированы из документов.
Как добраться
- Открыть проект.
- Убедитесь, что встроенные изображения импортированы вместе с документами. Для этого импортируйте документы с опциями. В окне параметров импорта документа установите флажок Импортировать встроенные изображения. Возможно, вам потребуется повторно импортировать документы. Реимпорт всегда происходит с опциями.
- На ленте «Документы» щелкните Расшифровывать изображения.

Откроется вкладка Транскрипция изображений.
Что ты умеешь?
- Перемещайтесь по изображениям: на вкладке Транскрипция изображений отображается таблица.Каждая строка соответствует одному изображению. Когда вы щелкаете строку или переходите к ней, изображение появляется внизу. Для перемещения по списку используйте стрелки вверх и вниз.
- Напишите транскрипцию и инструкцию: в столбце «Транскрипция» введите текст, который вы видите на изображении. В столбце «Инструкции» расскажите художнику-графику, что ему нужно сделать, чтобы локализовать изображение.
Если изображение нельзя локализовать: заблокируйте его. Нажмите Ctrl + Shift + L.
 Если вы не хотите видеть заблокированные изображения, установите флажок Скрыть заблокированные изображения.
Если вы не хотите видеть заблокированные изображения, установите флажок Скрыть заблокированные изображения. - Переведите транскрипции. После того, как вы введете все транскрипции, щелкните «Открыть документ для перевода». Все транскрипции откроются в редакторе переводов.
Это не всегда необходимо: например, если изображения являются снимками экрана из программных продуктов, текст будет переведен в другом месте. Художник-график или редактор не заменяет текст на изображении.Вместо этого они сделают снимок экрана с локализованной версии продукта.
- Подготовьте пакет локализации изображений вместе с транскрипциями, инструкциями и переведенными транскрипциями: Щелкните «Подготовить пакет локализации изображений». Сделайте это после того, как все транскрипции и инструкции будут написаны, а транскрипции переведены, а ненужные изображения заблокированы.

- Импорт локализованных изображений: после того, как художник или редактор поместит локализованные изображения в пакет и отправит его обратно, вы можете импортировать его сюда.Щелкните Импортировать локализованные изображения. После того, как memoQ импортирует локализованные изображения, вы можете проверить их здесь.
Когда закончишь
Закройте вкладку Транскрипция изображений. (Вы можете закрыть его на день и вернуться, если у вас есть другие изображения для расшифровки.)
Проверьте экспорт: после замены изображений экспортируйте документы достаточно рано, даже если их перевод не завершен.Это необходимо для проверки того, как локализованные изображения заменяются в переведенном содержимом.
NLP: OCR, языковой перевод, преобразование текста в речь, преобразование речи в текст | Намрата Капур | Аналитика Vidhya
Image Source Когда вы создаете чат-бота или в любых других приложениях НЛП, возникает множество проблем, таких как получение текста из изображений, преобразование речи в текст или из текста в речь, языковой перевод и т. Д.
Д.
Давайте кратко рассмотрим каждую из таких задач и узнаем, как их легко выполнить.
Оптическое распознавание символов OCR
Нам часто требуется извлекать текст из изображений, у нас есть библиотека easyocr, которая легко выполнит эту работу за вас.
Эта библиотека поддерживает различные языки, включая английский, хинди, фреч, китайский, каннада, малаялам и так далее.
Он использует 3 основных компонента Resnet, модель обучения передачи, маркировку последовательностей (LSTM) и декодирование (CTC).
Для получения более подробной информации вы можете просмотреть его документацию.
pip install easyocr
Language Translation
Установить переводчик Google для перевода между языками
pip install google_trans_new
Text to Speech
Установить библиотеку преобразования текста в речь Google
Импортировать следующие библиотеки googleиз google_trans_new импортировать google_translator
из gtts импортировать gTTS
из IPython.display import Audio
import matplotlib.pyplot as plt
import cv2
from pylab import rcParams
from IPython.display import Image
import easyocrВ настоящее время мы используем OCR для английского и хинди, поэтому мы упомянули эти два языка, чтобы узнать больше. можно добавить еще.
reader = easyocr.Reader (['hi', 'en'])Я только что выбрал случайное изображение из Google и использовал его в качестве входного изображения, оно содержит текст на английском и хинди для проверки.
rcParams ['рисунок.figsize '] = 8, 16Изображение автора
file_name = "../input/hinditoenglish/HtE.png"
Изображение (имя_файла)output = reader.readtext (file_name)
outputЭто дает:
[ ([[89, 0], [399, 0], [399, 59], [89, 59]],
'Хиди Эглиа',
0,05413757637143135),
([[14, 44], [477, 44], [477, 135], [14, 135]],
'Story Traalation',
0,12739677727222443),
([[229, 121], [336, 121], [336, 163], [229, 163]],
'मेले से एक',
0.11104584485292435),
([[[128, 128], [198, 128], [198, 154], [128, 154]]],
'किसान',
0 .47020599246025085),
([[328, 130], [414, 130], [414, 160], [328, 160]],
'सुंदर गाय',
0,13498155594),
([[90, 132], [130, 132], [130, 156], [90, 156]], '', 0,928795337677002),
([[196, 132], [236, 132], [236, 156], [196, 156]], '', 0,9367656111717224),
([[90, 154], [422, 154], [422, 184], [90, 184]],
'खरीदा और वह अपने गांव को लौट रहा' ,
0,010415691882371902),
([[89, 177], [411, 177], [411, 218], [89, 218]],
'था रास्ते में उसे एक डाकू ने देख',
0.0011817723279818892),
([[90, 208], [396, 208], [396, 238], [90, 238]],
'वह गाय को लेना चाहता था इसलिए',
0.009780121967196465),
([[[ 90, 234], [368, 234], [368, 264], [90, 264]],
'व किसान के पास गया और कहा',
0,018567530438303947)]Выберите текст и попробуйте сделать границу вокруг него с помощью координат, чтобы увидеть, как он выделяет правильный текст.
cordinates = output [4] [0]Изображение автора
x_min, y_min = [int (min (idx)) для idx в zip (* cordinates)]
x_max, y_max = [int (max (idx)) для idx в zip (* cordinates)]
image = cv2.imread (имя_файла)
cv2.rectangle (image, (x_min, y_min), (x_max, y_max), (255,0,0), 2)
plt.imshow (cv2.cvtColor (image, cv2.COLOR_BGR2RGB))Пытаюсь очертить границы каждого текста.
bounds = reader.readtext (имя_файла, add_margin = 0.55, width_ths = 0.7, link_threshold = 0.8, decoder = 'beamsearch', blocklist = '= -')
boundsЭто дает результат как:
[([[ [68, 0], [418, 0], [418, 78], [68, 78]],
'хинди на английский',
0,084367738785),
([[0, 9], [477, 9] , [477, 170], [0, 170]],
«Стрый Траулалион»,
0.14103898406028748),
([[76, 112], [428, 112], [428, 174], [76, 174]],
'एक किसान एक मेले से सुंदर गाय',
0,1
([ [78, 142], [434, 142], [434, 196], [78, 196]],
'खरीदा औ़र वह को लौट रहा',
0,07050563395023346),
([[75, 165], [425, 165], [425, 231], [75, 231]],
'था रास्ते में उसे एक डाकूने देखलिया',
0,0004027755931019783),
([[78, 196], [408, 196], [ 408, 250], [78, 250]],
'वहू गाय को लेना चाहर्ता था इसलिए',
0.
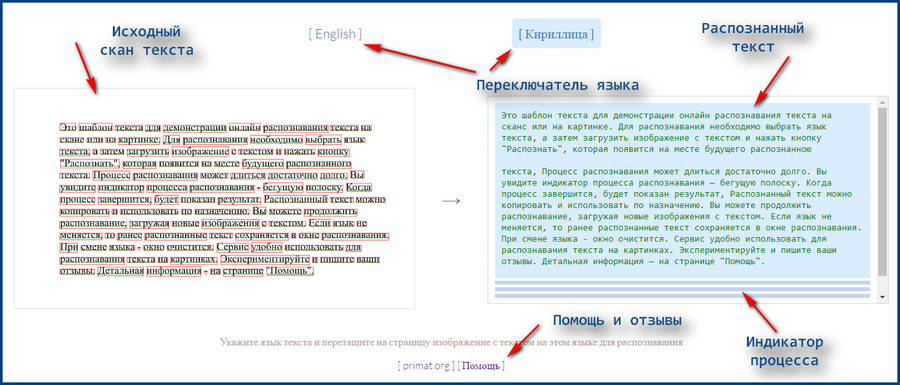 0312417010176),
0312417010176), ([[77, 221], [381, 221], [381, 264], [77, 264]],
'वकिसान के पास गया और कहा',
0,02784109301865101)] импортировать PIL
из PIL import ImageDraw
im = PIL.Image.open ('../ input / hinditoenglish / HtE.png') def draw_boxes (image, bounds, color = 'yellow', width = 2):
draw = ImageDraw.Draw (изображение )
для привязки в границах:
p0, p1, p2, p3 = bound [0]
draw.line ([* p0, * p1, * p2, * p3, * p0], fill = color, width = width)
return image
draw_boxes (im, bounds)
Изображение автораИзвлечение только текста из изображения без координат.
text_list = reader.readtext (file_name, add_margin = 0.55, width_ths = 0.7, link_threshold = 0.8, decoder = 'beamsearch', blocklist = '= -', detail = 0)
text_list
Вывод этого кода выглядит следующим образом :
['Hindi to Engliah',
'Stry Traulalion',
'एक किसान एक मेले से एक सुंदर गाय',
'खरीदा औ़र वह अपने गांव रहा',
'था रास्ते में उसे एक देखलिया' ,
'वहू गाय को लेना चाहर्ता था इसलिए',
'वकिसान के पास गया और कहा']
Разделение текста на английском и хинди
text_hi = text_list [2] + "" + text_list [3] + "" + text_list [4] + "" + text_list [5] + "" + text_list [6] text_en = text_list [0] + "" + text_list [1]
Текст преобразуется в речь в восхождении на хинди, если мы выберем язык как "привет"
ta_tts = gTTS (text_hi, lang = 'hi')
ta_tts.save ('trans.mp3')
Audio ('trans.mp3', autoplay = True)
Текст преобразуется в речь при английском восхождении, если мы выбираем язык как 'en'
ta_tts = gTTS (text_en, lang = 'ru')
ta_tts.save ('trans.mp3')
Аудио ('trans.mp3', autoplay = True)
Вы можете попробовать поиграть в это на разных языках и повеселиться.
Если мы хотим перевести хинди на английский, это выполняется переводчиком Google, как показано ниже:
translator = google_translator ()
text_en = translator.translate (text_hi, lang_tgt = 'en')
print (text_en)
Теперь получается:
Фермер купил красивую корову на ярмарке, и он возвращался в свою деревню, по дороге он хотел отвести корову на увидел грабителя, пошел к фермеру и сказал:
. То же самое можно сделать для перевода на разные языки.
Распознавание речи - речь в текст
Для преобразования речи в текст необходима библиотека PyAudio.
PyAudio обеспечивает привязку к python для PortAudio, кроссплатформенной библиотеки ввода / вывода аудио.С PyAudio вы можете легко использовать Python для воспроизведения и записи звука на различных платформах.
PyAudio требуется только в том случае, если мы хотим использовать микрофонный вход, иначе он вернет ошибку.
pip install PyAudio # или conda install PyAudio
Установить библиотеку для распознавания речи, это полнофункциональная и простая в использовании библиотека распознавания речи Python.
pip install SpeechRecognition
Импортируйте следующие библиотеки для распознавателя речи.
import speech_recognition as sr
import pyaudio
Запустите этот код, скажите что-нибудь и посмотрите, как он преобразуется в текст.
# для этого потребуется PyAudio, потому что он использует класс микрофона import speech_recognition как sr
r = sr.Recognizer ()
с sr.Microphone () как источник:
audio = r.listen (source) try:
print ("You сказал "+ r.recognize_google (audio))
# распознавать речь с помощью Google Speech Recognition
except LookupError: # если речь неразборчива
print (" Не могу понять звук ")
Эта функция может использоваться во многих вещах, например, для тянуть поиск в гугле или ютубе по речи.
Это часто используемые функции в приложениях NLP. Все это можно сделать очень легко с помощью библиотек, указанных выше. Однако, если кто-то хочет внести свой вклад в совершенствование библиотек для помощи сообществу, он может это сделать.
Эти функции могут использоваться в чат-ботах для поддержки разных языков, добавления функций речи и даже извлечения текста из изображений для дальнейшей обработки или получения информации из.
Спасибо за чтение!
Перевод изображений с помощью Paint.NET бесплатный редактор изображений
Один умный человек однажды сказал, что «картинка стоит тысячи слов». Как переводчик могу сказать, что это было преувеличением.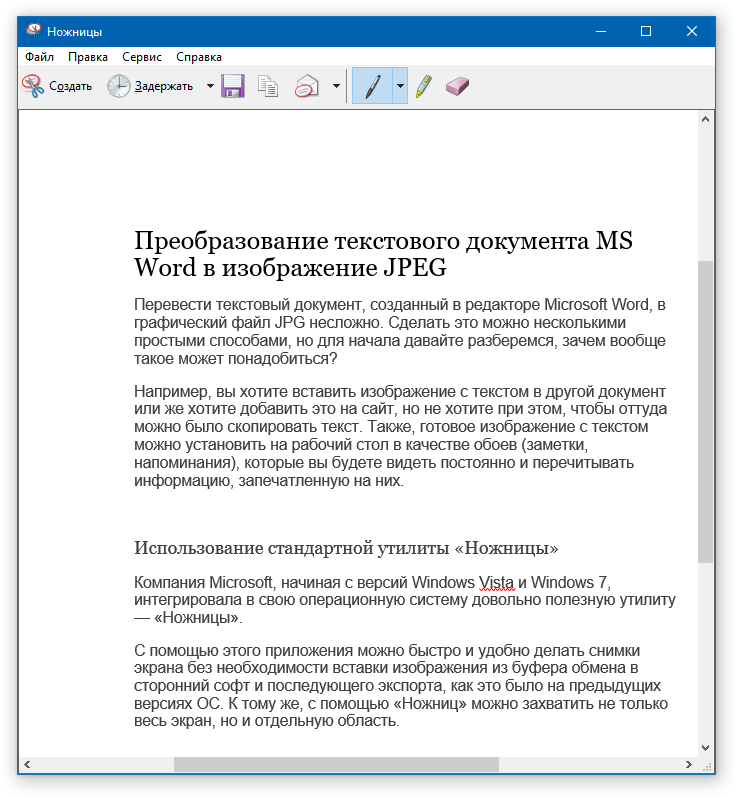 Думаю, это должно быть что-то вроде «в среднем картинка стоит сотни слов». Однако, независимо от фактического количества слов, даже несколько слов на картинке являются большой проблемой для переводчика, потому что процесс перевода полностью отличается от перевода текстового документа.
Думаю, это должно быть что-то вроде «в среднем картинка стоит сотни слов». Однако, независимо от фактического количества слов, даже несколько слов на картинке являются большой проблемой для переводчика, потому что процесс перевода полностью отличается от перевода текстового документа.
Из этой статьи вы узнаете, как использовать бесплатный редактор изображений Paint.NET для перевода графики - обычных файлов изображений (JPEG, PNG, GIF и т. Д.), Изображений в файлах PDF и графики, встроенной в другие документы (например, документы Microsoft Word и т. Д.). Он также научит вас принципам, которые можно применять с любым другим программным обеспечением для редактирования изображений.
Альтернативы использованию редактора изображений
Один из распространенных методов перевода графики - использовать текстовый редактор напрямую. Таким образом, вы создаете текстовые поля с переведенным текстом и размещаете их поверх исходного текста.У этого метода есть несколько преимуществ: вы используете только один инструмент (например, текстовый редактор), и вы можете легко исправить ошибки в тексте в любой момент.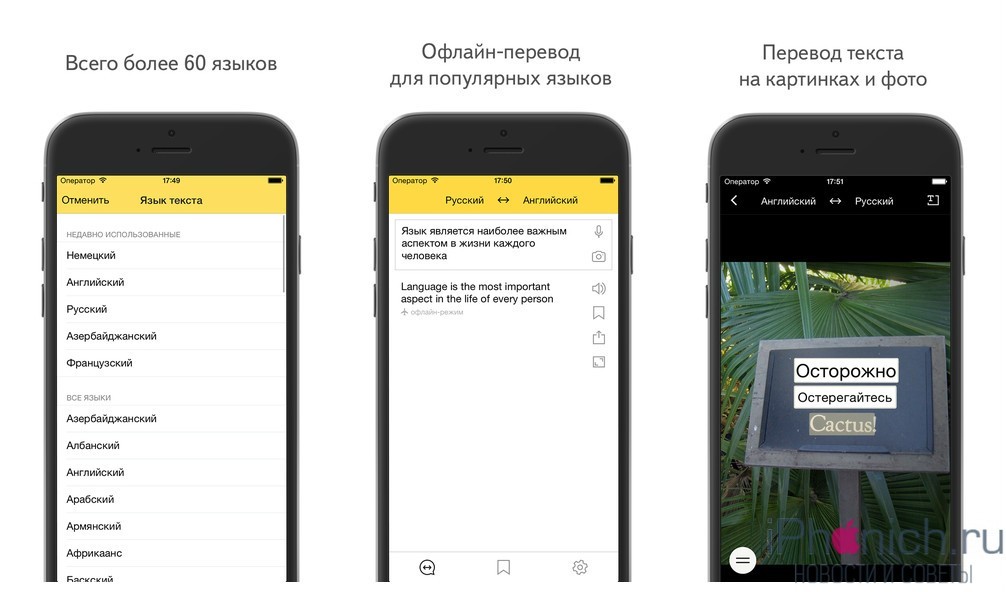 Однако есть и недостатки: текст трудно позиционировать точно, очень сложно сопоставить цвет фона текста с цветом исходного изображения, возникают проблемы с группировкой объектов и т. Д.
Однако есть и недостатки: текст трудно позиционировать точно, очень сложно сопоставить цвет фона текста с цветом исходного изображения, возникают проблемы с группировкой объектов и т. Д.
Для тех из вас, кто доволен использованием вышеупомянутого подхода, будьте терпеливы: я надеюсь, что после того, как вы дочитаете эту статью, вы сможете использовать оба подхода в зависимости от ситуации.Для тех из вас, кто никогда не пробовал описанный выше подход или считает его сложным, редакторы изображений должны доставить массу удовольствия. И вы также узнаете, как создать открытку, а что нет!
Выбор подходящего инструмента
Выбор правильного редактора изображений очень важен. Для этой статьи я выбрал бесплатную программу под названием Paint.NET. Хотя эта программа бесплатна, она очень сложная и продуманная и в равной степени подходит для простых и очень сложных задач редактирования изображений.Если вас интересуют другие инструменты, посмотрите сравнительную матрицу в конце статьи.
Чтобы установить Paint.NET, загрузите последнюю версию программы с веб-сайта. Программа установки автоматически загрузит и установит правильную версию Microsoft .NET Framework, которая требуется для работы программы. Если вы хотите установить Paint.NET на компьютер с ненадежным или несуществующим подключением к Интернету, вам нужно будет загрузить Microsoft .NET Framework отдельно (ссылка для загрузки приведена в разделе «Системные требования»).
Рабочий процесс перевода
Мы будем использовать следующий рабочий процесс для перевода графики:
- Извлеките изображение из документа (пропустите это, если у вас уже есть файл в графическом формате, например, JPEG, GIF, PNG, TIFF, BMP и т. Д.) И откройте его в Paint.NET.
- Создайте 2 новых слоя - один для скрытия исходного текста (назовем его маскирующим слоем), а другой для хранения всего переведенного текста (текстовый слой).
- Вставить перевод в текстовый слой.
- Измените слой маски, чтобы скрыть исходный текст и соответствовать фону исходного текста.

- Сохраните файл в графическом формате и, при желании, в собственном формате Paint.NET (pdn).
- Вставьте файл в текстовый редактор и т. Д. (Пропустите этот шаг, если исходный файл уже был в графическом формате, например, JPEG, GIF, PNG, TIFF, BMP и т. Д.).
Шаг 1. Извлечение изображения и его открытие в Paint.NET
Перенести изображение в Paint.НЕТТО:
Если изображение хранится в документе Microsoft Office (Word, Excel, Powerpoint и т. Д.):
- Выберите изображение (щелкните в любом месте внутри него).
- Скопируйте изображение в буфер обмена ( Office 2007 или более поздней версии: щелкните Скопируйте из группы Буфер обмена на вкладке Home ; Office 2003 или более ранней версии: щелкните Правка -> Копировать ).
- Откройте Paint.NET и создайте новый файл, щелкнув File -> New... .
- В Paint.NET нажмите Правка -> Вставить , чтобы вставить изображение из буфера обмена.
 Если вы видите сообщение о том, что изображение слишком маленькое, нажмите « Развернуть холст ».
Если вы видите сообщение о том, что изображение слишком маленькое, нажмите « Развернуть холст ».
Однако Microsoft не была бы Microsoft, если бы этот метод работал идеально. Иногда изображение не копируется в Paint.NET правильно. Чтобы исправить это, выполните следующую процедуру:
- Откройте Microsoft Powerpoint и нажмите Правка -> Вставить , чтобы вставить изображение из буфера обмена (на этот раз оно будет вставлено правильно).
- Щелкните изображение правой кнопкой мыши и выберите Сохранить как изображение ... во всплывающем меню.
- Сохраните изображение в формате PNG или JPEG (формат PNG лучше, поскольку нет потери качества).
- Откройте файл в Paint.NET (меню Файл -> Открыть ... ).
- Если у вас нет Powerpoint, вы можете использовать кнопку Print Screen на клавиатуре, чтобы скопировать весь экран в буфер обмена, а затем вставить его в Paint.NET. Прежде чем вы нажмете кнопку Print Screen , я бы посоветовал увеличить коэффициент масштабирования, чтобы изображение выглядело больше, чем оно есть на самом деле.
 Это позволит вам повысить качество печати изображения в переведенном документе. Когда изображение вставлено в Paint.NET, вам нужно будет обрезать снимок экрана до самого изображения: используйте инструмент Rectangle Select на панели инструментов, чтобы выбрать изображение на снимке экрана, а затем нажмите Image -> Crop to Подборка .
Это позволит вам повысить качество печати изображения в переведенном документе. Когда изображение вставлено в Paint.NET, вам нужно будет обрезать снимок экрана до самого изображения: используйте инструмент Rectangle Select на панели инструментов, чтобы выбрать изображение на снимке экрана, а затем нажмите Image -> Crop to Подборка .
Если изображение находится в файле PDF:
- В Adobe Reader щелкните изображение.Изображение должно стать выделенным (будет выглядеть затемненным). Вы также можете выбрать область на изображении.
- Нажмите Правка -> Копировать , чтобы скопировать изображение в буфер обмена.
- Откройте Paint.NET и создайте новый файл, щелкнув File -> New ... .
- В Paint.NET нажмите Правка -> Вставить , чтобы вставить изображение из буфера обмена. Если вы видите сообщение о том, что изображение слишком маленькое, выберите « Развернуть холст ».

Примечание:
Вышеупомянутый метод не будет работать, если файл PDF защищен (в этом случае команда Копировать в меню Правка будет отключена).Используйте кнопку Print Screen , чтобы скопировать весь экран в буфер обмена или запросить изображение у вашего клиента.Если изображение хранится в документе OpenOffice (Writer, Calc, Impress):
- Выберите изображение, щелкните его правой кнопкой мыши и выберите Сохранить графику ... во всплывающем меню.
- Сохраните изображение в формате PNG или JPEG (формат PNG лучше, поскольку нет потери качества).
- Откройте файл в Paint.NET (меню Файл -> Открыть ... ).
В качестве примера я скопировал следующий рисунок из руководства к телевизору в формате PDF:
Рисунок 1: Исходное изображение, извлеченное из PDF
Шаг 2: Создайте новые слои
Прежде чем мы продолжим, давайте немного поговорим о слоях. Если вы не знакомы с этой концепцией (эй, вы даже не слышали знаменитого выступления Шрека «луковицы и огры»?), Слои используются в большинстве программ для рисования для разделения различных типов графической информации и повышения управляемости изображений.Вы можете увидеть слои в таких популярных программах, как Adobe Photoshop, Autodesk AutoCAD, Corel Photopaint, Paint Shop Pro и др.
Если вы не знакомы с этой концепцией (эй, вы даже не слышали знаменитого выступления Шрека «луковицы и огры»?), Слои используются в большинстве программ для рисования для разделения различных типов графической информации и повышения управляемости изображений.Вы можете увидеть слои в таких популярных программах, как Adobe Photoshop, Autodesk AutoCAD, Corel Photopaint, Paint Shop Pro и др.
Со слоями вы можете:
- Хранить различные типы графических данных в разных слоях (в нашем случае у нас будет фоновый слой с исходным изображением, слой маски, скрывающий исходный текст, и текстовый слой, содержащий переведенный текст).
- Измените порядок, в котором представлены эти графические данные (в нашем случае текстовый слой будет самым верхним слоем, с маскирующим слоем внизу и фоновым слоем внизу).
- Показать / скрыть определенные данные и т. Д.
В Paint.NET вы управляете слоями с помощью панели «Слои» (щелкните «Окно » -> «Слои », если вы ее не видите). Используя панель «Слои», вы можете добавлять, удалять, переупорядочивать, скрывать / отображать, переименовывать и объединять слои.
Используя панель «Слои», вы можете добавлять, удалять, переупорядочивать, скрывать / отображать, переименовывать и объединять слои.
Рисунок 2: Наше изображение и панель «Слои»
Когда вы создаете новое изображение в Paint.NET, оно имеет только один слой с именем « Background ». Сначала все слои создаются полностью прозрачными, поэтому, если у вас есть что-то в фоновом слое и вы добавите 10 других слоев над ним, вы все равно увидите фоновый слой.Однако, когда вы рисуете что-либо на любом из слоев, некоторые элементы в нижних слоях больше не будут видны. Мы собираемся использовать именно этот принцип: над слоем Background мы создадим еще один слой (называемый 'Mask' ), чтобы скрыть текст в слое Background , а наверху мы создадим еще один слой (называемый ' Text' ), куда мы поместим переведенный текст.
Теперь давайте создадим те 2 слоя, о которых мы говорили:
- Чтобы создать слой, нажмите маленькую кнопку с зеленым крестиком [см.
 Рис.2] или щелкните Layers -> Add New Layer . Слой вставляется над текущим выбранным слоем.
Рис.2] или щелкните Layers -> Add New Layer . Слой вставляется над текущим выбранным слоем. - Чтобы изменить положение нового слоя, выберите слой на панели Layers и используйте кнопки Move Layer Up () и Move Layer Down ().
- Чтобы дать новым слоям описательные имена, выберите слой на панели «Слои» и нажмите маленькую кнопку с карандашом [см. Рис. 2], дважды щелкните слой или выберите Layers -> Layer Properties... меню.
Назовем слой над фоновым слоем « Mask », а слой над ним - « Text ».
Когда мы закончим, ваша панель Layers должна выглядеть примерно так, как показано на рисунке 3 ниже:
Рисунок 3. Панель «Слои» после добавления двух новых слоев
Примечание:
Прочтите раздел «Дополнительные методы» для получения дополнительной информации о работе со слоями в некоторых изображениях.
Шаг 3: Вставка перевода в текстовый слой
Сейчас вы, наверное, задаетесь вопросом: когда я сделаю какой-нибудь перевод? Итак, мы подготовили все необходимое, так что давайте приступим к шоу!
Работать с текстом очень просто:
- Используйте инструмент Color Picker , чтобы выбрать правильный цвет текста из исходного изображения на слое Background .

- Выберите слой, который вы назначили для текста.
- Выберите инструмент Текст на панели инструментов и щелкните внутри изображения.
- Введите текст, пытаясь максимально соответствовать исходному форматированию текста.
- Исправьте опечатки, несоответствия и т. Д. На этапе корректуры.
Давайте разберем каждый из вышеперечисленных шагов. В качестве примера мы будем переводить слово «Интернет» в нашем образце изображения:
Используйте инструмент Color Picker , чтобы выбрать правильный цвет текста на изображении.
Перед добавлением текстового блока вам необходимо указать Paint.NET, какой цвет нужно использовать для форматирования текста. К сожалению, довольно сложно изменить цвет текста, когда вы уже набрали текст, поэтому мы выберем правильный цвет перед добавлением текста.
Выберите инструмент «Палитра цветов » на панели «Инструменты » (зеленый значок пипетки).
 Переключитесь на слой Background (здесь хранятся все исходные цвета). Чтобы увеличить определенную область, используйте кнопки «плюс» и «минус» () на панели инструментов или поверните колесико мыши вверх или вниз, удерживая клавишу Ctrl.Наконец, щелкните цвет, который хотите использовать для текста. Панель Colors должна измениться на что-то вроде этого:
Переключитесь на слой Background (здесь хранятся все исходные цвета). Чтобы увеличить определенную область, используйте кнопки «плюс» и «минус» () на панели инструментов или поверните колесико мыши вверх или вниз, удерживая клавишу Ctrl.Наконец, щелкните цвет, который хотите использовать для текста. Панель Colors должна измениться на что-то вроде этого:
Рисунок 4. Использование палитры цветов для выбора цвета из исходного изображенияСоветы:
- Если цвет текста, который вы собираетесь добавить, уже присутствует в нижней части панели Цвета , вы можете просто выбрать этот цвет оттуда [см. Область Стандартные / настраиваемые цвета на рис. 4].
- Если в вашем изображении всего несколько цветов и вам нужно перевести много текстовых блоков, вы можете добавить все эти цвета в стандартную палитру, выбрав цвет с помощью палитры цветов , нажав кнопку с пометкой « Добавить в палитру» 'на рис.
 4, а затем щелкнув один из цветов в области стандартных цветов. Это позволит вам быстро выбрать эти цвета.
4, а затем щелкнув один из цветов в области стандартных цветов. Это позволит вам быстро выбрать эти цвета.
Выберите слой, который мы назначили для текста
Как только вы закончите редактировать текстовый блок в Paint.NET, этот текст «перезаписывает» все, что хранится на том же уровне (используя терминологию графического программного обеспечения, текст «визуализируется» или «растеризуется»). Вот почему очень важно выбрать правильный слой на панели Layers перед добавлением текста. Помните: всегда убедитесь, что вы выбрали правильный слой (желательно слой, предназначенный для текста) на панели Layers , иначе вы рискуете что-то перезаписать (что, конечно, всегда можно отменить).
Убедитесь, что в изображении ничего не выделено
Когда область выделена (окружена движущейся пунктирной линией), инструмент «Текст» рассматривает эту область как рабочую.Другими словами, будет виден только текст, расположенный внутри выделения.

Если вы вводите текст и ничего не видите, сделайте следующее: выберите Правка -> Отменить выбор или щелкните на панели инструментов.
Выберите инструмент Текст на панели инструментов Инструменты и щелкните внутри изображения.
Как только вы это сделаете, вы увидите мигающий курсор с крестообразным значком рядом с ним.
Paint.NET всегда запоминает форматирование, которое вы использовали для предыдущего текстового блока, поэтому, если у вас есть 2 или 3 различных типа форматирования текста в изображении, рекомендуется добавить все текстовые блоки с одним типом форматирования, а затем текстовые блоки с другим типом форматирования и др.
Введите текст, стараясь максимально соответствовать исходному форматированию текста.
Вы можете изменить форматирование всего текстового блока в любое время, пока вы его редактируете, используя панель свойств инструмента «Текст».

Рисунок 5: Редактирование текстаВы также можете перемещать текст, перетаскивая крестообразный значок в правом нижнем углу текста (нажмите клавишу Ctrl, если вы не видите этот значок).
Текстовый редактор в Paint.NET довольно прост. Если вы допустили опечатку, используйте клавиши влево / вправо, чтобы вернуться к неправильно набранному тексту, или щелкните мышью в том месте, где вы хотите что-то изменить. Чтобы удалить буквы, нажмите Удалить или Клавиши Backspace .
Проверьте текст на наличие опечаток и т. Д., А затем разместите его там, где вы хотите видеть его в переведенной версии (он будет над исходным текстом). Щелкните за пределами текстового блока, и он отобразится на текущем слое.
Советы:
Исправьте текст после его визуализации
Предположим, вы сделали опечатку в слове «Интернет» (эта дурацкая клавиатура!). Чтобы исправить это, вам нужно стереть текст и вместо него ввести новый текст.
 Для этого:
Для этого:- Выберите слой, на котором фактически хранится текст (например, слой Text ).
Выделите область вокруг текста с помощью инструмента Rectangle Select ():
Рисунок 6. Выбор с помощью инструмента «Прямоугольник»- Нажмите Удалить клавишу , чтобы стереть все в выделенном фрагменте.
Чтобы стереть отдельные области, выберите инструмент Eraser () на панели инструментов, установите соответствующую ширину кисти на панели инструментов Eraser Properties и сделайте пару штрихов по тексту, чтобы стереть его.Я советую вам сначала сделать выделение, чтобы случайно не стереть другой текст в том же слое.
Рисунок 7. Использование ластика- Сбросьте выделение, выбрав Правка -> Отменить выделение или нажав на панели инструментов. Этот шаг важен, потому что, если вы оставите область выделенной, другие операции, которые вы выполняете с изображением, будут ограничены этим выделением.

Если вы хотите переместить визуализированный текст:
- Выберите слой Текст .
- Выделите область вокруг текста с помощью инструмента Rectangle Select ().
- Выберите инструмент Переместить выделенные пиксели () на панели «Инструменты».
Поместите курсор мыши внутри выделения, щелкните левой кнопкой мыши и перетащите выделение в новое место:
Рис. 8. Использование инструмента «Переместить выделенные пиксели»
Заметки и советы:
- Если вы хотите вставить повернутый текст, прочтите раздел «Дополнительные методы».
- Иногда вы можете вставить текст не в тот слой. Если это не слой Background (в этом случае я бы рекомендовал вам отменить последнее действие), вы можете использовать инструмент Rectangle Select (), чтобы выделить область вокруг текста, нажмите Edit -> Cut , выберите правый слой и нажмите Edit -> Paste .
 Если вам нужно переместить текст, поместите курсор мыши внутри выделения, щелкните левой кнопкой мыши и перетащите выделение в новое место.
Если вам нужно переместить текст, поместите курсор мыши внутри выделения, щелкните левой кнопкой мыши и перетащите выделение в новое место.
Шаг 4. Изменение маскирующего слоя для скрытия исходного текста и соответствия исходному текстовому фону
Итак, мы наконец-то перевели текст, но исходный текст все еще виден под нашим переводом. Теперь мы собираемся скрыть этот текст, закрасив слой Mask (который находится прямо между слоем Text и слоем Background ).
Для этого:
- Выберите цвет фона текста из исходного изображения: выберите слой Background , активируйте инструмент Color Picker и щелкните фон исходного текста, чтобы скопировать этот цвет на панель Colors .
- Выберите слой Mask на панели Layers. Опять же, будьте осторожны, чтобы не выбрать слой Text или Background .
- Используйте инструмент Rectangle Select (), чтобы выделить исходный блок текста.
 Всегда рекомендуется делать выбор перед использованием других инструментов, чтобы избежать перезаписи чего-либо, находящегося в том же слое.
Всегда рекомендуется делать выбор перед использованием других инструментов, чтобы избежать перезаписи чего-либо, находящегося в том же слое. Используйте одно из следующих действий в зависимости от фона текста:
Если фон текста однородный, выберите инструмент Paint Bucket () и щелкните выделение, чтобы залить его текущим цветом:
Рисунок 9. Использование инструмента «Заливка» для изменения слоя маски- Если фон текста имеет несколько цветов, вам понадобится кисть Paintbrush () или Pencil ().С помощью карандаша закрасьте отдельные пиксели определенным цветом. Кисть Brush более универсальна: вы можете изменить размер кисти и использовать ее для создания размытых переходов с исходным цветом фона, когда фон текста сложный. Поэкспериментируйте с этими инструментами, чтобы увидеть преимущества каждого из них.
Шаг 5: Сохранение файла
Итак, поздравляем! Вы находитесь всего в нескольких минутах от того, чтобы поместить изображение в переведенный документ. Теперь нам нужно сохранить файл в формате, поддерживаемом вашим текстовым процессором.
Теперь нам нужно сохранить файл в формате, поддерживаемом вашим текстовым процессором.
Прежде чем мы это сделаем, рекомендуется сохранить изображение в формате Paint.NET. Таким образом, вам будет проще вносить исправления в изображение, потому что файл, сохраненный в этом формате, будет содержать все созданные вами слои. В Paint.NET щелкните Файл -> Сохранить , выберите папку для сохранения, введите имя изображения и, наконец, выберите «Paint.NET (* .pdn)» из списка Сохранить как тип , прежде чем щелкнуть Сохранить кнопку .
Теперь давайте сохраним изображение, чтобы мы могли вставить его в переведенный документ. Щелкните Файл -> Сохранить как ... и выберите «PNG» или «JPEG» из списка Сохранить как тип перед тем, как нажать кнопку Сохранить .
Для файла PNG вы увидите диалоговое окно Сохранить конфигурацию . В этом диалоговом окне выберите «24-битный», «32-битный» или «Автоопределение» и нажмите OK :
Рисунок 10: Настройки файла PNGДля файла JPEG вы также увидите диалоговое окно Сохранить конфигурацию .
 Выберите высокое качество (90-95%), если размер файла для вас не является проблемой. В противном случае поиграйте с качеством, пока размер файла не станет достаточно маленьким, а изображение для предварительного просмотра удовлетворительным.
Выберите высокое качество (90-95%), если размер файла для вас не является проблемой. В противном случае поиграйте с качеством, пока размер файла не станет достаточно маленьким, а изображение для предварительного просмотра удовлетворительным.
Рисунок 11: Настройки файла JPEG
Когда вы нажмете OK в диалоговом окне Сохранить конфигурацию , вы увидите диалоговое окно с вопросом, хотите ли вы «сгладить» изображение. Форматы PNG и JPEG не могут хранить отдельные созданные вами слои, поэтому все слои необходимо объединить вместе.Изображение по-прежнему будет выглядеть так же, но будет содержать только один слой. Нажмите «Flatten», чтобы сохранить изображение:
Рисунок 12: Приглашение развернуть изображение
Теперь вы заметите, что панель Layers теперь содержит только один слой. В этот момент вы можете внести дальнейшие изменения в изображение (открыть файл PDN, который вы сохранили ранее, или отменить последнее действие, чтобы «сгладить» изображение) или вставить изображение PNG / JPEG в текстовый редактор.
Шаг 6: Вставка файла в текстовый редактор
В качестве последнего шага нам нужно будет вставить наше изображение (которое теперь у нас в формате PNG или JPEG) в окончательный документ.
Документ Microsoft Office (Word, Excel, Powerpoint и т. Д.):
- Office 2007 или новее: щелкните Изображение из группы Иллюстрации на вкладке Вставка ).
- Office 2003 или более ранняя версия: щелкните Вставить -> Рисунок -> Из файла ... .
Документ OpenOffice (Writer, Calc, Impress):
Нажмите Вставить -> Изображение -> Из файла...
Продвинутые методы
В этом разделе вы познакомитесь с некоторыми передовыми методами перевода изображений с помощью Paint.NET.
Вставка повернутого текста
Иногда вам нужно перевести повернутый текст (например, вертикальный текст, повернутый на 90 градусов, например, метки оси Y и т.
 Д.). Выполните следующие действия, чтобы вставить такой текст в изображения:
Д.). Выполните следующие действия, чтобы вставить такой текст в изображения:- Вставьте новый слой поверх существующего слоя Text .Это должен быть новый слой, потому что нам нужно будет его повернуть.
- Выберите новый слой и введите текст в середине изображения, используя процедуру, описанную в шаге 3 выше.
- Щелкните Layers -> Rotate / Zoom ...
В диалоговом окне Повернуть / Масштабировать введите 90 (для текста, который будет читаться снизу вверх) или -90 (для текста, который будет читаться сверху вниз) в поле Угол и нажмите ОК :
Рисунок 13: Текст повернут на 90 градусов- выберите область вокруг повернутого текста, затем выберите инструмент Переместить выделенные пиксели () на панели инструментов Инструменты и перетащите текст в новое положение.
Работа с прозрачными изображениями
Иногда, когда вы открываете изображение в Paint.
 NET или копируете его из буфера обмена, оно выглядит так:
NET или копируете его из буфера обмена, оно выглядит так:
Рисунок 14: Пример прозрачного изображенияКлетчатый фон означает, что изображение в этих областях прозрачное. В этом случае выполните следующую процедуру:
Вставьте новый слой под слоем « Фон ».Чтобы переместить слой под слой Background , выберите новый слой и нажмите кнопку Move Layer Down () на панели Layers , пока слой не окажется под слоем Background .
Рисунок 15. Панель «Слои» для прозрачного изображения- Выберите новый слой на панели «Слои» и используйте инструмент Paint Bucket (), чтобы залить всю область белым цветом (подробнее о том, как это сделать, читайте в разделах ниже).Фон изображения станет белым.
Сравнение программ для редактирования изображений
Еще в начале статьи я обещал дать вам сравнение некоторых графических редакторов. Ну вот. Это может быть немного субъективно, поэтому я настоятельно рекомендую вам установить эти программы и увидеть их своими глазами.
Ну вот. Это может быть немного субъективно, поэтому я настоятельно рекомендую вам установить эти программы и увидеть их своими глазами.
| Paint.NET | Бесплатно, Windows | Рейтинг - 6 |
Преимущества:
| ||
| GIMP | Бесплатно, Windows / Linux | Рейтинг - 5 |
Преимущества:
| ||
| Corel Paint Shop Pro X2 | 39,99 долларов США, Windows, 30-дневная пробная версия | Рейтинг - 7 |
Преимущества:
| ||
| Adobe Fireworks CS4 | 299 долларов США, Windows и Mac OS, 30-дневная пробная версия | Рейтинг - 10 |
Преимущества:
| ||


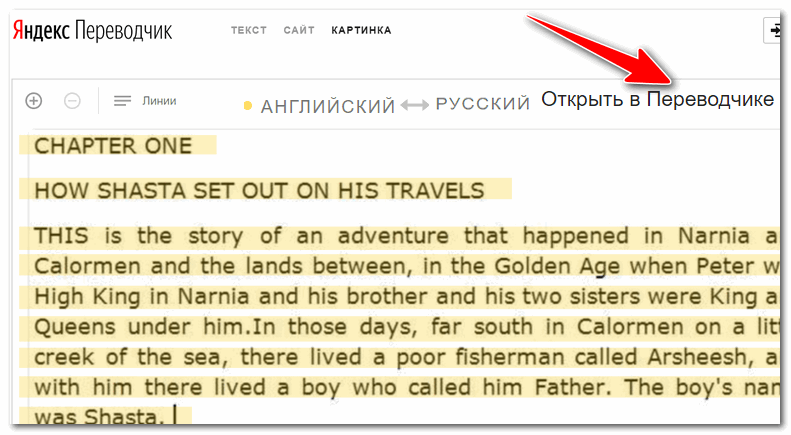

 Каждый элемент на вашем сайте может быть локализован в одном удобном интерфейсе
Каждый элемент на вашем сайте может быть локализован в одном удобном интерфейсе 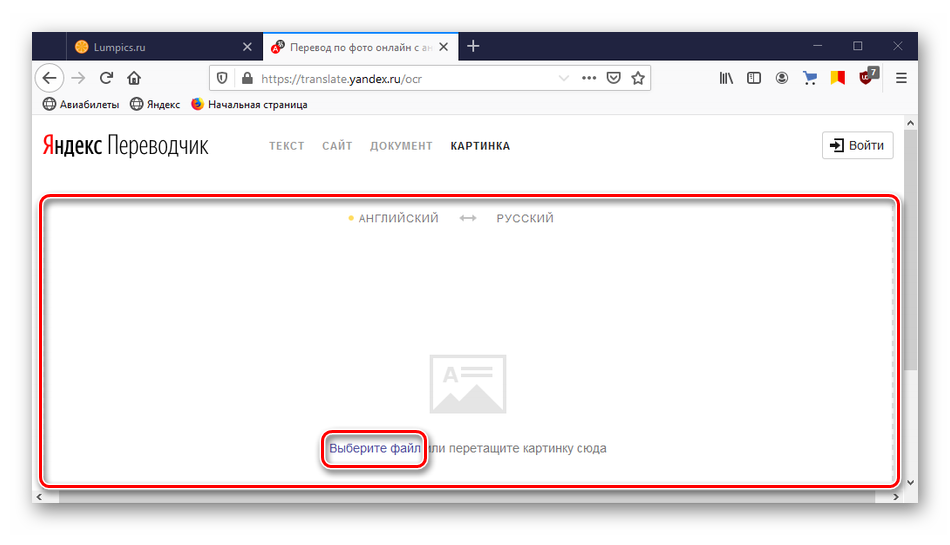

 Если вы не хотите видеть заблокированные изображения, установите флажок Скрыть заблокированные изображения.
Если вы не хотите видеть заблокированные изображения, установите флажок Скрыть заблокированные изображения.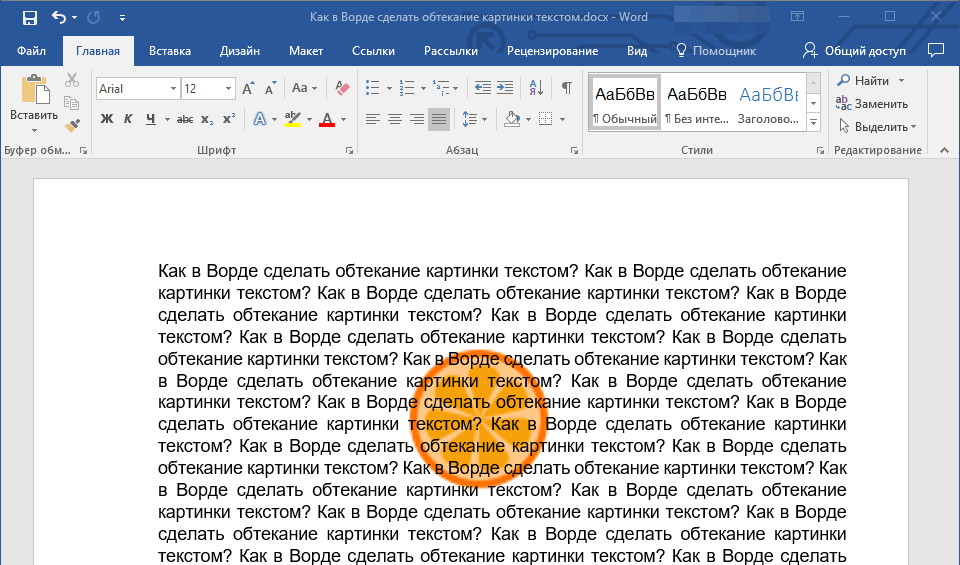
 display import Audio
display import Audio  11104584485292435),
11104584485292435), 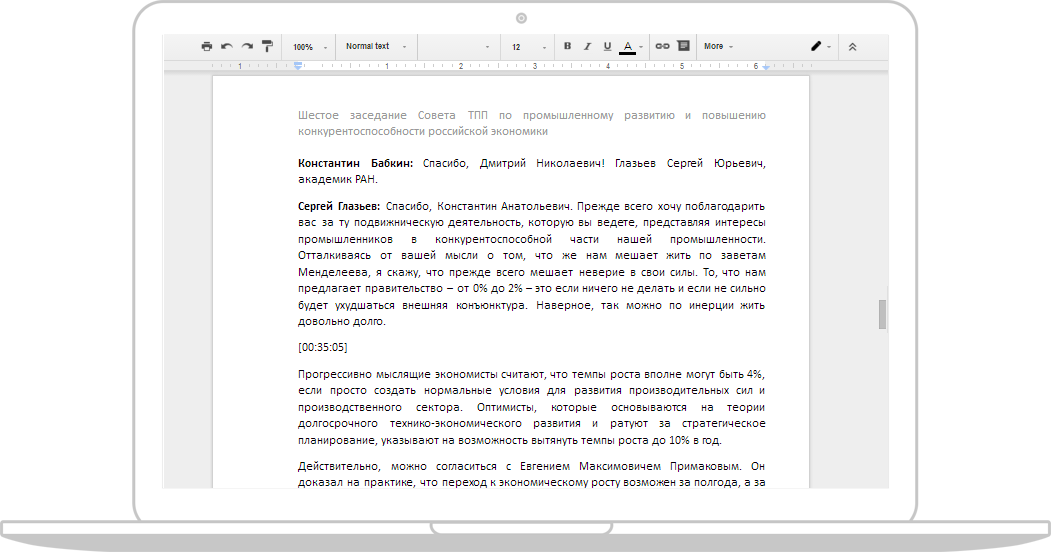
 save ('trans.mp3')
save ('trans.mp3') 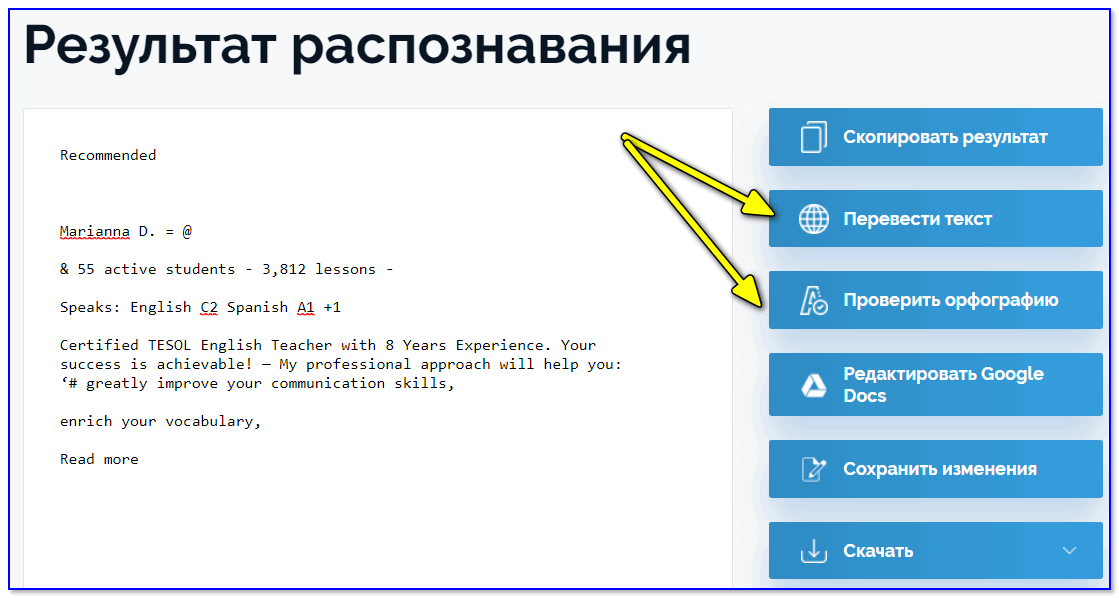 listen (source) try:
listen (source) try: 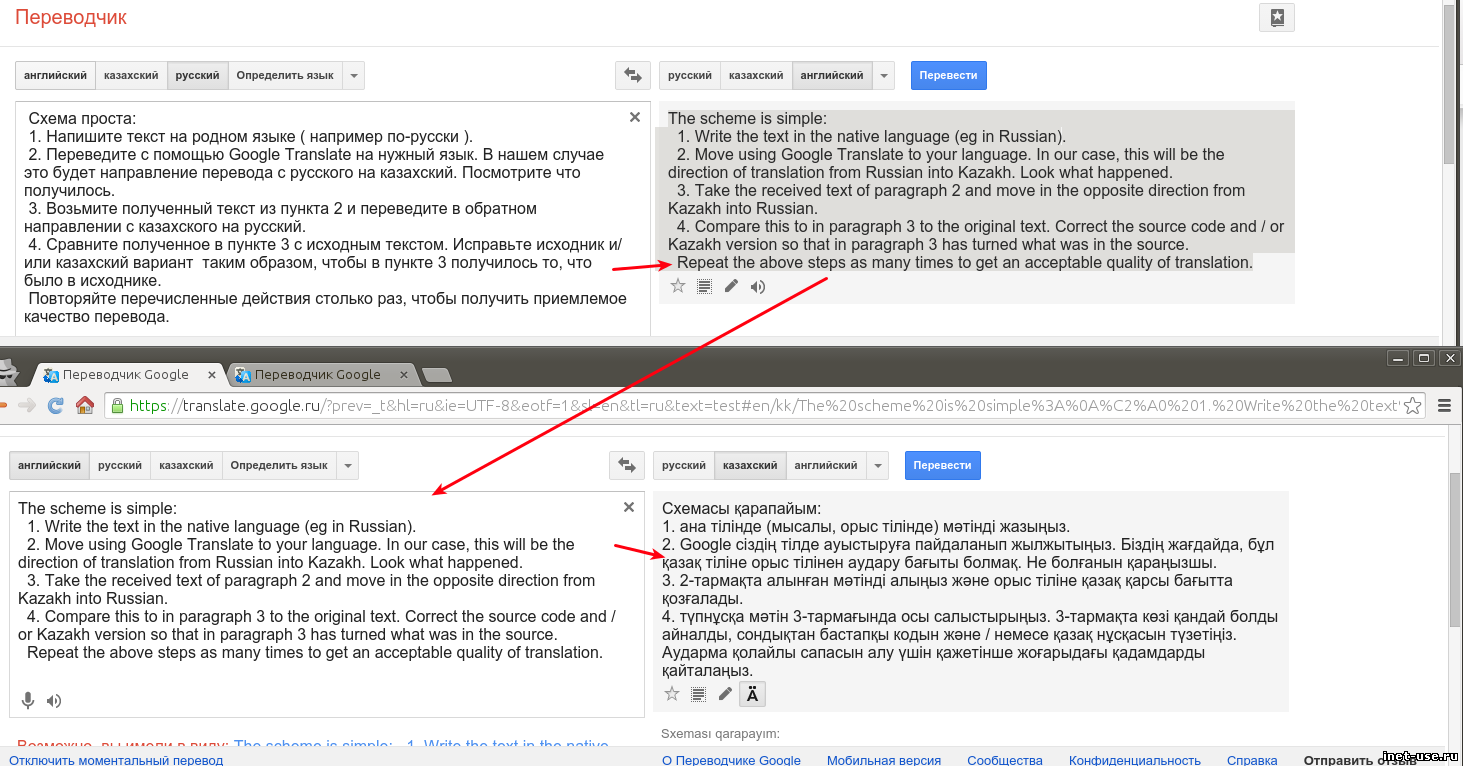
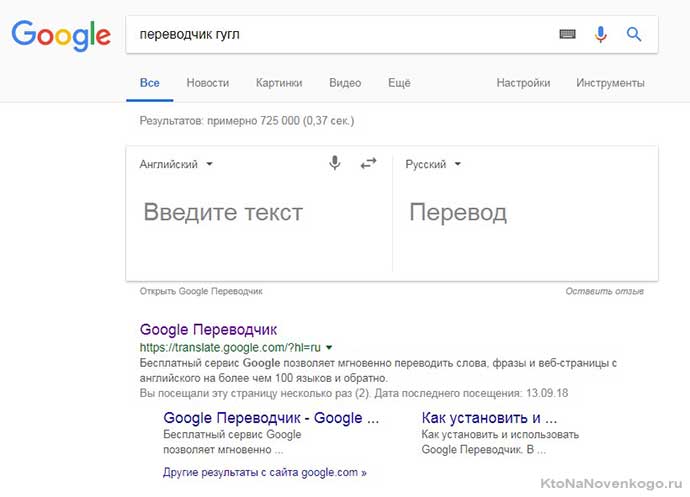 Если вы видите сообщение о том, что изображение слишком маленькое, нажмите « Развернуть холст ».
Если вы видите сообщение о том, что изображение слишком маленькое, нажмите « Развернуть холст ». Это позволит вам повысить качество печати изображения в переведенном документе. Когда изображение вставлено в Paint.NET, вам нужно будет обрезать снимок экрана до самого изображения: используйте инструмент Rectangle Select на панели инструментов, чтобы выбрать изображение на снимке экрана, а затем нажмите Image -> Crop to Подборка .
Это позволит вам повысить качество печати изображения в переведенном документе. Когда изображение вставлено в Paint.NET, вам нужно будет обрезать снимок экрана до самого изображения: используйте инструмент Rectangle Select на панели инструментов, чтобы выбрать изображение на снимке экрана, а затем нажмите Image -> Crop to Подборка .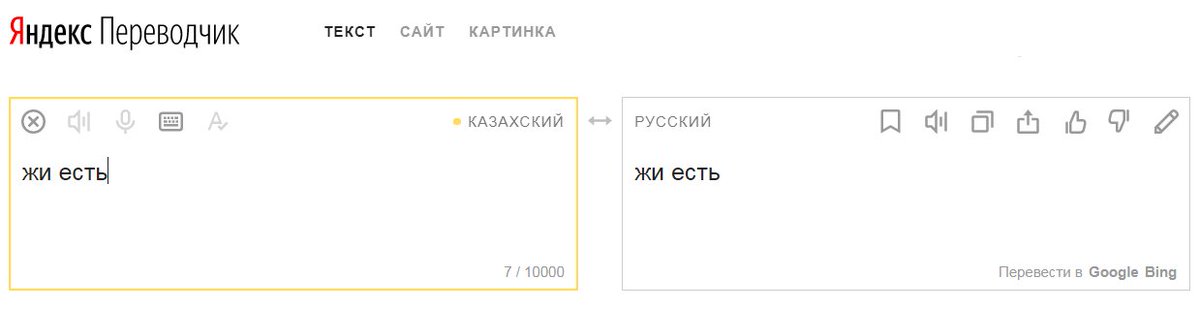
 Рис.2] или щелкните Layers -> Add New Layer . Слой вставляется над текущим выбранным слоем.
Рис.2] или щелкните Layers -> Add New Layer . Слой вставляется над текущим выбранным слоем.
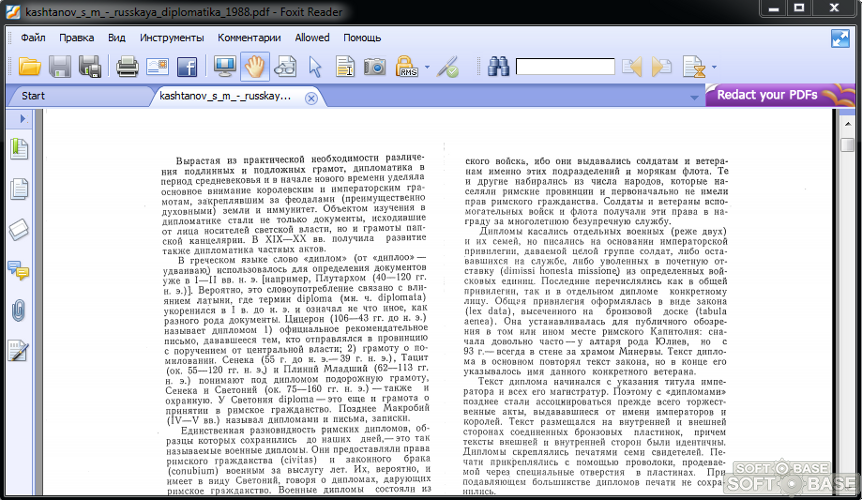 Переключитесь на слой Background (здесь хранятся все исходные цвета). Чтобы увеличить определенную область, используйте кнопки «плюс» и «минус» () на панели инструментов или поверните колесико мыши вверх или вниз, удерживая клавишу Ctrl.Наконец, щелкните цвет, который хотите использовать для текста. Панель Colors должна измениться на что-то вроде этого:
Переключитесь на слой Background (здесь хранятся все исходные цвета). Чтобы увеличить определенную область, используйте кнопки «плюс» и «минус» () на панели инструментов или поверните колесико мыши вверх или вниз, удерживая клавишу Ctrl.Наконец, щелкните цвет, который хотите использовать для текста. Панель Colors должна измениться на что-то вроде этого: 4, а затем щелкнув один из цветов в области стандартных цветов. Это позволит вам быстро выбрать эти цвета.
4, а затем щелкнув один из цветов в области стандартных цветов. Это позволит вам быстро выбрать эти цвета.
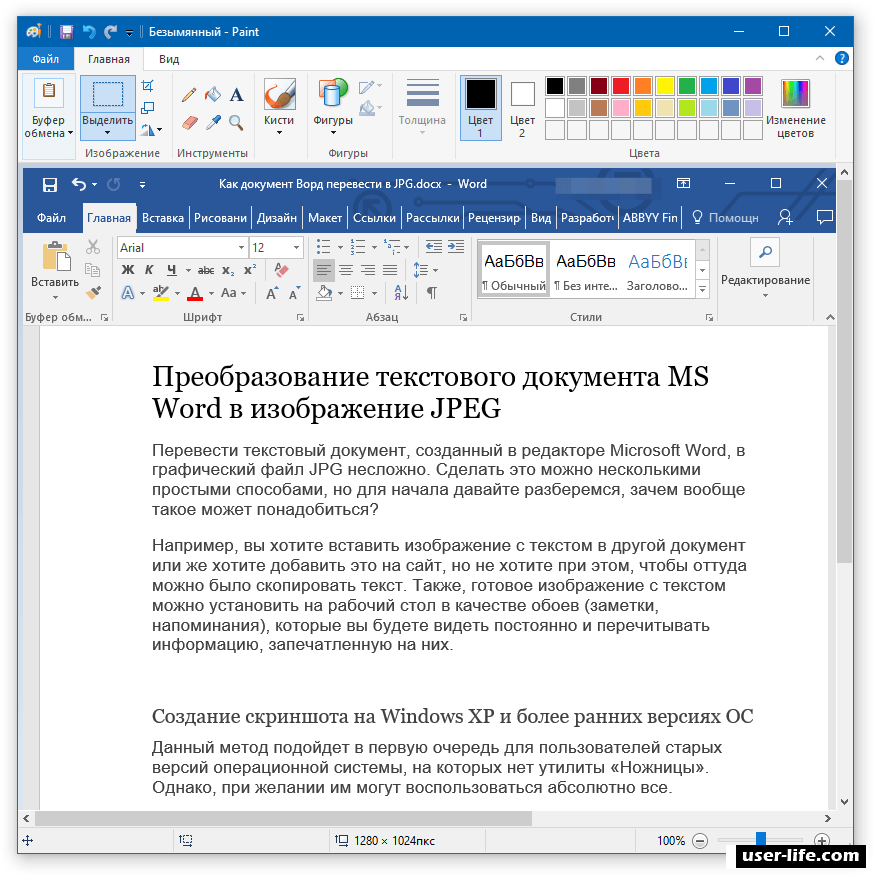
 Для этого:
Для этого:
 Если вам нужно переместить текст, поместите курсор мыши внутри выделения, щелкните левой кнопкой мыши и перетащите выделение в новое место.
Если вам нужно переместить текст, поместите курсор мыши внутри выделения, щелкните левой кнопкой мыши и перетащите выделение в новое место. Всегда рекомендуется делать выбор перед использованием других инструментов, чтобы избежать перезаписи чего-либо, находящегося в том же слое.
Всегда рекомендуется делать выбор перед использованием других инструментов, чтобы избежать перезаписи чего-либо, находящегося в том же слое. Выберите высокое качество (90-95%), если размер файла для вас не является проблемой. В противном случае поиграйте с качеством, пока размер файла не станет достаточно маленьким, а изображение для предварительного просмотра удовлетворительным.
Выберите высокое качество (90-95%), если размер файла для вас не является проблемой. В противном случае поиграйте с качеством, пока размер файла не станет достаточно маленьким, а изображение для предварительного просмотра удовлетворительным.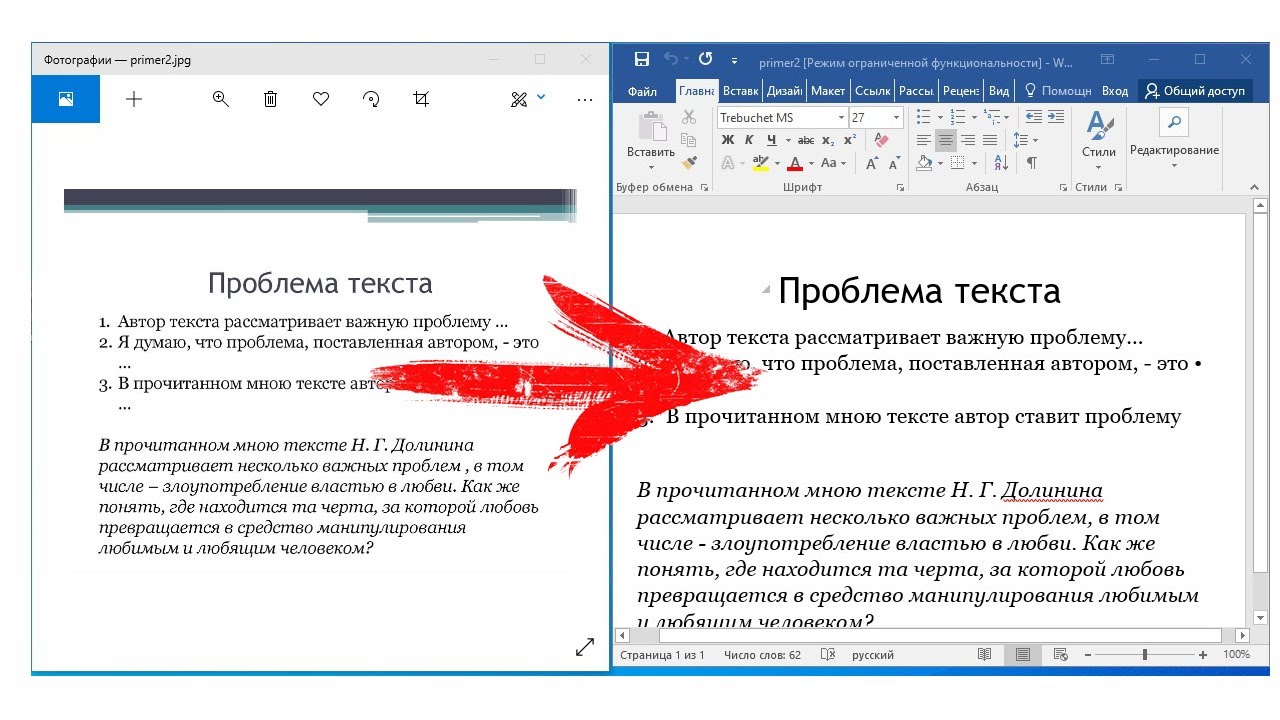 Д.). Выполните следующие действия, чтобы вставить такой текст в изображения:
Д.). Выполните следующие действия, чтобы вставить такой текст в изображения: NET или копируете его из буфера обмена, оно выглядит так:
NET или копируете его из буфера обмена, оно выглядит так: 0. Это позволит изменить текст в любое время
0. Это позволит изменить текст в любое время