Как называется приложение фотографируешь и переводишь. Перевод текста по фотографии онлайн
Осложнения при беременности
Речь пойдет о переводчиках, которые распознают текст с фотографии и тем самым экономят время пользователя, исключая из алгоритма ввод текста вручную. Такая программа пригодится в работе с текстами на иностранном языке, студентам, которым необходимо выполнить задание, а также туристам, оказавшимся в другой стране без особых знаний языка.
Подобные сервисы появились сравнительно недавно и только набирают свою популярность. В работе с подобными приложениями не существует строгих правил. Главное, чтобы текст, требующий перевода, был читабельным. Многие программы распознают фотографию или картинку даже с нечетким изображением . Все что требуется сделать пользователю – загрузить необходимый материал в программу, дождаться сканирования и получить готовый переведенный текст.
Перевод выполняется с возможностью копирования, а значит, клиенту программы не придется вручную перепечатывать получившийся материал.
Популярные приложения
На сегодняшний день многие разработчики предлагают воспользоваться услугами их проектов по трансакции текста с фотографии или картинки. Наиболее популярные проекты:
Онлайн сервисы
Некоторые программы имеют версии адаптированные для работы в режиме «онлайн». В этом случае скачивать приложения не требуется:
- ABBY FineReader Online – сервис работает со многими форматами изображений и позволяет пользователю загружать необходимый материал сразу на ресурс. После чего самостоятельно определяет язык оригинала документа и выполняет перевод, в том числе с английского на русский язык. Полученный результат можно сохранить не только в текстовом формате, но и в PDF. Воспользоваться можно на официально сайте компании https://finereaderonline.com/ru-ru .
- New OCR – онлайн-ресурс имеет интуитивное управление и очень прост в использовании.
 Все, что требуется для начала работы, это перейти на официальный сайт разработчика http://www.newocr.com/ и в отрывшимся окне загрузить необходимый файл . Ниже будет предлагаться меню, в котором пользователю необходимо выбрать язык оригинала документа и язык, на который будет осуществляться трансакция. Приложение работает со всеми возможными форматами изображения.
Все, что требуется для начала работы, это перейти на официальный сайт разработчика http://www.newocr.com/ и в отрывшимся окне загрузить необходимый файл . Ниже будет предлагаться меню, в котором пользователю необходимо выбрать язык оригинала документа и язык, на который будет осуществляться трансакция. Приложение работает со всеми возможными форматами изображения.
Для более качественной работы с сервисами перевода следует помнить о нескольких вещах:
- Загружаемое изображение должно быть четким.
- Сервис выполняет исключительно автоматический машинный перевод , поэтому некоторые сложные предложения могут быть трактованы неверно. В таком случае желательно переводить словосочетания, образующие предложение по отдельности.
- Лучше всего использовать следующие форматы для загрузки исходного изображения JPEG, PNG, GIF, BMP.
Приветствую вас, уважаемые читатели блога сайт! Наверное, многие из вас сталкивались с необходимостью
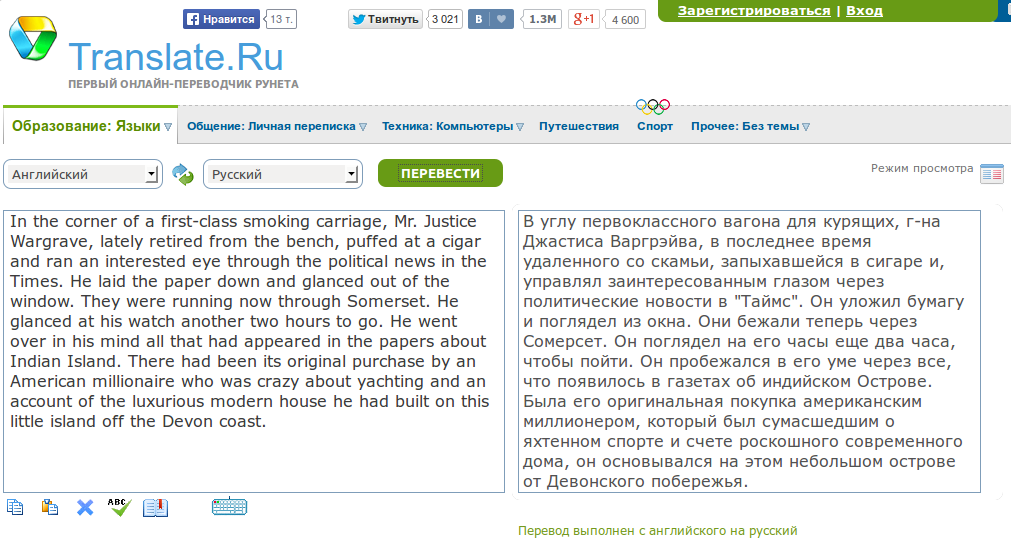 д. Как правило, для большого объема распознавания текста с документов используют специальные и довольно дорогие программы (OCR). Но для того, чтобы распознать небольшое количество страниц текста, совсем необязательно покупать дорогостоящее приложение. Есть многим известная бесплатная программа распознавания текста , о которой я уже писал, – CuneiForm. Она простая, удобная, но ее надо устанавливать на компьютер.
д. Как правило, для большого объема распознавания текста с документов используют специальные и довольно дорогие программы (OCR). Но для того, чтобы распознать небольшое количество страниц текста, совсем необязательно покупать дорогостоящее приложение. Есть многим известная бесплатная программа распознавания текста , о которой я уже писал, – CuneiForm. Она простая, удобная, но ее надо устанавливать на компьютер.А если потребность в распознавании текстов с документов возникает не так часто, то, наверное, будет логичней воспользоваться специальным онлайн сервисом, который
Для читателей своего блога я решил сделать небольшую подборку онлайн сервисов, на которых можно распознавать тексты с документов разных форматов.
Выбор сделал по следующим критериям:
Услуга распознания текста должна быть бесплатной.
Количество распознаваемых страниц текста должно быть неограниченным, а если и есть незначительные ограничения, то не связанные с демонстрацией качества распознавания документа.
Сервис должен поддерживать распознание русского текста.
Какой сервис распознает тексты лучше , а какой хуже, решать уже вам, уважаемые читатели. Ведь результат, полученный после распознавания текстов, зависит от многих факторов. Это может зависеть от размера исходного документа (страницы, фотографии, рисунка, сканированного текста и т.д.), формата и, конечно же, качества распознаваемого документа.
Итак, у меня получилось шесть сервисов, на которых можно заниматься распознаванием текстов онлайн без каких-либо особых ограничений.
На первое место я поставил сервис Google Диск, где можно сделать распознавание текста онлайн , лишь из-за того, что этот ресурс на русском языке. Все остальные «буржуйские» сервисы на английском языке.
Семь сервисов где можно распознать текст онлайн бесплатно.

Google Диск
Здесь требуется регистрация, если нет своего аккаунта в Google. Но, если вы когда-то решили создать свой блог на blogspot, то аккаунт у вас уже есть. Можно распознавать изображения PNG, JPG, и GIF и файлы PDF размером не более 2 МБ. В файлах PDF распознаются только первые десять страниц. Распознанные документы можно сохранять в форматах DOC, TXT, PDF, PRT и ODT.
OCR Convert.
Бесплатный онлайн сервис по распознаванию текстов, не требующий регистрации. Поддерживает форматы PDF, GIF, BMP и JPEG. Распознав текст, сохраняет в виде URL ссылки с расширением TXT, который можно скопировать и вставить в нужный вам файл. Позволяет загружать одновременно пять документов объемом до 5 МБ.
i2OCR.
На этом онлайн сервисе требуется регистрация. Поддерживает документы для распознавания текстов в формате TIF, JPEG, PNG, BMP, GIF, PBM, PGM, PPM. Можно загружать документ до 10 Мб без каких-либо ограничений. Полученный результат распознавания можно скачать на компьютер в расширении DOC.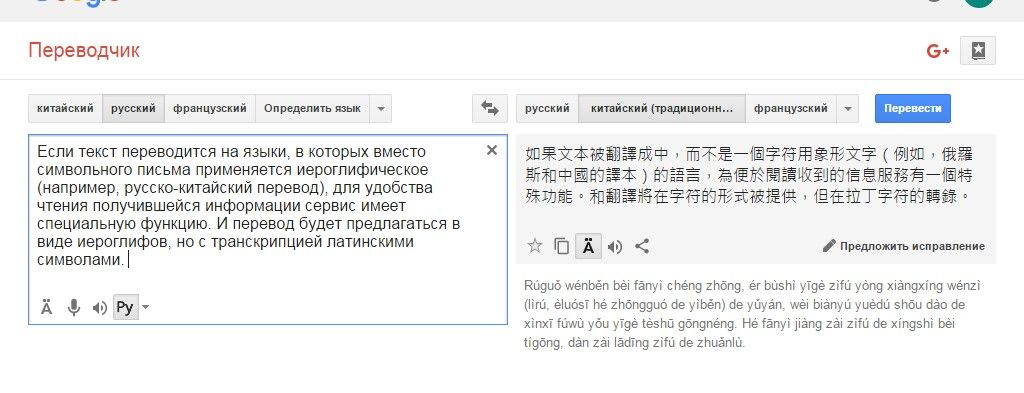
NewOCR.
На мой взгляд, самый серьезный и отличный онлайн сервис, не требующий регистрации. Без ограничений можно бесплатно распознавать практически любые графические файлы. Загружать сразу по несколько страниц текста в формате TIFF, PDF и DjVu. Может распознавать тексты с изображений в файлах DOC, DOCX, RTF и ODT. Выделять и разворачивать требуемую область текста страницы для распознавания. Поддерживает 58 языков и может сделать перевод текста с помощью Google переводчика онлайн . Сохранить полученные результаты распознавания можно в форматах TXT, DOC, ODT, RTF, PDF, HTML.
OnlineOcr.
Позволяет без регистрации и бесплатно провести распознавание текста с 15 изображений за один час с максимальным размеров 4 МБ. Вы можете извлечь текст из файлов формата JPG, JPEG, BMP, TIFF, GIF и сохранить на свой компьютер полученный результат в виде документов с расширением MS Word (DOC), MS Excel (XLS) или в текстовом формате TXT. Но для этого придется каждый раз вводить капчу.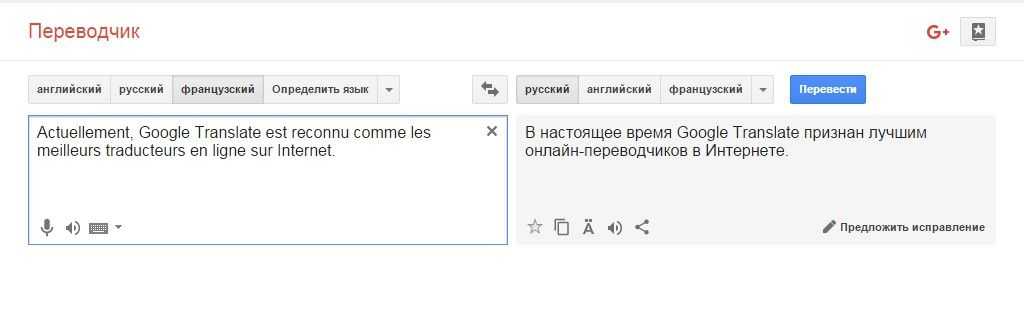
FreeOcr.
Онлайн сервис для бесплатного распознавания текста, на котором не нужна регистрация. Но для получения результата нужно будет вводить капчу. Распознает по одной странице файлы в формате PDF и изображения JPG, GIF, TIFF или BMP. Есть ограничения на распознавание не более 10 документов в час и размер изображения не должен превышать 5000 пикселей и объем 2 МБ. Распознанный текст можно скопировать и вставить в документ нужного вам формата.
OCRonline.
При распознавании текстов на этом онлайн сервисе рекомендуется, чтобы файлы изображений были высокого качества в формате JPG (хотя принимает к распознаванию и другие форматы). Можно распознать только пять страниц текста в неделю, и сохранить на компьютере в формате DOC, PDF, RTF и TXT. Дополнительные страницы распознает только за «буржуйские пиастры» и обязательно нужно зарегистрироваться.
Надеюсь, что эти онлайн сервисы распознавания текста кому-то смогут облегчить трудоемкий процесс набора текстов вручную.
Буду ждать ваших отзывов. А если кому из читателей понравилась эта подборка сервисов для распознавания текстов, буду весьма благодарен тем, кто поделится ссылкой на эту страницу со своими друзьями. И будет вам и вашим друзьям УДАЧА!
В завершении этой статьи хочу пожелать всем благополучия и успехов.
Приветствую вас, уважаемый пользователь и, несомненно, любитель гаджетов на базе операционной системы iOS – iPhone и iPad. В сегодняшнем, небольшом материале мы с вами поговорим о замечательном инструменте, который на смартфонах появился, относительно, недавно, но уже успел завоевать огромную популярность среди пользователей. Инструмент про который мы сегодня будем говорить – фото переводчик.
С помощью данного инструмента вы сможете переводить любой текст, за считанные секунды, просто сфотографировав его.
Согласитесь очень удобно, особенно когда вы путешествуете. Я сделал для вас подборку фото переводчиков для iOS (iPhone и iPad), которая позволит вам подобрать подходящий, для себя инструмент. Каждый фото переводчик я отбирал по следующим принципам :
Я сделал для вас подборку фото переводчиков для iOS (iPhone и iPad), которая позволит вам подобрать подходящий, для себя инструмент. Каждый фото переводчик я отбирал по следующим принципам :
- Функциональность . Под этим термином я понимаю доступные возможности фото переводчика. Чем больше инструмент имеет возможностей, чем они полезнее – тем программа, на мой взгляд, лучше.
- Удобство использования . Не очень люблю, думаю, что ни кто не любит, когда приложением очень неудобно или сложно пользоваться. Поэтому я отбирал программы, которые максимально просты в использовании.
- Внешний вид . Не знаю, насколько этот пункт подходит под фото переводчик, но, на мой взгляд, любая программа должна иметь хороший, продуманный, приятный внешний вид, т.е. дизайн.
Итак, давайте перейдем к подборке. Ссылки на все предложенные, в подборке инструменты, вы сможете найти в описании к каждому фото переводчику. Внимание: для того, чтобы сразу скачать необходимый фото переводчик на свой мобильный гаджет, рекомендую переходить по предложенным ссылкам, непосредственно, с него.
iSignTranslate
Неплохое iOS приложение фото переводчик, позволяет быстро и легко переводить вывески, просто сфотографировав их. Хочу заметить, что данное приложение сделал наш с вами соотечественник, что, как бы, само собой подразумевает, что лучше всего его использовать для перевода на русский язык. Из всех возможностей данного приложения, мне хочется отметить следующие три :
- Перевод осуществляется со всех популярных европейский языков;
- Приложение бесплатное, хотя есть возможность осуществлять покупки дополнительных языковых пакетов;
- Приложение регулярно обновляется, что в совокупности с его российский производством не может не радовать.
Скачать данный фото переводчик вы может по ссылке, которая находиться под заголовком выше .
Lingvo
Переводчик, фото переводчик, словарь в общем универсальный инструмент для iOS – iPhone и iPad. Если хотите программу, в которой есть все и сразу, то пользуйтесь данным инструментом.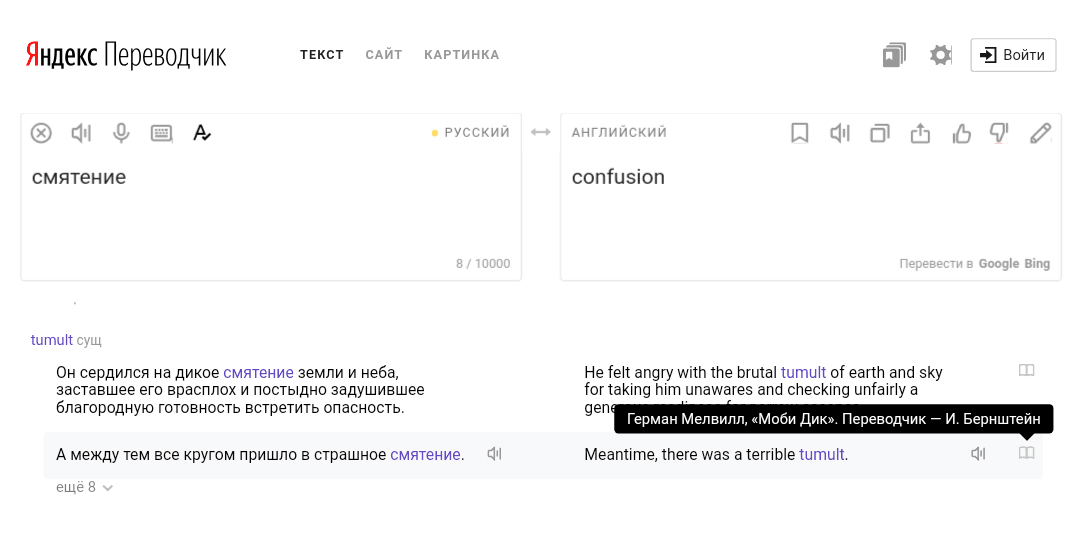 Из особенностей отмечу следующие :
Из особенностей отмечу следующие :
- Высокая скорость перевода текста;
- Встроенные упражнения для запоминания английских слов;
- Большое количество языков для перевода.
Во многих из нас заложена нескончаемая страсть к путешествиям и в основном у нас возникает необходимость перевести с английского языка на русский. Мы хотим посещать новые города и страны, знакомиться с другими культурами, общаться с множеством новых и интересных нам людей. Из всех барьеров, мешающих нам в полной мере получать новые, яркие впечатления от поездки, языковый барьер является одним из наиболее важных. Наша неспособность понимать чужую для нас речь становится существенным препятствием на пути к общению, что инспирирует нас на поиск способов если не устранить, то, хотя бы, сгладить указанный недостаток. Одним из таких способов является использование вспомогательных программ, превращающих наш смартфон в быстрый и удобный переводчик устной и письменной речи. В данном материале я рассмотрю одну из таких мобильных программ — «Переводчик от Гугл», позволяющий не только выполнить привычный нам устный и письменный перевод, но и осуществить перевод текста на имеющемся у нас фото. Но обо всём по порядку.
Но обо всём по порядку.
Компания Гугл запустила свой веб-сервис перевода ещё в 2006 году, а спустя несколько лет свет увидели мобильные формы переводчика на «Андроид» и «iOS». Поначалу приложение критиковали за довольно ригидный, «машинный» текст перевода, ограниченные возможности и нестабильный функционал. Но проводимая разработчиками постоянная работа в деле улучшение возможностей приложения, а также перевод в 2016 году движка переводчика на «GNTP» (нейронный машинный перевод), существенно улучшили его позиции, и ныне данный инструмент не только один из самых популярных, но и один из самых надёжных.
Важным шагом в деле развития приложения стала покупка Гугл компании «Quest Visual» — разработчика мобильного приложения «Word Lens», позволяющего с помощью камеры переводить какой-либо иностранный текст. Гугл сначала сделала бесплатной упомянутую программу, а затем и включила её в функционал своего переводчика, который научился не только переводить письменную и устную речь, но и осуществлять перевод с задействованием камеры мобильного телефона.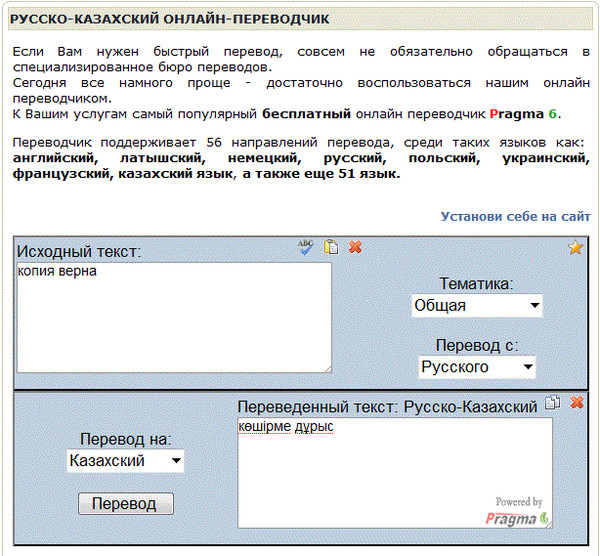
Как пользоваться переводчиком от Гугл
Возможности переводчика позволяют использовать камеру смартфона для перевода текста в режиме реального времени, а также переводить текст с уже отснятой вами ранее фотографии.
Чтобы воспользоваться возможностями переводчика, перво-наперво загрузите его на ваш гаджет («Андроид » или iOS).
После запуска сверху слева выберите язык, с которого будет выполнятся перевод, а справа – язык, на который будет выполняться перевод.
- Для осуществления перевода с помощью камеры нажмите на соответствующий значок камеры в меню программы слева.
- Затем наведите камеру телефона на требуемый для перевода текст, и вы практически сразу же увидите его перевод на экране вашего девайса.
Визуально это выглядит примерно так:
Вторым вариантом перевода текста с фото является съёмка фотографии, с последующим переводом иностранного текста на ней.
Также вы можете перевести текст с английского на русский (например) с уже имеющегося на телефоне картинке. Для чего необходимо запустить приложение, нажать на упомянутую кнопку камеры, а затем уже тапнуть на кнопку картинки слева от красной нижней кнопки (это позволит вам выбрать фото с памяти телефона).
Для чего необходимо запустить приложение, нажать на упомянутую кнопку камеры, а затем уже тапнуть на кнопку картинки слева от красной нижней кнопки (это позволит вам выбрать фото с памяти телефона).
Другие возможности переводчика позволяют использовать голосовой перевод (кнопка с изображением микрофона), а также текстовый (кнопка с изображением змейки).
Можно ли пользоваться переводами по изображению на ПК?
Наилучшим способом сделать это на компьютере, это воспользоваться . Версия Google переводчика на ПК в форме популярного сетевого сервиса https://translate.google.com/?hl=ru не позволяет осуществлять обработку фотографий с дальнейшим переводом имеющегося на них текста. Потому альтернативным вариантом является использование какого-либо эмулятора «Андроид» под ОС Виндовс, позволяющего установить на компьютер данное приложение, и в дальнейшем пользоваться его возможностями.
- Установите на ваш ПК один из популярных Андроид-эмуляторов (например, «Bluestacks 2 » или «Nox Player »).

- Запустите эмулятор, пройдите в нём авторизацию, введите данные вашего гугл-аккаунта.
- Затем с помощью поиска найдите Гугл переводчик, и установите его.
- После этого найдите его значок на рабочем столе эмулятора, кликните на нём, и пользуйтесь его возможностями на ПК (насколько это функционально).
Альтернативными решениями является использование ряда стационарных программ уровня «Screen Translator » (выделяете часть экрана с текстом, и переводчик выполняет его перевод). «Translator », «Photron Image Translator » и другие аналоги, позволяющие переводить текст с имеющегося изображения на нужный нам язык.
В возможностях «Photron Image Translator» заявлен перевод текста с загруженного в программу изображения
Заключение
Возможности Гугл переводчика позволяют выполнять быстрый перевод нужного нам текста, просто направив на такой текст камеру нашего смартфона. Среди других возможностей приложения можно отметить перевод текста на уже имеющемся в памяти устройства фото, а также привычный нам голосовой и текстовый перевод.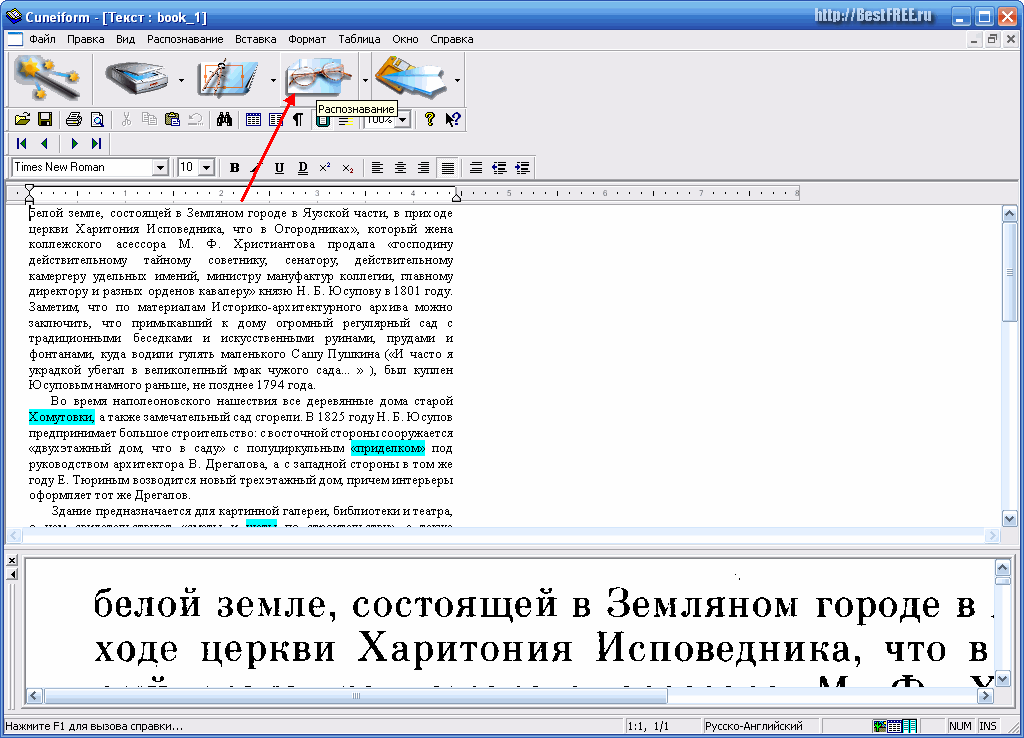 Если же вы ищете альтернативы такому переводчику на PC, тогда рекомендую попробовать перечисленные выше стационарные альтернативы, в некоторых случаях не уступающие своему мобильному собрату.
Если же вы ищете альтернативы такому переводчику на PC, тогда рекомендую попробовать перечисленные выше стационарные альтернативы, в некоторых случаях не уступающие своему мобильному собрату.
Технологии не стоят на месте и уже, казалось бы, что невозможно было сделать вчера, сегодня становится обыденностью. Вот и сейчас хочу рассказать вам, как можно сделать перевод текста по фото онлайн , потратив на это малое количество времени. В статье я буду руководствоваться двумя онлайн сервисами. Первый — Free Online OCR, а второй — Яндекс Переводчик.
Перевод по фото
Процедура будет проходить в два этапа. Сначала нам потребуется распознать и скопировать надпись с изображения . Здесь можно прибегнуть к интернет ресурсам, например, OCR Convert, i2OCR, NewOCR, OnlineOcr, FreeOcr, OCRonline. И программам, скажем, ABBYY FineReader. А затем последует перевод.
Перед началом работы следует подчеркнуть важные моменты:
- Шрифт на фото должен выглядеть отчетливо и не сильно сливаться с рисунком.

- Расширение файла должно иметь графическое расширение PCX, GIF, BMP, JPG, JPEG, PNG, ICO, SVG, TIFF, AI, PSD, RAW, PSP и т.д.
- Не закачивайте огромно-пиксельные форматы.
- Поскольку используется машинный перевод, исход может быть не совершенен и потребуется доработка.
Free Online OCR
Сразу хочу сказать, что данный сервис больше подходит для обычных картинок, я имею ввиду те, на которых задний фон, за надписью не имеется ярко выраженных и многоэлементных шумов, проще говоря, однотонный цвет.
Допустим, вот такой вариант.
Переходим на сайт , нажимаем «Обзор» и закачиваем нужный документ для того, чтобы перевести слова с фотографии. Да, чуть не забыл, чуть ниже надо выставить язык распознания. В моем случае это «English» и «Russian».
Теперь жмем кнопку «Upload + OCR».
В новом, открывшемся окне мы видим следующее, — файл, который был нами загружен, а внизу текст с него.
Теперь, что мы делаем, — это перевод. Кликаем по ссылке «Google Translate» (я показал ее на скриншоте выше) для получения результата.
Кликаем по ссылке «Google Translate» (я показал ее на скриншоте выше) для получения результата.
Как перевести текст по фото, используя «Яндекс Переводчик»
Честно сказать, был приятно удивлен данной возможностью, поскольку ранее не подозревал, даже не замечал, что такой сервис доступен у Яндекса, и изначально хотел написать о программе, которая переводит текст на иностранном языке с фотографии.
Переходим по ссылке , выбираем язык (затрудняетесь с выбором? — рекомендую поставить «Автоопредиление»), я отметил с Английского на Русский, кликаем по «Выберите файл», загружаем документ.
В новом окне будет показана скопированная надпись. Здесь важно учитывать тот факт, что обнаруженный системой текст будет выделен другим цветом , соответственно, если какое-то слово отмечено не будет, то перевод его не отобразится.
На этом все. Если вам известны бесплатные утилиты, интернет-ресурсы, пишите в комментарии.
К записи “Перевод текста по фото онлайн” 5 комментариев
Переводчик через камеру телефона онлайн
Переводчик с камерой будет очень полезен в поездках, при просмотре фильмов (понять надпись на незнакомом языке) и во многих других сценариях. А сейчас такая функция есть во многих приложениях. Давайте с ней разбираться.
А сейчас такая функция есть во многих приложениях. Давайте с ней разбираться.
Содержание
- Принцип работы переводчиков через камеру телефона
- Лучшие приложения для смартфона
- Camera Translator
- Lingvo ABBY Live
- Яндекс Переводчик
- Microsoft Translator
- Google Переводчик
- SayHi Перевод
- Naver Papago
- Google Объектив
- Яндекс с Алисой
- SnapTrans-Translator
- Talkao Camera Translator
Принцип работы переводчиков через камеру телефона
Даже на старых телефонах можно сфотографировать какой-нибудь текст, чтобы он был читаемым. А на новых моделях качество камеры сильно ушло вперед. В специальных приложениях есть функция распознания текста на фотографиях и изображениях вместе с онлайн-переводом. То есть алгоритм считывает фразу, переводит ее через подключенный сервис и показывает результат пользователю. Причем происходит все практически моментально.
Такой подход очень удобен, ведь ничего не нужно вводить самому.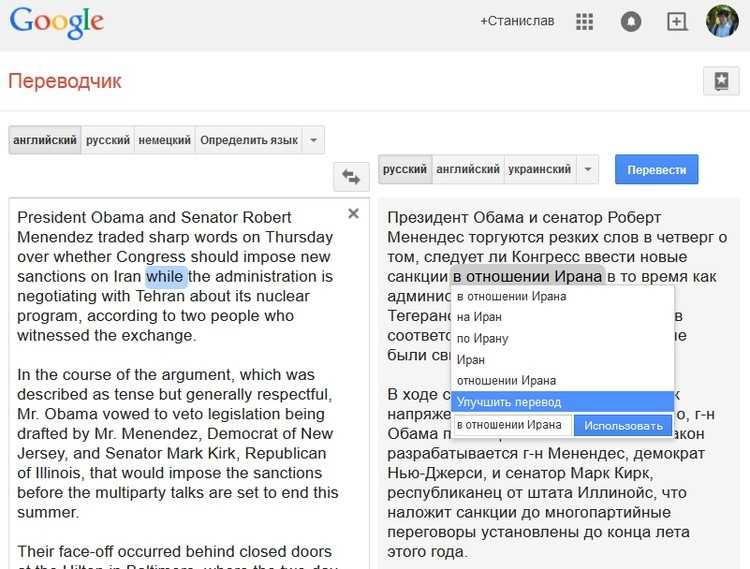 А значит, это сработает даже с иероглифами или любыми другими языками, которые вам незнакомы.
А значит, это сработает даже с иероглифами или любыми другими языками, которые вам незнакомы.
Лучшие приложения для смартфона
В статье представлено 11 приложений с онлайн-переводчиком через камеру телефона. Для каждого есть краткое описание и инструкция по использованию. Ознакомьтесь с информацией и выберите лучший вариант под свои задачи.
Camera Translator
«Переводчик с фото – Camera Translator» – первое приложение из нашего списка. Оно доступно только для телефонов на базе Андроид. При первом запуске вам предложат оформить премиум подписку. Откажитесь, нажав на «крестик».
По умолчанию приложение возьмет системный язык за тот, на который нужно переводить. А режим «Detect» отвечает за автоматическое определение языка оригинала.
На выбор есть три режима:
- Object – перевод в реальном времени, например, с английского на русский.
- Text – подходит для небольших надписей.
- Document – распознание большого документа.
Lingvo ABBY Live
В настоящий момент переводчик Lingvo доступен на всех устройствах. В базовой версии есть ограничение на количество языков, но распознание картинок работает отлично. Для вызова этой функции:
В базовой версии есть ограничение на количество языков, но распознание картинок работает отлично. Для вызова этой функции:
- Откройте главное меню приложения.
- Теперь нажмите на пункт «Изображение».
- Сделайте фотографию или загрузите ее из галереи.
- Выделите нужный фрагмент, который будет считываться.
- Выберите правильные языки в верхней части экрана и дождитесь распознания.
Единичный тап на слово отобразит его перевод.
Яндекс Переводчик
В определенный момент времени компания Yandex добавила в свой переводчик функцию сканера текста с любой картинки. Она доступна как на сайте, так и в мобильном приложении. Чтобы активировать ее на смартфоне, в главном окне нажмите на кнопку «Фотоперевод».
Чтобы камера-переводчик работала в реальном времени, вам нужно скачать словарь (они небольшие по размеру). Работать все будет практически мгновенно.
В остальном это очень простое и удобное в использовании приложение.
Microsoft Translator
Компания Microsoft многим известна благодаря созданию операционной системы Windows. Но еще она разрабатывает различные сервисы, в том числе и для мобильных устройств. В нашем случае окажется полезным Microsoft Translator. Он может распознавать речь и текст с изображений. Последняя функция нам и нужна.
Но еще она разрабатывает различные сервисы, в том числе и для мобильных устройств. В нашем случае окажется полезным Microsoft Translator. Он может распознавать речь и текст с изображений. Последняя функция нам и нужна.
В главном окне приложения нажмите на иконку камеры.
Теперь сделайте снимок или добавьте картинку из галереи телефона.
Заодно проверьте, правильно ли определился оригинал. При необходимости поменяйте режим.
Google Переводчик
Гугл Транслятор (Translator) заслуживает отдельного упоминания. По своей функциональности он очень похож на упомянутый ранее сервис от Yandex, но имеет одно важное отличие. Все дело в том, что переведенный текст накладывается поверх оригинального, будто заменяя его. При этом он реагирует на движения и повороты устройства за счет мощного алгоритма. Разумеется, результат нельзя назвать идеальным, но выглядит все равно интересно.
Как запустить переводчик через камеру? Откройте Google Translate и нажмите на соответствующую кнопку.
Теперь примите условия, выдайте разрешения и наведите телефон на непереведенный текст. Спустя несколько мгновений он заменится на экране.
SayHi Перевод
Приложение SayHi разработано компанией Amazon и доступно для бесплатной загрузки на всех устройствах. По большей части оно заточено на иностранную речь, но подойдет и для перевода с помощью камеры. Добраться до нужной функции выйдет через главное меню. Нажмите на его иконку слева сверху, а затем на пункт «Изображение».
Вы можете сделать снимок или загрузить любую картинку. Затем уточните область, если это потребуется и подтвердите действие. Перевод отобразится в виде картинки, которую можно приближать, отдалять и даже отправить в другое приложение. Для этого воспользуйтесь функцией экспорта.
Северокорейская компания Naver выпустила свою программу для машинного перевода на различные языки. Это значит, что она плохо понимает контекст и просто переводит слова по словарю. К сожалению, с русским языком справляется не лучшим образом.
Корейский и японский, наверное, для Naver Papago более предпочтительный. Чтобы вызвать нужную функцию, тапните по кнопке «Картина» в нижней части экрана.
Теперь правильно выберите языки, наведите телефон и сделайте фотографию или добавьте ее из памяти.
Google Объектив
Приложение Google Объектив – это умная камера, с помощью которой можно распознавать объекты, искать похожие места, сканировать текст и т. д. На мобильных устройствах с Android его можно без проблем скачать через «Play Маркет». А на iOS оно встроено в приложение Google из «App Store».
Установите и запустите умную фотокамеру. Затем переключитесь на режим «Перевод» и наведите телефон на текст для считывания. Он обработается в реальном времени.
Также вы можете сделать фотографию или добавить любую картинку, что тоже очень удобно.
Яндекс с Алисой
В приложение Яндекс по умолчанию включен голосовой помощник Алиса. С его помощью вы можете быстро вызывать сервис Яндекс Переводчик, даже не устанавливая отдельное приложение.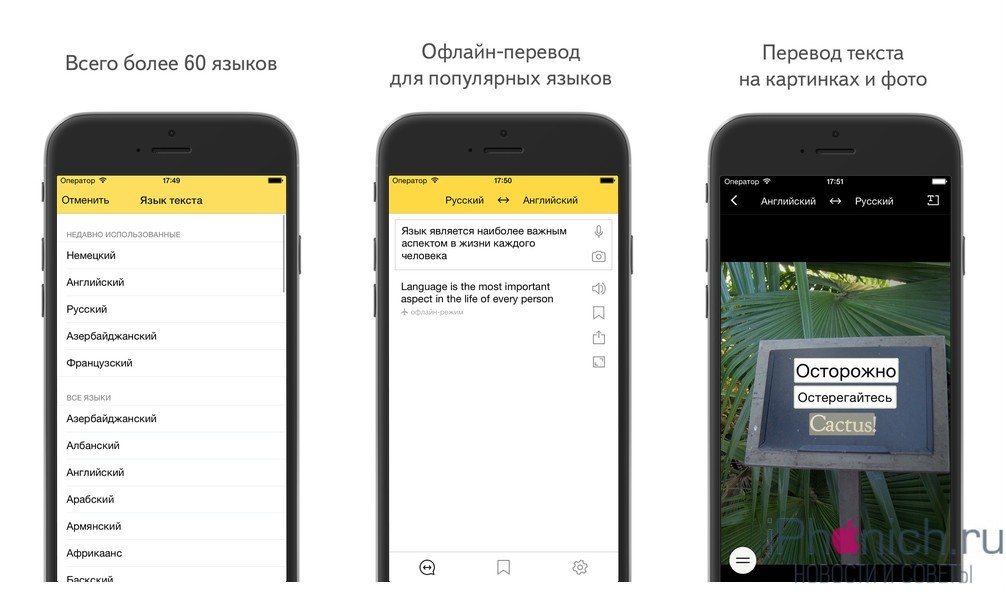 Активировать умную камеру на телефоне можно двумя способами:
Активировать умную камеру на телефоне можно двумя способами:
- Произнесите фразу «Алиса, умная камера».
- Тапните по иконке вызова ассистента в правом верхнем углу, а затем на объектив снизу.
Активируйте функцию «Перевод» и подтвердите скачивание словаря. В противном случае в реальном времени перевода не будет.
А дальше принцип работы такой же, как был в ранее описанном Яндекс Переводчике.
SnapTrans-Translator
Особенность данного приложения заключается в том, что оно может работать в фоне и переводить все происходящее на экране, в том числе и со звуком, а не только перевод камеры. Его нужно внимательно изучить, чтобы все стало понятно. В настройках есть страница «Руководство по функциям». Рекомендуем с ней ознакомиться.
А для уже привычного перевода по фото перейдите во вкладку «EN» и нажмите «Камера».
Talkao Camera Translator
Компания Talkao специализируется на переводе речи в записи и в реальном времени. А в приложении Camera Translator она предлагает еще и перевод с фотографий + сканер документов.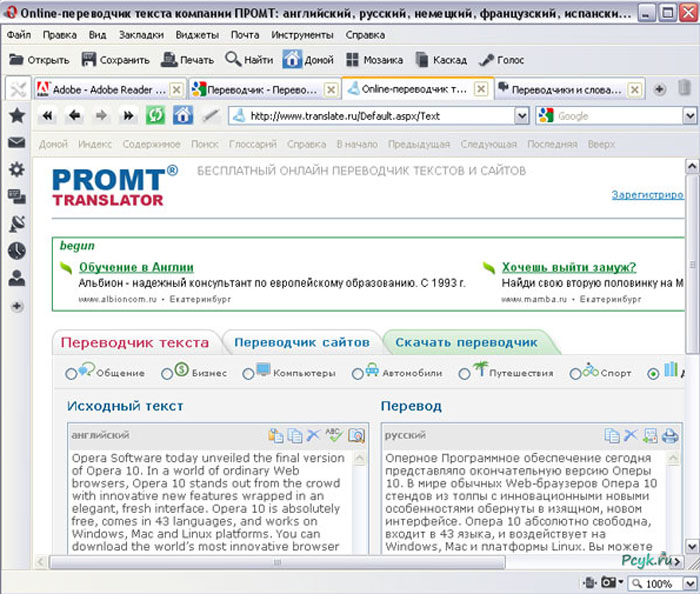 Для запуска нажмите на иконку фотоаппарата, а затем на кнопку «OK».
Для запуска нажмите на иконку фотоаппарата, а затем на кнопку «OK».
В режиме «Text» наведите телефон на текст и тапните по кнопке съемки. Или загрузите картинку из памяти.
Перевод текста с изображений с помощью этих удобных инструментов
PDFelement — мощный и простой редактор PDF
Начните с самого простого способа управления PDF-файлами с помощью PDFelement!
Попробовать бесплатно Попробовать бесплатно Попробовать бесплатно
Представьте себе: вы находитесь в отпуске или в командировке в другой стране на несколько дней. Вы не можете понять большинство ярлыков, которые вы видите, потому что они написаны на языке, который вы не можете прочитать. Это звучит как кошмар. К счастью, вы можете использовать некоторые цифровые инструменты, особенно те, которые перевести текст изображения – понять их. Здесь мы поговорим о лучшем программном обеспечении, которое позволяет переводить изображение в текст .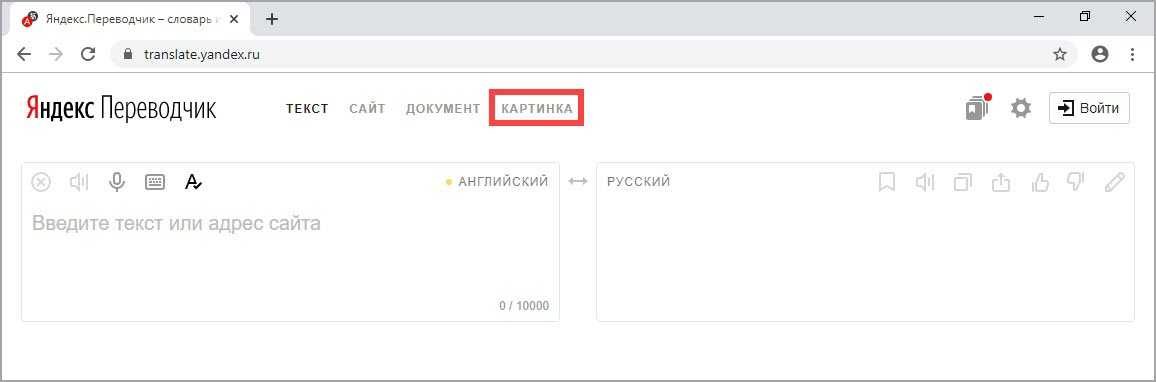
В этой статье
Часть 1. Перевод изображений в текст на мобильных телефонах
Часть 2. Как перевести фото в текст онлайн
Часть 3. Как перевести текст изображения на ПК
Извлечение текста маратхи из изображений онлайн с помощью i2OCR
Вот инструменты для Android/iOS, которые вы можете использовать для перевода текста на изображениях.
Google Translate
Почти все слышали о Google Translate. Это программа, разработанная Google, которая позволяет людям переводить документы, текст и даже веб-сайты с одного языка на другой.
Google Translate также запустил функцию OCR, позволяющую пользователям сканировать текст на изображениях и переводить их.
Pros
Совершенно бесплатно
Простота использования
Быстрый перевод
Поддерживает множество языков
Живой перевод – просто поместите текст в поле зрения камеры; нет необходимости делать настоящий снимок.
Минусы
Не дает скопировать текст.
Платформы: Android, iOS
Цена: Бесплатно
Языки: Google Translate поддерживает 135 языков, включая китайский, испанский, французский, японский и другие.
Шаг 1 Перейдите в Play Store или App Store, чтобы установить приложение Google Translate на телефон Android или iPhone/iPad. В веб-версии нет функции OCR.
Шаг 2 Запустите приложение.
Шаг 3 Нажмите кнопку перед стрелкой вправо, затем выберите Определить язык или выберите правильный язык, если вы знаете, что это такое.
Шаг 4 Нажмите кнопку после символа стрелки вправо, чтобы выбрать язык, на который вы хотите перевести отсканированные слова — язык, который вы понимаете.
Шаг 5 В правом нижнем углу экрана вы увидите значок камеры. Коснитесь этого. Разрешите Google Translate доступ к камере вашего устройства.
Шаг 6 Отобразите текст, коснитесь «Сканировать», а затем коснитесь круга в центре внизу.
Шаг 7 Поместите палец на отсканированное слово, чтобы увидеть перевод.
Отзывы пользователей: Джеймар Кабебе из CNET протестировал OCR Google Translate вскоре после его запуска. Он сказал, что смог перевести несколько строк текста. Он использовал разные стили и размеры шрифтов, чтобы проверить ограничения приложения. Google Translate успешно сдал экзамен.
Яндекс Переводчик
Yandex Translate — приложение для языкового перевода, разработанное русскими. Поэтому он очень надежен при переводе с английского на русский/турецкий и наоборот. Однако это несколько неточно при переводе на другие языки.
Pros
Простой интерфейс
Надежные российские и турецкие переводы
Поддерживают многие языки
0037
Немного неточно при переводе на другие языки, кроме турецкого и русского
Платформы: Web, Android, iOS
Цена: Бесплатно
Языки: Яндекс Переводчик поддерживает несколько языков. Однако его функция OCR работает только для 12 языков. Это чешский, английский, французский, немецкий, итальянский, польский, португальский, русский, испанский, турецкий, китайский и украинский.
Однако его функция OCR работает только для 12 языков. Это чешский, английский, французский, немецкий, итальянский, польский, португальский, русский, испанский, турецкий, китайский и украинский.
Шаг 1 Загрузите Яндекс Переводчик из App Store или Google Play.
Шаг 2 Запустите приложение, затем установите языки. Первым должен быть язык на изображении. Между тем, вторым должен быть язык, на который вы хотите перевести текст.
Шаг 3 Коснитесь значка камеры внизу по центру экрана.
Шаг 4 Если вы делаете новое изображение, поместите текст в фокус, затем коснитесь значка камеры , чтобы сделать снимок. С другой стороны, нажмите значок изображения в правом нижнем углу, если вы хотите использовать изображение, сохраненное в вашей галерее.
Шаг 5 Дождитесь завершения обработки. Все готово.
Отзывы пользователей: Отзывы о Яндексе в Google Play представляют собой нечто среднее между “Хорошо” и “Потрясающе!” Людям нравится надежность этого бесплатного приложения. Пользователь также добавляет, что это единственное найденное им бесплатное приложение, поддерживающее автономный голосовой перевод.
Пользователь также добавляет, что это единственное найденное им бесплатное приложение, поддерживающее автономный голосовой перевод.
Как перевести фото в текст онлайн
HiPDF
HiPDF — это онлайн-сервис, предлагающий множество инструментов для работы с PDF. Следует признать, что HiPDF не может переводить текст с изображений. Тем не менее, это может быть переводчик изображения в слово. Затем вы можете перевести текст с помощью других инструментов.
Pros
Привлекательный UI
Easy в использовании
Имеет множество функций
. .
Платформы: Web, Android, iOS
Цена: Подписка HiPDF стоит 5,99 долларов США в месяц. Он разблокирует функцию OCR. Кроме того, он снимает ограничение на использование и увеличивает максимальный размер файла до 100 МБ, а максимальное количество страниц в файле — до 200.
Языки: OCR HiPDF поддерживает 23 языка, включая корейский, итальянский, французский, португальский и многие другие.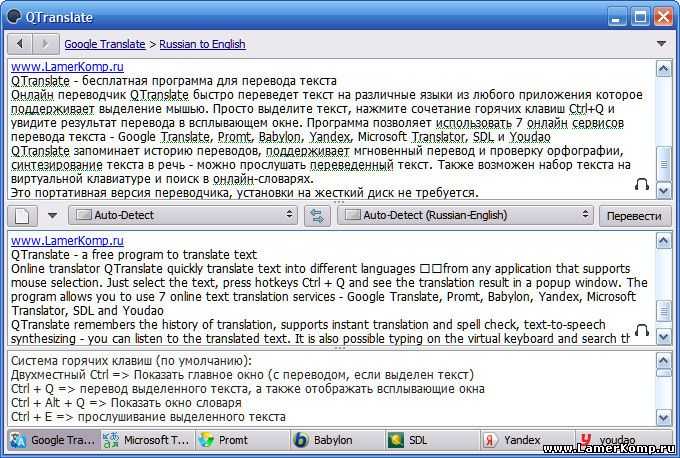
Шаг 1 Откройте веб-браузер и посетите веб-сайт HiPDF.
Шаг 2 Щелкните Преобразовать , затем Изображение в текст .
Шаг 3 Нажмите «Выбрать файлы», затем выберите изображение, содержащее текст, который вы хотите перевести.
Шаг 4 Нажмите Настройки OCR , затем выберите язык текста на изображении. Кроме того, выберите нужный формат вывода.
Шаг 5 Нажмите Отправить .
Шаг 6 Щелкните Преобразовать , чтобы преобразовать изображение в текст.
Шаг 7 Загрузите преобразованный файл, затем скопируйте текст. Используйте другой инструмент, например веб-версию Google Translate, чтобы получить переводчик.
Отзывы пользователей: Сообщество любит HiPDF из-за множества его функций, помимо преобразования текста в изображение. Рецензенты G2 высоко оценили скорость и безопасность преобразования файлов в HiPDF.
Как перевести текст изображения на ПК
Google Translate
Первое, что приходит на ум, когда речь заходит об инструментах для перевода, — это Google Translate. Однако OCR Google Translate предназначен исключительно для его мобильных приложений. В веб-версии такого функционала нет. И даже если это так, Google Translate предназначен исключительно для переводов. Вы не можете использовать его для редактирования отсканированного текста. Поэтому лучше использовать другую программу.
Однако OCR Google Translate предназначен исключительно для его мобильных приложений. В веб-версии такого функционала нет. И даже если это так, Google Translate предназначен исключительно для переводов. Вы не можете использовать его для редактирования отсканированного текста. Поэтому лучше использовать другую программу.
Wondershare PDFelement имеет инструмент OCR, который позволяет преобразовывать изображения в редактируемый текст. Затем он позволяет переводить слова на другой язык.
Попробуйте бесплатно Попробуйте бесплатно КУПИТЬ СЕЙЧАС КУПИТЬ
Шаг 1 Запустите PDFelement.
Шаг 2 Нажмите Создать PDF .
Шаг 3 Выберите из файла .
Шаг 4 Найдите изображение, содержащее текст, который вы хотите перевести. Нажмите Открыть .
Шаг 5 Нажмите кнопку Выполнить OCR в верхней части документа или OCR на кнопках справа от документа.
Шаг 6 Установите для параметра сканирования редактируемый текст или текст с возможностью поиска.
Шаг 7 Выберите страницы, которые вы хотите перевести. (Необязательно)
Шаг 8 Установите языки, на которых были написаны слова на изображении, в разделе «Распознавание языков».
Шаг 9 Щелкните Применить .
Шаг 10 Выделите слова, которые хотите перевести, затем нажмите «Перевести» на всплывающей панели.
Отзывы пользователей: Джеймар Кабебе из CNET протестировал OCR Google Translate вскоре после его запуска. Он сказал, что смог перевести несколько строк текста. Он использовал разные стили и размеры шрифтов, чтобы проверить ограничения приложения. Google Translate успешно сдал экзамен.
Что еще я могу сделать с помощью этого инструмента PDF?
Wondershare PDFelement — редактор PDF — всегда надежный инструмент для работы с документами. Это позволяет вам делать больше, чем создавать или редактировать PDF-файлы. Таким образом, многие пользователи считают PDFelement лучшим на рынке. Здесь давайте рассмотрим некоторые из его полезных функций:
- Надежная функция распознавания текста, поддерживающая различные языки
- Штамп, водяной знак и подпись в PDF-файлах
- Извлечение данных из цифровых и отсканированных файлов PDF
- Объединение PDF-файлов
- Пакетная обработка
- Защита паролем
- Перевод PDF-файлов на другой язык
Платформы: Windows, macOS, Android, iOS
Заключение
Существует множество инструментов, которые вы можете выбрать при переводе текста изображения. И если вам нужно сначала преобразовать изображение в текст, HiPDF — один из лучших вариантов. PDFelement — еще лучший выбор. Он позволяет преобразовывать изображения в редактируемый текст, а затем переводить текст на другой язык. С этими инструментами в вашем кармане вы сможете легко понять то, что написано не на вашем родном языке.
И если вам нужно сначала преобразовать изображение в текст, HiPDF — один из лучших вариантов. PDFelement — еще лучший выбор. Он позволяет преобразовывать изображения в редактируемый текст, а затем переводить текст на другой язык. С этими инструментами в вашем кармане вы сможете легко понять то, что написано не на вашем родном языке.
Google Translate в Интернете теперь может переводить изображения для вас
Автор Раджеш Пандей
Функция основана на Google Lens
Google Translate — отличный инструмент, если вам нужны быстрые и простые переводы, сделанные в один миг. Хотя инструмент перевода Google доступен как в Интернете, так и на мобильных устройствах, последний гораздо полезнее и мощнее, поскольку он содержит гораздо больше функций. Это включает в себя возможность переводить разговоры в реальном времени и способность обнаруживать и переводить текст с изображений. Для сравнения, работа с Переводчиком в Интернете гораздо проще, поскольку она ограничена переводом текста, документов и веб-сайтов. Теперь Google добавляет в онлайн-переводчик как минимум одну полезную функцию: перевод изображений.
Для сравнения, работа с Переводчиком в Интернете гораздо проще, поскольку она ограничена переводом текста, документов и веб-сайтов. Теперь Google добавляет в онлайн-переводчик как минимум одну полезную функцию: перевод изображений.
Компания Google объявила о развертывании этой функции в сообщении в сообществе поддержки Google Translate. Хотя Google Lens уже можно использовать для перевода текста на изображениях в Интернете, эта функция работает только с фотографиями в Интернете. Невозможно использовать Lens для загрузки и перевода текста на изображениях, хранящихся локально на вашем ПК. Добавление перевода изображений в Google Translate меняет это.
В следующий раз, когда вы зайдете в Google Translate в Интернете, вы увидите новый изображений 9Вариант 0012 вверху. Нажмите на него, а затем выберите изображение, которое хотите перевести. Удивительно, но нет поддержки перетаскивания, поэтому вы не можете напрямую перетаскивать изображения в окно браузера для перевода.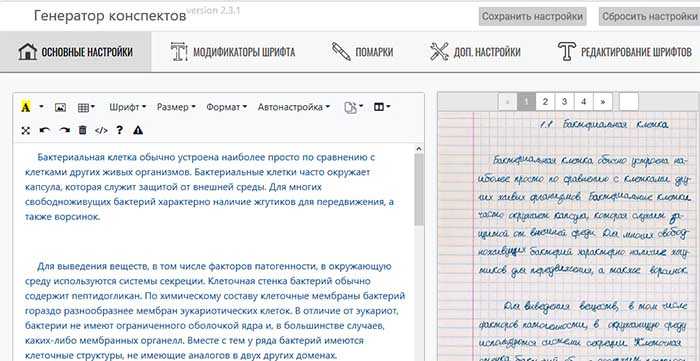
После загрузки вы можете выбрать язык, на который хотите преобразовать текст на изображении. Также есть возможность скопировать или загрузить переведенный текст на свой компьютер. Вы можете включить переключатель Показать оригинал , чтобы просмотреть оригинал и переведенный текст на изображении рядом. Google Lens поддерживает эту функцию, как видно из нижнего колонтитула перевода Lens.
Однако процесс перевода изображений в Интернете с помощью Google Translate по-прежнему уступает его мобильному приложению. На последнем вы можете прослушать переведенный текст или вручную выделить и скопировать определенную часть переведенного текста с изображения. Эти возможности отсутствуют в веб-версии.
Интересно, что возможность переводить изображения в Google Translate появляется, когда Google работает над упрощением и ускорением перевода изображений в Chrome.
Перевод изображений из Google Translate в Интернете может пригодиться, когда у вас нет доступа к телефону.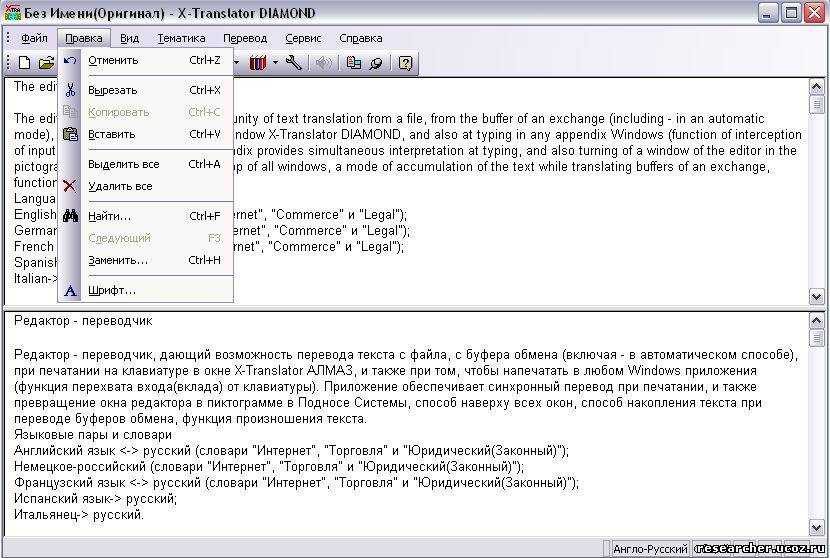 Если вы мало использовали инструмент перевода Google, ознакомьтесь с четырьмя простыми способами использования Google Translate.
Если вы мало использовали инструмент перевода Google, ознакомьтесь с четырьмя простыми способами использования Google Translate.
Подписывайтесь на нашу новостную рассылку
Похожие темы
- Новости
- Приложения
- гугл переводчик
Об авторе
Раджеш начал следить за последними событиями в мире Android, связанными с выпуском Nexus One и Samsung Galaxy S. После прошивки пользовательских прошивок и ядер на своем любимом Galaxy S он начал писать об Android, чтобы зарабатывать на жизнь. В качестве ежедневного водителя он использует новейший флагманский телефон Samsung, хотя в душе он фанат Pixel. И да, он носит айфон как дополнительное устройство.

 Все, что требуется для начала работы, это перейти на официальный сайт разработчика http://www.newocr.com/ и в отрывшимся окне загрузить необходимый файл . Ниже будет предлагаться меню, в котором пользователю необходимо выбрать язык оригинала документа и язык, на который будет осуществляться трансакция. Приложение работает со всеми возможными форматами изображения.
Все, что требуется для начала работы, это перейти на официальный сайт разработчика http://www.newocr.com/ и в отрывшимся окне загрузить необходимый файл . Ниже будет предлагаться меню, в котором пользователю необходимо выбрать язык оригинала документа и язык, на который будет осуществляться трансакция. Приложение работает со всеми возможными форматами изображения.
