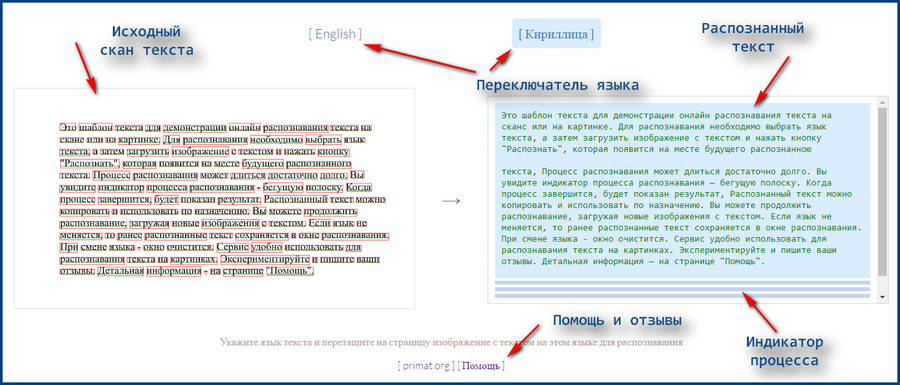Конвертировать JPG в Word – Онлайн Конвертер JPEG в Word
Как Конвертировать JPG в Word online?
Конвертер JPG в Word – это простой в использовании инструмент, доступный для всех во всем мире. Вы можете выполнить шаги, указанные ниже, чтобы Конвертировать JPG в Word.
- Загрузите файлы JPG в поле на странице инструмента.
- После вставки файлов JPG нажмите кнопку «Преобразовать в Word».
- Через несколько секунд ваши файлы будут преобразованы в формат Doc. Вы можете нажать на опцию Скачать, чтобы получить файлы на ваше устройство.
(Примечание. В этом инструменте можно перетаскивать сразу несколько файлов JPG. Он также предоставляет возможность загрузки файлов из хранилища устройства или Dropbox.)
Важность JPG, Конвертер JPEG в Word
Конвертер JPEG в Word чрезвычайно важен для людей, занимающихся вводом данных. Много раз вы сканировали документы или изображения, и вам нужно было ввести в них текст, чтобы подготовить файлы.
Еще одним преимуществом использования конвертер JPG в Word online является то, что текст становится легко редактировать. Редактирование файла JPG может показаться трудным и трудоемким, но когда он преобразован в Word, редактирование становится простым.
Преобразование нескольких изображений JPG в документ Word
Конвертер JPEG в Word на DupliChecker предоставляет пользователям возможность конвертировать несколько файлов JPG в редактируемый документ Word за один раз. Вы найдете этот инструмент на многих онлайн-платформах, но на большинстве из них отсутствует функция преобразования нескольких файлов за один клик.
Конвертировать JPG В Word файл без Adobe Acrobat
Теперь вам не нужно загружать свое устройство крупногабаритным программным обеспечением для преобразования из JPG в Word, так как ту же задачу можно выполнить с помощью нашего веб-конвертера. Преобразование JPEG в Word не требует установки какого-либо программного обеспечения или плагинов; Вам нужно только подключение к Интернету, чтобы получить доступ к нашему онлайн-инструменту.
Преобразование JPEG в Word не требует установки какого-либо программного обеспечения или плагинов; Вам нужно только подключение к Интернету, чтобы получить доступ к нашему онлайн-инструменту.
Возможно, вам интересно приобрести премиум-версию Adobe Acrobat для преобразования формата из JPG в ворд, но не нужно тратить деньги, когда наш онлайн-инструмент предоставляет вам те же функции, не взимая ни копейки.Конвертер JPG в Word от Duplichecker – это веб-утилита, которая позволяет вам конвертировать JPG в Word для редактирования документы всего за несколько секунд.
Конвертировать JPG в Word: преимущества
В отличие от других онлайн-конвертеров изображений в документы, наша веб-утилита предоставляет пользователям первоклассные функции и преимущества. Ниже описаны некоторые из наиболее значительных преимуществ, которыми вы можете воспользоваться с помощью нашего конвертера JPG в Doc.
Быстро и легко:
Конвертировать JPG в Word с помощью нашего простого в использовании инструмента, который не требует обучения от пользователей, чтобы научиться им пользоваться.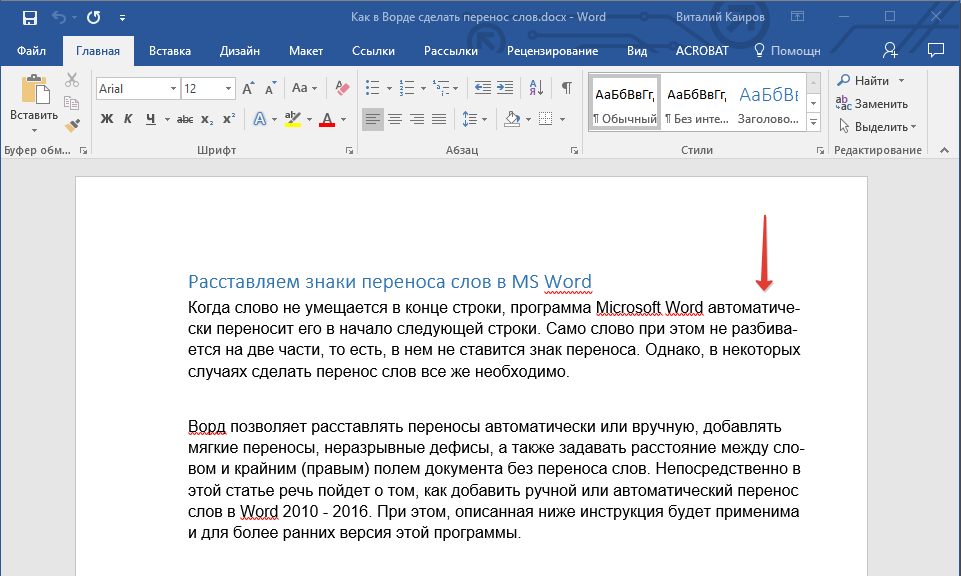
Качество остается прежним:
наш онлайн-конвертер обеспечивает высококачественное преобразование из формата JPG в формат Word. Когда наш инструмент конвертирует ваше изображение в редактируемый документ Word, он гарантирует, что ни одно из слов не пропущено, и обеспечивает неизменные результаты при каждом преобразовании.
Неограниченное количество конверсий:
Многие бесплатные инструменты позволяют совершать только ограниченное количество конверсий за определенный период времени. Наш онлайн-инструмент не накладывает ограничений на количество раз, когда вы можете Конвертировать JPG в Word документы.
Бесплатно:
наш конвертер изображений в Word не требует дополнительных затрат. Независимо от того, сколько раз вы конвертировать фото в ворд, с вас не взимается ни копейки. Все его функции высокого качества доступны бесплатно, премиум-версии нет.
Перевести JPG в ворд Документы в любое время на любом устройстве:
теперь вам больше не нужно иметь доступ к конкретному устройству для использования конвертера изображений в документы. Наш конвертер JPG в Doc – это веб-сервис, совместимый со всеми операционными системами и устройствами. Вы не заметите никакой разницы в качестве или производительности этого инструмента, независимо от того, какое устройство вы используете.
Регистрация не требуется:
DupliChecker обеспечивает самое безопасное и удобное преобразование из картинки в ворд, которое даже не требует регистрации. Для преобразования файла JPG в формат Doc на нашем веб-сайте пользователям не нужно регистрироваться или создавать учетную запись.
Технические аспекты JPEG, JPG и Doc
Doc – это формат файла документа, который в основном используется Microsoft Word. Этот формат считается лучшим для подготовки, обмена и редактирования документов. Это позволяет пользователям создавать документы с нуля или редактировать ранее созданный документ, не создавая для них никаких неудобств.
Конфиденциальность и безопасность
Когда дело доходит до использования онлайн-инструментов, таких как конвертер JPG в Word, то, что заставляет пользователей отказываться от их использования, – это конфиденциальность их файлов. DupliChecker предлагает самую безопасную платформу для всех, поскольку она не ставит под угрозу конфиденциальность пользователей. Базы данных конвертера JPG в Doc на нашем веб-сайте разработаны таким образом, что никакие данные пользователей не сохраняются после завершения конвертации. Вам больше не нужно беспокоиться о секретности важных файлов, поскольку наш онлайн-инструмент предлагает вам высший уровень безопасности для преобразования изображений JPG в Word.
Как jpg перевести в word для редактирования онлайн
Расширение изображения – это тип файла картинки, который имеет окончание JPG/JPEG, PNG, BMP, GIF, ICO, PDF, TIF, WEBP, ECW, EMF, JLS, JP2, JNG, JPN, PCX, PBN, PGM, PPM, RAW, TGA.
Где чаще всего используются данные форматы расширения изображения:
- JPG/JPEG – фотографии, скриншоты
- PNG – скриншоты
- BMP – скриншоты с помощью встроенных программ Windows
- GIF – анимация
- ICO – иконки, favicon
- PDF – документ, изображение
- TIF – картинки, проекты с сохраненными слоями
- WEBP – изображения для web-браузеров
Если вы размещаете картинки на сайте, то рекомендую использовать PNG, так как JPG теряет качество после оптимизации изображения по уменьшению веса картинки. Однако у PNG в отличии от JPG есть небольшой минус – наибольший вес. Вебмастера все чаще стали использовать WEBP, так как вес картинки гораздо меньше, а поисковые системы стали оценивать сайты по скорости загрузки страниц.
Однако у PNG в отличии от JPG есть небольшой минус – наибольший вес. Вебмастера все чаще стали использовать WEBP, так как вес картинки гораздо меньше, а поисковые системы стали оценивать сайты по скорости загрузки страниц.
А теперь давайте рассмотрим, как поменять расширение картинки. Перечислю два варианта:
- Paint – встроенное приложение Windows.
- IrfanView – бесплатная сторонняя программа.
OCR
Технология оптического распознования текста (сокр. OCR — Optical Character Recognition) позволяет распознавать текст, в том числе, на изображениях (файлах) с расширением jpg. Более того, изобилие программ распознования текста очень велико и, подчас, выбрать и установить одну из них тоже представляет определенную техническую сложность, особенно, если вы не самый опытный пользователь компьютера и интернета. Кроме того, подобные задачи редактирования текста возникают довольно спонтанно и время на их решение зачастую не хватает.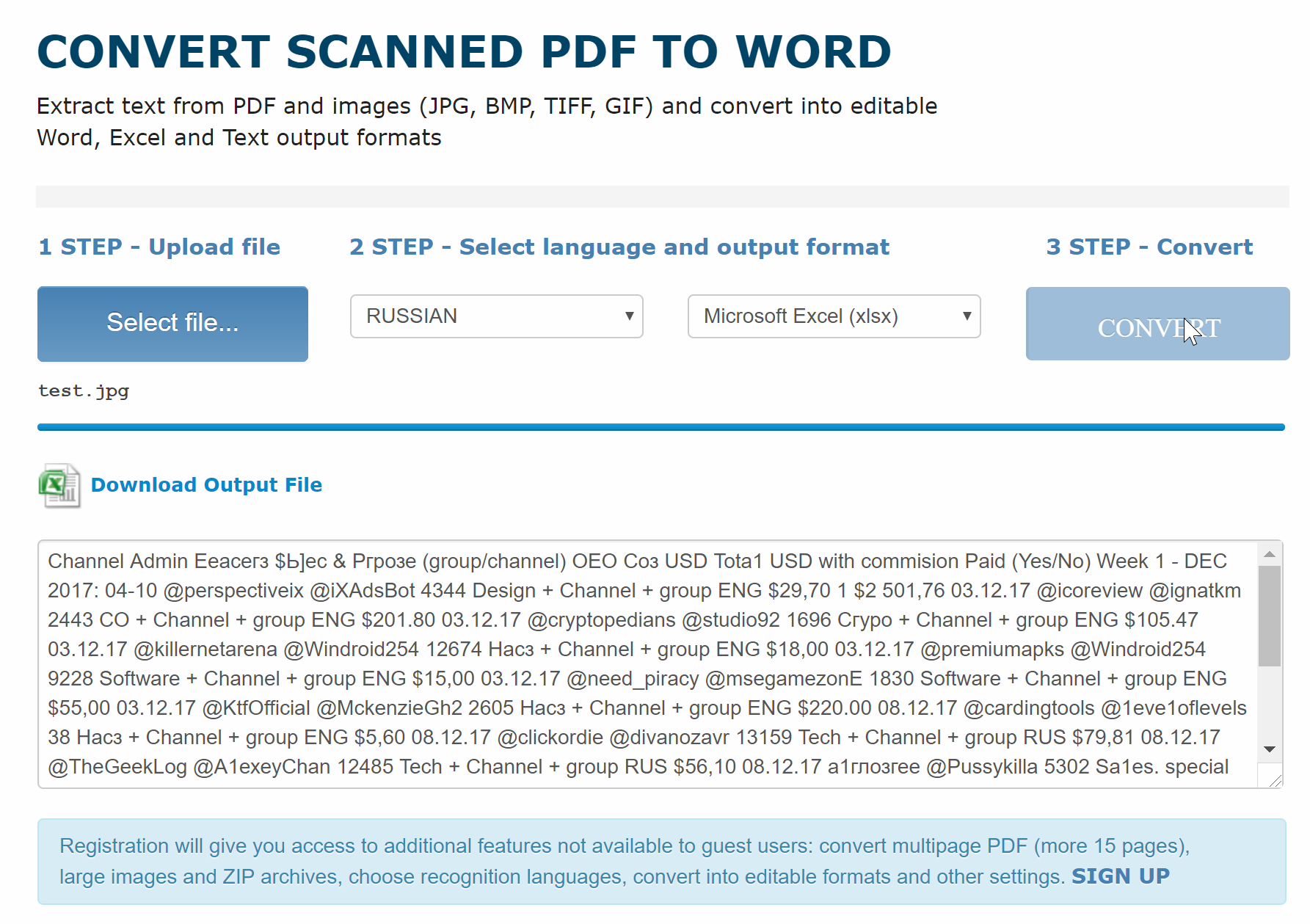 В таком случае, самым оптимальным вариантом являются онлайн-сервисы, которые помогут извлечь текст с изображения (картинки) и сохранить его в документе Microsoft word.
В таком случае, самым оптимальным вариантом являются онлайн-сервисы, которые помогут извлечь текст с изображения (картинки) и сохранить его в документе Microsoft word.
Популярные форматы фото
Наиболее распространенный формат — JPEG. Благодаря тому, что изображение данного формата имеет высокую степень сжатия, соответственно, размер также существенно уменьшается. Качество при этом теряется, но не настолько, чтобы фото нельзя было использовать в обычных бытовых целях. Опять же, многое зависит от степени сжатия и других параметров, которые предлагается выбрать при использовании программы.
Минимальной потерей качества при сжатии может похвалиться не менее популярный и более профессиональный формат TIF. Фотографии с данным разрешением «весят» гораздо больше, однако и качество порядком выше.
Следует не путать его с похожим по названию форматом GIF, который отличается весьма ограниченным цветовым спектром, подходящим исключительно для создания простейших анимаций, но совершенно не пригодным для качественной работы с изображениями.
Формат PSD является «родным» форматом популярного графического редактора Adobe Photoshop и предполагает наличие в себе многослойных изображений. Кстати, в данной программе можно с успехом переконвертировать практически в любой формат Ваши снимки.
Если фотографий много, можно воспользоваться более упрошенными программами, в которых можно изменить формат сразу нескольких десятков и даже сотен снимков.
Онлайн-сервисы распознования текста
Сегодня в интернете существует множество онлайн сервисов, которые могут переводить текст с изображений JPG в word-документы для редактирования. Существует как платные, так и бесплатные варианты. Вот примеры таких сервисов:
ZAMZAR
- https://www.zamzar.com/ru/convert/jpg-to-doc/
- Выходные форматы (Word, Excel, Текстовый и многие другие)
Convertio
- https://convertio.co/ru/jpg-doc/
- Выходные форматы (Word, Excel, Текстовый и многие другие)
Немного теории
Очень кратко:
- Обычно изображение преобразуется из цветового пространства RGB в YCbCr.

- Часто каналы Cb и Cr прореживают, то есть блоку пикселей присваивается усредненное значение. Например, после прореживания в 2 раза по вертикали и горизонтали, пиксели будут иметь такое соответствие:
- Затем значения каналов разбиваются на блоки 8×8 (все видели эти квадратики на слишком сжатом изображении).
- Каждый блок подвергается дискретно-косинусному преобразованию (ДКП), являющемся разновидностью дискретного преобразования Фурье. Получим матрицу коэффициетов 8×8. Причем левый верхний коэффициент называется DC-коффициентом (он самый важный и является усредненным значением всех значений), а оставшиеся 63 — AC-коэффициентами.
- Получившиеся коэффициенты квантуются, т.е. каждый умножается на коэффициент матрицы квантования (каждый кодировщик обычно использует свою матрицу квантования).
- Затем они кодируются кодами Хаффмана.
Закодированные данные располагаются поочередно, небольшими частями:
Каждый блок Yij, Cbij, Crij — это матрица коэффициентов ДКП (так же 8×8), закодированная кодами Хаффмана. В файле они располагаются в таком порядке: Y00Y10Y01Y11Cb00Cr00Y20…
В файле они располагаются в таком порядке: Y00Y10Y01Y11Cb00Cr00Y20…
Как перевести JPG в Word для редактирования онлайн
Шаг 1 (ПОДГОТОВКА). Подготовьте jpeg-файл на компьютере. Также вы должны знать, где он находится, чтобы выбрать его во время загрузки.
Шаг 2 (ЗАГРУЗКА). В случае использования сервиса Convertio, вам необходимо:
- Перейти на указанный выше веб-сайт.
- Выбрать открыть диспетчер файлов на компьютере, найти файл и перетащить его в окно веб-браузера. В результате вы увидите следующее и вам необходимо будет нажать кнопку Конвертировать.
После завершения операции конвертации, вам будет предложено сохранить (с помощью кнопки Скачать) полеченный word-файл у себя на компьютере для дальнейшего редактирования.
Встроенное приложение: используйте «Paint», чтобы изменить размер ваших фотографий
Приложение «Paint»
было основным предустановленным продуктом в операционной системе
«Windows»
, начиная с самой ранней версии
«1.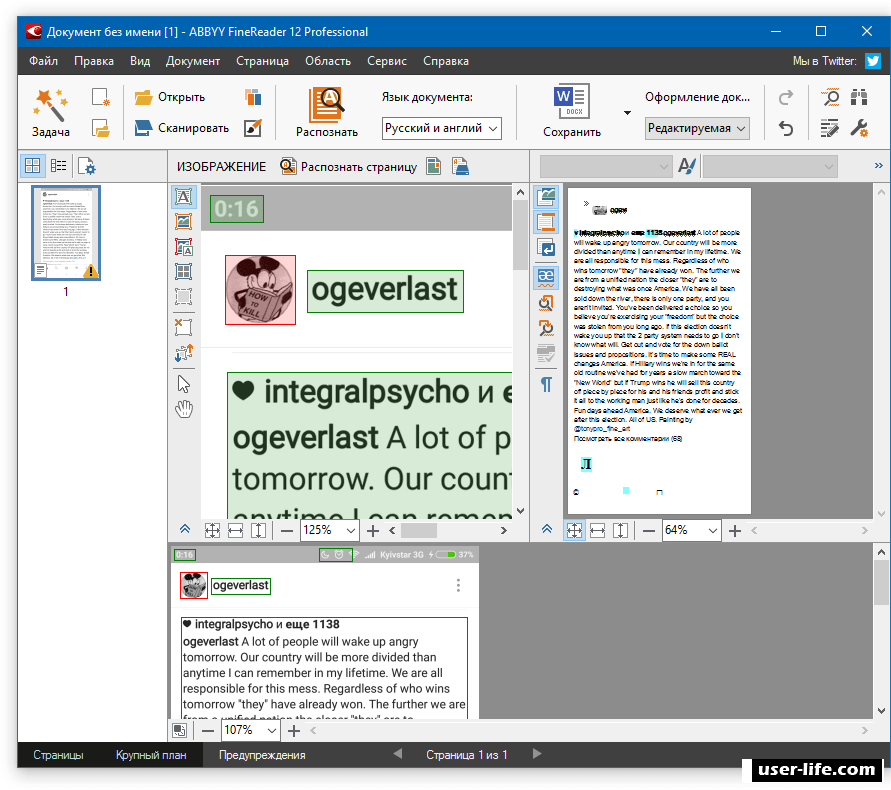 0»
0»
, выпущенной в 1985 году. Скорее всего, вы пользовались ей и раньше.
«Paint»
открывает наиболее распространенные типы файлов (
«BMP»
,
«PNG»
,
«JPG»
,
«TIFF»
и
«GIF»
) и предлагает очень простой подход к изменению размеров изображений.
Для запуска приложения «Paint»
вы можете воспользоваться различными способами. Например, нажмите кнопку
«Пуск»
, расположенную в нижнем левом углу рабочего стола на
«Панели задач»
и откройте главное пользовательское меню
«Windows»
. Используя полосу прокрутки, опустите бегунок вниз, и в списке установленных приложений нажмите раздел
«Стандартные – Windows»
. В открывшемся вложенном меню выберите раздел
«Paint»
.
Или нажмите кнопку «Поиск»
, представленную в виде лупы и расположенную на
«Панели задач»
рядом с кнопкой
«Пуск»
. В поисковой панели в соответствующем поле введите поисковый запрос
В поисковой панели в соответствующем поле введите поисковый запрос
«Paint»
. Среди предложенных вариантов выберите искомое приложение в разделе
«Лучшее соответствие»
.
Затем в приложении откройте свое изображение. Для этого в ленте главного меню приложения нажмите на вкладку «Файл»
, а затем в открывшемся списке доступных действий выберите раздел
«Открыть»
. Или в запущенном приложении нажмите вместе сочетание клавиш
«Ctrl + O»
чтобы открыть существующее изображение.
Во всплывающем окне «Открытие»
найдите и выберите изображение, которое вы хотите изменить, а затем нажмите кнопку
«Открыть»
.
На ленте главного меню панели инструментов приложения «Paint»
выберите вкладку
«Главная»
. Затем в разделе
«Изображение»
нажмите на кнопку
«Изменить размер и наклонить»
, представленную в виде двух прямоугольников разного размера. Или нажмите вместе сочетание клавиш
Или нажмите вместе сочетание клавиш
«Ctrl + W»
для быстрого вызова окна изменения размера и наклона изображения или выделенной области напрямую.
Приложение «Paint»
предоставляет вам возможность изменять размер изображения в процентах или в пикселях на выбор. По умолчанию используется параметр
«проценты»
, и для обычного изменения размера изображения этого вполне достаточно. Если вам нужны определенные конкретные изменения, тогда вам нужно переключиться на использование параметра
«пиксели»
. Когда вы вводите горизонтальное или вертикальное значение размера, приложение
«Paint»
автоматически изменяет другое его значение для сохранения пропорциональности конечного изображения. Это достигается за счет установленного по умолчанию флажка в ячейке
«Сохранить пропорции»
. Снимите флажок и вы сможете изменять значения размеров по горизонтали и вертикали на разные величины без привязки к пропорциям исходного изображения.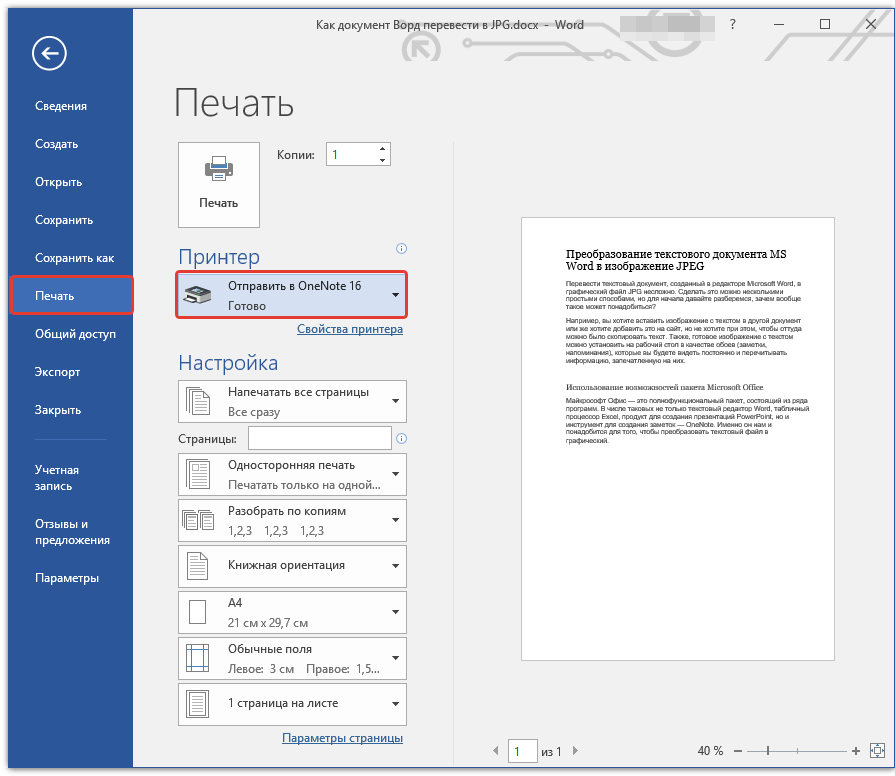
Выберите желаемый процент или нужные размеры в пикселях, а затем нажмите кнопку «ОК»
для завершения процесса изменения изображения.
Если вам нужно только изменить размер одного изображения за раз, и вы не хотите дополнительно устанавливать какие-либо сторонние приложения, то «Paint»
– достойный выбор для решения такой задачи.
Примечание
: По состоянию на 2020 год
«Paint»
добавлен в список устаревших приложений, которые корпорация
«Microsoft»
больше не разрабатывает. Вместо этого она сосредоточилась на замещении
«Paint»
более совершенным приложением
«Paint 3D»
. Но скорее всего, приложение
«Paint»
так быстро не исчезнет и будет доступно к загрузке и установке из магазина приложений
«Microsoft Store»
еще некоторое время.
Стоит ли покупать услуги онлайн-сервисов OCR?
У каждого из таких сервисов есть и платные тарифы, которые существенно расширяют ваши возможности по распознаванию текста.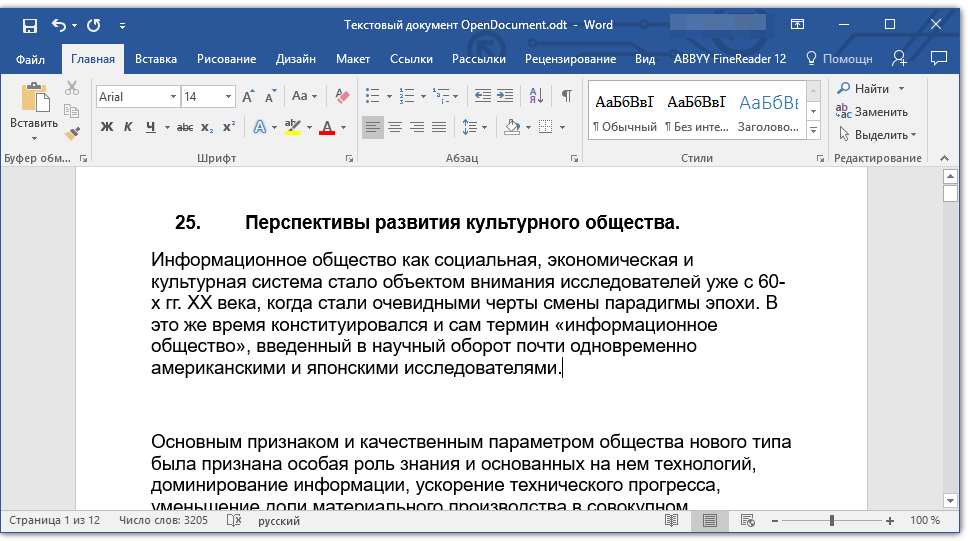 К числу таких возможностей относятся:
К числу таких возможностей относятся:
- увеличенная скорость распознавания;
- онлайн-хранилище файлов;
- возможность одновременного распознования файлов;
- загрузка больших изображения (более 100 МБайт) для распознавания;
- отсутствие рекламы;
- извещения на почту и т.д.
В конечном итоге, вам предстоит принять такое решение самостоятельно, исходя из своих потребностей. Как показывает практика, конечно многие пользователи интернета обходятся бесплатными тарифами, по скольку их объемы и частоты задач по распознованию текста весьма малы. Платные тарифи подходят, скорее, для профессиональной деятельности, когда потребность перевести файл jpeg в word возникает постоянно.
Программа для преобразования
Для того чтобы достать текст, таблицы и рисунки из изображения можно воспользоваться специальной программой – ABBYY Fine Reader. Она одна из лучших и отлично справится с поставленной задачей. Утилита платная, но можно скачать и пробную версию с официального сайта.
Открывайте программку. В появившемся окошке укажите язык, на котором написан текст на картинках, внизу в блоке «Оформление документа» ничего менять не нужно. Затем слева выберите пункт «Microsoft Word» , а справа «PDF или изображения» .
Дальше выделите картинки, которые хотите распознать, и нажмите «Открыть» . Поскольку я на предыдущем шаге указала русский язык, то выделяю только первые 2, то есть те, которые на русском.
Чтобы выделить несколько подряд идущих изображений, нажмите по первому, зажмите и удерживайте на клавиатуре «Shift» и кликните по последнему. Если нужно выделить, например, 1, 3, 6, 8, тогда при выделении удерживайте клавишу «Ctrl» .
Подождите, пока страницы откроются в программе, и после этого сразу начнется их распознавание.
Когда утилита все закончит, появится окно с соответствующим сообщением. В нем так же можно посмотреть, на каких листах, какие есть ошибки.
Кроме окна откроется и новый файл Ворд, в котором будут текст, таблицы, рисунки, вытянутые из обрабатываемых картинок.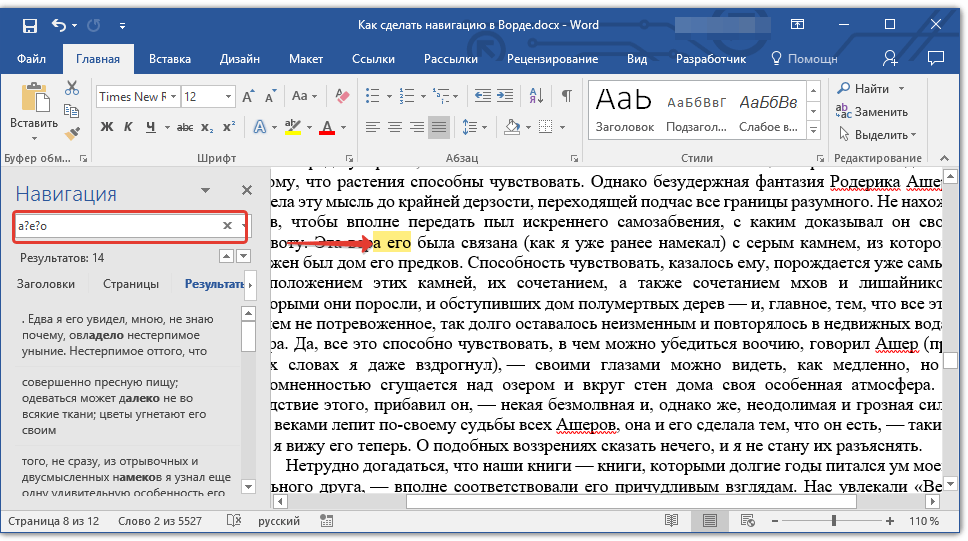
В главном окне Fine Reader слева отображаются все страницы. Выделю первую, с текстом. Откроется оригинал обрабатываемого рисунка jpeg, а справа будет результат работы программы. Как видите, она справилась не плохо, и теперь нам предстоит редактирование.
Все некорректно распознанные слова подсветятся голубым цветом. Смотрите на оригинал и исправляйте. Кнопка «Следующая ошибка» позволит перейти к другому подсвеченному фрагменту.
Выбираю вторую страницу. Таблицы сохранились и с ними можно продолжать работать. Список тоже остался на месте.
Теперь добавим в программу картинку, на которой текст набран на другом языке. Вверху жмем «Открыть» , выделяем ее и кликаем по соответствующей кнопке.
Когда она загрузится, вверху, над списком всех страниц, выбираем нужный язык, и кликаем по кнопке «Распознать» .
У меня отсканированная страничка распозналась лучше других. Ошибок почти не было.
Поскольку ее нет в том файле Ворд, который Fine Reader создал автоматически в начале, давайте сохраним сами. Оставайтесь на этом листе, потом нажимайте на соответствующую кнопку вверху и выбирайте «Сохранить как документ MS Word» .
Оставайтесь на этом листе, потом нажимайте на соответствующую кнопку вверху и выбирайте «Сохранить как документ MS Word» .
Выберите папку на компьютере и назовите файл. Немного ниже отметьте маркером, что сохранять будем только текущую страницу. Также данное действие можно применить и для заранее выделенных листов. Например, если бы у меня было несколько страниц на украинском. А вот пункт «Все» стоит проигнорировать, поскольку первые 2 были на русском и теперь там очень плохой результат. Сохраните изменения.
После этого, объедините несколько Вордов в один, можете прочесть статью, перейдя по ссылке. У меня получилось вот что: текст нормально распознался на различных языках, и его можно редактировать, картинки, таблицы и списки сохранились.
В Word появилась функция, упрощающая жизнь миллионам. Видео
| ПоделитьсяВ веб-версии редактора Word из состава Microsoft 365 появился инструмент транскрибирования речи в текст.
Word стал умнее
Корпорация Microsoft интегрировала в текстовый редактор Word функцию «расшифровки» (транскрибирования) аудиозаписей – Transcribe. Приложение научилось переводить записи диалогов в текст с возможностью его последующего редактирования. Над нововведением специалисты Microsoft работали несколько лет – впервые оно было анонсировано еще в 2019 г., но в доступную обычным потребителям версию Word ее добавили только сейчас.
Для запуска функции необходимо нажать кнопку «Диктовать» (Dictate) в строке меню, а затем в выпадающем списке нужно выбрать пункт «Транскрибировать» (Transcribe).
На момент публикации материала нововведение было доступно в веб-версии Word для пользователей сервиса Microsoft 365 (раньше он назывался Office 365). Microsoft реализовала поддержку только английского языка, но это ограничение временное – специалисты работают над внедрением других языков, хотя и не раскрывают конкретные сроки.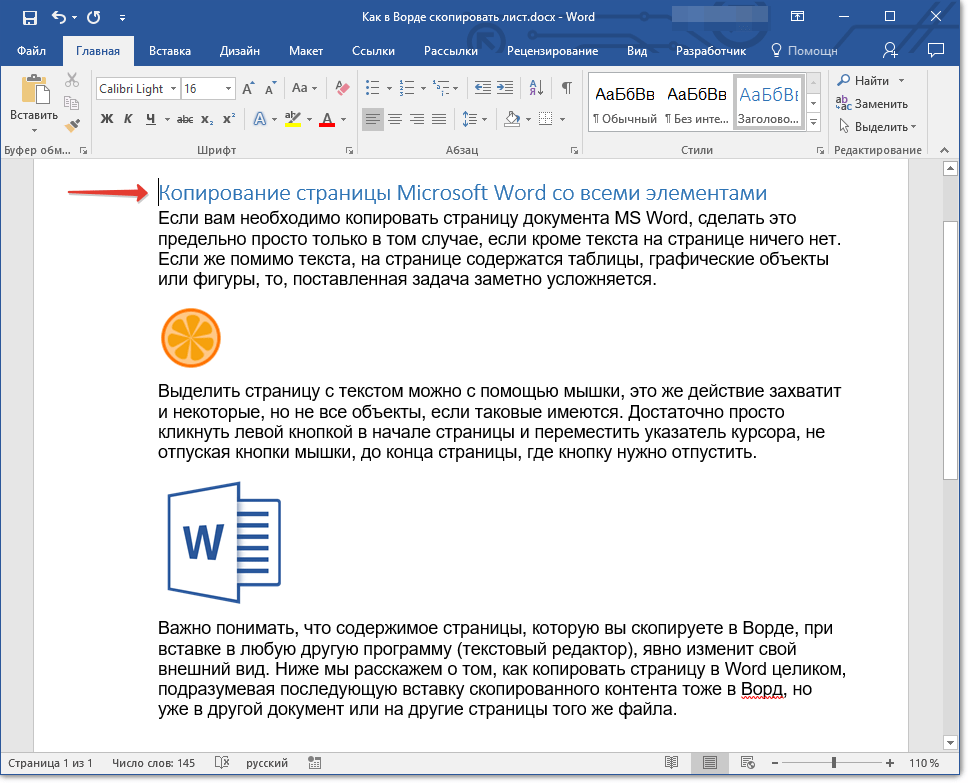 Также до конца 2020 г. Transcribe появится в мобильной версии Word.
Также до конца 2020 г. Transcribe появится в мобильной версии Word.
Чему научился Word
Word умеет преобразовывать речь в текст «на лету» – для этого в нем предусмотрена возможность записи разговора. Также можно загружать в него уже готовые записи, но пока только в форматах wav, mp3, m4a и mp4. В этом случае на преобразование может потребоваться несколько минут, в зависимости от размера загружаемого файла и длительности самой беседы.
С новой функцией Word больше не нужно использовать сторонние приложения для распознавания речи
Функция распознавания текста Transcribe основана на облачных технологиях Microsoft и использует алгоритмы искусственного интеллекта. Результат ее деятельности можно сохранять в отдельном документе Word или копировать в уже имеющиеся. Также система умеет распознавать голоса нескольких собеседников и помечать их, но пока это работает только для двух человек.
Итоговый текст диалога может содержать ошибки, и Word позволяет устранить их вручную. Например, если кликнуть на ту или иную часть текста, приложение автоматически воспроизведет соответствующий фрагмент записи, притом сможет сделать это с замедленной скоростью.
Например, если кликнуть на ту или иную часть текста, приложение автоматически воспроизведет соответствующий фрагмент записи, притом сможет сделать это с замедленной скоростью.
Microsoft постаралась максимально упростить работу с инструментом транскрибирования
Использовать новую «фишку» Microsoft можно будет, к примеру, если потребуется вставить текст точную цитату из интервью, записанного на диктофон. Также она может упростить процесс дословной записи речи или, к примеру, лекции в вузе.
Без ограничений не обошлось
По состоянию на 26 августа функция Transcribe в веб-версии Word работала далеко не на полную мощность. Помимо того, что она распознает лишь английскую речь, она также не может обработать файл весом более 200 МБ, если речь идет о загружаемых пользователями записях.
Пример работы Word Transcribe
Однако самое серьезное ограничение связано с длительностью распознаваемых диалогов, что пока исключает Transcribe из списка инструментов тех, кто профессионально занимается переводом (транскрибирования) аудиозаписей разговоров в текст. Word может расшифровать не более пяти (5) часов диалогов, притом в месяц.
Word может расшифровать не более пяти (5) часов диалогов, притом в месяц.
Smart-системы стали драйвером продажи недвижимости
ИнтеграцияОбойти это ограничение пока никак нельзя. Даже нет возможности купить дополнительные часы за деньги, как и научить Word работать с файлами весом свыше 200 МБ.
Развитие имеющихся возможностей
Инструмент Transcribe стал дополнением к функции Dictate, которую можно обнаружить в том же выпадающем списке. Она была добавлена в состав Microsoft 365 еще в июне 2017 г. и была создана в рамках экспериментальной программы Microsoft Garage, поощряющей сотрудников Microsoft работать над проектами, которые им интересны, даже если они не связаны с их основной деятельностью.
Название Dictate полностью отражает суть функции – с ее помощью пользователь может надиктовывать записи в Word, а также в OneNote, PowerPoint и Outlook. После диктовки речь транскрибируется в текст, который в дальнейшем можно редактировать. На момент запуска Dictate, в отличие от Transcribe, поддерживал 20 наиболее распространенных языков и имел возможность перевода текста на 60 языков, притом в реальном времени.
На момент запуска Dictate, в отличие от Transcribe, поддерживал 20 наиболее распространенных языков и имел возможность перевода текста на 60 языков, притом в реальном времени.
Как перевести документ с французского на английский? – MVOrganizing
Как перевести документ с французского на английский?
Метод 2 для перевода документа с французского на английский с помощью Google Translate
- Шаг 1. Откройте Google Translate. Откройте translate.google.com в своем браузере. (
- Шаг 2. Загрузите документ PDF. В Google Translate нажмите «Обзор вашего компьютера».
- Шаг 3. Переведите документ.
- Шаг 4: Скопируйте переведенный текст.
Могу ли я перевести документ PDF с французского на английский?
PDF-файлы Google Translate для свободного доступа к инструменту Translate a Document. Нажмите «Выбрать файл», а затем нажмите синюю кнопку «Перевести». Позвольте Google творить чудеса. Вы увидите всплывающее окно с переведенным файлом PDF.
Вы увидите всплывающее окно с переведенным файлом PDF.
Как перевести документ PDF на английский язык?
Перевести документы
- Откройте на компьютере Переводчик Google.
- В левом верхнем углу нажмите «Документы».
- Щелкните «Обзор компьютера» и найдите файл, который нужно перевести.
- Чтобы выбрать язык для перевода, в правом верхнем углу щелкните стрелку вниз.
- Щелкните “Перевести”.
Как перевести бумажный документ?
Это очень простой процесс. Отсканируйте бумажную копию документа и сохраните в подходящей папке на жестком диске в формате PDF. Перейдите на сайт Online OCR и преобразуйте сохраненный файл в редактируемый формат: нажмите кнопку «Обзор», перейдите к файлу и выберите его, затем нажмите кнопку «Загрузить».
Как перевести отсканированное изображение?
Перевести текст в фотографиях
- На телефоне или планшете Android откройте приложение “Переводчик”.

- Выберите языки. В левом верхнем углу выберите язык, на который хотите перевести, или Определите язык.
- Под текстовым полем нажмите Камера.
- Выделите пальцем текст, который хотите перевести, или коснитесь «Выбрать все».
Можете ли вы гуглить изображение?
Google Translate теперь может переводить текст в изображениях через камеру вашего телефона.Google выпустила новую версию своего приложения Translate для Android, добавив оптическое распознавание символов в лингвистический инструментарий. Они также должны использовать Android 2.3 или выше.
Как перевести документ?
Перевести документ
- На вашем компьютере откройте документ в Google Docs.
- В верхнем меню щелкните Инструменты. Перевести документ.
- Введите имя переведенного документа и выберите язык.
- Щелкните “Перевести”.
- Переведенная копия вашего документа откроется в новом окне. Вы также можете увидеть эту копию на своем Google Диске.

Может ли Google переводить отсканированные документы?
Google Translate не просто переводит слова и фразы; он также может переводить целые документы, такие как обычный текст и документы с форматированным текстом, документы Microsoft Word и HTML. Он даже может переводить PDF-файлы. Щелкните Обзор, чтобы перейти к документу на жестком диске, который нужно перевести.
Есть ли приложение для перевода документов?
Google обновил свое приложение Translate, добавив в него экранный перевод текста в реальном времени, на который вы наводите камеру.Приложение представляет собой практически полностью бесплатную версию Word Lens, приложения, которое поразило многих, когда оно было запущено еще в 2010 году. Для его работы даже не требуется какое-либо подключение к Интернету.
Могу ли я извлечь текст из отсканированного PDF-файла?
Легко редактируйте отсканированные документы PDF с помощью OCR. Благодаря оптическому распознаванию символов (OCR) в Adobe Acrobat вы можете мгновенно извлекать текст и преобразовывать отсканированные документы в редактируемые PDF-файлы с возможностью поиска.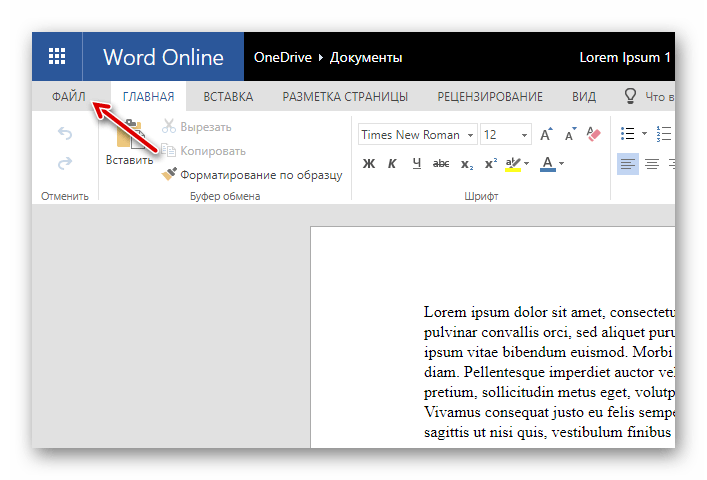
Как скопировать текст из отсканированного PDF-файла на Mac?
Выделение и копирование текста в PDF в предварительном просмотре на Mac
- В приложении «Просмотр» на Mac откройте PDF-файл, из которого нужно скопировать.
- Выполните любое из следующих действий. Копирование текста: выберите «Инструменты»> «Выделение текста», перетащите курсор на текст, затем выберите «Правка»> «Копировать». Скопируйте часть текста по вертикали. Выберите «Инструменты»> «Выделение текста», удерживайте нажатой клавишу «Option» при выделении текста, затем выберите «Правка»> «Копировать».
Как сделать PDF-файл доступным для поиска 2020?
Следующие инструкции относятся к тому, чтобы сделать PDF-файл доступным для поиска по тексту в Adobe Acrobat Professional или Standard: Щелкните «Инструменты»> «Распознавание текста»> «В этом файле».Откроется всплывающее окно «Распознать текст». Выберите Все страницы, затем нажмите ОК.
Как управлять поиском в отсканированном PDF-файле?
Первое, что вам нужно сделать, это файлы OCR в папке и преобразовать отсканированное изображение или отсканированный PDF-файл в PDF-файл с возможностью поиска. Этот процесс преобразования называется «оптическим распознаванием символов» или OCR. OCRvision – это программное обеспечение PDF с возможностью поиска для пакетной обработки файлов PDF с оптическим распознаванием текста. Вы можете нажать Ctrl + F и найти текст в PDF-файле с возможностью поиска.
Этот процесс преобразования называется «оптическим распознаванием символов» или OCR. OCRvision – это программное обеспечение PDF с возможностью поиска для пакетной обработки файлов PDF с оптическим распознаванием текста. Вы можете нажать Ctrl + F и найти текст в PDF-файле с возможностью поиска.
Как преобразовать отсканированный PDF-файл в Word?
Как конвертировать отсканированные документы PDF в документы Word онлайн
- Доступ к онлайн-инструменту Smallpdf PDF to Word.
- Загрузите файл PDF с помощью перетаскивания.
- Программа оптического распознавания текста активируется, поскольку обнаруживает PDF-файл как отсканированный.
- Дождитесь завершения преобразования.
- Загрузите ваш редактируемый файл Word.
Как сделать отсканированный PDF-файл доступным для редактирования?
Редактировать текст в отсканированном документе Откройте отсканированный файл PDF в Acrobat. Выберите Инструменты> Редактировать PDF.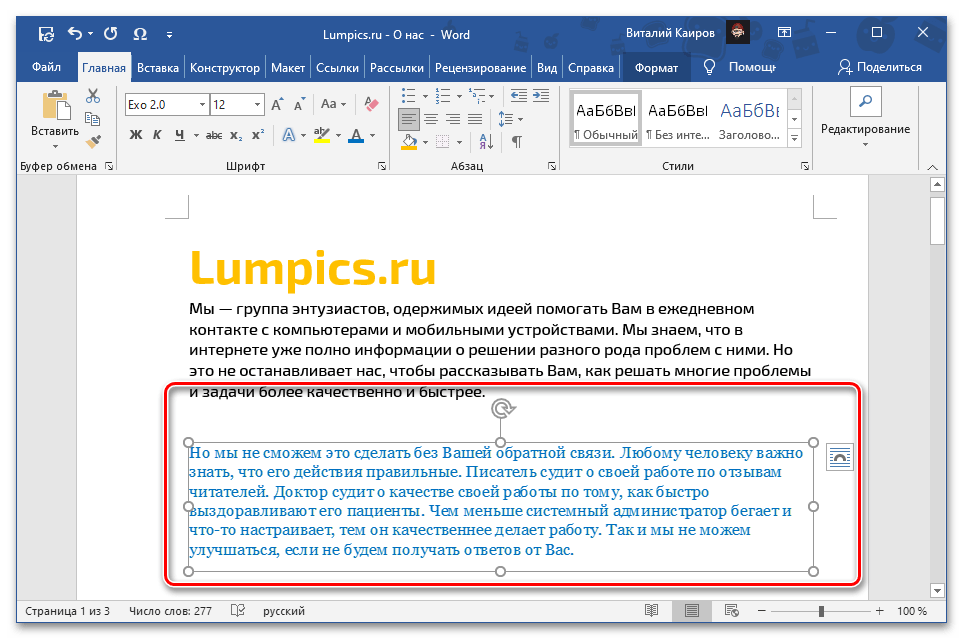 Acrobat автоматически применяет оптическое распознавание текста к вашему документу и преобразует его в полностью редактируемую копию вашего PDF-файла.
Acrobat автоматически применяет оптическое распознавание текста к вашему документу и преобразует его в полностью редактируемую копию вашего PDF-файла.
изображений в Word – специальные возможности для содержания онлайн-курса
Обеспечьте альтернативный текст для каждой фотографии, иллюстрации, диаграммы, графика, инфографики и т. Д. Или сделайте изображение без звука.
Почему имеет значение альтернативный текст для изображений
Программа чтения с экрана не может интерпретировать изображение. Он может сказать вам, что натолкнулся на изображение, но не может сказать вам, что на нем изображено. Поэтому вы должны добавить свое собственное описание, которое программа чтения с экрана будет произносить, когда встретит это изображение.Это описание называется «альтернативный текст» или для краткости «замещающий текст».
Простые изображения с важной информацией
Если изображение добавляет важную информацию к документу, включите текст, максимально приближенный к тому же сообщению. Если одно или два коротких предложения передают суть, вы можете незаметно встроить в документ альтернативный текст.
Если одно или два коротких предложения передают суть, вы можете незаметно встроить в документ альтернативный текст.
Добавить альтернативный текст
Важно: следующее будет работать, только если для изображения установлено значение «Inline with Text.”(См. Ниже, как обрабатывать изображения, не встроенные в строку.)
Новые версии Word
В некоторых более новых версиях Word есть другой способ добавления замещающего текста.
- Щелкните правой кнопкой мыши (Mac: щелкните мышью) изображение в документе.
- Во всплывающем меню выберите « Изменить замещающий текст ».
- На появившейся панели « замещающий текст » Word, возможно, уже заполнил созданное компьютером описание изображения. (На компьютерах с Windows вам, возможно, придется нажать кнопку, чтобы она сгенерировала для вас описание.)
- Как и в случае с портретом суфражистки выше, вы захотите переписать описание, чтобы оно точно отражало то, что вы собираетесь передать.

- В некоторых версиях Word теперь есть флажок « Пометить как декоративный », который предназначен для изображений, альтернативный текст которых ничего не добавляет к значению документа. Установка этого флажка позволяет отключить изображение для программ чтения с экрана.
Старые версии Word
- Щелкните правой кнопкой мыши (Mac: щелкните мышью) изображение в документе.
- Во всплывающем меню выберите « Формат изображения ».
- На открывшейся панели «Формат изображения» щелкните значок с надписью «Макет и свойства » при наведении на него курсора.
- Щелкните « Alt Text » и кратко опишите изображение в поле « Description ».
За последние годы Microsoft несколько раз меняла способ использования замещающего текста в Word. Если у вас возникли проблемы с его поиском, вы можете посетить страницу поддержки альтернативного текста Microsoft. Более старые версии Word находятся в нижней части страницы.
Более старые версии Word находятся в нижней части страницы.
Сложные изображения
Если вам нужно более 120 символов, чтобы предоставить адекватную альтернативу, включите также более длинное описание в видимый текст документа. Диаграммы и графики часто требуют более подробного описания.
Декоративные изображения: предыдущие версии Word
Если у вас более старая версия Word, возможно, у нее нет возможности отключить декоративное изображение. Рекомендации по работе с декоративными изображениями в старых версиях Word различаются:
- Оставьте изображение в покое.
- Поместите две кавычки в поле «Описание», как рекомендует Microsoft.
- Поставьте пробел в поле «Описание».
- Установите любое другое положение изображения, кроме встроенного.
Если вы оставите поле описания пустым или добавите пробел, возможно, вам не удастся отключить изображение. Например, программа чтения с экрана NVDA скажет «графический» в любом случае. Изменение позиции на что-то другое, кроме встроенного, может быть более эффективным:
Изменение позиции на что-то другое, кроме встроенного, может быть более эффективным:
- Щелкните изображение правой кнопкой мыши и выберите « Размер и положение .”
- В окне «Размер и положение» щелкните вкладку « Перенос текста ».
- Выберите любой стиль обтекания, кроме «Встроенный с текстом».
- Щелкните « ОК, ».
К сожалению, если вы используете средство проверки читаемости, встроенное в Word, оно все равно может сказать, что изображению нужен замещающий текст, даже если вы применили один из обходных путей для более старых версий Word. Вам придется проигнорировать предупреждение программы проверки для этого изображения.
Видео о добавлении альтернативного текста в Word
Следующее видео от Microsoft демонстрирует, как использовать альтернативный текст для изображений в Word.
Дополнительная литература
Подробнее о написании альтернативного текста, подробных описаниях сложных изображений и доступной математике см.
Эти инструкции относятся к Office 2016. Другие версии Microsoft Office могут работать немного иначе.
Копирование и вставка информации с фотографии: как использовать Apple Live Text в iOS 15
У вас есть фотография на вашем iPhone или iPad, содержащая текст, который вы хотите скопировать, получить к нему доступ или изучить. Вы можете обратиться к таким приложениям, как Google Lens или Office Lens, но с обновлением iOS 15 и iPadOS 15 поиск по живому тексту теперь встроен в мобильную операционную систему Apple.
Благодаря полезному прикосновению искусственного интеллекта новая функция Live Text может идентифицировать текст, чтобы скопировать и вставить его, позвонить по телефону, отправить электронное письмо, перевести текст или запустить поиск в Интернете.
Live Text также работает с живыми изображениями в реальном мире. Направьте камеру iPhone или iPad на знак, документ или любое другое физическое изображение с текстом, и эта функция заработает.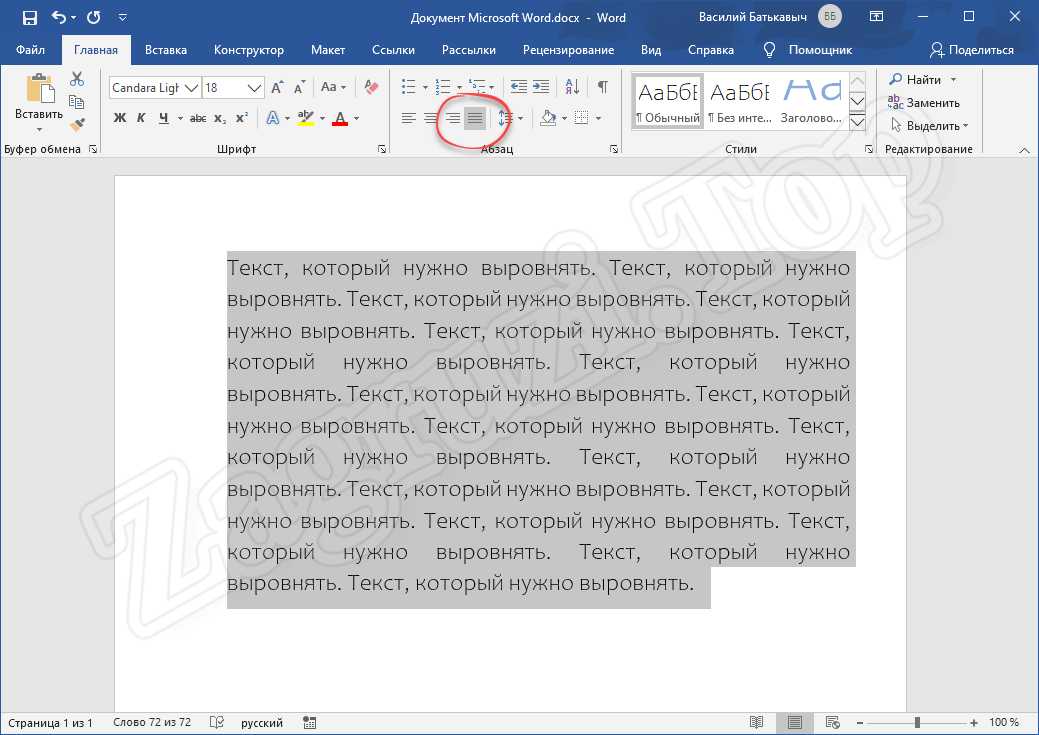 Она работает даже на веб-сайтах с изображениями, содержащими текст.
Она работает даже на веб-сайтах с изображениями, содержащими текст.
Совместимость с живым текстом
Функция Live Text работает только на некоторых последних моделях iPhone и iPad.Сюда входят все модели iPhone 11, 12 и 13, а также iPhone XS и XR (извините, владельцы iPhone X).
Модель iPad Pro 12,9 дюйма (третье поколение или новее), iPad Pro 11 дюймов (все поколения), iPad Air (третье поколение или новее), iPad (восьмое поколение или новее) и iPad mini (пятое поколение) или более поздней версии) все поддерживаются.
Для использования Live Text также потребуется iOS 15 или iPadOS 15 или выше. Перейдите в Настройки > Общие> Обновление программного обеспечения .Вам сообщат, что iOS обновлена, или вам будет предложено загрузить и установить последнее обновление.
Наконец, Live Text в настоящее время поддерживает только английский, китайский, французский, итальянский, немецкий, португальский и испанский языки для перевода.
Включить Live Text
Прежде чем пытаться использовать Live Text, убедитесь, что эта функция включена. Перейдите в «Настройки »> «Основные»> «Язык и регион» и включите переключатель рядом с полем « Live Text », если он выключен.
Перейдите в «Настройки »> «Основные»> «Язык и регион» и включите переключатель рядом с полем « Live Text », если он выключен.
Копирование и вставка текста с фотографий
Чтобы скопировать текст из существующей фотографии, запустите приложение «Фотографии» и откройте фотографию с текстом. Нажимайте на любое слово в тексте, пока оно не будет выделено и над ним не появится меню. Перетащите круглые точки захвата вокруг всех слов, которые вы хотите записать, затем нажмите Копировать , чтобы захватить текст. Вы также можете нажать Выбрать все , чтобы выделить весь видимый текст на изображении, затем нажать Копировать , чтобы захватить его.
Теперь откройте приложение, в которое вы хотите вставить записанный текст, нажмите в нужном месте и выберите в меню Вставить .
Чтобы скопировать текст с вывески, документа или другого физического объекта, наведите камеру телефона на объект. Коснитесь кнопки индикатора, которая появляется в правом нижнем углу экрана просмотра. Затем смахните или коснитесь текста, чтобы выделить его, или просто коснитесь Выбрать все , чтобы выделить весь текст на изображении.
Коснитесь кнопки индикатора, которая появляется в правом нижнем углу экрана просмотра. Затем смахните или коснитесь текста, чтобы выделить его, или просто коснитесь Выбрать все , чтобы выделить весь текст на изображении.
Коснитесь выбора, чтобы отобразить команду Копировать , и коснитесь кнопки. Перейдите в целевое приложение и используйте команду Вставить , чтобы вставить текст.
Чтобы скопировать текст с изображения на веб-сайте, нажмите на изображение.Во всплывающем меню выберите параметр Показать текст , который выделяет текст. Нажмите на выделенный текст и выберите Копировать или Выбрать все , а затем Копировать . Затем вы можете вставить текст в целевое приложение.
Единственный недостаток копирования текста с изображения состоит в том, что вам может потребоваться переформатировать вставленный текст, в частности, путем добавления или удаления возврата абзаца. В остальном ИИ, встроенный в Live Text, обычно хорошо справляется с самим текстом.
В остальном ИИ, встроенный в Live Text, обычно хорошо справляется с самим текстом.
Позвонить по номеру, указанному на фотографии
Вы можете позвонить по номеру телефона, отображаемому на изображении. Откройте изображение в библиотеке приложения «Фото». Нажмите на номер и нажмите на отображаемый номер, чтобы позвонить.
Вы также можете направить камеру своего устройства на номер телефона, чтобы позвонить. Откройте приложение «Камера» и наведите указатель мыши на изображение. Коснитесь кнопки индикатора, затем нажмите на отображаемый номер телефона. Коснитесь номера, чтобы позвонить по нему.
Чтобы позвонить по номеру, указанному на фотографии или изображении на веб-сайте, нажмите на номер. Коснитесь отображаемого номера телефона, чтобы позвонить по нему.
Рекомендовано нашими редакторами
Отправить электронное письмо с адреса, изображенного на фотографии
Отправка электронного письма через адрес, отображаемый на изображении, работает точно так же. Чтобы использовать существующую фотографию, нажмите на адрес и нажмите команду для Новое сообщение электронной почты , чтобы составить и отправить электронное письмо.
Чтобы использовать существующую фотографию, нажмите на адрес и нажмите команду для Новое сообщение электронной почты , чтобы составить и отправить электронное письмо.
Чтобы использовать адрес на вывеске, плакате или другом физическом объекте, наведите камеру iPhone на объект и нажмите кнопку индикатора.Нажмите на адрес, чтобы отправить электронное письмо. Вы также можете выбрать адрес электронной почты, отображаемый на фотографии на веб-сайте, нажав на него, а затем выбрав отображаемый адрес для создания электронного письма.
Перевести язык из текста в фотографии
Чтобы перевести текст на фотографии или изображение в библиотеке, откройте изображение и нажмите на текст, чтобы выделить его. Коснитесь стрелки вправо в меню и выберите команду Перевести . На экране «Перевести» коснитесь параметра Изменить язык , затем коснитесь кнопки Воспроизвести , чтобы прослушать исходный текст и перевод. Нажмите Копировать перевод , чтобы скопировать, а затем вставить переведенный текст.
Нажмите Копировать перевод , чтобы скопировать, а затем вставить переведенный текст.
Вы также можете перевести текст с физического объекта, наведя камеру вашего iPhone на объект и нажав кнопку индикатора. Нажмите на текст и коснитесь команды Перевести , затем при необходимости измените язык перевода.
Чтобы перевести текст, отображаемый на фотографии или изображении на веб-сайте, нажмите на него и выберите отображаемый текст. Коснитесь команды Translate , чтобы увидеть и услышать результат.
Открытие веб-поиска по фотографии
Вы также можете выполнить поиск в Интернете по тексту на изображении на вашем устройстве, если вы нажмете на текст и выберете команду Look Up . В списке предложенных веб-сайтов выберите тот, который хотите открыть.
Для поиска текста на физическом объекте наведите камеру iPhone на этот объект и коснитесь кнопки индикатора. Нажмите на текст, нажмите Look Up и выберите сайт, который вы искали из результатов.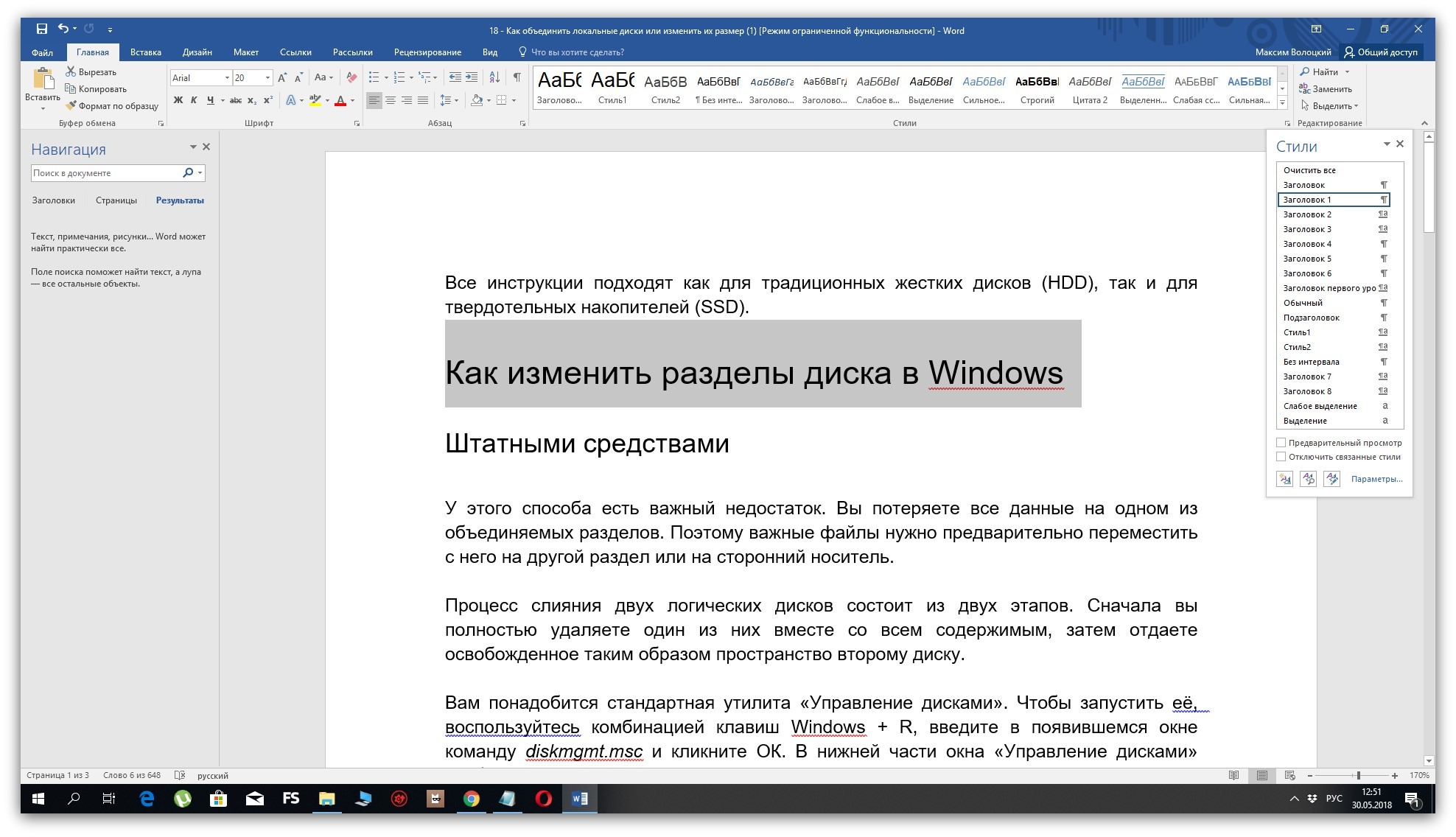
Вы также можете найти текст на фотографии на веб-сайте.Нажмите на нее и выберите команду Look Up . Оттуда вы можете выбрать сайт, который хотите видеть из предложенных результатов.
Apple Fan?
Подпишитесь на нашу еженедельную сводку Apple , чтобы получать последние новости, обзоры, советы и многое другое прямо на ваш почтовый ящик.
Этот информационный бюллетень может содержать рекламу, предложения или партнерские ссылки. Подписка на информационный бюллетень означает ваше согласие с нашими Условиями использования и Политикой конфиденциальности. Вы можете отказаться от подписки на информационные бюллетени в любое время.
8 лучших приложений для перевода на 2021 год
Благодаря суперкомпьютерам в карманах и на запястьях языковой барьер больше не является препятствием.
Оцените восемь лучших приложений для перевода для путешествий в 2021 году.
(Кстати: если вы хотите работать, путешествуя по миру, ознакомьтесь с этими возможностями удаленной работы. )
)
1. iTranslate Voice 3
Вы когда-нибудь мечтали о профессиональном переводчике по невысокой цене? iTranslate Voice 3 обеспечивает «волшебное» голосовое общение на разных языках.Просто говорите в свой телефон, и приложение переведет и произнесет это предложение на один из 42 языков.
2. Google Переводчик
Вероятно, самый популярный из всех языковых сервисов, веб-платформа Google Translate, приложение для iOS и приложение для Android постоянно совершенствуются. Их функция типизированного перевода поддерживает 103 различных языка, 52 из которых продолжают работать в автономном режиме (что идеально подходит для ваших планов поездок вне сети).
Настоящее чудо – это постоянно расширяющаяся функция Word Lens, которая предлагает пользователям направить камеру телефона на ближайший знак или фрагмент текста.Word Lens затем преобразует исходное изображение с наложением текста AR на предпочитаемом пользователем языке.
3.
 SayHi
SayHiПри использовании SayHi вводить текст не нужно – просто говорите в свое устройство, и приложение переведет, а затем расшифрует сообщение, чтобы его увидели и услышали ваши собеседники. SayHi поддерживает 90 языков и диалектов и даже позволяет вам выбирать скорость, с которой будет озвучиваться ваш переведенный голос.
4. TextGrabber
Слушать кого-нибудь, говорящего на другом языке, может быть достаточно сложно, но чтение меню, уличных знаков и электронных руководств на других языках часто оказывается совершенно непосильной задачей.TextGrabber позволяет вам направить камеру вашего телефона на непостижимый текст перед вами и мгновенно перевести его на язык по вашему выбору.
5. Переводчик Microsoft
Предлагая как корпоративную, так и потребительскую версии, Microsoft Translator, вероятно, является наиболее универсальным вариантом на рынке. Пользователи могут ввести текст, который они хотят перевести, произнести вслух или сфотографировать изображение, содержащее текст. Переводчик также доступен в виде приложения Smartwatch как для iOS, так и для Android, что делает его легко доступным для путешествующих путешественников.
Переводчик также доступен в виде приложения Smartwatch как для iOS, так и для Android, что делает его легко доступным для путешествующих путешественников.
6. Waygo
Никогда больше не ешьте суп из муравьиных яиц случайно. Ориентируясь на распознавание изображений, Waygo мгновенно переводит вывески и меню с китайского, японского и корейского языков на английский.
7. MyLingo
Для носителей испанского языка, которые хотят посмотреть англоязычный фильм, возможности в кинотеатре весьма ограничены. MyLingo стремится исправить это – они сотрудничают с Sony, Paramount и Disney, чтобы обеспечить перевод в реальном времени в кинотеатры.
8. TripLingo
Приложение от TripLingo использует более целостный подход, вникая в нюансы местных обычаев, этикета и сленга. Помимо голосового переводчика, приложение предлагает конвертер валют, карточки и викторины, «ускоренный курс по культуре» и четыре «уровня сленга», набитые основными выражениями и фразами.
Перевод PDF-документов с помощью Amazon Translate и Amazon Textract
В 1993 году родился и распространен по всему миру Portable Document Format или PDF.С тех пор компании из различных отраслей создают, сканируют и хранят большие объемы документов в этом цифровом формате. Эти документы и их содержимое жизненно важны для поддержки вашего бизнеса. Тем не менее, во многих случаях контент содержит много текста и часто написан на другом языке. Это ограничивает поток информации и может напрямую влиять на продуктивность бизнеса вашей организации и стратегию глобального расширения. Чтобы решить эту проблему, вам необходимо автоматизированное решение для извлечения содержимого из этих PDF-файлов и их быстрого и экономичного перевода.
В этом посте мы покажем вам, как создать автоматизированный и бессерверный конвейер обработки контента для анализа текста в PDF-документах с помощью Amazon Textract и их перевода с помощью Amazon Translate.
Amazon Textract автоматически извлекает текст и данные из отсканированных документов. Amazon Textract выходит за рамки простого распознавания текста и позволяет также определять содержимое полей в формах и информацию, хранящуюся в таблицах. Это позволяет Amazon Textract читать практически любой тип документа и точно извлекать текст и данные без каких-либо ручных усилий или специального кода.
После извлечения текста и данных вы можете использовать Amazon Translate – службу нейронного машинного перевода, которая обеспечивает быстрый, качественный и доступный языковой перевод. Нейронный машинный перевод – это форма автоматизации языкового перевода, которая использует модели глубокого обучения для обеспечения более точного и естественного перевода, чем традиционные статистические алгоритмы перевода и алгоритмы перевода на основе правил. Служба перевода обучена широкому спектру контента в разных сценариях использования и доменах, чтобы хорошо работать с разными типами контента.Его возможность асинхронной пакетной обработки позволяет переводить большую коллекцию текстовых или HTML-документов с помощью одного вызова API.
Обзор решения
Для обеспечения масштабируемости и рентабельности в этом решении используются бессерверные технологии и управляемые службы. Помимо Amazon Textract и Amazon Translate, в решении используются следующие сервисы:
- Amazon Simple Storage Service (Amazon S3) – хранит ваши документы и обеспечивает централизованное управление с точными настройками контроля доступа.
- Amazon Simple Notification Service (Amazon SNS) – позволяет разделить микросервисы, распределенные системы и бессерверные приложения с помощью высокодоступной, надежной, безопасной и полностью управляемой службы обмена сообщениями pub / sub.
- AWS Lambda – запускает код в ответ на триггеры, такие как изменения данных, изменения состояния приложения или действия пользователя. Поскольку такие сервисы, как Amazon S3 и Amazon SNS, могут напрямую запускать функцию Lambda, вы можете создавать различные системы бессерверной обработки данных в реальном времени.
- AWS Step Functions – координирует несколько сервисов AWS в бессерверные рабочие процессы.
Архитектура решения
Рабочий процесс архитектуры состоит из следующих этапов:
- Пользователи загружают PDF-файл для анализа в Amazon S3.
- Загрузка Amazon S3 запускает лямбда-функцию.
- Функция вызывает Amazon Textract для извлечения текста из PDF в пакетном режиме.
- Amazon Textract отправляет уведомление в социальной сети после завершения задания.
- Функция Lambda считывает ответ Amazon Textract и сохраняет извлеченный текст в Amazon S3.
- Функция Lambda из предыдущего шага вызывает Amazon Translate в пакетном режиме для перевода извлеченных текстов на целевой язык.
- Программа опроса заданий на основе Step Functions выполняет опрос на предмет завершения задания на перевод.
- Step Functions отправляет уведомление SNS, когда перевод завершен.
- Функция Lambda считывает переведенные тексты в Amazon S3 и создает переведенный документ в Amazon S3.
Следующая диаграмма иллюстрирует эту архитектуру.
Для масштабной обработки документов вы можете расширить это решение, включив в него Amazon Simple Queue Service (Amazon SQS) для постановки заданий в очередь и обработки любых потенциальных сбоев, связанных с регулированием и ограничениями параллелизма служб по умолчанию. Дополнительные сведения об ограничениях в Amazon Translate и Amazon Textract см. В разделах «Рекомендации» и «Ограничения и ограничения в Amazon Textract» соответственно.
Развертывание решения с помощью AWS CloudFormation
Необходимое условие
Первый шаг – использовать шаблон AWS CloudFormation для предоставления необходимых ресурсов для решения, включая роли AWS Identity and Access Management (IAM), политики IAM и темы SNS.
- Запустите шаблон AWS CloudFormation, выбрав следующее (при этом будет создан стек регион
us-east-1): - Для Имя стека введите уникальное имя стека для этой учетной записи; например,
документ-перевод. - Для TargetLanguageCode введите код языка, на котором вы хотите перевести документы; например,
илидля испанского.
Для получения дополнительной информации о поддерживаемых языках см. Поддерживаемые языки и языковые коды.
- В разделе Возможности и преобразования установите флажки, чтобы подтвердить, что AWS CloudFormation создаст ресурсы IAM и преобразует шаблон AWS Serverless Application Model (AWS SAM).
Шаблоны AWS SAM упрощают определение ресурсов, необходимых для бессерверных приложений. При развертывании шаблонов AWS SAM в AWS CloudFormation AWS CloudFormation выполняет преобразование, чтобы преобразовать шаблон AWS SAM в шаблон CloudFormation. Для получения дополнительной информации см. Преобразование.
- Выберите Создать стопку .
Создание стека может занять до 20 минут, после чего статус изменится на CREATE_COMPLETE .Вы можете увидеть имя только что созданного сегмента S3 на вкладке Outputs .
Перевод документа
Чтобы перевести документ, загрузите документ на английском языке в папку input корзины S3, созданной на предыдущем шаге.
Для этого поста мы просканировали «Всеобщую декларацию прав человека», созданную Организацией Объединенных Наций.
Это событие загрузки запускает лямбда-функцию , которая вызывает API Amazon Textract startDocumentTextDetection для извлечения текста из отсканированного документа.
Когда Amazon Textract завершает пакетное задание, он отправляет уведомление SNS. Уведомление запускает лямбда-функцию <имя стека> -TextractSNSEventProcessor- <Случайная строка> , которая обрабатывает ответ Amazon Textract постранично для извлечения элементов блока LINE для сохранения их в корзине S3.
Amazon Textract извлекает блочных элементов LINE с помощью BoundingBox .Предложение в отсканированном документе приводит к множеству элементов блока LINE . Чтобы обеспечить перевод всего предложения в Amazon Translate, решение объединяет несколько блочных элементов LINE для воссоздания границы предложения в исходном документе. Это делается с помощью класса BreakIterator , доступного для Java. Для получения дополнительной информации см. Класс BreakIterator.
Затем предложения сохраняются в корзине S3 как отдельные объекты.Наконец, вызывается задание Amazon Translate startTextTranslationJob с указанием местоположения входной корзины S3, где доступен переводимый текст.
Уведомление SNS о завершении задания Amazon Translate от опросчика заданий запускает лямбда-функцию <имя стека> -TranslateJobSNSEventProcessor- <Случайная строка> . Функция создает редактируемый документ путем объединения переведенных текстов, созданных пакетным заданием Amazon Translate в выходной папке корзины S3, со следующим соглашением об именах: inputFileName -TargetLanguageCode.docx .
На следующем снимке экрана показан документ, переведенный на испанский язык.
Решение также поддерживает перевод документов для языков с написанием справа налево (RTL), таких как арабский и иврит. На следующем снимке экрана показан переведенный документ на арабский язык (код языка : ar ).
В случае сбоя конвейера проверьте журналы Amazon CloudWatch на наличие соответствующей лямбда-функции и найдите потенциальные ошибки, вызвавшие сбой.
Чтобы выполнить перевод на другой язык, вы можете обновить переменную среды LANG_CODE для функции и запустить конвейер решения, загрузив новый документ в входная папка корзины S3.
Заключение
В этом посте мы продемонстрировали, как извлекать текст из документов PDF и переводить их в редактируемый документ на другом языке с помощью асинхронной пакетной обработки Amazon Translate.Для решения для перевода небольших PDF-документов с малой задержкой и низкой пропускной способностью вы можете выполнить перевод с помощью Amazon Translate API в реальном времени.
Возможность масштабной обработки данных становится важной для организаций во всех отраслях. Сервисы управляемого машинного обучения, такие как Amazon Textract и Amazon Translate, могут упростить обработку и перевод документов, помогая вам сосредоточиться на удовлетворении основных бизнес-потребностей, сохраняя при этом общие расходы на ИТ под контролем.
Для дальнейшего чтения мы рекомендуем следующее:
Об авторах
Шива Раджамани (Siva Rajamani) – архитектор корпоративных решений для AWS из Бостона. Ему нравится тесно сотрудничать с клиентами и поддерживать их цифровую трансформацию и внедрение AWS. Его основные направления деятельности – бессерверные системы, интеграция приложений и безопасность. Вне работы он любит активный отдых и смотрит документальные фильмы.
Судханшу Малхотра (Sudhanshu Malhotra) – архитектор корпоративных решений для AWS из Бостона.Он энтузиаст технологий, которому нравится помогать клиентам находить инновационные решения сложных бизнес-задач. Его основные направления деятельности – DevOps, машинное обучение и безопасность. Когда он не работает с клиентами на пути к облаку, ему нравится читать, ходить в походы и знакомиться с новыми кухнями.
5 волшебных приложений-переводчиков фотографий для изучающих языки
Kwoooosh.
Вы это слышали?
Квууш.
Вот оно снова.
Это звук, когда ваши извинения за изучение языка одно за другим сливают в унитаз.
Потому что сегодня мы рассматриваем технологию изучения языков, настолько крутую, что «Звездный путь» выглядит глупо: приложений для перевода фотографий.
Они навсегда изменят ваш подход к изучению языка.
Так что же такое приложения-переводчики фотографий? Для чего их можно использовать? А какие самые лучшие на рынке? Вот что мы собираемся выяснить.
Загрузить: Эта запись в блоге доступна в виде удобного портативного PDF-файла. можно взять куда угодно. Щелкните здесь, чтобы получить копию. (Загрузить)
Что такое приложение Photo Translator и для чего оно нужно?
Допустим, вы и ваш италоязычный друг Алессандро гуляете по Маленькой Италии в Нью-Йорке. Вы находите симпатичный сувенирный магазин и решаете зайти посмотреть. Есть открытки, приспособления для приготовления пиццы и фигурки, которые напоминают о братьях Супер Марио.
Тогда вы видите разложенные по стенам красочные полотенца для лица, на каждом из которых вышиты разные итальянские слова. Вы прищуриваетесь и видите «Сорридере».
Заинтригованный, вы спрашиваете своего друга: «Братан, что означает« соу-ри-дей-ри »?»
«О, это. Это «улыбка» по-итальянски ».
И тогда вы, ребята, уходите, потому что вы убиваете только время, а не свой ежемесячный бюджет.
Два дня спустя вы отправляете сообщение Алессандро и спрашиваете его, что означает «Come semper» .Вы пытаетесь разучить аккорды к итальянской песне, но вам лень гуглить, что означает название. Ваш друг быстро говорит вам, что это означает «как всегда» по-итальянски.
Что ж, приложение-переводчик фотографий похоже на Алессандро, за исключением того, что в приложении не будет пива с собой или разделенной платы за проезд в такси.
Приложение для перевода фотографий мгновенно переводит любой текст, который вы фотографируете.
Видите вывески на витрине и не понимаете, что это значит? Направьте на него камеру телефона… и мастер в приложении автоматически переведет слово (слова) за вас.
Так что, возможно, вы смотрите на экран своего телефона и видите английское слово «Open», в то время как в реальном мире на табличке на самом деле написано «Abierto».
В некоторых приложениях это происходит даже в режиме реального времени. Магия!
Самое замечательное в приложениях-переводчиках фотографий то, что вам даже не нужно произносить слова перед получением перевода. Их также не нужно вводить. Для этого есть время и место, но может и не быть времени и места, пока вы гуляете по Маленькой Италии.Так что достаньте телефон и позвольте переводчику делать свое дело.
Приложения-переводчики фотографий пригодятся, когда:
- Вы собираетесь сделать татуировку на бицепсе, и вы не хотите, чтобы китайское слово «суп» навсегда испортило храм, являющийся вашим телом. Просто наведите камеру на китайский иероглиф, который показывает вам татуировщик, и убедитесь, что он действительно означает «смелость».
- Вы на свидании в дорогом французском ресторане, настолько шикарном, что они даже не удосужились добавить английский в свое меню.Так что вы прячетесь за этими гигантскими складными вещами, достаете свой телефон и впечатляете своего спутника жизни. Потому что, эй, она заслуживает знать, что она ест.
- Вы едете на взятом напрокат в Италии и видите идеальное место для парковки. Но рядом есть табличка с надписью « Passo carrabile». Никто не мог сказать вам, что это означает, что парковки определенно нет и что ваш арендованный автомобиль может быть отбуксирован.
Итак, фото переводчики, как оказалось, удобны для тех, кто находится в чужой стране (или в модном ресторане, или в тату-салоне), кому нужен перевод в мгновение ока.Приложение определенно помогает людям передвигаться легко и классно.
Но как насчет изучающих язык, которые не просто используют одно из этих приложений во время двухнедельной поездки за границу? Что они могут от них получить?
Как изучающие язык могут использовать приложения для перевода фотографий?
FluentU может предоставить вам всю информацию, необходимую для навигации по специально подобранному онлайн-контенту:
Мы даем вам интерактивные субтитры с мгновенными определениями и запоминающимися изображениями для каждого видео, так что вы никогда не останетесь в затруднительном положении.Однако, к сожалению, мы не можем предоставить вам интерактивные субтитры для всего мира. Именно здесь приложения-переводчики фотографий могут сыграть уникальную роль. Вот несколько способов, которыми вы можете использовать их, чтобы улучшить свой практический опыт обучения.
- В качестве пособия для изучения аутентичного письменного материала.
«Аутентичный материал» относится к любым материалам, предназначенным для носителей языка. Сюда входят газеты, книги, комиксы, поздравительные открытки, плакаты и т. Д. На целевом языке.
Допустим, вы изучаете немецкий язык. У вас есть несколько вырезанных новостных статей на немецком языке, и вы планируете внимательно их изучить. Вы можете использовать приложение для перевода этих заголовков, чтобы вам не приходилось вводить немецкие слова в строку поиска Google.
Наличие фото переводчиков сделает ваше время с аутентичным контентом более продуктивным. С приложением для перевода фотографий вы не почувствуете себя рыбой из воды.
Фото переводчики очень полезны, когда дело доходит до изучения словарного запаса.Пока вы можете делать из обучения игру, тогда нет ограничений на использование этих приложений.
Например, вы можете пометить различные предметы вокруг вашего дома стикерами. Итак, на книге вы напишете «книгу». Затем попробуйте угадать, например, испанский перевод объектов, произнеся этот перевод вслух, прежде чем заглянуть в свой фото-переводчик.
Таким образом, ваше приложение становится похожим на цифровую карточку, на которой вы переворачиваете карточку , чтобы проверить, был ли ваш ответ верным.Но в этом случае у вас есть богатство контекста, которое помогает вам запоминать словарный запас, потому что перед вами реальные объекты. Это не просто слово «книга» или «чашка», вы на самом деле держите предметы и запечатлеваете отношения в своей памяти.
Бумага и ручка в сочетании с фото-переводчиком превращаются в мощный учебный опыт.
Например, вы можете составить список из 20 ваших любимых фильмов. Так что, возможно, у вас будут такие названия, как «Маска», «Дом животных», «Молодой Франкенштейн», «Похмелье» и т. Д.А затем вы можете либо использовать переводчик для отображения каждого из этих заголовков на вашем целевом языке, либо постараться перевести их самостоятельно… и только позже использовать приложение для проверки своей работы.
Так или иначе, ваши языковые мышцы выиграют от упражнения. Вы получаете возможность работать с языком, причем осмысленно. Потому что это не просто случайный список, составленный кем-то другим, а что-то очень личное и зависящее от контекста для вас.
Вы можете создавать списки других типов. Скажем, ваши любимые прилагательные для людей, которых вы считаете привлекательными.Или список слов, которые можно связать с фразой «Мое идеальное свидание». Так что, возможно, в вашем списке будут «свеча», «ужин», «пляж» и «плавание». А затем вы приступите к работе над этим списком, используя свой фото-переводчик. Вы можете работать в прямом и обратном направлении, переходя с английского на целевой и наоборот.
- Используя другие функции приложений.
Я еще не упоминал об этом, но фото переводчики редко приходят в одиночку. Любое приложение-переводчик фотографий, скорее всего, будет иметь другие изящные возможности, такие как перевод речи в текст или текста в речь.Эти функции, вероятно, были разработаны первыми, а фото-переводчик был построен на более основных частях приложения.
Поэтому, когда вы установили приложения, о которых мы поговорим дальше, не возитесь с ними как с фото-переводчиками. Они также отлично умеют делать переводы старой школы.
Так что да, они могут быть круче, чем «Звездный путь», но они также могут позаботиться об основах вашего перевода.
Google Переводчик
Android | iOS
В целом Google Translate находится на вершине своего класса, обладая первоклассными межъязыковыми возможностями.В настоящее время приложение распознает 38 языков для мгновенной работы с камерой .
У вас будет возможность направить камеру на любой текст или письменный материал в реальном мире. Поле подсказки гарантирует, что целевое слово (слова), фразы или предложения находятся в зоне перевода. Если условия освещения не идеальны, у вас также будет опция света / вспышки.
На самом деле Google Translate работает так быстро, что даже до того, как вы центрировали цель на экране, приложение уже выполнило свою работу и перевело ее.(Я знаю!)
Если для вас это слишком быстро, вы можете отключить мгновенный перевод. Когда вы отключите мгновенный перевод, вам нужно будет нажать кнопку камеры, как при фотографировании, прежде чем приложение начнет работать с вашими переводами.
Как я уже сказал, Google Translate – это не просто переводчик фотографий. Фактически, это еще и много переводчиков в одном. Это может быть текстовый переводчик, в котором вы печатаете и переводите текст на 103 языка. А если вы загрузите определенный языковой пакет, вам даже не потребуется подключение к Интернету, чтобы это произошло.
Это еще и голосовой переводчик. На самом деле вы можете разговаривать со своим телефоном на одном языке, и приложение выдаст переведенную аудиозапись того, что вы только что сказали. И чтобы вы не пропустили его, приложение записывает вашу речь и перевод в текст, чтобы вы могли следить за ним.
Получите Google Translate сегодня и пусть ваш мир переведен.
Переводчик Microsoft
Android | iOS
Microsoft Translator очень похож на Google Translate, за исключением того, что у него нет мгновенного перевода фотографий.В то время как Google автоматически дает вам перевод, как только целевое слово увидит камера, для Microsoft Translator вам нужно фактически нажать кнопку и сделать снимок, прежде чем приложение обработает ваш запрос. Но в отличие от Google, который по умолчанию использует только вертикальную ориентацию телефона, этот может иметь как вертикальное, так и горизонтальное выравнивание . Поэтому, если вам нужно перевести более длинный текст, вы можете пойти по горизонтали, прежде чем делать снимок.
И не заблуждайтесь, это приложение – не просто переводчик фотографий.Он может переводить голос и текст. Это можно сделать для более чем 60 языков. Вы даже можете вести двуязычный разговор, когда два человека буквально кладут между собой телефон и разговаривают по очереди. В этом случае экран будет разделен на две части. У каждого будет свой значок микрофона. Чтобы говорить, каждый человек должен нажать и удерживать микрофон. Приложение переведет сказанное на язык собеседника как в текстовом, так и в звуковом виде. Прохладный!
iTranslate
Android | iOS
Хотя разработчики более заметно выделяют элементы «голоса» и словаря, iTranslate имеет возможности переводчика фотографий для профессиональной версии своего приложения.
Эта функция называется iTranslate Lens. Это по-прежнему операция «наведи и перемести», но классная вещь в Lens – это то, что вы действительно можете изменять размер своего поля перевода и перемещать его вокруг . Вы можете расширить или сжать его, чтобы преобразовать любой текст, находящийся внутри вашего поля. В отличие от первых двух приложений, где направляющая рамка прибита в мертвую точку экрана, вы можете перетаскивать ее. А когда перевод будет выполнен, у вас есть возможность просмотреть результаты в полноэкранном режиме для беспрепятственного просмотра.Потрясающие!
Функция поддерживает 43 языка.
iTranslate Lens, однако, включен в «профессиональную» версию. Поэтому, если вы хотите переводить уличные знаки, меню или карточки через iTranslate, вам придется выложить более $ 4,99 за ежемесячную подписку . Голосовой перевод и офлайн-возможности также входят в платную подписку.
Бесплатная версия, тем не менее, является отличным переводчиком текста, предлагающим не только определения и синонимы слов, но и спряжения глаголов для разных времен, что позволяет лучше понять целевой язык.
Papago
Android | iOS
Следующие два приложения были специально разработаны для работы со сложностями восточноазиатских языков – корейского, китайского и японского. В этих языках не используется римская «азбука», но вместо этого используется система письма, отличная от большинства других.
Papago, по сути, был разработан Naver, корейской поисковой системой, которая бросает яростный вызов гегемонии Google и его приложения для перевода. Там, где Google Translate терпит неудачу, Папаго считает, что он может работать лучше.
Интерфейс переводчика фотографий Papago очень похож на те, которые мы уже обсуждали. Как и в Microsoft Translate, вы можете ориентировать телефон вертикально или горизонтально. И нравится вам это или нет, вы должны сделать снимок, чтобы отправить свой запрос.
Papago, однако, решает проблему таргетинга, позволяя дополнительно вручную выделить пальцем, какое слово или слова вы хотите перевести . Итак, что происходит: после того, как вы сделаете снимок, скажем, абзац слов, Papago позволит вам увеличить изображение и выделить конкретные слова, которые вы действительно хотите перевести.
Очко! Папаго.
Waygo
Android | iOS
Разработчики Waygo с самого начала очень честны – они признают, что фото-переводчик лучше всего подходит для больших знаков и печати, но не особенно для книг, стилизованного текста или когда что-то написано необычным шрифтом.
Тем не менее, это , вероятно, лучшее приложение, которое можно использовать, если вы хотите понять меню мандаринского, корейского или японского языков. И это будет работать, куда бы вы ни пошли – подключение к Интернету не требуется.Так что куда бы вас ни привело кулинарное приключение, вы всегда будете знать, что вам подадут.
Бесплатная версия позволяет вам получать 10 бесплатных переводов фотографий в день, но обновление за 6,99 долларов США (за язык) дает вам возможность сходить с ума в китайском или корейском квартале.
Так что вперед, загрузите эти приложения для изучения языков.
Они навсегда изменят ваш взгляд на изучение языка.