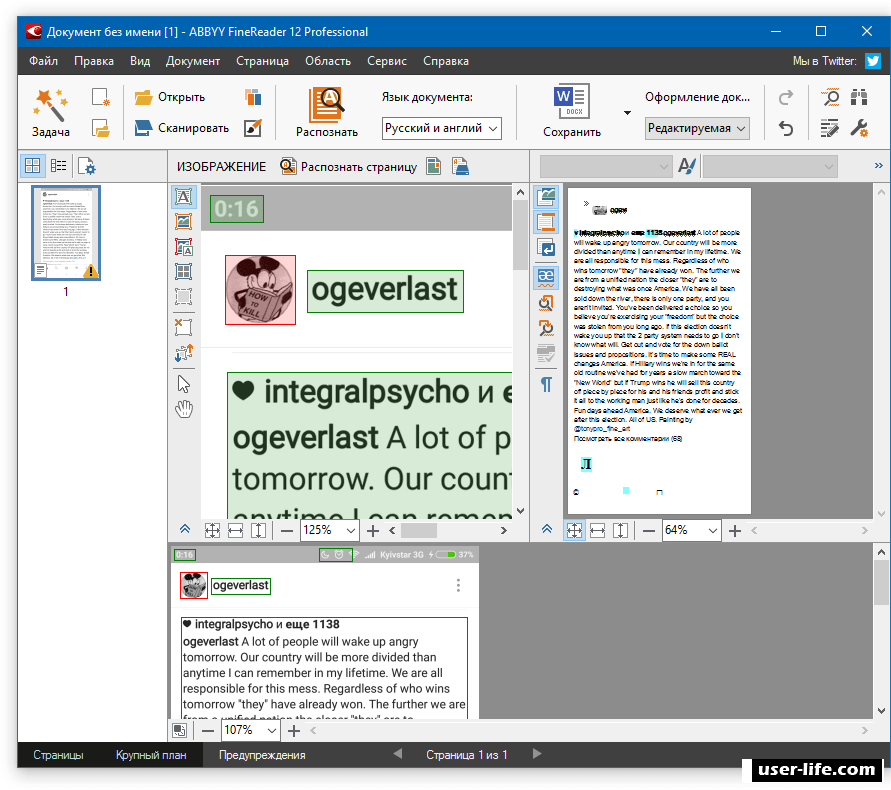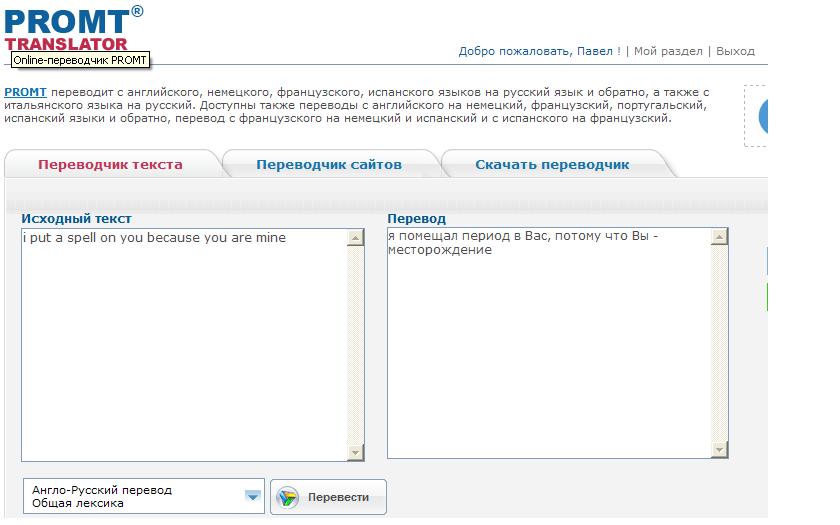Онлайн-переводчики: сервисы для перевода текста
Перевод
Перевод слов
Перевод веб-страниц
Перевод разговора
Перевод рукописного ввода
Перевод текста с фотографий
Озвучка перевода
Оффлайн-словари
История переводов
Проверка орфографии
Языки
Немецкий язык
Французский язык
Оплата
Способ оплаты-По подпискеЕдиновременная лицензияЗа оказанные услуги
Пробный период
Бесплатный тариф
Общие
ПлатформыВеб-приложение
Приложение Android
Приложение iOS
Приложение Windows Phone
Приложение Windows
Приложение Mac
РазвёртываниеОблако
Сервер
Персональный компьютер
Интегрируется с ПодобратьGoogle Переводчик
Все языки
checkhistory
азербайджанский
checkhistory
албанский
checkhistory
амхарский
checkhistory
английский
checkhistory
арабский
checkhistory
армянский
checkhistory
африкаанс
checkhistory
баскский
checkhistory
белорусский
checkhistory
бенгальский
checkhistory
бирманский
checkhistory
болгарский
checkhistory
боснийский
checkhistory
валлийский
checkhistory
венгерский
checkhistory
вьетнамский
checkhistory
гавайский
checkhistory
галисийский
checkhistory
греческий
checkhistory
грузинский
checkhistory
гуджарати
checkhistory
датский
checkhistory
индонезийский
checkhistory
ирландский
checkhistory
исландский
checkhistory
испанский
checkhistory
итальянский
checkhistory
казахский
checkhistory
каннада
checkhistory
каталанский
checkhistory
киргизский
checkhistory
китайский (традиционный)
checkhistory
китайский (упрощенный)
checkhistory
корейский
checkhistory
корсиканский
checkhistory
креольский (Гаити)
checkhistory
курманджи
checkhistory
кхмерский
checkhistory
лаосский
checkhistory
латинский
checkhistory
латышский
checkhistory
литовский
checkhistory
люксембургский
checkhistory
македонский
checkhistory
малагасийский
checkhistory
малайский
checkhistory
малаялам
checkhistory
мальтийский
checkhistory
маратхи
checkhistory
монгольский
checkhistory
немецкий
checkhistory
непальский
checkhistory
нидерландский
checkhistory
норвежский
checkhistory
панджаби
checkhistory
персидский
checkhistory
польский
checkhistory
португальский
checkhistory
румынский
checkhistory
русский
checkhistory
самоанский
checkhistory
себуанский
checkhistory
сербский
checkhistory
сингальский
checkhistory
словацкий
checkhistory
словенский
checkhistory
сомалийский
checkhistory
суахили
checkhistory
суданский
checkhistory
таджикский
checkhistory
тайский
checkhistory
тамильский
checkhistory
татарский
checkhistory
турецкий
checkhistory
туркменский
checkhistory
узбекский
checkhistory
уйгурский
checkhistory
украинский
checkhistory
филиппинский
checkhistory
финский
checkhistory
французский
checkhistory
фризский
checkhistory
хорватский
checkhistory
чешский
checkhistory
шведский
checkhistory
шотландский (гэльский)
checkhistory
эсперанто
checkhistory
эстонский
checkhistory
яванский
checkhistory
японский
Перевод с фотографии онлайн гугл.
 Подбираем фото переводчик для iOS (iPhone и iPad)
Подбираем фото переводчик для iOS (iPhone и iPad)Приветствую вас, уважаемый пользователь и, несомненно, любитель гаджетов на базе операционной системы iOS – iPhone и iPad. В сегодняшнем, небольшом материале мы с вами поговорим о замечательном инструменте, который на смартфонах появился, относительно, недавно, но уже успел завоевать огромную популярность среди пользователей. Инструмент про который мы сегодня будем говорить – фото переводчик.
С помощью данного инструмента вы сможете переводить любой текст, за считанные секунды, просто сфотографировав его.
Согласитесь очень удобно, особенно когда вы путешествуете. Я сделал для вас подборку фото переводчиков для iOS (iPhone и iPad), которая позволит вам подобрать подходящий, для себя инструмент. Каждый фото переводчик я отбирал по следующим принципам :
- Функциональность . Под этим термином я понимаю доступные возможности фото переводчика. Чем больше инструмент имеет возможностей, чем они полезнее – тем программа, на мой взгляд, лучше.

- Удобство использования . Не очень люблю, думаю, что ни кто не любит, когда приложением очень неудобно или сложно пользоваться. Поэтому я отбирал программы, которые максимально просты в использовании.
- Внешний вид . Не знаю, насколько этот пункт подходит под фото переводчик, но, на мой взгляд, любая программа должна иметь хороший, продуманный, приятный внешний вид, т.е. дизайн.
Итак, давайте перейдем к подборке. Ссылки на все предложенные, в подборке инструменты, вы сможете найти в описании к каждому фото переводчику. Внимание: для того, чтобы сразу скачать необходимый фото переводчик на свой мобильный гаджет, рекомендую переходить по предложенным ссылкам, непосредственно, с него.
iSignTranslate
Неплохое iOS приложение фото переводчик, позволяет быстро и легко переводить вывески, просто сфотографировав их. Хочу заметить, что данное приложение сделал наш с вами соотечественник, что, как бы, само собой подразумевает, что лучше всего его использовать для перевода на русский язык.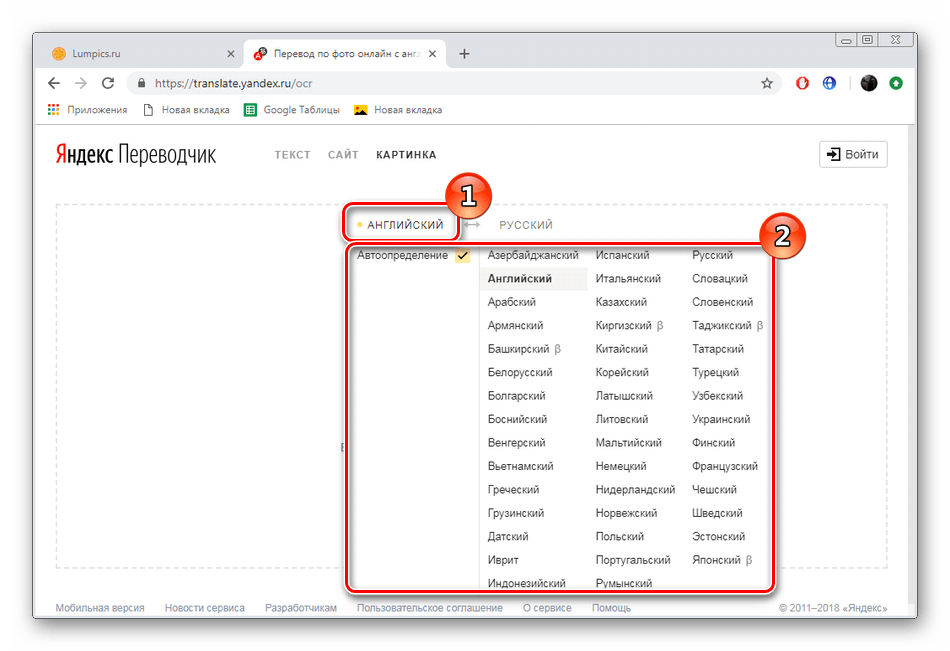 Из всех возможностей данного приложения, мне хочется отметить следующие три
Из всех возможностей данного приложения, мне хочется отметить следующие три
- Перевод осуществляется со всех популярных европейский языков;
- Приложение бесплатное, хотя есть возможность осуществлять покупки дополнительных языковых пакетов;
- Приложение регулярно обновляется, что в совокупности с его российский производством не может не радовать.
Скачать данный фото переводчик вы может по ссылке, которая находиться под заголовком выше .
Lingvo
Переводчик, фото переводчик, словарь в общем универсальный инструмент для iOS – iPhone и iPad. Если хотите программу, в которой есть все и сразу, то пользуйтесь данным инструментом. Из особенностей отмечу следующие :
- Высокая скорость перевода текста;
- Встроенные упражнения для запоминания английских слов;
- Большое количество языков для перевода.
Мы уже рассматривали с Вами . Но распознавать текст можно не только с помощью программы. Это можно делать с помощью онлайн сервисов, не имея никаких программ на своем компьютере.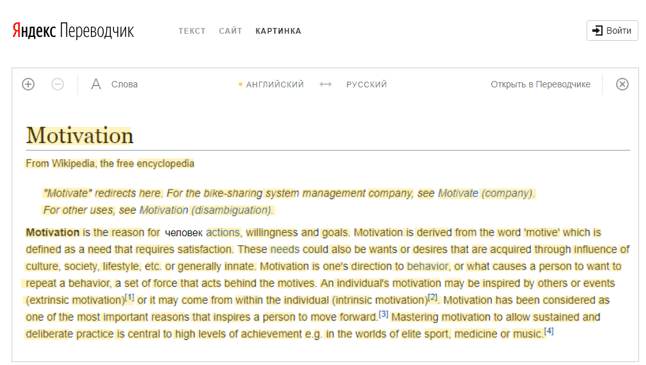
И действительно, зачем устанавливать какие-то программы, если Вам нужно распознать текст один раз, и в дальнейшем Вы не собираетесь эту программу использовать? Или Вам нужно делать это раз в месяц? В этом случае лишняя программа на компьютере не нужна.
Давайте рассмотрим несколько сервисов, при помощи которых можно
Free Online OCR
Очень хорошим сервисом для распознавания текста с картинки онлайн является сервис Free Online OCR . Он не требует регистрации, распознает текст с картинки практически любого формата. работает с 58 языками. Распознаваемость текста у него отличная.
Пользоваться этим сервисом просто. Когда Вы на него зайдете, перед Вами будет всего два варианта: загрузить файл с компьютера, или вставить URL-адрес картинки, если она находится в Интернете.
Если Ваше изображение находится на компьютере, нажимаете на кнопку Выберите файл , затем выбираете свой файл, и нажимаете на кнопку Upload .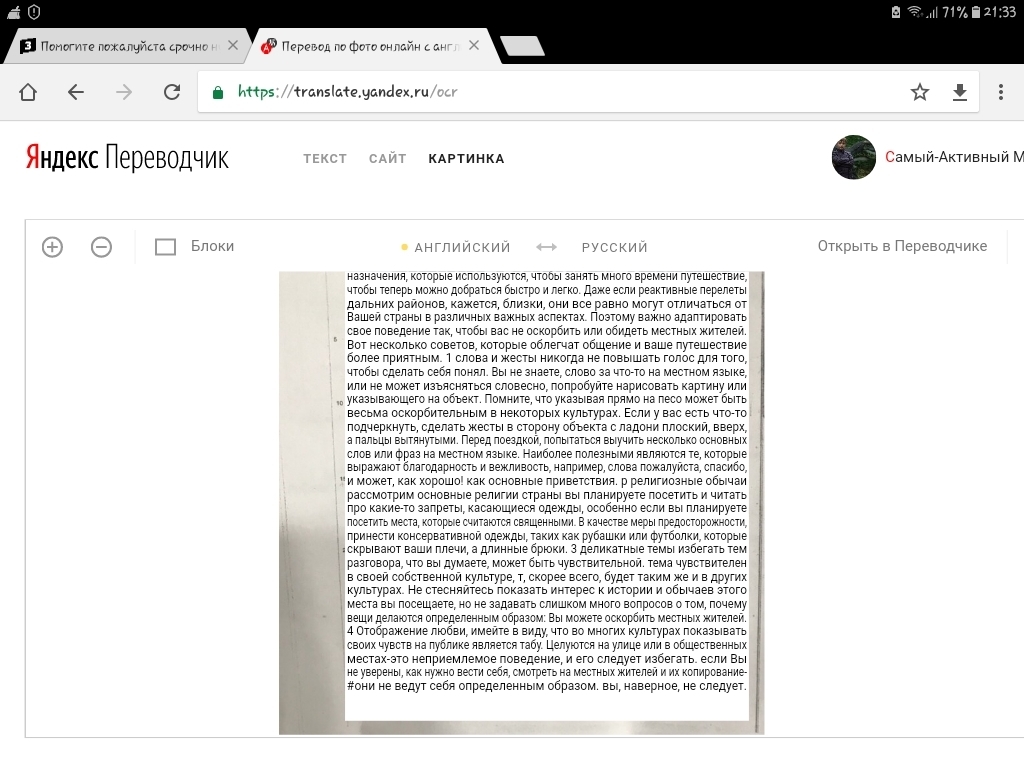 Вы увидите свой графический файл ниже, а над ним кнопку OCR . Жмете эту кнопку, и получаете текст, который Вы можете найти в нижней части страницы.
Вы увидите свой графический файл ниже, а над ним кнопку OCR . Жмете эту кнопку, и получаете текст, который Вы можете найти в нижней части страницы.
Online OCR Net
Также довольно неплохой сервис, который позволяет распознавать тексты с картинок онлайн бесплатно, и без регистрации. Поддерживает он 48 языков, включая русский, китайский, корейский и японский. Чтобы начать с ним работать, заходите на Online OCR , нажимаете кнопку Select file , и выбираете файл на своем компьютере. Существуют ограничения по размеру — файл не должен весить больше 5 Мбайт.
В соседних полях выбираете язык и расширение текстового документа, в котором будет полученный из картинки текст. После этого вводите капчу внизу, и нажимаете на кнопку Convert справа.
Внизу появится текст, который Вы можете скопировать, а выше текста — ссылка на загрузку файла с этим текстом.
ABBYY FineReader Online
Очень хороший сервис в плане своей многофункциональности. На ABBYY FineReader Online можно не только распознавать текст с картинки, но также и переводит документы , переводить таблицы из картинок в Excel, и из сканов.
На ABBYY FineReader Online можно не только распознавать текст с картинки, но также и переводит документы , переводить таблицы из картинок в Excel, и из сканов.
На этом сервисе есть регистрация, но можно обойтись и входом с помощью социальной сети Facebook, сервисов Google+, или Microsoft Account.
Преимущество такого подхода в том, что созданные документы будут храниться в Вашем аккаунте в течении 14 дней, и даже если Вы их удалите из компьютера, можно будет вернуться на сервис, и опять их скачать.
Online OCR Ru
Сервис, похожий на предыдущий, с информацией на русском языке. Принцип работы сервиса Online OCR такой же, как и всех остальных — нажимаете на кнопку Выберите файл, загружаете картинку, выбираете язык и выходной формат текстового документа, и нажимаете на кнопку Распознать текст.
Кроме распознавания текста из картинок, сервис предоставляет возможность перевода изображений в форматы PDF, Excel, HTML и другие, причем структура и разметка документа будет соответствовать той, которая была на картинке.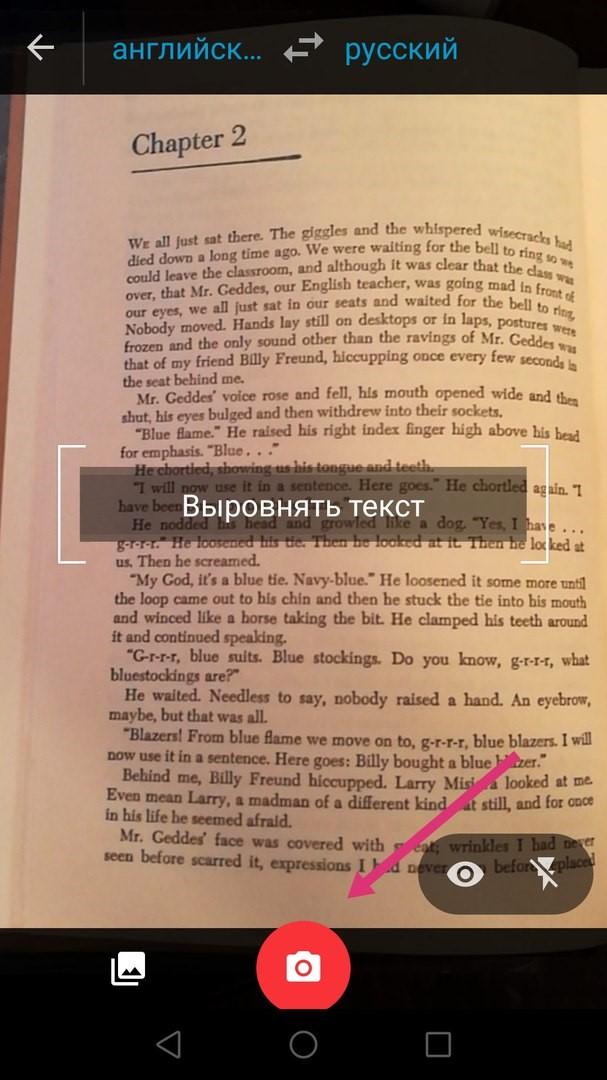
На этом сервисе также есть регистрация, и файлы, созданные Вами с его помощью, будут храниться в Вашем личном кабинете.
Данные сервисы распознавания текста с картинок, на мой взгляд, самые лучшие. Надеюсь, они и Вам принесут пользу. Также, возможно, я не все хорошие сервисы осветил. Жду Ваших комментариев, насколько эти сервисы Вам понравились, какими сервисами пользуетесь Вы, и какие из них являются, на Ваш взгляд, самыми удобными.
Более подробные сведения Вы можете получить в разделах “Все курсы” и “Полезности”, в которые можно перейти через верхнее меню сайта. В этих разделах статьи сгруппированы по тематикам в блоки, содержащие максимально развернутую (насколько это было возможно) информацию по различным темам.
Также Вы можете подписаться на блог, и узнавать о всех новых статьях.
Это не займет много времени. Просто нажмите на ссылку ниже:
Иногда пользователям требуется перевести надпись из фотографии. Вводить весь текст в переводчик вручную не всегда бывает удобно, поэтому следует прибегнуть к альтернативному варианту. Можно воспользоваться специализированными сервисами, которые распознают надписи на изображениях и переводят их. Сегодня мы поговорим о двух таких онлайн-ресурсах.
Можно воспользоваться специализированными сервисами, которые распознают надписи на изображениях и переводят их. Сегодня мы поговорим о двух таких онлайн-ресурсах.
Конечно, если качество снимка ужасное, текст находится не в фокусе или невозможно даже самостоятельно разобрать некоторые детали, никакие сайты не смогут это перевести. Однако при наличии качественной фотографии выполнить перевод не составит труда.
Способ 1: Яндекс.Переводчик
Известная компания Яндекс давно разработала собственный сервис по переводу текста. Там присутствует инструмент, позволяющий через загруженное в него фото определить и перевести находящиеся на нем надписи. Выполняется эта задача буквально в несколько кликов:
- Откройте главную страницу сайта Яндекс.Переводчик и переместитесь в раздел «Картинка» , кликнув на соответствующую кнопку.
- Выберите язык, с которого нужно перевести. Если он для вас неизвестен, оставьте галочку возле пункта «Автоопределение» .

- Далее по такому же принципу укажите язык, на котором хотите получить информацию.
- Нажмите на ссылку «Выберите файл» или перетащите изображение в указанную область.
- Вам нужно выделить картинку в обозревателе и нажать на кнопку «Открыть» .
- Желтым цветом будут отмечены те области картинки, которые смог перевести сервис.
- Нажмите на одну из них, чтобы увидеть получившийся результат.
- Если вы хотите продолжить работу с этим текстом, кликните на ссылку «Открыть в переводчике» .
- Слева отобразится надпись, которую смог распознать Яндекс.Переводчик, а справа будет показан получившийся результат. Теперь вы можете использовать все доступные функции этого сервиса – редактирование, озвучивание, словари и многое другое.
Всего несколько минут потребовалось для того, чтобы осуществить перевод текста по фото с помощью рассматриваемого онлайн-ресурса.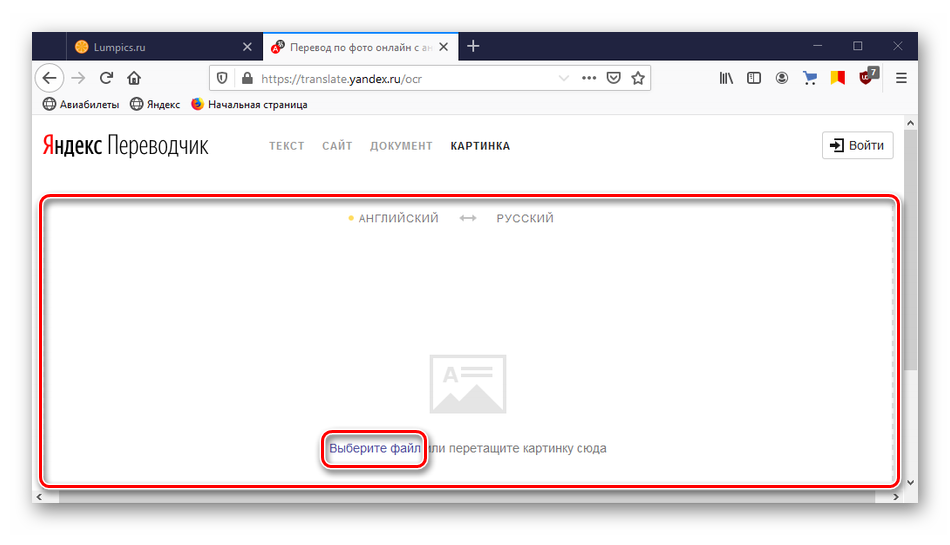 Как видите, в этом нет ничего сложного и справится с поставленной задачей даже неопытный пользователь.
Как видите, в этом нет ничего сложного и справится с поставленной задачей даже неопытный пользователь.
Способ 2: Free Online OCR
Англоязычный сайт Free Online OCR работает по аналогии с предыдущим представителем, однако принцип его действия и некоторые функции отличаются, поэтому разберем более детально его и процесс перевода:
- Находясь на главной странице Free Online OCR, нажмите на кнопку «Выберите файл» .
- В открывшемся обозревателе выделите необходимую картинку и кликните на «Открыть» .
- Сейчас нужно выбрать языки, с которых будет производиться распознавание.
- Если вы не можете определить правильный вариант, просто выберите предположения из отобразившегося меню.
- По завершении настроек кликните на «Upload» .
- В случае когда на предыдущем этапе вы не определили язык, сделайте это сейчас, а также поверните изображение на необходимое количество градусов, если это требуется, затем нажмите на «OCR» .

- Текст отобразится в форме снизу, перевести его можно, используя один из предложенных сервисов.
На этом наша статья подходит к своему логическому завершению. Сегодня мы постарались максимально развернуто рассказать о двух популярных бесплатных онлайн-сервисах по переводу текста с картинки. Надеемся, предоставленная информация была для вас не только интересной, но и полезной.
Технологии превратили фантазии прошлого в реальность. Сегодня людям уже не обязательно учить иностранный язык или разбираться в особенностях его алфавита для того, чтобы переводить информационные таблички и этикетки на иностранном языке. Все, что нужно: это устройство с хорошей камерой и онлайн приложение, которое переведет необходимую вам информацию с картинки или даже напрямую с камеры. Это экономит время, не заставляя пользователей вводить информацию для перевода, особенно когда дело касается больших фрагментов текста на иностранном языке.
Принцип работы переводчика с английского на русский (и обратно) по фото
Многим известны так называемые механизмы оптического распознавания символов (OCR). Это программы, которые способны распознавать машинописный текст с фотографий, картинок, файлов pdf и т.д. Те же самые механизмы используются и в современных переводчиках.
Это программы, которые способны распознавать машинописный текст с фотографий, картинок, файлов pdf и т.д. Те же самые механизмы используются и в современных переводчиках.
Принцип работы перевода с фотографии прост. Картинка, которую пользователь загружает на сервер, проходят через OCR. Она автоматически определяет область машинописного текста и распознает написанные строки.
После того, как система определит текст, и вы выделите необходимый вам фрагмент, текст будет автоматически переведен как обычный, набранный привычным способом. Следует помнить, что качество перевода зависит от картинки. Если текст на ней едва читаем, он скорее всего не справится со своей задачей.
Перевод текста с фотографии с помощью Google Translator
Google Translator развивается семимильными шагами, добавляя все новые инструменты и возможности. Так, разработчики в свое время добавили возможность ввода рукописного текста, который можно было написать прямо на экране, затем последовала очередь распознавания текста с микрофона и с фотографии.
В 2014 году компания приобрела сервис мгновенного перевода Word Lens. Это несомненно одно из самых передовых приложений, которое позволяет распознавать текст с камеры мобильного телефона, причем мгновенно. Вам не нужно даже делать фотографию того, что вам необходимо перевести. Следует начать с перевода текста по фотографии. Эта функция не доступна в браузере, но отлично работает на мобильных устройствах.
Шаг 1. Загрузите онлайн переводчик от Google на свой телефон через AppStore или Google Play. Установите и запустите его.
Шаг 2. В области над полем для ввода текста настройте языки для перевода, в нашем случае — с английского на русский. И нажмите на значок камеры в левом нижнем углу.
Шаг 3. Приложение запустит камеру вашего телефона. Наведите его на текст, который вам необходимо перевести. Как только весь текст поместится на экране нажмите на красную кнопку, сфотографируйте текст.
Шаг 4. Приложение тут же начнет распознавать текст вашей фотографии.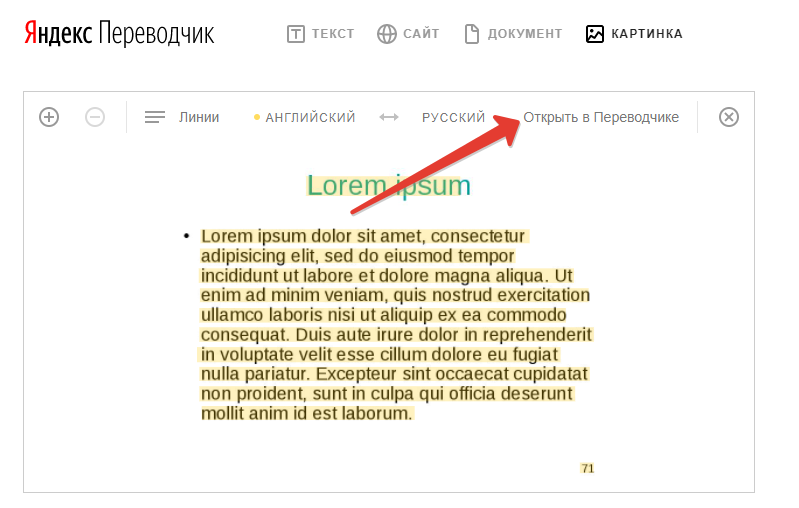
Шаг 5. Как только фотография будет обработана, выберите нужную вам область, или весь текст сразу.
Шаг 6. Нажмите на синюю кнопку со стрелкой, чтобы приложение перевело весь текст. Как только вы нажмете на нее, система перенесет вас с привычный интерфейс, где в поле исходного текста будет все то, что приложение сумело распознать, а чуть ниже — его перевод.
Фото переводчик текста с фотографии или картинки из галереи
Все, что мы рассмотрели выше касается текстов, переведенных с помощью вашей камеры. Перевести текст с фотографий, уже хранящихся на вашем телефоне, сделанных ранее, или скачанных с просторов интернета также просто. Повторите все то же самое, но вместо того, чтобы сделать фотографию самостоятельно, нажмите на кнопку, указанную стрелкой на скриншоте ниже. Она направит вас в Галерею, где вам будет предложено выбрать фотографию. Найдите ее и откройте.
Далее система распознает и переведет текст так же, как и в предыдущем случае. Поскольку в этот раз в примере текст намного короче, приложение переведет его автоматически. Перейдите к стандартному виду, снова нажав на синюю кнопку.
Поскольку в этот раз в примере текст намного короче, приложение переведет его автоматически. Перейдите к стандартному виду, снова нажав на синюю кнопку.
Мгновенный перевод с камеры
Об этой функции уже немало было сказано выше. Это очень удобно в тех случаях, когда вам быстро нужно узнать, что написано на информационных табличках, если вы путешествуете за рубежом, или состав шампуня в магазине, если он написан на английском.
Чтобы включить мгновенный перевод вам снова придется открыть камеру, после чего вместо красной кнопки для фотографирования или кнопки для доступа к галерее нажмите на символ глаза в правом нижнем углу. Программа автоматически начнет распознавать отдельные слова, переводить и заменять их результатом.
Этот перевод не самый правильный и у вас не получится скопировать его, но на то он и мгновенный, что призван удовлетворять текущие потребности. Эта функция не справится с объемными текстами или если камера мобильного устройства оставляет желать лучшего. Перевод не всегда корректный, поскольку мгновенный перевод работает отдельно с каждым словом. Однако, в случае с информационными табличками и отдельными словами это потрясающее средство справится на ура.
Перевод не всегда корректный, поскольку мгновенный перевод работает отдельно с каждым словом. Однако, в случае с информационными табличками и отдельными словами это потрясающее средство справится на ура.
Перевод текста с фотографии с помощью Яндекс Переводчика
Российские разработчики не отстают от зарубежных. С недавних пор и в переводчике от Яндекса появилась функция перевода текста с фотографии. В отличие от Гугл вы можете воспользоваться ею и со своего компьютера. Работает она примерно по тому же принципу.
Шаг 1. Перейдите на сайт переводчика.
Шаг 2. Перейдите в фото переводчик онлайн. Вы увидите ссылку «Картинка» в верхнем горизонтальном меню. Итак, на экране вашего компьютера появится поле для вставки изображения. Нажмите на кнопку «Выберите файл» или перетащите картинку в поле на сайте.
Шаг 3. Как только вы вставите фотографию, сервис начнет автоматическое распознавание текста, после чего вы сможете увидеть перевод, нажав на кнопку «Открыть в переводчике».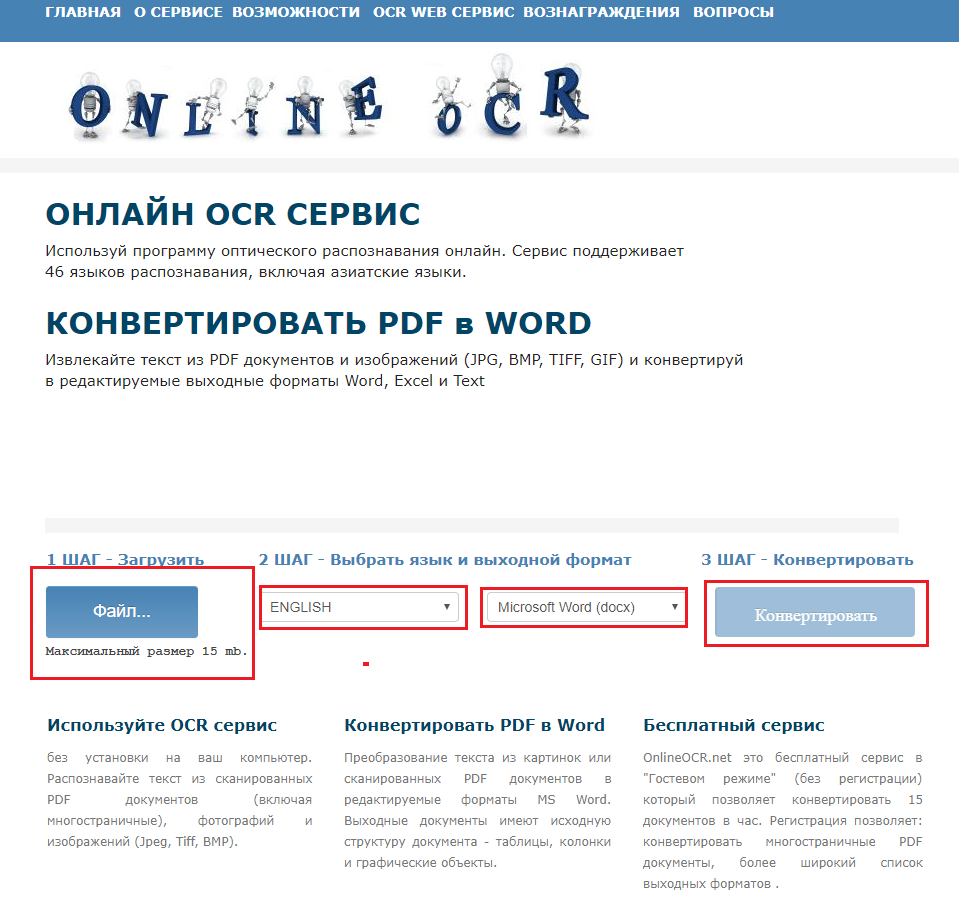
Яндекс предлагает три варианта распознавания и перевода текста:
- по словам, когда система определяет каждое слово по отдельности. В этом случае они будут переведены каждое с новой строки;
- по строкам;
- по блокам, как в рассматриваемом примере.
Шаг 4. В вашем браузере откроется новое окно с распознанным исходным текстом и его переводом. Опять же качество перевода во многом зависит от разрешения камеры, с помощью которой была сделана фотография, и даже то, насколько ровно на фотографии расположены строки.
Итак, оба переводчика неплохо справляются со своей главной задачей — перевода информации с фотографии и оба они доступны совершенно бесплатно. Один сервис предназначен исключительно для мобильных устройств, а другой — для компьютеров. Они дополняют друг друга.
Изменение регистра текста
Регистр выделенного текста в документе можно изменить, нажав кнопку Изменить регистр на вкладке Главная.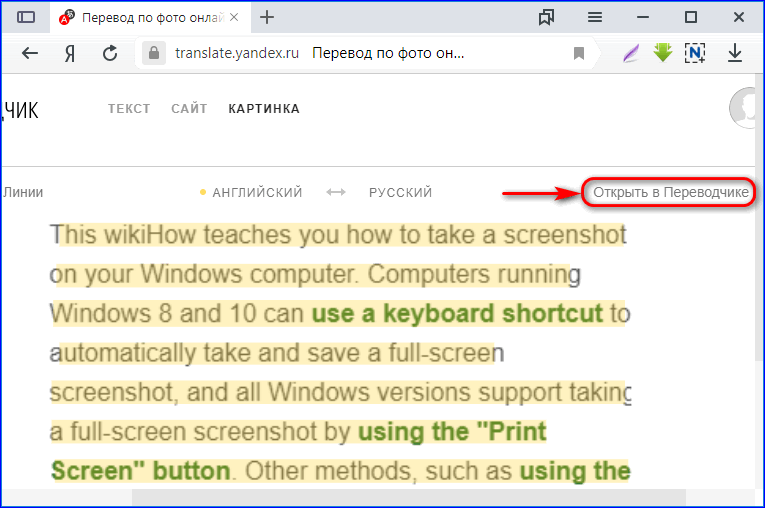
Изменение регистра
Чтобы изменить регистр выделенного текста в документе:
-
Выделите текст, регистр которого нужно изменить.
-
Перейдите на главная > изменить .
-
Выполните одно из указанных ниже действий.
-
Чтобы сделать первую букву приложения прописной, а остальные оставить строчными, выберите пункт Как в предложениях.
-
Чтобы сделать все буквы строчными, выберите пункт все строчные.

-
Чтобы сделать все буквы прописными, выберите пункт ВСЕ ПРОПИСНЫЕ.
-
Чтобы сделать первую букву в каждом слове прописной, а остальные – строчными, выберите пункт Начинать С Прописных.
-
Чтобы изменить регистр на противоположный (например, переключиться из режима Начинать С Прописных в режим нАЧИНАТЬ сО сТРОЧНЫХ), выберите пункт иЗМЕНИТЬ РЕГИСТР.
Советы:
-
Чтобы применить к тексту написание с малых прописных букв, выделите текст, а затем на вкладке Главная в группе Шрифт щелкните стрелку в правом нижнем углу.
 В диалоговом окне Шрифт в разделе Видоизменение установите флажок малые прописные.
В диалоговом окне Шрифт в разделе Видоизменение установите флажок малые прописные. -
Чтобы отменить изменение дела, нажмите CTRL+Z.
-
Чтобы использовать сочетания клавиш для изменения регистра, верхнего и верхнего регистра в каждом слове, выберем текст и нажимаем клавиши SHIFT+F3, пока не будет применен нужный регистр.
-
См. также
Вставка буквицы
Настройка автозамены: написание прописными буквами
Изменение регистра
Чтобы изменить регистр выделенного текста в документе:
-
Выделите текст, регистр которого нужно изменить.

-
Перейдите на главная > изменить .
-
Выполните одно из указанных ниже действий.
-
Чтобы сделать первую букву приложения прописной, а остальные оставить строчными, выберите пункт Как в предложениях.
-
Чтобы сделать все буквы строчными, выберите пункт все строчные.
-
Чтобы сделать все буквы прописными, выберите пункт ВСЕ ПРОПИСНЫЕ.
-
Чтобы сделать первую букву в каждом слове прописной, а остальные – строчными, выберите пункт Начинать С Прописных.

-
Чтобы изменить регистр на противоположный (например, переключиться из режима Начинать С Прописных в режим нАЧИНАТЬ сО сТРОЧНЫХ), выберите пункт иЗМЕНИТЬ РЕГИСТР.
Советы:
-
Чтобы применить к тексту малые буквы, вы выберите текст, а затем в меню Формат выберите Шрифт ,а затем в диалоговом окне Шрифт в области Эффекты выберите поле Малые буквы.
Small Caps shortcut key: ⌘ +SHIFT+K
-
Чтобы отменить изменение дела, нажмите ⌘ +Z.
-
Чтобы использовать сочетания клавиш для изменения регистра, верхнего регистра и регистра каждого слова, выберем текст и нажимаем клавиши FN+SHIFT+F3, пока не будет применен нужный стиль.

-
См. также
Вставка буквицы
Настройка автозамены: написание прописными буквами
PowerPoint в Интернете поддерживает изменение досье. См. процедуру ниже.
Word в Интернете не поддерживает изменение дела. Откройте документ в настольном приложении и измените его досье. Кроме того, вы можете вручную изменить casing текста в Word в Интернете.
-
Select the text you want to change.
-
Перейдите на главная > Дополнительные параметры шрифта > Изменение досье.

-
Выберите нужный регистр.
Яндекс Переводчик по фото онлайн
Компания Яндекс разработала сервис, который способен распознавать текст и переводить его на фотографиях онлайн. Пока только эта возможность есть для 12 языков, но разработчики обещают большее число поддерживаемых языков в будущем. А переводить с изображения благодаря Яндекс переводчику можно на 46 языков. Сегодня сервис распознает русский, английский, португальский, чешский, итальянский, польский, украинский, китайский, турецкий, немецкий, французский, испанский языки на изображениях. Как говорят разработчики, такой способ перевода будет уместен, когда пользователь хочет перевести заметку в журнале с его любимым актером или шоумэном.
Алгоритм сервиса способен определять текст с изображения даже если оно плохого качества, а также если изображение является растянутым или отсканированными, или сфотографированным под углом.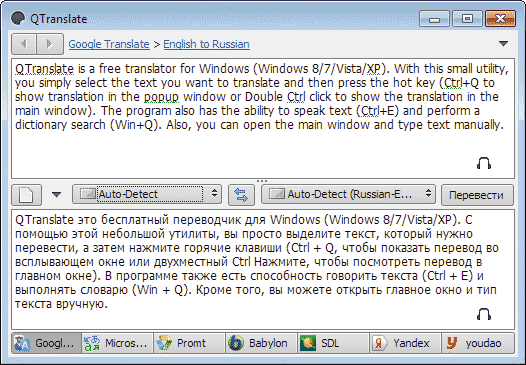 Этот алгоритм компания Яндекс разработала самостоятельно с нуля. Приложение переводит слова, предложения и может перевести даже целый абзац.
Этот алгоритм компания Яндекс разработала самостоятельно с нуля. Приложение переводит слова, предложения и может перевести даже целый абзац.
Как пользоваться Яндекс переводчиком по фото
- Если вы увидели непонятную вывеску на другом языке, вы можете её просто сфотографировать и загрузить на сервис https://translate.yandex.ru/, или воспользоваться приложением на Андроид и iOS в: Google Play и AppStore.
- Далее нужно открыть вверху ссылку «Картинки».
- Следующий шаг. Необходимо указать язык текста, который будет распознаваться. Чтобы это сделать нажмите на название языка. На кнопке по умолчанию стоит «Английский». В том случае, если вы не можете определить исходный язык, будет попытка со стороны сервиса определить его автоматически.
- Далее укажите язык, на который будет переведен текст из картинки или фото. Изначально на кнопке стоит «Русский», но в некоторых случаях пользователям может понадобиться другой язык в качестве перевода.
- Нажмите «Выбрать файл» и найдите нужное изображение на локальном диске вашего компьютера.
 Картинку или фото можно также просто перетащить в окно браузера с открытой вкладкой переводчика.
Картинку или фото можно также просто перетащить в окно браузера с открытой вкладкой переводчика.
Теперь, когда текст будет распознан сервисом Яндекс.Переводчик, нужно нажать на ссылку «Открыть в переводчике». Перед вами откроется новая страница с окном, поделенным на две части, где в первой будет язык, который был представлен на картинке. А во второй его части будет перевод на язык, который вы указали, на который должен был быть совершен перевод.
Что делать, если качество перевода не приемлемо?
Если вы получили переведенный текст, где качество не приемлемо, вы не можете разобрать текст, необходимо проверить еще одним способом или Гугл переводчиком. Для этого разработчики данного приложения предоставляют дополнительные настройки для изменения процесса перевода. Для пользователей существует специальная опция «Новая технология перевода». Если она не активирована, исправьте это.
Следующий перевод будет совершен двумя способами, при помощи улучшенной технологии, которая использует для перевода нейронную сеть и при помощи статической модели. Далее вы можете самостоятельно выбрать лучший вариант или предоставить это сделать программе.
Далее вы можете самостоятельно выбрать лучший вариант или предоставить это сделать программе.
После этого скопируйте переведенный текст себе на компьютер и проведите его анализ, возможно местами исправьте ошибки и приведите предложения в должный вид. Ведь перевод осуществлялся машинным способом, поэтому текст скорее всего нужно будет редактировать вручную.
Рекомендую: Лучшие переводчики по фото онлайн.
Как Яндекс.Переводчик распознает текст на картинках?
В основе такого поиска лежит технология оптического опознавания символов. Яндекс.Переводчик распознает текст при помощи двух технологий: распознавание картинок и модуль определения текста. Нейронная сеть самостоятельно обучается определять текст при помощи миллионов просмотренных текстов на изображениях. Такое самообучение позволяет добиться высокого качества переведенных текстов. С каждой новой работой алгоритм выполняет все более качественную работу, ведь он определяет и запоминает только линии текста, в которых уверен на 100%.
Далее работа модуля распознавания заключается в разделении линий и определение из них сформированных символов. Каждый символ определяется тщательно, алгоритм определяет их на основе уже изученных. К примеру, в русском языке есть буква «О» большая, «о» маленькая и цифра «0» ноль. Они очень похожи между собой. Поэтому далее эстафету принимает языковая модель, она принимает окончательное решение, какой символ в каких ситуациях использовать. Такая модель опирается на языковые словари, она запоминает не только соответствие символов с ними (словарями), но и учитывает контекст применения, то есть соседство символов в определенных употреблениях.
Таким образом, если из подобранных вероятных символов образуется знакомое алгоритму слово, то он способен принять решение, что составлено слово верно и снова из этого слова учитывает имеющиеся символы.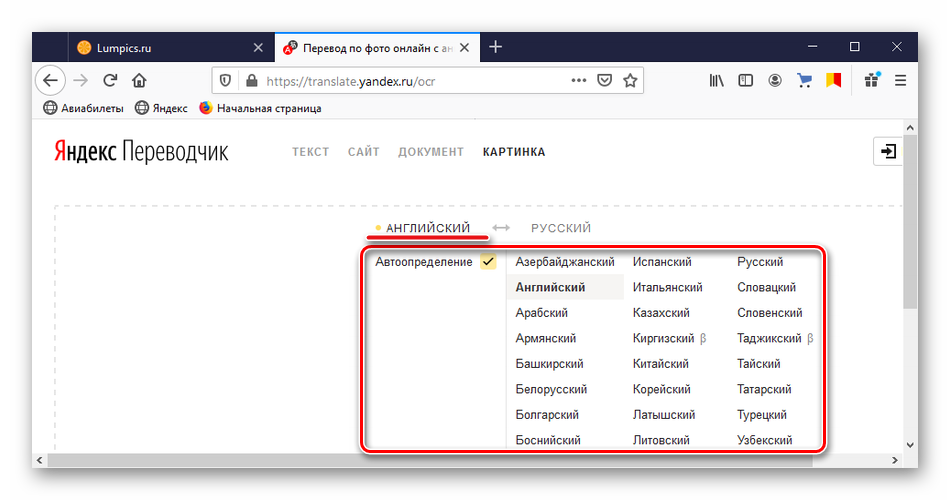 Так мы получаем результат в Яндекс.Переводчик при переводе картинки в режиме онлайн.
Так мы получаем результат в Яндекс.Переводчик при переводе картинки в режиме онлайн.
Обновление до OCR2Edit Premium
/ месяц
/ месяц
- на пользователя, оплачивается ежегодно.
- за пользователя, оплата ежемесячная.
- Оплачивается как один платеж
Премиум-функции включают в себя:
- Полный и неограниченный доступ ко всем нашим инструментам
- Неограниченный размер документа (до 1 ГБ)
- Максимум файлов на преобразование
- Без рекламы на сайте
- Двухнедельная гарантия возврата денег , без вопросов
Перевести по картинке с помощью Google Translate
Из всех доступных на данный момент сервисов перевода Google является самым популярным и в то же время самым качественным, так как предлагает большое количество функций и совместим с любым языком мира.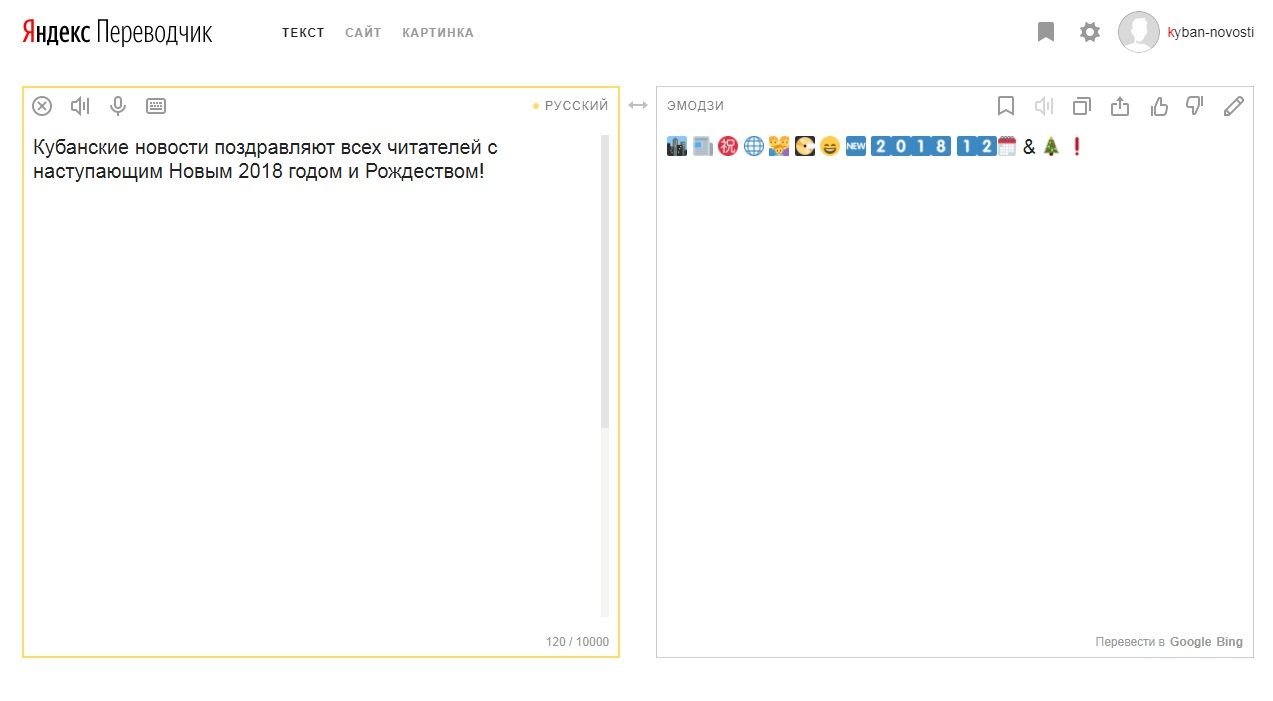 Несмотря на это, иногда возникает необходимость перевести текст с изображения, что так или иначе можно сделать на любой платформе. В инструкции мы опишем все аспекты этой процедуры.
Несмотря на это, иногда возникает необходимость перевести текст с изображения, что так или иначе можно сделать на любой платформе. В инструкции мы опишем все аспекты этой процедуры.
Перевести по картинке в поисковике Google Translate
Мы увидим два варианта перевода текста изображений, как через веб-сервис на ПК, так и через официальное приложение на Android-устройстве. Тут надо учитывать, второй вариант самый простой и универсальный.
Читайте также: Перевод текста в картинку онлайн
Способ 1: веб-портал
Веб-портал Google Translate в настоящее время не предлагает вариант перевода текста по умолчанию для изображений. Для выполнения этой процедуры вам потребуется прибегнуть не только к указанному ресурсу, но и к некоторым дополнительным сервисам для аккредитации текста.
Пасо 1: получить текст
- Заранее подготовьте изображение с переводимым текстом. Убедитесь, что содержание максимально ясно для наиболее точного результата.

- Затем необходимо использовать специальную программу для распознавания текста на фотографии.
Подробнее: программное обеспечение для аккредитации текстов
В качестве альтернативы и даже более удобной альтернативы можно использовать онлайн-сервисы с аналогичными возможностями. Например, одним из таких ресурсов является IMG2TXT.
Читайте также: Онлайн-сканер фотографий
- На сайте службы нажмите на область загрузки или перетащите изображение с текстом.
Выберите язык контента, который вы хотите перевести, и нажмите «Сбросить». .
- Впоследствии на странице появится текст с картинки. Пожалуйста, внимательно сравните его с оригиналом и, при необходимости, исправьте ошибки, допущенные при аккредитации.
Затем выберите и скопируйте содержимое текстового поля, нажав комбинацию клавиш «CTRL + C» . Также можно воспользоваться кнопкой «Копировать результат». .
Пасо 2: перевести текст
- Откройте Google Translate по ссылке ниже и выберите соответствующие языки в верхней панели.

Перейти на веб-портал Google Translate
- В текстовом поле вставьте ранее скопированный текст с помощью сочетания клавиш «CTRL + V» . При необходимости подтвердите автоматическое исправление ошибок с учетом лингвистических правил.
В любом случае нужный текст на предварительно выбранном языке появится в правом окне.
Единственным существенным недостатком метода является относительно неточное зачисление текста с некачественных изображений.. Несмотря на это, если вы используете фото высокого разрешения, проблем с переводом не возникнет.
Способ 2: мобильное приложение
В отличие от веб-портала, мобильное приложение Google Translate позволяет переводить тексты с изображений без необходимости использования какого-либо дополнительного программного обеспечения, используя камеру смартфона. Для выполнения описанной процедуры на вашем устройстве должна быть камера среднего качества или выше. В противном случае функция будет недоступна.
Перейти к Google Translate в поисковой системе Google Play
- Откройте страницу по предоставленной ссылке и загрузите.После этого необходимо запустить приложение.
При первом запуске можно внести коррективы, например, отключив «Офлайн-перевод». .
- Измените языки перевода, чтобы они соответствовали тексту. Сделать это можно через верхнюю панель приложения.
- Теперь под полем ввода текста нажмите на иконку с названием «Камера». . Изображение с камеры вашего устройства появится на экране.
Чтобы получить окончательный результат, просто наведите камеру на текст для перевода.
- Если вам нужно перевести текст ранее сделанной фотографии, коснитесь значка «импортировать». на нижней панели при включенной камере.
На вашем устройстве найдите и выберите нужный графический файл. Затем текст будет переведен на указанный язык аналогично предыдущей версии.
Мы надеемся, что вы смогли добиться результата, так как инструкции для этого приложения заканчиваются здесь. Между тем, не забудьте самостоятельно изучить возможности Android-переводчика.
Между тем, не забудьте самостоятельно изучить возможности Android-переводчика.
Вывод:
Мы рассмотрели все доступные альтернативы для перевода текста в файлах изображений с помощью Google Translate. В обоих вариантах процедура довольно проста, поэтому проблемы случаются лишь изредка. В этом случае, а также по другим вопросам обращайтесь к нам в комментариях.
Мы рады, что смогли помочь вам с вашей проблемой.
Опишите, что вам не помогло.
Наши специалисты постараются ответить как можно скорее.
Помог ли вам этот пост?
Как перевести весь ваш веб-сайт онлайн
Локализация веб-сайта включает в себя адаптацию онлайн-контента в соответствии с социальными и культурными предпочтениями вашего целевого рынка. Это позволяет вам лучше вовлекать своих читателей, связываясь с ними на более личном уровне. И первым шагом к реализации локализации является перевод всего вашего веб-сайта.
В этой статье мы покажем вам, как перевести весь ваш веб-сайт за несколько простых шагов. Прежде чем мы начнем, давайте рассмотрим основные варианты перевода веб-сайтов.
Прежде чем мы начнем, давайте рассмотрим основные варианты перевода веб-сайтов.
Когда дело доходит до перевода вашего веб-сайта, вам доступны два основных варианта: человеческий перевод и машинный перевод .
Человеческий переводЧеловеческий перевод — это когда профессиональные переводчики-люди переводят веб-страницы с одного языка на другой. Многие агентства предоставляют услуги переводчика за определенную плату.
Ключевое преимущество человеческого перевода заключается в том, что он учитывает контекст, структуру и языковые нюансы. В дополнение к этому, человеческий перевод обычно включает в себя такие процедуры, как корректура и обеспечение качества.
Машинный перевод Машинный перевод, также называемый автоматическим переводом, переводит содержимое страницы с одного языка на другой с помощью искусственного интеллекта. Google Translate, например, использует нейронную систему машинного перевода для преобразования текста на странице в другие языки.
Google Translate, например, использует нейронную систему машинного перевода для преобразования текста на странице в другие языки.
В отличие от человеческого перевода, машинный перевод не учитывает контекст или языковые нюансы, что часто приводит к неточным переводам.
Как перевести веб-сайт с помощью Google TranslateВероятно, вы больше всего знакомы с Google Translate как с возможностью перевода всего вашего веб-сайта. Он позволяет перевести весь ваш веб-сайт на разные языки за несколько простых шагов:
- Запустите Google Chrome и перейдите на веб-сайт Google Translate i.е. translate.google.com.
- Введите полный URL-адрес вашего веб-сайта в текстовое поле слева.
- Выберите новый язык, на который вы хотите перевести свой веб-сайт.
- Нажмите кнопку Перевести .
Вы должны иметь возможность просматривать переведенную версию своего веб-сайта с родного языка (например, английского) на иностранный язык, а панель инструментов Translate вверху позволяет быстро изменить язык перевода с помощью раскрывающегося меню.
Однако вы можете заметить, что некоторые слова и фразы остаются непереведенными. Это происходит потому, что Google Translate переводит только фактический текст на веб-странице и игнорирует любой текст, который появляется на изображении. То же самое относится и к автоматической опции Translate Google Chrome.
Хотя Google Translate предлагает простой и быстрый способ перевода всего веб-сайта, это не идеальное решение по нескольким причинам. Переводы веб-сайтов, которые вы получаете с помощью Google Translate, неточны, и служба не предлагает никакой поддержки.В дополнение к этому, Google Translate не предлагает человеческий перевод.
Хорошей новостью является то, что есть другие способы перевести весь ваш веб-сайт без каких-либо проблем, которые есть у Google Translate. Например, Weglot предлагает как машинный, так и человеческий перевод и поставляется с поддержкой.
Представляем Weglot Weglot – это комплексное многоязычное решение, позволяющее автоматически переводить весь веб-сайт более чем на 100 языков. Он использует комбинацию сервисов перевода Google, Microsoft, DeepL и Yandex в зависимости от языковой пары, чтобы обеспечить наиболее точные результаты.
Он использует комбинацию сервисов перевода Google, Microsoft, DeepL и Yandex в зависимости от языковой пары, чтобы обеспечить наиболее точные результаты.
Переводческое решение Weglot предлагает сочетание человеческого и машинного перевода. Он переводит весь контент вашего веб-сайта с помощью машинного перевода, а затем позволяет вам вручную редактировать автоматические переводы с помощью контекстного редактора или списка переводов — в зависимости от ваших предпочтений.
Таким образом, Weglot предоставляет:
- Автоматический и человеческий перевод
- Доступ к профессиональным переводчикам веб-сайтов
- Перевод содержимого веб-сайта за считанные минуты
- Простой подключаемый модуль для интеграции и простой в использовании
- Управление
- Совместимость с различными технологиями веб-сайтов
- SEO-оптимизация
Поскольку это самая популярная CMS, мы покажем вам, как перевести весь ваш веб-сайт WordPress.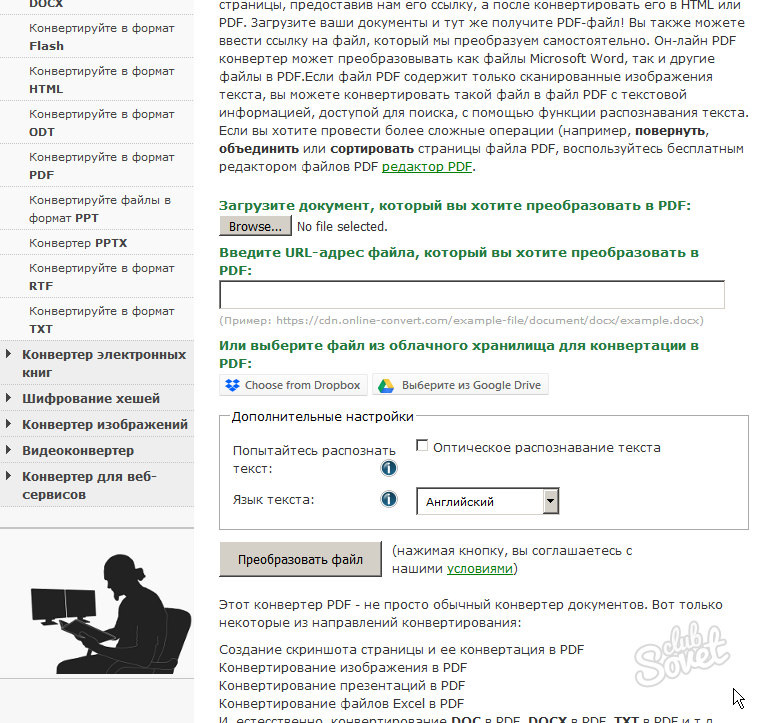 с помощью Веглот.
с помощью Веглот.
Но если вы использовали другую CMS или создали свой сайт без помощи CMS, вы можете проверить все наши интеграции здесь. Все наши интеграции созданы настолько буквально, что каждый может добавить многоязычность на свой сайт — помощь разработчика не требуется.
Шаг 1. Установите плагин WeglotНайдите плагин Weglot Translate , установите и активируйте его на своем веб-сайте WordPress.
Если вы еще этого не сделали, создайте новую учетную запись Weglot.Вам нужно будет ввести свой адрес электронной почты и создать пароль. Как только это будет сделано, вы получите электронное письмо с подтверждением для подтверждения вашей учетной записи и получения ключа API.
Шаг 2. Настройте параметры плагина.- Введите полученный ключ API в поле Ключ API .
- Выберите Исходный язык т. е. язык (например, английский), на котором публикуется контент вашего веб-сайта, используя раскрывающееся меню.

- Задайте Языки назначения т. е. языки, на которые вы хотите перевести содержимое своего веб-сайта (например, португальский).
На этом же экране вы можете настроить дополнительные параметры стиля и расположения виджета переключателя языка в соответствии с вашими предпочтениями.
Кроме того, вы также можете исключить определенные страницы из перевода или включить автоматическое определение языка посетителей на основе настроек их веб-браузера.
Нажмите кнопку Сохранить , чтобы продолжить.При предварительном просмотре внешнего интерфейса вашего веб-сайта вы увидите виджет переключения языков, который позволяет посетителям переводить весь ваш веб-сайт одним нажатием кнопки.
Шаг №3: Создание и управление вашими переводами Weglot автоматически создает первый раунд машинного перевода для всего вашего веб-сайта. Однако вы можете редактировать языковые переводы и управлять ими, используя встроенные интерфейсы редактирования Weglot.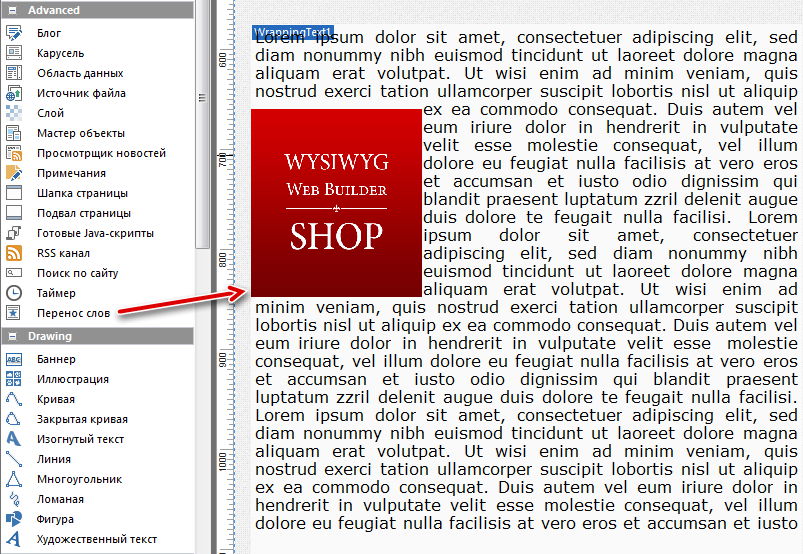
Визуальный редактор предлагает предварительный просмотр вашего веб-сайта WordPress в реальном времени.Это позволяет вам изменять ваши переводы по мере их просмотра на веб-странице, не забывая при этом о контексте и дизайне.
Вы можете редактировать переводы, нажав на синий значок карандаша. Это откроет всплывающее окно, которое позволит вам отредактировать перевод.
Редактор Список переводов предлагает параллельное представление исходного контента вместе с машинными переводами для выбранного языка. Любые изменения, внесенные в переводы, автоматически сохраняются.
Панель поиска в верхней части позволяет быстро найти переводы и контент, который вы хотите изменить. Вы также можете нажать кнопку Варианты перевода , чтобы настроить правила для своих переводов.
Также стоит упомянуть, что Weglot помогает вам связаться с профессиональными бюро переводов прямо из веб-приложения в качестве дополнительной услуги. Просто выберите страницы, которые вы хотите профессионально перевести, чтобы приступить к работе.
Локализация вашего веб-сайта для различных целевых аудиторий — отличный способ выйти на новые рынки и увеличить продажи.Для этого вам понадобится удобный инструмент перевода, такой как Weglot, который позволит вам перевести весь ваш веб-сайт на разные целевые языки.
Новое дополнение для Chrome позволяет копировать, стирать и переводить текст с любого изображения онлайн
Новое расширение для браузера Chrome под названием Project Naptha позволяет пользователям редактировать, стирать, копировать и переводить текст внутри любого изображения в сети. Как вы можете себе представить, это не совсем идеально, но, похоже, работает довольно хорошо.
Разработанный Кевином Квоком, Naptha использует ряд передовых алгоритмов оптического распознавания символов (OCR) для анализа текста изображения и его редактирования.Используя данные как от Microsoft, так и от Google, расширение быстро строит модель текстовых областей практически из любого изображения, но все же есть несколько ограничений. Например, Квок сказал, что надеется включить поддержку вертикального текста в будущем.
Например, Квок сказал, что надеется включить поддержку вертикального текста в будущем.
На данный момент расширение позволит пользователю просто наводить курсор на текстовые области на изображении в Интернете и быстро выделять их, как если бы это был какой-то текстовый документ или проект программного обеспечения для фото/видео, что затем открывает ряд дополнительных возможностей редактирования.Возможность скопировать текст с изображения может быть очень полезной, будь то снимок экрана, отсканированный документ или информация с фотографии, сделанной в спешке. Вы также найдете функцию перевода в Naptha, выделив и щелкнув правой кнопкой мыши текст на изображении, что снова избавит вас от необходимости вручную копировать и искать термины в Google, как обычно.
Самая мощная функция, доступная на данный момент, — это рисование, которое очень похоже на параметры заливки с учетом содержимого в Photoshop.Naptha может анализировать выделенные текстовые области и содержимое изображения вокруг них, а затем заполнять текстовую область окружающими цветами. Хотя мы видели почти все эти функции раньше, приятно видеть, что они появляются в довольно легком дополнении для браузера, а не скрыты в профессиональных приложениях, где обычные фотошоперы, вероятно, никогда не смогут их использовать.
Хотя мы видели почти все эти функции раньше, приятно видеть, что они появляются в довольно легком дополнении для браузера, а не скрыты в профессиональных приложениях, где обычные фотошоперы, вероятно, никогда не смогут их использовать.
Наряду с дополнительными функциями, Квок сказал, что версия Napotha появится и в других браузерах, таких как Firefox.Вы можете попробовать его сами прямо сейчас в Интернет-магазине Chrome или на официальном сайте.
QTranslate – Главная
QTranslate — бесплатный переводчик для Windows. С этим маленьким
утилите, вы просто выбираете текст, который хотите перевести, а затем
нажать горячую клавишу ( Ctrl+Q чтобы показать перевод во всплывающем окне или Двойной Ctrl нажмите, чтобы показать перевод в главном окне).QПеревести также
имеет возможность произносить текст Ctrl+E и выполнить поиск по словарю Ctrl+Shift+Q . Также вы можете открыть главное окно и набрать текст вручную.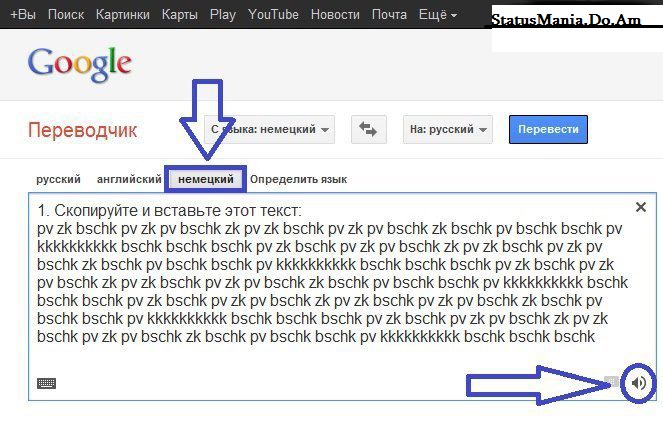
Примечание! QTranslate переводит текст с помощью онлайн-сервисов перевода, поэтому вам нужен Интернет связь.
Поддерживаются следующие сервисы перевода: Есть три режима перевода по выбору мыши:
- Показать значок (выбрать текст в программе -> значок QTranslate появится рядом с курсором.Щелкните значок -> всплывающее окно с появится перевод выделенного текста)
- Показать перевод (выбрать текст в программе -> всплывающее окно появится окно с переводом выделенного текста немедленно)
- Показать перевод и прочитать (аналогично предыдущему плюс проговаривание выделенного текста вслух)
- Перевод текста в любом приложении, которое поддерживает текст выбор
- Распознавание речи
- Распознавание текста изображения (API OCR, предоставленный OCR.КОСМОС)
- Синтез текста в речь
- Поиск в онлайн-словарях
- Поиск в автономном XDXF словари
- Проверка орфографии
- Подсказка слова/автозаполнение
- История переводов
- Виртуальная клавиатура
Какое приложение для перевода следует использовать?
В то время как iTranslate охватывает множество приложений, мы сосредоточились на основном приложении iTranslate, в котором сочетаются основные функции.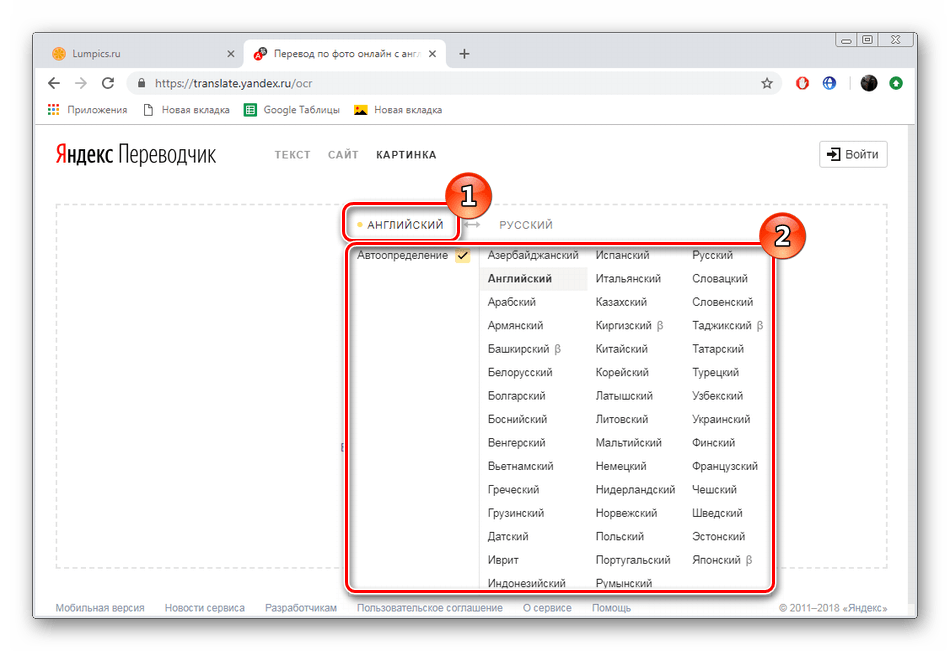 Представление приложения простое — ясно, когда менять нужные языки, заметный переключатель для переключения в автономный режим и простое меню внизу для голосового перевода, перевода изображений и даже режима AR.
Представление приложения простое — ясно, когда менять нужные языки, заметный переключатель для переключения в автономный режим и простое меню внизу для голосового перевода, перевода изображений и даже режима AR.
К сожалению, автономный режим и перевод изображений заблокированы iTranslate PRO — функции, которые легко доступны бесплатно у большинства конкурентов. Некоторые удобные дополнительные функции включают представление перевода текста в полноэкранном режиме, совместное использование вашего перевода и карточек для помощи в изучении языка.
Когда дело доходит до перевода, у iTranslate есть проблемы со словарным запасом — перевод слова «суд» означает «поле» — и проблемы со структурой. Были проблемы с путаницей пола во время тестирования перевода на испанский и итальянский языки. В целом, согласно My Language Lab, общность его переводов может привести к расплывчатым и вводящим в заблуждение результатам.
Проблемы с переводом, а также стоимость доступа к некоторым функциям, предлагаемым многими бесплатными приложениями, составляет 4,99 фунтов стерлингов в месяц или 39,99 фунтов стерлингов в год, что делает iTranslate самым плохим предложением в нашем тесте. Помимо перевода, приложение предлагает солидное удобство использования и пару полезных дополнительных функций, но этого недостаточно, чтобы превзойти аналогичные варианты от бесплатных конкурентов.
Помимо перевода, приложение предлагает солидное удобство использования и пару полезных дополнительных функций, но этого недостаточно, чтобы превзойти аналогичные варианты от бесплатных конкурентов.
Платформа: Android/iOS
Плюсы: Возможность интеграции с внешними приложениями; карточки
Минусы: Очень простой бесплатный уровень; дорогой премиальный уровень; плохие общие способности к переводу
Оценка: 4/10
Какое приложение для перевода мне следует использовать?
Перед этим тестом Google Translate был моим любимым приложением для перевода из-за возможности быстрого доступа к нему через Интернет.Тем не менее, для путешествий и других основных задач перевода Microsoft Translator теперь будет моим помощником в отпуске.
Инструмент для перевода от Microsoft выглядит именно так — инструмент — точно так же, как вы можете взять с собой физический разговорник в поездку за границу, но с гораздо большей функциональностью.

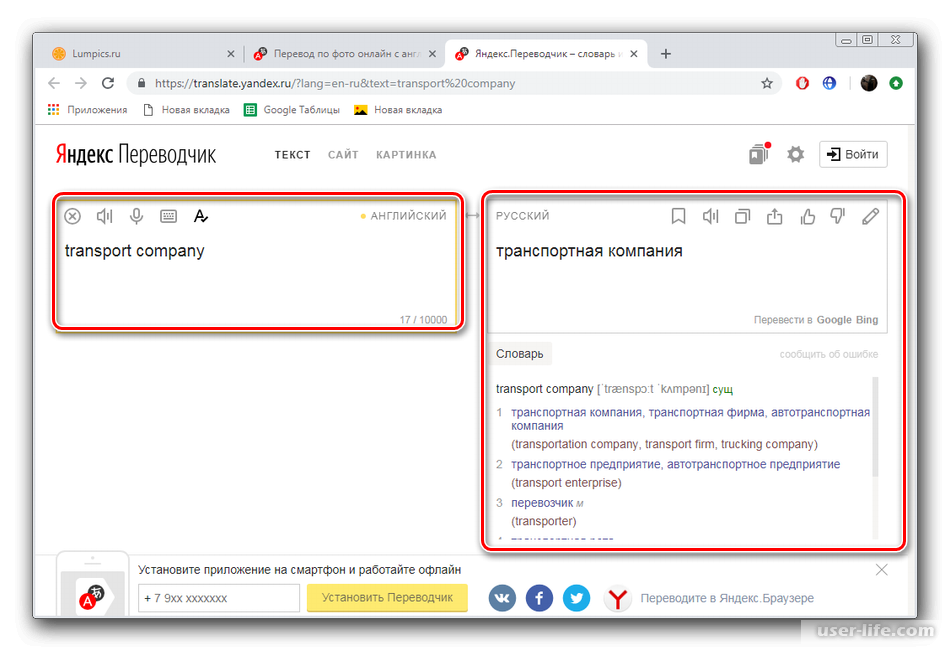

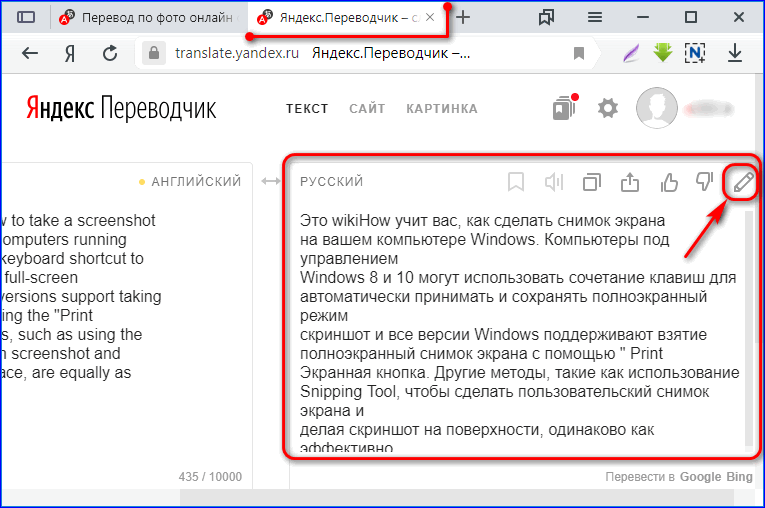
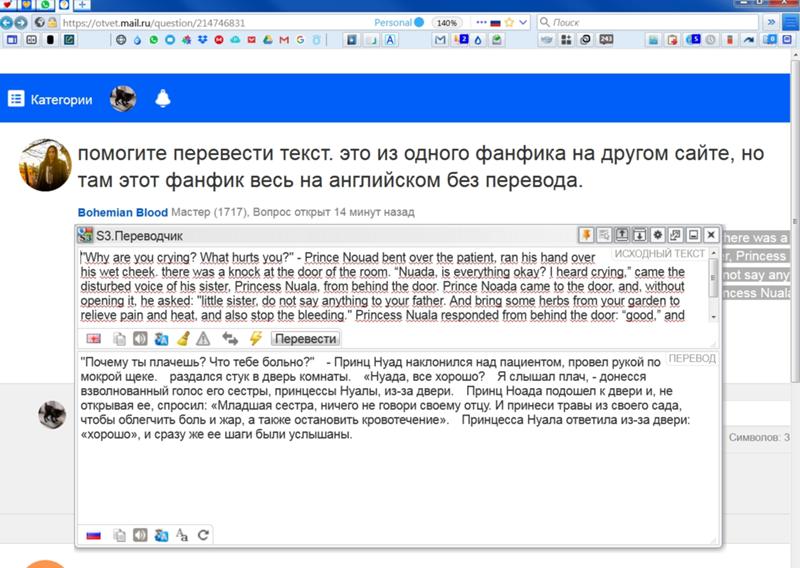
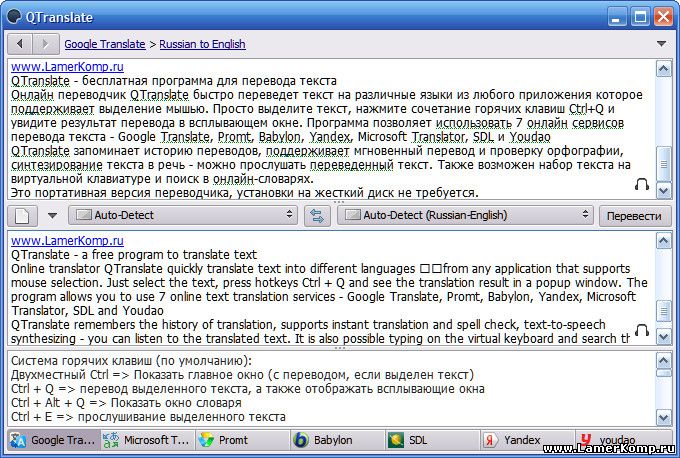 В диалоговом окне Шрифт в разделе Видоизменение установите флажок малые прописные.
В диалоговом окне Шрифт в разделе Видоизменение установите флажок малые прописные.

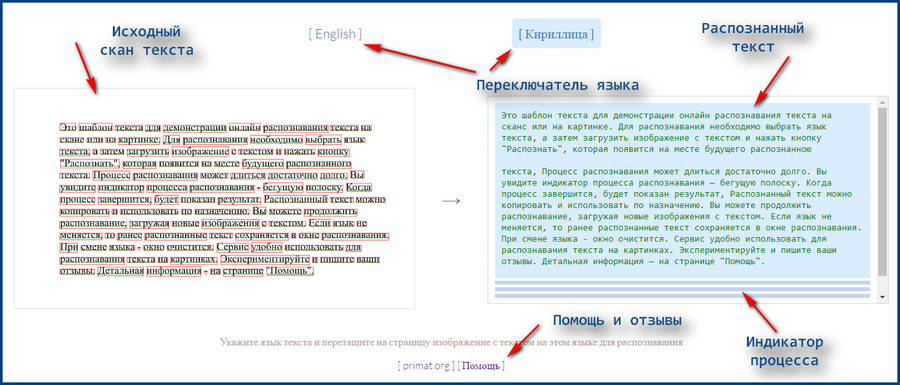

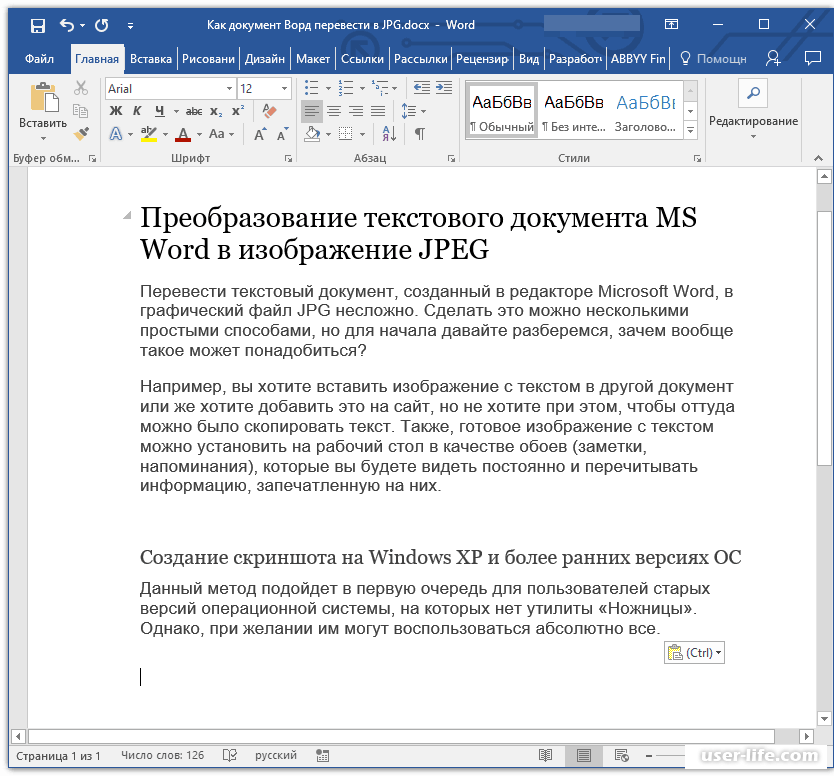 Картинку или фото можно также просто перетащить в окно браузера с открытой вкладкой переводчика.
Картинку или фото можно также просто перетащить в окно браузера с открытой вкладкой переводчика.