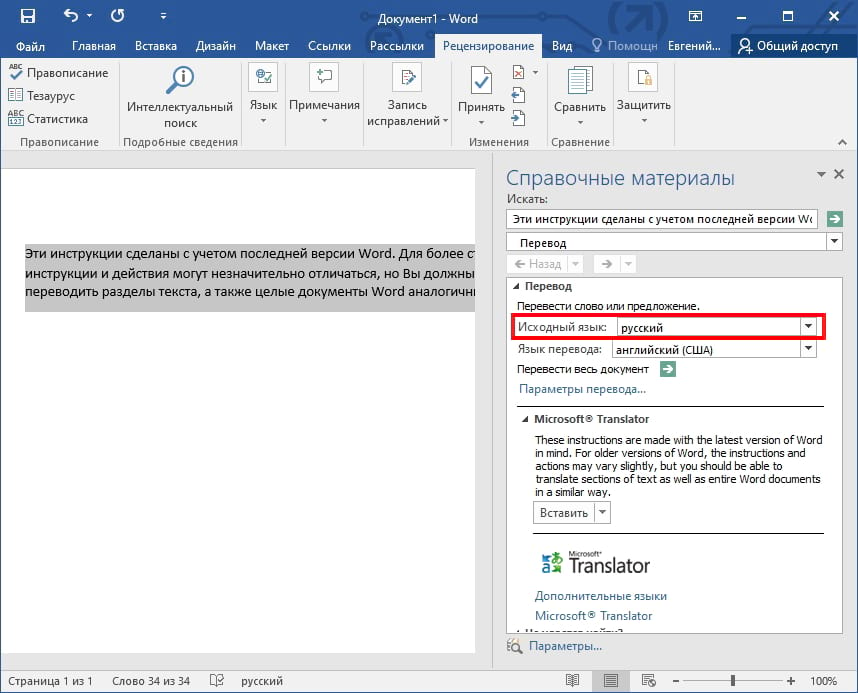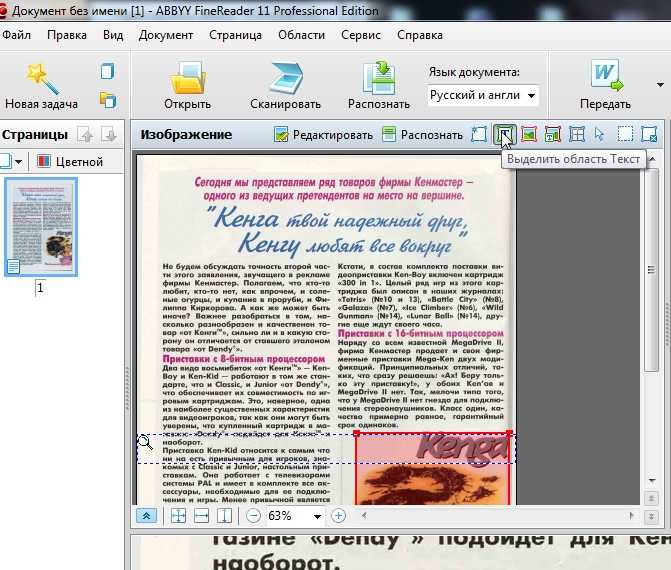Конвертация Файлов Онлайн Word, PDF, HTML, JPG И Многие Другие
Конвертируйте документы и изображения в самые разные форматы файлов: Word, PDF, JPG, HTML и т.д
Разработано на базе программных решений от aspose.com а также aspose.cloud
Выберите файлы или перетащите файлы мышью
Google Drive Dropbox
Использовать OCR Использовать OCR
АнглийскийАрабскийИспанскийИтальянскийКитайский упрощенныйНемецкийПерсидскийПольскийПортугальскийРусскийФранцузский “/>
Загружая свои файлы или используя наш сервис, вы соглашаетесь с нашими Условиями обслуживания и Политикой конфиденциальности.
Сохранить как
DOCXPDFJPGMDHTMLTXTDOCDOTDOCMDOTXRTFMHTMLXHTMLODTOTTPSPCLXPSBMPEMFPNGSVGGIFTIFFEPUBZIPTAR.GZWPSWPT
КОНВЕРТИРОВАТЬ
Ваши файлы были успешно сконвертированы СКАЧАТЬ
Загрузить в Google Загрузить в Dropbox
Конвертация других документов
Отправить на электронную почту
Пройдите наш опрос
Хотите сообщить об этой ошибке на форуме Aspose, чтобы мы могли изучить и решить проблему? Когда ошибка будет исправлена, вы получите уведомление на email. Форма отчета
Google Sheets
Mail Merge
Облачный API
Конвертировать документ онлайн
Aspose Online Converter обеспечивает быстрое и точное преобразование документов в различные форматы файлов: Word, PDF, Excel, HTML, Markdown, PowerPoint, JPG, PNG и многие другие.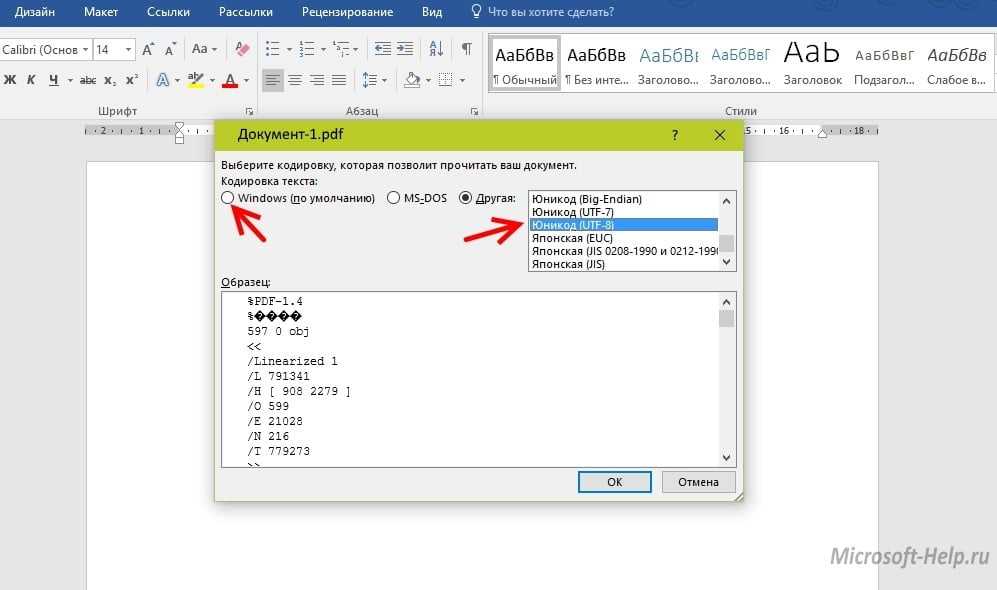
Конвертация файловых форматов — универсальная задача. Любое приложение поддерживает ограниченный набор файловых форматов, даже если мы говорим о таких мощных офисных пакетах, как Microsoft Word, OpenOffice или Adobe Acrobat.
Специально для этой цели компания Aspose разработала онлайн конвертер файловых форматов, уделяя основное внимание форматам документов Word. Он быстрый, простой в использовании и бесплатный.
Бесплатный конвертер документов онлайн
Чтобы конвертировать файл из одного формата файла в другой, просто перетащите исходный файл в область загрузки данных, укажите целевой формат и нажмите кнопку ‘Конвертировать’. Результат будет сгенерирован на серверах Aspose за считанные секунды.
Document Converter основан на программных продуктах компании Aspose, которые широко используются во всем мире для обработки файловых форматов с высокой скоростью и профессиональным качеством результата.
Как конвертировать PDF, Word, HTML, JPG и другие форматы файлов
- Загружайте файлы для конвертации онлайн.

- Укажите параметры преобразования, такие как формат выходного файла и распознавание текста (OCR).
- Нажмите кнопку для конвертации файлов онлайн.
- Загрузите преобразованный документ для просмотра.
- Вы можете отправить ссылку для скачивания по электронной почте, если хотите получить результаты позже.
Вопросы-Ответы
Какие форматы файлов поддерживает ваш конвертер?
Мы поддерживаем различные форматы файлов, включая DOCX, ODT, PDF, DOC, HTML, Markdown, JPG, PNG, WPS, TXT и многие другие.
Сколько файлов я могу конвертировать за раз?
Вы можете конвертировать до 10 файлов за раз.
Каков максимально допустимый размер файла?
Размер каждого файла не должен превышать 10 МБ.
Как получить результаты конверсии?
В конце процесса преобразования вы получите ссылку для скачивания. Вы можете скачать результаты сразу или отправить ссылку на вашу электронную почту.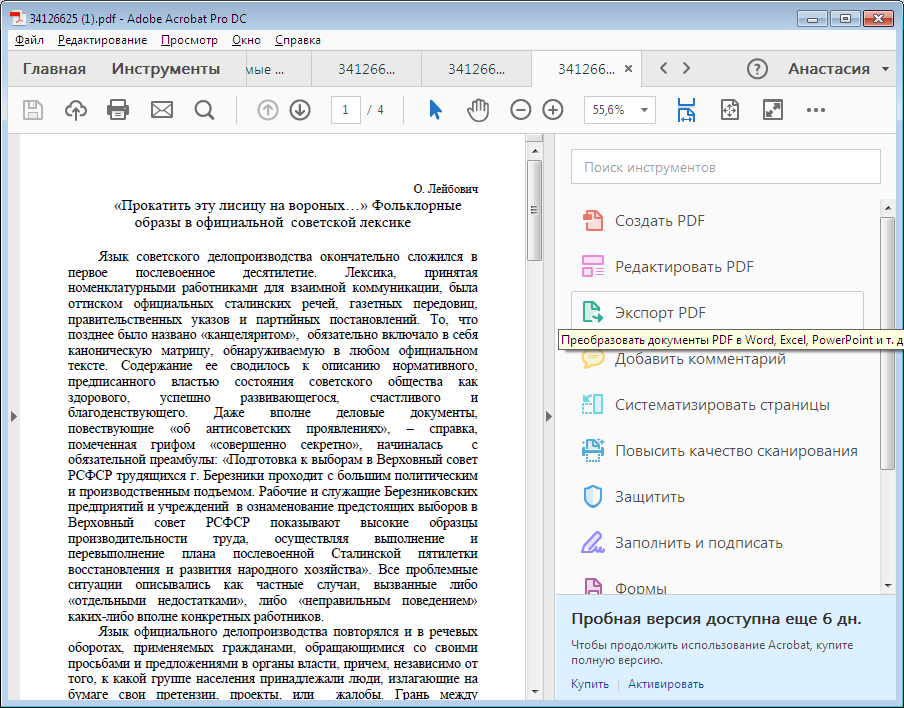
Как долго мои файлы будут храниться на ваших серверах?
Ваши файлы хранятся на серверах Aspose в течение 24 часов. По истечении этого времени они автоматически удаляются.
Можете ли вы гарантировать сохранность моих файлов? Все безопасно?
Aspose уделяет первостепенное внимание безопасности и защите пользовательских данных. Будьте уверены, что ваши файлы хранятся на надежных серверах и защищены от любого несанкционированного доступа.
Почему конвертация занимает немного больше времени, чем я ожидал?
Конвертация больших файлов из одного формата в другой может занять некоторое время, так как процесс преобразования обычно требует повторного кодирования и повторного сжатия данных.
Как открыть PDF в Word? Как сделать PDF редактируемым?
Просто конвертируйте PDF в формат Word с помощью нашего онлайн конвертера. После того, как вы закончите редактирование документа, вы можете сохранить его обратно в формате PDF.
Массовая конвертация документов Word в PDF
Массовая конвертация документов Word в PDF
Однажды мне потребовалось преобразовать в PDF большое количество файлов Microsoft Word.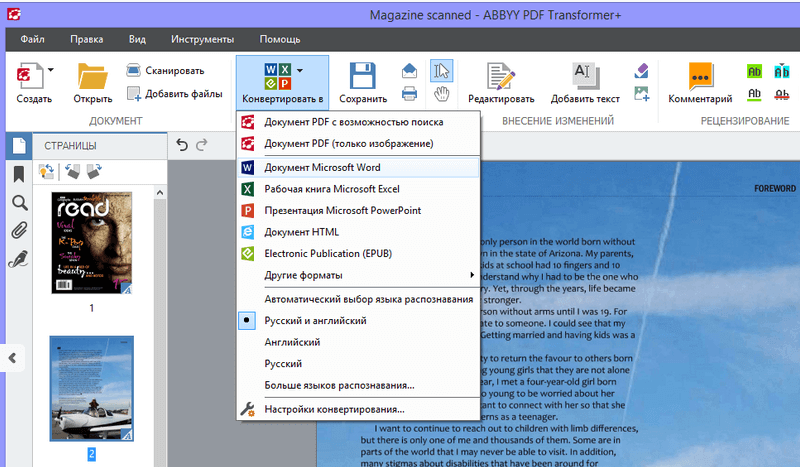 Зная, что Word умеет сам сохранять файлы в PDF, я решил этот процесс немного автоматизировать. В качестве средства автоматизации я выбрал VBScript. Накидав довольно простой скрипт, я получил нужный мне инструмент. Чтобы удобно было пользоваться, я сделал запуск скрипта из контекстного меню Проводника Windows. В итоге получился крохотный, но очень удобный инструмент — SaveAsPDF.
Зная, что Word умеет сам сохранять файлы в PDF, я решил этот процесс немного автоматизировать. В качестве средства автоматизации я выбрал VBScript. Накидав довольно простой скрипт, я получил нужный мне инструмент. Чтобы удобно было пользоваться, я сделал запуск скрипта из контекстного меню Проводника Windows. В итоге получился крохотный, но очень удобный инструмент — SaveAsPDF.
После установки:
- для файлов doc/docx/docm/rtf появится в контекстном меню пункт «Сохранить как PDF»
- для папок — «Документы Word в PDF»
- В меню Пуск папка программы с двумя ярлыками: readme.pdf и удалялка.
Системные требования:
- Windows XP или выше
- Microsoft Office Word 2007 SP2 / 2010 / 2013
Скачать SaveAsPDF бесплатно: safe2pdf-0.2.1.exe
Популярные сообщения из этого блога
Редактор блок-схем
Вашему вниманию представляется программа, которая предназначена для создания, редактирования и экспорта блок-схем алгоритмов.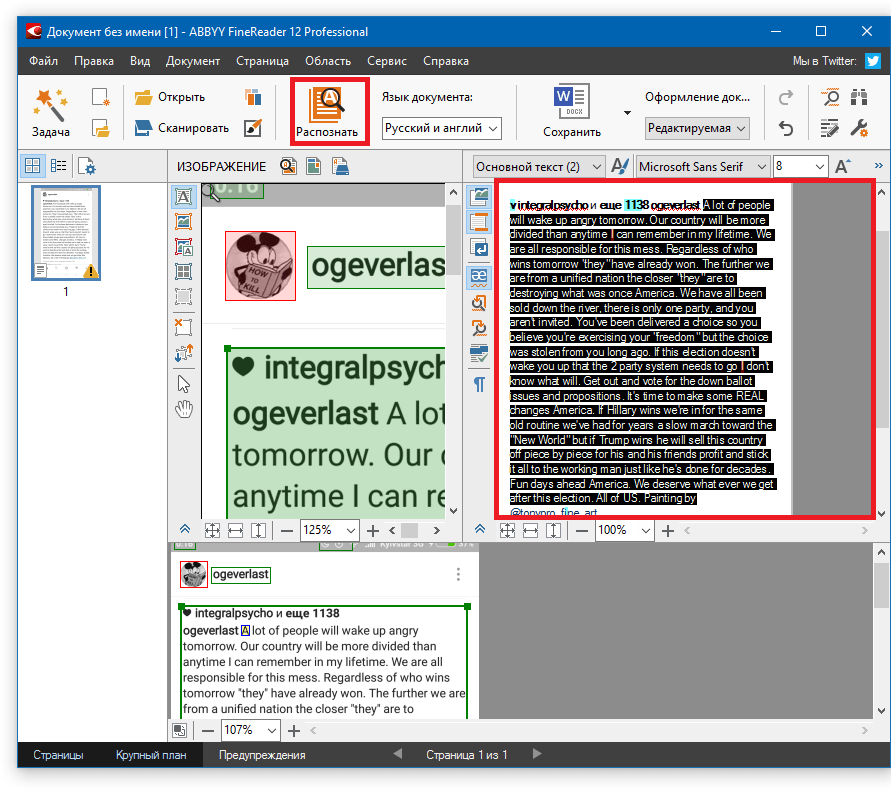 Пользователю не нужно заботиться о размещении и выравнивании объектов, программа автоматически разместит все блоки. Редактор позволит экспортировать блок-схему в исходный текст программы для разных языков программирования (Pascal, C/C++, Алгоритмический язык). Редактор блок-схем позволяет экспортировать изображение схемы в различные графические форматы: BMP, JPEG, PNG, TIFF, ICO, PPM, XBM, XPM, SVG. Программа распространяется на условиях лицензии GNU General Public License (GPL). Программа написана на языке C++ на основе библиотеки Qt. Доступны бинарные сборки как для GNU/Linux, так и Microsoft Windows (2000/XP/2003/2008/Vista/7). Возможности генерация исходного кода на основе блок-схемы в различные языки программирования; автоматическое размещение блоков на схеме; экспорт схемы в популярные растровые форматы; экспорт схем в векторный формат SVG; воз
Пользователю не нужно заботиться о размещении и выравнивании объектов, программа автоматически разместит все блоки. Редактор позволит экспортировать блок-схему в исходный текст программы для разных языков программирования (Pascal, C/C++, Алгоритмический язык). Редактор блок-схем позволяет экспортировать изображение схемы в различные графические форматы: BMP, JPEG, PNG, TIFF, ICO, PPM, XBM, XPM, SVG. Программа распространяется на условиях лицензии GNU General Public License (GPL). Программа написана на языке C++ на основе библиотеки Qt. Доступны бинарные сборки как для GNU/Linux, так и Microsoft Windows (2000/XP/2003/2008/Vista/7). Возможности генерация исходного кода на основе блок-схемы в различные языки программирования; автоматическое размещение блоков на схеме; экспорт схемы в популярные растровые форматы; экспорт схем в векторный формат SVG; воз
Далее…
Несколько компьютеров через один ViPNet Client
Здесь речь пойдет от том, как организовать доступ с нескольких компьютеров к защищенной сети, организованной по средствам ViPNet Client на одном компьютере.
Далее…
Как перевести PDF-файл с помощью онлайн- и настольных инструментов
Введение:
Перевод документов становится все более важным в эпоху глобализации, поскольку все больше и больше людей из разных стран работают вместе через Интернет. Однако перевод PDF-документов по-прежнему остается сложной задачей. Не так просто, как вы можете сделать с редактируемым файлом Word, текст в PDF нельзя редактировать или во многих случаях копировать. Тогда как перевести PDF с минимальными усилиями?
Однако перевод PDF-документов по-прежнему остается сложной задачей. Не так просто, как вы можете сделать с редактируемым файлом Word, текст в PDF нельзя редактировать или во многих случаях копировать. Тогда как перевести PDF с минимальными усилиями?
Благодаря некоторым эффективным переводчикам PDF, конвертерам PDF в Word и редакторам PDF, таким как SwifDoo PDF, перевод файлов PDF никогда не был таким простым. Этот пост расскажет о том, как легко перевести PDF с одного языка на другой с помощью настольного программного обеспечения PDF и онлайн-переводчика PDF-документов.
Перевод PDF с помощью SwifDoo PDF
SwifDoo PDF — это многофункциональное программное приложение PDF, которое позволяет сжимать, разделять, редактировать PDF-файлы, преобразовывать PDF-файлы в Word и другие форматы и наоборот, а также выполнять другие действия. Программное обеспечение обеспечивает простой способ перевода вашего PDF-файла с помощью функции быстрого перевода и позволяет копировать и вставлять результаты перевода.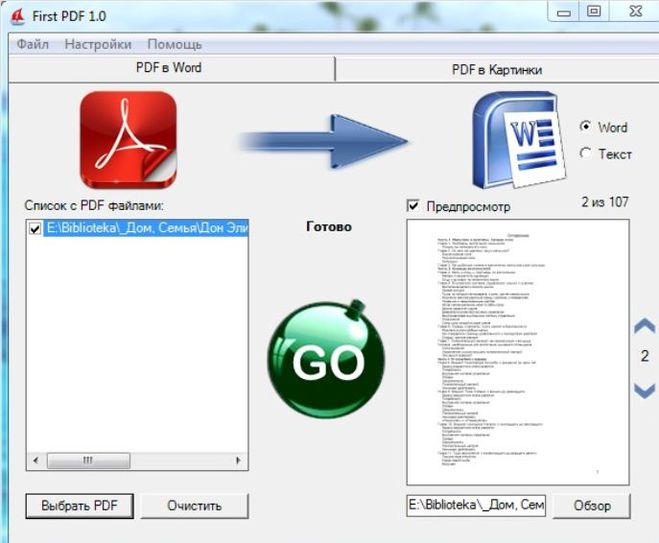 Он переводит текст и ваш файл между английским и более чем 100 другими языками мира.
Он переводит текст и ваш файл между английским и более чем 100 другими языками мира.
Теперь давайте посмотрим, как SwifDoo PDF упрощает перевод PDF-файлов.
Шаг 1: Бесплатно загрузите, установите и запустите программное обеспечение, затем откройте с его помощью документ PDF;
Шаг 2: Выделите фрагмент текста и выберите Быстрый перевод на всплывающей мини-панели инструментов;
Шаг 3: Выберите язык оригинала и язык перевода, после чего программа автоматически переведет выбранный текст в PDF.
Удобное программное обеспечение PDF позволяет переводить до 400 символов в PDF за раз, и вы можете использовать этот метод для быстрого перевода всего PDF-файла. Это упрощает вашу работу по переводу, избавляя вас от необходимости копировать текст в переводчик документов и вставлять результаты перевода в другой документ.
Советы. Если мини-панель инструментов отключена и не отображается при выделении текста, нажмите кнопку «Быстрый перевод» на вкладке «Главная» или «Вид» или перейдите в «SwifDoo» > «Настройки», чтобы включить Это.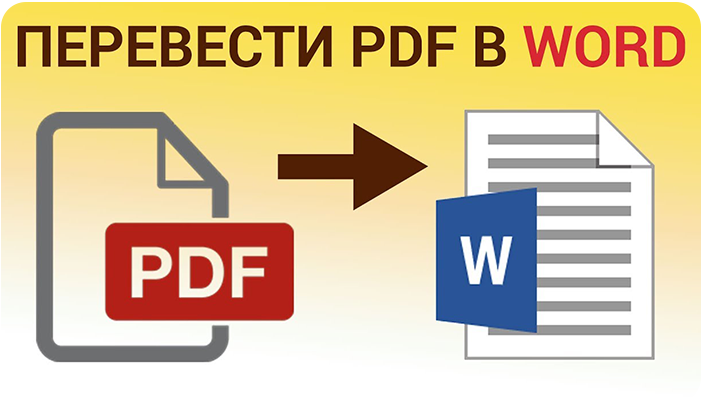
Скачать бесплатно
Если вы хотите перевести PDFS самостоятельно, чтобы обеспечить качество перевода вместо использования машинного перевода, воспользуйтесь преимуществами Swifdoo PDF, чтобы преобразовать PDF в файл слов, чтобы вы могли напрямую запустить перевод под определенный текст. Этот метод также работает с отсканированными PDF-файлами. Кроме того, когда нет необходимости переводить всю страницу PDF или создавать переводы в другом файле, вы можете использовать программное обеспечение для редактирования PDF, чтобы написать переведенные предложения или абзац.
Перевод PDF-файла после преобразования PDF-файла в Word
SwifDoo PDF поставляется с усовершенствованной технологией OCR, позволяющей превращать обычные и отсканированные PDF-файлы в редактируемые документы без потери общего макета и форматирования.
Давайте подробнее рассмотрим, как SwifDoo PDF Converter преобразует PDF в Word, чтобы помочь вам перевести PDF.
Шаг 1: Запустите программу и откройте в ней файл PDF;
Шаг 2: Выберите «Преобразовать» и «PDF в Word»;
Шаг 3: Нажмите «Настройка» в диалоговом окне SwifDoo PDF Converter, чтобы установить язык PDF и другие параметры для точного распознавания текста, выберите путь вывода и нажмите «Пуск».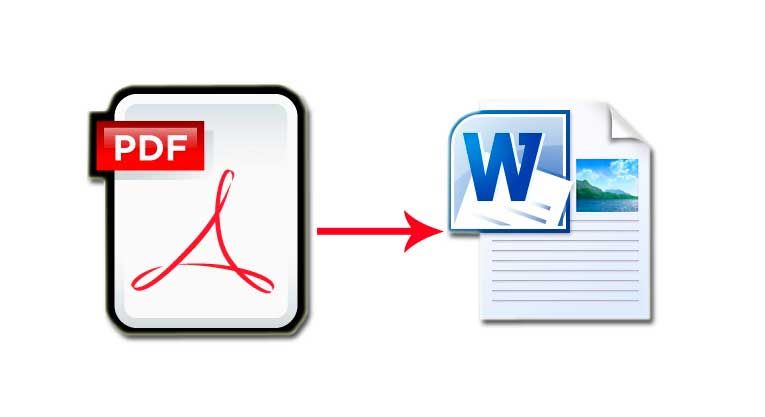
После завершения преобразования PDF в Word вы можете открыть файл Word, чтобы самостоятельно перевести содержимое PDF.
Перевод PDF-файла с помощью инструмента редактирования
SwifDoo PDF позволяет легко печатать и редактировать перевод исходного содержимого. Узнайте, как перевести текст в PDF с помощью функции редактирования программного обеспечения.
Шаг 1: Перетащите файл PDF в программу PDF;
Шаг 2: Нажмите «Изменить» и нажмите «Изменить» на дополнительной панели инструментов, чтобы ввести текст, заменить исходный текст переведенными словами или скопировать и вставить выделенный текст в буфер обмена;
Шаг 3: Нажмите «Вставить текст», чтобы добавить текст в любое место на странице PDF.
Это все о том, как настольный PDF-переводчик, PDF-редактор и конвертер позволяют быстрее переводить PDF-файлы. Помимо использования SwifDoo PDF, вы также можете перевести свой PDF-файл с помощью Google Translate и других онлайн-приложений или инструментов для перевода, а затем продолжить чтение.
Говоря о том, как переводить PDF(ы), мы хотели бы сначала упомянуть Google Translate. Если вы часто выполняете переводческие работы, вы должны быть знакомы с ним, одним из наиболее часто используемых сервисов машинного перевода и онлайн-переводчиков, разработанных Google. Google Translate бесплатно переводит PDF-файлы, а также файлы Word, Excel, веб-страницы, предложения и фразы.
Вот краткая инструкция о том, как Google Translate переводит PDF-документ.
Шаг 1: Найдите и перейдите на страницу онлайн-сервиса Google Translate в Chrome или другом браузере;
Шаг 2: Выберите «Документы», затем нажмите «Просмотреть свой компьютер», чтобы загрузить PDF-файл, который вы хотите перевести;
Шаг 3. Коснитесь стрелок раскрывающегося списка с двух сторон, чтобы выбрать язык, с которого и на который необходимо перевести документ;
Шаг 4. Нажмите “Перевести”, затем загрузите и сохраните переведенный PDF-файл.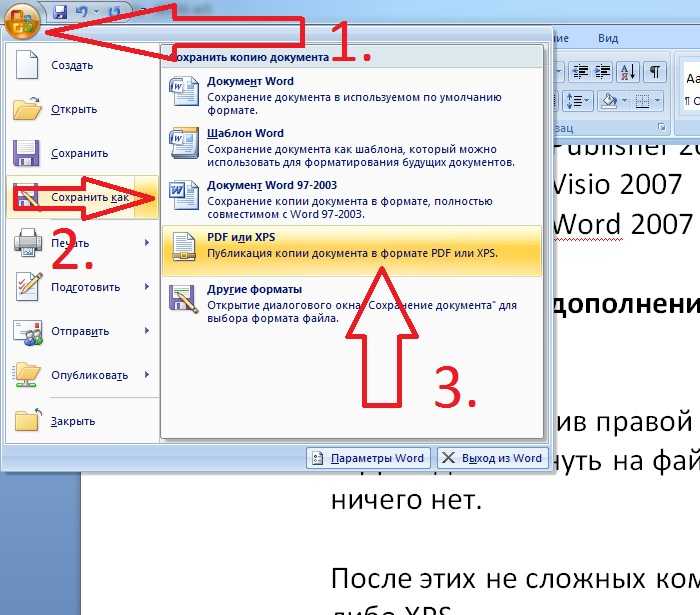
Поддерживая более 100 языков, Google Translate может переводить PDF-файлы с испанского на английский, с английского на испанский, с японского на английский, с французского на английский и т. д. Во время перевода форматирование и верстка обычно не сильно меняются.
Примечание. Google Translate переводит только документы размером менее 10 МБ, поэтому вы можете использовать SwifDoo PDF для разделения или сжатия больших PDF-файлов в соответствии с требованиями.
Но есть одна вещь, на которую следует обратить внимание: некоторые специальные PDF-документы не могут быть переведены с помощью Google Translate. Так как же успешно перевести такой PDF-файл? Это то, что мы собираемся рассмотреть с помощью другого программного обеспечения для перевода PDF.
Перевод PDF с помощью DeepL Если вы часто переводите PDF-файлы, надежный и профессиональный переводчик PDF сэкономит ваше время, так как переводы выполняются с меньшим количеством ошибок. Здесь на помощь приходит DeepL. Он даже переводит некоторые PDF-документы, которые не могут быть переведены с помощью Google Translate. Каждый месяц DeepL позволяет бесплатно переводить 3 PDF-файла онлайн и максимально сохранять форматирование.
Здесь на помощь приходит DeepL. Он даже переводит некоторые PDF-документы, которые не могут быть переведены с помощью Google Translate. Каждый месяц DeepL позволяет бесплатно переводить 3 PDF-файла онлайн и максимально сохранять форматирование.
Узнайте, как бесплатно перевести PDF-файл онлайн.
Шаг 1: Выберите «Перевести файлы» на рабочем месте DeepL;
Шаг 2: Нажмите «Выбрать с компьютера», чтобы загрузить PDF-файл, который необходимо перевести;
Шаг 3: Выберите целевой язык, и инструмент перевода PDF начнет автоматически переводить документ PDF.
Как и Google Translate, DeepL также предоставляет услуги нейронного машинного перевода и предлагает более 24 самых популярных языков. Хотите ли вы перевести PDF-файл с испанского на английский, с французского на английский, с японского на английский или наоборот, инструмент перевода наилучшим образом удовлетворит ваши потребности. Он предлагает ежемесячные и годовые планы подписки. При необходимости вы можете использовать его с платной учетной записью для большего количества переводов файлов.
DeftPDF — это инструмент управления файлами PDF, который может бесплатно переводить PDF-файлы онлайн. Более того, он также может переводить файлы Word, PPT, Excel и другие типы файлов. Инструмент перевода PDF позволяет переводить PDF-файлы с голландского на английский, с итальянского на английский, с русского на английский, с испанского на английский и так далее. Теперь узнайте, как перевести документ онлайн и бесплатно.
Шаг 1: Найдите «DeftPDF translate pdf» в любом браузере и войдите на его рабочую станцию;
Шаг 2. Нажмите «ЗАГРУЗИТЬ PDF-ФАЙЛ», чтобы загрузить PDF-файл, выберите языки перевода и нажмите «ПЕРЕВОД».
Примечание: Есть некоторые ограничения на бесплатные переводы: до 200 страниц или 50 Мб всего, 3 задания в час.
Перевод PDF с расширением Chrome Что касается перевода PDF в Chrome, требуется расширение, такое как Instant Multilingual PDF/HTML/TXT Translator. С помощью этого дополнения вы можете мгновенно переводить текст в PDF во время чтения, не открывая и не используя какое-либо программное обеспечение. Следуйте краткому руководству, чтобы перевести PDF-файл в Chrome.
С помощью этого дополнения вы можете мгновенно переводить текст в PDF во время чтения, не открывая и не используя какое-либо программное обеспечение. Следуйте краткому руководству, чтобы перевести PDF-файл в Chrome.
Шаг 1. Добавьте в Chrome мгновенный многоязычный переводчик PDF/HTML/TXT из Интернет-магазина Chrome;
Шаг 2. Щелкните значок «Расширения» в правом верхнем углу Chrome, нажмите «Дополнительные действия» и выберите «Управление расширением», чтобы разрешить доступ к URL-адресам файлов;
Шаг 3: Откройте PDF-файл в Chrome, выберите и щелкните правой кнопкой мыши текст, который хотите перевести, выберите расширение для перевода.
Используя расширение Chrome, вы должны установить целевой язык в «Параметры расширения» перед переводом. Вы можете вручную скопировать переведенный текст, но не можете скачать переведенный PDF-файл.
Заключение Перевод PDF-файла с одного языка на другой не является большой проблемой с программным обеспечением для машинного перевода, независимо от Google Translate, расширения Chrome или любого другого упомянутого переводчика.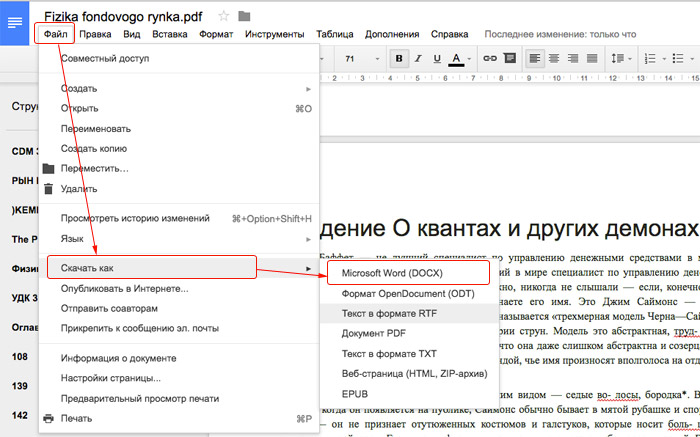 Кроме того, приложение для редактирования PDF-файлов может быть необходимо, если вы хотите перевести самостоятельно или ваш PDF-файл слишком велик для перевода в онлайн-переводчике. Даже если вы перевели PDF-файл, SwifDoo PDF пригодится для внесения изменений в документ.
Кроме того, приложение для редактирования PDF-файлов может быть необходимо, если вы хотите перевести самостоятельно или ваш PDF-файл слишком велик для перевода в онлайн-переводчике. Даже если вы перевели PDF-файл, SwifDoo PDF пригодится для внесения изменений в документ.
Все еще ищете универсальный PDF-инструмент, который помог бы перевести ваши PDF-документы? Получите SwifDoo PDF, чтобы с легкостью решить все связанные с этим вопросы.
Бесплатный перевод файлов PDF на разные языки
Бывают случаи, когда вам нужно перевести PDF-файл — например, когда вы покупаете гаджет, произведенный в Японии или Китае, и вы понятия не имеете, что написано в инструкции. Или, может быть, вы продаете итальянскую плитку и хотите перевести брошюру компании, продукцию которой вы размещаете на англоязычном рынке.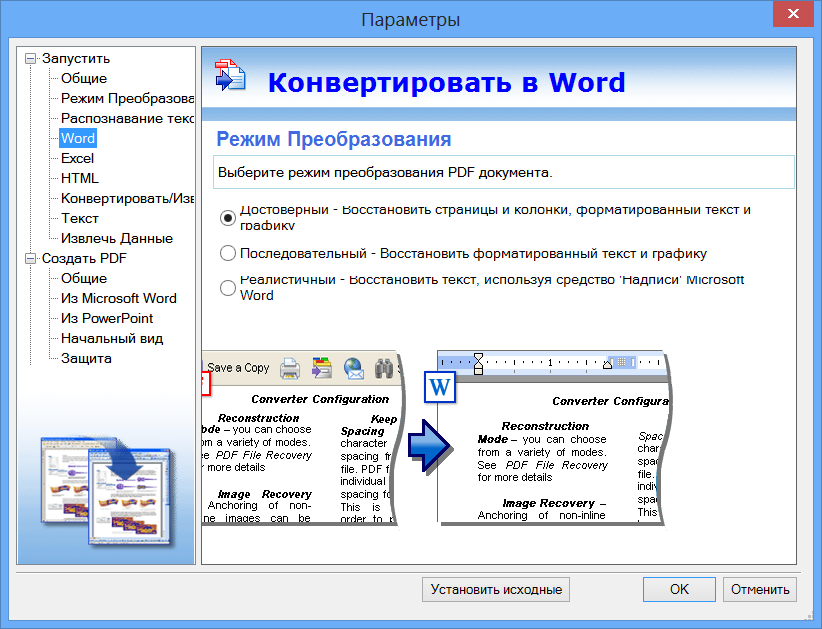
Если вам нужно перевести PDF-файлы, полезно знать, что есть способы сделать это онлайн без необходимости платить ни копейки.
Самый простой и лучший способ бесплатного онлайн-перевода PDF-файлов заключается в использовании нашего инструмента PDF в Word, Google Docs или Google Translate.
Вот три самых простых способа перевести PDF-файлы на любой из множества языков, поддерживаемых Google.
ПЕРЕВОД PDF С ПОМОЩЬЮ ОНЛАЙН-КОНВЕРТЕРА PDF В WORD
Если вам не нравится использовать Google Диск или вы просто предпочитаете использовать Microsoft Word вместо Google Docs, это самый быстрый способ перевести документ онлайн за несколько простых шагов.
- Перейдите на онлайн-конвертер PDF в Word и загрузите PDF-файл со своего компьютера или из облака. Инструмент больше не запрашивает адрес электронной почты .
- При загрузке PDF-файла преобразование начнется автоматически. Через несколько секунд, когда преобразование будет завершено, вы увидите Загрузить файл Кнопка для сохранения конвертированного файла на ваш компьютер или любое другое устройство.

- Откройте преобразованный файл Word и щелкните вкладку Review . Нажмите на кнопку Translate , и вы увидите окно, как показано на изображении ниже. После выбора языка просто нажмите кнопку OK .
Например, если вы хотите перевести PDF на английский язык, в поле «Перевести на» выберите английский язык. В поле «Перевести с» выберите исходный язык.
Как перевести PDF-документ с помощью Google Docs
- Если у вас нет учетной записи Google, щелкните здесь и зарегистрируйте ее — вы сможете сделать это за считанные минуты.
- Сделав это, войдите в свою учетную запись и перейдите на Google Диск. Как только вы окажетесь на Google Диске, нажмите «
3. Щелкните правой кнопкой мыши загруженный PDF-файл и выберите открытие с помощью Google Docs, как показано на изображении ниже.
4. Перейдите на вкладку « Инструменты » и выберите параметр Перевести документ .
5. Появится всплывающее окно с просьбой выбрать язык и переименовать файл, если хотите. После выбора языка просто нажмите кнопку
Переведенный документ появится на другой вкладке, где вы сможете при необходимости отредактировать его.
ПЕРЕВОД PDF С ИСПОЛЬЗОВАНИЕМ GOOGLE TRANSLATE
1. Используйте самый известный онлайн-переводчик PDF — Translate.Google.com. Щелкните вкладки « From » и « To », чтобы сначала выбрать, на каком языке находится исходный PDF-файл ( From ) и на какой язык вы хотите его перевести ( To ).
2. Теперь нажмите « перевести документ ».
3. Нажмите « просмотреть » и затем выберите PDF-файл на вашем компьютере, который вы хотите перевести.
4. Нажмите « Перевести ». Ваш переведенный текст появится в том же окне.
Нажмите « Перевести ». Ваш переведенный текст появится в том же окне.
Перевод больших PDF-файлов
Если ваш файл слишком большой, Google Translate или любой другой онлайн-переводчик PDF может перестать работать. Это связано с тем, что большие PDF-файлы труднее обрабатывать, особенно если инструменту необходимо их перевести. Итак, если у вас возникли такие трудности с переводом больших файлов PDF с помощью Google Translate или Google Docs, попробуйте преобразовать PDF в Word, даже если у вас не установлен Microsoft Office.
Когда вы решите преобразовать файл PDF с помощью упомянутого выше конвертера PDF в Word, вы получите файл .docx, который будет работать с любой программой просмотра Word. Это может быть OpenOffice или любая другая альтернатива Word для настольных компьютеров или мобильных устройств.
Следующим шагом будет открытие преобразованного файла и нажатие CTRL + A на клавиатуре. Эта команда выделяет весь текст в документе, так что теперь вам просто нужно скопировать/вставить его в Google Translate.