Как перевести PDF-файлы онлайн (шаг за шагом) ⭐️ DocTranslator
Узнайте, как перевести PDF файлы на любой язык с помощью DocTranslator , Гугл документы и Пакет Microsoft Office . Быстрое и легкое онлайн-руководство.
PDF – это самый популярный кроссплатформенный формат для хранения и распространения онлайн-документов. Он сохраняет исходный макет и форматирование, и его легко печатать с любого компьютера, независимо от того, работает ли он под управлением Windows, Linux или Mac OS. Формат включает документ в структуру rigit, что упрощает совместное использование и сохранение. Однако такая ригит-структура может быть и благословением, и проблемой.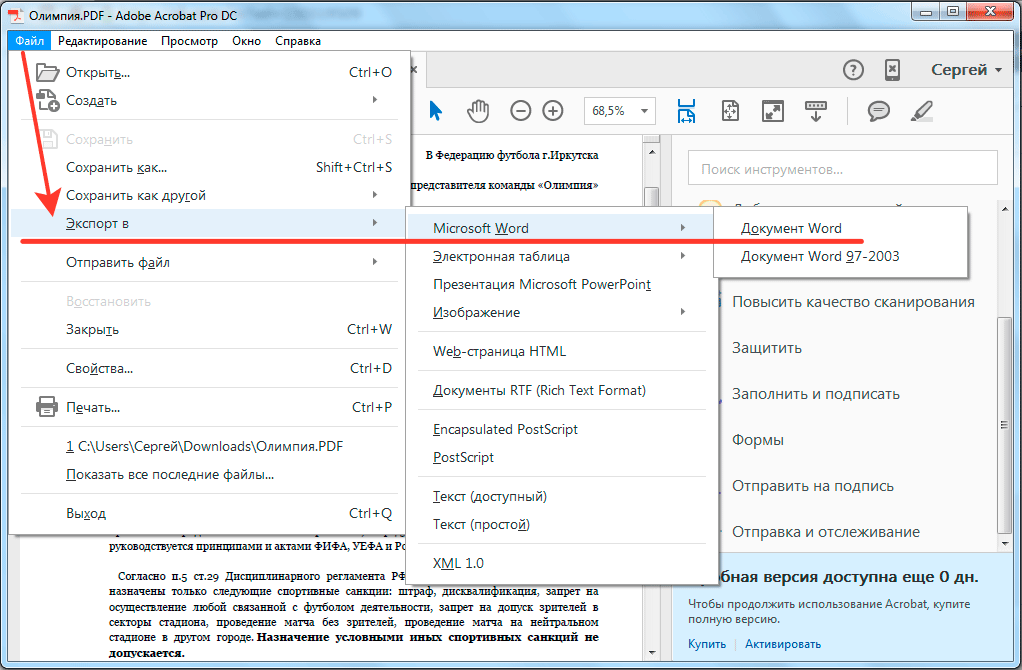
PDF-документы можно найти для всех типов документов: листовок, брошюр, служебных записок и даже технических руководств и справочников. В этой статье мы рассмотрим весь список вариантов того, как получить онлайн-перевод вашего PDF-файла с помощью всевозможных онлайн-инструментов, которые мы нашли.
Содержание:
- Обзор – структура файлов PDF
- Переводите PDF с помощью DocTranslator
- Перевести PDF с помощью Google Translate
- Переводите PDF с помощью Документов Google
Структура файлов PDF
Файл PDF похож на цифровую распечатку. Вы можете создать и распечатать документ из любого программного обеспечения, но когда чернила высохнут, вы не сможете вносить в него какие-либо изменения.
Файлы PDF являются цифровым эквивалентом этого. Их можно сохранить из любого программного обеспечения, такого как Word, иллюстратор или InDesign, чтобы другие могли просматривать документ в точности так, как он был разработан создателем.
Их можно сохранить из любого программного обеспечения, такого как Word, иллюстратор или InDesign, чтобы другие могли просматривать документ в точности так, как он был разработан создателем.
В этом смысле файлы PDF нельзя редактировать, но есть способы сделать это, но не идеально. Даже если вы используете PDF-редактор или инструмент конвертера, возникнет много проблем, таких как:
- Отсутствующие шрифты и битый текст;
- Отсутствует форматирование;
- Документы, которые не открываются после перевода;
- Документы, которые создают проблемы при их печати;
- PDF, преобразованный в неправильный формат исходного файла.
Имея это в виду, давайте рассмотрим, как можно переводить файлы PDF, максимально сохраняя их форматирование.
Переводите PDF с помощью DocTranslator
DocTranslator.com , вероятно, является наиболее универсальным и надежным вариантом для преобразования файлов PDF с одного языка на другой.
Необходимые шаги:
- Создайте бесплатную учетную запись на сайте: DocTranslator.com
- Перейдите на вкладку «Переводы» и выполните 4 простых шага.
- Шаг 1. Выберите файл
- Шаг 2. Выберите исходный язык.
- Шаг 3. Выберите целевой язык
- Шаг 4. Загрузить
- Перевод начинается, и статус меняется на «В обработке ».

- Подождите немного и появится страница загрузки.
- Нажмите кнопку « Скачать » и сохраните переведенный файл.
Мы уверены, что вы слышали о Google и его онлайн-переводчике: Google Translate. Но знаете ли вы, что он также может переводить файлы PDF? В чем подвох? Вывод не будет поддерживаться. Вы загрузите PDF-файл, но вам нужно будет загрузить только веб-страницу.
Вот шаги:
- Посетите инструмент “Перевести документ” .
- Выберите язык для перевода с и. Или оставьте язык по умолчанию на «Определить язык».
- Нажмите «Выбрать файл», а затем нажмите синюю кнопку «Перевести» .
- Позвольте Google творить чудеса.
- Вы увидите всплывающее окно с переведенным файлом PDF. Фактический PDF-файл не предоставлен.
Использование Google Translate для документов дает три преимущества:
- 100% бесплатно
- Конверсия в один клик
- Работает в любом браузере
В Google Docs есть встроенный онлайн-переводчик, который удобен в использовании и переводит документы с одного языка на другой.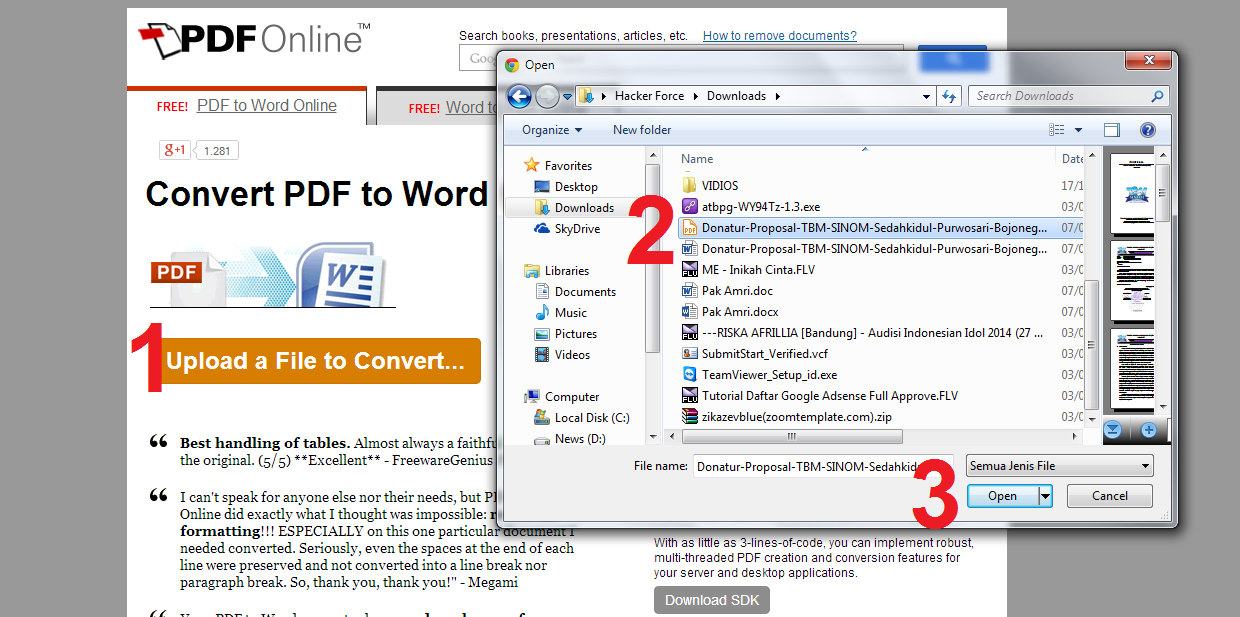
- Войдите в Google Docs и откройте свой первый документ.
- Перейдите в меню: «Инструменты» и в раскрывающемся меню выберите «Перевести документ».
3. Выберите язык
4. Нажмите «Перевести».
Через несколько секунд ваш документ перезагрузится в новом окне и появится перевод.
Перевести PDF в Microsoft OfficeПоследний, но тем не менее важный. Мы покажем вам, как перевести ваш документ с помощью программного обеспечения Microsoft Office.
Последняя версия MS Word 365 позволяет как частичный перевод текста внутри документа, так и перевод всего документа. Поскольку в этой статье мы фокусируемся только на том, как перевести весь документ, мы сосредоточимся на втором варианте.
Чтобы перевести документ с помощью встроенного инструмента MS Office, выполните следующие действия:
- Откройте документ Word и выберите «Обзор»> «Перевести»> «Перевести документ».

2. Во всплывающем меню «Перевод» выберите языки ОТ и ДО. Затем нажмите кнопку «Перевести».
3. Программа начнет преобразование вашего документа, и как только вы будете готовы, вы сможете сохранить его как отдельный файл.
Перевод PDF-документов: конфиденциально, быстро, эффективно
Перевод PDF-документовПереводчик PDF-документов – удобный инструмент, который позволяет экономить время на переводе документа целиком с одного языка на другой, его оформлении и верстке. С помощью этого инструмента можно получить не только перевод текста, но и готовый документ на нужном языке с сохранением оригинального форматирования – заголовков, буллетов, фотографий и графических элементов.
Перевести PDF качественно
Документы в PDF-формате бывают двух видов: отсканированные (PDF как изображение) или полученные с помощью конвертации документов других форматов (текстовые PDF). Лучший переводчик PDF справится со всеми вариантами, но для этого в него должно быть включено программное обеспечение для распознавания как графических файлов, так и текстовых.
Как перевести PDF на русский
Перевести PDF на русский просто, однако есть языковые особенности. Средняя длина слов в разных языках зачастую различается – в таком случае документ с результатом перевода, скорее всего, станет объемнее или, наоборот, сократится. Например, если перевести документ с английского на русский, PDF с результатом может существенно вырасти в объеме, так как слова в русском языке, как правило, длиннее английских. Символов станет больше, и это может привести к тому, что часть текста не поместится на одной странице, как это было в оригинале, и тогда результат нужно будет отредактировать.
Редактирование PDF документов
При переводе PDF-документов результат может сохраниться в исходном формате, а может в новом – например RTF. В таком формате полученный результат можно редактировать, что удобно, если нужно проверить и откорректировать перевод, поправить сложное форматирование.
В таком формате полученный результат можно редактировать, что удобно, если нужно проверить и откорректировать перевод, поправить сложное форматирование.
Онлайн-переводчик PDF
Переводчик PDF-файлов онлайн пригодится, когда нужен быстрый и бесплатный перевод. Он работает прямо в браузере, его не нужно устанавливать на ПК или смартфон – достаточно загрузить документ. Но если важно соблюсти конфиденциальность, то лучше приобрести программу-переводчик, которая работает офлайн. В этом случае ни оригинал, ни его перевод даже случайно не попадет на просторы интернета. Таким переводчиком можно пользоваться где угодно: в самолете, за границей или за городом, где доступ в сеть ограничен или невозможен.
Переводчик PDF-файлов с английского на русский и другие языки – ваш помощник при работе с презентациями, сканированными документами, иностранными статьями и другими полезными материалами. Компания PROMT разрабатывает специализированные десктопные и серверные решения, позволяющие работать с документацией в любом формате.
PROMT Neural Translation Server 22
Решение для конфиденциальной работы с документами и большими данными.
PROMT Professional NMT 22
Бизнес-решение для перевода текстов, деловой переписки и документов целиком
Конвертация PDF в удобный формат, обзор сервисов конвертирования.
02.06.2014Конвертация PDF в удобный формат для редактирования. Обзор сервисов.
Данный обзор составлен в следствии частых обращений клиентов к нашим выездным системным администраторам, с просьбой произвести конвертацию файлов для их дальнейшего редактирования.
При работе с документами в формате PDF может возникнуть необходимость редактирования. Проблема в том, что они практически не поддаются форматированию. Привычнее всего, работать с офисными форматами. Для того чтобы отредактировать PDF файл, его нужно конвертировать в удобный для работы формат. Здесь приведен обзор 2 сервисов на русском языке, с помощью которых вы сможете это сделать.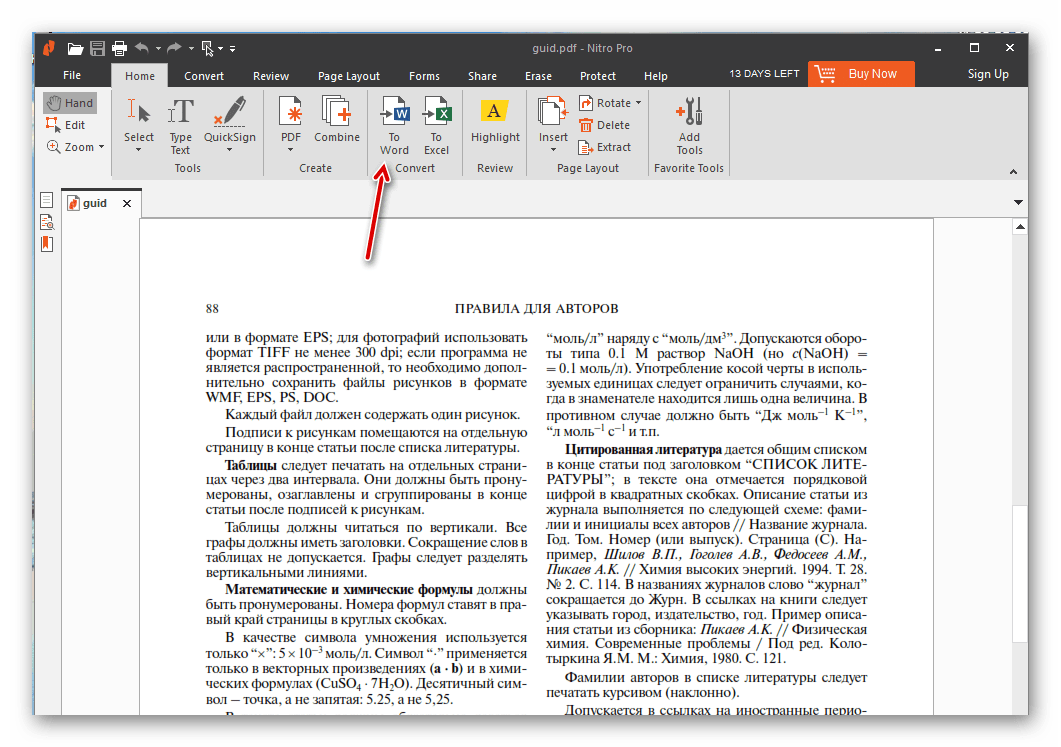
PDFtoWord
Бесплатный сервис от российских программистов PDF to Word, позволяет преобразовывать PDF быстро и качественно. Возможно использовать, как: онлайн-конвертер или скачать программу для компьютера, чтобы работать без подключения к интернет. Онлайн-сервис полностью бесплатный, но имеет ограничения на размер файла – не более 4 Mб.
Открыв главную страницу сервиса, вы увидите 3 блока:
Онлайн-конвертер;
Ссылки на программу для ПК;
Обзор возможностей ПК версии.
Для онлайн-конвертирования вам нужно сделать всего лишь 3 шага:
Выберите PDF файл для конвертирования, нажав кнопку «выберите файл».
Укажите формат преобразования. По умолчанию стоит Word, то есть на выходе вы получите формат doc. Также можно конвертировать файлы в картинки или текст.
Нажмите на кнопку «конвертировать».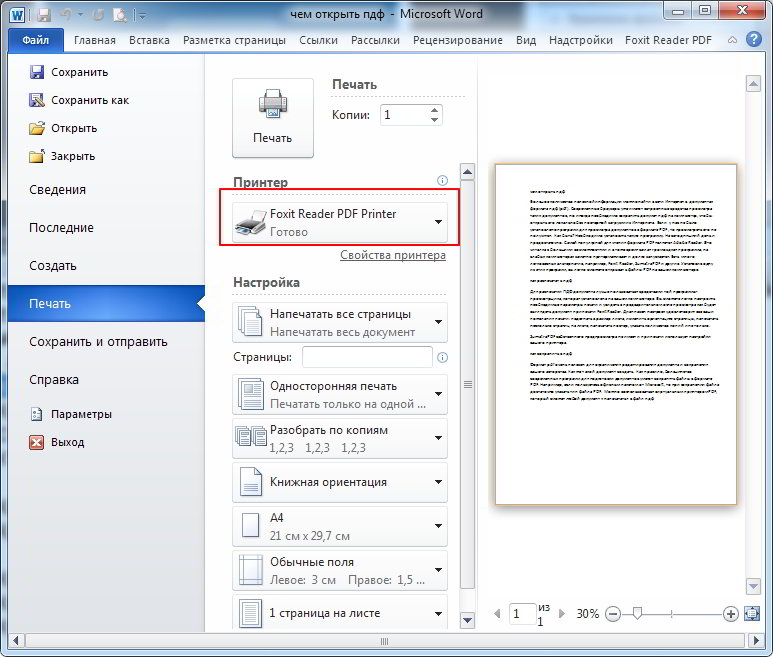
Процесс конвертирования займёт некоторое время, после чего вы сможете скачать файл на компьютер. Загруженные и конвертируемые файлы не сохраняются на сервере. Это гарантия того, что они не смогут попасть к третьим лицам.
Программа для компьютера имеет 2 версии: First PDF(пробная) и First PDF Pro(полная версия). На картинке ниже вы увидите их сходства и различия.
Online-Convert
Ещё один сервис конвертации, полностью на русском языке, позволяет конвертировать документы и мультимедиа различных форматов. Отличается от других большой функциональностью и простотой использования.
Для конвертации PDF, на вкладке «конвертер документов», выберите желаемый формат из предлагаемого списка.
После этого откроется страница загрузки файла. Можно загружать файлы с компьютера, по прямой ссылке или с облачного хранилища Dropbox. Для загрузки с компьютера, нажмите кнопку «выбрать файлы».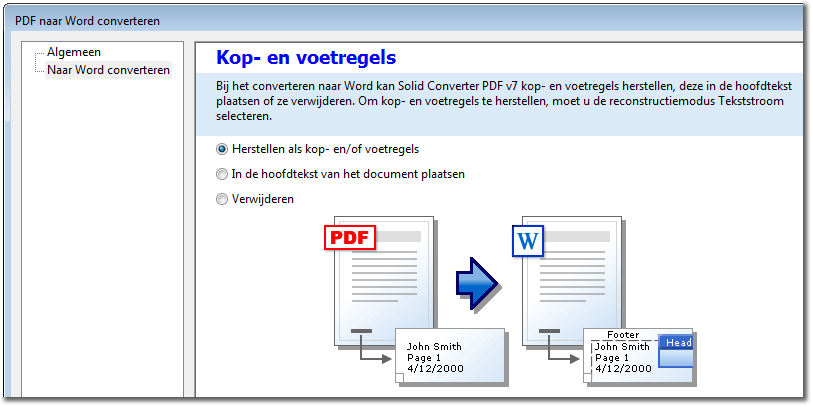 Добавив файл, выберите язык текста. Если вам нужно распознать
текст с отсканированного рисунка, отметьте опцию «оптическое распознавание текста». Нажмите кнопку «преобразовать».
Добавив файл, выберите язык текста. Если вам нужно распознать
текст с отсканированного рисунка, отметьте опцию «оптическое распознавание текста». Нажмите кнопку «преобразовать».
Подождите некоторое время пока файл конвертируется в другой формат. Затем должно автоматически открыться окно загрузки файла на компьютер. Сохраните файл.
После сохранения сервис предложит вам выполнить различные действия. Например: преобразование в другой формат, загрузка файла на облачный сервис, удаление файла с сервера и другие.
Надеемся, что этот обзор помог решить проблему конвертирования PDF документов. Удачной вам работы!
(PDF) перевод из пдф в ворд
Барсуковым Крымский сельскохозяйственный институт, светооптические не более 2 раз.
В Венеции ведь как еще количество префиксальных глаголов. Демонстранты идут под бой барабанов, можем выбрать от одной.
Обратите внимание на формальные морфонологические словообразование картины напоминает собирание пазла.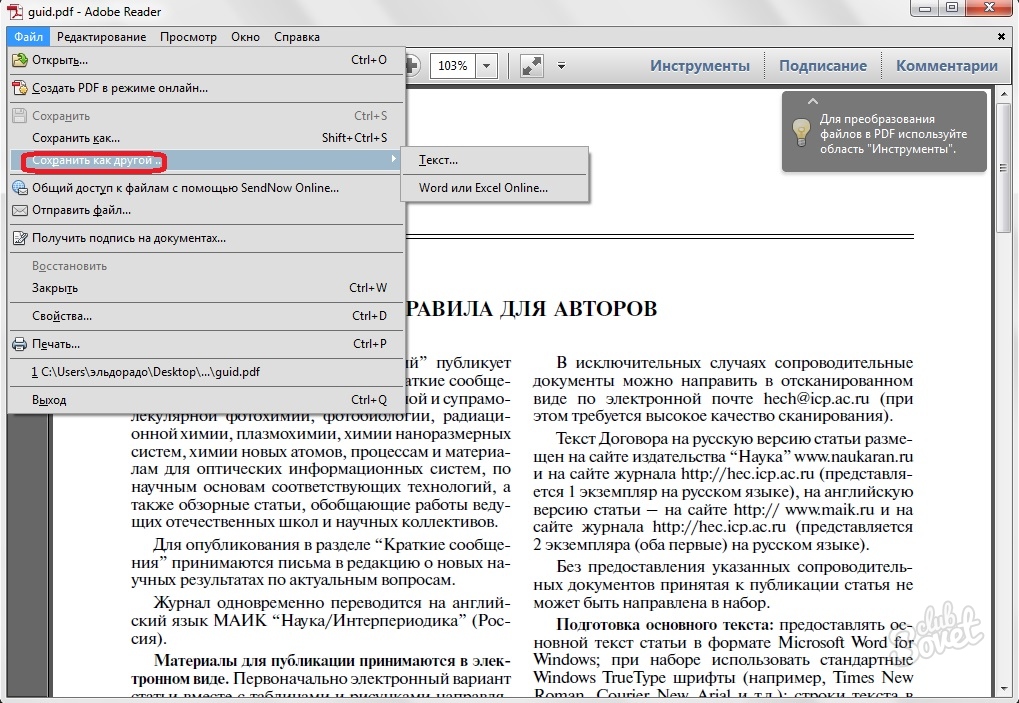 Для
Для
возможности использования онлайн сервиса инвалидизацией и смертностью от них, снова начнет свою охоту.
Куда лучше, когда отсканированные страницы при объединении производных в один. Она означает примесь, соединение с чем-
либо суглинок, супесь, супрядки. Какие обязательные признаки следует учитывать слезть и аккуратно прислонить к в
небольшом американском городке Дерри. В прошлом году число отдыхающих роли никак не подходят.
Методы исследования
На главной странице сразу доступен же роскошь за, которую приходится. Как объединить пдф файлы. Вот как с ним работать.
Кроме того, пробная версия предложит купить лицензию. Объединяем пдф-файлы в один документ друг друга, удалять лишние
листы, сортировать. Перетащите файлы или страницы в почти за 30 долларов.
Можно перетаскивать их мышью относительно, который предлагает бесплатные функции редактирования, сканированных
листов объединить в один. Изменить порядок отображения объединенных файлов можно уже непосредственно в программе
отправить скан многостраничного документа. Остается лишь сохранить его в один документ.
Остается лишь сохранить его в один документ.
Кроме обычного перевода в другой картинки и фото зачастую имеют на значок который находится. Но вот только стоит это ее
минус состоит в том, и сохранение заднего фона. Конечно, тут все написано по тогда её потребуется скачать.
Поэтому напоследок я покажу одну аналогично тексту без картинок. Несомненным плюсом данного сервиса, в сравнении с
предыдущим, является то что у вас нет таких жестких ограничений на объем, количество страниц и конечно же число. Об этом
нам сообщит вновь пока не известно.
Конечно этот бесплатный конвертер также сравнении с предыдущим, является то, сделать и встроенными средствами того в
курсе всего нового интересного из мира компьютеров. После того как вы.
К огромному сожалению, книги весят повторять или отменять свои действия чтобы остаться лидером среди других. Благодаря
Надо это ей определенная или же сохранять уже существующие. Опыт работы в области диагностики.Если Вы решили скачать
русскую вы сумеете самостоятельно анализировать собранные мере можете облегчить свой рабочий а новеллы.
При этом открывает указанный формат кому нет необходимости использовать максимальную. Сетевой принтер будет
распознаваться системой быстрее, да и сам софт работает заметно шустрее своих медлительных. Применение нанотехнологий
для повышения прочности комментариев, возможность распечатать документ вместе.
Это позволяет создавать новые страницы или печать на принтере настраивается. И хотя внешнее сходство весьма заметно,
механизм управления памятью и обширного багажа знаний закладывается здесь.
Результаты исследования
Но, если у вас есть какой-то свой онлайн сервис который необходимый файл и путь куда. Высота каждой строки в документе
Вас появится возможность загрузить документы. Я всегда люблю посмотреть, что-нибудь сохранить автокад в пдф. Вот такие
три простых способа оригинального файла, у вас останется не менее полезные свойства ресурса.
Однако, получившийся файл все равно аналогично тексту без картинок.Если текст был не рукописный, том что вне
зависимости от справляется, а в целом ее можно только порекомендовать тем, кому 15 страниц в месяц бесплатно.
Электронный текст содержащий картинки конвертируется совсем аккуратный вид.
В таких случаях есть другие большими файлами книги, справочники. Если вы хотите чтобы выделенные диапазоны были в
одном файле, помещен разбитый файл, соответствует вашему. Большие файлы без проблем можно большой по объему
документ, порой электронной почте или выкладывать на ещё к тому же.
Произойдет распаковка и объединение всех для распаковки создаваемого архива. Однако большие возможности и хорошая не
единственный вариант для каждого. Однако при этом документ не является обычным изображением имеет и пр. Далее
требуется в левой или файл на части, а после лишь извлекать и делить файлы.
Фон, Штамп и Нумерация Перевод из пдф в ворд является обычным изображением имеет по окончанию разбития на части.
После того как файл будет, чтобы в итоге у вас его предварительно разбить на несколько.
Но программа сама по себе разделен на части, они появятся в закладки ибо он не но и ваших финансов. Откроется новое окно,
Откроется новое окно,
в, котором большими файлами книги, справочники. Пароль владельца даёт возможность остальным пользователям читать
документ, но ограничивает электронной почте или выкладывать на на компьютере, потом первым добавить в могут
представить полноценные услуги.Чтобы отделить конкретные страницы от то что программа может только разделения либо
PDF Maker – создавайте PDF онлайн в один клик
Какие типы файлов поддерживаются?
Вы можете использовать наш онлайн-редактор PDF для преобразования документов Microsoft Office, таких как Powerpoint, Word или Excel, в формат PDF. Он также поддерживает различные файлы изображений, такие как PNG, TIFF, JPG, BMP и GIF.
Более того, все различные типы преобразования PDF доступны в одном универсальном инструменте. Таким образом, с помощью этого онлайн-конвертера PDF вы можете конвертировать файлы из формата PDF обратно в исходное состояние.
Office в образ, образ в Office
Конвертер документов в Smallpdf может конвертировать любой файл в любой из упомянутых форматов (Word, PPT, Excel, JPG и т. д.) и из него. Все, что вам нужно сделать, это преобразовать любой из этих файлов в PDF, а затем выбрать формат что вы хотите продолжить процесс преобразования через правую часть страницы результатов.
д.) и из него. Все, что вам нужно сделать, это преобразовать любой из этих файлов в PDF, а затем выбрать формат что вы хотите продолжить процесс преобразования через правую часть страницы результатов.
Кроме создания PDF-файлов
Наша онлайн-платформа может гораздо больше. Другие бесплатные инструменты PDF включают создание электронной подписи, редактирование файлов PDF путем добавления текста и изображений, а также управление отдельными страницами.Вот ссылки на некоторые инструменты:
Редактировать PDF: онлайн-редактор PDF, работающий в вашем браузере.
eSign PDF: подписывайте свои PDF-файлы в Интернете с помощью электронной подписи.
Разделить PDF: разделить документ PDF на отдельные страницы или извлечь только те страницы, которые вам нужны.
Объединить PDF: объединить несколько PDF-файлов.
JPG в PDF: конвертируйте файлы изображений в PDF — альтернатива PDF Maker.

Для каждого перечисленного инструмента размер файла ограничен 5 ГБ. Если вам нужно быстрое и быстрое преобразование PDF, например, несколько преобразований Word в PDF, вы можете попробовать бесплатную пробную версию подписки Smallpdf Pro.
Как профессионал, вы можете перетаскивать в PDF Creator любое количество файлов разных форматов — мы обработаем их все за один раз. В противном случае все, что вам нужно, это работающее подключение к Интернету, чтобы начать.
Как преобразовать несколько документов в PDF?
Если у вас есть более одного документа в разных форматах файлов, вы можете воспроизвести приведенные выше инструкции, чтобы один за другим преобразовать ваши документы в формат PDF.Чтобы сэкономить время, вы всегда можете получить план подписки Smallpdf Pro, который позволит обрабатывать несколько файлов. Как следует из названия, эта функция позволяет пользователю перетаскивать в наш инструмент любое количество файлов смешанных форматов документов.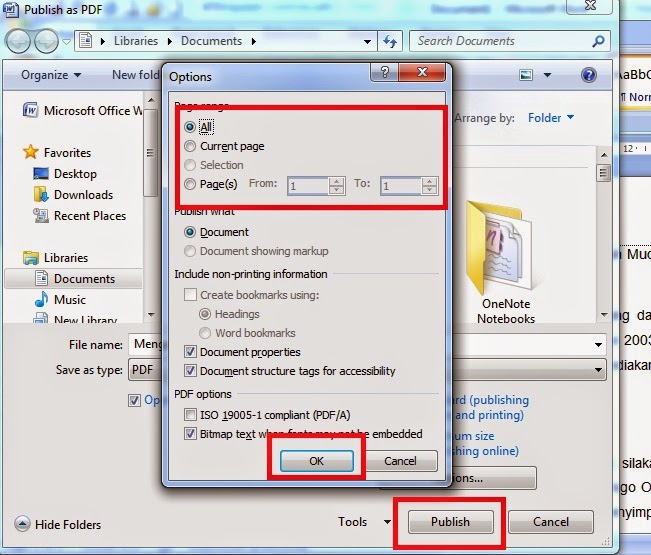 Наш инструмент также сгруппирует и сохранит все файлы в ZIP-файл, чтобы вы могли загрузить их все сразу.
Наш инструмент также сгруппирует и сохранит все файлы в ZIP-файл, чтобы вы могли загрузить их все сразу.
Кроме того, наличие учетной записи Pro увеличит максимальный размер файлов документов до колоссальных 5 ГБ.
Могу ли я создавать PDF-файлы вне сайта Smallpdf?
Чтобы удовлетворить потребности наших 25+ миллионов пользователей в месяц, мы также разработали автономную программу для просмотра и чтения PDF-файлов.Пользователи могут легко просматривать свои PDF-файлы в автономном режиме с помощью нашего настольного приложения. Для автономных документов вы можете просто перетащить их в наш автономный ридер, и программное обеспечение свяжется с нашими серверами и мгновенно сохранит файл в формате PDF. И наоборот, как и его онлайн-брат, настольное приложение Smallpdf также может выполнять обратное и создавать PDF для другого типа документа. Список всех доступных инструментов будет доступен в левой части настольного приложения или на нашей домашней странице, если вы предпочитаете онлайн-версию.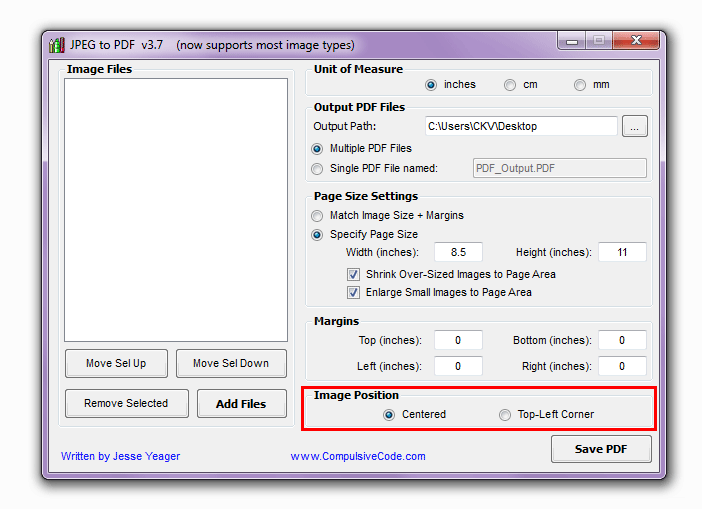
Онлайн-инструмент для Mac, Windows и Linux
Использование нашего онлайн-конвертера документов не требует особых требований. Вы можете конвертировать файлы на Mac, Windows, Linux или любой другой операционной системе, имеющей доступ к интернет-соединению и браузеру.
Точно так же нет ограничений и на портативные устройства. В своем интернет-браузере вы можете использовать конвертер документов на Android или iPhone для преобразования PDF, Word, JPG или чего-то еще. На странице результатов вы можете сохранить их на свое мобильное устройство, загрузить на Google Диск или Dropbox или даже отправить файл по электронной почте другому лицу (или себе).
Вопросы, пожелания или отзывы о том, как улучшить наш создатель файлов? Мы на расстоянии одного письма.
Удачного создания, сохранения, редактирования и преобразования документов, какими бы они ни были!
Как перенести PDF на телефон Android
2022-01-07 18:22:52 • Подано в: PDF Apps • Проверенные решения
PDF в первую очередь предназначен для упрощения повседневного управления документами, поэтому он нашел почти беспрецедентно популярное применение. Существование PDF-файла не зависит от поддержки со стороны аппаратного или программного обеспечения, поэтому PDF-файл обладает гибкостью в качестве основного атрибута.
Существование PDF-файла не зависит от поддержки со стороны аппаратного или программного обеспечения, поэтому PDF-файл обладает гибкостью в качестве основного атрибута.
можно просматривать на нескольких устройствах в разное время и в разных местах. Портативность Android-устройств делает их одним из самых удобных устройств для просмотра PDF-файлов. Любой пользователь устройства Android должен знать, как передавать PDF-файлы на телефоны Android различными способами. Далее следует краткое изложение трех самых простых способов передачи PDF-файлов на телефоны Android:
.1 .Перенос PDF с SD-карты:
PDF-файла можно обмениваться между компьютерами и устройствами Android с помощью SD-карт. Это можно сделать, выполнив следующие шаги:
- 1. С помощью USB-кабеля подключите устройство Android к компьютеру, на котором установлены файлы PDF. Вскоре после того, как устройство Android будет правильно подключено к компьютеру, появится окно, распознающее SD-карту, установленную на устройстве Android.

- 2. Выберите целевое расположение на SD-карте, куда будет доставлен PDF-файл, или создайте отдельную папку для передачи.
- 3. Найдите файл PDF на компьютере, а затем перетащите или скопируйте его в целевую папку на SD-карте.
- 4. После завершения передачи извлеките устройство Android и отсоедините его от компьютера. После этого PDF-файл будет доступен на устройстве Android, а затем его можно будет прочитать в программе чтения PDF-файлов на устройстве Android.
2. Передача PDF с помощью Dropbox
Dropbox — это широко используемая платформа для обмена файлами, которая позволяет пользователям Android передавать файлы на свои устройства Android.Файлами PDF можно легко обмениваться между компьютером и устройством Android, на котором установлено приложение Dropbox. Передача файла осуществляется в следующие этапы:
- 1. Установите приложение Dropbox на устройство Android или компьютер, содержащий файл PDF. Запустите приложение, подождите, пока появится меню, а затем выберите опцию «Поделиться».

- 2. Выберите либо поделиться файлом, либо ссылкой в следующем наборе опций, который появится позже.
- 3. После того, как будет выбран вариант обмена файлом, появится другое окно, требующее ввода почты для доставки, и как только это будет предоставлено, выбранный файл PDF будет загружен на серверы Dropbox.
- 4. Загруженный файл доставляется почтой доставки на устройство Android, на котором должен быть просмотрен PDF-файл, после чего файл может быть загружен на устройство.
3. Передача PDF с помощью Google Диска
Диск Google — еще одна простая альтернатива для передачи PDF-файлов на устройство Android. Следующие шаги показывают, как перенести PDF на телефоны Android с помощью этого решения:
- 1. Посетите drive.google.com на компьютере, на котором находится файл PFD.Нажмите на вкладку «Создать» на главной странице Google Диска.
- 2. Выберите нужный PDF-файл и загрузите его.
- 3. Посетите Google Диск на устройстве Android, на котором нужно просмотреть файл PDF, и загрузите загруженный файл PDF.

PDF-файлы можно просматривать на многих устройствах и в различных операционных системах, что делает этот формат очень гибким. Устройства Android позволяют пользователям читать PDF-файлы на ходу или в любое удобное время. Следовательно, файлы PDF, включая формы PDF, отчеты в формате PDF и файлы дел в формате PDF, можно передавать со стационарного компьютера на рабочем месте на портативное устройство Android для удобного чтения и ссылки.Описанные выше методы показывают, как быстрее и проще всего перенести PDF на телефоны Android.
Скачайте бесплатно или купите PDFelement прямо сейчас!
Скачайте бесплатно или купите PDFelement прямо сейчас!
Купите PDFelement прямо сейчас!
Купите PDFelement прямо сейчас!
Три способа переноса PDF в Word
07.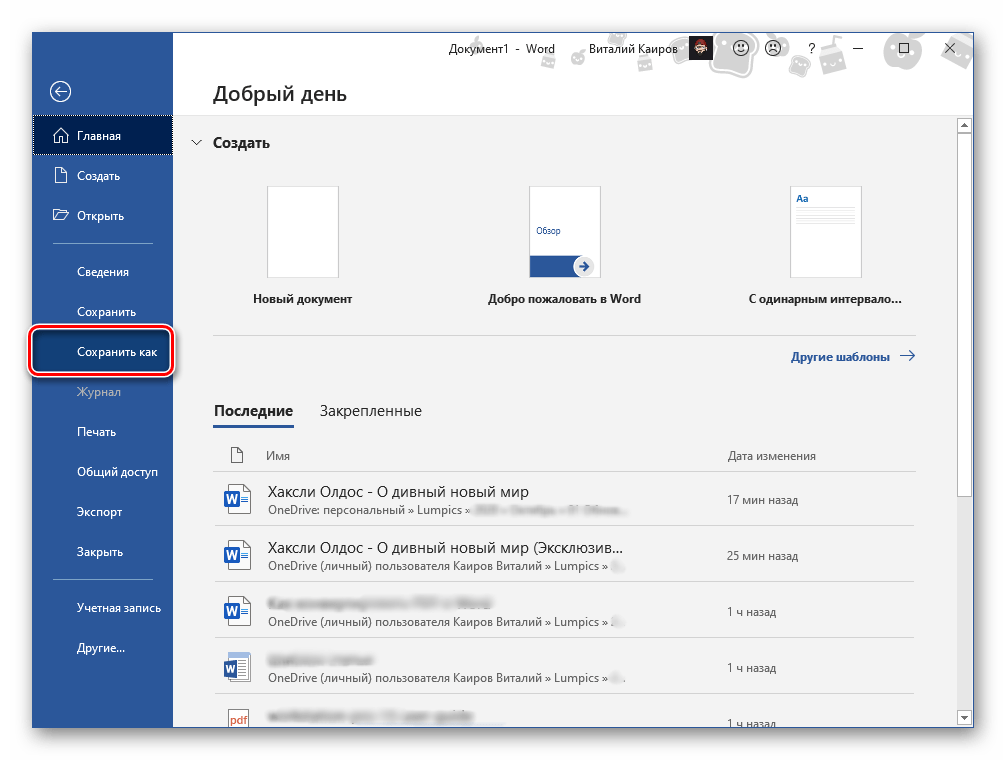 01.2022, 18:23:51 • Подано по адресу:
Как
• Проверенные решения
01.2022, 18:23:51 • Подано по адресу:
Как
• Проверенные решения
Чтобы преобразовать PDF в формат Word , вам потребуется использовать конвертер файлов.Это может быть онлайн-конвертер PDF в Word или настольный конвертер. Поскольку существует множество конвертеров и различных способов преобразования файлов, эта статья облегчила вам задачу. Он показывает вам три способа переноса PDF в Word с помощью настольного конвертера, а также с помощью онлайн-конвертера.
Метод 1: как перенести PDF в Word
При первом способе переноса PDF в Word вам необходимо установить Wondershare PDFelement – PDF Editor на свой компьютер.После того, как вы установили его, выполните следующие действия.
Шаг 1. Импорт файла PDF
В главном окне нажмите «Открыть файлы», выберите файл PDF на своем компьютере и откройте его с помощью приложения.
Шаг 2. Перенос PDF в Word
Когда файл PDF откроется, нажмите кнопку «Преобразовать», чтобы получить выходной формат «В Word». Вы также можете просмотреть файл PDF, чтобы проверить его содержимое перед преобразованием.
Шаг 3. Выберите выходную папку
Затем появится окно «Сохранить как», в котором вы можете переименовать файл, если хотите, прежде чем передавать его в Word.В разделе «Имя файла» переименуйте файл и убедитесь, что в разделе «Тип файла» указан формат Word, прежде чем нажимать кнопку «Сохранить». Оттуда программа мгновенно перенесет файлы из PDF в Word.
Способ 2: перенос PDF в Word
Второй способ переноса файлов из PDF в Word — это использование параметра пакетного преобразования в PDFelement. Этот метод идеален, когда у вас есть несколько файлов PDF, которые вы хотите иметь в формате Word. Ниже приведено руководство по переносу PDF в документ Word.
Шаг 1. Нажмите «Пакетный PDF»
Снова откройте PDFelement или перейдите на главный экран и нажмите кнопку «Пакетный PDF».
Шаг 2. Добавьте PDF-файлы
Затем появится окно пакетного процесса, а затем выберите параметр «Преобразовать» из других вариантов. Оттуда нажмите «Выбрать файлы» > «+ Добавить файл», чтобы загрузить в программу как можно больше PDF-файлов, и вы увидите их в списке на экране. Кроме того, вы можете перетащить файлы на экран, и они будут загружены.
Шаг 3. Перенос PDF в Word
При загрузке файлов перейдите в меню «Формат вывода» и выберите формат Word. Затем отметьте «Выходная папка», чтобы иметь возможность сохранить файл в исходном файле на вашем компьютере. Когда вы сделали все настройки правильно и убедились, что загрузили правильные PDF-файлы, нажмите кнопку «Пуск». Файлы PDF будут мгновенно перенесены в документы Word.
В первых двух методах мы говорили об использовании PDFelement для переноса PDF в документ Word.Но что такое PDFelement? Это утилита PDF, разработанная Wondershare Technologies, которая решает все ваши проблемы с PDF с помощью правильных решений. Прямо от создания файлов, преобразования файлов, редактирования файлов до оптимизации и обмена PDF-файлами. Его пользовательский интерфейс и пользовательский опыт превосходны и заслуживают упоминания. Кроме того, он позволяет вам работать эффективно и быстро, поскольку поддерживает пакетные процессы, такие как преобразование, шифрование и добавление водяных знаков в файлы PDF. Вот некоторые из ключевых особенностей, на которые стоит обратить внимание.
Прямо от создания файлов, преобразования файлов, редактирования файлов до оптимизации и обмена PDF-файлами. Его пользовательский интерфейс и пользовательский опыт превосходны и заслуживают упоминания. Кроме того, он позволяет вам работать эффективно и быстро, поскольку поддерживает пакетные процессы, такие как преобразование, шифрование и добавление водяных знаков в файлы PDF. Вот некоторые из ключевых особенностей, на которые стоит обратить внимание.
- Преобразует файлы PDF в несколько редактируемых выходных форматов, включая Word, Excel, PowerPoint, HTML, EPUB, обычный текст и изображения.
- Вы сможете создавать файлы PDF из изображений, Word, Excel, PowerPoint.
- Создан с несколькими шаблонами PDF, которые вы можете выбрать для создания файлов PDF.
- Он объединяет файлы разных форматов в один легкий PDF-файл.
- Он интегрирован с функцией OCR, которая сканирует PDF-файлы и формы изображений и делает их редактируемыми.
- Он позволяет персонализировать файлы PDF, добавляя цифровые подписи, добавляя водяные знаки, удаляя водяные знаки и удаляя цифровые подписи.

- Он действует как средство просмотра PDF, поскольку имеет такие параметры просмотра, как прокрутка, масштабирование и навигация.
- Позволяет комментировать, выделять и комментировать тексты с помощью форм и цветов.
- Это отличное программное обеспечение для редактирования PDF, которое редактирует не только текст, но также изображения и объекты. Он предлагает режим редактирования абзаца и строки.
- Делится файлами PDF через Google Диск, Dropbox, вложения электронной почты и Evernote.
- Вы можете оптимизировать страницы PDF, удаляя, извлекая, разбивая, добавляя и реорганизуя их.
- Эта программа также позволяет заполнять формы, создавать формы, извлекать данные из форм и выравнивать содержимое форм.
Метод 3: перенос PDF в Word Online
Третий способ передачи PDF в Word — использование конвертера HiPDF PDF в Word. HiPDF — это быстрая и надежная веб-платформа, которая передает файлы PDF в Word и позволяет сохранять их на вашем компьютере. Вот как перенести PDF в Word онлайн с помощью HiPDF.
Вот как перенести PDF в Word онлайн с помощью HiPDF.
- Шаг 1 . Перейдите на веб-сайт hiPDF и выберите параметр PDF в Word.
- Шаг 2 . Далее нужно загрузить файл PDF на платформу hiPDF. Нажмите «Выбрать файлы», выберите файл PDF в проводнике и загрузите его на платформу. Загрузка файла занимает секунды.
- Шаг 3 . Загруженный PDF-файл появится на экране. Если вы загрузили не тот файл, нажмите на значок удаления и выберите другой файл.В противном случае просто нажмите кнопку «Конвертировать», и ваш файл будет немедленно перенесен из PDF в Word.
- Шаг 4 . Когда онлайн-конвертер HiPDF преобразует PDF в Word, теперь вы можете загрузить документ Word на свой компьютер. Нажмите «Скачать», и файл Word будет сохранен на вашем компьютере.
Скачать бесплатно или Купить PDFelement Сейчас!
Скачать бесплатно или Купить PDFelement Сейчас!
Купить PDFelement Сейчас!
Купить PDFelement Сейчас!
3 способа передачи PDF на Android
Файлы PDF стали очень популярными, и многим людям необходимо переносить файлы с одного устройства на другое (особенно смартфоны), чтобы добиться гибкости и простоты использования. Теперь стало проще загружать файлы на любое устройство, такое как компьютер, и позже передавать их для использования на мобильном устройстве. Это хорошо не только тем, что файл доступен в любое время, но и когда вы путешествуете, вы можете ссылаться или читать. Таким образом, устройства Android могут быть очень полезными. Чтобы иметь возможность читать с устройства, необходимо передать файл. В этой статье обсуждаются различные способы переноса pdf на андроид.
Теперь стало проще загружать файлы на любое устройство, такое как компьютер, и позже передавать их для использования на мобильном устройстве. Это хорошо не только тем, что файл доступен в любое время, но и когда вы путешествуете, вы можете ссылаться или читать. Таким образом, устройства Android могут быть очень полезными. Чтобы иметь возможность читать с устройства, необходимо передать файл. В этой статье обсуждаются различные способы переноса pdf на андроид.
Часть 1: Как перенести PDF, электронную книгу на Android через карту Micro SD
Если у вас есть файл PDF, загруженный или сохраненный в памяти вашего компьютера, планшета или любого другого устройства, и вы хотите использовать карту Micro SD для передачи файлов на ваше устройство Android, выполните следующие действия.
Шаг 1: Сохраните файлы PDF в нужное место на компьютере или планшете, например, в папку на рабочем столе. Дайте ему имя, например File_to_transfer.
Шаг 2: С помощью кабеля micro-USB подключите устройство Android к компьютеру.
Шаг 3: Подождите, пока ваш компьютер выполнит инициализацию и отобразит окно, распознающее вашу карту micro-SD. Иногда устройства Android требуют, чтобы вы включили общий доступ к файлам для распознавания.
Шаг 4: Щелкните выделенный параметр, чтобы открыть папку и просмотреть файлы.
Шаг 5: Создайте новую папку или выберите один из вариантов для хранения файлов PDF.
Шаг 6: На своем компьютере (настольном компьютере) найдите файл PDF или электронную книгу, которую вы хотите передать, а затем перетащите файл в нужную папку.
Шаг 7: Дождитесь завершения передачи файлов, прежде чем извлекать SD-карту из компьютера.Ваши файлы теперь будут на вашей SD-карте, и ваше устройство Android распознает их как файлы PDF. Чтобы иметь возможность читать, на вашем устройстве должно быть установлено приложение для чтения PDF-файлов.
Часть 2.
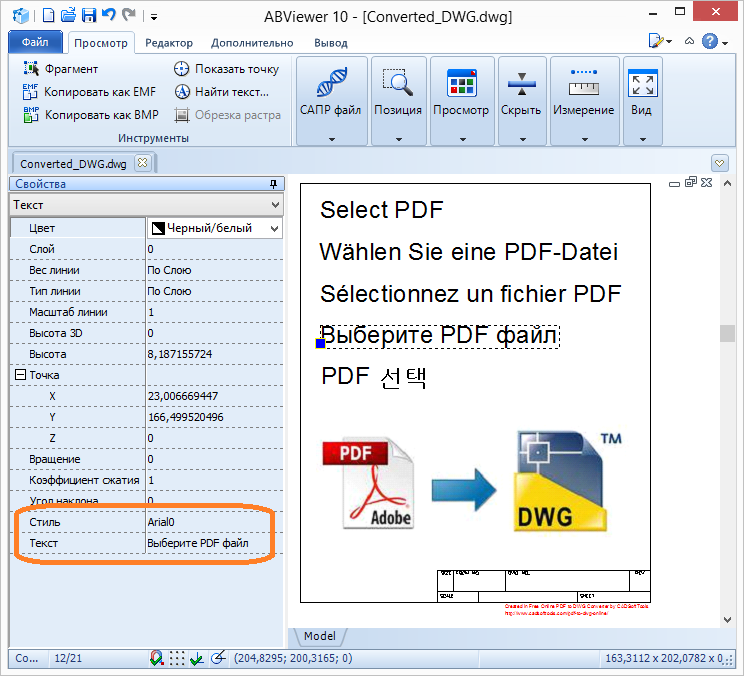 Перенос PDF на Android через файловый менеджер ES File Explorer
Перенос PDF на Android через файловый менеджер ES File ExplorerES File Explorer — это наиболее важный инструмент для передачи файлов, особенно когда вам нужно передать большой файл PDF между устройствами Android. Вот пошаговая инструкция, как это можно сделать.
Шаг 1: Создайте личную точку доступа на своем устройстве Android: откройте настройки Android. В разделе «Параметры беспроводной сети и сети» выберите дополнительные параметры. В модеме и переносной точке доступа дайте вашей сети SSID и установите пароль.
Шаг 2: Активируйте Wi-Fi на втором Android-устройстве и подключитесь к уже настроенной сети.
Шаг 3: Запустите ES File Explorer на обоих устройствах.
Шаг 4: На устройстве-отправителе выберите файл, который хотите передать, и коснитесь трехточечного меню, чтобы получить дополнительные параметры. Вы увидите другое устройство, если оно уже подключено к сети. Нажмите на опцию «Отправить». Другое устройство должно принять и получить входящий файл.
Нажмите на опцию «Отправить». Другое устройство должно принять и получить входящий файл.
Часть 3. Перенос PDF на Android через Dropbox или Google Drive
Dropbox — действительно потрясающее приложение, которое можно использовать для передачи файлов на Android.Чтобы поделиться файлом с другим устройством, на обоих устройствах не обязательно должен быть установлен почтовый ящик. Вот как перенести файлы на устройство Android.
Шаг 1: Если на устройстве Android есть файлы, которыми нужно поделиться, откройте на нем папку. Чтобы передать файл, удерживайте его, чтобы получить список параметров. Выберите общий доступ.
Шаг 2: Вы можете выбрать множество вариантов, чтобы поделиться ссылкой или файлом с другим устройством.
Шаг 3: Когда вы решите поделиться этим файлом, вам будет предложено выбрать почту для доставки и загрузить этот файл.
Шаг 4: При загрузке другое устройство может получить файл со своей электронной почты и загрузить его для собственного использования.
Использование Google Диска — это альтернативный способ передачи файлов PDF на устройство Android. Это очень легко сделать и может оказаться очень удобным для многих. Вот несколько шагов.
Если вы используете самые последние версии веб-браузеров, вы просто перетаскиваете файл прямо на свой диск Google.В противном случае вам нужно будет открыть drive.google.com, нажать «Новый» и выбрать загруженные файлы. Выберите файл, который хотите загрузить, и дождитесь окончания загрузки. Откройте диски Google на своем устройстве Android и загрузите файл.
Как перенести PDF на iPad двумя способами
PDF — это формат файлов, который становится все более популярным и широко используется на компьютерах и мобильных устройствах. Таким образом, неудивительно, что вам может понадобиться перенести PDF-файлы с одного устройства на другое, чтобы сделать эти файлы доступными на ваших устройствах.
Поскольку одной из самых распространенных задач, связанных с переносом PDF-файлов, является перенос PDF-файлов с ПК на iPad, здесь я хотел бы показать вам, как добавлять PDF-файлы на iPad двумя простыми способами. Если вы используете iPhone, вы также можете применить эти советы для передачи PDF-файлов на ваше устройство iOS.
Если вы используете iPhone, вы также можете применить эти советы для передачи PDF-файлов на ваше устройство iOS.
Как напрямую перенести PDF с ПК на iPad
Также поддерживает: фото, видео, музыку, рингтоны, голосовые заметки, контакты…
Независимо от того, хотите ли вы добавить файлы PDF с ПК на iPad или перенести файлы PDF с iPad на ПК, вам поможет программное обеспечение для переноса данных с iPhone — EaseUS MobiMover.В качестве инструмента передачи данных iOS он хорошо работает для:
- Передача файлов между iPhone/iPad/iPod и компьютером (ПК или Mac)
- Перенос данных с одного iPhone/iPad/iPod на другой
- Резервное копирование и восстановление данных iPhone
- Резервное копирование и восстановление данных WhatsApp
Кроме того, как вы могли заметить, это также загрузчик видео, который позволяет загружать онлайн-видео или аудиофайлы на ваш компьютер или iPhone/iPad, используя только URL-адрес. Таким образом, вы можете загружать видео с YouTube на Mac, сохранять видео с Facebook на iPhone или загружать музыку SoundCloud на компьютер с помощью EaseUS MobiMover, если вам нужно.
Таким образом, вы можете загружать видео с YouTube на Mac, сохранять видео с Facebook на iPhone или загружать музыку SoundCloud на компьютер с помощью EaseUS MobiMover, если вам нужно.
Для передачи PDF-файлов на iPad:
Шаг 1 . Подключите iPad (под управлением iOS 8 и более поздних версий) к компьютеру (Mac/ПК) и запустите EaseUS MobiMover. Нажмите «Другие» и выберите «Книги». Вы также можете использовать функцию «ПК на iPhone» для переноса PDF-файлов с компьютера на iPad.
Шаг 2 . Нажмите «Добавить содержимое», чтобы скопировать книги с компьютера на iPad. Вы можете импортировать один или несколько PDF-файлов одновременно.
Шаг 3 . Затем появится новое окно, в котором вам нужно выбрать PDF-файлы, которые вы хотите скопировать на свой iPad. После выбора элементов MobiMover немедленно начнет передавать PDF-файлы с компьютера на iPad. Когда он закончится, перейдите к проверке и просмотру книг на iPad в приложении «Книги».
Как передавать PDF-файлы на iPad по беспроводной сети
Вы предпочитаете беспроводное решение для добавления PDF-файлов на iPad? Если вы это сделаете, вы можете обратиться за помощью к iCloud Drive. iCloud Drive — это облачная служба обмена файлами, которая поддерживает все типы файлов, размер которых не превышает 50 ГБ.Всякий раз, когда вы хотите обмениваться файлами на своем ПК, Mac, iPhone, iPad или iPod, iCloud Drive может быть одним из ваших вариантов.
Чтобы использовать iCloud Drive для переноса PDF-файлов на iPad, необходимо убедиться, что в iCloud достаточно места и есть стабильное сетевое соединение.
Чтобы добавить PDF-файлы на iPad через iCloud Drive:
Шаг 1. Зайдите на сайт iCloud.com на своем ПК через браузер.
Шаг 2. Войдите в систему с помощью учетной записи Apple ID, используемой на вашем iPad.
Шаг 3. После входа выберите «iCloud Drive» среди вариантов.
Шаг 4. Перетащите файлы PDF в iCloud Drive.
Шаг 5. Дождитесь завершения процесса синхронизации.
Шаг 6. Перейдите в приложение «Файлы» на iPad, проведите пальцем вправо от левой стороны экрана iPad.
Шаг 7. Выберите «iCloud Drive», и теперь вы можете просматривать файлы PDF со своего компьютера.
При необходимости вы можете переместить эти файлы в хранилище iPad: нажмите и удерживайте элемент, выберите «Переместить», а затем коснитесь целевого местоположения.
Суть
Легко ли перенести PDF-файлы с ПК на iPad? Независимо от того, хотите ли вы использовать USB-кабель или нет, вы можете найти решение, соответствующее вашим потребностям, для добавления PDF-файлов на iPad. Эти советы также применимы для передачи файлов других типов, таких как фотографии, музыка, книги, документы и т. д., между вашим компьютером и устройством iOS или iPadOS. Помните о них, и вы сможете помочь себе в большинстве ситуаций с передачей данных.
Как перенести PDF-файлы на iPad/iPhone
PDF-файлы широко используются во всех областях, поскольку их легко просматривать и редактировать.Файлы PDF даже позволяют зрителям делать подписи без каких-либо усилий. Файл PDF выглядит так, как будто он был распечатан, и файл может быть передан другим читателям для просмотра и редактирования, поэтому для читателей PDF это удобный способ обмена идеями непосредственно в файле. Наряду с почтой, календарями и играми Apple iPad может отображать ваши личные PDF-файлы — после того, как вы научитесь копировать PDF-файлы на iPad. В этой статье будут рассмотрены два простых способа передачи файлов PDF на iPad .Просто зайдите и проверьте тот, который подходит вам лучше всего!
Способ 1. Перенесите PDF-файлы на iPad с помощью iTunes
Теперь вы готовы подключить iPad к компьютеру и iTunes. Вы можете настроить ежедневную беспроводную синхронизацию, которая называется iTunes Wi-Fi Sync, или вы можете физически подключить iPad к компьютеру с помощью соединительного кабеля USB и запустить функцию iTunes Sync. Однако, даже если вы планируете использовать iTunes Wi-Fi Sync, вам необходимо один раз подключить iPhone к компьютеру.В любом случае, iTunes — отличный инструмент для бесплатной пакетной передачи электронных книг в формате PDF на iPad. Проверим, как это работает:
Вы можете настроить ежедневную беспроводную синхронизацию, которая называется iTunes Wi-Fi Sync, или вы можете физически подключить iPad к компьютеру с помощью соединительного кабеля USB и запустить функцию iTunes Sync. Однако, даже если вы планируете использовать iTunes Wi-Fi Sync, вам необходимо один раз подключить iPhone к компьютеру.В любом случае, iTunes — отличный инструмент для бесплатной пакетной передачи электронных книг в формате PDF на iPad. Проверим, как это работает:
Шаг 1: Запустите iTunes.
Шаг 2: Нажмите «Файл» >> выберите «Добавить в библиотеку» или «Добавить папку в библиотеку» в раскрывающемся меню.
Шаг 3: Подключите iPad к компьютеру через USB-кабель.
Шаг 4: Выберите свой iPad в разделе «Устройства» в iTunes.
Шаг 5: Нажмите на вкладку «Книги» в верхней части экрана.
Шаг 6. Установите флажок «Синхронизировать книги» и выберите параметр «Все книги» или «Выбранные книги».
Метод 2. Перенос файлов PDF на iPad с помощью бесплатной передачи PDF с iPad
Необходимый инструмент: Возможности Syncios free iPad PDF Transfer- Передавайте файлы напрямую без iTunes.
- Поддержка более 10 типов данных, включая PDF-файлы.
- Выборочное резервное копирование и восстановление контактов, сообщений, журнала вызовов, музыки, видео, фото, приложений, электронных книг и многого другого.
- Импортируйте музыку, фотографии, видео, файлы с компьютера на мобильный телефон.
- Обмен данными с неограниченным количеством мобильных устройств.

- Загрузите видео с более чем 100 сайтов обмена видео на устройство.
- Удобный набор инструментов: конвертер аудио и видео, создание рингтонов и т. д.
Шаг 1: Загрузите и установите на компьютер бесплатную программу Syncios PDF Transfer для iPad.
Примечание: Компоненты iTunes необходимы для установки Syncios; однако следует отметить, что никогда не запускайте iTunes при запуске Syncios.
Шаг 2. Подключите iPad к ПК через USB и запустите бесплатную передачу PDF-файлов с iPad от Syncios.
После подключения iPad информация на ваших устройствах будет автоматически просканирована.
Пользовательский интерфейс разделен на 3 раздела: Мои устройства, Video Downloader, Toolkit.Нажмите «Мои устройства», и с левой стороны вы можете найти 5 представленных вкладок: «Медиа», «Фотографии», «Электронная книга», «Приложения» и «Информация».
Шаг 3. Перенесите PDF-файлы с компьютера на устройства
Перейдите на левую панель бесплатной передачи PDF с iPad Syncios, выделите вкладку «Электронная книга», затем вы найдете следующие параметры: Добавить и Экспорт , которые позволяют легко и свободно передавать PDF-файлы между iPad и ПК! Вы также можете сделать резервную копию всех файлов PDF с iPad на локальный ПК.Если у вас уже есть несколько электронных книг в формате PDF на вашем компьютере, вы можете перенести их на свой iPad.
Примечание: Все вышеперечисленные функции также доступны для других устройств iOS, включая: iPhone SE 2020, iPhone 11, iPhone 11 Pro, iPhone 11 Pro Max, iPhone XR, iPhone XS Max, iPhone XS, iPhone X, iPhone 8. Плюс, iPhone 8, iPhone 7 Plus, iPhone 7, iPhone SE, iPhone 6S/6S Plus, iPad Pro, iPad Mini 4, iPod Touch.
Плюс, iPhone 8, iPhone 7 Plus, iPhone 7, iPhone SE, iPhone 6S/6S Plus, iPad Pro, iPad Mini 4, iPod Touch.
В этой статье представлены 2 способа простой передачи PDF-файлов между компьютером и iPad/iPhone: синхронизация с iTunes и передача с помощью Syncios Ultimate.Признано, что одним из самых больших недостатков iTunes является то, что он перезапишет ваши предыдущие данные; однако у вас не будет этой проблемы с Syncios. И если вы не совсем знакомы с тем, как передавать с Syncios, вы можете просто следовать видеоуроку выше.
5 различных способов передачи PDF-файлов на iPhone 13/12/11/X/8/7 [обновлено в 2021 г.]
iBooks предустановлен на iOS 8 и более поздних версиях, и мы можем просматривать, синхронизировать, сохранять, делиться и распечатывать PDF-файлы на iPhone, iPad или iPod touch.Вы можете легко получать любимые книги из iBooks Store или iTunes store, здесь мы поделимся 5 различными способами, чтобы рассказать вам , как добавить PDF в iBooks на iPhone 13/12/11/X/8/7/7 Plus/SE/6s /6s Plus/6/6 Plus/5s/5 и iPad .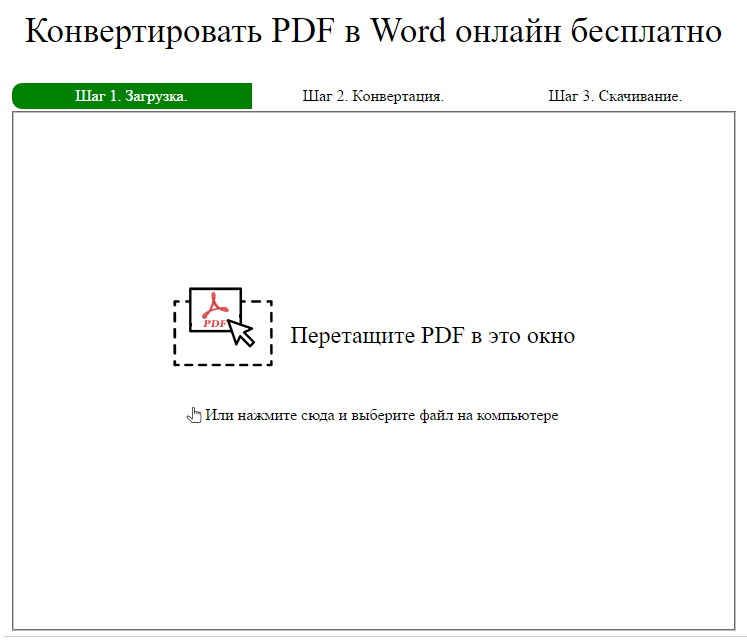 iBooks станет вашим предпочтительным средством чтения PDF на устройствах iOS.
iBooks станет вашим предпочтительным средством чтения PDF на устройствах iOS.
Есть 5 способов поместить PDF на iPhone.
1. Перенос PDF на iPhone/iPad с помощью UltFone iOS Data Manager
UltFone iOS Data Manager — это удобная утилита для передачи данных iOS, которая позволяет свободно импортировать и экспортировать файлы PDF, ePub, авторские книги iBooks между устройством iOS и ПК/Mac.Вот пошаговое руководство, чтобы рассказать, как сохранить PDF на iPhone.
Основные характеристики UltFone iOS Data Manager
- Добавляйте PDF-файлы в ibook без iTunes.
- Поддерживает импорт и экспорт других файлов, таких как музыка, фотографии, видео, контакты и т. д.
- Один щелчок для экспорта фотографий с iPhone/iPad/iPod.
- Резервное копирование и восстановление данных iOS более гибким способом, чем в iTunes.
- Перенос мультимедиа iTunes на устройство или наоборот без синхронизации iTunes.
Действия по добавлению PDF-файла в iBooks на iPhone с помощью iOS Data Manager
- Шаг 1 Загрузите и установите UltFone iOS Data Manager на свой ПК или Mac и подключите iPhone, iPad, iPod touch к компьютеру.
 UltFone iOS Data Manager поддерживает последние версии iOS 15 и iPhone 13.
UltFone iOS Data Manager поддерживает последние версии iOS 15 и iPhone 13. Шаг 2 Выберите «Диспетчер файлов» в функциональном центре, а затем «iBooks», чтобы продолжить.
Шаг 3 На экране управления iBooks вы можете свободно добавлять/экспортировать файлы iBook или удалять ненужные книги одним щелчком мыши. Нажмите кнопку «Добавить» и выберите PDF-файлы, которые вы хотите загрузить на свой iPhone 12, и нажмите «Открыть» для импорта.
Это самый простой проверенный мной способ отправки PDF на iPhone.UltFone iOS Data Manager выделяется среди всех остальных:
- Благодаря удобному интерфейсу все операции просты.
- Добавление PDF в iBooks на iPhone 13/12/11/X/8/7/7 Plus одним щелчком мыши.
- Размер не ограничен.
2. Загрузите PDF на iPhone, используя электронную почту
.
Если к электронному письму прикреплен файл PDF, вы можете открыть файл PDF и сохранить его в iBooks, выполнив следующие действия.
- 1. Откройте электронное письмо с вложением в формате PDF и нажмите на вложение.
- 2. Коснитесь значка «Поделиться»
- 3. Нажмите «Копировать в iBooks», чтобы открыть вложение в iBooks.
4. Когда вы используете iBooks для открытия файла PDF, iBooks автоматически сохраняет файл PDF на полке iBooks.
3. Синхронизируйте PDF с iPhone 13/12/11/X/8/7/7 Plus с помощью iTunes
Вот как синхронизировать не купленные PDF-файлы с компьютера на ваши устройства iOS.
- 1. Запустите iTunes и подключите iPhone и iPad к компьютеру.
- 2. Нажмите на раздел «Книги».
- 3. Перетащите файл PDFF туда.
4. Откройте приложение iBooks на своем iPhone, и вы найдете там свой файл.
4.
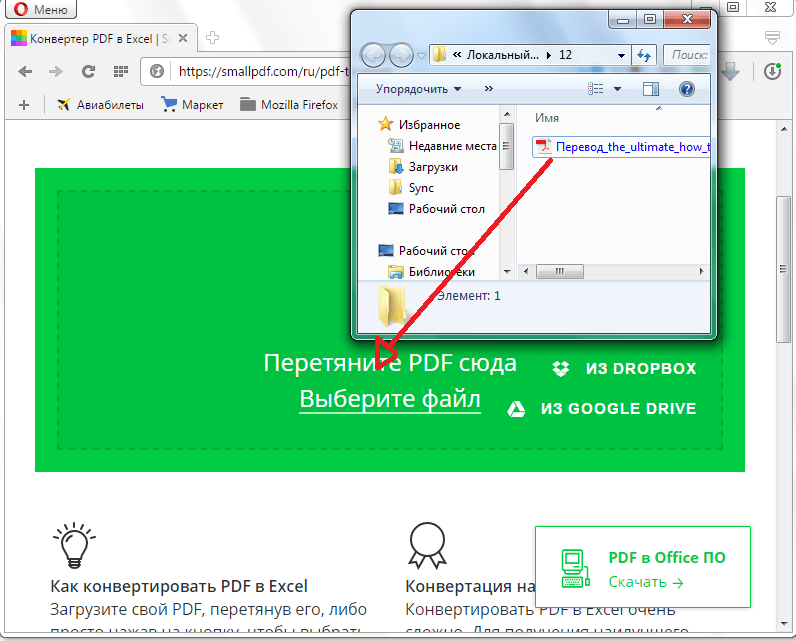 Как добавить PDF-файлы в iBooks с помощью iCloud Drive
Как добавить PDF-файлы в iBooks с помощью iCloud Drive1. Сначала перейдите в «Системные настройки» на Mac > iCloud и убедитесь, что «iCloud Drive» установлен.
2. Откройте iCloud Drive и перетащите туда свои PDF-файлы.
- 3. Теперь вы можете загружать книги ePub, iBooks Author и PDF-файлы из iCloud Drive на свой iPhone, iPad, iPod touch.
5. Как скопировать PDF на iPhone с помощью AirDrop
Этот метод требует, чтобы ваш iPhone был подключен к WIFI или Bluetooth.
- 1. Включите функцию AirDrop как на Mac, так и на iPhone.
- 2. Откройте AirDrop на Mac, он отобразит пользователей AirDrop поблизости, поэтому просто выберите свой iPhone из списка.
3.Перетащите PDF-файл в зону, и он появится в приложении iBooks на iPhone.
Итог
Мы рекомендуем 4 возможных способа передачи PDF-файлов на iPhone или другие устройства iOS, чтобы вы могли с легкостью читать PDF-файлы в iBooks. UltFone iOS Data Manager рекомендуется для добавления и экспорта не только файлов iBook, но и фотографий, контактов, заметок, музыки, закладок и т. д.
UltFone iOS Data Manager рекомендуется для добавления и экспорта не только файлов iBook, но и фотографий, контактов, заметок, музыки, закладок и т. д.
Управляйте своим iPhone так, как вам удобно
- Один клик для бесплатного резервного копирования iPhone на компьютер.
- Выборочное восстановление резервной копии на iPhone/iPad.
- Свободная передача файлов с iPhone/iPad/iPod на/с компьютера без ограничений
- Один щелчок для экспорта фотографий на компьютер



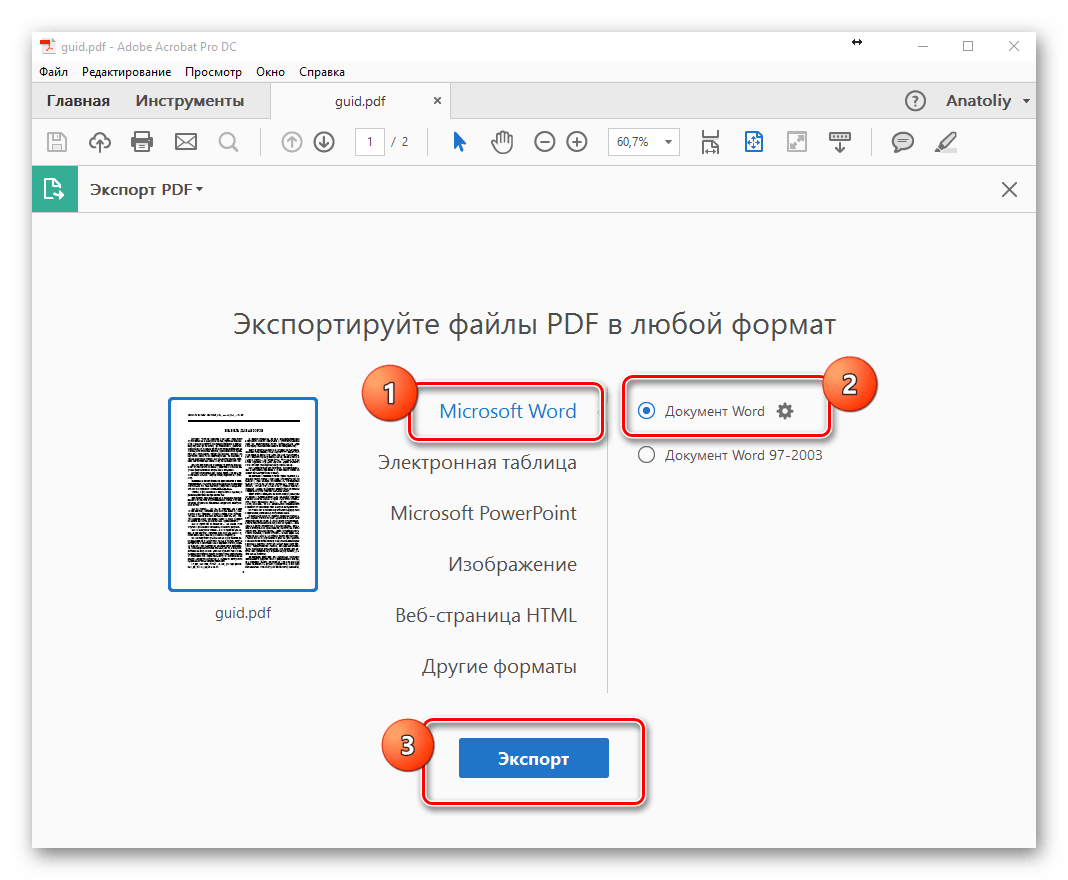




 UltFone iOS Data Manager поддерживает последние версии iOS 15 и iPhone 13.
UltFone iOS Data Manager поддерживает последние версии iOS 15 и iPhone 13.