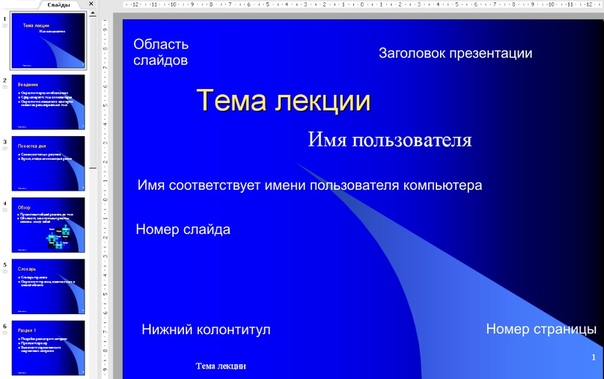Правила оформления презентаций и докладов или презентация о презентациях
1. Правила оформления презентаций и докладов или презентация о презентациях
ЧащухинаЮлия Викторовна
Общие особенности оформления.
Первый слайд
Слайд:
ФИО докладчика.
Название работы.
Авторы работы.
Научный руководитель.
Логотип колледжа
Доклад:
Представить себя и название доклада (???).
Поблагодарить организаторов выступления (???).
Общие вводные слова.
2
Первый слайд
3
Первый слайд. Примеры.
КГАПОУ “Пермский базовый медицинский
колледж”
Электротерапия. Электросон. Магнит в
медицине.
Составил: студент 17 группы
Чащухин Юлий Викторович
Проверил: преподаватель физики
Чащухина Юлия Викторовна
4
Второй слайд
5
6. Основная часть
67. Заключение
78. Список литературы
89. Фон. Шрифт
• Лучший контраст – это ЧЁРНЫЙ текст (и вообще изображение)на БЕЛОМ фоне.

• Фон и текст (изображение) должны быть максимально
• Следует избегать излишне ярких цветов.
• Выделение в тексте должно быть обусловлено необходимостью.
• Предпочтительнее выделение за счет толщины линий, размера
шрифта, подчеркивания, формы точек (график).
• Оптимальный шрифт – семейство Arial.
• Текст должен быть хорошо читаемым с последнего ряда.
• Избегать делать большие текстовые вставки.
• Шрифт из семейства Arial или Times New Roman
9
10. Фон. Шрифт (продолжение)
10Таблицы. Графики
1.
2.
3.
4.
5.
6.
Текст на графиках и в таблицах и подписи на осях должны хорошо
читаться.
Стараться избегать чрезмерно большого количества кривых на
одном графике.
Каждая иллюстрация должна нести определенный смысл:
упоминаться в докладе или нести разъяснительную информацию.
График и фон должны быть контрастными и четкими.

Стараться избегать использовать отсканированные или
перефотографированные изображения, если есть возможность
получить первоначальный вариант (теряется резкость
изображения). Не пренебрегать использованием графических
редакторов.
11
Видеоматериалы. Анимация.
«Видеоматериалы (видеофайлы) лучше использовать в несжатом
формате или в стандартном MPEG I. Использование других кодеров
корректно воспроизводиться на компьютере, на котором проводится
презентация.»
РЕКОМЕНДАЦИИ К ДОКЛАДУ (ПРЕЗЕНТАЦИИ)
ВИДЕО.
Использовать несжатое видео.
Иметь копию видеофайла отдельным файлом, не включенным в
презентацию.
АНИМАЦИЯ.
Стараться минимизировать количество анимации.
Использование эффектов анимации должно быть оправдано.
12
Прочие особенности оформления
1.
2.
3.
4.
Слайды должны быть пронумерованы.
Слайд должен иметь заголовок.

Презентация должна быть однородной по оформлению.
Необходимо проверить орфографию и научную грамотность
написанного текста.
13
Общие особенности доклада
В ходе презентации не должно быть слайдов, не используемых в докладе.
Каждый слайд должен показываться 1,5 – 2 минуты.
Желательно иметь заготовленные слайды (таблицы, графики, данные и т.п.)
для ответа на возможные вопросы (после последнего слайда).
Желательно хоть немного почитать инструкцию по использованию
программного обеспечения.
При возможности проверить свой доклад на компьютере и проекторе, с
которыми предстоит выступать.
Иметь резервную копию доклада на запасном носителе.
Особенности научного доклада
1.
Доклад должен иметь четкую структуру: что, где, почему и зачем.
2.
Не надо забывать, что аудитория, как правило, не является
узкоспециализированной в Вашей области. Избегайте лишних сокращений,
но не пренебрегайте сокращениями широко
Мелкие детали работы следует оставлять на вопросы.
 Не пытайтесь уложить
Не пытайтесь уложитьвесь материал в ограниченное время доклада.
3.
4.
Продумать основные слабые стороны доклада. Предугадать возможные
вопросы.
15
В заключение
1.
2.
3.
Все описанное выше – правила. А из любого правила бывают
Никто не знает представляемой работы лучше ВАС.
Не надо бояться ответить «не знаю», особенно на те вопросы,
которые сделаны не Вами.
PS. За последние три года ни один студент не был четвертован,
подвергнут колесованию или иным другим физическим пыткам за
безграмотное оформление доклада.
PPS. Все представленные в докладе изображения, фразы и ошибки
являются интеллектуальной собственностью их авторов.
16
Памятка по созданию презентации | Мурманская академия экономики и управления
Электронная презентация – электронный документ, представляющий набор слайдов, предназначенный для демонстрации проделанной работы. Целью любой презентации является визуальное представление замысла автора, максимально удобное для восприятия.
Задачи презентации:
- привлечение внимания аудитории;
- предоставление необходимой информации, достаточной для восприятия результатов проделанной работы без пояснений;
- предоставление информации в максимально комфортном виде;
- акцентирование внимания на наиболее существенных информационных разделах.
Требования к оформлению слайдов
Титульный слайд
Презентация начинается со слайда, содержащего название работы (доклада) и имена автора(ов). Эти элементы обычно выделяются более крупным шрифтом, чем основной текст презентации. Также на первый слайд целесообразно поместить логотип учреждения, от лица которого делается презентация. В качестве фона или изображения первого слайда можно использовать рисунок или фотографию, имеющую непосредственное отношение к теме презентации (фото кафедры, вуза, наиболее запоминающийся элемент исследования и т.п.), однако текст поверх такого изображения должен читаться очень легко.
Необходимо учесть, что наиболее контрастный текст – черный на желтом.
Общие требования
Средний расчет времени, необходимого на презентацию ведется исходя из количества слайдов. Обычно на один слайд необходимо не более одной-двух минут.
Необходимо использовать максимальное пространство экрана (слайда) – например, растянув рисунки. По возможности используйте верхние 3/4 площади экрана (слайда), т.к. с последних рядов нижняя часть экрана обычно не видна.
Дизайн должен быть простым и лаконичным.
Каждый слайд должен иметь заголовок.
Слайды могут быть пронумерованы с указанием общего количества слайдов в презентации.
Завершать презентацию следует кратким резюме, содержащим ее основные положения, важные данные, прозвучавшие в докладе, и т.д.
Оформление заголовков
Назначение заголовка – однозначное информирование аудитории о содержании слайда.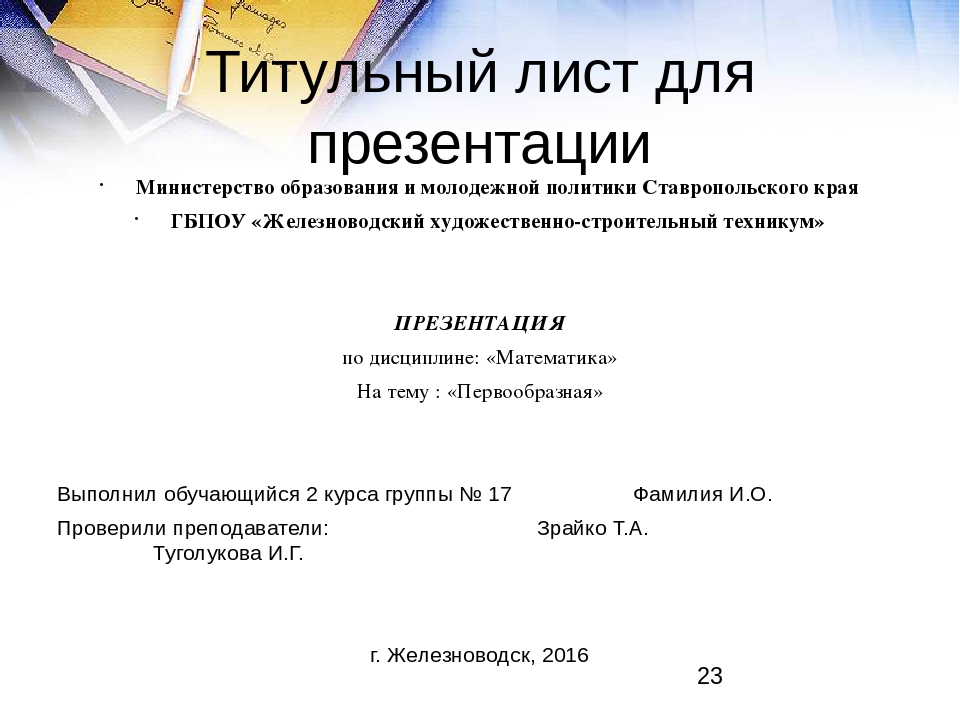 Сделать это можно, по меньшей мере, тремя способами: озвучив тему слайда, лаконично изложив самую значимую информацию слайда или сформулировав основной вопрос слайда. В заголовке нужно указать основную мысль слайда.
Сделать это можно, по меньшей мере, тремя способами: озвучив тему слайда, лаконично изложив самую значимую информацию слайда или сформулировав основной вопрос слайда. В заголовке нужно указать основную мысль слайда.
Все заголовки должны быть выполнены в едином стиле (цвет, шрифт, размер, начертание).
Текст слайда для заголовков должен быть размером 24–36 пунктов.
Точку в конце заголовков не ставить. А между предложениями ставить.
Не писать длинные заголовки.
Выбор шрифтов
Для оформления презентации следует использовать стандартные, широко распространенные пропорциональные шрифты, такие как Arial, Tahoma, Verdana, Times New Roman, Georgia.
!!!Использование шрифтов, не входящих в комплект, устанавливаемый по умолчанию вместе с операционной системой, может привести к некорректному отображению вашей презентации на другом компьютере, т.к. нестандартных шрифтов, которые решили использовать вы, там может просто не оказаться.
Кроме того, большинство дизайнерских шрифтов, используемых обычно для набора крупных заголовков в печатных изданиях, оформления фирменного стиля, упаковок и т. д., в рамках презентации смотрятся слишком броско, отвлекают внимание от ее содержания, а порой и просто вызывают раздражение аудитории.
В одной презентации допускается использовать не более 2-3 различных шрифтов, хотя в большинстве случаев вполне достаточно и одного. Размер шрифта для информационного текста 18-22 пункта. Шрифт менее 16 пунктов плохо читается при проекции на экран. При создании слайда необходимо помнить о том, что резкость изображения на большом экране может быть ниже, чем на мониторе. Чрезмерно крупный размер шрифта затрудняет процесс беглого чтения. Прописные буквы воспринимаются тяжелее, чем строчные. Жирный шрифт, курсив и CAPS LOCK используйте только для выделения.
!!!Не стоит увлекаться созданием надписей с помощью объектов WordArt, что позволяют делать многие приложения пакета Microsoft Office, в том числе и PowerPoint.
Такие надписи, подкупающие разработчика презентации причудливой формой, возможностью использовать разнообразные тени и объем, как правило, лишь ухудшают восприятие слайдов.
Цифры лучше воспринимаются, если они образованны прямыми линиями.
Цветовая гамма и фон
Для презентации изначально необходимо подобрать цветовую гамму: обычно это три – пять цветов, среди которых могут быть как теплые, так и холодные. Любой из этих цветов должен хорошо читаться на выбранном ранее фоне.
В выборе цветовой палитры должны быть учтены эргономические требования: значения цветов должны быть постоянны и соответствовать устойчивым ассоциациям.
Психологические моменты: основное свойство «теплых» цветов – вызывать возбуждение, они стимулируют интерес человека к внешнему миру, общению и деятельности. «Холодные» цвета вызывают торможение. Это успокаивающие и снимающие возбуждение цвета, они вносят в поведение человека рассудочность, рациональность.
При совмещении активных и пассивных цветов нужно учитывать, что активные цвета всегда воспринимаются ярче и лучше запоминаются, поэтому для достижения равновесия они должны подаваться в меньших пропорциях.
Цвета сине-голубой части хроматического круга считаются наиболее тяжелыми для восприятия. Желтый цвет выглядит, наоборот, наиболее легким и воздушным.
Назначив каждому из текстовых элементов свой цвет, например: крупным заголовкам – красный, мелким заголовкам – зеленый, подрисуночным подписям – оранжевый и т.п., нужно следовать такой схеме на всех слайдах.
!!!«Раскрашивание» текста только из эстетических соображений, как и неудачный выбор шрифтов, могут привести к отвлечению внимания слушателей и их раздражению. Основной текст рекомендуется набирать нейтральным цветом – черным, белым или серым различных оттенков, в зависимости от яркости фона. Следует избегать использования текста, графики и фона одного цвета, со сходной насыщенностью цвета и одинаковой яркости.

Поддерживайте высокий контраст.
Слайды могу иметь монотонный фон, а также фон-градиент или фон- изображение. Выбор фона полностью определяется художественными предпочтениями автора презентации, однако следует помнить, что чем меньше контрастных переходов содержит фон, тем легче читать расположенный на нем текст. Следует избегать фонов, перегруженных графическими элементами.
!!!Картинки на заднем плане, полоски, клеточки – это лишняя нагрузка для глаза. Чем сложнее объект, тем больше времени требуется, чтобы его рассмотреть и понять.
Комфорт при чтении, как правило, является определяющим фактором для человека, знакомящегося с вашей презентацией, и неудачно выбранный фон нередко может просто вынудить часть аудитории смотреть куда угодно, только не на экран.
Стиль изложения
Следует использовать минимум текста. Текст не является визуальным средством. Правда, использование текста не избежать, когда нужны поясняющие подписи к рисункам или предъявление перечня чего-либо.
Ни в коем случае не стоит стараться разместить на одном слайде как можно больше текста. Для того чтобы прочесть мелкий текст, многим необходимо существенно напрягать зрение, и, скорее всего, по своей воле никто этого делать не будет. Поэтому, чем больше текста на одном слайде вы предложите аудитории, тем с меньшей вероятностью она его прочитает.
Рекомендуется помещать на слайд только один тезис. Распространенная ошибка – это представление на слайде более чем одной мысли.
Старайтесь не использовать текст на слайде как часть вашей речи; лучше поместите туда важные тезисы и лишь один-два раза обернитесь к ним, посвятив остальное время непосредственной коммуникации с вашими слушателями.
Не переписывайте в презентацию свой доклад.
В идеале вообще ни одно слово доклада не должно дублироваться на слайдах – кроме темы и имен собственных, названий графиков и таблиц. Демонстрация презентации на экране – это вспомогательный инструмент, иллюстрирующий вашу речь.
Текст на слайдах форматируется по ширине. Для лучшей компоновки текста на слайде целесообразно использовать функции, предлагаемые в среде Microsoft PowerPoint: интервалы, линейка и др.
Размер и цвет шрифта подбираются так, чтобы текст был хорошо виден. Подчеркивание НЕ используется, т.к. оно в документе указывает на гиперссылку. Элементы списка отделяются точкой с запятой. В конце обязательно ставится точка.
Пример:
Каталоги:
– уровень 1;
– уровень 2;
– уровень 3.
Обратите внимание, что после двоеточия все элементы списка пишутся с маленькой буквы! Если список начинается сразу, то первый элемент записывается с прописной (большой) буквы, далее – строчными (маленькими).
На схемах текст лучше форматировать по центру.
В таблицах – по усмотрению автора.
Обычный текст пишется без использования маркеров списка. Выделяйте главное в тексте другим цветом (желательно все в едином стиле).
Следует избегать эффектов анимации текста и графики, за исключением самых простых, например медленного исчезновения или возникновения полосами, хотя и они должны применяться в меру.
Использование образов и метафор, добавление рисунка, наглядно демонстрирующего основную мысль, сделает материал запоминающимся.
Рекомендуется использовать пустой слайд, чтобы сконцентрировать внимание аудитории на том, что вы говорите. Если на слайде будет какое-либо изображение, внимание будет отдано этому изображению, а не вашим словам. Поэтому пустые слайды можно вставлять перед слайдом с изображением, чтобы, сначала аудитория выслушала Вас, а потом увидела нужное изображение.
Целесообразно выводить информацию на слайд постепенно. Пусть слова и картинки появляются параллельно вашей «озвучке»: так понятнее, чем вести рассказ по статичному слайду.
Использование формул
Можно оставить общую форму записи и/или результат, а отображать всю цепочку решения не надо. Большое количество формул на слайде не читается.
На слайд выносятся только самые главные формулы, графики, величины, значения.
Оформление иллюстраций
Обязательно иллюстрируйте презентацию рисунками, фотографиями, наглядными схемами, графиками и диаграммами. Яркие картинки привлекают внимание эффективнее, чем сухой текст или, порой, даже очень неплохая речь.
Яркие картинки привлекают внимание эффективнее, чем сухой текст или, порой, даже очень неплохая речь.
Изображению всегда следует придавать как можно больший размер; если это возможно, иллюстрации стоит распределить по нескольким слайдам, нежели размещать их на одном, но в уменьшенном виде. Изображение должно занимать не более 60% размера слайда. Иллюстрации должны быть подписаны. Подписи вполне допустимо располагать не над и не под изображением, а сбоку, если оно, например, имеет вертикальную ориентацию. Используйте горизонтальное направление текста. Размер шрифта для надписей – обозначений на рисунке на объектах не ниже 12 пунктов.
Требования к оформлению диаграмм
- У диаграммы должно быть название или таким названием может служить заголовок слайда
- Диаграмма должна занимать все место на слайде.
- Линии и подписи должны быть хорошо видны.
Требования к оформлению таблиц
- Название таблицы.

- Цельность восприятия.
7.4. Оформление презентации. Основы информатики: Учебник для вузов
Читайте также
Глава 4 Презентации
Глава 4 Презентации Если честно, то меня сложно назвать фанатом презентаций. Нет, а что вы хотите от человека, в обязанности которого еще недавно входила еженедельная подготовка докладов из сорока слайдов, битком набитых фотографиями, цифрами и графиками? Много
11.2. Анимация в презентации
11.2. Анимация в презентации Некоторые элементы презентации можно заставить двигаться, что значительно повысит зрелищность презентации. Для этого необходимо добавить анимационные эффекты к элементам слайдов.Выделите объект и нажмите кнопку Настройка анимации на
11.3. Управление просмотром презентации
11. 3. Управление просмотром презентации
После оформления всех слайдов просмотрите, как будет выглядеть ваша презентация. Демонстрируется она в режиме показа слайдов.Чтобы запустить показ, воспользуйтесь кнопками из группы Начать показ на вкладке Показ слайдов.Показ всей
3. Управление просмотром презентации
После оформления всех слайдов просмотрите, как будет выглядеть ваша презентация. Демонстрируется она в режиме показа слайдов.Чтобы запустить показ, воспользуйтесь кнопками из группы Начать показ на вкладке Показ слайдов.Показ всей
Оформление созданной презентации
Оформление созданной презентации В программе Microsoft PowerPoint реализованы широкие функциональные возможности, чтобы быстро и красиво оформить презентацию. В частности, с помощью соответствующих инструментов, расположенных на ленте PowerPoint 2007, можно перейти в режим настройки
Создание презентации
Создание презентации Для создания новой презентации вы можете выбрать способ:Способ Первый, самый быстрый, – создание презентации на основе готового шаблона. Помните, точно таким же способом мы создавали визитку в Publisher? Для новичков этот способ идеален: не надо долго и
Сохранение презентации
Сохранение презентации
Что ж, мы с честью прошли через все испытания – наша презентация готова! Теперь нам остается только сохранить ее.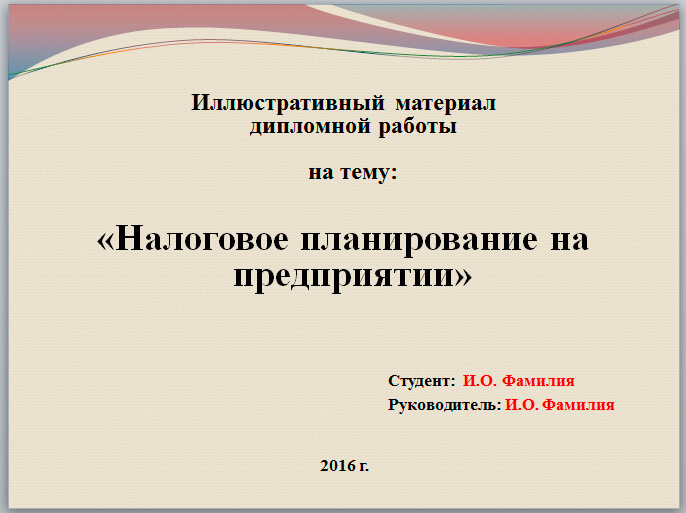 Причем – в нужном формате, который можно воспроизвести на любом компьютере. Это-то как раз сделать не так просто. Во-первых, файлы
Причем – в нужном формате, который можно воспроизвести на любом компьютере. Это-то как раз сделать не так просто. Во-первых, файлы
Глава 17 Презентации
Глава 17 Презентации 17.1. Программа OOo Impress О том, что такое презентации и как они важны при организации различных мероприятий (как правило, представлении нового проекта, продукта и т. п.), говорить мы не будем. Раз вы читаете эту главу, то все это знаете.В Windows для создания
17.2. Создание новой презентации
17.2. Создание новой презентации Даже самая простая презентация, включающая фотографии вашего семейного отдыха летом, требует некоторого планирования. Как вы расположите слайды? Хаотично или в хронологической последовательности (первый день, второй день и т. д.)? Об этом
17.
 4. Демонстрация презентации
4. Демонстрация презентации17.4. Демонстрация презентации Для начала демонстрации нажмите клавишу <F5> или выполните команду меню Демонстрация | Демонстрация. Начнется показ слайдов. При настроенной автоматической смене слайда они будут сменяться без вашего вмешательства. Но даже в этом случае вы
17.5. Сохранение презентации
17.5. Сохранение презентации Вы можете сохранить презентацию как во внутреннем формате OOo Impress, так и в формате MS PowerPoint. Для этого при сохранении презентации просто выберите нужный вам формат (рис. 17.11). Совет Обратите внимание: в новой версии OpenOffice.org в программе Impress
10.2. Анимация в презентации
10.2. Анимация в презентации
Некоторые элементы презентации можно заставить двигаться, что значительно увеличит зрелищность презентации. Для этого необходимо добавить анимационные эффекты к элементам слайдов. Выполните команду Показ слайдов ? Настройка анимации.
Для этого необходимо добавить анимационные эффекты к элементам слайдов. Выполните команду Показ слайдов ? Настройка анимации.
10.3. Управление просмотром презентации
10.3. Управление просмотром презентации После оформления всех слайдов просмотрите, как будет выглядеть ваша презентация.Демонстрируется презентация в режиме показа слайдов. Выполните команду Показ слайдов ? Начать показ или нажмите клавишу F5. На экране начнут появляться
7.1. Создание презентации
7.1. Создание презентации Процесс создания презентации в Microsoft Power Point состоит из следующих этапов:• выбор общего оформления;• добавление новых слайдов и их содержимого;• выбор разметки слайдов;• изменение при необходимости оформления слайдов;• изменение цветовой
7.2. Редактирование презентации
7. 2. Редактирование презентации
Добавление слайдаДля добавления слайда перейдите к отображению слайда, после которого добавляется новый слайд, и нажмите кнопку Создать слайд или последовательно выбрать Вставка – Создать слайд. Можно также в области эскизов щелкнуть
2. Редактирование презентации
Добавление слайдаДля добавления слайда перейдите к отображению слайда, после которого добавляется новый слайд, и нажмите кнопку Создать слайд или последовательно выбрать Вставка – Создать слайд. Можно также в области эскизов щелкнуть
7.6. Режимы просмотра презентации
7.6. Режимы просмотра презентации Для изменения режима просмотра презентации используют меню Вид (команды Обычный, Сортировщик слайдов, Показ слайдов, Страницы заметок). Можно также использовать кнопки, расположенные слева от горизонтальной полосы прокрутки
6.3.2. Создаем файл презентации
6.3.2. Создаем файл презентации
Для выполнения заданий нам понадобится материал разд. 5.3.1 и 5.3.2.1. Запустить презентацию Keynote. В появившемся окне выбрать тему White (Белая) и установить размер слайда (список Slide Size (Размер слайда)). По умолчанию установлен размер — 1024?768. Оставим
По умолчанию установлен размер — 1024?768. Оставим
PowerPoint 2016: управление слайдами
Урок 9: Управление слайдами
/ ru / powerpoint2016 / apply-transitions / content /
Введение
По мере того, как вы добавляете в презентацию больше слайдов, может быть сложно все организовать . К счастью, PowerPoint предлагает инструменты, которые помогут вам организовать и подготовить слайд-шоу.
Дополнительно: загрузите нашу практическую презентацию.
Посмотрите видео ниже, чтобы узнать больше об управлении слайдами в PowerPoint.
О режимах просмотра слайдов
PowerPoint включает несколько различных слайдов просмотров , которые все полезны для различных задач. Команды для просмотра слайдов расположены в правом нижнем углу окна PowerPoint. Есть четыре основных режима просмотра слайдов.
Команды для просмотра слайдов расположены в правом нижнем углу окна PowerPoint. Есть четыре основных режима просмотра слайдов.
- Нормальный вид: Это вид по умолчанию , в котором вы можете создавать и редактировать слайды. Вы также можете перемещать слайды на панели навигации по слайдам слева.
- Вид сортировщика слайдов: В этом представлении вы увидите эскизов версии каждого слайда. Вы можете перетаскивать слайды, чтобы быстро изменить их порядок.
- Представление для чтения: Это представление заполняет окно PowerPoint предварительным просмотром вашей презентации. Он включает легкодоступные навигационные кнопки в правом нижнем углу.
- Вид слайд-шоу: Это вид, который вы будете использовать, чтобы представить аудитории.Эта команда начнет презентацию с текущего слайда .
 Вы также можете нажать F5 на клавиатуре, чтобы начать с начала. При перемещении мыши в нижнем левом углу появится меню. Эти команды позволяют перемещаться по слайдам и получать доступ к другим функциям, таким как перо и маркер .
Вы также можете нажать F5 на клавиатуре, чтобы начать с начала. При перемещении мыши в нижнем левом углу появится меню. Эти команды позволяют перемещаться по слайдам и получать доступ к другим функциям, таким как перо и маркер .
Общий вид
Контур вид показывает текст слайда в форме контура .Это позволяет вам быстро редактировать текст слайда и просматривать содержимое нескольких слайдов одновременно. Вы можете использовать этот макет, чтобы проверить организацию слайд-шоу и подготовиться к презентации.
Для просмотра схемы:
- На вкладке View щелкните команду Outline View .
- Контур текста слайда появится на панели навигации по слайду.
- Чтобы внести изменения в текст слайда, можно ввести текст прямо в структуре.
Примечания к слайдам
Вы можете добавить заметок к своим слайдам из панели Notes . Часто называемые заметки докладчика , они могут помочь вам провести презентацию или подготовиться к ней.
Часто называемые заметки докладчика , они могут помочь вам провести презентацию или подготовиться к ней.
Для добавления примечаний:
- Щелкните команду Notes внизу экрана, чтобы открыть панель Notes .
- Щелкните и перетащите край панели на , измените размер , если хотите.
- Щелкните панель Notes и начните вводить текст, чтобы добавить заметки.
Вы также можете открыть страницу Notes view , чтобы редактировать и просматривать свои заметки. Просто щелкните команду Notes Page на вкладке View . Оттуда вы можете вводить заметки в текстовое поле под каждым слайдом.
Направляющие
Если у вас много слайдов, вы можете разделить их на разделов , чтобы упростить навигацию по презентации. Разделы можно свернуть или развернуть на панели навигации по слайдам и присвоить им имена для удобства использования.
Для создания разделов слайда:
В нашем примере мы добавим два раздела: один для собак, доступных для усыновления, а другой для кошек и других домашних животных.
- Выберите слайд , с которого вы хотите начать раздел.
- На вкладке Home щелкните команду Section , затем выберите Add Section из раскрывающегося меню.
- Раздел без названия появится на панели навигации по слайдам.
- В переименуйте раздел , щелкните команду Раздел , затем выберите Переименовать раздел в раскрывающемся меню.
- Введите новое имя раздела в диалоговом окне, затем щелкните Переименовать .
- Повторите, чтобы добавить столько разделов, сколько вам нужно.
- На панели навигации по слайду щелкните стрелку рядом с названием раздела, чтобы свернуть или развернуть его.

Чтобы удалить раздел, щелкните команду Раздел , затем нажмите Удалить Раздел . Вы также можете нажать Удалить Все разделы , чтобы удалить все разделы со слайдов.
Challenge!
- Откройте нашу практическую презентацию. Если вы уже загрузили нашу практическую презентацию, чтобы следить за уроком, обязательно загрузите новую копию.
- Выберите первый слайд и создайте раздел .
- Переименуйте раздел Introduction .
- Выберите слайд под названием Лучший друг человека и создайте раздел под названием Dogs .
- Выберите слайд The Little Things In Life и создайте раздел с названием Cats & Other .
- Переместите слайд с названием Pogo в раздел Dogs .
- Изменить на Контурный вид .

- Создайте на слайде 4 заметку с надписью Переместить перед слайдом 3 или удалить .
- Вернуться к Нормальный вид .
- Когда вы закончите, ваша презентация должна выглядеть примерно так:
/ ru / powerpoint2016 / using-find-replace / content /
PowerPoint 2016: основы работы со слайдами
/ ru / powerpoint2016 / сохранение-презентации / содержание /
Введение
Каждая презентация PowerPoint состоит из серии из слайдов .Чтобы приступить к созданию слайд-шоу, вам необходимо знать основы работы со слайдами. Вам нужно будет чувствовать себя комфортно с такими задачами, как вставка нового слайда, изменение макета слайда, расположение существующих слайдов, изменение представления слайда и добавление заметок к слайду.
Дополнительно: загрузите нашу практическую презентацию.
Посмотрите видео ниже, чтобы узнать больше об основах работы со слайдами в PowerPoint.
Слайды и макеты слайдов
Когда вы вставляете новый слайд , у него обычно будет заполнителей , чтобы показать вам, где будет размещен контент.Слайды имеют разные макеты и для заполнителей, в зависимости от типа информации, которую вы хотите включить. Каждый раз, когда вы создаете новый слайд, вам нужно выбрать макет слайда, который соответствует вашему содержанию.
Заполнители могут содержать различные типы содержимого, включая текст, изображения и видео. Многие заполнители имеют миниатюрных значков, которых можно щелкнуть, чтобы добавить определенные типы содержимого. В приведенном ниже примере на слайде есть заполнители для заголовка и содержимого .
Чтобы вставить новый слайд:
Каждый раз, когда вы начинаете новую презентацию, она будет содержать один слайд с макетом титульного слайда . Вы можете вставить сколько угодно слайдов из различных макетов.
- На вкладке Home щелкните нижнюю половину команды New Slide .
- Выберите желаемый макет слайда из появившегося меню.
- Появится новый слайд.Щелкните любой заполнитель и начните вводить текст, чтобы добавить текст. Вы также можете щелкнуть значок , чтобы добавить другие типы содержимого, например изображение или диаграмму .
Чтобы изменить макет существующего слайда, щелкните команду Макет , затем выберите нужный макет.
Чтобы быстро добавить слайд, который использует тот же макет, что и выбранный слайд, щелкните верхнюю половину команды Новый слайд .
Организация слайдов
ПрезентацииPowerPoint могут содержать сколько угодно слайдов.Панель навигации по слайдам в левой части экрана упрощает упорядочивание слайдов по . Оттуда вы можете дублировать , переставить и удалить слайдов в презентации.
Работа со слайдами
- Дублировать слайды: Если вы хотите быстро скопировать и вставить слайд, вы можете продублировать его . Чтобы дублировать слайды, выберите слайд, который вы хотите дублировать , щелкните правой кнопкой мыши и выберите Дублировать слайд в появившемся меню.Вы также можете дублировать нескольких слайдов одновременно, выбрав их в первую очередь.
- Перемещение слайдов: Изменить порядок и слайдов легко. Просто щелкните и перетащите желаемый слайд на панели навигации по слайдам в нужное положение.

- Удалить слайды: Если вы хотите удалить слайд из презентации, вы можете удалить его . Просто выберите слайд, который хотите удалить, затем нажмите клавишу Delete или Backspace на клавиатуре.
Для копирования и вставки слайдов:
Если вы хотите создать несколько слайдов с одинаковым макетом, вам может быть проще скопировать и вставить слайд, который вы уже создали, вместо того, чтобы начинать с пустого слайда.
- Выберите слайд , который вы хотите скопировать, на панели навигации по слайдам, затем щелкните команду Копировать на вкладке Home . Или вы можете нажать Ctrl + C на клавиатуре.
- На панели навигации по слайдам щелкните под слайдом (или между двумя слайдами), чтобы выбрать место для вставки.Появится горизонтальная точка вставки .
- Щелкните команду Вставить на вкладке Домашняя страница .
 Или вы можете нажать Ctrl + V на клавиатуре.
Или вы можете нажать Ctrl + V на клавиатуре. - Слайд появится в выбранном месте.
Настройка макетов слайдов
Иногда вы можете обнаружить, что макет слайда не совсем соответствует вашим потребностям. Например, в макете может быть слишком много – или слишком мало – заполнителей. Вы также можете изменить расположение заполнителей на слайде.К счастью, PowerPoint позволяет легко настраивать макеты слайдов по мере необходимости.
Поля регулировочные
- Чтобы выбрать заполнитель: Наведите указатель мыши на край заполнителя и щелкните (может потребоваться сначала щелкнуть текст в заполнителе, чтобы увидеть границу). Выбранный заполнитель будет иметь сплошную линию вместо пунктирной линии.
- Чтобы переместить заполнитель: Выберите заполнитель, затем щелкните и перетащите его в нужное место.
- Чтобы изменить размер заполнителя: Выберите заполнитель, размер которого нужно изменить.
 Появятся ручки для калибровки . Щелкните и перетащите ручки изменения размера , пока заполнитель не станет нужного размера. Вы можете использовать угловые ручки изменения размера, чтобы одновременно изменить высоту заполнителя и ширину .
Появятся ручки для калибровки . Щелкните и перетащите ручки изменения размера , пока заполнитель не станет нужного размера. Вы можете использовать угловые ручки изменения размера, чтобы одновременно изменить высоту заполнителя и ширину . - Чтобы удалить заполнитель: Выберите заполнитель, который хотите удалить, затем нажмите клавишу Delete или Backspace на клавиатуре.
Чтобы добавить текстовое поле:
Текст может быть вставлен как в заполнители , так и в текстовые поля . Вставка текстовых полей позволяет добавлять в макет слайда. В отличие от заполнителей, текстовые поля всегда остаются на одном месте, даже если вы измените тему.
- На вкладке Insert выберите команду Text Box .
- Щелкните и перетащите, чтобы нарисовать текстовое поле на слайде.

- Появится текстовое поле.Чтобы добавить текст, просто щелкните текстовое поле и начните вводить текст.
Использование пустых слайдов
Если вы хотите еще больше контролировать свой контент, вы можете предпочесть пустой слайд , который не содержит заполнителей. Пустые слайды можно настроить, добавив собственные текстовые поля, изображения, диаграммы и многое другое.
- Чтобы вставить пустой слайд, щелкните нижнюю половину команды New Slide , затем выберите Blank в появившемся меню.
Хотя пустые слайды предлагают большую гибкость, имейте в виду, что вы не сможете воспользоваться преимуществами предварительно разработанных макетов, включенных в каждую тему.
Для воспроизведения презентации:
После того, как вы разместите свои слайды, вы можете воспроизвести свою презентацию. Так вы представите свое слайд-шоу аудитории.
- Щелкните команду Начать с начала на панели быстрого доступа, чтобы просмотреть презентацию.

- Презентация появится в полноэкранном режиме.
- Вы можете перейти к следующему слайду, щелкнув мышью или нажав пробел на клавиатуре.Кроме того, вы можете использовать клавиши со стрелками на клавиатуре для перемещения вперед или назад по презентации.
- Нажмите клавишу Esc , чтобы выйти из режима презентации.
Вы также можете нажать клавишу F5 в верхней части клавиатуры, чтобы начать презентацию.
Настройка слайдов
Для изменения размера слайда:
По умолчанию для всех слайдов в PowerPoint 2013 используется соотношение сторон 16 – на 9 – или широкоэкранный -.Возможно, вы знаете, что широкоэкранные телевизоры также используют формат изображения 16 на 9. Широкоэкранные слайды лучше всего подходят для широкоформатных мониторов и проекторов. Однако, если вам нужно, чтобы ваша презентация соответствовала экрану 4 на 3 , можно легко изменить размер слайда.
- Чтобы изменить размер слайда, выберите вкладку Design , затем щелкните команду Slide Size . Выберите желаемый размер слайда в появившемся меню или щелкните Custom Slide Size для получения дополнительных опций.
Для форматирования фона слайда:
По умолчанию для всех слайдов презентации используется белый фон . Изменить стиль фона для некоторых или всех слайдов легко. Фон может иметь заливку сплошным , градиентным , узором или рисунком .
- Выберите вкладку Design , затем щелкните команду Format Background .
- Фон формата Панель появится справа.Выберите желаемые параметры заливки. В нашем примере мы будем использовать заливку Solid со светлым золотом цвета .

- Стиль фона выбранного слайда обновится.
- При желании можно щелкнуть Применить ко всем , чтобы применить один и тот же стиль фона ко всем слайдам презентации.
Чтобы применить тему:
Тема – это предопределенных комбинаций цветов, шрифтов и эффектов, которые могут быстро изменить внешний вид всего вашего слайд-шоу.В разных темах также используются разные макеты слайдов , которые могут изменять расположение существующих заполнителей. Подробнее о темах мы поговорим позже в уроке «Применение тем».
- Выберите вкладку Design на ленте, затем щелкните стрелку раскрывающегося списка Еще , чтобы увидеть все доступные темы.
- Выберите желаемую тему .
- Тема будет применена ко всей презентации .
Попробуйте применить к своей презентации несколько разных тем.Некоторые темы будут работать лучше, чем другие, в зависимости от вашего контента.
Challenge!
- Откройте нашу практическую презентацию.
- Измените тему презентации.
- Удалить слайд 7. Этот слайд должен быть пустым.
- Добавьте новый слайд с макетом Заголовок и Содержимое в конец презентации.
- В поле Заголовок введите Даты события принятия .
- Выберите заполнитель Content и удалите его.
- Вставьте текстовое поле и введите в него 17 июля 2017 г. .
- Измените размер слайда на Стандартный (4: 3) . Появится диалоговое окно с вопросом, хотите ли вы максимизировать или обеспечить соответствие. Выберите Ensure Fit .
- Когда вы закончите, ваша презентация должна выглядеть примерно так:
/ ru / powerpoint2016 / text-basics / content /
Как расположить слайды презентации как графический дизайнер
Мы все были там. Мы все были вынуждены следить за презентацией, которая потеряла интерес в первые несколько минут, может быть, даже секунд. Что именно вызвало внезапную скуку?
Мы все были вынуждены следить за презентацией, которая потеряла интерес в первые несколько минут, может быть, даже секунд. Что именно вызвало внезапную скуку?
Оказывается, наш мозг – невероятная машина.
Хотя мы можем этого и не осознавать, в течение первых 30–60 секунд презентации мы уже обработали миллионы стимулов и сделали выводы о привлекательности и убедительности говорящего.
Хотя наши вердикты в основном так или иначе зависят от языка тела докладчика и того, что он говорит, многое также зависит от визуальных элементов, которые используются для поддержки сообщения докладчика.
Вспомните все презентации, которые вы видели, с загроможденными слайдами, отвлекающими картинками и плохо подобранными изображениями, и вспомните, как это заставило вас относиться к их сообщениям немного менее серьезно.
Чтобы помочь вам избежать этой участи в ваших будущих презентациях, мы создали руководство по расположению элементов на слайдах, как профессиональный дизайнер.
Вот шесть вещей, которые вы должны помнить, чтобы донести правильное визуальное сообщение до своей аудитории:
1 Контраст
Чтобы быть хорошим докладчиком, вы должны сначала думать как хороший дизайнер.Для этого вы должны использовать визуальные элементы с определенной целью.
Хотя многие из нас совершили ошибку, поместив как можно больше информации на одном слайде, это воспринимается зрителем как визуальный шум и отвлекает от вашего сообщения. Таким образом, отличительной чертой хорошего слайда является не количество информации, которую вы в него вкладываете, а то, насколько четко он передает то, что вы хотите сказать.
Один из самых простых способов выделить ключевые моменты – создать контраст на слайдах.Например, реализуя различия в размере, форме, оттенке, цвете или близости, аудитория интуитивно заставляет сосредоточить свое внимание на контрастных элементах, как показано ниже. Однако слайды с небольшим контрастом не только скучны, но и могут сбивать с толку аудиторию.
Контраст достигается за счет разницы цветов
Контрастность достигается за счет дифференциации светлого и темного
Контрастность достигается за счет инверсии
Для создания контраста также можно использовать различный размер текста.Например, более крупный текст ниже воспринимается как самое важное сообщение, независимо от того, где он размещен на слайде.
Контраст также можно создать, используя разные цвета, как в следующем примере. По словам эксперта по презентациям Нэнси Дуарте, этого лучше всего добиться с помощью тонких, но эффективных различий.
Поскольку любой выбор, связанный с цветом, размером, формой, оттенком и близостью, потенциально может указывать на разницу в важности и срочности, вы должны быть осторожны, чтобы не ввести аудиторию в заблуждение, заставив расшифровать визуальное сообщение не так, как было задумано.
2 Поток Как дизайнер, проходящий обучение, вы также должны познакомиться с концепцией потока, которая представляет собой порядок, в котором информация обрабатывается вашей аудиторией.
Читателей в западном мире учили обрабатывать текст слева направо и сверху вниз. Однако это можно изменить, используя различные визуальные элементы, чтобы сигнализировать вашей аудитории, что их внимание должно начинаться где-то еще и течь в порядке, отличном от типичного шаблона «пишущая машинка».
Например, вы можете использовать линии, стрелки и контрастные цвета и формы, чтобы помочь читателям найти наиболее важную информацию в том порядке, в котором вы хотите, чтобы она обрабатывалась, как показано ниже.
Кроме того, вы хотите размещать текст на слайдах таким образом, чтобы он синхронизировался с интуитивно понятным потоком визуальной информации. Один из простых способов сделать это – всегда иметь изображения людей, которые смотрят на текст или важные части слайда, а не от них.
Как и стрелки, взгляд человека или направление его движения заставляет зрителя смотреть в одном направлении, как показано в примере ниже.
3 Иерархия Способ организации элементов на слайде также определяет порядок, в котором ваша аудитория будет читать и обрабатывать информацию. Такая приоритезация информации посредством использования контрастирующих форм называется визуальной иерархией.
Такая приоритезация информации посредством использования контрастирующих форм называется визуальной иерархией.
Согласно этому принципу, элементы с более высокой контрастностью, такие как более крупный текст и полужирный шрифт, сначала привлекают внимание читателя, прежде чем они перейдут к чтению меньшего текста.
Эта концепция особенно полезна при разработке диаграмм и инфографики для ваших презентаций. Обратите внимание, например, на то, как различия в цвете и размере четко передают порядок важности и отношения между различными элементами на схеме ниже.
Ваш взгляд направлен к самому темному пятну, затем к оранжевому и третьим к самому краю (бирюзовые области)
4 Единство Есть много способов придать своей презентации ощущение единства, структуры и баланса.Первый – это объединение различных визуальных элементов в единый графический стиль; другой – начать с большой идеи или темы; и третий способ – использовать сетки для размещения элементов на слайдах.
Первые два могут быть достигнуты, если найти подходящую тему и провести ее по всей презентации, как это сделано в следующем примере. Хотя трудно поверить, эта колода слайдов была создана с использованием только изображений яблок.
Хотя повторяющееся использование определенных элементов дизайна имеет решающее значение для создания единой и связной презентации, вы также должны быть осторожны, чтобы не переборщить.Многие из ваших зрителей, возможно, видели одни и те же шаблоны сотни раз раньше, поэтому вы хотите использовать едва уловимые повторяющиеся элементы, которые слегка меняются от слайда к слайду.
Третий способ создать единство – использовать прямоугольные области, чтобы помочь разместить и выровнять ваш контент, чтобы он не выглядел так, как если бы он был размещен случайным образом или что определенные элементы подпрыгивают в случае последовательных слайдов с графиками или диаграммами.
Используйте едва уловимые повторяющиеся элементы, которые слегка меняются от слайда к слайду.

Эксперт по коммуникациям Гарр Рейнольдс советует использовать «правило третей» для расположения элементов на слайдах, как показано на следующем изображении.
В своей книге Slide: ology Нэнси Дуарте приводит еще четыре шаблона сетки, которые использовались ведущими дизайнерскими компаниями, такими как Adobe Systems.
5 БлизостьРасстояние между различными элементами на ваших слайдах также является сигналом, независимо от того, задумано оно или нет.Например, объекты, которые расположены близко друг к другу, воспринимаются как связанные, в то время как объекты, находящиеся далеко друг от друга, воспринимаются как не связанные.
Важно размещать элементы на слайдах таким образом, чтобы аудитория могла быстро понять, как они связаны с остальными. Например, должно быть ясно, является ли строка текста субтитром или просто первой строкой отдельного абзаца.
Чтобы избежать этой ошибки, дизайнер Робин Уильямс рекомендует просматривать слайды один за другим и отступать назад, чтобы заметить, куда направляются ваши глаза – первым, вторым, третьим и т. Д.Таким образом, пишет она, вы можете определить, передают ли они сообщение, которое вы хотите отправить.
Д.Таким образом, пишет она, вы можете определить, передают ли они сообщение, которое вы хотите отправить.
Ниже приведены еще несколько способов использования близости для передачи различных концепций.
6 пробеловНаконец, жизненно важно, чтобы у ваших слайдов было достаточно места для передышки, чтобы они выглядели привлекательно и передавали убедительный посыл.
Хотя у многих может возникнуть соблазн пожертвовать пробелами ради нескольких более информативных элементов, правда в том, что когда дело доходит до создания презентации, меньше значит больше.Пробелы не только позволяют вашей аудитории быстро и легко понять передаваемые концепции, но и создают драматический эффект, привлекающий внимание зрителя.
По возможности следует освобождать загроможденные слайды, разделяя одно и то же содержимое на два или три слайда. Кроме того, обратите внимание на элементы, которые сначала могут показаться необходимыми, но без которых вы действительно можете обойтись.
Вы нашли этот пост интересным или полезным? Мы хотели бы услышать ваши мнения, предложения и рассказы историй в разделе комментариев ниже.
(Архивы) Microsoft PowerPoint 2007: Использование режима сортировщика слайдов
Эта статья основана на устаревшем программном обеспечении.
В виде Сортировщик слайдов вы видите миниатюру каждого слайда. Сортировщик слайдов Представление не только дает вам отличный обзор презентации в целом, но также позволяет переупорядочивать и скрывать слайды. Если вы хотите увеличить или уменьшить размер просматриваемых слайдов, вы можете настроить вид, увеличивая и уменьшая масштаб по мере необходимости.
Вкладка Slides в представлении Normal работает так же, как вид Slide Sorter и может выполнять функции переупорядочивания слайдов, как описано в этом документе. Вкладка Slides также позволяет скрывать или отображать форматирование текста и видеть, скрыты ли слайды.
Перестановка слайдов
Использование сортировщика слайдов Вид позволяет легко переупорядочивать слайды путем перетаскивания, вырезания и вставки или копирования и вставки.
Изменение порядка слайдов: перетаскивание
Перетаскивание выбранных слайдов – это простой способ переместить слайды в любое место презентации.
На вкладке View в группе Presentation Views щелкните SLIDE SORTER
.
OR
В правом нижнем углу окна щелкните СОРТЕР СЛАЙДОВВыберите слайды, которые вы хотите переместить
СОВЕТЫ:
Чтобы выбрать смежные слайды, нажмите и удерживайте [ Shift ], щелкая первый и последний слайды в желаемом диапазоне.
Чтобы выбрать несмежные слайды, нажмите и удерживайте [ Ctrl ], щелкая каждый нужный слайд.Щелкните и удерживайте выбранные слайды
Перетащите слайд (-ы) в соответствующее положение
Между слайдами появится линия, указывающая размещение выбранных слайдов.
Отпустить кнопку мыши
Слайд (-ы) появятся в новом месте.
Изменение порядка слайдов: вырезание и вставка
Вырезание и вставка слайдов лучше всего подходит для больших презентаций, когда вы не можете видеть новое место на экране.
На вкладке View в группе Presentation Views щелкните SLIDE SORTER
.
OR
В правом нижнем углу окна щелкните СОРТЕР СЛАЙДОВВыберите слайд (-ы), которые вы хотите переместить
СОВЕТЫ:
Чтобы выбрать смежные слайды, нажмите и удерживайте [ Shift ], щелкая первый и последний слайды в желаемом диапазоне.
Чтобы выбрать несмежные слайды, нажмите и удерживайте [ Ctrl ], щелкая каждый нужный слайд.На вкладке Home в группе Буфер обмена щелкните CUT
OR
Щелкните слайды правой кнопкой мыши »выберите ВырезатьЩелкните место, куда вы хотите вставить слайд (-ы)
Между слайдами появится линия, указывающая размещение выбранных слайдов.
На вкладке Домашняя страница в группе Буфер обмена щелкните ВСТАВИТЬ
ИЛИ
Щелкните местоположение правой кнопкой мыши »выберите Вставить
Слайд (-ы) появятся в новом месте.
Изменение порядка слайдов: копирование и вставка
Если вы хотите дублировать внешний вид слайда, можно использовать метод копирования и вставки из представления Slide Sorter .Вы можете продублировать слайд и все его форматирование без необходимости указывать каждый элемент по отдельности. Вы также можете легко управлять размещением дублированных слайдов.
На вкладке View в группе Presentation Views щелкните SLIDE SORTER
.
OR
В правом нижнем углу окна щелкните СОРТЕР СЛАЙДОВВыберите слайды, которые вы хотите скопировать
СОВЕТЫ:
Чтобы выбрать смежные слайды, нажмите и удерживайте [ Shift ], щелкая первый и последний слайды в желаемом диапазоне.
Чтобы выбрать несмежные слайды, нажмите и удерживайте [ Ctrl ], щелкая каждый нужный слайд.На вкладке Home в группе Буфер обмена щелкните КОПИРОВАТЬ
ИЛИ
Щелкните слайды правой кнопкой мыши »выберите КопироватьЩелкните место, куда вы хотите вставить слайд
На вкладке Домашняя страница в группе Буфер обмена щелкните ВСТАВИТЬ
ИЛИ
Щелкните местоположение правой кнопкой мыши »выберите Вставить
Слайд (-ы) появятся в новом месте.
Скрытие слайдов
При проведении презентации вы можете решить не показывать определенные слайды, но не хотите, чтобы они удалялись. PowerPoint позволяет скрыть выбранные слайды, чтобы они не отображались во время слайд-шоу. Скрытие слайдов не приведет к их удалению, поэтому, если вы решите включить скрытый слайд, вы можете легко его показать.
На вкладке View в группе Presentation Views щелкните SLIDE SORTER
.
OR
В правом нижнем углу окна щелкните СОРТЕР СЛАЙДОВВыберите слайды, которые вы хотите скрыть
СОВЕТЫ:
Чтобы выбрать смежные слайды, нажмите и удерживайте [ Shift ], щелкая первый и последний слайды в желаемом диапазоне.
Чтобы выбрать несмежные слайды, нажмите и удерживайте [ Ctrl ], щелкая каждый нужный слайд.На вкладке Slide Show в группе Set Up щелкните HIDE SLIDE
OR
Щелкните выделенные слайды правой кнопкой мыши »выберите Скрыть слайд
Серая перечеркнутая рамка появляется над номером слайда, указывая на то, что слайд не будет отображаться во время слайд-шоу.
Отображение (отображение) слайдов
Кнопка СКРЫТЬ СЛАЙД служит переключателем между отображением и скрытием выбранных слайдов. Если слайд отображается в данный момент, нажатие на кнопку скроет его. Если слайд в настоящее время скрыт, нажатие на кнопку покажет (отобразит) его.
Если слайд отображается в данный момент, нажатие на кнопку скроет его. Если слайд в настоящее время скрыт, нажатие на кнопку покажет (отобразит) его.
На вкладке View в группе Presentation Views щелкните SLIDE SORTER
.
OR
В правом нижнем углу окна щелкните СОРТЕР СЛАЙДОВЧтобы показать скрытый слайд, выберите скрытый слайд
На вкладке Slide Show в группе Set Up щелкните HIDE SLIDE
OR
Щелкните выделенный слайд правой кнопкой мыши »отмените выбор Скрыть слайд
Теперь слайд будет показан.
Регулировка обзора
Чтобы принять определенные решения о форматировании, вам может потребоваться увеличить или уменьшить размер представления Slide Sorter , чтобы просмотреть все слайды должным образом.
Регулировка обзора: опция диалогового окна
На вкладке View в группе Presentation Views щелкните SLIDE SORTER
.
OR
В правом нижнем углу окна щелкните СОРТЕР СЛАЙДОВНа вкладке View в группе Zoom щелкните ZOOM
Откроется диалоговое окно Масштаб .Выберите желаемый уровень масштабирования
OR
В текстовом поле Percent введите процент или используйте кнопки перемещенияНажмите ОК
Регулировка обзора: опция ползунка
На вкладке View в группе Presentation Views щелкните SLIDE SORTER
.
OR
В правом нижнем углу окна щелкните СОРТЕР СЛАЙДОВ
В правом нижнем углу окна нажмите и перетащите ползунок до желаемого уровня масштабирования
Привлекайте аудиторию от первого до последнего слайда
Я был там: ваша презентация скоро состоится .
Вероятно, ваш босс ожидает новостей по важному проекту. Возможно, ваш клиент с нетерпением ждет вашего обновления. Возможно, вам даже придется что-то кому-то продать через презентацию.
Сегодня я хочу составить план твоей игры. Это моя выигрышная стратегия. Моя playbook .
Это был , мой надежный план каждый раз, когда я сталкиваюсь с новой презентацией. И сегодня я буду вести вас шаг за шагом.
Это непростые времена. Наши презентации раньше проводились лично; теперь они далеки.Мы обычно здоровались с аудиторией; иногда сейчас мы их совсем не видим.
Сегодня вы, , не можете просто создавать презентации. Вам нужно запланировать производство . Наша среда больше не только слайды, но и видеозвонки. А для создания отличного видеоконтента вам нужно устроить шоу .
А для создания отличного видеоконтента вам нужно устроить шоу .
Я Маттео, кстати, , а У меня есть кое-что для презентаций . Это привело меня к изучению искусства рассказывания историй. Я изучил эту сложную тему, чтобы вам было легче.
Пришло время поделиться с вами всеми этими знаниями! Здесь вы узнаете основы работы с , как создать и провести презентацию , или, точнее, ваше шоу.
Эта статья разбита на три раздела :
1. Первый слайд и как начать презентациюНачало презентации имеет решающее значение, потому что именно в этот промежуток времени ваша аудитория решит, стоит ли вам тратить время или нет.
Итак, необходимо, чтобы произвести отличное первое впечатление и привлечь их внимание. В этом вам помогут несколько уловок и советов. В следующих абзацах, , я покажу мудрость, которую накопил с течением времени !
Создание идеального первого слайда Как начать презентацию? Это главный вопрос , когда дело касается презентаций.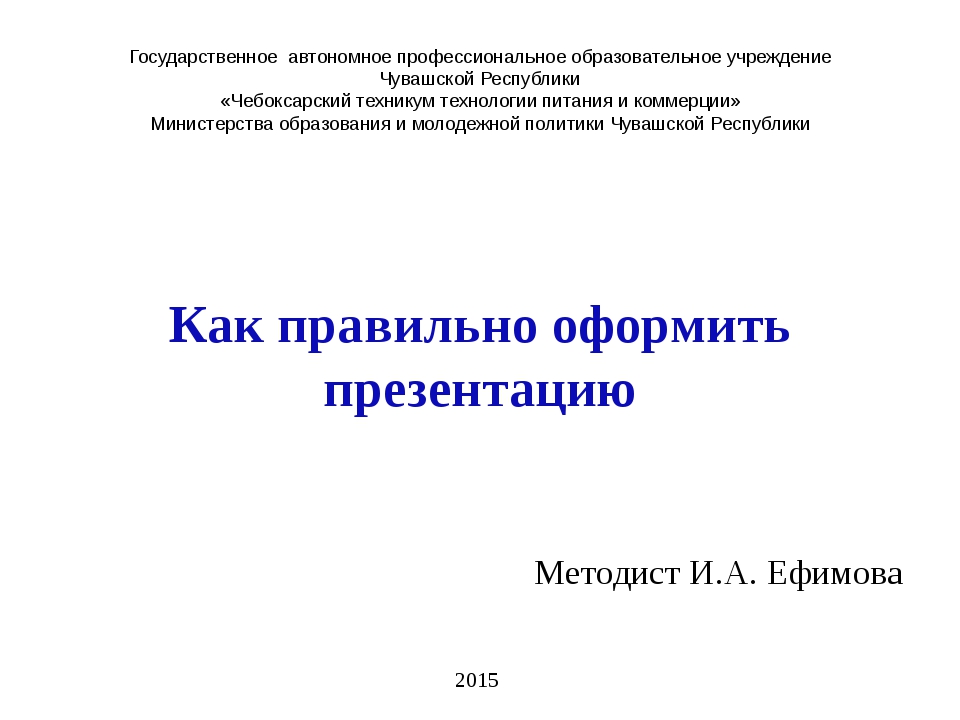 Сложно создать первый слайд, чтобы привлечь внимание аудитории и передать идею вашей презентации.Я хочу показать вам, как сделать из него лучший и использовать его для эффективной передачи вашего сообщения.
Сложно создать первый слайд, чтобы привлечь внимание аудитории и передать идею вашей презентации.Я хочу показать вам, как сделать из него лучший и использовать его для эффективной передачи вашего сообщения.
Вы прожили этот сценарий тысячу раз : вы входите в конференц-зал, неуверенный, правильный ли он, смотрите на экран, чтобы убедиться, что проецируемый слайд совпадает с темой презентации, которую вы представляете ожидая. Исходя из этого, вы садитесь.
Или, может быть, вы были в Интернете несколько раз и видели, как первый слайд презентации использовался как «изображение для предварительного просмотра » в социальных сетях, предлагая вам щелкнуть и просмотреть всю презентацию.
Возможно, вы даже знаете (и любите) Slideshare, , самый популярный сайт для размещения слайдов в сети: здесь первый слайд используется для приглашения вас щелкнуть, поставить лайк и загрузить презентационную колоду.
Вы потратили время на ожидание презентации, чтобы начать просмотр первого слайда, гадая, сможет ли выступить хоть немного, гадая, кто они такие и чего ожидать.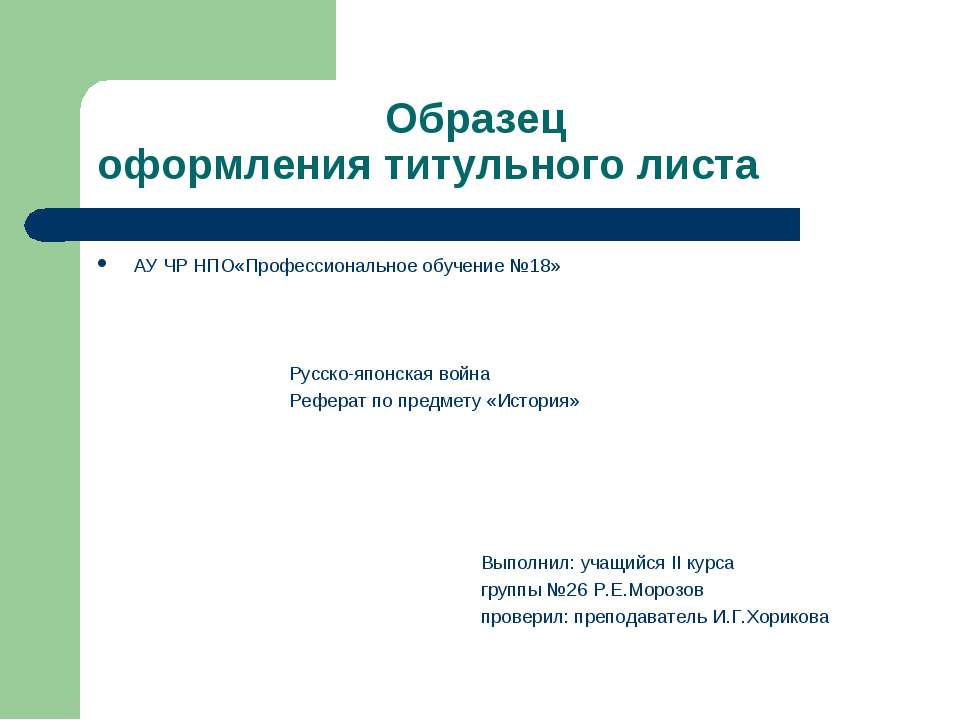
Из случаев, которые я только что описал, легко понять, что на первом слайде много заданий, функций и целей .Прежде всего, должен четко передать идею вашей презентации. Это можно сделать – в традиционном шаблоне – с заголовком и подзаголовком. По крайней мере, так PowerPoint отображает «титульный слайд». Но это поля , а не , которые вы должны заполнить.
Есть более важные цели, которые может помочь вам выполнить первый слайд: в зависимости от настройки вы должны иметь , ваше имя или ваш Twitter (Linkedin или Instagram) идентификатор на первом слайде.В некоторых средах было бы лучше иметь и то, и другое.
Иногда помогает отобразить из 3 слов биографию . Часто вы также представляете компанию, , поэтому ваш логотип также должен быть где-то на этом первом слайде.
Некоторые даже указывают место и дату презентации. Эта информация действительно полезна или просто наполнитель?
Легко иметь переполненный первый слайд, который с треском не передает полезное сообщение, пытаясь достичь всех целей.
Мое решение состоит в том, чтобы сконцентрироваться на одной цели сначала . Самым важным обычно является , заголовок разговора. Замечательно, если ваш заголовок будет хорошо сочетаться с изображением . Изображение и заголовок являются основным элементом вашего первого слайда.
Если у вас есть мощный заголовок с мощным визуальным оформлением, вы можете подумать о формате вывода ваших слайдов. Когда я представляю на конференции , я всегда показываю свой аккаунт в Твиттере и веб-сайт как часть первого слайда .
Если ваш выходной формат – бумага или платформа для совместного использования слайдов, у вас может быть супер чистый титульный слайд с только заголовком и визуальным оформлением, а второй слайд посвятить вам, вашим контактам и своей биографии.
Если вы проводите презентацию в более формальной обстановке, вы можете пропустить социальные контакты и немного больше сосредоточиться на своем имени и биографии. Но мы поговорим об этом более подробно в следующей главе.
Важно то, что ваше основное сообщение передается четко.
Не только первый слайд: начните презентацию, рассказав своей аудитории, кто выВаша презентация только начинается. Как начать презентацию? Что вам нужно сделать в первую очередь? Следует ли вам немедленно сосредоточиться на своей теме и начать делиться своей мудростью с аудиторией?
Держите лошадей. Прежде чем вы позволите своим знаниям засиять, вам нужно выполнить важную работу. Вам нужно убедить своей аудитории, что вы достойны их времени и внимания.
Как бы вы тогда привлекли это внимание ? Мой главный совет: начните с себе . Начните с демонстрации своей человечности. Как? Раскрывая такую простую вещь, как ваше имя .
Начните с демонстрации своей человечности. Как? Раскрывая такую простую вещь, как ваше имя .
Даже если почти все знают вас по телефону или в комнате, может быть кто-то, кто все еще не знает вашего имени. Даже если кто-то представил вас по имени, не помешает повторить его, чтобы все знали, кто вы , и как обращаться к вам позже, чтобы задать вопросы.
Сразу после того, как вы назовете свое имя, дайте аудитории несколько полезных советов о себе. Я не говорю о чтении полной биографии, о ваших академических достижениях и важной роли. Чтобы понять, кто вы, мне нужно разместить вас на карте .
В моем случае я бы сказал: «Меня зовут Маттео, я учу людей создавать удивительные истории». Я знаю, что эта фраза не передает сущности Маттео. Но моей аудитории достаточно, чтобы примерно понять, о чем я.
Мой совет для вас: держите в биографии от 5 до 20 слов . Помните: вы пришли на сцену не для того, чтобы злорадствовать или декламировать свой учебный план. Вы должны убедить свою аудиторию в том, что вас стоит слушать.
Вы должны убедить свою аудиторию в том, что вас стоит слушать.
Называя свое имя и раскрывая свою биографию, вы сделаете более привлекательным для вашей аудитории . Чем ближе они к вам будут, тем больше будут склонны прислушиваться к вам и следовать вашим советам.
Как начать презентацию с энергии: поделитесь своей мотивацией выступления с аудиториейИтак, вы прояснили несколько вещей: кто вы, ваша биография.Теперь ваша аудитория чувствует, что знает вас. И это именно то, чего вы хотели достичь.
Второе, что вам нужно сделать перед тем, как начать презентацию, – это поделиться своей мотивацией к презентации . Почему? Чтобы убедить их выслушать то, что вы скажете.
Но , как ты это делаешь? И что я имею в виду под «мотивацией»? Это причина, по которой вы решили сделать презентацию на эту конкретную тему.
Давайте проанализируем это точно: вы выбрали изучение темы и теперь хотите поделиться тем, что вы узнали, с общественностью.
Теперь спросите себя: «, почему »:
- почему вас интересует эта тема? Есть ли у вас новый взгляд на этот вопрос? Есть ли у вас какие-то особые отношения с ним? Что нового и интересного в вашей презентации? Вы много вложили в тему?
- почему вы хотите поделиться этими конкретными знаниями с общественностью? Это просто: вы хотите помочь другим.Вы хотите помочь другим ответить на вопрос, найти новый ключ к старой проблеме, открыть новую перспективу. Может быть, вы заранее изучили эту тему, так что мне это не нужно.
Если вы покажете им, почему вас интересует тема презентации, они автоматически захотят вас выслушать. Таким образом, ваша мотивация будет заразной .
Я мог бы сказать что-то вроде: «Я буду говорить о презентациях, потому что я забочусь о том, чтобы помочь людям высказаться и быть услышанными».Это хороший пример заразительной мотивации, потому что аудитория подумает: «О, вы можете помочь мне быть услышанным? Как? Я заинтересован!
Скажите им, что вы хотите им помочь, и , с какими вы хотите им помочь. Если они увидят пункт , конечный пункт , они захотят узнать больше.
Итак, мой совет: проявите свою страсть и внимание к теме, потому что они заразительны. Если вам не все равно, ваша аудитория тоже будет неравнодушна. Таким образом, они будут рады вас выслушать.
Были ли у вас проблемы с просмотром презентации, потому что вы не знали , сколько времени продлится ? Да, я знаю, я тоже был там. Но вы же не хотите, чтобы это случилось с вашей презентацией , верно?
Эта проблема возникает из-за того, что аудитория не чувствует, что контролирует то, что происходит на .
Чтобы этого избежать, вы должны быть честными с ними . Таким образом, лучшее, что вы можете сделать, – это подписать с ними метафорическое соглашение по телефону , раскрывающее структуру и время вашей презентации.
Я мог бы сказать что-то вроде: «Во время этого выступления я расскажу вам три истории, каждая по пять минут».
С помощью этих нескольких строк я только что прояснил несколько вещей: , сколько продлится презентация, и , какой его структура, – это , , как .
Предоставляя эту мысленную карту вашей публике, в каждый момент презентации они будут точно знать , в какой момент ваша презентация и как долго она продлится.
Эти знания заставят их почувствовать, что контролируют происходящее, а смогут более уверенно сосредоточить на теме.
Начните презентацию с демонстрации результатов своей аудитории youtube.com/embed/j_7KxY9sDQA?list=PLdd0Sm28ghTJ3H7weUUv57jHxOtHDwGzY” allow=”accelerometer; autoplay; clipboard-write; encrypted-media; gyroscope; picture-in-picture” allowfullscreen=””/>Теперь , третье, что нужно сделать перед тем, как начать презентацию, – это , дающий вашей аудитории повод послушать вас .
То есть они пришли, и это здорово! Причина для посещения презентаций была достаточно веской, а это значит, что вы уже проделали огромную работу.
Но есть ли у веская причина слушать вас? Я имею в виду, хотят ли они узнать, что вы скажете?
Вы хотите, чтобы они взволновали тем, что они узнают вместе с вами, а сосредоточили на каждом вашем слове.
Как ты это делаешь? Просто: вы должны дать им то, что они хотят: то есть , что они получат от этого опыта.
Как мы лучше скажем позже, каждая презентация посвящена тому, чтобы дать вашей аудитории что-то ценное , приз, который мы будем называть «преобразованием».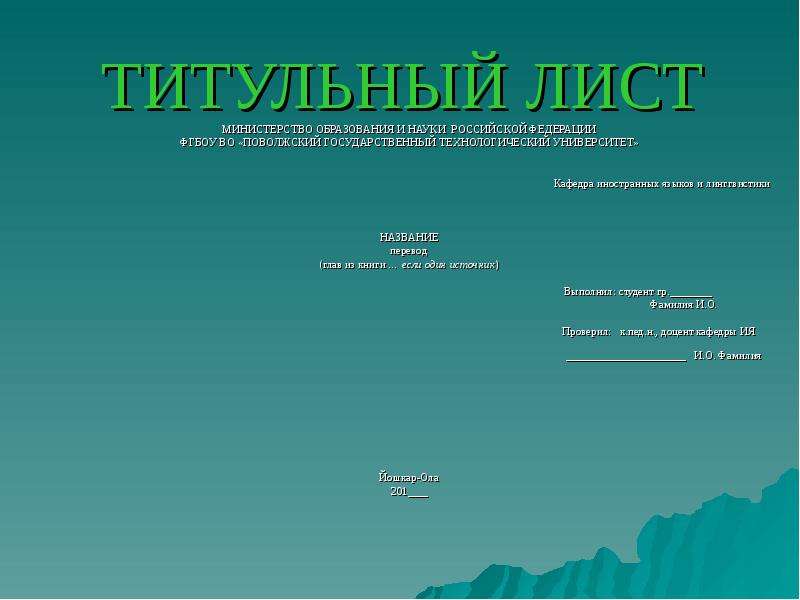
Ваша аудитория хочет знать заранее, какова награда, чтобы быть уверенным, что вас стоит слушать.
Итак, вот что вам нужно сделать: показать им заранее результат вашей презентации.
Если они попробуют трансформацию, которую они испытают, слушая вас, они захотят получить больше и автоматически обратят больше внимания. Потому что они хотят в полной мере ощутить трансформацию, от которой вы им откусили.
Но будьте осторожны, вы должны показывать, а не рассказывать .На практике это означает, что дает небольшое преимущество преобразования, а не говорит об этом преимуществе.
2. Цели презентации Вам удалось эффективно начать презентацию. Но это еще не конец. Теперь вам нужно пройти через это ! Планирование презентации утомляет вас? У меня тоже есть несколько советов по этому поводу . Лучший способ спланировать презентацию – точно знать, чего вы хотите достичь.И я могу сказать вам, что каждая хорошая презентация преследует две цели : внести изменения и урегулировать конфликт.
Прочтите, чтобы узнать больше об этих концепциях.
У презентаций всегда одна цель: изменитьКак было сказано ранее в статье, первая и самая важная цель презентации – это изменение, преобразование во что-то.
Преобразование в основном точки зрения аудитории и, следовательно, предоставление им подарка .Дар новой перспективы, новой концепции в их сознании, возможности увидеть что-то необычно близкое.
Вы можете подумать, я не хочу никого трансформировать, я просто хочу сделать свою презентацию, наметить тему!
Но, как эффективно заявляет Сет Годин (автор международных бестселлеров): « без изменений, без пункта ». По его словам, «настоящая» презентация – это только та, которая предназначена для замены . Если нет изменений, презентацию делать не стоит.Это просто развлечение или пустая трата времени.
Если нет изменений, презентацию делать не стоит.Это просто развлечение или пустая трата времени.
Чтобы лучше понять эту концепцию, попробуйте подумать над этим: если в вашей презентации нет ничего особенного , ничего нового или личного, что вы хотите сказать, почему ваша аудитория должна вас слушать?
Это должно быть семя перемен. Это изменение не обязательно должно быть чем-то большим, но ваша презентация должна быть трансформирующей : вы можете изменить точку зрения на определенную тему, познакомить их с новой темой или изменить то, как они смотрят на проблему .
Когда вы все распланируете, обратите на это внимание.
Я считаю совет Сета Година в этом отношении действительно полезным: прежде чем начать работу над презентацией, спросите себя: , кто будет изменен этим, и , какие изменения я ищу?
Имея в голове эти концепции , поможет вам эффективно спланировать презентацию . И если вы не обнаружите никаких изменений, попробуйте переосмыслить свою презентацию. Зачем ты это делаешь?
Зачем ты это делаешь?
Вы хотите представить , чтобы преобразовать вашу аудиторию. В противном случае вам может понадобиться подготовить служебную записку или другой документ.
Итак, попробуйте сосредоточиться на этой концепции, чтобы выяснить, какого преобразования вы хотите достичь.
Затем создайте презентацию на вершине вашего преобразующего момента. Таким образом, вы будете уверены, что стоит послушать вашу презентацию.
Смена не за горами.
Управление реакцией аудитории на вашу презентацию Вы, наконец, представляете свою презентацию, и вы хотите, чтобы она понравилась всей вашей аудитории .
Это естественно. Но это не то, что вы ищете ! Угодить всем буквально невозможно. Почему?
Просто: ваша аудитория состоит из людей, и каждый реагирует по-своему на каждом этапе презентации.
Вместо этого попробуйте дать что-нибудь каждому. Что это значит? Невозможно сделать презентацию, которая понравится всем, в каждой части презентации. Такой презентации не существует.
Все, что вы можете сделать, это разделить аудиторию на категории, каждой категории в определенной части вашего выступления , а затем перейти к другой категории. Что я имею в виду под «категорией»?
В каждой презентации присутствуют представители аудитории, отношение которых следует определенному образцу .
Несколько примеров: это «, сбитый с толку, ». По их мнению, любая информация – это слишком много информации, и они всегда будут немного озадачены тем, что вы говорите.
Есть « фанатов, »: для них все, что вы говорите, просто потрясающе.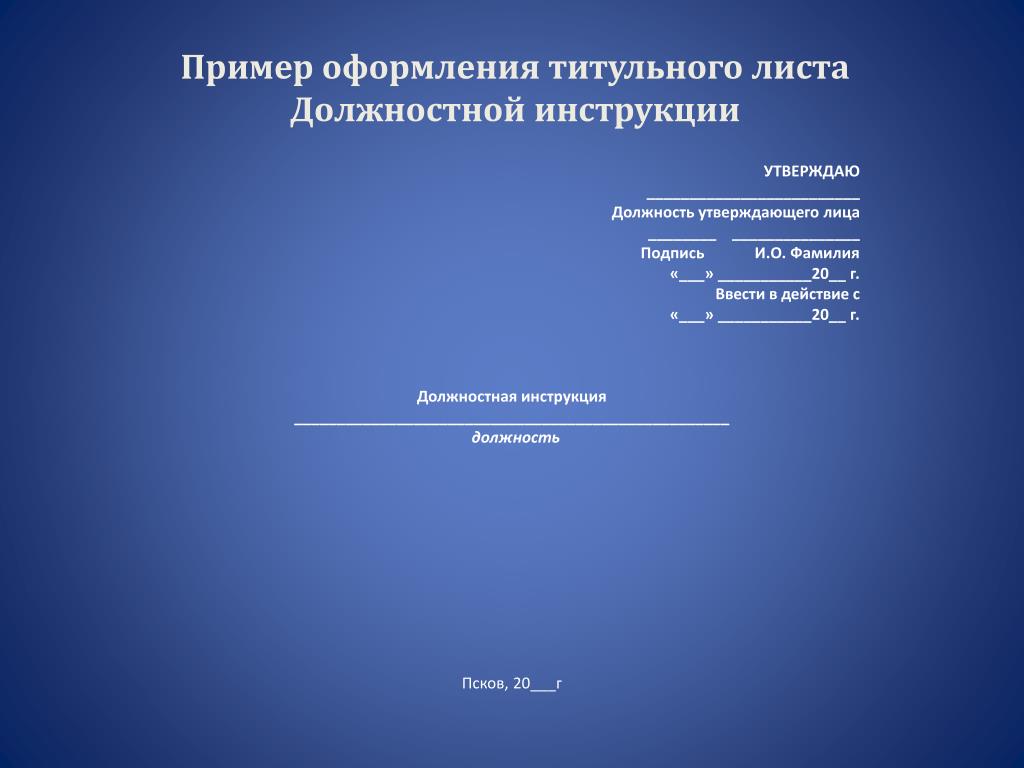 Поэтому не стоит судить о своей презентации по их реакции.
Поэтому не стоит судить о своей презентации по их реакции.
И есть самые разные аудитории.
Вот несколько шагов, которые нужно пройти:
- проведите исследование членов вашей аудитории : делая это, вы сможете удовлетворить каждый тип людей в вашей аудитории.
- постараюсь что-то дать каждой категории .
Эффективным способом пояснения второго пункта может быть пример с политиком .
Выступающие политики должны учитывать потребности многих категорий, из которых состоит их электорат. Есть много категорий: студенты, молодые избиратели, люди из рабочего класса и т. Д.
Они не могут никого пропустить, иначе эта категория не проголосует за них. Но они также не могут адресовать всем этим категориям одновременно .
Итак, они делят свою речь на разделов . В первом разделе они могут обращаться к студентам, затем во втором – к людям с ограниченными возможностями и так далее, и тому подобное.
Вы должны сделать то же самое с своей презентацией.
Если вы убедитесь, что служба обращается к каждой категории , каждому человеку в аудитории, вы убедитесь, что они слушают и участвуют, по крайней мере частично, в вашей речи.
Если вся ваша аудитория подключится к вашей речи и отреагирует в унисон, они станут группой .
И это секретная цель вашей презентации: превратить вашу аудиторию в группу .
Вот причина, почему: если они реагируют в унисон, образуя группу, это означает, что вы выполнили свою работу правильно, потому что вам удалось задействовать все разные категории, из которых состоит ваша аудитория , несмотря на их большое количество и разные интересы.
3. Привлекайте аудиторию от первого до последнего слайда Теперь пришло время узнать о нескольких инструментах и приемах , которые упростят вам создание вашей презентации.Их должен знать каждый, потому что они представляют собой самую суть презентаций.
Чтобы привлечь аудиторию от первого до последнего слайда, у вас есть несколько инструментов.
Самый важный повествовательный момент любой презентацииВ каждой презентации есть звездный час. Вы достигнете этой высшей точки, построив свою аргументацию, как мы описали в предыдущих главах: вы объясняете «контекст» своей презентации, чтобы заложить основу своей речи.В конечном итоге вы настраиваете трансформацию.
То, что вы достигаете, – это кульминация. И ваша аудитория ожидает этого .
Но каков кульминационный момент? Что ж, «кульминация» – это термин повествования, который относится к , той части вашей речи, которая наиболее преображает . Это «пик , » трансформации, о которой вы говорите.
Это «пик , » трансформации, о которой вы говорите.
Так что можно с уверенностью сказать, что – решающий момент вашей презентации.
Аудитория может «почувствовать» это, когда вы достигнете кульминации, и ожидает, что вы дадите наибольшее понимание по теме, которую вы освещаете, таким образом, преобразит их больше всего.
Воспользуйтесь преимуществом этого состояния ума , потому что благодаря этому волнению ваша аудитория будет лучше понимать то, что вы говорите, а более точно запомнит это .
Предоставьте самую важную информацию, предоставьте им наибольшее количество данных, сделайте этот момент особенным .
Сразу после кульминации, когда напряжение достигает максимума, вам пора закончить презентацию, а покинуть сцену .
Если вы выйдете сразу после театральной кульминации, ваша основная трансформация будет намного больше, чем , эффективнее .
Конечные слайды презентации: завершение с подведением итогов youtube.com/embed/A4fh2Rf1DAU?list=PLdd0Sm28ghTJ3H7weUUv57jHxOtHDwGzY” allow=”accelerometer; autoplay; clipboard-write; encrypted-media; gyroscope; picture-in-picture” allowfullscreen=””/>Итак, вы только что провели аудиторию через кульминацию.
Теперь, как было сказано ранее, вам нужно эффективно покинуть сцену. То есть вам нужно мягко сопровождать свою аудиторию обратно в их жизнь, но вы также должны быть уверены, что унесет с собой новые знания , полученные в результате трансформации.
Как достичь обеих целей?
Мой совет: предоставьте сводку сразу после кульминации. Обзор всех моментов, затронутых во время вашего выступления.
Почему сразу после кульминации?
Уровень возбуждения, обеспечиваемый кульминацией , заставит их слушать очень внимательно : то, что вы говорите сейчас, будет запомнено более эффективно, а будет понят более точно .
Резюме – это единственный момент, когда вам разрешено использовать маркеров . Обозначьте основные моменты вашей презентации, но будьте осторожны! Это должно быть больше, чем простой маркированный список .
Обозначьте основные моменты вашей презентации, но будьте осторожны! Это должно быть больше, чем простой маркированный список .
Поднимите аудиторию над вашей темой. Летаешь?
Когда вы летите, вы чувствуете себя сильным, счастливым и взволнованным. Вы доминируете над пейзажем. Вы чувствуете себя хозяином мира.
Вы хотите передать все эти ощущения публике своим выступлением.
Вы хотите, чтобы они почувствовали, будто они, наконец, доминируют в теме , как будто они мастера в предмете .
Вы хотите показать им , сколько вы прошли и сколько они узнали. Вы хотите, чтобы они почувствовали себя мощным !
Более того, наблюдение за объектами с некоторого расстояния очень помогает лучше понять объект.
Покажите, сколько земли вы прошли. Покажите им вашу презентацию с высоты птичьего полета, чтобы они запомнили самую суть вашего сообщения .
Как завершить презентацию Назначение действенных задач вашей аудитории youtube.com/embed/GMOKQnfJcDU?list=PLdd0Sm28ghTJ3H7weUUv57jHxOtHDwGzY” allow=”accelerometer; autoplay; clipboard-write; encrypted-media; gyroscope; picture-in-picture” allowfullscreen=””/>Конечная цель вашей презентации – , чтобы ваша аудитория действительно запомнила вашу речь .
Вы потратили много времени, пытаясь что-то объяснить, обрисовать тему или показать новую точку зрения. И, возможно, ваша аудитория запомнит то, что вы сказали.
Но вы хотите больше : вы хотите, чтобы концепции, которые вы излагаете, изменили поведение вашей аудитории .
Было бы здорово, правда? А что, если бы я сказал вам, что вы можете что-то с этим поделать? Что вы можете сделать, чтобы действительно изменить жизнь вашей аудитории?
Что ж, вот мой совет для вас: в конце презентации дайте вашей аудитории что-нибудь , что они действительно могут сделать .
Практика подтверждает теорию . Превратите мудрость вашей презентации в нечто практическое.
Превратите мудрость вашей презентации в нечто практическое.
Обобщите всю мудрость вашей презентации в задаче : правило, которому они могут следовать, новая цель, которой нужно достичь, новая привычка, призыв к действию.
В идеале, ваша аудитория может применять его в своей повседневной жизни: на работе, дома, во время занятий фитнесом. Это то, что может и должно стать привычкой . Это подарок от вас вашей аудитории.
Выполнение чего-то практического, связанного с вашей презентацией, поможет вашей публике закрепить концепции вашей речи в их сознании.
Делая это каждый день, вы сделаете вашу презентацию и понимание частью их повседневной жизни, таким образом, по-настоящему преобразит их .
Вы сделали это! Я так горжусь! Вы только что узнали, как создать успешную презентацию . Спасибо, я ценю, что вы дочитали до этого места! Ну и что дальше? Как насчет того, чтобы в следующий раз, когда вам нужно будет подготовить презентацию, будет рядом с вами тренер по презентациям?
Лучший способ понять ваши потребности и предложить лучшие решения – это 30-минутный неформальный звонок. Забронируйте свой слот здесь.
Забронируйте свой слот здесь.
Если вам понравилось то, что вы читаете, подпишитесь на мою почти ежемесячную рассылку новостей!
Как написать отличную презентацию PowerPoint
Все на планете знают, что такое презентация PowerPoint. Мы все, вероятно, просидели как минимум 10 из них в школе и на работе, и, осмелюсь предположить, скорее всего, усыпили половину аудитории. И это не вина PowerPoint! Вероятно, плохое написание и плохое исполнение. В сегодняшней статье я покажу вам, как написать отличную презентацию PowerPoint, которая удержит аудиторию с вами и вашим слайд-шоу.
Что следует учитывать при написании отличной презентации PowerPoint
При написании презентации PowerPoint следует помнить о трех основных вещах: содержание, организация и способ доставки. Содержание , как очевидно из названия, является содержанием вашего PowerPoint. Это слова, изображения, диаграммы, видео и т. Д., Включенные в ваши слайды. Организация ваших слайдов – это способ организации контента, дизайна, анимации и других эффектов. Доставка – это ваш сценарий и то, как вы будете включать PowerPoint в свою презентацию.
Доставка – это ваш сценарий и то, как вы будете включать PowerPoint в свою презентацию.
И я знаю, что в таком списке это выглядит много, но поверьте мне, это действительно легко, если вы разберетесь. Так что, если вы хотите узнать больше о том, как написать хорошую презентацию PowerPoint, просто читайте!
Как написать содержание вашего PowerPointПервый шаг в написании хорошей презентации PowerPoint – это определить, что поместить на слайды.Здесь важно отметить, что знание того, как написать план презентации PowerPoint, очень важно, потому что тогда у вас будет надежный план для наиболее актуальной информации, которую вы можете включить в свои слайды.
После того, как вы определились, какую информацию вставить в слайды, вам нужно будет решить, как сформулировать ее дальше. То, как вы представляете информацию на слайдах, имеет решающее значение, если вы хотите написать хорошую презентацию PowerPoint. Для этой части вам просто нужно запомнить KISS – Keep It Short and Simple . Вы хотите, чтобы содержание ваших слайдов было кратким, но при этом ясным и легким для понимания вашей аудитории.
Вы хотите, чтобы содержание ваших слайдов было кратким, но при этом ясным и легким для понимания вашей аудитории.
Не используйте слишком много слов. Используйте фразы вместо длинных предложений, но убедитесь, что ваши фразы по-прежнему имеют смысл и эффективно передают идею.
Что касается изображений, диаграмм и других материалов, используйте их по мере необходимости. Не используйте слишком много, иначе ваша презентация будет выглядеть беспорядочно. При представлении данных используйте диаграммы. Используйте изображения, иллюстрации, видео или другую графику, если они могут продемонстрировать вашу точку зрения легче, чем слова.
Как организовать презентацию PowerPoint Теперь, когда вы написали содержание своей презентации PowerPoint, вам нужно организовать его так, чтобы оно было связным и легким для понимания, и ваш первый шаг – это упорядочить содержание. То есть на одном слайде нельзя слишком много вложить. Если вы это сделаете, ваши слайды будут выглядеть перегруженными, и ваша аудитория может не захотеть читать вашу презентацию. Это означает, что вам нужно решить, как разбить контент, чтобы он равномерно распределялся по слайдам.
Это означает, что вам нужно решить, как разбить контент, чтобы он равномерно распределялся по слайдам.
Определите вашу основную тему
Попробуйте обозначить одну тему или указать на один слайд. Если у вас много контента по одной теме или пункту, разделите контент между несколькими слайдами. Не бойтесь использовать много слайдов. Количество слайдов не является показателем продолжительности вашей презентации. Вы освещаете одну и ту же тему вне зависимости от того, используете ли вы много слайдов или нет; просто вы предпочли представлять информацию небольшими объемами, чтобы в итоге получить больше слайдов.
Организуйте свои слайды логически
После того, как вы разместите содержимое, вы должны организовать свои слайды и убедиться, что оно плавно перемещается. Вы не можете просто переходить от одной темы к другой, не задумываясь о том, как они переходят друг в друга.
Вы должны убедиться, что переход не будет казаться странным или неестественным, а скорее естественным и предсказуемым. Если в вашем контенте есть похожие темы, которые не обязательно должны быть представлены в определенном порядке для понимания, тогда вы можете просто следовать своему инстинкту и расположить их так, как это имеет наибольший смысл.
Если в вашем контенте есть похожие темы, которые не обязательно должны быть представлены в определенном порядке для понимания, тогда вы можете просто следовать своему инстинкту и расположить их так, как это имеет наибольший смысл.
Создайте свою презентацию
После того, как вы завершите расстановку своего контента и слайдов, последнее, что вам нужно сделать, – это спроектировать свою презентацию. Вы можете выбрать простой дизайн, выбрав один из шаблонов, предлагаемых PowerPoint. Вы также можете найти и загрузить несколько шаблонов в Интернете, если вы хотите чего-то другого, но не хотите тратить слишком много времени и усилий.
Если вы хотите быть креативным и действительно уникальным, вы также можете создать свой собственный шаблон – выберите свой собственный фон, цвета акцента, шрифты, границы и т. Д.Просто убедитесь, что выбранный вами шаблон (будь то готовый шаблон PowerPoint или ваш собственный) соответствует характеру вашей презентации.
Тем не менее, если у вас нет на это времени, вы можете передать дизайн презентации на аутсорсинг, что в конечном итоге сэкономит вам много времени и повысит вашу продуктивность.
Наконец, вы должны спланировать, как вы хотите включить PowerPoint в свою презентацию.Для большинства людей это означало бы написать сценарий. Хотя не существует твердого или официального правила о том, как написать сценарий презентации PowerPoint, общий совет – убедитесь, что он дополняет ваши слайды, а не просто повторяет то, что там уже написано. Это означает, что вам нужно обойти свой контент, чтобы ваш скрипт хорошо с ним взаимодействовал, то есть он не был избыточным, но и не отключался полностью.
Было бы также неплохо, если бы вы могли написать свой сценарий так, чтобы вы тратили примерно столько же времени на свои слайды.На самом деле это не имеет большого значения, но если вы тратите больше времени на одни слайды по сравнению с другими, возникает ощущение, что вы не смогли правильно управлять своими слайдами. Кроме того, ваша презентация будет выглядеть намного сложнее, если будет постоянный поток информации при переходе от одной темы к другой.
Еще один совет при написании сценария – убедитесь, что он не звучит слишком жестко. Да, вы пишете сценарий, но вам не нужно заставлять его звучать как сценарий. Цель вашего сценария – заставить вас звучать так, будто вы знаете тему презентации наизнанку.
Готовы ли вы начать писать презентацию PowerPoint?
Если вы новичок в PowerPoint, вы можете потратить время на изучение того, как работает программа, и на то, какой стиль письма и дизайна подходит вам и вашим потребностям. Вам также не нужно беспокоиться о том, чтобы следовать вышеперечисленным вещам. Это советы и рекомендации, а не правила и законы.
Научиться писать хорошую презентацию PowerPoint не является точной наукой, потому что многое из того, что делает презентацию PowerPoint хорошей, – это то, как аудитория ее воспринимает.Итак, если вы хотите сделать хорошую презентацию, попробуйте поставить себя на место своей аудитории. Попробуйте представить, что вы хотели бы увидеть, как должна быть представлена информация и т.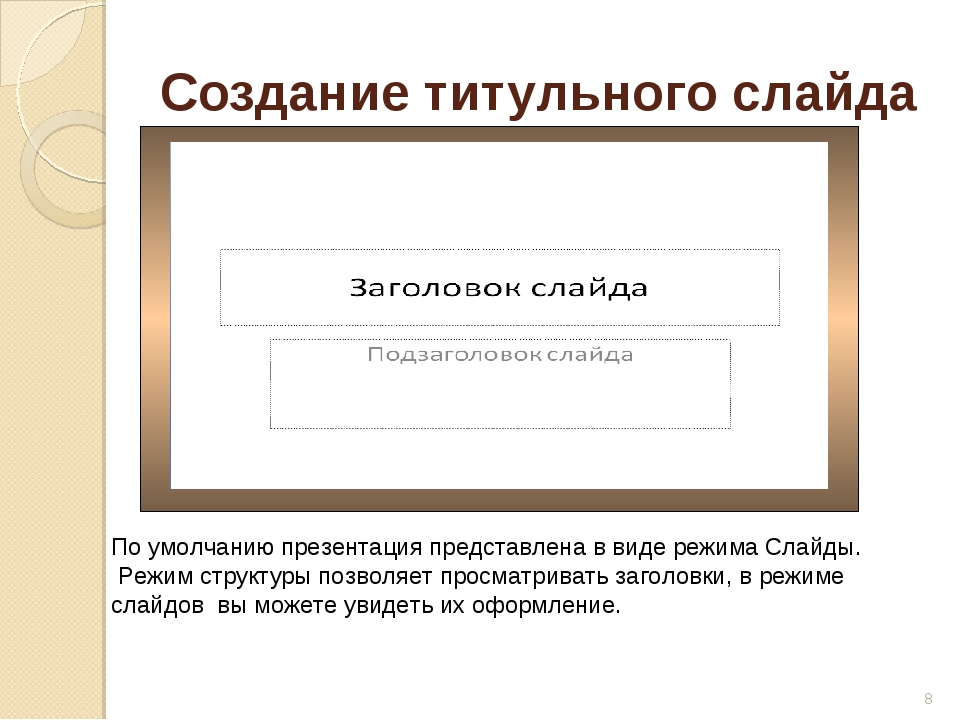 Д. Если у вас возникли проблемы с этим, попросите о помощи. На самом деле есть так много вещей, которые вы можете сделать, чтобы создать хороший PowerPoint, вам просто нужно найти способ, который лучше всего подходит для вас.
Д. Если у вас возникли проблемы с этим, попросите о помощи. На самом деле есть так много вещей, которые вы можете сделать, чтобы создать хороший PowerPoint, вам просто нужно найти способ, который лучше всего подходит для вас.
Если у вас нет времени на создание собственных слайдов, в 24slides мы добавим в презентации PowerPoint профессиональные приемы дизайна и массу творчества.Мы создаем красивые презентации с нуля и переделываем существующие. Ознакомьтесь с некоторыми примерами нашей работы, и давайте свяжемся с вами.
Контент-заполнитель – малоизвестные функции PowerPoint – 247 доступных документов
Чтение презентаций без зрения!
До встречи с Леоной я никогда не думал, что слепой может получить доступ к презентации PowerPoint. Леона работает инвестором-банкиром. Она работает с ведущим финансовым учреждением, и я встретился с ней, чтобы получить совет по инвестициям.Она безупречно работала со своей презентацией и безупречно просматривала содержимое слайда. Она рассказала мне о средствах чтения с экрана и поддержке специальных возможностей, встроенных в презентации PowerPoint, предлагаемых Microsoft, которые помогают ей легко работать с презентациями. Это меня так взволновало, что мне пришлось больше узнать о Accessible PowerPoint!
Она рассказала мне о средствах чтения с экрана и поддержке специальных возможностей, встроенных в презентации PowerPoint, предлагаемых Microsoft, которые помогают ей легко работать с презентациями. Это меня так взволновало, что мне пришлось больше узнать о Accessible PowerPoint!
Как сделать презентации PowerPoint доступными?
ПрезентацииPowerPoint по своей природе очень наглядны, и чтобы сделать их доступными для людей с нарушениями зрения, а также другими типами нарушений, в Microsoft Office PowerPoint встроено множество функций.PowerPoint предоставляет широкий спектр возможностей сделать презентации доступными, в том числе:
- Добавить описание к изображениям.
- Добавьте заголовки слайдов.
- Укажите логический порядок чтения содержимого слайда.
- Добавьте описательный текст для гиперссылок.
- Определите заголовки для таблиц.
- Добавить подписи, субтитры и аудиоописания для видео и т. Д.
Совет: PowerPoint также включает средство проверки читаемости, которое помогает проверить презентацию на доступность!
Когда мы говорим о Accessible PowerPoint, все говорят о перечисленных выше вариантах. Да, эти параметры значительно помогают сделать презентации доступными, однако заполнитель – это функция, которая никогда не привлекает внимания, но играет ключевую роль в обеспечении доступности презентаций PowerPoint.
Да, эти параметры значительно помогают сделать презентации доступными, однако заполнитель – это функция, которая никогда не привлекает внимания, но играет ключевую роль в обеспечении доступности презентаций PowerPoint.
В этой статье мы поймем, как заполнители играют важную роль в обеспечении доступности презентаций.
Что такое заполнитель?
Заполнитель – это контейнер, который используется для отображения содержимого, такого как текст, таблица, изображение, фильмы, звук, картинки, диаграммы, SmartArt и т. Д.Размер заполнителя можно изменять, перемещать и редактировать. В PowerPoint заполнители отображаются в виде пунктирной прямоугольной рамки и присутствуют во всех встроенных макетах слайдов.
Встроенные макеты слайдов PowerPoint включают различные типы заполнителей содержимого. Можно выбрать использование заполнителей по умолчанию или изменить макеты слайдов с помощью мастера слайдов.
Совет: Заполнители можно добавлять только к макетам слайдов, но не к определенным слайдам презентации PowerPoint.
Итак, давайте узнаем, как добавить заполнитель?
Как добавить заполнитель?
Чтобы добавить / вставить заполнитель в мастер-слайд, выполните следующие действия:
- Перейти к Просмотр
- Щелкните Образец слайдов.
- На вкладке Образец слайдов щелкните Вставить заполнитель .
- Выделите текст Перетащите заполнитель на слайд и разместите его, как требуется.
Woohoo! Мы только что добавили текстовый заполнитель!
Помимо заполнителя текста, PowerPoint содержит несколько других типов заполнителей, которые можно использовать при создании презентации.
Итак, давайте разберемся с различными типами заполнителей в PowerPoint!
Типы заполнителей
Заполнители содержимого – это уже отформатированные области в макете слайда, где мы можем размещать различные типы содержимого, такие как текст, таблицы, диаграммы, SmartArt, изображения, клипарт или видео. Заполнитель содержимого – это заполнитель, который вы видите в типичном макете слайда заголовка и содержимого.
Заполнитель содержимого – это заполнитель, который вы видите в типичном макете слайда заголовка и содержимого.
Ниже приведены различные стандартные типы заполнителей, доступные в PowerPoint:
- Текст
- Изображение
- Диаграмма
- Стол
- SmartArt
- Медиа
- Картинки / онлайн изображения
Программа чтения с экрана зачитает содержимое, которое мы добавляем внутри заполнителя, а также определит тип заполнителя для своих пользователей.Разве это не круто?
Совет: Порядок, в котором заполнители добавляются на слайд, – это порядок, в котором программа чтения с экрана будет читать содержимое слайда для своих пользователей!
Например, если мы добавим на слайд следующие заполнители в порядке, указанном ниже, программа чтения с экрана прочитает содержимое каждого заполнителя в этой последовательности:
- Текстовый заполнитель
- Изображение заполнителя (1)
- Изображение заполнителя (2)
Порядок чтения – очень важная функция, когда речь идет о доступности презентаций для пользователей с нарушениями зрения, использующих программу чтения с экрана. Заполнители содержимого определяют порядок чтения слайда и, таким образом, играют важную роль в обеспечении доступности презентаций.
Заполнители содержимого определяют порядок чтения слайда и, таким образом, играют важную роль в обеспечении доступности презентаций.
Мы можем добавлять заполнители на слайд, и контент становится понятным, если смотреть на него визуально, но последовательность, в которой он читается для пользователей программ чтения с экрана, не обязательно может быть значимой. Поэтому очень важно упорядочить заполнители, чтобы содержимое слайда читалось в логическом порядке.
Итак, давайте узнаем, как упорядочить различные заполнители на слайде.
Как расставить заполнители?
Чтобы разместить заполнители, выполните следующие действия:
- Перейти на Дом
- Щелкните Выберите .
- Щелкните панель выбора .
ИЛИ
- Перейти на Дом
- Щелкните Упорядочите .
- Щелкните панель выбора .


 Кроме того, большинство дизайнерских шрифтов, используемых обычно для набора крупных заголовков в печатных изданиях, оформления фирменного стиля, упаковок и т. д., в рамках презентации смотрятся слишком броско, отвлекают внимание от ее содержания, а порой и просто вызывают раздражение аудитории.
Кроме того, большинство дизайнерских шрифтов, используемых обычно для набора крупных заголовков в печатных изданиях, оформления фирменного стиля, упаковок и т. д., в рамках презентации смотрятся слишком броско, отвлекают внимание от ее содержания, а порой и просто вызывают раздражение аудитории. Такие надписи, подкупающие разработчика презентации причудливой формой, возможностью использовать разнообразные тени и объем, как правило, лишь ухудшают восприятие слайдов.
Такие надписи, подкупающие разработчика презентации причудливой формой, возможностью использовать разнообразные тени и объем, как правило, лишь ухудшают восприятие слайдов.

 Вы также можете нажать F5 на клавиатуре, чтобы начать с начала. При перемещении мыши в нижнем левом углу появится меню. Эти команды позволяют перемещаться по слайдам и получать доступ к другим функциям, таким как перо и маркер .
Вы также можете нажать F5 на клавиатуре, чтобы начать с начала. При перемещении мыши в нижнем левом углу появится меню. Эти команды позволяют перемещаться по слайдам и получать доступ к другим функциям, таким как перо и маркер .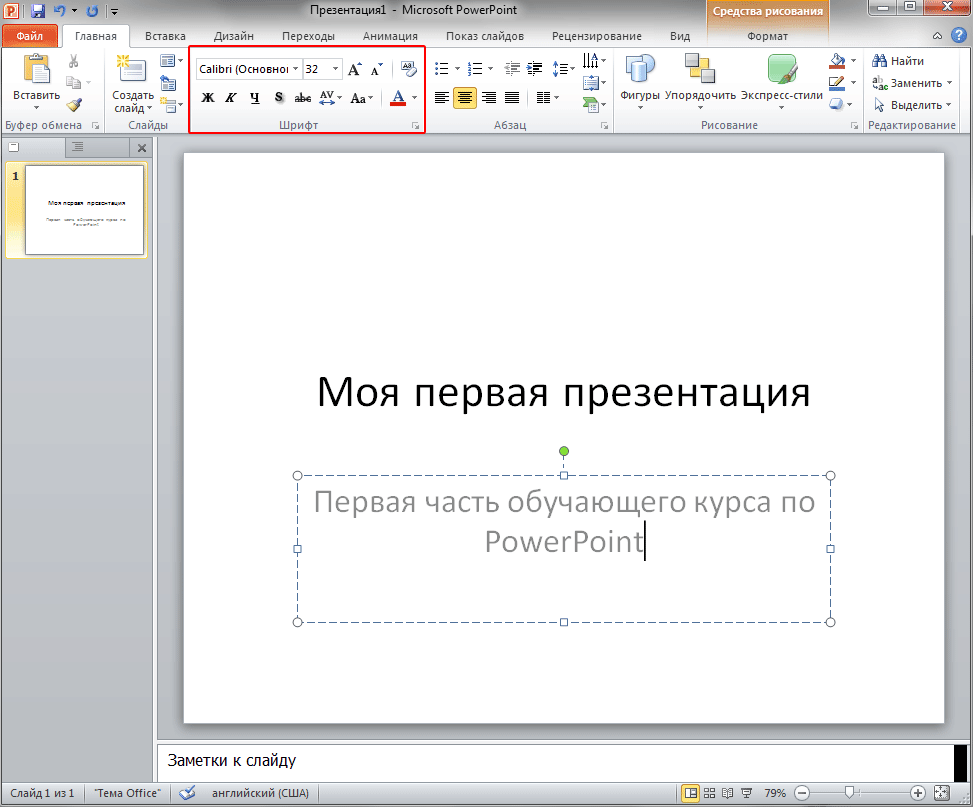


 Или вы можете нажать Ctrl + V на клавиатуре.
Или вы можете нажать Ctrl + V на клавиатуре. Появятся ручки для калибровки . Щелкните и перетащите ручки изменения размера , пока заполнитель не станет нужного размера. Вы можете использовать угловые ручки изменения размера, чтобы одновременно изменить высоту заполнителя и ширину .
Появятся ручки для калибровки . Щелкните и перетащите ручки изменения размера , пока заполнитель не станет нужного размера. Вы можете использовать угловые ручки изменения размера, чтобы одновременно изменить высоту заполнителя и ширину .