Добавление текста на фотографию – Служба поддержки Майкрософт
Текстовое поле или объект WordArt можно использовать для добавления текста поверх фотографии в Word, PowerPoint или Excel.
Текстовое поле над фотографией
Если текст длиннее или не требует оформления, может оказаться подходящим текстовое поле. Вы можете отформатировать текст любым способом.
Объект WordArt над фотографией
Если текст краткий и вам нужен стилизованный вид ( как на открытке), то wordArt может быть лучшим вариантом.
Какое приложение вы используете?
Word | PowerPoint или Excel
Word
Добавление текста на фотографию с помощью надписи
В документе щелкните место, куда вы хотите вставить фотографию.
На вкладке Вставка в группе Иллюстрации нажмите кнопку Фигуры, а затем выберите пункт Новое полотно.
Щелкните полотно, а затем на вкладке
Найдите и дважды щелкните фотографию, которую вы хотите использовать, а затем щелкните за пределами полотна.
На вкладке Вставка в группе Текст нажмите кнопку Текстовое поле, а затем выберите пункт Добавление надписи внизу меню.
Введите текст, который вы хотите отобразить в текстовом поле, а затем перетащите его в нужное место в верхней части рисунка.

Щелкните внешний край надписи и перетащите ее на фотографию.
Убедитесь, что текстовое поле по-прежнему выбрано, а затем на вкладке “Формат фигуры” в группе “Стили фигур” выполните следующие действия.
-
Нажмите кнопку Заливка фигуры и выберите команду Нет заливки.
org/ListItem”>
Нажмите кнопку Контур фигуры и выберите пункт Нет контура
Щелкните внешнюю границу фотографии, нажмите клавишу CTRL и, удерживая ее, щелкните край объекта WordArt, чтобы выбрать оба элемента.
На вкладке “Формат фигуры ” в группе “Упорядочить ” щелкните стрелку рядом с пунктом ” Группа” и
Добавление текста на фотографию с помощью WordArt
В документе щелкните место, куда вы хотите вставить фотографию.
На вкладке Вставка в группе Иллюстрации нажмите кнопку Фигуры, а затем выберите пункт Новое полотно.
Щелкните полотно, а затем на вкладке Вставка в группе Иллюстрации нажмите кнопку Рисунки.
Найдите и дважды щелкните фотографию, которую вы хотите использовать.
На вкладке Вставка в группе Текст нажмите кнопку WordArt, выберите нужный стиль и введите текст.
Щелкните внешнюю границу объекта WordArt, чтобы выбрать его, перетащите текст на фотографию и при необходимости поверните его под нужным углом.
Щелкните внешнюю границу фотографии, нажмите клавишу CTRL и, удерживая ее, щелкните край объекта WordArt, чтобы выбрать оба элемента.
На вкладке “Формат рисунка” в группе “Упорядочить ” щелкните стрелку рядом с пунктом ” Группа” и выберите пункт “Группа”.
PowerPoint или Excel
Добавление текста на фотографию с помощью надписи
-
Чтобы изменить шрифт или стиль текста, выделите текст, щелкните его правой кнопкой мыши и выберите в контекстном меню нужное форматирование.
-
Щелкните внешнюю границу надписи, чтобы выбрать ее, перетащите текст на фотографию и при необходимости поверните его под нужным углом.
org/ListItem”>
-
Нажмите кнопку Заливка фигуры и выберите команду Нет заливки.
-
Нажмите кнопку Контур фигуры и выберите пункт Нет контура.
-
На вкладке “Формат фигуры ” в группе “Упорядочить ” щелкните стрелку рядом с пунктом ” Группа” и выберите пункт “Группа”.
На вкладке Вставка в группе Текст нажмите кнопку Текстовое поле, щелкните рядом с рисунком и перетащите указатель, чтобы нарисовать надпись, а затем введите текст.
Убедитесь, что текстовое поле по-прежнему выбрано, а затем на вкладке “Формат фигуры” в группе “Стили фигур” выполните следующие действия.
org/ListItem”>
Щелкните внешний край фотографии, нажмите клавишу CTRL, а затем щелкните край текстового поля, чтобы выбрать оба элемента.
Добавление текста на фотографию с помощью WordArt
-
Убедитесь, что в файл вставлена фотография.

-
На вкладке Вставка в группе Текст нажмите кнопку WordArt, выберите нужный стиль и введите текст.
-
Щелкните внешнюю границу объекта WordArt, чтобы выбрать его, перетащите текст на фотографию и при необходимости поверните его под нужным углом.
-
Щелкните внешний край фотографии, нажмите и удерживайте клавишу CTRL, а затем щелкните край объекта WordArt, чтобы выбрать оба элемента.

-
На вкладке “Формат фигуры ” в группе “Упорядочить ” щелкните стрелку рядом с пунктом ” Группа” и выберите пункт “Группа”.
Какое приложение вы используете?
Word | PowerPoint или Excel
Word
Добавление текста на фотографию с помощью надписи
- org/ListItem”>
-
На вкладке Вставка в группе Иллюстрации нажмите кнопку Фигуры, а затем выберите пункт Новое полотно.
-
Щелкните полотно, а затем на вкладке Вставка в группе Иллюстрации нажмите кнопку Рисунки.
org/ListItem”>
-
На вкладке Вставка в группе Текст нажмите кнопку Текстовое поле, а затем выберите пункт Добавление надписи внизу меню.
-
Введите текст, который вы хотите отобразить в текстовом поле, а затем перетащите его в нужное место в верхней части рисунка.
-
Чтобы изменить шрифт или стиль текста, выделите текст и выберите нужное форматирование в контекстном меню.

-
Щелкните внешний край надписи и перетащите ее на фотографию.
-
Убедитесь, что надпись по-прежнему выбрана, а затем в разделе Средства рисования на вкладке Формат в группе Стили фигур сделайте следующее:
-
Нажмите кнопку Заливка фигуры и выберите команду Нет заливки.
org/ListItem”>
Нажмите кнопку Контур фигуры и выберите пункт Нет контура.
-
В документе щелкните место, куда вы хотите вставить фотографию.
Найдите и дважды щелкните фотографию, которую вы хотите использовать, а затем щелкните за пределами полотна.
Щелкните внешнюю границу фотографии, нажмите клавишу CTRL и, удерживая ее, щелкните край объекта WordArt, чтобы выбрать оба элемента.
В разделе Средства рисования откройте вкладку Формат, в группе Упорядочить щелкните стрелку рядом с кнопкой Группировать, а затем выберите пункт Сгруппировать.
Добавление текста на фотографию с помощью WordArt
В документе щелкните место, куда вы хотите вставить фотографию.
На вкладке Вставка в группе Иллюстрации нажмите кнопку Фигуры, а затем выберите пункт Новое полотно.
Щелкните полотно, а затем на вкладке Вставка в группе Иллюстрации нажмите кнопку Рисунки.
Найдите и дважды щелкните фотографию, которую вы хотите использовать.
На вкладке Вставка в группе Текст нажмите кнопку WordArt, выберите нужный стиль и введите текст.
Щелкните внешнюю границу объекта WordArt, чтобы выбрать его, перетащите текст на фотографию и при необходимости поверните его под нужным углом.
Щелкните внешнюю границу фотографии, нажмите клавишу CTRL и, удерживая ее, щелкните край объекта WordArt, чтобы выбрать оба элемента.
В разделе Работа с рисунками на вкладке Формат в группе Упорядочить щелкните стрелку рядом с кнопкой Группировать, а затем выберите пункт Сгруппировать.
PowerPoint или Excel
Добавление текста на фотографию с помощью надписи
-
Убедитесь, что в файл вставлена фотография.
org/ListItem”>
-
Чтобы изменить шрифт или стиль текста, выделите текст, щелкните его правой кнопкой мыши и выберите в контекстном меню нужное форматирование.
-
Щелкните внешнюю границу надписи, чтобы выбрать ее, перетащите текст на фотографию и при необходимости поверните его под нужным углом.
org/ListItem”>
-
Нажмите кнопку Заливка фигуры и выберите команду Нет заливки.
-
Нажмите кнопку Контур фигуры и выберите пункт Нет контура.
-
В разделе Средства рисования откройте вкладку Формат, в группе Упорядочить щелкните стрелку рядом с кнопкой Группировать, а затем выберите пункт Сгруппировать.
На вкладке Вставка в группе Текст нажмите кнопку Текстовое поле, щелкните рядом с рисунком и перетащите указатель, чтобы нарисовать надпись, а затем введите текст.
Убедитесь, что надпись по-прежнему выбрана, а затем в разделе Средства рисования на вкладке Формат в группе Стили фигур сделайте следующее:
org/ListItem”>
Щелкните внешний край фотографии, нажмите клавишу CTRL, а затем щелкните край текстового поля, чтобы выбрать оба элемента.
Добавление текста на фотографию с помощью WordArt
- org/ListItem”>
-
На вкладке Вставка в группе Текст нажмите кнопку WordArt, выберите нужный стиль и введите текст.
-
Щелкните внешнюю границу объекта WordArt, чтобы выбрать его, перетащите текст на фотографию и при необходимости поверните его под нужным углом.
-
Щелкните внешний край фотографии, нажмите и удерживайте клавишу CTRL, а затем щелкните край объекта WordArt, чтобы выбрать оба элемента.

-
В разделе Средства рисования откройте вкладку Формат, в группе Упорядочить щелкните стрелку рядом с кнопкой Группировать, а затем выберите пункт Сгруппировать.
Убедитесь, что в файл вставлена фотография.
Заказать перевод текста по фотографии – ФРИЛАНС.ру
Фрилансеры
перевод текста по фотографииПЕРЕВОД En>Ru/Ru>En
СУБТИТРЫ Ru>En
РЕЗЮМЕ
Редактирование англоязычного сайта
Перевод сайта на английский язык
Цикл статей на английском языке, UK
Сводка
описание картины
Курсовая работа
Перевод сайта для гостиницы в Тайланде
Перевод презентации для косметической компании
Перевод для фармкомпании
Ru-En Эмульсионные взрывчатые вещества (публикация в Австралии)
En-Ru | Презентация интеллектуальной теннисной ракетки
En-Ru Перевод книги “Жидкие взрывчатые вещества”
Пресс-релиз “Теория рубля”
Best 10 London department stores
What is flat lay photography?
Перевод презентации Российско-Китайского Комитета
Транскрипт лекции с переводом
Перевод текста рекламного видеоролика компании Renner Italia
Разработка бизнес-планов, White Paper, заявок для грантов
Разработка финансовых моделей
Маркетинговые исследования и стратегия
Джокер и Харли – от любви до ненависти
Продающий текст на лендинг пейдж
Что такое RFID – технология
Копирайтер Татьяна Мылян
Детский стих
Массаж
Открытие салона красоты
Бьюти съёмка
Портрет
Перевод текстов и писем – Freelance.
 Ru
RuЧасто требуется сделать хороший перевод зарубежного текста или перевести на другой язык деловое письмо. Для этого не подойдут автоматические программы – нужен человек с хорошим знанием иностранного языка, который понимает его особенности, словечки, деловые фразы.
Обратитесь за переводом текстов или писем к фрилансерам. на нашем сайте вы гарантировано найдете специалиста, который поможет с переводом на английский, французский, немецкий или другие языки. Откройте проект или обратитесь к переводчикам напрямую, предложив сотрудничество.
В том числе и такие Тексты и письма как перевод текста по фотографии.
Перевод текстов
Перевод текстов с русского на английский, с английского на русский
300 Руб 3 Дня
Перевод текстов с английского языка
Перевод текстов с английского языка на любое количество слов
500 Руб 7 Дней
Перевод текста с английского на русский, любой сложности!
Переводы различных текстов с английского на русский.
100 Руб 1 День
Переводы с немецкого на русский
Перевод текста с немецкого языка на русский. Срок перевода зависит от размера текста
150 Руб 1 День
Англо-русский перевод текстов
Перевод текстов с английского языка на русский. Цена договорная в зависимости от объёма.
150 Руб 2 Дня
Переводу тексты с английского языка
Переводу тексты с английского , быстро и качественно
200 Руб 1 День
Сжать фото онлайн бесплатно
Возможно, вам потребуется загрузить несколько фотографий на свой веб-сайт, но сначала вы хотите их оптимизировать. Возможно, вам нужно отправить много изображений по электронной почте, но прикрепление даже трех из них превышает ограничение по размеру. Может быть, вы просто хотите опубликовать несколько фотографий в социальных сетях, чтобы они не выглядели несколько размытыми и нечеткими. Независимо от того, какая из этих целей является вашей, есть только один правильный ответ — сжатие изображений.
Возможно, вам нужно отправить много изображений по электронной почте, но прикрепление даже трех из них превышает ограничение по размеру. Может быть, вы просто хотите опубликовать несколько фотографий в социальных сетях, чтобы они не выглядели несколько размытыми и нечеткими. Независимо от того, какая из этих целей является вашей, есть только один правильный ответ — сжатие изображений.
Если вам интересно, что это такое и как сжать фотографию, продолжайте читать, потому что именно об этом пойдет речь в этой статье. Кроме того, на этой веб-странице вы можете использовать наш бесплатный онлайн-компрессор фотографий , который позволяет сжимать фотографии максимально быстро и легко.
Сжатие фотографий онлайн
Что такое размер файла изображения?
Прежде чем мы углубимся в сжатие изображений, давайте рассмотрим некоторые основы. Любой файл, включая изображение, имеет размер. Размер файла измеряется в мегабайтах и килобайтах. В 1 мегабайте 1024 килобайта .
Размер изображения зависит от различных факторов:
- Размеры в пикселях . Ваши фотографии состоят из пикселей. Чем больше количество пикселей, тем больше будет размер вашего изображения в мегабайтах. Например, изображение в формате JPEG с размерами 6000×4000 пикселей может иметь размер около 10 МБ. Если из этого изображения убрать 150 пикселей, то его размер уменьшится примерно на 75 килобайт.
- Качество и детали .Размер файла вашего изображения также определяется его качеством. Если на вашей фотографии с высоким разрешением много деталей и цветов, она будет большего размера.
- Формат . Более распространенные форматы, такие как JPEG и GIFF, будут создавать изображения более приемлемого размера, чем любой из необработанных форматов. Это потому, что необработанные фотографии содержат гораздо больше информации.
Сжатие фотографий онлайн
Почему вам следует сжимать фотографии для своего веб-сайта?
Сжатие изображений — неотъемлемая часть оптимизации визуального контента для Интернета, поскольку его основная цель — существенно уменьшить размер изображения без ущерба для его превосходного качества .
Сжатие изображений может стать отличным решением нескольких проблем. Прежде всего, вы никогда не должны размещать на своем веб-сайте фотографии большого размера в высоком разрешении, потому что они будут долго загружаться и, следовательно, замедлят скорость загрузки всей веб-страницы. Люди ненавидят, когда им приходится ждать, пока появится весь визуальный контент. Если ваш сайт не загружается быстро, ваши посетители уйдут к вашим конкурентам, и вы потеряете своих потенциальных клиентов.
Однако чем меньше размер файла ваших изображений, тем меньше места они будут занимать на сервере и тем быстрее будут загружаться. Поэтому очень важно сжимать фотографии перед их публикацией на своем веб-сайте, если вы не хотите заставлять своих посетителей ждать.
Если вы не сжимаете фотографии перед их публикацией в Интернете, вы можете столкнуться с одной из следующих проблем:
Веб-страницы будут загружаться дольше трех секунд, из-за чего многие люди уйдут .
 Это может привести к падению коэффициента конверсии вашего сайта. Даже если у посетителей есть надежное подключение к Интернету, изображения большого размера на вашем веб-сайте не будут загружаться достаточно быстро. И если человек попытается открыть ваш сайт на своем смартфоне при использовании мобильного интернета, это будет кошмар — ваш сайт будет загружаться со скоростью улитки!
Это может привести к падению коэффициента конверсии вашего сайта. Даже если у посетителей есть надежное подключение к Интернету, изображения большого размера на вашем веб-сайте не будут загружаться достаточно быстро. И если человек попытается открыть ваш сайт на своем смартфоне при использовании мобильного интернета, это будет кошмар — ваш сайт будет загружаться со скоростью улитки!Ваш веб-сайт может «съедать» трафик ваших посетителей . Обычно загрузка веб-страниц с фотографиями большого размера может потреблять довольно много интернет-трафика. В результате ваши посетители будут терять свои драгоценные байты только для того, чтобы загрузить ваш сайт с мучительно низкой скоростью. Другими словами, они получат плохой клиентский опыт.
Вы также можете использовать сжатие фотографий, чтобы:
- Освободить место в памяти мобильного телефона, планшета или компьютера.
- Уменьшайте размер файлов изображений, чтобы отправлять их по электронной почте или загружать в социальные сети.

Сжатие фотографий онлайн
Где можно сжать фотографии?
Многие графические редакторы включают функцию сжатия изображений. Вы можете использовать сложное программное обеспечение для редактирования, которое необходимо загрузить и установить на свой компьютер. В качестве альтернативы, если вы хотите что-то более быстрое и простое, вы можете использовать онлайн-приложения. В обоих случаях важно выбирать проверенные, безопасные приложения, гарантирующие безопасность ваших данных. То есть, если вы хотите избежать риска заражения вашего компьютера вирусом или кражи ваших изображений с серверов приложения.
Если вы ищете удобное приложение с интуитивно понятным интерфейсом и работой в браузере, не ищите дальше — это Visual Watermark. Наш онлайн-компрессор фотографий не нужно загружать или устанавливать .
Все, что вам нужно сделать, это открыть наш веб-сайт и перейти на веб-страницу «Сжать фото». Вам не нужно будет регистрироваться или вводить какие-либо данные для обработки ваших изображений.
Некоторые браузеры и веб-сайты могут автоматически сжимать изображения при их загрузке. Но пока не увлекайтесь этим. На самом деле не лучшая идея импортировать изображения с высоким разрешением и позволить браузеру/веб-сайту делать свое дело. Автоматическое сжатие может привести к тому, что фотографии будут выглядеть нечеткими, пикселизированными и плохого качества.
Вы действительно хотите, чтобы ваши фотографии, на которые вы тратите столько времени и усилий, выглядели непривлекательно и непрофессионально после того, как вы разместили их в Интернете? Возможно нет. Если вы хотите этого избежать, сжимайте изображения с помощью специального приложения. Например, наш фотокомпрессор.
Сжать фото онлайн
Как сжать фото в Visual Watermark
Инструмент «Сжать фото» позволяет обрабатывать изображения в трех популярных форматах — JPEG, PNG, GIF . При сжатии ваших изображений наше приложение сделает все возможное, чтобы не только уменьшить их размер, но и сохранить их наилучшее качество. Это действительно отличный выбор!
Это действительно отличный выбор!
Вы можете загрузить пакет до 10 фотографий в разных форматах. Если вы купите одну из наших трех платных версий, вы сможете сжимать еще больше изображений за один раз!
Здесь вы увидите, как сжать фото в нашем приложении:
- Перейдите к онлайн-компрессору фотографий в верхней части этой веб-страницы.
- Нажмите кнопку «Выбрать изображения» и выберите один из предложенных вариантов:
- «С моего компьютера» . Если вы выберете этот вариант, вам нужно будет найти нужную папку и выбрать фотографии для загрузки.
- «С Google Диска, Google Фото или Dropbox» . Если вы хотите импортировать изображения из любого из облачных хранилищ, сначала вам нужно будет предоставить доступ к своей учетной записи. Затем вы можете выбрать и загрузить свои фотографии.

- Выберите способ сжатия фотографий :
- Лучшее качество . Наше приложение будет уделять первоочередное внимание поддержанию качества ваших изображений на максимально возможном уровне.
- Меньший размер . Приложение применит более сильное сжатие к вашим фотографиям, чтобы значительно уменьшить их размер.
- Конкретный размер файла . Вы сможете ввести количество килобайт, которое вы хотите, чтобы ваши сжатые копии были.
- Нажмите «Сжать изображения» .
Наше приложение невероятно простое и работает очень быстро. Ваши изображения будут сжаты практически мгновенно.
После того, как наш фотокомпрессор завершит работу с вашими изображениями, вам нужно будет загрузить их на свое устройство или в учетную запись облачного хранилища.
Сжатие фото онлайн
Типы сжатия изображений
Вы можете сжимать фотографии с потерей качества и без нее.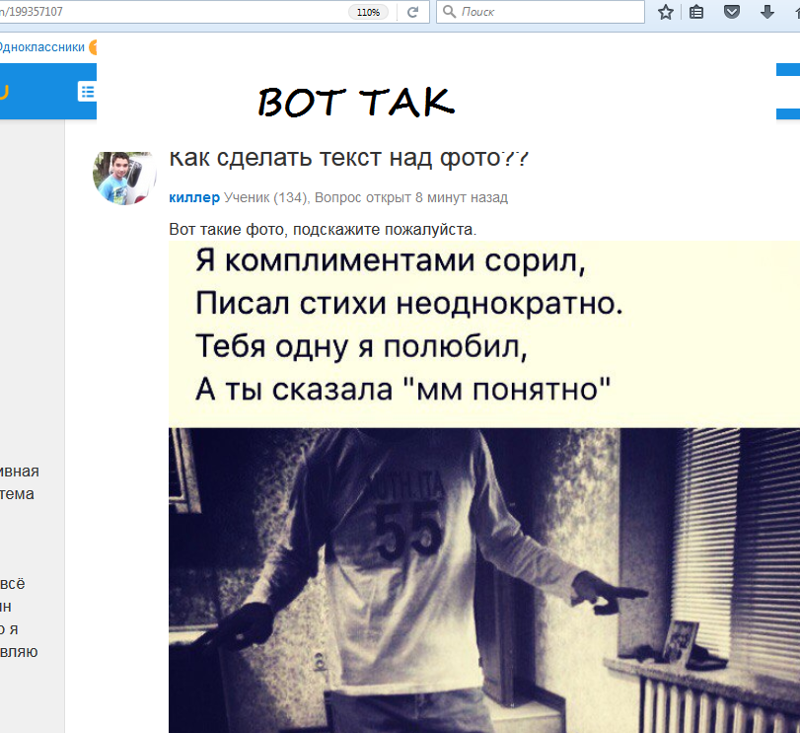 Это зависит исключительно от типа сжатия. Их два — с потерями и без потерь. Также стоит отметить, что один формат изображения может поддерживать только один тип сжатия, но не другой. Давайте рассмотрим их поближе.
Это зависит исключительно от типа сжатия. Их два — с потерями и без потерь. Также стоит отметить, что один формат изображения может поддерживать только один тип сжатия, но не другой. Давайте рассмотрим их поближе.
Сжатие с потерями поддерживается JPEG.
При сжатии фотографий JPEG некоторые избыточные данные удаляются. Этот тип сжатия называется сжатием с потерями, потому что некоторая потеря качества происходит несмотря ни на что. По этой причине, если вы примените к своим изображениям действительно сильное сжатие, их качество резко ухудшится. Но если вы правильно сожмете свои изображения, вы не увидите большой разницы между оригиналом и сжатой копией. Сжатие с потерями может значительно уменьшить размер файла изображения.
Сжатие с потерями использует несовершенство человеческого глаза в своих интересах. Возможно, вы этого не знаете, но люди обращают больше внимания на контраст между яркостью и темнотой, чем на контраст между цветами и оттенками.
 Принцип работы сжатия с потерями заключается в том, что он избавляется от похожих цветов и некоторых более мелких деталей, но не изменяет яркие и темные пятна. По этой причине вы не увидите большой разницы в качестве.
Принцип работы сжатия с потерями заключается в том, что он избавляется от похожих цветов и некоторых более мелких деталей, но не изменяет яркие и темные пятна. По этой причине вы не увидите большой разницы в качестве.
Формат JPEG идеально подходит для изображений с большим количеством деталей и цветовых переходов. Вот почему он так широко распространен в мире фотографии.
Сжатие без потерь поддерживается форматами PNG и GIF.
Как вы могли догадаться из названия, при сжатии без потерь не происходит потери или ухудшения качества. Никакие лишние данные не удаляются. Изображение просто сжимается; что-то вроде zip-архива. Вот почему при сжатии без потерь размер файла изображения не будет значительно уменьшен. Сжатие без потерь является полностью обратимым процессом, что означает, что вы можете восстановить сжатые изображения до их исходного состояния, что невозможно при сжатии с потерями.
PNG — это формат, который обычно используется для цифровой графики — логотипов, значков, изображений с большим количеством текста и т.
 д. Изображения PNG нельзя сжать до того же размера, что и JPEG — они всегда будут больше.
д. Изображения PNG нельзя сжать до того же размера, что и JPEG — они всегда будут больше.GIF используется для файлов с анимацией. Несмотря на то, что это формат без потерь, GIF обычно имеют более удобный размер.
Вы можете обрабатывать файлы любого из этих форматов — наше приложение сделает все возможное, чтобы сжать ваши изображения без существенной потери качества. И вы сможете легко разместить их в Интернете или отправить по электронной почте.
Сжатие изображений онлайн
Основные преимущества работы с Visual Watermark Photo Compressor
Тысячи людей выбирают наш фотокомпрессор, потому что он позволяет обрабатывать фотографии на компьютере, планшете или смартфоне. Если вы не хотите тратить время на поиск программного обеспечения для редактирования, чтобы сжать только одну или несколько фотографий, вы также можете использовать наше приложение!
Вот некоторые преимущества Visual Watermark:
- Работать в нашем приложении невероятно легко .
 Вам не нужно иметь какие-либо навыки редактирования или разбираться в мелких аспектах сжатия фотографий. Наше приложение знает, что делать с вашими фотографиями. Ваша задача проста — импортируйте изображения и выберите один из вариантов сжатия.
Вам не нужно иметь какие-либо навыки редактирования или разбираться в мелких аспектах сжатия фотографий. Наше приложение знает, что делать с вашими фотографиями. Ваша задача проста — импортируйте изображения и выберите один из вариантов сжатия. - Наше приложение полностью безопасно . Он обрабатывает ваши файлы прямо в вашем браузере. Они никогда не достигнут наших серверов и не будут сохранены на них. У нас не будет доступа к вашим изображениям. Они всегда останутся вашими.
- Можно сжать 10+ фото разных форматов одновременно. Нет необходимости отдельно обрабатывать файлы JPEG, PNG и GIF. Вы можете загрузить их все в наше приложение одним пакетом. Даже если вы импортируете сотни изображений, нашему приложению потребуется всего несколько минут, чтобы сжать их.
Сжатие изображений онлайн
Часто задаваемые вопросы (FAQ)
Вот ответы на самые популярные вопросы о сжатии изображений.
Как сжать фото в формате JPG?
JPEG — это не только один из самых популярных и распространенных форматов в Интернете, но и один из самых простых для сжатия. Для этого вы можете использовать практически любой редактор изображений, включая наше онлайн-приложение. С помощью Visual Watermark вы сможете быстро и легко сжимать свои фотографии в формате JPEG — просто загрузите свои изображения, выберите один из трех вариантов сжатия и нажмите кнопку «Сжать изображения».
Для этого вы можете использовать практически любой редактор изображений, включая наше онлайн-приложение. С помощью Visual Watermark вы сможете быстро и легко сжимать свои фотографии в формате JPEG — просто загрузите свои изображения, выберите один из трех вариантов сжатия и нажмите кнопку «Сжать изображения».
Как сжать фото без потери качества?
Вы можете сжать изображение в PNG, который является форматом без потерь. Однако JPEG чаще используется для фотографий. К сожалению, он поддерживает только сжатие с потерями, поэтому некоторая потеря качества неизбежна. Однако не стоит об этом беспокоиться. Наше приложение может сжимать ваши фотографии в формате JPEG, сохраняя при этом их качество на максимально возможном уровне. Все, что вам нужно сделать, это выбрать опцию «Лучшее качество» перед началом процесса сжатия. Вы не увидите никакой разницы между оригинальными файлами JPEG и сжатыми копиями!
Сколько фотографий я могу отправить по электронной почте?
Если их не сжимать, наверное около 2-4.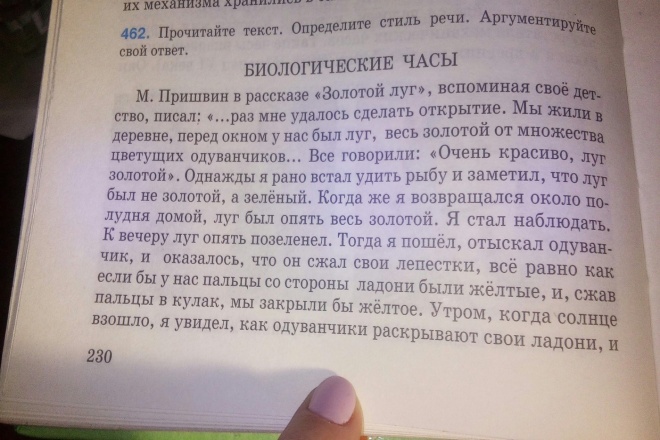 Все почтовые сервисы имеют ограничение на размер вложений. Например, в Gmail ваши файлы в совокупности не должны превышать 25 МБ. Одна высококачественная фотография в формате JPEG может весить около 10 или 15 МБ. Но вы можете значительно уменьшить его размер до пары сотен килобайт, сжав его. После сжатия вы сможете прикреплять десятки изображений к одному письму.
Все почтовые сервисы имеют ограничение на размер вложений. Например, в Gmail ваши файлы в совокупности не должны превышать 25 МБ. Одна высококачественная фотография в формате JPEG может весить около 10 или 15 МБ. Но вы можете значительно уменьшить его размер до пары сотен килобайт, сжав его. После сжатия вы сможете прикреплять десятки изображений к одному письму.
Как сжать фото для отправки по электронной почте?
Вы можете использовать наше онлайн-приложение! Бесплатная версия позволяет загружать до 10 изображений за один раз. Да и само приложение легко освоить. Вам просто нужно загрузить свои изображения в наше приложение и выбрать желаемый уровень сжатия. Всего за пару минут ваши изображения будут готовы для отправки по электронной почте.
Как сжать фото в Windows 10?
Если у вас есть компьютер с Windows любой версии или MAC, вы можете использовать наш бесплатный инструмент Visual Watermark для сжатия фотографии. Он работает онлайн и не требует установки. Приложение обрабатывает ваши изображения прямо в вашем браузере. После завершения процесса сжатия вы можете загрузить свои фотографии на свой компьютер или в одно из облачных хранилищ.
Приложение обрабатывает ваши изображения прямо в вашем браузере. После завершения процесса сжатия вы можете загрузить свои фотографии на свой компьютер или в одно из облачных хранилищ.
Как уменьшить фото без потери качества онлайн?
Если вы хотите уменьшить размер изображений без существенной потери качества, вы можете сжать их с помощью нашего веб-компрессора изображений. Наше онлайн-приложение работает на всех устройствах, включая смартфоны. Чтобы максимально сохранить качество ваших изображений, выберите параметр «Лучшее качество» до начала сжатия. Ваши сжатые изображения будут выглядеть четкими и четкими.
Как сжать изображение на Android-смартфоне?
Конечно же, с нашим браузерным компрессором изображений! Он работает на смартфонах и планшетах iOS и Android. Единственное, что вам понадобится, это доступ в Интернет. Вам не придется ничего скачивать или устанавливать. Чтобы сжать изображения, откройте мобильный браузер, перейдите на наш веб-сайт и откройте веб-страницу «Сжать фотографии». Импортируйте изображение в приложение, выберите один из вариантов сжатия и запустите процесс. Все сделано! Легко, не так ли?
Импортируйте изображение в приложение, выберите один из вариантов сжатия и запустите процесс. Все сделано! Легко, не так ли?
Наш сайт имеет мобильную версию, которая практически идентична десктопной. У вас не возникнет проблем с использованием нашего компрессора изображений на любом устройстве. Однако, если вы хотите, вы можете прочитать наши пошаговые инструкции о том, как использовать приложение. Они есть в этой статье.
Сжатие изображений онлайн
Воспользуйтесь другими нашими приложениями!
Приложение «Сжатие фотографий» — не единственный онлайн-инструмент, который может предложить наш веб-сайт.
На нашем сайте вы также можете:
- Добавить изображения водяных знаков, чтобы защитить их от кражи или продвигать свой бренд.
- Добавьте к видео водяной знак, чтобы избежать нарушения авторских прав.
- Обрезайте изображения в круг/прямоугольник, а также используйте один из наших готовых шаблонов.
- Измените размер изображений, введя необходимое количество пикселей.

- Добавьте любой текст к картинке. Например, цитата, стихотворение или любое другое сообщение.
Каждый из наших онлайн-инструментов имеет интуитивно понятный и простой для понимания интерфейс без рекламы. Вам не понадобится много времени, чтобы освоить все наши приложения! Visual Watermark поможет вам защитить и отредактировать ваши изображения, а также оптимизировать их для Интернета — быстро и без особых усилий.
Сжатие фотографий онлайн
Текст на фотографиях в App Store
Описание
Phonto — это простое приложение, позволяющее добавлять текст к изображениям.
・ Доступно более 400 шрифтов.
・ Вы можете установить другие шрифты.
・ Размер текста можно изменить.
・ Цвет текста можно изменить.
・ Можно изменить градиент текста.
・ Можно изменить цвет обводки текста.
・ Можно изменить цвет тени текста.
・ Можно изменить цвет фона текста.
・ Текст можно вращать.
・ Кернинг текста можно изменить.
・ Междустрочный интервал можно изменить.
· Искривленный текст.
・ Перспективный текст.
・ Части текста можно стирать.
・ Тема изображения может быть изменена.
・ Доступны предметы (Воздушный шар, Прямоугольник, Звезда, Сердце).
・ Можно изменить фоновое изображение.
・ Для написания текста можно использовать не только картинки, но и обычные изображения.
・ Вы можете делиться фотографиями на Facebook, Twitter и Instagram.
・ Схема URL: phonto://
Попробуйте приложение Vont, если хотите добавить текст к видео. Vont — бесплатное приложение, доступное в App Store.
——————————–
ЯЗЫК
————- ——————-
Phonto поддерживает только английский (США), китайский и японский языки, поэтому, если приоритет китайского (или японского) языка в ваших настройках был выше английского, Phonto будет запускаться в китайском (или японском) режиме.
Чтобы решить эту проблему…
1. Откройте приложение «Настройки».
Откройте приложение «Настройки».
2. Выберите «Английский» в разделе «Основные» > «Язык и регион» > «Язык iPhone».
3. Верните «Язык iPhone» на ваш любимый язык.
——————————–
КАК УСТАНОВИТЬ ШРИФТЫ
———- ———————-
Используя iTunes, вы можете копировать файлы шрифтов между компьютером и Phonto на устройстве iOS.
1. Выберите свое устройство iOS в разделе «Устройства» iTunes.
2. Перейдите на вкладку Приложения и прокрутите страницу вниз.
3. Выберите «Phonto» в разделе «Общий доступ к файлам».
4. Перетащите файлы шрифтов .ttf или .otf в «Документы».
5. Перезапустите Phonto.
Подробнее об установке шрифтов.
https://phon.to/install_fonts
Twitter: @phontograph
Tumblr: http://phontogra.ph
https://phon.to
Мы получили новый URL-адрес, который ссылается на Phonto в App Store. Мы признательны, если вы расскажете о Phonto своим друзьям.
000Z” aria-label=”November 8, 2022″> 8 ноября 2022 г.
Версия 4.9.38
Исправления ошибок и улучшения производительности.
Рейтинги и обзоры
102,9 тыс. оценок
ФОНТО: Обзор
Здравствуйте. Пишу отзыв о приложении PHONTO. Это приложение отличное; Я редактировал фотографии своих собак с прекрасным текстом, а также добавлял симпатичные символы, которые предоставляет это приложение. Мне также нравится, что он дает вам фильтры для изображений, а также простые цветные фоны, которые вы можете изменить на цвета Ombre. Это отличное приложение, и я знаю людей, которые сделали бизнес, написав и добавив что-то к картинкам, что я считаю впечатляющим, так что спасибо этим людям! Я использовал это приложение (как я уже сказал), чтобы редактировать и добавлять что-то к фотографиям моих собак, и теперь я делаю обои для своих бабушки и дедушки, тети, мамы и папы.
Они любят их, и это отличное использование материала. Я не уверен, есть ли ограничение на текст, но я сомневаюсь в этом; Я поместил более 5 вещей на картинку, и не было ограничения на текст, так что это идеально.
Для водяного знака я использую шрифт штрих-кода и просто пишу свое имя. Никто не сомневается в этом, и это практично и легко добавить, потому что вы можете просто добавить его в угол, и он будет служить «украшением». Я надеюсь, что этот обзор поможет, спасибо за чтение!
✨ДЕЙСТВИТЕЛЬНО ЛЮБИМЫЙ‼️✨
Я редко пишу отзывы (разве что меня постоянно спрашивают эти всплывающие окна в некоторых «жаждущих» приложениях😒). Но Phonto изменил для меня правила игры! Если вы ищете небольшую, но полностью загруженную графическую программу для редактирования фотографий и изображений, создания логотипов и аватаров, для продвижения или маркетинга или просто для развлечения — это приложение — рабочая лошадка! 🤩 Честно говоря, интерфейс может быть неуклюжим.
, но это меньше по дизайну и больше приписывается пользователю. 😉 Возможно, легкодоступное краткое руководство было бы полезно для объяснения каждой из функций выбора, особенно опции «Стиль», которая имеет ТАК много дополнительных функций в разделе «Цвет». ” и “sub” “Style” функции! Чтобы найти и изучить все функции, потребовалось некоторое время, но оно того стоило. 🏆БОНУС: я помню, как заплатил ОДНОРАЗОВУЮ номинальную плату за удаление дополнений и разблокировку дополнительных функций. Так и ОСТАЛОСЬ! Опять же, в отличие от некоторых других приложений, которые, кажется, процветают только за счет того, что постоянно взимают все больше и больше за функции / покупки «в приложении». Спасибо, Фонто! Вы создали великолепное приложение и отлично справляетесь!🏅
Я люблю Фонто!!
Я очень люблю Фонто. У меня есть и будет рекомендовать это друзьям, пока я не выдохся. Для мобильного редактирования Phonto буквально входит в тройку лучших приложений.
Как будто это буквально необходимо для редактирования фотографий. Впрочем, вернемся к делу. Не позволяйте моим пяти звездам обмануть вас, есть вещи, которые нужно сделать, но независимо от этого это приложение не имеет себе равных. У меня есть одна просьба и одно исправление ошибки для обсуждения. Начнем с ошибки. Небольшая ошибка, но все же стоит исправить. Когда я нахожусь в меню цветового шаблона и выбрал свой шаблон, когда я нажимаю «Готово», приложение действует так, как будто я нажал кнопку рядом с ним, где оно предлагает экран, который просит меня выбрать между омбре или символом – узоры персонажей. Чтобы успешно покинуть экран с цветным рисунком, мне нужно щелкнуть по краю экрана после кнопки «Готово», лол. Кроме того, я хотел бы попросить кое-что. Было бы очень, ОЧЕНЬ полезно добавить в приложение функцию, позволяющую создавать папки для наших шрифтов (кстати, шрифты могут находиться в нескольких папках). Это очень помогает, когда в вашей библиотеке куча шрифтов. Спасибо за чтение! Большая любовь.
💗
Разработчик,Youthhr, указал, что политика конфиденциальности приложения может включать обработку данных, как описано ниже. Для получения дополнительной информации см. политику конфиденциальности разработчика.
Данные, используемые для отслеживания вас
Следующие данные могут использоваться для отслеживания вас в приложениях и на веб-сайтах, принадлежащих другим компаниям:
- Идентификаторы
- Данные об использовании
Данные, не связанные с вами
Могут быть собраны следующие данные, но они не связаны с вашей личностью:
- Идентификаторы
- Данные об использовании
Методы обеспечения конфиденциальности могут различаться, например, в зависимости от используемых вами функций или вашего возраста.



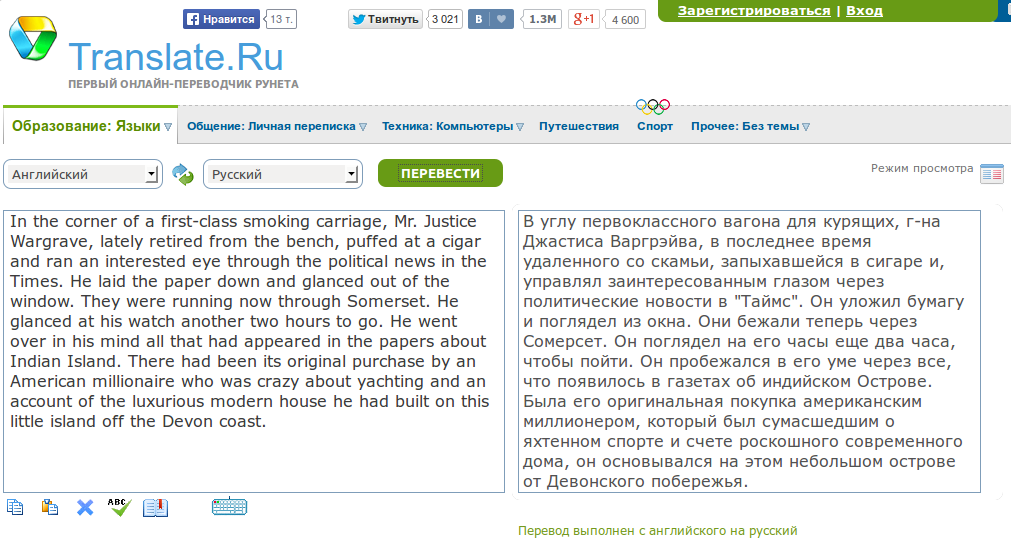

 Это может привести к падению коэффициента конверсии вашего сайта. Даже если у посетителей есть надежное подключение к Интернету, изображения большого размера на вашем веб-сайте не будут загружаться достаточно быстро. И если человек попытается открыть ваш сайт на своем смартфоне при использовании мобильного интернета, это будет кошмар — ваш сайт будет загружаться со скоростью улитки!
Это может привести к падению коэффициента конверсии вашего сайта. Даже если у посетителей есть надежное подключение к Интернету, изображения большого размера на вашем веб-сайте не будут загружаться достаточно быстро. И если человек попытается открыть ваш сайт на своем смартфоне при использовании мобильного интернета, это будет кошмар — ваш сайт будет загружаться со скоростью улитки!
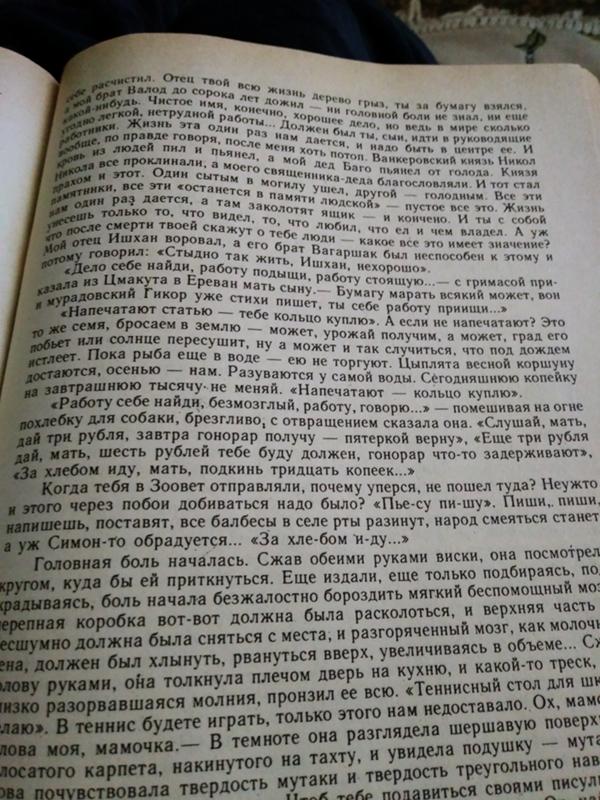
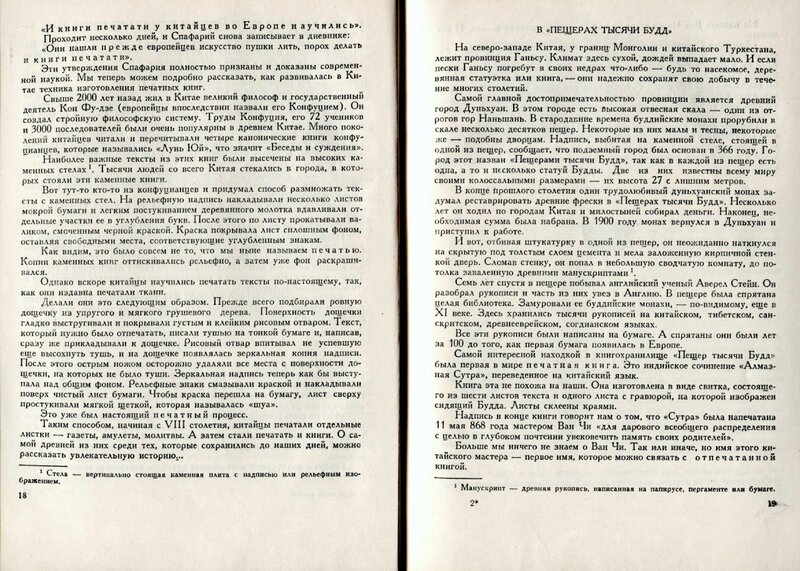 Принцип работы сжатия с потерями заключается в том, что он избавляется от похожих цветов и некоторых более мелких деталей, но не изменяет яркие и темные пятна. По этой причине вы не увидите большой разницы в качестве.
Принцип работы сжатия с потерями заключается в том, что он избавляется от похожих цветов и некоторых более мелких деталей, но не изменяет яркие и темные пятна. По этой причине вы не увидите большой разницы в качестве. д. Изображения PNG нельзя сжать до того же размера, что и JPEG — они всегда будут больше.
д. Изображения PNG нельзя сжать до того же размера, что и JPEG — они всегда будут больше. Вам не нужно иметь какие-либо навыки редактирования или разбираться в мелких аспектах сжатия фотографий. Наше приложение знает, что делать с вашими фотографиями. Ваша задача проста — импортируйте изображения и выберите один из вариантов сжатия.
Вам не нужно иметь какие-либо навыки редактирования или разбираться в мелких аспектах сжатия фотографий. Наше приложение знает, что делать с вашими фотографиями. Ваша задача проста — импортируйте изображения и выберите один из вариантов сжатия.
 Они любят их, и это отличное использование материала. Я не уверен, есть ли ограничение на текст, но я сомневаюсь в этом; Я поместил более 5 вещей на картинку, и не было ограничения на текст, так что это идеально.
Они любят их, и это отличное использование материала. Я не уверен, есть ли ограничение на текст, но я сомневаюсь в этом; Я поместил более 5 вещей на картинку, и не было ограничения на текст, так что это идеально.  , но это меньше по дизайну и больше приписывается пользователю. 😉 Возможно, легкодоступное краткое руководство было бы полезно для объяснения каждой из функций выбора, особенно опции «Стиль», которая имеет ТАК много дополнительных функций в разделе «Цвет». ” и “sub” “Style” функции! Чтобы найти и изучить все функции, потребовалось некоторое время, но оно того стоило. 🏆БОНУС: я помню, как заплатил ОДНОРАЗОВУЮ номинальную плату за удаление дополнений и разблокировку дополнительных функций. Так и ОСТАЛОСЬ! Опять же, в отличие от некоторых других приложений, которые, кажется, процветают только за счет того, что постоянно взимают все больше и больше за функции / покупки «в приложении». Спасибо, Фонто! Вы создали великолепное приложение и отлично справляетесь!🏅
, но это меньше по дизайну и больше приписывается пользователю. 😉 Возможно, легкодоступное краткое руководство было бы полезно для объяснения каждой из функций выбора, особенно опции «Стиль», которая имеет ТАК много дополнительных функций в разделе «Цвет». ” и “sub” “Style” функции! Чтобы найти и изучить все функции, потребовалось некоторое время, но оно того стоило. 🏆БОНУС: я помню, как заплатил ОДНОРАЗОВУЮ номинальную плату за удаление дополнений и разблокировку дополнительных функций. Так и ОСТАЛОСЬ! Опять же, в отличие от некоторых других приложений, которые, кажется, процветают только за счет того, что постоянно взимают все больше и больше за функции / покупки «в приложении». Спасибо, Фонто! Вы создали великолепное приложение и отлично справляетесь!🏅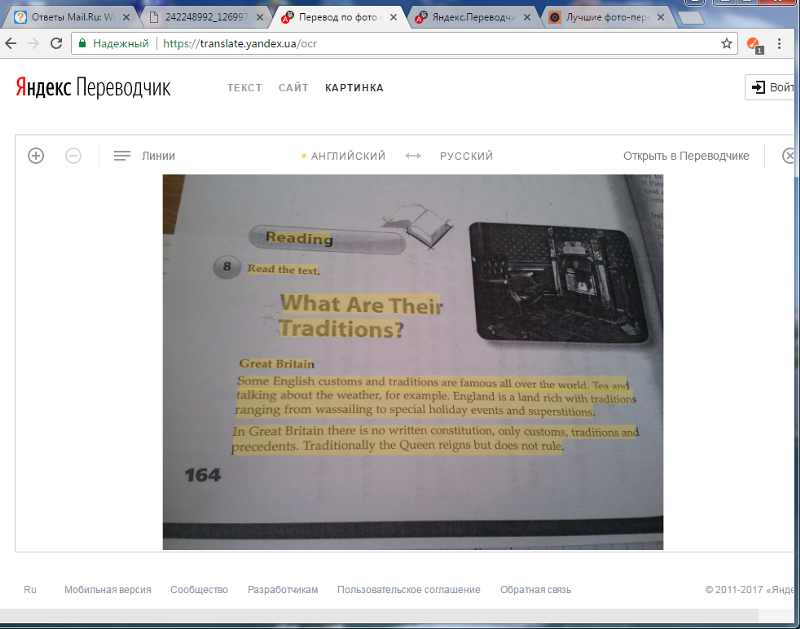 Как будто это буквально необходимо для редактирования фотографий. Впрочем, вернемся к делу. Не позволяйте моим пяти звездам обмануть вас, есть вещи, которые нужно сделать, но независимо от этого это приложение не имеет себе равных. У меня есть одна просьба и одно исправление ошибки для обсуждения. Начнем с ошибки. Небольшая ошибка, но все же стоит исправить. Когда я нахожусь в меню цветового шаблона и выбрал свой шаблон, когда я нажимаю «Готово», приложение действует так, как будто я нажал кнопку рядом с ним, где оно предлагает экран, который просит меня выбрать между омбре или символом – узоры персонажей. Чтобы успешно покинуть экран с цветным рисунком, мне нужно щелкнуть по краю экрана после кнопки «Готово», лол. Кроме того, я хотел бы попросить кое-что. Было бы очень, ОЧЕНЬ полезно добавить в приложение функцию, позволяющую создавать папки для наших шрифтов (кстати, шрифты могут находиться в нескольких папках). Это очень помогает, когда в вашей библиотеке куча шрифтов. Спасибо за чтение! Большая любовь.
Как будто это буквально необходимо для редактирования фотографий. Впрочем, вернемся к делу. Не позволяйте моим пяти звездам обмануть вас, есть вещи, которые нужно сделать, но независимо от этого это приложение не имеет себе равных. У меня есть одна просьба и одно исправление ошибки для обсуждения. Начнем с ошибки. Небольшая ошибка, но все же стоит исправить. Когда я нахожусь в меню цветового шаблона и выбрал свой шаблон, когда я нажимаю «Готово», приложение действует так, как будто я нажал кнопку рядом с ним, где оно предлагает экран, который просит меня выбрать между омбре или символом – узоры персонажей. Чтобы успешно покинуть экран с цветным рисунком, мне нужно щелкнуть по краю экрана после кнопки «Готово», лол. Кроме того, я хотел бы попросить кое-что. Было бы очень, ОЧЕНЬ полезно добавить в приложение функцию, позволяющую создавать папки для наших шрифтов (кстати, шрифты могут находиться в нескольких папках). Это очень помогает, когда в вашей библиотеке куча шрифтов. Спасибо за чтение! Большая любовь. 💗
💗