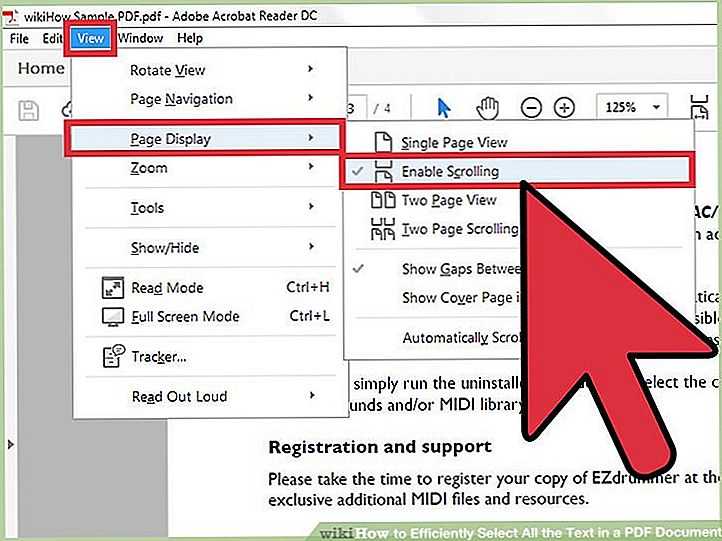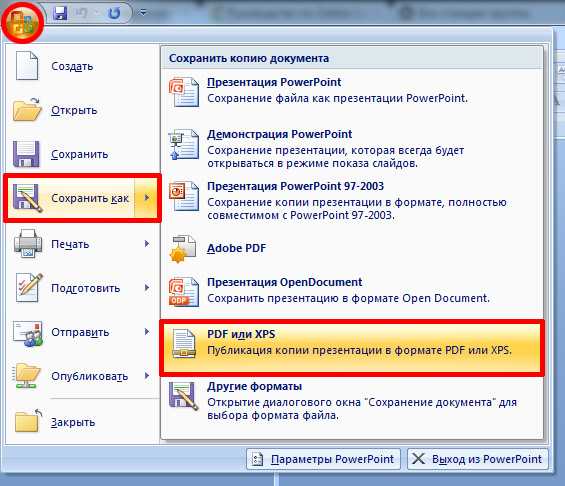Онлайн-конвертер PPT в PDF | Бесплатные приложения GroupDocs
Вы также можете конвертировать PPT во многие другие форматы файлов. Пожалуйста, смотрите полный список ниже.
PPT TO HTM Конвертер (Файл языка гипертекстовой разметки)
PPT TO HTML Конвертер (Язык гипертекстовой разметки)
PPT TO MHTML Конвертер (MIME-инкапсуляция совокупного HTML)
PPT TO MHT Конвертер (MIME-инкапсуляция совокупного HTML)
PPT TO XLS Конвертер (Формат двоичного файла Microsoft Excel)
PPT TO XLSX Конвертер (Электронная таблица Microsoft Excel Open XML)
PPT TO XLSM Конвертер (Электронная таблица Microsoft Excel с поддержкой макросов)
PPT TO XLSB Конвертер (Двоичный файл электронной таблицы Microsoft Excel)
PPT TO ODS Конвертер (Открыть электронную таблицу документов)
PPT TO XLTX Конвертер (Открытый XML-шаблон Microsoft Excel)
PPT TO XLT Конвертер (Шаблон Microsoft Excel)
PPT TO XLTM Конвертер (Шаблон Microsoft Excel с поддержкой макросов)
PPT TO TSV Конвертер (Файл значений, разделенных табуляцией)
PPT TO XLAM Конвертер (Надстройка Microsoft Excel с поддержкой макросов)
PPT TO CSV Конвертер (Файл значений, разделенных запятыми)
PPT TO FODS Конвертер (Плоская XML-таблица OpenDocument)
PPT TO SXC Конвертер (Электронная таблица StarOffice Calc)
PPT TO XPS Конвертер (Спецификация документа Open XML)
PPT TO TEX Конвертер (Исходный документ LaTeX)
PPT TO SVG Конвертер (Файл масштабируемой векторной графики)
PPT TO TIFF Конвертер (Формат файла изображения с тегами)
Преобразовать PPT TO TIF (Формат файла изображения с тегами)
Преобразовать PPT TO JPG (Файл изображения Объединенной группы экспертов по фотографии)
Преобразовать PPT TO JPEG (Изображение в формате JPEG)
Преобразовать PPT TO PNG (Портативная сетевая графика)
Преобразовать PPT TO GIF (Графический файл формата обмена)
Преобразовать PPT TO BMP (Формат растрового файла)
Преобразовать PPT TO ICO (Файл значка Майкрософт)
Преобразовать PPT TO PSD (Документ Adobe Photoshop)
Преобразовать PPT TO WMF (Метафайл Windows)
Преобразовать PPT TO EMF (Расширенный формат метафайла)
Преобразовать PPT TO DCM (DICOM-изображение)
Преобразовать PPT TO DICOM (Цифровая визуализация и коммуникации в медицине)
Преобразовать PPT TO WEBP (Формат файла растрового веб-изображения)
Преобразовать PPT TO JP2 (Основной файл изображения JPEG 2000)
Преобразовать PPT TO EMZ (Расширенный сжатый метафайл Windows)
Преобразовать PPT TO WMZ (Метафайл Windows сжат)
Преобразовать PPT TO SVGZ (Сжатый файл масштабируемой векторной графики)
Преобразовать PPT TO TGA (Тарга Графика)
Преобразовать PPT TO PSB (Файл изображения Adobe Photoshop)
Преобразовать PPT TO DOC (Документ Microsoft Word)
Преобразовать PPT TO DOCM (Документ Microsoft Word с поддержкой макросов)
PPT TO DOCX Преобразование (Документ Microsoft Word с открытым XML)
PPT TO DOT Преобразование (Шаблон документа Microsoft Word)
PPT TO DOTM Преобразование (Шаблон Microsoft Word с поддержкой макросов)
PPT TO DOTX Преобразование (Шаблон документа Word Open XML)
PPT TO RTF Преобразование (Расширенный текстовый формат файла)
PPT TO ODT Преобразование (Открыть текст документа)
PPT TO OTT Преобразование (Открыть шаблон документа)
PPT TO TXT Преобразование (Формат обычного текстового файла)
PPT TO MD Преобразование (Уценка)
PPT TO AZW3 Преобразование (Kindle eBook format)
PPT TO EPUB Преобразование (Формат файла цифровой электронной книги)
PPT TO PPT Преобразование (Презентация PowerPoint)
PPT TO PPS Преобразование (Слайд-шоу Microsoft PowerPoint)
PPT TO PPTX Преобразование (Презентация PowerPoint Open XML)
PPT TO PPSX Преобразование (Слайд-шоу PowerPoint Open XML)
PPT TO ODP Преобразование (Формат файла презентации OpenDocument)
PPT TO OTP Преобразование (Шаблон графика происхождения)
PPT TO POTX Преобразование (Открытый XML-шаблон Microsoft PowerPoint)
PPT TO POT Преобразование (Шаблон PowerPoint)
PPT TO POTM Преобразование (Шаблон Microsoft PowerPoint)
PPT TO PPTM Преобразование (Презентация Microsoft PowerPoint)
PPT TO PPSM Преобразование (Слайд-шоу Microsoft PowerPoint)
PPT TO FODP Преобразование (Плоская XML-презентация OpenDocument)
Как да конвертирате PowerPoint в PDF
Не винаги стандартният формат на презентация в PowerPoint отговаря на всички изисквания. Защото трябва да преобразувате в други видове файлове. Например, превръщането на стандартен PPT в PDF е доста популярно. За това трябва да говорим днес.
Защото трябва да преобразувате в други видове файлове. Например, превръщането на стандартен PPT в PDF е доста популярно. За това трябва да говорим днес.
съдържание
- Прехвърляне в PDF
- Метод 1: Специализиран софтуер
- Метод 2: Онлайн услуги
- Метод 3: Собствена функция
- заключение
- Въпроси и отговори
Прехвърляне в PDF
Необходимостта от преместване на презентацията в PDF формат може да се дължи на различни фактори. Например, отпечатването на PDF документ е много по-добро и по-лесно, качеството става много по-високо.
Каквото и да е необходимо, има много възможности за конвертиране. И всички те могат да бъдат разделени на 3 основни начина.
Метод 1: Специализиран софтуер
Има широка гама от всички видове преобразуватели, които могат да се преобразуват от Point Point в PDF с минимална загуба на качество.
Например, една от най-популярните програми за тези цели е FoxPDF PowerPoint to PDF Converter.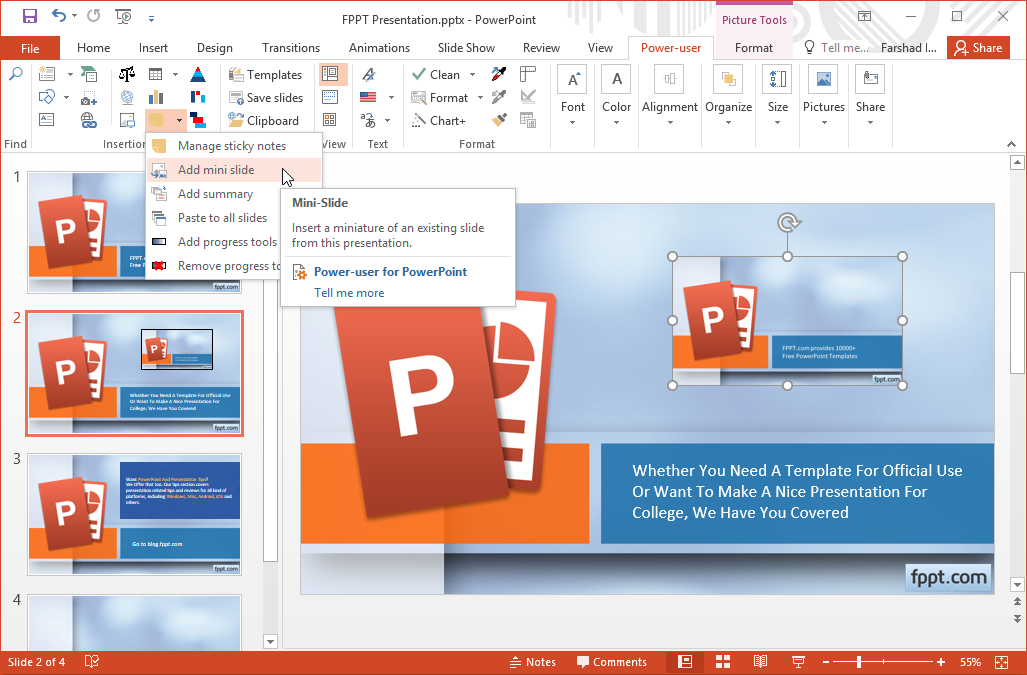
Изтеглете софтуер FoxPDF PowerPoint в PDF конвертор
Тук можете да закупите програмата, да отключите пълната функционалност и да използвате безплатната версия. Със същата връзка можете да закупите FoxPDF Office, който включва редица конвертори за повечето формати на MS Office.
- За да започнете работа, трябва да добавите презентация към програмата. За да направите това, има отделен бутон –
- Стартира се стандартен браузър, където ще трябва да намерите необходимия документ и да го добавите.
- Сега можете да направите необходимите настройки, преди да ги конвертирате. Например, можете да промените името на целевия файл. За да направите това, кликнете върху бутона “Операция” , или щракнете с десния бутон върху файла в работния прозорец. В изскачащото меню изберете функцията “Преименуване” . Също така можете да използвате горещия клавиш “F2”, за да направите това.

В падащото меню можете да презапишете името на бъдещия PDF файл.
- По-долу е адресът, където ще бъде записан резултатът. Като кликнете върху бутона с папката, можете също да промените директорията, която да запазите.
- За да започнете реализация, кликнете върху бутона “Преобразуване в PDF” в долния ляв ъгъл.
- Процесът на конверсия започва. Продължителността зависи от два фактора – размера на презентацията и силата на компютъра.
- В крайна сметка програмата ви подканя да отворите незабавно папката с резултата. Процедурата приключи успешно.
Този метод е доста ефективен и ви позволява да преведете презентацията на PPT в PDF формат без загуба на качество или съдържание.
Съществуват и други аналози на преобразувателите, същите предимства благодарение на лесната употреба и наличието на безплатна версия.
Метод 2: Онлайн услуги
Ако вариантът за изтегляне и инсталиране на допълнителен софтуер не ви е подходящ по някаква причина, можете да използвате и онлайн конвертори. Например, помислете за стандартния конвертор.
Например, помислете за стандартния конвертор.
Стандартен уеб сайт за конвертори
Използването на тази услуга е много проста.
- В долната част можете да изберете формата, който ще бъде преобразуван. С горепосочената връзка PowerPoint ще бъде автоматично избрана. Включително, между другото, не само PPT, но и PPTX.
- Сега трябва да посочите желания файл. За да направите това, кликнете върху бутона “Преглед” .
- Стартира се стандартен браузър, в който трябва да намерите необходимия файл.
- След това остава да кликнете върху бутона “Преобразуване” .
- Процедурата за преобразуване започва. Тъй като трансформацията се осъществява на официалния сървър на услугата, скоростта зависи само от размера на файла. Силата на компютъра на потребителя няма значение.
- В резултат на това ще се появи прозорец, който предполага изтегляне на резултата на компютъра. Тук можете да изберете крайния начин за запазване по стандартен начин или да го отворите директно в съответната програма за преглед и допълнително запазване.

Този метод е идеален за тези, които работят с документи от бюджетни устройства и мощност, или по-скоро липсата им, може да забави процеса на преобразуване.
Метод 3: Собствена функция
Ако никой от горните методи не е подходящ, можете да преформатирате документа със собствените си ресурси в PowerPoint.
- За да направите това, отворете раздела “Файл” .
- В менюто, което се показва, изберете опцията “Запиши като …” .
Отваря се режимът за запазване. За да започнете, програмата ще ви помоли да определите областта, в която ще се извърши запазването.
- След като изберете, стандартният прозорец на браузъра за запазване ще бъде налице. Тук ще трябва да изберете друг тип файл – PDF.
- След това долната част на прозореца ще се разшири, отваряйки допълнителни функции.
- След като кликнете върху бутона “Запазване”, ще започне процесът на прехвърляне на презентацията в новия формат, след което ще се появи нов документ на посочения по-горе адрес.

заключение
Отделно, трябва да се каже, че не винаги отпечатването на презентация е добро само в PDF формат. В оригиналното приложение за PowerPoint можете да печатате добре, има и предимства.
Прочетете още: Как да отпечатате презентация в PowerPoint
В крайна сметка си струва да запомните, че можете да конвертирате PDF документ и в други формати на MS Office.
Прочетете още:
Как да конвертирате PDF документ в Word
Как да конвертирате документ от Excel в PDF
Вставьте маркеры в PDF, легко заполняйте и редактируйте PDF онлайн.
Формы заполнены
Формы подписаны
Формы отправлены
Начать бесплатно
Загрузите ваш документ в редактор PDF
Введите в любом месте или подпишите вашу форму
Печать, электронная почта, факс, или экспорт
2 90 прямо сейчас! Редактировать pdfПрограммное обеспечение PDF «все в одном»
Единая таблетка от всех проблем с PDF. Редактируйте, заполняйте, подписывайте и делитесь — на любом устройстве.
Редактируйте, заполняйте, подписывайте и делитесь — на любом устройстве.
Начать бесплатную пробную версию
Инструкции и справка по маркерам в PDF
Insert Bullets PDF: редактируйте PDF-файлы из любого места
Вы можете использовать цифровые решения для работы с документами в Интернете и больше не тратить время на повторяющиеся действия. Большинство из них предлагают только основные функции, занимают много места на вашем настольном компьютере и требуют установки. Если простого онлайн-инструмента для редактирования PDF недостаточно и требуется более гибкое решение, вы можете сэкономить время и эффективно работать с PDF-документами с помощью pdfFiller.
pdfFiller — это надежная веб-платформа для управления документами с набором функций для эффективного изменения PDF-файлов. Этот инструмент отлично подойдет людям, которым часто требуется редактировать документы в формате PDF, заполнять форму в Word или конвертировать отсканированное изображение в редактируемый формат. Создавайте шаблоны для заполнения другими, загружайте существующие и заполняйте их, подписывайте документы и т. д.
Создавайте шаблоны для заполнения другими, загружайте существующие и заполняйте их, подписывайте документы и т. д.
Перейти
Перейдите на веб-сайт pdfFiller, чтобы начать работу с документами без бумаги. Найдите в памяти устройства необходимый документ для загрузки и редактирования или просто создайте новый с нуля. ты будешь
вы сможете легко получить доступ к любой необходимой функции редактирования всего одним щелчком мыши.
Используйте инструменты редактирования, такие как ввод текста, комментирование, затемнение и выделение. Добавляйте и редактируйте визуальный контент. Изменить порядок страниц. Добавьте заполняемые поля и отправьте на подпись. Сотрудничайте с людьми, чтобы заполнить документ. Когда документ будет готов, загрузите его на свое устройство или сохраните в стороннем интеграционном облаке.
Используйте один из способов ниже, чтобы загрузить форму и начать редактирование:
01
Загрузите документ со своего устройства.
02
Загрузите документ из своего облачного хранилища (Google Drive, Box, Dropbox, One Drive и др.).
03
Просмотрите юридическую библиотеку.
04
Откройте вкладку «Введите URL» и вставьте ссылку на образец.
05
Получите нужную форму из библиотеки шаблонов с помощью поиска.
Откройте для себя pdfFiller, чтобы упростить обработку документов и попрощаться со всеми повторяющимися шагами. Упростите рабочий процесс и отправляйте важные документы онлайн.
Связанные функции
Вместо этого получите бесплатную копию этого документа в формате PDF; прочитайте его, сделайте заметки, а затем примените свои мысли к работе. У вас может получиться даже лучше, если вы прочитаете документ самостоятельно, и вы получите больше пользы, чем если сделаете его частью какой-то другой текущей деятельности. Вместо этого просто посмотрите на раздел «О программе» документа и попытайтесь увидеть обе его стороны. Вы можете видеть, что это не просто набор пунктов списка, а краткое изложение основных моментов обсуждения, взятых несколькими способами. “
Это может быть не научный документ, но, по крайней мере, он делает что-то интересное. Одно дело представлять то, что у вас есть (как ученый, а не как блогер), и совсем другое — спорить о том, что является научным. У вас есть интересное замечание о ценности проведенного исследования, и приятно видеть людей, вовлеченных в обсуждение ценности этого исследования. Самое важное, что вам нужно делать каждый день и каждый месяц, — это организовывать свои мысли. и организуйте то, что вам нужно для эффективной работы на платформе Go-To™ (Office 365)..
Вы можете видеть, что это не просто набор пунктов списка, а краткое изложение основных моментов обсуждения, взятых несколькими способами. “
Это может быть не научный документ, но, по крайней мере, он делает что-то интересное. Одно дело представлять то, что у вас есть (как ученый, а не как блогер), и совсем другое — спорить о том, что является научным. У вас есть интересное замечание о ценности проведенного исследования, и приятно видеть людей, вовлеченных в обсуждение ценности этого исследования. Самое важное, что вам нужно делать каждый день и каждый месяц, — это организовывать свои мысли. и организуйте то, что вам нужно для эффективной работы на платформе Go-To™ (Office 365)..
Что говорят наши клиенты о pdfFiller
Убедитесь сами, прочитав отзывы на самых популярных ресурсах:
Анонимный покупатель
13.02.2018
Stacy Francis
28.05.2019
Получите мощный редактор PDF для своего Mac или ПК с Windows
Установите настольное приложение, чтобы быстро редактировать PDF-файлы, создавать заполняемые формы и безопасно хранить документы в облаке.
Редактируйте PDF-файлы и управляйте ими из любого места с помощью устройства iOS или Android
Установите наше мобильное приложение и редактируйте PDF-файлы с помощью удостоенного наград набора инструментов, где бы вы ни находились.
Получите редактор PDF в браузере Google Chrome
Установите расширение pdfFiller для Google Chrome, чтобы заполнять и редактировать PDF-файлы прямо из результатов поиска.
Загрузка из Интернет-магазина Chrome
pdfFiller получает высшие оценки в нескольких категориях на G2
Часто задаваемые вопросы о pdfFiller
Ниже приведен список наиболее частых вопросов клиентов.
Если вы не можете найти ответ на свой вопрос, не стесняйтесь обращаться к нам.
Как вставлять маркеры в PDF?
Re: маркеры в измененном ФАЙЛЕ PDF Чтобы вставить маркер, вы можете использовать инструмент «Пишущая машинка» (выберите «Редактировать текст документа» на панели «Страницы» панели «Инструменты»).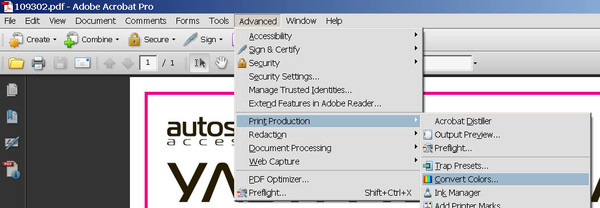 Чтобы создать маркер, нажмите Option + 8 (macOS) или Alt + 0149 (Windows).
Чтобы создать маркер, нажмите Option + 8 (macOS) или Alt + 0149 (Windows).
Как вы используете маркеры?
Подчеркните начало маркированного списка, как в этом списке, когда первые несколько слов отражают основную мысль. … Сделайте пункты списка последовательными по структуре. … Постоянно расставляйте знаки препинания. … Избегайте заканчивать пункты списка точкой с запятой.
Как вставлять маркеры и нумерацию?
В документе Microsoft поместите курсор или выделите текст в том месте, где вы хотите вставить маркированный список. На вкладке [Главная] в разделе «Абзац» щелкните раскрывающееся меню [Пункты]. Выберите стиль маркеров или выберите «Маркеры и нумерация», чтобы создать индивидуальный стиль маркеров.
В чем разница между маркированным списком и нумерацией?
Ответ: В маркированных списках каждый абзац начинается с символа маркера. В нумерованных списках каждый абзац начинается с выражения, включающего цифру или букву и разделитель, например точку или скобку. Номера в нумерованном списке обновляются автоматически при добавлении или удалении абзацев в списке.
В нумерованных списках каждый абзац начинается с выражения, включающего цифру или букву и разделитель, например точку или скобку. Номера в нумерованном списке обновляются автоматически при добавлении или удалении абзацев в списке.
Как вставить маркеры в Word 2019?
Эта кнопка находится в верхней части экрана на вкладке «Абзац». Это выглядит как очень маленький маркированный список. Это добавляет маркеры в начало каждого элемента списка. Чтобы использовать другой тип маркера, например квадрат или стрелку, нажмите стрелку, указывающую вниз, рядом с кнопкой маркированного списка, затем щелкните нужный маркер.
Как сделать маркер в Word с помощью клавиатуры?
Предлагаемый зажим
Ярлык клавиатуры Bullet Point для Microsoft Word в Windows 10 … YouTubeНачало предлагаемого клиента предлагаемого клипа
Сочетание клавиш Bullet Point для Microsoft Word в Windows 10 . ..
..
Как создать маркированный список в Word?
Поместите курсор туда, где вы хотите получить маркированный список. На вкладке Главная в группе Абзац щелкните стрелку рядом с пунктом Маркеры. Выберите стиль маркера и начните печатать. Нажимайте Enter каждый раз, когда вам нужен новый маркер, или дважды нажмите Enter, чтобы завершить маркированный список.
Что такое маркер и нумерация?
Маркеры и нумерация — это атрибут уровня абзаца, который применяет маркер или цифру к началу абзаца. Применить пулю просто; нумерация немного сложнее.
Упрощенные рабочие процессы электронной подписи
Подписывайте, отправляйте на подпись и отслеживайте документы в режиме реального времени с помощью signNow.
Начать бесплатную пробную версию
Связанный контент
Добавление тегов к маркированным спискам в PDF
Следующим шагом в этом процессе является добавление тегов списка и элемента списка.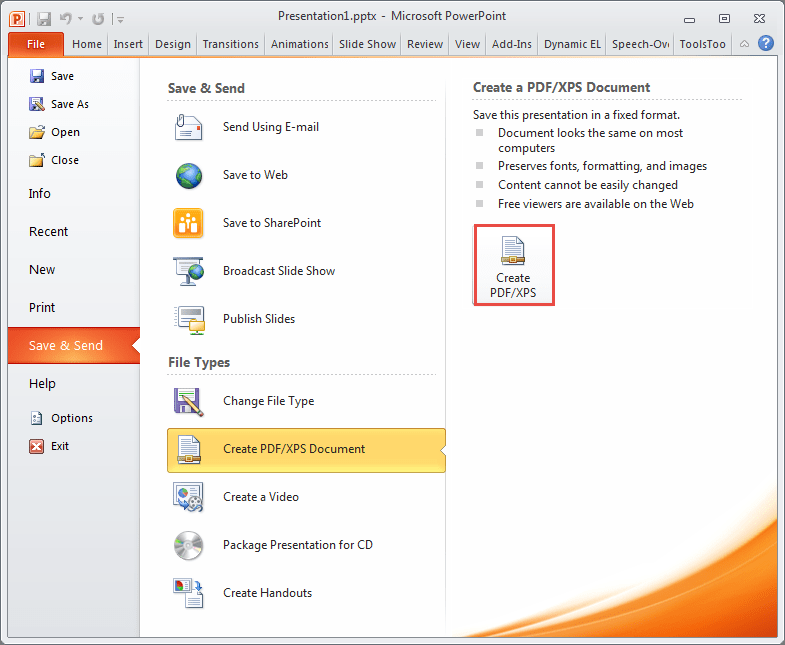 Для этого перейдите на панель тегов, щелкнув правой кнопкой мыши на панели навигации и выбрав панель тегов.
Для этого перейдите на панель тегов, щелкнув правой кнопкой мыши на панели навигации и выбрав панель тегов.
1 Microsoft Word 2013: маркированные, числовые и многоуровневые списки…
Поместите точку вставки там, где должны начинаться маркеры. 2. На вкладке «Главная» в группе «Абзац» щелкните Маркеры. Word вставляет первый маркер …
Перефразирование и цитирование: маркированные и нумерованные списки
10 апреля 2017 г. — Даже если цитируются нумерованные или маркированные списки, они все равно должны быть правильно процитированы или перефразированы. Ты можешь выбрать.
Заголовок, маркировка и выделение
Маркировка: Маркеры используются, чтобы избежать длинных и сложных предложений, организовать списки и расставить приоритеты в информации. Маркированная информация поможет вашей аудитории …
Маркированная информация поможет вашей аудитории …
Ошибка страницы справки сайта WMAP
Микроволновый датчик анизотропии Wilkinson
Запрошенная страница недоступна (ошибка 404).
Используйте инструмент поиска и карту сайта, чтобы найти интересующую вас область.
Результаты миссии Текущий 2-я версия 1-й выпуск Факты о WMAP События WMAP Хронология Запуск Празднуйте! Технические документы | Введение Теория большого взрыва Теория Концепции Испытания Большого Взрыва Расширение Элементы Космические микроволны За пределами Большого Взрыва Структура Колебания Инфляция Наша Вселенная Материя Расширение Возраст Форма Ускорение Жизнь Судьба Связанные темы Первые объекты Галактика Млечный Путь Жизненный цикл звезды | Обзор 3D космический корабль Обсерватория Обзор миссии Обзор космического корабля Технические характеристики Сведения о приборе Оптика Приемники Частота Разрешение Чувствительность Детали миссии Орбита / Станция L2 Стратегия сканирования Создание карты Калибровка Пикселизация Научные цели Космологические параметры Происхождение структуры Команда/Поставщики | Медиа-ресурсы Изображения Космический корабль СМВ СОБЕ Другие изображения Анимации Концепции Космический корабль Ресурсы для учителей На месте Надувная Вселенная Измерить точно Построить Вселенную Поддерживаемые программы Публикации Образовательные ссылки Связи CMB (технические) Эксперименты с реликтовым излучением Теория реликтового излучения Рекомендуемая литература |
Карта сайта / Поиск Глоссарий Цитаты Часто задаваемые вопросы Контакты |
- Политика конфиденциальности и важные уведомления
- Руководство по воспроизведению / цитаты
- wmap.