Как настроить поля страницы в Ворде
Поля в текстовом редакторе Microsoft Word задаются автоматически при запуске программы. Однако, изменять их приходится часто: бывают документы с определенными требованиями, бывает, что поля страницы нужно уменьшить для экономии места.
Разберемся, какие возможности по редактированию полей в Ворде предусмотрены.
- Предопределенные размеры полей в Ворде;
- Как настроить поля в Ворде:
- Как установить поля страницы;
- Как в Ворде сделать поля в мм.
- Поля страницы по ГОСТу;
- Зеркальные поля страницы;
- Как убрать поля страницы:
- Выставляем нулевые значения в окне «Параметры страницы»;
- Убрать поля при помощи маркеров.
- Вставка шаблонов полей:
- Список кодов полей в Word;
- Форматирование ключей форматов.
Предопределенные размеры полей в Ворде
Поля страницы — это расстояние от края листа до текста или других объектов. Чтобы узнать информацию о параметрах полей, необходимо найти вкладку «Разметка страницы» и щелкнуть по ней левой кнопкой мыши. На открывшейся панели находится кнопка «Поля», которая нам нужна. После нажатия появится перечень шаблонов.
Чтобы узнать информацию о параметрах полей, необходимо найти вкладку «Разметка страницы» и щелкнуть по ней левой кнопкой мыши. На открывшейся панели находится кнопка «Поля», которая нам нужна. После нажатия появится перечень шаблонов.
При первом открытии программы поля будут обычные. Существует 5 шаблонов с разными значениями:
- При выборе обычных полей отступы сверху и снизу будут равны 2 см, левый — 3 см, а правый — 1,5 см.
- У узких полей все отступы равны 1,27 сантиметру.
- В средних полях нижний и верхний отступ равны 2,54 сантиметра, а левый и правый — 1,91.
- При выборе широких полей отступы сверху и снизу равны 2,54 см, а справа и слева — 5,08 см.
- У зеркальных полей присутствует внутреннее поле, равное 3,18 сантиметрам, все остальные отступы — 2,54 сантиметра.
Как настроить поля в Ворде
Поля можно настроить несколькими способами: найти нужную команду или использовать специальные маркеры.
Как установить поля страницы
Для полей можно задать любые значения. Чтобы установить свое значение, нужно:
Чтобы установить свое значение, нужно:
- Выбрать вкладку «Разметка страницы».
- В блоке «Параметры страницы», нажать на стрелочку вниз, в правом нижнем углу.
- В открывшемся окне есть раздел «Поля», где находится:
- верхнее поле;
- нижнее поле;
- левое поле;
- правое поле;
- переплет;
- положение переплета.
Установить поля очень просто, достаточно в интересующее поле ввести нужно значение.
К примеру, если нужно установить отступ сверху в 2 см, значит в верхнем поле устанавливаем значение 2 см и тд.
Как в Ворде сделать поля в мм
Поля могут быть не только в сантиметрах, но и в других единицах измерения. Изменить настройки можно придерживаясь следующего алгоритма:
- Нажимаем вкладку «Файл» и выбираем «Параметры».
- В открывшемся окне переходим в «Дополнительно».
- Появляется длинный список, в котором сложно ориентироваться. Нужно смотреть на названия разделов, выделенные жирным.
 Пролистываем вниз «Параметры правки», «Вырезание, копирование и вставка», «Размер и качество изображения», «Показывать содержимое документа», следующий раздел нам и нужен — «Экран». В нем второй стоит «единица измерения». Нажимаем левой кнопкой мыши на стрелочку вниз, единица измерения может быть дюймами, сантиметрами, миллиметрами, пунктами или пиками.
Пролистываем вниз «Параметры правки», «Вырезание, копирование и вставка», «Размер и качество изображения», «Показывать содержимое документа», следующий раздел нам и нужен — «Экран». В нем второй стоит «единица измерения». Нажимаем левой кнопкой мыши на стрелочку вниз, единица измерения может быть дюймами, сантиметрами, миллиметрами, пунктами или пиками.
Поля страницы по ГОСТу
Какими должны быть поля для разных видов работ? Рассмотрим, какое значение нужно применять и можно ли воспользоваться шаблонами.
В реферате левое поле должно быть 30 мм, все остальные — 20 мм.
Для курсовой работы задаются минимальные значения отступов. Снизу и сверху нужно оставить минимум 20 миллиметров, справа от 10 миллиметров, а слева от 30 миллиметров (для прошивания). Под данные требования подходит шаблон «обычные», все размеры соответствуют минимальным, кроме значения «справа». Это значение на 5 мм больше, что не будет считаться ошибкой. Но лучше самостоятельно задать все размеры.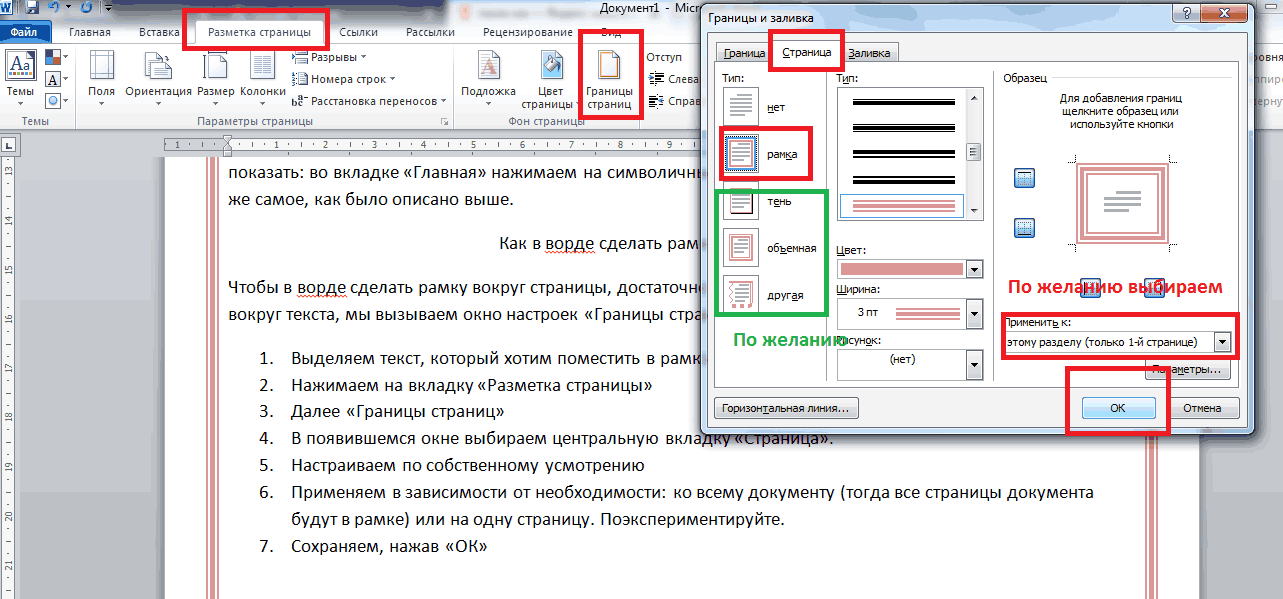
Для дипломной работы требованиями устанавливаются такие же размеры, как и для курсовой.
Настройка разных размеров полей для четных и нечетных страниц
Иногда требуется напечатать двусторонние документы, поэтому настройки в четных и нечетных страницах должны быть разными. Например, печатая книги или журналы. Применяются в данном случае зеркальные поля.
Зеркальные поля страницы
Можно выбрать в шаблонах.
- Находим во вкладке «Разметка страницы» кнопку «Поля».
- Открывается список шаблонов, который содержит команду «Зеркальные».
Если необходимо изменить отступы в зеркальных полях, нужно зайти в «Параметры страницы». Опускаемся в раздел «Страницы» и в группе «несколько страниц» выбрать «зеркальные поля».
Названия в разделе «Поля» изменятся и появится возможность задать значения не только для нижних и верхних полей, но и для внутренних и наружных.
Как убрать поля страницы
Убрать поля на странице документа Word, равносильно изменению значений для верхнего, нижнего, правого и левого поля. Иными словами, чтобы убрать поля, нужно установить значение по нулям. Сделать это можно двумя способами.
Иными словами, чтобы убрать поля, нужно установить значение по нулям. Сделать это можно двумя способами.
Выставляем нулевые значения в окне «Параметры страницы»
- Переходим во вкладку «Разметка страницы».
- В блоке «Параметры страницы», нажимаем на стрелочку вниз в правом нижнем углу.
- В появившемся окне «Параметры страницы», установите нулевые значения для верхнего, нижнего, левого и правого поля.
- Нажмите кнопку Ок, для подтверждения своих намерений.
После этого, страница лишится полей и текст будет расположен на всем листе.
Кстати, не советую убирать поля целиком, ведь при печати, у принтера есть свои внутренние поля и вполне возможно, часть текста будет обрезано.
Убрать поля при помощи маркеров
На вордовской линейке, которая активируется во вкладке «Вид» → «Линейка», существуют маркеры, которыми также можно удалить поля.
Наша задача, передвинуть маркеры до края страницы, чтобы не осталось серого пространства.
В наличии имеется 4 маркера:
- верхнее поле;
- нижнее поле;
- левое поле;
- правое поле.
Отодвиньте маркер к краю страницы с той стороны, с которой следует убрать поле. Если нужно убрать все поля, значит передвиньте каждый маркер по отдельности.
Вставка шаблонов полей
При необходимости вставки меняющихся данных или документов в форме бланка или наклейки, программой Microsoft Word предусматривается использование специальных кодов.
Изменение данных в документе происходит автоматически. То есть, например, при смене даты не придется вносить изменения, дата станет другой без дополнительных действий.
Список кодов полей в Word
Существует целый список кодов. Рассмотрим некоторые из них:
Поле DATE
Служит для автоматической вставки даты и времени.
Необходимо нажать:
- Вкладка «Вставка».
- Найти кнопку «Дата и время».
- Выбираем понравившийся формат и меняем язык на русский.

- Ставим галочку в окошке «обновлять автоматически».
- Далее на той же вкладке выбираем группу «Экспресс-блоки», а в ней «Поле». В списке выбираем название поля «Date». В параметрах поля ставим галочку в окошке возле «Вставить дату в последнем выбранном формате».
Поле NUMWORDS
Вставляет количество слов в документе.
Необходимо поставить курсор в место вставки, во вкладке «Вставка» найти «Экспресс-блоки» и нажать на кнопку «Поле». В названии поля выбрать NumWords.
Поле PAGE
Вставляет номер страницы, на которой данная команда применяется.
Ставим курсор в место вставки номера страницы. Выбираем вкладку «Вставка» и находим в группе «Экспресс блоки» кнопку «Поле». В списке названий полей спускаемся и нажимаем на «Page».
Поле TOC
Служит для вставки оглавления.
Для того, чтобы оно было корректное, необходимо все заголовки и подзаголовки разных уровней были оформлены с помощью форматирования Ворда. Для вставки ставим курсор в нужное место, во вкладке «Вставка» выбираем «Экспресс-блоки».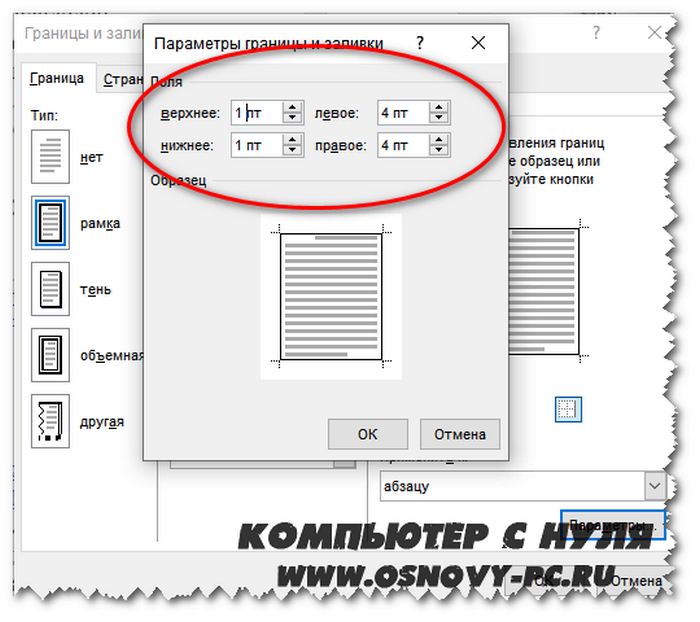 В группе «Поле» находим название поля TOC.
В группе «Поле» находим название поля TOC.
Поле UserName
Служит для вставки имени пользователя.
Для начала необходимо внести это имя. Во вкладке «Файл» спускаемся до кнопки «Параметры». В открывшемся окне находим раздел «Общие» и подраздел «Личная настройка Microsoft Office», меняем имя пользователя. Для вставки поля на вкладке «Вставка» в группе «Экспресс-блоки» выбрать команду «Поля». В имени поля ищем «UserName».
Форматирование ключей форматов
Поля возможно поменять. Как это сделать? Рассмотрим внесение изменений на примере некоторых ключей.
Поле DATE
Для поля вставки даты и времени можно поменять их формат, а так же выбрать одно из летоисчислений. Для этого необходимо выделить поле и нажать на правую кнопку мыши. Из списка выбираем «изменить поле». Далее выбираем понравившийся вариант даты и времени.
Поле NUMWORDS
В данном поле можно изменить формат написания количества слов в тексте. Для этого выделяем поле и нажимаем правую кнопку мыши. В списке выбираем «изменить поле». Выбираем нужный формат.
В списке выбираем «изменить поле». Выбираем нужный формат.
Поле PAGE
Можно изменить вид номера страницы. Для этого необходимо выделить ключ и нажать на правую кнопку мыши и выбрать команду «изменить поле». В открывшемся окне можно выбрать другой формат поля.
Поле TOC
Можно изменить вид вставляемого оглавления. Для этого выделяем поле и нажимаем на правую кнопку мыши, выбираем «изменить поле». В открытом окне нажимаем кнопку «Оглавление» и выбираем предпочтительный вид.
Поле UserName
Имя пользователя написано в определенном формате, его можно изменить. Ключ выделяется и нажимается на правая кнопка мыши, выбираем «изменить поле». Ищем нужный формат.
Интересненько!
Нужно срочно изучить!
Как сделать поля в реферате в Ворде
Что такое поля в реферате
Поля – это свободное от текста пространство по краям листа. Поля в реферате это часть обязательных требований к оформлению. Установку настроек оформления следует производить в начале работы с текстом.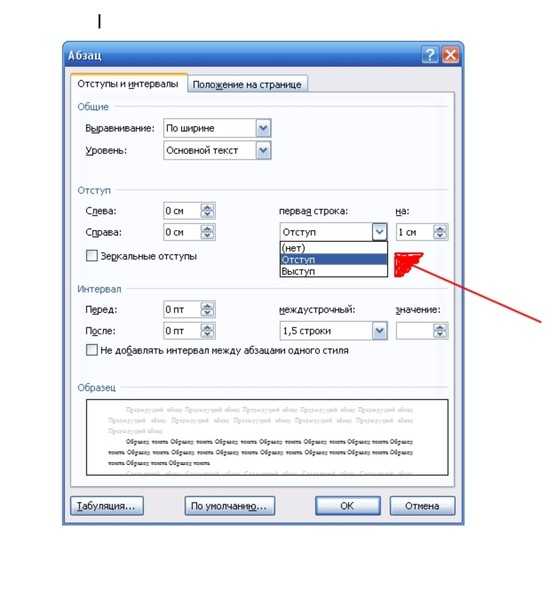 Тогда в процессе работы сразу будет видно, выдержаны ли требования к объему реферата.
Тогда в процессе работы сразу будет видно, выдержаны ли требования к объему реферата.
С технической точки зрения поля ограничивают область печати, поэтому правильная установка значений полей позволит избежать дефектов в напечатанном реферате.
Грамотно оформленный реферат делает его визуально более привлекательным. Настройки полей выставляются в соответствии с требованиями ГОСТа. Важно помнить, что учебные заведения могут выставить свои требования к оформлению.
Поля в реферате по ГОСТу
Основные требования, которых следует придерживаться при оформлении полей в реферате, обозначены в ГОСТ 7.32-2001 и 2.105-95.
Правое поле должно располагаться от края листа на расстоянии 10 мм, а все остальные поля – на расстоянии 20 мм. Для бумаг, подлежащих хранению более 10 лет, отступ для левого поля должен составлять не менее 30 мм. Как правило, учебные рефераты не относятся к единицам архивного хранения, поэтому левое поле в них составляет 20 мм.
Разметка полей и отступы для реферата
Листы, на которых оформляется текст реферата, должны быть стандартными, формата А4. Размеры полей должны быть таковы: левое – 20 или 30 мм; правое – 10 мм, нижнее – 20 мм, верхнее – 20 мм. Текст реферата должен печататься только на одной стороне листа.
Размеры полей должны быть таковы: левое – 20 или 30 мм; правое – 10 мм, нижнее – 20 мм, верхнее – 20 мм. Текст реферата должен печататься только на одной стороне листа.
Разметка полей делается с помощью меню Разметка страницы – Поля.
Рисунок 1. Разметка страницы – Поля
В меню Поля представлены несколько вариантов готовых разметок полей, в том числе для зеркальных (используемых при наборе брошюр, с двусторонней печатью).
Каждый абзац текста в реферате должен начинаться с «красной» строки. Отступ «красной» строки равен 1,25. Значение отступа устанавливается в меню Разметка страницы – Абзац. В этом же диалоговом окне устанавливаются другие параметры форматирования текста: выравнивание текста, междустрочный интервал и абзацный отступ (при необходимости).
Рисунок 2. Абзац – Отступ
Как настроить поля для реферата в Ворде
Для установки пользовательских значений полей в реферате нужно воспользоваться пунктом меню Настраиваемые поля.
Рисунок 3. Настраиваемые поля
В соответствующих ячейках вводятся нужные значения полей.
Рисунок 4. Параметры страницы – Поля
Если необходимо установить значения полей только для части документа, то нужный фрагмент выделяется, затем в диалоговом окне Параметры страницы используется пункт меню Применить – к выделенному фрагменту.
Рисунок 5. Параметры страницы – Применить
Важно: настройки полей применяются в документе в соответствии с выбранными параметрами. Если документ содержит разделы, то выбранный размер полей будет применен только к конкретному разделу. Если настройки полей были сделаны только для выделенного фрагмента, то в остальном документе поля останутся по умолчанию.
Примеры полей в реферате
Пример 1.
В примере 1 поля обозначены в соответствии со следующими настройками: верхнее и нижнее – 20 мм, левое 30 мм, правое 1,5 мм. Отсутствует красная строка, из-за чего текст выглядит не проработанным. Включена настройка просмотра полей.
Включена настройка просмотра полей.
Рисунок 6. Пример текста реферата №1
Пример 2.
Рисунок 7. Пример текста реферата №2
В примере 2 абзацы текста разделены отступами, поля настроены по ГОСТу: верхнее, нижнее и левое – 20 мм, правое -10 мм. Включена настройка просмотра полей.
Пример 3.
Рисунок 8. Пример текста реферата №3
В примере 3 текст отформатирован. Есть красная строка, поля настроены по ГОСТ. Включен просмотр полей. Именно этот вариант считается эталонным при оформлении рефератов.
Ответы на вопросы
Что делать, если при печати выходит сообщение «Одно или несколько полей находятся вне области печати»?
Чтобы исключить нежелательную обрезку краев, нажмите в появившемся предупреждении на кнопку Исправить — это позволит автоматически увеличить ширину полей. Если же вы проигнорируете это сообщение, при повторной попытке печати оно появится снова.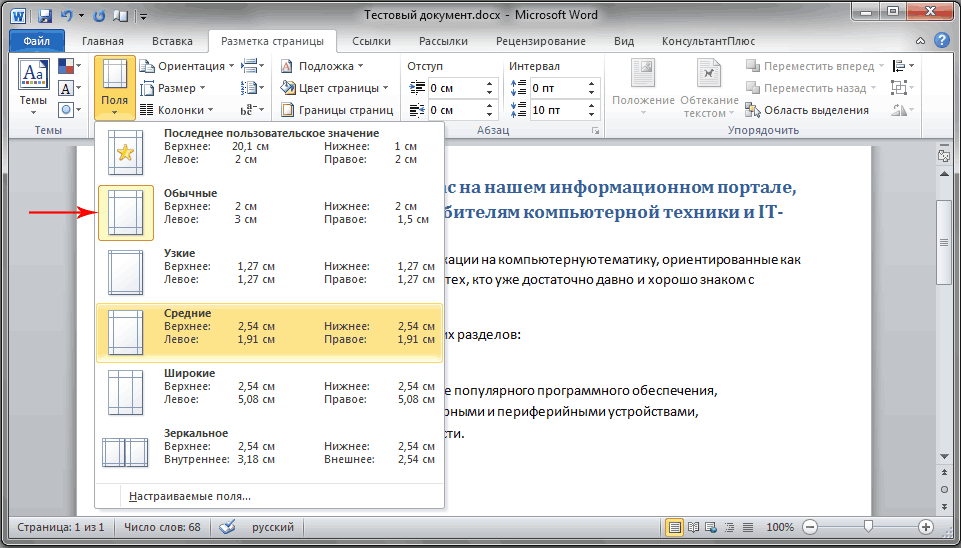 Второй вариант – установить пользовательские значения полей, учитывая настройки принтера.
Второй вариант – установить пользовательские значения полей, учитывая настройки принтера.
Как просмотреть поля документа?
В Ворде можно включить отображение в текстовом документе линии, которая соответствует границе текста.
1. Вкладка «Файл», пункт меню «Параметры».
2. Раздел «Дополнительно» – установить галочку напротив пункта «Показывать границы текста» (в группе настроек «Показывать содержимое документа»).
Рисунок 9. Параметры Word – Дополнительно
3. Поля страницы в документе будут отображены пунктирными линиями (при печати документа они не отображаются).
Рисунок 10. Разметка страницы
Почему при установке значений полей выбранные размеры устанавливаются только к части документа?
Возможно, документ организован разделами, и форматирование полей ведется только для той части текста, где установлен курсор. Необходимо проверить настройки в меню Разметка страницы-Поля-Настраиваемые поля.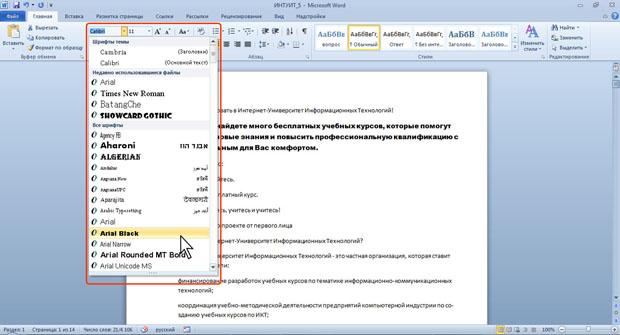 {2})$ в числителе пропагандиста.
{2})$ в числителе пропагандиста.
Доказывают ли законы Эйнштейна существование привидений?
Когда вы покупаете по ссылкам на нашем сайте, мы можем получать партнерскую комиссию. Вот как это работает.
Альберт Эйнштейн (Изображение предоставлено НАСА)Каждую ночь группы любителей-охотников за привидениями по всей стране отправляются на заброшенные склады, старые здания и кладбища в поисках привидений. Они часто берут с собой электронное оборудование, которое, по их мнению, помогает им обнаруживать призрачную энергию.
Несмотря на многолетние усилия охотников за привидениями по телевизору и в реальной жизни, у нас до сих пор нет веских доказательств того, что призраки существуют. Многие охотники за привидениями считают, что в современной физике можно найти убедительные доказательства существования призраков. В частности, что Альберт Эйнштейн, один из величайших ученых всех времен, предложил научное обоснование реальности призраков.
Недавний поиск в Google выдал почти 8 миллионов результатов, указывающих на связь между призраками и работой Эйнштейна по сохранению энергии. Это утверждение повторяют многие ведущие специалисты в этой области. Например, исследователь привидений Джон Качуба в своей книге «Охотники за привидениями» (2007, New Page Books) пишет: «Эйнштейн доказал, что вся энергия Вселенной постоянна и что ее нельзя ни создать, ни уничтожить… Что происходит с этой энергией, когда мы умираем? Если ее нельзя уничтожить, она должна, согласно д-ру Эйнштейну, преобразоваться в другую форму энергии. Что это за новая энергия?… Можем ли мы назвать это новое творение призраком? ?”
Эта идея появляется — и представляется в качестве доказательства существования призраков — практически на всех веб-сайтах, посвященных призракам. Например, группа под названием Tri County Paranormal заявляет: «Альберт Эйнштейн сказал, что энергия не может быть создана или уничтожена, она может только переходить из одной формы в другую.
На самом деле ответ очень прост и совсем не загадочен. После смерти человека энергия его тела уходит туда же, куда уходит энергия всех организмов после смерти: в окружающую среду. Когда человек умирает, энергия, хранящаяся в его или ее теле, высвобождается в виде тепла и передается животным, которые нас едят (то есть диким животным, если нас не похоронить, или червям и бактериям, если нас похоронят). и растения, которые нас поглощают. Если нас кремируют, энергия в наших телах высвобождается в виде тепла и света.
Когда мы едим мертвые растения и животных, мы потребляем их энергию и преобразуем ее для собственного использования. Пища метаболизируется при переваривании, и химические реакции высвобождают энергию, необходимую животному для жизни, движения, размножения и т.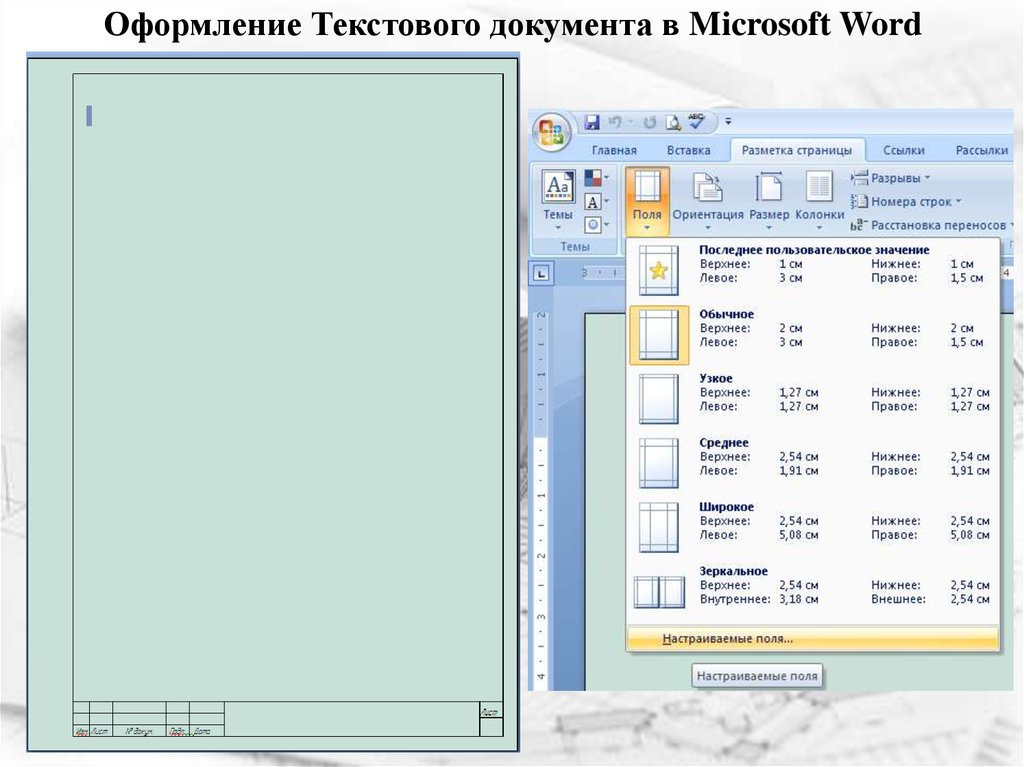
Многие охотники за привидениями говорят, что могут обнаруживать электрические поля, создаваемые привидениями. И хотя верно то, что метаболические процессы людей и других организмов действительно генерируют электрические токи очень низкого уровня, они больше не генерируются после смерти организма. Поскольку источник энергии останавливается, электрический ток прекращается — так же, как лампочка выключается, когда вы отключаете подведенное к ней электричество.
Большинству «энергии», которую оставляет после себя любой умерший человек, требуются годы, чтобы вернуться в окружающую среду в виде пищи; остальное рассеивается вскоре после смерти и не находится в той форме, которую можно обнаружить годы спустя с помощью популярных устройств для охоты за привидениями, таких как детекторы электромагнитного поля (ЭМП). Охотники за привидениями, которые повторяют утверждение о том, что теории Эйнштейна обеспечивают прочную основу для призраков, рассказывают о призраках меньше, чем о своем плохом понимании фундаментальной науки.
Эта история была предоставлена Life’s Little Mysteries, дочерним сайтом LiveScience. Следите за новостями Life’s Little Mysteries в Твиттере @llmysteries, а затем присоединяйтесь к нам на Facebook.
Бенджамин Рэдфорд — заместитель редактора научного журнала Skeptical Inquirer и автор книги « Научное исследование паранормальных явлений: как разгадать необъяснимые тайны ». Его сайт www.BenjaminRadford.com.
Бенджамин Рэдфорд — обозреватель Bad Science журнала Live Science. Он охватывает лженауку, психологию, городские легенды и науку, стоящую за «необъяснимыми» или загадочными явлениями. Бен имеет степень магистра в области образования и степень бакалавра в области психологии. Он является заместителем редактора научного журнала Skeptical Inquirer и написал, отредактировал или участвовал в написании более 20 книг, в том числе «Научное исследование паранормальных явлений: как разгадать необъяснимые тайны», «По следам чупакабры: чудовище-вампир в фактах, художественной литературе и фольклоре».

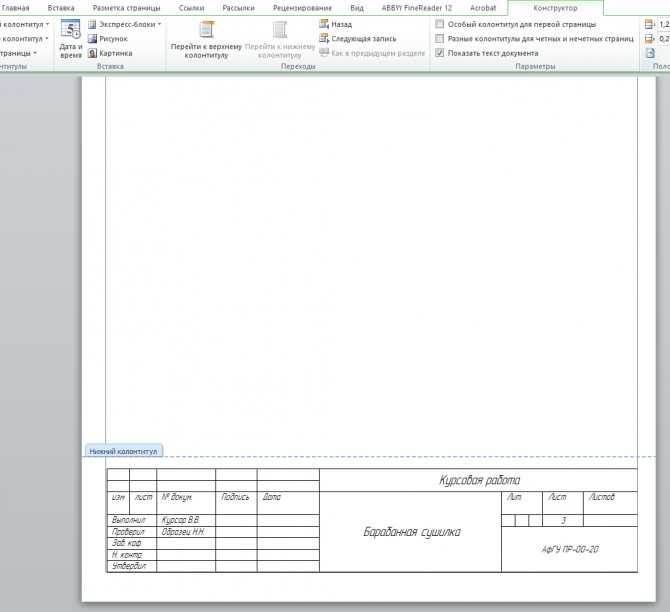 Пролистываем вниз «Параметры правки», «Вырезание, копирование и вставка», «Размер и качество изображения», «Показывать содержимое документа», следующий раздел нам и нужен — «Экран». В нем второй стоит «единица измерения». Нажимаем левой кнопкой мыши на стрелочку вниз, единица измерения может быть дюймами, сантиметрами, миллиметрами, пунктами или пиками.
Пролистываем вниз «Параметры правки», «Вырезание, копирование и вставка», «Размер и качество изображения», «Показывать содержимое документа», следующий раздел нам и нужен — «Экран». В нем второй стоит «единица измерения». Нажимаем левой кнопкой мыши на стрелочку вниз, единица измерения может быть дюймами, сантиметрами, миллиметрами, пунктами или пиками.