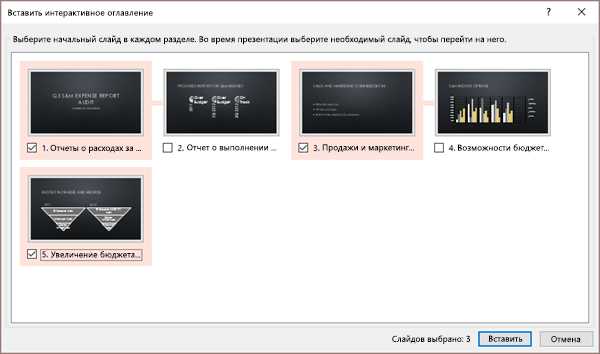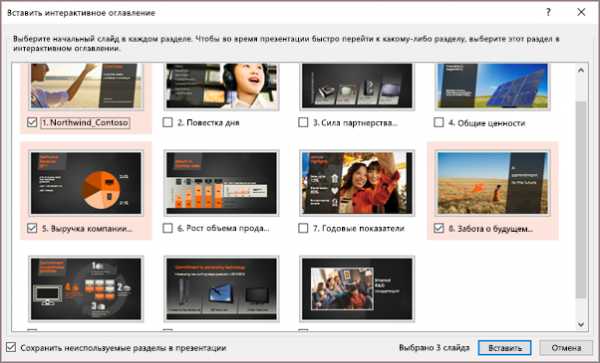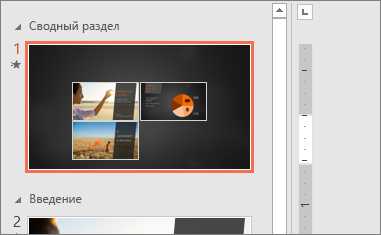Как создать презентацию в PowerPoint: пошаговая инструкция
Презентация — это отличный способ сделать свой доклад более понятным и интересным публике. Сейчас презентации создают в основном в программе PowerPoint, которая идет в комплекте офисных программ от Microsoft. В этой статье вы можете ознакомиться с небольшой пошаговой инструкцией по созданию презентаций в программе Microsoft PowerPoint. Статья будет актуальна для PowerPoint 2007, 2010, 2013 и 2016.
Шаг 1. Запускаем PowerPoint.
Для того чтобы начать создание презентации, достаточно просто запустить программу PowerPoint. Это можно сделать с помощью ярлыка на рабочем столе.
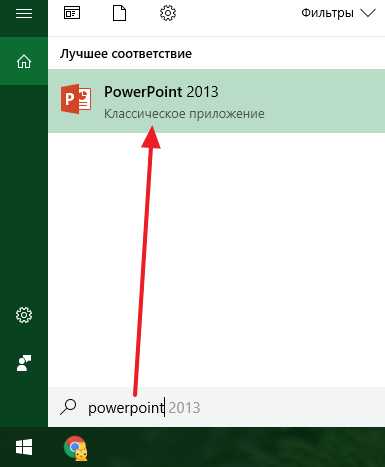
Если же на вашем рабочем столе нет ярлыка PowerPoint, то вы можете запустить эту программу с помощью поиска в меню «Пуск». Для этого откройте меню «Пуск» и введите в поиск «PowerPoint».
Шаг № 2. Выбираем дизайн будущей презентации.
После того, как PowerPoint запущен можно сразу приступать к созданию презентации. Лучше всего начать с дизайна, для этого перейдите на вкладку «Дизайн». На этой вкладке вы увидите большой список готовых дизайнов презентации. Выберите один из доступных вариантов.
Справа от списка готовых дизайнов, есть кнопки «Цвета», «Шрифты», «Эффекты» и «Стили фона». С помощью этих кнопок можно подогнать выбранный дизайн под ваши требования. Вы можете изменить цвет и шрифт текста, цвет фона презентации, а также добавить дополнительные эффекты.
Если готовых дизайнов вам недостаточно, то вы можете поискать в интернете другие шаблоны для презентаций PowerPoint.
Шаг № 3. Создание слайдов.
После выбора дизайна, можно начинать создавать слайды будущей презентации. Делается это при помощи кнопки «Создать слайд», которая находится на вкладке «Главная». Нажмите на стрелку вниз, под кнопкой «Создать слайд», так чтобы открылось меню с доступными слайдами.
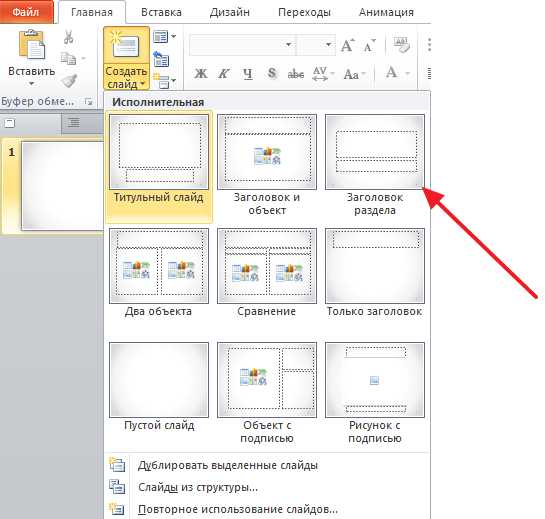
В открывшемся меню вы увидите слайды нескольких типов. Это «Титульный слайд, слайд «Заголовок и объект», слайд «Заголовок раздела», слайд «Два объекта» и т.д. Выберите подходящий вам тип слайда и кликните по нему мышкой. Для примера мы создадим слайд «Заголовок и объект». В результате появится новый слайд с заголовком в верхней части слайда и пустым полем внизу.
После создания слайда его можно заполнить информацией. Для начала можно изменить заголовок слайда, для этого кликаем два раза мышкой по надписи «Заголовок слайда» и вводим другой текст.
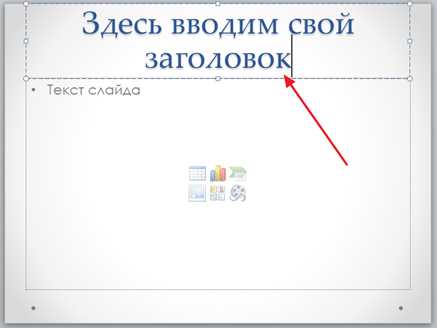
После того, как заголовок введен, можно заполнять пустое поле под заголовком. Если под заголовком должен быть текст, то просто кликаем по пустому полю и вводим нужный текст.

Если же под заголовком должна быть какая-то другая информация, например, видео или картинка, то для этого нужно воспользоваться кнопками, которые находится посередине этого поля. Здесь доступно шесть кнопок для вставки таблиц, диаграмм, рисунков SmartArt, фотографий, картинок из библиотеки PowerPoint и видео.
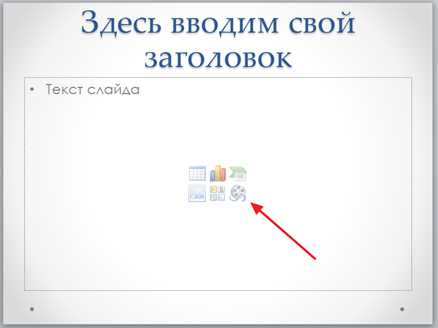
При создании презентаций в PowerPoint чаще всего вставляют фотографии, поэтому рассмотрим именно этот вариант. Для того чтобы вставить фотографию из файла нужно нажать на кнопку с изображением фотографии. После этого появится окно для выбора фотографии. Выбираем нужную фотографию и нажимаем на кнопку «Вставить».
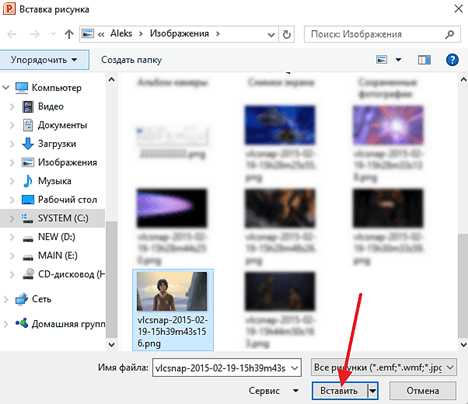
После этого выбранная вами фотография появится под заголовком слайда.

Таким образом вы создали презентацию PowerPoint из одного слайда. Для того чтобы добавить еще один слайд вернитесь на вкладку «Главная», снова нажмите на кнопку «Создать слайд» и добавьте в презентацию еще один слайд. После этого можно будет заполнить информацией еще один слайд. Повторяйте эту процедуру пока презентация не будет готова.
Шаг № 5. Предварительный просмотр презентации.
Для того чтобы оценить созданную презентацию перейдите на вкладку «Показ слайдов» и нажмите там на кнопку «С начала». После этого презентация откроется на весь экран, и вы сможете увидеть, как это будет выглядит в законченном виде.
Также можно нажать на кнопку «С текущего слайда». В этом случае воспроизведение презентации начнется не с начала, а с того кадра, на котором вы остановились при работе с презентацией.
Шаг № 6. Сохранение презентации.
После того как презентация создана, ее нужно сохранить. Для этого нужно открыть меню «Файл» и выбрать вариант «Сохранить как».
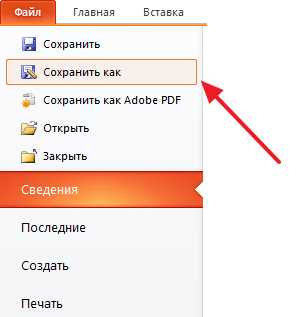
В результате откроется окно для сохранения файла. В этом окне нужно выбрать папку и нажать на кнопку «Сохранить». Таким образом вы получите файл презентации PowerPoint в формате PPTX, который потом можно будет открыть и продолжить создание презентации.
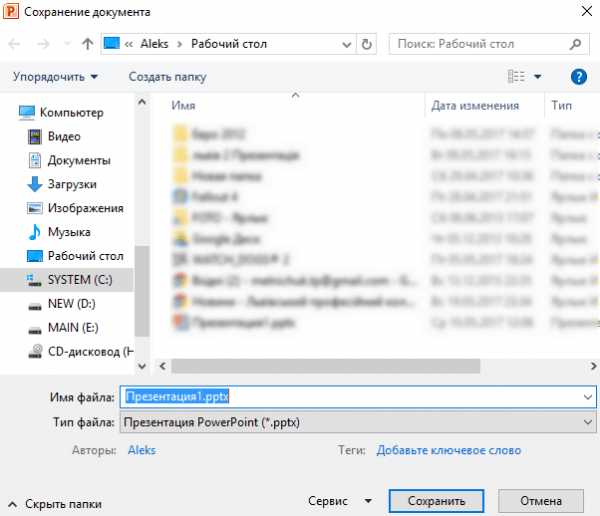
Если ваша презентация уже готова к показу, то ее нужно дополнительно сохранить в другом формате. Для этого нужно точно также использовать меню «Файл – Сохранить как», но перед сохранением изменить формат на «Демонстрация PowerPoint».
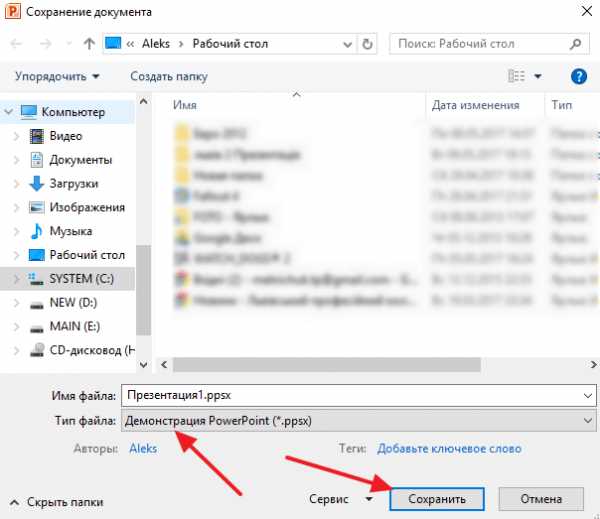
После такого сохранения вы получите файл в формате PPSX. Преимуществом данного формата является то, что презентация начинает воспроизводиться сразу после его открытия, при этом интерфейс программы PowerPoint даже не появляется. Но, файлы в формате PPSX нельзя редактировать, поэтому презентацию обязательно нужно сохранять и в формате PPTX и в PPSX.
comp-security.net
Как сделать презентацию в Power Point
Процесс создания презентация в Power Point так же прост, как и набор текста во всем известной программе Word. Но если у вас раньше не было опыта создания презентаций быстро разобраться с тем, как сделать презентацию в Power Point может быть немного сложно. В данной статье мы рассмотрим основные функции, которые предоставляет нам программа Power Point.
Интерфейс программы Power Point разделен на ряд вкладок, на которых сосредоточенны все основные функции необходимые для создания презентаций в Power Point. Для того чтобы максимально детально объяснить, как сделать презентацию в Power Point рассмотрим все основные вкладки по порядку.
Вкладка «Главная».
Для того чтобы приступить к созданию презентации запускаем программу Power Point. Сразу после запуска открыта первая вкладка под названием «Главная», здесь мы можем видеть пустой слайд, с которым уже можно работать.
На вкладке «Главная» есть два основных элемента. Это кнопка «Создать слайд» и стандартный набор функций для управления текстом.
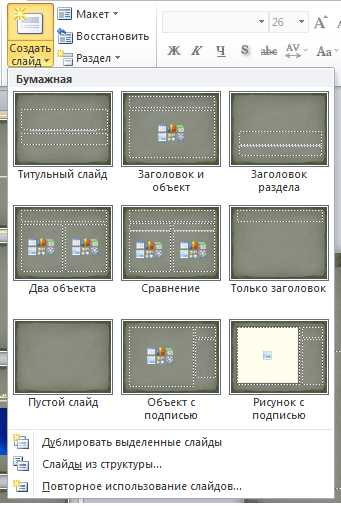
В презентациях Power Point мы можем показывать объекты разных типов: это текст, картинки, видео, музыка, таблицы и т.д. В программе Power Point предусмотрено несколько шаблонов для слайдов. На этих шаблонах уже созданы специальные рамки для расположения объектов. Вызвать меню с этими шаблонами вы можете, нажав на стрелку под кнопкой «Создать Слайд». Начинать создание нового слайда удобно именно таким образом. Потом, с помощью вкладки «Вставка» вы сможете добавить другие объекты к вашему слайду.
Вкладка «Вставка».
Одна из основных вкладок. С ее помощью мы можем вставлять разнообразные объекты в нашу презентацию. Для того чтобы вставить объект кликаем на соответствующую ему кнопку, выбираем нужное и указываем место на слайде куда нужно его вставить. Например, для того чтобы вставить фотографию жмем на кнопку «Картинка» и выбираем нужное изображение. После чего данное фото автоматически помещается в текущий слайд. Дальше вы можете изменить размер фотографии и расположить ее там, где это необходимо.
Вкладка «Дизайн».
На вкладке «Дизайн» вы можете выбрать готовый стиль для вашей презентации. Для того чтобы просмотреть все стандартные стили нажмите на стрелку. После того как стиль выбран вы можете провести его настройку. Справа от списка стилей есть кнопки «Цвета», «Шрифты», «Эффекты», «Стили фона». С их помощью вы сможете сменить цветовое оформление и другие элементы выбранного стандартного стиля.
Вкладка «Переходы».
На вкладке «Переходы» вы можете настроить красивые переходы от одного слайда к другому. Они будут отображаться во время переключения слайдов. Выбранный переход можно применить сразу ко всем слайдам с помощью кнопки «Применить ко всем». Использование не стандартных переходов позволит оживить вашу презентацию и заинтересовать слушателей.
Кроме выбора перехода между слайдами на данной вкладке есть и другие настройки, которые касаются смены слайдов. Здесь вы можно настроить автоматическую смену слайда по времени, воспроизведение звука при переходе и длительность перехода между слайдами.
Вкладка «Анимация».
На кладке «Анимация» вы можете добавить анимационные эффекты к отдельным объектам на вашем слайде. Это поможет привлечь внимание слушателей к конкретному объекту. Для того чтобы использовать анимацию выделите нужный объект, например текст или картинку, и нажмите на кнопку «Добавить анимацию».
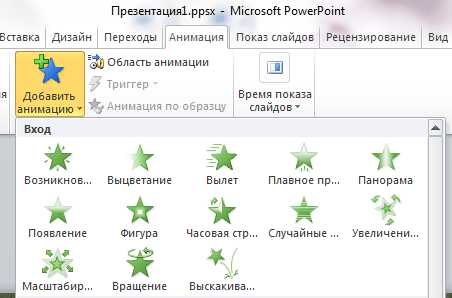
Вкладка «Показ слайдов».
Вкладка «Показ слайдов» предназначена для просмотра и тестирования вашей презентации.
Презентации Power Point сохраняются в формате «Презентация Power Point (*.pptx)». Этот тип файлов предназначен для последующего редактирования презентации. Для того чтобы получить готовую к показу презентацию ее нужно сохранить в формате «Демонстрация Power Point (*.ppsx)». Для этого выполните команду «Файл – Сохранить как» и выберите тип файла «Демонстрация Power Point (*.ppsx)». Файл в таком формате будет сразу после открытия запускать просмотр вашей презентации (без открытия интерфейса программы Power Point).
comp-security.net
Действие | Последовательность операций | |||||
Запуск Power Point | Пуск-Все программы- Microsoft Office- Power Point | |||||
ОТКРОЙТЕ Power Point | ||||||
Некоторые важные понятия – Макеты слайдов. У каждого слайда есть макет, который определяет расположение информации на слайде. Макет слайда – это просто набор заполнителей, расположенных в теле слайда и предназначенных для хранения информации. – Фон. Каждый слайд имеет фон – основу для смыслового наполнения. Фон может быть однотонным, многоцветным, иметь текстуру. – Цветовая схема. PowerPoint располагает огромным количеством встроенных цветовых схем, которые облегчают создание качественных слайдов. – Шаблоны. Это просто файлы презентаций, содержащие определенные образцы слайдов, которые можно использовать, чтобы придать презентации профессиональный вид. | ||||||
Создание презентации: | ||||||
На основе пустой презентации | Режим по умолчанию, если Вы только что открыли Power Point или Кнопка Office – Создать – Новая презентация | |||||
На основе шаблона | Кнопка Office – Создать-Вкладка «Шаблоны» | |||||
На основе ранее созданной презентации | Кнопка Office -Открыть | |||||
Поэкcпериментируйте с шаблонами | ||||||
Закройте презентацию, созданную на основе шаблона Кнопка Office -Закрыть | ||||||
Создайте новую презентацию Кнопка Office –Создать – Новая презентация | ||||||
Содержание экрана в режиме просмотра презентаций «Обычный» Слева – эскизы слайдов( вкладка «Слайды») – для работы с отдельными слайдами(добавление, удаление, изменение макета, перемещение, копирование). В центре – текущий слайд, с которым выполняется работа. В нижней части экрана – окно для размещения заметок к слайду – для сопровождения слайда комментариями. | ||||||
Действие | Последовательность операций | |||||
Добавление слайдов | Вкладка «Главная» – Раздел «Слайды» – Создать слайд | |||||
Перемещение по слайдам | Page Up и Page Down или щелчком мыши на вкладке «Слайды» (на эскизе слайда, расположенном в левой части экрана). | |||||
Удаление слайдов | Вкладка «Главная» – Раздел «Слайды» – Удалить слайд Или Выделить эскиз слайда на вкладке «Слайды», кнопка Delete Или через контекстное меню, вызываемое на эскизе слайда | |||||
Копирование, вставка и дублирование слайдов | Выполняются аналогично (через контекстное меню) | |||||
Поэкспериментируйте с действиями 3-6. | ||||||
Сохранение презентации | Кнопка Office – Сохранить или Сохранить как | |||||
СОХРАНИТЕ ВАШУ ПРЕЗЕНТАЦИЮ НА РАБОЧЕМ СТОЛЕ С ИМЕНЕМ № гр ИНФ год ПР PowerPoint ФИ где № группы – номер Вашей группы, ГОД – текущий год (напр., 2013), ФИ- Фамилия и имя студента, выполнившего презентацию | ||||||
Разработка дизайна презентации | Вкладка «Дизайн» главного меню программы Примечание. Дизайн слайда может определяться дизайном шаблона, если презентация выполняется на основе готового шаблона | |||||
Определитесь с дизайном презентации | ||||||
Оформление макета текущего слайда | Вкладка «Главная» – Макет Примечание. Как было определено ранее, макет определяет расположение информации на слайде. | |||||
Задайте макет 1-го слайда. Обратите внимание на то, что существуют специальные макеты для «титульных» слайдов. На первом слайде наберите наименование образовательного учреждения, тему презентации, фамилию автора (авторов), специальность, год создания. | ||||||
Работа с текстом: | ||||||
Оформление текста (размер кегля и тип шрифта, жирный, курсив, подчер-кивание и др.) | Аналогично Microsoft Word | |||||
Вставка надписи | Если на слайде не хватает структурных фрагментов для размещения текста, то их можно добавить: Вкладка «Главная» - Надпись | |||||
Выравнивание между левой и правой границами | Аналогично Microsoft Word | |||||
Изменение направления текста | Используйте соответствующие кнопки на вкладке «Главная» | |||||
Изменение способа выравнивания между верхней и нижнее границами | ||||||
Преобразование в рисунок SmartArt | ||||||
Задание междустрочного интервала | ||||||
Проверка орфографии | Вкладка «Рецензирование» – «Орфография» | |||||
Оформите текст на титульном слайде презентации | ||||||
Заметки – это приложение к слайду. Они не появляются на самом слайде, а отображаются отдельно. С каждым слайдом презентации связана отдельная страница заметок. PowerPoint имеет возможность при подключении к компьютеру дополнительного оборудования демонстрировать слайды на проекторе, а заметки на мониторе и только для вас. | ||||||
Работа с заметками | ||||||
Добавление заметок к слайду | Щелчек в области с надписью Заметки к слайду. Ввод текста. | |||||
Добавьте к 1-му слайду заметку, указывающую цель Вашей презентации | ||||||
Добавьте слайды в презентацию (4-7). | ||||||
Сохраните презентацию | ||||||
Работа с заметками | Вид – Страницы заметок. | |||||
Печать заметок | Файл-Печать. В списке Печатать выберите Заметки. | |||||
Вставка иллюстраций | Вкладка «Вставка» – Вкладка «Иллюстрации» – Рисунок | |||||
Копирование фрагментов иллюстраций из другого приложения | Открыть приложение (например, граф. редактор Paint), загрузить в него иллюстрацию, выделить изображение – Копировать, прейти в Power Point – Вставить | |||||
Вставка таблиц | Вкладка «Вставка» – Вкладка «Иллюстрации» – Таблицы Примечание. Таблицы можно также копировать MS Word и MS Excel. | |||||
Вставка диаграмм | Вкладка «Вставка» – Вкладка «Иллюстрации» – Диаграммы. Примечание. Для подготовки диаграммы автоматически открывается MS Excel, где можно редактировать данные. По окончании редактирования окно MS Excel нужно закрыть. | |||||
Заполните слайды презентации текстом, иллюстрациями, таблицами, диаграммами в соответствии с ранее определенной структурой. Сохраните презентацию. | ||||||
Настройка анимации | ||||||
Режим смены слайда | Вкладка «Анимация» – Смена слайда | |||||
Скорость перехода между слайдами | ||||||
Выбор специального эффекта для перехода к текущему слайду | ||||||
Применение анимации для отдельных элементов слайда | Вкладка «Анимация» – | |||||
Просмотр анимации | Вкладка «Анимация» –Просмотр или Shift-F5 | |||||
Добавление звука | ||||||
При переходе слайдов | Вкладка «Анимация» – | |||||
Вставка звука из файла | Вкладка «Вставка» – Примечание. После вставки звука панель работы со звуком открывается двумя щелчками на пиктограмме . | |||||
Панель работы со звуком, основные опции: | ||||||
Скрыть при показе | Скрывает пиктограмму звукового файла (желательно установить) | |||||
Непрерывно | Непрерывное проигрывание звука (для текущей презентации) | |||||
Способ воспроизведения звука | ||||||
Настройка параметров звука | ||||||
Добавьте звуковое сопровождение для Ваших слайдов. Какую смысловую нагрузку будет нести звук в процессе демонстрации презентации? | ||||||
Воспроизведе-ние презентации | F5 – c первого слайда Shift-F5 – c текущего слайда | |||||
Запись звукового сопровождения* | ||||||
Настройка времени для автоматическо-го показа слайдов* | ||||||
Настройка параметров демонстрации |
| |||||
studfiles.net
Как делать презентацию в PowerPoint: пошаговое руководство
- Подробности
- Категория: Личностный рост
Здравствуйте, мои уважаемые читатели. Сегодня поговорим о незаменимом инструменте каждого блоггера и интернет-бизнесмена с помощью которого можно качественно представить свой продукт или сделать классный доклад.
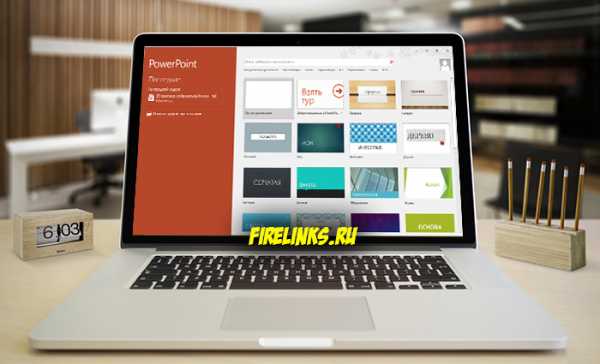
Microsoft PowerPoint – абсолютный и безоговорочный лидер в сфере программного обеспечения для создания красивых интерактивных презентаций. Всем, кто выступает перед аудиторией, рассказывая о чем-либо или демонстрируя отчеты, умение пользоваться этой программы категорично необходимо. Это залог взаимодействия с публикой и, часто, воздействия на нее. Разберемся, как быстро сделать презентацию в PowerPoint 2016. (Выбрана последняя версия, потому в нее встроены шаблоны, которые необходимо минимально настраивать, дабы произвести хорошее впечатление). Предыдущие версии могут отличаться внешним видом и функциональностью, но, в целом, предлагают одни и те же возможности для пользователей, поэтому вам не составит труда адаптировать указанные действия для своего случая.
Cоздание презентации в PowerPoint пошаговое руководство
Только пройдя все этапы создания качественного проекта, можно добиться впечатляющего результата. Использовать максимальное количество элементов для разнообразия материала, задать им интерактивность, дабы презентация выглядела интерактивной, и подобрать максимально подходящий дизайн именно для этой темы.
Как делать презентацию в PowerPoint с помощью шаблонов
Наверняка, вы знаете не так много программ с подобной функциональностью. А компания Microsoft (создатели PowerPoint) понимает, что их программа для создания презентации пользуется необыкновенной популярностью и распространена и среди людей, которые не имеют опыта общения с компьютером. Но чтоб даже они смогли сделать свои проекты привлекательными, были созданы шаблоны, которые представляют из себя заготовленный дизайн из фона, набора цветовых схем, подобранных шрифтов и декоративных элементов. Выбрать такой шаблон можно сразу при открытии программы.
Каждая из них обладает достаточно простым, но привлекательным дизайном и возможностью подобрать другие профильные цвета. На стартовом экране представлены лишь те, которые предзагружены вместе с программой. Воспользовавшись поиском в верхней части экрана, можно поискать среди тысяч других в интернете. После этого нажимаем «Создать» и приступаем к работе. Если планируете делать ее собственными силами, то нажимайте «Пустая презентация».
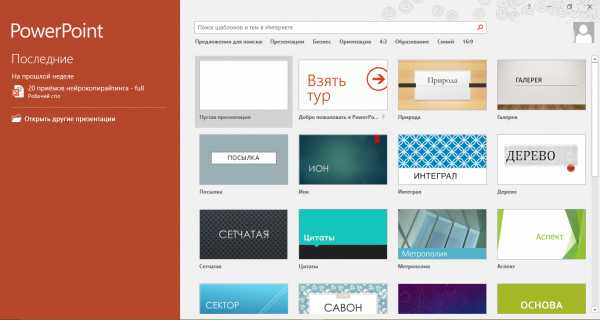
Как добавить фон и создавать новые слайды
Это один из простых, но важных уроков, которые важно запомнить, чтоб у вас получилось красивая презентация. Все слайды выглядят одинаковым образом, только если вы не поработаете над каждым из них отдельно. Это займет намного больше времени. В большинстве же случаев, единый дизайн даже выигрывает.

По умолчанию рабочее окно программы выглядит так. В верхней части панель инструментов. По центру расположено содержимое вашего проекта, слева – список кадров. Создавать их можно несколькими способами. Самый простой – правой кнопкой кликнуть по пустому пространству в списке и нажать «Создать слайд». Также соответствующая кнопка расположена на панели инструментов во вкладках «Главная» и «Вставка». Если нажать на нее, то появится новый слайд, если же кликнуть тексту со стрелкой, направленной вниз, можно выбрать будущий макет. В миниатюрном окне вы увидите, как он будет выглядеть.

Чтоб создать фон необходимо перейти на вкладку «Дизайн». В списке тем вы выбираете понравившуюся, а в вариантах можно определиться с цветовой палитры для выбранной схемы. Стоит отметить, что если использовать тему, то она автоматически будет применена ко всем слайдам презентации. Возможно, что только дизайн первой будет незначительно отличаться. Если же с зажатой клавишей Ctrl выбрать в списке нужные, а затем правой кнопкой нажать на нужном дизайне и кликнуть на «Применить к выделенным», то новый дизайн отобразится только на них.
Правее в разделе «Настроить» можно выбрать пункт «Формат фона». В правой части экрана откроется окно, в котором очень детально настраивается фон слайда. Сплошная или градиентная заливка, узорный фон или целая картинка. С каждым из этих пунктов можно играть, настраивая на собственный вкус. По умолчанию фон будет применяться только к активному слайду, но нажав «Применить ко всем», он настроится для всей презентации сразу.
Как работать с анимацией в PowerPoint
Одна из самых интересных возможностей программы, которой тем не менее нельзя злоупотреблять – анимация и переходы. Она позволяет задать интерактивность абсолютно всем элементам содержимого слайда, начиная от фона и заканчивая отдельными буквами.
Переходы – это эффекты, с которыми пропадает предыдущий и выезжает следующий слайд. Для того чтоб их настроить нужно открыть вкладку «Переходы». После этого просто выбрать понравившийся из списка. Важно, чтоб при этом был выбран один интересующий вас слайд. Переход можно также применить ко всем одновременно, или выбрать для каждого отдельно. В разделе «Время показа слайдов» настраивается следующее:
- Звук;
- Сколько будет длиться переход;
- Как будет происходить переход слайда: по щелчку или по прошествии определенного времени.
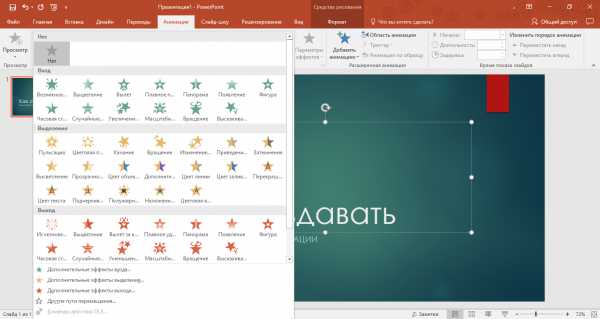
Анимация контролирует то, как будут вести себя элементы на слайде. Ее возможности чуть шире, но ими также лучше не злоупотреблять. Для ее применения нужно выбрать один элемент (текст, картинку или что-либо еще) и нажать на вкладку «Анимация». Она может выбрать 4 видов:
- Вход;
- Выделение;
- Выход;
- Перемещение.
Название каждого из них вполне соответствует себе. Для применения анимации нужно лишь выбрать понравившуюся. Если нажимать на анимацию в списке, то выбранная будет заменять ранее примененные. Если же правее нажать на кнопку «Добавить анимацию», то она будет добавляться к ранее использованным эффектам. Таким образом, один эффект может быть анимирован большим количеством способов. Далее, также есть определенные настройки. Определение триггера, с которым будет работать, ее длительность, задержка до начала. Нажав на кнопку «Область активации» в правой части экрана откроется окно, в котором можно переопределить порядок применения эффектов.
Как добавить видео в презентацию
На слайды можно добавить текст, таблицы, диаграммы, элементы SmartArt, картинки с компьютера и даже из интернета, и, наконец, вставить видео. PowerPointпредлагает несколько вариантов, как это сделать. Для этого нужно либо воспользоваться той, которая есть на макете любого слайда, либо, если он пуст, то открыть вкладку «Вставка» и нажать «Видео» в разделе «Мультимедиа».
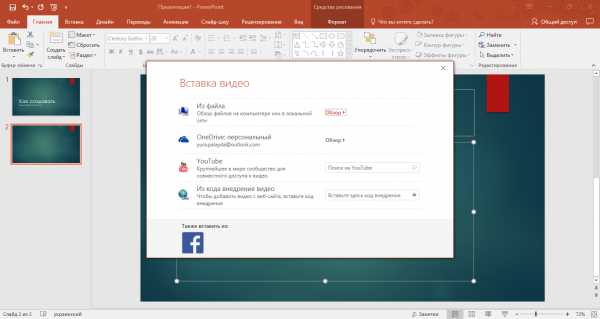
После этого откроется окно со всеми вариантами.
- Из файла. Нажимаем на «обзор» и выбираем нужный файл на компьютере. Здесь сразу стоит отметить, что видеофайл обязательно должен хранится в том же месте, из которого вы его вставляли при показе презентации. То есть если вы будете отправлять ее на другой компьютер или на носители, тогда то же самое нужно сделать и с видео.
Для всех последующих вариантов обязательно понадобится наличие Интернета.
- OneDrive персональный. Благодаря тесной интеграции всех продуктов Microsoft, вы можете использовать видео, имеющееся в вашем личном облачно хранилище OneDrive. Для этого нажмите «обзор» и найдите нужный файл.
- YouTube. Для того чтоб добавить видео с этого сайта, введите в поиск, интересующий вас запрос и в списке результатов выберите нужное видео. Обязательно проверьте, как оно работает, ведь многие правообладатели запрещают встраивание своих видео куда-либо. PowerPoint сюда тоже относится.
- Из кода внедрения видео. Многие видеохостинги предлагают собственные уникальные коды, чаще всего начинающиеся с «<embed», используя которые можно добавить любой нужный вам видеофайл. Для этого просто скопируйте код и вставьте его в поле.
- Facebook. Для этого нужно нажать на иконку социальной сети, пройти авторизацию и также выбрать нужное видео.
- Используя дополнительные модули, можно значительно расширить функциональность PowerPoint и добавлять видео практических со всех известных сайтов.
Мы разобрали основополагающие принципы, как делать презентацию в PowerPoint. Следуя им, вы сможете пройти от сырого материала, к эффектному и эффективному средству для привлечения аудитории. Эта пошаговая инструкция станет для вас хорошим толчком для создания красивых проектов. Есть еще способ создания презентации с помощью Гугл сервиса.

Надеюсь материал был интересен и жду Вас в новых статьях на блоге. Чтобы не пропустить все самое интересное подпишитесь на обновления блога в форме ниже. Всех благ!!!
С уважением, Галиулин Руслан.
Все статьи блога.
Полезные материалы:
Добавить комментарий
firelinks.ru
Создание динамичных презентаций PowerPoint с помощью интерактивного оглавления
Примечание: Мы стараемся как можно оперативнее обеспечивать вас актуальными справочными материалами на вашем языке. Эта страница переведена автоматически, поэтому ее текст может содержать неточности и грамматические ошибки. Для нас важно, чтобы эта статья была вам полезна. Просим вас уделить пару секунд и сообщить, помогла ли она вам, с помощью кнопок внизу страницы. Для удобства также приводим ссылку на оригинал (на английском языке).
Если вы хотите сделать презентации более динамичными и увлекательными, попробуйте воспользоваться командой “Масштаб” для PowerPoint.

Чтобы добавить масштаб, перейдите к разделу Вставка _гт_ масштабирования.
Для суммирования всей презентации на одном слайде выберите команду “Интерактивное оглавление”
Чтобы показать только выделенные слайды, выберите пункт ” Масштаб слайда “.
Чтобы отобразить только один раздел, выберите команду ” масштаб раздела “.
Обзор
Когда вы создаете масштаб в PowerPoint, вы можете переходить к определенным слайдам, разделам и частям презентации в том порядке, в котором они были выбраны во время презентации.
Масштаб PowerPoint доступен только в Windows — в Office 365 и PowerPoint 2019.
Интерактивное оглавление
Интерактивное оглавление — это главная страница, на которой можно просмотреть сразу все части презентации. При проведении презентации с его помощью можно переходить от одного места к другому в любом порядке. Вы можете пропускать неважные части слайд-шоу или возвращаться к важным, не нарушая ход презентации.
Теперь для подписчиков Office 365 в PowerPoint для Office 365 для Mac, начиная с версии 16.19.18110915, поддерживается обобщенное оглавление.
-
Выберите Вставка > Оглавление.
-
Выберите Интерактивное оглавление.
-
Откроется диалоговое окно “сводное Оглавление”.
Выберите слайды, которые вы хотите включить в оглавление. Они становятся первыми слайдами разделовсводки. Подробнее о том, как пользоваться разделами в PowerPoint, можно узнать в статье упорядоченИе слайдов PowerPointпо разделам.

Если в презентации уже есть разделы, по умолчанию будет выбран первый слайд каждого раздела. Если вы не хотите включать определенные разделы в оглавление, отмените их выбор. Затем, если вы хотите, чтобы PowerPoint не выводились разделы, которые не были включены в сводное оглавление, снимите флажок сохранять неиспользуемые разделы в презентации. Не волнуйтесь: слайды в этих разделах никуда не исчезнут.

-
После выбора всех слайдов, которые вы хотите использовать для интерактивного оглавления, нажмите кнопку Вставить. Будет создан интерактивный масштаб, который будет отображаться в виде нового слайда прямо перед первым слайдом, включенным в сводное оглавление.

После создания интерактивного оглавления может потребоваться добавить или удалить разделы презентации. Если вы внесли изменения, не нужно создавать интерактивное оглавление с нуля: достаточно обновить его.
-
Выделите оглавление и выберите вкладку Формат на ленте.
-
Выберите Изменить оглавление, выберите нужные разделы, а затем нажмите кнопку Обновить.
Примечание: В этом представлении невозможно добавить или удалить разделы из самой презентации: они удаляются только из интерактивного оглавления.
Ссылки на слайды
Ссылки на слайды помогут вам сделать презентацию более динамичной, позволяя свободно перемещаться между слайдами в любом порядке, не прерывая ее ход. Они хорошо подходят для коротких презентаций без большого количества разделов, но их также можно использовать и в других случаях.
Ссылки на слайды позволяют детализировать данные, при этом не теряя общей картины.
-
Выберите Вставка > Оглавление.
-
Выберите Ссылка на слайд.
-
Откроется диалоговое окно “масштаб слайда”. Выберите нужные слайды
-
и нажмите кнопку Вставить. Создается масштаб слайдов.
Совет: При желании можно быстро создать ссылку на слайд, выбрав нужный слайд в области эскизов и перетащив его на слайд, на который вы хотите добавить ссылку. Таким способом можно быстро создавать и изменять ссылки на слайды, а также располагать их в нужном порядке.
По умолчанию для ссылки на слайд используется эскиз слайда, но вы можете выбрать другое изображение с компьютера или из Интернета.
-
Выделите оглавление и выберите вкладку Формат на ленте.
-
Выберите Изменить изображение, чтобы выбрать новый рисунок из Интернета или с компьютера.
-
Выберите или выполните поиск нужного изображения в Интернете. Выбрав нужное изображение, нажмите кнопку Вставить.
Вы также можете настроить форматирование ссылок и оглавления с помощью меню Стили интерактивного оглавления, изменив границу, добавив визуальные эффекты или выбрав вариант из коллекции.
Ссылка на раздел
Оглавление раздела — это ссылка на раздел, уже имеющийся в презентации. С их помощью можно возвращаться к разделам, на которых вы хотите заострить внимание, или показать, как части презентации связаны друг с другом. Подробнее о том, как пользоваться разделами в PowerPoint, можно узнать в статье упорядоченИе слайдов PowerPointпо разделам.
-
Выберите Вставка > Оглавление.
-
Выберите Ссылка на раздел.
-
Выберите раздел, на который вы хотите создать ссылку.
-
Нажмите кнопку Вставить. Будет создана ссылка на раздел.
Совет: При желании можно быстро создать ссылку, выбрав имя нужного раздела в области эскизов и перетащив его на слайд, на который вы хотите добавить ссылку.
По умолчанию для ссылки на раздел используется эскиз слайда, но вы можете выбрать другое изображение с компьютера или из Интернета.
-
Выделите оглавление и выберите вкладку Формат на ленте.
-
Выберите Изменить изображение, чтобы выбрать новый рисунок из Интернета или с компьютера.
-
Выберите или выполните поиск нужного изображения в Интернете. Выбрав нужное изображение, нажмите кнопку Вставить.
Вы также можете настроить форматирование ссылок и оглавления с помощью меню Стили интерактивного оглавления, изменив границу, добавив визуальные эффекты или выбрав вариант из коллекции.
Настройка параметров интерактивного оглавления
Настройте интерактивное оглавление, чтобы сделать его индивидуальным. Выберите вкладку Формат на ленте, чтобы перейти к инструментам интерактивного оглавления, которые позволяют настроить его внешний вид.
-
Выделите оглавление и выберите вкладку Формат на ленте.
-
Если вы хотите возвращаться на слайд с интерактивным оглавлением после просмотра разделов или слайдов, установите флажок Вернуться к оглавлению. Если вы хотите переходить к следующему слайду, снимите флажок.
(Если вы работаете с итоговым оглавлением или оглавлением раздела, вы вернетесь на слайд по умолчанию, когда вы просматриваете этот раздел. Если вы используете ссылку на слайд, вы будете переходить к следующему слайду.)
Кроме того, вы можете использовать фон слайда, на котором находится оглавление или ссылка, чтобы они практически не отличались от основной презентации. Выберите Фон интерактивного оглавления, чтобы использовать фон слайда для интерактивного оглавления, ссылки на раздел или ссылки на слайд.
-
Выделите оглавление и выберите вкладку Формат на ленте.
-
В группе Стили интерактивного оглавления выберите Фон интерактивного оглавления. Фон интерактивного оглавления будет заменен фоном слайда.
По умолчанию при проведении презентации используются переходы интерактивного оглавления, которые делают слайд-шоу более динамичным. Однако вы можете изменить длительность перехода или отключить его.
-
Выделите оглавление и выберите вкладку Формат на ленте.
-
Если вы хотите использовать переходы, в группе Параметры интерактивного оглавления установите флажок Переход интерактивного оглавления.
Если вы не хотите использовать переход, снимите флажок Переход интерактивного оглавления.
-
Чтобы изменить время перехода, используйте стрелки вверх и вниз рядом с индикатором Длительность.
Требования
В таблице ниже приведены сведения о минимальных номерах версии, необходимых в PowerPoint для создания и воспроизведения ссылок на масштаб.
Версия PowerPoint | Возможности перехода “Трансформация” |
|---|---|
|
PowerPoint для Office 365, версия 1607 или более поздней версии PowerPoint 2019 |
Создание и воспроизведение масштаба |
|
PowerPoint для Office 365 для Mac версии 16,9 или более поздней. PowerPoint 2019 для Mac |
Просмотр масштаба |
|
PowerPoint 2016 PowerPoint 2016 для Mac PowerPoint 2013 PowerPoint для Mac 2011 PowerPoint 2010 PowerPoint 2007 |
Увеличение масштаба в виде гиперссылок без увеличения масштаба Вернуться к навигации по масштабу не поддерживается. |
|
Веб-приложение PowerPoint |
Не воспроизводить оглавление |
|
PowerPoint для Android PowerPoint для iOS PowerPoint Mobile для Windows |
Просмотр масштаба |
support.office.com
Как создать презентацию в MS PowerPoint? | Учебный блог
Программа Microsoft PowerPoint позволяет решить множество проблем, связанных с подготовкой различных докладов, отчетов, расчетов и анализов данных. Она дает возможность не только включить в отчет полученные результаты и напечатать их на бумаге, но и продемонстрировать широкой аудитории с использованием проекционного оборудования.
Рекомендуем изучить презентацию «Особенности PowerPoint 2007»
Оглавление
1. Знакомство с программой MS PowerPoint.
2. Запуск программы и её настройка.
3. Работа со слайдами.
4. Ввод текста.
5. Режим структуры.
6. Форматирование текста.
7. Анимационное оформление текста.
8. Команда Настройка анимации.
9. Цветовая схема слайда.
10. Создание фона слайда.
11. Переходы.
12. Ветвления.
13. Итоговый слайд и скрытые слайды.
14. Чёрно-белая презентация.
1. Знакомство с программой MS PowerPoint
Основные элементы презентации, создаваемой в PowerPoint:
Слайды. Это чёрно-белые и цветные прозрачные планшеты для демонстрации на видеоаппаратуре, а также изображения, демонстрируемые на экране компьютера или на проекторе, управляемом с помощью компьютера.
Заметки. К каждому слайду прилагается страница заметок, на которой находится уменьшенная копия слайдов и отведено место для заметок докладчика. Страницы заметок используются в том случае, если наряду со слайдами требуется представить и заметки докладчика.
Выдачи. Это краткое содержание презентации, напечатанное по два, три или шесть слайдов на одной странице, которое помогает следить за ходом презентации.
2. Запуск программы и ее настройка
Чтобы запустить эту программу, необходимо выбрать команду главного меню Windows Программы/Microsoft Office PowerPoint. После запуска программы появится её рабочее окно, в котором программа предложит образовать пустую презентацию или презентацию с помощью мастера автосодержания либо шаблона презентации. При этом предоставляется также возможность открыть файл существующей презентации.
Программа PowerPoint предоставляет пользователям большое количество шаблонов презентаций на различные темы. Такие шаблоны включают оформленные слайды, в которые пользователи вносят данные. Каждый шаблон слайда имеет свою композицию, соответствующую его назначению.
Для того, чтобы начать создание новой презентации, следует активизировать команду Создать меню Файл. В результате на экране появится окно Создать презентацию, в котором нужно перейти на вкладку Шаблоны.
Затем, выполнив щелчок на одном из шаблонов, можно увидеть его образец в поле Просмотр. Выполнив двойной щелчок или нажав ОК, выбираете понравившийся вам шаблон дизайна. В результате откроется диалоговое окно Создать слайд.
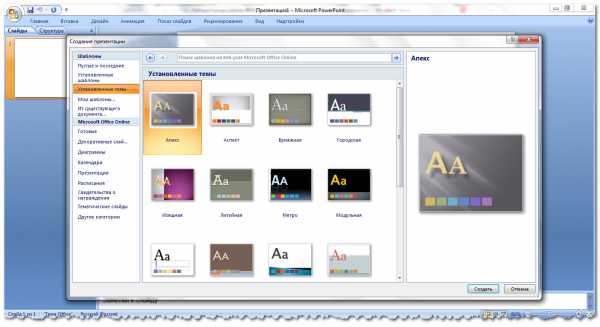
Рис. 2.1. Диалоговое окно выбора шаблона для презентации
3. Работа со слайдами
После его появления вы увидите местозаполнители, указывающие, куда вводить информацию: заголовок, список, диаграмму, таблицу, графический объект или клип. Места вставки обозначены тонкой пунктирной линией и содержат стандартные приглашения вводить объекты. Каждый местозаполнитель представляет собой текстовое поле или надпись, предназначенные для вставки определенных объектов. Любой стандартный шаблон можно изменить по своему вкусу.

Рис. 3.1. Макет слайда
Вы можете изменять цвет, тип обрамления, фон и размер, а так же положение на слайде текстовых полей.
а) изменение цвета слайда
Для того, чтобы изменить цвет слайда, необходимо выполнить на нем двойной щелчок, в результате чего появится меню, как на рис. 3, в котором нужно воспользоваться функцией Цветовая схема слайда: . Эти действия позволят вам выбрать такую цветовую гамму, которая наиболее предпочтительна для вас.
б) изменение размеров и других параметров текстовых полей слайда
Для изменения цвета, типа обрамления, фона, размеров и положения на слайде текстовых полей используется щелчок правой кнопки мыши на том поле, которое вы хотите изменить. Хотя изначально по умолчанию текстовые поля имеют вид прямоугольника без фона и обрамления.
Пользователю предоставлена возможность накладывать одно текстовое поле на другое. Команда Порядок, находящаяся в контекстном меню поля, изменяет порядок следования перекрывающихся текстовых полей. Таким образом изменяют стандартную разметку слайда. Общие работы с текстовыми полями в PowerPoint те же, что и с надписями или графическими объектами в других приложениях пакета Microsoft Office.
Программа PowerPoint позволяет создавать для текстового поля специальные эффекты. Для этого предназначена команда Настройка анимации. Текстовому полю можно придать форму любой автофигуры (эллипса, куба, кольца, выноски, ленты и т.д.). Чтобы изменить форму поля, нужно выполнить следующие действия:
- выделите текстовое поле, форму которого следует изменить. На панели инструментов Рисование щелкните на кнопке Действия;
- выберите автофигуру на панели Изменить автофигуру;
- при необходимости задайте новые атрибуты автофигуры с помощью команды контекстного меню Формат автофигуры. К атрибутам объекта относятся стиль линии, параметры заливки, тени, цвет и форма;
- все автофигуры имеют маркеры изменения размеров (белого цвета), а некоторые — один или несколько маркеров изменения формы (желтого цвета). Чтобы изменить форму или размеры автофигуры, необходимо перетащить соответствующий маркер.

Рис. 3.2. Изменение цвета слайда
В отличие от других приложений, таких, как Word, Excel, в PowerPoint не существует фиксированных полей страниц. Текст и другие объекты размещаются на слайде вплоть до его краев. Позиция и размер любого объекта на слайде изменяется с помощью местозаполнителя и маркеров. Выравнивать объекты на слайде удобнее при использовании направляющих линий, которые появляются на координатных линейках после выделения объектов.
Особый интерес представляет команда По умолчанию для автофигур, которая входит в состав контекстного меню автофигуры. Ее применяют в тех случаях, когда параметры форматирования определенной автофигуры должны назначаться всем вновь создаваемым автофигурам.
4. Ввод текста
Чтобы обеспечить единство в оформлении слайдов и сохранить особенности стиля каждой презентации, текст следует вводить в предназначенные для этого текстовые поля. В полях для ввода текста находятся такие подсказки: «Щелчок вводит текст» и «Щелчок вводит заголовок». Соответствующие подсказки программа помещает и в поля, предназначенные для ввода рисунков и диаграмм.
Чтобы ввести новый текст, надлежит выполнить щелчок внутри текстового поля или автофигуры. В результате текст подсказки исчезнет, а внутри текстового поля появится курсор ввода, указывающий, что можно преступить к набору нового текста. Переход от одного текстового поля к другому выполняется с помощью мыши или клавиши <Tab>. Вводимый текст связывается с текстовым полем и перемещается вместе с ним.
5. Режим структуры
Рекомендуется начинать создание презентации в режиме структуры. В этом режиме удобно разрабатывать план презентации, поскольку на экране видны все заголовки и полный текст, а так же проверять структуру презентации и редактировать текст, так как работа ведется в одном окне.
Режим структуры можно запустить, выбрав в контекстном меню пункт Вид и команду Структура.
В режиме структура на экране появляется панель инструментов, которую можно расположить в любом месте экрана, чтобы она не мешала работе. Кнопки этой панели позволяют изменять отступы элементов маркированного списка, перемещать элементы списка или весь слайд с одного уровня структуры на другой, открывать и скрывать форматирование, а так же сворачивать и разворачивать текст выбранных слайдов. Приемы работы с презентацией в режиме структуры PowerPoint те же, что и в режиме Word.
6. Форматирование текста
Форматирование текста — один из основных этапов создания профессиональной презентации. Удачно выбранный шрифт и различные текстовые эффекты улучшают внешний вид презентации и делают ее более привлекательной и наглядной.
Основные приемы форматирования текстов в PowerPoint такие же, как и в приложении Word. Сформатировать можно любой выделенный фрагмент текста на слайде такими средствами:
- инструментами панели Форматирование;
- командой Шрифт меню Формат;
- инструментами панели Эффекты анимации;
- средствами приложения Microsoft WordArt.
Как правило, на слайдах информация представлена в виде маркированных списков, поэтому многие авторазметки содержат текстовые поля, предназначенные для создания таких списков. Каждое нажатие клавиши <Enter> приводит к созданию нового пункта списка «щелчок вводит текст». В PowerPoint панель инструментов форматирования наряду с кнопками, известными по работе с другими приложениями, содержит кнопки для установки специальных эффектов.
|
Название кнопки |
Описание |
|
Тень |
Добавление или удаление эффекта затенения текста |
|
Увеличение интервала между абзацами |
Щелчок на этих кнопках приводит к увеличению или уменьшению интервала между абзацами на 0.1 см. |
|
Уменьшение интервала между абзацами |
|
|
Уменьшение размера шрифта |
Увеличение и уменьшение размера шрифта до размера, указанного следующим в списке Размер. |
|
Увеличение размера шрифта |
|
|
Эффект анимации |
Открытие панели инструментов Эффекты анимации |
7. Анимационное оформление текста
Для создания анимационных текстов, текстовых эффектов применяются панели инструмента Эффекты анимации, а также команды Встроенная анимация и Настройка анимации меню Показ слайдов. Панель инструментов Эффекты анимации открываются в результате выполнения щелчка на одноименной кнопке панели инструментов Форматирование или вследствие активизации одноименной команды в меню панелей инструментов. Инструменты панели Эффекты анимации описаны в таблице.
|
Название |
Описание |
|
Анимация заголовка |
Заголовок выдвигается из-за верхнего края слайда |
|
Анимация текста слайда |
Текст слайда появляется по строкам |
|
Эффект въезда |
Текст появляется из-за правого края слайда |
|
Эффект полета |
Текст выдвигается из-за левого края слайда |
|
Эффект камеры |
Эффект просмотра текста через диафрагму объектива |
|
Вспышка |
Эффект мгновенного появления текста на слайде и его последующего исчезновения |
|
Лазерный эффект |
Текст появляется по буквам из верхнего правого угла слайда |
|
Пишущая машинка |
Эффект появления текста по буквам |
|
Обратный порядок текста |
Текст появляется, начиная с последних строк или слов |
|
Вбрасывание |
Слова текста по очереди выдвигаются из-за верхнего края слайда |
|
Порядок эффекта |
Данная кнопка предназначена для создания сложных анимационных эффектов на слайдах, которые содержат несколько объектов |
8. Команда Настройка анимации
Панель инструментов Эффекты анимации и команда Встроенная анимация меню Показ слайдов позволяют задать для текста и других объектов слайда один из одиннадцати встроенных анимационных эффектов PowerPoint.
Воспользовавшись кнопкой Эффекты анимации и диалоговым окном Настройка анимации, пользователь сможет создать новые анимационные эффекты и применить их на практике. Некоторые анимационные эффекты могут иметь звуковое сопровождение.
Если анимационные эффекты для объектов не заданы, в окне Настройка анимации названия всех объектов текущего слайда находятся в списке Объект без анимации.
Установка переключателя включить в группе Анимация переводит выделенный объект из этого списка в список Порядок анимации, в котором все объекты анимации данного слайда перечисляются в последовательности, в которой они будут воспроизводиться в ходе презентации. Кнопки со стрелками рядом со списком Порядок анимации позволяет изменять последовательность элементов этого списка и порядок анимационных эффектов. Все пользовательские анимационные эффекты создаются путем комбинирования значений в областях Выберите эффект и звук и Появление текста вкладки Эффекты. Установки на этой вкладке доступны, если выделенный на слайде объект не является диаграммой (для диаграмм см. вкладку Эффекты в диаграммах).
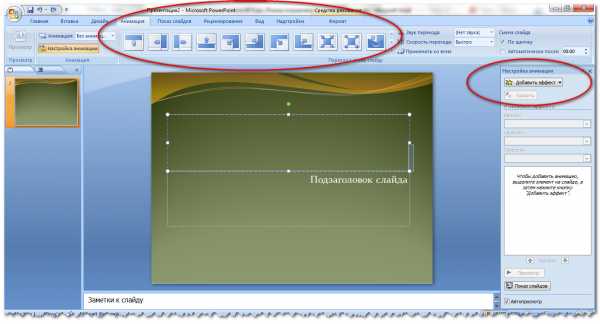
Рис. 8.1. Диалоговое окно настройки анимационных эффектов
Кнопка Просмотр позволяет увидеть в правой верхней части окна, как будет выглядеть презентация с заданными в окне параметрами. Чтобы отменить анимационный эффект для выбранного объекта, перейдите на вкладку Время и установите опцию Выключить.
9. Цветовая схема слайда
Цветовая схема слайда включает восемь цветов, используемых для оформления фона, линий, текста и т.д. Команда Цветовая схема слайда из меню Формат позволяет заменить цветовую схему для одного или для всех слайдов презентаций. Каждый шаблон презентации имеет несколько цветовых схем, перечисленных на вкладке Стандартная диалогового окна Цветовая схема (рис.3.2). С помощью кнопки Применить пользователь может установить новую цветовую схему для одного слайда, а с помощью кнопки Применить ко всем — для всех слайдов презентации. Любую стандартную цветовую схему можно изменить, что выполняется на вкладке Специальное. В области Цвета схемы демонстрируются цвета всех объектов презентации в соответствии с цветовой схемой, выбранной на вкладке Стандартная. Как расширить число употребляемых цветов, описано ниже.
- Сначала щелкните на кнопке, расположенной рядом с названием объекта, цвет которого вы хотите изменить, а затем на кнопке Изменить цвет.
- В диалоговом окне Цвет фона выберите цвет для выделенного объекта и последовательно закройте все диалоговые окна.
- Если вы изменили хотя бы один из цветов стандартной цветовой схемы, в окне Цветовая схема станет доступной кнопка Добавить в стандартную схему.
10. Создание фона слайда
По умолчанию для фона всех слайдов используется сплошная заливка. PowerPoint представляет множество средств для изменения цвета, оттенка, узора или текстуры фона. В качестве фона можно также использовать какой-либо рисунок. При изменении параметров фона следует учитывать, что на слайде возможна установка только одного атрибута фона (либо рисунка, либо узора и т.д.). Для изменения фона слайда нужно выполнить следующие действия:
- Перейти в режим просмотра слайдов и выбрать в меню Формат команду Фон. В нижней части области Заливка фона открыть палитру для установки цвета фона.
- Для замены цвета фона щелкнуть на одном из восьми элементов цветовой схемы. Чтобы задать цвет, не входящий в текущую цветовую схему, выбрать элемент Дополнительные цвета, установить нужный цвет на вкладке Обычные или Спектр и нажать кнопку ОК.
- Для установки нового фона с узором, текстурой или др. выполнить щелчок на элементе Способы заливки. Установить параметры фона и нажать кнопку Применить (для текущего слайда) или Применить ко всем (для всех слайдов презентации). Восстановление стандартного фона — кнопка Авто.
- Для употребления в качестве фона рисунка, фотографии, любого отсканированного изображения необходимо:
- Перейти в режим слайдов и активизировать команду Фон меню Формат.
- Открыть список в нижней части области Заливка фона и выбрать элемент Способы заливки. В окне Заливка перейти на вкладку Рисунок и нажать одноименную кнопку.
- В окне Выделить рисунок найти папку с нужным файлом рисунка и дважды щелкнуть на его имени.
- Чтобы выбранный рисунок отображался в качестве фона на всех слайдах презентации, щелкнуть на кнопке Применить ко всем в окне Фон.
11. Переходы
Переход — это специальный эффект, который используется при отображении нового слайда в ходе демонстрации. Он определяет, как будет появляться на экране слайд — сразу или постепенно, и если постепенно, то какой эффект при этом будет использоваться. Чтобы задать для слайда переход, надо активизировать команду Переход слайда из меню Показ слайдов. В результате откроется диалоговое окно, показанное на рисунке 11.1.
В списке Эффект определяется эффект, воспроизводимый при переходе к следующему слайду. Выбранный эффект демонстрируется в окне предварительного просмотра. Опции медленно, средне, быстро служат для задания скорости выполнения перехода. В области Продвижение устанавливается способ перехода к следующему слайду: автоматически через указанное время или по щелчку мышью. Кроме того, переход может сопровождаться звуком, выбранным в списке Звук.
PowerPoint предоставляет возможность употреблять несколько эффектов перехода в одной презентации, хотя в большинстве случаев во время презентаций применяется один эффект перехода.
- В режиме слайдов или в режиме сортировщика выделите слайды, для которых следует задать эффекты перехода. Чтобы выделить несколько слайдов, удерживайте нажатой клавишу <Shift>.
- В меню Показ слайдов активизируйте команду Переход слайда. В области Эффект открывшегося диалогового окна выберите способ и скорость перехода, а в группе Продвижение установите условия перехода к следующему слайду.
- Чтобы эффект перехода воспроизводился только при переходе к выделенным слайдам, нажмите кнопку Применить. Чтобы задать переходы для всех слайдов презентации, нажмите кнопку Применить ко всем.
- Для просмотра переходов нажмите кнопку Показ слайдов.
12. Ветвления
Часто возникает необходимость изменить набор слайдов в презентации. Это осуществляется с помощью кнопок на слайде, нажатие которых в ходе презентации приводит к изменению порядка следования слайдов, к запуску макросов или других приложений. При вставке кнопки следует указать способ ее использования во время показа презентации.
Для создания управляющей кнопки (кнопки действия) надо открыть список Фигуры панели инструментов Рисование и отметить элемент Управляющие кнопки.
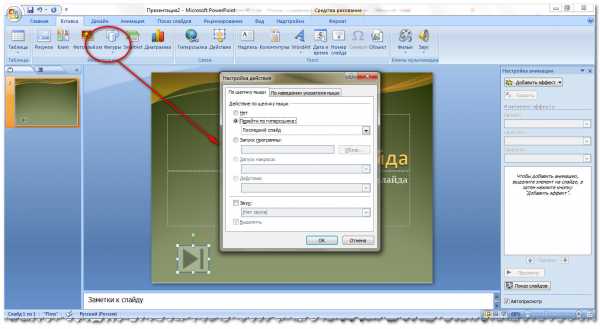
Рис.12.1. Панель управляющих кнопок
Затем нужно выбрать необходимую кнопку и поместить ее на слайд. После вставки кнопки появляется диалоговое окно настройка действия, в котором пользователь должен указать назначение кнопки. Для каждой кнопки предусмотрено действие по умолчанию, которое ассоциируется с ее именем и которое пользователь может изменить. Это действие отображается в списке Перейти по гиперссылке. Определив назначение кнопки, можно изменить ее размеры и положение на слайде с помощью маркеров изменения размеров. Пользователь может связать определенные действия (например, переход к другому слайду, воспроизведение звука, выполнение программы) с любым объектом слайда: рисунком, автофигурой, заголовком и т.д.
Для этого нужно выделить объект и вызвать команду Настройка действия меню Показ слайдов. На одной из вкладок появившегося окна надлежит указать действия, которые должны выполняться в результате щелчка на объекте или при указании на него мышью.
13. Итоговый слайд и скрытые слайды
В PowerPoint введено новое средство создания итогового слайда, которое может оказаться полезным при создании слайда с повесткой дня, расписанием деловых встреч или оглавлением презентации. Для создания итогового слайда предназначена кнопка Итоговый слайд на панелях инструментов Сортировщик слайдов и структура, которая составляет итоговый слайд, используя заголовки выбранных слайдов.
Чтобы создать итоговый слайд в режиме сортировщика или в режиме структуры, нужно выделить слайды, заголовки которых следует включить в итоговый слайд. На панели инструментов Сортировщик слайдов нажмите кнопку Итоговый слайд. В результате перед первым выделенным слайдом появится новый слайд с маркированным списком заголовков выделенных слайдов.
Некоторые слайды презентаций могут понадобиться только при ответах на дополнительные вопросы. Показывать их в ходе основной презентации необязательно. Такие слайды можно скрыть. Чтобы это сделать, надо перейти в режим сортировщика слайдов и активизировать команду Скрыть слайд меню Показ слайдов. В режиме сортировщика номер этого скрытого слайда будет перечеркнут.
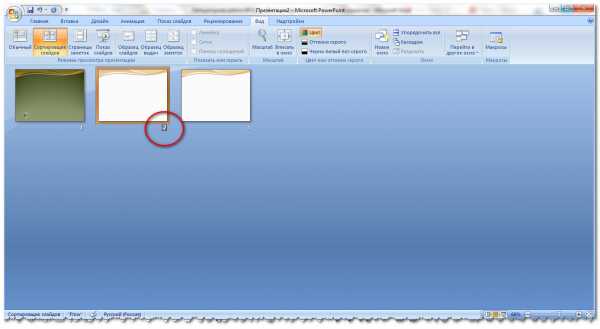
Рис. 13.1. Скрытый слайд презентации
Во время презентации скрытые слайды можно отобразить. Для этого следует щелкнуть правой кнопкой мыши на любом слайде презентации и в открывшемся контекстном меню выбрать команду Переход. В появившемся подменю необходимо активизировать команду Навигатор слайдов. В этом окне щелкнуть на нужном слайде дважды. В данном диалоговом окне номера скрытых слайдов указаны в скобках.
14. Чёрно-белая презентация
В PowerPoint существует возможность быстрого преобразования цветной презентации в черно-белую и наоборот. Это может пригодиться в том случае, когда нельзя организовать электронную презентацию или создать 35-миллиметровыеслайды. Кроме того, в черно-белом варианте презентация выглядит более контрастно. Для преобразования цветной презентации в черно-белую и наоборот служит кнопка Чёрно-белый вид стандартной панели инструментов.
При переходе в режим черно-белого изображения объекты отображаются на экране и при печати так, как указано в следующей таблице.
|
Объект |
Изображение в черно-белом режиме |
|
Текст |
Черное |
|
Тень текста |
Скрытое |
|
Рельеф |
Скрытое |
|
Заливка |
Серая шкала |
|
Кадр |
Черное |
|
Заливка с узором |
Серая шкала |
|
Линия |
Черное |
|
Тень объекта |
Серая шкала |
|
Растровый рисунок |
Серая шкала |
|
Фон слайда |
Белое |
xn--80ablbaanka7beun6ae4de9e.xn--p1ai
Методические рекомендации по созданию мультимедийной презентации Microsoft Office Power Point
Администрация города Новочеркасска
Управление образования
Методические рекомендации по созданию мультимедийной презентации
Microsoft Office Power Point
Подготовила:
методист
МБОУ ДОД ДДТ
Королева М.Н.
г. Новочеркасск, 2015 г.
Содержание
Введение______________________________________________3
Логическая последовательность создания презентации (этапы подготовки)____________________________________________3
1.Структуризация учебного материала_____________________3
2. Составление сценария реализации учебного материала_____4
3. Разработка дизайна презентации________________________6
4. Подготовка медиафрагментов (тексты, иллюстрации, аудиофрагменты, видеофрагменты, анимация)_____________10
5. Тестирование-проверка, доводка презентации____________12
Пошаговая инструкция создания презентации PowerPoint____13
Использованные электронные ресурсы____________________20
Введение
Презентация – это представление информации для некоторой целевой аудитории, с использованием разнообразных средств привлечения внимания и изложения материала.
Очень важен выбор оптимального объема презентации, он зависит от цели, для которой создается презентация, от предполагаемого способа ее использования (изучение нового материала, практическое занятие, лекция и т.д.), а также от контингента учащихся (их возраста, подготовки и т.п.). Количество слайдов на урок: не менее 10 – не более 20 (20-25 минут на весь сценарий, 1-2 минуты на слайд).
Логическая последовательность создания презентации (этапы подготовки):
Структуризация учебного материала
Составление сценария реализации учебного материала
Разработка дизайна презентации
Подготовка медиафрагментов (тексты, иллюстрации, аудиофрагменты, видеофрагменты, анимация)
Тестирование-проверка, доводка презентации
1. Структуризация учебного материала
На основе учебной литературы отбирается необходимая содержательная часть, формулируются основные тезисы, определяются ключевые моменты и ключевые слова, то есть выстраивается концепция урока – прежде чем приступить к работе над презентацией, следует добиться полного понимания того, о чем вы собираетесь рассказывать. Преподаватель, создающий и использующий мультимедийные учебные презентации, вынужден обращать огромное внимание на логику подачи учебного материала, что положительным образом сказывается на уровне знаний учащихся.
2. Составление сценария реализации учебного материала
Презентация со сценарием – показ слайдов под управлением ведущего, а в нашем случае – педагога. Такие презентации могут содержать “плывущие” по экрану титры, анимированный текст, диаграммы, графики и другие иллюстрации. При этом, автор должен понимать, что объекты, особенно меняющие положение, должны быть обоснованы целью презентации. Сами по себе это объекты отвлекают внимание и могут мешать воспринимать информацию. Порядок смены слайдов, а также время демонстрации каждого слайда определяет докладчик. Он же произносит текст, комментирующий видеоряд презентации.
Работу стоит начинать с составления плана будущей презентации. Желательно, чтобы план был подробным. Необходимо на бумаге нарисовать структуру презентации, схематическое изображение слайдов и прикинуть, какой текст, рисунки, фотографии или другие материалы будут включены в тот или другой слайд. Составляется список рисунков, фотографий, звуковых файлов, видеороликов (если они необходимы), которые будут размещены в презентации. Определяется текстовая часть презентации.
Текст на слайде зрители практически не воспринимают. Поэтому в презентациях (в особенности гуманитарного профиля) лучше оставить текст только в виде имен, названий, числовых значений, коротких цитат. Текстовая информация заменяется схемами, диаграммами, рисунками, фотографиями, анимациями, фрагментами фильмов. Если невозможно избежать текстовой информации, то на слайде должно присутствовать не более трех мелких фактов и не более одного важного. Кроме того, понятия и абстрактные положения до сознания зрителя доходят легче, когда они подкрепляются конкретными фактами, примерами и образами; и потому для раскрытия их необходимо использовать различные виды наглядности. В то же время возможно только необходимое использование анимации и эффектов.
Лучше избегать обилия цифр. Числовые величины имеет смысл заменить сравнениями. Однако на этом пути тоже необходимо соблюдать чувство меры. Опыт работы показывает, что поток одних только ярких изображений воспринимается тоже не очень хорошо. Внимание, вначале непроизвольное, быстро падает, переходя в произвольное, поддержание которого требует уже больших усилий, как со стороны лектора, так и со стороны зрителей.
Хороший результат по переключению внимания дает применение видеофрагментов, особенно озвученных. Они почти всегда вызывают оживление в аудитории. Зрители устают от голоса одного лектора, а здесь внимание переключается, и тем самым поддерживается острота восприятия.
Не перегружайте слайды лишними деталями. Иногда лучше вместо одного сложного слайда представить несколько простых. Не следует пытаться “затолкать” в один слайд слишком много информации. Неудачные слайды необходимо объединить с другими, переместить или удалить вообще.
Целесообразней создавать не полную презентацию к уроку, а фрагменты – модули, которые можно включать в урок на определенных этапах – игры, тесты, интерактивные плакаты, видео и флеш-ролики.
3. Разработка дизайна презентации
Важным моментом является выбор общего стиля презентации, унифицированной структуры и формы представления учебного материала на всем уроке. Стиль включает в себя:
1 – общую схему шаблона: способ размещения информационных блоков;
2 – общую цветовую схему дизайна слайда;
3 – цвет фона или фоновый рисунок, декоративный элемент небольшого размера и др.;
4 – параметры шрифтов (гарнитура, цвет, размер) и их оформления (эффекты),
5 – способы оформления иллюстраций, схем, диаграмм, таблиц и др.
Когда определена категория обучаемых, то сделать выбор стиля становится проще. Если для взрослой аудитории можно включать в презентацию схемы, графики, черно-белые фотографии, то для младших школьников нужно этих элементов избегать. Если в первом случае допустимо включать числовые значения величин, то во втором это должны быть преимущественно величины сравнительные. Эстетические качества учебной презентации особенно важны для младших школьников. Они мыслят формами, красками, звуками, именно отсюда вытекает необходимость наглядного обучения вообще, которое строится не на отвлеченных понятиях и словах, а на конкретных образах, непосредственно воспринимаемых зрителями.
Дизайн презентации должен соответствовать ситуации. К примеру, если это тест, чтобы проверить быстро домашнее задание, то картинки, анимация и т.п. вообще не нужны, а если это игра – то наоборот, яркость не помешает (в умеренных дозах, естественно).
Вся презентация должна выполняться в одной цветовой палитре, что создает у обучающегося ощущение связности, преемственности, стильности, комфортности. Для сохранения единообразия презентации начинающим пользователям лучше использовать шаблон презентации PowerPoint.
Рекомендуется выделять отдельные куски текста цветом; отдельные ячейки таблицы или всю таблицу цветом (фон ячейки или фон таблицы). Вся презентация выполняется в одной цветовой палитре, обычно на базе одного шаблона.
Согласно нормативам в учебных презентациях для детей и подростков не допускается применять:
1 – более 4 цветов на одной электронной странице;
2 – красный фон.
Очень важным является фон слайдов. Являясь элементом заднего (второго) плана, фон должен выделять, оттенять, подчеркивать информацию, находящуюся на слайде, но не заслонять ее. Серьезные презентации не должны быть пестрыми, содержать яркие, «ядовитые» цвета и менять цветовую гамму от слайда к слайду. Если презентация состоит из нескольких больших тем, то каждая тема может имеет свою цветовую гамму, но не сильно отличаться от общей цветовой гаммы презентации. Не стоит делать фон слишком пестрым, это отвлекает аудиторию и затрудняет чтение текста.
Для фона предпочтительны холодные тона или нейтральные тона: светло-розовый, серо-голубой, желто-зеленый, коричневый. Легкие пастельные тона лучше подходят для фона, чем белый цвет. С другой стороны, белое пространство признается одним из сильнейших средств выразительности.
Поскольку фон создает определенное настроение у аудитории и должен соответствовать теме презентации, то иногда целесообразно использование “тематического” фона: сочетание цветов, несущие смысловую нагрузку и т. п.
После ввода текста необходимо определиться с его расположением на каждом слайде, продумать его форматирование, т.е. определить размер, цвет шрифта, заголовков и основного текста. При подборе цвета текста помните, что текст должен быть «читаем», т. е. фон слайдов не должен «глушить» текст.
Не рекомендуется использовать переносы слов, а также наклонное и вертикальное расположение подписей и текстовых блоков.
При создании мультимедийного пособия предполагается ограничиться использованием двух или трех типов шрифта.
Учитывая, что шрифты без засечек – гладкие, плакатные – (типа Arial, Tahoma, Verdana и т.п.) легче читать с большого расстояния, чем шрифты с засечками (типа Times), то:- для основного текста предпочтительно использовать плакатные шрифты; для заголовка можно использовать декоративный шрифт, если он хорошо читаем и не контрастирует с основным шрифтом.
Рекомендуемые размеры шрифтов: для заголовков 32-50, оптимально – 36; для основного текста: 18–32, оптимально–24.
Не следует злоупотреблять прописными буквами (они читаются хуже строчных), поэтому их допустимо использовать только для смыслового выделения небольших фрагментов текста.
Наиболее важный материал, требующий обязательного усвоения, желательно выделить ярче для включения ассоциативной зрительной памяти. Для выделения информации следует использовать цвет, жирный и/или курсивный шрифт. Выделение подчеркиванием обычно ассоциируется с гиперссылкой, поэтому использовать его для иных целей не рекомендуется.
Целесообразно применение различных маркеров (♦►•●■) для выделения элементов текста (маркированные списки).
4. Подготовка медиафрагментов (тексты, иллюстрации, аудиофрагменты, видеофрагменты, анимация)
Тексты презентации не должны быть большими. Учебная презентация – это иллюстративный ряд к уроку, не учебник и не конспект. Выгоднее использовать сжатый, информационный стиль изложения материала. Нужно будет суметь вместить максимум информации в минимум слов, привлечь и удержать внимание обучаемых. Однако в мультимедийной презентации может содержаться дополнительный материал, а также материал для углубленного изучения темы. Профессионалы по разработке презентаций советуют использовать на слайде не более тридцати слов и пяти пунктов списка.
Рекомендуется:
1 – использование коротких слов и предложений, минимум предлогов, наречий, прилагательных;
2 – использование нумерованных и маркированных списков вместо сплошного текста;
3 – горизонтальное расположение текстовой информации, в т.ч. и в таблицах;
4 – каждому положению, идее должен быть отведен отдельный абзац текста;
5 – основную идею абзаца располагать в самом начале – в первой строке абзаца;
6 – идеально, если на слайде только заголовок, изображение (фотография, рисунок, диаграмма, схема, таблица и т.п.) и подпись к ней.
Размещенные в презентации графические объекты должны быть, в первую очередь, оптимизированными, четкими и с хорошим разрешением. Графические объекты не располагаются в средине текста, это плохо смотрится.
5. Тестирование-проверка, доводка презентации
1) проверка на работоспособность всех элементов презентации; 2) проверка визуального восприятия презентации сторонними наблюдателями, в том числе с экрана.
Доводка презентации заключается в неоднократном просмотре своей презентации, определении временных интервалов, необходимых аудитории для просмотра каждого слайда, и времени их смены. Помните, что слайд должен быть на экране столько времени, чтобы аудитория могла рассмотреть, запомнить, осознать его содержимое. Между тем большой интервал между сменами слайдов снижает интерес. Возможно, при окончательном просмотре вам придется поменять местами некоторые слайды для создания более логической структуры презентации или внести в нее другие коррективы.
В верхней части окна находятся три кнопки, которые могут быть полезными при работе.
Отмена — отменяет последнее изменение. (Если навести на кнопку указатель мыши, будет отображена IDH_ofdefScreenTips о том, какое действие будет отменено. Чтобы отобразить меню других последних изменений, которые также можно отменить, щелкните стрелку справа от кнопки Отмена .) Изменение можно также отменить, нажав клавиши CTRL+Z.
Вернуть или Повтор — возвращает или повторяет последнее изменение в зависимости от выполненного ранее действия. (Если навести на кнопку указатель мыши, будет отображена всплывающая подсказка о том, какое действие будет повторено. Изменение можно также повторить, нажав клавиши CTRL+Y.
Также следует придерживаться стандартной структуры учебной презентации:
Титульный лист. Содержит название презентации, ФИ автора, год создания.
Содержание или план урока.
Цели урока.
Повторение предыдущей темы.
Изучение новой темы.
Закрепление темы. Примеры, задачи, игры.
Выводы и домашнее задание.
Пошаговая инструкция создания презентации PowerPoint.
Запускаем программу PowerPoint. (Нажать кнопку Пуск –> Все программы) –> Microsoft Office –> PowerPoint)
При помощи функции “Создать слайд”, находящейся в левом верхнем углу панели навигации, выбираем макет нового слайда.
Выбранный макет можно применить не только сразу ко всей презентации, но и указать для каждого слайда по отдельности.
Определяем, как будем создавать нашу презентацию. Возможно построение презентации по заданному шаблону или создание пустой презентации.
Чтобы создать новую “нулевую” презентацию на основе шаблона PowerPoint, нажимаем большую круглую кнопку [Office] и в этом меню выбираем команду “Создать”. В появившемся окне, в группе “Шаблоны” выбираем действие “Пустые и последние” и делаем двойной щелчок мыши по кнопке “Новая презентация”.
Для придания презентации желаемого внешнего вида, на вкладке “Дизайн” переходим в группу “Темы” и щёлкаем по нужной теме документа. Для изменения внешнего вида слайдов, на вкладке “Слайды” выберите нужные слайды, щёлкните правой кнопкой мыши по теме, которую нужно применить к этим слайдам, и в контекстном меню выберите команду “Применить к выделенным слайдам”.
Темы в программе, более-менее подходят для всех типов презентаций. При помощи кнопок “Цвета”, “Эффекты” и “Стили фона” добиваемся подходящего цветового решения для темы.
Работа с текстом презентации по редактированию и форматированию построена на тех же принципах, что и работа в Microsoft Word.

Чтобы вставить текст, следует поставить курсор в поле “Заголовок слайда” или “Текст слайда”, а после на вкладке “Главная” войти в группу “Шрифт”.
Размещение различных схем, фотографий и рисунков доступно во вкладке “Вставка”. Фотографию или картинку можно разместить, используя команды “Копировать” и “Вставить”.
Для вставки музыки в презентацию Microsoft PowerPoint на вкладке “Вставка” перейдите в группу “Клипы” и выберите функцию “Звук”. Появится список звуков, из которого можно выбрать по названию короткий звуковой сигнал. Если вы хотите использовать звуковой файл, то щёлкните “Звук” – “Звук из файла”. После этого устанавливаем вариант воспроизведения звука: автоматически или по щелчку.
К переходам между слайдами можно добавить звук. На вкладке “Анимация” в группе “Переход к следующему слайду” раскрываем кнопку “Звук перехода” и добавляем звук из списка. Для добавления звук, которого нет в списке, выбираем команду “Другой звук”. В окне выбираем звуковой файл с расширением .wav, а затем нажимаем кнопку [ОК].
Эффекты анимации, добавляют разные автоматические действия, происходящие на слайде. Для этого на вкладке “Анимация” переходим в группу “Анимация” и открываем область задач “Настройка анимации”. После этого щёлкаем по объекту, которому надо задать изменение. В области задач “Настройка анимации” нажимаем кнопку “Добавить эффект”, а после выполняем действия по применению эффектов. В поле “Изменение эффекта” указывают начало анимации, её направление и скорость изменения.

Переходы для смены слайдов делают презентацию PowerPoint более эффектной. Для добавления одинаковых переходов между слайдами, на вкладке “Анимация” щелкаем по эскизу слайда и в группе “Переход к следующему слайду” выбираем эффект смены слайдов.
Для установки скорости смены слайдов, в группе “Переход к следующему слайду” раскрываем кнопку [Скорость перехода], а затем задаем нужную скорость. В группе “Смена слайда” указываем порядок смены: автоматически или по щелчку.
Для просмотра получившейся презентации, в правом нижнем углу нажимаем кнопку [Показ слайдов]. Если слайды нуждаются в корректировке (а это не избежать), возвращаемся к слайдам, нажав кнопку на клавиатуре [Esc].
Другой вариант нажав значок в правом нижнем углу
Откорректированную презентацию сохраняем в какой-нибудь папке на жестком диске через команду “Сохранить как” -> “Презентация PowerPoint”.
Получается один файл с заданным именем и расширением .pptx.
Финальным слайдом, как правило, благодарят за внимание!

Если следовать этим простым рекомендациям, то презентация будет выполнять свои основные функции на уроке: экономить время на объяснении новой темы, наглядно показывать и иллюстрировать материал, делать урок интересным и занимательным.
Использованные электронные ресурсы
http://uchim.info/pdf/yak–pp.pdf;
http://rudocs.exdat.com/docs/index-79115.html;
http://nsportal.ru/vuz/pedagogicheskie–nauki/library/ispolzovanie–prezentatsii–pri–provedenii–razlichnykh–form–zanyatii.
infourok.ru