Создание новой презентации в MS PowerPoint
PowerPoint 2016 предоставляет пользователю несколько разных способов создания презентации. Они почти не отличаются от способов создания документов в Word 2007. После запуска программы PowerPoint 2016 автоматически создается начальный слайд презентации – титульный. Далее пользователю следует вставить в презентацию нужное количество слайдов соответствующей структуры и заполнить их.6920732690 Для добавления нового слайда к презентации необходимо выполнить Главная / Создать слайд. В списке кнопки Создать слайд перечислены шаблоны слайдов разных типов (Рис. 1). В список кнопки Создать слайд включен также и пустой слайд. Рис. 1. Создание слайда в PowerPoint 2016 Комбинируя слайды с разной структурой, пользователь создает структуру презентации, которая отвечает его замыслу. Для смыслового наполнения презентации пользователь должен заменить образцы
текстов и графических объектов, которые есть в шаблоне, на те, которые нужны для
его презентации. Иным способом быстрого создания структуры презентации есть добавление нужного количества слайдов с заголовками на вкладке Структура области слайдов и структуры. Для этого после запуска программы следует выполнить такой алгоритм: 1. Установить отображение Области слайдов и структуры, если оно не установлено. 2. Выбрать вкладку Структура. 3. Установить курсор на вкладке Структура возле условного обозначения слайда. 4. Ввести заголовок презентации. 5. Нажать клавишу Enter. (В презентацию будет вставлен новый слайд типа Заголовок и объект.) 6. Ввести заголовок следующего слайда и нажать Enter. 7. Повторить команду 6 нужное количество раз. В итоге будет создана структура презентации с нужным количеством слайдов с заголовками. Все слайды, кроме первого, будут типа Заголовок и объект. Пользователь может изменить в любой момент тип слайда без изменения текста его заголовка. Для этого следует сделать текущим нужный слайд, выполнить Главная /
Слайды / Макет и выбрать нужный тип слайда из предложенных (Рис. Рис. 2. Выбор макета слайда Создание новой презентации с использованием шаблонов Создать новую презентацию можно, используя один из шаблонов. Работа с шаблонами в PowerPoint 2016 почти не отличается от работы с ними в текстовом процессоре Word 2016. Но если в Word 2016 основное внимание уделяется содержанию будущего документа, то в PowerPoint 2016 есть целая группа шаблонов, в которых акцент сделан на оформление слайдов презентации. Такие шаблоны называют шаблонами оформления, в отличие от шаблонов содержания. В шаблонах оформления отобразились взгляды дизайнеров, работавших над созданием программы, на использование цветов фона, вспомогательных цветов, цветов шрифта и др. Например, шаблон оформления Современный шаблон с голубым оформлением (Рис. 3) использует изменение цветов от синего к белому цвету как фон, а для шрифта заголовка и основного текста – черный цвет. Рис. 3. Шаблон оформления Для создания презентации с использованием шаблонов содержания следует выполнить такой алгоритм: 1. 2. Выбрать в окне Создание презентации в списке шаблонов нужную ссылку, например Установленные шаблоны. 3. Выбрать в списке шаблонов нужный шаблон, например Викторина. 4. Выбрать кнопку Создать. 5. Заполнить созданную структуру презентации нужными объектами. Во время создания презентации на основе шаблона содержания создается структура презентации – несколько слайдов с оформлением и рекомендациями относительно их содержания в соответствии с избранной темой шаблона. Шаблоны содержания вместе со стандартными типами слайдов могут содержать и слайды других типов. Например, шаблон Современный фотоальбом включает еще пять новых типов слайдов. Для создания презентации на основе шаблонов оформления выполняется такой
же алгоритм, как и во время создания на основе шаблона содержания, только для их
использования необходимо подключение к Интернету, а в списке шаблонов следует выбрать
ссылку Шаблоны оформления и слайды. Создание новой презентации на основе существующей Достаточно часто авторы новой презентации используют в качестве шаблона ранее созданную презентацию. Для этого необходимо: 1. Выполнить Office / Создать / Из существующего документа. 2. Выбрать в окне Создание из имеющейся презентации папку, в которой размещена презентация, на основе которой будет создаваться новая. 3. Выбрать файл нужной презентации. 4. Выбрать кнопку Создать новый. В отличие от стандартной операции открытия существующей презентации, во время создания презентации из имеющейся ей присваивается имя ПрезентацияN. N – это порядковый номер новой презентации, созданной во время текущего сеанса работы с программой PowerPoint 2016. В ходе сохранения созданной презентации пользователь должен присвоить
новое имя соответствующему файлу. Пользователь сможет использовать оформление и структуру загруженной презентации и при необходимости некоторые ее объекты. Во время создания новой презентации на основе существующей пользователь должен учитывать, что, взяв чужую презентацию как шаблон для создания собственной, он может нарушить чьи-то авторские права, как на оформление слайдов, так и на использование их содержания [38]. Создание презентации-фотоальбома Быстро создать презентацию-фотоальбом из цифровых фотографий, которые размещены во внешней памяти компьютера, можно, выполнив такой алгоритм 1. Выполнить Вставка \ Иллюстрации \ Фотоальбом. 2. Выбрать в окне Фотоальбом кнопку Файл или диск. 3. Открыть папку, содержащую файлы фотографий, которые планируется включить в фотоальбом. 4. Выделить нужные файлы и выбрать кнопку Вставить. 5. Повторить команды 2-4 для включения в фотоальбом других фотографий. 6.
Использовать при необходимости
кнопки и для изменения порядка размещения фотографий в презентации. 7. Установить при необходимости для каждой фотографии нужную ориентацию, яркость и контрастность, используя соответствующие кнопки под областью просмотра. 8. Установить для всей презентации в поле Разметка рисунка один из видов размещения фотографий на слайдах (Вписать в слайд, 1 рисунок, 2 рисунка, 4 рисунка, 1 рисунок с заголовком, 2 рисунка с заголовком, 4 рисунка с заголовком). 9. Выбрать при необходимости одну из тем оформления (поле Тема и кнопка Обзор). 10. Выбрать при необходимости для некоторых вариантов размещения форму рамки. 11. Выбрать кнопку Создать. Созданную презентацию-фотоальбом можно изменить, выбрав из списка кнопки Фотоальбом команду Изменить фотоальбом. На рисунке 4 представлено окно фотоальбома, реализованного с помощью средств PowerPoint 2016. Рис. 4. Окно Фотоальбом
|
Как сделать презентацию без PowerPoint — обзор бесплатных сервисов
Фото с сайта sk.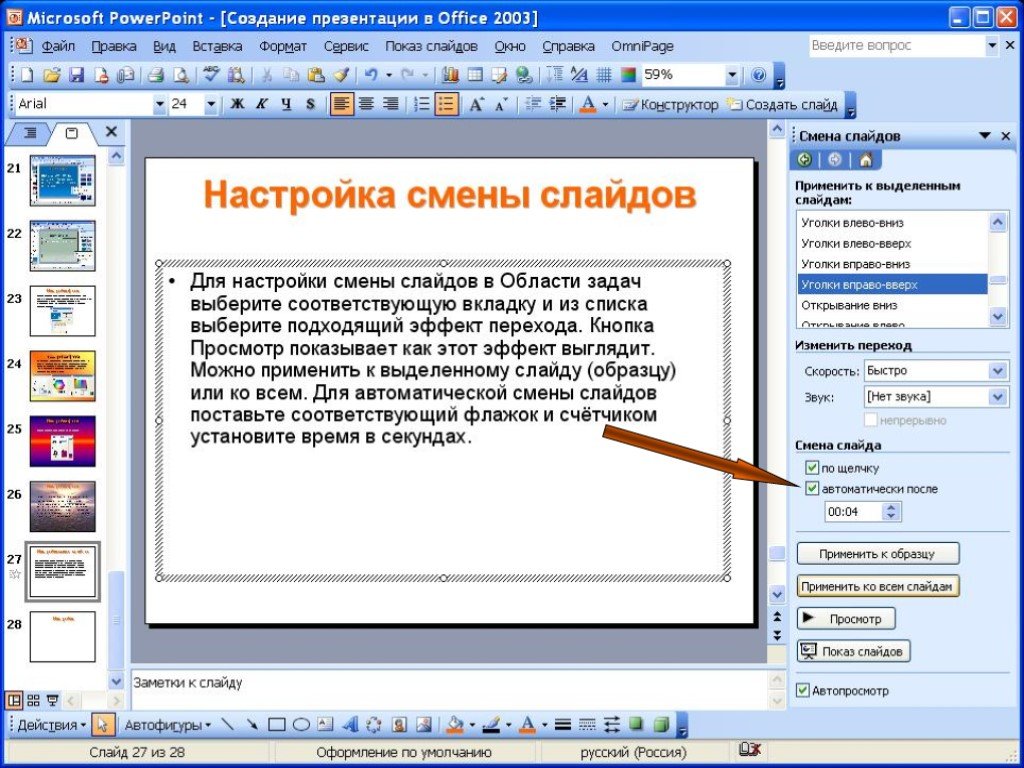
Необязательно обладать дизайнерскими навыками, чтобы создать эффектную и эффективную презентацию. Для этого существует приличное количество бесплатных и простых в использовании инструментов и сервисов. Некоторых из них — в нашей подборке.
Для того, чтобы подготовить хорошую презентацию, сперва надо определить, для чего вы ее готовите — для выступления или чтения. Главное отличие — в виде и объеме текста.
Презентация для выступления — вспомогательный инструмент для спикера, поэтому здесь требуется максимум картинок и минимум текста (какой-нибудь важный тезис или цифры). Можно руководствоваться правилом 10−20−30 от известного венчурного инвестора Гая Кавасаки: презентация должна состоять из 10 слайдов и занимать 20 минут, а текст должен быть набран 30-м кеглем.
Презентации для чтения — это коммерческие предложения, спонсорские пакеты, презентации проектов и продуктов. Здесь может быть много текста размером кегля 12 и 14. Чаще всего их отправляют по электронной почте, поэтому ориентацию слайдов лучше выбирать 16:9 (ориентация большинства экранов), а не 4:3.
Чаще всего их отправляют по электронной почте, поэтому ориентацию слайдов лучше выбирать 16:9 (ориентация большинства экранов), а не 4:3.
Кроме PowerPoint
В каких программах и сервисах, кроме классического PowerPoint, можно создавать современные презентации? Мы выбрали несколько вариантов, у всех есть бесплатный функционал.
Пожалуй, одна из самых известных альтернатив PowerPoint — Prezi.com. Этот инструмент лучше использовать для создания презентаций для выступлений, а еще лучше — для креативного представления идей. Эффекты Prezi в отчетах или коммерческих предложениях могут смотреться странновато.
Prezi позволяет создавать презентацию нового вида с нелинейной структурой. Ее можно свернуть в одну картинку, а когда потребуется, увеличить любой элемент для более детального ознакомления. Это делает презентацию более живой и непредсказуемой.
Скриншот с сайта prezi.comПри бесплатном тарифе ваши работы будут открыты для всех пользователей. Скрыть их от посторонних глаз можно за дополнительную плату.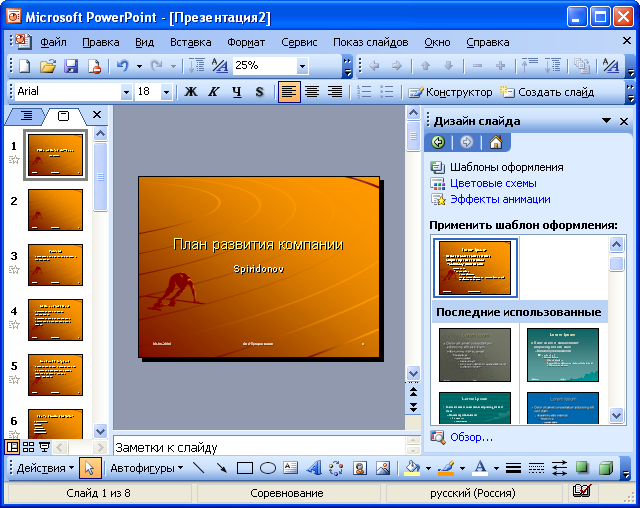
PiktoChart.com — популярный сайт для создания презентаций и инфографики, не требующий навыков в сфере веб-графики. С его помощью можно создавать плакаты, рекламные баннеры, добавлять графики и картинки в отчеты. Во всех разделах — красивые и сочные картинки. В бесплатной версии есть базовый набор шаблонов практически на все случаи жизни.
Скриншот с сайта PiktoChart.comПростой и понятный сервис для графического дизайна — Canva.com. Здесь можно создавать презентации по шаблонам, отдельные графические элементы, постеры, баннеры, письма, визитки, заставки на профили в соцсетях и другое. Получившуюся картинку можно скачать в JPEG (около 800 пикселей) или в высоком качестве — PDF (от 1250 пикселей).
Скриншот с сайта canva.comОнлайн-редактор презентаций Slides.com отличается большим выбором шаблонов с минималистичным современным дизайном. Готовую презентацию можно сохранить в формате PDF или распечатать. Бесплатная версия платформы имеет базовый функционал, с помощью которого можно создавать полноценные презентации, которые после публикации становятся доступны всем пользователям. Возможность сделать презентацию приватной есть в платных версиях.
Возможность сделать презентацию приватной есть в платных версиях.
Сервис Easel.ly — конструктов для создания инфографики. Здесь можно найти с десяток бесплатных шаблонов, все элементы которого настраиваются и редактируются по вкусу. Также в этом сервисе есть библиотека готовых форм, стрелок, указателей и линий для создания блок-схем, подборка цветовой палитры и шрифтов.
Скриншот с сайта Easel.lyГрафические иконки
Если приходится часто работать с инфоргафикой или надоели стандартные маркеры для списков, или вместо тысячи слов хочется вставить одну иконку — то следующие сервисы существенно облегчат задачу.
На сайте IcoMoon.io можно найти и бесплатно скачать сотни иконок. Их можно использовать при создании инфографики или маркированного списка. Они доступны в SVG и PNG форматах и легко изменяются по размеру и цвету.
Скриншот с сайта IcoMoon.ioПодбирать иконки можно и на Flaticon.com. Тут собрано более 500 000 вариантов, 90% из которых — бесплатные. Удобный поиск с фильтром по цветам и иконкам с заливкой/контуром. Есть готовые подборки по темам: финансы, армия, интернет, да что угодно.
Тут собрано более 500 000 вариантов, 90% из которых — бесплатные. Удобный поиск с фильтром по цветам и иконкам с заливкой/контуром. Есть готовые подборки по темам: финансы, армия, интернет, да что угодно.
Читайте также
Создать и открыть презентацию PowerPoint
Переключиться на PowerPoint для Windows из слайдов
Перейти на Microsoft 365
Переключиться на PowerPoint для Windows из слайдов
Переключиться на PowerPoint для Windows из слайдов
Создать и открыть
- Создать и открыть
Статья - Делитесь и сотрудничайте
Статья - Добавить и отформатировать
Статья - Дизайн
Статья - Выступить с презентацией
Статья
Следующий: Переключение на Skype для бизнеса с Hangouts Meet
Начните совместную работу с помощью этих кратких инструкций о том, как создавать, публиковать и редактировать презентации самостоятельно или с вашей командой.
Чтобы преобразовать Google Slides в PowerPoint, выберите «Файл» > «Загрузить» > Microsoft PowerPoint (.pptx). Затем откройте файл в PowerPoint. Дополнительные сведения см. в статье Начало работы с Таблицами.
Примечание. Функции и информация в этом руководстве относятся к PowerPoint, доступному через Microsoft 365.
Создать новую презентацию
Откройте PowerPoint.
Выберите Пустая презентация или выберите одну из тем.
Выберите Дополнительные темы для просмотра галереи и поиска дополнительных тем.

Добавить слайд
Выберите слайд, за которым должен следовать новый слайд.
Выберите Дом > Новый слайд .
Выберите Layout и введите желаемое в раскрывающемся списке.
Сохранить
Когда вы сохраняете свои файлы в облаке, вы можете делиться ими с другими и сотрудничать с ними.
Выберите Файл > Сохранить как .
Выберите папку OneDrive и назовите файл.
После однократного сохранения в OneDrive включается Автосохранение , которое автоматически сохраняет файл каждые несколько секунд во время работы.
Переименовать презентацию
Выберите имя файла в строке заголовка.
org/ListItem”>
В появившемся меню вы можете переименовать файл, выбрать новое место для его перемещения или просмотреть историю версий файла.
Не в сети
Когда вы подключены к сети, функция автосохранения всегда включена и сохраняет ваши изменения во время работы. Если в любой момент вы потеряете подключение к Интернету или отключите его, любые ожидающие изменения будут синхронизированы, как только вы вернетесь в сеть.
Поиск
В верхней части приложений Microsoft Office в Windows вы найдете поле Search . Этот мощный инструмент поможет вам найти команды PowerPoint, получить справку или выполнить поиск в Интернете.
Создание полных презентаций PowerPoint – MATLAB и Simulink
Перейти к содержимомуОсновное содержание
Программное создание полных презентаций PowerPoint ®
Вы можете создать полную презентацию PowerPoint с помощью PPT API. Создание полного
презентации программно позволяют использовать разные шаблоны для
тот же контент. Чтобы начать работу, см. Программное создание презентации.
Создание полного
презентации программно позволяют использовать разные шаблоны для
тот же контент. Чтобы начать работу, см. Программное создание презентации.
Functions
getMasterNames | Get names of slide masters for presentation | |
getLayoutNames | Get names of layouts for presentation slide master | |
getTableStyleNames | Get table style names для презентации | |
найти | Поиск презентации | |
добавить | Добавить текстовое поле, таблицу, или изображение к скольжению | |
Заменить | заменить текст, таблицы, или картинки. | Добавить абзацы в заполнитель содержимого |
заменить | Заменить заполнитель содержимого или содержимое | |
добавить | Добавить в текст0157||
replace | Replace text box paragraphs | |
add | Add content to text box placeholder | |
replace | Replace text box placeholder content | |
replace | Заменить заполнитель таблицы на таблицу | |
Заменить | Заменить заполнитель изображения на изображение | |
pptview | Открыть Microsoft Презентация PowerPoint или конвертировать IT до PDF | |
RPTVIEW | Отчет о дисплее или презентации |
классы
9 . PPPLEN.PPORTEREN.PPORTEREN.PPREGERENTEREST.PPREGENT.PPREGENT.PPREGENT.PPREGENT.PPREGENT.PPRENE.PPORTEREST.PPORTEREST.
Контейнер для презентации PowerPoint PPPLEN.PPORTEREN.PPORTEREN.PPREGERENTEREST.PPREGENT.PPREGENT.PPREGENT.PPREGENT.PPREGENT.PPRENE.PPORTEREST.PPORTEREST.
Контейнер для презентации PowerPoint | |
mlreportgen.ppt.Slide | Слайд презентации |
mlreportgen.ppt.ContentPlaceholder | Placeholder for slide content |
mlreportgen.ppt.TextBoxPlaceholder | Placeholder for slide title |
mlreportgen.ppt.PicturePlaceholder | Placeholder for slide picture |
mlreportgen.ppt.TablePlaceholder | Заполнитель для слайд-таблицы |
mlreportgen.ppt.TextBox | Text box |
mlreportgen.ppt.Paragraph | Formatted block of text (paragraph) |
mlreportgen.ppt.Text | Text to include in a presentation |
mlreportgen . | Гиперссылка на место за пределами презентации |
mlreportgen.ppt.InternalLink | Гиперссылка на слайд в презентации |
mlreportgen.ppt.Picture | Picture to include in presentation |
mlreportgen.ppt.Table | Table in presentation |
mlreportgen.ppt.TableRow | Table row |
mlreportgen.ppt.TableEntry | Запись таблицы |
mlreportgen.ppt.ColSpec | Форматирование столбца таблицы | 0160
mlreportgen.ppt.colwidth | Ширина столбца |
Примеры и как приведенный в действие.
Создать программу MATLAB ® для создания презентации PowerPoint.
Шаблон PowerPoint определяет фиксированное содержимое, макет по умолчанию и внешний вид слайдов в презентации.
Чтобы добавить слайд в презентацию, используйте PPT API для добавления слайда. на основе макета слайда, определенного в шаблоне презентации PowerPoint.
Чтобы использовать API PPT для добавления или замены содержимого в презентации PowerPoint:
Объект Text можно создать с помощью конструктора mlreportgen.ppt.Text ,
задающий вектор символов.
Чтобы создать объект Paragraph , используйте конструктор mlreportgen.ppt.Paragraph .
Создание таблицы с использованием объекта mlreportgen.ppt.Table .
Чтобы создать изображение для презентации, используйте конструктор mlreportgen.


 2).
2).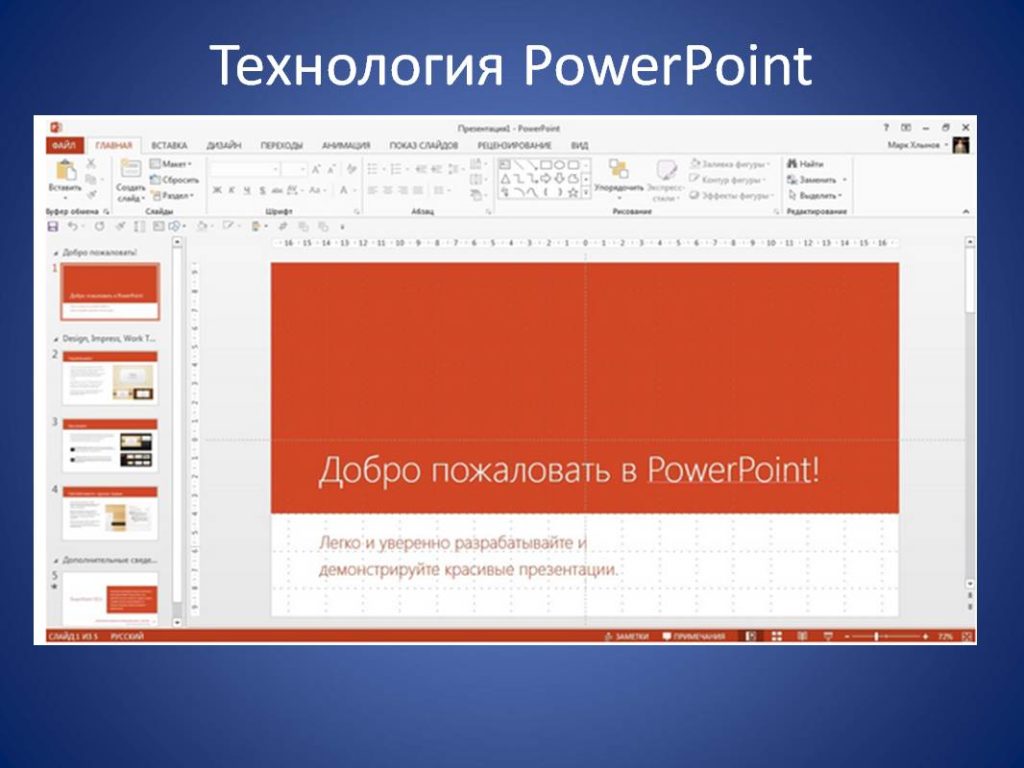 Выполнить Office / Создать.
Выполнить Office / Создать.



 ppt.ExternalLink
ppt.ExternalLink