Как работать в ворде для чайников
ГлавнаяMicrosoft Word
Microsoft Word — это текстовой редактор, который может быть частью пакета Microsoft Office или программой, установленной на вашем компьютере отдельно. Программа может использоваться для записи писем и различных типов документов, которые могут включать в себя графику и изображения. В этом руководстве объясняется, как открыть Microsoft Word, запустить, создать и сохранить новый документ с использованием операционной системы Windows 7.
Не стоит бояться, что что-то может не получиться или пойти не так. Эта программа создавалась для пользователей, и она продумана до мелочей, чтобы вам было максимально удобно использовать ее. И конечно же в каждом деле главное тренировка, не бойтесь делать ошибок. Если вы случайно нажали не туда, в левом верхнем углу всегда есть изогнутая стрелка, которая позволяет отменить последнее действие. Сделать это можно также используя сочетание клавиш Ctrl и Z.
Как работать в Word для чайников
Последний совет перед началом подробных инструкций по использованию текстового редактора от Windows — не забывайте сохранять файл.
Содержание
- Как создать документ
- Навигация по программе
- Как выбрать (выделить) текст
- Меняем размер и шрифт
- Выравнивание текста
- Как выделить текст жирным шрифтом, курсивом или подчеркиванием
- Копируем и вставляем
- Как создать нумерованный или маркированный список
- Вставляем таблицу
- Видео — Word для начинающих
Как создать документ
Программу можно найти в меню «Пуск» в разделе «Microsoft Office». Следуйте этим пошаговым инструкциям, чтобы запустить документ в Microsoft Word.
- Шаг 1. На рабочем столе или в меню «Пуск» откройте Microsoft Word.

Открываем Microsoft Word
- Шаг 2. Microsoft Word откроется и предложит вам выбрать шаблон документа или пустой документ.
- Шаг 3. Если вы не хотите использовать какой-либо из отображаемых шаблонов, щелкните пустой документ.
Щелкаем пустой документ
- Шаг 4. Новый пустой документ откроется для вас, чтобы начать вводить текст.
Навигация по программе
- Шаг 1. Мигающий курсор (указатель мыши) в документе сообщает вам, где вы печатаете. Где бы ни находился мигающий курсор, буквы, которые вы вводите, будут вставлены в эту точку. Когда вы начинаете пустой документ, мигающий курсор будет в начале вашего документа, это значит, что он готов для начала ввода.
Мигающий курсор
- Шаг 2.
Где находится фокус для ввода
- Шаг 3.
 Переместите указатель мышью туда, где вы хотите изменить или добавить текст. Щелкните мышью. Мигающий курсор будет перемещен в то место, где вы нажали, для редактирования или вставки текста.
Переместите указатель мышью туда, где вы хотите изменить или добавить текст. Щелкните мышью. Мигающий курсор будет перемещен в то место, где вы нажали, для редактирования или вставки текста. - Шаг 4. Перемещаться по документу можно с помощью стрелок. Нажатие этих клавиш со стрелками перемещает мигающий курсор вверх, вниз по строкам текста, и направо/налево по одному символу.
Как выбрать (выделить) текст
Выбор или выделение текста позволяет вам изменять выделенный фрагмент с точки зрения стиля, шрифта и/или цвета и даже заменять слова, если это необходимо. Следуйте этим пошаговым инструкциям, чтобы выбрать текст в документе.
Шаг 1. Для выбора текста используется мышь. При перемещении указатель будет меняться.
Шаг 2. Переместите указатель на начало необходимого фрагмента. Нажмите и удерживайте левую кнопку мыши. Выполняя это, переместите указатель туда, где необходимо остановить выбор.
Выделение текста с помощью мыши
Выбранный текст теперь может быть отформатирован или изменен.
Скопировать текст можно с помощью клавиш Ctrl+C. Удалить текст — Backspace.
Backspace
Меняем размер и шрифт
Следующие действия могут помочь сделать ваш текст более интересным и привлекательным. Текст может быть изменен по-разному.
- Шаг 1. Для начала фрагмент текста нужно выделить, вы уже умеете это делать.
- Шаг 2. Чтобы поменять вид шрифта, щелкните на стрелку рядом со стилем шрифта в панели инструментов.
Меняем вид шрифта
- Шаг 3.
Выбираем стиль шрифта
- Шаг 4. Рядом с полем стиля шрифта находится поле, содержащее число и стрелку. Оно изменяет размер шрифта. Нажмите на стрелку. Выберите размер так же как и стиль из раскрывающегося списка опций.
 Итак, выбрав шрифт Bad Scrit и размер — 16, мы получим следующее.
Итак, выбрав шрифт Bad Scrit и размер — 16, мы получим следующее.
Пример шрифта Bad Scrit и размера -16
Выравнивание текста
Иногда создаваемый документ может требовать разное расположение абзацев. По умолчанию текст выравнивается по левому краю. Однако текст может выравниваться и по правому краю и по центру.
Выравнивание текста по левому краю
На заметку! Выделить весь текст Ctrl + A.
- Шаг 1. Чтобы изменить макет вашего текста, выделите текст, любым удобным для вас способом.
- Шаг 2. Чтобы выровнять его по центру, щелкните значок «Выровнять по центру» на ленте форматирования в верхней части документа.
Выравнивание текста по центру
- Шаг 3. Чтобы выровнять выделенный текст по правому краю, щелкните следующий значок в этом ряду.
- Шаг 4. Чтобы «обосновать» текст так, чтобы он был выровнен как справа, так и слева, щелкните значок «Выравнивание по ширине».

Изменить выбранный текст можно, используя комбинацию сочетаний клавиш, что иногда бывает проще:
- По центру — выделите текст, нажмите клавишу Ctrl + E.
- По правому краю — Ctrl + R.
- По ширине — Ctrl + J.
- По левому краю — Ctrl + L.
Горячие клавиши word
Как выделить текст жирным шрифтом, курсивом или подчеркиванием
Возможность изменить стиль шрифта может сделать ваш документ более интересным. Различные стили текста, такие как полужирный или курсив, могут выделять его. Подчеркивание может быть полезно для заголовков.
- Шаг 2. Чтобы изменить выделенный шрифт на полужирный, нажмите «Ж» на панели форматирования.
Чтобы изменить выделенный шрифт на полужирный, нажмите «Ж»
- Шаг 3. Чтобы изменить выделенный шрифт на курсив, нажмите «К» в ленте форматирования.
- Шаг 4.
 Чтобы изменить выделенный текст так, чтобы он был подчеркнут, нажмите «Ч» на ленте форматирования.
Чтобы изменить выделенный текст так, чтобы он был подчеркнут, нажмите «Ч» на ленте форматирования.Чтобы текст был подчеркнут, нажмите Ч
- Шаг 5. Также можно изменить выделенный текст, используя сочетания клавиш:
- полужирный — Ctrl + B;
- курсив — Ctrl + I;
- подчеркивание — Ctrl + U.
Копируем и вставляем
Говорить о важности этих двух функций не приходится. Они значительно экономят наше время, позволяют вставлять текст из сторонних источников, не перепечатывая его, как это было во времена печатных машинок.
- Шаг 1. Выделите нужный вам фрагмент.
- Шаг 2. Щелкните по значку копирования в левой части ленты форматирования. Текст тут же скопируется в буфер обмена вашего компьютера.
Кнопка копирования
- Шаг 3. Переместите курсор и нажмите «Вставить».
Сделать это можно и с помощью горячих клавиш. Все как и в прошлый раз: нажмите одновременно Ctrl и С, чтобы скопировать текст, и Ctrl и V, чтобы вставить.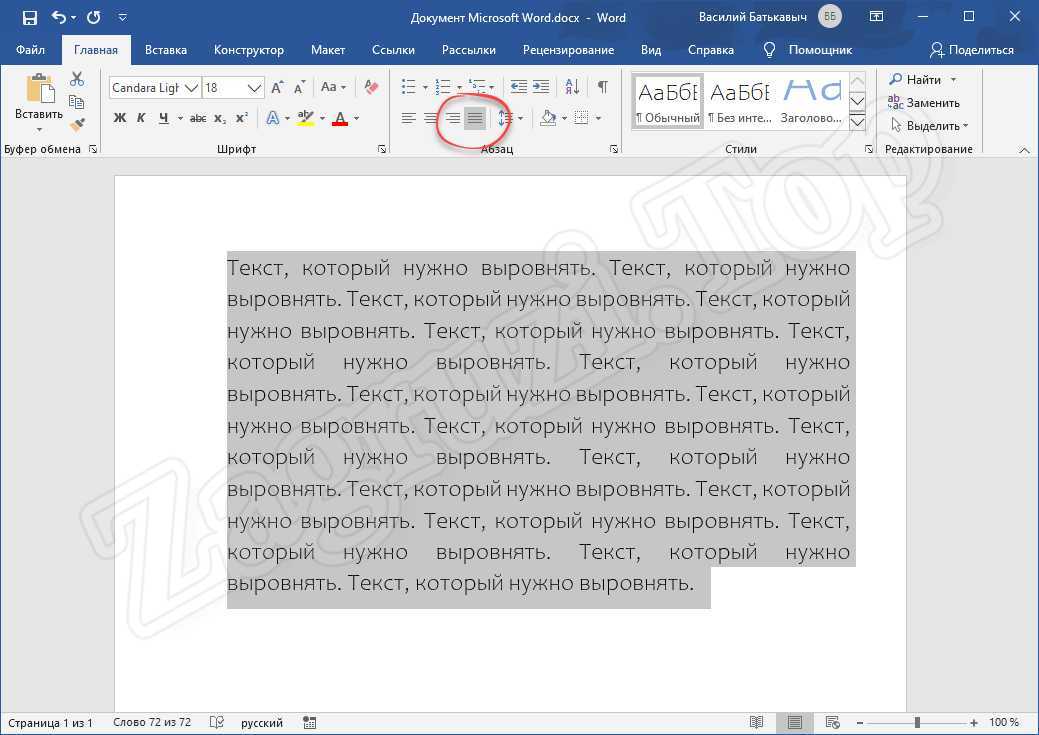
Как создать нумерованный или маркированный список
Использование нумерованных или маркированных списков может помочь выделить элементы или показать важные шаги, иерархию или последовательность чего-либо.
- Шаг 1. Чтобы создать нумерованный список, щелкните значок нумерации.
Создаем нумерованный список
- Шаг 2. В тексте появится первый пункт.
Первый пункт
- Шаг 3. Начните вводить свой текст. По окончании ввода нажмите на кнопку «Ввод» на вашей клавиатуре. Появится второй пункт. И так далее.
Чтобы остановить добавление новых элементов и вернуться к стандартному тексту, щелкните значок нумерации еще раз в верхней части документа.
Маркированный список создается по такому же принципу, единственное отличие заключается в 1 шаге. Вместо кнопки «Нумерация» нажмите на кнопку «Маркеры», она расположена правее.
Есть еще один способ создания списка. Сначала пользователем вводятся все пункты списка, каждый обязательно с новой строки. Когда все пункты набраны выделите их все и нажмите либо на нумерацию, либо на маркеры, в зависимости от того какой именно список вам нужен.
Когда все пункты набраны выделите их все и нажмите либо на нумерацию, либо на маркеры, в зависимости от того какой именно список вам нужен.
Создание нумерованного списка с помощью выделения
У вас получится тот же результат. Это разные способы и здесь нет правильного или неправильного, главное, что цель достигнута. Используйте удобный вам способ.
Пример нумерованного списка
Вставляем таблицу
Таблицы помогают структурировать информацию, подавать ее в более презентабельном виде. Без этого навыка не обойтись.
- Шаг 1. В верхней панели инструментов перейдите на вкладку «Вставка».
- Шаг 2. Нажмите на значок таблицы. Перед вами откроется окно, в котором нужно выбрать количество ячеек. Сделать это можно и вписав цифры вручную. Для этого на появившейся панели нажмите на область «Нарисовать таблицу».
Вставляем таблицу
Вам останется лишь заполнить поля. Если вам вдруг понадобятся дополнительные строки или колонки, вам не придется переделывать ее целиком. Щелкните левой кнопкой мыши в области таблицы. В появившемся меню нажмите «Вставить» и выберите подходящий вариант.
Щелкните левой кнопкой мыши в области таблицы. В появившемся меню нажмите «Вставить» и выберите подходящий вариант.
Добавление необходимых столбцов в таблицу
Эти основные знания должны сформировать у вас основные принципы работы с текстом. Выделим основные:
- Текст вводится туда, где находится мигающий курсор и никуда больше.
- Чтобы изменить символ, слово, строку, абзац или весь текст, его в первую очередь нужно выделить. Необходимо, чтобы компьютер понимал над чем именно он должен производить действия.
- Выделив текст с ним можно делать все что угодно. Вы можете потренироваться, выделить фрагмент и поочередно нажимать на кнопки, которые расположены на вкладке «Главная». Вы заметите, какие функции могут использоваться совместно, а какие являются взаимоисключающими.
- Не забывайте сохранять изменения, так вы обезопасите себя.
- Используйте те способы решения стоящей перед вами задачи, которые удобны именно вам.
Видео — Word для начинающих
Понравилась статья?
Сохраните, чтобы не потерять!
Рекомендуем похожие статьи
Как работать с программой ворд.
 Грамотная работа в Word. Подчеркивание текста, пропуская пробелы
Грамотная работа в Word. Подчеркивание текста, пропуская пробелыИ ей подобных. Хотя обычно большинство из них уверены, что все отлично делают.
Чаще всего это проблема всех новичков, недавно научившихся в той или иной мере пользоваться вордом (а иногда и у «старичков» 😉). Проблема появляется тогда, когда человек, создавая документ, не знает основной «философии» работы в подобных программах, набирает текст «абы как», вставляя кучу пробелов где нужно и не нужно и т.п., стремясь к одному – «главное, чтобы выглядело как нужно». Часто со временем это приводит к выработке каких-то своих «хитростей», то есть, к изобретению достаточно некачественного велосипеда. С другой стороны, если документы создаются только чтобы их распечатать и забыть про них, а также имеют достаточно маленький размер, то такой подход вполне жизнеспособен. Но, думаю, применение правильного подхода все же может очень облегчить жизнь даже в таких случаях. Если же эти документы хранятся и предполагается их дальнейшее изменение вами или, тем более, другими людьми, то при «самобытном» способе их изготовления может начаться настоящий хаос.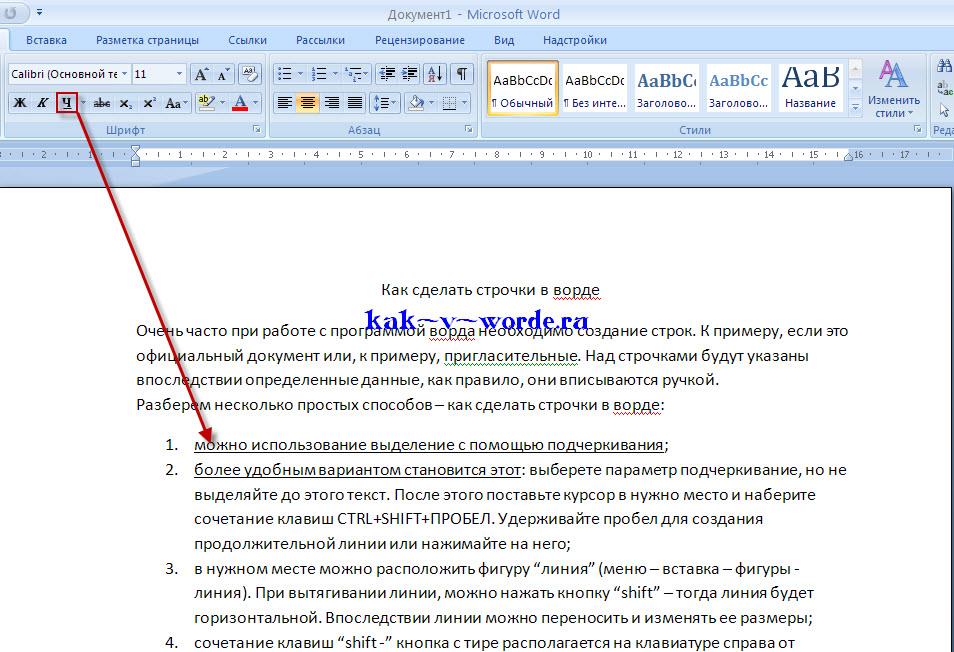
Все дальнейшие рекомендации можно и нужно применять не только в MS Word, но и во всех других программах подобного плана (OpenOffice.org Writer , AbiWord , Google Docs , StarOffice и прочие, разве что к программе «Блокнот» далеко не все применимо 🙂), и даже в более серьезных программах, предназначенных для профессиональной верстки текстов. Также предполагается, что человек все же имеет какой-никакой опыт работы в используемой им программе.
Итак, самое главное, забудьте вначале о внешнем виде документа, «зримое не важно» 🙂 Нужно выработать привычку набирать сначала «чистый» текст, а уже потом его украшать. В этой статье я хочу описать принципы правильного создания чистого текста и его структуры, в следующей — способы «украшения» такого текста и несколько полезных «в быту» приемов.
Итак начну…
Пробелы
В первую очередь – никогда не используйте в тексте больше одного пробела . В частности, это относится к пробелам перед каждым абзацем для того, чтобы сделать красную строку или отступ перед текстом. Иногда с помощью пробелов выравнивают текст по центру или по правому краю, что является «большим грехом» 🙂
Иногда с помощью пробелов выравнивают текст по центру или по правому краю, что является «большим грехом» 🙂
Также не очень хороши «случайные» вставки двух/трех пробелов между словами вместо одного.
Почему так делать плохо? Аргументировать могу только тем, что с такими документами в дальнейшем ужасно неудобно работать и модифицировать их. Представьте себе, к примеру, «картину»: вы сделали большой документ (для сгущения красок можно представить, что это какая-то книга) и все красные строки сделали с помощью пробелов, но вдруг неожиданно вам по каким-либо причинам нужно увеличить/уменьшить все отступы красной строки… Первый вариант, это сидеть и руками добавлять или удалять в каждой красной строке нужное количество пробелов. Второй вариант более продвинут, но все равно «не здравый» – использовать поиск и замену по всему документу, «сказав» программе «замени все подряд идущие 4 пробела на 8 подряд идущих пробелов» (можно еще усугубить условие авто-замены, чтобы не заменилось что-то лишнее), но это именно тот случай, когда изобретается «неудобный велосипед».
Справедливости ради стоит отметить, что бывают ситуации, где легче в каком-то участке текста использовать более одного подряд идущего пробела, но это лишь исключения из правил, которые если и случаются, то очень-очень редко.
Грамотность набора (знаки препинания + пробелы)
Аспект, который касается любого набора текстов, где бы то ни было. Это правильность набора текста в плане уместного использования пробелов между знаками препинания. С этим вообще у многих проблемы, хотя правил набора текста достаточно мало и нужно лишь захотеть, чтобы начать их успешно применять.
Целостность абзацев
Вообще нужно как-то наказать того человека, который придумал объяснять назначение кнопки Enter как: «Это кнопка для того, чтобы текст перенести на следующую строку» 🙂
На самом же деле кнопка Enter нужна только для того, чтобы сделать новый абзац, и никак иначе. Еще с помощью нее можно делать «пустые абзацы» для увеличения расстояния между абзацами.
Те, кто сильно проникся вариантом «чтобы текст перенести на следующую строку» жмут Enter в конце каждой строки, создавая таким образом искусственный перенос текста на новую строку внутри воображаемого абзаца (воображаемого потому, что по факту это будет не один абзац, а много маленьких абзацев).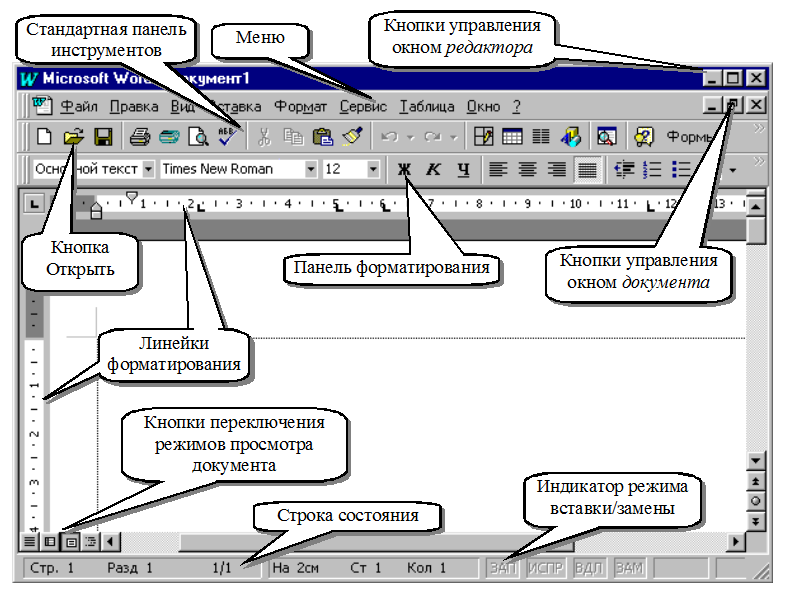
На самом же деле любой редактор переносит текст автоматически, и об этом пользователю не нужно беспокоиться. Когда вы нажимаете клавишу Enter, редактор понимает, что весь написанный блок является самостоятельными абзацем. Такой подход приносит массу удобств для последующего оформления/форматирования текста. Нажатие же Enter`а в конце каждой строки приносит лишь массу «головной боли» и ни грамма плюсов.
К примеру, попробуйте изменить формат листа для документа, у которого каждая строка перенесена с помощью Enter`а на новую строку, и вы увидите, как текст документа «скукожится» (если уменьшить размер листа) или же не будет заполнять лист во всю ширину (если увеличить лист). Правильно же набранный текст (в смысле абзацев) в какой формат листа не помести — он везде будет хорошо выглядеть, так как он будет постоянно заполнять лист во всю ширину (как вода в сосуде 🙂).
Пример плохого и хорошего абзаца
Для наглядности приведу пример. Синими точками обозначены пробелы, символ ¶
обозначает нажатие кнопки Enter (символ конца абзаца).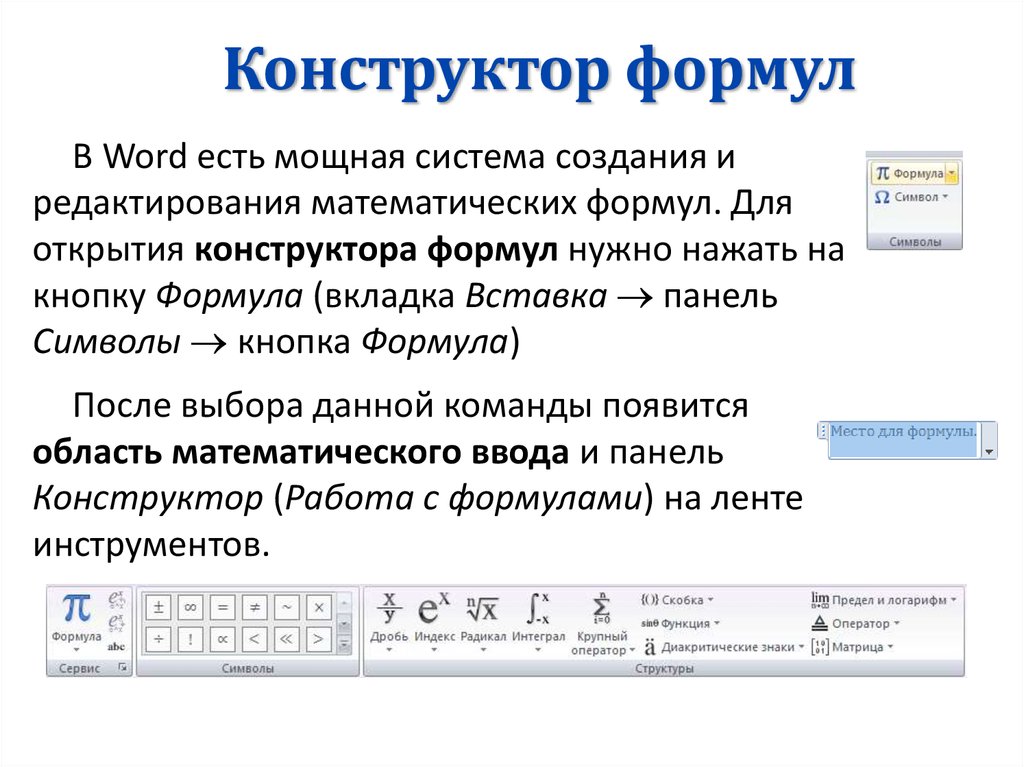
Неправильный «абзац»
Пробелами сделана красная строка, нажатие Enter`а в конце каждой строки, да еще и искусственное создание выравнивания текста по ширине с помощью пробелов 😥
Правильный абзац
Чистота и порядок, прямо идиллия 🙂
Текст с «новой страницы»
Если вам нужно, чтобы какая-то часть документа начиналась обязательно с новой страницы, не используйте кучу Enter`ов (пустых абзацев). Так как если вы вдруг решите что-то изменить выше по тексту, весь текст ниже может «поплыть» и нужно будет заново просматривать документ для расстановки нужных кусков текста с начала новых страниц.
Часто в программах есть возможность вставить «Разрыв страницы». В MS Word для этого нужно нажать комбинацию клавиш Ctrl+Enter, курсор перескочит на новую страницу, и если на месте курсора расположить нужные текст, он всегда будет начинаться с начала новой страницы, какие бы не происходили сдвиги текста вверху. Разрыв страницы является неким «скачком», к примеру, из середины листа в начало следующего листа.
Заголовки и логическая структура документа
Очень часто, когда хотят сделать заголовок (всего документа и подзаголовки), просто пишут нужные текст, изменяют его размер на больший по сравнению с остальным текстом, добавляют ему жирности и т.п. И это не правильно…
Во всех программах, про которые эта статья, есть понятие заголовков, т.е. подразумевается, что вы можете выделить нужный абзац и указать, что этот абзац является заголовком, и больше ничего делать не нужно. Причем, указывать заголовки нужно с учетом их иерархии, поэтому вы можете указать не только факт заголовка как такового, но и еще какого именно он уровня: «Заголовок 1 уровня», «Заголовок 2 уровня», «Заголовок 3 уровня» и т.д.
Пока не обращайте внимания на то, что такие заголовки могут выглядеть не так, как бы вам хотелось. Главная идея в том, чтобы программа могла «опознавать» логическую структуру документа, где располагается обычный текст, а где заголовки, и кто чей «ребенок».
Эта возможность очень полезна.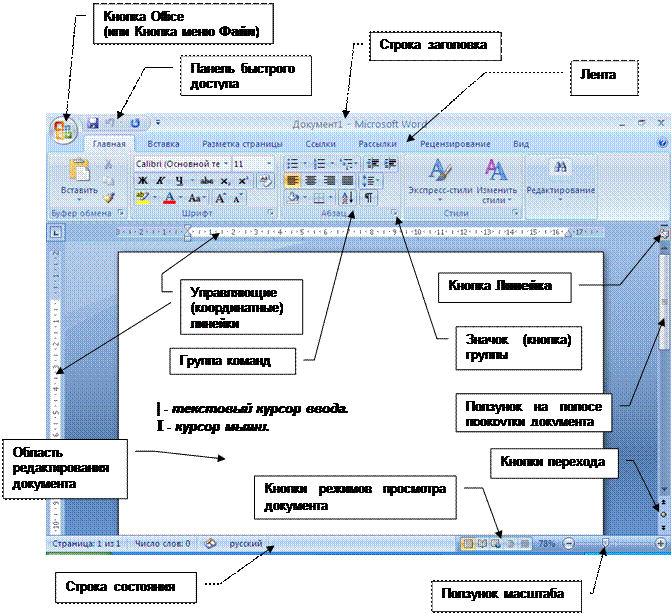 Так, к примеру, в некоторых программах потом можно автоматически сгенерировать красивое оглавление документа с названиями глав и адекватными номерами страниц этих глав, не затратив для этого никаких усилий.
Так, к примеру, в некоторых программах потом можно автоматически сгенерировать красивое оглавление документа с названиями глав и адекватными номерами страниц этих глав, не затратив для этого никаких усилий.
Часто в программе присутствует удобный способ навигации по структуре документа (которую можно использовать, только если в документе правильно размечены заголовки). Эта функция просто мега полезна при частой работе с большими документами (книги, сценарии и т.п.).
Так же немаловажна возможность изменять в дальнейшем внешний вид этих заголовков в несколько кликов и лишиться «удовольствия» делать это вручную для каждого из них.
«Скелет» готов
В следующей статье я расскажу, как можно оформлять такой чистый текст на примере различных программ.
Уроки Word для начинающих – это бесплатный онлайн видеокурс по работе с программой Microsoft Office Word, в котором собрана наиболее важная, тщательно отфильтрованная и проверенная многолетним личным опытом информация, позволяющая, экономя силы, время, а самое главное – деньги, постигать знания, необходимые для уверенной работы в Word – текстовом редакторе номер один.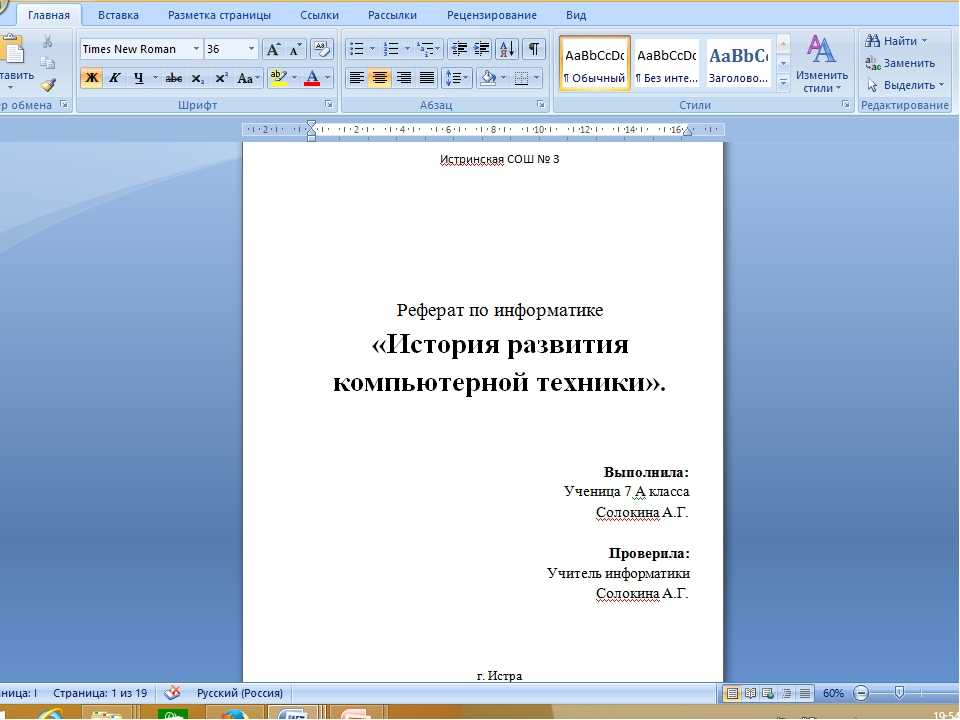
Курс Word для начинающих отлично подойдет большинству пользователей, которые так или иначе связаны с работой в текстовом редакторе от Microsoft Office. В целом же он разбит на несколько логически выделенных структурных единиц:
1. Знакомство с программой
2. Форматирование текста
3. Дополнительные возможности
Таким образом, каждый найдет для себя то, что конкретно интересует его в данный момент времени, без необходимости прохождения курса по Word подряд. К тому же, поскольку видео уроки доступны онлайн в круглосуточном, свободном доступе, Вы всегда можете обучаться, повторять материал, либо же использовать данные уроков как справочник – энциклопедию, для нахождения быстрых ответов на все без исключения интересующие вопросы.
Более того, Вы всегда можете связаться с администрацией через форму Связи либо при помощи Форума, где Вам всегда ответят и помогут.
Для большей конкретики ниже приводится список основных вопросов, которые встречаются в курсе. Однако это не значит, что данным списком все ограничивается, нет, просто Вы должны иметь хотя бы общее представление об уроках Word, которые Вам доступны на нашем сайте:
Однако это не значит, что данным списком все ограничивается, нет, просто Вы должны иметь хотя бы общее представление об уроках Word, которые Вам доступны на нашем сайте:
1. Как пронумеровать страницы
2. Как удалить страницу
3. Как сделать рамку
4. Как сделать содержание
5. Как делать сноски
6. Как выровнять текст
7. Как сделать ссылку
8. Как сделать диаграмму
9. Как сделать таблицу
10. Как сделать абзац
Что же, теперь приступайте к непосредственному обучению. Для начала – первый урок. Далее советуем пользоваться стрелками навигации, расположенными под видео, для быстрого перемещения между отдельными уроками. Успехов!
p/s Для подтверждения того, что автор данного курса достаточно хорошо разбирается в работе с программами Microsoft Office: Word, Excel, Power Point , был пройден специальный тест на официальном сайте компании Майкрософт , который дает право при успешной сдаче за минимальное время считать себя “гуру” в данной сфере. Тест, кстати, был пройден мною менее чем за 2 минуты , а вот и сам сертификат:
Тест, кстати, был пройден мною менее чем за 2 минуты , а вот и сам сертификат:
Убедиться в его реальности можно по ссылке .
Похожие новости:
Видеокурс Как работать в Excel для начинающих
Видеокурс “Обучение Word для начинающих”
Сегодняшнюю статью я хочу целиком посвятить работе в редакторе Microsoft Word. Особенно полезно будет ознакомиться с ней начинающим пользователям. На первый взгляд, приемы работы, описанные здесь, могут оказаться простыми и не требующими изучения, но именно они составляют базу, без которой невозможно дальнейшее изучение редактора. Разбираться будем на примере Microsoft Word 2010.
Как изменить шрифт в Word?
Шрифт меняется на вкладке Главная в группе Шрифт .
Здесь можно изменить, собственно, сам шрифт, его размер, цвет, сделать его жирным, наклонным, подчеркнутым или зачеркнутым.
Выравнивание текста в Word
Чтобы выровнять текст по левому краю, по центру, по правому краю или по ширине, нужно нажать соответствующие кнопки на вкладке Главная в группе Абзац , предварительно выделив текст, который нужно отформатировать.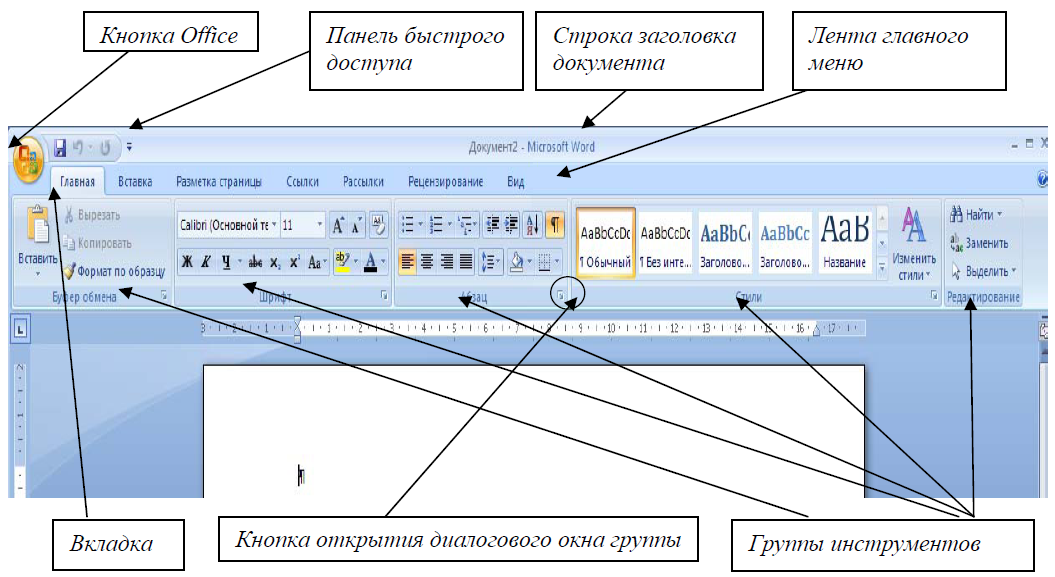
Как вставить таблицу в документ Word?
Вставить таблицу можно из меню Вставка/Таблица , нажав на выпадающий список и выбрав количество строк и столбцов.
Также можно воспользоваться уже готовыми отформатированными шаблонами таблиц, вызвав пункт меню Экспресс-таблицы .
Как изменить межстрочный интервал в Word и сделать отступы?
Изменять интервал между строк можно на вкладке Разметка страницы , группа Абзац .
Для этого необходимо установить курсор на строку, До или После которой требуется изменить интервал и задать нужно значение. Таким же образом делаются отступы с правого или левого края.
Вставка рисунка в текстовый документ Word
Чтобы вставить рисунок в документ, выбираем вкладку Вставка , группа Иллюстрации и нажимаем Рисунок .
Появится окно, где нужно найти файл на жестком диске, который мы собираемся вставить в документ. Щелкаем по нему, нажимаем кнопку Открыть и радуемся рисунку в документе.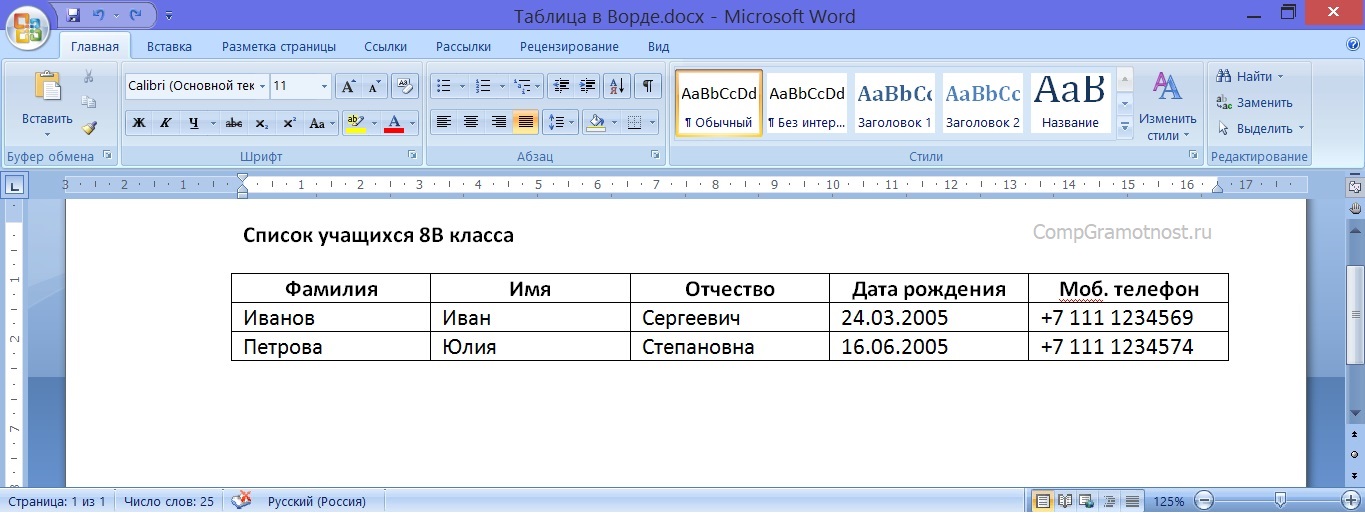
Если Вы хотите научиться ставить сноски в документе, то прочитайте вот .
Пользователь, который хочет изучить новый для себя , в частности, Word, прежде всего хочет узнать, как работать в Ворде. Хорошо, если есть учитель, который может и имеет желание подсказать, дать уроки компьютерной грамотности. А если его нет? Еще можно понадеяться на самоучитель, коих сегодня множество, и извлечь уроки оттуда. Однако лучшим выбором является изучение программы Word самостоятельно.
Как работают в Ворде
Итак, при работе с программой Ворд обыкновенный пользователь без особых навыков выполняет следующие операции:
- создает документ;
- печатает буквы и цифры;
- занимается его редактированием или форматированием в зависимости от необходимости;
- сохраняет документ;
- выводит его на печать.
Освоение офисного приложения начинается с создания документа. Узнать, как сделать документ в программе, хочется каждому неопытному пользователю.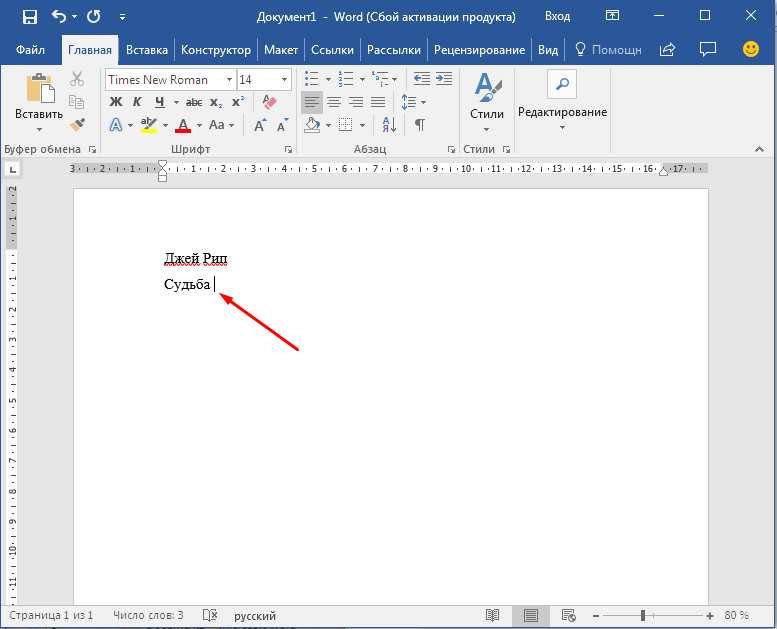 Ничего сложного нет. Для этого нажмите на соответствующий значок в панели рабочего стола. Как правило, он выглядит как буква W на белом фоне. Можно считать, что документ создан. Теперь необходимо приступать к его наполнению.
Ничего сложного нет. Для этого нажмите на соответствующий значок в панели рабочего стола. Как правило, он выглядит как буква W на белом фоне. Можно считать, что документ создан. Теперь необходимо приступать к его наполнению.
Больше всего времени отнимает печатание. Неопытный юзер, или пользователь, сразу же задается вопросом, как печатать. Существует масса методик, а также уроки, которые готовы помочь вам освоить азы набора букв. Опять же самоучитель готов прийти на помощь. Но лучшим методом все же признан практический. То есть вам необходимо открыть новый документ Word c помощью соответствующего значка на панели инструментов и начать печатать. Сначала это непросто, если вы до этого никогда не занимались печатанием. Однако со временем будет становиться легче, скорость набора увеличится, пальцы запомнят расположение клавиш на клавиатуре. И вы не будете задумываться, как сделать ту или иную операцию быстрее. Только нельзя прекращать тренировки, так как в деле освоения любого приложения важен системный подход.
Научились печатать? Пора приступать к форматированию документа. Правда, это можно выполнять и в процессе того, как печатать, но лучше после. В помощь пользователю всевозможные инструменты программы: , увеличение или уменьшение размера букв, цветовая гамма, центрирование набранного. При желании к тексту можно добавить таблицу, рисунок и любую фигуру на выбор юзера, день ото дня стремящегося стать уверенным пользователем персонального компьютера.
Полученное можно сохранить в любое место на компьютере или внешнем носителе. Для этого откройте «Файл», далее «Сохранить как», а затем выберите место для дислокации вашего первого документа Word. К примеру, это может быть «Рабочий стол». Если есть необходимость и принтер, то готовый документ можно вывести на печать с помощью команды «Файл», далее «Печать». Так рекомендует самоучитель.
Вот азы работы с текстовым документом Word. Таким образом, чтобы научиться чему-то, в том числе освоить текстовое приложение, необходимо практиковаться, можно почитать самоучитель.
Этой статье я планирую открыть серию уроков по текстовому редактору Microsoft Word. Раньше мне часто приходилось заниматься репетиторством, то есть обучению работы за компьютером и прикладными программами. Уровень подготовки у людей бывает разный, поэтому нередко встречались случаи, когда нужно было обучать человека с нуля, в том числе и различными программами из пакета Microsoft Office, куда входит и Ворд также.
И думаю что получалось у меня это довольно-таки успешно, судя по отзывам. По крайней мере, мои клиенты и дальше вполне успешно поддерживали мои связь и консультировались по различным вопросам. В обучении какой-либо программе я старался в первую очередь представлять себя на месте пользователя и объяснять уже именно с учетом всех тех нюансов, которые могут быть непонятны. В случае с программой Word, необходимо также учитывать и знать, для чего и какие клавиши находятся на клавиатуре. Поэтому, этот пункт я также приму во внимание, и в этом уроке даже будут освящен такой аспект, как обучение в работе с клавиатурой. Без этого никак, поскольку это самые азы, которые необходимо знать.
Без этого никак, поскольку это самые азы, которые необходимо знать.
И думается мне, это нормально, когда человеку что-то непонятно. Причины могут быть разные. У некоторых в школе не было информатики, у других она была, но объясняли там не совсем тому, что нужно было. Так, например, у меня информатика в школе была, но делали мы в основном то, что рисовали в программе Paint. То есть даже не в фотошопе, который в жизни мог действительно пригодится. Впрочем, эту тему обсуждать можно очень долго.
Все примеры будут рассматривать на примере пакета Microsoft Office 2010. Но все сказанное, также справедливо и для Office 2007 и более новых пакетов. Поскольку с версии 2007, которая отличалась по сравнению с предыдущими версиями переработанным интерфейсом, в дальнейшем с выхода программных продуктов этого семейства, интерфейс оставался по сути тем же.
Начало работы.
Собственно после запуска программы Microsoft Word, уже можно начать набирать текст. Что может быть непонятно начинающему и неопытному пользователю, который плохо знаком с компьютером? Вот некоторые нюансы:
Чтобы сделать букву заглавной, нужно удерживая клавишу Shift, нажать ту букву, которую вы хотите сделать большой.
Для переключения языка с русского на английский и наоборот используется обычно сочетание клавиш Alt + Shift. Что означает такое обозначение? Удерживая нажатой одну из этих 2-х клавиш, нажать другую.
Если вы хотите закончить абзац, то для этого используется клавиша Enter. При наборе текста для того, чтобы перенести строку ничего нажимать специально не надо. Потому что переход осуществляется самостоятельно.
Если требуется сделать красную строку в тексте(абзацный отступ), то для этого служит клавиша Tab.
В самом верху главного окна программы находится главное меню. Там есть вкладки Файл, Главная, Вставка, Разметка страницы, Ссылки, Рассылки, Рецензирование, Вид, Настройки. У вас, в зависимости от версии используемого пакета, вкладки могут располагаться по другому. Но суть от этого в любом случае не меняется.
Сейчас мы находимся на вкладке Главная.
Если мы хотим поменять гарнитуру шрифта и размер шрифта, то указываем соответствующие значения(на рисунке они выделены красной рамкой). После этого, если вы вдруг захотите отменить выбранный стиль, то достаточно будет нажать сочетание клавиш Ctrl + Пробел.
После этого, если вы вдруг захотите отменить выбранный стиль, то достаточно будет нажать сочетание клавиш Ctrl + Пробел.
В случае, если при выборе шрифта у вас при наборе текста выводится кракозябра, то имейте ввиду, что это означает лишь то, что в выбранном вами шрифте нет русских букв.
Чтобы набранный текст был жирным, нужно выбрать на панели инструментов кнопку Ж, К – текст будет печататься курсивом, Ч – подчеркнутым.
Начали вы набирать текст, но потом решили вернуться к обычному стилю, нажмите клавишу Ctrl + Пробел. Рекомендую вам в дальнейшем запомнить эту комбинацию. Экономит время, уменьшает лишние телодвижения и вообще облегчает жизнь.
Что еще может пригодиться в дальнейшем? Ну это прежде способы выделения текста. А выделяется он либо ведением мышки по области выделения с нажатой левой кнопкой мыши. Либо с помощью клавиши Shift и стрелочек. Ну или другой очень универсальный способ. Удерживая клавишу Shift щелкаете ту область, в которой выделение начинается, а потом все также, щелкая левой кнопкой мыши — там, где область выделения должна завершиться.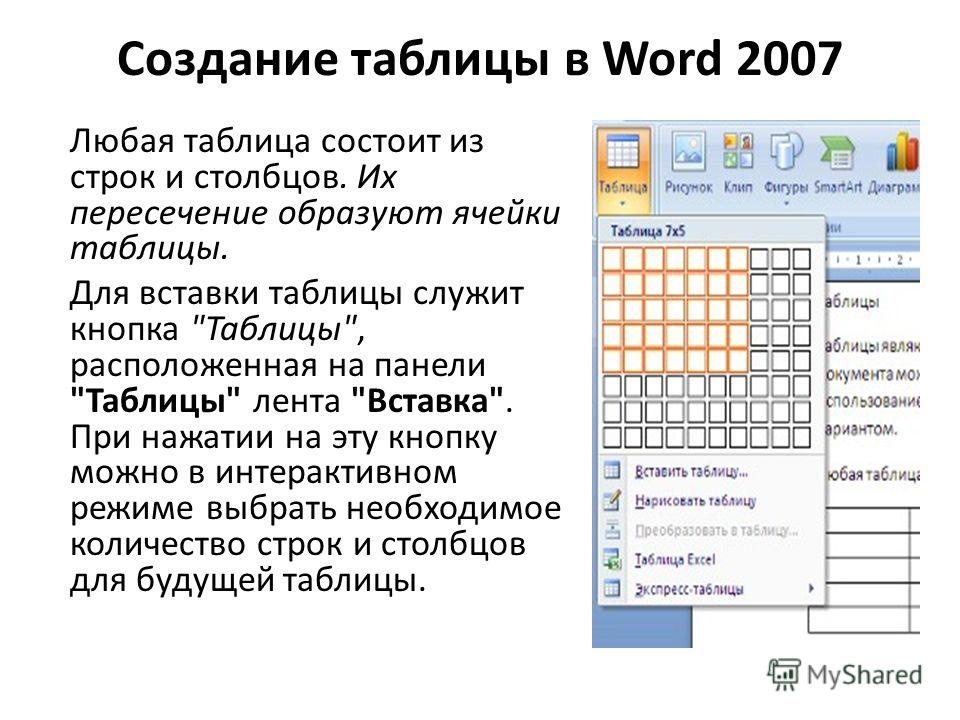
Тематические материалы:
Что делать, если не работает телефон мгтс? Все контакты мегафон Компания сотовой связи мегафон Мобильный мгтс, работа над ошибками Интернет провайдер регион телеком Как подключить безлимитный интернет на билайн Мобильный интернет билайн за 3 Настройка интернета и WiFi сети Акадо Телеком: особенности подключения оборудования Настройка интернета и WiFi сети Акадо Телеком: особенности подключения оборудования Личный кабинет управдом Личный кабинет мортон сакраментоОбновлено: 24.05.2021
103583
Если заметили ошибку, выделите фрагмент текста и нажмите Ctrl+Enter
Основные понятия Microsoft Word для начинающих и тех, кто хочет начать заново
Основные понятия Microsoft Word для начинающих и тех, кто хочет начать заново
Основные понятия Microsoft Word: введение
Эта страница и последующие из него представить основные концепции использования Microsoft Word. Для новых и опытных пользователей Word.
Для новых и опытных пользователей Word.
Проценты: Для начинающих
Версия: Word 2000 Word 2002 Word 2003
Создано в январе 2003 г.
1. Начните печатать новый документ
Основные шаги по созданию нового документа Word и вводу простого текста.
Проценты: Для начинающих
Версия: Word 2000 Word 2002 Word 2003
Создано в январе 2003 г.
2. Правила набора текста в Word
Три правила набора текста в документе Word. Внутри абзаца просто продолжайте печатать. Нажмите Enter только один раз в конце каждого абзаца. Используйте пробел только один раз в конце каждого предложения.
Проценты: Для начинающих
Версия: Word 2000 Word 2002 Word 2003
Создано в январе 2003 г.
2.1 Почему не следует нажимать Enter в конце каждой строки
При вводе текста в документе Word не нажимайте клавишу Enter в конце каждой строки. На этой странице объясняется, почему.
Проценты: Для начинающих
Версия: Word 2000 Word 2002 Word 2003
Создано в январе 2003 г..png)
2.2 Почему для завершения абзаца следует нажимать Enter только один раз
При вводе текста в документе Word нажмите Enter только один раз, чтобы закончить абзац. На этой странице объясняется, почему.
Проценты: Для начинающих
Версия: Word 2000 Word 2002 Word 2003
Создано в январе 2003 г.
2.3 Зачем использовать один пробел после каждого предложения
При вводе текста в документе Word нажимайте пробел только один раз в конце каждого предложения. На этой странице объясняется, почему.
Проценты: Для начинающих
Версия: Ворд 2000 Ворд 2002 Ворд 2003
Создано в январе 2003 г.
3. Использование стилей для форматирования текста
Форматирование текста в Microsoft Word. Как использовать стили Word для форматирования текста в Word.
Проценты: Для начинающих
Версия: Word 2000 Word 2002 Word 2003
Создано в январе 2003 г.
4. В Microsoft Word используйте таблицы и вкладки для упорядочивания текста
Не используйте пробел в Microsoft Word для размещения текста.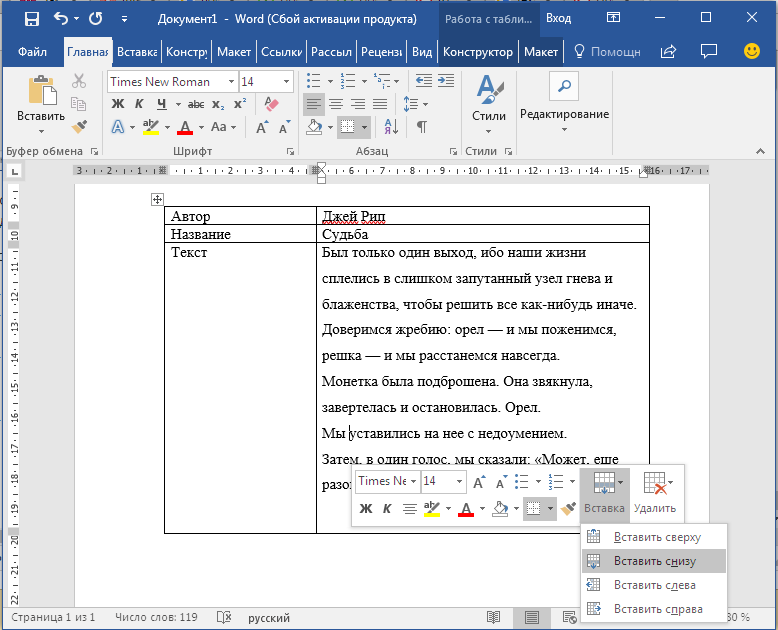 В Word часто проще использовать таблицу для размещения текста в столбцах.
В Word часто проще использовать таблицу для размещения текста в столбцах.
Проценты: Для начинающих
Версия: Word 2000 Word 2002 Word 2003
Создано в январе 2003 г.
5. Используйте стиль маркированного абзаца для маркеров и точек
Как создавать маркеры или точки в Microsoft Word.
Проценты: Для начинающих
Версия: Word 2000 Word 2002 Word 2003
Создано в январе 2003 г.
6. Вносить изменения, исправлять ошибки, редактировать документ
Основы редактирования в Microsoft Word: как добавлять, удалять, изменять, копировать, перемещать и форматировать текст. Как найти и заменить текст. Как проверить орфографию и грамматику.
Проценты: Для начинающих
Версия: Word 2000 Word 2002 Word 2003
Создано в январе 2003 г.
7. Используйте нумерацию страниц и позволяйте тексту плавно переходить со страницы на страницу
Не вводите номера страниц вручную! Как заставить Microsoft Word автоматически помещать номера страниц в ваш документ.
Проценты: Для начинающих
Версия: Word 2000 Word 2002 Word 2003
Создано в январе 2003 г.
8. Печать документа
Основное руководство по печати документа Word.
Проценты: Для начинающих
Версия: Word 2000 Word 2002 Word 2003
Создано в январе 2003 г.
Руководство для начинающих по Microsoft Office
Руководство для начинающих по Microsoft Office
1980-е годы. Он позволяет пользователям вводить текст и управлять им в графической среде, напоминающей страницу бумаги. Дополнительные функции, такие как таблицы, изображения и расширенное форматирование, дают пользователям больше возможностей для настройки своих документов. За последние три десятилетия в Microsoft Word было выпущено несколько обновлений и дополнений. Сегодня это один из наиболее широко используемых текстовых процессоров, доступных для компьютеров Mac и ПК. Его часто преподают учащимся в школах, и он требуется как часть основных требований к компьютеру для многих офисных работ.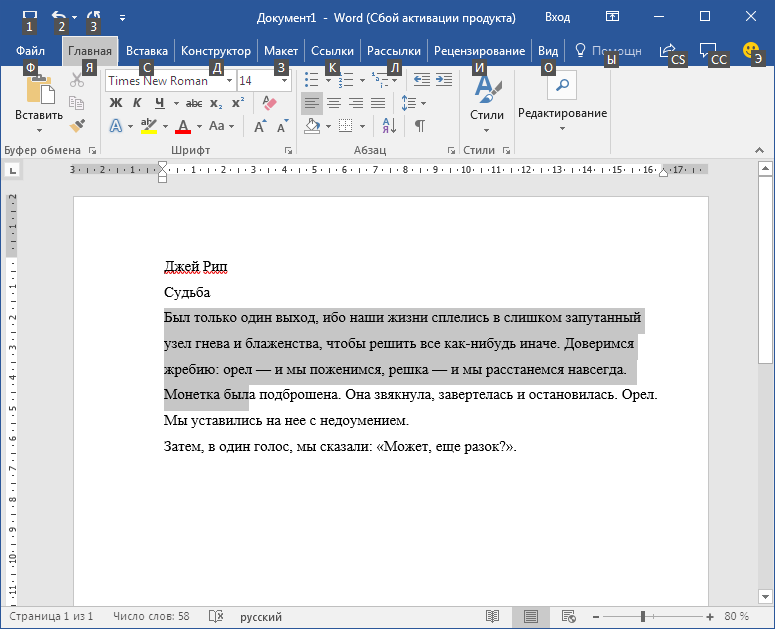 В этом руководстве новые пользователи узнают об основных функциях Microsoft Word и о том, как их использовать.
В этом руководстве новые пользователи узнают об основных функциях Microsoft Word и о том, как их использовать.
Выравнивание — Параметры выравнивания определяют, будут ли левый и правый края текста в документе прилегать к правому краю, левому краю, по центру или по ширине. Выравнивание можно настроить на панели инструментов форматирования в верхней части окна или под ней, выбрав «Абзац» в меню «Формат».
Маркеры/нумерация — при создании списка текстовых элементов пользователи могут выбрать одну из нескольких систем маркеров или нумерации, чтобы добавить небольшой графический значок или ряд цифр перед каждым элементом. Чтобы добавить маркеры или нумерацию к серии текста, нажмите соответствующие кнопки на панели инструментов форматирования или выберите «Маркеры и нумерация» в меню «Формат».
Буфер обмена — Буфер обмена действует как область хранения, когда фрагмент текста временно удаляется и сохраняется для последующего использования в рамках того же сеанса.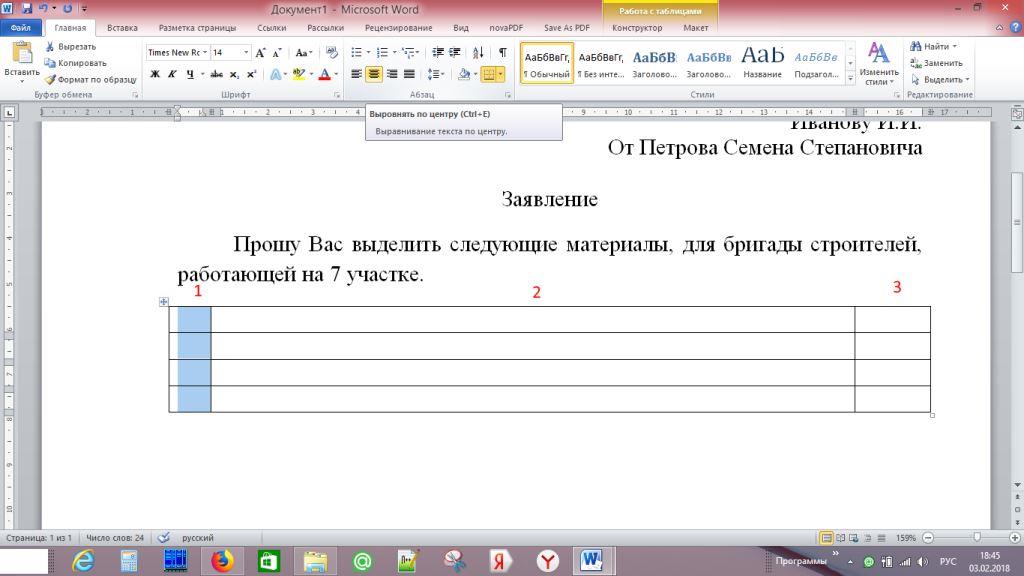 Использование команд «Вырезать» или «Копировать» поместит текст в буфер обмена. Нажмите «Буфер обмена» в меню «Правка», чтобы просмотреть любой текст, который может быть временно сохранен в нем.
Использование команд «Вырезать» или «Копировать» поместит текст в буфер обмена. Нажмите «Буфер обмена» в меню «Правка», чтобы просмотреть любой текст, который может быть временно сохранен в нем.
Копировать — Копирование текста просто означает создание копии любого текста, который в данный момент выделяется, и сохранение его в буфер обмена. Нажатие клавиш Control и C в Windows или Command и C на Mac скопирует текст. В качестве альтернативы пользователи также могут выбрать текст, а затем щелкнуть параметр «Копировать» в меню «Правка» или на главной панели инструментов.
Вырезать — Вырезание текста полностью удаляет текст из просматриваемого документа и сохраняет его в буфере обмена. Control-X или Command-X — это сочетания клавиш для функции «Вырезать» в Windows и Mac соответственно. Функцию «Вырезать» также можно найти в меню «Правка» или на панели инструментов.
Документ . Каждый документ в Microsoft Word представляет собой новый файл.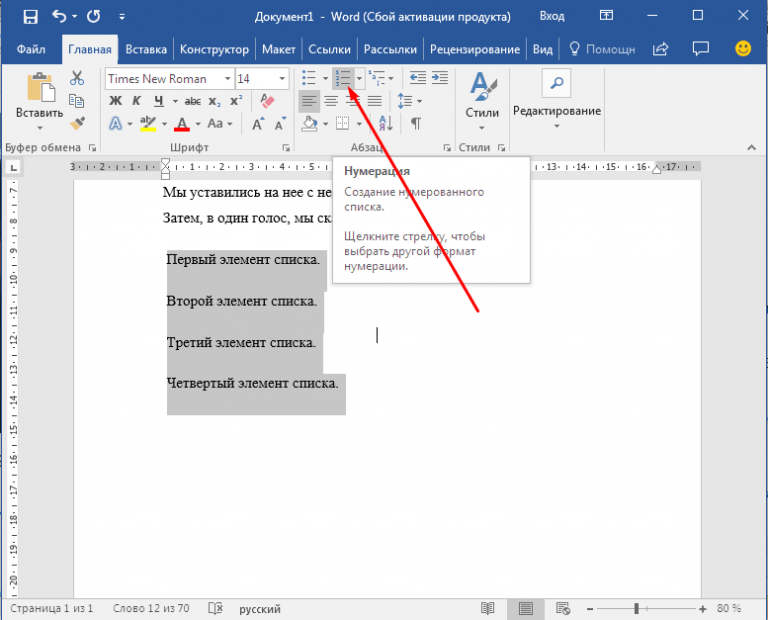 Каждый документ может состоять из нескольких страниц. Новый документ можно создать, нажав Control-N или Command-N, или выбрав опцию «Новый пустой документ» в меню «Файл» или на стандартной панели инструментов.
Каждый документ может состоять из нескольких страниц. Новый документ можно создать, нажав Control-N или Command-N, или выбрав опцию «Новый пустой документ» в меню «Файл» или на стандартной панели инструментов.
Редактировать — меню редактирования или панель инструментов в Microsoft Word позволяют пользователям выполнять основные функции редактирования документа, такие как копирование, вырезание и вставка. Он также содержит параметры для функций отмены и поиска/замены.
Шрифт — Шрифт — это тип оформления текста, который обычно включает в себя каждую букву, цифру и символ на клавиатуре. Шрифты могут варьироваться от формальных до причудливых. Microsoft Word поставляется с рядом предоставленных шрифтов, и при необходимости можно загрузить дополнительные. Чтобы изменить шрифт, используемый в документе, выделите текст и щелкните главное меню «Шрифт», раскрывающееся меню «Шрифт» на панели инструментов форматирования или нажмите Control-D или Command D.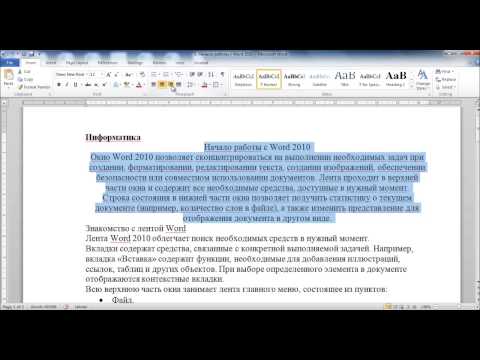
Нижний колонтитул . Нижний колонтитул — это текст, который последовательно появляется на каждой странице документа внизу каждой страницы. Нижние колонтитулы обычно содержат такие сведения, как номер страницы или название компании и контактные данные в официальных документах. Добавьте или отредактируйте нижний колонтитул, выбрав «Верхний и нижний колонтитулы» в меню «Вид».
Формат — меню «Формат» (или панель инструментов) идет на один шаг дальше, чем меню «Правка». Пользователи могут вносить стилистические изменения, изменяя внешний вид самого текста, абзацев, списков и прочего.
Верхний колонтитул — Верхний колонтитул похож на нижний колонтитул, за исключением того, что он находится в самом верху каждой страницы документа. Заголовки часто содержат номера страниц, название документа или подзаголовки внутри документа. Заголовок можно редактировать, нажав «Верхний и нижний колонтитулы» в меню «Вид».
По ширине, по левому краю, по правому краю — выравнивание — это тип выравнивания текста в текстовом процессоре.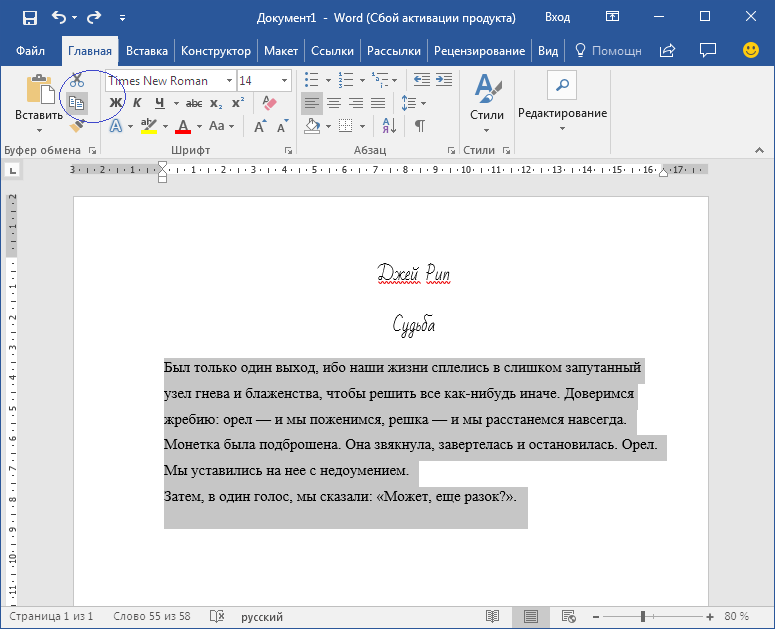 Выравнивание гарантирует, что левая и правая стороны текста в каждом абзаце располагаются по прямой линии. При выравнивании по левому краю выравнивается только левая сторона текста, а правая остается неровной. Выравнивание по правому краю делает полную противоположность, выравнивая только правую часть текста. Пользователи могут применить выравнивание к своему тексту, нажав соответствующие кнопки на панели инструментов форматирования или выделив текст и нажав «Абзац» в меню «Формат».
Выравнивание гарантирует, что левая и правая стороны текста в каждом абзаце располагаются по прямой линии. При выравнивании по левому краю выравнивается только левая сторона текста, а правая остается неровной. Выравнивание по правому краю делает полную противоположность, выравнивая только правую часть текста. Пользователи могут применить выравнивание к своему тексту, нажав соответствующие кнопки на панели инструментов форматирования или выделив текст и нажав «Абзац» в меню «Формат».
Открыть — команда «Открыть» открывает существующий документ в Microsoft Word. Command или Control плюс O или выбор «Открыть…» в меню «Файл» предоставит пользователям всплывающее окно для выбора документа, который они хотят открыть.
Вставить — команда вставки берет любой ранее скопированный или вырезанный текст и помещает его в документ, на который указывает курсор. Control или Command плюс V или «Вставить» из меню «Правка» или стандартной панели инструментов запустят функцию вставки.
Печать — команда печати сначала открывает окно, в котором пользователи могут указать параметры бумаги, принтера и чернил, которые они хотят использовать для печати, и обеспечивает предварительный просмотр того, как будет выглядеть физическая печать. Control или Command плюс P или нажатие на «Печать» в меню «Файл» или на стандартной панели инструментов позволяют пользователям получить доступ к окну печати.
Панель быстрого доступа — Панель быстрого доступа представляет собой небольшую подвижную панель инструментов в верхней части окна документа. Обычно он содержит кнопки для сохранения, отмены, повтора и печати. Эту панель инструментов также можно настроить для включения или удаления других команд.
Лента — Лента представляет собой тип панели инструментов, встречающийся в версиях Microsoft Office 2007. Она содержит графические кнопки для команд, а аналогичные команды отображаются группами для удобства доступа.
Сохранить — Команда сохранения является одной из самых важных. Он сохраняет всю работу, проделанную на сегодняшний день в документе. Команда сохранения позволяет пользователям вернуться к тому же документу позже и продолжить запись, редактирование или печать. Control или Command плюс S или нажатие «Сохранить» в меню «Файл» или на стандартной панели инструментов сохранит документ. Параметр «Сохранить как» немного отличается; это позволяет пользователям сохранять документ как другую версию, добавляя другое имя файла.
Текст — Текст — это любые слова и абзацы, которые пользователь вводит в документе.
Стандартная панель инструментов — Стандартная панель инструментов представляет собой ряд значков в верхней части документа. Каждая из этих кнопок используется для основных функций, таких как сохранение, открытие или печать документов, среди прочих команд.
Отменить — Функция отмены отслеживает каждую команду, которую пользователь вводит во время работы над своим документом.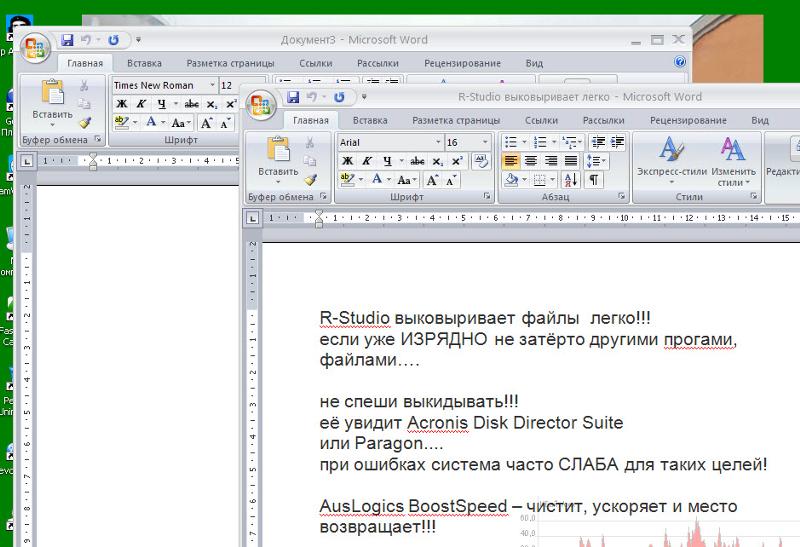

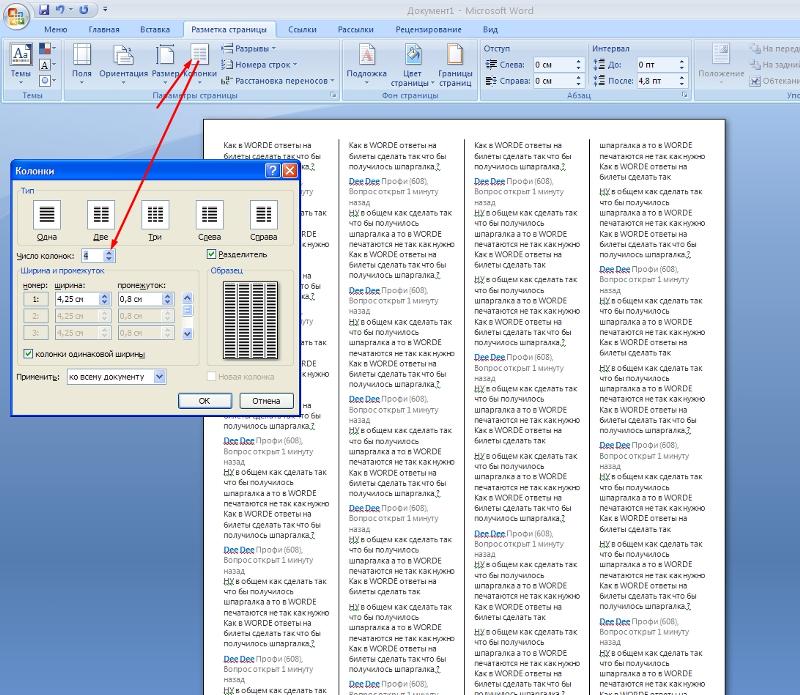
 Переместите указатель мышью туда, где вы хотите изменить или добавить текст. Щелкните мышью. Мигающий курсор будет перемещен в то место, где вы нажали, для редактирования или вставки текста.
Переместите указатель мышью туда, где вы хотите изменить или добавить текст. Щелкните мышью. Мигающий курсор будет перемещен в то место, где вы нажали, для редактирования или вставки текста. Итак, выбрав шрифт Bad Scrit и размер — 16, мы получим следующее.
Итак, выбрав шрифт Bad Scrit и размер — 16, мы получим следующее.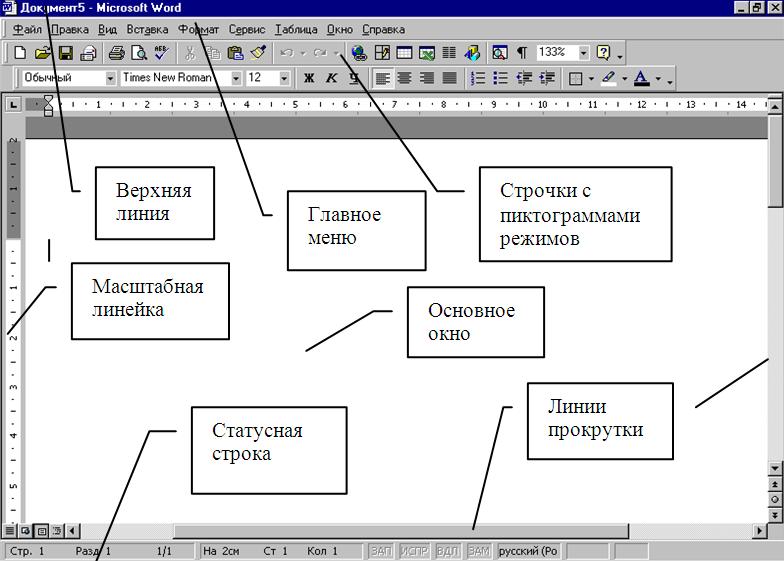
 Чтобы изменить выделенный текст так, чтобы он был подчеркнут, нажмите «Ч» на ленте форматирования.
Чтобы изменить выделенный текст так, чтобы он был подчеркнут, нажмите «Ч» на ленте форматирования.