Шаблоны и Tемы презентаций – Envato Elements
Шаблоны и Tемы презентаций – Envato ElementsУточнить
Уточнить
Сортировать по популярностипо новизне
Будь. Шаблон презентации Powerpoint
От Pixasquare
Добавить в коллекцию
Скачать
Современная модель PowerШаблон
От aqrstudio
Добавить в коллекцию
Скачать
Чистый – Шаблон слайдов Google
От inspirasign
Добавить в коллекцию
Скачать
Шаблон Powerpoint KULA
От ShapeSlide
Добавить в коллекцию
Скачать
IPSUM – Powerpoint
От dirtylinestudio
Добавить в коллекцию
Скачать
Keynote Aequor
От visuelcolonie
Добавить в коллекцию
Скачать
Sportzone – Современный Шаблон слайдов Google
От SlideFactory
Добавить в коллекцию
Скачать
Шаблон презентации Keynote
От mamanamsai
Добавить в коллекцию
Скачать
Презентация
От celciusdesigns
Добавить в коллекцию
Скачать
Шаблон Powerpoint CIGAZ
От Artmonk
Добавить в коллекцию
Скачать
Шаблон слайдов бизнес-плана Google
От JafarDesigns
Добавить в коллекцию
Скачать
Бизнес-отчет 2.
 0 для Keynote
0 для KeynoteОт Site2max
Добавить в коллекцию
Скачать
Шаблон Keynote для предложения веб-сайта
От Jetz
Добавить в коллекцию
Скачать
Oriola: бизнес-Шаблон Powerpoint
От punkl
Добавить в коллекцию
Скачать
Thumper — Шаблон презентации Powerpoint
От furnace
Добавить в коллекцию
Скачать
Парана Keynote
От kylyman
Добавить в коллекцию
Скачать
Мощность — Шаблон Powerpoint
От markzugelberg
Добавить в коллекцию
Скачать
Автомобильный медиа маркетинг – Google Слайды
От afahmy
Добавить в коллекцию
Скачать
Шаблон просветления Keynote
От Jumsoft
Добавить в коллекцию
Скачать
СТИЛЬ – Многоцелевой Шаблон Keynote V49
От Shafura
Добавить в коллекцию
Скачать
Презентация по Keynote нике
От TMint
Добавить в коллекцию
Скачать
Шаблон Keynote доклада Toetec
От StockShape
Добавить в коллекцию
Скачать
Шаблон презентации WindWard
От SlideStation
Добавить в коллекцию
Скачать
Шаблон Электронная книга | Кулинарная книга | 16 страниц | PowerPoint
От CokoCreates
Добавить в коллекцию
Скачать
Использование нескольких тем в одной презентации
PowerPoint
Создание слайдов
Фон и темы
Фон и темы
Использование нескольких тем в одной презентации
PowerPoint для Microsoft 365 PowerPoint для Microsoft 365 для Mac PowerPoint для Интернета PowerPoint 2021 PowerPoint 2021 for Mac PowerPoint 2019 PowerPoint 2019 для Mac PowerPoint 2016 PowerPoint 2016 для Mac PowerPoint 2013 PowerPoint 2010 PowerPoint 2007 PowerPoint для Mac 2011 Еще. ..Меньше
..Меньше
Если вы хотите использовать в презентации несколько тем (макетов, содержащих цвета, шрифты и эффекты), добавьте в нее еще один образец слайдов и примените к нему тему.
Какую версию Office вы используете?
- Какую версию Office вы используете?
- Более новые версии
- Office 2007–2010
Использование нескольких тем в одной презентации
К вашей презентации в настоящее время применен один образец слайдов с темой. Чтобы добавить вторую тему, добавьте еще один образец слайдов. Для этого выполните указанные ниже действия.
-
На вкладке Образец слайдов нажмите кнопку Вставить образец слайдов.
В области эскизов слева появляется еще один образец слайдов.
Выделите новый образец слайдов в области эскизов, на вкладке Образец слайдов щелкните элемент Темы и выберите тему из списка.
Тема добавленного образца слайдов будет отличаться от темы другого образца слайдов в презентации.

Завершив выбор, нажмите кнопку Закрыть образец.
На вкладке Вид нажмите кнопку Образец слайдов.
Новая выбранная вами тема не применяется ни к одному из слайдов. Теперь для любого слайда вы можете выбрать одну из двух тем. Ниже представлены две процедуры применения добавленной темы и образца слайдов.
Применение темы к новым слайдам
На вкладке Главная в группе Слайды щелкните стрелку вниз рядом с элементом Создать слайд, чтобы открыть коллекцию эскизов макетов слайдов.

-
Прокрутите эскизы и выберите нужную тему и макет.
Дополнительные сведения см. в статье Изменение и повторное применение макета слайда.
Применение темы к существующим слайдам
-
Щелкните слайд, который вы хотите изменить.
-
В разделе Слайды щелкните стрелку вниз рядом с кнопкой Макет, чтобы просмотреть коллекцию эскизов.

-
Прокрутите эскизы и выберите нужную тему и макет.
Дополнительные сведения см. в статье Изменение и повторное применение макета слайда.
Использование нескольких тем в одной презентации
-
На вкладке Вид нажмите кнопку Образец слайдов.
org/ListItem”>
Выполните одно из следующих действий.
-
Чтобы применить встроенную тему, в разделе Встроенные выберите нужную тему.
-
Чтобы применить созданную или существующую тему, которую вы изменили и сохранили, выберите ее в разделе

Примечание: Раздел Другие доступен в коллекции тем только в том случае, если вы создали одну или несколько настраиваемых тем. Дополнительные сведения о настройке тем см. в статье Создание собственной темы в PowerPoint.
-
Чтобы применить документ с темой, который хранится в другом месте, нажмите кнопку
-
-
Чтобы применить второй образец слайдов и набор макетов, прокрутите до конца список макетов в представлении Образец слайдов.

Щелкните после последнего макета, нажмите кнопку Тема, а затем выберите тему. В выбранном стиле появится новый набор макетов.
-
Завершив настройку, нажмите кнопку Закрыть режим образца.
На вкладке Образец слайдов в группе Изменить тему выберите пункт Темы.
Теперь в презентации можно выбирать одну из двух тем, но новая тема еще не применена ни к одному из слайдов. Ниже представлены две процедуры применения добавленной темы и образца слайдов.
Рисунок: одна презентация, в которой используются два образца слайдов с разными темами
Применение темы к новым слайдам
На вкладке Главная в группе Слайды щелкните стрелку вниз рядом с элементом Создать слайд, чтобы открыть коллекцию эскизов макетов слайдов.
Прокрутите эскизы и выберите нужную тему и макет.
Дополнительные сведения см. в статье Изменение и повторное применение макета слайда.
Применение темы к существующим слайдам
- org/ListItem”>
-
В разделе Слайды щелкните стрелку вниз рядом с кнопкой Макет, чтобы просмотреть коллекцию эскизов.
-
Прокрутите эскизы и выберите нужную тему и макет.
Щелкните слайд, который вы хотите изменить.
Дополнительные сведения см. в статье Изменение и повторное применение макета слайда.
Какую версию Office вы используете?
- Какую версию Office вы используете?
- Более новые версии
- Office 2011
Применение другой темы к слайду
Выберите слайд, для которого вы хотите применить другую тему.
Удерживайте нажатой клавишу CONTROL, а затем на вкладке Конструктор в группе Темы щелкните слайд, к которому вы хотите применить тему, и нажмите кнопку Применить к выбранным слайдам.
Совет: Если необходимо уменьшить яркость слайда или вообще убрать из него цвета (придать ему простой вид), примените тему “Белая”.
Восстановление параметров темы для элементов, отформатированных вручную
Тема — это набор определенных шрифтов, цветов и элемента макет слайда. При изменении формата любого из этих элементов вручную параметры темы переопределяются. Например, если в презентации используется шрифт Courier, но для части текста выбран шрифт Tahoma, повторное применение темы или изменение ее параметров не затронет текст, набранный шрифтом Tahoma.
При изменении формата любого из этих элементов вручную параметры темы переопределяются. Например, если в презентации используется шрифт Courier, но для части текста выбран шрифт Tahoma, повторное применение темы или изменение ее параметров не затронет текст, набранный шрифтом Tahoma.
Чтобы восстановить параметры темы для элементов, отформатированных вручную, см. указанные ниже разделы.
-
Восстановление шрифта темы
-
Восстановление цветов темы для объектов
org/ListItem”>
Восстановление макетов темы
Восстановление шрифта темы
В составе каждой темы два набора шрифтов: для заголовков и основного текста. Для текста в заголовках следует использовать шрифт “заголовки темы”, для остального текста — “основной текст темы”.
-
Выделите текст, для которого требуется задать шрифт темы.
Совет: Чтобы выбрать несколько текстовых полей или объектов, содержащих текст, удерживайте нажатой клавишу SHIFT. Если выделить объект или текст на слайде не удается, измените образец слайдов.

-
На вкладке Главная в группе Шрифт щелкните стрелку рядом с названием шрифта.
-
Чтобы задать для текста шрифт темы, выберите шрифт Заголовки темы или Основной текст темы.
На выбор шрифта “Заголовки темы” или “Основной текст темы” указывает флажок.
Восстановление цветов темы для объектов
Если после применения темы цвета некоторых объектов не изменились, вероятнее всего, к ним вручную применен формат.
-
Выберите объект, для которого требуется восстановить цвета темы.
-
На вкладке Формат в группе Стили фигуры щелкните стрелку рядом с кнопкой Заливка фигуры и выберите нужный цвет.
Восстановление макетов темы
Если после применения темы макеты отдельных слайдов не изменились, вероятнее всего, в эти макеты были внесены изменения вручную. Например, если переместить заголовок слайда или изменить положение таблицы, при применении темы эти элементы не изменятся, поскольку в их макет вручную внесены изменения.
-
Щелкните элемент, для которого требуется восстановить макет темы (например, перемещенный заголовок).
-
На вкладке Главная в группе Слайды нажмите кнопку Восстановить.
См. также
Создание собственной темы в PowerPoint
Применение другой темы к слайду
Выберите слайд, для которого вы хотите применить другую тему.
Удерживайте нажатой клавишу CONTROL, а затем на вкладке Темы в группе Темы щелкните слайд, к которому вы хотите применить тему, и нажмите кнопку Применить к выбранным слайдам.
Совет: Если необходимо уменьшить яркость слайда или вообще убрать из него цвета (придать ему простой вид), примените тему “Белая”.
Восстановление параметров темы для элементов, отформатированных вручную
Тема — это набор определенных шрифтов, цветов и элемента макет слайда. При изменении формата любого из этих элементов вручную параметры темы переопределяются. Например, если в презентации используется шрифт Courier, но для части текста выбран шрифт Tahoma, повторное применение темы или изменение ее параметров не затронет текст, набранный шрифтом Tahoma.
При изменении формата любого из этих элементов вручную параметры темы переопределяются. Например, если в презентации используется шрифт Courier, но для части текста выбран шрифт Tahoma, повторное применение темы или изменение ее параметров не затронет текст, набранный шрифтом Tahoma.
Чтобы восстановить параметры темы для элементов, отформатированных вручную, см. указанные ниже разделы.
-
Восстановление шрифта темы
-
Восстановление цветов темы для объектов
org/ListItem”>
Восстановление макетов темы
Восстановление шрифта темы
В составе каждой темы два набора шрифтов: для заголовков и основного текста. Для текста в заголовках следует использовать шрифт “заголовки темы”, для остального текста — “основной текст темы”.
-
Выделите текст, для которого требуется задать шрифт темы.
Совет: Чтобы выбрать несколько текстовых полей или объектов, содержащих текст, удерживайте нажатой клавишу SHIFT. Если выделить объект или текст на слайде не удается, измените образец слайдов.

-
На вкладке Главная в группе Шрифт щелкните стрелку рядом с полем шрифта.
-
Чтобы задать для текста шрифт темы, выберите шрифт Заголовки темы или Основной текст темы.
На выбор шрифта “Заголовки темы” или “Основной текст темы” указывает флажок.
Восстановление цветов темы для объектов
Если после применения темы цвета некоторых объектов не изменились, вероятнее всего, к ним вручную применен формат.
-
Выберите объект, для которого требуется восстановить цвета темы.
-
На вкладке Формат в группе Стили фигуры щелкните стрелку рядом с кнопкой Заливка и выберите нужный цвет.
Для объекта выбран цвет темы, в данном примере кирпичный цвет
Восстановление макетов темы
Если после применения темы макеты отдельных слайдов не изменились, вероятнее всего, в эти макеты были внесены изменения вручную. Например, если переместить заголовок слайда или изменить положение таблицы, при применении темы эти элементы не изменятся, поскольку в их макет вручную внесены изменения.
Например, если переместить заголовок слайда или изменить положение таблицы, при применении темы эти элементы не изменятся, поскольку в их макет вручную внесены изменения.
-
Щелкните элемент, для которого требуется восстановить макет темы (например, перемещенный заголовок).
-
На вкладке Главная в группе Слайды щелкните Макет и выберите команду Восстановить параметры макета по умолчанию.
PowerPoint в Интернете не поддерживает использование нескольких тем в презентации.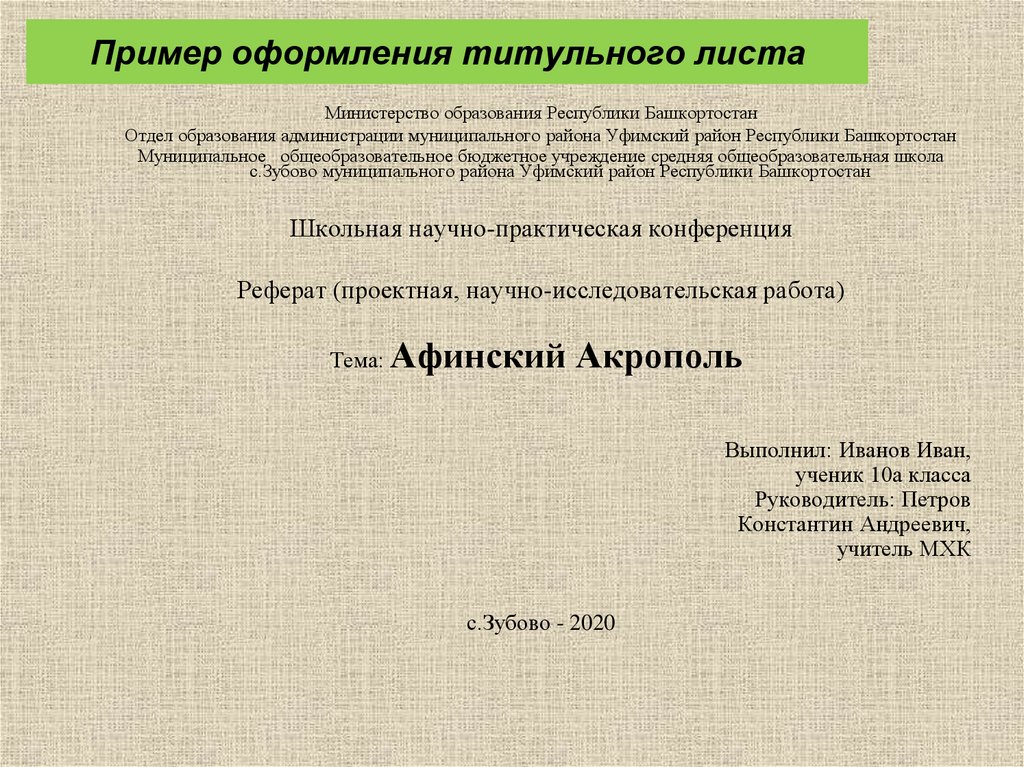 Такая возможность есть в классической версии PowerPoint.
Такая возможность есть в классической версии PowerPoint.
-
Создание собственной темы в PowerPoint
-
Форматирование цвета фона для слайдов
-
Как добавить фоновый рисунок на слайды презентации
-
Различия между шаблонами и темами в PowerPoint
405+ бесплатных шаблонов презентаций – редактирование онлайн
Интерактивная презентация справочника сотрудника
Превратите свой справочник сотрудника в великолепную интерактивную презентацию с помощью этого профессионального интерактивного шаблона презентации.
Презентация бизнес-кейса
Продемонстрируйте последний пример своей компании с помощью этого красивого шаблона презентации.
Презентация анализа рисков
Проведите аудиторию через проведение анализа рисков с помощью этого шаблона финансовой презентации.
Презентация по развитию бизнеса
Создайте увлекательную презентацию об истории вашей компании и продемонстрируйте ее портфолио.
Презентация бизнес-кейса
Продемонстрируйте последний пример своей компании с помощью этого красивого шаблона презентации.
Презентация корпоративных слайд-шоу
Создайте потрясающее корпоративное слайд-шоу для своего бизнеса с помощью этого шаблона презентации.
Презентация в виде слайд-шоу о выходе на пенсию
Подарите достойные проводы своим уходящим на пенсию сотрудникам с помощью этого минималистического шаблона презентации.
Fashion Design Presentation
Произведите впечатление на свою аудиторию и привлеките внимание с помощью этого креативного шаблона презентации о модном дизайне.
Evolution of the Projector Presentation
Общайтесь со своей аудиторией и взаимодействуйте с ней с помощью этого шаблона обучающей мультимедийной презентации.
50 лет после высадки на Луну. Презентация
Создайте привлекательную презентацию по исследованию космоса с помощью этого потрясающего шаблона презентации.
Викторина-викторина Презентация
Немедленно очаровайте и заинтересуйте свою аудиторию с помощью этого привлекательного интерактивного шаблона презентации.
Презентация школьного SWOT-анализа
Расскажите о сильных и слабых сторонах вашей школы с помощью этого адаптируемого шаблона презентации SWOT-анализа.
Презентация анализа рисков
Проведите аудиторию через проведение анализа рисков с помощью этого шаблона финансовой презентации.
Анализ портфеля Презентация
Используйте этот шаблон презентации для анализа производительности вашего портфеля и потенциальной прибыли.
Презентация управления расходами
Поделитесь своими годовыми данными о расходах с заинтересованными сторонами, используя этот шаблон презентации.
Презентация бюджета продаж
Представьте финансовые планы и цели вашего проекта с помощью этого шаблона презентации бюджета продаж.
бесплатных шаблонов презентаций, идей и примеров
бесплатных шаблонов презентаций, идей и примеров – Mentimeter Ваш браузер либо не поддерживает Javascript, либо вы отключили его. Чтобы использовать Mentimeter, обязательно включите Javascript. Как включить Javascript?
Чтобы использовать Mentimeter, обязательно включите Javascript. Как включить Javascript?
Просмотрите нашу коллекцию шаблонов и найдите идеальный для вас
Рекомендуемые
PRO
Team Reflection
6 слайдов
Оглянитесь вместе с командой на прошлое, неделю, месяц или даже год. Посмотрите, что работает, а что нужно улучшить.
Предварительный просмотр
Открытие собрания
1 слайд
Узнайте, что коллеги хотят обсудить в начале собрания с помощью этого открывающего слайда.
Предварительный просмотр
Шаблоны бизнес-презентаций и совещаний
Мозговой штурм проекта
4 слайда
Подготовьтесь к сбору отзывов команды и выработке новых изобретательных идей для предстоящего проекта.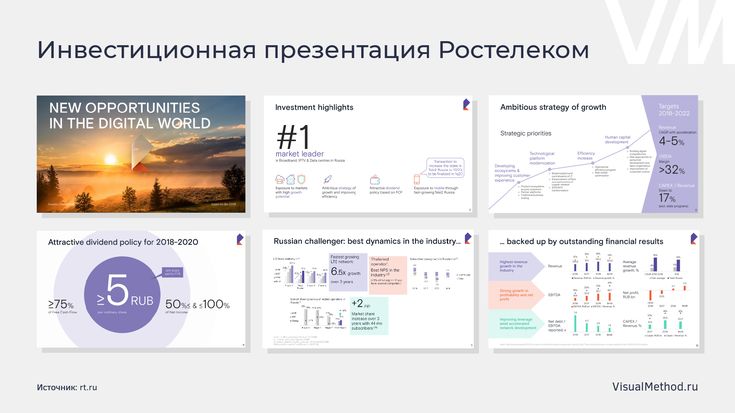
Предварительный просмотр
Викторина по построению команды
20 слайдов
Повеселитесь вместе со своей командой, пройдя веселую викторину о компании. Идеально подходит для корпоративных мероприятий!
Предварительный просмотр
Улучшите навыки слушания с помощью импровизации
8 слайдов
Улучшите свои навыки слушания, играя в эти веселые импровизационные игры!
Предварительный просмотр
Образовательные шаблоны презентаций
PRO
Отражение нового термина
4 слайда
Начнем новый термин с регистрации. Это прекрасное время, чтобы вспомнить прошлое и с надеждой смотреть в будущее!
Предварительный просмотр
Викторина «Флаги мира»
23 слайда
Цвета, формы, узоры и иконография — наши вопросы столь же разнообразны, как и эти флаги.
Preview
PRO
Team Reflection
6 слайдов
Вспомните прошлую неделю, месяц или даже год вместе со своей командой. Посмотрите, что работает, а что нужно улучшить.
Предварительный просмотр
Шаблоны викторин
Викторина по Гарри Поттеру
20 слайдов
Все, что вам нужно знать и что вы хотели знать о Мальчике-Который-Выжил!
Превью
Викторина в пабе «Друзья и семья»
21 слайд
Наша викторина в пабе — лучший способ насладиться классическим английским времяпрепровождением, не выходя из собственного дома.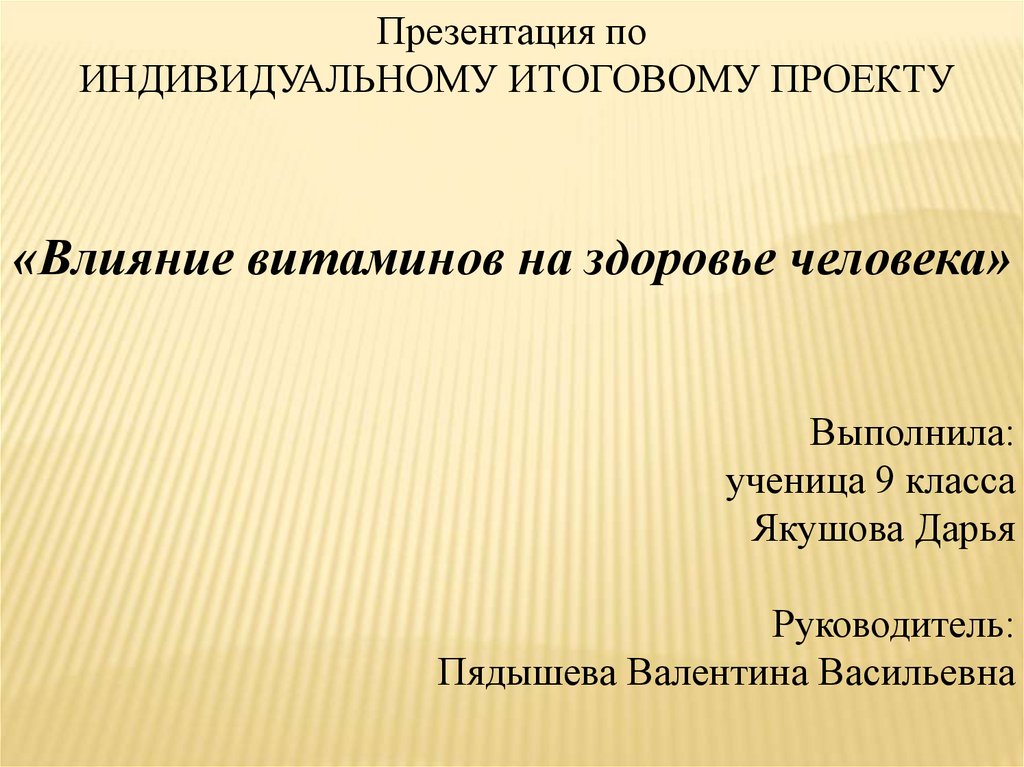
Предварительный просмотр
Идеи для мозгового штурма
1 слайд
Идеи для мозгового штурма, творческий подход и сбор разнообразной информации от всей команды.
Предварительный просмотр
Ледоколы — шаблоны и примеры
Откуда вы?
1 слайды
Этот шаблон — интересный способ узнать, откуда ваша аудитория. Просто позвольте им выбрать точку на карте.
Предварительный просмотр
Вернуться в офис Дресс-код
4 слайда
Ледокол обязательно заставит всех что-то сказать. Сменить спортивные штаны на модные штаны?
Предварительный просмотр
Головоломка с часами
3 слайда
Мы все любим хорошие головоломки, а эта модель с часами — настоящая классика. Смотрите, у кого есть ум, чтобы понять это!
Смотрите, у кого есть ум, чтобы понять это!
Предварительный просмотр
Бесплатные шаблоны и примеры опросов
Решите, на чем сосредоточиться
2 слайда
Что дальше? Расставьте приоритеты, позволив сотрудникам и заинтересованным сторонам высказаться в этом опросе.
Предварительный просмотр
Что важнее всего для вашей аудитории?
2 слайда
С помощью этого ледокола инициируйте обсуждение и узнайте, какие навыки ваша аудитория больше всего ценит в лидерах.
Предварительный просмотр
Опрос нового семестра
7 слайдов
Соберите вместе своих студентов и узнайте, что они думают о прошлом семестре и чего они с нетерпением ждут.
Предварительный просмотр
Шаблоны и примеры опросов
Вознаграждения сотрудникам отдела кадров
1 слайды
Узнайте у сотрудников, какие льготы для них наиболее важны, и оцените стоимость вашего пакета льгот.
Предварительный просмотр
Опрос вовлеченности сотрудников
3 слайда
Узнайте, что ваши сотрудники думают о вашей компании и что они ценят больше всего, запустив этот опрос.
Предварительный просмотр
Опрос учителей
8 слайдов
С помощью этого опроса выслушайте мнения и чувства своих коллег-учителей.
Превью
Игры и особые случаи
Евровидение
1 слайд
Этот шаблон позволяет подсчитывать голоса в стиле Евровидения. Используйте его в любом случае!
Используйте его в любом случае!
Предварительный просмотр
Вечеринка с загадочным убийством
5 слайдов
Играйте с семьей и друзьями и оставьте старые настольные игры в шкафу и споры на другой день.
Превью
Колесо Фортуны
1 слайд
Наше колесо фортуны Spinner Wheel идеально подходит для вечерних игр, корпоративных викторин или любого другого мероприятия.
Предварительный просмотр
Примеры и шаблоны Word Cloud
Emoji Word Cloud
1 слайд
Отличное начало презентации. Попросите участников ответить на вопрос только с помощью смайликов.
Предварительный просмотр
Познакомьтесь друг с другом
1 слайд
Интересный способ растопить лед и познакомиться с другими людьми. Используйте облако слов, чтобы привлечь участников с самого начала.
Предварительный просмотр
Открытие собрания
1 слайд
Узнайте, что коллеги хотят обсудить в начале собрания с помощью этого открывающего слайда.
Предварительный просмотр
Бесплатные шаблоны презентаций и слайдов
Не тратьте время на то, чтобы сделать вашу презентацию PowerPoint увлекательной или изменить дизайн презентации Google Slide. Сэкономьте свою энергию и усилия, загрузив один из наших шаблонов.
Готовые к загрузке и использованию презентации, викторины, ледоколы и многое другое помогут вам быстро и легко приступить к работе.

 0 для Keynote
0 для Keynote





