Презентация из фотографий | Сделать презентацию из фотографий
Описание:
Иной раз так приятно бывает перелистывать страницы красиво оформленного фотоальбома. Удобно, когда все фотографии собраны по тематикам и выстроены в одну логическую линию. Современная жизнь течет в активном темпе, бумажные альбомы становятся все менее популярными, и люди, как правило, хранят все свои фотографии на электронных носителях, обмениваются ими в сети и ведут виртуальные дневники. Иногда, загружая очередную порцию фотографий с вечеринки или отпуска, хочется навести порядок среди скопившихся фотографий, разложить их по полочкам. А почему бы Вам не сделать презентацию из ваших фотографий, которой потом захочется поделиться с друзьями и самим просматривать время от времени, вспоминая те чудесные времена?
Как воплотить:
Слайд-шоу из фотографий – это прекрасная возможность объединить воедино приятные воспоминания с той музыкой, которая всегда будет ассоциироваться у вас с этим чудным временем. Благодаря эффектным переходам от фото к фото и соответствующим надписям, просмотр такого фотоальбома станет очень увлекательным занятием.
Благодаря эффектным переходам от фото к фото и соответствующим надписям, просмотр такого фотоальбома станет очень увлекательным занятием.
Несложную презентацию вы можете создать самостоятельно. Мы подскажем вам, как это сделать.
1) Выбор программы для создания презентации. Сейчас есть очень много программ, позволяющих создавать красивейшие презентации. Конечно, все они имеют разные диапазоны возможностей, соответственно и качество полученного результата может быть различным.
2) Расчет времени. Длительность презентации напрямую зависит от числа используемых снимков. Оптимальной для восприятия скоростью является показ 20-60 слайдов в минуту. Ну и, конечно же, нужно ориентироваться на длину музыкального ролика.
3) Подбор фотографий. Если хотите, чтоб ваш видеоролик выглядел красиво, подбирайте качественные изображения. Или же стоит заранее обработать их в специальном графическом редакторе.
4) Сценарий. Чтобы все было логично, вам нужно заранее продумать сценарий слайд-шоу. Распределите снимки по тематическим блокам, подберите к ним подходящие элементы декора и продумайте переходы между ними.
Распределите снимки по тематическим блокам, подберите к ним подходящие элементы декора и продумайте переходы между ними.
5) Надписи и заголовки. Текст выполняет информационную функцию, подсказывает зрителям, что изображено на фото, и на каких деталях нужно особо акцентировать внимание. Но опять же не стоит перегружать ролик лишним текстом, иначе это будет затруднять восприятие при просмотре.
6) Выбор музыкального сопровождения. Аудиоролик подобрать нужно заранее, еще до начала монтажа. Музыка конечно должна быть подходящей и вызывать соответствующие чувства и воспоминания.
7) Монтаж. Это – последний этап, когда весь собранный материал компонуется в одно целое, чтоб в итоге получить мини-фильм о каком-либо памятном событии или дорогом вам человеке. Такой фильм будет отличным подарком.
Вы можете обратиться к нам, и мы сделаем для вас самый красивый видеоролик!
Следующая идея >Как сделать презентацию из фото – просто, индивидуально и идеально
Компьютерная презентация – это мультимедийная демонстрация, которая управляется пользователем.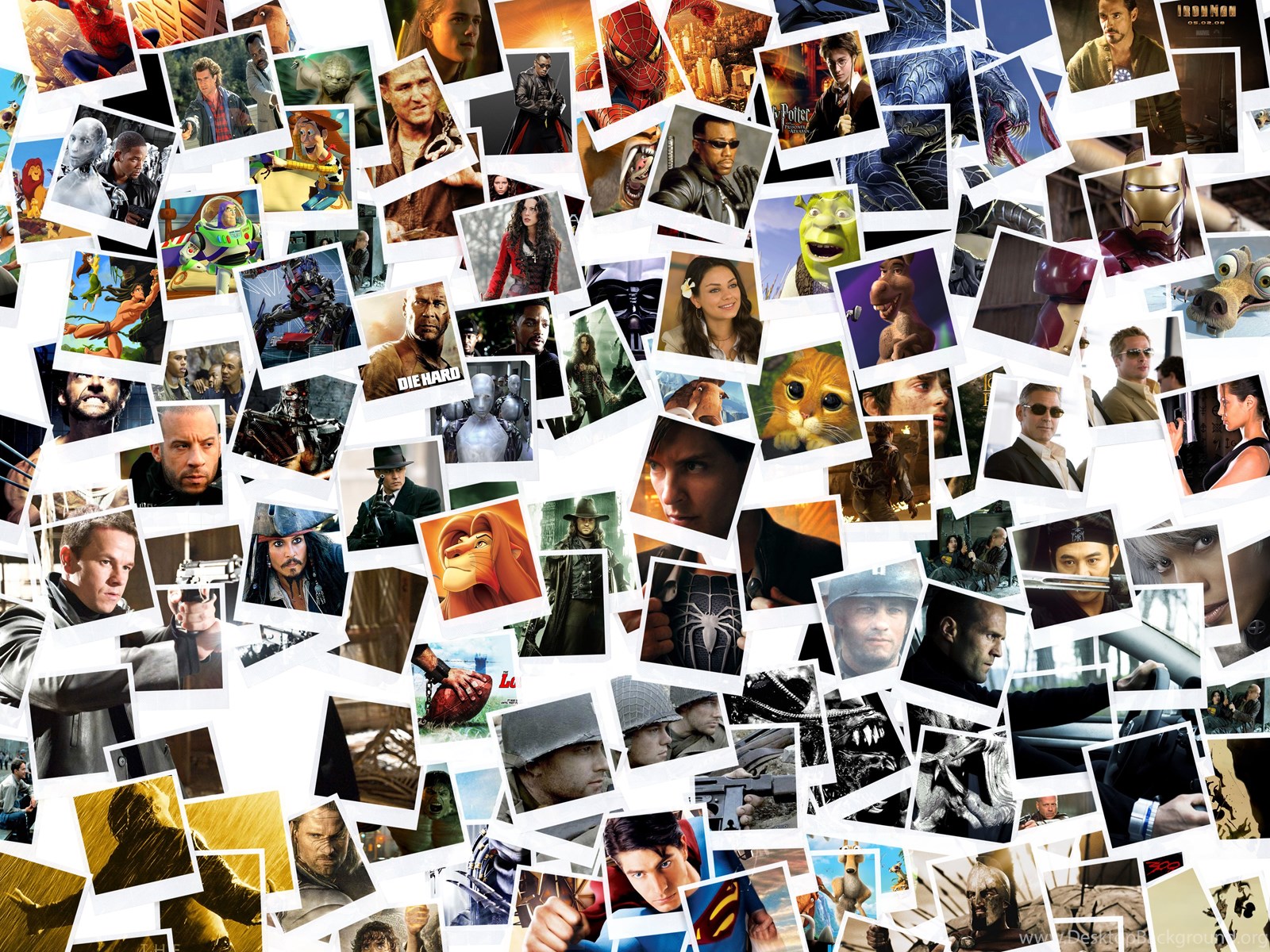 На любой фирме для представления товара, либо работы компании и т.п. необходима качественная и привлекательная презентация из собранных за период работы фотографий. В домашних условиях очень приятно показать своим друзьям, родственникам, да и просто посмотреть самому презентационные альбомы фотографий, созданные на компьютере.
На любой фирме для представления товара, либо работы компании и т.п. необходима качественная и привлекательная презентация из собранных за период работы фотографий. В домашних условиях очень приятно показать своим друзьям, родственникам, да и просто посмотреть самому презентационные альбомы фотографий, созданные на компьютере.
Как сделать презентацию из фото
Создание презентаций из фото – краткий обзор
Для создания презентации из фото можно найти и установить проверенную и удобную программу для работы, а можно воспользоваться ресурсом своего компьютера.
- FastStone Image Viewer – программа скачивается бесплатно, предусмотрена версия на русском, украинском и английском языке. Подходит для просмотра изображений, поддерживает многие форматы, что позволяет редактировать фотографии, располагая их в удобном для пользователя файловом просмотре. Можно добавить воспроизведение аудиофайла, что только украсит время просмотра. Позволит акцентировать внимание потребителей на представляемый товар.

Программа FastStone Image Viewer
- ФотоШоу PRO – можно сказать, это одна из профессиональных программ, с помощью которой можно создать качественную презентацию из фото. Предусмотрена функция музыкального сопровождения, с учетом переходов.
- Microsoft PowerPoint – эта программа предусмотрена компанией Microsoft и является неотъемлемой частью офисных программ, доступна как в версиях операционных систем Windows, так и Mac OS. Чаще всего используется при создании презентаций как в домашних, так и в офисных условиях.
Главный экран Microsoft PowerPoint
Компьютерная презентация из фото – самостоятельно, пошагово
Сегодня разберем простой способ самостоятельного составления презентации из фото с помощью встроенной программы Microsoft PowerPoint. Все просто и не займет большого количества времени, зато результат понравится, как родственникам, друзьям, так и коллегам по работе.
- Создаем презентацию Microsoft PowerPoint. Нажимаем правой клавишей мышки, ищем рубрику «Создать», находим данную программу и открываем.
Запуск Microsoft PowerPoint
- Перед нами появится пустое окно с первым слайдом, где нужно указать название презентации и указать его тематику. В принципе, можно данный слайд заменить любым другим видом, нажав в левом верхнем углу на «Макет». Первая страница презентации готова.
Начало работы с Microsoft PowerPoint
- Теперь создаем следующий слайд, нажимая в левом углу « Cоздать слайд», опять-таки выбираем вид макета. Здесь главное определиться, будет ли просто фотографическая презентация или с учетом подписи. В любом из выбранного вида слайда принцип вставки фотографий одинаков.
Создание слайдов
- После того, как вставили нужный слайд, заходим в рубрику «Вставка», расположенную в верхней строке. Находим знак «рисунок».
 Появится окно «Вставка рисунка», выбираем папку, где сохранены фото и нажимаем на него, в строке «Имя файла» появится название (обычно это номер) фотографии. Нажимаем клавишу «Вставить». Автоматически вставится фотография во второй слайд. Фотографии желательно добавлять небольшого размера, в формате jpg, чтобы не делать файл презентации слишком большим по размеру.
Появится окно «Вставка рисунка», выбираем папку, где сохранены фото и нажимаем на него, в строке «Имя файла» появится название (обычно это номер) фотографии. Нажимаем клавишу «Вставить». Автоматически вставится фотография во второй слайд. Фотографии желательно добавлять небольшого размера, в формате jpg, чтобы не делать файл презентации слишком большим по размеру. - Остальные слайды вставляем по такому же принципу. При помощи закладки «работа с рисунком», можно отредактировать фотографию, или вставить в рамку, ретушировать и т.п. В целом получится прекрасная презентация.
Важно! Не забывайте периодически сохранять вашу презентацию.
Создание слайда с фото
Как сказал Наполеон: «Самые простые решения – самые лучшие». Поэтому создавайте разнообразные презентации в любом из предложенных выше вариантов, ведь нет ничего проще.
Видео — Как сделать слайд шоу из фотографий с музыкой в PowerPoint?
youtube.com/embed/skNspmg2Id8?feature=oembed” frameborder=”0″ allow=”autoplay; encrypted-media” allowfullscreen=””/>
Понравилась статья?
Сохраните, чтобы не потерять!
Создание слайд-шоу в приложении «Фото» на Mac
В приложении «Фото» на Mac выберите фотографии, которые Вы хотите добавить в слайд-шоу.
Можно добавлять и удалять фотографии позже (см. раздел «Добавление и удаление фотографий и текста в слайд-шоу» ниже).
Выберите меню «Файл» > «Создать» > «Слайд-шоу» > «Фото».
Нажмите всплывающее меню «Слайд-шоу» и выберите «Новое слайд-шоу».
Введите имя слайд-шоу в поле «Название слайд-шоу», затем нажмите «OK».
Чтобы изменить порядок фотографий, перетяните фотографии в нужном порядке внизу окна.
Чтобы выбрать тему, нажмите кнопку «Темы» , затем нажмите тему.
Тему можно изменить в любой момент. От выбранной темы зависят шрифты, положение текста и переходы между слайдами.
 Эффект панорамирования и масштабирования, известный как эффект Кена Бернса, доступен только в теме «Кен Бернс».
Эффект панорамирования и масштабирования, известный как эффект Кена Бернса, доступен только в теме «Кен Бернс».Чтобы выбрать музыку для слайд-шоу, нажмите кнопку «Музыка» , нажмите стрелку вниз рядом с музыкальной библиотекой, затем выберите одну или несколько песен.
Выберите «Песни для темы» во всплывающем меню, чтобы просмотреть музыку из приложения «Фото». Либо выберите «Музыка», чтобы просмотреть музыку из медиатеки приложения «Музыка». Перетяните выбранные темы для изменения порядка их воспроизведения. Чтобы удалить песню, выберите ее и нажмите клавишу Delete.
Примечание. Если в списке нет Вашей музыки из приложения «Музыка», закройте Фото, затем откройте приложение «Музыка» и выполните вход, если Вы этого еще не сделали. Не закрывая приложения «Музыка», снова откройте Фото и выберите слайд-шоу. Нажмите кнопку «Музыка» и выберите «Музыка» во всплывающем меню, чтобы отобразить список своей музыки.
Чтобы изменить длительность отображения каждого слайда, нажмите кнопку «Длительность» , затем выполните одно из следующих действий (некоторые команды доступны не для всех тем).

Настройка длительности слайд-шоу в соответствии с длительностью выбранной музыки. Выберите «В соответствии с музыкой».
Настройка конкретного времени отображения слайд-шоу. Выберите «Произвольный», затем перетяните бегунок для настройки длительности воспроизведения слайд-шоу.
Настройка перехода для всего слайд-шоу. Установите флажок «Переход», затем выберите тип перехода во всплывающем меню.
Масштабирование слайдов по размеру экрана. Установите флажок «Масштабировать фотографии под размер экрана».
Для предварительного просмотра слайд-шоу нажмите кнопку «Просмотр».
Чтобы остановить просмотр, еще раз нажмите кнопку «Просмотр». Можно также запустить непрерывное циклическое воспроизведение слайд-шоу, нажав кнопку зацикливания .
Чтобы воспроизвести слайд-шоу, нажмите кнопку воспроизведения .
Чтобы остановить воспроизведение, нажмите клавишу Escape.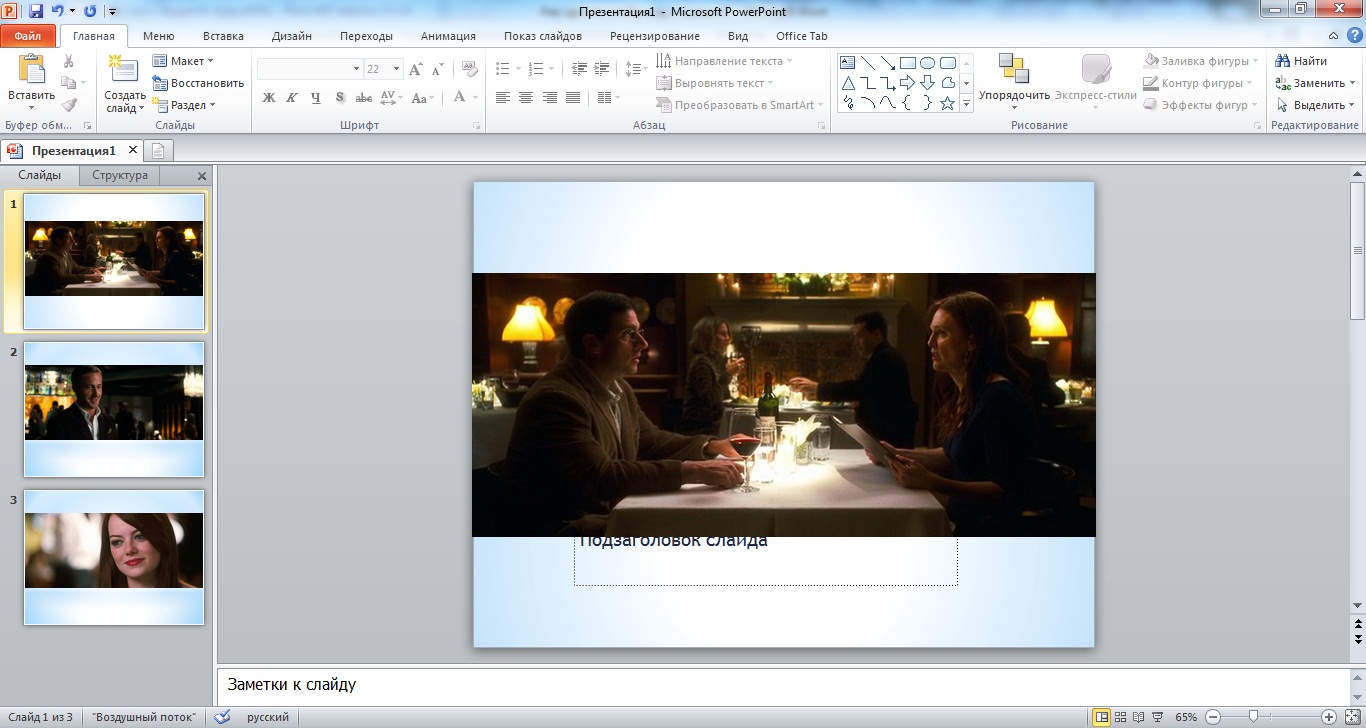 Можно также нажать клавиши со стрелками, чтобы перейти к следующему или предыдущему слайду, а также нажать клавишу пробела для приостановки слайд-шоу.
Можно также нажать клавиши со стрелками, чтобы перейти к следующему или предыдущему слайду, а также нажать клавишу пробела для приостановки слайд-шоу.
О том, как поделиться слайд-шоу, см. в разделе Экспорт фотографий, видео и слайд-шоу.
Как сделать видео презентацию из фотографий в PowerPoint?
В процессе публичных выступлений презентации PowerPoint обычно управляются вручную. Но, что делать, если вы хотите опубликовать презентацию в сети или представить свою разработку для просмотра каким-либо другим образом? Лучший выход – создать видеопрезентацию. Рассмотрим, как сделать видео презентацию из фотографий в PowerPoint.
Этот навык пригодится как в деловой, так и в творческой сфере. Вы сможете создавать фотоотчеты для коллег, партнеров и клиентов, а также радовать близких и друзей интересными видеопрезентациями.
Как сделать видео презентацию из фотографий в PowerPoint: 2 ключевых этапа
Когда речь заходит о создании видео из фото, PowerPoint обычно вспоминают в последнюю очередь. И зря, ведь базовые инструменты этой программы справятся с указанной задачей не хуже многих известных приложений. Специализированные приложения необходимо искать, скачивать, устанавливать и изучать, в то время как программа PowerPoint есть на каждом компьютере и проста в использовании.
И зря, ведь базовые инструменты этой программы справятся с указанной задачей не хуже многих известных приложений. Специализированные приложения необходимо искать, скачивать, устанавливать и изучать, в то время как программа PowerPoint есть на каждом компьютере и проста в использовании.
Работа по созданию видеопрезентации из фото в PowerPoint предполагает 2 этапа:
- Создание фотоальбома. В основе данного этапа лежит сбор подходящих фотографий. Можно также поискать шаблон фотоальбома для PowerPoint на Office.com или воспользоваться стандартной пустой презентацией. Затем потребуется настроить показ сладов. По желанию можно добавить в презентацию анимацию, эффекты перехода и звуковое сопровождение.
- Преобразование фотоальбома в видео. Чтобы запустить процесс преобразования в PowerPoint видео из фотографий, достаточно сделать несколько кликов. Но, чем сложнее и длиннее презентация, тем дольше программа будет её обрабатывать.
Видеопрезентации намного удобнее традиционных слайд-шоу.
Подготовка фотоальбома для видеопрезентации
Это кропотливый процесс, требующий хорошего знакомства с функционалом PowerPoint. Рассмотрим опции программы, с которыми придется работать.
Создание фотоальбома
Для начала необходимо собрать в одну папку фото, из которых буде состоять видеопрезентация. Затем можно приступать к следующим действиям.
- Откройте вкладку «Вставка».
- Нажмите стрелку под пунктом «Фотоальбом».
- Выберите «Создать фотоальбом»
- В окне «Фотоальбом» кликните «Файл или диск».
- В окне «Добавление новых рисунков» откройте папку с требуемыми фото, выделите их и нажмите «Вставить».
- В окне «Фотоальбом» щелкните «Создать».
Настройка показа слайдов
Данный этап определяет ход процесса демонстрации слайдов.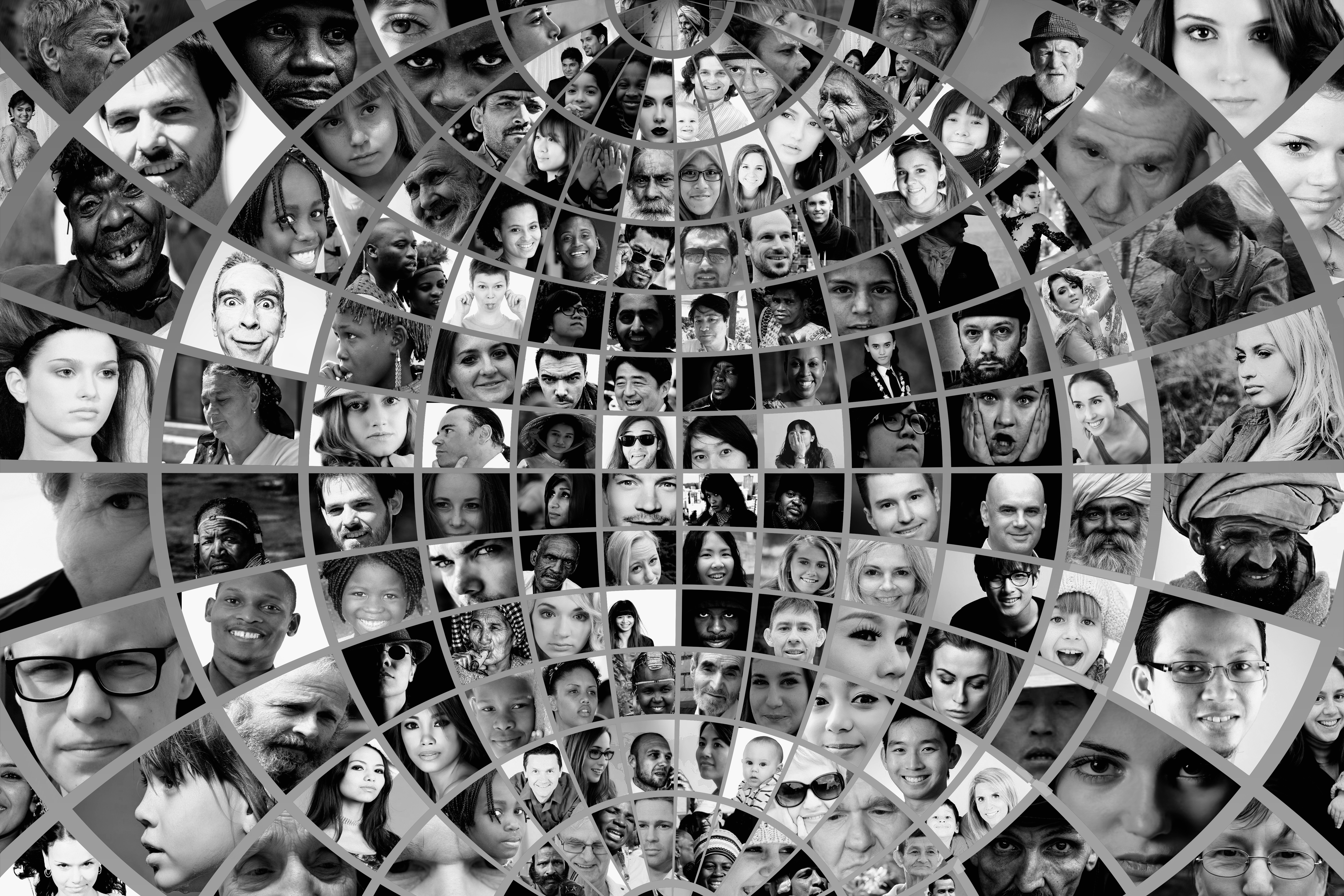 Стоит внимательно ознакомиться со всеми настройками, представленными в отдельном диалоговом окне. Основой для работы является следующая инструкция.
Стоит внимательно ознакомиться со всеми настройками, представленными в отдельном диалоговом окне. Основой для работы является следующая инструкция.
- Во вкладке «Показ слайдов» («Слайд-шоу»
- В открывшемся диалоговом окне в группе «Показ слайдов» выберите «автоматический (полный экран)».
- Отметьте нужные пункты в группе «Параметры показа»
- Нажмите «ОК».
Запись речевого сопровождения
Если у видеопрезентации будет речевое сопровождение, воспользуйтесь следующим алгоритмом действий.
- Во вкладке «Показ слайдов» отметьте галочками «Воспризвести речевое сопровождение», «Использовать время показа слайдов» и «Показать элементы управления проигрывателем»

- Выберите слайд для старта записи.
- Нажмите «Начать запись».
- Чтобы закончить запись, кликните правой кнопкой мыши по слайду и в появившемся меню выберите «Завершение показа слайдов».
Как сделать видео из фотографий с музыкой в PowerPoint?
Сочетание фото и музыки – отличный вариант для семейного фотоальбома, фотоотчета о путешествии или оригинального подарка. Чтобы освоить этот прием, достаточно следовать инструкции, приведенной ниже.
- Откройте вкладку «Вставка».
- В разделе
- Выберите «Аудиофайлы на компьютере».
- В диалоговом окне выберите файл с требуемой музыкой и нажмите «Вставить».
- В группе «Параметры звука» поставьте галочку возле «Для всех слайдов».

- В разделе «Начало» выберите «Автоматически».
Это далеко не все приемы, которые можно использовать при создании фотоальбома в PowerPoint. Но их вполне достаточно, чтобы сделать достойную основу для видео.
Как конвертировать PowerPoint в видео?
Процесс преобразования презентации PowerPoint в видео отличается в зависимости от версии приложения.
PowerPoint 2010
- Нажмите «Файл» >«Сохранить и отправить».
- В разделе «Сохранить и отправить» кликните «Создать видео».
- Нажмите «Компьютерные дисплеи и дисплеи с высоким разрешением» и выберите подходящий параметр.
- В зависимости от наличия звукового сопровождения отметьте «Не использовать записанное речевое сопровождение…» или «Использовать…».
- В поле «Время показа каждого слайда» укажите требуемое значение (по умолчанию стоит 5 с).

- Нажмите «Создать видео».
- В соответствующем поле введите имя файла, выберите папку для хранения и нажмите «Сохранить».
Время преобразования зависит от длительности записи, количества эффектов переходов и анимации. Поэтому создание длинных видеопрезентаций лучше запланировать на ночь.
PowerPoint 2013/2016
- Нажмите «Файл» > «Экспорт» > «Создать видео».
- В 1-м раскрывающемся списке выберите качество видео.
- Во 2-м раскрывающемся списке определите, содержит ли презентация речевое сопровождение и длительность показа слайдов.
Важно! При необходимости воспользуйтесь опцией «Записать речевое сопровождение…». Она позволяет вручную отредактировать время показа каждого слайда и анимации на нем, а также записать закадровый текст, добавить рукописный ввод или лазерную указку. Чтобы воспользоваться перечисленными возможностями, выберите данную опцию и нажмите «Начать запись». Перед тем, как сделать видео презентацию из фотографий в PowerPoint, посмотрите итоговый результат через опцию «Просмотреть речевое сопровождение…».
Чтобы воспользоваться перечисленными возможностями, выберите данную опцию и нажмите «Начать запись». Перед тем, как сделать видео презентацию из фотографий в PowerPoint, посмотрите итоговый результат через опцию «Просмотреть речевое сопровождение…».
- Кликните «Создать видео».
- Впишите название видеофайла в соответствующем поле, выберите место для хранения и нажмите «Сохранить».
Ход создания видеопрезентации будет отображаться в строке состояния, расположенной внизу экрана. В любой момент процесс можно остановить и внести необходимые изменения.
Как создавать удивительные слайд-шоу презентации в iMovie
Хотите создавать слайд-шоу, которые выходят за рамки простого перекрестного растворения и фоновой музыки в виде одного трека? IMovie от Apple для Mac OS X может помочь вам создать профессионально выглядящие презентации в виде слайд-шоу с минимальными навыками.
Мы рассмотрели несколько онлайн-решений
и мобильные приложения для создания слайд-шоу
, и вы также можете создавать слайд-шоу в iPhoto или Aperture. Но, как показывает сегодняшняя статья, в iMovie есть еще несколько элементов управления для добавления титров, управления эффектами панорамирования Кена Бернса, а также регулировки громкости и затухания фоновой музыки.
iMovie 11, наряду с другими программами iLife, поставляется с предустановленной покупкой компьютеров Mac. Если на вашем старом Mac не установлена последняя версия, вы можете скачать ее из Mac App Store за 14,99 долларов. Большинство инструкций, показанных в этом руководстве, также применимы к iMovie 10.
Подготовка фото
Прежде чем начать создание слайд-шоу в iMovie, необходимо обрезать и редактировать фотографии в iPhoto
или диафрагма
, Хотя фотографии можно также обрезать и улучшать в iMovie, легче выполнить работу в одном из приложений Apple для фотографий.
Затем создайте альбом со всеми фотографиями и расположите их в том порядке, в котором вы хотите их представить. Хотя вы можете упорядочить порядок фотографий для слайд-шоу в iMovie, проще упорядочить их сначала в iPhoto или Aperture, а затем при необходимости переставить несколько из них в iMovie.
Также может быть хорошей идеей выбрать фотографии и создать слайд-шоу в iPhoto (Файл> Новое слайд-шоу) или диафрагма (Файл> Создать> Слайд-шоу) чтобы понять, как это будет выглядеть. Для пробного пробного запуска просто используйте классическую тему или тему Кена Бернса в одном из приложений для фотографий, чтобы предварительно просмотреть продолжительность слайд-шоу и расположение фотографий. Этот шаг не является обязательным, но вы можете сэкономить немного времени, прежде чем создавать слайд-шоу в iMovie, где вы сможете более точно настроить эффекты Кена Бернса.
Создание слайд-шоу в iMovie
Если вы мало использовали iMovie, не пугайтесь его расположения и элементов управления. iMovie в основном имеет аналогичные функции перетаскивания и редактирования, которые есть в iPhoto и Aperture. Самой большой проблемой будет настройка эффектов панорамирования, и при необходимости саундтрек исчезает из слайд-шоу.
iMovie в основном имеет аналогичные функции перетаскивания и редактирования, которые есть в iPhoto и Aperture. Самой большой проблемой будет настройка эффектов панорамирования, и при необходимости саундтрек исчезает из слайд-шоу.
Когда вы открываете iMovie, ваша библиотека iPhoto (или Aperture) будет отображаться на левой боковой панели iMovie, а также в разделе для управления проектами из вашей библиотеки iMovie. По умолчанию iMovie упорядочивает все импортированные фильмы и фотографии по дате. Если вы никогда не использовали iMovie, он создаст событие с текущим днем, назначенным в качестве заголовка, который можно изменить, дважды щелкнув по нему и создав новый заголовок.
Создание слайд-шоу
Выберите тему для вашего проекта. Вы можете нажать на тему и просмотреть ее, чтобы получить представление об эффектах движения. В зависимости от вашего проекта тема «Простой», «Фотоальбом», «Комикс» или «Записки» лучше всего подходит для слайд-шоу фотографий.
Замечания: После применения темы к проекту ее можно изменить на другую, выбрав проект (и отменив выбор клипов на временной шкале), а затем нажав кнопку «Настройки» на панели инструментов.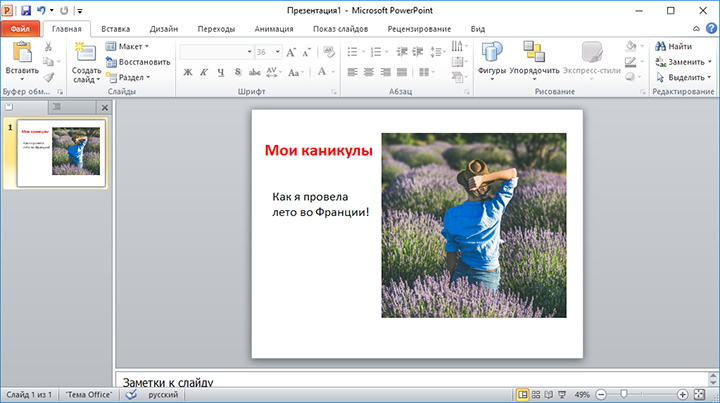
Дайте вашему слайд-шоу заголовок (который можно изменить) и выберите событие для его размещения. При создании нового проекта появится пустая временная шкала.
Нажмите на свою библиотеку iPhoto или Aperture и найдите альбом фотографий, которые вы создали. Дважды щелкните, чтобы открыть его.
Если ваши фотографии находятся в том порядке, в котором вы хотите их, выберите их все и перетащите на временную шкалу. Вы также можете перетащить и выбрать каждую фотографию в соответствии с желаемым порядком. Даже после того, как фотографии размещены на временной шкале, их все равно можно изменить. Например, если вам не нравится фотография, отображаемая в теме обложки, перетащите другую фотографию в начало временной шкалы.
Выбрав свой проект, нажмите пробел, чтобы воспроизвести предварительный просмотр слайд-шоу перед началом редактирования. Обратите внимание: когда вы помещаете курсор мыши в окно просмотра, появляются элементы управления для запуска и остановки видео, воспроизведения одного или нескольких выбранных клипов за раз, пропуска назад и вперед между отдельными клипами или воспроизведения фильма в полноэкранном режиме.
Добавить фоновую музыку
Прежде чем вы начнете редактировать эффекты панорамирования и длительность слайд-шоу, вы должны добавить свой выбор фоновой музыки. Постарайтесь максимально совместить сочетание эффектов панорамирования и музыки с содержанием фотографий.
Вы можете получить доступ к музыкальным трекам в медиатеке iTunes в разделе «Библиотека контента» iMovie или найти свои треки и перетащить их на временную шкалу. Вы также можете выбрать дорожку в библиотеке и нажать Е ключ, чтобы быстро добавить его к временной шкале. Видеоруководство в верхней части этой статьи демонстрирует, как добавлять и редактировать треки на временной шкале.
Редактирование вашего слайд-шоу
Эффекты панорамирования, изначально применяемые к клипам в iMovie, не всегда будут соответствовать вашим желанию, поэтому редактирование эффектов Кена Бернса — это то, где вы, вероятно, потратите большую часть своего времени. Обратите внимание, что iMovie сохраняет ваш проект во время работы и имеет неограниченное количество отмененных состояний.
Перед началом редактирования вы можете увеличить размер просмотра клипов, чтобы их можно было легко выбирать и редактировать. Сделайте это, нажав на значок кинопленки справа, и увеличьте размер.
Также обратите внимание, что на временной шкале вы можете видеть текущую длительность слайд-шоу, временные интервалы между каждым клипом, а когда вы наводите курсор на клип, iMovie показывает длину клипа.
Другие функции редактирования и обмена
Хотя темы iMovie не могут быть полностью настроены, нажатие на раздел «Переходы и заголовки» в iMovie позволяет изменить стили перехода и названия в теме.
Чтобы изменить стиль перехода, выберите другой стиль и перетащите его на существующий стиль на временной шкале. iMovie дает возможность применить стиль к одному переходу или ко всем из них.
Дополнительные клипы и титры также можно выбрать и перетащить на временную шкалу.
По завершении слайд-шоу iMovie позволяет легко экспортировать проект в файл фильма, электронную почту или сайт социальной сети. Вы также можете экспортировать слайд-шоу в iTunes и iMovie Theatre.
Вы также можете экспортировать слайд-шоу в iTunes и iMovie Theatre.
Ваши советы по iMovie
Хотя создание слайд-шоу в iMovie требует больше шагов, чем создание их в одном из приложений Apple для работы с фотографиями или онлайн-приложений, дополнительная работа обеспечивает более качественную презентацию слайд-шоу.
У вас есть любимые советы по iMovie? Что Apple может сделать, чтобы улучшить бесплатный редактор видео? Выскажите свое мнение в комментариях ниже.
Кредит Фотографии: Дин Дробот через Shutterstock.com
30 источников бесплатных фото и графики для презентаций
Для создания презентации или новой темы презентации необходимы качественная графика, фотоматериалы. Многие создают собственные графические объекты и фотоматериалы. Но не всегда достаточно собственных «запасов» графики. А иногда просто нет подходящего материала. Есть ли ресурсы, где можно найти бесплатную графику для использования в презентациях или при подготовке тема презентаций или шаблонов презентаций? К счастью, да. Существуют сайты с бесплатной графикой и их немало.
Существуют сайты с бесплатной графикой и их немало.
Unsplash На этом сайте все фотографии свободны для использования. Их можно использовать как для частных, так и коммерческих проектов.
Free Images (Stock Xchng) Прекрасная коллекция изображений. Некоторые требуют указания авторства.
PicJumbo Великолепные фотографии. Все бесплатны для коммерческого использования.
FreeFoto Огромная коллекция (более 130 000 изображений!). Некоторые требуют указания авторства.
BigFoto Хорошая коллекция бесплатных изображений. У фото отсутствуют какие-либо атрибуты (автор, название).
TurboPhoto Небольшая, но красивая коллекция бесплатных фотографий.
Old Design Shop Магазин с прекрасной коллекцией старинной графики из открытых источников. Все бесплатно.
Unprofound Потрясающая коллекция фотографий, иногда довольно странных… Все в свободном доступе.
Viintage.com Старинная графика. Ценнейшая коллекция в свободном доступе.
FreeRangeStock Большая коллекция бесплатных изображений для зарегистрированных пользователей.
Portrait Gallery Огромная коллекция известных (и не очень известных) людей, чьи портреты находятся в свободном доступе.
Morgue File Большой выбор бесплатных изображений. Для скачивания некоторых требуется регистрация.
Pixaby Прекрасная подборка бесплатных изображений без каких-либо условий для скачивания.
FreeImages.co Замечательная коллекция из 14000 изображений.
Free Digital Photos Хорошая коллекция изображений. К сожалению, бесплатно можно получить только изображения с низким разрешением. Для изображений высокого разрешения требуется оплата.
PhotoGen Неплохая коллекция бесплатных фото.
PhotoPin Огромная коллекция фото с различным разрешением. Для скачивания некоторых требуется регистрация.
FreePik красивые векторные изображения и рисунки, все бесплатны для скачивания.
PDPhoto Богатая коллекция бесплатных изображений, большинство являются бесплатными для коммерческого использования. Автор предупреждает, что некоторые фотографии с изображениями людей получены без одобрения моделей.
Free Pixels Большая коллекция бесплатных изображений для коммерческого использования.
ImageBase Огромная коллекция бесплатных изображений. Автор ничего не требует, но будет признателен, если при использовании будет ссылка на сайт.
Free Commerical Photos Бесплатные изображения для коммерческого использования. Требуется указания автора и ссылка.
Wikimedia Commons Фантастическая коллекция общедоступной графики. Для большинства изображений требуются указания автора.
Christian Image Source Большая коллекция бесплатных изображений из книг религиозной тематики.
Public Domain Clipart Интересная коллекция клипартов.
Photos in the Public Domain Шикарная коллекция фотографий. Бесплатны для коммерческого использования. На сайте можно внести пожертвования для развития проекта. Некоторые изображения требуют ссылки, поэтому нужно внимательно знакомиться с условиями использования.
WPClipart Бесплатная коллекция из десятков тысяч клипартов.
National Gallery of Art Сайт национальной галереи искусств (Вашингтон). Огромная цифровая коллекция произведений искусства в свободном доступе.
Огромная цифровая коллекция произведений искусства в свободном доступе.
OpenClipart.org Отличный бесплатный клипарт.
Mayang’s Free Textures Бесплатные текстуры и изображения.
4 простых правила, как спасти презентацию от банальных картинок (а зрителей от скуки) — Блог о визуальной грамотности
Скучная или невнятная презентация — это то, что может испортить впечатление от любого, даже самого интересного проекта. Вы горите идеями, хотите поделиться ими с окружающими, но не знаете, как сделать это красиво и увлекательно?
Знакомый попросил помочь с презентацией для открытого урока. Дал текст, мы сели за компьютер. Разбили информацию на слайды, чтобы на каждом была одна ключевая идея. Когда осталось вставить картинки, я заметил, что знакомый «забуксовал». Говорит: «В тексте ключевая фраза „путь к успеху“, но в гугл картинках по этому запросу либо реклама бизнес-книг, либо скучные картинки, которые я видел уже двести раз на сайтах и в презентациях».
Уверен, что многие наступали на эти грабли. Самую хорошую презентацию могут погубить банальные, шаблонные картинки. Серого человечка верхом на стрелке или улыбающегося американского бизнесмена зрители видели так часто, что эти картинки не вызывают никаких эмоций, кроме раздражения: что, опять?! Это как в десятый раз показывать человеку фотоальбом с незнакомыми людьми и требовать от него эмоциональной реакции.
Самую хорошую презентацию могут погубить банальные, шаблонные картинки. Серого человечка верхом на стрелке или улыбающегося американского бизнесмена зрители видели так часто, что эти картинки не вызывают никаких эмоций, кроме раздражения: что, опять?! Это как в десятый раз показывать человеку фотоальбом с незнакомыми людьми и требовать от него эмоциональной реакции.
Подбор изображений — не менее важное дело, чем идея и содержание речи. Презентация для того и нужна, чтобы показывать картинки и говорить о них. Спасти зрителей от скуки, а себя от провала помогут четыре простейших требования к картинкам.
1. Изображения должны вызывать эмоции
Любая презентация нацелена на отклик. Цель выступающего — не только заставить зрителей дослушать и досмотреть до конца (хотя и этой цели достичь непросто), но и объяснить так, чтобы это запомнилось, вдохновить слушателей на определённые действия. Согласитесь, что всё это связано с эмоциями. Картинки, которые вызывают смех или страх, восторг или сострадание, запоминаются лучше и лучше помогают донести главную мысль.
Скорее всего, цель этой презентации по ОБЖ — научить детей, как вести себя в случае наводнения. Для этого нужно показать, насколько оно опасно, вызвать эмоции и «включить» таким образом внимание и память зрителей. Но такое фото не вызывает абсолютно никаких эмоций и в памяти вряд ли отложится.
Слайд из презентации по ОБЖ. Источник: pwpt.ru/presentationЭмоции вызывают фото людей, лица, глаза, настоящие, не придуманные события. Всё, что заставляет представить себя в аналогичной ситуации, сопереживать, плакать или смеяться.
Фото: «Мальчик, попавший в наводнение», автор: Lance Lionhart [CC BY-SA 3.0 or GFDL], Wikimedia CommonsТакое изображение не только привлечёт внимание, но и заставит аудиторию вступить в диалог (эмоции сложно сдержать). Это уже залог успеха любой презентации.
Единственным исключением здесь будут неестественные постановочные фото, которые почему-то так любят неумелые авторы презентаций. Фальшивые улыбки, позы, «шаблонные» выражения лиц отталкивают, т.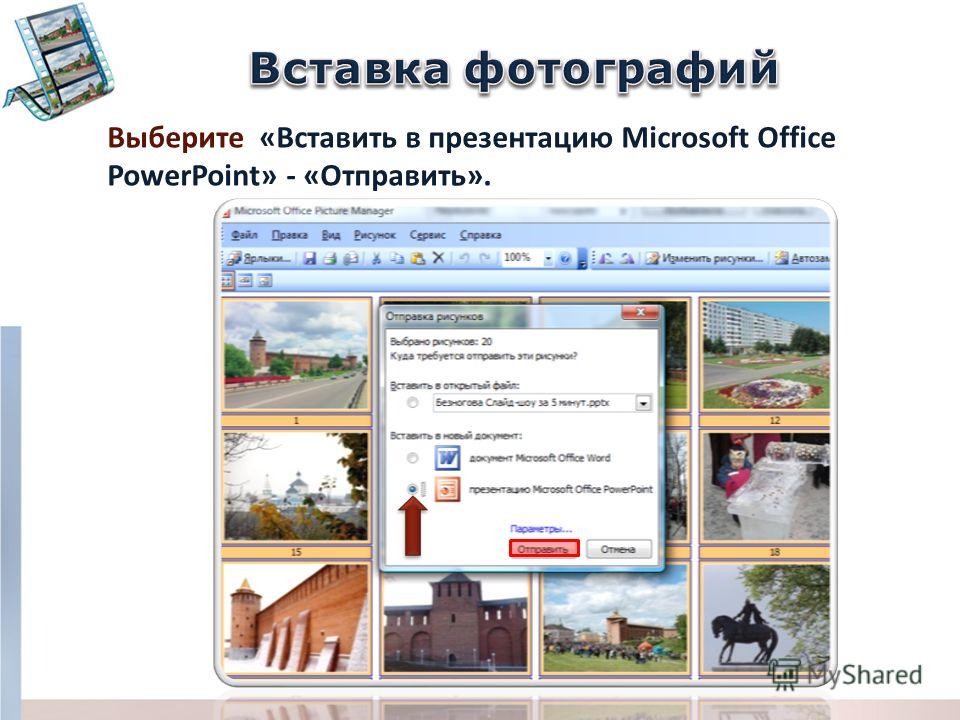 к. у зрителей может создаться ощущение, что их пытаются обмануть.
к. у зрителей может создаться ощущение, что их пытаются обмануть.
2. Образы должны быть метафоричными
В большинстве случаев при создании презентаций действуют по такой схеме: берут ключевую фразу или слово, ищут его усредненный образ и помещают на слайд.
Слайд из презентации о лидерстве. Источник: pwpt.ru/presentationНемногие обращали внимание, что в живых, нескучных презентациях фотографии не изображают буквально то, о чём говорит выступающий. Скорее, они говорят метафорически, интругуют, сравнивают, используют детали, заставляющие зрителя включить воображение.
Лев — отличный символ политического лидерства. Фото: pixabay.comСложность этого правила в том, что автору нужно предугадать реакцию аудитории. Когда однажды мой маленький племянник услышал песню Бориса Гребенщикова «Я не могу оторвать глаз от тебя», то его лицо резко изменилось, стало напряженным, глаза расширились. Он испугался. Спрашиваю: «Что случилось?», он отвечает: «Там в песне глаз оторвали»… Он не понял автора, потому что ещё не знал устойчивого выражения «глаз не оторвать». Выбирая ассоциативный образ, задумайтесь: вызовет ли он желаемую реакцию, и насколько зрителям будет понятна заложенная в картинке метафора.
Выбирая ассоциативный образ, задумайтесь: вызовет ли он желаемую реакцию, и насколько зрителям будет понятна заложенная в картинке метафора.
3. Фотографии должны быть крупными
Расплывчатые изображения на слайдах — слишком частая ошибка, которая происходит из-за того, что берутся фото малого формата и разрешения. Картинки получаются нечёткими, и зрителям сложно их разобрать.
Изображение «распадается» на пиксели и теряет четкостьВо время подбора изображений обращайте внимание на то, чтобы размер изображений был максимально близок к размеру слайдов. Размер экрана при соотношении сторон 3:4 — 1024×768 пикселей, широкоформатный (16:9) — 1920×1080 пикселей.
Соотношения сторон стандартных слайдовРазмеры изображений можно посмотреть во время поиска. Например, Google отображает размер в пикселях прямо под картинкой. Выбирайте фотографии покрупнее — их можно уменьшить или обрезать под размер слайда, сохранив чёткость.
Размер фото в Google КартинкахРазрешение можно посмотреть в свойствах изображения. Для этого кликните по скачанному файлу правой кнопкой и выберите «Свойства». Разрешение файла в 200-300 точек на дюйм — это то, что надо.
Для этого кликните по скачанному файлу правой кнопкой и выберите «Свойства». Разрешение файла в 200-300 точек на дюйм — это то, что надо.
Что касается форматов файлов, то большинство картинок — это jpeg / jpg или png. Главное их отличие в прозрачности. Графические файлы png подходят для иконок, схем, рисунков или наложения на фон или на другое изображение.
Картинка мальчика в формате png наложена на другую картинкуПроще всего определить размер и разрешение фото можно при его увеличении. Если не видно квадратиков и изображение остается чётким — смело берите его для слайда.
4. Фото не должны деформироваться
Попытки вместить в слайд фото, текст (и ещё рамочку красивую) иногда приводят к появлению людей с головами в форме огурцов.
Слайд из презентации о литературных героях. Источник: pwpt.ru/presentationИ людей с головами-тыквами.
Слайд из презентации о литературных героях. Источник: pwpt.ru/presentationРастягивая картинку, нужно следить за пропорциональным изменением объектов на ней. Иначе презентация превращается в фильм ужасов или комедию.
Иначе презентация превращается в фильм ужасов или комедию.
Как искать картинки для презентаций
Избегайте абстрактных и шаблонных слов и фраз типа «сила воли», «успех», «открытие» — картинками по таким запросам набита каждая неумелая презентация. Максимально конкретно представляйте то, что вы хотите видеть на слайде и описывайте фото несколькими словами.
Искать можно на специализированных сайтах или в браузерах.
Один из самых известных и удобных сайтов с фото для скачивания — это pixabay.com. Вводите запрос в поле для поиска, ниже выбирайте фото, векторы, иллюстрации или видео и скачивайте.
Поиск фото на сайте Pixabay.comНа сайте можно не регистрироваться, скачивать фото в высоком разрешении и не нарушать авторское право. Все фото имеют лицензию «CC0 Creative Commons. Бесплатно для коммерческого использования Указание авторства не требуется».
Подробнее об авторском праве писал здесь.
Для поиска в браузере, например, в Google нужно открыть вкладку «Картинки», затем «Инструменты», выбрать «С лицензией на использование в некоммерческих целях».
И последний лайфхак: по моим наблюдениям, большее количество хороших фото в браузере можно найти по ключевым словам на английском языке, чем на русском.
Статья впервые опубликована на Меле
Поделиться ссылкой:
Понравилось это:
Нравится Загрузка…
ПохожееСоздание слайд-шоу в фотографиях на Mac
В приложении «Фото» на Mac выберите фотографии, которые вы хотите включить в слайд-шоу.
Вы можете добавить или удалить фотографии позже (см. «Добавление или удаление фотографий и текста в слайд-шоу» ниже).
Выберите «Файл»> «Создать»> «Слайд-шоу»> «Фотографии».
Щелкните всплывающее меню «Слайд-шоу» и выберите «Новое слайд-шоу».
Введите название слайд-шоу в поле «Имя слайд-шоу», затем нажмите «ОК».
Чтобы изменить порядок фотографий, перетащите фотографии в нужном порядке в нижнюю часть окна.

Чтобы выбрать тему, нажмите кнопку «Темы», затем выберите тему.
Вы можете изменить тему в любой момент. Выбранная тема определяет положение текста, шрифты и переходы между слайдами. Эффект панорамирования и масштабирования, также известный как эффект Кена Бернса , доступен только для темы Кена Бернса.
Чтобы выбрать музыку для слайд-шоу, нажмите кнопку «Музыка», щелкните стрелку вниз рядом с «Музыкальной библиотекой», затем выберите песню или песни.
Выберите «Тематические песни» во всплывающем меню, чтобы увидеть музыку, включенную в «Фото», или выберите «Музыка», чтобы просмотреть музыку из своей музыкальной библиотеки. Перетащите выбранные песни, чтобы изменить порядок их воспроизведения. Чтобы удалить песню, выберите ее и нажмите «Удалить».
Примечание: Если вы не видите музыку из своей музыкальной библиотеки в списке, закройте «Фото», затем откройте «Музыка» и войдите в систему, если вы этого еще не сделали.
 Открыв «Музыка», снова откройте «Фото» и выберите слайд-шоу. Нажмите кнопку «Музыка» и выберите «Музыка» во всплывающем меню, чтобы отобразить список музыки.
Открыв «Музыка», снова откройте «Фото» и выберите слайд-шоу. Нажмите кнопку «Музыка» и выберите «Музыка» во всплывающем меню, чтобы отобразить список музыки.Чтобы изменить продолжительность отображения каждого слайда, нажмите кнопку Продолжительность, затем выполните любое из следующих действий (не все параметры доступны для всех тем):
Установите слайд-шоу в соответствии с продолжительностью выбранной музыки. : Выберите «Подгонка под музыку».
Установите конкретное время отображения для слайд-шоу: Выберите «Пользовательский», затем перетащите ползунок, чтобы указать, как долго должно воспроизводиться слайд-шоу.
Установите переход для всего слайд-шоу: Установите флажок «Переход», затем выберите тип перехода во всплывающем меню.
Установить слайды по размеру экрана: Установите флажок «Масштабировать фотографии по размеру экрана».
Для предварительного просмотра слайд-шоу нажмите кнопку «Предварительный просмотр».

Еще раз нажмите «Предварительный просмотр», чтобы остановить предварительный просмотр. Вы также можете настроить непрерывное циклическое воспроизведение слайд-шоу, нажав кнопку «Цикл».
Чтобы воспроизвести слайд-шоу, нажмите кнопку «Воспроизвести».
Чтобы остановить воспроизведение слайд-шоу, нажмите клавишу Escape.Вы также можете нажимать клавиши со стрелками, чтобы переходить по слайдам вперед или назад, и нажимать клавишу пробела, чтобы приостановить слайд-шоу.
Для получения информации о совместном использовании слайд-шоу см. Экспорт фотографий, видео и слайд-шоу.
11 замечательных и бесплатных ресурсов изображений
Время чтения: 6 минутИзображения делают презентации и видео лучше. Не текст. Не аудио. Это образ правит этим миром.
Почему? Потому что изображения способны вызвать немедленную эмоциональную реакцию.Особенно это касается презентаций.
докладчиков, которые используют изображения в своих презентациях, привлекают больше внимания, просмотров, трафика, потенциальных клиентов и клиентов. Фактически, 90% информации, передаваемой в мозг, является визуальной, а визуальные эффекты обрабатываются мозгом в 60 000 раз быстрее, чем текст (источник). Итак, будет ли ваша следующая презентация выступлением на TED, разъясняющим видео или ежеквартальным собранием компании, если вы воспользуетесь силой изображений, вы сможете лучше возбудить и удержать внимание своей аудитории.
Но не все изображения одинаковы.
Когда я говорю о ярких изображениях, я имею в виду ХОРОШИЕ изображения. Не вырезанные и вставленные изображения мужчин в деловых костюмах с яркими белоснежными зубами, смеющихся над тем, что он видит на экране компьютера. Я говорю об умных изображениях, живописных изображениях, анимированных изображениях и изображениях, полных цвета, жизни и оригинальности. Образы, которые переносят нас в другую реальность, оставляют неизгладимое впечатление.
Итак, мы нашли для вас 11 веб-сайтов, которые предоставят вам лучшие бесплатные изображения, доступные в сети .
Предупреждение об авторских правах
Одно важное предостережение перед тем, как мы двинемся дальше; есть небольшая вещь под названием АВТОРСКИЕ ПРАВА, которая может вызвать большие проблемы. Допустим, вы наконец нашли отличное фото, которое хотите включить в свою презентацию. Если вы используете библиотеку бесплатных изображений, находящихся в общественном достоянии Creative Commons, то вам ничего не стоит.
Если нет, то у вас есть 2 варианта: вы можете скачать изображение, закрыть глаза и помолиться, чтобы владелец изображения не нашел вас и подал на вас в суд.(Вы также должны молиться, чтобы карма не укусила вас под зад, такие инструменты, как TinEye, становятся все лучше в обнаружении похитителей изображений). Или вы можете выбрать более безопасный и морально оправданный маршрут; просто соглашается с условиями авторского права . Обычно это означает, что вам нужно будет добавить ссылку на URL-адрес изображения или указание владельца внизу, или, в худшем случае, вам, возможно, придется заплатить небольшую плату (если речь идет о коммерческом использовании).
Теперь, когда вы знаете, ПОЧЕМУ изображения так важны и КАК их использовать, вы найдете их здесь: 11 лучших БЕСПЛАТНЫХ ресурсов изображений.
1. Анимированные персонажи
Огромную мощь анимированного изображения часто упускают из виду. Персонажи мультфильмов и анимация обладают способностью передавать сообщение так, как «настоящий человек» или «настоящая сцена» никогда не смогут реализовать. Kellogg’s – отличный пример использования. Будет ли Frosted Flakes так хорошо продаваться, если женщина средних лет скажет вам: «Ти-э-э-эй, здорово!»? Нет. Было бы намного круче, если бы мультяшный тигр рассказал вам, насколько невероятна его миска с хлопьями. Ниже приведен пример стандартного делового рукопожатия и той же сцены с использованием персонажей Powtoon.
Pexels.com – это поисковая машина для изображений CC0 (Creative Commons zero) с такими забавными категориями, как винтаж, абстракция и технологии. Просмотр большого количества стилей и тем – настоящее удовольствие для глаз. Вы можете прокручивать в случайном порядке или установить фильтр по таким категориям, как «новые» и «популярные» фотографии.
Название говорит само за себя; множество бесплатных изображений. Кроме того, вы можете увидеть, сколько людей скачали каждое изображение, на тот случай, если вы захотите использовать более популярное изображение или, возможно, наоборот, возможно, вы настроены быть законодателем моды.
Вы когда-нибудь задумывались, кому принадлежат права на классную винтажную фотографию 1920-х годов? Ответ обычно НЕТ – они мертвы. Но, на всякий случай, вы попали в нужное место. New Old Stock содержит отличную коллекцию настоящих винтажных фотографий, взятых из публичных архивов, которые полностью свободны от известных ограничений авторского права.
StockSnap.io выделяется по трем основным причинам: у него удобная панель поиска, часто добавляются новые изображения и – вишенка на вершине мороженого – каждое изображение не имеет авторства.Я думаю, что этот сайт можно было бы переименовать в don’t-беспокойство-this-image-is-good-to-go.com.
Unsplash определенно произвел фурор, настоящий фурор. Разнообразие и качество их фотографий в высоком разрешении делают их лучшим выбором как для блоггеров, так и для владельцев веб-сайтов.
Если вам нравится природа и география, особенно горы, скалы и вода – это место для вас. Superfamous – это студия голландского дизайнера взаимодействия Фолкерта Гортера из Лос-Анджелеса. Пока вы добавляете крошечную ссылку на Фолкерта, изображения можно загружать и использовать для всего, что вам заблагорассудится.
Picjumbo – это довольно интересная коллекция бесплатных фотографий, которые можно использовать для ваших коммерческих и личных работ. Многие изображения содержат абстрактные темы, поэтому ваш поиск может не всегда давать типичные результаты, которых вы ожидаете. Я ввел “Розы” в поиск и вот второе изображение, которое появилось:
Да, я знаю… Википедия !? Википедией можно злоупотреблять, и она может быть немного скучной в том, что касается общих объектов или тем, но когда дело доходит до специфики, такой как посторонние продукты или микроорганизмы, почти ни один другой сайт не может конкурировать.Кроме того, под каждым изображением красиво и четко изложены инструкции по использованию изображений. Ниже представлен средний показатель Philanthus triangulum, питающийся нектаром.
Getrefe называет себя местом, «где сталкиваются человечество и технологии», и бесплатно предоставляет высококачественные, естественные фотографии людей, взаимодействующих с технологиями. Многие фотографии имеют вычурную атмосферу Instagram. Но имейте в виду, что у них есть галереи изображений, за которые взимается плата.
Этот поиск в стиле Google-Картинок великолепен, потому что на странице результатов вы можете увидеть так много вариантов в одном месте.Выпадающее меню довольно крутое и позволяет вам сортировать изображения из «векторной графики», «иллюстраций» и даже «совпадений с подстановочными знаками».
Вот и все; Потрясающая и бесплатная коллекция веб-сайтов, которые содержат оригинальные фотографии, живописные картинки и абстрактные изображения, чтобы сделать вашу следующую презентацию эффективной и увлекательной! Надеюсь, вам понравились эти 11 потрясающих и бесплатных ресурсов изображений! Мы будем рады, если вы оставите комментарий и сообщите нам, какой из них вам больше всего нравится!
Хотите создать видео или презентацию с необычными визуальными эффектами? Powtoon предлагает пользователям тысячи бесплатных видео и изображений.Начните использовать Powtoon бесплатно здесь!
Посмотрите, как легко использовать нашу ультрасовременную студию ниже!
Следующие две вкладки изменяют содержимое ниже.
Привет! На самом деле я не ковбой, но я очень рад быть здесь, оттачивая свое научное образование и опыт в маркетинге, чтобы помочь показать миру, как все, что вы хотите, мечтаете или говорите, можно сделать еще лучше с Powtoon!
Как мне вставить изображение или картинку в мою презентацию PowerPoint?
В PowerPoint вы можете добавлять изображения со своего компьютера, из Интернета или со снимка экрана.
Чтобы добавить изображение на слайд PowerPoint, щелкните ленту «Вставить». В группе «Изображения» выберите «Изображения», «Изображения из Интернета» или «Снимок экрана». Выберите изображение, которое хотите добавить, затем нажмите «Вставить». Изображение появится на текущем слайде.
Добавьте изображение со своего компьютера
1. Щелкните ленту «Вставить». В группе изображений выберите изображения.
2.Появится диалоговое окно. Используя левую боковую панель, перейдите туда, где ваше изображение хранится на вашем компьютере. Выберите изображение, которое хотите добавить, и нажмите «Вставить» в правом нижнем углу диалогового окна.
3.Ваше изображение появится на слайде. При щелчке по изображению в строке меню появится новая лента «Инструменты изображения». Эта лента предоставляет параметры для редактирования изображения на слайде PowerPoint.
Добавить изображение в Интернете
1.Щелкните ленту «Вставить». В группе изображений выберите Изображения из Интернета.
2. Появится диалоговое окно с полем поиска Bing. Введите ключевые слова для изображения, которое хотите найти. Выберите изображение, которое вы хотите использовать, установив флажок в верхнем левом углу изображения (вы можете выбрать несколько изображений). Щелкните Вставить в правом нижнем углу диалогового окна.
3.Ваше изображение (я) появится на текущем слайде. Появится новая лента «Инструменты для изображений», которая позволит вам редактировать изображение на слайде.
Добавление скриншота
1.Щелкните ленту «Вставить». В группе изображений щелкните стрелку под заголовком Снимок экрана. Это даст вам два варианта: 1) Вставить «Доступное окно» и 2) Вырезание экрана.
2. Параметр «Доступные окна» позволит вам вставить любое открытое в данный момент окно на экран (т.е.е. Интернет-браузер, документ Word и т. д.). Параметр «Вырезание экрана» позволит вам выбрать часть экрана для вставки в слайд:
Ваш экран будет блеклым, как только откроется инструмент обрезки экрана. Курсор превратится в маленький черный + (см. Выше). Щелкните и перетащите по области, которую вы хотите вырезать.Ваш выбор будет автоматически вставлен в слайд PowerPoint.
Вы также можете добавить мультимедиа на свой слайд с помощью команд-заполнителей, которые появляются на новых слайдах. Щелкните значок, соответствующий типу медиафайлов, которые вы хотите включить, а затем выполните указанные выше действия.
Как легко сделать видеопрезентацию с музыкой и изображениями
Хотите снимать собственное видео с музыкой и картинками без видеокамеры? Если да, то не волнуйтесь, мы представим самые популярные решения для создания видеопрезентации с музыкой и картинками.Создание видеопрезентации с музыкой и несколькими изображениями – действительно увлекательная игра, и людям нравится делиться ими в социальных сетях, чтобы получить больше лайков и просмотров от друзей. Если вам тоже нравится делать то же самое, существует множество способов выполнить эту работу, о которых мы собираемся поделиться с вами сегодня в этой статье.
Часть 1. Как легко сделать видеопрезентацию с картинками и музыкой
Fotophire Slideshow Maker – это недавно разработанная Wondershare программа с простым интерфейсом и отличными опциями.Программа для создания слайд-шоу Fotophire предлагает вам широкий спектр вариантов создания слайд-шоу для создания идеальных видеороликов. Fotophire Slideshow Maker совместим с Mac и Windows обеими операционными системами. Если вы хотите объединить несколько фотографий и сделать видеопрезентацию, то Fotophire Slideshow Maker – лучший выбор для вас. Давайте посмотрим на основные возможности программы.
Создатель слайд-шоу Wondershare Fotophire
- Создавайте потрясающие слайд-шоу с помощью простых шагов.
- Добавьте свою музыку, чтобы сделать слайд-шоу лучше.
- Персонализируйте свое слайд-шоу с помощью отличных шаблонов.
- Редактируйте слайд-шоу с помощью простых в использовании функций.
Ключевые особенности Создателя слайд-шоу
- Позволяет объединить несколько фотографий вместе и создать собственную презентацию с музыкой.
- Обрежьте часть изображения, чтобы она поместилась в рамку слайд-шоу.
- Добавьте в слайд-шоу специальные фотоэффекты.
- Вы можете увеличить или уменьшить фоновую громкость слайд-шоу.
- Обрежьте длину видео.
Как сделать видеопрезентацию с изображениями и музыкой
Шаг 1. Добавьте файлы с компьютера
Загрузите, установите и запустите программное обеспечение сначала на свой компьютер, затем нажмите «Добавить файлы» с первой левой стороны и добавьте фотографии со своего компьютера.
Шаг 2. Персонализируйте слайд-шоу
Теперь вам нужно нажать «Персонализировать» в верхнем меню и выбрать шаблон для вашей видеопрезентации. Теперь вы можете выбрать тему и стиль для своего слайд-шоу на левой боковой панели. Вы также можете нажать кнопку «Музыка» в нижнем левом нижнем углу, чтобы добавить песню в качестве фоновой музыки для слайд-шоу.
Шаг 3. Создайте свое слайд-шоу
Нажмите кнопку «Создать» в верхней части основного интерфейса, и вы увидите несколько доступных опций: «Записать на DVD», «Сохранить на компьютер», «Сохранить как HD», «Сохранить на устройство Apple», «Сохранить на мобильное устройство» и «Поделиться на YouTube».Выберите «Сохранить на компьютер» и выберите целевую папку для сохранения слайд-шоу, после чего программа начнет создавать видео для слайд-шоу на компьютере. По завершении программа автоматически откроет для вас целевую папку.
Часть 2. Как сделать видеопрезентацию с изображениями и музыкой на Mac
Для пользователей Mac iSkysoft Slideshow Maker для Mac доступен в iSkysoft. Это также создатель видео-презентаций с музыкой и картинками.Эта программа хороша и имеет простой в использовании интерфейс. Вам просто нужно перетащить изображения в программу и начать настройку слайд-шоу. После завершения презентации вы можете поделиться ею с другими устройствами, такими как телевизор или YouTube.
Как сделать видеопрезентацию с изображениями и музыкой на Mac
Шаг 1. Создайте новый проект
Запустите iSkysoft Photo Slideshow Maker на своем компьютере и не нажмите «Создать новый проект».
Шаг 2. Импортируйте фотографии с компьютера.
Теперь вы можете импортировать фотографии, которые хотите использовать в своей видеопрезентации. Чтобы импортировать изображения, нажмите кнопку «Медиа-браузер» в правой части интерфейса, затем выберите файлы с вашего Mac.
Шаг 3. Выберите стиль и отредактируйте слайд-шоу.
Выберите стиль для вашей презентации и выполните все остальные необходимые настройки. Вы также можете редактировать видео, продолжительность, громкость, музыку и стиль.
Шаг 4. Сохраните слайд-шоу на свой Mac.
Как только вы будете удовлетворены всеми настройками, просто сохраните видеопрезентацию на своем Mac. Это способ легко создавать видеопрезентации с изображениями и музыкой с помощью стороннего программного обеспечения.
Часть 3. Как сделать видеопрезентацию с изображениями и музыкой на мобильном устройстве
Photo Slideshow with Music – это приложение для Android, которое позволяет очень легко создавать видеопрезентации с изображениями и музыкой прямо на мобильном телефоне Android.Это приложение поддерживает 2D- и 3D-анимацию для создания профессиональных видеороликов, которыми можно легко поделиться с друзьями и семьей. В приложении доступны различные анимации для использования с вашими фотографиями, такие как закрытая дверь, затмение, открытая дверь, ромб снаружи, круг влево вверх, наклон влево рядом и многие другие эффекты.
Как сделать видеопрезентацию с изображениями и музыкой с помощью мобильного приложения
Шаг 1. Запустите приложение и выберите фотографии.
Установите и запустите приложение на своем мобильном телефоне и нажмите на «Выбрать фотографии» на главном экране.
Шаг 2. Расставьте фотографии
После выбора фотографий измените расположение фотографий по своему усмотрению, затем нажмите «Готово».
Шаг 3. Выберите видеокадр для слайд-шоу.
На следующем экране выберите видеокадр для вашего видео из более чем 30 доступных кадров, затем нажмите кнопку «Далее».
Шаг 4. Добавьте музыку
Теперь вы можете добавить свою любимую музыку, нажав на значок «Музыка» в нижней части экрана приложения.Выберите файл с вашего мобильного локального диска.
Шаг 5. Сохраните вашу видеопрезентацию
Наконец, нажмите кнопку «Далее», и тогда вы увидите несколько вариантов сохранения и публикации презентации слайд-шоу.
Вывод:
С помощью этих способов, описанных в статье, теперь вы можете легко создавать видеопрезентации с изображением и музыкой. Все вышеперечисленные параметры отлично работают на устройствах с операционной системой Android, Windows и Mac для создания вашей видеопрезентации.Для идеальной и качественной видеопрезентации мы рекомендуем программу Fotophire Slideshow Maker как лучший выбор для вас.
бесплатных изображений Темы для слайдов Google и шаблоны PowerPoint
КакИнформационный бюллетень
Держите своих подписчиков в курсе с помощью красивой и профессиональной рассылки.Но чтобы донести ваше сообщение, вам нужно что-то интересное, впечатляющее, привлекательное. Здесь в игру вступает наш новый шаблон для создания деловых сетей!
КакВоспоминания Фотоальбом
Это был чудесный год, не правда ли? Возможно, вы побывали во многих местах, встретили много людей или достигли большого успеха.Поделитесь своим опытом со всеми, используя этот новый бесплатный шаблон от Slidesgo, дизайн которого напоминает книгу памяти!
КакПознакомьтесь с нашими профессорами
Начало учебного года всегда является синонимом нервов для учителей и учеников.Чтобы сломать лед, почему бы не представить своих профессоров по-другому? Предлагаем вам этот оригинальный шаблон с темным фоном и абстрактными и красочными формами. Он содержит иллюстрации в стиле каракули, связанные с обучением, …
КакМинималистичная панель с оттенками серого
Возникли проблемы с привлечением инвесторов? Питч-колода – это то, что вам нужно, или, точнее, минималистичная полутоновая дека, подобная той, которую мы только что создали.Если вам нравится немного геометрии на слайдах, вы найдете треугольные и прямоугольные формы. Если и фотографии нравятся, то там …
Премиум Как СкачатьПремиум шаблон
Разблокируйте этот шаблон и получите неограниченный доступ
Deutsche Typische Musik
Если вам нравится немецкая народная музыка, мы предлагаем вам идеальный вариант.Это простой шаблон стиля с синим в качестве основного цвета. Он сочетает в себе иллюстрации музыкальных инструментов с изображениями людей в типичной немецкой одежде. Мы включили карту, чтобы вы могли указать …
Премиум Как СкачатьПремиум шаблон
Разблокируйте этот шаблон и получите неограниченный доступ
Признательность в приемной семье
Приемные семьи играют важную роль в развитии детей, улучшении их жизни.Вот почему с 1988 года май объявлен Национальным месяцем патронатного воспитания в Соединенных Штатах, и они пользуются этим днем, чтобы выразить им признательность. Если вы хотите присоединиться, мы предлагаем этот шаблон …
Премиум Как СкачатьПремиум шаблон
Разблокируйте этот шаблон и получите неограниченный доступ
Национальный месяц гамбургеров
Гамбургер… это восхитительное всемирно известное блюдо, которое может быть как калорийным, так и полезным. Май – это национальный месяц гамбургеров, поэтому мы решили создать шаблон, используя его в качестве основной темы. Мы включили реальные изображения, которые вызовут у вашей аудитории слюнки текут, а также немного повеселят …
Премиум Как СкачатьПремиум шаблон
Разблокируйте этот шаблон и получите неограниченный доступ
Ешьте, что хотите
Забудьте о калориях! Ешьте, что хотите, день создан для того, чтобы в течение дня наслаждаться едой, которую вы хотите, не чувствуя себя виноватым.Потому что важно следить за своим питанием, но время от времени нужно и себе баловаться. Присоединяйтесь к этому оригинальному и восхитительному празднику с этим шаблоном Slidesgo. Как …
Премиум Как СкачатьПремиум шаблон
Разблокируйте этот шаблон и получите неограниченный доступ
День государственной службы Организации Объединенных Наций
Работники государственных служб несут ответственность, помимо прочего, за здравоохранение, телекоммуникации, электричество и даже образование.ООН чествует их работу 23 июня, как насчет того, чтобы вы тоже сделали это, создав презентацию? Просто скачайте этот шаблон и добавьте свое собственное содержимое к этим минималистичным слайдам. Большая часть …
КакВдохновляющие шлепанцы подсолнечника
Этот вдохновляющий дизайн – идеальный инструмент, который превратит вашу презентацию в момент, который изменит жизнь вашей аудитории! Слайды полны иллюстраций подсолнухов, что придает им очень приятный эстетический вид.Изображения полей и закатов также помогают создать идеальную атмосферу для вашей речи. В …
КакПредложение проекта акварели
Эта презентация похожа на холст с акварельными мазками! Slidesgo разработали шаблон для Google Slides и PowerPoint, чтобы представить проектное предложение – может быть, модный проект? Слайды выполнены в акварельном стиле и содержат множество ресурсов, чтобы вы могли четко представить свою информацию…
КакМК Кампания Sparkling Aesthetics
Сверкающие эффекты – это как конфетка для глаз, и нам нравится, как они выглядят в этом новом шаблоне! Если вам нужно «украсить» презентацию маркетинговой кампании, эти слайды того стоят.Вы можете рассказать о своем продукте, распространении, бюджете, анализе конкурентов … и он все равно будет выглядеть великолепно …
КакДрама Минитема
Мы вернулись с новой мини-тематикой, «меньшими» шаблонами, содержащими около 20 слайдов, посвященных определенной теме.Любишь драматический жанр? Это презентация для вас! Стиль немного элегантный и минималистичный, с шрифтом с засечками для заголовков, фотографий с оранжевым фильтром и фонами, которые …
КакLerne ein Auto zu fahren
Вождение автомобиля – это хобби для многих, необходимость для других и работа для многих! Если вы мечтаете быть независимым и ездить на любимый пляж в любое время, вы должны записаться в автошколу! Этот шаблон ориентирован на автомобили и имеет множество иконок…
Пост в Instagram
КакПост в социальных сетях Beach Club IG Post
Представьте, что вы лежите на солнышке в пляжном клубе с маргаритой или мохито и наслаждаетесь жизнью.. Если вы хотите поделиться этим чувством со своими подписчиками, то этот шаблон для публикаций в Instagram – именно то, что вам нужно. Наполните ленту летними флюидами и расскажите о …
КакVorschlag für ein Netzwerkprojekt
Вы наконец превратили свою идею в настоящий проект и готовы его представить, ура! Вы думали о том, чтобы придать своей презентации более инновационный вид? Современная презентация с большим количеством бизнес-ресурсов может быть именно тем, что вам нужно, чтобы заставить всех прийти в восторг, узнав о вашем…
КакМастерская домашнего обучения
Вы решили, что ваши дети будут получать образование дома? Этот шаблон очень пригодится тем людям, которые хотят провести мастер-класс по домашнему обучению.Внутри вы найдете очень своеобразный дизайн с палитрой, содержащей фиолетовый и красный, сетчатый фон и несколько точечных узоров (они слегка …
КакАльбом для вырезок акварельных лент для колледжа
Воспоминания, которые мы оставляем в колледже, навсегда.Мы покидаем нашу зону комфорта, мы начинаем сосредотачивать наши занятия на том, что нам действительно нравится, мы знакомимся с новыми людьми … Короче говоря, колледж – это время, чтобы вспомнить. Мы создали для вас, чтобы вы сохранили все эти моменты и представили их в …
5 веб-сайтов для загрузки высококачественных изображений для презентации
Изображение стоит тысячи слов, и нет ничего лучше хорошо подобранного изображения, чтобы произвести впечатление во время презентации, будь то в PowerPoint, Keynote или Google Slides.
Картинки могут привнести эмоции в презентацию, а слова больше относятся к холодным сообщениям и старым добрым фактам. Для достижения наилучших результатов вы должны использовать оба вместе. Конечно, но где найти отличные изображения?
Конечно, вы всегда можете ввести что-нибудь в свою поисковую систему, но с этим есть как минимум 4 проблемы:
Качество : потому что они приносят изображения со всего Интернета, поисковые системы, такие как Google и Bing, также показывать много мусора, некачественные картинки.Вы не хотите этого для своей презентации, потому что это будет выглядеть ужасно, особенно если слайды представлены на большом экране.
Формат : некоторые изображения, которые вы можете найти в своем браузере, не могут быть загружены или не могут быть прочитаны некоторыми программами для презентаций, потому что формат не поддерживается.
Авторское право : возможно, самое важное здесь. Использование изображений из случайных источников в Интернете может привести к судебному преследованию вас (или вашей компании) за нарушение авторских прав.Ой. Поверьте, вы не хотите, чтобы вас подали в суд только за то, что вы использовали изображение в своих слайдах.
Вдохновение : это тоже важный аспект. Иногда лучше позволить себе вдохновиться красивыми картинками, а не набрать что-то конкретное в браузере и загрузить первое, что появится.
По этим причинам вы можете и должны использовать стоковые изображения с веб-сайтов, которые предоставят вдохновляющие, высококачественные, совместимые и свободные от авторских прав изображения.
Итак, здесь мы перечисляем несколько веб-сайтов, на которых вы можете найти такие изображения для своих презентаций, которые должны помочь вам произвести впечатление при использовании PowerPoint, Keynote или Google Slides.
1) Power-user + Pexels (БЕСПЛАТНО): миллионы изображений прямо в PowerPoint (недоступны в Keynote или Google Slides)
Pexels – одна из самых известных стоковых картинок веб-сайты там. В нем находится одна из самых больших библиотек изображений, миллионы которых вы можете использовать, чтобы выделить любую презентацию.
Изображения импортированы из большого сообщества фотографов со всего мира, а также из нескольких источников бесплатных изображений. Приятно знать, что у Pexels также есть несколько хороших бесплатных стоковых видео.
Фотографии можно использовать бесплатно как в личных, так и в коммерческих проектах, и при использовании фотографий из Pexels не требуется указывать фотографов. Вы также можете редактировать и изменять фотографии. Да, и вам не нужно создавать учетную запись.
Pexels предлагает API, который позволяет сторонним приложениям получать доступ к их обширной библиотеке.Это отлично подходит для дизайнеров презентаций, потому что теперь вы можете просматривать эти изображения, даже не покидая презентации!
Вы можете использовать надстройку Power-user для просмотра всей библиотеки Pexels из PowerPoint. Он очень эффективен по трем причинам:
Вам совсем не нужно выходить из PowerPoint и тратить время на поиск в Интернете
Изображения вставляются прямо на слайд, поэтому вам не нужно загружать их на ваш компьютер, затем вставьте их в PowerPoint
Изображения могут быть вставлены с выбором размеров, предварительно оптимизированных для PowerPoint, чтобы покрыть весь слайд, взять высоту или ширину слайда и т. д.
Картинки на 100% бесплатны! Атрибуция не требуется, и вы можете редактировать картинки как хотите.
Помимо изображений, приятно знать, что вы найдете тысячи визуальных ресурсов с Power-user (хотя не все включены в бесплатную версию):
500 красивых шаблонов для PowerPoint
6000 векторные иконки
250 карт, которые можно раскрасить на основе данных Excel
Мощные диаграммы, такие как Waterfall, Mekko, Sankey, Tornado или Gantt
Поисковая машина логотипов
… а также такие замечательные функции, как построитель повестки дня и множество инструментов форматирования.
Shutterstock – глобальный поставщик высококачественных лицензионных изображений, видео и музыки. Контент создается сообществом участников, а затем распространяется среди конечных пользователей через рынок.
Компания Shutterstock была основана в Нью-Йорке в 2003 году и сейчас является одним из основных игроков в Интернете для стоковых фотографий с более чем 100 000 авторов и 200 миллионами ресурсов!
Первоначально на основе модели подписки, ресурсы Shutterstock теперь можно приобретать по выбору, что дает вам больше возможностей для получения только некоторых изображений для конкретного проекта или презентации.
Существуют разные типы лицензий, поэтому убедитесь, что вы выбрали тот, который вам нужен.
Он особенно подходит для презентаций, связанных с бизнесом, поскольку на нем размещается более качественный бизнес-контент, чем на любом другом веб-сайте.
Unplash – это бесплатный веб-сайт для фотографий, на котором сообщество из более чем 100 000 авторов свободно делится своими творениями.
В отличие от Shutterstock, он меньше связан с бизнесом, но более артистичен.
Лицензия Unsplash аналогична лицензии Creative Commons CC0, за исключением того, что она не позволяет компилировать изображения из Unplash на конкурирующем веб-сайте или перепродавать неопубликованные копии фотографий из Unplash.
Но вы имеете полное право копировать, изменять, распространять и использовать фотографии бесплатно, в том числе в коммерческих целях, без запроса разрешения или указания ссылки на фотографа или Unsplash. Так что да, с ними можно делать все, что угодно.
Pikwizard имеет меньшую библиотеку, чем некоторые другие веб-сайты здесь, но все же это 100 000 изображений совершенно бесплатно без указания авторства. Эти фотографии выглядят великолепно, и у Pikwizard есть много фотографий людей, которые могут быть редкостью на других веб-сайтах с бесплатными фотографиями.
Кроме того, одним из ключевых элементов, отличающих Pikwizard от других фондовых веб-сайтов, является то, что у него есть онлайн-редактор изображений (называемый «Мастер дизайна»), который позволяет вам создавать простые редакции, такие как добавление наложенного текста или фигур на изображения и видео.
5)
iStock (Премиум)iStock – один из главных игроков на стоковых фотографиях, начавший свою деятельность еще в 2000 году. Как и другие, он основан на сообществе участников, которые делятся своим контентом и получают процент от плата взамен.
iStockphoto имеет одну из самых больших баз данных фотографий и даже 250 000 видео. Базовые активы можно приобрести за 1–3 кредита, каждый из которых стоит от 10 долларов до гораздо меньшей суммы, в зависимости от объема и плана подписки.
Как воспроизвести слайд-шоу фотографий в Windows 10 из проводника
Хотя это не то же самое, что и в предыдущих версиях, в Windows 10 вы по-прежнему можете воспроизводить слайд-шоу изображений из проводника. Вот как.
В предыдущих версиях Windows, начиная с Millenium Edition или Windows ME, для тех из вас, кто слишком молод, чтобы помнить об этой неудаче, вы могли воспроизвести слайд-шоу своих изображений в папке «Мои изображения».В Windows 10 все немного изменилось, но вы по-прежнему можете воспроизводить слайд-шоу изображений из проводника. Посмотрите, как выбрать нужные изображения и запустить слайд-шоу с помощью обновленного интерфейса ленты.
Воспроизвести слайд-шоу изображений в Windows 10
Чтобы легко запустить слайд-шоу всех изображений в папке, откройте папку, содержащую нужные изображения, а затем выберите первое изображение из папки. Новый желтый раздел под названием Picture Tools появится на ленте над вкладкой «Управление»; нажмите здесь.
Здесь вы увидите несколько новых опций и в разделе «Просмотр». Щелкните слайд-шоу , чтобы начать слайд-шоу всех изображений в папке. Обратите внимание: если вы не выберете ни одно из изображений в папке, вы не начнете слайд-шоу.
Вы также можете запустить слайд-шоу только с определенными изображениями в папке, которую вы хотите использовать. Чтобы выбрать изображения в нужной папке, удерживайте нажатой клавишу Ctrl или Shift на клавиатуре, чтобы выбрать изображения, которые вы хотите использовать.Это даст вам тот же вариант Picture Tools на вкладке «Управление» с возможностью запуска слайд-шоу.
После запуска слайд-шоу вы можете щелкнуть правой кнопкой мыши любое отображаемое изображение и управлять воспроизведением, изменить скорость или выйти из слайд-шоу.
Помните, что в проводнике будут отображаться только статические изображения. Если вам нужны более сложные инструменты, обратите внимание на встроенное приложение «Фотографии» или предстоящую функцию Windows 10, Story Remix, которая также позволит вам редактировать и комбинировать изображения и видеофайлы.Или вы всегда можете использовать стороннее приложение, такое как IrfanView, которое также предлагает более настраиваемые параметры слайд-шоу.


 Появится окно «Вставка рисунка», выбираем папку, где сохранены фото и нажимаем на него, в строке «Имя файла» появится название (обычно это номер) фотографии. Нажимаем клавишу «Вставить». Автоматически вставится фотография во второй слайд. Фотографии желательно добавлять небольшого размера, в формате jpg, чтобы не делать файл презентации слишком большим по размеру.
Появится окно «Вставка рисунка», выбираем папку, где сохранены фото и нажимаем на него, в строке «Имя файла» появится название (обычно это номер) фотографии. Нажимаем клавишу «Вставить». Автоматически вставится фотография во второй слайд. Фотографии желательно добавлять небольшого размера, в формате jpg, чтобы не делать файл презентации слишком большим по размеру. Эффект панорамирования и масштабирования, известный как эффект Кена Бернса, доступен только в теме «Кен Бернс».
Эффект панорамирования и масштабирования, известный как эффект Кена Бернса, доступен только в теме «Кен Бернс».




 Открыв «Музыка», снова откройте «Фото» и выберите слайд-шоу. Нажмите кнопку «Музыка» и выберите «Музыка» во всплывающем меню, чтобы отобразить список музыки.
Открыв «Музыка», снова откройте «Фото» и выберите слайд-шоу. Нажмите кнопку «Музыка» и выберите «Музыка» во всплывающем меню, чтобы отобразить список музыки.