ТОП 5 сервисов для создания презентаций
CAREERLIFT // Платформа для профессионалов
“
Дизайн в своей основе относится к поиску решений. Наша цель заключается в создании таких слайдов, которые будут подтверждать идею наиболее легким для понимания образом и делать послание настолько ясным, насколько это возможно.
— Гарр Рейнольдс «Презентация в стиле дзен»
При слове «презентация» у большинства из нас сразу возникает ассоциация с программой Power Point. Но ее функционал часто бывает излишним для повседневных целей, да и научиться эффектно создавать в ней слайды не так просто.
Вместо длительного освоения Power Point, мы предлагаем сэкономить время и упростить процесс создания слайдов с помощью пяти удобных онлайн-сервисов. Готовые шаблоны с дизайнерскими решениями помогут вам создать лаконичные, современные и стильные презентации без лишних усилий.
Google Презентации
Google Презентации — онлайн-сервис с понятным интерфейсом и набором самых необходимых функций. Здесь можно быстро сверстать презентацию, используя стандартные темы и макеты.
Здесь можно быстро сверстать презентацию, используя стандартные темы и макеты.
Для просмотра доступна вся история правок, а при необходимости можно вернуть любую из предыдущих версий.
Приложение для компьютера позволяет использовать программу без подключения к интернету.
Работать над презентацией можно как одному, так и вместе с коллегами. Доступ предоставляется по ссылке, правки вносятся в режиме реального времени, а обсуждение можно вести в чате.
Сервис преобразовывает файлы PowerPoint формат PPTX в презентации Google, и наоборот. Готовые презентации можно также скачать в PDF, а отдельные слайды — в форматах JPEG, PNG и SVG.
Бесплатно: все функции.
Мобильная версия: для Apple и Android.
Piktochart
Piktochart — сервис для создания презентаций, инфографики и постеров.
Сильная сторона сервиса — инфографика. Графики, таблицы и диаграммы создаются всего в несколько кликов. Но особенно хороши географические карты материков и стран с названиями и границами регионов. Можно выделить их цветом и задать числовое значение, например, население или другие необходимые для презентации цифры.
Можно выделить их цветом и задать числовое значение, например, население или другие необходимые для презентации цифры.
Кроме того, в программе можно использовать анимацию: линии на графике соединяются, а при наведении курсора появляются цифры и увеличиваются секции диаграмм.
Шаблоны презентаций и инфографики хорошо сверстаны, и для лучшего результата лучше не вносить в дизайн много изменений, по крайней мере, вначале использования.
Все возможности интерфейса помогают освоить всплывающие подсказки.
В бесплатной версии презентация скачивается в форматах JPEG и PNG. Высокое качество изображений и формат PDF доступны только в платной версии. В ней же доступно большее количество шаблонов.
Бесплатно: 10 шаблонов презентаций и все функции редактирования.
Стоимость расширенной версии: от 15$ в месяц.
Мобильная версия: отсутствует.
Canva — онлайн-конструктор, в котором можно сделать все: от презентаций и резюме до визиток и обложек. Есть шаблоны картинок для многих соцсетей с подходящими размерами, например, обложка для страницы Facebook или баннер для LinkedIn.
Есть шаблоны картинок для многих соцсетей с подходящими размерами, например, обложка для страницы Facebook или баннер для LinkedIn.
На освоение всех возможностей конструктора требуется некоторое время, но поняв логику Canva, начинаешь ценить все опции и любить каждое новое дополнение.
Сервис позволяет создавать стильные презентации на огромной базе бесплатных шаблонов. Для верстки презентации с нуля доступны графический и текстовый редакторы, инфографика, рамки, иконки и возможность загружать собственные изображения.
Для совместной работы есть функция создания команды, которая беплатна максимум для 10 человек.
Из недостатков — все разнообразие шрифтов доступно только для латиницы, поэтому надписи на русском языке зачастую выглядят одинаково.
Бесплатно: все функции редактирования и огромное количество шаблонов.
Стоимость расширенной версии: отдельно оплачиваются дополнительные шаблоны или тариф Canva for Work за 12,95$ в месяц.
Мобильная версия: для Apple и Android.
Prezi — cервис для создания нелинейных презентаций. Вся информация размещается на одном листе, а презентация представляет собой анимацию, где происходит постепенный переход от одной части к другой.
Сервис позволяет создать эффектную и запоминающуюся презентацию с помощью плавных переходов, аудио и масштабирования (приближения, отдаления и поворота).
Интерфейс только англоязычный, но достаточно простой для понимания. Подробно разобраться в сервисе помогают короткие обучающие видео.
Также есть возможность совместной работы над презентацией.
На платном тарифе доступны приватные презентации, загрузка видео и возможность показывать презентацию без доступа в Интернет. Также в тариф входит аналитика по индивидуальным ссылкам — можно увидеть на каком слайде задержались, какой быстро пролистали, и доработать презентацию с учетом этой информации.
Бесплатно: тариф Basic с 3 доступными презентациями или 14 пробных дней любого тарифа.
Стоимость расширенной версии: от 10$ в месяц (5$ за месяц при оплате за целый год).
Мобильная версия: отсутствует.
Sway — это платформа, которая объединяет текст, фото, рисунки, карты, видео в единую презентацию или сайт. В итоге получается своего рода анимация с плавными переходами. Как таковых слайдов нет, контент перетекает от одной части к другой без разрывов.
Презентация в Sway — это опубликованная страница со своим адресом на домене sway.com. Благодаря адаптивной верстке, страницы хорошо выглядят не только на компьютере, но и на экране смартфона. Прокрутка презентации может быть вертикальной и горизонтальной.
Продуманный интерфейс и возможность перетаскивания карточек (drag’n’drop) упрощают редактирование. «Карточки» — это блоки с разным содержимым: видео, диаграммы, изображения, которые можно группировать несколькими способами. Готовую презентацию можно вставить на сайт с помощью HTML-кода.
Шаблоны оформления, красивые эффекты и коллекции стилей защищают от дизайнерской ошибки. Результат выглядит современно и имеет мало общего с обычной анимацией.
Результат выглядит современно и имеет мало общего с обычной анимацией.
Sway входит в пакет Microsoft Office и доступен в числе приложений веб-сервиса Office Online.
Бесплатно: все функции.
Мобильная версия: для Apple и Windows.
БЕСПЛАТНЫЙ ОНЛАЙН-КУРС В TELEGRAM
СТРАТЕГИЯ ПРОФЕССИОНАЛА
как построить карьеру в офисе, бизнесе и на фрилансе
| Узнать больше о курсе! |
Другие материалы
ПРОФЕССИОНАЛИЗМ
Онлайн-курсы для развития карьеры и бизнеса
Академия CareerLift: у нас учатся профессионалы из 39 стран
ПРОФЕССИОНАЛИЗМ
Как выучить английский язык и не умереть со скуки
Многолетние занятия английским не дают результатов? Узнайте секрет эффективного обучения
СТИЛЬ
Мужской стиль: дресс-код и карьера
Как только вы приведете в порядок свой внешний вид, успехи в карьере не заставят себя долго ждать!
ИНТЕРВЬЮ
HR-специалист в спецпроекте «Профессии»
Интервью с HR-специалистом Еленой Витчак
Присоединяйтесь к сообществу успешных профессионалов!
Подпишитесь на рассылку, чтобы не пропустить вдохновляющие истории, полезные статьи и спецпредложения.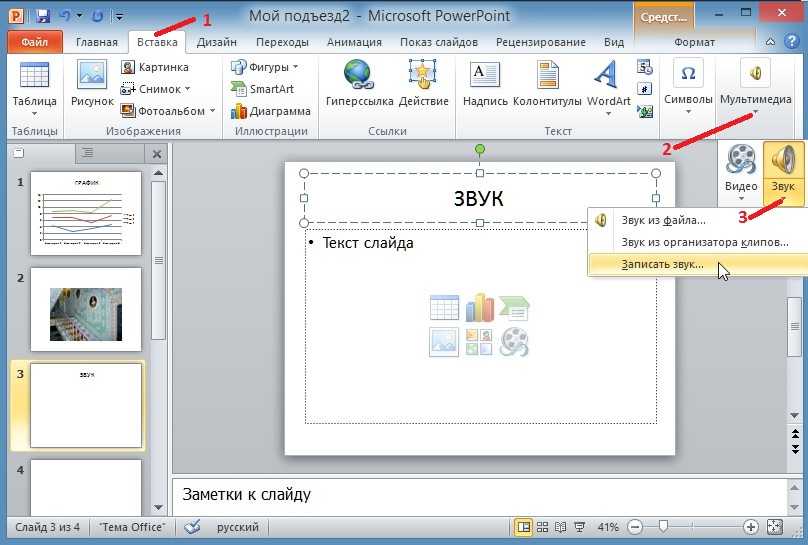
Нажимая на кнопку, Вы даете согласие на обработку своих персональных данных.
Политика конфиденциальности
Как избавиться от унылых презентаций в PowerPoint / Newtonew: новости сетевого образования
Стоит напомнить, что формат, о котором мы сразу вспоминаем при слове «презентация», а именно презентация PowerPoint, является частью пакета офисных программ Microsoft (хотя изначально программа для презентаций разрабатывалась для компьютеров Macintosh). В 90-е годы такая штука для быстрого создания мультимедийных слайдов была действительно прорывной, поэтому и задала стандарт, со временем ставший печальным, на долгие годы. Та же Keynote от Apple как ответ Чемберлена появилась только в 2005 году.
Так или иначе, продукт, который создавался для бизнес-нужд, проник в школы. Каким-то образом презентации PowerPoint стали главным инструментом визуальной поддержки на уроках. Вроде бы школьная доска — это не модно, а вот проектор с запущенной презентацией — предел мечтаний.
Посмотрите на эту презентацию. Как думаете, что с ней не так?
обработка информации from Olga Larkina
Самая обычная школьная презентация, просмотр которой способен оставить без чувств целую дивизию дизайнеров.
Правильный ответ: всё. Даже если опустить замечания о несмотрибельном тексте на радужном фоне и непригодных картинках, такой вариант всё равно не имеет права на существование. Это не презентация, это сборник упражнений. Поставь галочку напротив правильного варианта? Дорисуй картинку? Вставь слова? В презентации?
Самое время поговорить о том, для чего презентация в принципе нужна.
Презентация в привычном убогом виде непригодна для образования
Презентация — это бизнес-инструмент. Презентация предполагает постановку какой-либо проблемы и представление готовых путей её решения. Отсюда, кстати, и основные набившие оскомину объекты слайда — элементы списка, диаграммы, графики, заголовки и подзаголовки.
Дело даже не столько в дизайне этих элементов, сколько в самой концепции презентации.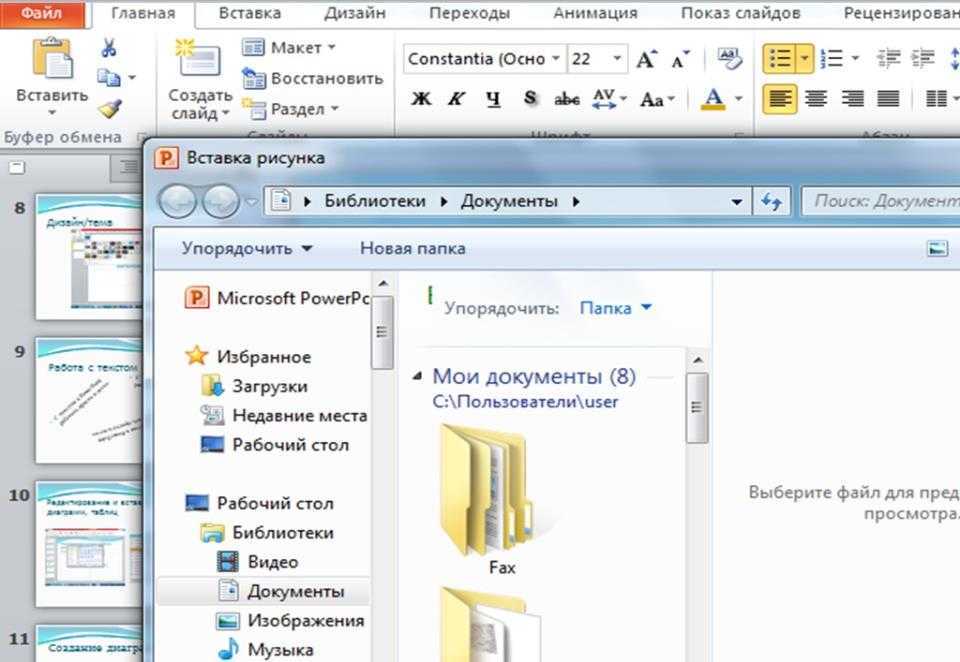 Дело учителя — вовлечь учеников в процесс познания, стимулировать групповую работу, совместное решение проблемы и поиск взаимосвязей. Как это возможно в мире презентаций, где на каждую мысль уже заготовлен внушительный список, а к каждому вопросу по нажатию мышки выползают ответы? Как это возможно среди ужасающих картинок низкого качества, невообразимых по уровню безвкусности фонов и нечитабельных разнокалиберных шрифтов? Презентации по-прежнему остались где-то в 90-х годах, и современным зрителям остаётся только надеяться, что, может быть, следующий слайд будет поинтереснее.
Дело учителя — вовлечь учеников в процесс познания, стимулировать групповую работу, совместное решение проблемы и поиск взаимосвязей. Как это возможно в мире презентаций, где на каждую мысль уже заготовлен внушительный список, а к каждому вопросу по нажатию мышки выползают ответы? Как это возможно среди ужасающих картинок низкого качества, невообразимых по уровню безвкусности фонов и нечитабельных разнокалиберных шрифтов? Презентации по-прежнему остались где-то в 90-х годах, и современным зрителям остаётся только надеяться, что, может быть, следующий слайд будет поинтереснее.
оформление презентаций from vit26
Удивительный образец: советам об оформлении презентаций в этой презентации совсем не хочется следовать. И не нужно.
Но: есть у презентаций и светлая сторона
Пожалуй, нет другого настолько привычного и удобного инструмента, позволяющего так просто сделать содержимое мультимедийным. Изображение, фото, видео, голосовое сопровождение — всё это на самом деле добавляется в один клик; а готовая презентация будет воспроизводиться в любой школе, на любой конференции, на любом компьютере и не зависеть от подключения к интернету.
Презентации — это не неизбежное зло. Они могут быть интересными, могут увлекать, могут задавать вопросы и радовать глаз.
И проблема здесь не в PowerPoint. Можно получить на выходе удивительно стильную презентацию в PowerPoint и ужасающую в любом современном продукте для создания презентаций (в том же prezi, о котором чуть ниже).
Но проблема есть. Вот ещё одно доказательство её существования.
Органическая химия как наука, её предмет и задачи. from Аркадий Захаров
Это не презентация. Она не подходит ни для бизнеса, ни для образования. Это просто дублирование содержания учебника. Есть ли необходимость в подобных презентациях? Возможно, есть. Навскидку можно предположить возможные обстоятельства, в которых такое уныние может быть оправдано:
- Если в классе есть дети/студенты, плохо воспринимающие материал на слух;
- На уроках иностранного языка для вывода грамматических конструкций или лексики на большой экран;
- Для отображения сложно воспроизводимой визуальной информации — химические формулы, анатомические изображения.

И всё равно такая презентация никуда не годится. Если нужна формула — на экран нужно вывести формулу. Кому нужна простыня текста на экране, которую, скорее всего, преподаватель будет монотонно зачитывать? А если она есть на экране, зачем её воспроизводить вслух?
Что сделать с презентацией, чтобы она была не унылой?
Уже можно предвидеть возражения: мол, учитель не дизайнер, чтобы создавать профессиональные вылизанные слайды. Мол, не хватает времени, поэтому пользуемся стандартными инструментами. Мол, ничего в этом плохого нет, если что-то непонятно на слайде — расскажу.
Ещё раз хочется подчеркнуть: проблема не в PowerPoint. Это не PowerPoint заставляет выбирать пестрящий фон и писать красным цветом по зелёному. Это не PowerPoint предлагает скопировать целый абзац текста в слайд. Это не PowerPoint принуждает выбирать тошнотворную картинку в качестве иллюстрации.
А кто же заставляет нас так поступать? Только привычка — та самая, что осталась с прошлого тысячелетия, когда сборники клип-артов приносили друг другу на дискеточках, толковых картинок было не найти, поэтому использовали что есть. В том же PowerPoint вполне симпатичные стандартные шаблоны, но мы их старательно наполняем информационным мусором или игнорируем.
В том же PowerPoint вполне симпатичные стандартные шаблоны, но мы их старательно наполняем информационным мусором или игнорируем.
Итак, давайте сформулируем золотые правила презентации, о которых прекрасно знают дизайнеры, но о которых забывают учителя. Это правила, которые превратят презентацию из шпаргалки для учителя в инструмент вовлечения. Ваша презентация должна иллюстрировать мысль, а не заменять её. Мы подкрепили эти правила иллюстрациями, исправив типичные ошибки при создании слайда с помощью самых обычных средств PowerPoint — стандартного шаблона, стандартных шрифтов и стандартных макетов. Предложенные решения не претендуют на дизайнерские; всё, что они призваны продемонстрировать — это возможность выразить мысль с помощью простых средств, не превращая слайд в новогоднюю ёлку.
Подумайте о композиции
Слайд — это не листок для заметок и не раздаточный материал. Отсекайте лишнее, размышляйте над формой. Слайд должен приковывать внимание. Если слайд не говорит ни о чём важном, убирайте его. Если его содержание кажется вам полезным, переформулируйте. Нужны ли вам две колонки? Нужен ли заголовок?
Если его содержание кажется вам полезным, переформулируйте. Нужны ли вам две колонки? Нужен ли заголовок?
Уберите простыни
Серьёзно, это никому не нужно. Выделите главную мысль. Задайте её аудитории и найдите ответ вместе. Больше шести строк текста превращают любой слайд в пустыню безысходности.
Уберите списки
Списки-буллеты — это прошлый век. Старайтесь каждый слайд посвятить одной ключевой идее — так они усвоятся лучше.
Уберите блок-схемы и графики
Они ужасны от начала и до конца — прямоугольники, заливка, границы, градиенты, стрелки-связи. В них ничего невозможно понять. Попробуйте представить информацию в более удобоваримом виде.
Избегайте мелких деталей и многоуровневых конструкций
Сложную структуру придётся долго объяснять. Если на уроке больше нечем заняться, включить в слайд таблицу или сложную схему — лучший выход. Любую сложную идею можно выразить визуально гораздо проще.
Прекратите играть со шрифтами, цветами, анимациями и изображениями
Тени у текста, использование заковыристых шрифтов и их невообразимых сочетаний, злоупотребление жирностью текста и курсивом, изображения низкого качества или полные мелких деталей — это всё от лукавого. Используйте простой шрифт без засечек (sans serif), забудьте о тенях и упаси вас небеса от объёмных букв и обводки.
Тут не исправить уже ничего, Господь, жги!
Ваш друг — контрастность. Простые тёмные буквы на светлом фоне или светлые буквы на тёмном, подкреплённые тематическим изображением, превратят творение третьеклассника в приятную карточку.
Подкрепим наши слова блестяще исполненной презентацией с вредными советами о презентациях.
САМАЯ ЛУЧШАЯ ПРЕЗА from Василий Богданов
Основной принцип создания симпатичной презентации — не навреди. Сомневаетесь? Поступайте проще, не портите основной шаблон. PowerPoint — неплохой инструмент для людей с врождённым чувством вкуса; но к большинству из нас это не относится. Помимо привычного майкрософтовского продукта есть и веб-сервисы с огромным количеством готовых шаблонов, которые достаточно сложно разрушить своим варварским вмешательством. Самые популярные — пожалуй, emaze и prezi. Оба сервиса распространяются по платной подписке, но в бесплатной версии тоже можно без проблем работать — разница лишь в том, что презентации, созданные под бесплатным аккаунтом, будут доступны всем (вы не сможете сделать своё творение приватным).
Помимо привычного майкрософтовского продукта есть и веб-сервисы с огромным количеством готовых шаблонов, которые достаточно сложно разрушить своим варварским вмешательством. Самые популярные — пожалуй, emaze и prezi. Оба сервиса распространяются по платной подписке, но в бесплатной версии тоже можно без проблем работать — разница лишь в том, что презентации, созданные под бесплатным аккаунтом, будут доступны всем (вы не сможете сделать своё творение приватным).
Средства emaze покажутся более привычными для новичков: та же поступательная структура слайдов и принцип встраивания медиа, зато с гораздо более широкими возможностями отображения информации — в виде хроники или картирования, например. А предустановленные наборы шрифтов и разработанные дизайнерами макеты не дадут ступить шаг в сторону простонародной безвкусицы.
Презентация может быть одновременно и информативной, и симпатичной — особенно если рассчитана на дистанционных пользователей.
Сервис prezi как раз предлагает несколько иную структуру оформления презентации — не последовательную смену слайдов, а древовидное разворачивание мысли и построение связей между слайдами. Такая концепция позволяет при желании создавать настоящие произведения искусства.
Такая концепция позволяет при желании создавать настоящие произведения искусства.
Очень хочется, чтобы такое доброе дело, как презентации, перестало наконец восприниматься как дублирование учительского конспекта или своих записей для выступления. В таком применении презентаций ничуть не больше смысла, чем в просьбе прочитать главу из учебника и записать конспект в тетрадки. Под рукой почти у каждого учителя есть старый добрый микроскоп, которым по ошибке кто-то начал забивать гвозди. Пора уже использовать толковый инструмент по назначению — пусть ваши презентации засияют великолепными картинками и хлёсткими короткими фразами!
Как записать на видео свою презентацию Powerpoint (или Google Slides, или Keynote)
Сила презентации заключается в ее способности обучать и вдохновлять.
Но зачем ограничивать доступ к вдохновляющим идеям из-за временного интервала, в котором они были представлены? Слайды PowerPoint, Google Slides и Keynote стали популярным форматом для предоставления вспомогательного контента, чтобы помочь аудиториям от классных комнат до залов заседаний обсудить идеи. Но после того, как ваша презентация завершена и все эти слайды показаны, что с ними происходит?
Но после того, как ваша презентация завершена и все эти слайды показаны, что с ними происходит?
Привыкание к звуку собственного голоса может занять некоторое время, но преимущества использования Loom для записи презентации того стоят.
В зависимости от контента и целевой аудитории некоторые из них будут опубликованы, сохранены или доступны на рынке. Однако многие будут потеряны, всю вашу тяжелую работу больше никто не увидит. Слайды PowerPoint, не сопровождаемые презентацией, являются неполными и не в полной мере отражают идеи автора.
Если вы хотите идти в ногу со временем и сохранить целостность своей тяжелой работы, узнайте, как записывать презентацию, записывая свой экран.
Loom — один из самых популярных вариантов для записи видеопрезентации, и на то есть веская причина. Пользовательский интерфейс прост, прост в использовании, и его освоение не требует особых усилий.
Получите Loom бесплатноПреимущества записи презентации
Есть несколько причин, по которым кому-то захочется научиться записывать презентацию PowerPoint. Независимо от того, объясняют ли они ежеквартальную статистику на совещании по продажам, организуют вебинар в качестве маркетингового инструмента или записывают учебные занятия для адаптации новых сотрудников, возможность четко и лаконично доносить идеи с помощью видео становится все более важной с каждым днем.
Независимо от того, объясняют ли они ежеквартальную статистику на совещании по продажам, организуют вебинар в качестве маркетингового инструмента или записывают учебные занятия для адаптации новых сотрудников, возможность четко и лаконично доносить идеи с помощью видео становится все более важной с каждым днем.
С помощью Loom вы можете напрямую взаимодействовать со своей аудиторией, что дает вам возможность взаимодействовать с большой группой людей в небольшой интимной обстановке. Давайте рассмотрим некоторые преимущества знания того, как записывать слайды, а также процедуру для этого.
Запланированное посещение не гарантируется — Если ваша презентация не является обязательной рабочей встречей или вы не преподаете платный курс, большое количество людей отсеется до или во время презентации. Однако, предоставив им запись презентации, вы по-прежнему сможете взаимодействовать с этими людьми, и они почувствуют поддержку благодаря вашей доступности
Предоставление доступа к презентации по требованию — Используя возможности видеозаписи Loom, вы предоставляете доступ к своим материалам спустя долгое время после того, как предоставили их.
 Предоставление вашей аудитории доступа к ресурсам — один из лучших способов завоевать доверие и поддержку.
Предоставление вашей аудитории доступа к ресурсам — один из лучших способов завоевать доверие и поддержку.Улучшите свою поисковую оптимизацию — Если вы не хотите, чтобы ваши записанные презентации были доступны по запросу, но хотите воспользоваться преимуществами SEO-трафика, вы можете разместить его полностью или частично на YouTube. как бесплатный ресурс в будущем для привлечения новых перспектив.
Практика ведет к совершенству — Еще одна причина научиться записывать презентацию заключается в том, что вы можете просмотреть свою работу, прежде чем показывать ее живой аудитории. Записав себя перед встречей или лекцией, вы можете просмотреть отснятый материал, чтобы убедиться, что вы освещаете все аспекты темы, вносите улучшения и избавляетесь от дрожи перед выступлением.
Как использовать программное обеспечение для записи презентаций Loom
С программным обеспечением Loom легко записывать себя и свою экранную презентацию, используя только ноутбук, встроенную камеру и микрофон. Использование Loom для записи презентаций на компьютер — это отличный способ сэкономить время и гарантировать, что ваша презентация пройдет точно по плану. Базовая версия Loom бесплатна для использования и предоставляет пользователям различные возможности для наилучшего удовлетворения их уникальных потребностей. Вы можете записывать материал на свой экран и даже можете включить видео со своей презентацией вместе со снимком экрана.
Использование Loom для записи презентаций на компьютер — это отличный способ сэкономить время и гарантировать, что ваша презентация пройдет точно по плану. Базовая версия Loom бесплатна для использования и предоставляет пользователям различные возможности для наилучшего удовлетворения их уникальных потребностей. Вы можете записывать материал на свой экран и даже можете включить видео со своей презентацией вместе со снимком экрана.
Loom доступен в качестве средства записи экрана ПК, устройства записи экрана Mac, средства записи экрана iOS и устройства записи экрана Android, хотя два основных метода — через клиент для настольных ПК или средство записи экрана Chrome. Настольные версии предлагают более высокое разрешение записи (4k по сравнению с 1080p в расширении Chrome) и некоторые дополнительные функции, такие как рамки камеры и фоны.
В любом случае научиться записывать презентацию очень просто с помощью простого в использовании средства записи презентаций Loom. Вот некоторая информация, которая поможет вам начать работу.
Вход в систему
Учетную запись Loom можно создать различными способами. Пользователи могут войти в систему, используя информацию своей учетной записи Google, подключить информацию своей учетной записи Slack или свой адрес электронной почты, пароль и имя. Вы должны сначала пройти процесс регистрации, чтобы получить доступ к программе.
Что такое настольный клиент Loom и как его использовать?
Найдите Loom в окне поиска Windows или щелкните красный логотип Loom, чтобы запустить клиент Loom Desktop. После того, как вы открыли его, выберите тип видеозаписи, которую вы хотите сделать. «Только камера», «Только экран» и «Экран + камера» — три варианта базовой версии Loom. Как следует из их названий, Cam Only и Screen Only позволяют вам записывать либо материал на вашем экране, либо себя через камеру. Screen + Cam позволит вам сделать запись презентации с собой и информацией в режиме реального времени, позволяя другим наблюдать за вашей реакцией на материал и связываться с вами как с автором.
Если вы хотите записать свой экран, устройство записи презентаций имеет три варианта определения параметров вашего видео: Полный экран, Окно и Пользовательский размер. Полноэкранный режим захватывает все, что происходит на вашем мониторе или дисплее, позволяя другим смотреть и следить за происходящим на своих компьютерах. Вы можете использовать опцию «Окно» для записи одного компьютерного приложения, если хотите построить более ограниченный урок без перерывов. Пользовательский размер доступен исключительно владельцам учетных записей Pro и позволяет им создавать собственные окна для захвата определенных областей экрана.
Чтобы записывать видео Loom, используйте встроенную веб-камеру и микрофон на смартфоне или компьютере или при необходимости используйте дополнительные устройства. Loom рекомендует использовать высококачественные микрофоны для лучшего звука.
Получите Loom бесплатноИспользование расширения Loom для Google Chrome для захвата видео
Сначала загрузите и установите расширение Loom для Google Chrome из Интернет-магазина Chrome. Затем запустите пользовательский интерфейс расширения, щелкнув красный логотип Loom с изображением вертушки в правом верхнем углу браузера. Вы можете выбирать между «Только камера», «Только экран» и «Screen Plus Cam», как и в настольном клиенте. К сожалению, пользователи расширения Google Chrome могут записывать только весь экран или содержимое одной вкладки.
Затем запустите пользовательский интерфейс расширения, щелкнув красный логотип Loom с изображением вертушки в правом верхнем углу браузера. Вы можете выбирать между «Только камера», «Только экран» и «Screen Plus Cam», как и в настольном клиенте. К сожалению, пользователи расширения Google Chrome могут записывать только весь экран или содержимое одной вкладки.
Меню управления видео отличается от расширения рабочего стола и отображается в левом нижнем углу окна браузера. Пользователи могут использовать только три кнопки: Начать/Завершить запись, Приостановить запись и Удалить запись.
Использование настольного клиента Loom для записи видео
Каждый вариант позволяет использовать всплывающее окно камеры Loom, которое позволяет вам видеть и записывать себя, а также видео. Не существует установленного ограничения на продолжительность видео, но Loom предупредит вас, чтобы вы случайно не продолжили запись. После того, как вы определились со своим выбором, перейдите в меню управления видео с четырьмя кнопками в левой части экрана. Чтобы начать видео, просто нажмите кнопку «Запись» в верхней части меню. У этой кнопки два назначения: когда кнопка красная, это означает, что вы в данный момент записываете, а при повторном нажатии она останавливает запись.
Чтобы начать видео, просто нажмите кнопку «Запись» в верхней части меню. У этой кнопки два назначения: когда кнопка красная, это означает, что вы в данный момент записываете, а при повторном нажатии она останавливает запись.
Кнопка «Пауза» расположена под кнопкой «Запись» и используется для приостановки видео; однако, в зависимости от вашего компьютера, вы также можете использовать Alt + Shift + P или Option + Shift + P. Параметр «Удалить» представлен значком мусорной корзины, который приостанавливает запись и полностью удаляет видео после того, как вы подтвердите свое решение через диалоговое окно.
Как использовать инструмент рисования
Наконец, инструмент рисования, обозначенный значком пера и доступный по подписке Pro, может помочь вам сосредоточиться на определенных фактах и числах. Эта кнопка позволяет вам создавать графику, которая привлечет внимание вашего зрителя ко всем ключевым функциям, щелкнув значок и выбрав предустановленный цвет.
Сохраните свои идеи с помощью устройства записи презентаций Loom
Если вы только начинаете, изучение того, как записывать презентации с помощью Loom, — это отличный инструмент для начала создания качественного контента. По мере того, как мир продолжает двигаться к удаленной рабочей среде, возможность проводить онлайн-презентации (и записывать их для потомков) становится все более важной с каждым днем. Loom доступен бесплатно, поэтому не ждите, чтобы увидеть, как вы можете улучшить свою видеопрезентацию с помощью программного обеспечения для захвата видео.
По мере того, как мир продолжает двигаться к удаленной рабочей среде, возможность проводить онлайн-презентации (и записывать их для потомков) становится все более важной с каждым днем. Loom доступен бесплатно, поэтому не ждите, чтобы увидеть, как вы можете улучшить свою видеопрезентацию с помощью программного обеспечения для захвата видео.
Как встроить видео в PowerPoint с YouTube, ПК или Mac —
Поднимите руку, если вы отключаетесь, как только кто-то открывает колоду PowerPoint во время совещания на работе. Каждый? Конечно. Хотя PowerPoint остается одним из самых простых способов создания презентаций, он также стал одной из самых ненавистных частей офисной жизни. Мы покажем вам, как встроить видео в PowerPoint, чтобы вы могли преодолеть ужасную смерть из-за слишком большого количества слайдов.
В этой статье рассказывается, как вставить видео в презентацию PowerPoint непосредственно с YouTube или другого видеосайта, а также встроить видео с вашего ПК или Mac.
Прежде чем мы углубимся, важно помнить, что встраивание видео в презентацию PowerPoint не является надежным. Ваша презентация настолько хороша, насколько хороша встроенная в нее видеозапись. Если вам нужно сделать привлекательные и релевантные презентационные видео для добавления в PowerPoint, вы можете сделать это за считанные минуты с помощью Biteable.
Haily показывает, как добавить видео в PowerPoint из видеофайла или ссылки.
Как вставить видео в PowerPoint с YouTube или другого сайта
Процесс вставки видео в PowerPoint с YouTube зависит от вашей операционной системы и версии PowerPoint.
Чтобы вставить онлайн-видео в презентацию в PowerPoint 365:
- Откройте презентацию в PowerPoint 365.
- нажмите «Вставить видео»
- Выберите «Онлайн-видео»
- Вставьте URL-адрес любого веб-видео с YouTube, SlideShare, Vimeo или Stream.

Примечание. Чтобы это работало, во время презентации вам потребуется подключение к Интернету.
В PowerPoint 365 вставьте URL-адрес, чтобы добавить видео в презентацию.
Чтобы вставить онлайн-видео в презентацию PowerPoint с ПК:
Следующие шаги работают для встраивания видео YouTube в PowerPoint 2019, 2016, 2013 и 2010 с ПК.
1. На YouTube найдите нужное видео, нажмите кнопку поделиться под кадром видео и выберите Встроить .
Скопируйте код «Встроить» из видео YouTube и вставьте его в слайд PowerPoint.
2.  Правильный код должен начинаться с 9.0133 <ширина iframe .
Правильный код должен начинаться с 9.0133 <ширина iframe .
3. Переключитесь на PowerPoint и выберите слайд, на который вы хотите добавить видео .
4. Нажмите «Вставить». Здесь вы можете вставлять в слайд разные объекты.
5.
6. Нажмите «Вставить сюда код для встраивания» и вставьте код для встраивания, скопированный на шаге 2. В PowerPoint 2010 нажмите «Вставить видео с веб-сайта».
7. Выберите видео и нажмите «Воспроизвести».
8. Нажмите меню «Пуск», чтобы выбрать способ воспроизведения видео. Это важно. Ваше видео не будет работать, если вы не выберете один из этих вариантов.
9. Будьте онлайн, когда нажимаете «Играть». Чтобы ваше видео работало, вам понадобится Интернет.
Чтобы вставить онлайн-видео в PowerPoint в Mac OS:
Следующие шаги подходят для встраивания видео YouTube в PowerPoint для Mac.
1. На YouTube найдите нужное видео, нажмите кнопку поделиться под кадром видео и скопируйте ссылку.
2. Перейдите в PowerPoint и выберите слайд.
3 Нажмите вставка > Надстройки > Магазин
4 Введите ”веб-видеоплеер” в строку поиска, затем нажмите введите
5. Выберите
6 Во всплывающем окне веб-видеоплеер вставьте ссылку, скопированную с YouTube на шаге 1.
Как встроить видео в PowerPoint с ПК или Mac
Есть два способа вставить видеофайл в PowerPoint с ПК или Mac. Первый — вставить встроенное видео с вашего компьютера (о котором мы поговорим в этом разделе). Второй — ссылка на видеофайл , хранящийся на вашем компьютере. Мы покажем вам этот вариант в следующем разделе.
Есть плюсы и минусы встраивания видео в PowerPoint (стихи со ссылками на видео).
Когда вы встраиваете видео, вы добавляете это видео в сам PowerPoint. Если вы отправите презентацию PowerPoint кому-то другому, он сможет без проблем воспроизвести видео. Единственным недостатком является то, что PowerPoint со встроенным видео будет иметь больший размер файла. Помните об этом.
Выполните следующие действия, чтобы встроить видео в PowerPoint с ПК или Mac:
1. Щелкните нужный слайд PowerPoint, затем выберите Меню > Вставить.
Вставьте свой видеофайл.
2.
 В правом верхнем углу нажмите Видео > Видео на моем ПК.
В правом верхнем углу нажмите Видео > Видео на моем ПК.Выберите «видео на моем ПК».
3. Найдите видео, которое хотите встроить, и нажмите «Вставить».
Нажмите «Вставить», чтобы добавить видео на слайд PowerPoint.
4. Настройте параметры на панели инструментов «Формат видео».
Чтобы убедиться, что ваш встроенный видеофайл воспроизводится так, как вы хотите, перейдите на панель инструментов «Формат видео» и проверьте настройки. Например, если вы хотите, чтобы ваше видео занимало центральное место, как только вы нажимаете на слайд, выберите «Воспроизведение в полноэкранном режиме» и «Запускать автоматически».
Отрегулируйте настройки видео.
5. Предварительный просмотр презентации
Последним шагом перед встраиванием видео в презентацию PowerPoint является проверка того, воспроизводится ли ваше видео именно так, как вы хотите. Вот и все! Готово.
Как вставить и воспроизвести ссылку на видеофайл с вашего компьютера
Если вы предпочитаете вставить ссылку на видео, хранящееся на вашем компьютере, это тоже вариант. Этот процесс очень похож на тот, который вы используете при встраивании видео в PowerPoint.
Этот процесс очень похож на тот, который вы используете при встраивании видео в PowerPoint.
По сравнению с встраиванием видео непосредственно в PowerPoint, ссылка на файл, хранящийся на вашем ПК или Mac, позволяет уменьшить размер файла презентации. Недостатком является то, что ссылки ломаются, а видео удаляются с компьютеров.
Чтобы видео воспроизводилось в PowerPoint, на вашем компьютере должна храниться реальная копия связанного видео. Если вы выберете этот вариант, сохраните само видео в той же папке, что и презентация PowerPoint. Когда вы отправляете PowerPoint кому-то другому, не забудьте также отправить связанное видео.
Выполните следующие действия, чтобы вставить и воспроизвести ссылку на видеофайл с вашего компьютера:
- Нажмите на слайд PowerPoint, затем выберите «Меню» > «Вставить».
- Щелкните Видео > Видео на моем ПК
- Найдите видео, на которое хотите создать ссылку, и нажмите «Связать с файлом».
Почему я не могу встроить видео в PowerPoint?
Если вы не можете встроить видео в PowerPoint со своего ПК или Mac, возможно, вы используете неподдерживаемый формат.
