Занятие 2 Создание презентаций в PowerPoint
Рассматривается создание новой пустой презентации, сохранение ее. Добавление и удаление слайдов, заметок. Работа с окнами и печать слайдов презентации.
Презентация
Speaker DeckYouTubeSlideShare
Чтобы скачивать презентации, пожалуйста, войдите.
Навыки 77-429
| Название навыка | Номер навыка |
|---|---|
| Создание новой презентации | 1.1.1 |
| Создание презентации из шаблона | 1.1.2 |
| Вставка слайдов с разными макетами | 1.2.1 |
| Дублирование существующих слайдов | 1.2.2 |
| Изменение макета слайда | 1.2.5 |
| Реорганизация слайдов | 1.4.2 |
| Удаление слайдов | 1.2.4 |
| Печать всей, или части презентации | 1. 6.1 6.1 |
| Печать в цвете, оттенках серого, или черно белом | 1.6.4 |
| Добавление текста на слайд | 2.1.1 |
Теория:
- Создание новой презентации в PowerPoint
Видеоверсия
Текстовая версия
При старте PowerPoint пользователя встречает стартовое окно, где можно выбрать создание пустой презентации с шаблоном по умолчанию, или на основании одного из предложенных шаблонов, т.е. слайды презентации уже имеют определенное оформление (измененную цветовую гамму, шрифт, рисунки и фигуры и т.д.).
В марте 2017 года PowerPoint 2016 обзавелся еще одной интересной функцией «Быстрый старт» (QuickStarter).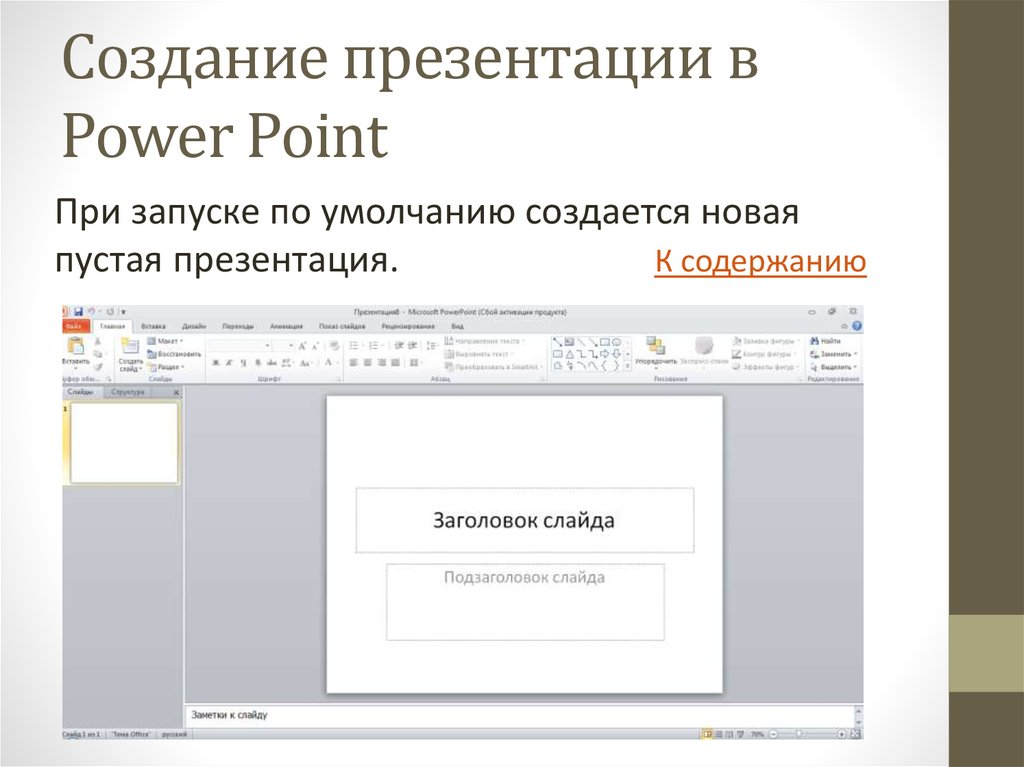
К сожалению, на момент создания данного занятия (март 2017) функция «Быстрый старт» была доступна, для нескольких языков: английский (США), французский (Франция), итальянский (Италия), немецкий (Германия), испанский (Испания) и японский (Япония). И переключение программы в английский интерфейс не включило ее при старте, возможно, на момент изучения вами, она уже будет доступна более широкой аудитории.
Выбираем «Создать пустую презентацию» и открывается уже знакомое, по первому занятию, окно!
Стартовое окно PowerPointГорячее сочетание
Ctrl+N создает новую пустую презентацию
Шаблоны презентаций PowerPoint могут распространятся как на бесплатной основе, так и на платной. Интересные бесплатные шаблоны можно найти у нас на сайте в разделе презентаций.
Интересные бесплатные шаблоны можно найти у нас на сайте в разделе презентаций.
Не смотря на обилие шаблонов, опытные пользователи в PowerPoint предпочитают начинать создавать презентации с «чистого листа», чтобы сосредоточится на самом содержимом, а потом уже доработать внешнее оформление, которое должно подчеркивать саму презентацию, а не отвлекать внимание.
Макет слайда PowerPoint
Все слайды в презентации основаны на каком-то макете. Макет содержит предопределенные места для текста (заполнители), колонтитулов, номера страницы, других объектов и их цветов.
Пользователь может выбрать один из предопределенных макетов как во время создания слайда, так и изменить макет уже созданного слайда. В группе «Слайды» вкладки «Главная» за создание нового слайда отвечает команда «Создать слайд», а за изменение макета уже существующего – команда «Макет».
Добавление нового слайда на основе макетаГорячее сочетание
Создание нового слайда Ctrl+M, при этом будет создан слайд на основе последнего использованного макета
Если, во время редактирования вы изменили размер или положение заполнителей, удалили некоторые элементы и т.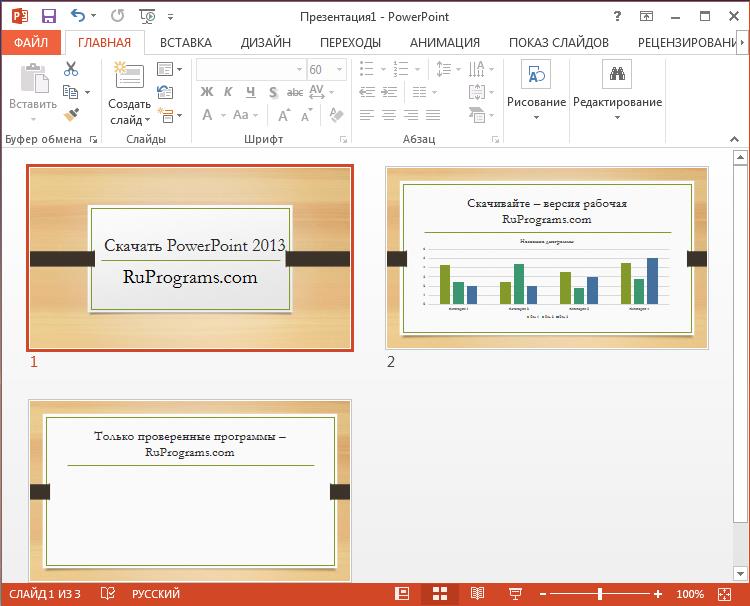 д., то команда «Сбросить» в группе «Слайды» вкладки «Главная» позволит обратить все изменения вспять.
д., то команда «Сбросить» в группе «Слайды» вкладки «Главная» позволит обратить все изменения вспять.
Изменить макет слайда можно вызвав контекстное меню на эскизе нужного слайда и выбрав команду «Макет».
После изменения макета или создания слайда на основе одного из предопределенных макетов, вы можете удалять или добавлять необходимые элементы.
По умолчанию, в пустой презентации всего 9 макетов различных страниц, на самом деле, это количество определяется шаблоном, в шестом занятии мы будем создавать собственные макеты слайдов, оформлять их и самостоятельно определять количество.
Добавление текста на слайд
Текст на слайд можно добавлять, как в предопределенные создателем макета места, т.е. в текстовые заполнители, так и в любое другое доступное место.
Разница между этими способами принципиальна. Если вставлять текст в заполнители, то, при изменении макета, будет меняться и положение добавленного текста. Текстовые заполнители в PowerPoint могут быть представлены маркированным списком, его еще и называют булетированным ( В заполнители типа «Заголовок» и булетированные списки можно вводить текст в режиме структуры, в обычные текстовые поля нет.
В заполнители типа «Заголовок» и булетированные списки можно вводить текст в режиме структуры, в обычные текстовые поля нет.
Если добавить текст минуя заполнители, то изменение макета слайда не приведет к изменению местоположения текста.
Добавление текста на слайдКстати, на рисунке текст, который в структуре на слайде не представлен маркерами, однако, изначально это именно маркированный список в заполнителе, просто при редактировании текста маркеры были убраны.
Несмотря на то, что в PowerPoint предусмотрены специализированные заполнители под различное содержимое (таблицы, изображения, текст, SmartArt, диаграмма, мультимедиа), большинство макетов используют «универсальный» заполнитель, который позволяет вставить любой из перечисленных типов содержимого.
Работу с другими типами содержимого мы будем рассматривать в соответствующих занятиях данного курса.
Текст на слайды презентации не обязательно вводить, его можно копировать из других источников стандартными способами, например, через контекстное меню, команды группы «Буфер обмена» вкладки «Главная», или стандартные сочетания клавиш: Ctrl+C для копирования и Ctrl+V для вставки содержимого.
Горячее сочетание
Ctrl+С — копируем, Ctrl+V— вставляем
Текст можно копировать и между слайдами, если нужно скопировать или переместить только текст, тогда следует выделить его внутри текстового поля, если нужно скопировать/переместить текстовое поле целиком, тогда следует кликнуть по краю текстового поля и скопировать поле вместе с содержимым.
Горячее сочетание
Ctrl+X вырезка содержимого
- Сохранение презентации
Видеоверсия
Текстовая версия
Когда вы создаете презентацию она существует в оперативной памяти компьютера.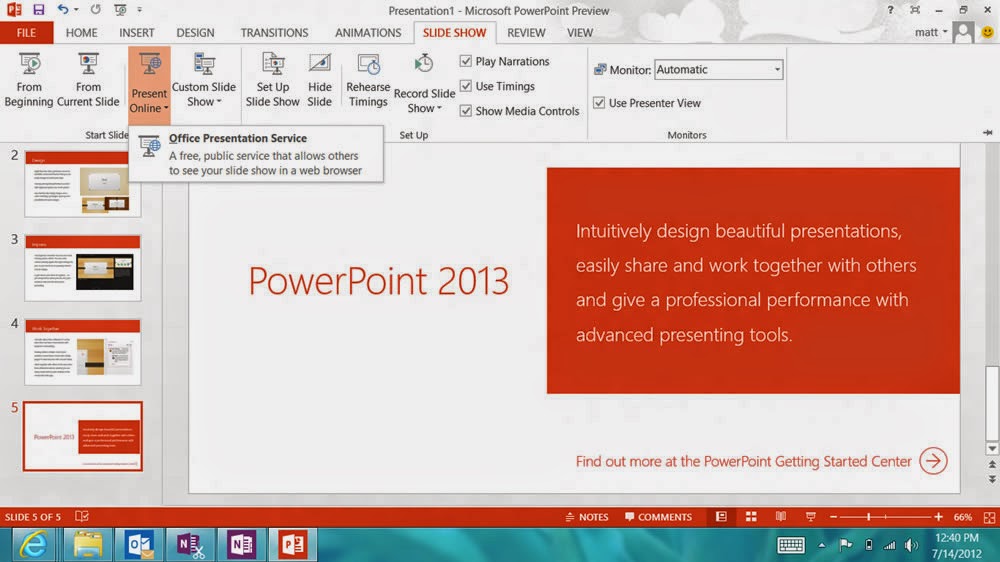 Если вы хотите запечатлеть изменения, презентацию следует сохранить.
Если вы хотите запечатлеть изменения, презентацию следует сохранить.
Команды для сохранения находятся на панели быстрого доступа, в закулисном меню «Файл», а можно выполнить сохранение горячим сочетанием клавиш: Ctrl+S.
Горячее сочетание
Ctrl+S сохранение презентации
Сохранение в закулисном меню «Файл»Первое сохранение и «Сохранить как…»
Если презентация сохраняется первый раз, то вне зависимости от того выбрана ли команда «Сохранить», или «Сохранить как…», пользователь увидит диалоговое окно для команды «Сохранить как…». С помощью данного диалогового окна можно указать имя презентации, место сохранения, а также тип файла.
Родным типом файла для PowerPoint, начиная с 2007-й версии Office является *.pptx, но презентацию можно сохранить в различных форматах, включая рисунки. Например, титульные картинки к записям сайта msoffice-prowork.com готовятся в PowerPoint.
Слайды презентации PowerPoint можно сохранить в различных форматахКоманду «Сохранить как…» удобно использовать, если нужно сделать копию существующей презентации, при этом, если обе презентации должны находится в одной папке, они обязательно должны иметь разные имена (можно просто дописать цифру в конце). Если презентация сохраняется в другом формате, например, *.ppt (для совместимости с PowerPoint 2003), тогда презентации одинаковое имя могут иметь.
Если презентация сохраняется в другом формате, например, *.ppt (для совместимости с PowerPoint 2003), тогда презентации одинаковое имя могут иметь.
Изменение формата по умолчанию и последующие сохранения
Если вы часто сохраняете презентации в другом формате, например, в формате OpenDocument (для Presenter из пакета OpenOffice или LibreOffice), то можно изменить формат сохранения по умолчанию, делается это в настройках, во вкладке «Сохранение», здесь же можно установить периодичность автосохранения презентации PowerPoint.
Установка формата для сохранения по умолчаниюСреди форматов по умолчанию доступны не все типы файлов, а только те, которые презентацию оставят презентацией, другими словами сохранять в рисунки по умолчанию нельзя. Изменить тип файла может быть полезным, если вы выкладываете свои презентации в общий доступ и хотите добиться максимальной совместимости со сторонними пакетами программ.
Если презентация уже была ранее сохранена, то пересохранение ее под текущем именем и форматом возможно командой «Сохранить».
- Добавление, удаление и организация слайдов
Видеоверсия
Текстовая версия
Навыки добавления и реорганизации слайдов относятся к базовым, которые пригодятся как при создании презентации с чистого листа или шаблона, так и модификации уже созданной презентации.
Добавление новых слайдов в презентацию
Добавление новых слайдов может быть выполнено как через ленту интерфейса, так с помощью контекстного меню или горячего сочетания.
Для создания нового слайда с помощью ленты интерфейса следует воспользоваться выпадающей командой «Создать слайд» из группы «Слайды» вкладки «Главная» и выбрать нужный макет слайда.
Количество макетов определяется шаблоном (а вернее даже темой, которую можно назвать шаблоном с уменьшенным количеством настроек и более удобным переключением), например, специально разработанная тема для данного курса содержит всего 5 макетов слайдов, в то время, как пустая презентация по умолчанию – девять, а, упомянутая ранее, тема William – одиннадцать и это не предел.
Количество макетов слайдов определеяется шаблономГорячее сочетание клавиш для вставки нового слайда Ctrl+M (внимательно, нажимайте, рядом находится N, а сочетание Ctrl+N, создаст новую презентацию), при этом будет создан слайд аналогичный тому макету, который создавался до этого, например, если до этого вы вставляли слайд без заполнителей, то и горячи сочетанием будет создан новый такой же слайд.
Если вставлять слайды с помощью контекстного меню, то здесь немного больше вариантов. Так, клик просто в области панели слайдов (не по готовому слайду) и выбор команды «Создать слайд» работает аналогично горячему сочетанию, т. е. будет создан новый слайд на основе макета предыдущего. Однако, если вызвать контекстное меню на каком-нибудь слайде в панели и выполнить команду «Создать слайд», то новый слайд будет иметь такой же макет.
е. будет создан новый слайд на основе макета предыдущего. Однако, если вызвать контекстное меню на каком-нибудь слайде в панели и выполнить команду «Создать слайд», то новый слайд будет иметь такой же макет.
Дублирование и удаление выбранных слайдов
Вызывая контекстное меню на определенном слайде в панели слайдов, под командой «Создать слайд» находится команда «Дублировать слайд». С помощью данной команды можно создать полную копию текущего слайда. Данная команда будет полезна не только в случаях, когда нужно оставить заголовок слайда или пользовательские изменения в макете, но и при использовании чрезвычайно полезного эффекта «Трансформация» о котором поговорим позже.
Дублировать текущий слайд (или слайды, если выделено несколько) можно и с помощью команды выпадающей «Создать слайд» вкладки «Главная», а горячее сочетание для дублирования слайдов Ctrl+D.
Можно сделать дубль слайда или удалить егоЕстественно, дублировать слайды можно обыкновенным копированием. Копирование можно произвести с помощью контекстного меню, можно с помощью стандартного сочетания Ctrl+C (скопировать) и Ctrl+V (вставить), а можно в панели слайдов перетянуть слайд (или слайды) с удержанием клавиши Ctrl.
Команда удаления слайдов в контекстном меню находится рядом с дублированием, а клавиша на клавиатуре, которая отвечает за удаление – Delete.
Удаление слайда, как и любую другую операцию можно отменить с помощью кнопки отмены на панели быстрого доступа или с помощью горячего сочетания клавиш Ctrl+Z.
Реорганизация слайдов
Как правило, самым распространенным режимом представления презентации является режим по умолчанию – «Обычный», здесь нет ничего необычного, т.к. он одновременно предоставляет возможность редактирования содержимого конкретного слайда, так и производить манипуляции самими слайдами. Это же можно делать и в режиме структуры, но здесь не совсем удобно попадать по пиктограмме слайда.
Однако, самым удобным режимом по управлению слайдами, но не их содержимым, является режим «Сортировщик слайдов», фактически данный режим представляет собой панель слайдов развернутую на весь экран. Из-за большей осязаемой площади все работы по копированию, дублированию и удалению слайдов производить одно удовольствие.
Данный режим вам обязательно понравится, если есть необходимость часто перемещать слайды между собой: кликнул левой клавишей мышки и просто перетянул слайд в новое положение, а если нужна копия, то просто удержал Ctrl при перетягивании.
Итак, операции по реорганизации слайдов можно делать в режимах «Обычный», «Структуры» и «Сортировщик слайдов», а нельзя делать в режимах: «Чтение» и «Страницы заметок».
- Работа с окнами в PowerPoint
Видеоверсия
Текстовая версия
Работа с окнами очень мощная функция во всех приложениях пакета MS Office и PowerPoint не исключение.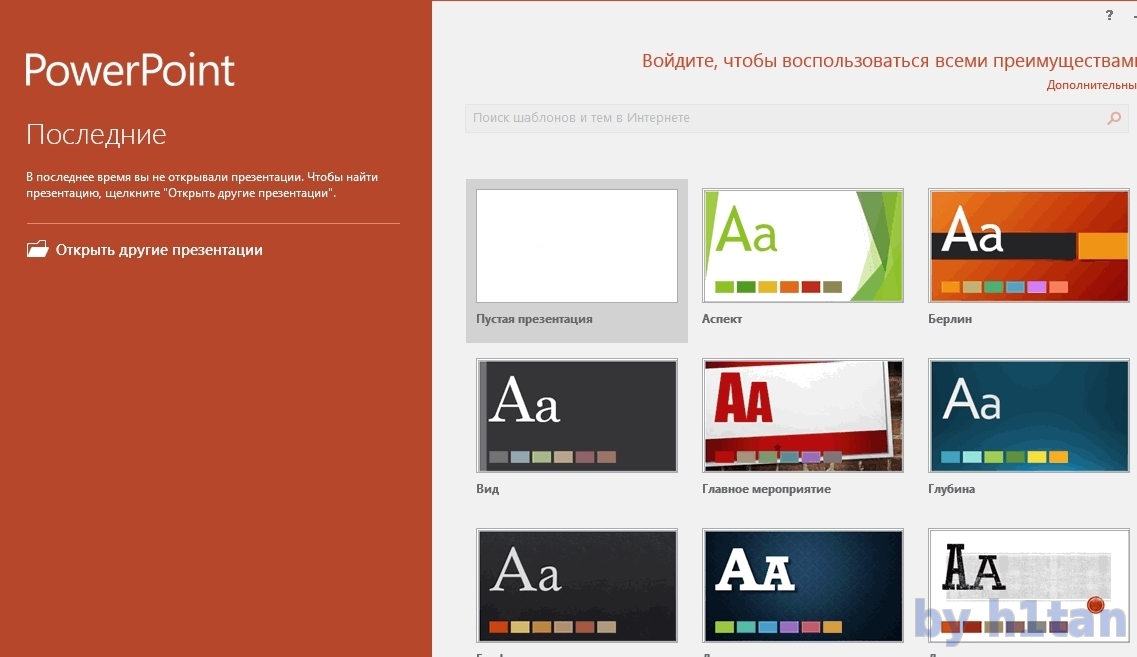 К тому же, пользователи часто недооценивают положительный эффект при работе со сложными документами и презентациями, как частный случай.
К тому же, пользователи часто недооценивают положительный эффект при работе со сложными документами и презентациями, как частный случай.
По умолчанию PowerPoint открывает презентацию в окне, если открыть еще одну презентацию, то будет два окна двух презентаций, потом три и т.д. Однако, пользователь может открывать дополнительные окна на одну и туже презентацию, например, в одном окне открыть 3й слайд, а во втором редактировать 10й. Все правки мгновенно отображаются во всех окнах, в этом легко убедится, если открыть одну презентацию в разных окнах на одном и том же месте и начать изменять слайд.
Презентации PowerPoint открытые в разных окнахУчитывая вышесказанное, когда мы будем говорить об окнах, это в равной степени будет относиться как к разным презентациям, так и разным окнам одной презентации.
Итак, за работу с окнами отвечает вкладка «Вид» группа «Окно».
Команды вкладки «Вид» для работы с окнамиКоманда «Новое окно» открывает дополнительное окно существующей презентации, упрощая работу с большими презентациями. Команды «Каскадом» и «Упорядочить все» быстро разместят все открытые окна приложения каскадом, или рядом, соответственно. Если у вас открыто больше трех окон, и вы работаете не на каком-нибудь 34 дюймовом мониторе, то размещать все окна рядом лишено смысла, все-равно ничего не увидеть, а вот быстро упорядочить каскадом – милое дело.
Команды «Каскадом» и «Упорядочить все» быстро разместят все открытые окна приложения каскадом, или рядом, соответственно. Если у вас открыто больше трех окон, и вы работаете не на каком-нибудь 34 дюймовом мониторе, то размещать все окна рядом лишено смысла, все-равно ничего не увидеть, а вот быстро упорядочить каскадом – милое дело.
Команда «Разделить» просто позволит с помощью стрелок клавиатуры изменить соотношение площадей, на экране которые отведены под рабочую область слайда, панель слайдов и под заметки (заметки рассмотрим в следующем вопросе). Как правило, не очень востребованная команда, т.к. того же эффекта можно добиться просто, перетащив границы с помощью мышки.
И последняя команда группы «Окно» – «Перейти в другое окно» позволяет переключаться между открытыми окнами. Горячее сочетание для такого переключения Ctrl+F6.
Если вы привыкли переключаться между приложениями с помощью сочетания Alt+Tab, то основное отличие заключается в том, что это сочетание будет переключать между всеми окнами всех приложений (например, документ Word, браузер презентация), а Ctrl+F6 только между окнами одного, т.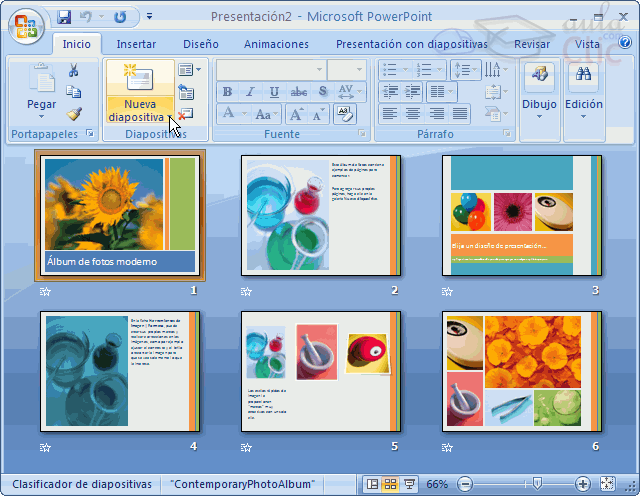 е. если была открыта презентация, то между презентациями, если вы нажали Ctrl+F6, когда работали с документом Word, то переключение будет между текстовыми документами.
е. если была открыта презентация, то между презентациями, если вы нажали Ctrl+F6, когда работали с документом Word, то переключение будет между текстовыми документами.
- Заметки к слайдам презентации PowerPoint
Видеоверсия
Текстовая версия
Зачем нужны заметки в PowerPoint
Заметки – это дополнительная информация, которая относится к слайду. Заметки не отображаются для аудитории, которой показывают презентацию, но их может видеть выступающий на втором экране, если использует режим докладчика. Для режима докладчика нужно два экрана (как правило, презентация выводится на проектор, соответственно, второй экран – это экран компьютера). В заметках удобно хранить детализированную статистику, относящуюся к слайду и которую нет смысла запоминать, это могут быть подсказки на чем акцентировать внимание или какая-либо другая информация.
В заметках удобно хранить детализированную статистику, относящуюся к слайду и которую нет смысла запоминать, это могут быть подсказки на чем акцентировать внимание или какая-либо другая информация.
Работа с заметками в обычном режиме
Работа с заметками нижем не отличается от обычного редактирования текста, вы также можете их добавлять, редактировать и удалять. Это можно делать в обычном режиме, в этом случае они отображаются под рабочей областью слайда. Если заметки скрыты, то их можно отобразить, просто подведя мышку и увеличив границы, а можно на вкладке «Вид» в группе «Показать» нажать команду «Заметки», которая тоже отобразит площадь для заметок. По необходимости ее можно увеличить перетягиванием мышки или с помощью стрелок клавиатуры, предварительно нажав команду «Разделить», которую мы описывали в предыдущем вопросе.
Добавление заметок в обычном режимеРабота с заметками в режиме «Страницы заметок»
Режим просмотра «Страницы заметок» (вкладка «Вид» / группа «Режимы просмотра презентации» / Страницы заметок) отображает слайд на половине листа, а в нижней половине расположено текстовое поле, в котором намного удобнее редактировать заметки. Кстати, при редактировании заметок доступен полный функционал PowerPoint по работе с текстом: выделение, маркированные и нумерованные списки и т.д.
Кстати, при редактировании заметок доступен полный функционал PowerPoint по работе с текстом: выделение, маркированные и нумерованные списки и т.д.
Но это еще не все, презентации PowerPoint удобно использовать для подготовки раздаточного материала, если готовится публичное выступление. В этом случае, хорошим решением будет снабжать слайды расширенными пояснениями, которыми и являются заметки, а в режиме «Страницы заметок» уже показано, как будет выглядеть распечатанный слайд с заметками к нему.
Работа с заметками в режиме «Страницы заметок»При работе с заметки в таком режиме не забываем о масштабировании, т.к. по умолчанию лист отображается целиком и текст заметки выглядит мелковато.
- Печать слайдов презентации и запуск слайд-шоу
Видеоверсия
Текстовая версия
PowerPoint предлагает много опций при печати презентаций, некоторые опции уникальные, в сравнении с другими программами пакета MS Office, например, можно распечатать цветную презентацию в черно-белом формате или в оттенках серого, причем самостоятельно настроить внешний вид объектов слайда.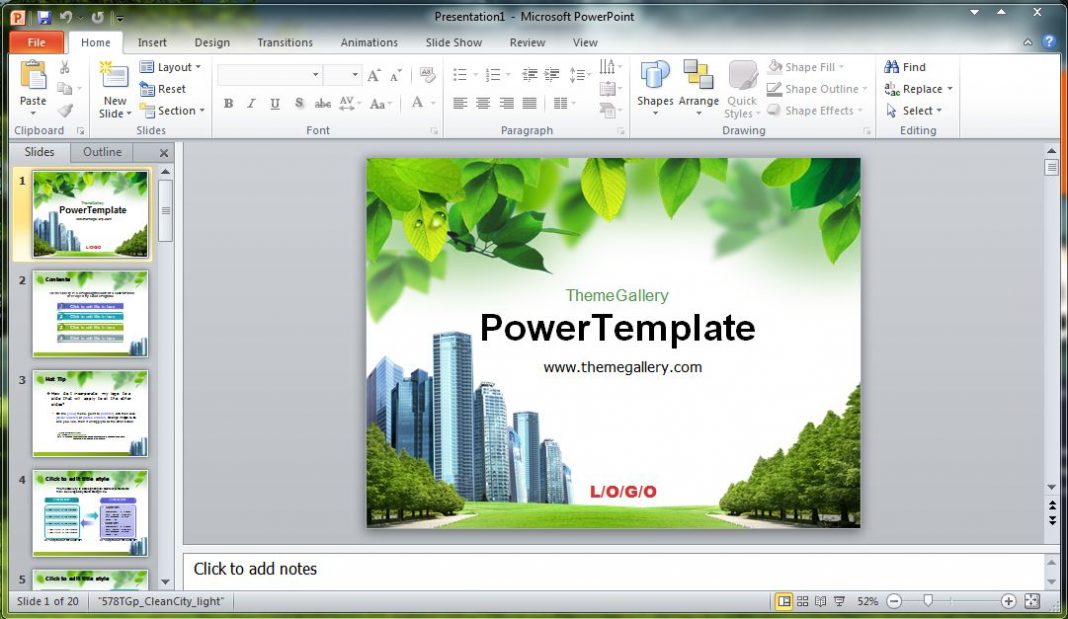
Использование предварительного просмотра и изменение макета печати
Предварительный просмотр в PowerPoint работает аналогично Word и Excel, но, поскольку слайды презентации можно распечатать по-разному, здесь есть ряд особенностей.
Для начала следует запустить инструмент предварительного просмотра, делается это выбором вкладки «Печать» в закулисном меню «Файл» или с помощью стандартного горячего сочетания клавиш Ctrl+P.
Вкладка «Печать» в закулисном меню «Файл»Вверху окна предварительного просмотра находится кнопка отправки на печать и количество копий распечатываемой презентации, чуть ниже выпадающая команда выбора принтера.
Установка принтеров относится к операционной системе и, например, для Windows 10, находится по адресу: «Параметры/ Устройства/ Раздел принтеры и сканеры».
Ниже находятся более специфические и интересные параметры.
Во-первых, можно выбрать что нужно распечатать: все слайды презентации, текущий слайд, диапазон слайдов, выделенные слайды или определенный раздел презентации (о разделах поговорим позже).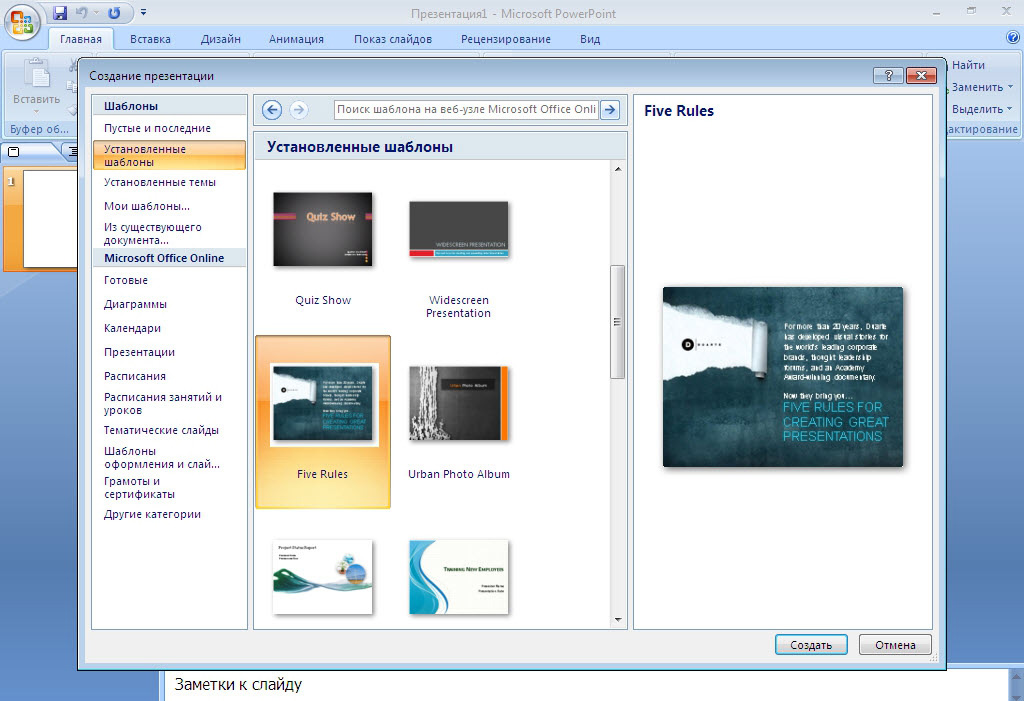 Если выбрать диапазон слайдов, то в нижнем окошке необходимо указать номера слайдов, которые следует распечатать.
Если выбрать диапазон слайдов, то в нижнем окошке необходимо указать номера слайдов, которые следует распечатать.
Во-вторых, следующей выпадающей командой мы можем указать каким образом мы хотим видеть нашу презентацию в распечатанном виде: один слайд – один лист, слайд с заметками на листе так, как это выглядело в режиме «Страницы заметок», или просто, напечатать текстовую структуру презентации. Последний вариант подойдет, если вы делаете упор на текстовой информации в презентациях, размещая ее в текстовых заполнителях, а не просто в фигурах, также в этом режиме не будут распечатываться рисунки.
Кроме того, PowerPoint предлагает несколько различных макетов печати презентации в качестве раздаточных материалов, начиная от: один слайд-один лист, до 9 слайдов на листе. Действительно, если заметки распечатывать нет необходимости, или они попросту отсутствуют, то, в целях экономии бумаги, можно помещать несколько слайдов на странице.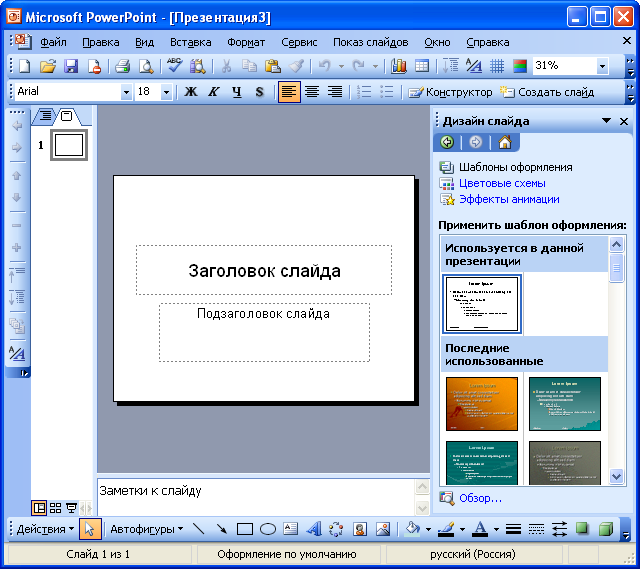 Если говорить о стандартном формате бумаги A4, то 4 слайда на странице — отличный компромисс, в этом режиме информация на слайдах, в большинстве случаев, остается хорошо читаемой, а бумаги тратится в 4 раза меньше. В любом случае, следует ориентироваться на каждую конкретную ситуацию.
Если говорить о стандартном формате бумаги A4, то 4 слайда на странице — отличный компромисс, в этом режиме информация на слайдах, в большинстве случаев, остается хорошо читаемой, а бумаги тратится в 4 раза меньше. В любом случае, следует ориентироваться на каждую конкретную ситуацию.
Внизу выпадающей команды находятся три дополнительных команды:
- обрамление слайдов – помещает в рамку каждый слайд на распечатываемом листе;
- вместить в размер листа – используется, чтобы масштабировать слайд под размер бумаги. Если вы используете свои настройки размеров слайдов или нестандартные листы бумаги, данная опция должна всегда быть отмеченной.
- высокое качество – параметр «высокое качество» отвечает за печать сложных эффектов на слайдах, например, теней от фигур.
Например, презентации данного курса имеют стандартное соотношение сторон 16 к 9, но увеличенный размер слайда, это сделано для того, чтобы скриншоты окон с разрешением 1280 на 720 помещались без масштабирования на слайд и можно было еще добавить текстовых комментариев. На экране монитора или в режиме показа презентации разницы нет, т. к. PowerPoint все подстроит под размер экрана, а вот при печати, если снять галочку «Вместить в размер листа» получится, что слайд презентации не помещается на лист.
к. PowerPoint все подстроит под размер экрана, а вот при печати, если снять галочку «Вместить в размер листа» получится, что слайд презентации не помещается на лист.
Команда «Разобрать по копиям» работает, если вы печатаете несколько копий презентации. Если разбирать по копиям не выбрано, то мы сначала получим все копии первого листа, потом все копии 2го и т.д., что не удобно, если распечатанные презентации нужно раздать слушателям. Поэтому выбираем «Разобрать по копиям» и получаем готовую разбивку с раздаточными материалами.
В-третьих, очень важный параметр печати презентации в цвете, в оттенках серого, или черно-белая печать. Как можно судить из названия, установка данного параметра позволит распечатывать цветную презентацию на принтерах, не поддерживающих цветную печать. В режиме предварительного просмотра можно посмотреть, как будет выглядеть презентация с отключенной цветовой палитрой.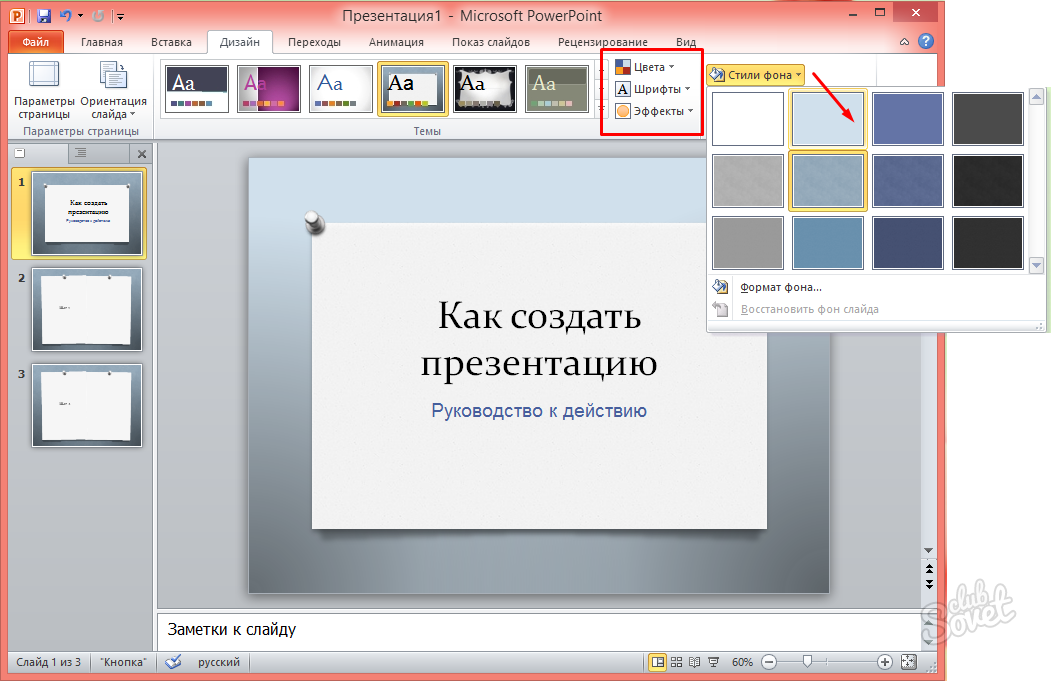
Настройка отображения печати в черно-белом варианте или оттенках серого
На самом деле, пользователю доступна возможность не только просмотра презентации без цвета, но и перенастройка, например, если какой-то цвет плохо виден в бесцветном варианте или вообще не отображать что-то.
Для того, чтобы перенастроить цвета в режиме «Оттенки серого» или «Черно-белый» необходимо на вкладке «Вид» в группе «Цвет или оттенки серого» выбрать необходимый вариант.
Настройка бесцветного режима презентацииПоявится дополнительная вкладка «Оттенки серого». Чтобы перенастроить слайд презентации, следует выбрать объект и с помощью команд на ленте подобрать наилучший вариант оформления.
На дополнительной вкладке присутствует широки спектр возможностей по перенастройке объектов в бесцветном варианте вплоть до скрытия объекта.
Просмотр презентации на экране
Перед показом презентации аудитории ее следует просмотреть самостоятельно, особенно, если там присутствуют эффекты и переходы.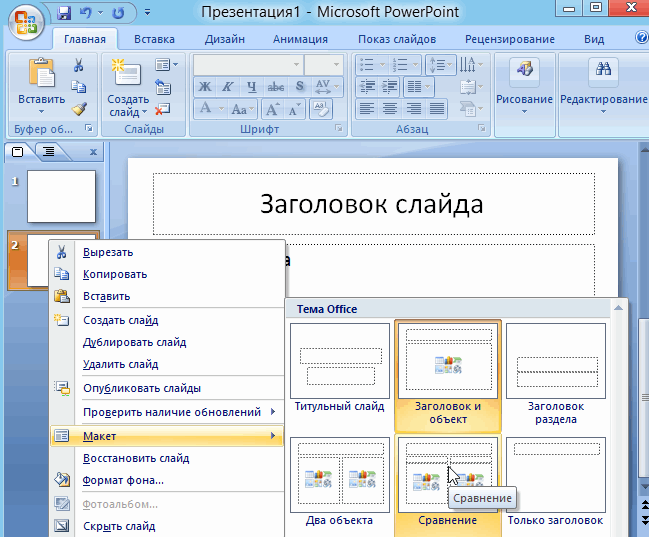 Ранее упоминалось, что показ презентации – это своего рода специальный 6й режим просмотра.
Ранее упоминалось, что показ презентации – это своего рода специальный 6й режим просмотра.
Итак, запустить презентацию на показ можно как с начала презентации, так и с текущего слайда.
Для запуска презентации с самого начала необходимо кликнуть по иконке на панели быстрого доступа или нажать функциональную клавишу F5.
Для запуска презентации с текущего слайда, следует кликнуть по самой крайней пиктограмме «Слайд-шоу» на строке состояния или нажать горячее сочетание Shift+F5.
Варианты запуска презентации на показКроме всего прочего в PowerPoint есть целая вкладка с названием «Слайд-шоу» с помощью ее можно не только начать презентацию с начала или текущего слайда, но и произвести более тонкую настройку слайд-шоу.
Подробные возможности вывода презентации на показ мы будем рассматривать последовательно по мере продвижения по курсу.
Флэшкарты
Так называемые карты памяти, смотрите на карту и пытаетесь ответить, по клику на карту отобразится правильный ответ. Карты памяти хороши для запоминания ключевых позиций занятия. Все занятия данного курса снабжены картами памяти.
Карты памяти хороши для запоминания ключевых позиций занятия. Все занятия данного курса снабжены картами памяти.
Практика
В практической части вы найдете задания по прошедшему занятию. Под каждым заданием находится видеорешение. Настоятельно рекомендуется смотреть решение только после того, как вы выполнили задание самостоятельно. Для некоторых заданий предусмотрены подсказки и пояснения, написанные курсивом.
Для зарегистрированных пользователей (по абсолютно ЛЮБОМУ тарифу), доступны файлы с промежуточными решениями (например, задание 2.2, задание 6.4 и т.д.).
Задание 1. Создание новой презентации
- Создать новую пустую презентацию и сохранить ее под именем «Презентация занятие 2.1».
- Заполнить презентацию слайдами согласно таблице. Создаем начальные слайды будущих разделов презентации:
№ п/п Макет слайда Заголовок слайда Текст слайда 1 Заголовок раздела Меньше текста, больше графических объектов Рисунки, SmartArt, графики, таблицы наконец 2 Заголовок раздела Лаконичность или минимум информации Презентация – это дополнение к выступлению 3 Заголовок раздела Слайды не только для первого ряда Есть слушатели, которым не повезло с первым рядом… хм, или повезло? 4 Заголовок раздела Сколько слайдов Слайдов не больше чем … нужно 5 Заголовок раздела Дизайн важен Он важен всегда, а в презентациях особенно 6 Заголовок раздела Не забываем про структуру Она важна 7 Заголовок раздела Грамотная презентация = успешное выступление Или вместо заключения - Сохранить презентацию.
 «Презентация занятие 2.1».
«Презентация занятие 2.1».
Посмотреть решение
Задание 2. Копирование слайдов в презентацию
- Открыть презентацию из предыдущего задания
Для скачивания файла, пожалуйста, войдите.
- Открыть презентацию «Презентация с дополнительными слайдами».
- Скопировать слайды из презентации «Презентация с дополнительными слайдами» в ранее созданную презентацию с разделами, согласно схеме:
- Первые 3 слайда презентации «Презентация с дополнительными слайдами» разместить под первым слайдом «Меньше текста, больше графических объектов».
- Следующие 4 слайда презентации «Презентация с дополнительными слайдами» разместить под вторым слайдом с заголовком «Лаконичность или минимум информации».

- Следующие 2 слайда презентации «Презентация с дополнительными слайдами» разместить под третьим слайдом с заголовком «Слайды не только для первого ряда».
- Сохранить презентацию под именем «Презентация занятие 2.2». Всего данная презентация должна содержать 16 слайдов.
Посмотреть решение
Задание 3. Добавление слайдов в уже созданную презентацию
- Открыть презентацию из предыдущего задания
Для скачивания файла, пожалуйста, войдите.
- Добавить новые слайды согласно таблице:
Если поле не заполнено, значит оставить его пустым.
№ п/п Место размещения в презентации Макет Заголовок Универсальный заполнитель 1 После слайда «Сколько слайдов?» Заголовок и объект Много или мало– все относительно Сколько слайдов? 2 Заголовок и объект Пару мышей в поле – это мало 3 Заголовок и объект Пару мышей в доме– это много 4 После слайда «Дизайн важен» Заголовок и объект Внешнее оформление, цвета и шрифты презентации Дизайн это? 5 Заголовок и объект А еще макет и общая стилистика презентации 6 Заголовок и объект И не забыть про мелочи: иконки, декоративные элементы в оформлении 7 После слайда «Не забываем про структуру» Заголовок и объект Логичная структура – залог запоминающегося выступления 8 После слайда «Грамотная презентация = успешное выступление» Заголовок и объект Подытожим? 9 Заголовок и объект Подробнее таблицей 10 Объект с подписью В заключение хорошим тоном будет указать заимствования 11 Объект с подписью Прощаясь не забудьте упомянуть автора.  Это полезно
Это полезно - Сохранить презентацию под именем «Презентация задание 2.3». На данный момент презентация должна содержать 27 слайдов.
Посмотреть решение
Задание 4. Добавление заметок в презентацию
- Открыть презентацию из предыдущего задания
Для скачивания файла, пожалуйста, войдите.
- Добавить заметки к слайдам презентации согласно таблице.
Заголовок слайда предоставлен в целях контроля правильности размещения заметки. В таблице представлены только слайды, для которых нужно добавить заметку. - Сохранить презентацию для последующих занятий.
Для скачивания файла, пожалуйста, войдите.
| № слайда | Заголовок слайда (для контроля) | Заметка |
|---|---|---|
| 6 | Слайд как правильный билборд на дороге. 3-5 секунд на чтение 3-5 секунд на чтение | Слушатель не должен отвлекаться чтением слайда от вашего выступления, слайд должен его заинтересовать выслушать оратора. |
| 7 | Все будут заняты чтением слайда | Иначе вас никто не будет слушать, ведь нужно прочитать слайды. |
| 11 | Слушатели будут видеть слайд так, как они выглядят с 50%-60% масштабом | Дайте возможность всем увидеть вашу презентацию. Уменьшите масштаб слайдов до 60% и посмотрите, а читаются ли слайды. |
| 12 | Просто бесполезный слайд | Детализированную информацию уместно разместить в самой аналитической записке или раздаточных материалах. |
| 14 | Много или мало– все относительно | Количество слайдов в презентации – это не то, на чем следует экономить, ведь… |
| 18 | Внешнее оформление, цвета и шрифты презентации | Внешнее оформление может как привлечь внимание, так и оттолкнуть. |
| 19 | А еще макет и общая стилистика презентации | Дизайн презентации может быть выполнен с учетом аудитории на которую рассчитана презентация, выбранной темы презентации, концепции мероприятия на которой будет доклад. Например, на научном семинаре будет неуместно шуточное представление результатов исследования или мультяшный стиль в котором представлена данная презентация изначально. Например, на научном семинаре будет неуместно шуточное представление результатов исследования или мультяшный стиль в котором представлена данная презентация изначально. |
| 20 | И не забыть про мелочи: иконки, декоративные элементы в оформлении | Детали, например, удачно подобранный красивый рисунок, иконки социальных сетей, фотография автора, аккуратный колонтитул, придают слайду презентации некой завершенности завершенной |
| 22 | Логичная структура – залог запоминающегося выступления | Информация должна быть подана последовательно, с ярким вступлением, понятным содержимым и запоминающейся концовкой. Не забываем про оглавление в начале, так будет понятно, о чем будет идти речь в выступлении. В конце можно просто подытожить изложенный материал, поблагодарить слушателей, оставив контактные данные и, при необходимости, сослаться на источники, которые использовались для подготовки материала. |
| 27 | Прощаясь не забудьте упомянуть автора. Это полезно Это полезно | Если Вам стыдно за свою работу и не хочется называть, тогда лучшее ее вообще не показывать, если нет, тогда укажите себя, укажите контактные данные. Это будет полезно, как минимум, для новых профессиональных знакомств. |
Посмотреть решение
Задание 5. Печать слайдов
- Открыть презентацию из предыдущего задания
Для скачивания файла, пожалуйста, войдите.
- Распечатать все слайды презентации таким образом, чтобы на листе был слайд и заметки к нему.
Примечание
Печать можно выполнить в . pdf файл, назвав его также, как и презентация
pdf файл, назвав его также, как и презентация
Посмотреть решение
Тест
Почему мы делаем презентации в PowerPoint
Всем привет от Reprezent! Мы — компания по дизайну презентаций. Уже 6 лет создаем презентации для украинских и зарубежных компаний, стартапов, спикеров на конференциях, включая TEDxKyiv.
Когда-то мы делали презентации в Photoshop и экспортировали каждую картинку в отдельный слайд. Но это не было удобно ни нам, ни клиенту: если на слайде есть опечатка или заголовок «съехал» на пару пикселей, а у клиента через 10 минут начинается встреча, мы судорожно открывали Photoshop, ждали, пока он загрузится, исправляли ошибку (и молились, чтобы она была последней!), сохраняли и снова экспортировали.
Периодически сталкиваемся со скептицизмом, ведь в первую очередь он ассоциируется со странной анимацией, стандартными встроенными шаблонами, Word Art и школьными презентациями.
В этой статье мы хотим рассказать о причинах, почему стоит применять именно PowerPoint для того, чтобы делать презентации быстро и красиво.
1. В PowerPoint достаточно функций, чтобы сделать красивые слайды.
Давайте проанализируем этот слайд.
Надзаголовок, заголовок, основной текст — набраны в PowerPoint
Серый кружочек — сделан в PowerPoint
Чашка кофе и пакетики с сахаром — перекрашены и вырезаны в Photoshop, вставлены на слайд объектами, которые можно перемещать и масштабировать
Скругленный текст под кружочком — набран и искривлен стандартной функцией PowerPoint. При необходимости текст можно заменить за 2 секунды.
Для обтравки и цветокоррекции фотографий используем Photoshop, для редактирования векторной графики — Illustrator, но обрезаем фото, вставляем фигуры, выравниваем объекты на слайде, задаем градиент, настраиваем анимацию и т. д. только в PowerPoint.
д. только в PowerPoint.
2. Клиент может сам поправить презентацию, не привлекая вас
Мы всегда отдаем клиенту финальный вариант презентации в редактируемом формате .pptx. Таким образом, при желании он сам может быстро заменить текст, изменить порядок слайдов, поменять картинку и т.д. и не зависит от дизайнера.
3. Скорость создания и редактирования презентаций выше, чем в Photoshop и Illustrator.
Вы знали, что продублировать объект можно не стандартным сочетанием Ctrl-C + Ctrl-V, a просто нажатием Ctrl и перетягиванием?
А наше любимое сочетание для создания таймлайнов — Ctrl-D. Дублирует объект и ставит его на определенном расстоянии, которое можно редактировать. При повторном применении размещает копию объекта на таком же расстоянии.
4.
 PowerPoint регулярно обновляется и предлагает новые полезные функции.
PowerPoint регулярно обновляется и предлагает новые полезные функции.Morph: переход между слайдами, который позволяет в 1 клик сделать плавную симпатичную анимацию в PowerPoint. Если использовать его грамотно, вас часто будут спрашивать: «А это точно в PowerPoint сделано? Выглядит круто!»
Мы часто используем его в своей работе для создания динамичности и вау-эффекта.
AI-дизайн слайдов: PowerPoint предлагает варианты дизайна для вашего контента. Допустим, вы «закинули» на слайд картинку, заголовок и текст, но еще не размещали их. Программа анализирует содержимое и предлагает около 10 вариантов дизайна слайда.
Практически никогда не используем эту функцию, но для начинающих дизайнеров и для недизайнеров она может быть весьма полезной.
Встроенные иконки: на вкладке Вставка появилась кнопка Значки, при нажатии на которую появляется меню с разными категориями иконок.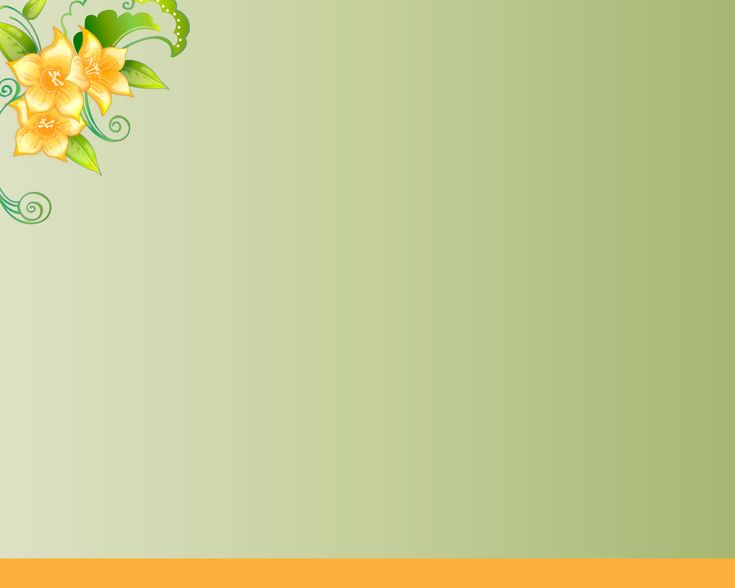 Вставляются на слайд векторными объектами, которые можно масштабировать, перекрашивать и даже менять под себя.
Вставляются на слайд векторными объектами, которые можно масштабировать, перекрашивать и даже менять под себя.
Часто используем для срочных проектов.
Вставка изображений прямо со стока: тот же механизм, что и с иконками. По запросу можно найти любые картинки и вставить их сразу на слайд.
Функция совсем свежая, подходит для простых запросов (например, здание, небо, костюм).
5. Если у клиента нет PowerPoint или презентация нужна в нескольких форматах, ее легко можно конвертировать в Google Slides и Keynote.
Для того, чтобы конвертировать презентацию в Google Slides, необходимо просто загрузить ее на Google Drive и нажать кнопку «Открыть в Google Slides».
Если нужна Keynote-версия, можно открыть презентацию в Keynote и сохранить как .key.
В обоих случаях рекомендуем перепроверить, чтобы ничего «не поехало».
6. В PowerPoint можно делать не только презентации.
Удивлены? 🙂
Размер слайда в PowerPoint легко можно настроить для любых потребностей: сделать вертикальный А4, чтобы быстро верстать отчеты для клиентов или сделать креативное резюме.
Или же настроить квадратный размер слайда и экспортировать в картинки для Instagram.
Размер слайда можно настроить во вкладке Конструктор — Размер слайда.
Мы считаем PowerPoint мощным инструментом для создания презентаций. Стремимся помочь большему количеству людей упростить процесс создания презентации для себя и для клиента. Поэтому мы создали онлайн-курс Pro PowerPoint.
Его преимущества:
лаконичность: в 16 коротких видеоуроков мы поместили все лайфхаки, которые изучали сами 6 лет
гибкость: он не привязан к дате, и вы можете проходить его когда и где угодно
доступная цена: стоимость курса — 850 грн
универсальность: о курсе с благодарностью отзываются проджект-менеджеры, аудиторы, преподаватели и СЕО
возможность получить сертификат: в конце курса у вас есть возможность сдать финальный проект, получить обратную связь от команды и сертификат на 15 академических часов.
Более детально читайте здесь. И дайте нам знать с помощью реакций: понравилась ли статья? 🙂
И дайте нам знать с помощью реакций: понравилась ли статья? 🙂
Заказать презентацию в PowerPoint – Freelance.Ru
Фрилансеры
PowerPoint презентацииВстать в топ
Видео: чем я могу Вам помочь (SEO)
5 историй успеха моих клиентов
Контекстная реклама
Презентация для строительной компании
Разработка презентации
Презентация для шахматной школы
Коммерческие предложения
Маркетинг-киты
Презентации
Брендирование автомобиля
КАТАЛОГ
ПРЕЗЕНТАЦИЯ
On Service
Авто Восток
Римские обеды в Sbarro
Дизайн презентации компании
Дизайн презентации компании
Дизайн презентации компании
Контекстная реклама
Интернет продвижение
Аудит сообщества или сайта
Коммерческое предложение “Деловые услуги”
Seo-текст для сайта на тему “Недвижимость в Кельне”
Текст для сайта клиники “Левита”
Дизайн упаковки для наггестов Сибирская Коллекция
Разработка логотипа и фирменного стиля
Дизайн упаковки органических слайсов
Интернет магазин одежды
Верстка маркетплейса
Дизайн площадки для поиска работы
Календарь
Презентация “Логистические решения” (текст+дизайн)
Коммерческое предложение (текст и дизайн)
Кей вижуал для фестиваля “Megafon New Star Camp 2020
Серия плакатов для ювелирного бренда “585”
Мобильная версия сайта бюро “Twenty Seven”
Дизайн этикетки для ТМ “Путешествие Вкуса”
Этикетки для бренда OYROT
“> Серия упаковок для детского сока – Фруктовые супергерои.Профессионально! Быстро!
Оформление любых задач!
Закажите прямо сейчас!
Описание тура лёгким слогом
Креатив, юмор. Бонусы
Статья о технологии. Экспертность + понятный язык
Бастион
Мясно
Логотип компании H&H
Уникальные логотипы
Быстрые сайты на WP
Лучшие логотипы
Презентация компании REM&COIL
Салон свадебных платьев Amour Bridal Barcelona
Маркетинг кит завода металлоконструкций “Аполло”
Логотип / сайт-путеводитель по Италии
Листовка
Персонажи для сайта службы сервиса
Проектирование и дизайн интерфейсов
Сайты на Тильде”> Дизайн сайтов, лендингов. Сайты на ТильдеДизайн логотипов
Сайт образовательного консультанта
Реклама Гугл Эдвордс – анализ конверсий
Отчет по внедрению производственной системы
Заказать презентацию в PowerPoint – Freelance.Ru
PowerPoint – это популярная программа для создания презентаций от компании Microsoft. Готовую презентацию можно транслировать прямо с вашего ноутбука или компьютера, или записать на диск или флешку. Если вы сами не знакомы с данной программой, но вам срочно нужна хорошая презентация – обратитесь к фрилансерам, представленным на этой странице каталога. Они подготовят для вас хорошую и яркую презентацию, которая сделает ваше выступление незабываемым.
Если вы сами не знакомы с данной программой, но вам срочно нужна хорошая презентация – обратитесь к фрилансерам, представленным на этой странице каталога. Они подготовят для вас хорошую и яркую презентацию, которая сделает ваше выступление незабываемым.
Больше, чем PowerPoint: если запомнят слайды, то запомнят и вашу работу| Forbes Education
АВТОР:
Редакция
Одним из ключевых навыков современного человека стало умение понятно и убедительно доносить информацию. Этот навык необходим в самых разных ситуациях: рассказать о результатах работы на совете директоров, представить проект потенциальному инвестору, продемонстрировать преимущества продукта партнерам.
По данным исследований, 80% людей воспринимают информацию визуально. А значит, качество подачи информации важно не только в речи, но и на слайдах презентации. Согласно опросу руководителей T&D отделов российских компаний, обучение навыкам работы в PowerPoint или Keynote неизменно входит в топ-3 наиболее востребованных программ корпоративного обучения.
Forbes Education поговорил с основателями Академии презентаций Bonnie&Slide Николаем Пере и Светланой Фирсовой о том, какими должны быть современные корпоративные презентации и почему каждый обязан стать немного дизайнером.
Одним из ключевых навыков современного человека стало умение понятно и убедительно доносить информацию. Этот навык необходим в самых разных ситуациях: рассказать о результатах работы на совете директоров, представить проект потенциальному инвестору, продемонстрировать преимущества продукта партнерам. По данным исследований, 80% людей воспринимают информацию визуально. А значит, качество подачи информации важно не только в речи, но и на слайдах презентации. Согласно опросу руководителей T&D отделов российских компаний, обучение навыкам работы в PowerPoint или Keynote неизменно входит в топ-3 наиболее востребованных программ корпоративного обучения.
Forbes Education поговорил с основателями Академии презентаций Bonnie&Slide Николаем Пере и Светланой Фирсовой о том, какими должны быть современные корпоративные презентации и почему каждый обязан стать немного дизайнером.
Сделай сам: почему для создания презентаций больше не нужны дизайнеры
Когда в 1987 году появилась программа PowerPoint, люди, не знающие ничего о графическом дизайне, получили доступный инструмент для визуализации. Прошло более 30 лет. Сегодня мы живем в мире короткой и красиво завернутой информации: телевизионные ролики, сайты компаний и упаковка продуктов – результат кропотливой работы отделов маркетинга и профессиональных дизайнеров.
Но большинство внутренних корпоративных презентаций так и остались в 90-х годах: старомодные текстовые буллиты, придуманные в PowerPoint 1.0, перегруженные информацией слайды, на понимание которых уходят часы.
Слайды из презентации, созданной в PowerPoint 1.0*
Примеры слайдов из корпоративных презентаций, 2020
На заре цифровой эры подобный формат подачи информации еще работал: зрители были рады любой визуальной поддержке и с готовностью разбирались в дебрях текста на слайде.
Сегодня ожидания изменились. Недостаточно просто разместить текст на слайде. Его нужно сократить, структурировать, расставить акценты, выделить ключевую информацию. И все это – за счет использования инструментов визуализации.
Сотни тысяч презентаций ежедневно показываются на встречах и отправляются по почте. Их делают менеджеры, аналитики, маркетологи, сотрудники HR-отделов и специалисты по продажам. Дизайн-навыки не были главной строкой в их резюме, но оказалось, что все свои знания теперь нужно доносить именно с помощью слайдов. И вот, менеджер должен стать немного дизайнером, который быстро и красиво соберет отчет по работе отдела в PowerPoint.
Умение создавать красивые и понятные презентации подобно знанию иностранного языка. Если вы знаете язык, то на собеседовании больше шансов получить желаемую должность, высокую зарплату или чаще ездить в командировки. Сегодня нужно уметь общаться на визуальном языке и знать основы дизайна, чтобы продвигаться по карьере, убеждать руководство и клиентов посредством грамотно созданной презентации.
Навык создания качественных слайдов можно получить достаточно быстро, он не требует многолетнего обучения в университете.
Правильная презентация: что такое хорошо и что такое плохо
Как известно, мы воспринимаем информацию с помощью зрительного, слухового, тактильного, вкусового и обонятельного каналов, при этом доминирующей является именно визуальная сенсорная система.
Поэтому каждый, кто стремится заполнить слайд текстом размера 9pt снизу доверху, должен поставить таймер, позвать, например, маму и попросить ее разобраться в слайде. Если она не смогла понять суть за несколько секунд, то вы проиграли эту битву слайдов.
На примерах ниже видно, как грамотное визуальное оформление помогает выделить наиболее значимую информацию и придать структурности тексту.
Презентацию можно оценить по реакции зрителей. Хорошая презентация – та, после которой аудитория задает много вопросов. Эти вопросы, как правило, начинаются со слов «Расскажите подробнее…».
Хорошая презентация – та, после которой аудитория задает много вопросов. Эти вопросы, как правило, начинаются со слов «Расскажите подробнее…».
Это значит, вы зацепили ваших слушателей, поэтому им важно разобраться в деталях. Если вопросов нет – вероятно, люди ничего не поняли и им было скучно.
Зримое преимущество: цель определяет средства
Презентации выглядят по-разному, но все они должны достигать результата. Одна из наиболее распространенных проблем – несоответствие контента цели.
Можно красиво оформить презентацию, но если дизайн не несет смысла и не расставляет нужные акценты, он бесполезен.
Поставьте себя на место аудитории. Ответьте на главный вопрос: что человек должен сделать, посмотрев ваши слайды? Это и станет вашей целью. У вас есть преимущество перед любым профессиональным дизайнером: никто лучше вас не знает, какая информация на слайде самая важная, к чему нужно привлечь внимание в первую очередь, а что второстепенно.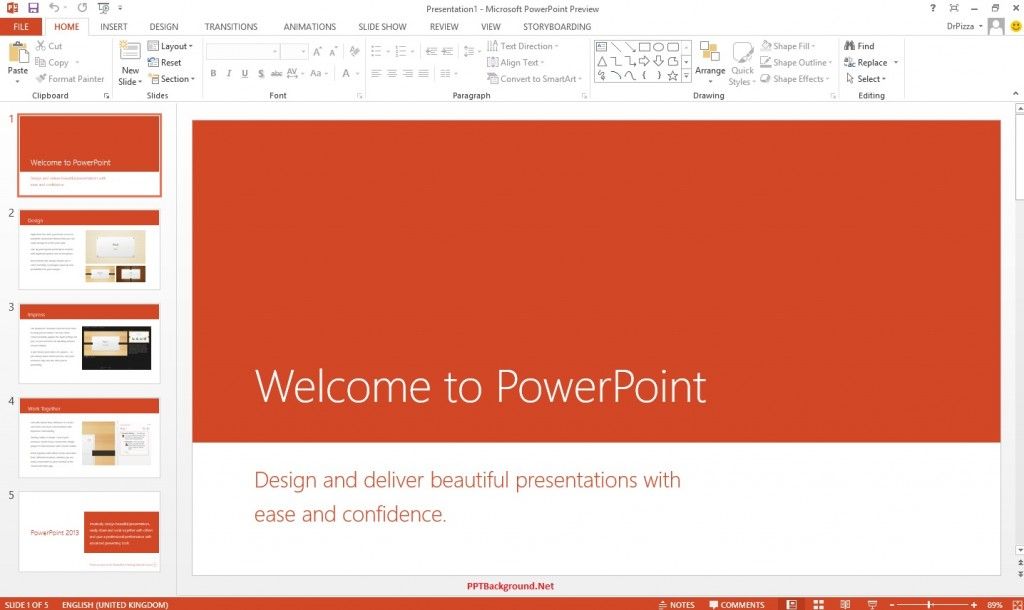
Благодаря грамотному оформлению вы можете выделить главные идеи, сместить акцент на нужные цифры и «спрятать» информацию, на которой не хотите заострять внимание.
Например, клиент должен принять решение о выделении дополнительного бюджета на продвижение в поиске. Значит, именно на эту категорию он должен, в первую очередь, обратить внимание и сделать правильный вывод.
Возможно, вы хотите, чтобы руководитель оценил результаты работы и согласовал давно ожидаемое повышение? Значит, главная задача слайдов – подчеркнуть цифры роста продаж.
В поиске вдохновения: где взять идеи, если я не дизайнер
Делать работающие презентации не так сложно, как может показаться на первый взгляд. Следите за тем, что происходит в визуальной культуре вокруг вас и применяйте в презентациях.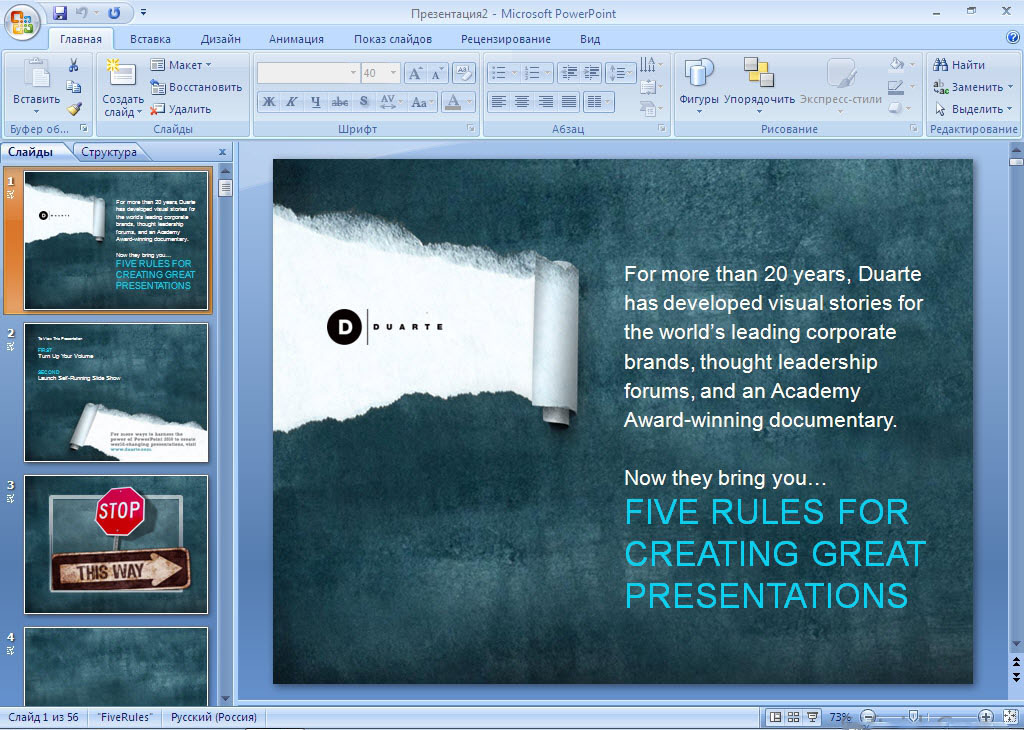
Сейчас актуален минимализм и плоский функциональный дизайн. Рассмотрите внимательно упаковку любимого продукта или кроссовки, которые вам кажутся супермодными. Какие шрифты и цвета используются? Попробуйте посмотреть на интерфейс приложений в вашем телефоне и нарисовать слайд в таком же стиле.
Как еще научиться делать красиво? Копировать красивое!
Мы знаем, что наши слайды, которые мы публикуем в Telegram-канале и в разделе Банк слайдов, часто срисовывают. Но мы не в обиде, потому что это один из способов научиться. Сначала вы пытаетесь понять, как это сделано и повторить, а потом появляется свой стиль.
Проще, чем кажется: какие программы нужно знать
Профессиональные дизайнеры часто собирают презентации в Adobe InDesign, но это может создавать проблемы: если вам срочно потребуется отредактировать пару цифр, придется обращаться к дизайнеру, потому что Adobe InDesign – это специальный дизайн-софт, которого обычно нет на компьютере менеджера или аналитика.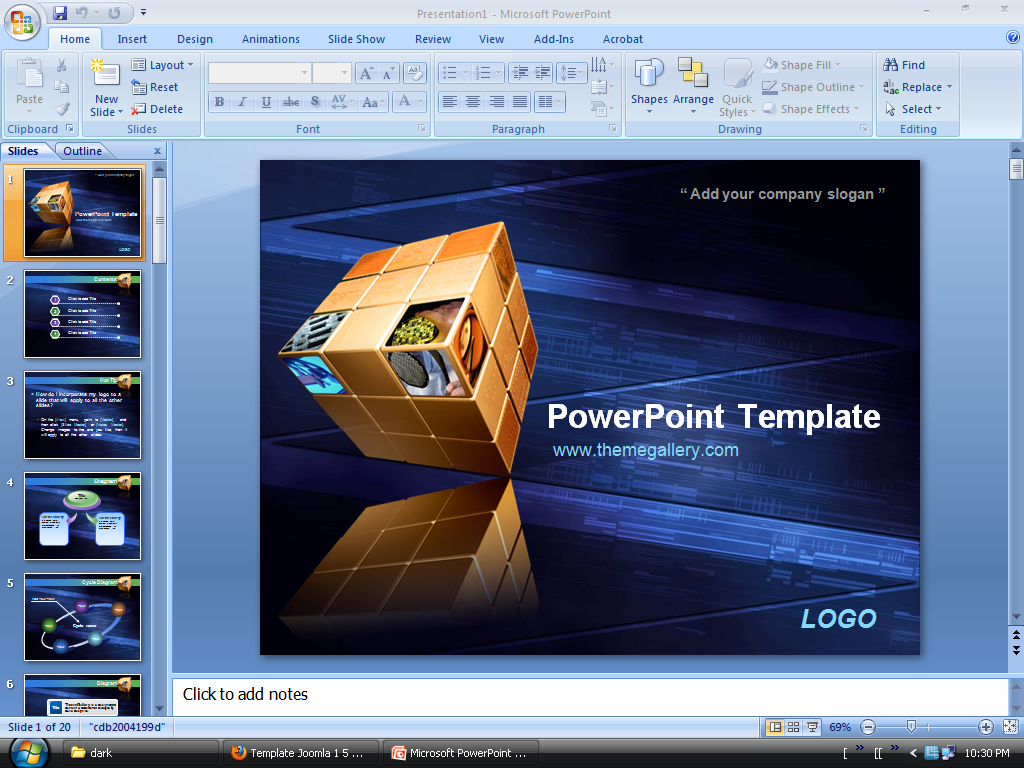
На самом деле, не обязательно знать сложные дизайнерские программы Photoshop, Illustrator или 3D.
PowerPoint – отличный графический редактор, если правильно им пользоваться. В нем есть максимум простых инструментов, чтобы сделать красивую презентацию. В последних версиях даже появились встроенные иконки, которые можно перекрашивать, и возможность подтягивать изображение под тему слайда из хороших бесплатных фотобанков. Просто нужно забыть про тени, выпуклости, градиенты и устаревшие цветовые схемы.
Визуальная динамика: как сделать так, чтобы презентацию досмотрели до конца
Мы привыкли, что в корпоративной культуре есть такое понятие, как “темплейт” или шаблон, который очень часто мешает создавать эффективные презентации, которые запомнятся. Мы боремся с этой устаревшей привычкой. Нам кажется, она появилась от лени и нехватки времени: поставил плашку сверху, в уголке логотип и «дизайн» готов.
Мы боремся с этой устаревшей привычкой. Нам кажется, она появилась от лени и нехватки времени: поставил плашку сверху, в уголке логотип и «дизайн» готов.
Если вы хотите, чтобы вас слушали и смотрели на ваши слайды, а не в смартфон, нужно сделать каждый слайд уникальным. Мы называем это визуальной динамикой. Это не значит, что нужно красить слайды в фиолетовый, красный и зеленый или «играть шрифтами». Динамика должна соответствовать логике вашего повествования и фирменному стилю компании. Хотите уделить особое внимание какой-то информации? Сделайте слайд с заливкой фона. Важно вызвать эмоцию? Используйте фото.
Презентация – яркий элемент деловой жизни. Если запомнят слайды, то запомнят и вашу работу. Поэтому смело расставляйте акценты за счет цвета и контраста. Вместо внушительных абзацев текста используйте образы, схемы, иконки, графику.
И помните, что слово «презентация» соотноситься с английским глаголом «to present», который означает именно «представить», «показать», «преподнести», а не «прочитать».
В качестве примеров в этой статье используются слайды, созданные обычными людьми после короткого курса обучения, а не профессиональными дизайнерами.
30 сентября / 2020
*Источник https://computerhistory.org/blog/slide-logic-the-emergence-of-presentation-software-and-the-prehistory-of-powerpoint/?key=slide-logic-the-emergence-of-presentation-software-and-the-prehistory-of-powerpoint
МАТЕРИАЛЫ ПО ТЕМЕ
Как восстановить поврежденную презентацию PowerPoint
Allen Reyes04-14-2021
Файлы PowerPoints восстановлены. Файлы с размером меньше 17кб программа не смогла исправить.
Elisabeth Stewart03-22-2021
PowerPoint предлагает восстановить файл, но не может исправить 🙂
До этого я верил что Microsoft может сделать все, пока не встретил Recovery Toolbox.
Нашему миру нужны новые герои. Спасибо за исправленный файл.
Antechinus02-09-2021
Если бы мой бюджет позволял задонатить вам, я бы это сделал! Я смог восстановить старую и уникальную презентацию по зубным протезам
Korbyn Sterling01-13-2021
Программа справилась с парочкой файлов, но не смогла исправить всех. Из 10 файлов исправила только 3. Учитывая что файлы были восстановлены .PPTX файлы с жесткого диска компьютера, который был полностью очищен, я доволен.
Kenzo Nico12-28-2020
Впервые раз сталкиваюсь с тем, что нужно восстановить презентацию PowerPoint. Я сам не профи в компьютерах, но с мастером восстановления Recovery Toolbox for PowerPoint, исправить ошибки удалось на сразу.
Jambeau12-15-2020
Скачал демо-версию продукта перед покупкой. Выбрал в программе повреждённый .PPT файл, программа сразу же обнаружила в нем ошибки. Исправление заняло менее минуты, а потом программа открывает презентацию сразу после кнопки “Передать”. Спасибо у меня все получилось.
Исправление заняло менее минуты, а потом программа открывает презентацию сразу после кнопки “Передать”. Спасибо у меня все получилось.
Michel from France10-04-2020
Я был доволен услугой (10,75 евро), но форматирование файла PPT не соблюдалось. Это все еще экономит мне много времени на переработку документа. Спасибо
Jenesis Nathan08-11-2020
Очень простая программа для восстановления работ в Microsoft PowerPoint. Доволен. Спасибо
GrizliczYokel06-29-2020
Я у меня был экзамен для детей на PowerPoint с рисунками, но он перестал открываться, показывал ошибки. После исправления ошибок, я получила восстановленную версию презентации, где был восстановлен только текст! Рисунки восстановились в отдельной папке, из которой надо их перетащить в нужный слайд! Так же в презентации у меня были иконки навигации (назад, вперед, на главную страницу), так как эти картинки восстановились отдельно, мне пришлось в ручную на каждый слайд ставить ссылки для этих кнопок!
Marryyer1006-15-2020
Во время работы с презентацией всплыла ошибка “Microsoft PowerPoint has encountered a problem and needs to close” и программа закрылась. После переустановки MS PowerPoint он перестал открывать мою презентацию, потому что она была повреждена.
Вторая ошибка “PowerPoint found unreadable content in EssayHomeland.pptx.” После восстановления документа я получил два файла – восстановленную презентацию и медиафайлы в отдельном ZIP-архиве. Теперь придется вставлять рисунки на слайды вручную
После переустановки MS PowerPoint он перестал открывать мою презентацию, потому что она была повреждена.
Вторая ошибка “PowerPoint found unreadable content in EssayHomeland.pptx.” После восстановления документа я получил два файла – восстановленную презентацию и медиафайлы в отдельном ZIP-архиве. Теперь придется вставлять рисунки на слайды вручную
Larinepie1506-01-2020
При попытке вырезать и вставить на съемное диск, произошла ошибка, и файл переместился на устройство с повреждениями. Теперь его не возможно открыть в программе, PowerPoint 2003 не может прочитать .PPT файл. Программа смога восстановить файл, но у некоторых слайдов пропала анимация.
Sublimal04-03-2020
После анализа поврежденного файла .PPTX я нажимаю кнопку «Transmit», начинается процесс экспорта восстановленных данных в Microsoft PowerPoint, но некоторые медиа-файлы были сохранены в отдельной папке.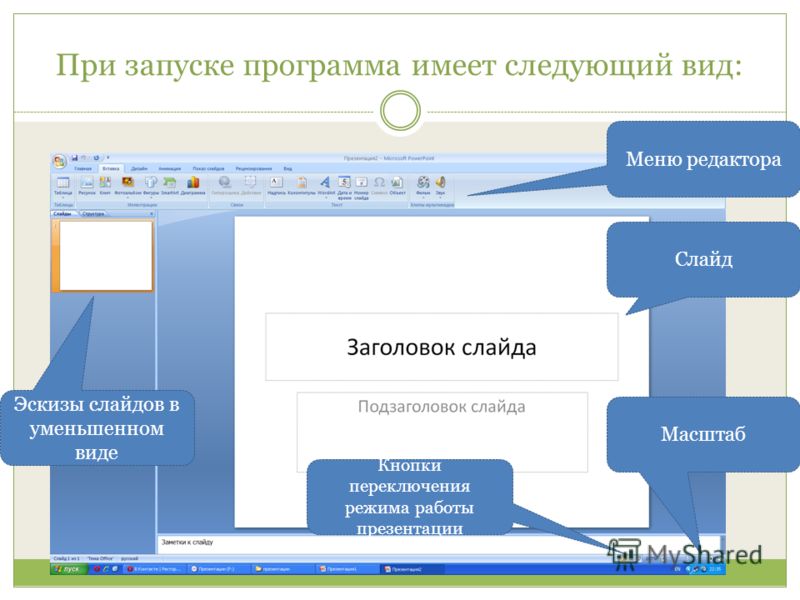 Хорошо, что продолжительность анимации в презентации была правильно восстановлена.
Хорошо, что продолжительность анимации в презентации была правильно восстановлена.
Alia.LA02-20-2020
Спасибо за быстрое исправление Microsoft PowerPoint файла
Dodi04-07-2019
Окей. Это может восстановить представление.
Đồng Thị Cẩm Tú12-15-2018
Очень очень очень очень хорошо
Nikola10-10-2018
Презентация была отремонтирована не полностью. Последняя страница была усечена.
Ted10-10-2017
Хороший инструмент. Но я использовал онлайн-сервис: самая дешевая цена $ 10
Ivan02-18-2007
Инструмент может восстановить поврежденную презентацию. Спасибо!
Создание интерактивной презентации с помощью программы MS PowerPoint
Автор: Суханова Ксения Дмитриевна, методист ЦИО ГБОУ ИМЦ Выборгского района Санкт-Петербурга
Государственный образовательный стандарт предъявляет высокие требования к современной школе.
Одна из главных задач для нынешнего преподавателя – сделать процесс обучения интересным для учеников, более наглядным, динамичным и современным. Это благоприятно влияет на мотивацию учеников и общую эффективность образовательного процесса. И в этом педагогам пришли на помощь мультимедийные и интерактивные технологии.
Мультимединые технологии одновременно используют несколько видов информации: графику, текст, видео, фотографию, анимацию, звуковые эффекты, высококачественные звуковые сопровождения, видеофрагменты.
Согласно исследованиям психологов, человек воспринимает информацию на слух,
через взгляд, через моторику. Образовательная деятельность, тесно связанная с
использованием мультимединых технологий, позволяет
максимально эффективно использовать особенности восприятия каждого обучаемого.
Интерактивность (в контексте информационной системы) — это возможность информационно-коммуникационной системы по-разному реагировать на любые действия пользователя в активном режиме. Информационные технологии являются непременным условием для функционирования высокоэффективной модели обучения, основной целью которой является активное вовлечение каждого из учеников в образовательный и исследовательский процессы.
В настоящее время все большее количество учебных заведений оснащают аудитории и классы интерактивными досками.
Главная функция ИД – демонстрация и активная работа со всеми видами графических, текстовых файлов и видео, создание электронного протокола занятия.
ИД позволяет управлять процессом презентации (двустороннее движение!), вносить поправки и коррективы, делать цветом пометки и комментарии, сохранять материалы урока для дальнейшего использования и редактирования.
Благодаря возможности влиять на демонстрируемый материал,
меняя порядок его подачи, изменяя и преобразовывая его, получая в процессе
преобразования новую информацию, интерактивная доска хорошо сочетается с коммуникативными
методами обучения, которые предполагают общение учителя и ученика как
субъектов, усвоение материала через осознание и понимание.
Можно сделать и использовать интерактивные ресурсы и без интерактивной доски (ИД)!
Число программ, с помощью которых можно сделать интерактивные ресурсы самостоятельно огромно. Одни из них требуют уровня продвинутого пользователя, другие доступны и начинающим пользователям. Среди наиболее доступных программ – MS PowerPoint.
О преимуществах использования PowerPoint:
1. Интерактивные системы, в состав которых входит ИД, в минимальной своей комплектации состоит из проектора, персонального компьютера (ПК), интерактивной доски или приставки, которая крепится к светлой поверхности или маркерной доске, и специализированного программного обеспечения (ПО). Комплекс может быть дополнен аппаратными и программными средствами, позволяющими расширить его функционал, например, возможностями проведения тестирования, одновременной групповой работы и т.д.
2. Благодаря тесной интеграции с другими компонентами пакета MS Office пользователь имеет возможность применять уже наработанные
ранее материалы.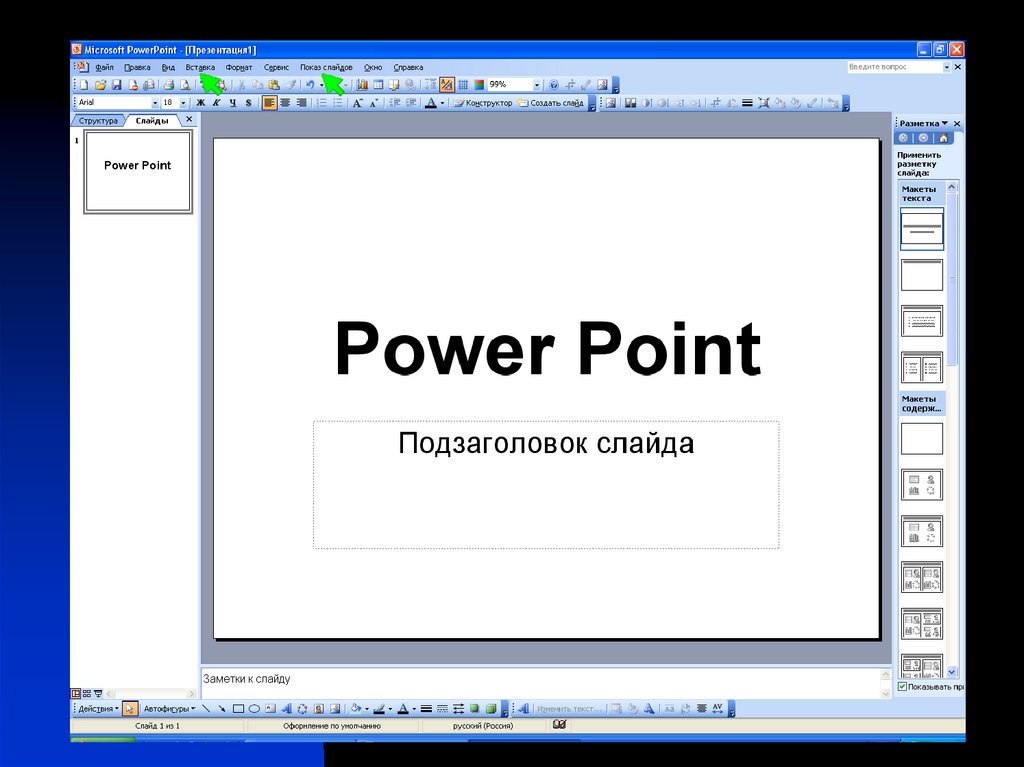 Обмен данными происходит без потерь и искажений.
Обмен данными происходит без потерь и искажений.
3. Очень часто учителям физики, математики, химии требуется подготовить формулы. Проблем при создании формул в PowerPoint нет, их можно создать с помощью программы Equation 3.0, а вот при использовании ПО многих досок можно столкнуться с тем, что даже подстрочные или надстрочные символы изобразить с использованием клавиатуры не так уж и легко.
4. Возможности встроенного векторного графического редактора позволяют создать гораздо больше геометрических фигур с использованием всевозможных эффектов: тень, отражение, свечение, сглаживание, рельеф, поворот объемной фигуры.
5. К любым объектам, которые вставляются на слайд со сканера, из файла или из другого источника применимы эти же эффекты плюс стиль.
6. Ни одно ПО ИД не имеем такой большой коллекции эффектов анимации, используя которые можно создать, например, шторку, вертушку для выбора задания, приблизить изображение и т.д.
7. Возможность демонстрировать презентацию на
любой интерактивной доске в режиме ПК (мышка). Маркер или палец используется
аналогично «мыши» для управления объектами на слайде. При этом такие функции ПО
ИД как возможность затенять часть информации или использовать функцию
прожектора доступны.
Маркер или палец используется
аналогично «мыши» для управления объектами на слайде. При этом такие функции ПО
ИД как возможность затенять часть информации или использовать функцию
прожектора доступны.
И в школьном, и в дошкольном обучении PowerPoint может быть полезна как просто для демонстрации чего-либо (сопровождении лекции, оформлении праздников), так и для организации взаимодействия с учащимися. С помощью программы MS PowerPoint можно подготовить различные интерактивные материалы к урокам.
И при использовании ИД, и в PowerPoint в режиме показа слайдов можно писать и чертить, выделять любым цветом, стирать и затенять слайд черным или белым цветом. Писать можно фломастером или ручкой любого цвета.
При показе слайдов можно переходить в режим ПК и получить доступ к интернету или файлам и программам.
Интерактивность достигается при помощи интерактивной навигации, анимации, триггеров, функции Фломастер.
Интерактивная
навигация – это совокупность используемых средств,
позволяющих осуществлять нелинейный переход по слайдам, который реализуется в РowerРoint при помощи создания оглавления, кнопок перемещения
по слайдам или гиперссылок.
В общих требованиях к оформлению интерактивной презентации сказано:
1. Первый слайд – это титульный лист, который содержит название презентации или проекта, имя автора, название учебного заведения, город и год.
2. Второй слайд – оглавление или содержание презентации, созданное с помощью гиперссылок.
3. Чтобы при демонстрации презентации случайно не произошла непредусмотренная смена слайда, необходимо отменить смену слайда по щелчку и предусмотреть на каждом слайде переходы на слайды: предыдущий и следующий слайды; слайд-оглавление; последний слайд; возврат на слайд, откуда был вызван подчиненный слайд и т.д.
Гиперссылка – это фрагмент текста или графическое изображение презентации, служащие для перехода к другим отдельным элементом этого документа, т.е. слайдам или любым другим объектам (файлам, папкам, приложениям), расположенные на локальном компьютере или в компьютерной сети.
Текстовая гиперссылка может выделяться определенным цветом или маркером в отличие от остального
текста, и изменять свой цвет в зависимости от наступления определенного события
(наведение на нее курсора, перехода по ней и т. п.).
п.).
В презентации можно создать гиперссылки на: адрес в Интернете; документ; адрес электронной почты, если материал, находящийся там, может пригодиться. К тому же это позволит сохранить время на поиск и собрать все материалы по конкретной теме в одной презентации.
Кнопки перехода – это готовые управляющие кнопки, которые можно вставить в презентацию и для которых можно определить гиперссылки. Управляющие кнопки содержат фигуры, такие как стрелки вправо и влево. Их используют как понятные всем символы для перехода к следующему, предыдущему, первому и последнему слайду. В Microsoft PowerPoint также содержатся кнопки для воспроизведения видеороликов и звукозаписей.
Анимация – это добавление к тексту или объекту на слайде, а также к переходу между слайдами специального видео- или звукового эффекта. Каждый эффект имеет ряд параметров.
Эффекты анимации делятся на 4 группы:
· Вход
· Выделение
· Выход
· Пути перемещения
Например, можно создать элементы текстового списка,
влетающие (вход) на страницу слева/справа/сверху/снизу/ по одному слову/по
буквам/все вместе, или добавить звук аплодисментов при открытии рисунка.
Фрагменты текста или изображение могут перемещаться (пути перемещения) в ходе демонстрации презентации, выделяться цветом, мигать (выделение) и исчезать (выход).
Правильно используя анимацию, учитель может быть уверен, что информация будет лучше усвоена и запоминаться.
Анимация позволяет сделать презентацию более динамичной и акцентировать внимание на отдельных элементах.
Например:
· на уроках изучения нового целесообразно использовать последовательное появление фрагментов презентации и анимацию запускать по щелчку мыши;
· при закреплении изученного – создать тест с вопросами и заданиями, при ответе на которые ученик услышит соответствующий звуковой сигнал (например, «фанфары» или «аплодисменты»– верный ответ) или на экране появиться текст «правильно» или соответствующее по смыслу изображение. Также на слайдах могут быть управляющие кнопки, при нажатии на которые всплывает подсказка или появляется правильный ответ;
·
при повторении изученного материала можно создать
презентацию с обобщающим материалом, слайды и элементы которой будут меняться
автоматически после заданного количества секунд и сопровождаться звуковыми
эффектами.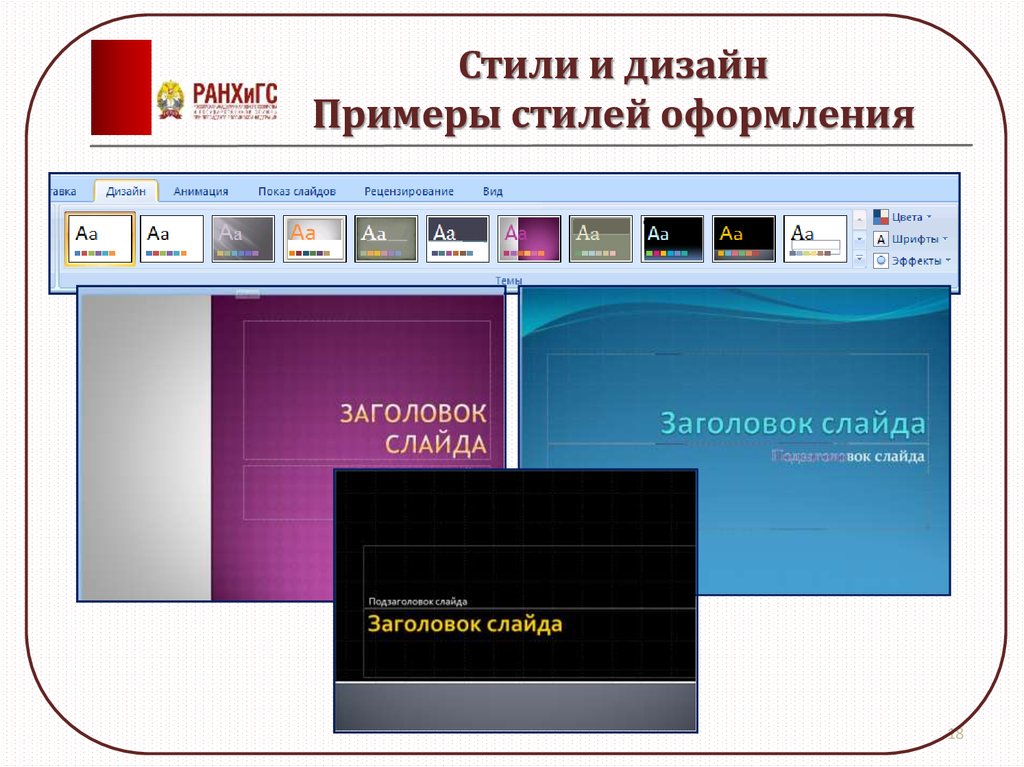
Для одного элемента можно применить одновременно несколько эффектов анимации: например сначала эффект вхождения, а затем ‑ выхода.
Не следует забывать, что, если анимации слишком много, то это отвлекает внимание слушателей.
Триггер в PowerPoint или «горячая зона» – это объект на слайде, щелчок по которому анимирует его или другие объекты слайда.
Применение триггеров в презентации придает уроку игровой момент и интерактивность самой презентации. Теперь картинки, тексты, отдельные слова могу появляться не по порядку, а в произвольном порядке по замыслу учителя и по мере выполнения задания.
С их помощью можно создать интерактивную дидактическую игру, интерактивный плакат, тренажер или тест, запрограммировать вход и выход объектов в произвольном порядке.
«Горячими зонами» (триггерами) могут быть любые объекты
на слайде. Триггер может быть присвоен как тому объекту, с которым по замыслу
будет происходить действие, так и любому другому, щелчок по которому будет
анимировать другие объекты.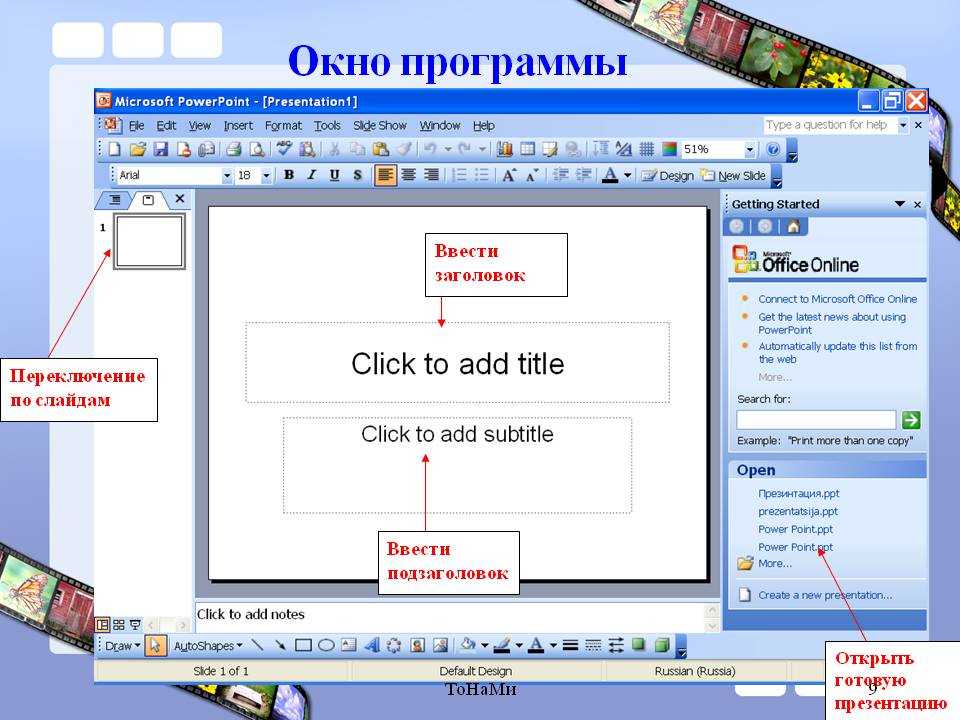
При создании триггера анимация запускается при щелчке на конкретном объекте: параметр «Начать выполнение эффекта при щелчке».
Например:
· детская игра «Убери лишнее. Выбери овощи».
По замыслу надо сделать так, чтобы фрукты по щелчку исчезали, а овощи оставались. Чтобы дети могли сделать выбор в произвольном порядке и даже допустить ошибку, надо применить триггеры.
Выделив объекты, надо присвоить им анимацию: фруктам – анимацию выхода, овощам ‑ анимацию выделения, например изменение размера, чтобы подчеркнуть правильность ответа.
· кроссворды на уроке – это актуализация и закрепление знаний, привлечение внимания к материалу, интеллектуальная зарядка в занимательной форме. Дети и взрослые любят разгадывать загадки, ребусы и кроссворды.
· триггеры помогут при разработке интересных тематических игр на закрепление или проверку пройденного материала.
Можно разработать такие задания, например загадки, в которых верные
ответы открывают скрытый объект-отгадку, что будет в некоторой степени ему наградой. Либо с помощью триггеров можно реализовать любимую игру историков «Виселица», в
которой при каждом неверном ответе появляется новый фрагмент виселицы, а потом
и изображение повешенного человечка. При этом учителю уже не нужно рисовать
фрагменты на доске мелом. Минимизируется субъективность в оценке ответов.
Либо с помощью триггеров можно реализовать любимую игру историков «Виселица», в
которой при каждом неверном ответе появляется новый фрагмент виселицы, а потом
и изображение повешенного человечка. При этом учителю уже не нужно рисовать
фрагменты на доске мелом. Минимизируется субъективность в оценке ответов.
Не все объекты могут быть «горячей зоной». Для таких объектов можно использовать прием прозрачных триггеров, т.е. присвоить триггер не к самому объекту, а к прозрачному прямоугольнику, наложенному на этот объект. Например:
· надписи сделанные с помощью объекта WordArt;
· если объекты наложены друг на друга, и они должны появляться последовательно по щелчку;
· можно увеличить отдельные фрагменты изображения, если поверх исходного изображения поместить увеличенный фрагмент и на нем создать прозрачный триггер.
Инструмент «Фломастер»
Данная функция позволяет при демонстрации слайдов писать
и рисовать на них. Для этого в режиме показа слайдов в нижнем левом углу слайда
нужно выбрать значок фломастера, в открывшемся подменю выбрать инструмент Ручка
или Фломастер, цвет и форму линии.
Функция Фломастер может применяться на уроках изучения нового, когда при объяснении материала, необходимо акцент сделать на чем-то конкретном, подрисовать связи, сделать какую-либо надпись и т.п. Ручку, Фломастер или Выделение для надписей лучше применять при работе с интерактивной доской, так как мышью неудобно писать. При работе за компьютером Фломастер может использоваться для выделения нужного ответа или фрагмента. Фломастер позволяет импровизировать и учитывать особенности аудитории. Чтобы стереть пометки или выделение можно использовать инструмент Ластик или выбрать в меню пункт Удалить все рукописные данные со слайда.
Завершив показ слайдов, можно сохранить все изменения, сделанные в процессе демонстрации.
При работе
на ИД могут возникнуть серьезные проблемы со стрелкой. Обычно она появляется в
автоматическом режиме и при больших паузах исчезает. В этом случае надо водить маркером
впустую по экрану и «ловить» ее. В результате теряется темп урока.
Чтобы настроить стрелку надо в параметрах стрелки включить режим «видимый».
Для перехода в режим ПК надо кликнуть по иконке Меню слева внизу на экране, перейти на рабочий стол, выбрав пункт Экран ‑ Переключение программ:
О некоторых преимуществах использования ИД
Одно из основных преимуществ ПО интерактивной доски — это возможность передвигать объекты. В простой презентации можно задать лишь конкретный путь перемещения фигуры или картинки. То есть ученик не сможет переместить фигуру туда, куда он сам захочет. David M. Marcovitz разработал макрос Drop and Drag, с помощью которого можно перемещать объекты слайда во время ее демонстрации. Ниже представлена ссылка на сайт с презентацией, которая объясняет, как сделать возможным перемещение предметов в любом направлении c помощью макроса Drop and Drag, содержит инструкцию по его установке, содержит ссылку на сайт автора макроса, откуда его можно скачать.
Список литературы
- Кашлев, С.
 С., Технология интерактивного обучения / С.С.Кашлев. – Мн.,
2005.
С., Технология интерактивного обучения / С.С.Кашлев. – Мн.,
2005. - Бугримов, И.В. Использование интерактивных технологий на занятиях… / И.В.Бугримов // Пазашкольнае выхаванне. – 2005. – № 4.
- Еделева, Е.И. Интерактивные техники групповой работы / Е.И.Еделева // Школьный психолог. – 2004. – № 15.
- Развитие педагогического взаимодействия и создание условий для повышения качества образования учащихся через технологию интерактивного обучения: материалы семинара-тренинга), Мн., АПО, 2006.
5. Комплексный подход к проектированию мультимедийных учебных продуктов
6. Мультимедийные средства обучения иностранному языку.
7. Демонстрация готовой презентации и слайдов.
8. Тема 7. Триггеры в презентации. Применение. Создание слайда с триггерами.
9. Блог методиста Брыковой Ольги Витальевны. (Типичные ошибки в презентации).
Как сделать презентацию в PowerPoint
Все студенты UAGC могут загрузить PowerPoint для бесплатно , используя свою учетную запись электронной почты университета. Для этого…
Для этого…
- Перейдите на https://portal.office.com/Home
- Войдите в систему, используя адрес электронной почты и пароль учащегося
- Нажмите «Установить сейчас» и следуйте инструкциям по загрузке
Лучшие практики PowerPoint
Вам нужно сделать PowerPoint для вашего курса? Следуйте этим рекомендациям:
- Перед тем, как приступить к работе, составьте план презентации (так же, как если бы вы делали это для статьи).
- Используйте визуальные эффекты, чтобы улучшить то, что вы говорите.
- Избегайте слайдов с большим количеством текста.
- Используйте единую визуальную тему во всей презентации.
- Сделайте ваши слайды легко читаемыми.
- Рекомендуемые размеры шрифта
- Названия слайдов = от 36 до 44 pt.
- Текст слайда = от 28 до 32 pt.
- Предлагаемые шрифты
- Таймс Нью Роман
- Ариал
- Любой шрифт, который легко читается
- Используйте контрастные цвета
- Попробуйте темный фон со светлым текстом или светлый фон с темным текстом
- Избегайте слишком ярких или неоновых цветов
- Избегайте использования одинаковых цветов для фона и цвета текста
- Рекомендуемые размеры шрифта
- Проверьте свои слайды.

- Если вам нужно записать свою презентацию, ознакомьтесь с этими советами по созданию отличной презентации.
Создание PowerPoint
Следуйте этим пошаговым инструкциям по добавлению определенных элементов в презентацию PowerPoint:
Выбор темы оформления — это простой способ добиться единообразия слайдов на протяжении всей презентации. Чтобы выбрать тему дизайна…
- Нажмите на вкладку «Дизайн»
- Выберите понравившуюся тему
- Если вы хотите изменить цвет этой темы, выберите «Вариант» этой темы
Добавление слайда
Чтобы добавить слайд в презентацию…
- Нажмите на вкладку «Главная»
- Нажмите на опцию «Новый слайд» (щелкнув стрелку вниз)
- Затем выберите макет слайда, который вы хотите использовать.
- Популярные макеты слайдов включают:
- Титульный слайд
- Название и содержание
- Два содержания
- Популярные макеты слайдов включают:
Удаление слайда
Если вам нужно удалить слайд из презентации…
- В левой области навигации щелкните правой кнопкой мыши слайд, который хотите удалить
- Затем выберите «Удалить слайд».

Добавление изображения к слайду
Добавление изображений к слайдам может улучшить вашу презентацию, поскольку они более привлекательны, чем слайды, содержащие только текст. Чтобы добавить изображение на слайд….
- Найдите изображение, которое вы хотите скопировать в PowerPoint
- Выберите изображение
- Щелкните правой кнопкой мыши изображение
- Выберите «копировать изображение»
- Затем вставьте (Ctrl + v) изображение на слайд
- Оттуда вы можете настроить размер и размещение изображения
Добавьте стиль к вашему изображению
Если вы хотите добавить стиль к своему изображению, чтобы выделить его…
- Выберите изображение, которое вы хотите улучшить
- Нажмите на розовую вкладку «Формат»
- Оттуда выберите «Стиль изображения», рамку или эффекты изображения, которые вы хотите использовать
- Примечание. Все параметры редактирования изображения находятся на этой розовой вкладке «Форматирование»
Вас могут попросить добавить примечания к слайдам в рамках вашего задания. Для этого….
Для этого….
- Нажмите «Примечания» в нижней части презентации
- Под слайдом откроется раздел с надписью «Нажмите, чтобы добавить примечания».
- Чтобы настроить объем места для записи заметок, нажмите на серую линию и перетащите ее вверх или вниз
Примечание : область «Заметки» в PowerPoint обычно служит в качестве личных заметок для выступающего во время презентации (например, каталожные карточки). Однако, если ваше задание представляет собой презентацию в формате PowerPoint, которую вы отправляете, заметки должны выступать в качестве письменного компонента вашего задания. Относитесь к области заметок на каждом слайде как к абзацу научной статьи. Вы должны включать полные предложения, которые объясняют и поддерживают основную идею слайда, и включать цитаты в тексте для любой информации из внешних источников.
Если вы хотите, чтобы текст или изображения появлялись, исчезали или перемещались во время презентации, рассмотрите возможность добавления анимации к элементам слайда. Добавление анимации позволяет синхронизировать информацию с кликами, поэтому контент появляется только тогда, когда вы этого хотите, а не весь сразу. Чтобы добавить анимацию…
Добавление анимации позволяет синхронизировать информацию с кликами, поэтому контент появляется только тогда, когда вы этого хотите, а не весь сразу. Чтобы добавить анимацию…
- Нажмите на вкладку «Анимации»
- Затем выберите «Панель анимации», чтобы увидеть, что вы добавите на слайд
- Затем выберите часть слайда, которую вы хотите анимировать (изображение, маркер, текст и т. д.)
- Затем выберите стиль анимации:
- Зеленые анимации = эффект входа (предметы появляются)
- Желтая анимация = эффект выделения (вещи движутся)
- Красные анимации = эффект выхода (вещи уходят/исчезают)
- После добавления анимации рядом с ней должен появиться номер. Это указывает его порядок или количество кликов, которое потребуется, чтобы этот элемент появился на слайде.
Добавление переходов между слайдами поможет сделать вашу презентацию более законченной. Чтобы добавить переходы…
- Нажмите на вкладку «Переходы»
- Выберите желаемый стиль перехода
- Нажмите «Применить ко всем»
Предложение : выберите простой переход, например «Вырезать» или «Затухание». Слишком эффектные переходы могут отвлекать.
Слишком эффектные переходы могут отвлекать.
Некоторые задания могут потребовать, чтобы вы добавили повествование (вы говорите) к своим слайдам. Для этого…
- Нажмите на вкладку «Вставка»
- Нажмите кнопку «Аудио» и выберите «Запись аудио…»
- Нажмите кнопку записи (красный кружок) и запишите звук.
- После завершения записи нажмите «ОК». На слайде должен появиться значок звука.
Предложение : Переместите значок звука в левый нижний угол слайда (или куда-нибудь, где он виден, но не мешает).
Еще один отличный способ улучшить вашу презентацию — вставить соответствующее видео с YouTube на один из ваших слайдов. Для этого…
- Нажмите на вкладку «Вставка»…
- Выберите значок «Видео» и нажмите «Онлайн-видео»
- Оттуда вы можете найти на YouTube видео, которое хотите включить в слайд
- Найдя понравившееся видео, выберите его и нажмите «Вставить».
- Оттуда настройте размер и размещение вашего видео
Примечание : Видео будет воспроизводиться только в «режиме присутствия», и для просмотра видео на YouTube требуется подключение к Интернету.
Правильное форматирование и ссылки
Некоторые задания в PowerPoint требуют от вас соблюдения рекомендаций APA или MLA при разработке презентаций. Чтобы убедиться, что ваш PowerPoint соответствует требованиям академического стиля, следуйте этим рекомендациям:
- .
Включить титульный слайд
Включите титульный слайд в начале презентации. Это слайд, на который вы будете включать ту же информацию, что и на первой странице (или на титульном листе) вашей статьи, например, ваше имя, имя преподавателя, курс, срок выполнения и название вашей презентации. . Следуйте тем же требованиям к первой странице или титульному листу для академического стиля форматирования, который вам предлагается использовать. Включить цитаты в тексте
Любая информация из источников, которые вы включаете в свои слайды и которые не являются общеизвестными, должна содержать ссылку на этот источник в тексте.Приведите изображения и рисунки
Любые изображения или рисунки в вашей презентации должны быть процитированы только на слайде «Ссылки/процитированные работы», используя правильные ссылки/процитированные работы.
Добавление слайда «Ссылки или цитируемые работы»
Все источники, цитируемые в вашей презентации, должны быть включены в отдельный слайд в конце презентации:- Отформатируйте слайд таким же образом, как вы бы отформатировали ссылки APA или цитируемую страницу MLA Works
- Укажите свои источники в соответствии с текущими рекомендациями APA или MLA, в зависимости от инструкций по заданию
Посмотреть образец
Загрузить образец презентации PowerPoint
Нажмите, чтобы загрузить образец презентации PowerPoint.
Power Point
эффективных бизнес-презентаций с Powerpoint
Об этом курсе
66 814 недавних просмотров
Этот курс полностью посвящен представлению истории данных с использованием PowerPoint. Вы узнаете, как структурировать презентацию, чтобы включить идеи и вспомогательные данные. Вы также узнаете некоторые принципы дизайна эффективных визуальных эффектов и слайдов. Вы приобретете навыки общения с клиентами, включая публичные выступления, исполнительное присутствие и убедительное повествование. Наконец, вам будет предоставлен профиль клиента, бизнес-задача и набор основных диаграмм Excel, которые вам нужно будет превратить в презентацию, которую вы будете предоставлять с итеративной обратной связью.
Вы приобретете навыки общения с клиентами, включая публичные выступления, исполнительное присутствие и убедительное повествование. Наконец, вам будет предоставлен профиль клиента, бизнес-задача и набор основных диаграмм Excel, которые вам нужно будет превратить в презентацию, которую вы будете предоставлять с итеративной обратной связью.
Гибкие сроки
Переустановите сроки в соответствии с вашим графиком.
Общий сертификатОбщий сертификат
Получите сертификат по завершении
100% онлайн100% онлайн
Начните немедленно и учитесь по своему собственному графику.
СпециализацияКурс 4 из 5 курса
«Навыки анализа и презентации данных: подход PwC», специализация
Начальный уровеньНачальный уровень
Часов до завершенияПрибл. 11 часов
Доступные языкиАнглийский
Субтитры: арабский, французский, португальский (европейский), итальянский, вьетнамский, немецкий, русский, английский, испанский
Приобретаемые навыки
- Анализ данных
- Общение
- Презентация Дизайн
- Презентация
Гибкие сроки
Сброс сроков в соответствии с вашим графиком.
Совместно используемый сертификат
Получите сертификат по завершении
100% онлайн100% онлайн
Начните немедленно и учитесь по своему собственному графику.
СпециализацияКурс 4 из 5 в
Навыки анализа и презентации: специализация PwC Approach
Начальный уровеньНачальный уровень
Часов для завершенияПрибл. 11 часов
Доступные языкиАнглийский
Субтитры: арабский, французский, португальский (европейский), итальянский, вьетнамский, немецкий, русский, английский, испанский
Instructor
Alex Mannella
Alumni / Former Principal
297,994 Learners
5 Courses
Offered by
PwC
With offices in 157 countries and more than 208,000 people, PwC входит в число ведущих сетей профессиональных услуг в мире. Наша цель – построить доверие в обществе и решить важные проблемы. Мы помогаем организациям и частным лицам создавать ценность, которую они ищут, предоставляя качественные страховые, налоговые и консультационные услуги.
Наша цель – построить доверие в обществе и решить важные проблемы. Мы помогаем организациям и частным лицам создавать ценность, которую они ищут, предоставляя качественные страховые, налоговые и консультационные услуги.
Reviews
4.6
Filled StarFilled StarFilled StarFilled StarHalf Filled Star181 reviews
5 stars
71.37%
4 stars
19.41%
3 stars
4.70%
StarFilled StarFilled StarFilled 2 звезды
1,96%
1 звезда
2,54%
ЛУЧШИЕ ОТЗЫВЫ ОТ ЭФФЕКТИВНЫХ БИЗНЕС-ПРЕЗЕНТАЦИЙ С POWERPOINT
0002 от NY18 мая 2020 г.У меня был потрясающий опыт прохождения этого курса. Это принесло мне больше ясности в мой подход к презентации. Преподаватели курса полны энтузиазма и мотивации.
Filled StarFilled StarFilled StarFilled StarFilled Star от JC7 июля 2020 г.
Этот курс был интересен для понимания вербальных и невербальных навыков. Кроме того, наличие эскиза помогает подготовить успешную презентацию
Заполненная ЗвездаЗаполненная ЗвездаЗаполненная ЗвездаЗаполненная ЗвездаЗаполненная Звездаот TTApr 17, 2020
Этот курс действительно классный. В нем есть задание, сделать Power Point и презентационное видео. Это действительно здорово знать другое студенческое задание. Это поможет мне еще раз проверить свои знания. Прохладный!
Заполненная звездаЗаполненная звездаЗаполненная звездаЗаполненная звездаЗаполненная звездаот YZ24 февраля 2018 г.
Очень информативно и содержит множество практических советов. Просто хотелось бы больше реальных примеров. В целом хорошо разработан и эффективно представлен в профессиональной манере.
Просмотреть все отзывы
О навыках анализа данных и презентации: специализация PwC Approach
Если вы являетесь сотрудником PwC, получите бесплатный доступ к специализации и курсам PwC, следуя инструкциям на сайте Vantage.
Часто задаваемые вопросы
Когда я получу доступ к лекциям и заданиям?
Что я получу, если подпишусь на эту специализацию?
Доступна ли финансовая помощь?
Есть вопросы? Посетите Справочный центр для учащихся.
Смерть слабому PowerPoint: стратегии создания эффективных визуальных презентаций
- Список журналов
- Фронт Психол
- PMC4189377
Передний психол. 2014; 5: 1138.
Опубликовано онлайн 2014 октябрь 8. doi: 10.3389/fpsyg.2014.01138
1, * и 2
Информация о статье. Примечания. Статья и лицензия. чем просматривать презентацию, засыпанную слайдом за слайдом с мелким текстом, трудночитаемыми графиками, неуместными картинками и плохо разработанными шаблонами. Часто в этом виновато использование и злоупотребление PowerPoint 9.0460 1 (например, Tufte, 2003; Bumiller, 2010). Преподаватели обычно терпят слабые презентации PowerPoint на конференциях, в то время как студенты университетов могут знакомиться с ними несколько раз в день в течение всего семестра. Сильные презентации в PowerPoint повышают вовлеченность учащихся и помогают учащимся запоминать информацию (например, Susskind, 2005), в то время как слабые слайды в PowerPoint могут отвлекать внимание, вызывать скуку и мешать обучению (Savoy et al., 2009).
Сильные презентации в PowerPoint повышают вовлеченность учащихся и помогают учащимся запоминать информацию (например, Susskind, 2005), в то время как слабые слайды в PowerPoint могут отвлекать внимание, вызывать скуку и мешать обучению (Savoy et al., 2009).
Авторы этой статьи заинтересовались улучшением своих слайдов PowerPoint после того, как увидели несколько презентаций, в которых PowerPoint использовался не по назначению, и поняли, что допускали одни и те же ошибки. В наших слайдах использовались стандартные скучные шаблоны; были перегружены текстом и содержали зернистые GIF-изображения, некоторые из которых были даже анимированы. Например, на рисунке представлен слайд, подготовленный для лекции по вводному курсу психологии. На слайде используется шаблон, из-за которого текст трудно читать, есть несколько длинных списков, а фотографии слишком маленькие. Что еще хуже, инструктор сильно анимировал слайд — пули влетали, кружились и даже издавали звук. Излишне говорить, что студенты не были впечатлены.
Открыть в отдельном окне
(A) Плохо оформленный слайд. Этот слайд основан на текстовых маркерах. Фотографии слишком мелкие, а текст не выделяется на фоне. (B) Другой подход к представлению информации в (A) . Лишний текст удален, фотографии увеличены, а контент разбит на два отдельных слайда. Преподаватель должен обсудить материал в пунктах списка на слайде в (A) , но его не нужно печатать на слайде.
Отличные слайды PowerPoint не спасут слабую лекцию; тем не менее, слабая PowerPoint, безусловно, уменьшит сильную. Цель этой краткой статьи — предоставить некоторые основные предложения и ресурсы для преподавателей, которые хотят улучшить свои презентации в PowerPoint и при этом создавать более увлекательные и информативные лекции для студентов.
По большей части аспирантура не обучает инструкторов правильному использованию программного обеспечения для презентаций. За исключением основных слайдов, предоставляемых издательскими компаниями, преподавателям дается мало указаний о том, как должна выглядеть презентация PowerPoint. Само ПО не оказывает никакой помощи. При открытии PowerPoint пользователям предоставляются стандартные шаблоны с местом для добавления заголовка в верхней части слайда и блоком текста для добавления маркеров. По большей части это оказалось неэффективным средством передачи информации (Garner and Alley, 2011). По возможности мы рекомендуем избегать использования шаблонов, включенных в PowerPoint. Изображения в шаблонах устарели, так как шаблоны с изображениями, которые выглядят лучше всего, как правило, используются чаще всего.
Само ПО не оказывает никакой помощи. При открытии PowerPoint пользователям предоставляются стандартные шаблоны с местом для добавления заголовка в верхней части слайда и блоком текста для добавления маркеров. По большей части это оказалось неэффективным средством передачи информации (Garner and Alley, 2011). По возможности мы рекомендуем избегать использования шаблонов, включенных в PowerPoint. Изображения в шаблонах устарели, так как шаблоны с изображениями, которые выглядят лучше всего, как правило, используются чаще всего.
Создание хорошо продуманной презентации PowerPoint не интуитивно понятно (Kosslyn et al., 2012), так где же инструктору следует искать рекомендации? К счастью, есть много отличных ресурсов. Такие книги, как Presentation Zen (Reynolds, 2012), Slide:ology (Duarte, 2008) и Presentation Secrets (Kapterev, 2011), посвящены дизайну и предлагают другой подход к PowerPoint. Из этих ресурсов и литературы по дизайну, педагогической и когнитивной психологии мы можем найти некоторые основные моменты, которые следует учитывать при использовании PowerPoint для лекций.
Шрифт и текст
Помимо эстетики, выбор шрифта влияет на то, как учащиеся обрабатывают информацию. Например, Сонг и Шварц (2008) давали учащимся инструкции по выполнению упражнений, напечатанные либо легко читаемым, либо трудным для чтения шрифтом. Исследователи обнаружили, что учащиеся, которые читали инструкции, написанные трудным для чтения шрифтом, были менее склонны делать это упражнение частью своей повседневной жизни и считали, что для его выполнения требуется больше времени, чем те учащиеся, которые читали те же инструкции, написанные шрифтом. четкий шрифт. Другие исследователи обнаружили аналогичное влияние трудночитаемых шрифтов (например, Schwarz, 2004; Rhodes and Castel, 2008; Sanchez and Jaeger, 2014). Плохо подобранный шрифт может негативно сказаться на восприятии материала и на восприятии самого докладчика (Oppenheimer and Frank, 2008). Даже такое монументальное объявление, как открытие бозона Хиггса, может быть омрачено плохим шрифтом. Comic Sans использовался в презентации открытия и вызвал насмешки в прессе (например, Urquhart, 2011). Выбор шрифта может показаться несущественным, но он может оказать большое влияние на презентацию.
Выбор шрифта может показаться несущественным, но он может оказать большое влияние на презентацию.
Докладчикам следует с осторожностью относиться к цветам, используемым для представления текста и графиков. Дальтонизм не редкость. По этой причине слайды не должны иметь цветовых схем с красным на зеленом или синим на желтом. В большинстве случаев мы рекомендуем использовать либо белое на черном, либо черное на белом. Хотя белый текст на черном фоне может привести к некоторому выделению текста, по нашему опыту учащиеся все еще могут четко видеть материал. Это не означает, что все слайды должны быть просто черно-белыми. Текстовые поля можно размещать поверх графики и изображений, что позволяет разнообразить слайды и сделать текст более четким (см. рис. ). В то время как исследования идеального шрифта неоднозначны (например, Duarte, 2008), Mackiewicz (2007) рекомендует Gill Sans как безопасный выбор.
Анимация
Когда PowerPoint был впервые доступен, было определенное новшество в том, что текст вылетает на экран, вращается, воспламеняется и вылетает. Реальность сейчас такова, что ученики привыкли к этим эффектам, и они больше всего отвлекают. Бывают случаи, когда анимация необходима, например, когда преподаватель может не захотеть, чтобы весь текст на слайде был сразу доступен учащимся. Хотя может быть полезно, чтобы отдельные точки появлялись на экране в разное время, не должно быть отвлекающих анимаций (Daffner, 2003).
Реальность сейчас такова, что ученики привыкли к этим эффектам, и они больше всего отвлекают. Бывают случаи, когда анимация необходима, например, когда преподаватель может не захотеть, чтобы весь текст на слайде был сразу доступен учащимся. Хотя может быть полезно, чтобы отдельные точки появлялись на экране в разное время, не должно быть отвлекающих анимаций (Daffner, 2003).
Видео и изображения
Выбор изображений или графики очень важен. Вербальная информация, дополненная соответствующими изображениями, запоминается лучше, чем информация, представленная одновременно и с графикой, и с текстом (Mayer, 2009). Это означает, что учащиеся запоминают больше, если преподаватели говорят с изображениями на слайде, а не с изображениями и избыточного текста (т. Тем не менее, изображения и графика должны быть выбраны тщательно. Изображения, используемые на слайде, должны соответствовать сообщению докладчика. Изображения, которые являются излишними или несовместимыми с вербальным выводом преподавателя, могут на самом деле препятствовать запоминанию материала учащимися (например, Bartsch and Cobern, 2003). Преподаватели также должны избегать изображений с низким разрешением (т. е. не менее 1600 × 1200 пикселей), клипартов или изображений с водяными знаками. Зернистое изображение с водяным знаком отвлекает и может показаться непрофессиональным. То же самое и с клип-артом. Включение картинок в презентацию несколько устарело и, опять же, часто считается непрофессиональным (Alley, 2013). К счастью, есть ряд ресурсов, где можно найти подходящие изображения 2 .
Преподаватели также должны избегать изображений с низким разрешением (т. е. не менее 1600 × 1200 пикселей), клипартов или изображений с водяными знаками. Зернистое изображение с водяным знаком отвлекает и может показаться непрофессиональным. То же самое и с клип-артом. Включение картинок в презентацию несколько устарело и, опять же, часто считается непрофессиональным (Alley, 2013). К счастью, есть ряд ресурсов, где можно найти подходящие изображения 2 .
Видео должны быть встроены в презентации. Использование подключения к Интернету для потоковой передачи контента может быть рискованным и нарушить ход презентации. Существует множество сайтов, на которых можно легально скачать видеоконтент. Преподаватели, занимающиеся вопросами авторского права, должны проконсультироваться со специалистом по авторскому праву в своем учебном заведении.
Помня о вышеизложенном, вернемся к рисунку . Лучший подход к этому слайду — удалить ненужный текст, увеличить изображения и разбить один слайд на два отдельных слайда, как мы видим на рис. При таком подходе преподаватель может сосредоточить внимание на изображениях, что очень важно в данном примере, и говорить с тем, что просматривают студенты. Это гораздо более увлекательно, чем чтение маркированных списков со слайда на рис.
При таком подходе преподаватель может сосредоточить внимание на изображениях, что очень важно в данном примере, и говорить с тем, что просматривают студенты. Это гораздо более увлекательно, чем чтение маркированных списков со слайда на рис.
По нашему опыту, учащимся требуется определенная подготовка для работы с презентациями PowerPoint, не содержащими текста. Поскольку учащиеся привыкли видеть слайды с большим количеством текста, многие из них привыкли просто записывать все, что находится на слайде, и двигаться дальше. С меньшим количеством текста на слайдах и графикой, которая подчеркивает ключевые моменты преподавателя, учащиеся должны обращать внимание на то, что на самом деле говорится в классе. Кроме того, студенты не смогут все записывать, как некоторые привыкли раньше. В начале семестра мы даем учащимся обзор того, как будут выглядеть слайды, а также даем инструкции о том, как учащиеся могут стать активными слушателями. Студентов учат выслушивать ключевые моменты, сводить к минимуму количество конспектов и максимально уделять внимание тому, что говорит преподаватель. Конечно, у студентов может быть период адаптации. Тем не менее, как правило, мы обнаруживаем, что посещаемость растет, вовлеченность учащихся увеличивается, а оценки улучшаются.
Конечно, у студентов может быть период адаптации. Тем не менее, как правило, мы обнаруживаем, что посещаемость растет, вовлеченность учащихся увеличивается, а оценки улучшаются.
Между написанием грантов, сбором данных, написанием статей и подготовкой лекций на инструкторов оказывается сильное давление. Чтобы попытаться свести к минимуму время, затрачиваемое на подготовку лекций, многие преподаватели по понятным причинам тратят мало времени на создание слайдов PowerPoint или просто используют слайды, предоставленные издателем. К сожалению, слайды издателя, как правило, содержат большой объем текста и часто представляют собой не что иное, как повторение материала из учебника. Хотя многие инструкторы хотят улучшить свои слайды, существует общее опасение, что на это просто не хватит времени. По нашему опыту, правильно созданные слайды на самом деле занимают меньше времени, чем более часто используемые текстовые слайды с заголовком и несколькими маркерами. Мы рекомендуем преподавателям посмотреть на свои текущие слайды и подумать, дополняют ли изображения на слайдах сказанное и улучшает ли текст лекцию. Если ответ на любой из этих вопросов отрицательный, инструктор должен решить, прекратить ли использовать PowerPoint — что не обязательно является плохим вариантом, мы оба видели блестящие презентации, в которых не использовался PowerPoint, — или как изменить ситуацию к лучшему. .
Если ответ на любой из этих вопросов отрицательный, инструктор должен решить, прекратить ли использовать PowerPoint — что не обязательно является плохим вариантом, мы оба видели блестящие презентации, в которых не использовался PowerPoint, — или как изменить ситуацию к лучшему. .
Одним из преимуществ обновления и улучшения слайдов PowerPoint является то, что это заставляет преподавателей думать о содержании своего курса. Если нет изображения или небольшого количества текста, который может объяснить концепцию, может случиться так, что концепция не поддается стилю PowerPoint — в этом случае PowerPoint не следует использовать. Также может случиться так, что преподаватель недостаточно знаком с материалом, чтобы создать соответствующий слайд. Мы обнаружили, что при обновлении наших лекций темы, которые нам были удобны, было легко представить с минимальным текстом и подходящим изображением. Это было более сложным для тем, с которыми мы были менее удобны. Это заставило нас пересмотреть материалы курса и, в конечном счете, улучшить качество лекций.
Как упоминалось ранее, многие преподаватели используют слайды, предоставленные издательскими компаниями. Хотя мы утверждаем, что эти слайды не очень хороши сами по себе, они все же имеют ценность. Слайды издателя содержат основы из учебника и могут быть полезны в качестве основы для лекций. Эти слайды можно рассматривать как схему того, что может быть освещено, а затем изменить, чтобы сократить текст, добавить значимые изображения или графики и дополнить соответствующими примерами из литературы.
Взаимодействие со студентами может быть затруднено, так как у них больше искушения, чем когда-либо, отвлечься от скучной лекции. Ноутбуки, телефоны и планшеты — все это привлекает внимание социальными сетями, просмотром веб-страниц, обменом текстовыми сообщениями или просто чтением журнала или книги, и все это можно делать под видом прослушивания лектора. Эффективные презентации PowerPoint могут предотвратить отвлечение учащихся и облегчить их работу. Студентам не нужно терпеть некачественные презентации, и поэтому мы призываем всех преподавателей забыть о слабом PowerPoint.
Заявление о конфликте интересов
Авторы заявляют, что исследование проводилось при отсутствии каких-либо коммерческих или финансовых отношений, которые могли бы быть истолкованы как потенциальный конфликт интересов.
1 Обратите внимание, что в этой статье мы используем обозначение PowerPoint для обозначения любого программного обеспечения для презентаций (например, Keynote, Impress и т. д.).
2 Изображения Google предлагают широкий выбор бесплатных изображений, хотя могут быть проблемы с авторскими правами. Другие ценные онлайн-ресурсы включают Getty Images, iStock Photo, Flickr Creative Commons и Everystockphoto.
- Аллея М. (2013). Критическая ошибка 8, следующая общепринятой практике выступлений в PowerPoint, в The Craft of Scientific Presentations (New York, NY: Springer;), 171–201 [Google Scholar]
- Bartsch R. A., Cobern K. M. (2003). Эффективность презентаций PowerPoint на лекциях. вычисл. Образовательный 41, 77–86
10.
 1016/S0360-1315(03)00027-7 [CrossRef] [Google Scholar]
1016/S0360-1315(03)00027-7 [CrossRef] [Google Scholar] - Bumiller E. (2010, 26 апреля). Мы встретили врага, и он PowerPoint. Нью-Йорк Таймс. (по состоянию на 4 августа 2014 г.), доступно в Интернете по адресу: http://www.nytimes.com/2010/04/27/world/27powerpoint.html
- Даффнер Р. Х. (2003). Об улучшении научных презентаций: использование PowerPoint. Являюсь. Дж. Рентгенол. 181, 47–49 10.2214/ajr.181.1.1810047 [PubMed] [CrossRef] [Google Scholar]
- Duarte N. (2008). Слайд: Ология: искусство и наука создания отличных презентаций. Торонто, Онтарио: O’Reilly Media [Google Scholar]
- Гарнер Дж. К., Элли М. (2011). PowerPoint в классе психологии: уроки исследования мультимедийного обучения. Психол. Учиться. Учить. 10, 95–106 10.2304/плат.2011.10.2.95 [CrossRef] [Google Scholar]
- Каптерев А. (2011). Секреты презентации. Нью-Йорк, штат Нью-Йорк: Wiley [Google Scholar]
- Косслин С., Киевит Р. А., Рассел А. Г., Шепард Дж. М. (2012). Недостатки и неудачи презентации PowerPoint®: психологический анализ.
 Фронт. Психол. 3:230
10.3389/fpsyg.2012.00230 [бесплатная статья PMC] [PubMed] [CrossRef] [Google Scholar]
Фронт. Психол. 3:230
10.3389/fpsyg.2012.00230 [бесплатная статья PMC] [PubMed] [CrossRef] [Google Scholar] - Mackiewicz J. (2007). Восприятие аудиторией шрифтов в проецируемых текстовых слайдах PowerPoint. Тех. коммун. 54, 295–307 [Google Scholar]
- Майер Р. (2009). Мультимедийное обучение. Нью-Йорк, штат Нью-Йорк: Издательство Кембриджского университета [Google Scholar]
- Оппенгеймер Д. М., Фрэнк М. К. (2008). Роза в любом другом шрифте не пахла бы так сладко: влияние беглости восприятия на категоризацию. Познание 106, 1178–1194 гг. 10.1016/j.cognition.2007.05.010 [PubMed] [CrossRef] [Google Scholar]
- Рейнольдс Г. (2012). Презентационный дзен: простые идеи по дизайну и доставке презентаций. 2-е издание, Беркли, Калифорния: New Riders [Google Scholar]
- Родс М. Г., Кастель А. Д. (2008). На прогнозы памяти влияет перцептивная информация: свидетельство метакогнитивных иллюзий. Дж. Эксп. Психол. 137, 615–625 10.1037/a0013684 [PubMed] [CrossRef] [Google Scholar]
- Sanchez C.
 A., Jaeger A.J. (2014). Если это трудно читать, это меняет то, как долго вы это делаете: время чтения как объяснение влияния беглости восприятия на суждение. Психон. Bull Rev. [Epub перед печатью]. 10.3758/s13423-014-0658-6 [PubMed] [CrossRef] [Google Scholar]
A., Jaeger A.J. (2014). Если это трудно читать, это меняет то, как долго вы это делаете: время чтения как объяснение влияния беглости восприятия на суждение. Психон. Bull Rev. [Epub перед печатью]. 10.3758/s13423-014-0658-6 [PubMed] [CrossRef] [Google Scholar] - Савой А., Проктор Р.В., Салвенди Г. (2009). Сохранение информации из PowerPointTM и традиционных лекций. вычисл. Образовательный 52, 858–867 10.1016/j.compedu.2008.12.005 [CrossRef] [Google Scholar]
- Шварц Н. (2004). Метакогнитивный опыт в потребительских суждениях и принятии решений. Дж. Консум. Психол. 14, 332–348 10.1207/s15327663jcp1404_2 [CrossRef] [Google Scholar]
- Сонг Х., Шварц Н. (2008). Если это трудно прочитать, это трудно сделать: беглость обработки влияет на прогноз усилий и мотивацию. Психол. науч. 19, 986–988 10.1111/j.1467-9280.2008.02189.x [PubMed] [CrossRef] [Google Scholar]
- Susskind JE (2005). Сила PowerPoint в классе: повышение самоэффективности и отношения учащихся.
 вычисл. Образовательный 45, 203–215
10.1016/j.compedu.2004.07.005 [CrossRef] [Google Scholar]
вычисл. Образовательный 45, 203–215
10.1016/j.compedu.2004.07.005 [CrossRef] [Google Scholar] - Tufte ER (2003, сентябрь). PowerPoint — это зло. Проводной. (По состоянию на 10 августа 2014 г.), доступно в Интернете по адресу: http://www.wired.com/wired/archive/11.09/ppt2.html
- Urquhart R. (2011 г., 14 декабря). ЦЕРН Бозон Хиггса V Comic Sans Debacle. Доступно на сайте: http://www.huffingtonpost.co.uk/robert-urquhart/cern-higgs-boson-comic-sans-_b_1148058.html
Здесь представлены статьи Frontiers in Psychology, любезно предоставленные Frontiers Media SA
Как создавать доступные презентации PowerPoint
Руководство
Инструкции по улучшению доступности презентаций PowerPoint.
Содержание
Правильно расположите слайды
Расположите содержимое слайда в правильном порядке чтения, чтобы программы для чтения с экрана могли правильно прочитать его вслух для пользователей с нарушением зрения.
Чтобы установить порядок чтения, нажмите «Главная» > «Упорядочить» > «Панель выбора».
Список объектов на слайде в логическом порядке, чтобы любое программное обеспечение для чтения с экрана читало их вслух в правильном порядке.
Чтобы изменить порядок объектов в новом порядке чтения, либо перетащите объект в новое место, либо щелкните его и выберите «Переместить вперед» или «Отправить назад».
Чтобы проверить порядок чтения, выберите слайд и нажмите клавишу Tab. При каждом нажатии клавиши фокус перемещается на следующий объект, который будет прочитан программой чтения с экрана.
Повышение доступности изображений
Как сделать диаграммы, графики и изображения на слайдах PowerPoint доступными для пользователей с ограниченными возможностями зрения или когнитивными способностями.
Чтобы сделать изображения более доступными:
- используйте цвет, текст, узоры или формы для передачи идей
- добавить описательный замещающий текст к изображениям, диаграммам и другим визуальным объектам
- группировать многослойные изображения, такие как изображения с линиями выноски, в один объект
- выберите «Вид» > «Оттенки серого», чтобы понять, как ваши слайды могут выглядеть для человека с нарушением цветового зрения
- Выделите диаграмму, щелкнув по ней.

- Щелкните правой кнопкой мыши диаграмму и выберите Формат области диаграммы.
- Выберите «Размер и свойства» > «Замещающий текст».
- Добавьте осмысленные Заголовок и Описание.
- Щелкните изображение правой кнопкой мыши и выберите Формат изображения.
- Выберите панель «Размер и свойства».
- Щелкните раскрывающийся список Альтернативный текст.
- Добавьте осмысленные Заголовок и Описание.
- Выберите все изображения, которые вы хотите сгруппировать.
- Перейдите на вкладку Формат и выберите Группа.
Используйте доступные цвета и стили
PowerPoint в основном визуален и часто отображается на расстоянии от аудитории. Однако вы можете сделать свои слайды PowerPoint более доступными, следуя нескольким советам.
Цвета и стили, которые вы используете для слайдов, текста, диаграмм и графики, значительно улучшают специальные возможности в PowerPoint.
Начните с шаблонаГотовые шаблоны PowerPoint помогут сэкономить время и улучшить доступность создаваемого вами контента. У Microsoft есть ряд этих шаблонов, которые пользователи могут загрузить по адресу office.com .
Шаблоны из этой коллекции имеют несколько функций, поддерживающих специальные возможности.
Советы по доступному выбору цвета и стиля- Не совсем белый фон лучше подходит для людей с особенностями восприятия, такими как дислексия.
- Выберите шаблоны и темы со шрифтами без засечек размером 18 пунктов или больше.
- Используйте сплошной фон с контрастным цветом текста. Это предпочтительнее фонов с узорами / водяными знаками и низкоконтрастных текстовых тем.
- Чтобы сделать информацию более доступной, различайте ее более чем одним способом.
 Например, используйте как цвет, так и текст для обозначения различных элементов диаграммы.
Например, используйте как цвет, так и текст для обозначения различных элементов диаграммы.
Дизайн слайдов для людей с дислексией
Элементы, делающие презентации более понятными и легкими для восприятия людьми с дислексией, также делают их лучше в целом.
Эти советы помогут вам сделать и то, и другое:
ШрифтыИспользуйте простые шрифты без засечек с достаточным расстоянием между буквами.
Используйте размер шрифта не менее 18 пунктов. Примеры хороших шрифтов без засечек: Calibri, Franklin Gothic Book, Lucida Sans и Segoe UI.
Избегайте сжатых шрифтов, шрифтов с неравномерной толщиной линий, необычных/начертательных/экранных шрифтов, а также курсивных или подчеркнутых шрифтов.
ТекстЧтобы текст был легко читаемым, ограничьте количество строк на каждом слайде и оставьте достаточно места над и под каждой строкой.
Примените правило «6 на 7»: только 6 слов в строке и 7 строк на слайде.
Используйте заметки докладчика, чтобы предоставить более подробную информацию.
По умолчанию заметки докладчика отформатированы читабельным шрифтом без засечек.
Делитесь своими слайдами после презентации, чтобы ваша аудитория могла обратиться к слайдам и заметкам позже. Это позволит им вспомнить устную презентацию.
ФонЯркий белый фон слайдов может затруднить чтение текста; вместо этого выберите не совсем белый или кремовый фон.
Текст должен быть темным, с большим пространством вокруг букв.
В качестве альтернативы хорошо подойдет темный фон с белым текстом.
ИзображенияИзображения — отличный способ разбить блоки текста и упростить просмотр слайда.
Не забудьте добавить замещающий текст к каждому изображению в презентации.
Макет Красочный высококонтрастный графический макет с изображениями и текстом создает структурированный дизайн.
Структурированные макеты легче понять людям с дислексией.
Используйте альтернативные форматы
Чтобы сделать презентацию более доступной для людей с плохим зрением, сохраните ее в альтернативном формате, который может быть прочитан программой чтения с экрана. Затем пользователи могут открыть его на личном устройстве или перенести на устройство чтения Брайля.
Создание версии документа презентации- Открытие презентации PowerPoint.
- Выберите «Файл» > «Экспорт» > «Создать раздаточный материал».
- Чтобы создать версию Word, выберите «Создать раздаточный материал».
Параметры форматирования для экспорта слайдов:
- для отображения сначала слайдов презентации, а затем примечаний к презентации, выберите Примечания под слайдами
- , чтобы включить изображения слайдов в документ Word, выберите «Вставить», а затем нажмите «ОК».
Не забудьте добавить заголовки слайдов с помощью стилей заголовков и добавить замещающий текст к каждому изображению, чтобы улучшить доступность в экспортированном документе Word.
Добавьте двоеточие (:) после каждого номера слайда в документе, а затем скопируйте и вставьте соответствующий заголовок из презентации PowerPoint.
Стили заголовковВыделите заголовок слайда и выберите «Главная» > «Заголовок 1».0005
(Иногда люди, использующие программы чтения с экрана или шрифт Брайля, сначала просматривают навигацию, чтобы получить общее представление о документе).
Альтернативный текст- Щелкните правой кнопкой мыши изображение слайда.
- Выберите «Изображение», затем выберите «Замещающий текст».
Добавьте осмысленный заголовок и текст, описывающий изображение, в соответствующее поле.
Проверить доступность
6 советов по улучшению презентаций PowerPoint
Ваш браузер либо не поддерживает Javascript, либо вы отключили его. Чтобы использовать Mentimeter, обязательно включите Javascript. Как включить Javascript?
Как включить Javascript?
Потрясающие презентации
Simon Deignan2022-08-15
Есть ли быстрый и простой способ сделать эти слайды впечатляющими? Почему мои слайды неправильно форматируются? Должен ли я использовать шрифт такого размера и такое сочетание цветов? Так много вопросов. Что ж, к счастью для вас, у нас есть советы и рекомендации, которые помогут вам лучше проводить презентации.
Презентации и презентации являются неотъемлемой частью многих современных работ. Многие из нас тратят часы на разработку слайдов, написание заметок к презентациям или чтение слайдов других людей, пытаясь сосредоточиться на том, что они говорят. PowerPoint стал повсеместным в офисах и лекционных залах по всему миру, и, к сожалению, мы все хорошо знаем, насколько скучными (я пытаюсь быть добрым) могут быть некоторые PowerPoint.
Итак, в надежде дать совет по этой теме, мы собрали несколько простых советов, которые помогут улучшить вашу презентацию PowerPoint.
Хотите альтернативу PowerPoint? Не смотрите дальше!
DUCK POWERPOINT AlloghandКак улучшить свою PowerPoint
- Добавить несколько интерактивных элементов
- Приспособление к своей аудитории
- Используйте чистый дизайн
- . Добавьте несколько интерактивных элементов
PowerPoint — не самый интерактивный способ представления информации или проведения собраний. Распространенная жалоба заключается в том, что люди чувствуют себя брошенными в сторону, в то время как ведущий стоит перед залом и восхваляет заданную тему. Взаимодействие с комнатой — лучший способ разрушить барьеры, открыть линии связи и предложить больше идей и мнений.
К счастью, у нас есть способы разрушить этот барьер и сделать работу лучше как для выступающего, так и для аудитории.
 Плагины можно использовать вместе с PowerPoint для привлечения аудитории. Наш подключаемый модуль PP позволяет выступающим добавлять интерактивные слайды, специально разработанные для того, чтобы запрашивать у аудитории информацию в виде вопросов, викторин и облаков слов.
Плагины можно использовать вместе с PowerPoint для привлечения аудитории. Наш подключаемый модуль PP позволяет выступающим добавлять интерактивные слайды, специально разработанные для того, чтобы запрашивать у аудитории информацию в виде вопросов, викторин и облаков слов.Мы рассмотрим это чуть позже, поэтому щелкните здесь, чтобы узнать, как сделать PowerPoint интерактивным за несколько простых шагов.
Адаптируйте его к своей аудитории
В первую очередь подумайте о том, кому вы представляете свою презентацию при разработке презентации. Какова демографическая группа, уровень знаний и техническая подкованность группы? Будут ли они готовы переваривать огромное количество письменного материала? Будут ли они лучше реагировать на некоторые мультимедийные элементы? Стоит ли ставить развлечение выше обучения?
Да, вы ведущий, и пришло ваше время проявить себя.
 Имейте в виду, что успешная презентация зависит от реакции вашей аудитории и того, что они получат от опыта. Итак, лучше учитывайте их потребности и ожидания; это поможет вам разработать презентацию и фактическую PowerPoint. Отрегулируйте контент соответствующим образом и адаптируйте его для максимального эффекта.
Имейте в виду, что успешная презентация зависит от реакции вашей аудитории и того, что они получат от опыта. Итак, лучше учитывайте их потребности и ожидания; это поможет вам разработать презентацию и фактическую PowerPoint. Отрегулируйте контент соответствующим образом и адаптируйте его для максимального эффекта.Используйте чистый дизайн
Говоря о содержании, то, как вы представляете содержимое на своих слайдах, должно быть еще одним важным фактором. Вид белых слайдов, начертанных черным шрифтом Arial, многих из нас утомит до слез. Ужас. Точно так же чрезмерно оформленные заголовки клип-артов в каком-то неоновом цвете заставят нас тянуться к нашим солнцезащитным очкам, а не к очкам для чтения.
PowerPoint — это инструмент для докладчиков, а не дизайнеров. Так что держите приятный четкий дизайн или выберите что-то, что вы можете найти в Интернете, что соответствует тону вашей презентации.
 Подумайте, как вы хотите, чтобы люди воспринимали вас и вашу презентацию — профессионально? Интересно? Смешной? Как только вы это придумали, вы можете приступить к проектированию, но не переусердствуйте!
Подумайте, как вы хотите, чтобы люди воспринимали вас и вашу презентацию — профессионально? Интересно? Смешной? Как только вы это придумали, вы можете приступить к проектированию, но не переусердствуйте!Будьте лаконичны
Ваши слайды не должны быть переполнены текстом, как на экзамене в колледже. Я могу представить отчаяние в глазах вашей аудитории, если они увидят 50 слайдов на горизонте. Вы можете сэкономить время и усилия, помня, что вам не нужно вводить все подряд. Сохраняйте самые важные элементы и то, что вы хотите выделить на своих слайдах. Остальное вы можете распечатать и прочитать вслух, написать на карточках или выучить наизусть; это полностью зависит от вас.
Есть несколько мнений, когда речь заходит о содержании. Есть как правило 5/5/5, так и правило 10/20/30. У обоих есть потенциальные преимущества, и я дам краткий обзор обоих.

Что такое правило 5/5/5?
При разработке набора слайдов PowerPoint у вас должно быть не более 5 слов в строке, 5 строк на слайде и 5 слайдов с большим объемом текста в строке. Цель здесь тройная; Сохраняйте формулировку на каждом слайде лаконичной, размещайте на каждом слайде только самую важную информацию и не перегружайте аудиторию слишком большим количеством контента.
Эти правила могут быть особенно полезны, если вы изо всех сил пытаетесь удалить ненужную и лишнюю информацию из презентаций.
Что такое правило 10/20/30?
Презентация PowerPoint должна состоять не более чем из 10 слайдов, длиться не более 20 минут и содержать текст размером более 30. Цель состоит в том, чтобы презентации были краткими и содержательными, чтобы ограничить объем письменного или визуального контента и сохранить четкий и легко читаемый дизайн.

Это правило отлично подходит для докладчиков, которые склонны перегружать людей информацией и которые склонны немного болтать (виновен, ваша честь). Гай Кавасаки впервые предложил эту идею, и она наверняка принесет пользу тем, кто ищет способы улучшить свои навыки работы с PowerPoint.
Взаимодействуйте во время презентации
Ранее мы упоминали о важности взаимодействия, и, несмотря на то, что существует множество подключаемых модулей и инструментов, которые вы можете использовать для улучшения взаимодействия, есть также шаги, которые вы можете предпринять, чтобы сделать то же самое. Рассмотрите возможность добавления на слайды подсказок, призванных привлечь аудиторию к обсуждению. Теперь в этом сценарии вы, вероятно, будете полагаться на поднятие руки и людей, которые имеют смелость высказаться, но это не имеет значения.
Разнообразить контент
Текст, диаграммы, графики, изображения, видео; Существует бесчисленное множество форм контента, который вы можете включить в слайды (пожалуйста, избегайте клип-арта).
 Смешивание контента на экране поможет поддерживать высокий уровень внимания и вовлеченности, а также позволит вам продемонстрировать все, что вы знаете, с помощью разных средств. Позвольте диаграмме говорить за вас, пусть видео освещает кампанию или используйте серию изображений, чтобы продемонстрировать, что задумали дизайнеры.
Смешивание контента на экране поможет поддерживать высокий уровень внимания и вовлеченности, а также позволит вам продемонстрировать все, что вы знаете, с помощью разных средств. Позвольте диаграмме говорить за вас, пусть видео освещает кампанию или используйте серию изображений, чтобы продемонстрировать, что задумали дизайнеры.Как сделать презентацию PowerPoint интерактивной
Мы упоминали, как легко с помощью Mentimeter добавить интерактивности в ваш надежный PowerPoint. Ну, есть два способа сделать это. Либо вы можете добавить несколько слайдов Mentimeter в свой PowerPoint, либо вы можете сделать наоборот и импортировать свои старые добрые слайды PP в Menti. В конце концов, разнообразие — это приправа к жизни.
Как загрузить PowerPoint в Mentimeter
Я немного поленюсь и направлю вас к моему коллеге Оскару, который подробно расскажет о том, как вы можете использовать Mentimeter в сочетании с PowerPoint.

Создание интерактивности с помощью Mentimeter
С другой стороны, я рассмотрю некоторые идеи о том, как можно превратить статическую презентацию PowerPoint в забавный и интерактивный опыт для всех!
Начните с ледокола
Самый простой способ сделать ваши слайды интерактивными — начать презентацию с ледокола. Цель ледокола — заинтересовать аудиторию и подготовить ее к предстоящей презентации.
Облака слов, опросы и даже короткая викторина могут стать отличным ледоколом, но вам не нужно сидеть весь день, пытаясь придумать что-то свое; мы разработали множество готовых к загрузке файлов. Я также включил один из наших самых популярных здесь.
Откуда ты?
Предварительный просмотр
Открыть для обсуждения
Во время презентации вы, вероятно, обнаружите естественные перерывы, например, когда вы меняете область фокусировки.
 Это может быть подходящее время, чтобы добавить интерактивный слайд, чтобы проверить вашу аудиторию или открыть комнату для обсуждения.
Это может быть подходящее время, чтобы добавить интерактивный слайд, чтобы проверить вашу аудиторию или открыть комнату для обсуждения.Проверьте свою аудиторию с помощью веселой викторины
Викторины могут служить нескольким целям; от лучшего понимания того, что ваша аудитория знает и чего не знает, от оценки того, сохраняет ли группа информацию, или просто от добавления немного веселья для укрепления командного духа.
Как и раньше, вам не нужно беспокоиться о том, чтобы создавать кучу вопросов и оформлять слайды, у нас есть несколько готовых шаблонов для вас.
Просмотрите нашу коллекцию шаблонов викторинДобавьте размышление в конце
Конец презентации — идеальное место для размышлений или получения отзывов. Предоставление аудитории возможности задать вопрос, ответить на опрос или просто добавить комментарий поможет вам лучше понять, как прошла ваша презентация и что вы можете сделать, чтобы ее улучшить.

Добавить сессию вопросов и ответов
Сеансы вопросов и ответов не просто позволяют вашей аудитории взять на себя контроль над своими выступлениями на несколько минут, но позволяют вам устранить путаницу, прояснить моменты и вернуться к деталям, которые могли быть либо упущены из виду, либо неправильно понятый. Вопросы и ответы также добавляют уровень прозрачности и открытости презентациям.
Создавайте более качественные презентации
Итак, вы сделали первые шаги к проведению более эффективных, результативных и (что наиболее важно) инклюзивных совещаний, улучшив набор слайдов. Но не останавливайтесь на достигнутом! Сегодняшние встречи и презентации, проходят ли они в университете, залах заседаний, конференц-залах или на конференциях, далеки от совершенства.
Узнайте, как Mentimeter может помочь вам наладить контакт с аудиторией, снять стресс с докладчика и сделать презентации более приятными для всех участников!
Создавайте более качественные презентации прямо сейчас
Приступайте к работеУведомляйте меня о новых сообщениях в блоге
Адрес электронной почты
Отправляя заявку, вы принимаете наши условия использования и политики Эмма Каллен
9 советов по повышению эффективности совещаний
Simon DeignanЛучшее бесплатное программное обеспечение и инструменты для презентаций
Olivia Hanifan5 советов по повышению эффективности бизнес-презентаций в PowerPoint
Используете PowerPoint в бизнес-презентации? Эти пять советов сделают ваше общение более эффективнымСегодня почти ожидается, что вы будете использовать PowerPoint в бизнес-презентациях.
 Его можно использовать для добавления визуальных эффектов к сообщению, и это простой способ создать раздаточный материал или отправить презентацию по электронной почте другим позже. Но слишком часто бизнес-докладчики не так эффективны, как могли бы при проведении презентации PowerPoint. Вот пять советов, взятых из моих учебных программ, чтобы сделать вашу следующую бизнес-презентацию PowerPoint более эффективной.
Его можно использовать для добавления визуальных эффектов к сообщению, и это простой способ создать раздаточный материал или отправить презентацию по электронной почте другим позже. Но слишком часто бизнес-докладчики не так эффективны, как могли бы при проведении презентации PowerPoint. Вот пять советов, взятых из моих учебных программ, чтобы сделать вашу следующую бизнес-презентацию PowerPoint более эффективной.Сначала начните со структуры
Я всегда начинаю свои семинары с того, что предлагаю докладчикам спланировать свою презентацию на бумаге, прежде чем они сядут за компьютер. Начните с определения цели презентации – что вы хотите, чтобы аудитория сделала, почувствовала, поняла или действовала, когда вы закончите. Затем опишите, где сегодня находится аудитория с точки зрения их знаний, доверия к вам, отношения и роли в организации. Когда у вас есть начальная и конечная точка, вы можете спланировать маршрут, который вы будете использовать, чтобы провести аудиторию через вашу презентацию.
 Это похоже на то, как это делает GPS при определении наилучшего маршрута от вашего местоположения до пункта назначения (моя книга GPS для презентаций подробно описывает этот подход). Использование стикеров для изложения основных идей и вспомогательных данных — это хороший способ сразу увидеть всю презентацию. Теперь вы можете решить, какие визуальные элементы будут добавлены к вашему сообщению и какими они должны быть. Вот видео, в котором я объясняю подход GPS в прямом эфире.
Это похоже на то, как это делает GPS при определении наилучшего маршрута от вашего местоположения до пункта назначения (моя книга GPS для презентаций подробно описывает этот подход). Использование стикеров для изложения основных идей и вспомогательных данных — это хороший способ сразу увидеть всю презентацию. Теперь вы можете решить, какие визуальные элементы будут добавлены к вашему сообщению и какими они должны быть. Вот видео, в котором я объясняю подход GPS в прямом эфире.Используйте цвета и шрифты, которые легко увидеть
Вам не нужно иметь фон графического дизайна, чтобы создавать слайды, которые визуально привлекательны. Выберите простой стандартный вид для ваших слайдов, чтобы у аудитории была визуальная согласованность на протяжении всей презентации.
 Выберите цвета фона и текста, которые имеют достаточную контрастность, чтобы текст было легко читать. Вместо того, чтобы гадать, достаточно ли контрастны цвета, проверьте цвета с помощью Калькулятора цветового контраста. Исследования показывают, что для любого текста шрифт без засечек, такой как Arial или Calibri, легче читать при проецировании, поэтому используйте один из этих шрифтов. Размер шрифта зависит от размера экрана и размера комнаты (подробную диаграмму, основанную на расчетах остроты зрения, можно посмотреть здесь). Но если вы используете шрифты размером не менее 24-32 пунктов, вы, как правило, в безопасности.
Выберите цвета фона и текста, которые имеют достаточную контрастность, чтобы текст было легко читать. Вместо того, чтобы гадать, достаточно ли контрастны цвета, проверьте цвета с помощью Калькулятора цветового контраста. Исследования показывают, что для любого текста шрифт без засечек, такой как Arial или Calibri, легче читать при проецировании, поэтому используйте один из этих шрифтов. Размер шрифта зависит от размера экрана и размера комнаты (подробную диаграмму, основанную на расчетах остроты зрения, можно посмотреть здесь). Но если вы используете шрифты размером не менее 24-32 пунктов, вы, как правило, в безопасности.Используйте визуальные эффекты вместо текстовых слайдов
Зрители не хотят, чтобы вы читали им слайды, наполненные текстом – опросы показывают, что это самое раздражающее, что могут сделать докладчики (вот последний опрос о том, что, по мнению аудитории, раздражает их о презентациях PowerPoint). Поэтому используйте визуальные эффекты вместо абзацев текста.
 Используйте графики для иллюстрации числовых данных. Используйте диаграммы, чтобы показать процессы или потоки информации или товаров. Используйте картинки, чтобы показать человека, место или предмет. Используйте медиаклипы, чтобы отразить в своей презентации мнения других. Есть много других визуальных эффектов, которые вы можете использовать. Если вам нужен метод создания визуалов, используйте подход HVF из моей книги «Выбор эффективных визуалов». Если вы создаете финансовые презентации, посмотрите эту страницу об эффективном представлении финансовой информации и это видео о шести категориях визуальных элементов, наиболее часто используемых в финансовых презентациях.
Используйте графики для иллюстрации числовых данных. Используйте диаграммы, чтобы показать процессы или потоки информации или товаров. Используйте картинки, чтобы показать человека, место или предмет. Используйте медиаклипы, чтобы отразить в своей презентации мнения других. Есть много других визуальных эффектов, которые вы можете использовать. Если вам нужен метод создания визуалов, используйте подход HVF из моей книги «Выбор эффективных визуалов». Если вы создаете финансовые презентации, посмотрите эту страницу об эффективном представлении финансовой информации и это видео о шести категориях визуальных элементов, наиболее часто используемых в финансовых презентациях.Практикуйтесь и репетируйте
Создавать презентацию в последнюю минуту — не лучшая идея, потому что это не позволяет вам практиковаться и репетировать.
 Практика — это когда вы сидите со своей презентацией и мысленно просматриваете, что вы собираетесь сказать, и как вы хотите, чтобы поток работал. Практики недостаточно, хотя многие ведущие считают ее достаточной. Вы также должны отрепетировать свою презентацию, стоя и произнося ее так, как если бы она была реальной. Это единственный способ проверить ваши слова, ваши визуальные эффекты и то, является ли сообщение настолько ясным, насколько вы хотите. Кроме того, это единственный способ по-настоящему проверить свое время, чтобы убедиться, что вы не превысили отведенное время. Еще лучше, запишите свою репетицию и используйте эти советы, чтобы узнать, что вы можете улучшить, просматривая запись.
Практика — это когда вы сидите со своей презентацией и мысленно просматриваете, что вы собираетесь сказать, и как вы хотите, чтобы поток работал. Практики недостаточно, хотя многие ведущие считают ее достаточной. Вы также должны отрепетировать свою презентацию, стоя и произнося ее так, как если бы она была реальной. Это единственный способ проверить ваши слова, ваши визуальные эффекты и то, является ли сообщение настолько ясным, насколько вы хотите. Кроме того, это единственный способ по-настоящему проверить свое время, чтобы убедиться, что вы не превысили отведенное время. Еще лучше, запишите свою репетицию и используйте эти советы, чтобы узнать, что вы можете улучшить, просматривая запись.Завершите презентацию следующими шагами На мой взгляд, худший способ закончить презентацию — это слайд со словом «Вопросы???» крупным жирным шрифтом на нем. Этот тип концовки побуждает вашу аудиторию подвергнуть сомнению все, что вы только что сказали, и не делает последний шаг к цели, которую вы поставили перед собой.
 Как я рекомендовал многим выступающим, с которыми я работал, заканчивайте свою презентацию рассказом о следующих шагах, которые вы хотите, чтобы аудитория предприняла, чтобы использовать предоставленную вами информацию. Пригласите обсудить следующие шаги, если есть время, но завершите четким призывом к действию, чтобы аудитории было ясно, что им делать дальше. Без призыва к действию аудитория, скорее всего, ничего не сделает, и цель вашей презентации не будет достигнута.
Как я рекомендовал многим выступающим, с которыми я работал, заканчивайте свою презентацию рассказом о следующих шагах, которые вы хотите, чтобы аудитория предприняла, чтобы использовать предоставленную вами информацию. Пригласите обсудить следующие шаги, если есть время, но завершите четким призывом к действию, чтобы аудитории было ясно, что им делать дальше. Без призыва к действию аудитория, скорее всего, ничего не сделает, и цель вашей презентации не будет достигнута.Используя эти пять советов, ваша следующая бизнес-презентация в PowerPoint будет более эффективной, поскольку вы создадите структуру своего сообщения и представите его так, чтобы аудитория его поняла. Успех вашей презентации в основном определяется еще до того, как вы начнете говорить. Потратьте время на подготовку, используя эти идеи, и с нетерпением ждите многих успешных бизнес-презентаций PowerPoint.
Хотите узнать больше? Когда вы будете готовы поднять свои навыки презентации PowerPoint на новый уровень, ознакомьтесь с моим онлайн-курсом ThinkOutsideTheSlide для индивидуального самостоятельного обучения или моими индивидуальными семинарами на месте, чтобы улучшить навыки всей вашей команды.

Дэйв Паради
Дэйв Паради имеет более чем двадцатидвухлетний опыт проведения специализированных обучающих семинаров, чтобы помочь бизнес-профессионалам улучшить свои презентации. Он написал десять книг и более 600 статей на тему эффективных презентаций, а его идеи появились в публикациях по всему миру. Его внимание сосредоточено на том, чтобы помочь корпоративным профессионалам визуально передавать сообщения в своих данных, чтобы они не перегружали и не сбивали с толку руководителей. Дэйв — один из менее чем десяти человек в Северной Америке, отмеченных корпорацией Майкрософт премией «Самый ценный профессионал» за его вклад в сообщества Excel, PowerPoint и Teams. Его статьи и видеоролики о виртуальных презентациях были просмотрены более 3,5 миллионов раз и получили более 14 000 лайков на YouTube.
Дэйв Паради уже более двадцати двух лет проводит специализированные обучающие семинары, чтобы помочь бизнес-профессионалам улучшить свои презентации. Он написал десять книг и более 600 статей на тему эффективных презентаций, а его идеи появились в публикациях по всему миру.


 «Презентация занятие 2.1».
«Презентация занятие 2.1».
 Это полезно
Это полезно С., Технология интерактивного обучения / С.С.Кашлев. – Мн.,
2005.
С., Технология интерактивного обучения / С.С.Кашлев. – Мн.,
2005.
