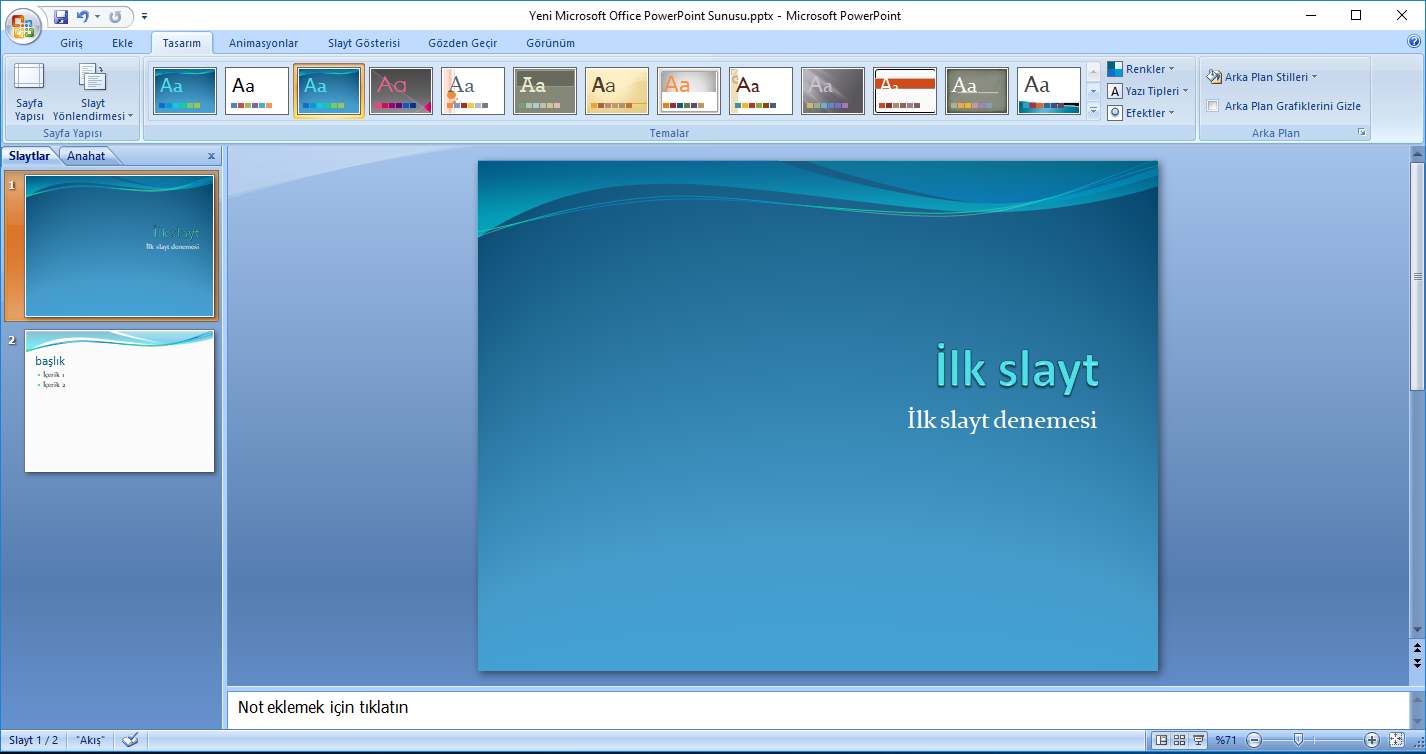Занятие 2 Создание презентаций в PowerPoint
Рассматривается создание новой пустой презентации, сохранение ее. Добавление и удаление слайдов, заметок. Работа с окнами и печать слайдов презентации.
ПрезентацияSpeaker DeckYouTubeSlideShare
Чтобы скачивать презентации, пожалуйста, войдите. Навыки 77-429| Название навыка | Номер навыка |
|---|---|
| Создание новой презентации | 1.1.1 |
| Создание презентации из шаблона | 1.1.2 |
| Вставка слайдов с разными макетами | 1.2.1 |
| Дублирование существующих слайдов | 1.2.2 |
| Изменение макета слайда | 1.2.5 |
| Реорганизация слайдов | 1.4.2 |
| Удаление слайдов | 1. |
| Печать всей, или части презентации | 1.6.1 |
| Печать в цвете, оттенках серого, или черно белом | 1.6.4 |
| Добавление текста на слайд | 2.1.1 |
- Создание новой презентации в PowerPoint
Видеоверсия
Текстовая версия
При старте PowerPoint пользователя встречает стартовое окно, где можно выбрать создание пустой презентации с шаблоном по умолчанию, или на основании одного из предложенных шаблонов, т.е. слайды презентации уже имеют определенное оформление (измененную цветовую гамму, шрифт, рисунки и фигуры и т. д.).
д.).В марте 2017 года PowerPoint 2016 обзавелся еще одной интересной функцией «Быстрый старт» (QuickStarter). На стартовом экране, рядом с шаблоном пустой презентации и обучающим шаблоном «Добро пожаловать в PowerPoint», появляется шаблон «Быстрый старт», с помощью данной функции пользователь может задать тему своей будущей презентации, а программа подберет соответствующее оформление, картинки и т.д. Данная функция создана, чтобы упростить старт новой презентации, ведь, как известно, самое сложное – начать!
К сожалению, на момент создания данного занятия (март 2017) функция «Быстрый старт» была доступна, для нескольких языков: английский (США), французский (Франция), итальянский (Италия), немецкий (Германия), испанский (Испания) и японский (Япония). И переключение программы в английский интерфейс не включило ее при старте, возможно, на момент изучения вами, она уже будет доступна более широкой аудитории.
Выбираем «Создать пустую презентацию» и открывается уже знакомое, по первому занятию, окно!
Стартовое окно PowerPointГорячее сочетание
Ctrl+N создает новую пустую презентацию
Шаблоны презентаций PowerPoint могут распространятся как на бесплатной основе, так и на платной. Интересные бесплатные шаблоны можно найти у нас на сайте в разделе презентаций.
Интересные бесплатные шаблоны можно найти у нас на сайте в разделе презентаций.
Не смотря на обилие шаблонов, опытные пользователи в PowerPoint предпочитают начинать создавать презентации с «чистого листа», чтобы сосредоточится на самом содержимом, а потом уже доработать внешнее оформление, которое должно подчеркивать саму презентацию, а не отвлекать внимание.
Макет слайда PowerPoint
Все слайды в презентации основаны на каком-то макете. Макет содержит предопределенные места для текста (заполнители), колонтитулов, номера страницы, других объектов и их цветов.
Пользователь может выбрать один из предопределенных макетов как во время создания слайда, так и изменить макет уже созданного слайда. В группе «Слайды» вкладки «Главная» за создание нового слайда отвечает команда «Создать слайд», а за изменение макета уже существующего – команда «Макет».
Добавление нового слайда на основе макетаСоздание нового слайда Ctrl+M, при этом будет создан слайд на основе последнего использованного макета
Если, во время редактирования вы изменили размер или положение заполнителей, удалили некоторые элементы и т. д., то команда «Сбросить» в группе «Слайды» вкладки «Главная» позволит обратить все изменения вспять.
д., то команда «Сбросить» в группе «Слайды» вкладки «Главная» позволит обратить все изменения вспять.
Изменить макет слайда можно вызвав контекстное меню на эскизе нужного слайда и выбрав команду «Макет».
После изменения макета или создания слайда на основе одного из предопределенных макетов, вы можете удалять или добавлять необходимые элементы.
По умолчанию, в пустой презентации всего 9 макетов различных страниц, на самом деле, это количество определяется шаблоном, в шестом занятии мы будем создавать собственные макеты слайдов, оформлять их и самостоятельно определять количество.
Добавление текста на слайд
Текст на слайд можно добавлять, как в предопределенные создателем макета места, т.е. в текстовые заполнители, так и в любое другое доступное место.
Разница между этими способами принципиальна. Если вставлять текст в заполнители, то, при изменении макета, будет меняться и положение добавленного текста. Текстовые заполнители в PowerPoint могут быть представлены маркированным списком, его еще и называют булетированным (булеты – маркеры-точки или пули), могут быть простым текстом (текстовое поле).
Если добавить текст минуя заполнители, то изменение макета слайда не приведет к изменению местоположения текста.
Добавление текста на слайдКстати, на рисунке текст, который в структуре на слайде не представлен маркерами, однако, изначально это именно маркированный список в заполнителе, просто при редактировании текста маркеры были убраны.
Несмотря на то, что в PowerPoint предусмотрены специализированные заполнители под различное содержимое (таблицы, изображения, текст, SmartArt, диаграмма, мультимедиа), большинство макетов используют «универсальный» заполнитель, который позволяет вставить любой из перечисленных типов содержимого.
Работу с другими типами содержимого мы будем рассматривать в соответствующих занятиях данного курса.
Текст на слайды презентации не обязательно вводить, его можно копировать из других источников стандартными способами, например, через контекстное меню, команды группы «Буфер обмена» вкладки «Главная», или стандартные сочетания клавиш: Ctrl+C для копирования и Ctrl+V для вставки содержимого.
Горячее сочетание
Ctrl+С — копируем, Ctrl+V— вставляем
Текст можно копировать и между слайдами, если нужно скопировать или переместить только текст, тогда следует выделить его внутри текстового поля, если нужно скопировать/переместить текстовое поле целиком, тогда следует кликнуть по краю текстового поля и скопировать поле вместе с содержимым.
Горячее сочетание
Ctrl+X вырезка содержимого
- Сохранение презентации
Видеоверсия
Текстовая версия
Когда вы создаете презентацию она существует в оперативной памяти компьютера. Если вы хотите запечатлеть изменения, презентацию следует сохранить.
Если вы хотите запечатлеть изменения, презентацию следует сохранить.Команды для сохранения находятся на панели быстрого доступа, в закулисном меню «Файл», а можно выполнить сохранение горячим сочетанием клавиш: Ctrl+S.
Горячее сочетание
Ctrl+S
Первое сохранение и «Сохранить как…»
Если презентация сохраняется первый раз, то вне зависимости от того выбрана ли команда «Сохранить», или «Сохранить как…», пользователь увидит диалоговое окно для команды «Сохранить как…». С помощью данного диалогового окна можно указать имя презентации, место сохранения, а также тип файла.
Родным типом файла для PowerPoint, начиная с 2007-й версии Office является *.pptx, но презентацию можно сохранить в различных форматах, включая рисунки. Например, титульные картинки к записям сайта msoffice-prowork.com готовятся в PowerPoint.
Слайды презентации PowerPoint можно сохранить в различных форматахКоманду «Сохранить как…» удобно использовать, если нужно сделать копию существующей презентации, при этом, если обе презентации должны находится в одной папке, они обязательно должны иметь разные имена (можно просто дописать цифру в конце).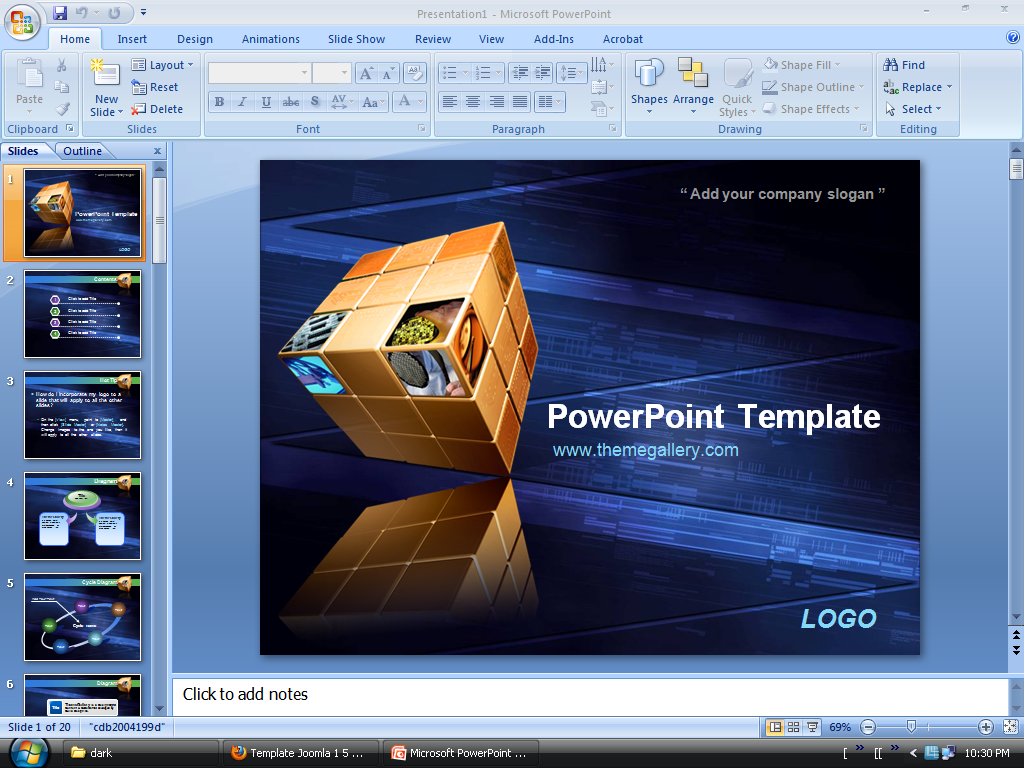
Изменение формата по умолчанию и последующие сохранения
Если вы часто сохраняете презентации в другом формате, например, в формате OpenDocument (для Presenter из пакета OpenOffice или LibreOffice), то можно изменить формат сохранения по умолчанию, делается это в настройках, во вкладке «Сохранение», здесь же можно установить периодичность автосохранения презентации PowerPoint.
Установка формата для сохранения по умолчаниюСреди форматов по умолчанию доступны не все типы файлов, а только те, которые презентацию оставят презентацией, другими словами сохранять в рисунки по умолчанию нельзя. Изменить тип файла может быть полезным, если вы выкладываете свои презентации в общий доступ и хотите добиться максимальной совместимости со сторонними пакетами программ.
Если презентация уже была ранее сохранена, то пересохранение ее под текущем именем и форматом возможно командой «Сохранить».
- Добавление, удаление и организация слайдов
Видеоверсия
Текстовая версия
Навыки добавления и реорганизации слайдов относятся к базовым, которые пригодятся как при создании презентации с чистого листа или шаблона, так и модификации уже созданной презентации.Добавление новых слайдов в презентацию
Добавление новых слайдов может быть выполнено как через ленту интерфейса, так с помощью контекстного меню или горячего сочетания.
Для создания нового слайда с помощью ленты интерфейса следует воспользоваться выпадающей командой «Создать слайд» из группы «Слайды» вкладки «Главная» и выбрать нужный макет слайда.
Количество макетов определяется шаблоном (а вернее даже темой, которую можно назвать шаблоном с уменьшенным количеством настроек и более удобным переключением), например, специально разработанная тема для данного курса содержит всего 5 макетов слайдов, в то время, как пустая презентация по умолчанию – девять, а, упомянутая ранее, тема William – одиннадцать и это не предел.
Количество макетов слайдов определеяется шаблономГорячее сочетание клавиш для вставки нового слайда Ctrl+M (внимательно, нажимайте, рядом находится N, а сочетание Ctrl+N, создаст новую презентацию), при этом будет создан слайд аналогичный тому макету, который создавался до этого, например, если до этого вы вставляли слайд без заполнителей, то и горячи сочетанием будет создан новый такой же слайд.
Если вставлять слайды с помощью контекстного меню, то здесь немного больше вариантов. Так, клик просто в области панели слайдов (не по готовому слайду) и выбор команды «Создать слайд» работает аналогично горячему сочетанию, т. е. будет создан новый слайд на основе макета предыдущего. Однако, если вызвать контекстное меню на каком-нибудь слайде в панели и выполнить команду «Создать слайд», то новый слайд будет иметь такой же макет.
е. будет создан новый слайд на основе макета предыдущего. Однако, если вызвать контекстное меню на каком-нибудь слайде в панели и выполнить команду «Создать слайд», то новый слайд будет иметь такой же макет.
Дублирование и удаление выбранных слайдов
Вызывая контекстное меню на определенном слайде в панели слайдов, под командой «Создать слайд» находится команда «Дублировать слайд». С помощью данной команды можно создать полную копию текущего слайда. Данная команда будет полезна не только в случаях, когда нужно оставить заголовок слайда или пользовательские изменения в макете, но и при использовании чрезвычайно полезного эффекта «Трансформация» о котором поговорим позже.
Дублировать текущий слайд (или слайды, если выделено несколько) можно и с помощью команды выпадающей «Создать слайд» вкладки «Главная», а горячее сочетание для дублирования слайдов Ctrl+D.
Можно сделать дубль слайда или удалить егоЕстественно, дублировать слайды можно обыкновенным копированием. Копирование можно произвести с помощью контекстного меню, можно с помощью стандартного сочетания Ctrl+C (скопировать) и Ctrl+V (вставить), а можно в панели слайдов перетянуть слайд (или слайды) с удержанием клавиши Ctrl.
Копирование можно произвести с помощью контекстного меню, можно с помощью стандартного сочетания Ctrl+C (скопировать) и Ctrl+V (вставить), а можно в панели слайдов перетянуть слайд (или слайды) с удержанием клавиши Ctrl.
Команда удаления слайдов в контекстном меню находится рядом с дублированием, а клавиша на клавиатуре, которая отвечает за удаление – Delete.
Удаление слайда, как и любую другую операцию можно отменить с помощью кнопки отмены на панели быстрого доступа или с помощью горячего сочетания клавиш Ctrl+Z.
Реорганизация слайдов
Как правило, самым распространенным режимом представления презентации является режим по умолчанию – «Обычный», здесь нет ничего необычного, т.к. он одновременно предоставляет возможность редактирования содержимого конкретного слайда, так и производить манипуляции самими слайдами. Это же можно делать и в режиме структуры, но здесь не совсем удобно попадать по пиктограмме слайда.
Реорганизация слайдов в обычном и режиме структурыОднако, самым удобным режимом по управлению слайдами, но не их содержимым, является режим «Сортировщик слайдов», фактически данный режим представляет собой панель слайдов развернутую на весь экран.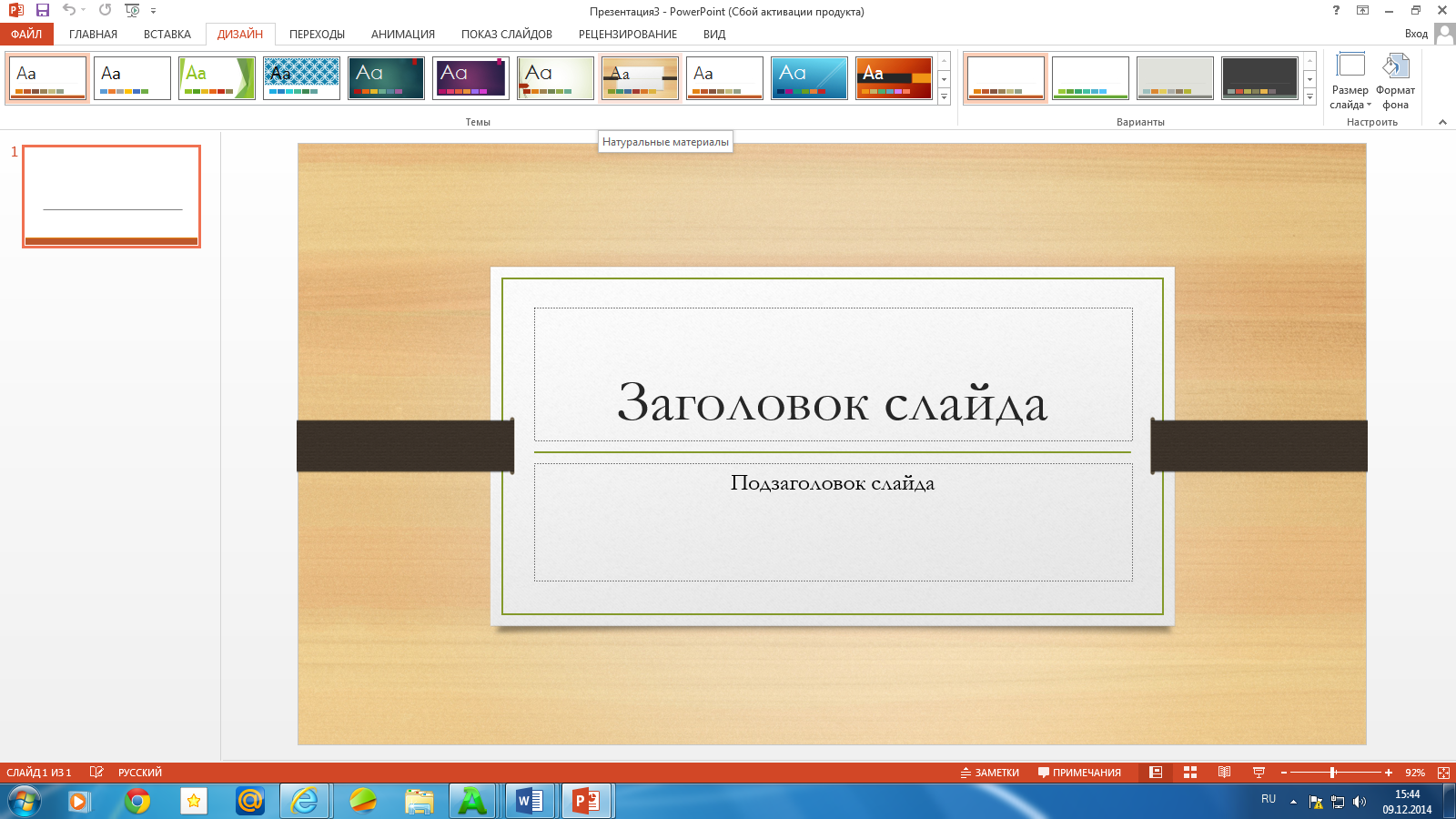 Из-за большей осязаемой площади все работы по копированию, дублированию и удалению слайдов производить одно удовольствие.
Из-за большей осязаемой площади все работы по копированию, дублированию и удалению слайдов производить одно удовольствие.
Данный режим вам обязательно понравится, если есть необходимость часто перемещать слайды между собой: кликнул левой клавишей мышки и просто перетянул слайд в новое положение, а если нужна копия, то просто удержал Ctrl при перетягивании.
Итак, операции по реорганизации слайдов можно делать в режимах «Обычный», «Структуры» и «Сортировщик слайдов», а нельзя делать в режимах: «Чтение» и «Страницы заметок».
- Работа с окнами в PowerPoint
Видеоверсия
Текстовая версия
Работа с окнами очень мощная функция во всех приложениях пакета MS Office и PowerPoint не исключение. К тому же, пользователи часто недооценивают положительный эффект при работе со сложными документами и презентациями, как частный случай.
К тому же, пользователи часто недооценивают положительный эффект при работе со сложными документами и презентациями, как частный случай.По умолчанию PowerPoint открывает презентацию в окне, если открыть еще одну презентацию, то будет два окна двух презентаций, потом три и т.д. Однако, пользователь может открывать дополнительные окна на одну и туже презентацию, например, в одном окне открыть 3й слайд, а во втором редактировать 10й. Все правки мгновенно отображаются во всех окнах, в этом легко убедится, если открыть одну презентацию в разных окнах на одном и том же месте и начать изменять слайд.
Презентации PowerPoint открытые в разных окнахУчитывая вышесказанное, когда мы будем говорить об окнах, это в равной степени будет относиться как к разным презентациям, так и разным окнам одной презентации.
Итак, за работу с окнами отвечает вкладка «Вид» группа «Окно».
Команды вкладки «Вид» для работы с окнамиКоманда «Новое окно» открывает дополнительное окно существующей презентации, упрощая работу с большими презентациями. Команды «Каскадом» и «Упорядочить все» быстро разместят все открытые окна приложения каскадом, или рядом, соответственно. Если у вас открыто больше трех окон, и вы работаете не на каком-нибудь 34 дюймовом мониторе, то размещать все окна рядом лишено смысла, все-равно ничего не увидеть, а вот быстро упорядочить каскадом – милое дело.
Команды «Каскадом» и «Упорядочить все» быстро разместят все открытые окна приложения каскадом, или рядом, соответственно. Если у вас открыто больше трех окон, и вы работаете не на каком-нибудь 34 дюймовом мониторе, то размещать все окна рядом лишено смысла, все-равно ничего не увидеть, а вот быстро упорядочить каскадом – милое дело.
Команда «Разделить» просто позволит с помощью стрелок клавиатуры изменить соотношение площадей, на экране которые отведены под рабочую область слайда, панель слайдов и под заметки (заметки рассмотрим в следующем вопросе). Как правило, не очень востребованная команда, т.к. того же эффекта можно добиться просто, перетащив границы с помощью мышки.
И последняя команда группы «Окно» – «Перейти в другое окно» позволяет переключаться между открытыми окнами. Горячее сочетание для такого переключения Ctrl+F6.
Если вы привыкли переключаться между приложениями с помощью сочетания Alt+Tab, то основное отличие заключается в том, что это сочетание будет переключать между всеми окнами всех приложений (например, документ Word, браузер презентация), а Ctrl+F6 только между окнами одного, т. е. если была открыта презентация, то между презентациями, если вы нажали Ctrl+F6, когда работали с документом Word, то переключение будет между текстовыми документами.
е. если была открыта презентация, то между презентациями, если вы нажали Ctrl+F6, когда работали с документом Word, то переключение будет между текстовыми документами.
- Заметки к слайдам презентации PowerPoint
Видеоверсия
Текстовая версия
Зачем нужны заметки в PowerPoint
Заметки – это дополнительная информация, которая относится к слайду. Заметки не отображаются для аудитории, которой показывают презентацию, но их может видеть выступающий на втором экране, если использует режим докладчика. Для режима докладчика нужно два экрана (как правило, презентация выводится на проектор, соответственно, второй экран – это экран компьютера). В заметках удобно хранить детализированную статистику, относящуюся к слайду и которую нет смысла запоминать, это могут быть подсказки на чем акцентировать внимание или какая-либо другая информация.
В заметках удобно хранить детализированную статистику, относящуюся к слайду и которую нет смысла запоминать, это могут быть подсказки на чем акцентировать внимание или какая-либо другая информация.
Работа с заметками в обычном режиме
Работа с заметками нижем не отличается от обычного редактирования текста, вы также можете их добавлять, редактировать и удалять. Это можно делать в обычном режиме, в этом случае они отображаются под рабочей областью слайда. Если заметки скрыты, то их можно отобразить, просто подведя мышку и увеличив границы, а можно на вкладке «Вид» в группе «Показать» нажать команду «Заметки», которая тоже отобразит площадь для заметок. По необходимости ее можно увеличить перетягиванием мышки или с помощью стрелок клавиатуры, предварительно нажав команду «Разделить», которую мы описывали в предыдущем вопросе.
Добавление заметок в обычном режимеРабота с заметками в режиме «Страницы заметок»
Режим просмотра «Страницы заметок» (вкладка «Вид» / группа «Режимы просмотра презентации» / Страницы заметок) отображает слайд на половине листа, а в нижней половине расположено текстовое поле, в котором намного удобнее редактировать заметки. Кстати, при редактировании заметок доступен полный функционал PowerPoint по работе с текстом: выделение, маркированные и нумерованные списки и т.д.
Кстати, при редактировании заметок доступен полный функционал PowerPoint по работе с текстом: выделение, маркированные и нумерованные списки и т.д.
Но это еще не все, презентации PowerPoint удобно использовать для подготовки раздаточного материала, если готовится публичное выступление. В этом случае, хорошим решением будет снабжать слайды расширенными пояснениями, которыми и являются заметки, а в режиме «Страницы заметок» уже показано, как будет выглядеть распечатанный слайд с заметками к нему.
Работа с заметками в режиме «Страницы заметок»При работе с заметки в таком режиме не забываем о масштабировании, т.к. по умолчанию лист отображается целиком и текст заметки выглядит мелковато.
- Печать слайдов презентации и запуск слайд-шоу
Видеоверсия
Текстовая версия
PowerPoint предлагает много опций при печати презентаций, некоторые опции уникальные, в сравнении с другими программами пакета MS Office, например, можно распечатать цветную презентацию в черно-белом формате или в оттенках серого, причем самостоятельно настроить внешний вид объектов слайда.
Использование предварительного просмотра и изменение макета печати
Предварительный просмотр в PowerPoint работает аналогично Word и Excel, но, поскольку слайды презентации можно распечатать по-разному, здесь есть ряд особенностей.
Для начала следует запустить инструмент предварительного просмотра, делается это выбором вкладки «Печать» в закулисном меню «Файл» или с помощью стандартного горячего сочетания клавиш Ctrl+P.
Вкладка «Печать» в закулисном меню «Файл»Вверху окна предварительного просмотра находится кнопка отправки на печать и количество копий распечатываемой презентации, чуть ниже выпадающая команда выбора принтера.
Установка принтеров относится к операционной системе и, например, для Windows 10, находится по адресу: «Параметры/ Устройства/ Раздел принтеры и сканеры».
Ниже находятся более специфические и интересные параметры.
Во-первых, можно выбрать что нужно распечатать: все слайды презентации, текущий слайд, диапазон слайдов, выделенные слайды или определенный раздел презентации (о разделах поговорим позже). Если выбрать диапазон слайдов, то в нижнем окошке необходимо указать номера слайдов, которые следует распечатать.
Если выбрать диапазон слайдов, то в нижнем окошке необходимо указать номера слайдов, которые следует распечатать.
Во-вторых, следующей выпадающей командой мы можем указать каким образом мы хотим видеть нашу презентацию в распечатанном виде: один слайд – один лист, слайд с заметками на листе так, как это выглядело в режиме «Страницы заметок», или просто, напечатать текстовую структуру презентации. Последний вариант подойдет, если вы делаете упор на текстовой информации в презентациях, размещая ее в текстовых заполнителях, а не просто в фигурах, также в этом режиме не будут распечатываться рисунки.
Кроме того, PowerPoint предлагает несколько различных макетов печати презентации в качестве раздаточных материалов, начиная от: один слайд-один лист, до 9 слайдов на листе. Действительно, если заметки распечатывать нет необходимости, или они попросту отсутствуют, то, в целях экономии бумаги, можно помещать несколько слайдов на странице. Если говорить о стандартном формате бумаги A4, то 4 слайда на странице — отличный компромисс, в этом режиме информация на слайдах, в большинстве случаев, остается хорошо читаемой, а бумаги тратится в 4 раза меньше. В любом случае, следует ориентироваться на каждую конкретную ситуацию.
Если говорить о стандартном формате бумаги A4, то 4 слайда на странице — отличный компромисс, в этом режиме информация на слайдах, в большинстве случаев, остается хорошо читаемой, а бумаги тратится в 4 раза меньше. В любом случае, следует ориентироваться на каждую конкретную ситуацию.
Внизу выпадающей команды находятся три дополнительных команды:
- обрамление слайдов – помещает в рамку каждый слайд на распечатываемом листе;
- вместить в размер листа – используется, чтобы масштабировать слайд под размер бумаги. Если вы используете свои настройки размеров слайдов или нестандартные листы бумаги, данная опция должна всегда быть отмеченной.
- высокое качество – параметр «высокое качество» отвечает за печать сложных эффектов на слайдах, например, теней от фигур.
Например, презентации данного курса имеют стандартное соотношение сторон 16 к 9, но увеличенный размер слайда, это сделано для того, чтобы скриншоты окон с разрешением 1280 на 720 помещались без масштабирования на слайд и можно было еще добавить текстовых комментариев. На экране монитора или в режиме показа презентации разницы нет, т. к. PowerPoint все подстроит под размер экрана, а вот при печати, если снять галочку «Вместить в размер листа» получится, что слайд презентации не помещается на лист.
к. PowerPoint все подстроит под размер экрана, а вот при печати, если снять галочку «Вместить в размер листа» получится, что слайд презентации не помещается на лист.
Команда «Разобрать по копиям» работает, если вы печатаете несколько копий презентации. Если разбирать по копиям не выбрано, то мы сначала получим все копии первого листа, потом все копии 2го и т.д., что не удобно, если распечатанные презентации нужно раздать слушателям. Поэтому выбираем «Разобрать по копиям» и получаем готовую разбивку с раздаточными материалами.
В-третьих, очень важный параметр печати презентации в цвете, в оттенках серого, или черно-белая печать. Как можно судить из названия, установка данного параметра позволит распечатывать цветную презентацию на принтерах, не поддерживающих цветную печать. В режиме предварительного просмотра можно посмотреть, как будет выглядеть презентация с отключенной цветовой палитрой.
Настройка отображения печати в черно-белом варианте или оттенках серого
На самом деле, пользователю доступна возможность не только просмотра презентации без цвета, но и перенастройка, например, если какой-то цвет плохо виден в бесцветном варианте или вообще не отображать что-то.
Для того, чтобы перенастроить цвета в режиме «Оттенки серого» или «Черно-белый» необходимо на вкладке «Вид» в группе «Цвет или оттенки серого» выбрать необходимый вариант.
Настройка бесцветного режима презентацииПоявится дополнительная вкладка «Оттенки серого». Чтобы перенастроить слайд презентации, следует выбрать объект и с помощью команд на ленте подобрать наилучший вариант оформления.
На дополнительной вкладке присутствует широки спектр возможностей по перенастройке объектов в бесцветном варианте вплоть до скрытия объекта.
Просмотр презентации на экране
Перед показом презентации аудитории ее следует просмотреть самостоятельно, особенно, если там присутствуют эффекты и переходы. Ранее упоминалось, что показ презентации – это своего рода специальный 6й режим просмотра.
Ранее упоминалось, что показ презентации – это своего рода специальный 6й режим просмотра.
Итак, запустить презентацию на показ можно как с начала презентации, так и с текущего слайда.
Для запуска презентации с самого начала необходимо кликнуть по иконке на панели быстрого доступа или нажать функциональную клавишу F5.
Для запуска презентации с текущего слайда, следует кликнуть по самой крайней пиктограмме «Слайд-шоу» на строке состояния или нажать горячее сочетание Shift+F5.
Варианты запуска презентации на показКроме всего прочего в PowerPoint есть целая вкладка с названием «Слайд-шоу» с помощью ее можно не только начать презентацию с начала или текущего слайда, но и произвести более тонкую настройку слайд-шоу.
Подробные возможности вывода презентации на показ мы будем рассматривать последовательно по мере продвижения по курсу.
ФлэшкартыТак называемые карты памяти, смотрите на карту и пытаетесь ответить, по клику на карту отобразится правильный ответ. Карты памяти хороши для запоминания ключевых позиций занятия. Все занятия данного курса снабжены картами памяти.
Карты памяти хороши для запоминания ключевых позиций занятия. Все занятия данного курса снабжены картами памяти.
В практической части вы найдете задания по прошедшему занятию. Под каждым заданием находится видеорешение. Настоятельно рекомендуется смотреть решение только после того, как вы выполнили задание самостоятельно. Для некоторых заданий предусмотрены подсказки и пояснения, написанные курсивом.
Для зарегистрированных пользователей (по абсолютно ЛЮБОМУ тарифу), доступны файлы с промежуточными решениями (например, задание 2.2, задание 6.4 и т.д.).
Задание 1. Создание новой презентации
- Создать новую пустую презентацию и сохранить ее под именем «Презентация занятие 2.1».
- Заполнить презентацию слайдами согласно таблице. Создаем начальные слайды будущих разделов презентации:
№ п/п Макет слайда Заголовок слайда Текст слайда 1 Заголовок раздела Меньше текста, больше графических объектов Рисунки, SmartArt, графики, таблицы наконец 2 Заголовок раздела Лаконичность или минимум информации Презентация – это дополнение к выступлению 3 Заголовок раздела Слайды не только для первого ряда Есть слушатели, которым не повезло с первым рядом… хм, или повезло? 4 Заголовок раздела Сколько слайдов Слайдов не больше чем … нужно 5 Заголовок раздела Дизайн важен Он важен всегда, а в презентациях особенно 6 Заголовок раздела Не забываем про структуру Она важна 7 Заголовок раздела Грамотная презентация = успешное выступление Или вместо заключения - Сохранить презентацию.
 «Презентация занятие 2.1».
«Презентация занятие 2.1».
Посмотреть решение
Задание 2. Копирование слайдов в презентацию
- Открыть презентацию из предыдущего задания Для скачивания файла, пожалуйста, войдите.
- Открыть презентацию «Презентация с дополнительными слайдами».
- Скопировать слайды из презентации «Презентация с дополнительными слайдами» в ранее созданную презентацию с разделами, согласно схеме:
- Первые 3 слайда презентации «Презентация с дополнительными слайдами» разместить под первым слайдом «Меньше текста, больше графических объектов».
- Следующие 4 слайда презентации «Презентация с дополнительными слайдами» разместить под вторым слайдом с заголовком «Лаконичность или минимум информации».

- Следующие 2 слайда презентации «Презентация с дополнительными слайдами» разместить под третьим слайдом с заголовком «Слайды не только для первого ряда».
- Сохранить презентацию под именем «Презентация занятие 2.2». Всего данная презентация должна содержать 16 слайдов.
Посмотреть решение
Задание 3. Добавление слайдов в уже созданную презентацию
- Открыть презентацию из предыдущего задания Для скачивания файла, пожалуйста, войдите.
- Добавить новые слайды согласно таблице:
Если поле не заполнено, значит оставить его пустым.
№ п/п Место размещения в презентации Макет Заголовок Универсальный заполнитель 1 После слайда «Сколько слайдов?» Заголовок и объект Много или мало– все относительно Сколько слайдов? 2 Заголовок и объект Пару мышей в поле – это мало 3 Заголовок и объект Пару мышей в доме– это много 4 После слайда «Дизайн важен» Заголовок и объект Внешнее оформление, цвета и шрифты презентации Дизайн это? 5 Заголовок и объект А еще макет и общая стилистика презентации 6 Заголовок и объект И не забыть про мелочи: иконки, декоративные элементы в оформлении 7 После слайда «Не забываем про структуру» Заголовок и объект Логичная структура – залог запоминающегося выступления 8 После слайда «Грамотная презентация = успешное выступление» Заголовок и объект Подытожим? 9 Заголовок и объект Подробнее таблицей 10 Объект с подписью В заключение хорошим тоном будет указать заимствования 11 Объект с подписью Прощаясь не забудьте упомянуть автора.  Это полезно
Это полезно - Сохранить презентацию под именем «Презентация задание 2.3». На данный момент презентация должна содержать 27 слайдов.
Посмотреть решение
Задание 4. Добавление заметок в презентацию
- Открыть презентацию из предыдущего задания Для скачивания файла, пожалуйста, войдите.
- Добавить заметки к слайдам презентации согласно таблице.
Заголовок слайда предоставлен в целях контроля правильности размещения заметки. В таблице представлены только слайды, для которых нужно добавить заметку. - Сохранить презентацию для последующих занятий. Для скачивания файла, пожалуйста, войдите.
| № слайда | Заголовок слайда (для контроля) | Заметка |
|---|---|---|
| 6 | Слайд как правильный билборд на дороге. 3-5 секунд на чтение 3-5 секунд на чтение | Слушатель не должен отвлекаться чтением слайда от вашего выступления, слайд должен его заинтересовать выслушать оратора. |
| 7 | Все будут заняты чтением слайда | Иначе вас никто не будет слушать, ведь нужно прочитать слайды. |
| 11 | Слушатели будут видеть слайд так, как они выглядят с 50%-60% масштабом | Дайте возможность всем увидеть вашу презентацию. Уменьшите масштаб слайдов до 60% и посмотрите, а читаются ли слайды. |
| 12 | Просто бесполезный слайд | Детализированную информацию уместно разместить в самой аналитической записке или раздаточных материалах. |
| 14 | Много или мало– все относительно | Количество слайдов в презентации – это не то, на чем следует экономить, ведь… |
| 18 | Внешнее оформление, цвета и шрифты презентации | Внешнее оформление может как привлечь внимание, так и оттолкнуть. |
| 19 | А еще макет и общая стилистика презентации | Дизайн презентации может быть выполнен с учетом аудитории на которую рассчитана презентация, выбранной темы презентации, концепции мероприятия на которой будет доклад. Например, на научном семинаре будет неуместно шуточное представление результатов исследования или мультяшный стиль в котором представлена данная презентация изначально. Например, на научном семинаре будет неуместно шуточное представление результатов исследования или мультяшный стиль в котором представлена данная презентация изначально. |
| 20 | И не забыть про мелочи: иконки, декоративные элементы в оформлении | Детали, например, удачно подобранный красивый рисунок, иконки социальных сетей, фотография автора, аккуратный колонтитул, придают слайду презентации некой завершенности завершенной |
| 22 | Логичная структура – залог запоминающегося выступления | Информация должна быть подана последовательно, с ярким вступлением, понятным содержимым и запоминающейся концовкой. Не забываем про оглавление в начале, так будет понятно, о чем будет идти речь в выступлении. В конце можно просто подытожить изложенный материал, поблагодарить слушателей, оставив контактные данные и, при необходимости, сослаться на источники, которые использовались для подготовки материала. |
| 27 | Прощаясь не забудьте упомянуть автора. Это полезно Это полезно | Если Вам стыдно за свою работу и не хочется называть, тогда лучшее ее вообще не показывать, если нет, тогда укажите себя, укажите контактные данные. Это будет полезно, как минимум, для новых профессиональных знакомств. |
Посмотреть решение
Задание 5. Печать слайдов
- Открыть презентацию из предыдущего задания Для скачивания файла, пожалуйста, войдите.
- Распечатать все слайды презентации таким образом, чтобы на листе был слайд и заметки к нему.
Примечание
Печать можно выполнить в .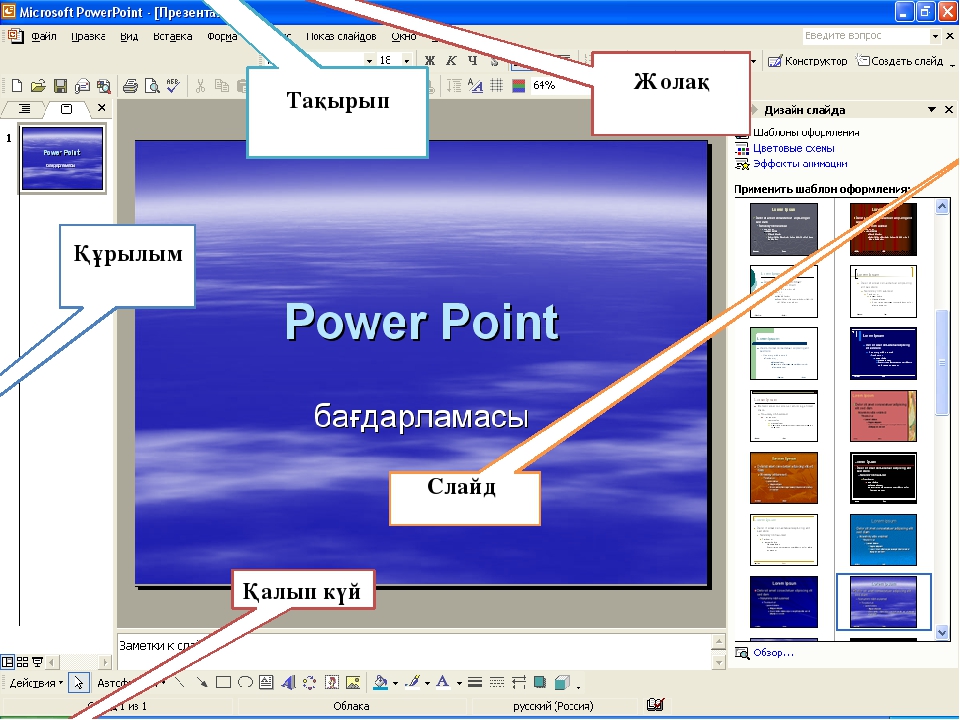 pdf файл, назвав его также, как и презентация
pdf файл, назвав его также, как и презентация
Посмотреть решение
Тест
Заказать презентацию в PowerPoint – Freelance.Ru
Заказать презентацию в PowerPoint – Freelance.Ru – ФрилансерыДля полной функциональности этого сайта необходимо включить JavaScript.
Выбирайте лучших
Фрилансеры
PowerPoint презентацииИрина Сергеева
i-sergeevaПрезентации PowerPoint
- Классическая реклама и маркетинг
- PowerPoint презентации
- Мультимедиа презентации
Сертификат: Мое кредо:
Коммерческие предложения
Маркетинг-киты
Презентации
Карина Фомина
karinafomina- Классическая реклама и маркетинг
- PowerPoint презентации
- Подготовка бизнес-планов
- Графический дизайн
- Полиграфическая верстка
- …
Мое кредо:
Презентация компании
Разработка брошюры (B2B)
Разработка презентации компании
Екатерина Корнилова
limetagПрезентации | Полиграфия | Наружная реклама
- Классическая реклама и маркетинг
- PowerPoint презентации
- Графический дизайн
- Полиграфия
- Логотипы
- …
Мое кредо:
Презентации
Бизнес-презентация для защиты в Сколково
Разработка презентации
Семен Глущенко
Kai_UnicodeДавно и успешно промышляю Дизайном
- Классическая реклама и маркетинг
- Фотография
- Ретушь/коллаж
- PowerPoint презентации
- Графический дизайн
- …
3х6 Посейдон
On Service
Дизайн оклейки Nissan Silvia S13 Drift – ПРАВО РОСТА
Руслан
RusKaWeb и полиграфия
- Классическая реклама и маркетинг
- PowerPoint презентации
- Графический дизайн
- Полиграфическая верстка
- Мультимедиа презентации
- …
Мое кредо:
Презентация компании REM&COIL
Салон свадебных платьев Amour Bridal Barcelona
Маркетинг кит завода металлоконструкций “Аполло”
Валентин Удовик
valudovikРаботаю на результат.
- Санкт-Петербург
- Работ в портфолио: 3
- Отзывы: 0
- Классическая реклама и маркетинг
- PowerPoint презентации
- Интернет продвижение и реклама
- SMM (Social Media Marketing)
Редизайн главной страницы сайта программы лояльности
Info Shel
Таргетированная реклама для детского кастинга в Ералаш
Оксана Украинская
prezentaitionПрезентации, приносящие прибыль
- Классическая реклама и маркетинг
- Маркетинговые исследования
- Аутсорсинг / Консалтинг / Менеджмент
- Финансовый консалтинг
- PowerPoint презентации
- …
Новая продукция деревообрабатывающей компании
Коммерческое предложение IT-услуг
Мое портфолио
Татьяна Устименко
skimenКачественные ТЕКСТЫ Telegram: @tittleseo tittle. [email protected]
[email protected]
- Тексты
- Sales letters (продающие письма)
- Графический дизайн
- Логотипы
- Классическая реклама и маркетинг
- …
Коммерческое предложение “Деловые услуги”
Seo-текст для сайта на тему “Недвижимость в Кельне”
Текст для сайта клиники “Левита”
Маргарита Цыганкова
MargariluckДизайн, который хочется купить!
- Ростов-на-Дону
- Работ в портфолио: 221
- Отзывы: 19 0
- Использовала:
- Графический дизайн
- Полиграфическая верстка
- Логотипы
- Дизайн упаковки/этикетки
- Фирменный стиль (айдентика)
- …
Дизайн линейки без сахарных конфитюров
Разработка логотипа и фирменного стиля
Дизайн упаковки органических слайсов
Андрей Драндидис
K2-predelТворческий подход к вашему бизнесу
- Графический дизайн
- Веб разработка
- Дизайн сайтов
- Логотипы
- Фирменный стиль (айдентика)
- …
Кей вижуал для фестиваля “Megafon New Star Camp 2020
Серия плакатов для ювелирного бренда “585”
Мобильная версия сайта бюро “Twenty Seven”
Lana R
LdsstudioСпециализируюсь на многостраничной верстке и презентациях
- Графический дизайн
- Классическая реклама и маркетинг
- Мультимедиа презентации
- Полиграфическая верстка
- PowerPoint презентации
- …
Каталог производителя посуды
Презентация компании
Каталог испанского бренда сеток
Нина Краснопольская
ninnue🔥 Все виды дизайна.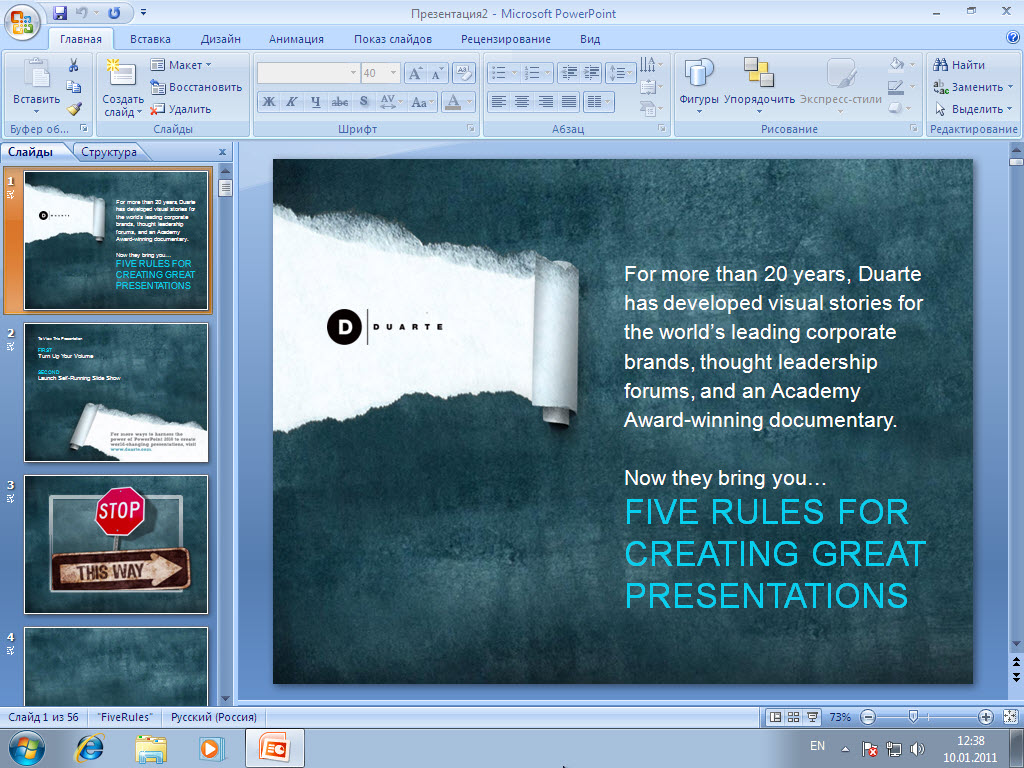 Быстро и качественно.🔥
Быстро и качественно.🔥
- Графический дизайн
- Дизайн упаковки/этикетки
- Классическая реклама и маркетинг
- PowerPoint презентации
- Логотипы
- …
Мое кредо: Участник:
Дизайн этикетки для ТМ “Путешествие Вкуса”
Этикетки для бренда OYROT
“> Серия упаковок для детского сока – Фруктовые супергерои.Календарь
Презентация “Логистические решения” (текст+дизайн)
Коммерческое предложение (текст и дизайн)
SVetlana Vinat
limesvПростота и ясность — необходимое условие прекрасного дизайна
- Графический дизайн
- Оформление социальных сетей
- Баннеры
- Инфографика
- Классическая реклама и маркетинг
- …
Мое кредо:
Инфографика_Карточки товара Wildberries
Баннер для сайта мужской одежды_Gelingen
Разработка дизайна для e-mail рассылки_Ювелирный бутик-Kotaosta-
Liliya.
 Iskhakova
IskhakovaИнтернет продвижение WhatsApp +79035283314 https://ars-agency.ru
- Интернет продвижение и реклама
- Классическая реклама и маркетинг
- Продажи
- SMM (Social Media Marketing)
- Графический дизайн
- …
Дизайн
SMM\\Таргетинг\\Блогеры
Аудит вашего сообщества
Николай
oaaaАрхитектор-дизайнер
- Нижний Новгород
- Работ в портфолио: 64
- Отзывы: 3 0
- Использовал:
- Архитектура / Интерьер / Экстерьер
- Архитектурное проектирование
- 3D графика
- 3D Визуализация
- Дизайн интерьеров
- …
Александр Лазарев
bellanФриланс – это основой вид моей деятельности.
- Графический дизайн
- 3D графика
- 3D Визуализация
- Веб разработка
- Landing Page
- …
Светлана Козлова
svobФулл-тайм фрилансер & ИП с 2012 года
- Новосибирск
- Работ в портфолио: 181
- Отзывы: 16 0
- Использовала:
- Тексты
- Креатив/копирайтинг
- Сценарии
- Sales letters (продающие письма)
- Деловая переписка
- …
Мое кредо:
Описание тура лёгким слогом
Бонусы”> Креатив, юмор. БонусыСтатья о технологии. Экспертность + понятный язык
TechnoGate
Creative Production
Coressi
Анжелика Фёдорова
AngDesignerПроектирование, дизайн и котики 🐱 — freelance@angdiz. ru
ru
- Веб разработка
- Landing Page
- Графический дизайн
- Баннеры
- Дизайн сайтов
- …
Мое кредо:
а еще презентации, stories для инстаграм и многое другое 🙂
Проектирование, дизайн сайтов и котики :3
Отличное решение для тестирования ниши или проверки гипотезы
Design Valery
lerakonfettiВыполню заказ в срок, недорого. Стильный, оригинальный дизайн!
Стильный, оригинальный дизайн!
- Графический дизайн
- Классическая реклама и маркетинг
- PowerPoint презентации
- Дизайн упаковки
- Дизайн упаковки/этикетки
- …
Руслан Пронин
BodoniХороший дизайн
- Графический дизайн
- Классическая реклама и маркетинг
- Наружная реклама
- Дизайн интерфейсов
- Дизайн мобильных приложений
- …
Мое кредо:
Сайт Pronin Ruslan Graphicdesign
Absolut Lighthouse
Feeling
Заказать презентацию в PowerPoint – Freelance.
 Ru
RuPowerPoint – это популярная программа для создания презентаций от компании Microsoft. Готовую презентацию можно транслировать прямо с вашего ноутбука или компьютера, или записать на диск или флешку. Если вы сами не знакомы с данной программой, но вам срочно нужна хорошая презентация – обратитесь к фрилансерам, представленным на этой странице каталога. Они подготовят для вас хорошую и яркую презентацию, которая сделает ваше выступление незабываемым.
Microsoft PowerPoint 2019/2016. Уровень 2. Дизайн презентаций
XДанный контент доступен только авторизованным пользователям. Пожалуйста, войдите на сайт, либо зарегистрируйтесь.
Вход РегистрацияХотите расширить свои навыки подготовки презентаций? Создавать уникальные шаблоны, учитывать законы восприятия информации, захватывать и удерживать внимание аудитории? Этот курс поможет вам научиться делать презентации эффективными.
В современном мире люди привыкли воспринимать информацию визуально. Не зря социальная сеть Instagram, основанная на фотографиях, столь популярна. Правильно созданное изображение, подкреплённое текстовой составляющей, гораздо сильнее влияет на аудиторию. По разным оценкам, через зрение человек воспринимает от 60 до 90 % информации, с помощью слуха – 16-30 %. Синергия обоих способов даёт необходимый результат.
PowerPoint – наиболее используемая для создания презентаций программа. Её разработала компания Microsoft, программное обеспечение которой установлено на подавляющем количестве компьютеров в мире. Все преподаватели этого курса – сертифицированные Microsoft профессионалы. Центр «Специалист» – лидер среди учебных центров, авторизованных Microsoft в России, лучший учебный центр Microsoft в России, Центральной и Восточной Европе, золотой партнёр Microsoft в области обучения (с 2002 г.), золотой партнёр Microsoft в компетенциях. По итогам 2018 года мы вновь победили в конкурсе Microsoft, взяв первое место в номинации «Образование».
Вы можете быть уверенными, что на этом курсе получите максимально глубокие знания, что позволит создавать действительно качественные современные презентации, учитывая законы восприятия информации аудиторией. Вы научитесь использовать в презентации корпоративный стиль, либо создавать свой собственный, включать нужные цветовые сочетания, чтобы увлечь зрителя и управлять его вниманием, использование эффектных нестандартных графиков, диаграмм, схем поможет закрепить успех.
В программе курса отдельное внимание уделено выполнению практических заданий: пять лабораторных работ позволят закрепить навыки и применять знания сразу после обучения. Курс рассматривает расширенные возможности программы. Учебные материалы курса и методическое пособие составлены на русском языке.
Обратите внимание! Этот курс для опытных пользователей PowerPoint. Начинающим практикам, которые умеют создавать простые презентации в программе и знают её функционал на начальном уровне, стоит сперва расширить и закрепить свои знания, пройдя обучение на курсе «Microsoft PowerPoint 2019/2016. Уровень 1. Создание эффективных бизнес-презентаций». Иначе вы просто не сможете пройти сложную насыщенную программу второго уровня, где необходимо работать с шаблонами, сложными объектами, композицией. Чтобы стать профессионалом, нужно начать с первого шага, тогда вы уверенно достигните вершины под руководством опытного наставника.
Уровень 1. Создание эффективных бизнес-презентаций». Иначе вы просто не сможете пройти сложную насыщенную программу второго уровня, где необходимо работать с шаблонами, сложными объектами, композицией. Чтобы стать профессионалом, нужно начать с первого шага, тогда вы уверенно достигните вершины под руководством опытного наставника.
Научитесь создавать максимально эффективные презентации – получите конкурентное преимущество.
Приходите в «Специалист».
Шаблоны PowerPoint на тему «Коронавирус»
3 способа сделать большую презентацию за 5 минут
СОЗДАНИЕ ПРЕЗЕНТАЦИЙ POWERPOINT
Основными факторами, оказывающими влияние на стоимость производимых работ, являются СЛОЖНОСТЬ и ОБЪЁМ работ, а также ВРЕМЯ исполнения проекта.
ОБЪЁМ работ оказывает прямо пропорциональное влияние на стоимость – чем больше объём выполняемых работ, тем выше стоимость. Общий объём работ является суммой работ по отдельным этапам (отдельным элементам) проекта.
ВРЕМЯ выполнения работ по проекту может быть различным в зависимости от пожеланий и потребностей Заказчика.
От всей души желаем не попадать в ситуацию цейтнота с подготовкой рекламно-информационных материалов. Но если уж всё-таки так случилось – мы будем рады помочь в решении вопроса любой сложности.
СЛОЖНОСТЬ проекта занимает важное место в процессе формирования конечной стоимости. В качестве составляющих проекта, существенно влияющих на стоимость, выступают сложность вёрстки, сложность реализации графических элементов, анимационных и других визуальных эффектов.
Стоимость разработки одного слайда ПРЕЗЕНТАЦИИ POWERPOINT для нормального режима работы указана в таблице:
УРОВЕНЬ СЛОЖНОСТИ СЛАЙДАСТОИМОСТЬ РАЗРАБОТКИ СЛАЙДА
БАЗОВЫЙ УРОВЕНЬ СЛОЖНОСТИ1 000 ₽/слайд
СРЕДНИЙ УРОВЕНЬ СЛОЖНОСТИ2 000 ₽/слайд
ВЫСОКИЙ УРОВЕНЬ СЛОЖНОСТИ4 000 ₽/слайд
Очевидно, что в общем случае презентация PowerPoint состоит из слайдов различного уровня сложности (от базового до высокого). Таким образом, предварительный бюджет проекта по разработке презентации PowerPoint может быть сформирован после ознакомления с исходным материалом, определения предварительной структуры и оценки уровня сложности всех входящих в презентацию слайдов согласно предварительной структуры презентации.
Таким образом, предварительный бюджет проекта по разработке презентации PowerPoint может быть сформирован после ознакомления с исходным материалом, определения предварительной структуры и оценки уровня сложности всех входящих в презентацию слайдов согласно предварительной структуры презентации.
В ходе проведения работ по созданию презентации PowerPoint по согласованию с Заказчиком структура презентации и/или количество слайдов может изменяться. В этом случае общая стоимость проекта корректируется в ту или иную сторону в зависимости от внесённых в ходе реализации проекта изменений.
Общая стоимость разработки презентации определяется как суммарная стоимость изготовления всех слайдов различного уровня сложности, входящих в состав презентации PowerPoint*Опыт практической разработки презентаций PowerPoint показывает, что в общем случае наибольшую долю в презентациях обычно занимают слайды среднего уровня сложности. Хотя случаются также случаи разработки более специфических презентаций с уклоном либо в простоту реализации, либо наоборот – в сторону разработки контента высокого уровня сложности (сложные схемы, иллюстрации, диаграммы, составные многоэтапные анимационные эффекты).
Более детально о критериях сложности и срочности разработки, определяющих стоимость создания презентаций PowerPoint, разработки печатных презентаций и других презентационных материалов можно ознакомиться на странице КРИТЕРИИ РАЗРАБОТКИ ПРЕЗЕНТАЦИОННЫХ МАТЕРИАЛОВ.
Проект YES!PRESENTATION постоянно работает над улучшением качества и расширением спектра предоставляемых услуг. Мы постоянно отслеживаем самые современные мировые тенденции в развитии информационного дизайна, используем в своей практике наиболее передовые и эффективные приёмы подачи информации.
Проект YES!PRESENTATION рад предложить Вам современный сервис по всему спектру предоставляемых услуг в области информационного дизайна. Мы обеспечиваем высокие стандарты качества выполнения работ и в каждом случае гарантируем профессиональный результат для решения Вашей задачи.
Группа атакиКапитолия получает PowerPoint, в котором изложен план Трампа по организации переворота | Нападение на Капитолий США
Бывший глава администрации Белого дома Трампа Марк Медоуз передал специальному комитету Палаты представителей, расследующему нападение на Капитолий 6 января, PowerPoint с рекомендацией Дональду Трампу объявить чрезвычайное положение в области национальной безопасности, чтобы вернуться на пост президента.
Тот факт, что за день до атаки на Капитолий у Медоуза был PowerPoint, в котором подробно описаны способы организации переворота, свидетельствует о том, что он, по крайней мере, знал об усилиях Трампа и его союзников, чтобы помешать выдаче свидетельства Джо Байдена 6 января.
PowerPoint под названием «Фальсификация выборов, иностранное вмешательство и варианты действий на 6 января» представил Трампу несколько рекомендаций, которые он должен выполнить, чтобы сохранить президентство на второй срок, на основе лжи и разоблачения заговоров о широко распространенных фальсификациях на выборах.
Медоуз перевернул версию презентации PowerPoint, которую он получил по электронной почте и которая занимала 38 страниц, согласно источнику, знакомому с этим вопросом.
The Guardian проверила вторую 36-страничную версию PowerPoint, помеченную для распространения с помощью метаданных от 5 января, которые имели некоторые отличия от того, что получил выбранный комитет.Но название PowerPoint и рекомендации остались прежними, сказал источник.
Сенаторы и члены Конгресса должны быть сначала проинформированы об иностранном вмешательстве, говорится в сообщении PowerPoint, после чего Трамп может объявить чрезвычайное положение в стране, объявить все электронное голосование недействительным и попросить Конгресс согласовать конституционно приемлемое средство правовой защиты.
PowerPoint также обрисовал в общих чертах три варианта для тогдашнего вице-президента Майка Пенса злоупотребить своей в значительной степени церемониальной ролью на совместном заседании Конгресса 6 января, когда Байден должен был стать сертифицированным президентом, и в одностороннем порядке вернуть Трампа в Белый дом.
Пенс может выбрать один из трех вариантов, говорится в PowerPoint: усадить Трампа в списки выборщиков вопреки возражениям демократов в ключевых штатах, отклонить список избирателей Байдена или отложить сертификацию, чтобы разрешить «проверку» и подсчет только «Официальные бумажные бюллетени».
Последний вариант для Пенса аналогичен варианту, который одновременно выдвигался 4 и 5 января лейтенантами Трампа во главе с юристами Руди Джулиани и Джоном Истманом, а также стратегом Трампа Стивом Бэнноном, работающими в отеле Уиллард в Вашингтоне. ОКРУГ КОЛУМБИЯ.
ОКРУГ КОЛУМБИЯ.
The Guardian на прошлой неделе сообщила, что где-то между поздним вечером 5 января и ранним утром 6 января, после того, как Пенс отказался от реализации таких планов, Трамп затем настаивал на своих лейтенантах о том, как полностью помешать сертификации Байдена.
Рекомендации в PowerPoint как для Трампа, так и для Пенса были основаны на диких и необоснованных заявлениях о фальсификации выборов, в том числе на том, что «китайцы систематически получали контроль над нашей избирательной системой» в восьми ключевых штатах поля битвы.
Тогдашний исполняющий обязанности генерального прокурора Джефф Розен и его предшественник Билл Барр, назначенные Трампом, к 5 января уже определили, что нет никаких доказательств фальсификации результатов голосования, достаточных для изменения исхода выборов 2020 года.
Следователи Палаты представителей заявили, что они узнали о PowerPoint после того, как они появились в более чем 6000 документах, переданных Медоузом отборочной комиссии. Группа сообщила, что PowerPoint должен был быть представлен «на холме» со ссылкой на Конгресс.
Группа сообщила, что PowerPoint должен был быть представлен «на холме» со ссылкой на Конгресс.
PowerPoint был представлен 4 января ряду сенаторов-республиканцев и членов Конгресса, сообщил источник. По словам источника, знакомого с ситуацией, адвокатам Трампа, работающим в отеле Willard, презентацию не показали.
Но специальный комитет сказал, что они действительно нашли в материалах, переданных Медоузом, его текстовые сообщения с членом Конгресса, который рассказал Медоузу о «весьма спорном» плане отправить списки избирателей Трампа на совместное заседание Конгресса. .
Медоуз ответил: «Мне это нравится».
Бывший глава администрации Белого дома Трампа передавал материалы в специальный комитет до тех пор, пока во вторник не разорвалась сделка о сотрудничестве, когда поверенный Медоуза Тервиллигер внезапно сказал следователям Палаты представителей, что Медоуз больше не будет помогать расследованию.
Специальный комитет объявил в среду, что в ответ он направит Медоуза к уголовному преследованию за нарушение повестки в суд. Председатель отборочного комитета Бенни Томпсон сказал, что голосование за неуважение к Конгрессу Медоуза состоится на следующей неделе.
Председатель отборочного комитета Бенни Томпсон сказал, что голосование за неуважение к Конгрессу Медоуза состоится на следующей неделе.
«Специальный комитет соберется на следующей неделе, чтобы подготовить отчет, рекомендующий, чтобы Палата представителей процитировала г-на Медоуза за неуважение к Конгрессу и направила его в Министерство юстиции для судебного преследования», – говорится в заявлении Томпсона.
Советы и приемы для продвинутых презентаций PowerPoint
Ключевые особенности
Советы для новичков по созданию эффективных презентаций PowerPoint- Делайте ваши презентации простыми: Сведите к минимуму загроможденные отвлекающие слайды, которые чрезмерно насыщены содержанием; они чаще всего теряют или сбивают с толку вашу аудиторию.
- Старайтесь сообщать один вывод на слайде: Оптимизируйте свое сообщение и его вспомогательное содержание до одного ключевого вывода на слайд. Гораздо больше снижает вовлеченность, понимание и удержание вашей аудитории (подумайте о «уменьшении экономии на содержании»).

- Использование иллюстраций вместо текста: Презентации, насыщенные прозой, как правило, вызывают утомление от контента, что снова приводит к потере заинтересованности со стороны вашей аудитории. Соответствующие высококачественные изображения зарекомендовали себя как полезные для поддержания заинтересованности, особенно для более длительных презентаций.
- Поймите, что форматирование – король: Чистое, простое и единообразное форматирование, дополненное различимыми темами, цветами, шрифтами, формами и размерами, творит чудеса в том, что касается создания безупречного, профессионального и законченного продукта.
- Настройте панель быстрого доступа: Панель быстрого доступа (QAT) – это настраиваемая панель инструментов, которая находится над лентой PowerPoint и куда можно добавлять часто используемые команды.Его эффективное использование снижает трение опытных пользователей и экономит часы в долгосрочной перспективе.

- Используйте сочетания клавиш PowerPoint вместо мыши: Поймите функции, которые вы используете наиболее часто, запомните их сочетания клавиш и сократите количество часов ручного процесса, используя PowerPoint.
- Создание собственных шаблонов перехода: Используя представление «Образец слайдов» в PowerPoint, вы можете создавать личные, предварительно отформатированные и готовые шаблоны с выбором шрифтов, размеров шрифтов, цветовых схем и т. Д. это минимизирует нагрузку на форматирование на этапе «полировки» презентации.
- Работайте вместе с вами в качестве идейного партнера, чтобы спроектировать, создать и представить безупречную и профессиональную презентацию / презентацию PowerPoint перед вашей встречей.
- Составьте и очистите контент (литературный), который будет представлен в вашей колоде слайдов, в том числе ваши личные выступления и рекомендации аудитории.

- Создайте финансовые отчеты, модели, инфографику и выходные данные, которые будут представлены в вашей колоде слайдов.
- Помогает вам в проведении пробных прогонов, репетициях и других подготовительных мероприятиях перед презентацией, с отзывами экспертов и советами относительно выступления.
Люблю это или ненавижу…
Нравится это вам или нет, но PowerPoint повсеместно используется для официальных презентаций. Возможно, вы делаете новое предложение. Или, возможно, вы потратили недели на подсчет цифр или интенсивное исследование, и пора сообщить свои выводы соответствующим заинтересованным сторонам.Какой бы ни была ваша цель, PowerPoint, возможно, является одним из самых важных компонентов вашего успеха.
Когда я был консультантом по управлению, я жил в Microsoft Excel и PowerPoint, переключаясь между двумя программами каждый день. Мне понравилось, что гибкость PowerPoint позволила мне осветить и преобразовать данные в историю – финансовую историю, траекторию роста отрасли или рекомендации по реструктуризации бизнес-процесса. Однако, особенно когда я только начинал, эта гибкость часто оказывалась палкой о двух концах.Было неприятно, насколько утомительным может быть дизайн слайдов и сколько времени нужно, чтобы эстетически довести слайд до совершенства. Я часто обнаруживал, что принимаю решение между тратить много времени на слайды PowerPoint или создавать простую, минималистичную колоду, которая рискует пожертвовать эффективностью данных и сообщения. Только когда я усвоил советы по PowerPoint, я больше не сталкивался с этой дилеммой.
Однако, особенно когда я только начинал, эта гибкость часто оказывалась палкой о двух концах.Было неприятно, насколько утомительным может быть дизайн слайдов и сколько времени нужно, чтобы эстетически довести слайд до совершенства. Я часто обнаруживал, что принимаю решение между тратить много времени на слайды PowerPoint или создавать простую, минималистичную колоду, которая рискует пожертвовать эффективностью данных и сообщения. Только когда я усвоил советы по PowerPoint, я больше не сталкивался с этой дилеммой.
В этой статье представлен ряд расширенных советов и приемов по работе с презентациями PowerPoint, которые позволят вам быстрее использовать этот инструмент.Мы надеемся, что это также помешает вам пожертвовать эффективностью обмена сообщениями в целях экономии времени. Хотя во многих статьях PowerPoint даются качественные советы по эффективной доставке сообщения, в этой статье основное внимание уделяется техническим компонентам PowerPoint и дизайну презентаций. Он использует функции и команды Microsoft Office PowerPoint 2016 и 365 для ПК. Давайте начнем.
Давайте начнем.
Основы создания эффективных презентаций PowerPoint
Хотя эта статья предназначена в большей степени для опытных пользователей PowerPoint, она может быть полезна для начала с освежения некоторых основ, что можно и чего нельзя делать при создании эффективных презентаций PowerPoint.Впоследствии мы можем углубиться в некоторые мельчайшие подробности более продвинутых функций PowerPoint. На протяжении всей моей карьеры мне хорошо служили следующие четыре правила:
Правило 1. Держите свою колоду как можно проще: Вероятно, самое важное правило PowerPoint: «меньше – всегда больше» в отличных презентациях. Избегайте беспорядка; свести к минимуму кричащие и сложные слайды с отвлекающим движущимся изображением; и всегда сосредотачивайтесь на передаче ясного и сжатого сообщения.
Правило 2 – На каждом слайде должен быть только один ключевой вывод: Не поддавайтесь искушению бросить кухонную раковину в аудиторию в целом, но особенно в отношении каждого слайда. Вам будет гораздо легче удерживать внимание аудитории и предоставить им более осязаемые, удобоваримые выводы, просто ограничив объем вашего контента одним ключевым моментом на слайде.
Вам будет гораздо легче удерживать внимание аудитории и предоставить им более осязаемые, удобоваримые выводы, просто ограничив объем вашего контента одним ключевым моментом на слайде.
Правило 3 – Используйте простую, высококачественную графику часто и вместо слов: В качестве дополнения к Правилу 1 слишком много слов на странице, как правило, утомительно и утомительно для вашей аудитории, что часто приводит к потерям концентрации внимания или «усталости от содержания» во время презентации. GIF-файлы, графики, диаграммы и другие информативные и релевантные иллюстрации, как правило, являются отличными способами избавиться от скуки и добавить объемности вашему потоку.
Правило 4 – Чистое и простое форматирование уведет вас далеко: Четкие пункты списка, согласованные цветовые темы, стили мягких шрифтов и удобочитаемые размеры шрифтов – все это позволяет произвести хорошее профессиональное впечатление на вашу аудиторию, когда вы представляете отточенный готовый продукт. Calibri (шрифт), серый металлик (основной цвет), перемежающийся небесно-голубым (второстепенный цвет), творил для меня чудеса на протяжении всей моей карьеры. Не стесняйтесь их усыновлять.
Calibri (шрифт), серый металлик (основной цвет), перемежающийся небесно-голубым (второстепенный цвет), творил для меня чудеса на протяжении всей моей карьеры. Не стесняйтесь их усыновлять.
Пример хорошо отформатированного слайда PowerPoint
Первый шаг к тому, чтобы стать экспертом по PowerPoint, – это создание панели быстрого доступа.Это настраиваемая панель инструментов, расположенная над лентой, где вы можете добавлять свои любимые и наиболее часто используемые команды. Потратьте пять минут на его настройку, и вы не пожалеете об этом – он будет приносить дивиденды каждый раз, когда вы впоследствии будете использовать PowerPoint. Прежде чем мы перейдем к логистике, вот краткий обзор:
Компоненты главного экрана PowerPoint
Чтобы настроить функциональность панели инструментов и упорядочить ее в соответствии с вашими предпочтениями, просто нажмите белую направленную вниз стрелку над лентой.Затем нажмите «Дополнительные команды» → «Выбрать команды» из «Все команды» → «Выбрать» и добавить свои любимые команды. Если вы хотите удалить какие-либо команды, просто выберите команду и нажмите «Удалить».
Если вы хотите удалить какие-либо команды, просто выберите команду и нажмите «Удалить».
Создание совершенной панели инструментов быстрого доступа
Мои «необходимые» для совершенной панели инструментов быстрого доступа (QAT):
Align: Инструмент выравнивания – мой любимый инструмент в PowerPoint. Избегайте бесполезных ручных усилий и вместо этого выделите формы, которые вы хотите выровнять, и выберите, в каком направлении их выровнять.Вы можете выравнивать объекты по центру, правому, левому, верхнему и нижнему краям друг друга. Имейте в виду, что все объекты расположены относительно друг друга.
Как использовать функцию выравнивания
Если вы хотите использовать этот инструмент вне QAT: выделите нужные объекты → вкладка «Формат» на ленте → нажмите «Выровнять» → выберите предпочтительное направление выравнивания → объекты будут выровнены.
Распределить: Если у вас есть несколько объектов или фигур, которые вы хотите сделать на одинаковом расстоянии друг от друга, этот инструмент станет вашим новым лучшим другом. Перед тем, как раскладывать предметы, их лучше сначала выровнять. Затем, чтобы распространить, просто выделите объекты, которые вы хотите распределить, и выберите «распределить по горизонтали» или «распределить по вертикали».
Перед тем, как раскладывать предметы, их лучше сначала выровнять. Затем, чтобы распространить, просто выделите объекты, которые вы хотите распределить, и выберите «распределить по горизонтали» или «распределить по вертикали».
Как использовать функцию распределения
Если вы хотите использовать этот инструмент вне QAT: выделите нужные объекты → вкладка «Формат» на ленте → щелкните «Выровнять» → «Выбрать распределить по горизонтали» или «Распределить по вертикали» → объекты будут распределены.
Форматирование по образцу: Позволяет копировать форматирование одного объекта и применять его к другому.По сути, это копирование и вставка, но для форматирования, а не для содержимого.
- Один щелчок по формату рисовальщика: Применяет форматирование исходного объекта к следующему объекту, который вы выбираете / щелкаете.
- Два щелчка мышью по формату рисовальщика: Замки в формате рисовальщика.
 После двойного щелчка любой выбранный вами объект будет преобразован в форматирование первого объекта. Чтобы разблокировать средство рисования форматов, щелкните любое белое пространство на слайде (не объект).
После двойного щелчка любой выбранный вами объект будет преобразован в форматирование первого объекта. Чтобы разблокировать средство рисования форматов, щелкните любое белое пространство на слайде (не объект).
Если вы хотите использовать этот инструмент вне QAT: выберите объект, который вы хотите имитировать → один или два раза щелкните Format Painter на вкладке Home на ленте → щелкните объект, который хотите изменить → изменения форматирования будут применены .
Повернуть: Как следует из названия, эта функция позволяет поворачивать объекты с шагом 90 или 180 градусов. Вы можете повернуть текстовое поле, фигуру, объект WordArt или рисунок. Сюда входят повороты вправо на 90 градусов, влево на 90 градусов, по вертикали и горизонтали.
Если вы хотите использовать этот инструмент вне QAT: выделите требуемый объект (ы) → вкладку «Формат» на ленте → щелкните «Повернуть» → выберите предпочтительный вариант поворота → объекты будут повернуты.
Сочетания клавиш PowerPoint, изменяющие жизнь
Вы можете подумать, что я преувеличиваю, но как только вы поймете, что вам не нужно выполнять эти действия вручную, вы не будете оглядываться назад. Как правило, использование PowerPoint не требует запоминания такого количества горячих клавиш, как Excel, но есть некоторые из них, о которых вам следует знать.
Простое изменение порядка и уровня отступа маркированного текста в текстовых полях:
- Изменение порядка маркированного текста в текстовых полях: ALT + SHIFT + клавиша со стрелкой вверх / вниз
- Изменение уровня отступа маркированного текста в текстовых полях: ALT + SHIFT + клавиша со стрелкой вправо / влево
Измените размер объекта, сохраняя его правильность и пропорции:
- Удерживайте SHIFT при изменении размера объекта с помощью указателя или мыши
Микро-подталкивания (небольшие подталкивания для ваших объектов):
- Выберите объект и удерживайте CTRL + клавишу со стрелкой вверх / вниз / вправо / влево, чтобы переместить его.

Дублируйте форму или объект без копирования и вставки:
- CTRL + перетащите фигуру с помощью указателя / мыши
Убедитесь, что ваши линии действительно прямые:
- Для вертикальных линий: Вставьте фигуру → Щелкните правой кнопкой мыши → Форматировать фигуру → Размер и свойства → Установите «Высота» на «0» → Совершенно прямая линия
- Для горизонтальных линий: Вставьте фигуру → Щелкните правой кнопкой мыши → Форматировать фигуру → Размер и свойства → Установите «Ширина» на «0» → Совершенно прямая линия
Преобразование числа в надстрочный индекс сноски:
- Введите номер сноски (например,g., 1, 2, 3) → Выделите число → Удерживайте CTRL + SHIFT + знак равенства (=) → Ваш номер теперь будет надстрочным индексом сноски
Отрегулируйте регистр текста, переключаясь между регистрами текста (нижний регистр, регистр заголовка и все заглавные):
- Выделите нужные слова и используйте сочетание клавиш SHIFT + F3.
 Каждый раз, когда вы нажимаете F3, выделенный текст будет меняться на все строчные, все заглавные или стиль заголовка, где заглавная буква – только первая буква слова.
Каждый раз, когда вы нажимаете F3, выделенный текст будет меняться на все строчные, все заглавные или стиль заголовка, где заглавная буква – только первая буква слова.
Советы по дизайну PowerPoint для распространенных неприятных ситуаций
Если вы постоянно работали в PowerPoint, вы, вероятно, столкнулись со следующими загадками.Вместо того, чтобы тратить ненужные 15–30 минут на поиски решения проблемы в Google, вот как каждый раз перемещаться в ситуации:
Как преобразовать текст в SmartArt
Пример ситуации: У меня есть список скучных пуль, и мне нужно вдохновение, чтобы сделать их более отточенными.
Решение: Воспользуйтесь инструментом «Преобразовать в SmartArt».
Выделите текстовое поле с маркерами → В разделе «Главная» на ленте выберите «Преобразовать в SmartArt» → Наведите указатель мыши на различные параметры SmartArt, чтобы увидеть, как ваши маркеры преобразованы → Выберите любой SmartArt, который вам нравится, и продолжайте редактировать оттуда
Используйте SmartArt, чтобы оживить скучные пули
Как изменить размер нескольких объектов / фигур одновременно
Пример ситуации: Я использовал несколько форм / изображений на слайде и хочу изменить их общий размер, не нарушая пропорций.
Раствор:
Сначала сгруппируйте все объекты вместе. Чтобы сгруппировать, выделите все объекты и либо щелкните правой кнопкой мыши → Сгруппировать, либо выделите и нажмите ALT + G.
Затем отрегулируйте размер с помощью мыши, удерживая SHIFT, чтобы сохранить пропорции. Это поможет вам изменить размер и разместить несколько объектов без искажения исходных пропорций и форм.
Группировка – ключ к изменению размеров и пропорций
Как определить и сопоставить точные цвета
Пример ситуации: Вам нужно использовать определенный, пользовательский цвет, но вы не можете найти его в цветовой палитре.
Решение: Инструмент «пипетка» быстро определяет точный цвет, который вы хотите сопоставить, и применяет его к тексту или объекту, который вы пытаетесь изменить. Хотя средство рисования форматов может быть полезно для применения одного и того же форматирования (размера, цвета и т. Д.) От одного объекта к другому, иногда вы можете захотеть применить только один и тот же цвет. В этих случаях очень помогает пипетка.
Д.) От одного объекта к другому, иногда вы можете захотеть применить только один и тот же цвет. В этих случаях очень помогает пипетка.
Обычно этот инструмент используется для настилов. Если вы хотите, чтобы тема колоды соответствовала логотипу потенциального клиента / партнера, инструмент «пипетка» может оказаться бесценным.
- Выберите текстовое поле, которое вы хотите изменить → Щелкните формат окраски → Выберите инструмент «Пипетка» → Используя инструмент «Пипетка», наведите указатель мыши на цвет, который вы хотите имитировать → Когда появится идентификация цвета, щелкните нужный цвет
Не попадитесь на глаза, используя оттенок стороннего производителя
Как использовать стрелки с угловыми соединителями
Пример ситуации: Я пытаюсь нарисовать стрелки от одной формы к другой, но стрелки кривые и выглядят непрофессионально.
Решение: Используйте стрелки с угловым соединителем (углы 90 градусов). Они автоматически привязываются к центру объекта и могут иметь разные цвета и размеры. Это особенно полезно при построении организационных диаграмм.
Они автоматически привязываются к центру объекта и могут иметь разные цвета и размеры. Это особенно полезно при построении организационных диаграмм.
- Перейдите на ленту «Вставить» → «Вставить фигуру» → В категории «Линии» выберите стрелки с угловыми соединителями → После выбора используйте стрелку, чтобы соединить центр одной формы с центром другой формы → Повторять до завершения
Использование стрелок с угловыми соединителями для построения организационных диаграмм
Как уместить текст в форму
Пример ситуации: Я набираю текстовую метку в фигуру, но текст не помещается и слово разбивается на две строки.
Решение: Это можно сделать двумя способами:
- Вариант 1: Щелкните фигуру правой кнопкой мыши → «Отформатируйте фигуру» → Измените поля текста на «0» слева и «0» справа. В девяти случаях из десяти это решит вашу проблему.
- Вариант 2: Забудьте об исходной форме.
 Вместо этого вставьте текстовое поле поверх исходной формы (текстовое поле должно использовать прозрачный фон) и введите текст непосредственно в текстовое поле.Текст будет отображаться поверх формы, но никто не узнает, что это был ручной обходной путь.
Вместо этого вставьте текстовое поле поверх исходной формы (текстовое поле должно использовать прозрачный фон) и введите текст непосредственно в текстовое поле.Текст будет отображаться поверх формы, но никто не узнает, что это был ручной обходной путь.
Как удалить фон изображения
Пример ситуации: Я использовал изображение из Интернета на слайде и хочу изменить цвет фонового изображения, но не могу понять, как это сделать.
Решение: Этот метод наиболее эффективен при использовании для изображений с высокой контрастностью.
- Сначала необходимо удалить исходный цвет фона изображения.Щелкните изображение, которое вы хотите изменить → выберите вкладку «Формат» на ленте → щелкните «Удалить фон» → Исправьте все части, которые не были полностью удалены → Щелкните за пределами изображения, когда будете готовы.
- Затем вам нужно добавить новый цвет фона изображения. Как видите, безупречное выполнение этого требует твердой руки (которой у меня явно нет).
 Тем не менее, это полезный трюк, чтобы иметь его в заднем кармане.
Тем не менее, это полезный трюк, чтобы иметь его в заднем кармане.
Странный цвет фона на вашей фотографии? Вот как это исправить.
Как преобразовать таблицу в текстовые поля
Пример ситуации: Вы хотите преобразовать таблицу данных в другое форматирование на другом слайде, но не хотите вводить числа вручную и рискуете ошибиться.
Решение: Разбейте таблицу на несколько текстовых полей и объектов, что избавит вас от необходимости повторного ввода данных и упростит манипулирование.
- Скопируйте всю таблицу → Специальная вставка (вставьте как метафайл с расширенным изображением) → Разгруппируйте его → Ответьте «да» в диалоговом окне → Разгруппируйте его снова → Ответьте «да» еще раз.
- Вуаля, теперь ваша таблица разбита на текстовые поля и фигуры. Теперь вы можете скопировать и вставить нужные данные в другой слайд и изменить формат по своему усмотрению.
Разбейте вашу таблицу данных на отдельные объекты, чтобы избежать неловких опечаток
Как сделать строки или столбцы таблицы одинакового размера
Пример ситуации: Вы создали и заполнили таблицу данными, но размер одних строк или столбцов не соответствует другим. Ваше ОКР начинает проявляться, но вы не можете понять, как добиться идеального совпадения.
Ваше ОКР начинает проявляться, но вы не можете понять, как добиться идеального совпадения.
Решение: Используйте инструменты «Распределить строки» и «Распределить столбцы».
- Выберите всю таблицу данных → вкладка «Макет» на ленте → нажмите «Распределить строки» и «Распределить столбцы».
Используйте этот надежный метод для обеспечения полированных профессиональных столов
Другие функции и рекомендации PowerPoint
Создавайте собственные шаблоны колоды с помощью Образца слайдов, который можно найти на вкладке «Просмотр» на ленте.Мастер слайдов позволяет быстро изменять дизайн слайдов в презентации. Вы можете настроить образец слайдов, который повлияет на каждый слайд в презентации, или изменить отдельные макеты слайдов, которые изменят любые слайды, использующие эти макеты.
Меньше полагайтесь на свое зрение при перемещении объектов вокруг с помощью направляющих или линий сетки. Во-первых, вы должны изменить настройки, чтобы использовать функцию «Snap-to-Grid». Вот как это сделать: вкладка «Просмотр» → нажмите «Параметры сетки» рядом со словом «Показать» → включите «Привязать объекты к сетке».Если вы хотите просмотреть фактические направляющие или линии сетки, вы можете выбрать эти параметры на вкладке «Просмотр» на ленте; их можно легко включать и выключать. Обратите внимание, что вы можете перемещать направляющие, пока установлены линии сетки.
Во-первых, вы должны изменить настройки, чтобы использовать функцию «Snap-to-Grid». Вот как это сделать: вкладка «Просмотр» → нажмите «Параметры сетки» рядом со словом «Показать» → включите «Привязать объекты к сетке».Если вы хотите просмотреть фактические направляющие или линии сетки, вы можете выбрать эти параметры на вкладке «Просмотр» на ленте; их можно легко включать и выключать. Обратите внимание, что вы можете перемещать направляющие, пока установлены линии сетки.
Направляющие и линии сетки – полезные справочные материалы для позиционирования объектов
Свяжите диаграмму из книги Excel с презентацией PowerPoint, чтобы включить динамическое обновление чисел.
- Когда ваша диаграмма будет готова в Excel, скопируйте диаграмму → Переключитесь на PowerPoint → На вкладке «Главная» на ленте нажмите «Вставить» → Выберите «Специальная вставка» → Выберите «Вставить ссылку» и «Объект диаграммы Microsoft Excel». ”→ Теперь, когда вы обновляете числа в Excel, диаграмма в PowerPoint будет обновляться динамически.
 Эта функция лучше всего работает, когда обе программы открыты одновременно.
Эта функция лучше всего работает, когда обе программы открыты одновременно. - Если вы закроете документ Excel, а затем обновите цифры в таблице, не забудьте вернуться к диаграмме PowerPoint, щелкните диаграмму правой кнопкой мыши и выберите «Обновить ссылку», чтобы убедиться, что данные обновлены.
Пропустить перекрестную проверку между Excel и PowerPoint
На загруженных слайдах, заполненных данными, визуально выделите основной вывод внизу. Прямоугольная коробка (как показано ниже) является обычным явлением.
Помогите аудитории справиться со сложностями, направив вашу точку зрения домой
Не забудьте включить ключи в свои графики и диаграммы, чтобы помочь сориентировать вашу аудиторию.
Шаблоны слайдов и презентационная графика для общих концепций
Вы когда-нибудь чувствовали дежавю при создании новой колоды PowerPoint? Вероятно, это связано с тем, что мы часто создаем новые слайды, чтобы передать похожие концепции, даже если содержание отличается – будь то процесс, прогресс или организационная диаграмма. В конце концов, имеет смысл повторно использовать структуру слайдов, даже если фактическое содержимое обновляется. Чтобы передать эти общие концепции, многие крупнейшие консалтинговые фирмы постоянно используют следующие компоненты слайдов:
В конце концов, имеет смысл повторно использовать структуру слайдов, даже если фактическое содержимое обновляется. Чтобы передать эти общие концепции, многие крупнейшие консалтинговые фирмы постоянно используют следующие компоненты слайдов:
График проекта: Диаграмма Ганта
Пример диаграммы Ганта
Организационная структура: Организационная структура
Пример организационной структуры
Процесс: Стрелки, ведущие друг в друга
Пример схемы технологического процесса
Указывает, в какой степени конкретный предмет соответствует критерию: Harvey Balls
Образец дисплея Harvey Balls
Последние мысли
Итак, как я начал, так и закончу.Презентации PowerPoint не должны быть болезненными. Как и большинство личных и профессиональных навыков, большую часть пути вам помогут практика, последовательность и внимание. Как только вы познакомитесь с приложением как с мощным инструментом повышения производительности и повествования, почувствуете себя комфортно с его нюансами и логикой / потоком и, осмелюсь сказать, начнете использовать эту статью в качестве компаньона с практическими рекомендациями, вы действительно можете начать получать удовольствие создание презентаций PowerPoint по мере перехода к овладению им.
Тем временем, если вы заинтересованы в обзоре некоторых ведущих консалтинговых презентаций, которые применяют большую часть моего контента на практике, не стесняйтесь просматривать 30 презентаций McKinsey и сочетание колод Mckinsey, Boston Consulting Group и Parthenon Group.
С этим счастливым зданием!
ВАШИНГТОН – Комитет Палаты представителей, расследующий нападение на Капитолий 6 января, внимательно изучает 38-страничный документ PowerPoint, наполненный крайними планами по отмене выборов 2020 года, которые Марк Медоуз, последний руководитель администрации президента Дональда Дж.Трамп передался панели.
В документе г-ну Трампу рекомендовалось объявить чрезвычайное положение в стране для отсрочки сертификации результатов выборов и содержалось утверждение, что Китай и Венесуэла получили контроль над инфраструктурой голосования в большинстве штатов.
Адвокат мистера Медоуза Джордж Дж. Тервиллигер III заявил в пятницу, что мистер Медоуз предоставил документ комитету, потому что он просто получил его по электронной почте в своем почтовом ящике и ничего не сделал с ним.
«Мы представили документ, потому что он не был привилегированным», – сказал г-н Тервиллигер.
Фил Уолдрон, армейский полковник в отставке и влиятельный голос в движении по борьбе с выборами, заявил в пятницу из бара, которым он владеет, за пределами Остина, штат Техас, что он распространил документ под названием «Фальсификация выборов, иностранное вмешательство и возможности. на 6 ЯНВАРЯ »- среди союзников Трампа и на Капитолийском холме перед атакой. Г-н Уолдрон сказал, что он лично не отправлял документ г-ну Уолдрону.Медоуза, но не исключено, что кто-то из его команды передал его бывшему начальнику штаба.
Неизвестно, кто подготовил PowerPoint, но он похож на 36-страничный документ, доступный в Интернете, и, похоже, основан на теориях Джована Хаттона Пулитцера, предпринимателя из Техаса и изобретателя, который сам себя назвал Уолдрон в подкастах, где обсуждают фальсификации выборов.
Узнайте о бунте против Капитолия США
6 января 2021 года толпа сторонников Трампа штурмовала Капитолий.

Г-н Уолдрон сказал, что его не удивило, что г-н Медоуз получил версию документа, которая существует в различных формах на Интернет-сайтах.
«Он бы получил копию для ситуационной осведомленности о том, что в то время информировали на Холме», – сказал г-н Уолдрон.
4 января члены команды г-на Уолдрона – он их не назвал – поговорили с группой сенаторов и проинформировали их об утверждениях о предполагаемых фальсификациях на выборах, содержащихся в PowerPoint.- сказал Уолдрон. На следующий день, по его словам, он лично проинформировал небольшую группу членов Палаты представителей; Эта дискуссия была сосредоточена на безосновательных утверждениях об иностранном вмешательстве в выборы. Он сказал, что представил этот документ законодателям.
Г-н Медоуз, как известно, не работал напрямую с г-ном Уолдроном, который назвал свое военное прошлое связанным с «информационной войной». Однако Рудольф Джулиани, личный адвокат г-на Трампа, когда он боролся, чтобы остаться у власти, цитирует г-на Уолдрона в качестве источника информации для своей юридической кампании.
Г-н Медоуз продолжает судебную тяжбу с комитетом 6 января, который продвигается вперед, обвиняя его в преступном неуважении к Конгрессу за отказ явиться для дачи показаний или передать документы, которые, по его мнению, могут нарушить утверждения г-на Трампа. исполнительной привилегии. Г-н Трамп подал иск, утверждая, что у него все еще есть право хранить в секрете документы Белого дома, утверждение, которое отклонили несколько судов, хотя дело, похоже, направляется в Верховный суд.
г.Медоуз в ответ подал иск, пытаясь убедить федерального судью заблокировать повестки комитета. Его иск обвиняет комитет в выдаче ему «двух чрезмерно обширных и чрезмерно обременительных повесток», в том числе одного, отправленного в Verizon за его телефоном и данными текстового сообщения.
Представитель Бенни Томпсон, демократ от Миссисипи и председатель комитета, назвал 38-страничную PowerPoint среди причин, по которым он хочет допросить г-на Медоуза под присягой.
Прежде чем вступить в ссору с панелью, Mr. Медоуз предоставил комитету некоторую полезную информацию, включая ноябрьское электронное письмо, в котором обсуждалось назначение альтернативного списка избирателей, чтобы сохранить власть Трампа, и сообщение от 5 января о переводе Национальной гвардии в режим ожидания. Г-н Медоуз также передал свои текстовые сообщения члену Конгресса, в которых депутат признал, что план возразить против победы Джозефа Р. Байдена-младшего будет «весьма спорным», на что г-н Медоуз ответил: «Я любить это.”
Медоуз предоставил комитету некоторую полезную информацию, включая ноябрьское электронное письмо, в котором обсуждалось назначение альтернативного списка избирателей, чтобы сохранить власть Трампа, и сообщение от 5 января о переводе Национальной гвардии в режим ожидания. Г-н Медоуз также передал свои текстовые сообщения члену Конгресса, в которых депутат признал, что план возразить против победы Джозефа Р. Байдена-младшего будет «весьма спорным», на что г-н Медоуз ответил: «Я любить это.”
Ключевые показатели января.6 Запрос
Карточка 1 из 10
Марк Медоуз. Глава администрации г-на Трампа, который первоначально предоставил группе множество документов, показывающих степень его роли в усилиях по отмене выборов, теперь отказывается сотрудничать. Палата представителей проголосовала за то, чтобы рекомендовать обвинить г-на Медоуза в преступном неуважении к Конгрессу.
Ведущие Fox News. Лаура Ингрэхэм, Шон Хэннити и Брайан Килмид написали г-ну Медоусу смс во время беспорядков 6 января, призывая его убедить г-на Мидоуза. Трамп приложил усилия, чтобы это остановить. Тексты были частью материала, который мистер Медоуз передал комиссии.
Трамп приложил усилия, чтобы это остановить. Тексты были частью материала, который мистер Медоуз передал комиссии.
Майкл Флинн. Бывший советник г-на Трампа по национальной безопасности 18 декабря присутствовал на встрече в Овальном кабинете, участники которой обсуждали захват машин для голосования и применение определенных чрезвычайных полномочий национальной безопасности. Г-н Флинн подал иск о блокировании повесток комиссии.
Джон Истман. Адвокат стал предметом тщательной проверки с момента написания служебной записки, в которой изложено, как г-н.Трамп мог остаться у власти. Г-н Истман присутствовал на встрече союзников Трампа в отеле Уиллард, которая стала основным предметом обсуждения группы.
Но г-н Медоуз также сообщил комитету, что он сдал мобильный телефон, которым пользовался 6 января, своему провайдеру, и что он скрывает около 1000 текстовых сообщений, связанных с устройством.
В декабре, после того как г-н Пулитцер дал показания в Сенате штата Джорджия и заявил, что «взломал» систему голосования штата, госсекретарь Грузии выпустил пресс-релиз, назвав его «неудавшимся охотником за сокровищами», который «не представил никаких доказательств».
Г-н Пулитцер не ответил на запрос о комментарии.
Г-н Уолдрон был показан в фильме Майка Линделла, главного исполнительного директора MyPillow, который помогал финансировать попытки г-на Трампа оспорить результаты выборов. В фильме г-н Уолдрон выдвинул необоснованное утверждение о том, что китайское правительство имело доступ к файлам и данным через машины для голосования. Он также утверждал, что зарубежные серверы в Германии, Испании и Великобритании каким-то образом сыграли роль в манипулировании результатами.
Несмотря на то, что Mr.Похоже, что Медоуз не действовал в соответствии с PowerPoint, он действительно предпринял действия, чтобы преследовать другие необоснованные заявления о мошенничестве на выборах.
В пяти электронных письмах, отправленных в конце декабря и начале января, г-н Медоуз попросил Джеффри А. Розена, тогдашнего исполняющего обязанности генерального прокурора, изучить опровергнутые утверждения о фальсификации выборов в Нью-Мексико и множестве диких заговоров, которые утверждали, что г-н Трамп согласно электронным письмам, направленным в Конгресс, был фактическим победителем выборов.
Электронные письма содержали фантастическую теорию о том, что люди в Италии использовали военные технологии и спутники, чтобы удаленно вмешиваться в машины для голосования в Соединенных Штатах и переключать голоса на господина.Трамп голосует за Байдена.
Г-н Розен не согласился начать расследование, предложенное г-ном Медоузом. Он также отказался выступить посредником во встрече между ФБР. и человек, который разместил в Интернете видеоролики, пропагандирующие теорию заговора Италии, известную как Итальгейт.
Как добавлять примечания к слайдам Microsoft PowerPoint
- Чтобы добавлять примечания к слайдам PowerPoint, вам необходимо настроить презентацию в режиме «Обычный».
- Вы можете добавлять заметки к отдельным слайдам с помощью кнопки с помощью кнопки «Заметки».
- Заметки к презентации появляются рядом со слайдами на экране во время воспроизведения слайд-шоу, но их также можно распечатать вместе со слайдами.

- Вы можете добавлять примечания к слайдам PowerPoint, чтобы помочь вам в процессе редактирования или во время презентации проекта.
- Посетите техническую библиотеку Business Insider, чтобы узнать больше.
PowerPoint предназначены для того, чтобы помочь вам запомнить некоторые из мельчайших деталей слайд-шоу в быстро доступном формате.Во время презентации заметки отображаются на экране в режиме докладчика, но не на экране кого-либо еще, просматривающего слайд-шоу.
Если вы проводите презентацию перед аудиторией и не можете возвращаться к ноутбуку, вы все равно можете использовать заметки докладчика. Просто распечатайте слайд-шоу с примечаниями. Вы также можете передать эти заметки своей аудитории, если считаете, что они ей понадобятся, или группе, с которой вы сотрудничаете над презентацией.
Добавить заметки к презентации в слайд-шоу PowerPoint очень просто, вам просто нужно знать, где искать. Вот как это сделать.
Вот как это сделать.
Microsoft Office (от 149,99 долларов США при лучшей покупке)
Apple Macbook Pro (от 1299 долларов США в Apple) Acer Chromebook 15 (от 179,99 долларов США в Walmart)Как добавить примечания к презентации PowerPoint
1. Запустите презентацию PowerPoint.
2. Перейдите на вкладку «Просмотр» на панели инструментов вверху экрана.
3. Выберите «Обычный» вид в дальнем левом углу панели инструментов, если он еще не выбран.
Возможно, вам не придется выбирать «Нормальный», так как он может быть установлен по умолчанию. Мелани Вейр / Business Insider
Мелани Вейр / Business Insider4. Щелкните слайд, к которому хотите добавить примечание.
5. Внизу экрана справа и слева от «Комментарии» нажмите кнопку с надписью «Примечания».
6. Введите любые заметки, которые вы хотите сделать, в поле и нажмите клавишу Enter или щелкните вне поля.
Мелани Вейр
Автор-фрилансер
PowerPoint – это зло | ПРОВОДНОЙ
Power Corrupts. PowerPoint абсолютно портит.
PowerPoint абсолютно портит.
| Фото Женевьев Лян
Представьте себе широко используемый и дорогой рецептурный препарат, который обещал сделать нас красивыми, но не сделал этого. Вместо этого у препарата были частые серьезные побочные эффекты: он вызывал глупость, превращал всех в зануд, тратил время зря и ухудшал качество и доверие к общению. Эти побочные эффекты справедливо привели бы к отзыву продукта во всем мире.
Тем не менее, слайдеры – компьютерные программы для презентаций – есть везде: в корпоративной Америке, в правительственной бюрократии, даже в наших школах.Несколько сотен миллионов копий Microsoft PowerPoint производят ежегодно триллионы слайдов. Слайдеры могут помочь спикерам обрисовать свои выступления, но удобство для спикера может быть наказанием как для содержания, так и для аудитории. Стандартная презентация PowerPoint возвышает формат над содержанием, выявляя коммерческий подход, который превращает все в коммерческую подачу.
Конечно, в собраниях на основе данных нет ничего нового. За годы до появления слайдеров в презентациях таких компаний, как IBM, и в вооруженных силах использовались маркированные списки, показываемые проекторами.Но этот формат стал повсеместным в PowerPoint, который был создан в 1984 году и позже приобретен Microsoft. Напористый стиль PowerPoint направлен на то, чтобы оратор преобладал над аудиторией. В конце концов, оратор наводит пулями на своих последователей. Может ли быть метафора хуже? Системы меню голосовой почты? Рекламные щиты? Телевидение? Сталин?
| AP / Wide World Photos Туфте высмеивает тоталитарное влияние слайдеров для презентаций.
Особенно беспокоит внедрение когнитивного стиля PowerPoint в наших школах.Вместо того, чтобы учиться писать отчет, используя предложения, детей учат, как формулировать презентации клиентов и рекламные ролики. Упражнения PowerPoint в начальной школе (как показано в руководствах для учителей и в работах учащихся, размещенных в Интернете) обычно состоят из 10-20 слов и фрагмента картинки на каждом слайде в презентации из трех-шести слайдов – всего около 80 слов (15 секунд тихого чтения) на неделю работы. Студентам было бы лучше, если бы школы в те дни просто закрывались, и все ходили в Эксплораториум или писали иллюстрированное эссе, объясняющее что-то.
Студентам было бы лучше, если бы школы в те дни просто закрывались, и все ходили в Эксплораториум или писали иллюстрированное эссе, объясняющее что-то.
В бизнес-среде слайд PowerPoint обычно показывает 40 слов, что составляет около восьми секунд материала для чтения без звука. Поскольку на слайд так мало информации, требуется много-много слайдов. Следовательно, зрители терпят безжалостную последовательность, одно проклятое скольжение за другим. Когда информация накапливается во времени, трудно понять контекст и оценить отношения. Визуальные рассуждения обычно работают более эффективно, когда рядом отображается соответствующая информация.Часто, чем ярче детализация, тем больше ясности и понимания. Это особенно верно для статистических данных, где основной аналитический акт заключается в проведении сравнений.
| GOOD Graphics Press Традиционный стол: насыщенный, информативный, понятный.
BAD Graphics Press Графический мусор PowerPoint: вялый, хаотичный, бессвязный.
Сидр – важная и интригующая таблица показателей выживаемости больных раком по сравнению с теми, кто не страдает раком, за тот же период времени.Примерно 196 чисел и 57 слов описывают выживаемость и их стандартные ошибки для 24 видов рака.
Правило 10-20-30 в PowerPoint
отправлено Бобом Миллсом
Бывший проповедник бренда Apple, ставший венчурным капиталистом Гай Кавасаки, выслушал, как сотни предпринимателей предлагают свои идеи, надеясь получить финансирование для своих деловых предприятий. Большинство этих презентаций – «дерьмо» (по его словам): «60 слайдов о патентах, ожидающих рассмотрения», «преимущества первопроходца» и «все, что нам нужно сделать, чтобы 1% людей в Китае их купили.«После многих лет прослушивания подобных презентаций, он поставил перед собой задачу продвигать Правило PowerPoint 20.10.30.
Это довольно просто: презентация PowerPoint должна содержать 10 слайдов , длиться не более 20 минут и содержать без шрифта менее 30 пунктов .
Десять слайдов , утверждает он, – оптимальное количество, потому что ни один нормальный человек не может понять и запомнить более 10 концепций в ходе деловой встречи. Как вы выберете эти 10 слайдов, зависит от вас, но обычно они идентифицируют проблему, представляют ваше решение, рассказывают о том, как ее достичь, кто это будет делать, сроки и резюме.
Двадцать минут – это количество времени, которое должно занять. Неважно, что у вас есть час на презентацию. Сделайте это за 20 минут, и у вас будет еще 40 на обсуждение.
Тридцать пунктов для шрифта . Сколько раз вы просматривали слайды, заполненные абзацами и маркерами текста размером 10 пунктов? Это столько текста, сколько уместится на экране. Чтобы добавить оскорбления к травмам, ведущий переходит к чтению текста! Конечно, аудитория это понимает и тоже начинает читать, рассинхронизируя с ведущим.
Как и большинство из вас, я провел много презентаций – деловых презентаций, отчетов для клиентов, выступлений перед собеседниками и аудиторных лекций – и я признаю, что нарушил все эти правила. Правило 30 пунктов, которое я могу соблюдать – просто имеет смысл использовать визуальный носитель, такой как PowerPoint, для представления визуальных образов. Десять слайдов? Это сложная задача, поэтому, если она упадет до 15, мне все равно. Двадцать минут – это самый сложный, но отличный совет. Всегда оставляйте их просить большего, и вам будет о чем поговорить, когда начнется обсуждение.
Правило 30 пунктов, которое я могу соблюдать – просто имеет смысл использовать визуальный носитель, такой как PowerPoint, для представления визуальных образов. Десять слайдов? Это сложная задача, поэтому, если она упадет до 15, мне все равно. Двадцать минут – это самый сложный, но отличный совет. Всегда оставляйте их просить большего, и вам будет о чем поговорить, когда начнется обсуждение.
Исправьте свои презентации: 21 подсказка
Как провести убийственную презентацию
Секреты презентации Стива Джобса (видео)
6 января комитет вызвал в суд полковника в отставке, который поделился презентацией powerpoint для фальсификации выборов
38-страничный документ, который находится среди тысяч страниц материалов, которые бывший глава администрации Белого дома Трампа Марк Медоуз предоставил комитету, был разослан Уолдроном союзникам Трампа и законодатели на Капитолийском холме.Уолдрон сказал The New York Times, что он не отправлял документ Медоуз напрямую, но, возможно, кто-то из его команды передал его бывшему руководителю штаба.
“Г-н Уолдрон, как сообщается, сыграл роль в продвижении утверждений о фальсификации выборов и распространении потенциальных стратегий для оспаривания результатов выборов 2020 года. Он также, очевидно, общался с официальными лицами в Белом доме Трампа и в Конгрессе, обсуждая свои теории в последние недели. “до нападения 6 января”, – говорится в заявлении председателя комитета Бенни Томпсон, демократа из Миссисипи.«Документ, который он якобы предоставил официальным лицам администрации и членам Конгресса, является тревожным планом отмены общенациональных выборов. Специальному комитету необходимо услышать от него обо всех этих действиях».
Отдельно Уолдрон сообщил The Washington Post, что он разговаривал с Медоузом, «возможно, восемь-десять раз» и неоднократно посещал Белый дом после выборов 2020 года. CNN ранее сообщал, что в письме комитета адвокату Медоуза Джорджу Тервиллигеру III объявлялось о своем решение о возбуждении уголовного дела о неуважении к суду против Медоуза за прекращение сотрудничества с комиссией, в нем написано, что члены комитета располагали “электронным письмом от 5 января 2021 года, касающимся 38-страничного брифинга в Power Point под названием” Мошенничество на выборах, иностранное вмешательство и варианты для 6 “. ЯНЬ ‘, который должен был быть предоставлен на холме.”Помимо того, что он поделился PowerPoint, комитет также хочет спросить Уолдрона об отчетах о том, что он участвовал во встречах в отеле Willard в Вашингтоне в начале января 2021 года.
ЯНЬ ‘, который должен был быть предоставлен на холме.”Помимо того, что он поделился PowerPoint, комитет также хочет спросить Уолдрона об отчетах о том, что он участвовал во встречах в отеле Willard в Вашингтоне в начале января 2021 года.Комитет не публиковал этот документ PowerPoint публично и не предлагал любые подробности относительно того, что содержалось в документе.
Адвокат Медоуза подтвердил, что его клиент получил информационный документ, но ничего не сделал с ним.
Тем не менее, тот факт, что Медоуз получил и владел PowerPoint с таким названием, заслуживает внимания , независимо от содержания документа и того, что он с ним сделал.Медоуз сыграл центральную роль в распространении лжи на выборах и попытался использовать власть исполнительной власти, чтобы вмешаться и прервать мирную передачу власти, сообщает CNN.
Согласно нескольким источникам, включая бывших должностных лиц Трампа и других лиц, непосредственно осведомленных о том, что происходило за кулисами в Белом доме, Медоуз также обратился к некоторым из высших должностных лиц национальной безопасности страны, чтобы связать их с союзниками Трампа.

 «Презентация занятие 2.1».
«Презентация занятие 2.1».
 Это полезно
Это полезно


 После двойного щелчка любой выбранный вами объект будет преобразован в форматирование первого объекта. Чтобы разблокировать средство рисования форматов, щелкните любое белое пространство на слайде (не объект).
После двойного щелчка любой выбранный вами объект будет преобразован в форматирование первого объекта. Чтобы разблокировать средство рисования форматов, щелкните любое белое пространство на слайде (не объект).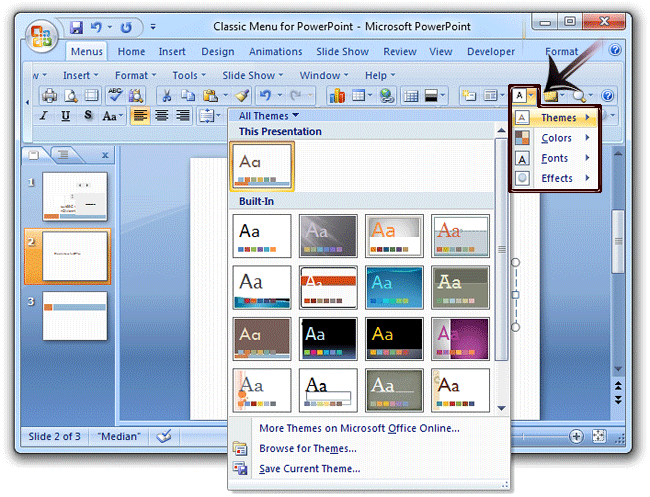

 Каждый раз, когда вы нажимаете F3, выделенный текст будет меняться на все строчные, все заглавные или стиль заголовка, где заглавная буква – только первая буква слова.
Каждый раз, когда вы нажимаете F3, выделенный текст будет меняться на все строчные, все заглавные или стиль заголовка, где заглавная буква – только первая буква слова. Вместо этого вставьте текстовое поле поверх исходной формы (текстовое поле должно использовать прозрачный фон) и введите текст непосредственно в текстовое поле.Текст будет отображаться поверх формы, но никто не узнает, что это был ручной обходной путь.
Вместо этого вставьте текстовое поле поверх исходной формы (текстовое поле должно использовать прозрачный фон) и введите текст непосредственно в текстовое поле.Текст будет отображаться поверх формы, но никто не узнает, что это был ручной обходной путь. Тем не менее, это полезный трюк, чтобы иметь его в заднем кармане.
Тем не менее, это полезный трюк, чтобы иметь его в заднем кармане. Эта функция лучше всего работает, когда обе программы открыты одновременно.
Эта функция лучше всего работает, когда обе программы открыты одновременно.