Как Вставить Документ Word в PowerPoint
Как вставить документ Word в презентацию PowerPoint? Это вообще возможно? Да, возможно вставить документ Word в PowerPoint 2016 или любую другую версию, которую Вы используете. К счастью, поскольку Word и PowerPoint являются частью MS Office, между этими двумя приложениями существует большая степень взаимодействия. С другой стороны, этот процесс не очень прост, и Вам нужно будет выполнить некоторые конкретные шаги, чтобы вставить документ Word в PowerPoint. И мы здесь, чтобы помочь Вам! Эта статья не только покажет Вам, как вставить многостраничный документ Word в PowerPoint, но также продемонстрирует, как преобразовать документ Word в формат PowerPoint (.pptx) с помощью фантастического инструмента преобразования документов и редактирования PDF под названием Wondershare PDFelement – Редактор PDF-файлов.
Скачать Бесплатно Скачать Бесплатно КУПИТЬ СЕЙЧАС КУПИТЬ СЕЙЧАС
- Часть 1. Как вставить файл Word в PPT
- Часть 2.

Как вставить документ Word в PowerPoint
Этот процесс работает одинаково в PowerPoint 2013 и вплоть до PowerPoint для Office 365 и PowerPoint 2019. У Вас есть два возможных варианта: вставить документ Word в PPT как объект, который по существу делает его недоступным для редактирования при импорте, или использовать документ Word, чтобы создать схему PPT для Вашей презентации. Об этих вариантах поговорим ниже.
Вариант 1. Импортировать файл Word как объект в PowerPoint
Вы можете вставить содержимое документа Word как объект, который можно связать с исходным файлом Word в презентации PowerPoint. Вы также можете просто отобразить его в виде значка и связать с оригиналом, чтобы последний можно было открывать в Word и изменять или просматривать по мере необходимости. Вот как это сделать:
- Убедитесь, что соответствующий документ Word закрыт, иначе этот способ не сработает.
- В файле PPT перейдите к слайду, на котором должно отображаться содержимое файла Word, и убедитесь, что в нем нет другого содержимого (что это пустой слайд).

- Нажмите на «Вставить», а затем найдите «Объект» на панели инструментов в разделе «Текст»; нажмите на него.
- В появившемся окне «Вставить объект» установите флажок на «Создать из файла», а затем нажмите «Обзор», чтобы импортировать файл Word.
- Вы можете связать содержимое с исходным файлом или просто отобразить его как значок Word, чтобы пользователи могли щелкнуть по нему, чтобы открыть в исходном приложении, то есть в MS Word.
- По завершении нажмите «ОК», и содержимое файла Word будет отображаться на слайде PPT.
Вариант 2: Использование структуры Word в качестве шаблона для PowerPoint
Этот параметр позволяет вставлять несколько слайдов из Word. Сначала нужно создать заголовки в документе Word, что относительно просто. Затем нужно создать новый слайд или несколько слайдов в PowerPoint из заданной структуры Word.
- Чтобы создать заголовки в Word, откройте документ в MS Word.
- Отформатируйте весь контент, который Вы хотите видеть в качестве заголовков слайдов, как h2, используя инструмент «Стили».

- Таким же образом отформатируйте все, что хотите видеть в качестве содержимого слайда, как h3.
- Сохраните файл Word и закройте его.
- В PowerPoint перейдите на вкладку «Главная» и нажмите маленькую стрелку рядом с «Новый слайд».
- В появившейся всплывающей панели нажмите «Слайды», Вы увидите этот вариант внизу.
- В диалоговом окне «Вставить структуру» перейдите к файлу и выберите его, нажав в конце «Вставить».
Вышеописанный процесс создаст новый слайд для каждого тега h2 и заполнит содержимое слайда всем содержимым h3 из Вашего файла Word. Это позволит редактировать содержимое слайдов, однако есть и гораздо более простой способ сделать это.
Как конвертировать Word в PowerPoint
Самый простой способ вставить Word в PowerPoint – сначала конвертировать файл в формат PPT, а затем просто скопировать и вставить необходимые слайды в основную презентацию. Лучшим инструментом для этого является PDFelement, который преобразует любой формат документа в PDF, а затем из PDF в любой формат, который Вам нужен для работы, включая PowerPoint.
Преобразование в PDF и обратно – лишь одна из многих функций. Вот список того, что еще умеет программа:
Скачать Бесплатно Скачать Бесплатно КУПИТЬ СЕЙЧАС КУПИТЬ СЕЙЧАС
- Редактирование – С легкостью редактируйте любой элемент в документе PDF, включая текстовые строки и абзацы, изображения, графики, таблицы, ссылки, верхние и нижние колонтитулы, водяные знаки, фоны и все остальное.
- Аннотации – Рецензирование и разметка Вашего PDF файла комментариями, это очень просто благодаря всем доступным инструментам аннотации, таким как текстовые выноски и поля, формы и стрелки, штампы и многое другое.
- Защита – Независимо от того, нужно ли Вам просто отредактировать контент в целях конфиденциальности или применить надежное шифрование на основе пароля, чтобы предотвратить просмотр, копирование, печать или редактирование файла PDF, все это возможно сделать всего за пару щелчков мышью.
- Формы – Формами сложно управлять, но с PDFelement Вы можете создавать, конвертировать (неинтерактивные в редактируемые), извлекать, редактировать формы, и так далее.

- OCR – оптическое распознавание символов – это расширенная функция, которая позволяет отсканированные страницы PDF преобразовывать в полностью редактируемые документы. Процесс выполняется быстро, и возможен даже для очень больших файлов или нескольких файлов одновременно.
- Оптимизация – Уменьшите размер файлов PDF, чтобы их было легче хранить или делиться ими.
- Совместное использование – Легко интегрируйте облачные сервисы, такие как Drive и Dropbox, для хранения файлов в интернете для быстрого доступа с любого устройства.
- Печать – Настройки печати позволят Вам настроить задание на печать, выбрав ориентацию, номера страниц и другие параметры.
Инструкция по преобразованию Word в PowerPoint
Процесс преобразования документа Word в PowerPoint – это вопрос нескольких щелчков мыши. Идея состоит в том, чтобы сначала преобразовать документ Word в PDF, а затем преобразовать его в файл PowerPoint. Содержимое и макет сохраняются на протяжении всего процесса, поэтому все, что есть в файле Word, Вы увидите и в выходном файле PowerPoint. Затем Вы сможете вставить PPT, открыв выходной файл (который теперь является исходным файлом), а затем перетащить слайды в целевой файл, который является Вашим основным файлом презентации. Вот что надо делать:
Затем Вы сможете вставить PPT, открыв выходной файл (который теперь является исходным файлом), а затем перетащить слайды в целевой файл, который является Вашим основным файлом презентации. Вот что надо делать:
Шаг 1. Откройте документ Word
Перетащите документ Word в интерфейс PDFelement, если программа открыта, или перетащите на значок на рабочем столе, если закрыта. Вы также можете нажать «Создать PDF» в главном окне и таким образом импортировать файл Word.
Шаг 2. Конвертируйте Word в PowerPoint
Документ будет автоматически преобразован в PDF и отображен в программе. Нажмите на вкладку «Преобразовать» в верхней строке меню и выберите «В PPT» в качестве параметра на панели инструментов. Вы также можете перейти в «Файл» → «Преобразовать» → «Другие файлы» → «PowerPoint» для совершения того же действия.
После создания окончательного варианта файла PPT, откройте его вместе с основной презентацией, а затем выберите и перетащите слайды из источника в целевой файл.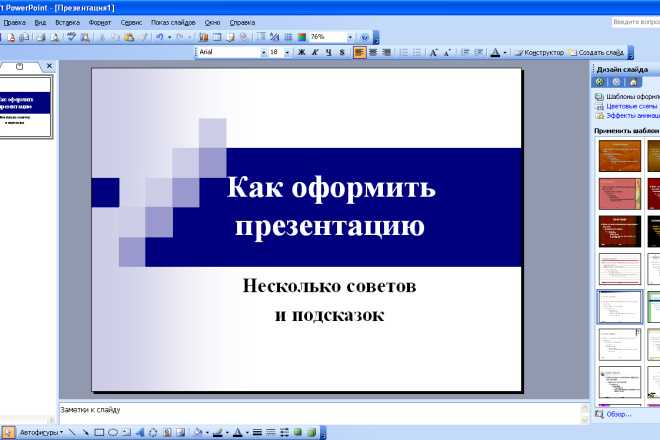
Включение и отключение защиты в документе, книге или презентации
Online-заявка
В наборе приложений Microsoft Office можно с помощью паролей запретить открытие или изменение документов, книг и презентаций другими пользователями. При этом необходимо помнить, что если вы забудете свой пароль, корпорация Майкрософт не сможет восстановить его.
Защита документа Word
-
В открытом документе выберите вкладку Файл > Сведения > Защитить документ.
Вам будут доступны следующие параметры:
-
Пометить как окончательный. Запрет на изменение документа.
Когда документ помечен как окончательный, в нем недоступны или отключены команды ввода, редактирования и проверки правописания, и документ доступен только для чтения. Команда
 Кроме того, это позволяет предотвратить внесение в документ случайных изменений рецензентами или читателями.
Кроме того, это позволяет предотвратить внесение в документ случайных изменений рецензентами или читателями.
-
Зашифровать с использованием пароля. Защита документа паролем.
Внимание Сохраните пароль в надежном месте. Если вы потеряете или забудете его, вы не сможете его восстановить.
При выборе команды Зашифровать с использованием пароля появляется диалоговое окно Шифрование документа. В поле Пароль введите пароль. Внимание! Корпорация Майкрософт не может восстановить потерянные или забытые пароли, поэтому храните список своих паролей и соответствующих имен файлов в надежном месте.
-
Ограничить редактирование. Управление типами изменений, которые могут быть внесены в документ.
Если выбрать Ограничить редактирование, вы увидите три параметра.
-
Ограничить форматирование.

-
Изменить ограничения. Вы можете управлять параметрами редактирования файла либо отключить редактирование. Нажмите кнопку Исключения или Дополнительные пользователи, чтобы выбрать пользователей, которые могут редактировать файл.
-
Включить защиту. Щелкните Да, включить защиту, чтобы выбрать защиту паролем или проверку подлинности пользователя. Вы также можете щелкнуть
-
-
Ограничить разрешения для пользователей. Ограничение разрешений с помощью учетной записи Майкрософт.
Для ограничения разрешений используйте учетную запись Microsoft Windows или идентификатор Windows Live.
 Можно применить разрешения с помощью шаблона, используемого в организации, либо добавить их с помощью команды Ограничить разрешения.
Можно применить разрешения с помощью шаблона, используемого в организации, либо добавить их с помощью команды Ограничить разрешения. -
Добавить цифровую подпись.
Цифровые подписи используются для проверки подлинности цифровых данных, например документов, сообщений электронной почты и макросов, с помощью криптографии. Они создаются путем ввода или на основе изображения и позволяют обеспечить подлинность, целостность и неотрекаемость. Дополнительные сведения о цифровых подписях см. по ссылке в конце этой статьи.
Защита листа Excel
-
На открытом листе выберите вкладку Файл > Сведения > Защитить книгу.
Вам будут доступны следующие параметры:
-
Пометить как окончательный. Запрет на изменение документа.

Когда лист помечен как окончательный, в нем недоступны или отключены команды ввода, редактирования и проверки правописания, и лист доступен только для чтения. Команда «Пометить как окончательный» помогает пользователю сообщить о том, что он предоставляет для совместного использования окончательную версию листа. Кроме того, это позволяет предотвратить внесение в лист случайных изменений рецензентами или читателями.
-
Зашифровать с использованием пароля. Защита документа паролем.
Внимание Сохраните пароль в надежном месте. Если вы потеряете или забудете его, вы не сможете его восстановить.
При выборе команды Зашифровать с использованием пароля появляется диалоговое окно Шифрование документа. В поле Пароль введите пароль. Внимание! Корпорация Майкрософт не может восстановить потерянные или забытые пароли, поэтому храните список своих паролей и соответствующих имен файлов в надежном месте.

-
Защитить текущий лист. Защита листа и заблокированных ячеек.
Функция «Защитить текущий лист» позволяет включить защиту паролем, чтобы разрешить или запретить пользователям выделять, форматировать, вставлять, удалять, сортировать и редактировать области листа.
-
Защитить структуру книги. Защита структуры листа.
Функция «Защитить структуру книги» позволяет включить защиту паролем и настроить параметры, запрещающие пользователям изменять, перемещать и удалять важные данные.
-
Ограничить разрешения для пользователей. Установка службы управления правами Windows для ограничения разрешений.
Для ограничения разрешений используйте учетную запись Microsoft Windows или идентификатор Windows Live ID. Можно применить разрешения с помощью шаблона, используемого в организации, либо добавить их с помощью команды Ограничить разрешения.

-
Добавить цифровую подпись. Добавление видимой или невидимой цифровой подписи.
Цифровые подписи используются для проверки подлинности цифровых данных, например документов, сообщений электронной почты и макросов, с помощью криптографии. Они создаются путем ввода или на основе изображения и позволяют обеспечить подлинность, целостность и неотрекаемость. Дополнительные сведения о цифровых подписях см. по ссылке в конце этой статьи.
Защита презентации PowerPoint
-
В открытой презентации выберите вкладку Файл > Сведения > Защитить презентацию.
Вам будут доступны следующие параметры:
-
Пометить как окончательный. Запрет на изменение документа.
Когда презентация помечена как окончательная, в ней недоступны или отключены команды ввода, редактирования и проверки правописания, и презентация доступна только для чтения.
 Команда Пометить как окончательный помогает пользователю сообщить о том, что он предоставляет для совместного использования окончательную версию презентации. Кроме того, это позволяет предотвратить внесение в презентацию случайных изменений рецензентами или читателями.
Команда Пометить как окончательный помогает пользователю сообщить о том, что он предоставляет для совместного использования окончательную версию презентации. Кроме того, это позволяет предотвратить внесение в презентацию случайных изменений рецензентами или читателями. -
Зашифровать с использованием пароля. Защита документа паролем.
Внимание Сохраните пароль в надежном месте. Если вы потеряете или забудете его, вы не сможете его восстановить.
При выборе команды Зашифровать с использованием пароля появляется диалоговое окно Шифрование документа. В поле Пароль введите пароль. Внимание! Корпорация Майкрософт не может восстановить потерянные или забытые пароли, поэтому храните список своих паролей и соответствующих имен файлов в надежном месте.
-
Ограничить разрешения для пользователей. Установка службы управления правами Windows для ограничения разрешений.

Для ограничения разрешений используйте учетную запись Microsoft Windows или идентификатор Windows Live ID. Можно применить разрешения с помощью шаблона, используемого в организации, либо добавить их с помощью команды Ограничить разрешения.
-
Добавить цифровую подпись. Добавление видимой или невидимой цифровой подписи.
Цифровые подписи используются для проверки подлинности цифровых данных, например документов, сообщений электронной почты и макросов, с помощью криптографии. Они создаются путем ввода или на основе изображения и позволяют обеспечить подлинность, целостность и неотрекаемость.
Вернуться в раздел Tips and Tricks “Офисное пространство”
Как перенести слайды из презентации в ворд — Dudom
Контент Word можно внедрять непосредственно в презентации PowerPoint. Вы можете импортировать документ Word в виде объекта, чтобы вставить его статический снимок. Это удобно, если документ Word состоит из одной страницы и включает изображения. Кроме того, можно использовать структуру Word в качестве основы для презентации.
Кроме того, можно использовать структуру Word в качестве основы для презентации.
Вставка документа Word в качестве объекта
Самый простой способ вставить документ Word — сначала создать документ в Word, а затем добавить его в презентацию.
Выберите слайд, в который вы хотите вставить документ Word.
Выберите пункты Вставить > Объект.
Если документ Word уже существует, в диалоговом окне Вставка объекта выберите пункт Создать из файла.
Нажмите кнопку Обзор, чтобы найти документ Word, который вы хотите вставить. Выберите документ Word и нажмите кнопку ОК.
Убедитесь, что флажки Связать и Как значок сняты. Нажмите кнопку ОК, чтобы вставить содержимое документа Word как объект.
Примечание: Если вы предпочитаете открывать документ Word в Word вместо PowerPoint, установите флажок Как значок, чтобы вставить значок в презентацию. При щелчке значка документ будет открываться в Word.
Совет: Вы также можете вставить ссылку на объект. Установите флажок Связать, чтобы сделать объект ярлыком для импортированного документа Word.
Установите флажок Связать, чтобы сделать объект ярлыком для импортированного документа Word.
Создание презентации на основе структуры документа Word
Откройте документ Word и щелкните вкладку Главная.
Отформатируйте содержимое документа Word с помощью стилей.
Выделите содержимое, которое вы хотите использовать в качестве заголовка слайда, а затем щелкните Заголовок 1 в группе Стили.
Выделите содержимое, которое вы хотите сделать текстом слайда, а затем щелкните Заголовок 2 в группе Стили.
В документе Word щелкните Файл > Сохранить, а затем выберите Файл > Закрыть.
Примечание: Нужно закрыть документ Word, чтобы вставить его в презентацию PowerPoint.
Откройте PowerPoint и на вкладке Главная нажмите кнопку Создать слайд.
Выберите пункт Слайды из структуры.
В диалоговом окне Вставить структуру найдите и выберите документ Word, а затем нажмите кнопку Вставка. Для каждого заголовка уровня 1 в документе будет создан новый слайд.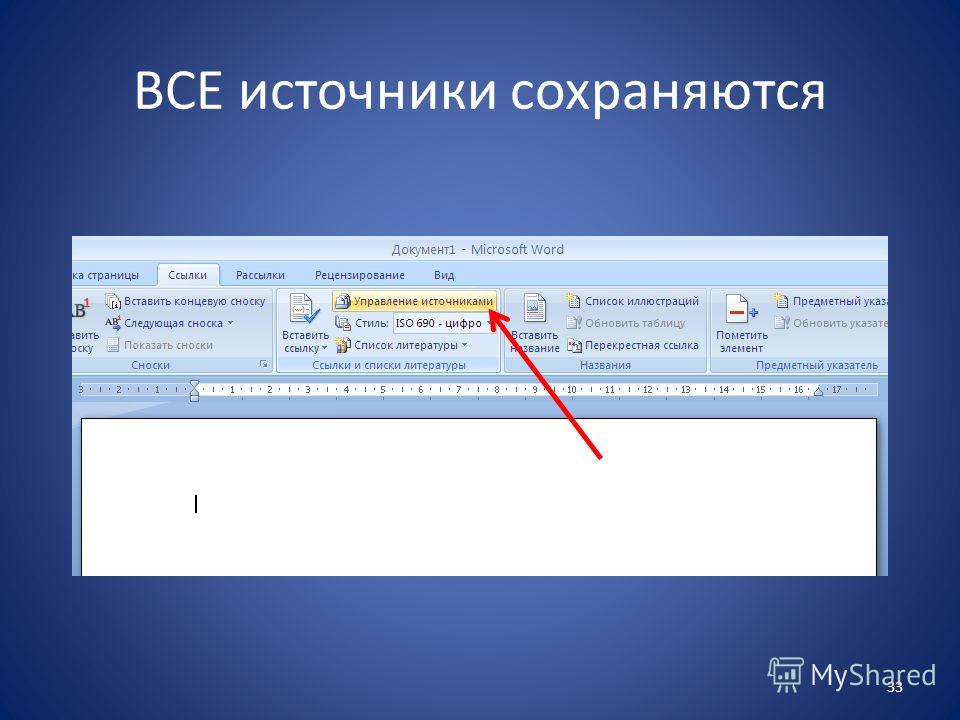
Примечание: Если ваш документ Word не содержит стилей “Заголовок 1” и “Заголовок 2”, PowerPoint создаст слайд для каждого абзаца.
Дополнительные сведения
Примечание: Эта страница переведена автоматически, поэтому ее текст может содержать неточности и грамматические ошибки. Для нас важно, чтобы эта статья была вам полезна. Была ли информация полезной? Для удобства также приводим ссылку на оригинал (на английском языке).
Перенос презентации из PowerPoint в Word
Продолжим тему преобразования презентаций, на этот раз в формат DOC.
Если Вы захотите перенести презентацию из PowerPoint в формат Microsoft Word, то сдесь стратегия немного отличается от описанных ранее:
- Заходим в главное меню
- Выбираем “Опубликовать” и далее “Создать выдачи в Microsoft Office Word”
- В открывшемся окошке выбираем “Заметки ниже слайдов” (чтобы удобнее было редактировать) и нажимаем ОК.

- Далее откроется Word и слайды перенесутся туда.
Все готово, Вам только останется немного отредактировать (поудалать лишние надписи, растянуть на нужный размер слайды).
P.S все слайды остаются редактируемые, для этого достаточно 2 раза нажать на слайде мышкой
Russian (Pусский) translation by Ellen Nelson (you can also view the original English article)
Вы можете быстро и просто вставить слайд Microsoft PowerPoint в Microsoft Word. Это займёт всего несколько простых шагов.
А ещё у нас есть полезное дополнение к этой статье. Загрузите нашу БЕСПЛАТНУЮ книгу: The Complete Guide to Making Great Presentations (Полное руководство по созданию отличных презентаций). Заберите её прямо сейчас.
Как быстро вставить слайд PowerPoint в Word
Примечание: посмотрите этот короткий видеоурок или следуйте простым шагам, описанным ниже.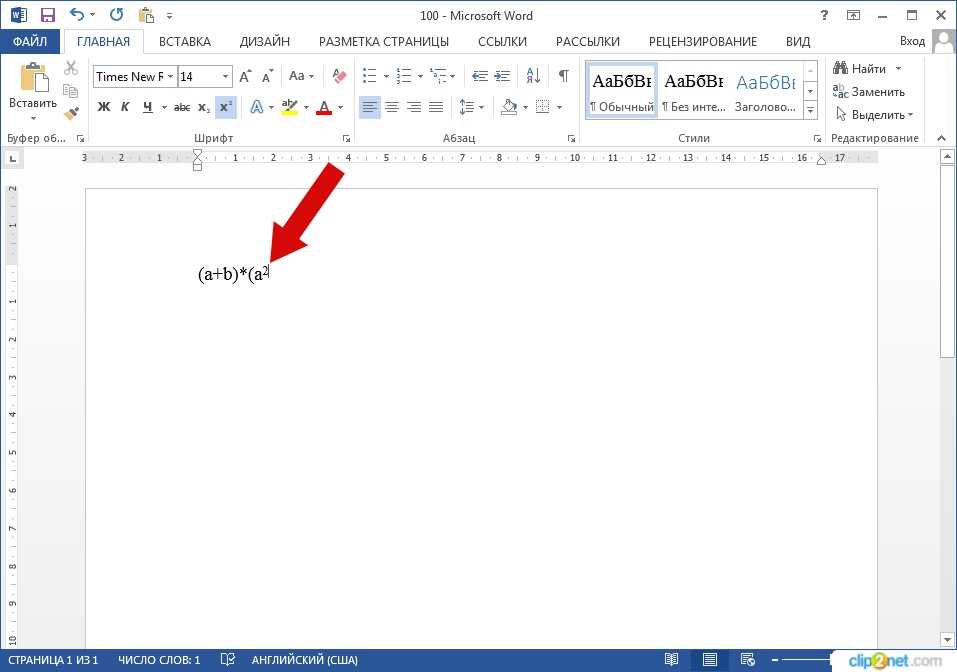
1. Копирование слайда в PowerPoint
Давайте научимся копировать слайд из PowerPoint в Word. Для этого есть несколько различных способов. Первый из них — просто запустить PowerPoint и забрать миниатюру слайда на левой панели.
Для начала выделим слайд в PowerPoint.
Я нажму на миниатюру слайда, а затем нажму Ctrl+C, чтобы скопировать его в буфер обмена.
2. Вставка слайда в Word
Теперь, давайте перейдём к Word. Я могу просто нажать на моей клавиатуре Ctrl+V, чтобы вставить миниатюру слайда прямо в Word.
Используете Ctrl+V для вставки слайда в Word.
Вы можете работать с этим слайдом также, как и с любым другим изображением. Масштабировать его или перемещать внутри документа.
3. Вставка презентации PowerPoint в Word
Другой способ добавления всей презентации PowerPoint — использовать вкладку Вставка в Word и выбрать опцию, которая называется Объект.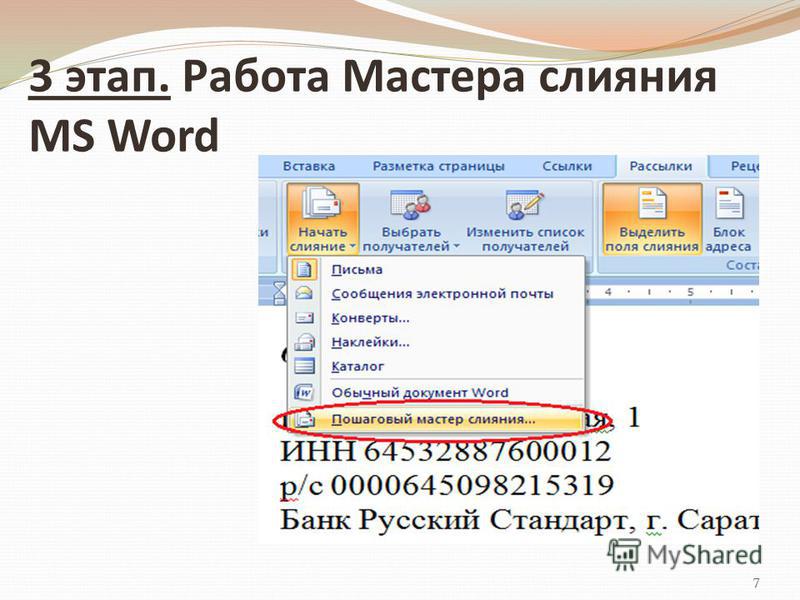
Используйте вкладку Создать из файла, чтобы вставить слайды PowerPoint в Word.
Давайте выберем Создать из файла, затем я найду файл презентации PowerPoint и нажму OK. Теперь вся презентация PowerPoint находится в документе Word.
Завершение!
Пользователи могут дважды нажать на слайд, чтобы запустить презентацию PowerPoint прямо из Microsoft Word. Вы можете быстро забросить слайды из PowerPoint в Word различными способами.
Другие уроки по PowerPoint на Envato Tuts+
Учитесь большему из наших уроков по PowerPoint и коротких видео на Envato Tuts+. У нас есть множество материала по PowerPoint, которые помогут вам работать с изображениями в PowerPoint:
Также вы можете найти отличные шаблоны презентаций PowerPoint с премиум дизайном на GraphicRiver или Envato Elements. Или просмотрите нашу выборку лучших оформлений для Microsoft PowerPoint:
Хватайте эту новую эл.
 книгу — Создание отличных презентаций (загрузка бесплатна)
книгу — Создание отличных презентаций (загрузка бесплатна) Изучайте новые методы работы с презентациями в нашей новой eBook (эл.книге): The Complete Guide to Making Great Presentations (Полное руководство по созданию отличных презентаций) (забирайте БЕСПЛАТНО). Упакуйте ваши идеи в мощную презентацию, которая побудит аудиторию к действию.
А ва используете слайды PowerPoint в документах Word? Расскажите нам об этом в комментариях.
Как сделать презентацию в PPT-формате
Заводной PowerPoint:
Как сделать презентацию в PPT-формате
Мы регулярно записываем видео-уроки на Youtube о том, как быстро и эффектно создавать презентации. Одна из регулярных тем — «Заводной PowerPoint». В рубрике Марк Хлынов, наш генеральный директор, рассказывает об особенностях и функционале программы Microsoft PowerPoint. Смотрите все выпуски на нашем канале или ниже в статье. Видео расположены в обратном порядке их выхода для удобства просмотра новых роликов.
Полный список видео
Почему не стоит использовать стандартные шаблоны в PowerPointПочему не стоит использовать стандартные эффекты для рисунков и фигур в PowerPointПочему не стоит использовать фигурные стрелки в PowerPointПочему не стоит использовать WordArt в PowerPoint
Почему не стоит использовать SmartArt в PowerPoint
Как вставлять иконки в презентацию в MS PowerPoint
Как записать слайд-шоу в программе Microsoft PowerPoint
Как настроить мастер-слайды (образцы слайдов) в Microsoft PowerPoint
Как настроить сетку для выравнивания объектов в PowerPoint
Как сделать навигацию на слайдах в Microsoft PowerPoint
Как сделать последовательную анимацию в Microsoft PowerPoint
Как правильно оформлять цитаты на слайдах
Как вставить видео в презентацию
Как вставить аудиофайл в презентацию
Горячие клавиши в Microsoft PowerPoint
Как вставить логотип в презентацию Microsoft PowerPoint
Правило третей в презентациях Microsoft PowerPoint
Как пользовать PowerPoint для обрезки изображения вместо Photoshop?
Как работать с фигурами и нарисовать олимпийские кольца Сочи?
Как удалить фон изображения в Microsoft PowerPoint
Как вставить и отредактировать изображение в Microsoft PowerPoint
Извлечение цветов с веб-страниц для создания презентации
Как скачать и установить шрифт в Microsoft PowerPoint
Как построить диаграмму в Microsoft PowerPoint
Анимация и слайд-шоу в Microsoft PowerPoint
Как работать в режиме докладчика в Microsoft PowerPoint
Финализация работы в PowerPoint: Как сохранить и распечать презентацию
Как настроить выравнивание объектов в Microsoft PowerPoint
Как настроить единый стиль презентации в Microsoft Powerpoint
Режимы отображения слайдов в Microsoft PowerPoint
Как настроить панель быстрого доступа в Microsoft Powerpoint
Как работать с панелью инструментов в Microsoft Powerpoint
Обзор вкладки «Файл» в Microsoft Powerpoint
Почему не стоит использовать стандартные шаблоны в PowerPoint
Какая ошибка допускается при выборе шаблона
Почему стандартные шаблоны убивают презентацию
Почему не стоит использовать стандартные шаблоны
Почему не стоит использовать стандартные эффекты для рисунков и фигур в PowerPoint
В чем ужас стандартных эффектов для оформления рисунков и фигур
Почему не стоит злоупотреблять стандартными эффектами
Чем можно заменить стандартные решения
Почему не стоит использовать фигурные стрелки в PowerPoint
Чем плохи фигурные стрелки и почему не стоит ими пользоваться
На какие элементы их можно заменить
Почему не стоит использовать WordArt в PowerPoint
Чем ужасен WordArt
Почему не стоит использовать WordArt и его стили
Почему не стоит использовать SmartArt в PowerPoint
Чем плох SmartArt и какие функции особенно ужасны
Какие функции SmartArt все же можно использовать
Как преобразовать SmartArt в стандартные фигуры
Как вставлять иконки в презентацию
в MS PowerPoint
Как вставить скаченную иконку в формате png с TheNounProject
Как редактировать иконку в векторном формате svg в Adobe Illustrator и вставлять ее в PowerPoint
Как использовать надстройку ThePngProject и скачивать иконки разных цветов с TheNounProject
Как записать слайд-шоу в программе Microsoft PowerPoint
Как работать с вкладкой «Показ слайдов»
Что такое режимы «Онлайн-презентация» и «Произвольный показ»
Как настроить запись показа слайдов
Как записать слайд-шоу, учитывая время показа слайдов, анимацию и речевое сопровождение
Как настроить мастер-слайды (образцы слайдов) в Microsoft PowerPoint
Как работать в режиме «Образец слайдов»
Как создавать и редактировать макеты слайдов
Как создавать единый стиль слайдов и настраивать шрифты, цвета и фон презентации
Как настроить сетку для выравнивания объектов в PowerPoint
Как настроить сетку в PowerPoint
Как выставить дополнительные горизонтальные и вертикальные направляющие
Как «задавать шаг» сетке
Как выстроить композицию на слайде на примере презентации «6 timekillers for students»
Как сделать навигацию на слайдах в Microsoft PowerPoint
Как вставить и оформить гиперссылку
Как вставить гиперссылку на слайд в презентации
Как вставить гиперссылку на документ
Как работать с кнопкой «Действие» в PowerPoint
Как создать навигацию на слайде
Как сделать последовательную анимацию в Microsoft PowerPoint
В каких случаях использовать простейшую анимацию
Как быстро и правильно сделать простейшую анимацию
Как последовательно рассказать текст со слайда с помощью анимации
Как правильно оформлять цитаты на слайдах
Какие ингредиенты имеет любая цитата
Как различными способами оформить цитату
Как подбирать фотографии для цитаты
Как редактировать фотографию автора цитаты
Как вставить видео в презентацию
Основные способы вставки видеофайлов
Как настроить вставленный видеофайл
Как использовать кадр из видеофайла в качестве заставки
Как вставить изображение для заставки к видеофайлу
Как настроить заставку видеофайла
Где найти аудиофайлы для презентации
Как вставить аудиофайл
в презентацию
Различные способы вставки аудио
Как настроить аудиофайл
Как вставить аудиофайл в анимацию
Где найти аудиофайлы для презентации
Горячие клавиши
в Microsoft PowerPoint
Как быстро создать, открыть, сохранить и распечатать презентацию
Как использовать горячие клавиши для редактирования презентации
Как форматировать текст с помощью горячих клавиш
Как выделять объекты с помощью горячих клавиш
Как вставить логотип в презентацию Microsoft PowerPoint
Как найти логотип в нужном вам формате
Как найти прозрачный логотип
Как вставить логотип на слайд
Как анимировать появление логотипов
Правило третей в презентациях Microsoft PowerPoint
Что такое правило третей
Как разместить изображение на слайде в соответствии с правилом третей
Как разместить текст на слайде с изображением
Как пользовать PowerPoint для обрезки изображения вместо Photoshop?
Как работать с функцией «Обрезка»
Как обрезать изображение по фигуре
Как вырезать изображение в форме круга
Как изменить настройки обрезки изображения
Как работать с фигурами и нарисовать олимпийские кольца Сочи?
Как создавать и редактировать фигуры в программе
Как группировать и выравнивать фигуры на слайде
Как применять эффекты к фигурам
Как удалить фон изображения в Microsoft PowerPoint
Как использовать инструмент «Удалить фон»
Как выделить область изображения для удаления
Как удалить фон с изображения с человеком
Как настроить изображение (добавить тени, изменить цвет и т. п.)
п.)
Как вставить и отредактировать изображение в Microsoft PowerPoint
Как настроить поиск изображений в Google Images
Как вставить картинку на слайд
Как разместить текст на изображении
Как изменить яркость и контрастность изображения
Как поменять оттенок изображения
Как применить художественные эффекты к изображению
Как добавить рамку к изображению
Извлечение цветов с веб-страниц
для создания презентации
Как использовать расширение Colorzilla
Как работать с кодировкой цвета RGB
Как работать с функцией «Пипетка»
Как создать цветовую палитру в PowerPoint
Как настроить цвет фона, фигуры и текста на слайде
Как скачать и установить шрифт в Microsoft PowerPoint
Как скачать шрифт с сайта WebFont.ru
Как установить шрифт на ваш компьютер
Как применить новый шрифт к вашему тексту
Как построить диаграмму в Microsoft PowerPoint
Основы работы с вкладкой «Конструктор»
Как изменять данные для построения диаграммы
Как изменить тип диаграммы
Как добавлять, изменять и убирать элементы диаграммы (оси, подписи данных и другое)
Как настроить стиль диаграммы (цветовая палитра, шрифты, размер текста и другое)
Анимация и слайд-шоу в Microsoft PowerPoint
Как настроить анимацию и эффекты переходов в презентации
Какие варианты анимации и эффектов переходов существуют
Как работать со вкладкой «Области анимации» для настройки порядка и времени появления анимации
Как работать в режиме докладчика в Microsoft PowerPoint
Как включить режим докладчика
Как выглядит интерфейс режима докладчика и как его настроить
Как использовать инструменты режима (лазерная указка, рисование на слайде и т. д.)
д.)
Горячие клавиши в режиме докладчика
Финализация работы в PowerPoint: Как сохранить и распечать презентацию
Как подготовить презентацию к печати/отправке вместе с заметками и дополнительными материалами
Какие форматы печати презентации существуют
Как настроить печать презентации
Какие форматы сохранения существуют
Как выбрать формат сохранения презентации
Как настроить выравнивание объектов в Microsoft PowerPoint
Какие инструменты выравнивания существуют
Как включить сетку и направляющие на слайде
Как использовать smart-направляющие
Как использовать функцию «Выровнять»
Как настроить единый стиль презентации в Microsoft Powerpoint
Как пользоваться вкладкой «Дизайн»
Как выбрать и настроить цветовую палитру
Как заменить стандартные шрифты
Как создать фон для всех слайдов вашей презентации (сплошной цвет, градиент, текстура и изображение)
Режимы отображения слайдов в Microsoft PowerPoint
Какие существуют режимы отображения слайдов
Как создать историю и редактировать ее в режиме структуры
Как структурировать слайды в режиме сортировщика слайдов
Как подготовить удобные заметки в режиме страницы заметок
Как настроить панель быстрого доступа в Microsoft Powerpoint
Какие именно функции вы можете перенести на панель быстрого доступа
Как работают наиболее полезные из выбранных функции
Как переместить панель быстрого доступа на рабочую область
Как работать с панелью инструментов в Microsoft Powerpoint
Функционал вкладок на панели инструментов
Какие объекты можно вставлять в презентацию
Как настроить общий стиль презентации
Как настроить форматирование текста
Какие виды анимации можно применить
Какие существуют форматы показа презентации
Обзор вкладки «Файл»
в Microsoft Powerpoint
Как создать презентацию в Microsoft Powerpoint
Как работать с вкладкой «Файл»
Как открыть и сохранить презентацию
Как работать с настройками печати
Как настроить экспорт презентации
Как настроить параметры презентации
Как сделать презентацию в PowerPoint: пошаговая инструкция
Мало кто знает, что впервые программа Презентация PowerPoint 1. 0 (переводится “убедительный доклад”) была создана для Apple Macintosh и работала в черно-белом формате. Только в 1990 году продукт был включен в состав пакета программ для Windows – знакомый всем Microsoft Office. Позже приложение стало распространяться отдельно от “Офиса”. Сегодня эта программа является самой популярной для создания презентаций, особенно в целях демонстрации на различных видеоустройствах. С помощью приложения создают как серьезные доклады мирового масштаба, демонстрируемые на уровне ООН, так и простые слайд-шоу школьных выступлений. Такая востребованность объясняется большими функциональными возможностями, совмещенными с интуитивно понятным интерфейсом и доступностью освоения. Платформа расширила совместимость и работает на ОС Microsoft Windows, macOS, Android и iOS. Посмотрим, как создать презентацию PowerPoint в пошаговом виде.
0 (переводится “убедительный доклад”) была создана для Apple Macintosh и работала в черно-белом формате. Только в 1990 году продукт был включен в состав пакета программ для Windows – знакомый всем Microsoft Office. Позже приложение стало распространяться отдельно от “Офиса”. Сегодня эта программа является самой популярной для создания презентаций, особенно в целях демонстрации на различных видеоустройствах. С помощью приложения создают как серьезные доклады мирового масштаба, демонстрируемые на уровне ООН, так и простые слайд-шоу школьных выступлений. Такая востребованность объясняется большими функциональными возможностями, совмещенными с интуитивно понятным интерфейсом и доступностью освоения. Платформа расширила совместимость и работает на ОС Microsoft Windows, macOS, Android и iOS. Посмотрим, как создать презентацию PowerPoint в пошаговом виде.
Начало работы
Сразу скажу, что с программой PowerPoint я знаком еще со студенческих времен. Позже часто пользовался ее возможностями, работая в консалтинговом бизнесе для выступления на различных конференциях и семинарах. Однако в статье будет рассмотрена процедура создания несложной презентации. Быть может, с раскрытием некоторых “секретов” ее улучшения. У меня установлена последняя версия приложения MS PowerPoint 2019 для Windows 10. В более ранних релизах интерфейс и порядок создания слайдов могут отличаться.
Однако в статье будет рассмотрена процедура создания несложной презентации. Быть может, с раскрытием некоторых “секретов” ее улучшения. У меня установлена последняя версия приложения MS PowerPoint 2019 для Windows 10. В более ранних релизах интерфейс и порядок создания слайдов могут отличаться.
Запуск программы
- Открываем список приложений Виндовс стандартным способом, запустив “Пуск”. Находим нужное нам приложение и открываем его. Если планируете часто пользоваться программой, рекомендую перетащить ярлык на “Рабочий стол”, зажав левой кнопкой мышки в списке Меню.
- Откроется стартовая страница с вариантами выбора шаблонов будущей презентации PowerPoint. Есть возможность подобрать тематику по предложенным картинкам, либо из более структурированного по целям и задачам верхнего меню. В левой части доступно открытие ранее созданных в программе файлов, навигация по Проводнику. Если выбираете вариант использования готового шаблона, достаточно два раза кликнуть по нему левой кнопкой мыши (ЛКМ).
 Доступен поиск шаблонов по тематическим запросам в интернете. Для этого нужно забить соответствующую фразу в строку поиска.
Доступен поиск шаблонов по тематическим запросам в интернете. Для этого нужно забить соответствующую фразу в строку поиска.
- Начнем ознакомление с возможностями программы с открытия шаблона “Пустая презентация”.
- Вот так выглядит первая страница, иначе называемая “слайд”. Сразу предлагается создание заголовка и подзаголовка, как основных элементов всей структуры презентации. Обратите внимание, что верхнее меню Ленты визуально идентично для всех приложений Виндовс. В левой части окна будут находиться все созданные страницы последовательным списком для быстрой навигации.
Примечание. Быстро увеличивать или уменьшать размер отображаемого на экране листа можно с помощью удержания клавиши Ctrl и вращения колесиком мыши.
Создание страниц
В ПауэрПойнт существует несколько способов добавления новых слайдов, либо дублирования существующих страниц.
- В Ленте меню во вкладке “Главная” кликните по кнопке “Создать слайд”.
 Таким образом будет создан дубль существующего листа. Либо выберите в выпадающем меню страницу с желаемой структурой, например, “Два объекта”.
Таким образом будет создан дубль существующего листа. Либо выберите в выпадающем меню страницу с желаемой структурой, например, “Два объекта”.
- Другой способ. Правой кнопкой мыши кликаем по странице из общего списка слайдов, выбираем “Создать слайд” или “Дублировать слайд”. В первом случае появится новый лист с шаблоном, во втором — копия страницы.
- В левой панели отобразятся пронумерованные страницы презентации. Страницы можно удалять, перемещать с помощью зажатия левой кнопкой мыши. Быстрое перелистывание производится с помощью колесика мыши. С помощью клавиш Ctrl или Shift и левой кнопки мыши (ЛКМ) можно выделять отдельные слайды, несколько подряд из списка.
Вставка нового слайда по умолчанию производится ниже активной страницы.
Выбор оформления и темы
В презентации визуальное оформление зачастую важнее, чем текстовое содержание. PowerPoint предоставляет практически неограниченные варианты выбора и создания тем и внешнего вида слайдов.
- Если тема не была изначально выбрана из готовых шаблонов, открываем в верхнем меню вкладку “Конструктор”. Просматриваем темы и останавливаемся на понравившейся. Выбранное оформление будет применено ко всем существующим страницам.
- Для печати на черно-белом принтере лучше всего исключить насыщенные цвета. Для этого открываем “Вид” и выбираем “Оттенки серого” или “Черно-белый”.
- Расширенные настройки оформления каждого слайда доступны в разделе “Конструктор” при нажатии на пиктограмму “Формат фона”.
Написание текстового контента
Создание текста в PowerPoint аналогично печатанию и редактированию в Word. Отличие состоит в том, что для программы презентаций текстовый блок — это встроенный объект. Это расширяет возможности манипулирования с ним.
Установите курсор в нужное место и начините печатать, либо вставьте фрагмент текста из Буфера обмена. Дальнейшее редактирование, как-то, изменение шрифта, размера, выравнивание производится в верхнем меню “Шрифт” аналогично действиям в Ворд.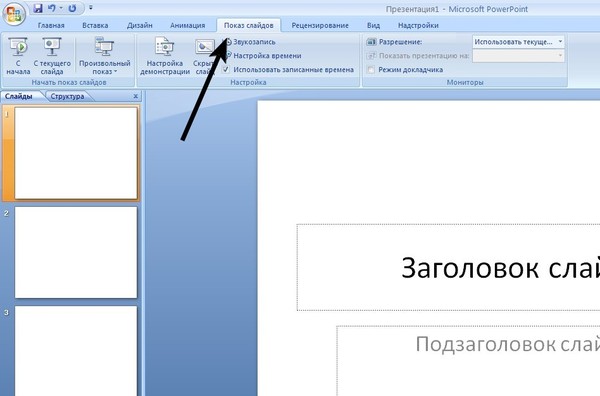
Дополнительные возможности работы с текстовыми блоками в ПауэрПойнт
- Выделите любой текстовый блок, кликнув по нему ЛКМ. Появится рамка выбранного объекта.
- Кликните ПКМ по границе блока и выберите нужное действие из всплывающего меню. Например, копирование и вставку, в том числе в другой слайд. Можно также воспользоваться Основным меню.
- Изменяйте размер текстового блока, его положение на странице, угол наклона, используя точки границы и верхнее выносное колесико границы блока для вращения.
Примечание. Текст, вынесенный за границы листа, станет не печатаемым.
Вставка внешних объектов в MS PowerPoint
Для наглядности, презентации необходимы рисунки, диаграммы, таблицы и медиа контент. Приложение позволяет легко манипулировать с такими внешними объектами.
Вставка картинок и фотографий
- В меню “Вставка” выбираем “Рисунки”, далее в Проводнике нужный файл изображения.

- С выделенным объектом возможны такие же манипуляции, как с текстовым блоком — изменение размера, перемещения, поворот. В меню “Формат” меняем дополнительные параметры отображения картинки. Например, добавляем “Художественные эффекты” и т.д.
- Доступен выбор изображений по темам из облака OneDrive.
- Делайте быстрый снимок экрана, скриншот сразу будет размещен на листе. Далее с ним работайте как и с любым другим объектом.
Вставка медиафайлов
Здесь все тоже достаточно просто, как и в предыдущих случаях импорта объектов.
- Создайте или выберите слайд, куда хотите вставить видео. В разделе “Вставка” кликните по кнопке “Видео” и выберите нужный файл на компьютере или в интернете.
- Работайте с положением и размером титула видео точно так же, как с другими внедренными объектами. Для управления воспроизведением используйте кнопки меню внизу.

Звуковые треки
Откройте вкладку “Звук” и определитесь, что вы хотите сделать: загрузить аудиотрек с компьютера или произвести запись через микрофон. В моем случае возможность записи отсутствует, т.к. я работаю на стационарном ПК без подключенного устройства аудиовхода. Готовый звуковой файл, загруженный с компьютера, обрабатывается и воспроизводится так же, как видео.
В ПауэрПойнт доступна быстрая вставка внешних объектов в самом слайде. Для этого выберите во вкладке “Макет” вариант структуры с вкладкой “Текст слайда”. В середине листа будут быстрые кнопки вставки.
Хотите записать на видео и звук все действия на компьютере за определенный период? Воспользуйтесь инструментом “Запись экрана” в блоке меню “Вставка”, настроив параметры.
Создание диаграмм и графиков
Деловая презентация не будет иметь наглядной информативности, если все цифры будут представлены только в текстовом формате. Инструментарий для создания графиков и диаграмм в PowerPoint почти безграничен.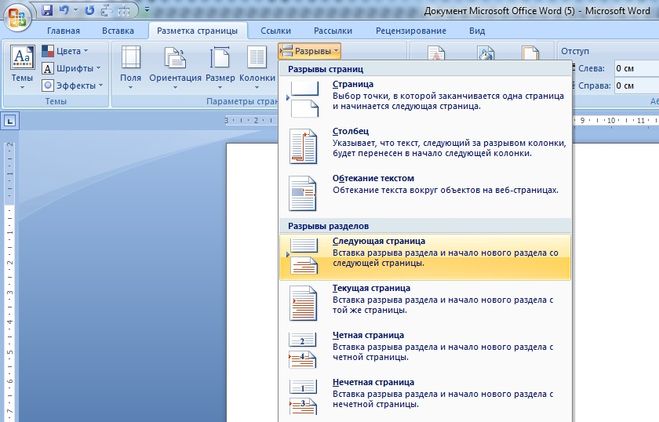
- Откройте вкладку “Вставка”, запустите инструмент “Диаграмма”. Либо воспользуйтесь соответствующей пиктограммой в середине листа.
- Из предложенных шаблонов выберите подходящий вариант наглядного отображения данных. Я взял объемную круговую диаграмму, т.к. трехмерное изображение в презентации выглядит более интересно.
- В табличке присваиваю название диаграмме и заполняю данными. К примеру, “Использование операционных систем для выхода в интернет в России”. Данные сразу отображаются на диаграмме. Для удобства работы таблицу можно открыть в Excel.
- Исходные данные, вариант их визуализации, размер, расположение и тип готовой диаграммы можно оперативно менять в меню настроек.
Создание и вставка таблиц
В PowerPoint создание таблиц делается двумя способами: в самом редакторе, либо через интеграцию с Excel.
- В меню “Вставка” выбираем “Таблица” и действуем так же, как в при создании объекта в Ворд, выбирая количество строк и столбцов.
 С одним отличием — наглядность ПайэрПойнт отражает таблицу в режиме реального времени.
С одним отличием — наглядность ПайэрПойнт отражает таблицу в режиме реального времени.
- Заполняем таблицу данными, меняем структуру и фон через верхнее меню ”Конструктор”, добавляем эффекты дизайна.
- Для интеграции в PowerPoint таблицы из Excel выберите вариант вставки в меню “Таблица Excel”.
- Сразу откроется меню редактирования Excel и окно приложения электронных таблиц. Остается только заполнить ячейки необходимыми данными. Для последующего редактирования достаточно два раза кликнуть ЛКМ по объекту Excel.
Как вставить презентацию PowerPoint в презентацию ПауэрПойнт
Спросите, зачем такие тавтологические сложности? Такое необходимо, когда для демонстрации создается несколько презентаций и нужно быстро переключаться между ними в процессе показа. По сути, это гиперссылки между различными внешними и внутренними документами и файлами.
- Откройте “Вставка” и выберите “Объект”.

- В ПауэрПойнт предусмотрена вставка различных объектов. Выберите программу из списка приложений, либо создайте новый на основании существующих на ПК, а также в текущей презентации. Это может быть файл любого приложения, установленного на вашем компьютере, в том числе другая презентация PowerPoint.
- Для примера я создаю копию данной презентации и вставляю ее в пустой слайд. Для удобства ставлю пометку в окошке “Как значок”.
- Теперь во время демонстрации достаточно активировать кнопку двойным щелчком ЛКМ. Связанный файл, в данном случае другая презентация PowerPoint, сразу откроется в новом окне.
Как сделать гиперссылку в PowerPoint
Как и организация быстрого перехода к сторонним объектам, гиперссылка ускоряет и упрощает навигацию по документу. Также с ее помощью устанавливается связь со сторонними файлами, страницами в интернете.
- Вставляем любой объект, либо пишем текст на существующей или новой странице.
 Выделяем объект и в меню “Вставка” активируем инструмент “Ссылка”.
Выделяем объект и в меню “Вставка” активируем инструмент “Ссылка”.
- Остается выбрать, куда будет осуществляться переход по ссылке:
- файл на компьютере, веб-страница;
- место в текущем документе;
- создание и привязка к новому документу;
- электронная почта.
- К примеру, я привязываю ссылку к странице в существующей презентации — Слайду 3. Связь с определенным слайдом можно установить его перетаскиванием на объект создания ссылки. Чтобы перейти по гиперссылке, нужно щелкнуть по ней ЛКМ, удерживая клавишу Ctrl.
Подготовка к демонстрации
Теперь осталось тщательно перепроверить документ и распечатать его, желательно на цветном принтере. Если вам необходима демонстрация презентации в режиме онлайн, на любом экране, то нужно освоить переходы и анимацию.
- Активируйте режим “Слайд-шоу” в меню, выберите вариант демонстрации. Для автоматического запуска с начала нажмите клавишу F5.
 Обязательно настройте время переходов, чтобы зрители успевали просмотреть информацию, а лектор синхронизировал выступление с показами слайдов.
Обязательно настройте время переходов, чтобы зрители успевали просмотреть информацию, а лектор синхронизировал выступление с показами слайдов.
- Для произвольного перехода используйте клавиши “Пробел” (следующий слайд) или стрелки “Влево” (предыдущий слайд) и “Вправо” (следующая страница). Аналогичные функции реализуются при помощи колесика мышки, тачпада на ноутбуке.
Добавление спецэффектов
Один из увлекательных этапов при создании презентации PowerPoint — это добавление анимационных эффектов. Система предлагает их немало, каждое такое действие украшает демонстрацию, привлекает внимание аудитории, поднимает престиж автора. Одно из важных правил в украшении спецэффектами презентации — не перестараться. Базовые инструменты создания анимации как слайдов, так и отдельных элементов, находятся во вкладе “Анимация”.
Инструментарий анимирования ПауэрПойнт позволяет создавать видеоклипы для размещения в соцсетях и на других площадках, демонстрации в записи выступления.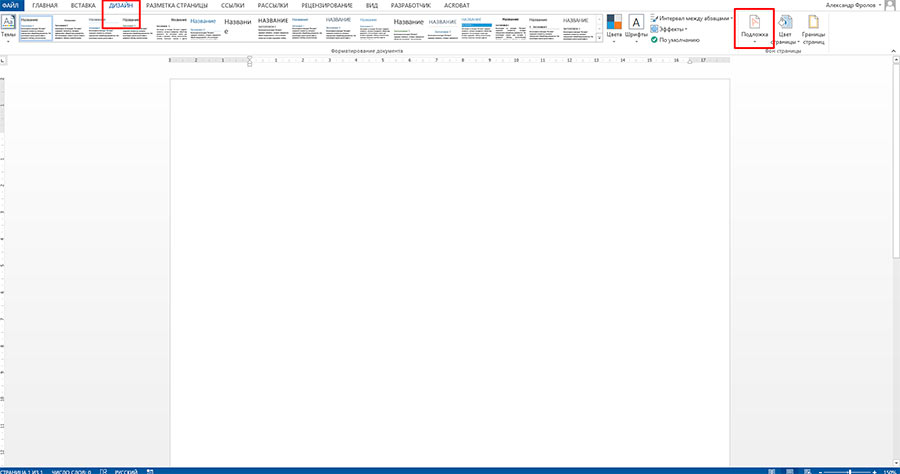 Чтобы преобразовать файл презентации *PPTX в клип, откройте “Файл” и выберите во вкладке “Экспорт” вариант “Создать видео”. Установите параметры показа и можете демонстрировать вашу презентацию в формате медиафайла.
Чтобы преобразовать файл презентации *PPTX в клип, откройте “Файл” и выберите во вкладке “Экспорт” вариант “Создать видео”. Установите параметры показа и можете демонстрировать вашу презентацию в формате медиафайла.
Важно! Обязательно просмотрите демонстрацию слайд-шоу “на свежую голову” на предмет обнаружения багов, неточностей и ошибок. Отрепетируйте синхронизацию закадрового выступления. Очень хорошо, когда при демонстрации на экран у вас будет помощник, следящий за сменой декораций в ручном режиме.
Заключение
В мануале я отразил основные этапы и рассказал о базовых инструментах создания презентации в MS PowerPoint. На самом деле, возможности приложения практически не ограничены и в основном зависят от навыков и даже фантазии пользователя. К тому же, работа в этой программе очень творческая, интересная и познавательная. Более того, благодаря освоению создания презентаций в последующем мне было достаточно легко научиться делать верстку сайтов в CMS-конструкторе WIX. Не говоря о том, насколько презентабельно и зрелищно, а главное наглядно, выглядит любое публичное выступление, проведение онлайн-лекций с использованием программы PowerPoint.
Не говоря о том, насколько презентабельно и зрелищно, а главное наглядно, выглядит любое публичное выступление, проведение онлайн-лекций с использованием программы PowerPoint.
Post Views: 111
Как сделать слайды в ворде, как вставить вордовский документ в презентацию?
Содержание
- Как быстро вставить документы Word в PowerPoint
- 1. Вставка файла документа Word в PowerPoint
- 2. Вставка текста документа Word в
- Завершаем!
- Как сделать презентацию в Microsoft Word (Ворд)
- Введение
- Создание привлекательной презентации в Word — основные аспекты
- Формирование информационных блоков
- Функция редактирования
- Полезные материалы:
Как быстро вставить документы Word в PowerPoint
Примечание: посмотрите этот короткий видео урок или следуйте шагам, описанными ниже.
1. Вставка файла документа Word в PowerPoint
Первый способ, которым можно добавить документ Word в презентацию PowerPoint, это пойти на вкладку Вставка и выбрать Объект. Давайте выберем Создать из файла, а затем найдём и укажем наш документ Word.
Найдите файл документа Word, который вы хотите вставить в PowerPoint и нажмите Открыть.
Для нашего первого примера, давайте отметим Как значок и нажмём ОК. Теперь вы можете видеть значок документа Word в презентации. Файл на самом деле вставлен в презентацию PowerPoint. Вы можете открыть этот файл в Word двойным кликом по значку.
Теперь файл документа Word находится в презентации PowerPoint.
Даже если вы отправите кому-то эту презентацию, файл документа Word все ещё будет в ней и они смогут открыть его.
2. Вставка текста документа Word в
Другой способ, который работает с документами Word это ставка некоторого содержимого из файла в презентацию. Давайте повторим те же шаги, но в этот раз, мы не будем отмечать опцию Как значок.
Если вы хотите добавить только содержимое файла Word в PowerPoint, не отмечаете опцию Как значок.
Когда мы нажимаем OK, мы увидим текстовое поле с содержимым файла Word. Может потребоваться повторное форматирование текста, но все же это намного быстрее, чем создавать его заново.
Завершаем!
Вы только что изучили как вставить документ Word в PowerPoint двумя разными способами. Не забудьте отдать их способах, когда вам потребуется работать с документами Word и PowerPoint.
Как сделать презентацию в Microsoft Word (Ворд)
Для создания презентаций традиционно используется приложение из пакета Microsoft Office – PowerPoint. Однако основу можно подготовить и в Word с последующей доработкой в соответствующей программе.
Важно понимать, что слайды всегда имеют заголовок и основной текст. При этом текст должен быть кратким, четким и не перегруженным расплывчатой информацией.
Исходя из этого, при создании базы для презентации необходимо использовать различные стили для форматирования текстовых блоков.
Для реализации этой структуры после набора информации нужно воспользоваться группой «Стили» закладки «Главная» на панели инструментов.
Каждый блок должен выполнять свою функцию: заголовок, подзаголовок или абзац. Использование стилей – обязательное условие. В противном случае PowerPoint не сможет обработать файл, созданный в Word, для трансформации его содержимого в слайд.
Заголовки должны присутствовать в порядке возрастания. Например, если есть «Заголовок 2», но нет «Заголовка 1», то PowerPoint не распознает такую структуру и выдаст ошибку. Если заголовков нет вообще, а только текст, то при загрузке данных для каждого абзаца будет свой слайд.
Рекомендуется изображения добавлять непосредственно в PowerPoint, а в структуре файла Word предусмотреть для этого расположение остальных элементов.
Далее документ нужно сохранить в обычном формате *.doc или *.docx.
Следующим этапом будет конвертация в слайд. В PowerPoint для этих задач возможны два пути.
1. Использование структуры документа Word.
После запуска PowerPoint на закладке «Главная» нужно воспользоваться созданием слайда из структуры. Вызов этого пункта приведет к открытию стандартного диалогового окна открытия файла, где можно выбрать подготовленный документ.
Если структура корректная, то для каждого заголовка автоматически будет создан слайд с текстовым блоком. Нужно отметить, что вставка произойдет не в первый пустой слайд, а добавятся новые слайды.
2. Использование документа Word как объекта
Второй вариант реализуется через вставку объекта соответствующих пунктов на панели инструментов.
При этом объект должен быть создан путем вставки из файла. Отметок «Связать» и «Как значок» быть не должно.
Далее форматирование происходит по правилам PowerPoint.
>Создание презентации в текстовом редакторе Microsoft Word
Введение
Большинство пользователей привыкли создавать красивые презентации исключительно в программе Power Point. И это не удивительно, ведь любой человек, даже не профессионал в области IT, сможет за короткое время создать красочное привлекательное оформление — уникальное рекламное представление написанной курсовой работы, дипломного проекта, а может быть, даже нового товара или оказываемой услуги. Посредством встроенного инструментария пользователь сможет «вдохнуть жизнь» в свою идею, наглядно её продемонстрировав. Презентация удобна тем, что с её помощью можно при минимальном наборе текста представить всё посредством наглядных иллюстраций, графиков и диаграмм. При создании презентации не стоит забывать о возможностях многофункционального текстового редактора Microsoft Word, который обладает прекрасными качествами, позволяющими сделать презентацию максимально понятной и доступной.
И это не удивительно, ведь любой человек, даже не профессионал в области IT, сможет за короткое время создать красочное привлекательное оформление — уникальное рекламное представление написанной курсовой работы, дипломного проекта, а может быть, даже нового товара или оказываемой услуги. Посредством встроенного инструментария пользователь сможет «вдохнуть жизнь» в свою идею, наглядно её продемонстрировав. Презентация удобна тем, что с её помощью можно при минимальном наборе текста представить всё посредством наглядных иллюстраций, графиков и диаграмм. При создании презентации не стоит забывать о возможностях многофункционального текстового редактора Microsoft Word, который обладает прекрасными качествами, позволяющими сделать презентацию максимально понятной и доступной.
В отличие от популярного приложения Power Point, Ворд прекрасно адаптирован к работе с любыми объёмами текста, ведь в этом и кроется его предназначение. Каждому знакома проблема структурирования информационного блока в слайдах.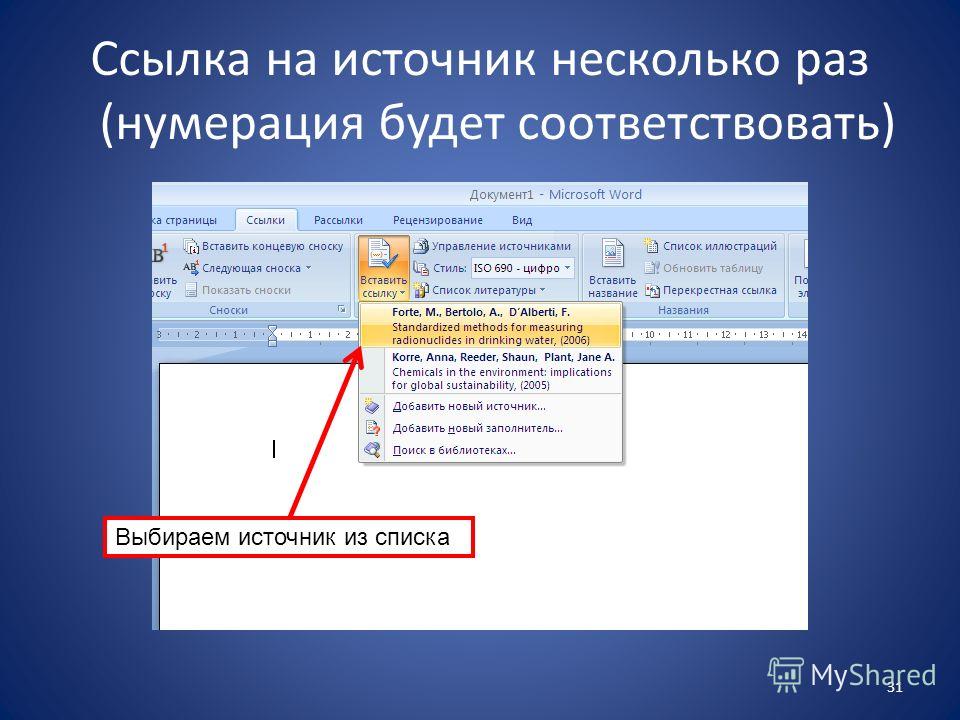 Именно этот аспект обуславливает совет специалистов предварительно излагать текст на листе, и только затем делать его импорт в Power Point.
Именно этот аспект обуславливает совет специалистов предварительно излагать текст на листе, и только затем делать его импорт в Power Point.
Создание привлекательной презентации в Word — основные аспекты
Какой бы ни была тематика преподносимого материала, сделать презентацию необходимо интересной, яркой и запоминающейся. Именно это условие влияет на общий успех задуманного. А время, потраченное на создание привлекательного оформления, позволит достичь первостепенной задачи — сделать слайды более эффектными.
Пользователь должен в первую очередь структурировать текст, который будет фигурировать в презентации. Ещё один немаловажный аспект, о котором ни в коем случае не стоит забывать — это время. Как показывает практика и исследования, проведённые учёными, человеческий мозг способен адекватно на положительном эмоциональном уровне воспринимать слайды с информацией, которые демонстрируются не более 20 минут. Целесообразно при создании презентации учитывать этот параметр и стараться вписаться в такой временной отрезок.
Оптимальным считается создание рекламного показа, который не превысит содержания в 10–12 слайдов. На таком количестве страниц необходимо уместить только основную информацию, изложенную исключительно в сжатой и максимально доступной форме.
Формирование информационных блоков
Естественно, в начале любой презентации должен находиться титульный лист. «Главный заголовок» в этом случае должен отражать непосредственно тему, которая будет впоследствии раскрыта.
Два следующих слайда чаще всего «нагружаются» вступительной частью. Например, перед пользователем стоит необходимость создать такие слайды, целью которых будет презентация возможностей фирмы, которая могла бы оказывать свои услуги другой организации, в частности, по перевозке грузов. Рекламный ход такого рода должен первостепенно знакомить потенциальных клиентов со слоганом, достижениями и возможностями организации. Не будет лишним указать основное направление деятельности.
Чтобы сделать такую презентацию, на первом слайде лучше поместить красочное название фирмы, на втором — слоган и возможности, которые могут состоять из нескольких (3–6) меньших заголовков. Последующие пару слайдов могут отражать сведения о компании, — например, принципы работы, накопленный опыт, информация о лицензии. В этом же разделе могут упоминаться преимущества фирмы перед её конкурентами, а также действующие сейчас акции.
Последующие пару слайдов могут отражать сведения о компании, — например, принципы работы, накопленный опыт, информация о лицензии. В этом же разделе могут упоминаться преимущества фирмы перед её конкурентами, а также действующие сейчас акции.
Последние слайды должны отражать информацию, которая бы знакомила потенциальных потребителей с перечнем предлагаемых продуктов и услуг. В случае, если список возможностей организации слишком огромный, будет лучше, если типовые услуги будут объединены в группы.
На самом последнем слайде должна располагаться исключительно контактная информация. Здесь также допустимо использовать выводы или простые обобщения.
Функция редактирования
Многофункциональный текстовый редактор Microsoft Word поможет каждому желающему создать слайды для презентации, которые впоследствии можно будет редактировать.
Когда будет создан основной презентабельный рекламный «костяк», необходимо позаботиться о редактировании текста. Непосредственно в этот момент можно приступить к изменению общего вида, цвета и размера шрифта, а также всего стиля. Осуществить затеянное можно с помощью выделения заголовков после того, как в командной ленте будут установлены соответствующие параметры.
Осуществить затеянное можно с помощью выделения заголовков после того, как в командной ленте будут установлены соответствующие параметры.
Если удалось создать презентацию в Word, которая имеет привлекательное оформление, не стоит забывать и о размере шрифта. По мнению специалистов, существует определённый размер текста для отдельной группы слушателей. Лучше всего выбрать такой размер, который был бы равен половине возраста самого пожилого человека, участвующего в просмотре презентации. Как показывает практика, выбранный таким образом текст оказывается легко читаемым практически для всех.
Перед созданием слайдов не нужно забывать о цветовой гамме, которая станет основным задним фоном, так как именно от неё будет зависеть цвет набираемых слов. Восприятие презентации напрямую зависит от цвета текста. Поэтому лучше всего подобрать цветовую гамму, которая будет контрастна основному фону. Предпочтительно останавливать свой выбор на сочетании белого и чёрного или красного с синим.
Вид основного шрифта должен быть, в первую очередь, хорошо читаемым, нежели красивым. Прежде чем применить то или иное оформление, следует посмотреть, как оно выглядит на большом экране. Правильно подобранный шрифт помогает сделать презентацию в Ворде более привлекательной и современной. Именно поэтому вместо обычного Times New Roman необходимо использовать, например, Lucida Console.
Как экспортировать заметки докладчика из PowerPoint в Microsoft Word
Простая отправка заметок докладчика из PowerPoint в Word
by Avantix Learning Team | Обновлено 28 мая 2021 г.
Применимо к: Microsoft ® PowerPoint ® 2010, 2013, 2016, 2019 и 365 (Windows)
Вы можете легко отправлять или экспортировать заметки докладчика из презентации PowerPoint в документ Word, а затем распечатать заметки в Word. Один из лучших вариантов в этом процессе — отправить заметки в Word вместе с заметками рядом со слайдами.
После экспорта в Word будет создана таблица с 3 столбцами – номер слайда, изображения слайдов и примечания справа. Вы можете удалить изображения слайдов, если хотите сохранить только заметки докладчика, удалив столбец с изображениями слайдов в таблице.
Вы можете удалить изображения слайдов, если хотите сохранить только заметки докладчика, удалив столбец с изображениями слайдов в таблице.
Рекомендуемые статьи: Как добавлять, форматировать и просматривать заметки докладчика в PowerPoint
Хотите узнать больше о PowerPoint? Познакомьтесь с нашим виртуальным классом или онлайн-курсами PowerPoint >
Экспорт заметок докладчика PowerPoint в Word 2013 и более поздних версиях
Чтобы экспортировать заметки докладчика в Word в 2013, 2016, 2019 и 365:
- Откройте презентацию PowerPoint с заметками докладчика, которые вы хотите экспортировать в Word.
- Перейдите на вкладку «Файл» на ленте и выберите «Экспорт». Появится новое меню.
- Выберите в меню «Создать раздаточный материал».
- Нажмите кнопку «Создать раздаточный материал». Появится диалоговое окно.
- Выберите «Примечания» рядом со слайдами (рекомендуется) или другой вариант.
- Выберите Вставить или Вставить ссылку (если вы хотите, чтобы файл Word обновлялся при изменении презентации PowerPoint).

- Нажмите кнопку ОК. Откроется документ Word с выбранными параметрами. Если вы выбрали «Примечания» рядом со слайдами, справа создается таблица с номером слайда, изображениями слайдов и примечаниями.
Экспорт заметок докладчика из PowerPoint в Word 2010
Чтобы экспортировать заметки докладчика в Word в 2010:
- Откройте презентацию PowerPoint с заметками докладчика, которые вы хотите экспортировать в Word.
- Перейдите на вкладку «Файл» на ленте и выберите «Сохранить и отправить». Появится новое меню.
- Щелкните пункт меню «Создать раздаточный материал».
- Нажмите кнопку «Создать раздаточный материал». Появится диалоговое окно.
- Выберите «Примечания» рядом со слайдами (рекомендуется) или другой вариант.
- Выберите Вставить или Вставить ссылку (если вы хотите, чтобы файл Word обновлялся при изменении презентации PowerPoint).
- Нажмите кнопку ОК. Откроется документ Word с выбранными параметрами.
 Если вы выбрали «Примечания» рядом со слайдами, справа создается таблица с номером слайда, изображениями слайдов и примечаниями.
Если вы выбрали «Примечания» рядом со слайдами, справа создается таблица с номером слайда, изображениями слайдов и примечаниями.
Редактирование документа Word
Во всех версиях диалоговое окно для отправки в Microsoft Word одинаковое.
Ниже приведены примеры слайдов и заметок рядом со слайдами в Microsoft Word:
Если вы хотите сохранить только заметки докладчика, выберите столбец с изображениями слайдов, щелкните правой кнопкой мыши и выберите Удалить столбцы.
Подпишитесь, чтобы получать больше статей, подобных этой
Была ли эта статья полезной для вас? Если вы хотите получать новые статьи, присоединяйтесь к нашему списку рассылки
Дополнительные ресурсы
Как добавлять и форматировать заметки в PowerPoint
Как печатать презентации PowerPoint с заметками
Как добавлять номера слайдов в PowerPoint (полное руководство)
Как скрывать и показывать слайды в PowerPoint (с помощью ярлыков)
Как быстро удалить все заметки докладчика в PowerPoint (ПК или Mac)
Связанные курсы
Microsoft PowerPoint: средний/продвинутый уровень
Microsoft PowerPoint: дизайн для недизайнеров
Microsoft PowerPoint: Animations Bootcamp
Microsoft Word: средний/продвинутый уровень
Microsoft Word: опытный пользователь
ПРОСМОТРЕТЬ ДРУГИЕ КУРСЫ >
Наши курсы под руководством инструктора проводятся в формате виртуального класса или в нашем центре Торонто по адресу 18 King Street East, Suite 1400, Торонто, Онтарио, Канада (некоторые очные классные курсы также могут проводиться в другом месте в центре Торонто). Свяжитесь с нами по адресу [email protected], если вы хотите организовать индивидуальный виртуальный класс под руководством инструктора или обучение на месте в удобное для вас время.
Свяжитесь с нами по адресу [email protected], если вы хотите организовать индивидуальный виртуальный класс под руководством инструктора или обучение на месте в удобное для вас время.
Copyright 2022 Avantix ® Обучение
Вы можете вставить знак или символ евро (€) в презентацию PowerPoint, используя встроенные команды PowerPoint или сочетания клавиш (Alt-код или сочетания клавиш автозамены).
В версиях Word, Excel и PowerPoint 2021 и 365 у вас теперь есть возможность скрывать или отображать панель быстрого доступа. Поэтому, если кажется, что панель быстрого доступа исчезла, возможно, она просто скрыта. В 2021 году Microsoft также удалила команды «Отменить» и «Повторить/Повторить» с панели быстрого доступа и переместила эти команды на вкладку «Главная» на ленте.
Вы можете вставить или ввести символ квадратного корня в презентации PowerPoint с помощью встроенных команд или сочетаний клавиш. Символ квадратного корня или знак радикала можно вводить в заполнители, текстовые поля или блоки уравнений на слайдах PowerPoint. Вы можете использовать сочетание клавиш Alt, запись математической автозамены или создать запись автозамены в качестве пользовательского ярлыка.
Вы можете использовать сочетание клавиш Alt, запись математической автозамены или создать запись автозамены в качестве пользовательского ярлыка.
Microsoft, логотип Microsoft, Microsoft Office и связанные приложения Microsoft и логотипы являются зарегистрированными товарными знаками Microsoft Corporation в Канаде, США и других странах. Все остальные товарные знаки являются собственностью зарегистрированных владельцев.
Avantix Learning | 18 King Street East, Suite 1400, Торонто, Онтарио, Канада M5C 1C4 | Свяжитесь с нами по адресу [email protected]
4 метода преобразования документа Word в презентацию PowerPoint
Иногда вы заканчиваете документ Word, но вам также необходимо создать презентацию PowerPoint с тем же содержанием по некоторым причинам. В этот момент вы можете беспокоиться о бесконечном копировании и вставке, чтобы сделать презентацию PowerPoint из документа Word. С этой точки зрения необходимо найти простой и удобный способ прямого преобразования word в PPT. В этой статье мы поговорим о 4 методах бесплатного преобразования документа Word в презентацию PowerPoint.
В этой статье мы поговорим о 4 методах бесплатного преобразования документа Word в презентацию PowerPoint.
Обзор:
- Способ 1. Преобразование документа Word в презентацию PowerPoint
- Способ 2: открыть файл Word в PowerPoint
- Метод 3: импорт схемы Word в PowerPoint
- Метод 4: вставка документа Word в качестве объекта
Способ 1. Преобразование документа Word в презентацию PowerPoint
Вы можете преобразовать документ Word в PowerPoint, выполнив следующие действия:
Шаг 1. Откройте документ Word, нажмите Главная и используйте Стили для форматирования содержимого Word.
Шаг 2. Нажмите Ctrl при выборе текста для заголовка слайда, а затем выберите Заголовок 1 в Стили.
Нажмите Ctrl при выборе текстов для текста слайда, а затем выберите Заголовок 2 в Стили.
Шаг 3. Щелкните стрелку в верхней части левого меню, выберите больше команд .
Шаг 4. Выберите Все команды в меню Выберите команды из и выберите Отправить в Microsoft PowerPoint из подменю, нажмите Добавить и затем нажмите OK 90.
Шаг 5. Щелкните значок Отправить в Microsoft PowerPoint на верхней левой панели, после чего ваш PowerPoint будет готов.
Вы можете отредактировать или настроить формат PowerPoint в соответствии с вашими потребностями, а затем сохранить его.
Советы: Заголовок 1 — это заголовок слайда, Заголовок 2 — текст слайда, а Заголовок 3 — подтекст или маркеры. И этот метод не работает с картинками. Если у вас есть изображения в документе Word и вы хотите добавить их в PowerPoint, вам следует удалить их и добавить вручную позже при редактировании PowerPoint.
Метод 2: Открытие файла Word в PowerPoint
Вы также можете экспортировать документ Word в презентацию PowerPoint с помощью этого метода:
Шаг 1. Установите формат файла Word в соответствии с правилами, перечисленными в методе 1.
Шаг 2. Откройте Microsoft PowerPoint, щелкните вкладку Файл , а затем щелкните Открыть вкладку .
Шаг 3. Выберите All File для типа открываемого файла, перейдите в папку, в которой хранится файл Word, щелкните файл, а затем нажмите Open .
После этого вы можете сохранить содержимое как новую презентацию PowerPoint.
Способ 3. Импорт схемы Word в PowerPoint
Вы можете импортировать схему Word в слайды PowerPoint:
Шаг 1. Откройте документ Word, выберите View и нажмите Outline view.
Шаг 2. Нажмите Ctrl при выборе текста, выберите Уровень 1 для основных заголовков. Это будут названия слайдов.
Нажмите Ctrl при выборе текста, выберите Уровень 1 для основных заголовков. Это будут названия слайдов.
Выберите Уровень 2 для других текстов. Это будут тексты слайдов. Затем сохраните и закройте Word.
Шаг 3. Откройте пустой PowerPoint, нажмите Home> New Slide> Slide from Outline , вставьте Word Outline. Затем создаются слайды и маркеры.
Советы: Уровень 1 — заголовок слайда, Уровень 2 — текст слайда, Уровень 3 и выше — подпункты. Основной текст не будет отображаться в PowerPoint. Word не будет автоматически преобразовывать изображения за вас, поэтому вам придется копировать и вставлять или вставлять их в слайды вручную.
Способ 4. Вставьте документ Word как объект
Шаг 1. Выберите слайд, на который вы хотите поместить документ Word, нажмите Вставить и затем выберите Объект .
Шаг 2. В диалоговом окне Вставить объект выберите Создать из файла .
Шаг 3. Нажмите Найдите документ Word, который хотите вставить, выберите документ Word и нажмите ОК . И нажмите OK , чтобы вставить содержимое документа Word в качестве объекта.
Советы: Вы также можете отметить ссылку, чтобы вставить связанный объект, что сделает ваш объект ярлыком для импортированного документа Word. Когда вы редактируете связанный документ Word, изменения будут автоматически обновлены в PowerPoint. А если вы предпочитаете, чтобы документ Word открывался в Word, а не в PowerPoint, вы можете выбрать значок «Отобразить как», чтобы вставить значок Word в презентацию. При нажатии на значок документ в Word будет открыт.
Статьи по теме:
- Как преобразовать PowerPoint в документ Word
- Как преобразовать рабочий лист Excel в слайд PowerPoint
- Как вставить документ Word в презентацию PowerPoint
- Как сделать презентацию MS PowerPoint 2010 только для чтения
- Как удалить или отключить режим только для чтения в презентации PowerPoint
Вставка документа Word в PowerPoint: вот как
Пакет Microsoft Office содержит популярные программы для широкого спектра приложений, подходящих для работы в офисе и повседневной жизни.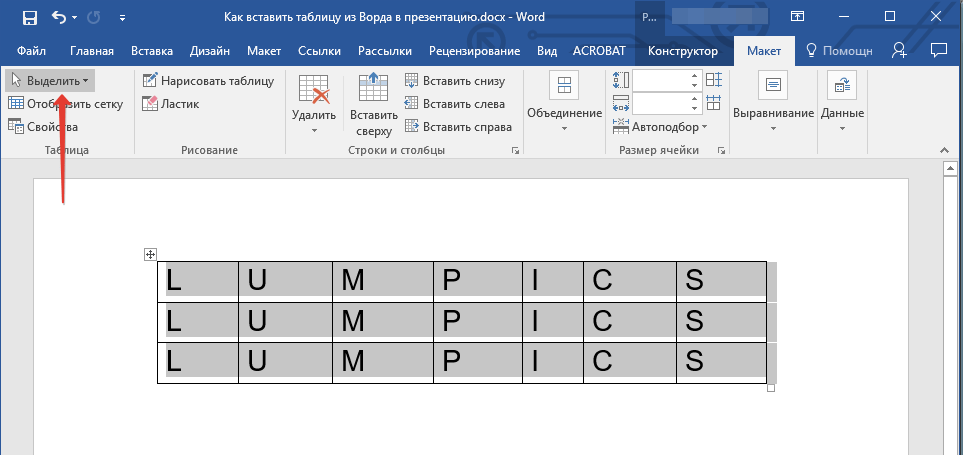 Программное обеспечение Word, например, идеально подходит для создания и редактирования текстов. Тем не менее, 9Программа обработки текста 0017 не подходит для представления того, что было написано. Для этой цели Microsoft предлагает программное обеспечение для презентаций PowerPoint.
Программное обеспечение Word, например, идеально подходит для создания и редактирования текстов. Тем не менее, 9Программа обработки текста 0017 не подходит для представления того, что было написано. Для этой цели Microsoft предлагает программное обеспечение для презентаций PowerPoint.
Если вам нужно использовать в презентации только короткий фрагмент текста из Word, обычно достаточно функции копирования и вставки. Для более длинных текстов Microsoft предлагает два практических варианта добавления документа Word в PowerPoint. Мы объясним два варианта шаг за шагом.
Содержание
- Вставьте документ Word в PowerPoint как объект: вот как
- Шаг 1: Откройте окно «Вставить объект»
- Шаг 2: Выберите файл Word
- Шаг 3: Отредактируйте объект
- Вставьте отформатированный документ Word в PowerPoint: пошаговые инструкции
- Шаг 1. Настройте формат Word
- Шаг 2.
 Сохраните изменения и закройте Word
Сохраните изменения и закройте Word - Шаг 3. Вставьте документ Word в PowerPoint
- Шаг 4. Измените формат текста
Вставка документа Word в PowerPoint в качестве объекта: вот как
Вставка файла Word в PowerPoint в качестве объекта идеально подходит, когда нужно сделать что-то быстро. Он позволяет вставлять короткие тексты на слайд презентации всего за несколько кликов. Разбиение текста на несколько слайдов производится вручную. Далее мы шаг за шагом объясним, как вставить документ Word в качестве объекта в PowerPoint.
Шаг 1: Откройте окно «Вставить объект»
Откройте пустую или существующую презентацию PowerPoint. Выберите вкладку « Вставить » в меню. Затем в разделе «Текст» на ленте меню щелкните значок для объектов :
. В ленте меню выберите параметр «Вставить объект».Шаг 2: Выберите файл Word
Откроется окно « Вставить объект ». Левой кнопкой мыши выберите вариант «Из файла», а затем нажмите «Поиск». Используя путь к файлу , выберите документ Word и подтвердите, нажав «ОК».
Используя путь к файлу , выберите документ Word и подтвердите, нажав «ОК».
Шаг 3. Редактирование объекта
PowerPoint вставляет файл Word в выбранный слайд. Затем у вас есть возможность переместить объект или изменить его размер . Для этого выберите его левой стороной мыши. Удерживайте ее нажатой и перетащите объект в нужное положение или формат.
Отредактируйте объект, который вы добавили в PowerPoint.Чтобы внести изменения в текст , выберите объект на двойной щелчок на нем. Теперь у вас есть возможность настроить текст, как обычно, в PowerPoint.
Теперь вы можете вносить изменения в текст объекта, как обычно в PowerPoint.Вставка отформатированного документа Word в PowerPoint: пошаговые инструкции
Второй способ добавления документа Word в PowerPoint требует настройки форматирования в файле Word. Преимущество этого варианта в том, что PowerPoint автоматически разбивает содержимое на несколько слайдов . При соответствующем форматировании вы указываете, как выполняется разбиение. Следуйте пошаговым инструкциям, чтобы вставить отформатированный файл Word в PowerPoint.
Преимущество этого варианта в том, что PowerPoint автоматически разбивает содержимое на несколько слайдов . При соответствующем форматировании вы указываете, как выполняется разбиение. Следуйте пошаговым инструкциям, чтобы вставить отформатированный файл Word в PowerPoint.
PowerPoint с Microsoft 365 и IONOS!
Используйте Powepoint для создания презентаций, которые выделяются с помощью современного дизайна – включены во все пакеты Microsoft 365!
Office Online
OneDrive с 1 ТБ
Круглосуточная поддержка без выходных
Шаг 1. Настройка формата Word
Откройте документ Word и перейдите на вкладку «Пуск». В разделе «Форматирование» вы найдете различных шаблонов формата . Чтобы вставить текст с форматированием в презентацию PowerPoint, вам нужно использовать только два шаблона формата:
- PowerPoint создает заголовки слайдов презентации из текстовых разделов с шаблоном формата « Заголовок 1 »
- PowerPoint создает текст на слайдах из разделов с форматом « Заголовок 2 »
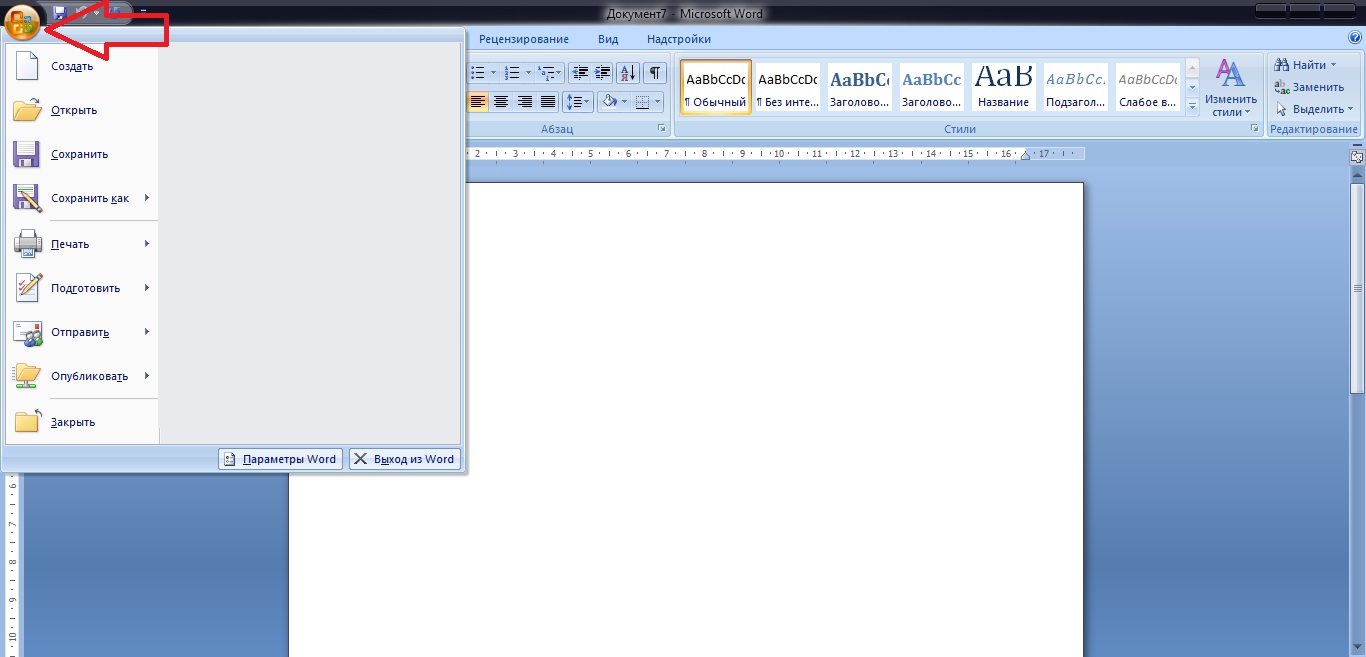
Шаг 2. Сохраните изменения и закройте Word
Сохраните и закройте файл перед вставкой документа Word в PowerPoint. Для этого выберите путь « File » > « Сохранить » из меню, а затем « Файл » > « Закрыть ».
Сохраните настройки и закройте документ, прежде чем вставлять файл Word в PowerPoint.Шаг 3. Вставьте документ Word в PowerPoint
Откройте презентацию PowerPoint . На вкладке «Вставка» в раскрывающемся меню выберите «Новый слайд». Здесь нажмите «Слайды из схемы», а затем откройте документ Word, используя соответствующий путь к файлу 9.0018 .
Параметр «Слайд из структуры» использует текст и структуру импортированного документа Word.Шаг 4: изменение формата текста
PowerPoint вставляет файл Word и разбивает текст на несколько слайдов . Позже у вас есть возможность настроить шрифт как обычно.
PowerPoint вставляет файл Word в исходном формате.
- Интернет-продажи
- Учебники
Документы Word: как сохранить в файл PDF
- Интернет-продажи
Если вы хотите отправить документ Word или подготовить его к печати, рекомендуется знать, как сохранить его в виде файла PDF. Таким образом, вы можете быть уверены, что форматирование вашего документа не изменится и другие не смогут редактировать его без разрешения. Для простых задач преобразования часто бывает достаточно функции сохранения в Word. Тем не менее, есть некоторые специальные инструменты, которые предлагают более широкий…
Документы Word: как сохранить в файл PDFКак убрать водяной знак в Word
- Интернет-продажи
Водяные знаки — это удобный способ пометить документы в Microsoft Word. Вы можете вставить водяной знак, чтобы ваш текст или логотип вашей компании были незаметны на фоне страницы. Однако иногда вас может не устраивать внешний вид водяного знака или он вам вообще больше не нужен. Мы покажем вам два способа удаления водяного знака в Word.
Вы можете вставить водяной знак, чтобы ваш текст или логотип вашей компании были незаметны на фоне страницы. Однако иногда вас может не устраивать внешний вид водяного знака или он вам вообще больше не нужен. Мы покажем вам два способа удаления водяного знака в Word.
PowerPoint: Установить портретную ориентацию — как это работает
- Интернет-продажи
Стандартная ориентация слайдов PowerPoint — горизонтальная, так как этот формат обеспечивает наилучшую основу для отображения информации в большинстве презентаций. Однако существует также контент, для которого портретная ориентация была бы лучшим выбором. Узнайте в этой статье, что вам нужно сделать, чтобы изменить презентацию или отдельные слайды PowerPoint на книжную ориентацию.
PowerPoint: установка портретной ориентации — как это работаетМастер слайдов PowerPoint в деталях
- Интернет-продажи
Представление PowerPoint «Мастер слайдов» позволяет создавать так называемые мастер-слайды. Затем этот мастер-слайд выступает в качестве шаблона для всех остальных слайдов презентации. Преимущество этого заключается в том, что все элементы в шаблоне автоматически переносятся на все остальные слайды, поэтому вам не нужно копировать изображения, логотипы, рисунки или форматы шрифтов на каждый слайд один за другим.
Мастер слайдов PowerPoint в деталяхСоздание презентаций PowerPoint из Microsoft Word Outlines
Автор: Гетеш Баджадж
Прежде чем мы начнем
Все примеры и идеи, проиллюстрированные в этой статье, были воспроизведены с использованием Microsoft Word 2003 и PowerPoint 2003, оба
компоненты пакета Office XP. Методы должны работать одинаково для последних двух версий обеих программ, но
они мной не проверены. Сказав это, давайте продолжим остальную часть этой статьи.
Методы должны работать одинаково для последних двух версий обеих программ, но
они мной не проверены. Сказав это, давайте продолжим остальную часть этой статьи.
Начало работы
Microsoft Word часто выступает в качестве раскадровки на начальном этапе концепции. Вполне нормально найти людей, создающих планы и наброски вдохновения в Word для формирования набросков, которые можно уточнять и настраивать для последующего использования в качестве содержимого для брошюры, пресс-релизы и презентации. В этой статье мы обсудим идеи, которые помогут создать полноценную презентацию. в PowerPoint из подходящего содержимого Word.
Microsoft предоставляет простой способ создания презентаций PowerPoint из документов Word, если у вас есть обе программы.
установлен на той же машине. В меню «Файл» Word вы найдете параметр «Отправить в/Microsoft PowerPoint». Это открывает
Создайте в PowerPoint базовую презентацию, содержащую текстовые элементы, содержащиеся в документе Word.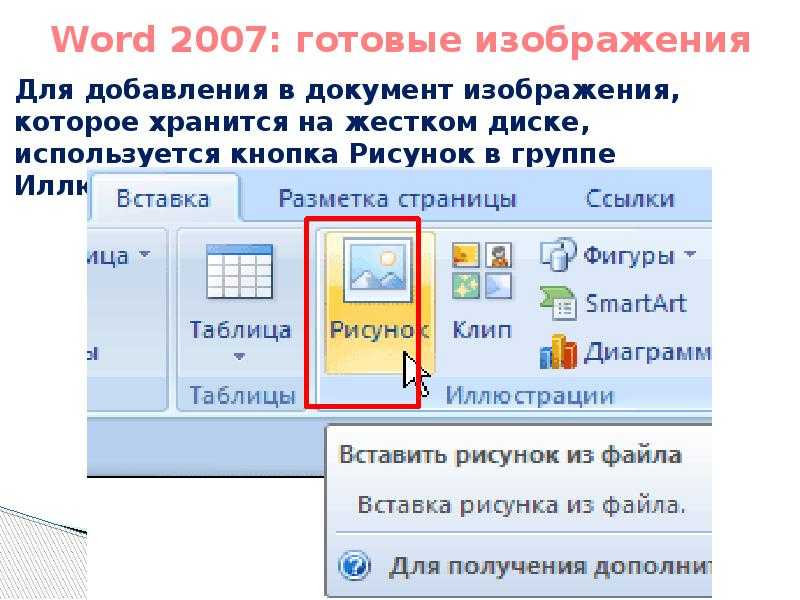 Если вы только что попробовали это
процедуру с использованием уже имеющегося у вас документа Word, вы можете быть весьма недовольны результатами. Это потому, что PowerPoint
понимает только определенный стиль форматирования в документе Word — такое форматирование автоматически преобразуется в
Заголовки PowerPoint, текст и маркированные элементы.
Если вы только что попробовали это
процедуру с использованием уже имеющегося у вас документа Word, вы можете быть весьма недовольны результатами. Это потому, что PowerPoint
понимает только определенный стиль форматирования в документе Word — такое форматирование автоматически преобразуется в
Заголовки PowerPoint, текст и маркированные элементы.
Упражнение
Давайте создадим образец схемы Word, чтобы проиллюстрировать это.
Откройте Word и введите следующее:
Слайд 1
Строка 1
Строка 2
Строка 3
Сохраните документ и выберите «Файл/Отправить/Microsoft PowerPoint». PowerPoint запустится в фоновом режиме и представит вам минимум 4 слайда с заголовками, соответствующими нашим 4 строкам — это не то, что нам нужно!
Правильный путь
Закройте PowerPoint и вернитесь к документу Word. Выберите первую строку, содержащую слова «Слайд 1». Выберите параметр «Заголовок 1» в раскрывающемся меню «Стили» на панели инструментов «Форматирование» Word (или через меню «Формат/Стили»).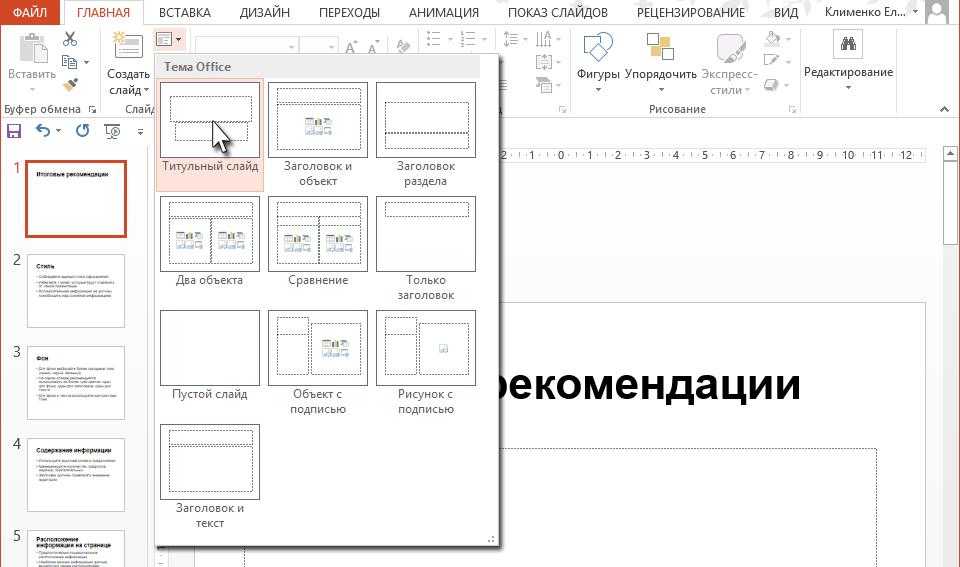 Аналогичным образом выберите
оставшиеся три строки и выберите стиль «Заголовок 2» в разделе «Стили». Сохраните документ Word и выберите «Файл/Отправить/Microsoft».
Силовая установка. Если вы правильно выполнили все шаги, вы обнаружите, что PowerPoint создал презентацию с одним слайдом с
один заголовок и три маркера в текстовой области — как в обычной презентации!
Аналогичным образом выберите
оставшиеся три строки и выберите стиль «Заголовок 2» в разделе «Стили». Сохраните документ Word и выберите «Файл/Отправить/Microsoft».
Силовая установка. Если вы правильно выполнили все шаги, вы обнаружите, что PowerPoint создал презентацию с одним слайдом с
один заголовок и три маркера в текстовой области — как в обычной презентации!
Вы можете создать несколько заголовков и маркеров в Word, используя стили «Заголовок 1» и «Заголовок 2» для всех ваших содержание. Это, в свою очередь, приведет к созданию нескольких слайдов в презентации PowerPoint.
Дополнительные опции
Мы только что узнали, что преобразование Word в PowerPoint преобразует стили Word в элементы PowerPoint. Стиль заголовка 1 транслируется в обозначение текста заголовка в PowerPoint. Точно так же стиль Заголовок 2 меняется на Маркер 1.
Точно так же:
Заголовок 3 становится Маркером 2 (подпунктом)
Заголовок 4 становится Пулеметом 3 (дочерним пунктом подпункта) и так далее…
Внимание!
Любой текст в документе Word (с примененными стилями), для которого задан обычный стиль, не будет импортирован в PowerPoint.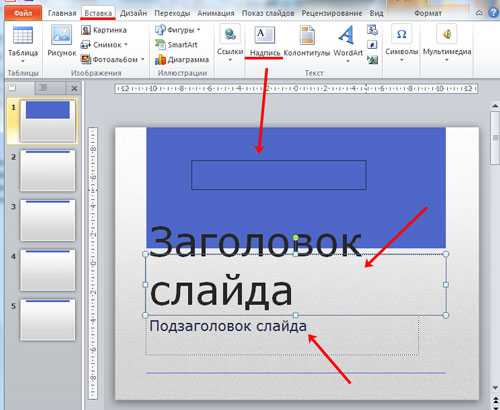
Быстрый способ изменить форматирование Word — применить стиль «Заголовок 2» ко всему документу. После этого примените Заголовок 1 стиль для любой части документа, которую вы хотите обозначить как текст заголовка в PowerPoint.
Дополнительную информацию можно найти в этой статье базы знаний Майкрософт:
http://support.microsoft.com/default.aspx?scid=KB;en-us;q198212
Наконец
Презентации, созданные с помощью набросков Word, являются базовыми по своей природе, содержат обычный текст с использованием стиля шрифта по умолчанию в черный на белом фоне слайд. Это будет очень редкий случай, когда вы захотите отобразить свою презентацию в таком голое состояние.
Самый простой способ придать такой презентации утонченный вид — выбрать Формат/Оформление слайда (в PowerPoint 2002) или форматирование/применение шаблона дизайна (в PowerPoint 97 и 2000).
Вы найдете несколько ссылок на шаблоны PowerPoint, которые можно скачать или купить в Интернете по адресу:
. http://www.ppted.com/backgrounds.html
http://www.ppted.com/backgrounds.html
http://www.indezine.com/products/powerpoint/templatelinks.html
Сочетания клавиш и последовательности клавиш PowerPoint:
PowerPoint 2016, 2013, 2011, 2010, 2007 и 2003 для Windows
PowerPoint 2016 и 2011 для Mac
PowerPoint Online для Windows и Mac
Использовали ли вы когда-нибудь сочетания клавиш и последовательности в PowerPoint? Или вы полный поклонник клавиатуры? Хотите узнать о новых сочетаниях клавиш? Или вы хотите знать, задокументированы ли ваши любимые сочетания клавиш?
Получите копию наших сочетаний клавиш PowerPoint и Электронная книга Последовательности.
Как создать эффективную презентацию с помощью Office 365
Необходимо создать профессионально выглядящую презентацию для
собеседование при приеме на работу, коммерческий шаг или деловая встреча? Microsoft PowerPoint — это
хороший инструмент для использования. Но вместо автоматического выбора загрузки Office
версии на свой компьютер, вы можете рассмотреть вариант Office 365
абонентское обслуживание.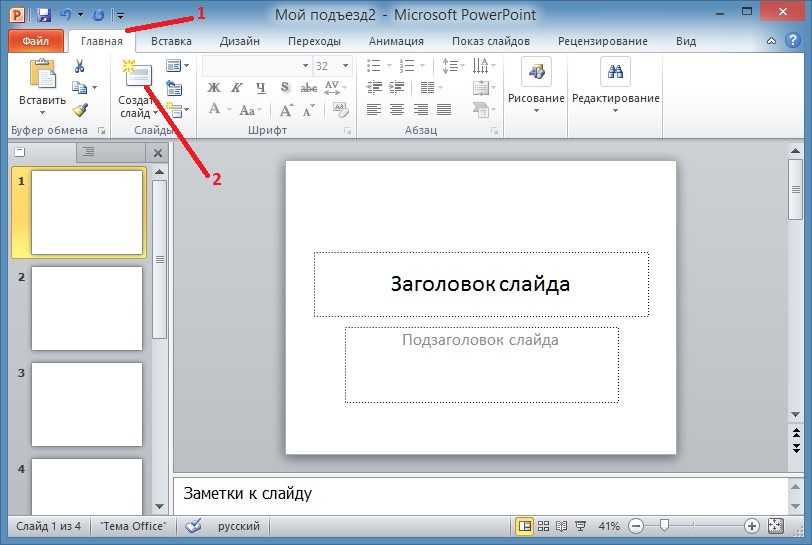
Благодаря Office 365 у вас всегда будет новейшее программное обеспечение. Это означает, что вы получаете немедленный доступ ко всем последним функциям, исправлениям и обновления безопасности, ничего не делая. Office 365 можно установить на все ваши устройства, поэтому вы можете использовать его на своем компьютере, ноутбуке и даже на своем мобильные устройства. Документы можно безопасно сохранять в облаке, что делает их легкий доступ к вашим документам практически из любого места. Кроме того, если вы работая над документами с коллегами, вам не нужно беспокоиться о версии контроля, так как Office 365 позволяет нескольким людям работать над одним и тем же документом одновременно. один раз, наблюдая за вносимыми изменениями в режиме реального времени.
Итак, вы решили, какое программное обеспечение вы собираетесь использовать. Как сделать презентацию, которая действительно впечатлит вашу аудиторию? В этой статье объясняется важность создания эффективной презентации и приводятся десять советов, которые помогут сделать вашу презентацию Office 365 действительно выдающейся.
Достаточно легко собрать несколько быстрых слайды презентации, но важно приложить дополнительные усилия внутрь. Если вам интересно «почему», то вот лишь несколько причин, чтобы рассмотреть:
- Ваши слайды могут гарантировать, что вы донесете свое сообщение до всех.
Когда вы представляете аудитории, у вас будет ключевое сообщение, которое вы хотите донести до нее. Хорошо продуманная презентация может сделать это сообщение ясным и кратким. Но плохая презентация может сделать сообщение запутанным или побудить вашу аудиторию отключиться. - Ваши слайды должны помочь вам в презентации
Хотя ваша аудитория может читать ваши слайды, вы хотите, чтобы они слушали вас. Поэтому ваши слайды должны быть там только для того, чтобы подсказывать вам и освежать в памяти то, о чем вы должны говорить. Это также может помочь вам говорить более естественно, а не просто читать слово в слово со слайдов. - Ваши слайды должны придать вам уверенности
Стоять перед аудиторией, полной людей, может быть пугающе, но знание того, что у вас есть хорошая презентация, может помочь вам чувствовать себя более уверенно и говорить более непринужденно .
- Ваши слайды могут удерживать внимание аудитории
Хотя вы хотите, чтобы аудитория смотрела на вас и интересовалась тем, что вы хотите сказать, привлекательная презентация, которая передает вашу точку зрения, также является важным элементом удержания их внимание.
Возможно, вы уже видели презентацию это неэффективно и скучно. К сожалению, это удивительно распространено. Однако, следуя нескольким простым советам, вы сможете превратить простой и статичный набор Презентация превращается во что-то увлекательное и мощное.
- Убедитесь, что слайды соответствуют друг другу
Важно, чтобы слайды вашей презентации были одинаковыми от начала до конца. Например, ваши макеты должны быть похожими, цвета фона должны оставаться такими же, как и ваш цвет и шрифты. Простой способ обеспечить согласованность — создать собственный фирменный шаблон с помощью функции основного дизайна.
- Текст должен быть кратким
Не записывайте дословно то, что вы собираетесь сказать на своих слайдах, иначе ваша аудитория будет слишком занята чтением и не обратит внимания на то, что вы говорите. говоря. Включайте в слайды только ключевые слова, так как они могут служить подсказкой к тому, что вы собираетесь сказать. - Слайды должны быть простыми
Слайд презентации не должен быть перегружен текстом и графикой. Если вы оставите немного пустого пространства, это сделает ваш слайд менее загроможденным, поэтому все будет более читабельным и менее отвлекающим. - Добавьте переходы между слайдами
Чтобы ваша презентация выглядела безупречно, добавьте несколько простых переходов между слайдами, чтобы вы могли легко переходить от одного слайда к другому. Рекомендуется выбрать один переход и применить его ко всем слайдам, а не использовать разные переходы для каждого слайда. - Ограничьте использование анимации и звуков
Хотя вам может показаться забавным опробовать все различные анимации и звуки, они могут показаться бесполезными и непрофессиональными, если ими злоупотреблять. Добавляйте анимацию и звуки только там, где вы чувствуете, что они что-то добавляют. Если вы хотите добавить анимацию, чтобы по одной строке текста появлялась за раз, не забудьте сначала проверить это, так как вам может потребоваться постоянно нажимать, чтобы перемещаться по презентации, что может замедлить работу.
Добавляйте анимацию и звуки только там, где вы чувствуете, что они что-то добавляют. Если вы хотите добавить анимацию, чтобы по одной строке текста появлялась за раз, не забудьте сначала проверить это, так как вам может потребоваться постоянно нажимать, чтобы перемещаться по презентации, что может замедлить работу. - Не злоупотребляйте клипартом
Clipart используется так долго, что может показаться старым, усталым и демонстрировать отсутствие творчества. Вместо этого попробуйте добавить свои собственные фотографии, скриншоты или диаграммы, чтобы сделать их более привлекательными и эффективными. - Ограничьте количество слайдов.
Сделайте презентацию краткой, чтобы не было слишком много слайдов. Мало того, что люди отключатся, если вы будете постоянно переключаться с одного слайда на другой, ваша аудитория также не захочет сидеть на слишком длинной презентации. - Убедитесь, что все читабельно.
Убедитесь, что все, что вы добавляете на слайды, четкое и читаемое. Например, текст должен выделяться на фоне цвета фона и должен быть достаточно большим, чтобы ваша аудитория могла его прочитать даже издалека. Изображения должны быть четкими и не пикселизированными при представлении на большом экране, и если вы используете диаграммы, убедитесь, что ваша аудитория может четко прочитать всю соответствующую информацию.
Например, текст должен выделяться на фоне цвета фона и должен быть достаточно большим, чтобы ваша аудитория могла его прочитать даже издалека. Изображения должны быть четкими и не пикселизированными при представлении на большом экране, и если вы используете диаграммы, убедитесь, что ваша аудитория может четко прочитать всю соответствующую информацию. - Задавайте вопросы
Вместо того, чтобы просто информировать аудиторию, откройте слайд с вопросом. Это дает им пищу для размышлений и вовлекает их в презентацию, а не в односторонний разговор. - Проверяйте, проверяйте и еще раз проверяйте
Прежде чем представить свои слайды аудитории, убедитесь, что вы проверили все, что вы включили. Проверьте орфографию, грамматику, внешний вид и убедитесь, что все анимации или переходы между слайдами работают так, как вы планировали. Если возможно, протестируйте презентацию в помещении, где вы планируете ее проводить. Вы даже можете попросить кого-нибудь проверить вашу презентацию свежим взглядом. Это может помочь вам избавиться от любых ошибок, прежде чем представить вашу аудиторию.
Это может помочь вам избавиться от любых ошибок, прежде чем представить вашу аудиторию.
Если вы чувствуете себя не в своей тарелке и чувствуете, что вам нужна дополнительная помощь, вы можете подписаться на Open Colleges Office 365 Learning Library , которая содержит ряд ценных ресурсов, которые помогут вам освоить PowerPoint. .
ПРЕЗЕНТАЦИЯ Синонимы: 40 синонимов и антонимов к слову ПРЕЗЕНТАЦИЯ
См. определение презентация на Dictionary.com
- существительное представление; что-то дано, показано
synonyms for presentation
- appearance
- delivery
- demonstration
- display
- introduction
- offering
- production
- proposal
- reception
- show
- submission
- act
- arrangement
- награда
- вручение
- вручение
- дебют
- пожертвование
- exhibition
- exposition
- giving
- investiture
- knockdown
- launch
- launching
- overture
- pitch
- present
- proposition
- remembrance
- rendition
- representation
- staging
- coming out
- delivering
- выставка собак и пони
- торговая площадка
См. также синонимы к слову: презентации
также синонимы к слову: презентации
антонимы для презентации
НАИБОЛЕЕ РЕЛЕВАНТНЫЕ
- сокрытие
- сокрытие
- реальность
ПОПРОБУЙТЕ ИСПОЛЬЗОВАТЬ презентацию
Посмотрите, как выглядит ваше предложение с разными синонимами.
Символы: 0/140
ВИКТОРИНА
Будьте смелее и примите участие в викторине «Слово дня»!
НАЧАТЬ ВИКТОРИНУКак использовать презентацию в одном предложении
Посмотрите не дальше тех руководителей, которые просматривали онлайн-презентации с описанием более инклюзивного рабочего места только для того, чтобы вернуться к работе в командах, где они чувствуют себя иначе.
«ВСЕ БЫЛО ПЛАН, ПЛАН, ПЛАН РЕЖИМА:» У АГЕНТСТВ ЕСТЬ БОЛЬШИЕ ИДЕИ ДЛЯ БОЛЬШЕГО РАЗНООБРАЗИЯ, НО НУЖНО БОЛЬШЕ ДЕЙСТВИЙ. с каждым слайдом.
ПРЕДЛОЖЕНИЯ ПО SEO: КОНКРЕТНЫЕ ПРОБЛЕМЫ И КАК ИЗБЕЖАТЬ ПОЛУЧЕНИЯ ТИХОГО NOSEOMONITOR10 СЕНТЯБРЯ 2020 г.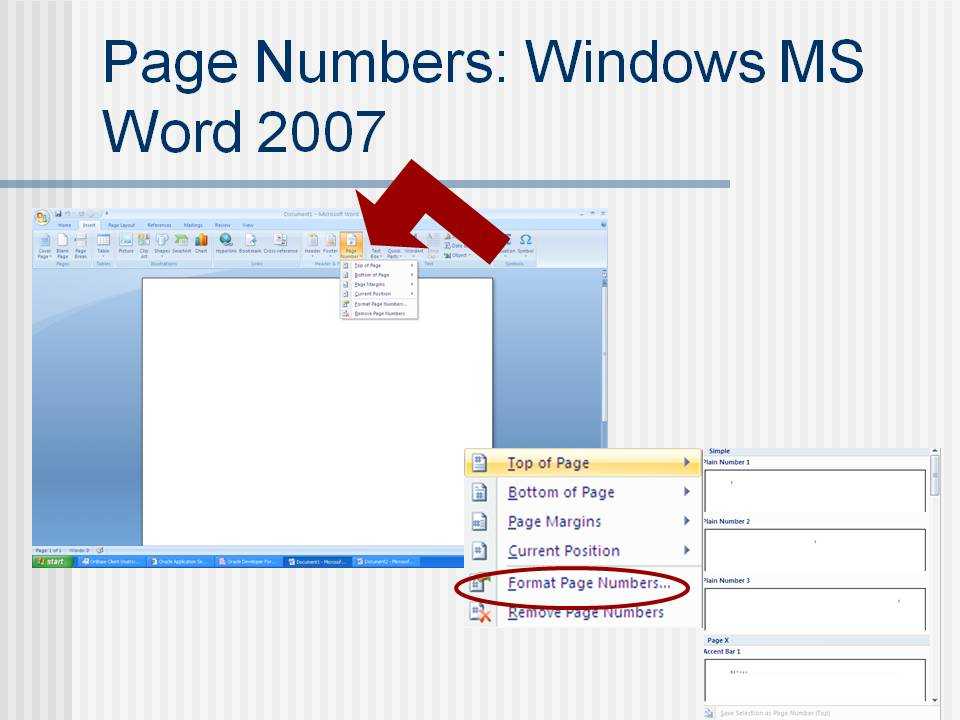 НАБЛЮДЕНИЕ ЗА ПОИСКОВОЙ ДВИГАТЕЛЕМ
НАБЛЮДЕНИЕ ЗА ПОИСКОВОЙ ДВИГАТЕЛЕМ
В ходе презентации вопросов и ответов в среду Palantir не затрагивал вопрос о праве голоса.
ГЕНЕРАЛЬНЫЙ ДИРЕКТОР PALANTIR ИНВЕСТОРАМ: ВЫБЕРИТЕ «ДРУГУЮ КОМПАНИЮ», ЕСЛИ ВАМ НЕ НРАВИТСЯ USVERNE KOPYTOOFF10 СЕНТЯБРЯ 2020 г. FORTUNE
Для перепрофилирования вы можете использовать четыре разных формата: видеосериалы, инфографику, подкасты и презентации.
КАК ПРЕДПРИЯТИЯ МОГУТ ИСПОЛЬЗОВАТЬ YOUTUBE ДЛЯ ПРЕОДОЛЕНИЯ БИЗНЕС-КРИЗИСА COVID-19КАТЕРРИН ГАРСИАЗ 7 СЕНТЯБРЯ 2020 г.SEARCH ENGINE WATCH
В этой презентации объясняются все тонкости процесса, а также потребности детей старшего возраста, которые также ищут дом .
СЕМЬИ RAINBOW ОБСУЖДАЮТ УСЫНОВЛЕНИЕ, FOSTER CAREPHILIP VAN SLOOTENS, 4 СЕНТЯБРЯ 2020 ГОДА, WASHINGTON BLADE
За этим будет сложно следить — как с точки зрения привлекательной презентации видео Гренелла, так и с точки зрения его популярности.
НОВЫЙ ПРОЕКТ бревенчатой хижины стремится повторить успех GRENELL VIDEOCHRIS JOHNSONAGUST 26, 2020WASHINGTON BLADE
Каждое агентство получает виртуальную будку с укомплектованными рекрутерами, чтобы общаться один на один с MAIP, проводить презентации и групповые беседы, а также обмениваться информацией, которая приводит к будущим возможностям.
«ДИНАМИКА ВЛАСТИ»: ПОЧЕМУ ВОЗВРАЩЕНИЕ В ОФИСЫ ДЛЯ АГЕНТСТВ И ИХ СОТРУДНИКОВ БОЛЕЕ ЧЕМ КАЖЕТСЯ, ЧЕМ КАЖЕТСЯ, КРИСТИНА МОНЛЛОСА 24 августа 2020 г.DIGIDAY
Ее презентация заставила вас слушать, и ей никогда не приходилось повышать голос.
БУДЬТЕ ОПТИМИСТИЧНЫМИ, НО РАБОТАЙТЕ СВОИМИ ЖОПАМИ ПЕТЕР РОЗЕНШТЕЙН 20 августа 2020 г.WASHINGTON BLADE
Наша последняя презентация для участников Quartz исследует прошлое, настоящее и будущее растущей индустрии электромобилей.
ПРОШЛОЕ, НАСТОЯЩЕЕ И БУДУЩЕЕ ЭЛЕКТРОТРАНСПОРТНЫХ СРЕДСТВ 3 августа 2020 г.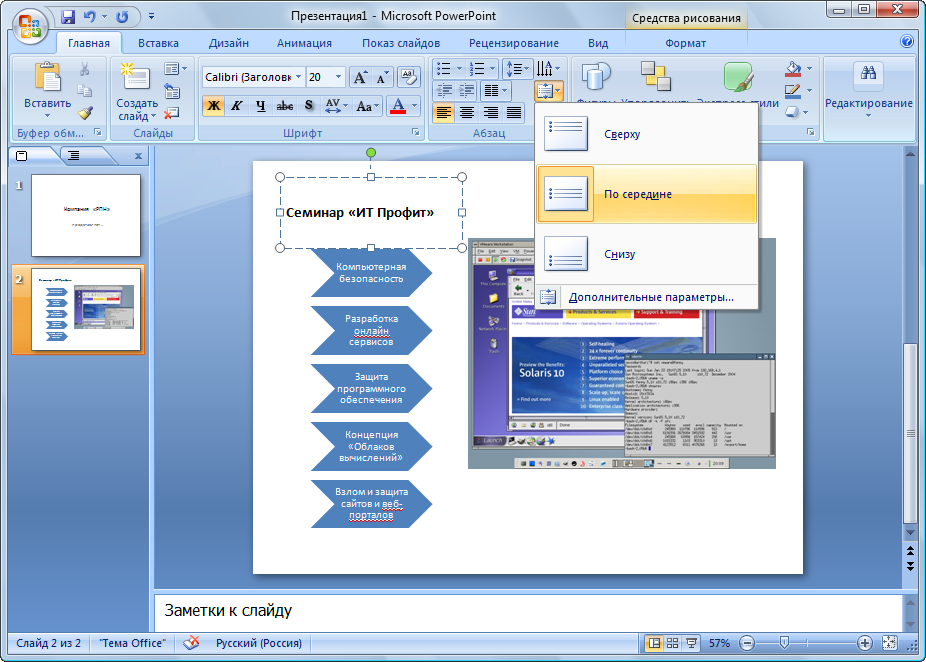





 Кроме того, это позволяет предотвратить внесение в документ случайных изменений рецензентами или читателями.
Кроме того, это позволяет предотвратить внесение в документ случайных изменений рецензентами или читателями.

 Можно применить разрешения с помощью шаблона, используемого в организации, либо добавить их с помощью команды Ограничить разрешения.
Можно применить разрешения с помощью шаблона, используемого в организации, либо добавить их с помощью команды Ограничить разрешения.


 Команда Пометить как окончательный помогает пользователю сообщить о том, что он предоставляет для совместного использования окончательную версию презентации. Кроме того, это позволяет предотвратить внесение в презентацию случайных изменений рецензентами или читателями.
Команда Пометить как окончательный помогает пользователю сообщить о том, что он предоставляет для совместного использования окончательную версию презентации. Кроме того, это позволяет предотвратить внесение в презентацию случайных изменений рецензентами или читателями.
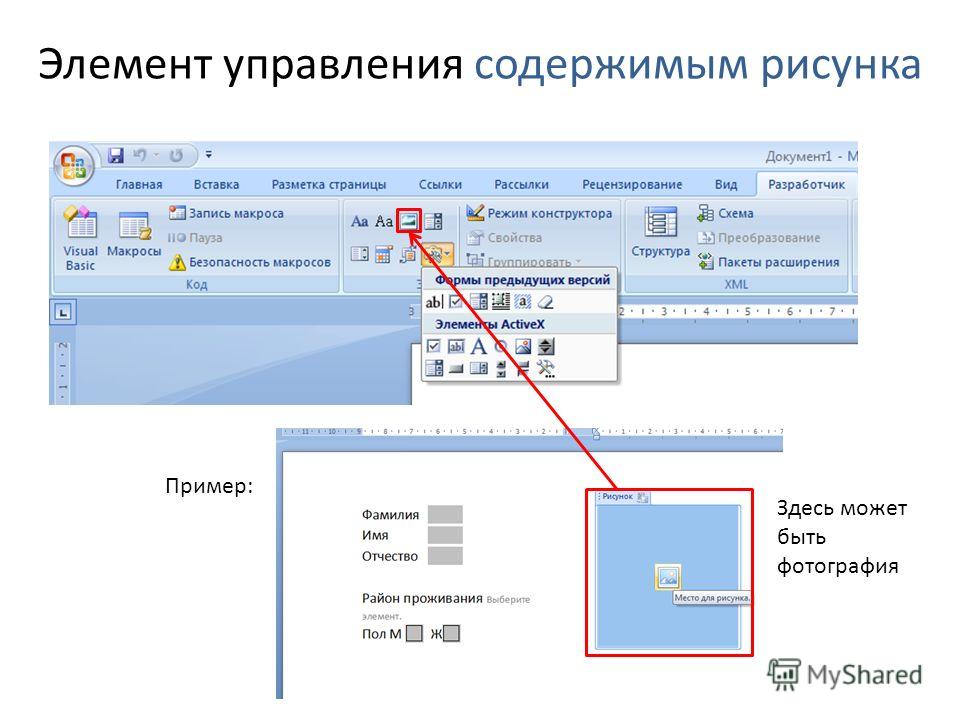
 Доступен поиск шаблонов по тематическим запросам в интернете. Для этого нужно забить соответствующую фразу в строку поиска.
Доступен поиск шаблонов по тематическим запросам в интернете. Для этого нужно забить соответствующую фразу в строку поиска. Таким образом будет создан дубль существующего листа. Либо выберите в выпадающем меню страницу с желаемой структурой, например, “Два объекта”.
Таким образом будет создан дубль существующего листа. Либо выберите в выпадающем меню страницу с желаемой структурой, например, “Два объекта”.

 С одним отличием — наглядность ПайэрПойнт отражает таблицу в режиме реального времени.
С одним отличием — наглядность ПайэрПойнт отражает таблицу в режиме реального времени. 
 Выделяем объект и в меню “Вставка” активируем инструмент “Ссылка”.
Выделяем объект и в меню “Вставка” активируем инструмент “Ссылка”. Обязательно настройте время переходов, чтобы зрители успевали просмотреть информацию, а лектор синхронизировал выступление с показами слайдов.
Обязательно настройте время переходов, чтобы зрители успевали просмотреть информацию, а лектор синхронизировал выступление с показами слайдов.
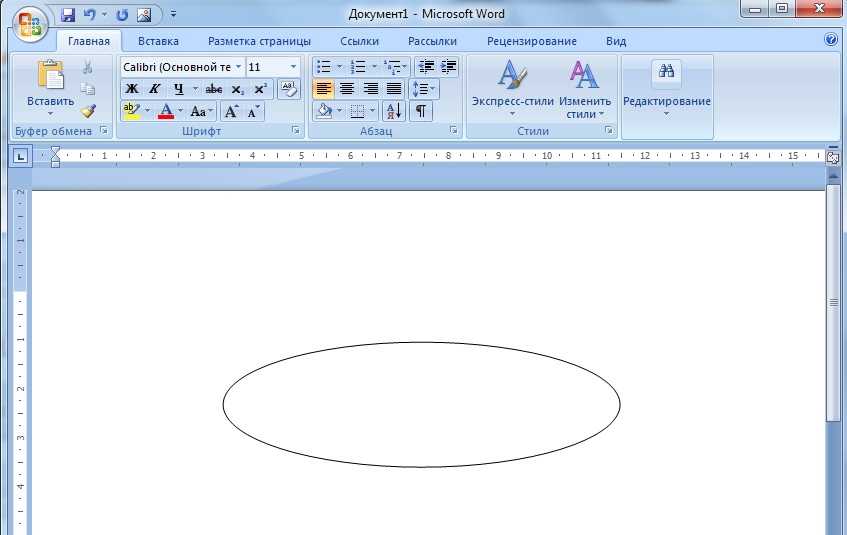 Если вы выбрали «Примечания» рядом со слайдами, справа создается таблица с номером слайда, изображениями слайдов и примечаниями.
Если вы выбрали «Примечания» рядом со слайдами, справа создается таблица с номером слайда, изображениями слайдов и примечаниями.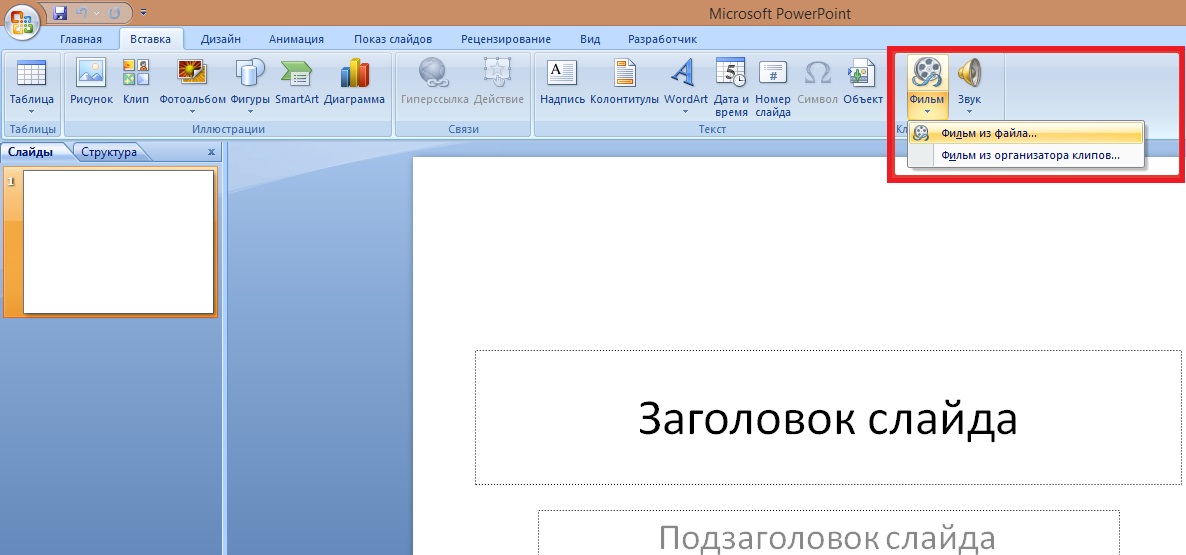 Сохраните изменения и закройте Word
Сохраните изменения и закройте Word

 Добавляйте анимацию и звуки только там, где вы чувствуете, что они что-то добавляют. Если вы хотите добавить анимацию, чтобы по одной строке текста появлялась за раз, не забудьте сначала проверить это, так как вам может потребоваться постоянно нажимать, чтобы перемещаться по презентации, что может замедлить работу.
Добавляйте анимацию и звуки только там, где вы чувствуете, что они что-то добавляют. Если вы хотите добавить анимацию, чтобы по одной строке текста появлялась за раз, не забудьте сначала проверить это, так как вам может потребоваться постоянно нажимать, чтобы перемещаться по презентации, что может замедлить работу.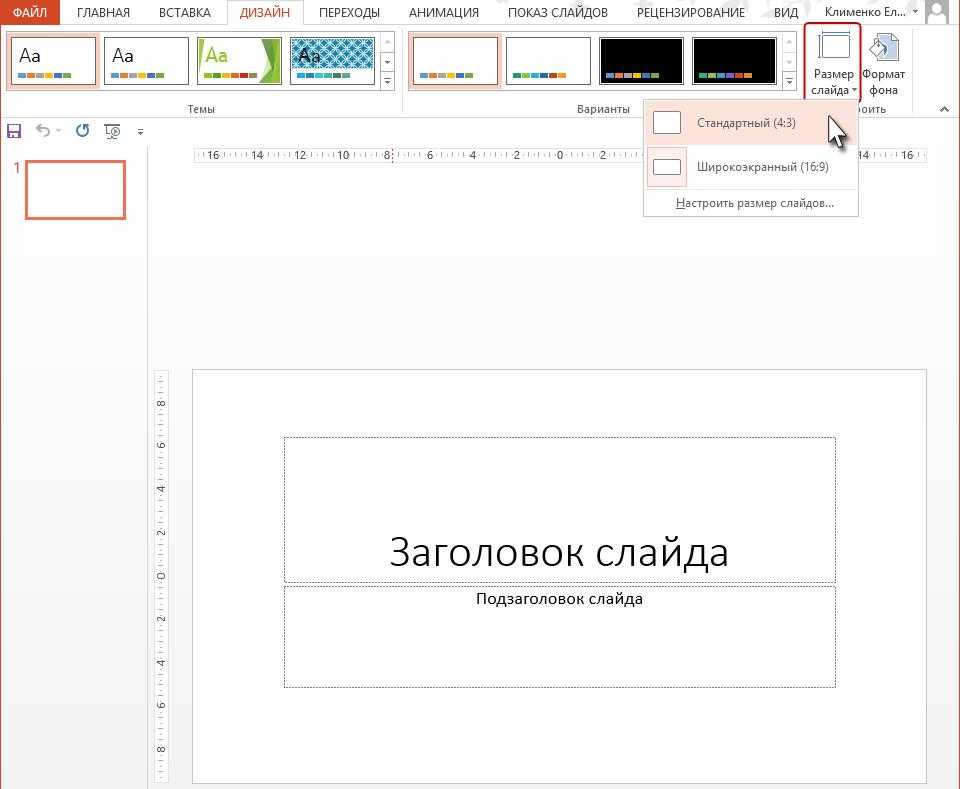 Например, текст должен выделяться на фоне цвета фона и должен быть достаточно большим, чтобы ваша аудитория могла его прочитать даже издалека. Изображения должны быть четкими и не пикселизированными при представлении на большом экране, и если вы используете диаграммы, убедитесь, что ваша аудитория может четко прочитать всю соответствующую информацию.
Например, текст должен выделяться на фоне цвета фона и должен быть достаточно большим, чтобы ваша аудитория могла его прочитать даже издалека. Изображения должны быть четкими и не пикселизированными при представлении на большом экране, и если вы используете диаграммы, убедитесь, что ваша аудитория может четко прочитать всю соответствующую информацию. Это может помочь вам избавиться от любых ошибок, прежде чем представить вашу аудиторию.
Это может помочь вам избавиться от любых ошибок, прежде чем представить вашу аудиторию.