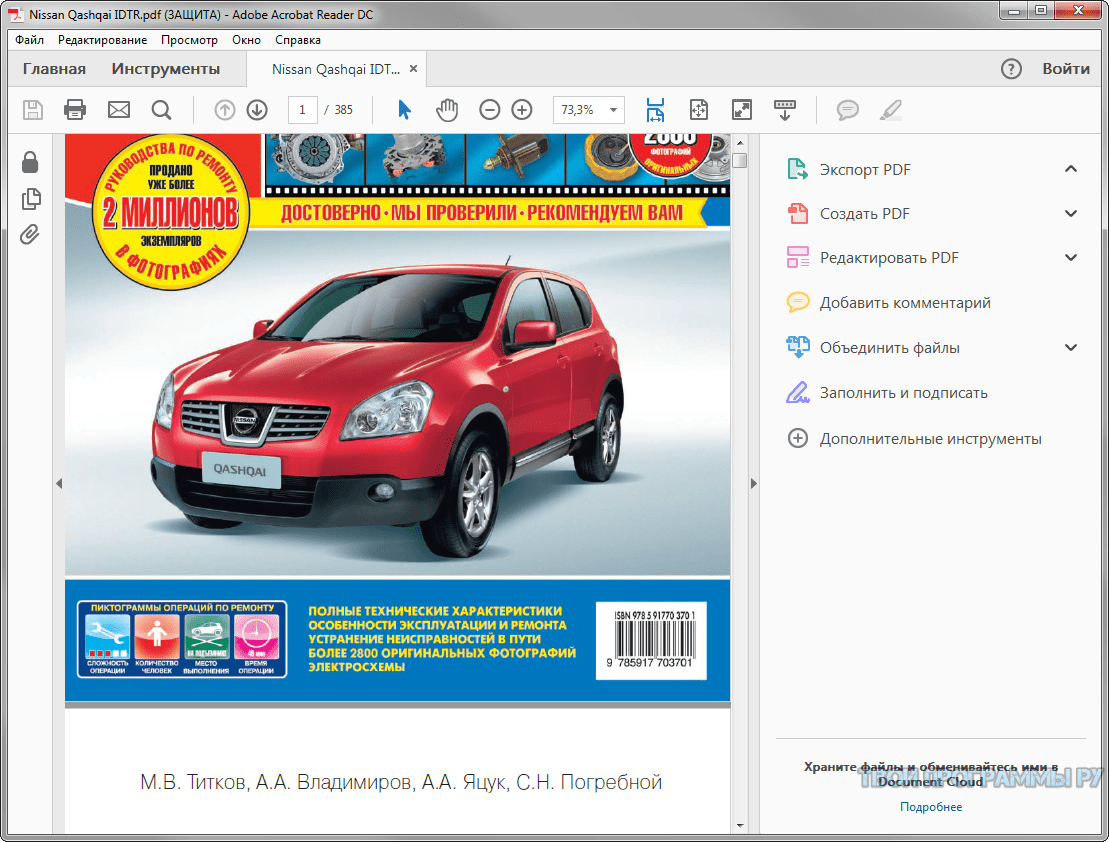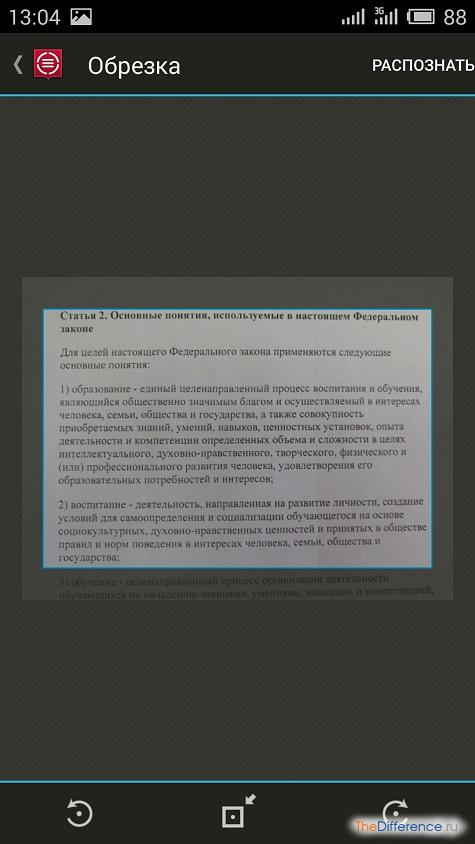Microsoft Lens для Android
Microsoft Lens (ранее Office Lens) — это отличный способ фотографировать информацию из документов, досок, визитных карточек, квитанций, меню, вывесок, рукописных замещений и других данных, содержащих текст, который вы хотите импортировать, но не ввести вручную. С Microsoft Lens больше не придется на скорую руку записывать заметки, полагаться на нечеткие изображения мобильного телефона или переживать, что вы что-то перепутали.
С Microsoft Lens удобно фотографировать эскизы, чертежи, уравнения и даже рисунки без текста. При захвате изображений Microsoft Lens удаляет тени и неправильный ракурс, что упрощает просмотр окончательных результатов.
Вы можете добавить полученный документ и изображения на доску в Microsoft OneNote, Word, PowerPoint или OneDrive, а также сохранить их в формате PDF или отправить по электронной почте.
Если вы еще не сделали этого, скачайте последнюю версию Microsoft Lens бесплатно из Google PlayStore.
Шаг 1. Выбор объектов для захвата
Сразу после открытия Microsoft Lens можно выбрать режим записи.
Проведите пальцем влево или вправо в нижней части экрана, чтобы выбрать доску, документ,действия,визитную карточку или фотографию.
Доска. Этот режим лучше всего использовать для создания рукописных заметок и эскизов на маркерной доске или похожей поверхности. Microsoft Lens откорректирует изображения, чтобы сделать фон не слишком ярким, а рукописные штрихи — более разборчивыми.
Документ . Этот режим оптимизирован для небольших слов, написанных или введенных на странице или в заметке. Он также подходит для форм, квитанций, плакатов, рекламных буклетов или меню в ресторане.
Действия В этом режиме доступны следующие подменю:
-
Текст можно использовать для извлечения текста из изображения, который можно копировать или совместно использовать.

-
Таблицу можно использовать для извлечения печатаемой таблицы из изображения, которую можно копировать и совместно использовать
-
Чтение можно использовать для чтения вслух любого текста на изображении в Иммерсивное средство чтения.
-
Контакт можно использовать для извлечения данных из визитной карточки и сохранения их в качестве контакта на устройстве.
QR-код можно использовать для сканирования QR-кода для просмотра, копирования и обмена информацией, отображаемой в коде.
Визитная карточка . Этот режим сохраняет контактные данные из визитной карточки в приложении “Контакты” на устройстве Android, а также в Microsoft OneNote.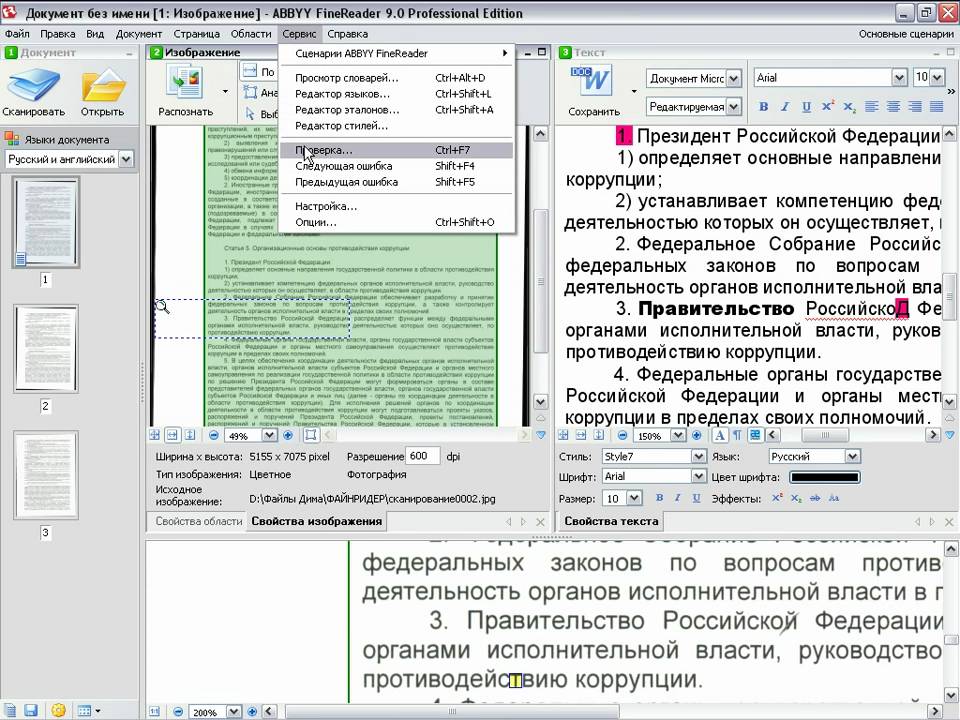 В настоящее время лучше всего распознаются визитные карточки на английском, немецком, испанском или упрощенном китайском.
В настоящее время лучше всего распознаются визитные карточки на английском, немецком, испанском или упрощенном китайском.
Фотография . Этот режим лучше всего подходит для фотографирования фотографий и изображений с пейзажами или людьми.
Шаг 2. Создание снимка
После выбора режима записи на шаге 1, можно сделать снимок с помощью камеры или импортировать существующее изображение с устройства.
Выполните одно из указанных ниже действий.
-
Чтобы сделать снимок на устройстве с Android, назначите камеру на элемент, который вы хотите сделать, и убедитесь, что оранжевый кадр на камере описывает элемент, который вы хотите захватить. Для вспышки камеры настроено автоматическое отключение (при необходимости), но вы можете изменить эту настройку, нажав значок вспышки в правом верхнем углу окна захвата.

Совет: Люди с слепотой или слепотой могут использовать talkBack screen reader в Android для получения голосовых рекомендаций в режиме реального времени, таких как “переместить вправо”, “вверх” и другие. Дополнительные сведения см. в теме Выполнение основных задач спомощью программы чтения с экрана в Microsoft Lens.
-
При желании вы можете импортировать имеющееся изображение из галереи на устройстве с Android. На экранеMicrosoft Lens снимка нажмите кнопку Рисунок в левом нижнем углу окна захвата. Перейдите к фотоальбому, содержащему нужное изображение, а затем коснитесь его, чтобы импортировать в Microsoft Lens.
Примечание: При установке на устройствах с Android с ОЗУ более 3 ГБ последняя версияMicrosoft Lens позволяет захватить и импортировать до 100 изображений в одну проверку на локально сохраненные изображения и PDF-файлы. Вы можете просмотреть каждое изображение или просмотреть и отредактировать его позже.
Вы можете просмотреть каждое изображение или просмотреть и отредактировать его позже.
Шаг 3. Просмотр и редактирование
Коснитесь значков, которые отображаются в нижней области, чтобы приступить к редактированию или корректировке захватимого изображения.
Вы можете добавить новое изображение в сканирование, применить к изображению фильтр,обрезать, повернуть или удалить, добавить к изображению примечающиеся с помощью пера или с помощью текста либо переуповестить изображения.
С помощью необязательной функции обрезки можно обрезать ненужные части изображения, исключив их из выделения.
Чтобы переусортировать несколько изображений при сканировании, коснитесь переусортировать. Все снимки будут показаны в одном представлении, а затем перетащите их в нужном порядке.
После этого нажмите Готово в правом нижнем углу. После этого вы можете продолжить редактирование текущего изображения с помощью любого из других средств редактирования.
Когда вы закончили редактировать изображения, нажмите на оранжевая кнопка Готово в нижней области.
Шаг 4. Сохранение файлов и общий доступ к ним
Если изображение было запечатлено в режиме“Доска”, “Документ” или “Фотография”, его можно сохранить в коллекции на устройстве с Android.
Вы также можете сохранить изображение как PDF-файл или сохранить его в Microsoft OneNote, OneDrive, Word или PowerPoint.
Выберите нужный параметр (параметры) и нажмите кнопку
Примечание: При сохранении изображения в OneNote, OneDrive, Word или PowerPoint вам будет предложено войти в учетную запись Майкрософт либо рабочую или учебную учетную запись.
Если вы хотите, чтобы к захваченным изображениям применялось распознавание оптического символа (OCR), выберите параметр Word.Microsoft Lens создаст файл Word в учетной записи OneDrive, который автоматически извлечет весь разборчивый текст, находящийся на захваченном изображении.
Если изображение было захвачено в режиме визитной карточки, выберите OneNote, чтобы сохранить его как vCard (VCF-файл). Если вы также хотите сохранить изображение в коллекции на устройстве с Android, также выберите
Изменение отсканированного PDF-файла
PDF-файл, созданный ранее с помощью Microsoft Lens, можно легко редактировать. На устройстве с Android перейдите к пункту Мои файлы, коснувшись многоточия в правой верхней части экрана. Затем коснитесь многоточия рядом с именем PDF-файла, который вы хотите изменить, и коснитесь изменить.
На устройстве с Android перейдите к пункту Мои файлы, коснувшись многоточия в правой верхней части экрана. Затем коснитесь многоточия рядом с именем PDF-файла, который вы хотите изменить, и коснитесь изменить.
Теперь вы можете добавлять в ЭТОТ PDF-файл дополнительные изображения, редактировать существующие изображения или изменять их 30-ю 365-ю окно.
Использование интеллектуальных действий
Выберите режим Действий на главном экране. После этого вы будете перенащены в первый подменю, с помощью которой можно извлечь текст из изображения.
Чтобы извлечь текст из изображения, выберите текстовый режим, выберите предпочитаемый язык текста в меню в верхней части экрана, наберем камеру на текст, который нужно извлечь, а затем нажмите круглую кнопку Камера.
Затем расположите текст, настроив границы изображения, а затем нажмите Продолжить в правом нижнем углу экрана. Если вы хотите сделать снимок еще раз, нажмите Кнопка “Еще раз” в правом нижнем углу экрана.
При нажатиипродолжить Microsoft Lens извлекает текст из изображения и отображает его на экране. Теперь вы можете копировать текст и делиться им в любых других приложениях на устройстве с Android.
Примечание: Microsoft Lens настоящее время поддерживается 30 языков для извлечения текста из изображения. Однако извлечение текста из рукописных заметок в настоящее время ограничено только на английском языке.
Извлечение таблицы из изображений
Чтобы извлечь таблицу из изображения, выберите режим Таблица, наберем камеру на таблицу, которая вы хотите захватить, а затем нажмите круглую кнопку Камера.
Затем расположите таблицу, настроив границы изображения, а затем нажмите Продолжить в правом нижнем углу экрана. Если вы хотите сделать снимок еще раз, нажмите Кнопка “Еще раз” в правом нижнем углу экрана.
При нажатиипродолжить Microsoft Lens извлекает таблицу из изображения и отображает ее на экране. Теперь вы можете скопировать таблицу и поделиться ней в любом другом веб-приложениях на устройстве с Android.
Примечание: Microsoft Lens настоящее время поддерживается 21 язык для извлечения печатаемой таблицы из изображения.
Чтение текста в Иммерсивное средство чтения
Чтобы прочитать текст с изображения, выберите режим чтения, наберем камеру на текст, который вы хотите прочитать, а затем нажмите круглую кнопку Камера.
Затем расположите текст, настроив границы изображения, и нажмите Продолжить в правом нижнем углу экрана. Если вы хотите сделать снимок еще раз, нажмите Кнопка “Еще раз” в правом нижнем углу экрана.
Если нажать кнопкуПродолжить, Microsoft Lens отобразит текст на изображении в Иммерсивное средство чтения. Вы можете нажать кнопку Воспроизведения, чтобы прослушать текст, который вы произнесет вслух. Вы можете изменить размер текста, интервалы, шрифт и другие параметры, коснувшись значка меню из 3 строк в правом верхнем меню.
Примечание: Microsoft Lens настоящее время поддерживается 30 языков для чтения вслух разборчивого текста на изображении.
Сохранение контактных данных из визитной карточки на телефоне
Чтобы отсканировать визитную карточку и сохранить ее как контакт на телефоне, выберите режим контактов, наберите камеру на визитной карточке и нажмите круглую кнопку Камера.
Затем расположите визитную карточку, настроив границы изображения, а затем нажмите Продолжить в правом нижнем углу экрана. Если вы хотите сделать снимок еще раз, нажмите Кнопка “Еще раз” в правом нижнем углу экрана.
При нажатиипродолжить Microsoft Lens отображает контактные данные, извлеченные из визитной карточки, и вы можете сохранить их в своих контактах на своем устройстве.
Сканирование QR-кода
Выберите режим QR-кода, а затем на указывируйте камеру на код, который вы хотите отсканировать. Microsoft Lens автоматически сканирует код и отображает ссылку на информацию, которую можно скопировать и поделиться в любом другом веб-приложениях на устройстве с Android.
Дополнительные сведения
Захваченные изображения, сохраненные в Word, PowerPoint или в формате PDF, помещаются в папку Документы в OneDrive, и вы можете получить к ним доступ с любого устройства. PDF-файлы также можно сохранять локально на устройстве с Android, и вы можете изменить расположение для сохранения PDF-файла, нажав кнопку Сохранить.
PDF-файлы также можно сохранять локально на устройстве с Android, и вы можете изменить расположение для сохранения PDF-файла, нажав кнопку Сохранить.
Microsoft Lens не просто импортирует изображения в файлы Word или PowerPoint. Полученные в итоге документы Word и PowerPoint являются полноценными файлами Microsoft Office.
Microsoft Word распознает рукописный, печатный и печатный текст, а также общий макет снимка. В результате текст, форматирование и макет в документе Word, который создан Microsoft Lens, можно полностью редактировать — так же, как если бы вы создали документ самостоятельно.
В Microsoft PowerPoint все нарисованные от руки линии и штрихи преобразуются в графические объекты, которые можно перекрасить, увеличить или уменьшить, переместить и изменить. Кроме того, можно удалить фон рисунков, что существенно облегчает их повторное использование в других презентациях.
Файлы PDF (Portable Document Format) извлекают текст из захваченного изображения. Вы можете искать в тексте PDF-файла и выделить или скопировать любую часть страницы с помощью предпочитаемого приложения для чтения PDF-файлов.
Вы можете искать в тексте PDF-файла и выделить или скопировать любую часть страницы с помощью предпочитаемого приложения для чтения PDF-файлов.
Распознавание текста (OCR) поддерживается на следующих языках:
|
Место назначения при сохранении |
Формат обрабатываемого текста или входных данных |
Языки |
|
Word, PDF, OneDrive, OneNote, иммерсивное средство чтения |
Печатный текст |
Английский, венгерский, греческий, датский, испанский, итальянский, китайский (традиционное письмо), китайский (упрощенное письмо), корейский, немецкий, нидерландский, норвежский, польский, португальский, русский, турецкий, финский, французский, чешский, шведский, японский |
|
OneNote |
Рукописный текст |
Английский |
|
Режим “Визитная карточка” (OneNote) |
Визитная карточка |
Английский, китайский (упрощенное письмо), испанский, немецкий |
Специальные возможности
Чтобы упростить работу с Microsoft Lens, вы можете подключить клавиатуру к устройству с помощью Bluetooth или USB.
Кроме того, в Android доступны параметры, которые помогут вам использовать Microsoft Lens оптимальным для вас способом. На устройстве с Android перейдите в Параметры >, чтобы включить такие функции, как TalkBack.
Дополнительные сведения можно найти в Центре справки по специальным возможности Android.
Поддержка
Если вам нужна помощь с Microsoft Lens для Android, вы можете отправить сообщение нашей команде разработчиков на веб-сайте [email protected].
Лучшая программа для сканирования фотографий. PaperScan для сканирования и работы с изображениями и документами
ParepScan 3.0.80 – скачать бесплатно программу для быстрого и легкого сканирования документов. Благодаря своей функциональности позволит вам с легкостью сканировать документы и составит конкуренцию платным продуктам.
Если вы работаете секретарем, бухгалтером или просто, ваша работа связана с частым сканированием документов, то вам необходим правильный и быстрый инструмент, который бы помог легко производить монотонные манипуляции. Таким инструментом может быть PaperScanот компании ORPALIS.
Таким инструментом может быть PaperScanот компании ORPALIS.
Описание программы ParepScan
Интерфейс приложения не вызывает каких-то вопросов. Все легко воспринимается, и интуитивно понятно. Верхняя часть содержит в себе иконки панели управления, а правая – иконки визуального графического редактора. Основную же часть занимает блок, в котором размещается отсканированный документ.
Для сканирования в ParepScan имеется система поддержки практически всех производителей сканеров, а также многофункциональных устройств (МФУ). Поддержка включает устройства, которые работают на протоколах (или интерфейсах) TWAIN и WIA.
Для сканирования документа вам необходимо нажать на кнопку «добавить», предварительно включив сканер или МФУ. После чего, появится окно выбора параметров. В данном окне вам предоставляется возможность задать настройки для текущего документа. Например: размеры, выбрать цветной или черно-белый скан документа, выбрать качество, с которым нужно отсканировать документ. Выбор качества зависит от возможностей вашего сканера и его разрешения. Чем больше разрешение, тем выше качество, размер и вес полученного файла.
Выбор качества зависит от возможностей вашего сканера и его разрешения. Чем больше разрешение, тем выше качество, размер и вес полученного файла.
После того, как вы получили отсканированный файл, он подгружается в окно интерфейса программы, где его можно отредактировать, чтобы сохранить. Первым делом можно отрезать лишние части, которые не нужны, например, белые части страниц, или область, которая не была задействована в сканере. Затем, вам доступна панель для графического редактирования файла. С ее помощью вы сможете вставлять на полученный файл надписи, изображения, штамп, рисовать от руки, рисовать линии, фигуры, закрашивать их и т.д. То есть полный набор, по примеру Paint. Также, можно накладывать фильтры, изменять и корректировать баланс белого, яркость, контрастность, цветовой баланс и так далее, чтобы сделать документ максимально качественным и читаемым.
Закончив с редактированием, файл можно сохранить в виде изображения. Скачать бесплатно ParepScan для сканирования документов вы можете по ссылке ниже с официального сайта. Также, ParepScan имеет и платные версии, которые отличаются лишь большим набором функций, большинство из которых вам не пригодится в повседневном использовании программы.
Также, ParepScan имеет и платные версии, которые отличаются лишь большим набором функций, большинство из которых вам не пригодится в повседневном использовании программы.
Программы для распознавания текста позволяют конвертировать сфотографированные или отсканированные документы непосредственно в предложения.
Дело в том, что текст на изображении представлен в виде растра, набора точек. Упомянутый софт осуществляет превращение набора точек в полноценный текст, доступный для редактирования и сохранения.
Распознавание букв призвано оптимизировать процесс оцифровки бумажных печатных или рукописных книг, документов.
Такой метод оцифровки на порядки превосходит скорость ручного набора с изображения. Широко применяется при оцифровке библиотек и архивов. Далее рассмотрим пятерку лучших представителей семейства подобных программ.
ABBYY FineReader 10
FineReader безоговорочный лидер среди всех программ, распознающих текст на изображении. В частности, софта, более четко обрабатывающего кириллицу нет. Вообще в активе FineReader 179 языков, текст на которых распознается чрезвычайно успешно.
Вообще в активе FineReader 179 языков, текст на которых распознается чрезвычайно успешно.
Единственное обстоятельство, которое может разочаровать пользователей, состоит в том, что программа платная. Бесплатно распространяется только пробная версия на 15 дней. За этот период разрешено сканирование 50-ти страниц.
Дальше за пользование программой придется платить. FineReader легко «кушает» любое более-менее качественное изображение. Источник при этом совершенно неважен. Будь то фотография, скан страницы или любая картинка с буквами.
Достоинства:
- точное распознавание;
- огромное количество языков чтения;
- толерантность к качеству изображения-источника.
Недостаток:
- пробная версия на 15 дней.
OCR CuneiForm
Бесплатная программа для считывания текстовой информации с изображений. Точность распознавания на порядок ниже, чем у предыдущей рассматриваемой программы. Но как для бесплатной утилиты, функционал все-таки на высоте.
Интересно! CuneiForm распознает блоки текста, графические изображения и даже различные таблицы. Более того, считыванию поддаются даже неразлинованные таблицы.
Для обеспечения точности к процессу распознавания подключаются специальные словари, которые пополняют словарный запас из сканируемых документов.
Достоинства:
- бесплатное распространение;
- использование словарей для проверки правильности текста;
- сканирование текста с ксерокопий плохого качества.
Недостатки:
WinScan2PDF
Это даже не полноценная программа, а утилита. Установка не потребуется, а исполнительный файл весит всего в несколько килобайт. Процесс распознавания происходит предельно быстро, правда, полученные в его результате документы сохраняются исключительно в формате PDF.
Фактически весь процесс выполняется при нажатии трех кнопок: выбор источника, места назначения и, собственно, запуска программы.
Утилита предназначена для быстрой пакетной обработки множества файлов. Для удобства пользователей предусмотрен большой языковой пакет интерфейса.
Для удобства пользователей предусмотрен большой языковой пакет интерфейса.
Достоинства:
Недостатки:
- минимальный размер;
- единственный формат файлов на выходе.
SimpleOCR
Отличная небольшая программа для распознавания текстов с изображений. Поддерживает даже чтение рукописей. Беда в том, что русский не входит ни в языковой пакет интерфейса, ни в список поддерживаемых для распознавания языков.
Однако если необходимо отсканировать английский, датский или французский, то лучшего бесплатного варианта не найти.
В своей области программа обеспечивает точную расшифровку шрифтов, удаление шума и извлечение графических изображений. К тому же в интерфейс программы встроен текстовый редактор, практически идентичный WordPad, что значительно повышает удобство использования программы.
Достоинства:
- точное распознавание текста;
- удобный текстовый редактор;
- удаление шума с изображения.

Недостатки:
- полное отсутствие русского языка.
Freemore OCR
Программа позволяет оперативно извлекать текст и графику с изображений. Софт поддерживает работу с несколькими сканерами без потери производительности. Извлеченный текст может быть сохранен в формате текстового документа или документа MS Office.
Кроме того предусмотрена функция многостраничного распознавания.
Распространяется Freemore OCR бесплатно, однако, интерфейс только на английском. Но это обстоятельство никак не влияет на удобство пользования, потому как организованы элементы управления интуитивно понятным образом.
Достоинства:
- бесплатное распространение;
- возможность работы с несколькими сканерами;
- достойна точность распознавания.
Недостатки
- Отсутствие русского языка в интерфейсе;
- Необходимость загрузки русского языкового пакета для распознавания.
Они помогут оцифровать документы или создать электронные копии бумажных фотографий. Для ускорения переноса текстовой информации с бумаги в файл утилиты оснащены функцией распознавания текста.
Для ускорения переноса текстовой информации с бумаги в файл утилиты оснащены функцией распознавания текста.
Canon MF Toolbox
MF Toolbox – , которая поставляется вместе с аппаратами компании. Также ее можно скачать на официальном ресурсе разработчика. Приложение абсолютно бесплатно. Для и фотографий достаточно нажать буквально пару кнопок. Полученные изображения можно редактировать в программе без использования сторонних редакторов. Надо сказать, что возможности изменения сканов в ПО очень скудны.
Утилита совместима только с устройствами компании Canon – это ее главный недостаток. Продукты конкурентов часто универсальны и обладают большими возможностями.
MF Toobox можно рекомендовать только неопытным пользователям, которым необходимо отсканировать небольшое количество страниц. Программа позволяет сохранять данные в контейнер PDF или форматы графических изображений.
После может экспортировать файлы в графический редактор или отправить документ по электронной почте при помощи Outlook. Программа для сканера Canon
умеет работать в режиме копировального аппарата. Оцифрованное изображение можно сразу же послать на печать.
Программа для сканера Canon
умеет работать в режиме копировального аппарата. Оцифрованное изображение можно сразу же послать на печать.
VueScan
VueScan – чрезвычайно мощное ПО, поддерживающее более 3000 моделей сканеров. Драйвера уже встроены в утилиту. Из-за этого приложение рекомендуется владельцам устройств, поддержка которых производителем прекратилась. Для современных сканеров программа также будет полезна, так как имеет больший функционал, чем в утилитах, поставляемых вместе с оборудованием.
При помощи VueScan можно сканировать фотографии, документы, пленки. Результаты сохраняются в форматах TXT, PDF, TIFF, JPG. После создания снимка документ можно сразу же распечатать без задействования иного ПО.
Режимы работы
Программа для сканера
предоставляет пользователю выбор из двух режимов работы: “Детально” и “Мастер”. После запуска последнего на экране появится пошаговый помощник. Пользователь сможет выбрать, для чего выполняется сканирование – печать на принтере или сохранение на локальном диске. После этого потребуется указать источник – конкретное устройство или каталог, в который будут перемещены созданные документы.
После этого потребуется указать источник – конкретное устройство или каталог, в который будут перемещены созданные документы.
Для настройки качества в режиме “Мастер” пользователю не предложен выбор разрешения и степени сжатия. Вместо этого попросит указать, для чего выполняется оцифровка: сохранение документа в архиве, отправка на печать, экспорт в почтовый клиент. На последнем этапе VueScan отобразит примерный вид документа после сканирования, позволит выполнить кадрирование или повернуть снимок на необходимый угол.
Режим пошагового помощника подходит для неопытных пользователей или в случае, когда необходимо быстро сделать снимок документа. Для людей, которые предпочитают контролировать все параметры вручную, лучше подойдет режим “Детально”. Он представлен в двух вариантах. Первый позволит изменить только основные настройки, второй – абсолютно все.
Дополнительные возможности
Программа для сканера
позволяет устранить легкую зернистость, изменить параметры цветопередачи, повысить резкость, выбрать настройки автоматического кадрирования. Сконфигурировав приложение один раз, можно создать профиль. При следующем сканировании настройки не придется менять вручную, достаточно будет применить уже сохраненные. Такой подход рационален, если необходимо сделать большое количество однотипных сканов.
Сконфигурировав приложение один раз, можно создать профиль. При следующем сканировании настройки не придется менять вручную, достаточно будет применить уже сохраненные. Такой подход рационален, если необходимо сделать большое количество однотипных сканов.
Программа для сканера VueScan умеет распознавать текст. Благодаря этому отпадает необходимость в дополнительном софте. На основе распознанного текста можно создать документ, для поиска в котором подойдет любой популярный редактор (например, блокнот или Word). Надо сказать, что эта функция работает корректно только с изображениями хорошего качества. Ее нужно считать дополняющей утилиту, а не основной.
VueScan распространяется в двух версиях: стандартной и профессиональной. В домашней нет функции распознавания. Профессиональная поддерживает профили ICC, имеет возможность калибровки цветов, а также сохраняет изображения в формате RAW.
CuneiForm
CuneiForm –
. Разработчиком заявлено более 20 поддерживаемых языков. Система шрифтонезависима. Утилита сохраняет полную структуру документа: таблицы, иллюстрации, сноски – после распознавания все останется на своих местах. Если приложение не в состоянии верно определить все элементы страницы, пользователь сможет сделать самостоятельную разметку.
Система шрифтонезависима. Утилита сохраняет полную структуру документа: таблицы, иллюстрации, сноски – после распознавания все останется на своих местах. Если приложение не в состоянии верно определить все элементы страницы, пользователь сможет сделать самостоятельную разметку.
Также разработчики заявляют, что их творение способно самостоятельно обучаться. Однако принципы этого действия ими не раскрываются. Словарный контроль призван уменьшить время, необходимое для После распознавания утилита автоматически выделит все слова с грамматическими ошибками. Пользователь может расширить встроенный словарь, добавив в него записи.
Для работы с ранее сохраненными изображениями также подойдет данная программа. Сканер для компьютера при этом не требуется. Для утилиты подойдут графические файлы, разрешение которых составляет более 200 DPI.
Всем привет! Сканирование документов в PDF иногда становится достаточно сложной задачей. Поэтому, чтобы ускорить процесс многие пользователи устанавливают комплексные утилиты, которые автоматически преобразуют содержимое страниц в интеллектуальный файл с возможностью осуществления поиска и выбора отдельного текста. И как раз сегодня я вам и хочу рассказать про лучшие по моему мнению программы для сканирования документов в PDF.
И как раз сегодня я вам и хочу рассказать про лучшие по моему мнению программы для сканирования документов в PDF.
Adobe Acrobat
Adobe Acrobat – это официальная программа, которая работает по лицензии и предназначена для работы с конвертацией в PDF файлы. Благодаря данной утилите возможно преобразовывать привычный PDF-формат в интеллектуальный документ с поддержкой быстрого поиска по словам. Встроенный сканер позволяет работать как с текстом, так и с изображениями. В ассортименте настроек имеется заказное сканирование с использованием параметров на выбор. Большая часть опций предоставляется бесплатно. Однако версией PRO можно воспользоваться исключительно по платной лицензии.
Преимущества софта:
- Высокоинтеллектуальный интерфейс.
- Встроенный конвертер.
- Возможность работы с большими объемами.
- Поддержка изображений.
- Наличие веб-режима просмотра.
- Оптическое распознавание отсканированного текста до 3000 dpi.
Недостатки комплекса:
- Требуется покупать лицензию.
- Высокие требования к памяти.
К основным минусам можно отнести и тот факт, что утилита открывает каждый документ в отдельном окне.
RiDoc
RiDoc небольшая компактная программа для сканирования документов в PDF, которые были преобразованы из бумажного вида. Особенностью данного софта является возможность конвертации файлов с уменьшением размера. В ассортименте инструментов присутствуют такие функции, как регулировка яркости/контраста, наложение водяных знаков и уменьшение/увеличение изображения. Платформа платная, но легко взламывается при помощи кряка и доступна для установки на все виды Windows ОС.
- Небольшой размер на диске.
- Быстрая отправка готового файла по почте.
- Защита водяным знаком.
- Сканирование текста, изображений.
- Регулировка параметров отображения файла.
- Медленная работа с большими объемами.
- Платная лицензия.
К основным недостаткам можно отнести отсутствие совместимости с большинством современных разновидностей PDF формата.
WinScan2PDF
WinScan2PDF – это простая и бесплатная программа сканирования любых документов. Утилита способна работать на любом типе систем и не требует установки. Поддерживает все стандартные сканеры и успешно функционирует с офисным ПО. При весе порядка 40 Кб софт содержит все необходимые инструменты для выполнения базовых операций. Может записываться и работать с Flash-накопителя.
Преимущества
- Бесплатная лицензия.
- Не требует установки.
- Работает со всеми сканерами.
- Поддерживает связку Irfan и PDFXCView.
- Простой интерфейс.
- Небольшой вес.
Недостатки
- Часто сохраняет PDF без сжатия размера.
Конвертация сканируемого документа происходит напрямую без применения сторонних инструментов и драйверов, что значительно ускоряет процесс.
ABBYY Fine Reader
Fine Reader — именно эта универсальная программа для сканирования и распознавания отсканированного текста чаще всего приходит на ум тем, кому нужно оцифровать изображение. Программа прекрасно и быстро справляется как с документами, так и изображениями. Интерфейс программы довольно прост — запустил и нажал.
- Повышенная точность распознавания
- Автоматическая (Пакетная обработка документов)
- Работа со множеством форматов
- Использование технологии OCR
- Автоматическое разделение книжных разворотов на две разных страницы
- Возможность сохранения в большое количество форматов
- Возможность предварительного просмотра
- Платная лицензия
Как по мне, Fine Reader — лучшая программа для сканирования текста и изображений, так как я сам пользуюсь ей уже на протяжении почти 10 лет, и сравнивая ее с другими приложениями,
Scan to PDF
Scan to PDF является условно бесплатной утилитой, которая отлично подходит для скана в PDF. Использование комплекса позволит преобразовывать в интеллектуальный файл любое изображение в формате JPEG, PNG, GIF, TIF или BMP. В наборе функций присутствует возможность создания многостраничного ПДФ. Также пользователи могут самостоятельно выбирать настройки чувствительности и параметры качества цифровой обработки. Приложение поддерживает работу с файлами, которые загружены на или любой другой переносной источник.
Плюсы использования:
- Создание ПДФ из импортированных изображений.
- Наличие функции OCR (для поиска словосочетаний).
- Индексация с продуктами Adobe.
- Автоматическая маркировка (штрих-код, дата, логотип).
- Предварительный просмотр.
- Высокое качество оцифровки.
Недостатки комплекса:
- Пробная лицензия на 30 дней.
- Некорректная работа с некоторыми плагинами.
В пробной версии существует проблема, которая заключается в произвольном нанесении красных надписей в ходе целевого применения приложения.
ScanTool
ScanTool – хорошая программа для сканирования, которая предназначена для работы с устройствами разных фирм производителей. Приложение поддерживает совместимость практически со всеми популярными сканерами. Помимо основных функций комплекс способен конвертировать стандартные изображения в PDF. Предварительно можно отредактировать файлы в графическом плагине, который встроен в базовый пакет опций. Поддерживается выбор параметров отображения на листе. Присутствует опция увеличения масштаба.
Плюсы использования:
- Бесплатный интерфейс.
- Небольшой размер на диске.
- Поддержка функций редактирования.
- Несколько режимов на выбор.
- Интегрированное меню инструментов.
Минусы применения:
- Отсутствие профессиональных опций.
Каждая версия программы предназначена для выполнения нескольких целевых задач. В первую очередь приложения способны производить обработку реального документа с возможностью конвертации в ПДФ. Перед тем, как установить приложения важно детально ознакомиться с общими особенностями и функционалом.
Как видите, выбор приложений просто огромный, но на самом деле все они хорошие. Какие-то более простые и более дешевые (либо бесплатные), какие то подороже, но с более расширенными функциями. Главное, что они все справляются со сканированием документов в PDF и не только. Да и кроме того ве они с легкостью поддерживают Windows 10.
Ну а на сегодня у меня все. Не забывайте подписываться на обновления моего блога, а также на все социальные сети. Жду вас снова. Пока-пока!
С уважением, Дмитрий Костин
Для владельцев принтеров и многофункциональных устройств для печати и сканирования документов от фирмы Canon, производитель разработал специальную программу CanoScan Toolbox, скачать которую можно бесплатно для любой версии Windows.
Программа CanoScan Toolbox помогает значительно упростить всю работу связанную с распечаткой текстовых документов и цифровых изображений, а также позволяет упростить любые нестандартные процедуры, связанные со сканированием.
Интерфейс программы выполнен в минималистическом стиле и не даст запутаться любому пользователю.
В главном окне CanoScan Toolbox расположены активные кнопки, каждая из которых отвечает за проведение необходимой операции. После установки программы для сканирования на вашем компьютере, софт в автоматическом режиме определит подключенные устройства Canon и синхронизирует свою работу с ними.
Кроме основных автоматизированных функций программы (печать, сканирование, копирование), вы сможете использовать следующие удобные возможности: быстрая отправка файла по электронной почте, конвертирование документов, функция оптического распознавания символов (OCR).
Перед запуском процедуры сканирования документа, можно определить ряд уточняющих параметров для процесса, среди которых: области сканирования, яркость, масштаб, качество изображения и прочие показатели. Кроме того, CanoScan Toolbox поддерживает функцию механических копий.
Стоит отметить, что скачать CanoScan Toolbox можно бесплатно, при этом он совмещает свою работу не только с техникой от одноименного производителя, но и с некоторыми устройствами других компаний, что часто удобно и не требует установки стороннего программного обеспечения.
Интерфейс программы полностью переведен на русский язык, что делает софт очень простым и доступным для любого пользователя. И да, это программное обеспечение можно использовать без платы за лицензию.
Чем отсканировать документ или фото — 4 бесплатных мобильных приложения
[responsivevoice_button voice=”Russian Female” buttontext=”Прослушать статью”]
Те дни, когда мы были вынуждены покупать дорогие сканеры, канули в лету. Современные мобильные устройства могут проделать эту же работу намного быстрее и не менее качественно. Благодаря высококачественным камерам и мощности, сканирование документа или фото с помощью смартфона стало максимально простым. Достаточно открыть приложение и направить камеру на текст или изображение. Мы предлагаем вашему вниманию подборку приложений, которые превратят телефон в отличный сканер.
Лучшее скан-приложение для iOS – Evernote Scannable
Evernote, популярный сервис для конспектирования, создал замечательное бесплатное приложение для сканирования – Scannable. Оно подходит для сканирования квитанций, визиток и печатных документов. Приложение использует оптическое распознавание букв и цифр (ОРТ), которое позволяет искать слова и фразы в отсканированном цифровом документе. ОРТ функция работает автоматически, анализируя слова и знаки документа, пока вы его сканируете. Также Scannable использует эту функцию чтобы выделять информацию на визитках (например, email и телефонные номера) с возможностью её последующего сохранения в телефоне.
Одно из главных преимуществ Scannable заключается в его надёжности. После запуска приложение автоматически распознаёт объект, фокусируется на нём и делает снимок. Вы можете перелистывать многостраничный документ, соединять и удалять страницы – приложение быстро редактирует скан, регулирует контрастность и яркость, чтобы максимально улучшить читабельность. При этом настройки можно регулировать вручную.
Можно настроить автоматическое сохранение сканов в аккаунте Evernote, экспорт на хранилище iCloud или в альбом камеры. Также, есть возможность делиться оцифрованными документами, выбрав один из доступных каналов: в сообщениях, по email или посредством других приложений в смартфоне. Самым большим недостатком Scannable является невозможность сохранения списка предыдущих сканов. Чтобы сохранить новый файл, вам придётся сначала сохранить или переслать уже сделанный документ, сразу после его сканирования.
Лучшее скан-приложение для Android – CamScanner
Если нужно отсканировать документ с помощью Android-смартфона, вы вряд ли найдёте что-нибудь лучше, чем CamScanner. Это бесплатное приложение предлагает все основные функции сканирования, и даже несколько дополнительных. Приложение использует камеру телефона для сканирования документов, рецептов, визиток, отдельных слов и даже замысловатых каракуль с доски. CamScanner анализирует содержание изображения, чтобы системно всё организовать, например: сканы визиток сохраняются в одной папке, а сканы документов – в другой. В качестве дополнительного бонуса приложение позволяет делать сканы с фотографий, отснятых ранее. Качество отсканированного текста высокое, хотя может варьироваться в зависимости от характеристик камеры смартфона.
Есть множество вариантов изменения сканированного объекта путём настройки цвета, контраста, яркости или обрезки изображения. Можно добавлять водяные знаки, подписи и тэги, по которым удобно искать файлы в телефоне. Кроме того, есть встроенный инструмент для совместной работы, поиск и синхронизация с известными облачными хранилищами Dropbox и Google Drive.
Как и у Scannable, у CamScanner есть ОРТ, но для его использования придётся загрузить специальный плагин. С помощью ОРТ вы можете искать документы по ключевым словам и фразам, что действительно очень удобно. ОРТ позволяет экспортировать и редактировать текст из скана, но для этого нужно установить платные обновления за $4,99. Использование программы подразумевает создание учётной записи, зато вы сможете автоматически загружать сканы на сайт CamScanner, что существенно облегчает их перенос со смартфона на ПК. CamScanner также доступен для Windows Phone и iOS.
Дополнительно
Microsoft Office Lens (Android, iOS и Windows)
Это простое приложение для сканирования документов, фотографий и надписей, поддерживающее пересылку сканированных файлов в аккаунт Microsoft. Вы можете сохранять сканы как PDF-файлы или добавлять их на OneNote и OneDrive.
Scanbot (Android и iOS)
Одно из лучших и надёжных приложений для сканирования с очень удобным дизайном. Программа автоматически сканирует документы, когда вы наводите камеру на лист бумаги. Вы можете обрезать скан и выбрать окончательный вариант файла из четырёх версий с различной яркостью и контрастностью. Бесплатное приложение выполняет базовые функции сканирования, есть возможность обновиться до версии Pro за $0,99/месяц, или единоразово заплатив $4,90. Дополнительные платные функции включают в себя ОРТ, автоматическое добавление тэгов и выбор темы. Платная версия не содержит рекламы.
Источник: CNET.com
Сканировать и распознавать документы с помощью камеры Android устройства.
Если у вас есть телефон или планшет Android то Вам не обязательно иметь сканер, чтобы сканировать и распознавать документы! Для сканирования документов можно использовать стандартное программное обеспечение Android и его камеру, или поставить дополнительные приложения для еще большего количества возможностей.
В сегодняшней статье рассмотрим стандартное приложения для сканирование документов, и еще скачаем пару приложений из Play Маркета, которые умеют не только сканировать но и распознавать текст на скан копии.
Google Диск
Google Диск есть на каждом устройстве Android и единственное условие его работы – зайти в него под своей учетной записью Google. Каждому пользователю при первом включении телефона или планшета Android предлагает его настроить и войти под учётной записью Google, или создать ее и скорее всего у каждого из Вам она уже есть.
Запускаем Google Диск, или скачиваем его с Play Маркет (если у вас его не оказалось) => нажимаем на + справа внизу
выбираем “Скан”
Наводим камеру на текст, который нужно сканировать и нажимаем кружок внизу экрана.
Снимок будет готов и в следующем окне вы сможете:
- нажав на + отсканировать другие страницы;
- нажав на галочку- сохранить документ в PDF формате;
- нажав на круг со стрелкой по средине – сканировать документ заново;
- в правом верхнем углу вы можете обрезать документ, или изменить его цвета на черно-белое, или другое. Также в том же меню сверху можно дать новое название копии, повернуть ее, выбрать другое качество, выбрать ориентацию страницы, размер бумаги.
Проще говоря Google Диск хорошее приложение для сканирование документов и главное всегда под рукой, и без рекламы!
Office Lens
Еще одно бесплатное приложение но уже с возможностью распознавания текста. То есть с помощью Office Lens вы сможете не только сканировать нужные документы, но и конвертировать их в документ Word, чтобы редактировать нужный текст.
Скачайте и установите приложение Office Lens
Сверху можно выбрать чтобы вспышка во время сканирования была автоматически, без вспышки или чтобы свет был постоянным. Также в правом верхнем углу можно выбрать вид сканирования: документ, доска, фотография, визитная карточка. После выбора параметров наведите камеру на нужный документ и нажмите кнопку в виде фотоаппарата.
Отсканированый документ вы можете отредактировать, или удалить и сделать копию документа заново, или нажать на дискету по средине чтобы сохранить копию.
В следующем окне придумайте название для скан копии, поставьте галочку на форматах в которых вы хотите сохранить документ и нажмите на галочку. Если вы хотите чтобы текст на скан копии можно было редактировать – поставьте галочки напротив Word, и нажав на галочку справа вверху – документ будет распознан и сохранен в формате docx. Также скан копию можно сохранить в формате PPTX и PDF.
Если вы сохраняете скан копии в других форматах у вас может затребовать данные аккаунта Майкрософт, если у вас нет данного аккаунта – то нажмите зарегистрироваться. После сохранения вы увидите список скан копий, то есть историю работы с приложением.
Во время работы с данным приложением рекламы я не видел, да и ошибок в работе. Проще говоря Office Lens неплохое приложение позволяющие сканировать документы, сохранять скан копии в разных форматах, распознавать скан копии и главное оно бесплатно!
OCR Instantly Free
Еще одно бесплатное приложение для сканирования и распознавания текста для Android устройств. Правда OCR Instantly Free показывает рекламу и во время распознавания часто ошибается с буквами, но всё же довольно интересное приложение. Еще у него английский интерфейс, но разве вам сложно запомнить несколько слов?
Скачиваем и устанавливаем приложение OCR Instantly Free. После первого запуска вам предложит установить языки, которые вы будете использовать для распознавания текста. Нажимаем на каждый нужный язык и он после загрузки будет установлен.
С левой стороны выберите язык документа, который вы собираетесь сканировать. С правой стороны выберите select image и найдите нужное изображение из галереи, или сделайте скан с помощью камеры.
Перед вами появится скан копия и предложит варианты дальнейших действий с этим изображением.
Нажав на Enhance – вы сможете отредактировать изображение, убрав лишнее. Нажав на OCR! приложение распознает текст из скан копии. Сверху можно нажать на листок, после чего распознанный текст будет скопирован в буфер и вы сможете вставить его в любом приложении. Перед копированием текста вы можете сначала отредактировать его нажав на Edit text.
Если кратко то OCR Instantly Free тоже неплохое приложения для сканирования и распознавания документов. Из плюсов, что можно сразу после распознавания отредактировать текст и вставить его в любом другом приложении. А из минусов, что много ошибок в распознанном тексте и что выскакивает реклама.
Есть множество других приложения для сканирования и распознавания текстов, но данных вам должно хватить с головой. Если знаете способы лучше и проще – пишите комментарии! Удачи Вам 🙂
Лучшее приложение для преобразования изображения в текст для iPhone
В iTunes есть довольно много вариантов приложений, которые могут превращать изображения документов, страниц книг, визитных карточек и т. Д. В цифровой редактируемый текст. Нашим фаворитом является TextGrabber за простоту использования, точность и разумную цену.
Что такое распознавание текста? Технически это называется оптическим распознаванием символов (OCR) и может быть действительно полезным, когда у вас есть бумажный документ в цифровой редактируемой форме. Вам понадобится сканер, чтобы сначала создать изображение документа, но затем, когда у вас есть это изображение, вы можете запустить его через приложение OCR, которое прочитает каждый символ и попытается воссоздать исходный документ как текст.В большинстве случаев он никогда не будет идеальным, но с высококачественным сканированием вы можете приблизиться к нему. Это возможно даже на вашем телефоне, и поэтому мы ищем приложения для распознавания текста.
TextGrabber
Платформа: iPhone
Цена: $ 2
Страница загрузки
Функции
- Преобразует изображения текста в текст (конечно)
- Не требует подключения к Интернету для работы
- История документа с возможностью просмотра
- Используйте существующую фотографию или сделайте ее с помощью встроенной камеры
- Распознает текст на многих, многих языках (хотя вы должны указать, какой язык вы хотите)
- Возможность обрезать фотографии, чтобы они содержали только текст, а не, например, пальцы
- Сохраните распознанный текст в буфер обмена, отправьте его в сообщении электронной почты или найдите его в Интернете
Где это Excels
TextGrabber в значительной степени просто делает фотографию текста ( независимо от того, поступает ли он со встроенной камеры или откуда-то еще) и превращает его в цифровой редактируемый текст.У него есть несколько других функций (описанных выше), но в основном у него есть одна функция, и все. Что делает его отличным, так это то, что он, как правило, очень точен и достигает этой точности очень быстро. Это не сложное приложение с множеством функций, но если ваша основная цель – превратить отсканированный документ, книгу или другой источник в текст (или использовать свой телефон в качестве сканера), TextGrabber будет вам полезен.
В чем дело
В других приложениях есть дополнительные функции, позволяющие повысить точность процесса распознавания текста.Хотя TextGrabber, похоже, не нуждается в этих функциях для хорошей работы, иногда картинка, которая у вас получается, не идеальна, и было бы полезно иметь возможность ее настроить. TextGrabber предлагает инструмент обрезки, но некоторые другие приложения позволяют вам установить перспективу и контраст, чтобы попытаться создать лучшее исходное изображение для OCR. Хотя эти функции не кажутся необходимыми, они могут быть полезны в определенных ситуациях. Тем не менее, жаловаться действительно не на что. 100% точность Было бы неплохо в 100% случаев, но мы говорим об оптическом распознавании текста на вашем телефоне.Тот факт, что он может даже приблизиться к 100%, довольно удивителен, учитывая, что программное обеспечение для настольных компьютеров примерно так же точно. Важно то, что вы предоставили наилучшее возможное исходное изображение. Обычно это плоская страница с четким текстом при достаточном равномерном освещении. Если вы можете внести свой вклад и сделать хороший снимок, у TextGrabber, похоже, не будет проблем со своей работой.
The Competition
Существует множество приложений для распознавания текста, некоторые из которых используют тот же движок мобильного распознавания текста ABBYY, что и TextGrabber.Стоимость варьируется, как и наборы функций. Многие из них, например, предназначены только для сканирования визитных карточек, но здесь мы имеем дело с приложениями, которые просто предназначены для распознавания текста на изображении и преобразования его в цифровую форму. Вот несколько других, которые мы протестировали, и на которые стоит обратить внимание.
ImageToText – бесплатное приложение, которое также было очень точным в наших тестах. Что немного странно в этом, так это то, что вам, кажется, нужно отправить скан по электронной почте или отправить его в Evernote, чтобы получить текстовую версию.Если это сработает для вас, приложение работает достаточно хорошо и ничего вам не стоит.
Prizmo, напротив, стоит довольно дорого (10 долларов). За свои деньги вы получаете комплексное приложение для оптического распознавания текста, которое также является довольно точным. Мы не получили таких точных результатов, как TextGrabber или ImageToText, но это было с небольшим отрывом и могло легко быть результатом исходной фотографии, которая была не так хороша с той же разницей. (Мы использовали одну и ту же страницу в тестах, но делали новые фотографии с каждым приложением, поскольку каждое приложение имело разные требования и предпочтения для камеры.) Если вам нужно что-то, что может обрабатывать как обычный текст, так и визитки, счета и доски, Prizmo – действительно хороший вариант. Он также прочитает вам распознанный текст, что, безусловно, также имеет свои полезные приложения.
Также стоит упомянуть SmartScanner (1 доллар США), потому что он вообще не работает. Мы не уверены, является ли это ошибкой в текущей версии или что именно, но он не смог распознать какой-либо текст, который мы в него добавили. Кажется, что он знает, где находится текст, и обеспечивает действительно хорошее наложение, демонстрирующее, что он распознает его, когда вы делаете фотографию, но все, что мы сфотографировали, было преобразовано в искаженную строку символов.Вам следует избегать этого.
Lifehacker’s App Directory – это новый и постоянно растущий каталог рекомендаций по лучшим приложениям и инструментам в ряде заданных категорий.
6 отличных приложений для iPad для захвата текста с изображений и преобразования его в цифровые символы
22 ноября 2014 г.Ниже приведены несколько хороших приложений для iPad для оптического распознавания символов. Использование этих приложений позволит вам преобразовать текст, содержащийся в изображении или фотографии, в цифровые символы, которые вы затем сможете редактировать, копировать или / и делиться.Принцип работы этой технологии во всех этих приложениях очень похож. Сначала вы держите камеру в направлении изображения, пока приложение не распознает текст, после чего вы можете сразу извлечь из него текст. Также есть возможность переводить текст на разные языки.
Google Drive также поддерживает оптическое распознавание символов (OCR). Вот полезный совет о том, как преобразовать отсканированные PDF-файлы или любое изображение, содержащее текст, в текстовые документы с помощью автоматизированных компьютерных алгоритмов в Документах Google.После преобразования вы можете редактировать текст и комментировать его по своему усмотрению.
1- Перевести фото бесплатно
Приложение TranslatePhoto извлекает тексты из любых печатных источников: документы, книги, вывески, инструкции или объявления и позволяет сразу переводить их на любой из 70 языков. Сделайте снимок текста, и после того, как текст будет распознан, вы можете сразу же отредактировать, прослушать, перевести, поделиться им в Facebook, Dropbox или просто отправить по электронной почте.
2- PDF Сканирование пером
С PDFpen Scan + используйте свой iPhone или iPad для сканирования и распознавания многостраничных документов для создания PDF-файлов с возможностью поиска.Сканируйте прямо с помощью камеры iPhone или iPad. Обрезайте и улучшайте сканирование. Выполните OCR. Скопируйте текст OCR. Отправляйте по электронной почте, экспортируйте и обменивайтесь документами PDF.
3-Prizmo
Prizmo – это универсальное приложение для сканирования фотографий, которое позволяет сканировать и распознавать текстовые документы, визитные карточки и изображения, а затем экспортировать их в формате PDF / Text, vCard или JPEG / PNG. Prizmo использует самые современные технологии, такие как высокоточное распознавание текста, обнаружение страниц в реальном времени и прекрасная очистка изображений. Используя iCloud, вы даже можете снимать изображение на своем iPhone и завершить редактирование на iPad или Mac.
Pixter Scan OCR – это комбинация пикселей (ваших изображений) и текста (того, что вы получите) с помощью оптического распознавания символов, которое обычно сокращается до OCR, которое представляет собой механическое или электронное преобразование сканированных изображений рукописного, машинописного или напечатанного текста в машинно-кодированный текст. .
TextGrabber + Translator легко и быстро сканирует, переводит и сохраняет выбранный вами текст практически с любого печатного материала. Просто сделайте снимок текста и сразу же отредактируйте, прослушайте его вслух через VoiceOver, переведите на более чем 40 языков, отправьте текст по SMS или электронной почте или быстро поделитесь им в Facebook, Twitter или Evernote.
CamScanner помогает сканировать, хранить, синхронизировать и совместно работать над различным содержимым на смартфонах, iPad, планшетах и компьютерах. Некоторые из его функций включают в себя: сканирование и оцифровку всех видов бумажных документов, обрезку и автоматическое улучшение, печать и обмен документами в формате PDF или JPEG с друзьями различными способами.
Как извлечь текст из изображения на iPhone и Android
Прошли те времена, когда у каждого был под рукой блокнот и ручка почти всегда.Сегодня, когда мы сталкиваемся с чем-то, что хотим сохранить в памяти, мы нажимаем на его изображение, а если оно в сети, мы делаем снимок экрана или сохраняем изображение. Все благодаря технологиям, мы даже можем добавлять метки местоположения к нашим фотографиям для использования в будущем. Но что, если через несколько часов, дней или лет вы захотите извлечь текст из изображения на своем iPhone или Android? Вы его либо запоминаете, либо записываете вручную. Что ж, технология здесь тоже важнее; Интеграция Google Lens с Google Фото теперь позволяет искать текст внутри изображения.
Вы можете скопировать текст, перевести его или выполнить поиск в Google. Вот как это решить.
Как получить текст из изображения на iPhone и Android с помощью приложения Google ФотоGoogle Lens – это технология распознавания изображений, которая использует визуальный анализ для определения релевантной информации из изображения. Когда вы используете эту функцию в приложении Google Фото, оно анализирует выбранное изображение и позволяет вам использовать информацию.
Шаг №1. Откройте приложение Google Фото на своем устройстве.
Шаг №2. Затем выберите фотографию , из которой вы хотите извлечь текст, и нажмите значок Google Lens в нижнем меню. Сканирование изображения займет несколько секунд.
Шаг №3. Теперь нажмите на значок поиска лупы и затем выберите Значок выделения текста во всплывающем окне.
Шаг №4. Нажмите на Выберите все , и текст будет выделен соответствующим образом.Если вы хотите отредактировать выделение, возьмите указатель на экране и потяните его внутрь или наружу.
После того, как вы выберете текст, Google покажет вам несколько вариантов внизу экрана, нажмите Копировать текст, Искать или Перевести.
Шаг 5. Теперь нажмите Копировать текст , затем выйдите из приложения и откройте блокнот, сообщения, электронную почту или любое приложение, в которое вы хотите вставить текст.
Вот и все!
Что еще можно сделать с помощью функции Google Lens в приложении Google ФотоХотя в прошлом году Google Фото интегрировал Google Lens, я редко использовал эту функцию.Это был недавний твит от венчурного капиталиста Hunter Walk, который действительно привлек мое внимание. Walk был одним из первых пользователей, которые отметили новую функцию, которая позволяет копировать и вставлять даже текст со снимков экрана.
Этот твит побудил меня протестировать эту функцию. Поскольку обновление все еще развертывается, моя iOS не извлекала текст со снимка экрана, но отлично работала с другими изображениями с текстом. Я также протестировал эту функцию на устройстве Android, и она отлично сработала.
Технический энтузиаст во мне не останавливался на достигнутом, и я продолжил изучение функции Google Lens. Удивительно, но эта функция может интерпретировать любое изображение и соответственно предоставлять информацию и дополнительные параметры. Например, если изображение имеет вид:
- Растение или животное: Он выполнит поиск в базе данных Google и назовет виды и породы
- Ориентир или здание: Он представит множество информации, такой как исторические факты, часы работы, если есть магазины или закусочные и т. Д.
- Рекламный проспект или рекламный щит: Помимо опций, чтобы узнать больше о событиях, приложение может добавить указанное событие в ваш календарь
- Книга: Вы можете проверить его краткое содержание, прочитать отзывы или проверить места в Интернете Вы можете купить его в
- Визитная карточка: Вы можете сохранить номер телефона человека в своей телефонной книге или позвонить ему
- Живопись в музее: Прочтите о художнике и узнайте больше
Это все для сейчас
Выход из системы…
Я часто задаюсь вопросом, насколько простой и упорядоченной стала наша жизнь благодаря таким приложениям.Вы можете использовать приложения для добавления текста к изображениям, а также можете использовать приложение для извлечения текста из любой фотографии.
Возможно, вам также понравится это прочитать:
Вы уже пробовали использовать функцию Google Lens в Google Фото? Каким был твой опыт? Поделитесь с нами своими взглядами и отзывами в поле для комментариев.
Как использовать функцию Live Text в приложении для изображений и камеры на iPhone
Наряду с iOS 15 новая функция под названием Live Text теперь доступна на соответствующих устройствах Apple.Удобное iPhone Live Text OCR позволяет пользователям быстро выбирать и копировать, вставлять или искать текст из приложения «Камера и фото». Живой текст, являющийся одной из самых удобных функций iOS 15, поможет пользователям мгновенно извлекать числа из документов, сохранять адреса, номера телефонов и многое другое.
В то время как конкурент Apple Alphabet предлагает аналогичные функции через Google Lens, Apple интегрировала эту функцию глубоко в iOS 15. Другими словами, пользователям не требуется для этого стороннее приложение.Эта функция основана на оптическом распознавании символов (OCR), технологии, которая может распознавать текст или символы на изображении и извлекать их. Используя iPhone Live Text OCR, владельцы iPhone могут сканировать снимки экрана, изображения в приложении Apple Photos или напрямую через камеру.
Как использовать iPhone Live Text OCR?
- Убедитесь, что на устройстве установлена iOS 15
- Откройте приложение камеры на iPhone
- Указывая на сцену с текстом в ней, найдите новую кнопку «Живой текст», которая появляется в правом нижнем углу экрана в виде трех горизонтальных линий
- Когда пользователь указывает на изображение с текстом, желтый видоискатель окружает текст на экране, когда камера распознает присутствие текста на экране.
- Нажмите кнопку Live Text
- Теперь пользователь может выбирать, копировать, искать выделенный текст, переводить и делиться распознанным текстом
- Текст с адресами электронной почты, датами или номерами телефонов можно скопировать с помощью длительного нажатия
Если пользователь хочет скопировать текст из изображения, на которое щелкнули ранее или загруженного из Интернета, это тоже можно сделать.Откройте картинку в Apple Photos. Изображения с узнаваемым текстом в них будут отмечены таким же значком видоискателя с тремя линиями в приложении камеры. Нажав на значок, приложение отделит весь читаемый текст от изображения и позволит пользователю выбрать часть, которой нужно поделиться. Пользователи могут провести по экрану по необходимому тексту, чтобы скопировать его.
Изображение: APPLE.COM
Как сканировать документы с помощью камеры вашего телефона
Поскольку домашний офис является новой нормой для многих, наверняка будут случаи, когда вам нужно отправить кому-то бумажный документ по электронной почте.Но как вы можете взять физический лист бумаги и превратить его в цифровое изображение без сканера?
Да, вы можете просто сделать снимок и отправить его. Но можно получить результаты, которые выглядят так, как будто вы использовали правильный сканер, в отличие от отправки плохо освещенного искаженного изображения.
Для этого есть несколько способов, в том числе приложение цифрового сканера на вашем смартфоне. Вы даже можете обнаружить, что в приложении камеры вашего телефона есть настройки «Текст» или «Документ» именно для этой цели. Фактически, если у вас есть iPhone под управлением iOS 15, вы даже можете использовать новую функцию Live Text, чтобы превратить его в редактируемый текст, не загружая ничего лишнего, и использовать приложение Notes для сканирования документов.
Советы по улучшению фотографий документов
Прежде чем перейти к самим приложениям, вот несколько советов по обеспечению наилучшего качества: вы не хотите, чтобы искаженный текст или тени мешали его чтению.
- Используйте естественный свет. Положите бумагу на стол рядом (но не и рядом) с окном.
- Держите телефон перпендикулярно документу, а не под углом
- Попробуйте другие линзы, если они есть в вашем телефоне. Телеобъектив, как правило, является лучшим вариантом, и избегайте сверхшироких углов, которые могут все исказить.
Возможно, вы этого не знаете, но в Google Диске есть встроенная функция сканера, которую вы можете использовать для оцифровки документов, старых фотографий и других печатных материалов. Чтобы использовать его, откройте приложение на своем телефоне и выполните следующие действия:
Коснитесь символа плюса в правом нижнем углу экрана. Это открывает панель меню с несколькими опциями. Выберите Сканировать , и камера запустится, что позволит вам сделать снимок рассматриваемого объекта.
Получив изображение, вы сможете обрезать его до нужного размера, а затем сохранить в формате PDF. Вновь отсканированное изображение будет сохранено в папке Google Диска, что позволит вам поделиться им по электронной почте или в другом приложении для обмена сообщениями.
Сканируйте документы на iPhone с помощью приложения NotesКак и в случае с Google Drive, приложение Apple Notes Notes также имеет бесплатный встроенный сканер, который может оцифровывать ваши документы. Чтобы использовать его, откройте приложение и коснитесь значка в правом нижнем углу, чтобы создать новую заметку.Выберите опцию «Камера», затем выберите Сканировать документы .
Откроется камера, которая начнет сканировать участки изображения. Нажмите кнопку спуска затвора камеры, чтобы сделать снимок, затем вы можете настроить, какие части изображения вы хотите сохранить, расположив кружки, появляющиеся на каждом краю. Когда у вас есть все, что вам нужно, нажмите на опцию Keep Scan , и она будет сохранена на вашем устройстве.
Сканирование документов с помощью других приложенийЕсли описанные выше методы не совсем подходят для вас, возможно, потому, что вам нужна особая функция, которую они не предлагают, тогда есть много альтернатив.Если у вас есть учетная запись Microsoft 365, то Microsoft Office Lens – PDF Scanner – отличный вариант, плюс вам также стоит попробовать SwiftScan, Genius Scan, Simple Scan, а также многие другие, доступные в Google Play Store и Apple App Store. .
Абсолютно бесплатный, без ограничений и без рекламы. К сожалению, только для iOS, но у него есть различные режимы, которые позволяют «сканировать» несколько страниц книги или документа и делиться ими как PDF, а также возможность для преобразования символов в редактируемый текст.Хотя, как упоминалось в начале, это несколько излишне, если у вас iOS 15.
Статьи по темеФункция «Живой текст» в Apple iOS 15: вот как она работает и почему она так полезна
В iOS 15 от Apple добавлена важная функция камеры, которая называется «Живой текст». Эта функция аналогична тому, как работает Google Lens на телефонах Android и в приложении Google Search and Photos на iOS. Благодаря функции Live Text iOS теперь распознает любой текст на фотографии, снимке экрана или превью камеры благодаря оптическому распознаванию символов (OCR), позволяющему Apple извлекать текст из любого изображения.
Пользователи теперь могут копировать и вставлять, искать или переводить текст на фотографиях, снимках экрана. Live Text работает в приложениях «Фотографии», «Снимок экрана», «Быстрый просмотр» и «Safari», а также в режиме предварительного просмотра с помощью камеры. Это общесистемная реализация, которая появится во всех других приложениях, когда вы скопируете текст. Вот подробный обзор Live Text.
Что такое Live Text?
Как уже указывалось, это похоже на то, как работает Google Lens, когда можно навести камеру на изображение, книгу или визитную карточку.Затем Live Text может распознавать полезную информацию на фотографиях или онлайн-изображениях, будь то номер телефона или идентификатор электронной почты.
Можно также использовать функцию «Живой текст» в приложении «Камера», наведя камеру устройства на фотографию или изображение с текстом, а затем нажав значок индикатора. Отсюда пользователи получат возможность либо скопировать и вставить текст, либо найти его, либо перевести, либо даже позвонить в случае телефонного номера. Система Apple достаточно умна, чтобы распознавать извлекаемый текст.
Какие устройства поддерживают Live Text?
Но Apple не развертывает Live Text для всех iPhone, работающих под управлением iOS 15.Пользователям потребуется iPhone Xs, iPhone XR или более поздняя версия с iOS 15. Все iPhone с чипсетом A12 Bionic или более поздней версии могут поддерживать это. Live Text в настоящее время поддерживает английский, китайский, французский, итальянский, немецкий, португальский и испанский языки.
Как включить Live Text?
Чтобы включить Live Text в приложении «Камера», перейдите в «Настройки» и затем прокрутите вниз до «Камера».
Вы увидите опцию «Живой текст». Убедитесь, что переключатель включен.
Чтобы включить Live Text для всех поддерживаемых языков, перейдите в «Настройки»> «Основные»> «Язык и регион» и включите «Живой текст».
Как работает распознавание текста в # iOS15. pic.twitter.com/GvigToYw6g
– Нандагопал Раджан (@ nandu79) 22 сентября 2021 г.
Как использовать Live для копирования текста внутри фотографии или изображения
Откройте приложение «Фотографии» и выберите изображение, на котором есть текст. Здесь отлично подойдет скриншот с текстом.
Нажмите и удерживайте слово и переместите точки захвата, чтобы изменить выбор. Apple автоматически обнаружит, что здесь есть какой-то текст, и позволит пользователям копировать-вставить и т. Д.Чтобы выделить весь текст внутри фотографии, коснитесь значка индикатора в правом нижнем углу фотографии. Значок похож на маленький блокнот.
Apple Live Text: пользователи могут звонить по телефону или отправлять электронные письма, поскольку камера теперь распознает адрес электронной почты или номер телефона из текста фотографии. (Изображение предоставлено Apple)Должно появиться меню с опциями для копирования-вставки, просмотра, выделения всего текста и т. Д. Если вы хотите скопировать текст, просто выделите весь текст на фотографии и скопируйте его. Теперь вы можете вставить его в другое приложение и отправить другим.
То же самое работает и в Safari, если вы открываете изображение с текстом. Только убедитесь, что текст хорошо виден.
Позвоните или отправьте электронное письмо с помощью Live Text
Live Text также позволит пользователям позвонить или отправить электронное письмо, если на изображении есть такие детали. Откройте фотографию, на которой есть такие детали. Это может быть скриншот карточки контакта, которую вам кто-то прислал.
Просто нажмите на номер телефона или адрес электронной почты.
В меню должна быть возможность «Позвонить» или «Отправить сообщение на мобильный номер».
Apple заявляет, что «в зависимости от фотографии, изображения или веб-сайта вы также можете увидеть опцию« Сделать звонок FaceTime »или« Добавить в контакты ».
Хотя Live Text, безусловно, является интересным и очень необходимым дополнением к iOS 15, Apple добавила множество новых функций для пользователей, в том числе те, которые предназначены для пользователей из Индии. Apple iOS 15 совместима со всеми устройствами выше iPhone 6s, включая оригинальный iPhone SE и iPhone SE 2020 года выпуска. Также поддерживается iPod Touch 7-го поколения.
5 лучших приложений OCR для сканирования рукописного ввода в текст
Бесплатные приложения OCR – это самый простой способ распознать текст на любых изображениях. Иногда нам срочно требуется идентифицировать текст на некоторых изображениях. Если у нас есть удобный интеллектуальный сканер изображения в текст, он упростит сканирование текста и повысит нашу продуктивность. Такие приложения – идеальное решение для сканирования и преобразования изображений в текст.
Наблюдая за растущим спросом на бесплатные приложения для распознавания текста, рынок начал наводняться большим количеством изображений для текстовых сканеров.Вот почему становится сложно выбрать лучшее приложение для распознавания текста. Чтобы помочь вам, мы представляем список лучших приложений для распознавания текста, которые работают точно и обеспечивают лучшее сканирование.
Рекомендуемая литература: Enterprise Application
5 лучших приложений OCR для преобразования изображения в текст
Хотите преобразовать рукописные заметки в текст? Выберите одно из лучших приложений для распознавания текста из данного списка. Эти приложения – отличные инструменты для преобразования изображений в текст.
FlashScan
Это лучшее бесплатное приложение для распознавания текста для устройств Android, которое предлагает отличные функции.Он прост в использовании и оцифровке всех типов документов.
- Вы можете сканировать старые фотографии, удостоверения личности, сертификаты, счета-фактуры, счета и т. Д. С помощью FlashScan.
- Это самый быстрый сканер QR и штрих-кода.
- FlashScan отлично конвертирует любое изображение в текст. Это бесплатное приложение OCR интуитивно понятно, и с его помощью вы можете переводить любой текст с английского на другие языки.
- Он также предлагает специальные фильтры после сканирования.
- Это также лучший инструмент для создания PDF-файлов, который мгновенно создает PDF-файлы различного размера.Вы можете легко поделиться своими сжатыми PDF-файлами с помощью FlashScan.
- Вы можете пометить любой документ как избранный для облегчения доступа.
- Отсортируйте документы по времени и имени.
- Эффективно сканируйте, делитесь, сохраняйте, переименовывайте и удаляйте любые файлы и папки.
- Найдите любые отсканированные документы с помощью функции поиска.
- Это приложение для сканирования документов создает четкие и четкие изображения.
OCR изображения в текст
Следующим в нашем списке лучших приложений OCR идет OCR изображения в текст.Это специальное бесплатное приложение для распознавания текста, которое со 100% точностью преобразует изображения в текст. Изображение в текстовый сканер.
Рекомендуемая литература: влияние блокчейна
- Бесплатный инструмент распознавания текста PDF в текст.
- Самое точное приложение сканера OCR, которое предлагает отличное преобразование.
- Сканер изображения в текст поддерживает более 30 широко используемых в мире языков.
- Он также предлагает пакетное сканирование изображений. Однако пользователю необходимо стабильное интернет-соединение.
- Приложение предлагает 10 бесплатных сканирований Pro OCR при первой установке и 5 бесплатных сканирований Pro OCR каждый день.
- Он предлагает простую навигацию и понятный интерфейс.
- Считайте это одним из лучших средств захвата текста, считывателей и сканеров.
PrimeScanner
Следующим в нашем списке бесплатных приложений для распознавания текста является Prime Scanner. Он также работает как приложение для сканирования PDF-файлов. Его можно использовать в качестве бесплатного сканера камеры и приложения для сканирования документов.
- Выдает бесконечное количество отсканированных документов каждый день. Пользователи могут сканировать неограниченное количество документов по своему усмотрению.
- Быстро сканирует различные типы документов.
- Он обеспечивает преобразование чистого и высококачественного изображения в PDF с помощью инструмента распознавания текста. (без водяных знаков).
- Это бесплатный сканер документов с разблокированной функцией OCR (распознавание текста).
- Добавьте любую подпись или печать к документу.
Text Fairy
Это изображение для сканера текста не нуждается в представлении. Он очень известен как интуитивно понятный сканер OCR. Он имеет несложную навигацию в приложении с простым интерфейсом. Вот некоторые из его особенностей.
- Лучшее приложение OCR для преобразования подлинного изображения в текст.
- Легко скопируйте преобразованный текст в буфер обмена.
- Вы можете в любой момент откорректировать точку обзора изображения.
- Он может конвертировать текст из более чем 50 языков.
- Бесплатное приложение, которое не дает дополнительных возможностей.
- Преобразуйте отсканированную страницу в PDF.
- Вы можете редактировать текст с помощью этого одного из лучших приложений для распознавания текста.
Smart Doc Scanner
Последнее приложение в нашем списке лучших сканеров изображений в текст – Smart Doc Scanner.Он быстро превращает ваше устройство в превосходный сканер, который позволяет оцифровывать ваши документы всего за несколько нажатий.
- С помощью этого бесплатного приложения OCR у вас есть гибкий интерфейс, который позволяет обрабатывать изображения всего за несколько простых шагов.