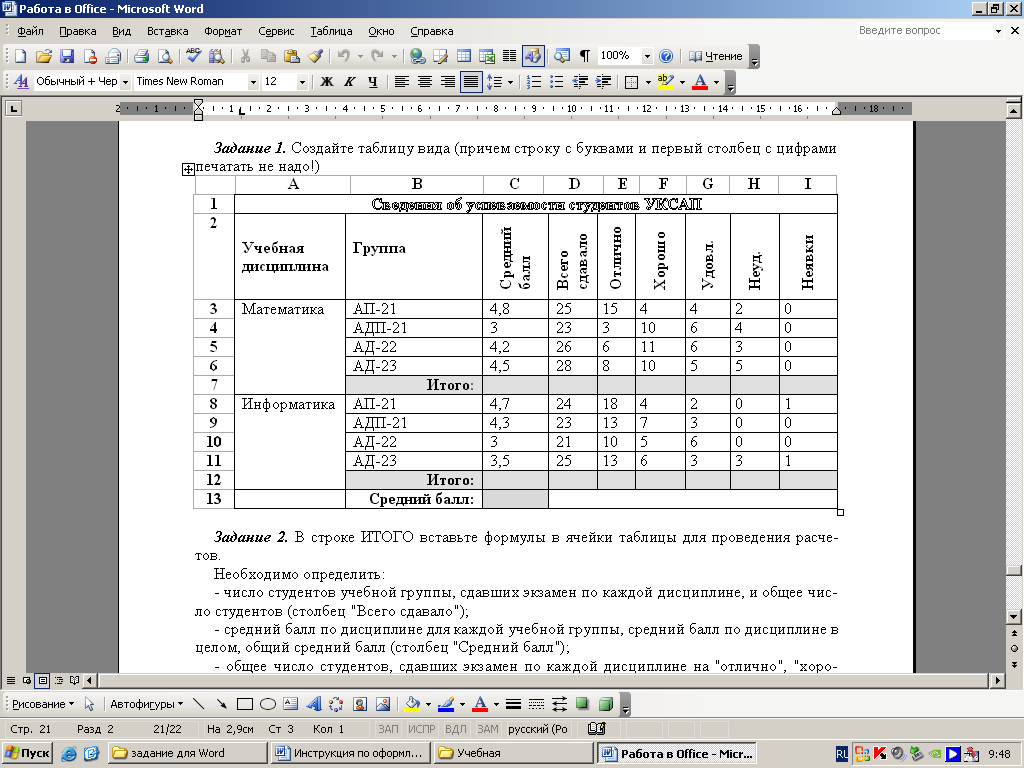Как в ворде создать сложную таблицу
На чтение: 4 минАвтор: Сергей Фомин
Содержание статьи (кликните для открытия/закрытия)
- Создание таблицы
- Как добавить текст перед таблицей
- Как в ворде закрепить шапку таблицы
Здравствуй, дорогой читатель! Сегодня я расскажу, как создать сложную таблицу в Word 2010 и выше. Сложными я называю такие таблицы, которые содержат объединённые области. Они могут содержать вертикальный текст, размещаться на нескольких листах. Настройка сложной таблицы имеет свои тонкости, и, зная их, можно быстро создать любую таблицу.
Создание таблицы
Разберем все моменты на примере такой таблицы.
Легко посчитать, что в ней 10 столбцов и 17 строк. Вставляем таблицу. Теперь в нашей таблице необходимо объединить ячейки первого столбца, частично во второго и в первой строке. Для этого поочередно выделяем группу ячеек и даем команду Объединить ячейки либо из контекстного меню, либо из ленты Работа с таблицами – Макет группа Объединение.
Совет. Чтобы выделить несколько соседних ячеек, нажмите левую кнопку мыши в центре первой ячейки и, не отпуская её, ведите указатель до выделения необходимого числа ячеек. Затем отпустите кнопку.
В исходной таблице видно, что ячейки первого столбца имеют нумерацию. Проставим ее. Выделим эти ячейки и на вкладке Главная в ленте инструментов выберем Нумерация. Точно также в таблице проставить нумерацию можно и для горизонтальной группы ячеек.
Далее в таблицу вносятся данные, и в завершении выполняется окончательное форматирование. Чтобы данные красиво смотрелись, нужно выровнять текст в таблице. Выделяем всю таблицу (нажать на четырех направленную стрелку, которая появляется у верхнего левого угла таблицы при наведении туда курсора мыши).
Теперь на вкладке Работа с таблицами – Макет выбираем кнопку Выровнять по центру в группе Выравнивание (смотрите рисунок выше).
Совет. Если в вашей таблице много столбцов и данные заголовков дробятся в несколько строк побуквенно, то выделите ячейки с этими данными и укажите другое Направление текста (смотри рисунок выше). При необходимости можно уменьшить размер шрифта.
Как добавить текст перед таблицей
Часто бывает,что построили таблицу, а про ее название совсем забыли. Вставить текст перед таблицей не получается. Как быть, не удалять же таблицу? В таких случаях, перед тем как создать сложную таблицу, всегда нужно делать хотя бы одну пустую строку перед местом вставки таблицы. Ну, уж коли так случилось, будем исправлять.
Выделяем таблицу вышеописанным способом и нажимаем кнопку с ножницами Вырезать на вкладке Главная. Таблица исчезнет, но не переживайте, сейчас она храниться в памяти вашего компьютера. Теперь необходимо нажать кнопку ENTER на вашей клавиатуре, чтобы сделать пустую строку для названия таблицы. Снова идем на вкладку Главная и теперь нажимаем кнопку Вставить. Наша таблица вернется на место и перед ней будет пустая строчка для названия. Кликните выше таблицы, и курсор окажется в нужном месте. Остается только вписать забытый заголовок.
Снова идем на вкладку Главная и теперь нажимаем кнопку Вставить. Наша таблица вернется на место и перед ней будет пустая строчка для названия. Кликните выше таблицы, и курсор окажется в нужном месте. Остается только вписать забытый заголовок.
Как в ворде закрепить шапку таблицы
При большом объеме данных таблица переносится на следующую страницу. И это создает неудобство при работе с ней, потому что не видно заголовков столбцов. Приходиться возвращаться к началу, чтобы их увидеть. В ворде есть средство закрепить шапку таблицы при переносе ее части на следующий лист, и об этом должен знать каждый.
Как сделать повтор первой строки таблицы при ее разрыве на несколько страниц?
- Выделяем строку или группу строк, которые будут повторяться при разрыве таблицы.
- В ленте инструментов выбираем Работа с таблицами – Макет – Повторить строки заголовков или вызываем контекстное меню Свойства таблицы – Строка поставить галочку в пункте Повторять как заголовок на каждой странице
Надеюсь эта информация принесла тебе пользу, теперь ты знаешь как создать сложную таблицу. Но если остались сомнения, то посмотри это немое видео по работе со сложными таблицами. Все понятно без слов!
Но если остались сомнения, то посмотри это немое видео по работе со сложными таблицами. Все понятно без слов!
Желтый кружок в видео указывает положение курсора мыши, красный кружок обозначает нажатие левой кнопки мыши, а синий – правой.
Дополнительная информация по таблицам:
- Вставка и изменение таблицы в Word
- Создание таблицы по размерам
- Сортировка данных в таблице Word
- Как посчитать сумму в таблице Word
Надеюсь, в вашей копилке знаний данный материал не будет лишним. Вы можете поделиться с друзьями полученной информацией. Кнопочки социальных сетей ниже.
Практическая работа № 5 Создание сложных таблиц методом рисования
БД.5 Информатика
Практическая работа № 5
Создание сложных таблиц методом рисования
Цель работы:
научиться создавать таблицы сложной структуры методом рисования средствами текстового редактора MS Word
научиться редактировать и форматировать таблицы сложной структуры средствами текстового редактора MS Word
закрепить ранее освоенные навыки использования основного инструментария для работы с таблицами средствами текстового редактора MS Word
освоить основные приемы добавления в текстовый документ таблиц
закрепить ранее освоенные навыки форматирования и редактирования документа
Теоретическая часть
Чтобы создать таблицу сложной структуры методом рисования средствами текстового процессора Word необходимо выполнить следующие действия:.
1 . Запустить текстовый процессор.
2. Создать новый документ на базе обычного шаблона.
3. В качестве режима представления документа включить Режим разметки (Вид – Разметка страницы), чтобы чётко видеть границы полосы набора.
4 . Выполнить набор команд Вставка – Таблица – Нарисовать таблицу.
5. Выбрать инструмент
6. Методом протягивания нарисовать прямоугольник, ширина которого равна ширине полосы набора. Высота прямоугольника может быть произвольной – его можно будет растянуть или сжать впоследствии. Для этого достаточно навести указатель на нижнюю границу рамки и, когда указатель сменит форму, переместить рамку методом перетаскивания.
Полученный прямоугольник представляет собой внешнюю границу таблицы. Для прочих границ она будет опорной , то есть они должны начинаться и заканчиваться на опорной границе.
7. Провести вертикальные линии. Это внутренние границы. Они опираются на внешние. Для горизонтальных границ, которые будут на них опираться, они будут выполнять функции опорных. На ширину столбцов внимания не обращать – её можно будет изменить впоследствии. Сейчас мы разрабатываем только структуру таблицы.
На ширину столбцов внимания не обращать – её можно будет изменить впоследствии. Сейчас мы разрабатываем только структуру таблицы.
8. Убедитесь, что с помощью инструмента Ластик можно удалить любую из только что проведённых границ. Удаление выполняется одним щелчком. Внешние границы удалить нельзя.
9. Провести горизонтальные линии. Таблица готова.
10. Выделить всю таблицу. Для этого совместить указатель мыши со значком перед левой границей таблицы и щелкнуть мышью или установить курсор мыши в любую ячейку таблицы м выполнить последовательность команд Работа с таблицами – Макет – В ыделить – Выделить таблицу.
1 1. Когда таблица выделена, можно задать высоту её строк элементом управления Макет – Выровнять высоту строк на ленте инструментов Работа с таблицами.. Добавить в нижней части таблицы несколько строк можно с помощью команды командой Таблица – Работа с таблицами – Макет – Строки и столбцы
При необходимости впоследствии можно добавить столько строк, сколько надо.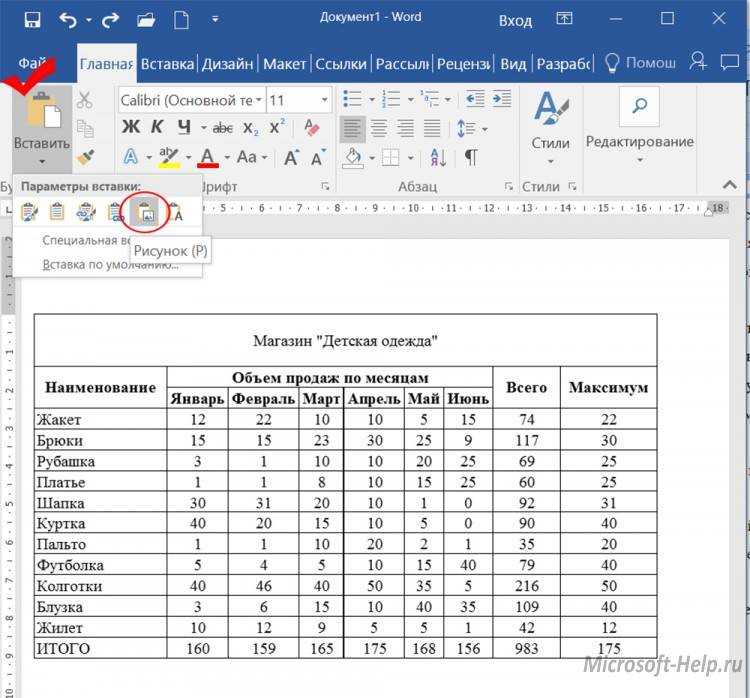
12. Методом перетаскивания вертикальных границ можно создать нужное соотношение между шириной столбцов.
13. Провести дополнительные линии инструментом Нарисовать таблицу.
14. Выделить группы столбцов, которые должны иметь одинаковую ширину. Для этого необходимо установить указатель мыши над верхней рамкой таблицы и в тот момент, когда он примет форму стрелки, направленной вниз, щёлкнуть левой кнопкой.
1 5. Выделенные столбцы станут равными по ширине, если щёлкнуть на кнопке Выровнять ширину столбцов на ленте инструментов Работа с таблицами.
Вложенные таблицы в Word
Инструмент рисования таблиц позволяет создавать вложенные друг в друга таблицы. Это особенно удобно, когда внешняя таблица используется для разметки страницы документа, а внутренняя таблица – для представления данных. Чтобы создать вложенную таблицу:
нажать кнопку Нарисовать таблицу на панели инструментов Таблицы и границы, после чего указатель примет форму карандаша;
установить «карандаш» в ячейку, в которой будет размещена вложенная таблица, и нарисовать новую таблицу;
завершив создание вложенной таблицы, ввести в нее текст или вставить рисунок.
Выводы. Если страница документа должна иметь сложную компоновку текста или множество рисунков, удобно использовать для разметки страницы таблицу. Этот прием аналогичен использованию таблиц при разметке Web-страниц.
Практическая часть
Задание 1.Создать таблицу методом рисования по образцу:
Алгоритм выполнения работы
Выполнить все необходимые действия для подготовки рабочего поля к набору нового документа: Разметка страницы, Абзац, Выравнивание, Автоматический перенос слов, Линейка.
Ввести название практической работы, под этим названием документ должен быть сохранен на диске в Вашей папке.
Сохранить документ командой Сохранить как.
Выбрать команду ВСТАВКА – Таблица – Нарисовать таблицу.
Методом протягивания, появившимся инструментом карандаш, нарисовать прямоугольник, ширина которого равна ширине полосы набора. Высота прямоугольника может быть произвольной – его можно будет растянуть или сжать впоследствии. Для этого достаточно навести указатель мыши на нижнюю границу рамки и, когда указатель сменит форму, переместить рамку методом перетаскивания. Полученный прямоугольник представляет собой внешнюю границу таблицы. Для прочих границ она будет опорной, то есть, они должны начинаться и заканчиваться на опорной границе.
Высота прямоугольника может быть произвольной – его можно будет растянуть или сжать впоследствии. Для этого достаточно навести указатель мыши на нижнюю границу рамки и, когда указатель сменит форму, переместить рамку методом перетаскивания. Полученный прямоугольник представляет собой внешнюю границу таблицы. Для прочих границ она будет опорной, то есть, они должны начинаться и заканчиваться на опорной границе.
Провести четыре вертикальных линий. Это внутренние границы. Они опираются на внешние границы.
Провести пять горизонтальных линий, снова выбрав карандаш щелчком по кнопке.
Добавить в нижней части таблицы две строки. Для этого выделить две строки таблицы и выбрать команду Работа с таблицами – Макет – Строки и столбцы – Вставить снизу.
Методом перетаскивания вертикальных границ создать нужное соотношение между шириной столбцов.
Задать ширину таблицы по ширине окна и внести в нее информацию.
Задание 2. Создать таблицу методом рисования по образцу:
Задание 3 .Создать таблицу методом рисования по образцу:
Задание 4 .Создать вложенную таблицу методом рисования по образцу:
Тесты для закрепления изученного материала:
Задание #1
Вопрос:
Таблицы со сложной структурой лучше всего создавать инструментом
Выберите один из 4 вариантов ответа:
1)
2)
3)
4)
Задание #2
Вопрос:
Укажите программу в которой можно создать таблицу
Выберите один из 4 вариантов ответа:
1) Microsoft Word
2) WinRar
3) Counter Strike
4) Windows
Задание #3
Вопрос:
Чтобы вставить столбцы в таблицу нужно выполнить команду:
Выберите один из 4 вариантов ответа:
1) Вставка – Вставить – Строки ниже, Строки выше
2) Таблица – Вставить – Столбцы слева, Столбцы справа
3) Таблица – Вставить – Строки слева, Строки справа
4) Макет – Строки и столбцы – Вставить слева/Вставить справа
Задание #4
Вопрос:
Чтобы объединить ячейки нужно выполнить команду:
Выберите один из 4 вариантов ответа:
1) Формат – Объединить ячейки
2) выделить ячейки – Правка – Объединить ячейки
3) Объединить ячейки
4) выделить ячейки – Макет – Объединить ячейки
Задание #5
Вопрос:
Чтобы удалить таблицу нужно выполнить последовательность команд:
Выберите один из 4 вариантов ответа:
1) выделить таблицу – Delete
2) Backspace
3) выделить таблицу – Макет-Таблица-Удалить таблицу
4) Таблица – Удалить – Таблица
Задание #6
Вопрос:
Что не может находиться в ячейке таблицы?
Выберите один из 4 вариантов ответа:
1) Графика
2) Текст
3) Музыка
4) Числа
Задание #7
Вопрос:
Соотнесите пиктограмму и её функцию:
Укажите соответствие для всех 4 вариантов ответа:
1)
2)
3)
4)
__ Изменить направление текста
__ Добавить таблицу
__ Разделить ячейки
__ Объединить ячейки
Задание #8
Вопрос:
Таблица в Microsoft Word состоит из:
Выберите несколько из 4 вариантов ответа:
1) столбцов
2) строк
3) ячеек
4) страниц
Задание #9
Вопрос:
Укажите неверное утверждение
Выберите один из 4 вариантов ответа:
1) для изменения направления текста в ячейке таблицы необходимо выполнить команду Форрмат -Направление текста
2) для изменения направления текста в документе необходимо выполнить команду Формат – Направление
текста
3) для изменения строчных символов на все прописные необходимо выполнить команду Главная –
Шрифт – Все прописные
4) для установки выделенного текста в верхний индекс необходимо выполнить команду Главная – Шифт – надстрочный
Задание #10
Вопрос:
Чтобы изменить толщину линий границы таблицы надо:
Выберите один из 5 вариантов ответа:
1) использовать кнопку «Цвет пера»
2) использовать кнопку «Заливка»
3) использовать кнопку «Границы»
4) использовать кнопку «Цвет»
5) использовать кнопку «Толщина пера»
Задание #11
Вопрос:
Удалять ненужные линии в созданной таблице можно инструментом
Выберите один из 4 вариантов ответа:
1)
2)
3)
4)
Задание #12
Вопрос:
Укажите последовательность действий с помощью которых можно нарисовать таблицу
Укажите порядок следования всех 5 вариантов ответа:
__ Щелкнуть по пункту меню Вставка, затем по кнопке Таблица
__ В открывшемся вертикальном меню выбрать и щелкнуть по команде Нарисовать таблицу.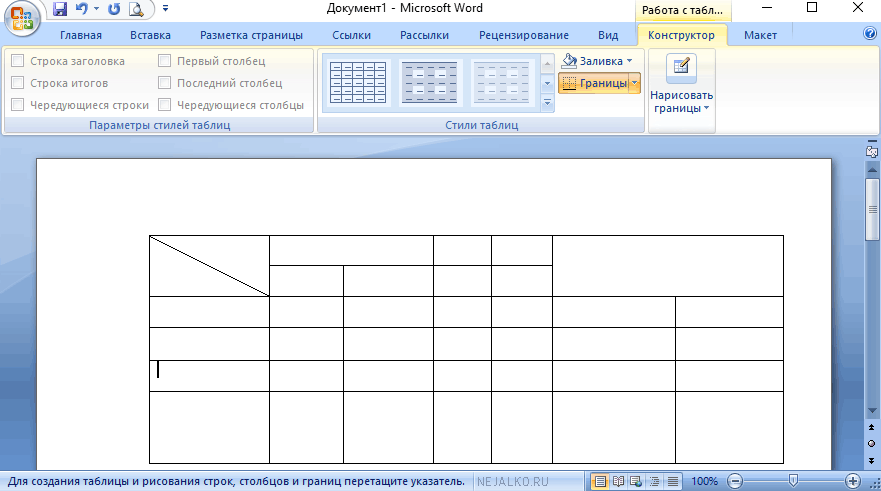 При этом указатель мыши примет форму карандаша.
При этом указатель мыши примет форму карандаша.
__ Нарисуйте карандашом горизонтальные и вертикальные линии таблицы.
__ Методом протягивания нарисовать прямоугольник, ширина которого равна ширине полосы набора.
__ Установить курсор в место предполагаемой вставки таблицы.
Задание #13
Вопрос:
Дорисовывать линии сетки в уже созданной таблице можно с помощью инструмента
Выберите один из 4 вариантов ответа:
1)
2)
3)
4)
Задание #14
Вопрос:
Удерживание нажатой клавиши Ctrl во время рисования таблицы приводит к
Выберите один из 4 вариантов ответа:
1) добавлению строк
2) автоподбору ширины столбцов
3) автоподбору ширины строк
4) автоматическому применению команды обтекание текста
Задание #15
Вопрос:
Чтобы создать вложенную таблицу необходимо выполнить следующий перечень действий:
Укажите порядок следования всех 5 вариантов ответа:
__ установить «карандаш» в ячейку, в которой будет размещена вложенная таблица, и нарисо-вать новую таблицу
__ завершив создание вложенной таблицы, ввести в нее текст или вставить рисунок
__ продолжить набор текстового документа
__ Запустить программу MS Word
__ нажать кнопку Нарисовать таблицу на панели инструментов Таблицы и границы, после чего указатель примет форму карандаша
Задание #16
Вопрос:
Укажите инструмент, позволяющий создавать вложенные друг в друга таблицы
Выберите один из 4 вариантов ответа:
1)
2)
3)
4)
Задание #17
Вопрос:
Укажите существующие элементы таблицы
Выберите несколько из 5 вариантов ответа:
1) Ячейка
2) Столбец
3) Страница
4) Строка
5) Документ
Задание #18
Вопрос:
На какой вкладке находится команда вставки дополнительных строк в таблицу?
Выберите один из 5 вариантов ответа:
1) Главная
2) Вставка
3) Разметка страницы
4) Конструктор
5) Макет
Задание #19
Вопрос:
Можно ли удалить таблицу с помощью клавиши Delete?
Выберите один из 3 вариантов ответа:
1) Нет
2) Да, если таблицу предварительно выделить
3) Да, если таблицу создать с помощью инструмента Нарисовать таблицу
Задание #20
Вопрос:
Можно ли менять направление текста в ячейках таблицы? (да/нет)
Запишите ответ:
__________________________________________
гуманитарный уровень
Страница 15
Как улучшить свои таблицы Word с помощью этих 15 проверенных приемов
1.
 Введение
ВведениеВ этом посте предполагается, что вы знаете, как создавать таблицы Word, добавлять, удалять и изменять размер столбцов и строк, а также применять несложное форматирование. Ознакомьтесь с этим руководством для начинающих по таблицам Word, если вам нужно освежить знания, а затем вернитесь сюда и читайте дальше!
2. Настройка поведения автоподбора таблиц Word
Поведение автоподбора определяет ширину столбцов таблицы по отношению к размеру страницы, содержимому и настройкам полей.
- Фиксированная ширина столбца позволяет определить точную ширину для каждого из столбцов таблицы.
- AutoFit to Content позволяет уменьшить ширину каждого столбца до самого широкого содержимого столбца. В результате данные никогда не будут усечены. Лучше всего использовать эту опцию после заполнения таблицы.
- AutoFit to Windows растягивает таблицу до максимальной ширины, чтобы она помещалась в пределах левого и правого полей.

Чтобы изменить поведение Autofit таблицы:
1. Выберите вкладку Layout под баннером Table Tools в верхней части экрана.
2. Нажмите значок Autofit в группе Размер ячейки .
3. Выберите параметр Автоподбор.
3. Скрытие и отображение линий сетки таблицы
Линии сетки позволяют видеть разделение строк и столбцов таблиц Word, даже если границы отключены. Когда вы приступите к печати документа, он не будет печатать линии сетки. единственные границы таблицы, которые будут напечатаны, — это те, которые вы явно включили.
Чтобы включить или выключить линии сетки таблицы:
1. Выберите любую ячейку в любой таблице.
2. Выберите вкладку Layout под баннером Table Tools .
3. Нажмите значок View Gridlines в группе Table . Когда значок имеет оранжевый фон, линии сетки включены.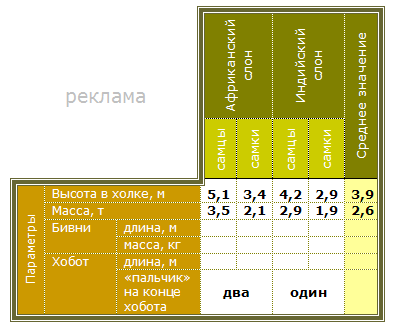
Если вы не уверены, как будут выглядеть таблицы Word после их печати, щелкните вкладку Файл , затем выберите Распечатать . Либо нажмите Ctrl P . Не волнуйтесь, он не распечатается сразу, но он позволяет предварительно просмотреть, как он будет выглядеть при печати.
4. Объединение и разделение ячеек
Иногда необходимо объединить ячейки (например, строку заголовка таблицы). В других случаях вам нужно разделить ячейку на несколько ячеек.
Чтобы объединить ячейки:
1. Выберите ячейки, которые вы хотите объединить. Ячейки должны быть смежными (рядом друг с другом) и линейными (т.е. в строке, в столбце или в блоке).
2. Выберите вкладку Layout под баннером Table Tools .
3. Нажмите значок Объединить ячейки в группе Объединить .
Чтобы разделить ячейку:
1. Выберите ячейки, которые вы хотите разделить.
2. Выберите вкладку Layout под баннером Table Tools .
3. Нажмите значок Разделить ячейки в группе Объединить .
4. Укажите, на сколько строк и столбцов вы хотите разделить ячейку (ячейки).
3. Нажмите OK
5. Разделение таблицы Word на 2 таблицы
Возможность разделения таблиц Word чрезвычайно полезна. Возможно, у вас есть длинная таблица, которая не помещается на одной странице, и вы хотите контролировать, где таблица разбивается. Или, возможно, вы хотите разбить большую таблицу на более мелкие фрагменты, создав отдельные таблицы для каждой категории, каждой группы или каждого отдела.
Вот процесс:
1. Поместите курсор в строку, которая станет первой строкой новой таблицы.
2. Выберите вкладку Layout в разделе Table Tools .
3. Нажмите значок Разделить таблицу в группе Объединить .
Если ваша таблица была настроена с Повторяющиеся заголовки (см. следующий раздел), обе таблицы будут иметь одинаковые заголовки. В противном случае во второй таблице будут отображаться только ячейки данных после точки разделения.
6. Повторение заголовков таблиц на каждой странице (автоматически)
Если у вас есть большие таблицы, которые переходят на вторую или третью страницу, заголовки столбцов появляются только один раз вверху таблицы.
У вас может возникнуть соблазн скопировать и вставить заголовки вверху каждой последующей страницы, но когда вы вставляете или удаляете строки, скопированная строка заголовка часто может оказаться в середине страницы.
Есть простой инструмент, который устранит эту проблему.
1. Убедитесь, что таблица представляет собой одну таблицу без разрывов страниц вручную посередине.
2. Если есть только одна строка заголовка, поместите курсор в эту строку.
Если две или более строк составляют заголовок таблицы, выберите все строки заголовков.
3. Выберите вкладку Layout под баннером Table Tools .
4. Нажмите значок Повторить строки заголовка в группе Данные .
7. Изменение ширины столбца
Существует два метода изменения ширины столбца:
Способ 1. Щелкните и перетащите разделитель столбца
1. Наведите указатель мыши на разделитель колонн. Указатель изменится на двунаправленную стрелку влево-вправо.
2. Нажмите и перетащите вправо или влево, чтобы изменить размер столбца.
3. Наилучшее соответствие столбца можно также выполнить, дважды щелкнув разделитель столбца. Это уменьшает ширину столбца до самого широкого содержимого столбца.
Способ 2. Вручную установите ширину каждого столбца (этот метод более точен).
1. Поместите курсор в столбец, который вы хотите изменить.
2. Выберите вкладку Layout в разделе Table Tools 9Баннер 0034.
3. Нажмите значок Свойства в группе Таблица .
4. Перейдите на вкладку Столбец .
5. Установите флажок Предпочтительная ширина и введите размер. Измерение может быть фиксированной шириной (например, 5 см) или процентом от ширины стола (например, 20%).
6. Нажмите кнопку ← Предыдущий столбец или → Следующий столбец , чтобы перейти к предыдущему или следующему столбцу, затем установите ширину для каждого столбца.
8. Изменение высоты строки
Для изменения высоты строки можно использовать два метода:
Способ 1: Щелкните и перетащите разделитель строки.
1. Наведите указатель мыши на разделитель строк. Указатель изменится на двунаправленную стрелку вверх-вниз.
2. Нажмите и перетащите вверх или вниз, чтобы изменить размер столбца.
3. Лучшее вписывание строки также можно выполнить, дважды щелкнув разделитель строк. Это уменьшает высоту столбца до самого высокого содержимого столбца.
Способ 2. Вручную установите высоту каждой строки (этот метод более точен).
1. Поместите курсор в строку, которую хотите изменить.
2. Выберите вкладку Layout под баннером Table Tools .
3. Нажмите значок Свойства в группе Таблица .
4. Перейдите на вкладку Строка .
5 Отметьте поле Укажите высоту и введите размер.
- Установите Высота строки на ТОЧНО , если вы не хотите, чтобы высота строки когда-либо менялась. Более длинный контент может быть обрезан.
- Задать высоту строки, ПО КРАЙНЕЙ МЕРЕ, чтобы установить минимальную высоту для строки, но позволить ей расширяться для размещения более длинного содержимого.

6. Нажмите кнопку Предыдущая строка или Следующая строка , чтобы перейти к предыдущей или следующей строке и установить высоту для каждой строки.
9. Как предотвратить разбиение содержимого строки на 2 страницы
По умолчанию строки разбиваются между страницами.
Чтобы избежать этого и сохранить все содержимое строки как единое целое:
1. Нажмите на соответствующую строку.
2. Перейдите на вкладку Layout под Table Tools .
3. Нажмите значок Свойства слева.
4. Перейдите на вкладку Строка .
5. Снимите флажок Разрешить разбиение строк на страницы .
10. Размещение таблиц Word на странице
Чтобы разместить таблицу на странице, а не содержимое таблицы:
1. Нажмите в любом месте таблицы.
2. Перейдите на вкладку Layout под Table Tools .
3. Нажмите значок Свойства слева.
4. Перейдите на вкладку Таблицы .
5. Выберите параметр Center .
11. Позиционирование содержимого в ячейке таблицы
Чтобы выровнять содержимое ячейки по горизонтали , просто используйте значки выравнивания в группе Абзац на вкладке Главная .
Чтобы выровнять содержимое ячейки по вертикали :
1. Выберите ячейки, содержимое которых вы хотите выровнять.
2. Выберите вкладку Layout под баннером Table Tools .
3. Найдите и выберите значок в группе из 9 значков выравнивания.
Слева направо и сверху вниз эти значки обозначают:
- Верхний левый, верхний средний, верхний правый.
- В центре слева, в центре посередине, в центре справа.

- Нижний левый, нижний средний и нижний правый.
12. Поворот текста в ячейке таблицы
Если в вашей таблице много столбцов и вам не хватает ширины экрана, вы можете повернуть текст на 90 градусов, чтобы он отображался вертикально.
1. Выберите ячейки, содержимое которых вы хотите повернуть.
2. Выберите Вкладка Макет под баннером Работа с таблицами
3. Щелкните значок Направление текста в группе Выравнивание . Каждый щелчок по этому значку изменит угол текста на 0 o , 90 o и -90 o .
13. Зачем и как задавать поля ячеек
Если вам нужно добавить отступы к ячейкам таблицы, чтобы распределить содержимое, или сжать переполненную таблицу, чтобы она поместилась на странице, поля ячеек дают вы идеальный контроль.
Поле ячейки — это зазор между границей ячейки и содержимым ячейки.
Поля ячеек — это функция таблицы , которая означает, что настройка поля ячейки применяется к каждой ячейке в таблице — вы не можете иметь одно измерение поля ячейки в первой ячейке и другой набор измерений во второй ячейке.
Значения по умолчанию для верхнего и нижнего полей ячейки — 0.
Значения по умолчанию для левого и правого полей ячейки — 0,19 см.
1. При необходимости выберите любую ячейку в таблице.
2. Перейдите на вкладку Макет в разделе Инструменты для работы с таблицами .
3. Нажмите значок Поля ячеек в группе Выравнивание .
14. Преобразование текста в таблицу
Иногда таблицы не создаются с нуля.
Возможно, у вас есть некоторые данные в списке или что-то, что вы импортировали из файла CSV (переменная, разделенная запятыми).
Пока существует распознанный идентификатор, который можно использовать для отделения каждого столбца от следующего и каждой строки от следующего, вы можете преобразовать существующий текст в таблицу.
Например, чтобы преобразовать эти простые данные в таблицу:
Январь, февраль, март
1, 2, 3
4, 5, 6
1. Выберите данные.
2. Выберите вкладку Вставить .
3. Нажмите значок Table в группе Tables .
4. Выберите Преобразовать текст в таблицу .
Отображается диалоговое окно (показано справа).
5. Начните снизу. Выберите разделитель , который вы используете в своих данных, например. запятая.
6. Количество столбцов рассчитывается автоматически на основе выбранного вами разделителя.
7. При желании задайте поведение Autofit (вы также можете сделать это позже на ленте)
8. Нажмите OK
15. Преобразование таблицы в текст
В таблицу в обычный текст:
1. Выберите таблицу.
2. Выберите вкладку Layout в разделе Table Tools .
3. Нажмите значок Преобразовать в текст в группе Данные .
4. В диалоговом окне выберите разделитель, который будет разделять каждый элемент данных после его преобразования.
5. Нажмите OK
16. Создание формул в стиле Excel в таблице Word
Microsoft Word — программа для создания документов. Microsoft Excel — это средство для обработки чисел. Поэтому всякий раз, когда вам нужно выполнить математические вычисления, вы должны выбрать Excel. Однако в Word есть (довольно примитивная) функция, позволяющая создавать простые формулы
В Excel столбцы обозначаются буквой, а строки нумеруются. Ссылка на ячейку — это пересечение столбца и строки. То же самое относится и к Microsoft Word, за исключением того, что вы не можете видеть метки.
В этом простом примере есть четыре столбца, на которые ссылаются невидимые буквы A, B, C и D, и пять строк, на которые ссылаются невидимые числа от 1 до 5.
Например, Цена за единицу для Виджет находится в ячейке B2 , а количество из Hoojamaflips находится в ячейке C4 .
Чтобы создать формулу
1. Поместите курсор в ячейку ответа.
2. Выберите вкладку Layout в разделе Table Tools .
3. Нажмите значок Формула в группе Данные . Отображается диалоговое окно Formula .
Формула по умолчанию: =СУММ(ВВЕРХУ) или =СУММ(СЛЕВА) 9
Exponentials (to the power of)
/
Divide
*
Multiply
+
Add
–
Вычесть
Таким образом, чтобы сгенерировать промежуточный итог для заказа виджетов, в предыдущем примере создайте формулу в ячейке 9. 0033 D2 , который читается как = B2 * C2 .
0033 D2 , который читается как = B2 * C2 .
Вы также можете применить базовое форматирование к результатам, открыв раскрывающийся список Формат чисел.
17. Ключевые выводы
- Чтобы создать таблицу, выберите вкладку Вставка , щелкните значок Таблица и выберите количество строк и столбцов, которое должно быть в исходной таблице.
- При создании (или выборе) таблицы Инструменты для работы с таблицами отображаются в командах и на ленте в верхней части экрана.
 Инструменты для работы с таблицами имеют 2 вкладки – Дизайн и Layout
Инструменты для работы с таблицами имеют 2 вкладки – Дизайн и Layout - Параметр AutoFit на ленте Layout управляет размещением таблицы Word на странице. Вы можете автоматически подогнать под размер содержимого , окна (это зазор между полями) или иметь фиксированную ширину .
- Линии сетки таблицы служат направляющими и не будут распечатываться. Они полезны при работе с таблицами, у которых не установлены физические границы. Чтобы включить или выключить линии сетки, нажмите Просмотр Линии сетки на ленте Макет .
- Несколько ячеек могут быть объединены, и одна ячейка может быть разделена . Значки Объединить ячейки и Разделить ячейки находятся в группе Объединить на ленте Макет .

- Для автоматического повторения заголовков столбцов, если таблица разбита на несколько страниц, щелкните Повторить строки заголовков на ленте Макет .
- Одну таблицу можно разделить на несколько таблиц, каждая с одинаковыми настройками, включая повторяющиеся заголовки, если они были заданы. Нажмите Значок разделения таблицы на ленте Layout .
- Ширину столбцов и высоту строк можно отрегулировать вручную с помощью щелчка и перетаскивания или точно установить с помощью значка
- Содержимое строк можно сохранить вместе, сняв флажок Разрешить разбиение строк на страницы ( Работа с таблицами | Вкладка Макет | Значок Свойства | Вкладка Строка ).

- Таблицу можно расположить на странице с помощью значка Свойства на ленте Макет .
- Содержимое ячейки можно
- Чтобы повернуть текст с интервалом в 90 градусов, щелкните значок Text Direction на ленте Layout .
- Чтобы добавить или уменьшить отступы в ячейках таблицы, нажмите значок 9Значок 0033 Cell Margins на ленте Layout .
- Чтобы преобразовать текст в таблицу , выберите Вставка вкладка | Таблица значок |

- Чтобы преобразовать таблицу в обычный текст , выберите таблицу и щелкните вкладку Макет | Преобразовать в текст .
- Чтобы добавить формулы в стиле Excel в таблицу Word, щелкните значок Формула 9.Значок 0034 на ленте Layout .
Надеюсь, вы нашли для себя много полезного в этом посте. Я хотел бы услышать ваши самые важные выводы в комментариях ниже вместе с любыми вопросами, которые у вас могут возникнуть.
Хорошего дня.
Об авторе
Джейсон Моррелл
Джейсон любит упрощать сложные вещи, избавляться от лишнего и делиться тем, что действительно работает. Вещи, которые имеют значение. Вещи, которые сокращают часы от ваших повседневных рабочих задач. Он занимается обучением программному обеспечению в Квинсленде, Австралия, живет на Золотом побережье с женой и четырьмя детьми и часто говорит о себе в третьем лице!
Он занимается обучением программному обеспечению в Квинсленде, Австралия, живет на Золотом побережье с женой и четырьмя детьми и часто говорит о себе в третьем лице!
SHARE
Использование таблиц в Word – Simon Sez IT
Главная > Microsoft Word > Использование таблиц в Word
Это руководство по таблицам в Word подходит для пользователей Word 2013/2016/2019 и Microsoft 365. Цель Вставьте таблицу в документ Microsoft Word и используйте параметры на контекстной ленте Работа с таблицами для форматирования и изменения макета таблицы. Таблицы играют важную роль, когда речь идет о макете документа. Они представляют данные в столбцах и строках и делают информацию более упорядоченной и удобной для чтения. Существует несколько способов вставки таблиц в документ. Вставка таблицы с помощью сетки Вы можете вставить таблицу с помощью сетки, выбрав количество столбцов и строк. Видео
Объяснение таблиц
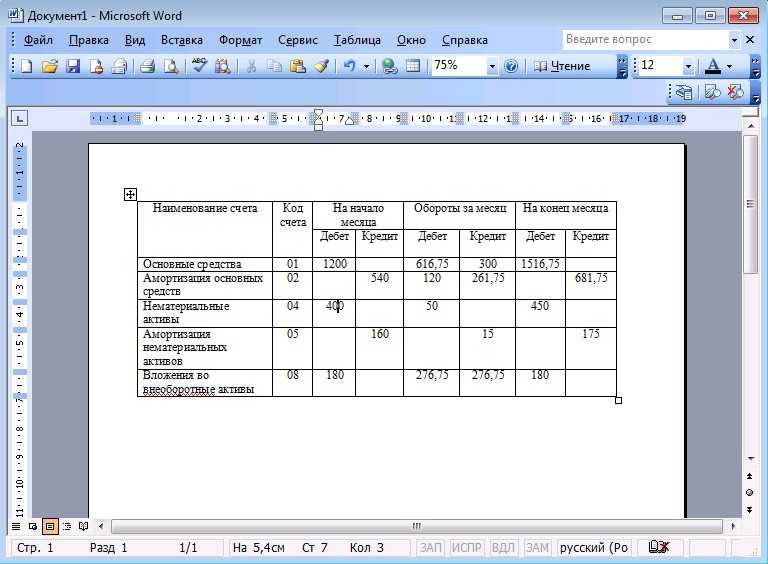 Таблицы в Word имеют контекстную ленту с множеством параметров, доступных для реорганизации, изменения и форматирования, чтобы они соответствовали общему виду документа.
Таблицы в Word имеют контекстную ленту с множеством параметров, доступных для реорганизации, изменения и форматирования, чтобы они соответствовали общему виду документа.
- Нажмите на вкладку Вставить
- В группе Таблицы нажмите кнопку Таблица
- 0019
Выберите соответствующее поведение автоподбора. Фиксированная ширина столбца означает, что каждый столбец в таблице будет иметь одинаковую ширину, определенную Word. Автоподгонка к содержимому означает, что каждый столбец будет соответствовать содержимому, содержащемуся внутри. Автоподгонка к окну означает, что столбцы будут расширяться до уровня левого и правого полей.
Фиксированная ширина столбца означает, что каждый столбец в таблице будет иметь одинаковую ширину, определенную Word. Автоподгонка к содержимому означает, что каждый столбец будет соответствовать содержимому, содержащемуся внутри. Автоподгонка к окну означает, что столбцы будут расширяться до уровня левого и правого полей.
- Нажмите OK
Нарисуйте таблицу
Если вы хотите больше контролировать внешний вид таблицы, например, определять высоту строки, ширину столбца и общий размер таблицы, вы можете нарисовать стол.
- Нажмите на вставку вкладка
- От группы таблиц, нажмите Таблица Кнопка
- Нажмите Поэтапный. Теперь вы можете нарисовать таблицу, включая столбцы и строки, и указать размеры.
- Нажмите клавишу ESC , чтобы деактивировать инструмент рисования
Инструменты таблицы Контекстная лента
После того, как вы вставите таблицу, появятся контекстные ленты инструментов для работы с таблицами.
 Для таблиц их два: Дизайн таблицы и Макет .
Для таблиц их два: Дизайн таблицы и Макет .Дизайн таблицы
Эта лента содержит все инструменты, необходимые для форматирования таблицы. Вы можете выбрать стиль таблицы, изменить стиль, цвет и толщину границы, применить форматирование к строке заголовка, итоговой строке, первому столбцу и т. д.
Макет
Эта лента содержит все инструменты, необходимые для настройки макета таблицы. Вы можете вставлять строки выше и ниже или столбцы слева и справа. Вы можете разделять ячейки, изменять высоту и ширину и управлять выравниванием элементов, содержащихся в таблице. Отсюда также можно удалять строки, столбцы и таблицы.
ПРИМЕЧАНИЕ . Контекстные ленты появляются только при щелчке в таблице. Если вы щелкнете за пределами таблицы, они больше не будут видны.
Добавление данных в таблицу
Создав новую пустую таблицу, вы захотите добавить в нее данные.

- Нажмите на первую ячейку в таблице
- Введите текст
- Нажмите клавишу TAB или используйте клавишу со стрелкой влево, чтобы перейти к следующей ячейке вдоль рядов 4 и столбцов
8 19
8
Вы можете добавлять новые строки и столбцы в таблицу после ее создания.
Вставьте новую строку
- Выберите строку в таблице
- . или Вставить строки ниже
ПРИМЕЧАНИЕ . Вы также можете выбрать раскрывающийся список Вставить на мини-панели инструментов, чтобы вставить строки и столбцы.
В качестве альтернативы, если щелкнуть мышью сразу за правой границей строки и нажать ENTER , будет вставлена новая пустая строка.
Наконец, вы также можете вставлять строки из ленты Layout .
Вставка нового столбца
Вставка столбцов аналогична вставке строк; все перечисленные выше методы применимы к столбцам.

- Выберите столбец в таблице
- Щелкните правой кнопкой мыши наведите указатель мыши
- В контекстном меню выберите Вставить 9
8
- Нажмите Вставить Столбцы слева или Вставить Столбцы справа
Изменить размер столбцов и строк
Размер строк и столбцов можно изменить простым перетаскиванием границы строки.
Форматирование таблицы
Форматирование мгновенно делает скучную таблицу более привлекательной. Вы можете применить затенение к выбранным строкам или столбцам, выделить заголовки полужирным шрифтом, добавить границы или использовать один из встроенных стилей таблиц.
Вы найдете команды для форматирования таблицы на ленте Дизайн таблицы .
Стили таблиц
Стиль таблицы — это встроенный стиль, который помогает быстро применить форматирование к таблице.
 Существует множество стилей на выбор, и вы можете просмотреть стиль в реальном времени, наведя на него курсор в галерее.
Существует множество стилей на выбор, и вы можете просмотреть стиль в реальном времени, наведя на него курсор в галерее.Затенение
Если вы применили стиль таблицы и решили изменить цветовую схему, вы можете выбрать строку, столбец или ячейку, которые хотите изменить, и выбрать новый цвет в палитре Затенение.
Добавить границы
Границы можно добавить к таблице и отформатировать по своему вкусу. В этом примере я изменил ширину границы на 2 ¼ pt, цвет пера на зеленый и применил внешнюю границу.
Использование формул в таблицахWord может выполнять вычисления в таблице. Как и в Excel, имеется 18 функций, которые можно использовать для суммирования, нахождения среднего значения, нахождения минимального значения, максимального значения, количества элементов и т. д.
В этом примере я добавил итоговую строку. В столбце «Север» я сложил все числа в строках выше, используя функцию СУММ.

- Нажмите в ячейке, где вы хотите вычислять, чтобы отобразить
- Нажмите на макет Tab
- Из группы данных, нажима в форме , имеет значения на спиртовых значениях . в строках выше, и поэтому ввел правильную для меня формулу.
Чтобы просмотреть список всех доступных функций в Word, щелкните стрелку раскрывающегося списка в поле “Вставить функцию”.
В этом примере я добавил новый столбец и заменил =СУММ(ВЫШЕ) вместо =СУММ(СЛЕВА).
Преобразование таблицы в текст
Если у вас есть информация в таблице, и вы хотите извлечь ее из таблицы, вы можете использовать опцию преобразования таблицы в текст.
- Выберите таблицу
- Щелкните вкладку Макет
- Нажмите кнопку Преобразовать в текст
Word попросит вас указать, как вы хотите разместить каждый элемент таблицы.
 В этом примере я собираюсь разделить поля данных с помощью вкладок.
В этом примере я собираюсь разделить поля данных с помощью вкладок.- Нажмите Вкладки
- Нажмите OK
Данные удалены из таблицы.
Разделение и объединение ячеек таблицы
Ячейку можно разделить на несколько ячеек или объединить несколько ячеек в одну.
Разделение ячеек таблицы
- Щелкните ячейку, которую нужно разделить. В этом случае « North ‘ Cell
- Из Layout , щелкните Разделенные ячейки
- Выберите количество рядов и/или колонны, которые вы хотите разделить ячейку на
- Выделите ячейки, которые вы хотите объединить
- На вкладке Макет нажмите Объединить ячейки
- Как создать и обновить указатель в Word
- Как создать и распечатать Конверты в Word
- Как создать страницу содержания в Word
- Как выполнить слияние писем в Word
- Как печатать этикетки в Word
838383883888888888888888888888888888888888888888888888888888888888888888888888888888888888888888888888888 888888888888888888888888. 4. Нажмите
OKОбъединение ячеек таблицы
Объединение ячеек выполняет обратную операцию разделения ячеек.

Теперь разделенные ячейки будут объединены в одну.
Вот некоторые основные сведения, которые необходимо знать при создании, изменении и форматировании таблиц в Word. Есть много других опций и утилит для изучения, поэтому, пожалуйста, перейдите по следующим ссылкам для получения дополнительной информации.
MakeUseOf — 8 советов по форматированию идеальных таблиц в Microsoft Word
Tips.net — Форматирование таблиц
Если вы хотите узнать больше о Microsoft Word, ознакомьтесь со следующими бесплатными ресурсами:
Изучить Word с Саймоном Сезом IT.



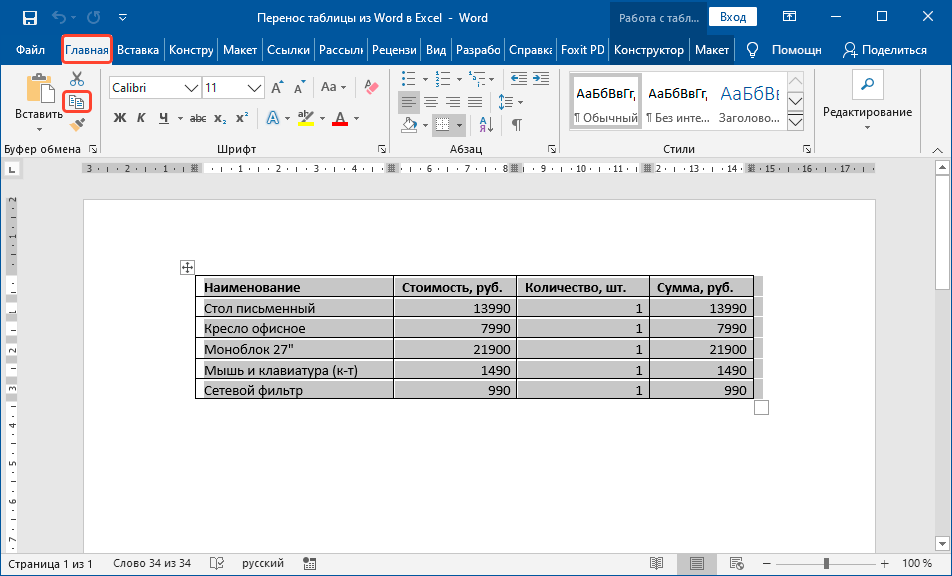

 Инструменты для работы с таблицами имеют 2 вкладки – Дизайн и Layout
Инструменты для работы с таблицами имеют 2 вкладки – Дизайн и Layout 
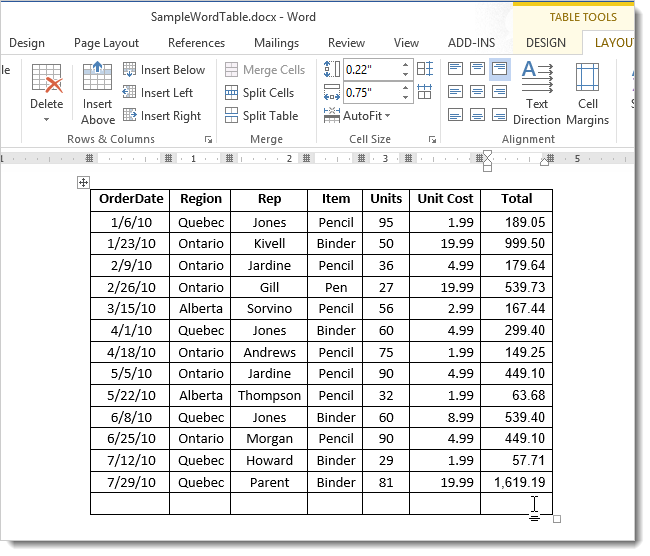

 Для таблиц их два: Дизайн таблицы и Макет .
Для таблиц их два: Дизайн таблицы и Макет .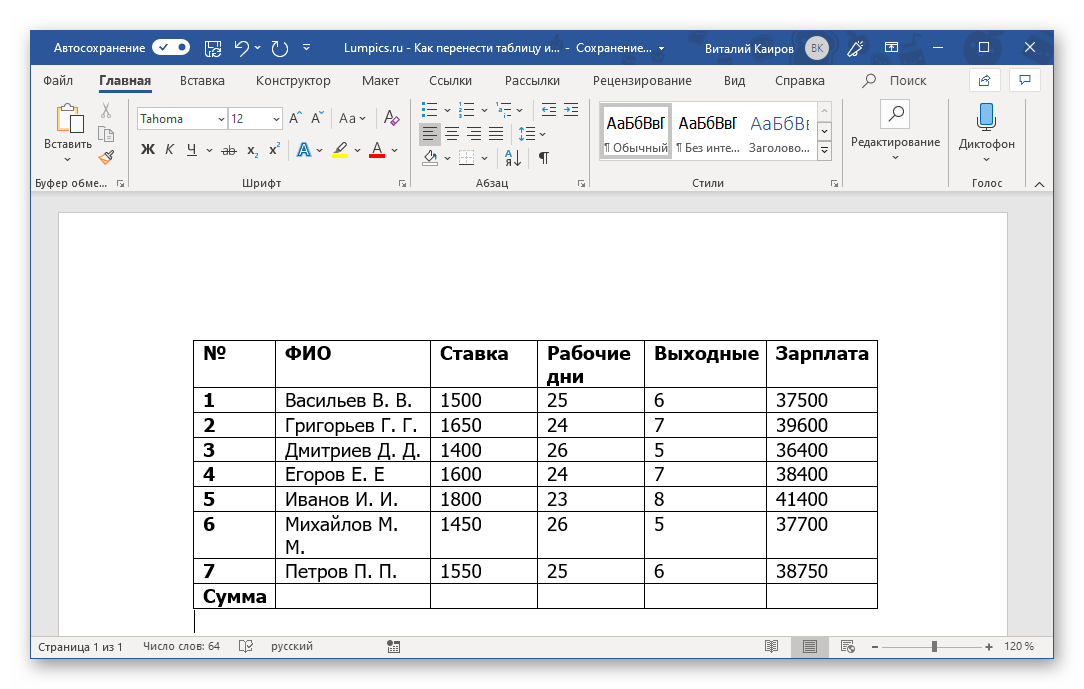

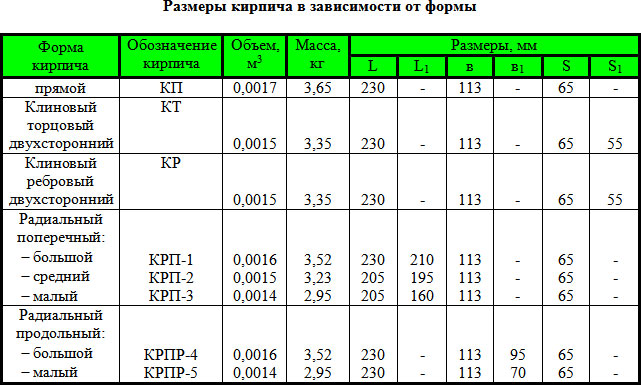 Существует множество стилей на выбор, и вы можете просмотреть стиль в реальном времени, наведя на него курсор в галерее.
Существует множество стилей на выбор, и вы можете просмотреть стиль в реальном времени, наведя на него курсор в галерее.
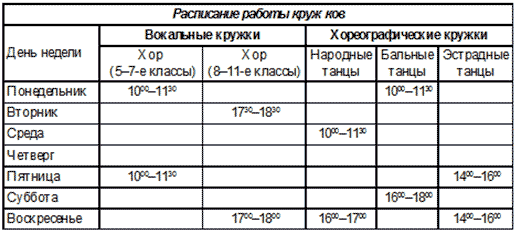 В этом примере я собираюсь разделить поля данных с помощью вкладок.
В этом примере я собираюсь разделить поля данных с помощью вкладок.