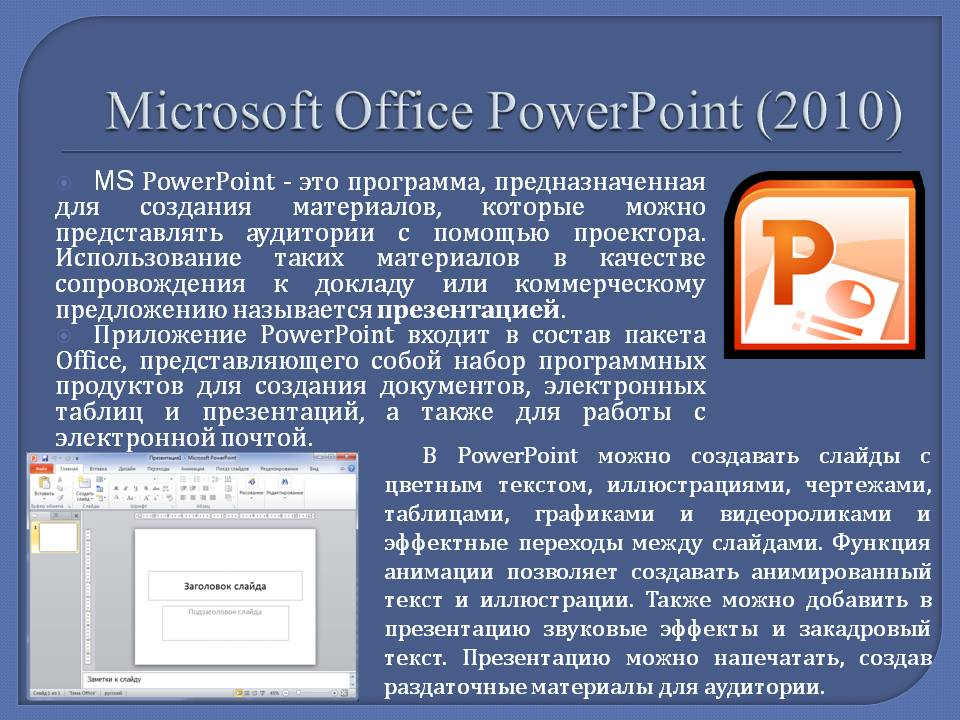Использование средства чтения с экрана для преобразования изображений в текст в приложении Microsoft 365
Эта статья предназначена для людей с нарушениями зрения или с когнитивными нарушениями, использующих программы чтения с экрана, например Экранный диктор корпорации Microsoft, JAWS или NVDA с продуктами Microsoft 365. Эта статья входит в набор содержимого поддержки средства чтения с экрана Microsoft 365, где содержатся дополнительные сведения о специальных возможностях в наших приложениях. Общие справочные сведения доступны на главной странице службы поддержки Майкрософт.
Используйте Приложение Microsoft 365 с VoiceOver, встроенного в iOS средства чтения с экрана, чтобы сфотографировать элемент с текстом и извлечь фрагмент текста из рисунка. Затем текст можно использовать в другом месте. Вы также узнаете, как извлечь текст из существующего рисунка.
Примечания:
-
Новые возможности Microsoft 365 становятся доступны подписчикам Microsoft 365 по мере выхода, поэтому в вашем приложении эти возможности пока могут отсутствовать.

-
В этой статье предполагается, что вы используете VoiceOver — средство чтения с экрана, встроенное в iOS. Дополнительные сведения об использовании VoiceOver см. на странице Универсальный доступ в продуктах Apple.
Чтобы сфотографировать Приложение Microsoft 365, необходимо разрешить приложению доступ к камере. Это можно сделать в параметрах Приложение Microsoft 365.
Преобразование изображения в текст
Вы можете использовать Приложение Microsoft 365, чтобы сфотографировать доску или любой другой объект с текстом, извлечь текст, вставить его, например, в заметку или PowerPoint слайд и заставить VoiceOver прочитать текст.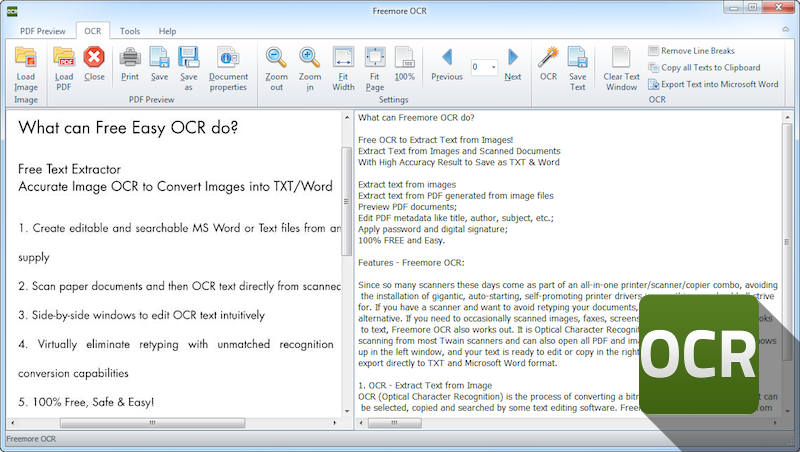 Кроме того, можно использовать существующее изображение из
Кроме того, можно использовать существующее изображение из
Вы также можете поделиться извлеченным текстом непосредственно из приложения или сохранить его в файлах для последующего использования.
-
В Приложение Microsoft 365 коснитесь нижней части экрана четырьмя пальцами. Фокус перемещается на панель навигации в нижней части экрана. Вы услышите фразу “Действия, вкладка”.
Дважды коснитесь экрана. Откроется вкладка Действия с доступными параметрами.
org/ListItem”>
При необходимости, чтобы изменить язык извлекаемого текста, проводите пальцем влево, пока не услышите фразу “Язык текста для извлечения”, а затем на выбранном языке, а затем дважды коснитесь экрана. Проводите пальцем вправо, пока не услышите нужный язык, а затем дважды коснитесь экрана.
-
Выполните одно из указанных ниже действий.
Чтобы сделать снимок с помощью камеры устройства, наведите камеру на текст, который нужно записать, а затем дважды коснитесь экрана.
-
Чтобы выбрать сохраненное изображение, проводите пальцем вправо, пока не услышите фразу “Выбрать фотографию из библиотеки”, а затем дважды коснитесь экрана. Откроется приложение “Фотографии “. Перейдите к изображению, а затем дважды коснитесь экрана, чтобы выбрать его.
-
Прозвучит фраза “Верхний левый угол”. Теперь вы можете обрезать изображение, если это необходимо, чтобы отобразить только текст на изображении. Проводите пальцем вправо, пока не найдете нужный маркер обрезки, затем дважды коснитесь экрана и удерживайте его, а затем проведите пальцем, чтобы настроить область обрезки.
 Возможно, вам потребуется кто-то, кто поможет вам в этом шаге.
Возможно, вам потребуется кто-то, кто поможет вам в этом шаге. По завершении проводите пальцем вправо, пока не услышите сообщение “Подтвердить”, а затем дважды коснитесь экрана. Приложение Microsoft 365 начинает обрабатывать изображение.
-
После извлечения текста вы услышите звуковой сигнал и первую строку извлеченного текста. Чтобы прочитать весь текст, проведите пальцем вправо.
Выполните одно из следующих действий:
- org/ListItem”>
Чтобы скопировать текст, проводите пальцем вправо, пока не услышите фразу “Копировать текст”, а затем дважды коснитесь экрана. Вы услышите сообщение “Текст скопирован”. Теперь вы можете вставить и изменить текст, в котором вы хотите его использовать, например в сообщении электронной почты, заметке или PowerPoint слайде.
-
Чтобы предоставить общий доступ к тексту непосредственно из приложения, например в Microsoft Teams, проводите пальцем вправо, пока не услышите фразу “Общий доступ”, а затем дважды коснитесь экрана. Проводите пальцем вправо, пока не услышите название приложения, в котором вы хотите поделиться текстом, а затем дважды коснитесь экрана. Теперь вы можете вставлять и редактировать текст, заполнять получателей и отправлять сообщение.
Чтобы выйти из текстового представления, коснитесь верхней части экрана четырьмя пальцами. Вы услышите фразу “Закрыть, кнопка”. Дважды коснитесь экрана. Вы услышите сообщение “Оповещение, отменить текст?” Проводите пальцем вправо, пока не услышите сообщение “Да”, а затем дважды коснитесь экрана.
 Фокус возвращается в режим камеры.
Фокус возвращается в режим камеры.-
Чтобы вернуться на вкладку
Проводите пальцем вправо, пока не услышите сообщение “Изображение в текст”, а затем дважды коснитесь экрана. Активируется режим камеры. Фокус находится на кнопке захвата изображения.
Если вы хотите сохранить извлеченный текст, проводите пальцем вправо, пока не услышите “Поделиться”, а затем дважды коснитесь экрана. Проводите пальцем вправо, пока не услышите фразу “Сохранить в файлы”, а затем дважды коснитесь экрана. Проводите пальцем влево, пока не найдете нужное место сохранения, а затем дважды коснитесь экрана, чтобы выбрать его. Проводите пальцем влево, пока не услышите сообщение “Сохранить”, а затем дважды коснитесь экрана.
Дополнительные сведения
Преобразование изображений в таблицы в приложении Microsoft 365 с помощью средства чтения с экрана
Использование средства чтения с экрана для работы с PDF-файлами в приложении Microsoft 365
Настройка устройства для поддержки специальных возможностей в Microsoft 365
Использование средства чтения с экрана для просмотра и навигации по приложению Microsoft 365
Видео: знакомство с приложением Microsoft 365
Используйте Приложение Microsoft 365 с TalkBack, встроенного в Android средства чтения с экрана, чтобы сфотографировать элемент с текстом и извлечь фрагмент текста из рисунка. Затем текст можно использовать в другом месте. Вы также узнаете, как извлечь текст из существующего рисунка.
Затем текст можно использовать в другом месте. Вы также узнаете, как извлечь текст из существующего рисунка.
Примечания:
-
Новые возможности Microsoft 365 становятся доступны подписчикам Microsoft 365 по мере выхода, поэтому в вашем приложении эти возможности пока могут отсутствовать. Чтобы узнать о том, как можно быстрее получать новые возможности, станьте участником программы предварительной оценки Office.
-
В этой статье предполагается, что вы используете TalkBack — средство чтения с экрана, встроенное в Android. Дополнительные сведения об использовании TalkBack см. на странице Специальные возможности в Android.
org/ListItem”>
Чтобы сфотографировать Приложение Microsoft 365, необходимо разрешить приложению доступ к камере. Это можно сделать в параметрах Приложение Microsoft 365.
Преобразование изображения в текст
Вы можете использовать Приложение Microsoft 365, чтобы сфотографировать доску или любой другой объект с текстом, извлечь текст, вставить его, например, в заметку или PowerPoint слайд, а также заставить TalkBack прочитать текст. Кроме того, можно использовать существующее изображение из фото, например.
Вы также можете поделиться извлеченным текстом непосредственно из приложения или, если вы вошли в учетную запись Microsoft, вы можете отправить текст вOneDrive для последующего использования.
- org/ListItem”>
-
Проводите пальцем влево или вправо, пока не услышите фразу “Изображение в текст”, а затем дважды коснитесь экрана. Активируется режим камеры. Если вам будет предложено разрешить приложению делать снимки и записывать видео, проводите пальцем вправо, пока не услышите фразу “Разрешить”, а затем дважды коснитесь экрана.
-
При необходимости, чтобы изменить язык извлекаемого текста, проводите пальцем влево или вправо, пока не услышите фразу “Кнопка выбора языка”, за которой следует выбранный язык, а затем дважды коснитесь экрана.
 Проводите пальцем вправо, пока не услышите нужный язык, а затем дважды коснитесь экрана.
Проводите пальцем вправо, пока не услышите нужный язык, а затем дважды коснитесь экрана. -
Выполните одно из следующих действий:
-
Чтобы сделать снимок с помощью камеры устройства, наведите камеру на текст, который вы хотите записать, проводите пальцем вправо, пока не услышите фразу “Захват”, а затем дважды коснитесь экрана.
-
Чтобы выбрать сохраненное изображение, проводите пальцем вправо, пока не услышите сообщение “Импорт, кнопка”, а затем дважды коснитесь экрана. Откроется приложение для сохраненных изображений.
 Вам может быть предложено разрешить приложению доступ к изображениям. Перейдите к изображению, а затем дважды коснитесь экрана, чтобы выбрать его.
Вам может быть предложено разрешить приложению доступ к изображениям. Перейдите к изображению, а затем дважды коснитесь экрана, чтобы выбрать его.
-
-
Вы услышите фразу “Перезадать, кнопка”. При необходимости теперь можно обрезать рисунок, чтобы отобразить только текст. Чтобы обрезать рисунок, необходимо отключить TalkBack, поэтому вам может потребоваться кто-то, кто поможет вам с этим шагом. Чтобы настроить границы рисунка, потяните маркеры обрезки. По завершении проводите пальцем вправо, пока не услышите фразу “Продолжить, кнопка, подтвердите”, а затем дважды коснитесь экрана. Приложение Microsoft 365 начинает обрабатывать изображение.
-
После извлечения текста TalkBack считывает его.
 Чтобы TalkBack повторил текст, проведите пальцем влево.
Чтобы TalkBack повторил текст, проведите пальцем влево. -
Выполните одно из указанных ниже действий.
-
Чтобы скопировать текст, проводите пальцем вправо, пока не услышите фразу “Копировать текст”, а затем дважды коснитесь экрана. Вы услышите сообщение “Текст скопирован”. Теперь вы можете вставить и изменить текст, в котором вы хотите его использовать, например сообщение электронной почты, заметку или PowerPoint слайд.
-
Чтобы предоставить общий доступ к тексту непосредственно из приложения, например в Microsoft Teams, проводите пальцем вправо, пока не услышите фразу “Общий доступ”, а затем дважды коснитесь экрана.
 Проводите пальцем вправо, пока не услышите название приложения, в котором вы хотите поделиться текстом, а затем дважды коснитесь экрана. Теперь вы можете вставлять и редактировать текст, заполнять получателей и отправлять сообщение.
Проводите пальцем вправо, пока не услышите название приложения, в котором вы хотите поделиться текстом, а затем дважды коснитесь экрана. Теперь вы можете вставлять и редактировать текст, заполнять получателей и отправлять сообщение. -
Чтобы отправить текст вOneDrive, проводите пальцем вправо, пока не услышите сообщение “Поделиться”, а затем дважды коснитесь экрана. Проводите пальцем вправо, пока не услышите “OneDrive “, а затем дважды коснитесь экрана. Перейдите в папку, в которую нужно отправить текст, а затем дважды коснитесь экрана. Проводите пальцем влево, пока не услышите сообщение “Отправить”, а затем дважды коснитесь экрана.
-
-
Чтобы выйти из текстового представления, проведите пальцем вниз и влево.
 Вы услышите фразу “Диалоговое окно, завершите этот сеанс?” Проводите пальцем вправо, пока не услышите сообщение “Да”, а затем дважды коснитесь экрана. Фокус возвращается в режим камеры.
Вы услышите фразу “Диалоговое окно, завершите этот сеанс?” Проводите пальцем вправо, пока не услышите сообщение “Да”, а затем дважды коснитесь экрана. Фокус возвращается в режим камеры. -
Чтобы выйти из режима камеры, проведите пальцем вниз и влево.
В Приложение Microsoft 365 проводите пальцем по правому нижнему углу экрана, пока не услышите фразу “Приложения, кнопка”, а затем дважды коснитесь экрана. Откроется меню приложений.
См. также
Преобразование изображений в таблицы в приложении Microsoft 365 с помощью средства чтения с экрана
Использование средства чтения с экрана для работы с PDF-файлами в приложении Microsoft 365
Настройка устройства для поддержки специальных возможностей в Microsoft 365
Использование средства чтения с экрана для просмотра и навигации по приложению Microsoft 365
Видео: знакомство с приложением Microsoft 365
Техническая поддержка пользователей с ограниченными возможностями
Корпорация Майкрософт стремится к тому, чтобы все наши клиенты получали наилучшие продукты и обслуживание. Если у вас ограниченные возможности или вас интересуют вопросы, связанные со специальными возможностями, обратитесь в службу Microsoft Disability Answer Desk для получения технической поддержки. Специалисты Microsoft Disability Answer Desk знакомы со многими популярными специальными возможностями и могут оказывать поддержку на английском, испанском, французском языках, а также на американском жестовом языке. Перейдите на сайт Microsoft Disability Answer Desk, чтобы узнать контактные сведения для вашего региона.
Если у вас ограниченные возможности или вас интересуют вопросы, связанные со специальными возможностями, обратитесь в службу Microsoft Disability Answer Desk для получения технической поддержки. Специалисты Microsoft Disability Answer Desk знакомы со многими популярными специальными возможностями и могут оказывать поддержку на английском, испанском, французском языках, а также на американском жестовом языке. Перейдите на сайт Microsoft Disability Answer Desk, чтобы узнать контактные сведения для вашего региона.
Если вы представитель государственного учреждения или коммерческой организации, обратитесь в службу Disability Answer Desk для предприятий.
Рейтинг лучших программ для чтения текста голосом
Как бы это ни было грустно, но уже в скором времени книги в бумажном варианте просто не будут пользоваться спросом. Ведь уже давно практически всё оцифровано. Так что можно найти не только в электронном варианте, но даже в записи голосом. Таким образом, загрузив себе множество книг на свой гаджет, можно разместить всё то, что находится в целой большой библиотеке. Наверное, нет таких людей, которые не согласятся с тем, что такое чтение книг куда более удобное и практичное. Не только в домашних условиях или на учебе, но также в дороге. К тому же программное обеспечение позволяет не просто читать книги, но даже слушать их воспроизведение человеческим голосом.
Таким образом, загрузив себе множество книг на свой гаджет, можно разместить всё то, что находится в целой большой библиотеке. Наверное, нет таких людей, которые не согласятся с тем, что такое чтение книг куда более удобное и практичное. Не только в домашних условиях или на учебе, но также в дороге. К тому же программное обеспечение позволяет не просто читать книги, но даже слушать их воспроизведение человеческим голосом.
Все что для этого нужно, это выбрать голос, он может быть как мужским, так и женским. Можно даже выбрать детский голос, затем указать книгу, а далее наслаждаться прослушиванием. Кроме того, всегда можно слушать книги, как на русском языке, так и на английском или любом другом иностранном. Это напрямую зависит как от выбранного текста, так и от самого языка.
И это ещё не всё. Следует подобрать голосовой движок, который позволяет утилите озвучивать печатный документ. Его также нужно выбирать очень внимательно, чтобы не получить слишком затянутую речь, ведь такое чтение будет неприятно и неинтересно слушать.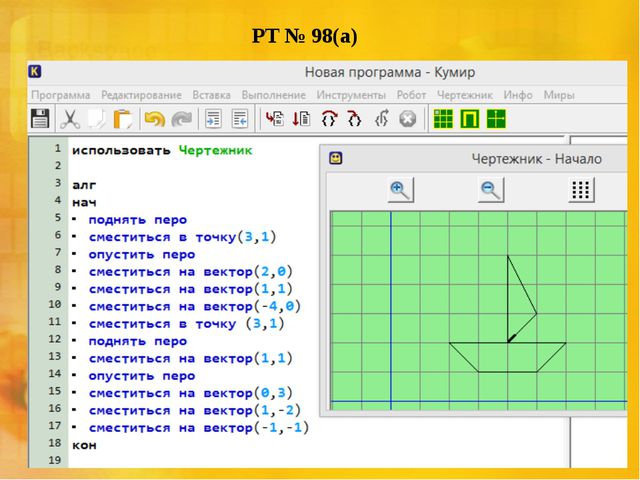
Какую выбрать программу для чтения текста голосом, каждый решает самостоятельно. Предлагаем ознакомиться с рейтингом лучших программ для чтения.
Acapela
Acapela – это отличный речевой синтезатор, который считается самым популярным в мире. Эта утилита работает не только с текстом на русском языке, но также с 30 другими. В ней можно выбрать темп чтения, голос. Есть два варианта: мужской – Николай, а женский – Алёна. Женский голос лучше работает, поскольку появился последним и является уже более усовершенствованной моделью. Утилита работает бесплатно. К тому же её можно скачать с официального сайта для любой ОС Windows, Linux, Mac, даже мобильных Android и iOS.
Govorilka
Govorilka – небольшая удобная программа, которая используется для чтения текстов голосом. Она также может работать с разными языками. А для этого стоит выбирать нужный голосовой движок. С её помощью можно делать MP3 файлы из самых популярных книг, которые так хочется прочитать. Используемые файлы могут быть до 2 ГБ. Также можно изменять тембр голоса, громкость чтения, а также скорость. Утилита сама листает страницы по мере чтения, так что всё происходит в автоматическом формате. Также можно отдельно настроить произношение каких-то отдельных слов или словосочетаний. При закрытии программы она сама запоминает позицию курсора, а затем при открывании начнёт с нужного места.
Используемые файлы могут быть до 2 ГБ. Также можно изменять тембр голоса, громкость чтения, а также скорость. Утилита сама листает страницы по мере чтения, так что всё происходит в автоматическом формате. Также можно отдельно настроить произношение каких-то отдельных слов или словосочетаний. При закрытии программы она сама запоминает позицию курсора, а затем при открывании начнёт с нужного места.
Demagog
Программа объединила в себе функции текстового редактора, который поддерживает Юникод и синтезатор речи с поддержкой SAPI4/SAPI5. Важным отличием является то, что программа использует свои алгоритмы для словарных замен, которые помогают правильно произносить текст. Кроме того, в ней есть проверка орфографии и подсветка ошибок. Эта утилита может работать с различными текстами разных форматов MS Word, E-Book и HTML, даже может импортировать рисунки. В свою очередь, аудиофайлы могут быть также не только в формате MP3, но и WAV, OGG, WMA, MP4. Утилита работает с Windows XP, Vista, 7, 8, 10 (32/64 bits).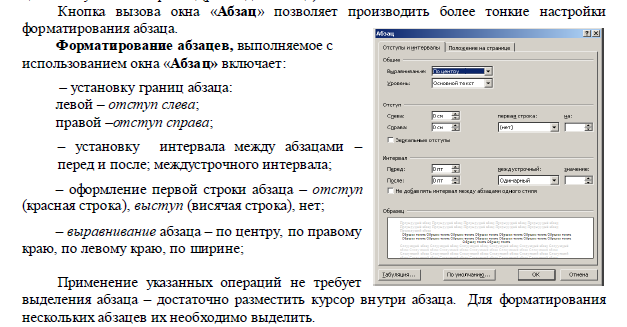
Balabolka
Программа создана для чтения «живым человеческим» голосом любого текста. Часто для чтения применяются различные движки, которые ставятся на ПК. Основными важными отличительными моментами являются возможность чтения информации с буфера обмена, демонстрация текста из разных документов, произношения набранного текста пользователем на клавиатуре. Чтения может осуществляться с файлов разных форматов, также есть проверка написания. Созданный озвученный файл записывается в WAV, MP3, MP4, OGG и WMA форматах. Утилита даёт возможность менять как тембр голоса, так и скорость чтения. Важной отличительной чертой является оригинальный дизайн. А при плохом зрении можно использовать режим лупы, чтобы увеличить знаки. Также юзер всегда может открыть несколько вкладок на экране одновременно.
ICE Book Reader
ICE Book Reader – крутая программа, которая может читать вслух прямо с экрана ПК. Работая в ней, можно оптимально настроить любой текст или файл для удобства. Эта утилита поддерживает голосовые движки SAPI4 и SAPI5. Создавая конвертацию файлов в MP3 формат, нет необходимости хранить WAV файлы больших размеров. Ведь утилита конвертирует всё максимально быстро. Данная утилита отлично работает в разных версиях Windows. Программа основывается на классическом движке, так что её можно использовать для чтения.
Эта утилита поддерживает голосовые движки SAPI4 и SAPI5. Создавая конвертацию файлов в MP3 формат, нет необходимости хранить WAV файлы больших размеров. Ведь утилита конвертирует всё максимально быстро. Данная утилита отлично работает в разных версиях Windows. Программа основывается на классическом движке, так что её можно использовать для чтения.
IVONA Reader
IVONA Reader – хорошая утилита с приятными живыми голосами и естественным звучанием, а также отличным произношением. С её помощью любой текст можно перевести в аудиоформат. Кроме того, с ней можно работать не только с текстами, но и с новостями RSS, интернет-страницами, электронными письмами, и т. д. Сам интерфейс утилиты простой и понятный, так что на то, чтобы его освоить, не потребуется много времени. Эту программу часто предлагают использовать для изучения иностранных языков. Поскольку с ней можно выработать качественное произношение с помощью опытных дикторов. Хотя, как и в любой другой программе, иногда сложные или редко используемые слова могут произноситься с неверным ударением, что может сбить с толку. Но эта проблема встречается не только в этой утилите, но также во многих других, ведь эта проблема связана с отсутствием интеллекта. В ней есть два голосовых движка – Tatyana и Maxim. Голоса молодые и приятные.
Но эта проблема встречается не только в этой утилите, но также во многих других, ведь эта проблема связана с отсутствием интеллекта. В ней есть два голосовых движка – Tatyana и Maxim. Голоса молодые и приятные.
ToM Reader
ToM Reader – удобная утилита, которая даёт возможность успешно применять речевой синтезатор. А для этого нужно установить речевой движок и Speech API. В этой программе можно читать самостоятельно или воспользоваться опцией озвучивания текста. Также есть возможность или некая опция – подключение словарей и различного произношения. Можно применять различные закладки, выбирать шрифты, яркость страниц, звучание, скорость чтения и т. д. Также эта программа поможет удобно настроить навигацию в электронной библиотеке. Важным отличием данного приложения от большинства других является наличия режима скроллинга. Кроме того, её можно использовать не только на ПК, но также на планшетах с ОС Windows.
Говорун
Говорун – хорошая программа, которая при работе использует технологию MS Agent 2. 0. Также она отлично работает с любым движком SAPI. Дизайн утилиты довольно простой, но всё сделано очень интересно и оригинально. К тому же наличие многих функций является важным преимуществом. С помощью этой программы можно работать с такими форматами TXT, RTF, Word, а также с буфером обмена. При необходимости её всегда можно свернуть в трей. Кроме того, можно использовать встроенный плеер с медиа-файлами. А для «паузы» всегда можно почитать или послушать анекдоты, афоризмы, юмор, которые встроены в саму утилиту.
0. Также она отлично работает с любым движком SAPI. Дизайн утилиты довольно простой, но всё сделано очень интересно и оригинально. К тому же наличие многих функций является важным преимуществом. С помощью этой программы можно работать с такими форматами TXT, RTF, Word, а также с буфером обмена. При необходимости её всегда можно свернуть в трей. Кроме того, можно использовать встроенный плеер с медиа-файлами. А для «паузы» всегда можно почитать или послушать анекдоты, афоризмы, юмор, которые встроены в саму утилиту.
RussAcc
RussAcc – удобная, в то же время полезная программа, которая даёт возможность читать самостоятельно или создавать аудиокниги. Утилита сама ставит необходимые ударения в тексты, а также может читать даже с экрана ПК. Здесь есть опция редактирования текста, размер шрифта, цвет и т. д. Программа поддерживает различные звуковые движки и умеет сама выбирать ударения, анализируя конкретную ситуацию (для этого в ней встроено более 3 млн. форм). Программа может работать не только с обычными текстовыми файлами, но и с FB2.
KooBAudio
KooBAudio отличается тем, что можно подключать VST-плагинs, а также встроенные аудио-эффекты. Всегда есть возможность редактировать звук голоса, и в этом поможет эквалайзер. Это приложение даёт возможность открывать различные текстовые документы.
Голосовые движки в целом разделяют на мужские и женские. Это программное обеспечение или некий драйвер, который даёт голос компьютеру. Сейчас есть множество таких приложений, и если за одни нужно платить, то другими можно пользоваться бесплатно. Сам движок синтезатора речи вообще не имеет дизайна или интерфейса. Так что, прежде чем начать работу с текстом, нужно ещё установить программу для чтения голосом.
Голосовые движки создаются по нескольким основным стандартам:
- SAPI 4 – стандартный движок, который сейчас уже является устаревшим;
- SAPI 5 – большинство голосовых движков работают на этом стандарте, к тому же можно выбрать различные голоса;
- Microsoft Speech Platform – отличный функционал, как и возможности работы.

На самом деле, пока нет того идеального движка, о котором можно было бы сказать, что он идентичный к человеческому голосу. Но не стоит терять надежду. Ведь современные технологии постоянно развиваются и, возможно, когда-то они смогут создать тот идеал, который будет идентичным с живым голосом.
Различные программы имеют примерно одинаковые принципы работы и используют одни и те же речевые движки, а без них такая утилита для чтения не будет работать.
Применение такого приложения может иметь различные цели, но в разных случаях оно является удобным и полезным.
А какую программу для чтения текста голосом используете вы. Если в этом списке тот, кто стал для вас номером один. Пишите в комментариях и делитесь своими впечатлениями.
10 лучших бесплатных программ для извлечения текста из изображений для Windows
Эта статья содержит список лучших бесплатных программ для извлечения текста из изображений для Windows.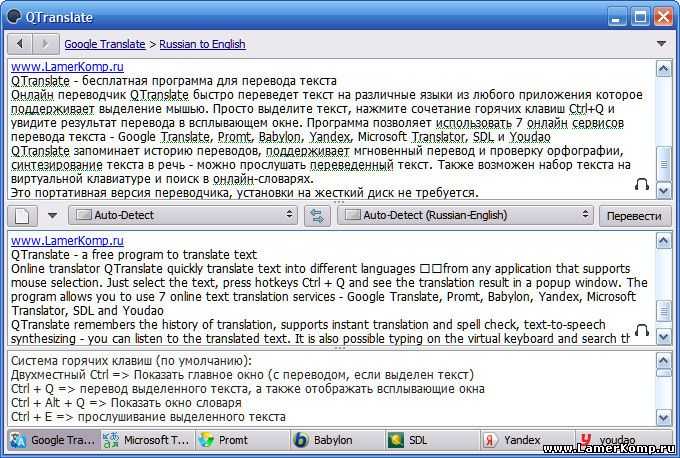 В основном это программное обеспечение OCR (оптическое распознавание символов), которое позволяет преобразовывать изображения в текст, что означает, что вы можете извлекать текст из изображений, используя их. Все это программное обеспечение поддерживает распространенные форматы файлов изображений, включая JPEG, PNG, BMP, TIFF, GIF, ICO, CUR и т. д. В некоторых из них вы можете делать снимки экрана и напрямую извлекать из них текст. Некоторые позволяют делать снимки с помощью камеры и выполнять распознавание текста. Кроме того, большинство из них также поддерживает файлы PDF для извлечения текста.
В основном это программное обеспечение OCR (оптическое распознавание символов), которое позволяет преобразовывать изображения в текст, что означает, что вы можете извлекать текст из изображений, используя их. Все это программное обеспечение поддерживает распространенные форматы файлов изображений, включая JPEG, PNG, BMP, TIFF, GIF, ICO, CUR и т. д. В некоторых из них вы можете делать снимки экрана и напрямую извлекать из них текст. Некоторые позволяют делать снимки с помощью камеры и выполнять распознавание текста. Кроме того, большинство из них также поддерживает файлы PDF для извлечения текста.
Некоторые параметры вывода могут быть изменены в большинстве программ для извлечения текста из изображений. К ним относятся выходной формат (текст, документ, PDF с возможностью поиска), выходная папка, настройка шрифта и т. д. Многие из них поддерживают несколько языков OCR, кроме английского, например, немецкий, испанский, итальянский, французский, хинди и т. д. Кроме того, сканирование в некоторых из них предусмотрена функция для извлечения текста из отсканированных бумажных документов.
Моя любимая программа для извлечения текста из изображений Для Windows:
VietOCR — одна из моих любимых программ для извлечения текста из файлов изображений. Он предоставляет инструмент Bulk OCR для одновременного извлечения текста из нескольких изображений. Capture2Text — еще один мой фаворит, потому что вы можете извлекать текст из изображений с помощью горячей клавиши.
Вам также могут понравиться некоторые лучшие бесплатные онлайн-сервисы OCR, программное обеспечение для извлечения изображений из PDF и извлечения изображений с веб-сайта для Windows.
VietOCR
VietOCR является бесплатным, программное обеспечение с открытым исходным кодом для извлечения текста из изображений . Он поддерживает BMP, GIF, JPEG, PNG, TIFF, а также PDF для выполнения OCR. Он предоставляет инструмент Bulk OCR для одновременного извлечения текста из нескольких изображений.
Имеет две отдельные секции для ввода и вывода. Откройте изображение в любом из поддерживаемых форматов. Вы можете вносить изменения в открытое изображение, используя такие параметры, как , поворот, обрезка, фильтры, увеличение / уменьшение масштаба, и т. Д. Теперь нажмите кнопку «Выполнить распознавание символов» , и он отобразит извлеченный текст в разделе вывода. Он также предоставляет инструмент проверки орфографии, настройку шрифта и т. Д. Вы можете сохранить окончательные результаты в текстовом файле.
Можно настроить несколько конфигураций, таких как Режим модуля OCR (только устаревший модуль, только модуль LSTM и т. д.), папка наблюдения , режим сегментации страницы, и т. д. В нем доступны некоторые дополнительные инструменты, включая Merge TIFF, Split TIFF, Merge PDF, Split PDF, и Convert PDF to TIFF .
Домашняя страница
Страница загрузки
Capture2Text
Capture2Text — это другое программное обеспечение оптического распознавания символов в этом списке. Он позволяет извлекать текст из изображений или других источников с помощью горячей клавиши.
Он позволяет извлекать текст из изображений или других источников с помощью горячей клавиши.
Как извлечь текст из изображений с помощью горячей клавиши:
- Сначала запустите это программное обеспечение, и когда вы это сделаете, к нему можно будет получить доступ из системного трея.
- Теперь по умолчанию горячая клавиша для захвата текста с экрана — «клавиша Windows + Q». Вы можете настроить его в разделе настроек.
- Откройте изображение в средстве просмотра фотографий и нажмите горячую клавишу. При этом он позволяет выбрать область изображения для выполнения OCR. После выбора области изображения он отображает извлеченный текст во всплывающем окне. В этом окне вы можете настроить шрифт и скопировать текст в буфер обмена.
Открыв контекстное меню на панели задач, вы можете настроить различные параметры. К ним относятся горячие клавиши для различных функций, таких как запуск OCR-захвата, повторный захват последнего, захват текстовой строки, захват всплывающих окон, язык быстрого доступа, и т. д. Вы также можете выбрать язык OCR, настройки окна захвата, параметры перевода, и т. д.
д. Вы также можете выбрать язык OCR, настройки окна захвата, параметры перевода, и т. д.
Домашняя страница
Страница загрузки
gImageReader
gImageReader — еще одна бесплатная программа для извлечения текста из изображений и PDF-файлов. Он позволяет извлекать текст из нескольких изображений одновременно. Я объяснил вам упрощенную процедуру распознавания текста и извлечения текста из одного или нескольких изображений.
Как извлечь текст из нескольких изображений с помощью gImageReader
- Откройте одно или несколько изображений из раздела Файлы . Он поддерживает большое количество изображений для распознавания, например JPG, JP2, TGA, BMP, WebP, TIFF, ICO, GIF, CUR, PNG и т. д. Изображения можно поворачивать или увеличивать/уменьшать. В нем предусмотрены некоторые параметры управления цветом изображения, такие как инвертированных цветов, яркость, контрастность, разрешение, и т. Д.
- Теперь выберите одно или несколько добавленных изображений, а затем выберите режим OCR как Простой текст или hOCR, PDF .

- Наконец, нажмите кнопку Распознать все на панели инструментов и выберите, хотите ли вы обрабатывать только отображаемое изображение или все изображения одновременно. При этом справа откроется панель Output с текстовыми результатами. Вы можете вставлять текст для вывода, рисовать пробелы, находить и заменять текст, и т. д. Это позволяет сохранять вывод в виде текстового файла.
Он поддерживает несколько языков для распознавания текста, таких как хинди, итальянский, испанский, португальский и т. д. В целом, это одно из лучших программ для распознавания текста для извлечения редактируемого текста из файлов изображений и документов PDF.
Домашняя страница
Страница загрузки
Сканирование фотографий
Сканирование фотографий — это приложение для Windows 10 для извлечения текста из изображений . Это удобное и простое приложение, которое позволяет извлекать текст из сохраненных изображений, а также позволяет щелкать изображения с помощью камеры для извлечения текста. Вы также можете сделать снимок экрана и вставить его прямо в его интерфейс для выполнения OCR. Некоторые функции этого приложения «извлечение текста из изображений»:
Вы также можете сделать снимок экрана и вставить его прямо в его интерфейс для выполнения OCR. Некоторые функции этого приложения «извлечение текста из изображений»:
- Оно позволяет сохранять результаты в текстовом файле или напрямую копировать извлеченный текст в буфер обмена.
- Предоставляет встроенный инструмент преобразования текста в речь для прослушивания извлеченного текста.
- Вы можете поделиться извлеченным текстом через Mail, Skype, Twitter, OneNote, и т. д.
Примечание: Это приложение с поддержкой рекламы.
Домашняя страница
Страница загрузки
PDF OCR X
PDF OCR X — это простая программа для извлечения текста из изображений для Windows. Он также может извлекать текст из документов PDF. Он может выводить в виде редактируемого текста и PDF-документа с возможностью поиска. Просто откройте изображение в любом популярном формате, таком как PNG, JPEG, BMP, GIF и т.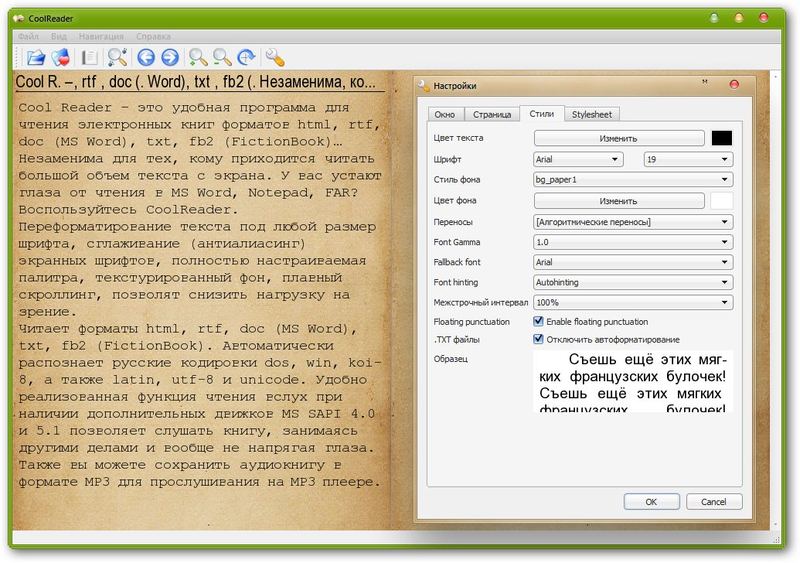 д., настройте параметры вывода, такие как вывод (обычный текст или PDF с возможностью поиска), качество ввода, папку вывода и т. д., и нажмите кнопку «Преобразовать». Он извлечет текст и сохранит результаты в выходной файл. Все входные изображения в одном сеансе отображаются в интерфейсе.
д., настройте параметры вывода, такие как вывод (обычный текст или PDF с возможностью поиска), качество ввода, папку вывода и т. д., и нажмите кнопку «Преобразовать». Он извлечет текст и сохранит результаты в выходной файл. Все входные изображения в одном сеансе отображаются в интерфейсе.
Вы можете настроить некоторые параметры программы, такие как автоматическое определение ориентации, перенос текста, перезапись PDF-файлов, и т. д. Он предоставляет интересную функцию Оценить , которая позволяет вам оценивать преобразование. Вы можете отправить свои оценки с комментариями для определенного преобразования изображения в текст. Кроме того, он поддерживает несколько языков, которые можно установить по мере необходимости.
Домашняя страница
Страница загрузки
GT Text
GT Text — следующая бесплатная программа для извлечения текста из изображений в этом списке. Помимо сохраненных изображений, он также позволяет захватывать изображение экрана для извлечения текста.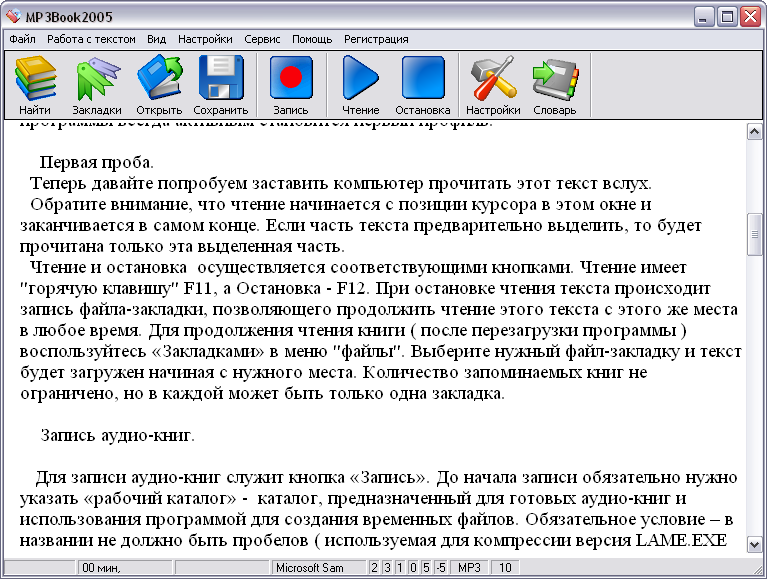 Для сохраненных изображений он поддерживает форматы JPG, JPE, JFIF, TIFF, BMP, GIF и PNG. Он позволяет включить инструмент OCR Text Area для выполнения OCR для определенной области изображения. Он также позволяет копировать текст из области экрана. После извлечения текста из изображения он отображает результаты в диалоговом окне, которое можно скопировать в буфер обмена. Вы можете снова выполнить OCR, если извлеченный текст неточен.
Для сохраненных изображений он поддерживает форматы JPG, JPE, JFIF, TIFF, BMP, GIF и PNG. Он позволяет включить инструмент OCR Text Area для выполнения OCR для определенной области изображения. Он также позволяет копировать текст из области экрана. После извлечения текста из изображения он отображает результаты в диалоговом окне, которое можно скопировать в буфер обмена. Вы можете снова выполнить OCR, если извлеченный текст неточен.
Если вы хотите добавить больше языков OCR, кроме английского, вы можете установить языковые данные из его интерфейса.
Домашняя страница
Страница загрузки
Boxoft Free OCR Converter
Boxoft Free OCR Converter — хорошая бесплатная программа для извлечения текста из изображений для Windows. Он способен извлекать текст из файлов большого количества форматов изображений, таких как JPEG, PNG, GIF, BMP, ICO, CUR, WMF, PSD, PCX, EMF и т. д. Он позволяет добавлять несколько изображений в его интерфейс и извлекать текст из нескольких изображений одновременно. Вы можете настроить размер шрифта извлеченного текста, а также сохранить вывод в виде текстового файла. Он поддерживает несколько языков OCR, которые можно загрузить по мере необходимости, например французский, немецкий, голландский, испанский и т. д.
Вы можете настроить размер шрифта извлеченного текста, а также сохранить вывод в виде текстового файла. Он поддерживает несколько языков OCR, которые можно загрузить по мере необходимости, например французский, немецкий, голландский, испанский и т. д.
Предоставляет инструмент сканирования для сканирования бумажных документов для извлечения текста.
Домашняя страница
Страница загрузки
FreeOCR
FreeOCR — еще одна программа, которая может извлекать текст из изображений. Просто откройте изображение, и оно отобразит содержащийся в нем текст на своем интерфейсе. Вы можете скопировать извлеченный текст в буфер обмена или сохранить его в текстовый файл. Он также может извлекать текст из файлов PDF.
После открытия изображения вы можете просмотреть его предварительный просмотр в интерфейсе. Вы можете обрезать изображение, увеличивать/уменьшать масштаб, поворачивать его и т. д., а затем сохранять его как другое изображение в формате JPEG.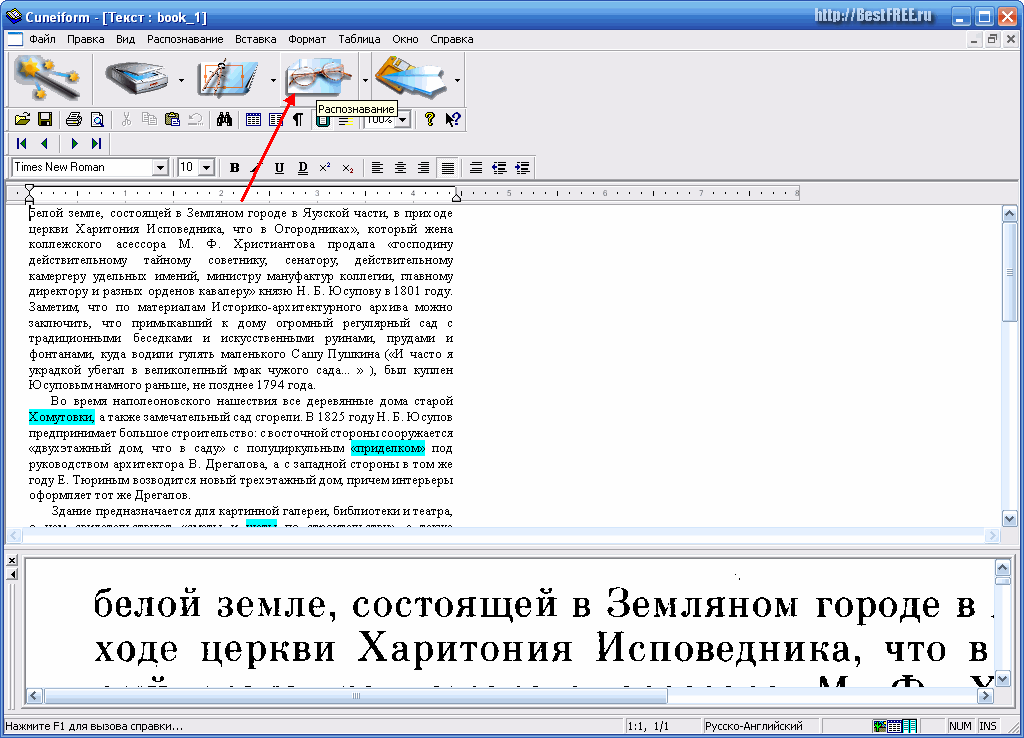 Он также предоставляет некоторые параметры настройки, такие как изменение шрифта, постобработка текста (замена строк, отдельные строки), язык OCR и т. д.
Он также предоставляет некоторые параметры настройки, такие как изменение шрифта, постобработка текста (замена строк, отдельные строки), язык OCR и т. д.
Домашняя страница
Страница загрузки
JPG в Word
JPG в Word — это бесплатное программное обеспечение, позволяющее извлекать текст из изображений JPEG. Извлеченный текст можно напрямую сохранить в файл DOC.
Как извлечь текст из изображений JPEG:
- Откройте изображение JPEG на своем ПК.
- В меню «Параметры» выберите OCR, чтобы преобразовать изображение в редактируемый текст.
- Укажите документ Word для сохранения извлеченного текста.
- Наконец-то попал на Кнопка Преобразовать .
Также позволяет вставлять изображения в документ Word.
Домашняя страница
Страница загрузки
OCR фото в текст
OCR фото в текст — еще одно бесплатное приложение для Windows 10 для извлечения текста из изображений. Для этого он поддерживает некоторые распространенные форматы изображений, включая JPEG, BMP и PNG. Он также позволяет делать снимки с помощью веб-камеры, чтобы записывать с них текст. Он отображает редактируемый текст в правой части интерфейса, который можно скопировать в буфер обмена. Кроме того, вы можете поделиться извлеченным текстом на разных платформах, включая 9.0007 Twitter, Mail, Skype, и т. д.
Для этого он поддерживает некоторые распространенные форматы изображений, включая JPEG, BMP и PNG. Он также позволяет делать снимки с помощью веб-камеры, чтобы записывать с них текст. Он отображает редактируемый текст в правой части интерфейса, который можно скопировать в буфер обмена. Кроме того, вы можете поделиться извлеченным текстом на разных платформах, включая 9.0007 Twitter, Mail, Skype, и т. д.
Примечание: Это приложение с поддержкой рекламы.
Домашняя страница
Страница загрузки
Похожие сообщения
Написать комментарий
Как извлечь текст из изображений в Windows 11
PowerToys получает возможности OCR для извлечения текста из изображений в Windows 11, и вот как использовать эту функцию.
Мауро Хук @pureinfotech
В Windows 11 теперь вы можете извлекать текст из любого файла изображения благодаря новой функции «Извлечение текста», доступной в PowerToys версии 0.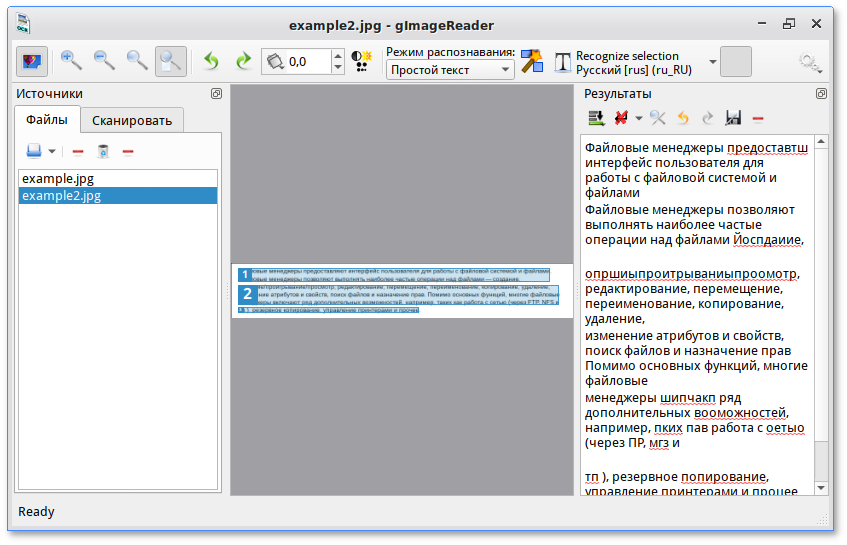 62.0 и выше. Функция пригодится во многих ситуациях. Например, когда вам нужно скопировать текст из квитанции, которую вы могли сфотографировать, информацию из важного документа или получить адрес или номер телефона вывески на фоне картинки.
62.0 и выше. Функция пригодится во многих ситуациях. Например, когда вам нужно скопировать текст из квитанции, которую вы могли сфотографировать, информацию из важного документа или получить адрес или номер телефона вывески на фоне картинки.
PowerToys — это приложение, включающее набор утилит для улучшения работы с Windows. Приложение ориентировано на продвинутых пользователей, но им может пользоваться каждый. Например, приложение включает оконный менеджер, облегчающий создание различных макетов. Он также включает в себя средство изменения размера изображения, инструмент массового переименования файлов, диспетчер клавиатуры для переназначения клавиш и средство выбора цвета, а с выпуском версии 0.62.0 вы найдете инструмент, который использует технологию OCR для извлечения текста из любого формата изображения.
В этом руководстве вы узнаете, как извлечь текст из любого изображения в Windows 11.
После установки PowerToys и включения функции «Извлечение текста» извлечение текста из изображения становится простым. Вот как:
Вот как:
Откройте образ.
Краткое примечание: Изображение можно открыть в любом приложении. Вы даже можете извлечь текст из изображения, встроенного в веб-страницу. Также это не обязательно должно быть изображение, вы можете выбрать любой текст на экране.
Используйте сочетание клавиш «Клавиша Windows + Shift + T» .
Выберите текст, который вы хотите извлечь из изображений, чтобы автоматически скопировать содержимое в буфер обмена.
Щелкните правой кнопкой мыши и выберите параметр Вставить в приложении, в которое вы хотите вставить извлеченный текст.
Функция не идеальна. Вы можете выбрать несколько строк, но если извлечение текста работает неправильно, попробуйте по одной строке за раз. Также не забудьте правильно выделить текст, не обрезая буквы сверху или снизу.
Установка PowerToys
Самый простой способ установить PowerToys в Windows 11 — использовать командную строку, выполнив следующие действия:
Открыть Запустить .

Найдите Командная строка , щелкните правой кнопкой мыши верхний результат и выберите параметр Запуск от имени администратора .
Введите следующую команду для установки последней версии PowerToys и нажмите Введите :
winget install --id Microsoft.PowerToys
После выполнения этих шагов вы можете приступить к включению функции (если она еще не включена).
Открыть Запустить .
Найдите PowerToys и щелкните верхний результат, чтобы открыть приложение.
Щелкните Text Extractor .
Включите тумблер Включить средство извлечения текста .
(Необязательно) Нажмите кнопку edit (карандаш), чтобы изменить ярлык активации.
После выполнения этих шагов можно использовать сочетание клавиш для активации функции и извлечения текста из изображения.


 Возможно, вам потребуется кто-то, кто поможет вам в этом шаге.
Возможно, вам потребуется кто-то, кто поможет вам в этом шаге. Фокус возвращается в режим камеры.
Фокус возвращается в режим камеры. Проводите пальцем вправо, пока не услышите нужный язык, а затем дважды коснитесь экрана.
Проводите пальцем вправо, пока не услышите нужный язык, а затем дважды коснитесь экрана. Вам может быть предложено разрешить приложению доступ к изображениям. Перейдите к изображению, а затем дважды коснитесь экрана, чтобы выбрать его.
Вам может быть предложено разрешить приложению доступ к изображениям. Перейдите к изображению, а затем дважды коснитесь экрана, чтобы выбрать его. Чтобы TalkBack повторил текст, проведите пальцем влево.
Чтобы TalkBack повторил текст, проведите пальцем влево. Проводите пальцем вправо, пока не услышите название приложения, в котором вы хотите поделиться текстом, а затем дважды коснитесь экрана. Теперь вы можете вставлять и редактировать текст, заполнять получателей и отправлять сообщение.
Проводите пальцем вправо, пока не услышите название приложения, в котором вы хотите поделиться текстом, а затем дважды коснитесь экрана. Теперь вы можете вставлять и редактировать текст, заполнять получателей и отправлять сообщение. Вы услышите фразу “Диалоговое окно, завершите этот сеанс?” Проводите пальцем вправо, пока не услышите сообщение “Да”, а затем дважды коснитесь экрана. Фокус возвращается в режим камеры.
Вы услышите фразу “Диалоговое окно, завершите этот сеанс?” Проводите пальцем вправо, пока не услышите сообщение “Да”, а затем дважды коснитесь экрана. Фокус возвращается в режим камеры.