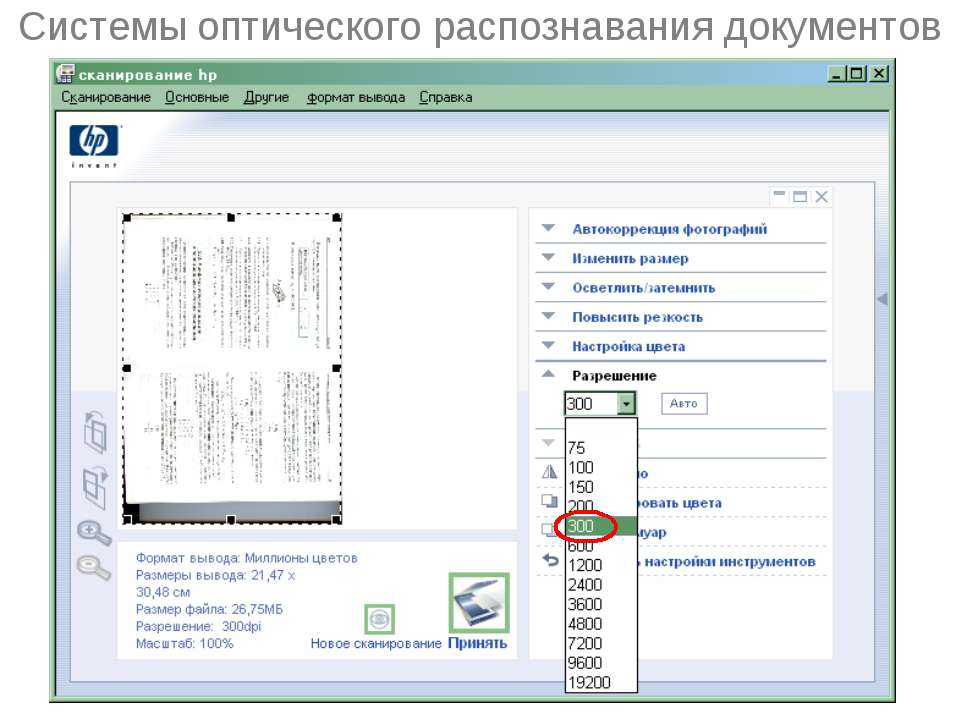Программы для редактирования сканированных документов
Создание книжных изданий и журналов в цифровом формате для чтения возможно благодаря PDF-редакторам. Такое ПО превращает бумажные страницы в файл PDF. Представленные ниже программные продукты позволяют выполнить поставленную задачу. Применяя последние технологии, программы помогут получить отсканированное изображение с последующей цветокоррекцией или отображением текста из листа и его редактированием.
Adobe Acrobat
Продукт компании Adobe, предназначенный для создания PDF документов. Существует три версии программы, которые в определенной степени отличаются. К примеру, преобразование в формат для работы с Autodesk AutoCAD, создание цифровой подписи и совместный доступ с другими пользователями есть в премиум-версии, но отсутствуют в стандартной. Все инструменты группируются в конкретных рубриках меню, а сам интерфейс выдержан и минималистичен. Непосредственно в рабочей области вы сможете конвертировать PDF в DOCX и XLSX, а также сохранять веб-страницы как PDF-объект.
Скачать Adobe Acrobat
Читайте также: Программы для создания портфолио
ABBYY FineReader
Одно из самых известных приложений по распознаванию текста, которое позволяет сохранять его как PDF-документ. Программа распознает содержимое в PNG, JPG, PCX, DJVU, а сама оцифровка происходит сразу после открытия файла. Здесь можно редактировать документ и сохранить его в популярных форматах, к тому же, поддерживаются таблицы XLSX. Непосредственно из рабочей области FineReader подключаются принтеры для печати и сканеры для работы с бумагами и последующей их оцифровки. Софт универсальный и позволяет полностью обработать файл от бумажного листа до цифрового варианта.
Скачать ABBYY FineReader
Скан Корректор А4
Простая программа по коррекции отсканированных листов и изображений. В параметрах предоставляется изменение яркости, контрастности и цветового тона. К особенностям относится запоминание до десяти последовательно введенных изображений без сохранения их на компьютере. В рабочей области настраиваются границы формата А4, чтобы полностью отсканировать бумажный лист. Русскоязычный интерфейс программы будет легким в восприятии неопытными пользователями. ПО не устанавливается в систему, что позволяет использовать его, как портативную версию.
К особенностям относится запоминание до десяти последовательно введенных изображений без сохранения их на компьютере. В рабочей области настраиваются границы формата А4, чтобы полностью отсканировать бумажный лист. Русскоязычный интерфейс программы будет легким в восприятии неопытными пользователями. ПО не устанавливается в систему, что позволяет использовать его, как портативную версию.
Скачать Скан Корректор А4
Итак, рассматриваемый софт дает возможность эффективно оцифровать фото для хранения на ПК или изменения цветового тона, а сканирование текста позволит конвертировать его из бумажного в электронный формат. Таким образом, программные продукты пригодятся в самых разных рабочих моментах.
Мы рады, что смогли помочь Вам в решении проблемы.Опишите, что у вас не получилось. Наши специалисты постараются ответить максимально быстро.
Помогла ли вам эта статья?
ДА НЕТПрограмма для редактирования сканированных документов
 Имеются ввиду не ошибки в документации, требующие корректировки и исправления. Речь идет о простой лени. Но, как известно, лень это двигатель прогресса.
Имеются ввиду не ошибки в документации, требующие корректировки и исправления. Речь идет о простой лени. Но, как известно, лень это двигатель прогресса. Людям во все времена хотелось побыстрее разделаться с рутинной работой и уделить больше времени отдыху.
Но ведь чтобы спокойно и беззаботно заниматься чем-то приятным, сначала нужно качественно сделать свою работу. Очень часто в случае, если документы необходимо занести в реестр или базу данных, приходится перепечатывать большой объем информации. Подобный процесс довольно часто надоедает пользователям. Чтобы упростить этот процесс можно использовать сканер и программу для редактирования.
Функции сканера
Сканер – это специальное устройство, которое позволяет перенести текст из печатного источника (журнала, газеты, книги и т.д.) на экран компьютера. В результаты работу сканера получается изображение страницы исходного документа. На некоторых устройствах используются специальные программы, которые позволяют контролировать весь процесс сканирования.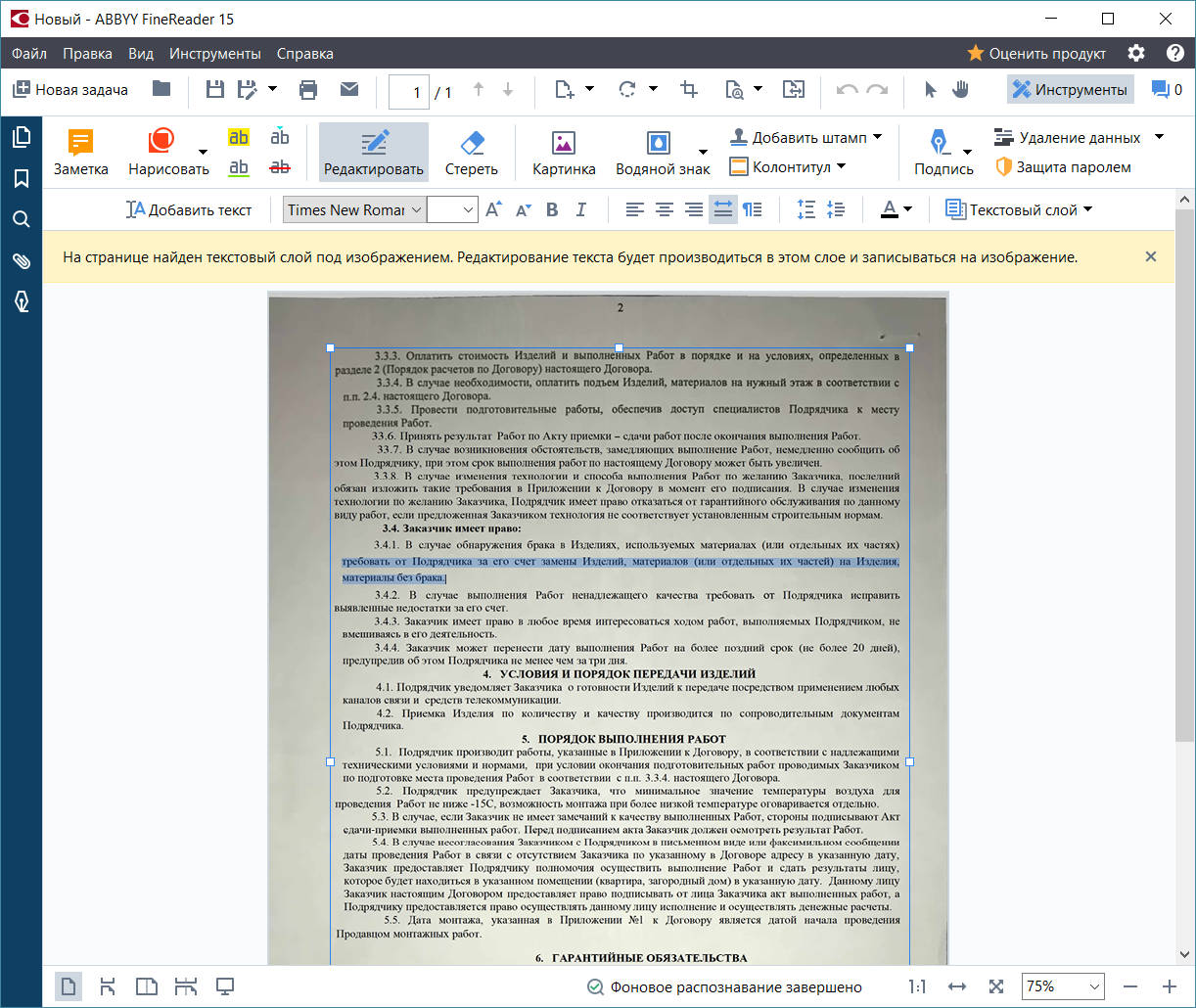 Также предусмотрена возможность выбрать формат, в которых будет преобразовываться используемый материал. При сканировании фактически получается простой снимок документа. Из-за невозможности распознать символы редактирование документа выполнить не получится.
Также предусмотрена возможность выбрать формат, в которых будет преобразовываться используемый материал. При сканировании фактически получается простой снимок документа. Из-за невозможности распознать символы редактирование документа выполнить не получится.
Что можно сделать со сканированным документом
Полученным в результате сканирования документом легко можно управлять, редактируя весь текст или только его фрагмент. Для этой цели обычно используется специальная программа для редактирования сканированных документов. Основная функция таких утилит состоит в распознавании сканированного изображения и перевода его в текстовый фрагмент. В дальнейшем его можно редактировать и обрабатывать. Сегодня можно найти массу подобных программ и приложений. У каждой из них есть свои особенности и нюансы. Рассмотрим некоторые из таких программных продуктов.
ABBYY FineReader
Наиболее распространенной программой для редактирования сканированных изображений является ABBYY FineReader. Данный программный продукт представляет собой совокупность редакторов, предназначенных для выполнения всевозможных операций со сканированными документами. Программа может распознавать текстовые документы со снимков любого качества. Также в программе реализована возможность распознавания многоуровневых документов, содержащих рисунки, таблицы и другие детали. Функционал программы позволяет задать язык в процессе распознавания текста.
Данный программный продукт представляет собой совокупность редакторов, предназначенных для выполнения всевозможных операций со сканированными документами. Программа может распознавать текстовые документы со снимков любого качества. Также в программе реализована возможность распознавания многоуровневых документов, содержащих рисунки, таблицы и другие детали. Функционал программы позволяет задать язык в процессе распознавания текста.
Можно также задавать правильные символы сравнения. Это дает возможность выполнять распознавание текста с минимальным количеством ошибок. Программа ABBYY FineReader прекрасно работает с документами в формате PDF. Так что, если вам необходимо отредактировать файл данного формата, сделать это можно легко и без лишних усилий, достаточно просто использовать ABBYY FineReader.
Программа имеет удобный и интуитивно понятный интерфейс. Для использования данного программного продукта не требуется обладать никакими особыми навыками. Именно такая доступность ABBYY FineReader и повлияла на ее популярность среди пользователей по всему миру.
Тонкости работы с форматом PDF
Если исходный файл имеет формат PDF, то при работе с ним можно использовать некоторые хитрости. В процессе распознавания PDF-файлов особенно удобно использовать FineReader, однако стоимость данного программного продукта зачастую отталкивает пользователей и вынуждает искать аналогичные программные продукты. К счастью, существует несколько утилит, с помощью которых можно осуществлять распознавание текста в файлах, имеющих формат PDF.
PDFill PDF Tools
Данная программа предназначена специально для работы с файлами, имеющими формат PDF. В ней имеется ряд отдельных опций, позволяющих объединять несколько документов в одно целое или, наоборот, делить один документ на несколько. Также PDFill PDF Tools позволяет редактировать содержимое PDF-файлов и преобразовывать их в изображения. Кроме этого, программа дает возможность создавать списки, работать со встроенными изображениями, выравнивать текст и проводить другие операции, которые пользователь может осуществлять при работе с пакетом программ Microsoft Office.
Также PDFill PDF Tools позволяет редактировать содержимое PDF-файлов и преобразовывать их в изображения. Кроме этого, программа дает возможность создавать списки, работать со встроенными изображениями, выравнивать текст и проводить другие операции, которые пользователь может осуществлять при работе с пакетом программ Microsoft Office.
Программа распространяется совершенно бесплатно. Предназначена она как для домашнего, так и для корпоративного использования. Есть, конечно, и недостатки. Одним из них является интерфейс программы. Его нельзя назвать удобным. Но данный недостаток с лихвой компенсируется широким набором функций программы. Также стоит учесть, что русскоязычной версии PDFill PDF Tools пока нет.
Free PDF Editor
Еще одно бесплатное приложение, при помощи которого можно редактировать файлы в формате PDF, это Free PDF Editor. Программа обладает простым и понятным интерфейсом, поддерживается многими распространенными операционными системами. Единственный недостаток Free PDF Editor заключается в следующем: результат сканирования нельзя отредактировать.
Редактор OCR
Если уж вести разговор о бесплатных аналогах программы ABBYY Fine Reader, то следует обязательно упомянуть программу под названием OCR Form. Эта полезная и функциональная утилита особенно понравится тем пользователям, которым приходится работать сразу с несколькими языками. OCR поддерживает свыше двадцати иностранных языков. Утилита также неплохо справляется с документами плохого качества и полиграфией. Однако есть у нее и свои недостатки. Программа не очень хорошо работает с рукописным текстом.
Конечно, в функционале программы указана возможность операций с рукописным текстом, но качество результата мягко говоря сомнительное. Если говорить о внешнем виде программе, то здесь OCR вполне может составить достойную конкуренцию платным приложениям. Работать с программой очень просто: достаточно просто открыть нужный файл, сканировать его и сохранить в нужном формате.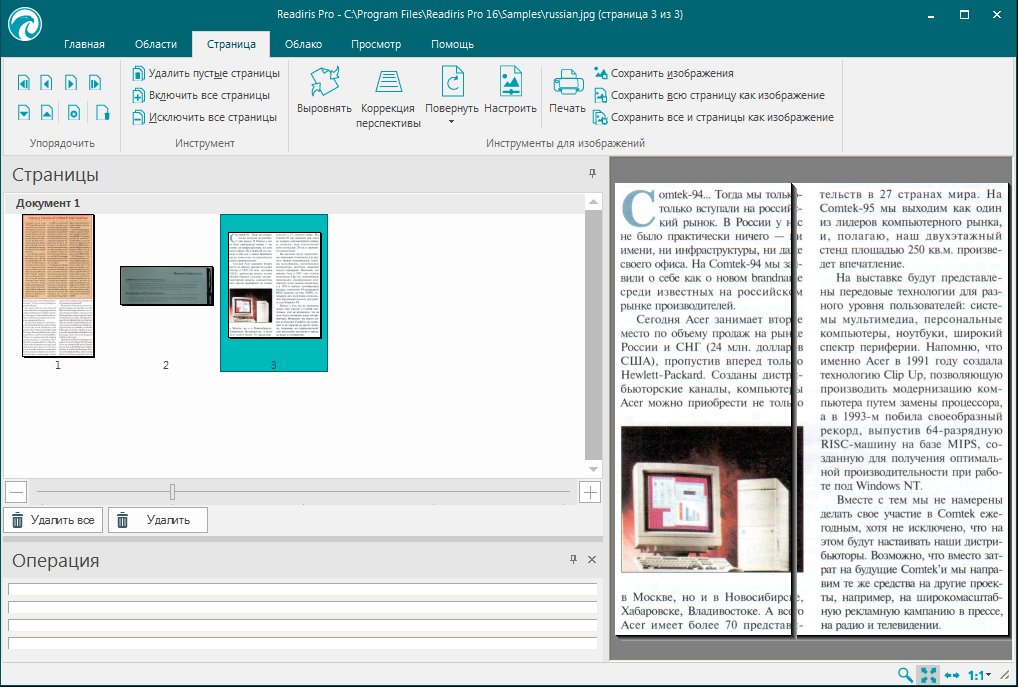 Еще одна особенность, благодаря которой OCR завоевала популярность среди пользователей – это возможность самообучения. Программа оснащена адаптивной системой распознавания, которая позволяет при каждом новом запросе все лучше и лучше осуществлять распознавание текста.
Еще одна особенность, благодаря которой OCR завоевала популярность среди пользователей – это возможность самообучения. Программа оснащена адаптивной системой распознавания, которая позволяет при каждом новом запросе все лучше и лучше осуществлять распознавание текста.
Еще одна программа из семейства OCR – SimpleOCR.
Даная утилита представляет собой упрощенный аналог OCR. В данной программе имеется возможность ручного добавления слов при помощи встроенного редактора. Кстати, редактирование текста можно проводить прямо в окне программы. Работу можно осуществлять сразу над несколькими файлами. Программа имеет немного необычный интерфейс, который может сбить с толку. Но если уделить некоторое время работе с данной программой, вы получите очень полезный инструмент для редактирования сканированного текста.
Работа с изображениями
В некоторых случаях приходиться иметь дело со сканированными документами в формате jpg. Тогда процесс распознавания текста будет осуществляться совершенно по другому принципу.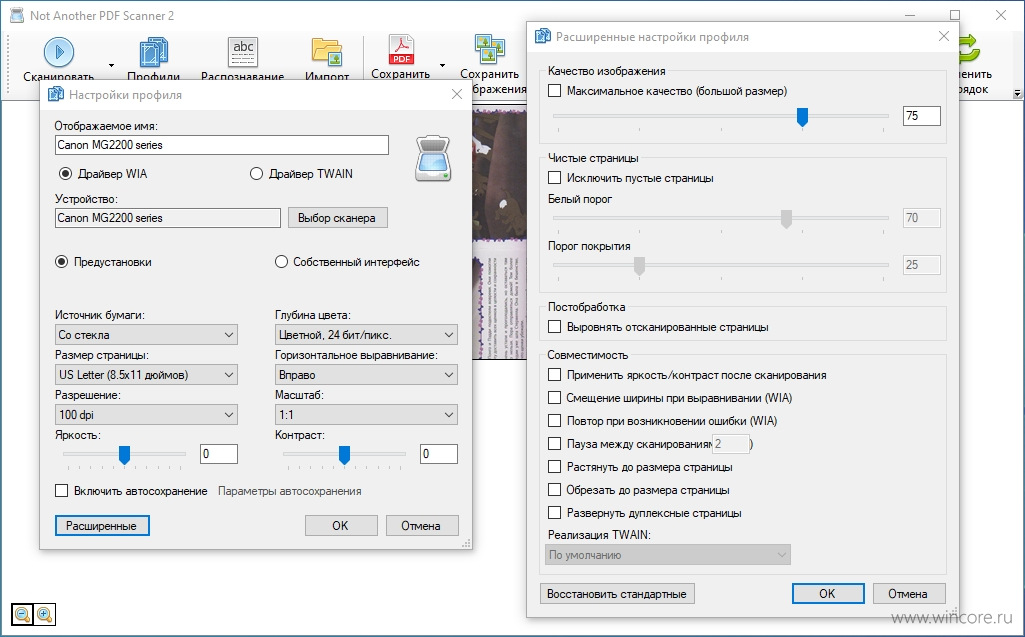 Ведь нужно не просто распознать картинку, но еще привести ее к приемлемому виду. Например, если вам нужно отсканировать схему из учебника, то на скане будут отображаться следы чернил с других страниц. Для того чтобы избавиться от этих недостатков, можно использовать специальные графические редакторы.
Ведь нужно не просто распознать картинку, но еще привести ее к приемлемому виду. Например, если вам нужно отсканировать схему из учебника, то на скане будут отображаться следы чернил с других страниц. Для того чтобы избавиться от этих недостатков, можно использовать специальные графические редакторы.
Можно применить для этой цели такой продвинутый инструмент, как Photoshop. С его помощью можно осуществлять редактирование сканированных документов. Photoshop позволяет избавиться от таких недостатков, как отпечатки чернил и пятна. Также можно изменить яркость и цвет изображения, используя различные фильтры. В интернете можно найти множество видео-уроков, посвященных работе с данным программным продуктом. Существует и множество других графических редакторов, при помощи которых можно редактировать сканированный документ.
Быстрый способ редактирования отсканированных PDF-файлов
Отсканированные PDF-документы – одни из самых сложных для работы типов файлов. При сканировании документа и сохранении его в формат PDF, весь отсканированный текст, диаграммы, графика и изображения объединяются вде изображения в один большой объект, который нельзя редактировать. Для упрощения работы с отсканированным документом, отсканированное изображение необходимо преобразовать в редактируемые элементы. Предлагаем вам изучить инструкцию по редактированию отсканированных PDF-файлов с помощью PDFelement.
При сканировании документа и сохранении его в формат PDF, весь отсканированный текст, диаграммы, графика и изображения объединяются вде изображения в один большой объект, который нельзя редактировать. Для упрощения работы с отсканированным документом, отсканированное изображение необходимо преобразовать в редактируемые элементы. Предлагаем вам изучить инструкцию по редактированию отсканированных PDF-файлов с помощью PDFelement.
Как редактировать отсканированный PDF в Windows 10
Технология распознавания текста может показаться чересчур сложной, но на самом деле она очень проста в использовании с интерфейсом лучшей программы для редактирования отсканированных PDF-файлов в Windows 10.
Шаг 1. Импорт PDF-файла в PDFelement
Запустите PDFelement и нажмите кнопку «Открыть файл…», расположенную в нижнем левом углу окна. Выберите файл и нажмите «Открыть» для загрузки файла в программное обеспечение.
Шаг 2. Выполнение распознавания отсканированного документа
В появившемся всплывающем сообщении вы увидите напоминание о необходимости выполнить распознавание текста в отсканированном PDF-файле. Нажмите кнопку «Выполнить распознавание текста», и программное обеспечение автоматически запросит указать языка PDF-файла, который будет использован для распознавания текста.
Нажмите кнопку «Выполнить распознавание текста», и программное обеспечение автоматически запросит указать языка PDF-файла, который будет использован для распознавания текста.
Шаг 3. Редактирование отсканированного PDF-файла
Как только распознавание текста будет завершено, вы сможете приступить к редактированию вашего PDF-файла. Откройте вкладку «Редактировать» для просмотра доступных действий, которые вы можете применить в отсканированном PDF-файле.
Измените текст в PDF, нажав «Изменить». Щелкните в любом месте документа для добавления, удаления или изменения существующего текста. Добавьте новый набор текстов, нажав кнопку «Добавить текст».
Нажмите «Редактировать объекты» для редактирования изображений и диаграмм. Вы можете удалить объект, щелкнув на нем правой кнопкой мыши и выбрав опцию «Удалить». Вы также можете вырезать или копировать объекты на данном этапе. Выберите объект, чтобы переместить его в необходимую область вашего документа. Для добавления нового изображения в документ, нажмите кнопку «Добавить изображение».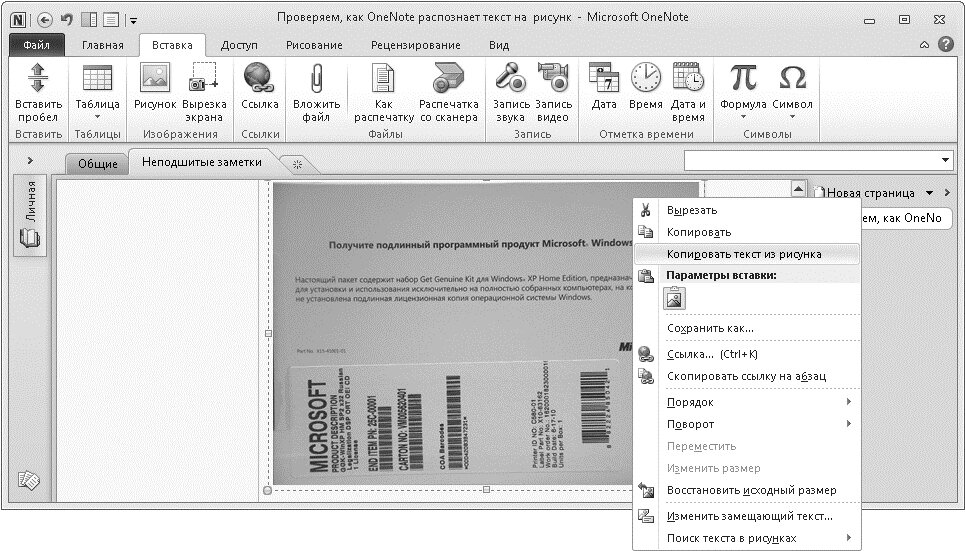
Шаг 4. Сохранение отсканированного и отсканированного PDF-файла
На протяжении всего процесса редактирования не забывайте периодически нажимать «Ctrl + S» для сохранения выполенных действий. По завершении редактирования, перейдите в «Файл» и нажмите «Сохранить как». Выберите выходную папку и нажмите кнопку «Сохранить».
Возможно, вы задаетесь вопросом, как конвертировать отсканированный PDF в редактируемый PDF-файл. Профессиональный инструмент для редактирования отсканированных PDF-файлов способен редактировать, конвертировать, создавать, защищать, подписывать и печатать PDF-файлы, а также заполнять PDF-формы без необходимости распечатывать их. Плагин по распознаванию текста PDFelement – это очень полезная функция. Он позволяет сохранять внешний вид документа при преобразовании его в доступный для чтения, редактирования и поиска PDF-файл. PDFelement поддерживает распознавание текста на самых разных языках (английский, корейский, итальянский, индонезийский, французский, немецкий, русский, чешский, турецкий, арабский, португальский и т.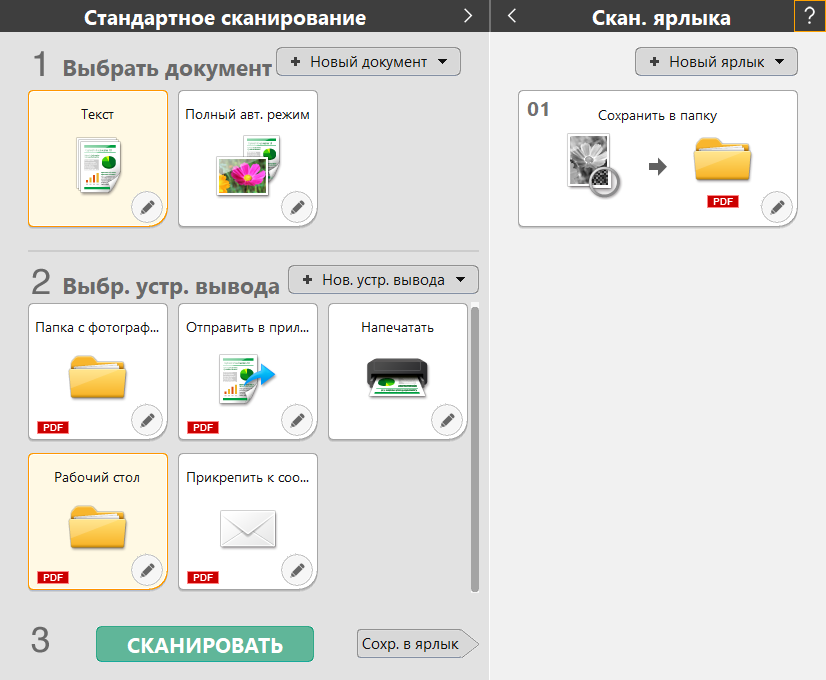 д.), благодаря чему вы можете использовать данную функцию независимо от того, какой язык вы используете.
д.), благодаря чему вы можете использовать данную функцию независимо от того, какой язык вы используете.
Видео о том, как редактировать отсканированные PDF-файлы с помощью PDFelement
Другие PDF-редакторы для работы с отсканированными файлами с помощью распознавания текста
1. Nitro PDF Editor (Nitro Pro)
Редактор Nitro PDF – это программа с отличным функционалом для редактирования PDF-документов различных типов, включая отсканированные документы. Вы можете организовать документы с помощью функцию нумерации страниц. Вы можете при необходимости добавлять водяные знаки, закладки или логотипы.
Преимущества:
- Добавление, редактирование или удаление сквозной нумерации PDF-файла
- Наличие функции распознавания текста
- Вставка, поворот и извлечение страниц
Недостатки:
- Достаточно высокая стоимость
- Отсутствие поддержки индексации PDF-файлов
- Распознавание текста перестает работать с большими документами
Поддержка ОС: Windows
Стоимость: $ 159.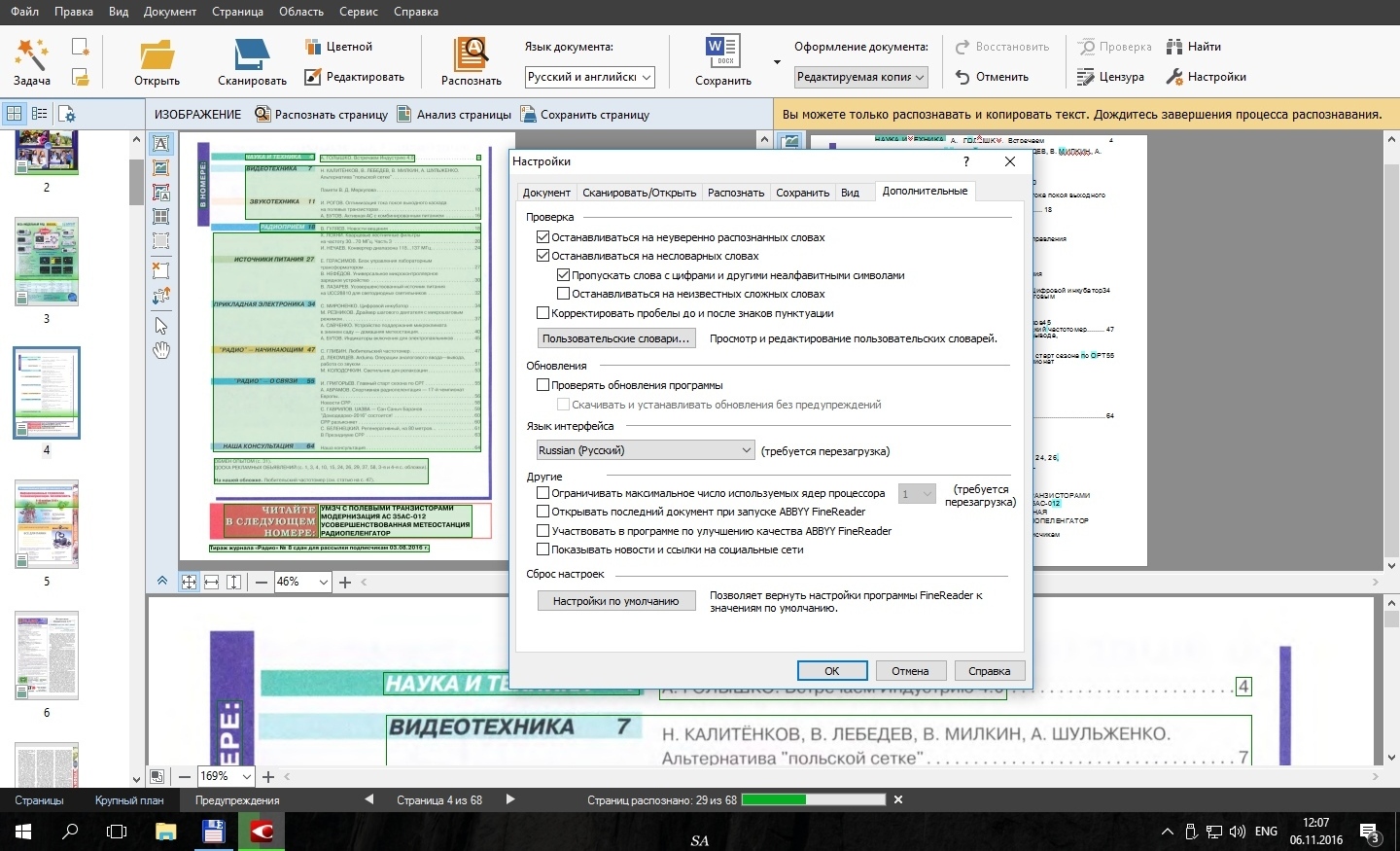 99
99
Рейтинг: Наша оценка – 3.
2. Adobe
® Acrobat®Adobe – это бренд, который давно заслужил популярность в мире PDF благодаря созданию программ с большим разнообразием функций. Но многие из этих функций никогда не понадобятся обычному пользователю. Он оснащен автоматической функцией распознавания текста (OCR), которую можно использовать для редактирования отсканированных PDF-файлов и PDF на основе изображений. Однако, поддержка Adobe® Acrobat® XI закончилась в 2017 году. Если вам не подходит этот вариант, нажмите здесь, чтобы найти лучшие альтернативы Adobe Acrobat.
Преимущества:
- Продуманный и современный интерфейс
- Облачный сервис для хранения документов
- Встроенные функции для работы с PDF, включая добавление подписей
Недостатки:
- Нет возможности отменить распознавание текста после его выполнения
- Сложная процедура приобретения
- Очень высокая стоимость
Поддержка ОС: Windows и Mac
Стоимость: $14. 99 в месяц
99 в месяц
Рейтинг: Наша оценка – 4.
3. Apower PDF Editor – бесплатный PDF-редактор отсканированных документов
Если вам нужен PDF-редактор для файлов на основе изображений и отсканированных файлов, вам пригодится PDF-редактор Apower с поддержкой технологии распознавания текста (OCR). Он также имеет несколько дополнительных функций, таких как добавление верхнего или нижнего колонтитула, удаление защищенных данных в PDF, а также возможность заполнения или создания форм.
Преимущества:
- Преобразование отсканированных документов и файлов на основе изображений в редактируемые PDF-файлы
- Организация страниц PDF-файла
Недостатки:
- Неинтуитивный интерфейс
- Низкая скорость работы с крупными файлами
Поддержка ОС: Windows
Стоимость: Бесплатно
Рейтинг: Наша оценка – 3,5.
Редактирование отсканированных PDF-файлов с помощью функции распознавания текста (OCR): полезные советы
- Перед сканированием всего пакета документов отсканируйте несколько тестовых страниц с различными настройками.
 Запустите функцию распознавания текста (OCR), чтобы увидеть, как программа справляется с файлами такого типа. Используйте те настройки, которые позволили получить лучший результат.
Запустите функцию распознавания текста (OCR), чтобы увидеть, как программа справляется с файлами такого типа. Используйте те настройки, которые позволили получить лучший результат. - Высокое качество сканирования позволит добиться более высоких результатов в процессе распознавания текста (OCR). Для получения наилучших результатов убедитесь, что разрешение отсканированного документа составляет от 300 до 600 dpi.
- Распознать текст, наложенный на слишком яркое или слишком темное изображение в исходном документе, не удастся, т.к. контраст между фоном и текстом будет недостаточно высок. Если вы столкнулись с такой проблемой, измените настройки контрастности, чтобы сделать возможным процесс оптического распознавания символов (OCR).
- Для достижения наилучшего результата сделайте изображения черно-белым.
- Убедитесь, что документ ровно расположен в сканере, чтобы избежать искажений текста, которые могут «запутать» OCR.
Программа для редактирования сканированных документов: какая лучше?
В ходе работы с документацией и базами данных возникает немало существенных проблем. И речь идет не о массе ошибок, которые можно найти в документах, требующих из-за этого создания нового файла с исправлениями, но и в простой человеческой лени. В принципе, лень всегда являлась двигателем прогресса, поскольку людям всегда хочется все сделать быстрее, чтобы избавиться от лишних забот, а дабы отдыхать было можно как можно больше, следует делать работу еще и качественно. В этом случае вопрос касается того, что многие документы для полного занесения в какую-нибудь базу данных или общий реестр требуют набора текста по-новому, а это начинает не просто утомлять, но и надоедать. Для такого случая существует сканер и программа для редактирования сканированных документов.
И речь идет не о массе ошибок, которые можно найти в документах, требующих из-за этого создания нового файла с исправлениями, но и в простой человеческой лени. В принципе, лень всегда являлась двигателем прогресса, поскольку людям всегда хочется все сделать быстрее, чтобы избавиться от лишних забот, а дабы отдыхать было можно как можно больше, следует делать работу еще и качественно. В этом случае вопрос касается того, что многие документы для полного занесения в какую-нибудь базу данных или общий реестр требуют набора текста по-новому, а это начинает не просто утомлять, но и надоедать. Для такого случая существует сканер и программа для редактирования сканированных документов.
Что делает сканер?
В целом, сканер – это устройство, которое переносит текст из напечатанного документа (газета, журнал, книга и т. д.) на компьютер, делает он это в виде изображения. В некоторых устройствах есть специальные программы, которые контролируют процесс сканирования, при этом существует возможность выбрать даже формат, в который преобразуется исходник.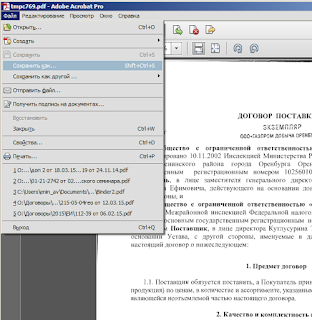 В стандартном случае это фактически просто снимок какого-то документа, редактирование которого невозможно в силу того, что символы не могут быть распознаны.
В стандартном случае это фактически просто снимок какого-то документа, редактирование которого невозможно в силу того, что символы не могут быть распознаны.
Что можно сделать потом
Вы сможете свободно управлять полученным документом, редактируя и видоизменяя весь или часть текста в целом, лишь в случае, если используется специализированная программа для редактирования отсканированных документов. Эти утилиты занимаются распознаванием изображения и переводом их в текст, который можно обрабатывать и редактировать. Существует множество программ подобного рода, и каждая из них имеет свои нюансы.
Старый добрый ABBYY FineReader
Пожалуй, самая распространенная программа для редактирования отсканированных документов с гордым названием ABBYY FineReader – это целый пакет редакторов, который позволяет производить всевозможные манипуляции с отсканированным изображением. Высокий результат работы достигается за счет того, что программа может распознать документ любого качества (даже если вы просто сделали фото на камеру мобильного телефона), а также из-за возможности распознавания многоуровневых файлов, которые содержат таблицы, рисунки и прочие мелкие детали. При этом в ходе распознавания можно задать язык, что помогает ABBYY FineReader выбрать правильные символы сравнения, благодаря чему программа выдает текст с наименьшим количеством погрешностей.
При этом в ходе распознавания можно задать язык, что помогает ABBYY FineReader выбрать правильные символы сравнения, благодаря чему программа выдает текст с наименьшим количеством погрешностей.
Помимо прочего, данный редактор отлично справляется с документами формата PDF. Таким образом, если у вас есть файл такого формата, то редактирование сканированных документов PDF будет проходить быстро и без лишних усилий. Сам внешний интерфейс интуитивно понятен и не требует дополнительных навыков, такая доступность для пользователя любого уровня и повлияла на его популяризацию. Да и после распознавания вы можете сравнить полученный результат и откорректировать огрехи, допущенные программой, прямо в меню редактора. Сам же результат сохраняется как отдельный документ, который вы можете изменять, как вам заблагорассудится.
Хитрости работы с PDF-форматом
Редактирование сканированных документов – дело монотонное, а если исходником служит PDF-файл, то тут есть свои хитрости. Дело в том, что редактор вида FineReader весьма хорош в этом деле, но его стоимость зачастую отталкивает пользователя и заставляет искать аналоги. Поэтому есть ряд отдельных утилит, которые позволяют производить узкоспециализированную работу, нацеленную на файлы PDF-формата.
Поэтому есть ряд отдельных утилит, которые позволяют производить узкоспециализированную работу, нацеленную на файлы PDF-формата.
PDFill PDF Tools
PDFill PDF Tools – бесплатная программа для редактирования сканированных документов с расширением PDF. Она содержит ряд дополнительных опций, таких как объединение или разъединение документов, редактирование или полное удаление содержимого, преобразование PDF-файла в изображения и наоборот. Также здесь можно создавать списки, редактировать встроенные изображения, выравнивать текст и многие другие настройки, которые привычны любому пользователю пакета Microsoft Word или его аналогов. Данная программа абсолютно бесплатна и предназначена для любого уровня пользования (частного, корпоративного и т. д.). Интерфейс здесь, конечно, не самый дружелюбный, но набор функций и отладок все это восполняет с лихвой. Вот только русскоязычного меню пока нет, поэтому, если с английским не сложилось, придется повозиться со словарем.
Free PDF Editor
Еще одна бесплатная утилита, которая позволяет редактировать PDF-файлы. Тут более понятный и удобный интерфейс. Да и программа поддерживается многими операционными системами, единственный минус заключается в том, что готовый документ отредактировать нельзя. Зато можно сканировать прямо в эту программу, и уж тогда работать полным ходом. Правда, придется повозиться с созданием виртуального принтера, поскольку иначе такая программа для редактирования сканированных документов попросту не будет работать.
Тут более понятный и удобный интерфейс. Да и программа поддерживается многими операционными системами, единственный минус заключается в том, что готовый документ отредактировать нельзя. Зато можно сканировать прямо в эту программу, и уж тогда работать полным ходом. Правда, придется повозиться с созданием виртуального принтера, поскольку иначе такая программа для редактирования сканированных документов попросту не будет работать.
OCR-редактор
Если же вернутся к началу и вести речь о бесплатных аналогах FineReader, то существует программа для редактирования документов doc под названием OCR Form. Достаточно полезная утилита, особенно если вам доводится работать с несколькими языками (в наличии поддержка свыше 20-ти самых распространенных языков). Она отлично справляется с полиграфией или документами плохого качества, но что касается рукописного текста, то здесь все не так гладко. Конечно, распознать такой текст OCR может, но вот качество этого распознавания пока оставляет желать лучшего.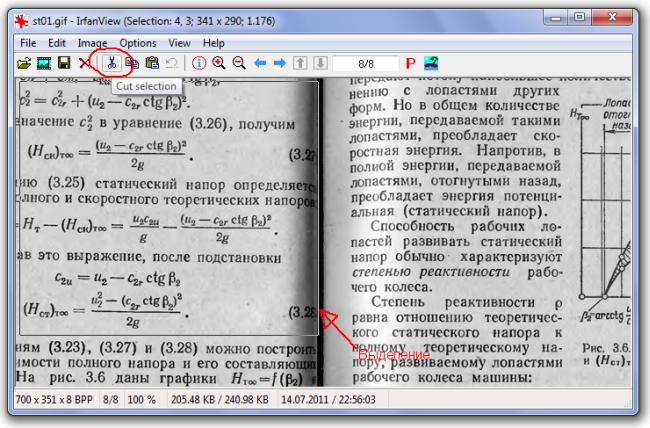 Что же касается внешнего вида, то тут ему могут позавидовать многие редакторы – все предельно просто: открываете файл и сканируете, потом сохраняете в подходящем формате – и дело с концом. Популярность утилита заработала благодаря возможности самообучения, так называемой адаптивной системе распознавания, что позволят осуществлять распознавание все лучше и лучше при каждом новом запросе.
Что же касается внешнего вида, то тут ему могут позавидовать многие редакторы – все предельно просто: открываете файл и сканируете, потом сохраняете в подходящем формате – и дело с концом. Популярность утилита заработала благодаря возможности самообучения, так называемой адаптивной системе распознавания, что позволят осуществлять распознавание все лучше и лучше при каждом новом запросе.
Еще одна из семейства OCR
Редактирование сканированных документов – кропотливое занятие, поэтому не удивительно, что для хорошего результата некоторые пользователи ищут другие методы. В таких случаях есть возможность воспользоваться еще одной утилитой – SimpleOCR. Из названия понятно, что это приложение, которое похоже на предыдущее – OCR, но в более упрощенном и совершенном виде. Здесь для вас есть возможность ручного добавления слов за счет встроенного редактора, возможность редактирования текста прямо в окне утилиты, а также работа с целыми пакетами данных (можно загрузить сразу несколько файлов, которые будут распознаваться). Но внешний вид может слегка сбить с толку, тут уж придется немного почитать о самой программе и принципах ее работы. В противном случае вместо отличного редактора вы можете получить бесполезную программу для редактирования сканированных документов, которая занимает пространство на вашем компьютере.
Но внешний вид может слегка сбить с толку, тут уж придется немного почитать о самой программе и принципах ее работы. В противном случае вместо отличного редактора вы можете получить бесполезную программу для редактирования сканированных документов, которая занимает пространство на вашем компьютере.
А если документ – картинка
Иногда, когда вы проводите редактирование сканированных документов jpg-формата, есть необходимость выделить не текст, а именно картинку (схему, таблицу, график и прочее). А тут уже вопрос совершенно иной. Ведь при распознавании текста задача ставится совсем по-другому. Теперь нужно не просто распознать изображение, а еще и привести его в эстетичный вид. К примеру, если отсканировать схему из книги, то будут видны отпечатки чернил с других листов. Чтобы избавиться от этих «помех», следует прибегнуть к помощи графически редакторов.
Одним из таких может быть старый добрый Paint, но в мире, где правит технологический прогресс, первичные позиции в этом вопросе отдают старому доброму Photoshop’у, поскольку это и быстрее, и удобнее. Редактирование сканированных документов в “Фотошопе” позволяет избавляться от пятен и «грязи», изменять цвета рисунков, варьировать их контрастность и яркость при помощи наборов всевозможных фильтров. К тому же уроков к тому, как сделать ту или иную операцию, предостаточно, поэтому не нужно быть «гением “Фотошопа”», достаточно просто захотеть.
Редактирование сканированных документов в “Фотошопе” позволяет избавляться от пятен и «грязи», изменять цвета рисунков, варьировать их контрастность и яркость при помощи наборов всевозможных фильтров. К тому же уроков к тому, как сделать ту или иную операцию, предостаточно, поэтому не нужно быть «гением “Фотошопа”», достаточно просто захотеть.
Существует еще масса других редакторов, которыми вы можете воспользоваться, также прекрасными аналогами могут быть и онлайн-утилиты, которые позволяют распознавать сканированный текст, даже не занимаясь подбором какого-либо другого специализированного программного обеспечения. В целом, любая программа для редактирования сканированных документов имеет право на жизнь и на то, чтобы вы ее оценили.
Тип файла | Выбор типа файла, который вы хотите использовать для записи сканированного изображения. Примечание
| Да | Да | Да | Да | ||||||||||||||||
Конечное приложение | Выбор целевого приложения из раскрывающегося списка. | Да | Да | – | – | ||||||||||||||||
Язык системы оптического распознавания текста | Для этого параметра выбирается язык, соответствующий языку текста сканированного документа. | – | Да | – | – | ||||||||||||||||
Имя файла | Нажмите кнопку Изменить для функции Изображение, OCR или Электронная почта. | Да | Да | Да | Да | ||||||||||||||||
Путь к файлу назначения | Нажмите кнопку Изменить и щелкните значок папки, чтобы изменить папку, в которую будет сохраняться сканированный документ. | Да | Да | Да | – | ||||||||||||||||
Конечная папка | Щелкните значок папки и выберите папку, в которую будет сохраняться сканированный документ. Установите флажок Показать папку, чтобы целевая папка отображалась автоматически после сканирования. | – | – | – | Да | ||||||||||||||||
Размер файла | Значение параметра Размер файла можно отрегулировать, перемещая регулятор вправо или влево.
| Да | – | Да | Да | ||||||||||||||||
Разрешение | Можно выбрать разрешение сканирования в раскрывающемся списке Разрешение. При использовании более высоких значений разрешения требуется больше памяти и более длительное время передачи, однако при этом можно получить изображение с большей детализацией. | Да | Да | Да | Да | ||||||||||||||||
Тип сканирования | Выбор одного из имеющихся значений глубины цвета. Используется для текста или линейных изображений. Серый (стохастическое растрирование)Используется для фотографических изображений или графики. (В этом случае используется диффузия ошибок — метод для создания смоделированных серых изображений без использования истинных серых точек. Для создания эффекта серого черные точки размещаются по определенной схеме.) Настоящий серыйИспользуется для фотографических изображений или графики. Этот режим более точен, поскольку в нем используется до 256 оттенков серого. Цветное (24 бита)Для сканирования изображения используется до 16,8 миллионов цветов. Хотя при использовании варианта Цветное (24 бита) создается изображение с наиболее точным цветовоспроизведением, в этом случае получается наибольший размер изображения и для его передачи требуется больше времени. В этом случае наиболее подходящие цвета для документа подбираются автоматически. | Да | Да | Да | Да | ||||||||||||||||
Размер документа | По умолчанию для размера документа установлено значение Авто.
| Да | Да | Да | Да | ||||||||||||||||
Яркость | Настройте этот параметр (от -50 до 50) для получения наилучшего изображения. | Да | Да | Да | Да | ||||||||||||||||
Контраст | Чтобы увеличить или уменьшить уровень контрастности, переместите регулятор вправо или влево. При увеличении контрастности подчеркиваются темные и светлые области изображения, а при уменьшении видно больше деталей в областях серого.
| Да | Да | Да | Да | ||||||||||||||||
Двухстороннее сканирование | Если этот флажок установлен, устройство сканирует обе стороны документа. Если используется функция автоматического двухстороннего (дуплексного) сканирования, необходимо выбрать значение Переплет по длинному краю или Переплет по короткому краю (в зависимости от макета документа), чтобы отсканированный документ был отформатирован правильно. Примечание
| Да | Да | Да | Да | ||||||||||||||||
По умолчанию | Восстановление заводских настроек по умолчанию для всех параметров. | Да | Да | Да | Да | ||||||||||||||||
Режим «Конверт для сканирования» | Перечисленные ниже документы можно сканировать с использованием конверта для сканирования. Для этого режима в раскрывающемся списке Размер документа можно выбрать любой пункт, кроме пункта Авто.
| Да | Да | Да | Да | ||||||||||||||||
Режим «Пластиковая карта» | В этом режиме можно сканировать пластиковые карточки, на которых нет выпуклого текста (водительские удостоверения, дисконтные карты и т.
| Да | Да | Да | Да |
DocAction – Повысьте эффективность своей работы с помощью кнопки сканирования одним касанием
С DocAction вы сможете повысить эффективность работы одним нажатием кнопки сканирования. Отсканированные документы автоматически отправляются прямо на принтер, по электронной почте, в папку или FTP и сохраняются во всех стандартных форматах изображений, включая JPEG, TIFF и PDF.
Plustek – Конфигурация кнопокБлагодаря наличию до 9 различных настраиваемых профилей сканирование с сохранением в нужный формат и в нужное место назначения выполняется быстро и легко!
Plustek также был удостоен награды “Выдающееся достижение” от Buyers Lab (BLI) за технологические достижения в области сканеров за своё программное обеспечение Plustek DocAction.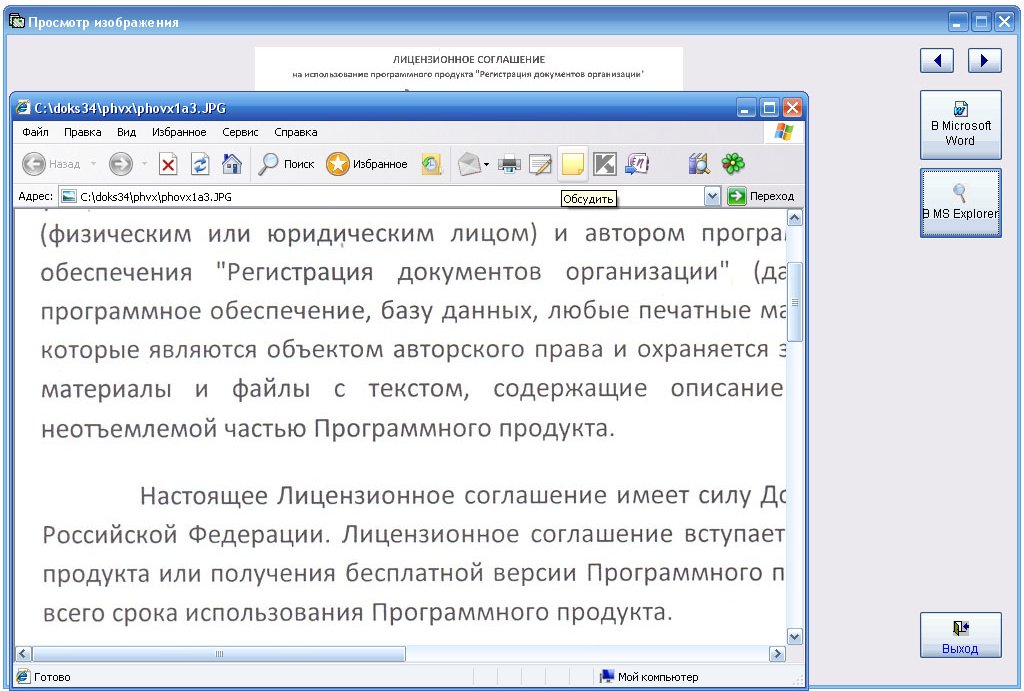
Сохранение отсканированных данных в указанном месте и в выбранном формате файла.
Video
Утилита сканированияОтсканированные данные могут быть сохранены в различных приложениях и форматах. (Photoshop, MS Paint и т. Д.)
Video
PDF утилитаПреобразование отсканированных изображений или изображений документов в файлы PDF с возможностью поиска и редактирования.
Video
FTP утилитаОтсканировать документ (ы) и загрузить на FTP-сервер.
Video
OCR утилитаПреобразование изображений текстовых документов, созданных сканером, в текстовые файлы
Video
Email утилитаСканирование изображений и документов прямо в почтовую программу на основе MAPI по умолчанию
Video
Утилита копированияСканирование изображения прямо на принтер, не сохраняя на устройстве.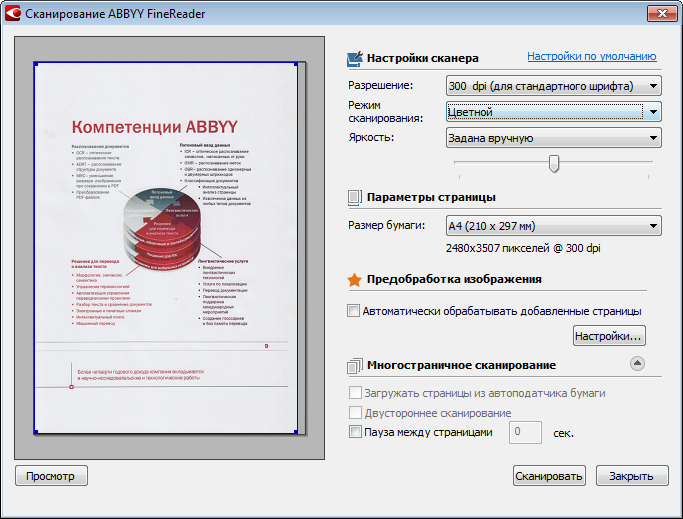
Video
Удалить фон
шумоподавление
Улучшение символов
Отрегулируйте настройки изображения
аппаратное сжатие
Вывод нескольких изображений
Цветной режим выходных файлов можно изменять и сканировать одним пакетом.
Обнаружение подачи нескольких листов
**Примечание: только поддерживаемые модели сканеров содержат эту функцию.
Удаление дырокола
Сканирование длинной бумаги
Визитная карточка
Объединить страницы
Удалить пустую страницу
Заливка края изображения
простых шагов по редактированию отсканированного документа в Word в Windows
Иногда вы должны были пройти этап, на котором вы хотели сохранить отсканированный документ с важной или личной информацией в свою программу Word.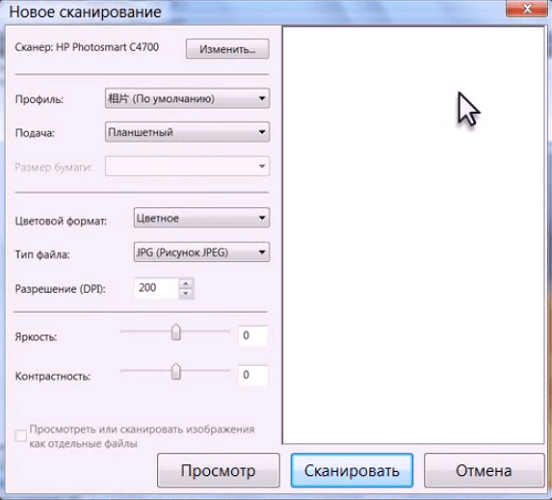 Что ж, всегда утомительно и отнимает много времени перепечатывать каждое слово, написанное в отсканированном PDF-документе. Особенно, когда файл состоит из многих страниц. Теперь у нас есть качественное решение этой реальной проблемы, позволяющее сэкономить время.Вы можете легко отредактировать отсканированный документ в слове и сохранить его на свой компьютер за считанные минуты. Насколько легко будет преобразовать каждый отсканированный файл в текстовый документ и использовать текст так, как вам нравится.
Эта статья будет полезной для вас о том, как преобразовать отсканированный PDF-документ в редактируемый документ Word в вашей системе.
Что ж, всегда утомительно и отнимает много времени перепечатывать каждое слово, написанное в отсканированном PDF-документе. Особенно, когда файл состоит из многих страниц. Теперь у нас есть качественное решение этой реальной проблемы, позволяющее сэкономить время.Вы можете легко отредактировать отсканированный документ в слове и сохранить его на свой компьютер за считанные минуты. Насколько легко будет преобразовать каждый отсканированный файл в текстовый документ и использовать текст так, как вам нравится.
Эта статья будет полезной для вас о том, как преобразовать отсканированный PDF-документ в редактируемый документ Word в вашей системе.
Часть 1. Как редактировать отсканированный документ в Word
После того, как вы отсканировали документ, он готов к открытию в Word.Для начала вам необходимо отсканировать документ с помощью сканера или загрузить уже отсканированный документ. В случае сканирования документа не забудьте следовать инструкциям сканера и сохранить его на свой компьютер в виде файла .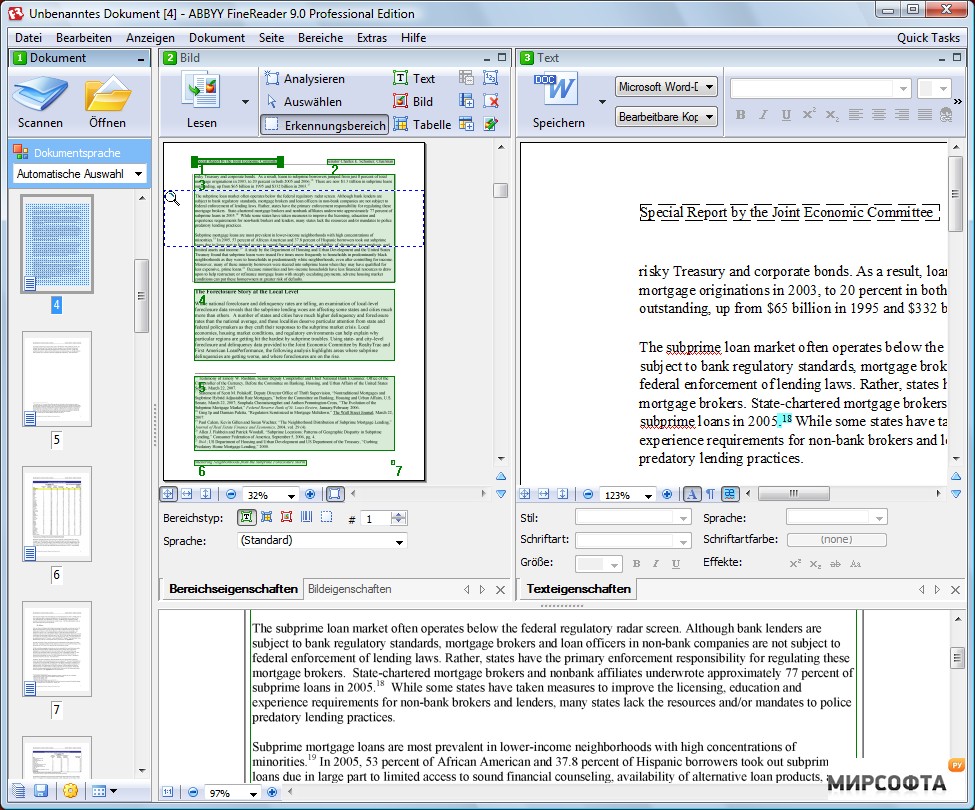 pdf.
pdf.
Шаг 1. Откройте отсканированный файл в Word.
Выберите опцию « File » на панели инструментов и нажмите « Open », чтобы открыть документ PDF в вашей системе. Затем появляется сообщение о том, что Word преобразует файл PDF в редактируемый документ Word.Нажмите « ОК, », и PDF-файл откроется в Word.
Шаг 2. Отредактируйте отсканированный файл в Word.
Теперь через несколько секунд документ будет преобразован в текстовый файл для редактирования. Преобразованный документ может не иметь идеального макета страницы для страницы с оригиналом. В некоторых случаях строки и страницы могут разрываться в разных местах. Вы можете редактировать отсканированный PDF-файл в Word.
Часть 2. Как редактировать отсканированный документ с помощью PDFelement Pro
PDFelement ProPDFelement Pro – одна из лучших альтернатив Adobe Acrobat на рынке.С помощью PDFelement Pro вы можете редактировать отсканированный документ PDF, например Word. Это многоцелевое программное обеспечение, которое можно использовать для выполнения различных функций, таких как создание пустых документов PDF, добавление цифровых подписей к файлам PDF, преобразование PDF в редактируемые офисные форматы, ввод текста в файлах PDF или создание нескольких различных типов аннотаций.
Это многоцелевое программное обеспечение, которое можно использовать для выполнения различных функций, таких как создание пустых документов PDF, добавление цифровых подписей к файлам PDF, преобразование PDF в редактируемые офисные форматы, ввод текста в файлах PDF или создание нескольких различных типов аннотаций.
Основные возможности этого редактора PDF:
- Редактируйте PDF-файлы, как документ Word, и их можно использовать где угодно.
- Добавляйте аннотации и примечания к документам в любом месте файла.
- С PDFelement Pro вы можете легко извлекать или преобразовывать данные в соответствии с требованиями.
Шаги по редактированию отсканированного документа в PDFelement Pro
Шаг 1. Импортируйте отсканированный документ в PDFelement Pro.
Выберите опцию « Home »> « From Scanner » на панели инструментов. Откройте отсканированный документ, который хотите отредактировать. После загрузки файла выполните следующий шаг.
Шаг 2.Включите функцию OCR (оптическое распознавание символов)
После того, как отсканированный файл откроется в PDFelement Pro, проверьте всплывающее окно с напоминанием « Perform OCR » для файла. Ручной процесс заключается в том, чтобы перейти на панель инструментов и в опции « Convert » нажать кнопку « OCR », чтобы действовать. Это действие преобразует весь текст, доступный в отсканированном документе, в редактируемый текст.
Шаг 3. Отредактируйте отсканированный файл.
Выберите опцию « Edit » и выберите значок « Edit text and image object ».Дважды щелкнув текстовое поле в PDF, вы можете изменить стиль шрифта текста, размер шрифта текста, цвет шрифта и многое другое.
Шаг 4. Преобразуйте отсканированный файл в документ Word.
На последнем этапе щелкните вкладку « Convert », а когда это будет сделано, нажмите кнопку « To Word ». Теперь файл конвертируется и готов к сохранению. Воспользуйтесь опцией « Сохранить как тип », чтобы преобразовать файл в формат Word.
Воспользуйтесь опцией « Сохранить как тип », чтобы преобразовать файл в формат Word.
Отредактированный документ из отсканированного формата всегда удобен для сбора данных в правильном формате.Как отсканированный документ нужно копировать слова вручную. Теперь редактируемый документ можно легко редактировать и управлять. Эти быстрые 4 шага можно использовать для преобразования отсканированного документа в текстовый файл с помощью PDFelement Pro.
Вы можете отсканировать документ и преобразовать текст в формат, который можно редактировать с помощью текстового редактора.Этот процесс называется OCR (оптическое распознавание символов). Чтобы сканировать и использовать OCR, вам необходимо использовать программу OCR, такую как программа ABBYY FineReader, поставляемая вместе со сканером.
Программное обеспечение OCR не может распознать или испытывает трудности с распознаванием следующих типов документов или текста: Рукописные символы Элементы, скопированные с других копий Факсы Текст с короткими интервалами или межстрочным интервалом Табличный или подчеркнутый текст Курсивные или курсивные шрифты и размер шрифта менее 8 пунктов См. Один из этих разделов, чтобы сканировать и преобразовывать текст с помощью ABBYY FineReader. Офисный режим : Преобразование в редактируемый текст в офисном режиме Простой режим : Преобразование в редактируемый текст в простом режиме Профессиональный режим : Преобразование в редактируемый текст в профессиональном режимеПреобразование в редактируемый текст в офисном режимеОкна
Windows 8 : Перейдите на экран Start и выберите ABBYY FineReader 9.0 Sprint . Windows 7 / Vista / XP : Нажмите кнопку «Пуск» или Пуск > Программы или Все программы > ABBYY FineReader 9.0 Sprint > ABBYY FineReader 9.0 Sprint .
Mac OS X
Автоопределение : Этот параметр автоматически определяет, загружать ли документ из АПД или сканировать его с планшета. Таблица документов : Выберите этот параметр, если вы хотите сканировать с помощью стола для документов. ADF : Выберите этот параметр, если вы хотите сканировать с помощью ADF.
Преобразование в редактируемый текст в простом режимеОкна
Windows 8 : Перейдите на экран Start и выберите ABBYY FineReader 9. Windows 7 / Vista / XP : Нажмите кнопку «Пуск» или Пуск > Программы или Все программы > ABBYY FineReader 9.0 Sprint > ABBYY FineReader 9.0 Sprint . Вы видите это окно:
Mac OS X
Преобразование в редактируемый текст в профессиональном режимеОкна
Windows 8 : Перейдите на экран Start и выберите ABBYY FineReader 9.0 Спринт . Windows 7 / Vista / XP : Нажмите кнопку «Пуск» или Пуск > Программы или Все программы > ABBYY FineReader 9.0 Sprint > ABBYY FineReader 9.0 Sprint . Вы видите это окно:
Mac OS X
Таблица документов : Выберите этот параметр, если вы хотите сканировать с помощью стола для документов. ADF : Выберите этот параметр, если вы хотите сканировать с помощью ADF.
|
| Преобразование отсканированных документов в редактируемый текст Вы можете сканировать документ и преобразовывать текст в данные, которые можно редактировать с помощью текстового редактора.Этот процесс называется OCR (оптическое распознавание символов). Чтобы сканировать и использовать OCR, вам необходимо использовать программу OCR, такую как программа ABBYY FineReader, поставляемая вместе со сканером. Программное обеспечение OCR не может распознавать рукописные символы, а некоторые типы документов или текста трудно распознать программному обеспечению OCR, например: Чтобы отсканировать и преобразовать текст с помощью ABBYY FineReader, выполните следующие действия.
Windows : выберите Пуск> Программы или Все программы> ABBYY FineReader 6.0 Sprint> ABBYY FineReader 6.0 Sprint . Mac OS X : откройте папки Applications> ABBYY FineReader 5 Sprint Plus и дважды щелкните значок Launch FineReader 5 Sprint .
|
Поиск и редактирование отсканированных документов с помощью OCR
Поиск и редактирование отсканированных документов (магия OCR)
Если ваш PDF-документ был создан из отсканированного файла, это, по сути, «изображение» текста.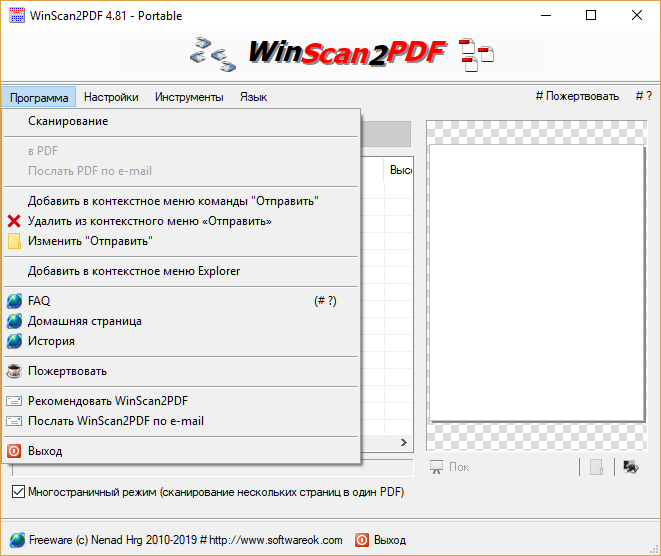 Но его легко преобразовать в редактируемый текст с помощью PDF OCR.
Но его легко преобразовать в редактируемый текст с помощью PDF OCR.
Что такое OCR?
OCR расшифровывается как оптическое распознавание символов. Это технология, которая преобразует отсканированный текст, который представляет собой изображение любого набранного, рукописного или напечатанного текста в вашем документе, в цифровой текст, который вы можете искать и редактировать.
Зачем мне OCR?
При сканировании документа вы создаете единое изображение слов, графики и других элементов страницы. Это означает, что вы не можете копировать текст, искать текст или выделять текст для внесения в него изменений.
OCR превращает эти текстовые «картинки» в машиночитаемый текст (как если бы вы все это набирали), который вы можете редактировать, копировать, добавлять и удалять. Профессиональное программное обеспечение для работы с PDF, такое как Foxit PhantomPDF, имеет встроенное средство распознавания текста PDF, чтобы упростить эту задачу.
Многие приложения PDF, такие как PhantomPDF Standard, сразу узнают, если вы открываете документ PDF на основе изображений. Если это так, программа спросит вас, хотите ли вы сделать текст редактируемым. Если вы это сделаете, откроется функция PDF OCR.
При использовании PDF OCR вы можете преобразовать любую или все страницы в вашем файле.
Вы можете выбрать язык документа, а также несколько языков.
И у вас есть выбор для вывода результатов в виде текстового изображения с возможностью поиска. Это означает, что текст изображения доступен для поиска, но не редактируется, и внешний вид документа вообще не изменится. Или вы можете выбрать Редактируемый текст, чтобы текст изображения был доступен для поиска и редактирования.
И последнее, но не менее важное, потому что даже лучшее программное обеспечение OCR допускает ошибки, особенно если вы отсканировали рукописный текст, у вас есть возможность исправить «подозрения на распознавание текста», что является хорошим названием для преобразованного текста, который ваше программное обеспечение PDF не уверено, что он получил Правильно.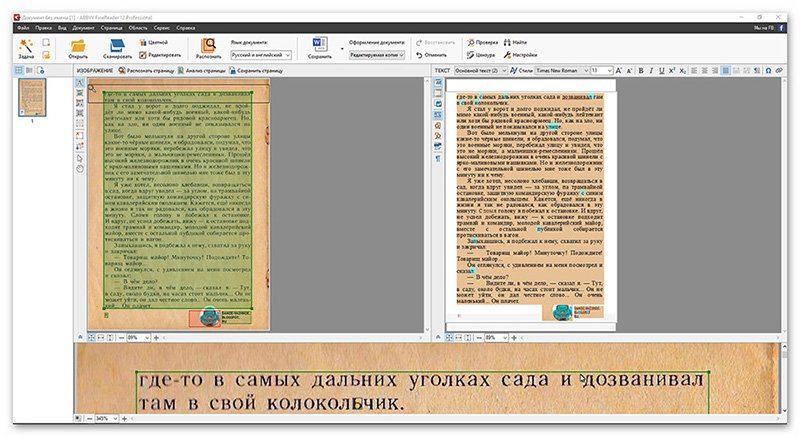 После исправления подозрительных ошибок целесообразно самостоятельно просмотреть весь документ, чтобы убедиться, что в нем нет ошибок.
После исправления подозрительных ошибок целесообразно самостоятельно просмотреть весь документ, чтобы убедиться, что в нем нет ошибок.
Это основы. Если вам нужны дополнительные сведения и параметры использования функции распознавания текста PDF в PhantomPDF, см. Пошаговые инструкции в разделе «Оптическое распознавание символов» в руководстве пользователя.
Как редактировать отсканированные документы PDF на любом мобильном устройстве
Файлы PDF очень распространены не только в деловом мире, но и в других сферах жизни.Если вы хотите загрузить файл для печати, электронную книгу, исследовательский материал или бизнес-шаблон, он доступен в формате PDF в Интернете. С увеличением использования сканеров и появлением новых приложений для сканирования, а также с тенденцией к безбумажной технологии, люди стали получать больше отсканированных файлов PDF, чем когда-либо. Проблема со сканированным PDF-файлом заключается в том, что для извлечения данных из отсканированного изображения требуется специальная технология OCR. Сегодня мы покажем вам, как управлять такими файлами на любом мобильном устройстве.
Сегодня мы покажем вам, как управлять такими файлами на любом мобильном устройстве.
Преобразование отсканированного PDF в файл Word
Преобразование PDF в Word является наиболее распространенным типом преобразования файлов, поскольку Microsoft Word и аналогичные альтернативные продукты очень удобны в использовании для редактирования текста.Многие деловые контракты, уведомления, учебные работы, инвентарные списки, юридические формы и другие популярные документы создаются в Word, а затем сохраняются в формате PDF и распечатываются. Если вы хотите отредактировать бумажный документ, созданный в результате такой работы, и у вас нет исходной версии, лучшим решением является сканирование бумаги и извлечение содержимого из отсканированного файла PDF. По логике, вам нужно будет преобразовать PDF в Word и внести там изменения.
Существует множество мобильных приложений, которые конвертируют файлы PDF в Word, но не все из них поддерживают технологию распознавания текста. Без технологии OCR вы не сможете редактировать отсканированный PDF-файл. Результатом преобразования будет нередактируемое текстовое изображение, вставленное в документ Word.
Без технологии OCR вы не сможете редактировать отсканированный PDF-файл. Результатом преобразования будет нередактируемое текстовое изображение, вставленное в документ Word.
Одно из этих приложений, которое конвертирует отсканированные файлы в Word, разработано Cometdocs.com, и здесь вы можете узнать, как эффективно редактировать и конвертировать отсканированные документы в PDF. Приложение называется Конвертер PDf в Word. Это очень простое приложение, предлагающее простое решение для редактирования отсканированных документов.
Чтобы использовать его, выполните следующие действия:
- В зависимости от вашего мобильного устройства загрузите приложение из магазина приложений для iOS или Android.
- Если на вашем устройстве есть отсканированный PDF-документ, просто запустите приложение и импортируйте файл со своего смартфона или планшета.
- Если отсканированный PDF-файл хранится в облаке, запустите приложение и выберите нужное облачное приложение: Google Drive, Dropbox, iCloud, Gmail, Box, OneDrive .

4. Вы также можете отсканировать бумажный документ , если у вас нет его цифровой версии, и напрямую превратить бумагу в редактируемый документ.
Как редактировать преобразованный документ
После загрузки файла PDF на преобразование уйдет один час.Между тем, вам совсем не нужно держать приложение открытым. Когда преобразованный файл будет готов к загрузке, вы получите уведомление, и преобразованный файл отобразится в приложении. Однако вы не можете редактировать преобразованный документ Word в приложении.
Чтобы отредактировать документ Word, вам нужно нажать на кнопку «Поделиться» и открыть документ в приложении MS Word или любом подобном приложении, которое работает как текстовый редактор.
Вы можете использовать приложение сколько угодно, и вы можете отправлять любые другие отсканированные файлы PDF для преобразования.Время ожидания составляет около часа, но зависит от количества файлов, которые вы загрузили за один раз, и, конечно же, от размера этих файлов.
Наличие такого рода приложений определенно является плюсом, особенно если вы всегда успеваете делать что-то в одиннадцатый час.
Благодаря этим мобильным приложениям для управления документами повседневные задачи кажутся менее трудными.
Этот пост был первоначально опубликован: 8 октября 2018 г. и обновлен: 22 марта 2021 г.
Программа оптического распознавания текста– конвертируйте отсканированные изображения в Word, Excel, PDF с возможностью поиска, HTML или другие текстовые форматы без повторного ввода
Во время своего набега на мир сканирования документов вы, вероятно, встретили термин « OCR ».Возможно, вы даже знаете, что это означает « Optical Character Recognition ». Но что такое OCR на самом деле и что вам нужно знать о нем, чтобы наилучшим образом использовать этот сложный и ценный инструмент?
Мы здесь, чтобы дать вам краткий обзор оптического распознавания символов, ответить на любые ваши вопросы и порекомендовать лучшее программное обеспечение для оптического распознавания текста для вашего проекта сканирования.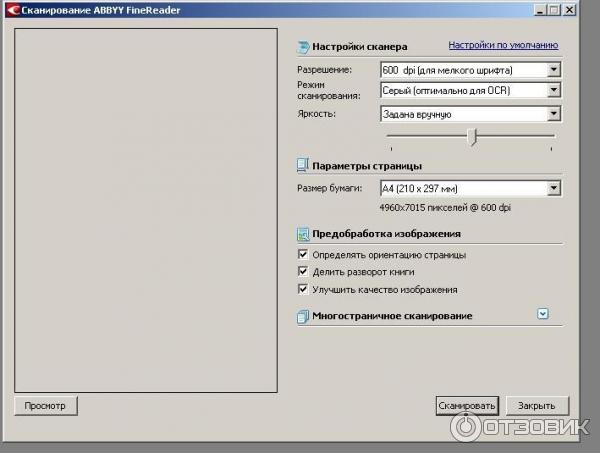 Давай начнем!
Давай начнем!
Что такое OCR?
Основной целью оптического распознавания символов является быстрое и автоматическое преобразование отсканированных изображений машинно-напечатанного (печатного) текста, который для компьютера представляет собой не более значимый набор пикселей, чем любое другое изображение, например альбомная фотография, в реальное изображение. текстовые данные, которые можно просматривать и изменять.Точная механика этого процесса сложна, но достаточно сказать, что движок OCR будет смотреть на данные пикселей и искать шаблоны, похожие на буквы, цифры и другие символы, и создавать оцифрованную запись этих символов.
Типы OCR
Существует два основных типа оптического распознавания символов:
Full Page OCR – Преобразует всю страницу в один из указанных ниже форматов:
- Обычный текст – На странице сохраняется только основная текстовая информация в последовательном порядке.
- Форматированный текст – текстовая информация сохраняется в последовательных абзацах с сохранением размера и стиля шрифта.
 Это также может сохранить таблицы в табличном формате, например электронные таблицы.
Это также может сохранить таблицы в табличном формате, например электронные таблицы. - Exact Copy – Вся информация на странице сохраняется, включая графику, и размещается на странице таким образом, чтобы максимально точно воссоздать исходный документ.
- Файл с возможностью поиска – Текстовая информация сохраняется на скрытом слое за отсканированным изображением, что позволяет выполнять поиск по файлу, сохраняя внешний вид оригинала.
Зона OCR – распознает строки текста, расположенные в определенных областях страницы. Обычно это делается для индексирования и управления документами. Информацию можно использовать для присвоения имени файлу, сохранения его в определенном месте или архивации определенных фрагментов данных в организованном формате, таком как база данных.
Уровни программного обеспечения OCR
Программное обеспечение OCR бывает разных типов, которые различаются по цене в зависимости от их функций, скорости и точности. Например, вы можете получить бесплатное программное обеспечение, такое как SimpleOCR, которое будет работать в крайнем случае, но оно сможет конвертировать только изображения BMP , JPG и TIF английского или французского текста в простые текстовые документы Формат TXT или DOC , по одной странице за раз.
Например, вы можете получить бесплатное программное обеспечение, такое как SimpleOCR, которое будет работать в крайнем случае, но оно сможет конвертировать только изображения BMP , JPG и TIF английского или французского текста в простые текстовые документы Формат TXT или DOC , по одной странице за раз.
С другой стороны, вы можете вложить несколько сотен долларов в корпоративную версию высококлассного программного обеспечения, которое сможет отслеживать определенные папки для входящих документов в различных форматах изображений и на разных языках, а затем автоматически воссоздавать точные копии всех страницы в выбранном формате.
Вы также можете найти профессиональные версии этого программного обеспечения, которые сократят ценовой разрыв и включают многие функции корпоративных выпусков, но при этом все еще требуют некоторого участия пользователя во время преобразования.
Повышение точности
Хотя некоторые механизмы распознавания текста лучше других, ни одно программное обеспечение не может гарантировать 100% точность. Это связано с тем, что есть и другие факторы, в том числе качество сканирования. Программа распознавания не сможет выполнять свою работу, если сканер неправильно оцифровывает страницу.
Это связано с тем, что есть и другие факторы, в том числе качество сканирования. Программа распознавания не сможет выполнять свою работу, если сканер неправильно оцифровывает страницу.
Для достижения наилучших результатов рекомендуется сканировать с разрешением 300 точек на дюйм. Черно-белый (битональный) режим предпочтительнее, чем режимы «Оттенки серого» или «Цвет», и, хотя большинство современных сканеров довольно хорошо настроены «из коробки», вы можете настроить параметры яркости и контрастности для конкретных документов.
Если у вас нет сканера с необходимой скоростью, качеством или другими функциями, необходимыми для сканирования документов, вы всегда можете найти большой выбор сканеров прямо здесь, в ScanStore!
У нас даже есть удобное руководство по сканерам, которое поможет вам найти идеальный сканер для ваших конкретных требований и ценового диапазона.
Ограничения OCR
Программное обеспечение OCR также ограничено в том, что оно может распознать. Большинство программ оптического распознавания текста предназначены только для распознавания машинно-напечатанного текста, а не рукописного ввода. Хотя есть программное обеспечение ICR, которое может распознавать рукописную информацию, они, как правило, представляют собой решения корпоративного уровня для работы по обработке форм, а не для распознавания всей страницы.
Большинство программ оптического распознавания текста предназначены только для распознавания машинно-напечатанного текста, а не рукописного ввода. Хотя есть программное обеспечение ICR, которое может распознавать рукописную информацию, они, как правило, представляют собой решения корпоративного уровня для работы по обработке форм, а не для распознавания всей страницы.
Аналогичным образом, большинство программ оптического распознавания текста могут преобразовывать только традиционные машинные шрифты, но не рукописные шрифты или каллиграфию.Существует множество шрифтов, и механизмы распознавания текста зависят от общих форм разделенных букв для распознавания текста, поэтому шрифты, которые необычны или сливаются вместе, не будут распознаны.
Узнать больше
Заинтересованы? Вот как узнать больше.
Сначала посетите страницу оптического распознавания символов в ScanStore и просмотрите различные доступные варианты программного обеспечения. Во-вторых, свяжитесь с представителем ScanStore, который поможет ответить на любые оставшиеся вопросы, которые могут у вас возникнуть.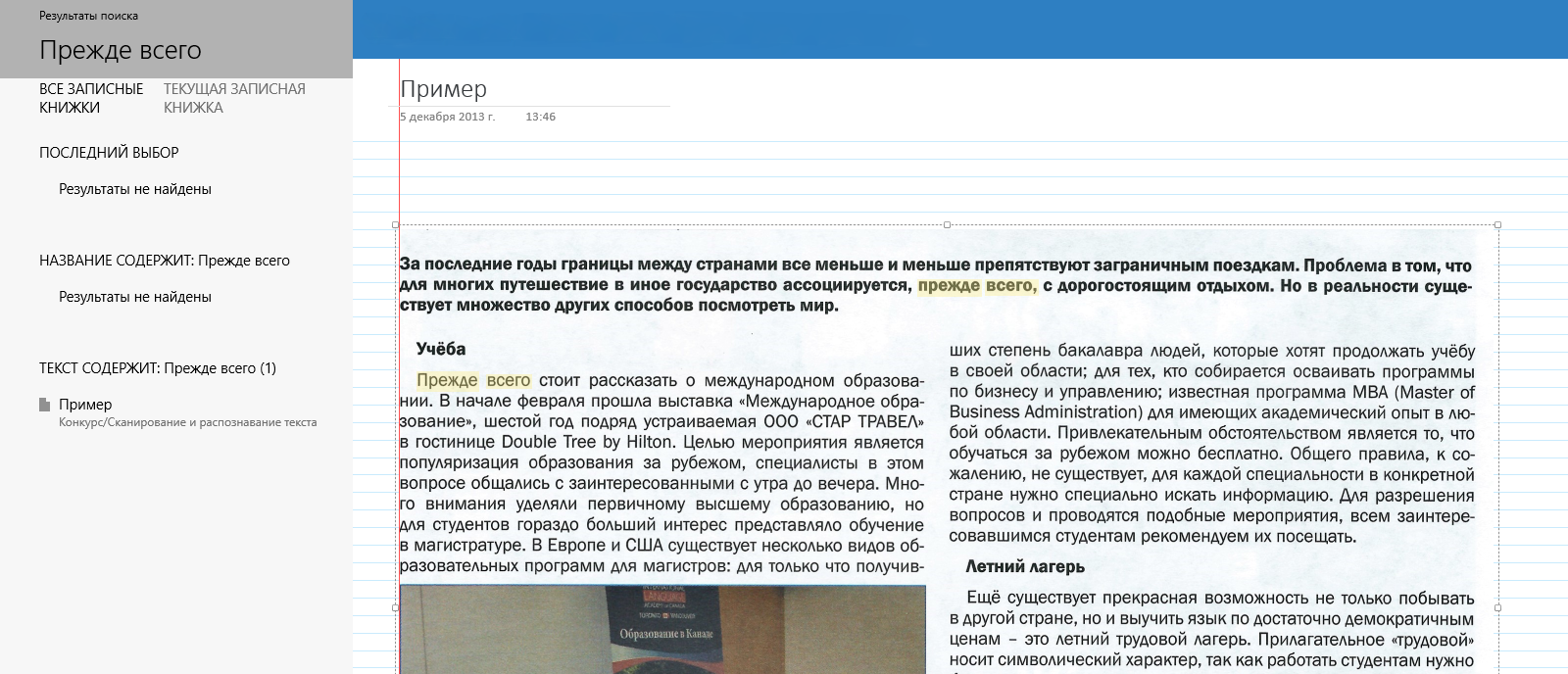 В-третьих, загрузите одну из наших доступных 30-дневных демонстраций, чтобы вы могли увидеть программное обеспечение в действии на своем компьютере.
В-третьих, загрузите одну из наших доступных 30-дневных демонстраций, чтобы вы могли увидеть программное обеспечение в действии на своем компьютере.
Как редактировать отсканированный документ? (Шаг за шагом)
Сложнее всего редактировать отсканированный документ. Когда вы сканируете документ и сохраняете его в формате PDF, он превращается в длинный документ, который нельзя редактировать. Чтобы внести какие-либо дополнения в такой отсканированный документ, вам необходимо снова преобразовать его в файл PDF.
Вот как отредактировать отсканированный документ без особых усилий.
Как редактировать отсканированный PDF-файл в Интернете?Есть несколько способов редактирования отсканированных документов в Интернете. Наиболее распространенное решение – использование технологии оптического распознавания символов. Однако еще более простой способ – использовать CocoDoc.
Вот пошаговое руководство по сканированию и редактированию документов с помощью CocoDoc.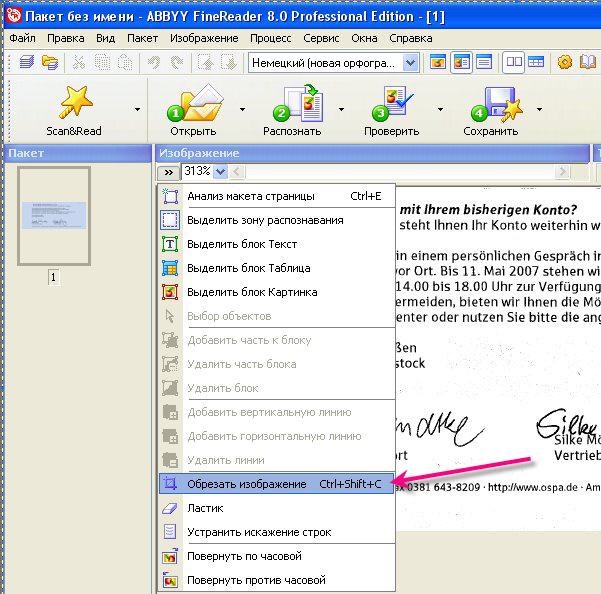
- Откройте редактор PDF CocoDoc.
- Перетащите отсканированный документ PDF в желаемое место.
- Отсканированный документ PDF будет доступен для внесения изменений с помощью инструментов редактора PDF.Щелкните Текст и начните редактирование.
- После этого сохраните изменения и загрузите окончательный документ PDF.
OCR или оптическое распознавание символов – еще одно решение для редактирования отсканированного документа, если вы не хотите редактировать его онлайн. OCR – это технология, которая сканирует документы и превращает их в редактируемые документы, которые вы можете редактировать.
На рынке существует множество программного обеспечения, использующего эту технологию.Вот два способа редактирования отсканированных документов:
Использование Acrobat- На устройстве с Windows 10 откройте Acrobat
- Откройте отсканированный документ в Acrobat
- Выберите «Инструменты»> «Редактировать PDF».
 Это автоматически позволит Acrobat выполнить распознавание текста и преобразовать отсканированный PDF-файл в редактируемую форму.
Это автоматически позволит Acrobat выполнить распознавание текста и преобразовать отсканированный PDF-файл в редактируемую форму. - Выполните желаемое действие по изменению языка распознавания текста, перейдя в «Настройки».
- Теперь внесите все изменения, набрав и отредактировав.
- Чтобы сохранить файл и изменения, перейдите в «Файл» и выберите «Сохранить как».
- На устройстве с Windows 10 откройте Microsoft OneNote.
- Создайте новую заметку, нажав кнопку «Новая страница» в правом верхнем углу.
- Перейдите в меню «Вставка»> «Изображение»> «Вставить изображение».
- Появится окно для вставки изображения. Вставьте изображение отсканированного документа, выполнив поиск и, наконец, нажмите «Вставить».
- Щелкните вставленное изображение правой кнопкой мыши и выберите «Копировать текст из изображения».
- Запустите Microsoft Word отдельно и откройте «Новый документ».

- Щелкните правой кнопкой мыши новый пустой документ и выберите значок «Сохранить исходное форматирование» в разделе «Вставить».
- Ваш отсканированный документ будет открыт и готов к редактированию.
- Перед внесением изменений в отсканированные документы, выполненные с помощью OCR, примените OCR к нескольким страницам, чтобы увидеть, как оно работает. Распознаваемый OCR язык работает иначе. Внесите соответствующие изменения, используя языковые настройки OCR.
- Чем выше качество отсканированного документа, тем лучше будут результаты распознавания текста. Как правило, отсканированный документ должен иметь размер от 300 до 600 точек на дюйм.
- Убедитесь, что ваши отсканированные документы не слишком контрастны. Если он включает графику или изображения с высокой яркостью по сравнению с текстовой частью, сбалансируйте их, отрегулировав контрастность изображений.


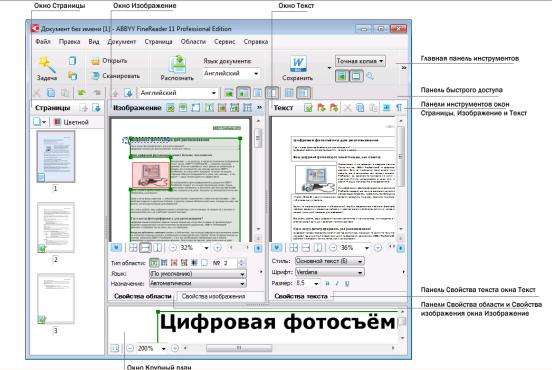 Запустите функцию распознавания текста (OCR), чтобы увидеть, как программа справляется с файлами такого типа. Используйте те настройки, которые позволили получить лучший результат.
Запустите функцию распознавания текста (OCR), чтобы увидеть, как программа справляется с файлами такого типа. Используйте те настройки, которые позволили получить лучший результат. pdf) в раскрывающемся списке Тип файла, нажмите кнопку (Установить пароль для PDF) и введите пароль.
pdf) в раскрывающемся списке Тип файла, нажмите кнопку (Установить пароль для PDF) и введите пароль. Чтобы настроить размер файла для формата JPEG или PDF, используйте регулятор (недоступно для сканирования в программу оптического распознавания текста).
Чтобы настроить размер файла для формата JPEG или PDF, используйте регулятор (недоступно для сканирования в программу оптического распознавания текста). При необходимости введите префикс имени файла.
При необходимости введите префикс имени файла.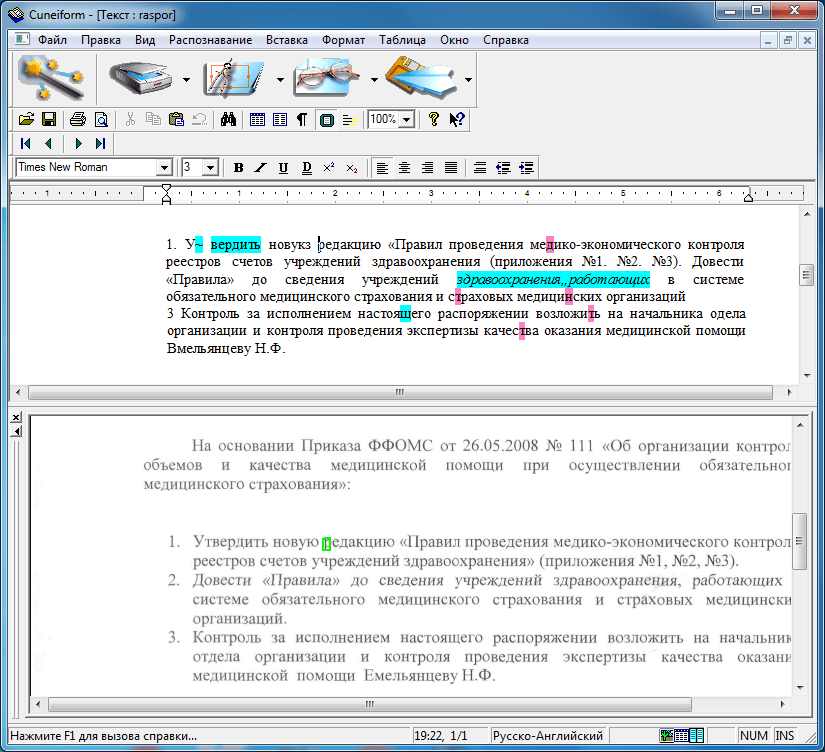

 Можно сканировать документы любого размера без дополнительной настройки параметра Размер документа. Чтобы ускорить сканирование, можно выбрать точный размер документа в раскрывающемся списке Размер документа.
Можно сканировать документы любого размера без дополнительной настройки параметра Размер документа. Чтобы ускорить сканирование, можно выбрать точный размер документа в раскрывающемся списке Размер документа. Значение по умолчанию: 0. Это среднее значение, которое обычно подходит для большинства изображений. Чтобы задать уровень параметра Яркость, перемещайте регулятор вправо или влево для получения более светлого или более темного изображения. Можно также ввести числовое значение в поле справа. Если отсканированное изображение слишком светлое, задайте более низкое значение параметра “Яркость” и повторно отсканируйте документ. Если изображение слишком темное, задайте более высокое значение параметра “Яркость” и повторно отсканируйте документ.
Значение по умолчанию: 0. Это среднее значение, которое обычно подходит для большинства изображений. Чтобы задать уровень параметра Яркость, перемещайте регулятор вправо или влево для получения более светлого или более темного изображения. Можно также ввести числовое значение в поле справа. Если отсканированное изображение слишком светлое, задайте более низкое значение параметра “Яркость” и повторно отсканируйте документ. Если изображение слишком темное, задайте более высокое значение параметра “Яркость” и повторно отсканируйте документ. Можно также задать параметр Контраст, введя числовое значение в поле справа.
Можно также задать параметр Контраст, введя числовое значение в поле справа.
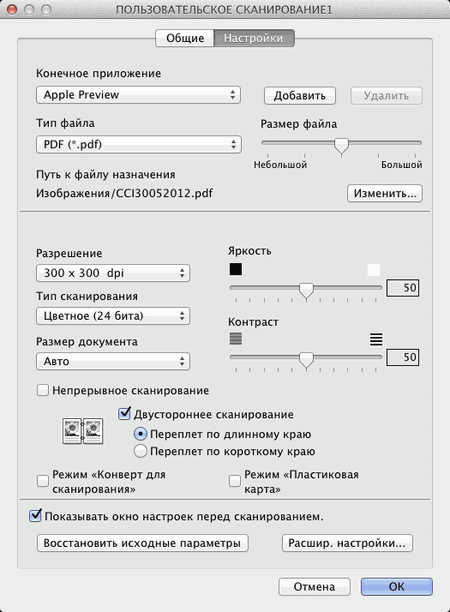
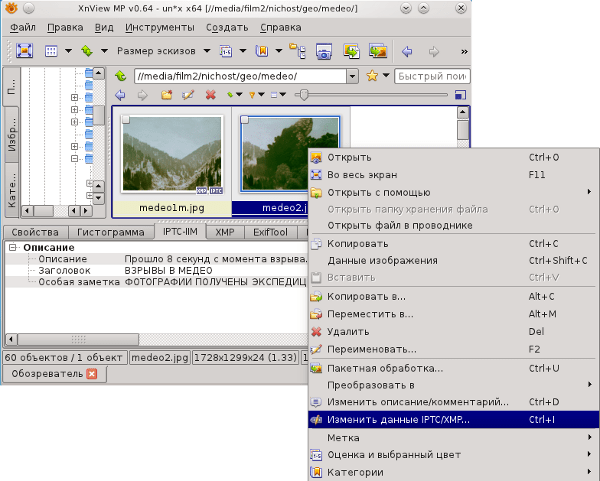 п.). В этом режиме автоматически устанавливаются следующие значения параметров:
п.). В этом режиме автоматически устанавливаются следующие значения параметров:

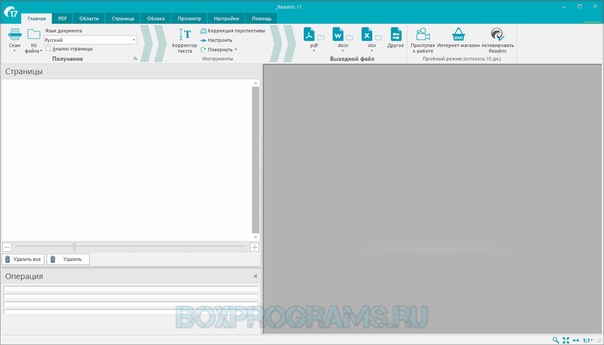
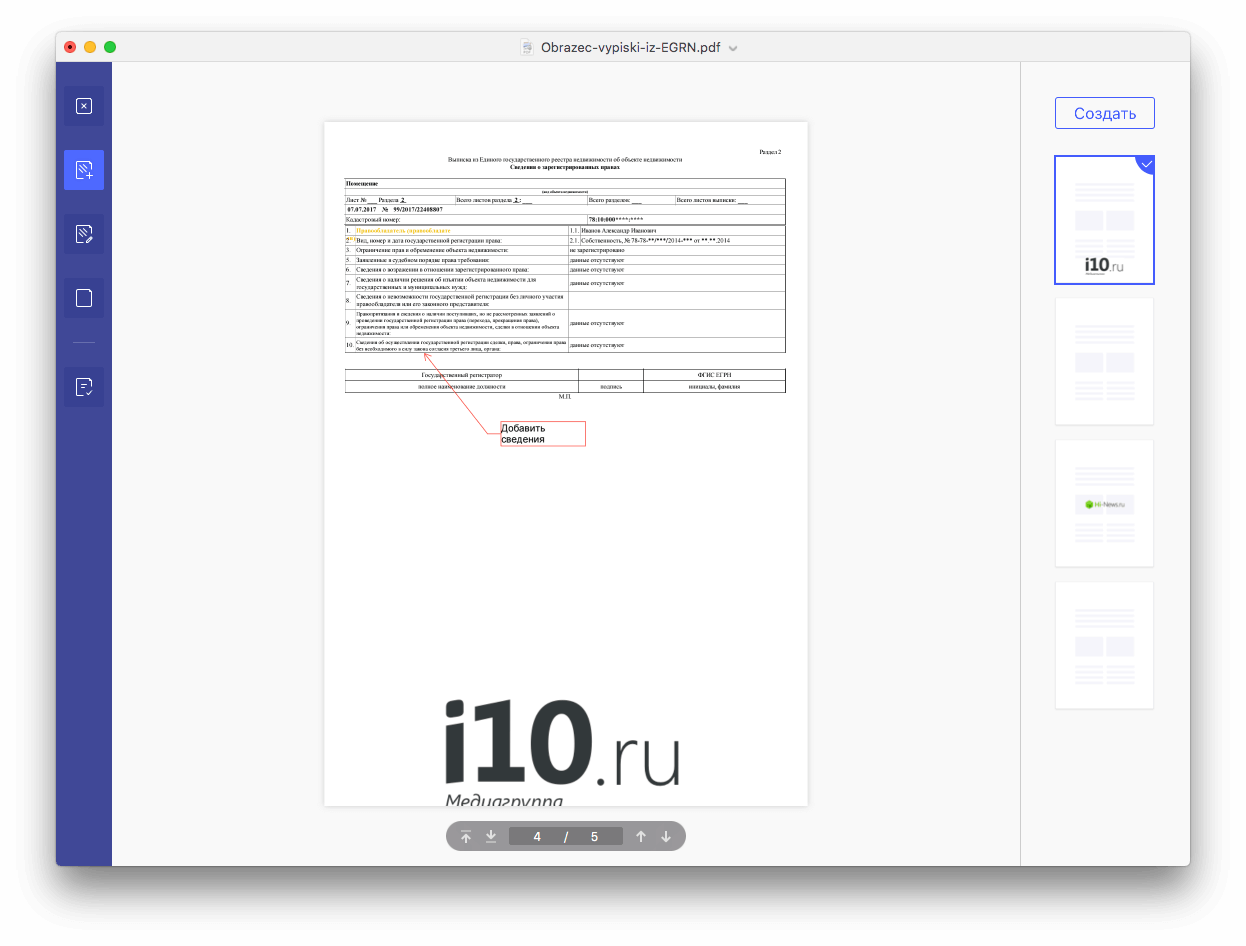

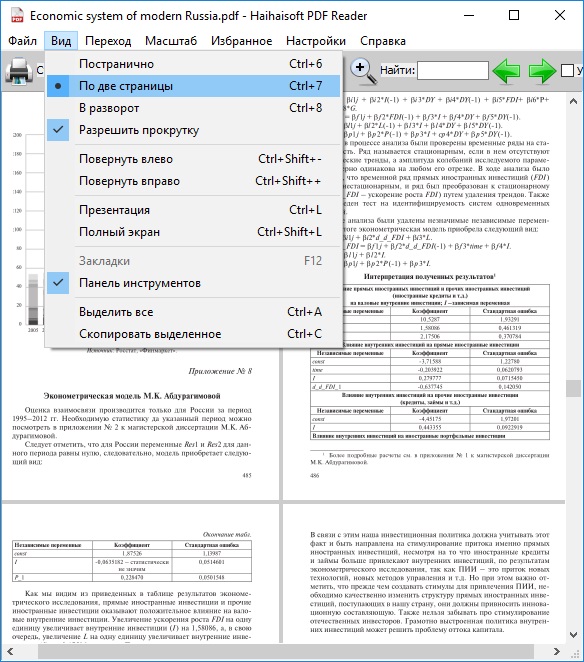

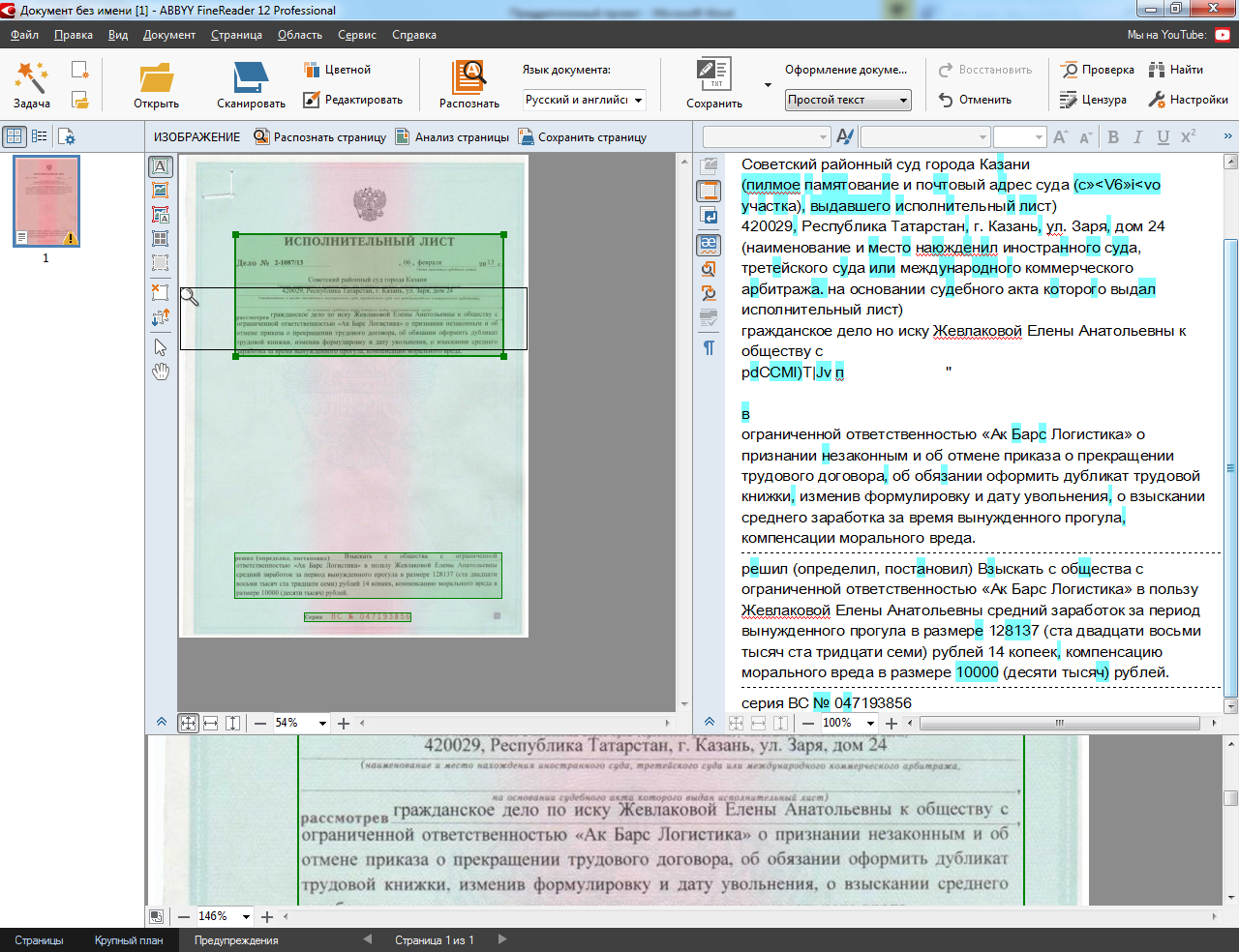 См. Инструкции в разделе «Регулировка цвета и других параметров изображения».
См. Инструкции в разделе «Регулировка цвета и других параметров изображения». 0 Sprint .
0 Sprint .
 Ваш документ будет отсканирован и преобразован в редактируемый текст, после чего вы увидите окно «Сохранить как».
Ваш документ будет отсканирован и преобразован в редактируемый текст, после чего вы увидите окно «Сохранить как».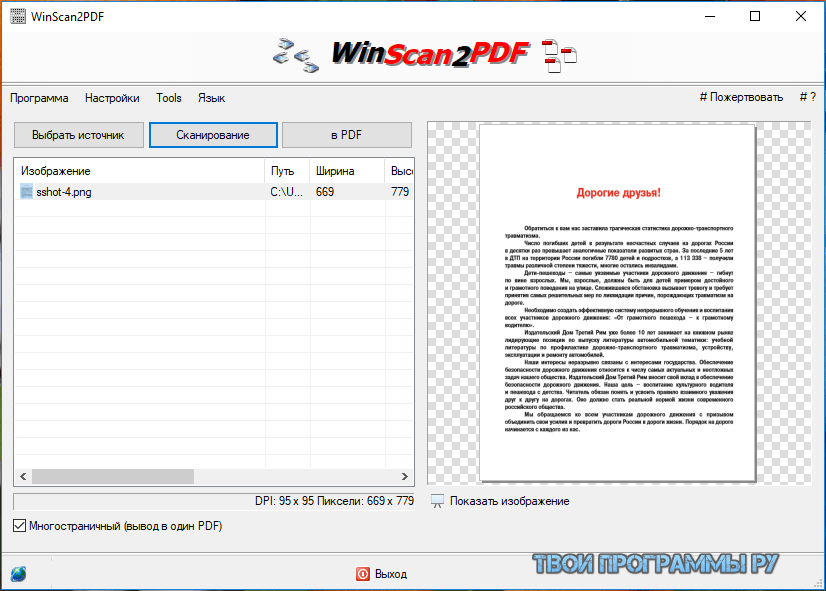
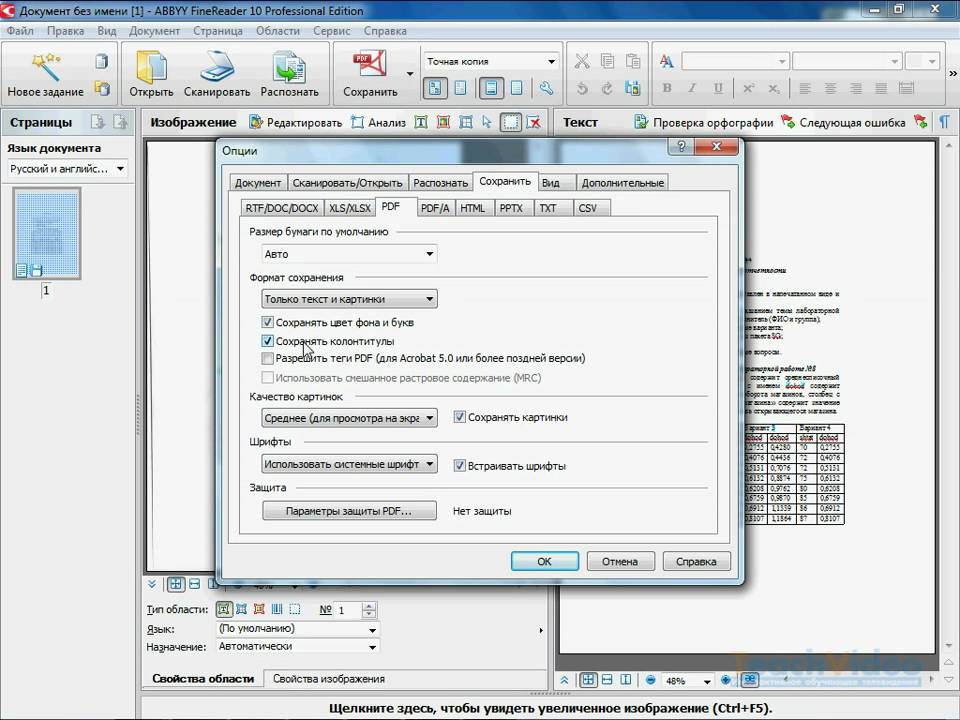
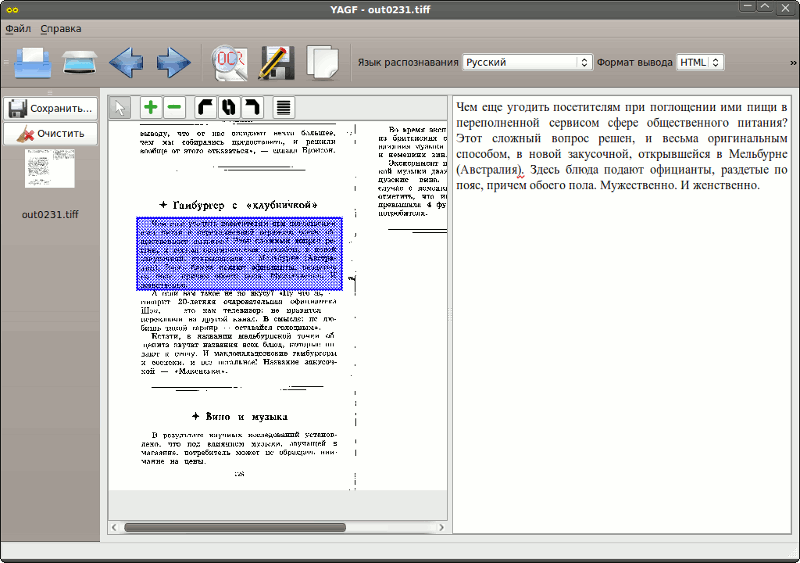

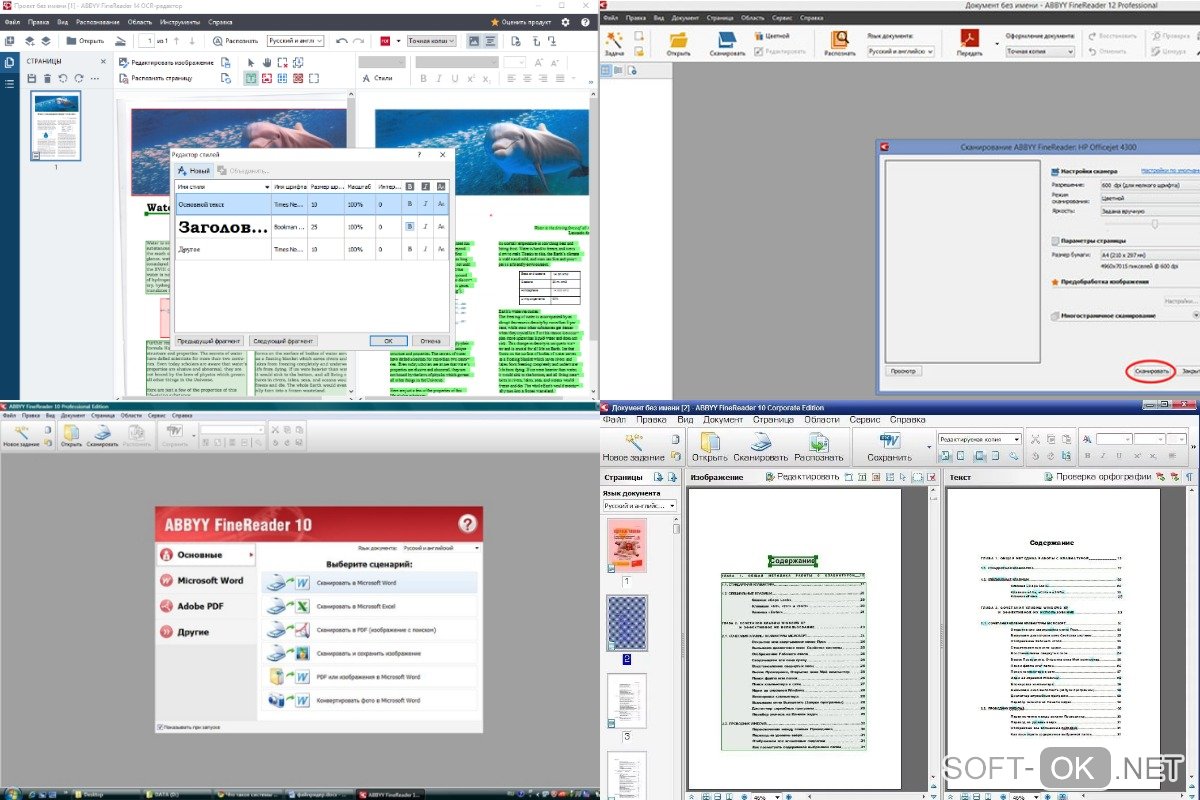
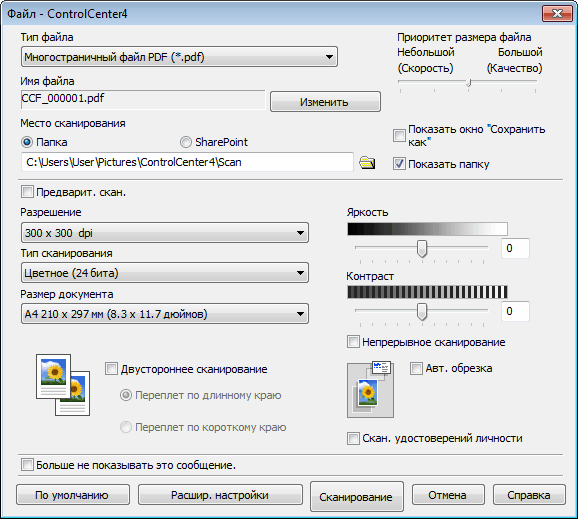 0 Sprint .
0 Sprint .
 Ваш документ сканируется и преобразуется в редактируемый текст.
Ваш документ сканируется и преобразуется в редактируемый текст.

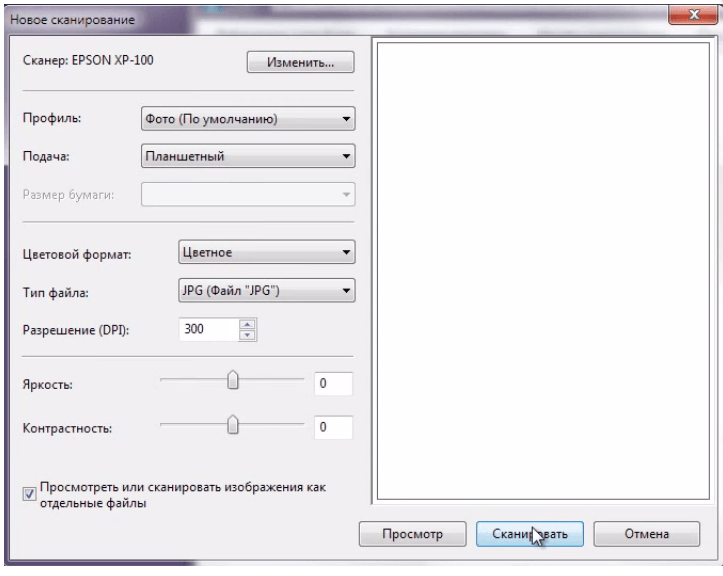 Затем выберите Черно-белый или Цветной в качестве типа изображения и выберите Принтер или Другой в качестве настройки места назначения.Просмотрите и выберите область сканирования, как описано в разделе «Предварительный просмотр и настройка области сканирования». Затем нажмите Сканировать . Ваш документ будет отсканирован, преобразован в редактируемый текст и открыт в окне FineReader.
Затем выберите Черно-белый или Цветной в качестве типа изображения и выберите Принтер или Другой в качестве настройки места назначения.Просмотрите и выберите область сканирования, как описано в разделе «Предварительный просмотр и настройка области сканирования». Затем нажмите Сканировать . Ваш документ будет отсканирован, преобразован в редактируемый текст и открыт в окне FineReader.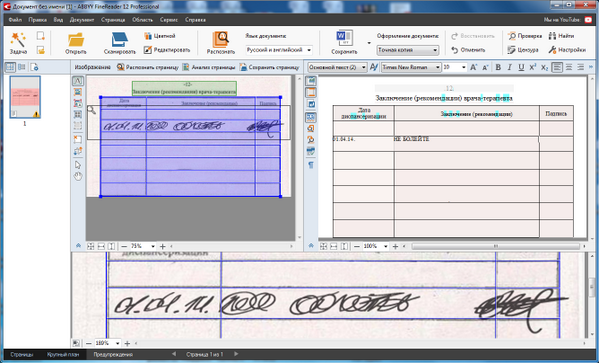

 Это также может сохранить таблицы в табличном формате, например электронные таблицы.
Это также может сохранить таблицы в табличном формате, например электронные таблицы. Это автоматически позволит Acrobat выполнить распознавание текста и преобразовать отсканированный PDF-файл в редактируемую форму.
Это автоматически позволит Acrobat выполнить распознавание текста и преобразовать отсканированный PDF-файл в редактируемую форму.