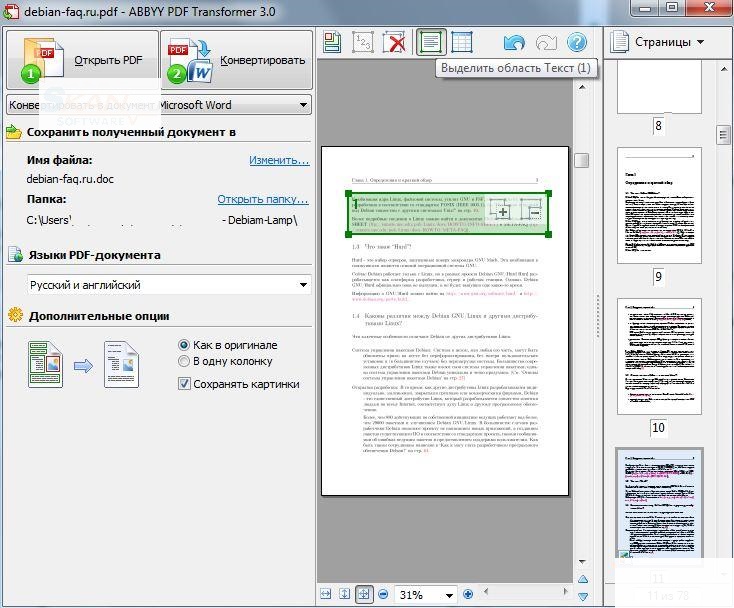Управление форматированием при вставке текста
В Word можно в виде текста в форматировать исходный, конечной или только текст. Если вам всегда нужен один из вариантов, установите его в качестве значения по умолчанию для в документе.
Настройка параметров в области в режиме в режиме в области “Ветв
По умолчанию Word сохраняет исходное форматирование при вклеии содержимого в документ с помощью клавиш CTRL+V, кнопки “Вировать” или щелчка правой кнопкой мыши + Вп. Чтобы изменить значение по умолчанию, выполните указанные здесь действия.
-
Откройте меню Файл, выберите раздел Параметры, а затем — Дополнительно.
-
В области Вырезание, копирование ивклейка выберите стрелку вниз, чтобы изменить параметр .

-
Вставка в пределах одного документа При копировании содержимого в тот же документ, из которого было скопировано содержимое.
-
Вставка в другой документ При вклеии содержимого, скопированные из другого документа Word.
Вставка в другой документ при конфликте определений стилей При вставку содержимого, скопированные из другого документа Word, стиль, который назначен скопированному тексту, определяется по-другому в документе, в который в него вируется текст.

-
Вставка из других программ При копировании содержимого из другой программы, например из браузера.
-
-
Для каждого параметра можно настроить:
Сохранить форматирование источника
Слияние форматирования
Сохранить только текстДополнительные сведения об этих параметрах см. в этой теме.
Нажмите ОК.

Примечания:
-
Вы также можете выбрать пункт По умолчанию в меню Параметры .
-
Изменение параметров при вклеии содержимого
При копировании содержимого из форматированный источника, например веб-страницы или другого Word документа, можно выбрать параметры при его копировании в документ.
-
Щелкните или коснитесь того места, куда вы хотите вировать содержимое.
-
Нажмите CTRL+V, а затем выберите параметры в .

-
Наведите курсор на кнопки для просмотра в прямом эфире.
-
Выберите параметр вклейки.
Кнопка Параметры в позволяет выбрать параметры форматирования и по умолчанию она была выбрана. Если вы ее не видите, вероятно, она отключена. Выполните эти действия, чтобы ее включить:
-
Откройте меню Файл, выберите раздел Параметры, а затем — Дополнительно
-
Нажмите ОК.
В разделе Вырезание, копирование и вклейка выберите показывать кнопку Параметры в области вклеитьсодержимое .
Если этот параметр заметок, но кнопка не будет отформатирована, убедитесь в том, что вы вжали отформатированный текст, а не текст (как в Блокноте).
При копировании текста Word документа, веб-страницы или документа другого приложения и его копировании в документ Word, вы можете выбрать форматирование текста. Вы можете сохранить исходное форматирование, объединить его с форматированием назначения или в виде обычного текста.
-
Сохранить форматирование источника (K) Этот параметр сохраняет форматирование, примененное к скопированному тексту.

-
Объединить форматирование (M) Этот параметр отменяет большинство параметров форматирования, примененных непосредственно к скопированному тексту, но сохраняет параметры форматирования, которые используются для выделения, например полужирное и курсивное начертание, если эти параметры применены только к части выделенного текста. К тексту применяются характеристики стиля абзаца, в который этот текст был вставлен. К вставляемому тексту также применяются непосредственное форматирование или свойства стиля знаков текста, находящегося прямо перед ним.
-
Рисунок (U) Этот параметр доступен только в Microsoft 365 подписки.
 Преобразует текст в изображение и вирует его. Текст изменить нельзя, но вы можете обращаться с ним как с любым другим рисунком или изображением, а также использовать эффекты, границы или поворот. Выберите параметры на вкладке
Преобразует текст в изображение и вирует его. Текст изменить нельзя, но вы можете обращаться с ним как с любым другим рисунком или изображением, а также использовать эффекты, границы или поворот. Выберите параметры на вкладке -
Сохранить только текст (T) При установке этого параметра отменяются все параметры форматирования и удаляются все нетекстовые элементы, например рисунки и таблицы. К тексту применяются характеристики стиля абзаца, в который он вставляется, и непосредственное форматирование или свойства стиля знаков текста, находящегося прямо перед ним. Графические элементы удаляются, а таблицы преобразуются в последовательность абзацев.
При этом можно сохранить исходное форматирование или последовательность элементов из списка с маркерами или маркерами конечного списка.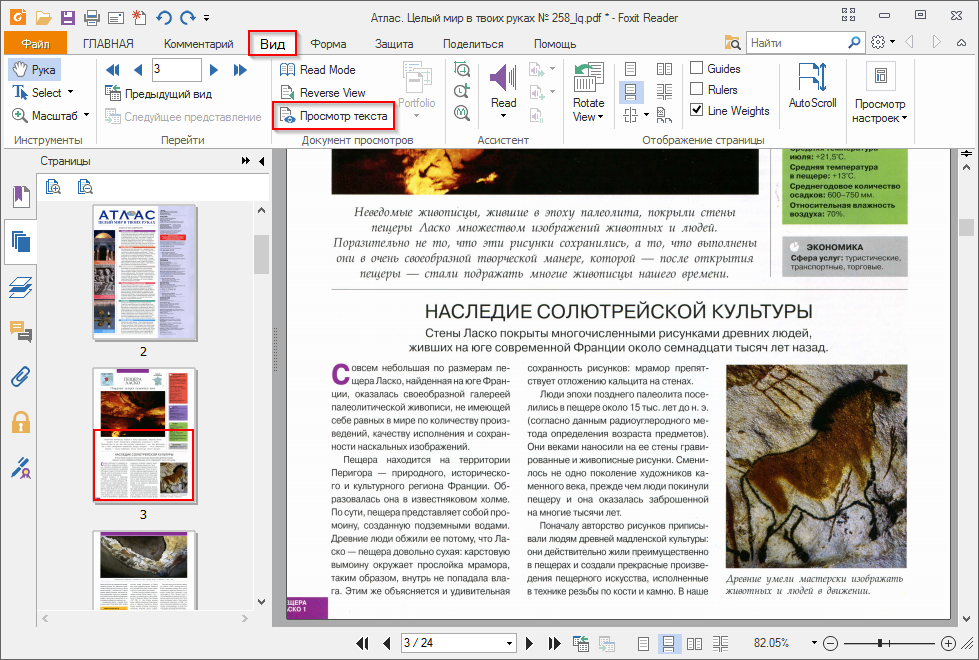
В сохраните последовательность вещей, чтобы их можно было в нее вклеить. Выберите Продолжить список (C), чтобы вставленные элементы оставались в списке в последовательности.
Сохранение исходной последовательности для элементов с номерами Выберите пункт Новый список (N), чтобы вставить элементы, чтобы сохранить их исходную последовательность.
Вставка маркированных элементов в нумерованный список
Вставка нумерованных элементов в маркированный список Чтобы сохранить исходные числа, выберите не объединять список (D). Чтобы преобразовать числа в маркеры, выберите объединить список (M).
В виде списков в виде ветвей только текста По умолчанию маркеры и номера сохраняются только при вклеии текста. Чтобы отключить эту возможность:
Чтобы отключить эту возможность:
-
Откройте меню Файл, выберите раздел Параметры, а затем — Дополнительно.
-
Чтобы сохранить маркеры и номера при вклеии текста с параметром Сохранить только текст, с помощью параметра Сохранить только текст, сохраняемая нумма.
-
Нажмите кнопку ОК.
3 бесплатных способа копирования текста из PDF
По разным причинам содержимое в PDF требует копии для дальнейшей обработки. При просмотре их в читалках PDF трудно скопировать текст из файла.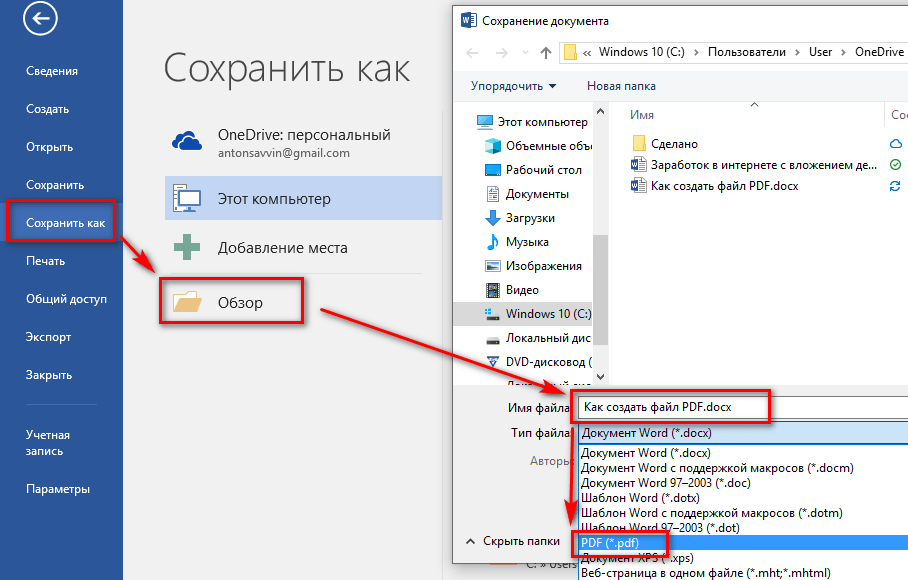 Знаете ли вы , как скопировать текст из PDF ? Существуют различные способы создания копии текстов PDF. В этой статье демонстрируется эффективное приложение — UPDF для копирования текста из PDF без потери данных.
Знаете ли вы , как скопировать текст из PDF ? Существуют различные способы создания копии текстов PDF. В этой статье демонстрируется эффективное приложение — UPDF для копирования текста из PDF без потери данных.
Ниже обсуждаются три уникальных метода, и вы можете выбрать совместимый, который соответствует вашим потребностям. Основная цель этой статьи — рассказать вам об оптимальном способе копирования текстов из PDF-файлов. Формат файла PDF сложен, эффективный инструмент помогает работать точно. Обрабатывайте PDF-файлы с помощью правильного инструмента и получайте от этого максимальную отдачу.
- Лучший инструмент для копирования слов из PDF
- Метод 1. Как скопировать текст из PDF
- Метод 2. Как скопировать текст из отсканированного PDF-файла
- Способ 3. Как скопировать текст из PDF, преобразовав его в формат Word/Text
Лучший инструмент для копирования слов из PDF-файлов
UPDF позволяет без труда копировать тексты из PDF-файлов. Вы можете работать с PDF, редактируя файл. Это добавляет комфорта, а встроенные функции предлагают множество вариантов настройки PDF-файлов. Вы можете изменять существующие тексты, добавлять дополнительные слова, персонализировать изображения и эффективно комментировать содержимое.
Вы можете работать с PDF, редактируя файл. Это добавляет комфорта, а встроенные функции предлагают множество вариантов настройки PDF-файлов. Вы можете изменять существующие тексты, добавлять дополнительные слова, персонализировать изображения и эффективно комментировать содержимое.
Это эксклюзивная программа, специально разработанная для работы с PDF-файлами. Он имеет простой интерфейс для удовлетворения потребностей пользователя. Даже новичок работает с PDF без особых усилий, и вам не требуются какие-либо технические навыки. Коснитесь соответствующих элементов управления в UPDF, чтобы внести необходимые изменения в содержимое.
Основные функции
- Добавляйте, редактируйте и настраивайте тексты в PDF, нажав на режим редактирования
- Поворачивайте, обрезайте и вырезайте изображения из PDF с помощью этого приложения
- Этот инструмент позволяет легко комментировать содержимое PDF с помощью различных инструментов.
- Используйте этот инструмент для копирования нужных текстов из PDF для дальнейшего использования.

- Функция преобразования позволяет пользователям преобразовывать PDF в файлы других форматов, включая docx, xlsx, pptx, csv и т. д.
- Функция OCR также доступна для преобразования отсканированных PDF-файлов в доступные для поиска и редактирования.
Это замечательные функции этого инструмента. Вы можете установить это приложение и эффективно использовать его в личных и профессиональных целях. Все элементы управления являются явными, и вы можете использовать их без проблем.
Метод 1. Как скопировать текст из PDF-файла
Здесь вы узнаете, как копировать текст из PDF-файла. Это простой процесс, и его достаточно, если вы будете внимательно следовать приведенному ниже руководству.
Шаг 1: Откройте документ в формате PDF
Загрузите приложение с его официальной веб-страницы и установите его, следуя инструкциям мастера. Затем запустите инструмент. Немедленно загрузите файл PDF, нажав кнопку «Открыть файл».
Шаг 2.
 Копирование и вставка из PDF-файла
Копирование и вставка из PDF-файлаВыберите тексты в PDF, коснувшись курсором нужного содержимого и щелкнув его правой кнопкой мыши.
Затем вы найдете опцию «Копировать», которая поможет вам легко скопировать текст из PDF.
Вы также можете нажать CTRL+C на клавиатуре и вставить его в любой файл, а затем нажать CTRL+V.
Это простой способ скопировать тексты PDF и использовать их в любом файле для дальнейшего использования. Используется обычный метод CTRL+C и CTRL+V, который помогает выполнить эту задачу без потери данных. Этот метод работает независимо от того, находитесь ли вы в режиме чтения или в режиме редактирования.
Способ 2. Как скопировать текст из отсканированного PDF-файла
Если у вас есть отсканированный PDF-документ без редактируемого текста, вы не можете скопировать его для своих нужд. Для этого вы должны сначала преобразовать отсканированный PDF-файл в редактируемый и доступный для поиска документ с помощью функции OCR, предоставляемой UPDF. Этот опытный инструмент делает этот простой процесс. Чтобы понять, как можно использовать функцию OCR для преобразования отсканированного документа в редактируемый текст, необходимо выполнить шаги, описанные ниже:
Этот опытный инструмент делает этот простой процесс. Чтобы понять, как можно использовать функцию OCR для преобразования отсканированного документа в редактируемый текст, необходимо выполнить шаги, описанные ниже:
Шаг 1: Выберите тип документа для OCR
Когда вы откроете документ в UPDF, перейдите к кнопке «Распознать текст с помощью OCR» на правой панели. Откроется всплывающее окно, в котором вы должны сначала выбрать «Тип документа», который вы хотите выполнить в OCR. Выберите «PDF с возможностью поиска» из опции и перейдите к настройкам.
Шаг 2. Определите макет для OCR
Начиная с «Макета», вы должны выбрать «Только текст и изображения» из вариантов, доступных в раскрывающемся меню. Нажмите на значок «Шестеренка», чтобы открыть дополнительные настройки макета. Вам просто нужно отметить опцию «Сохранить цвета текста и фона».
Шаг 3: Выберите язык для OCR
После этого укажите «Язык документа», который будет определять инструмент OCR. UPDF предоставляет список из более чем 38 языков на выбор.
UPDF предоставляет список из более чем 38 языков на выбор.
Шаг 4: Укажите разрешение изображения OCR
Затем вы должны перейти к настройкам «Разрешение изображения». Выберите подходящее значение dpi из списка параметров в раскрывающемся меню. Если вы не уверены в разрешении, нажмите кнопку «Определить оптимальное разрешение».
Шаг 5: Выполнить обработку и сохранить документ
Укажите диапазон страниц, к которому вы хотите применить функцию OCR. После этого вы должны нажать кнопку «Выполнить OCR», чтобы выполнить процесс. Сначала вам будет предложено выбрать местоположение конвертированного PDF-файла, после чего процесс будет описан.
Используя функцию OCR, вы можете преобразовывать отсканированные PDF-файлы в редактируемые PDF-файлы. После того, как документ будет преобразован и открыт в UPDF, вы можете перейти на вкладку «Редактировать PDF», чтобы выбрать текст, который вы хотите скопировать.
Способ 3: копирование текста из PDF путем преобразования его в Word/текст
Третий способ — преобразовать PDF в Word, а затем скопировать текст из преобразованного файла. UPDF предоставляет еще один простой способ преобразования документа PDF в документ Word или текстовый документ с помощью своего инструмента преобразования. Мастерство инструмента защищает качество документа и не повреждает его форматирование. Чтобы выполнить процесс преобразования PDF в документ Word или текст, необходимо выполнить шаги, описанные ниже:
UPDF предоставляет еще один простой способ преобразования документа PDF в документ Word или текстовый документ с помощью своего инструмента преобразования. Мастерство инструмента защищает качество документа и не повреждает его форматирование. Чтобы выполнить процесс преобразования PDF в документ Word или текст, необходимо выполнить шаги, описанные ниже:
Шаг 1: Переход к разделу преобразования
Откройте документ PDF в UPDF и нажмите кнопку «Экспорт PDF» в правой части окна. Откроется меню с форматами файлов, в которые UPDF может преобразовать PDF.
Шаг 2. Укажите формат файла
Выберите «Word (.docx)» или «Текст (.txt)» в зависимости от типа формата файла, в который вы хотите преобразовать PDF-файл. Откроется новое окно на экране, где вы должны указать параметры конвертации.
Шаг 3: Скопируйте текст после преобразования
S укажите диапазон страниц в предоставленных параметрах и нажмите «Экспорт», чтобы перейти к выбору места для сохранения преобразованного документа.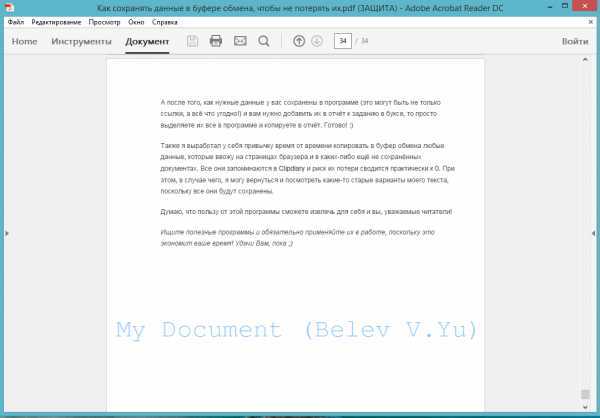 После сохранения откройте документ и скопируйте текст, который хотите использовать.
После сохранения откройте документ и скопируйте текст, который хотите использовать.
Заключение
Итак, вы провели содержательную дискуссию о том, как копировать тексты из PDF-файлов. Просмотрите три описанных выше метода и выберите тот, который лучше всего соответствует вашим потребностям. UPDF помогает выполнять широкий спектр изменений PDF без потери показателей качества. Эффективная программа, простая в использовании даже при работе со сложными PDF-файлами. Несмотря на размер файла, PDF-файлы быстро загружаются в рабочее пространство для дальнейшего редактирования. Это приложение настоятельно рекомендуется, и даже начинающий пользователь работает с ним без каких-либо нареканий. Подключитесь к UPDF и отредактируйте PDF-файлы в соответствии с вашими требованиями. Следите за обновлениями этой статьи, чтобы выбрать идеальный PDF-редактор для безупречного редактирования, который соответствует вашим ожиданиям.
Последние сообщения
Выделение и копирование текста и изображений
Nitro Pro позволяет выбирать и копировать текст и изображения в документе PDF, а также использовать его в других приложениях. С Nitro Pro вы можете копировать текст с форматированием или без него. Копирование текста с форматированием полезно, когда необходимо сохранить характеристики форматирования.
С Nitro Pro вы можете копировать текст с форматированием или без него. Копирование текста с форматированием полезно, когда необходимо сохранить характеристики форматирования.
Чтобы скопировать всю страницу текста в PDF-документе:
1. На вкладке Главная или Обзор на вкладке Инструменты , нажмите Выберите . и выполните одно из следующих действий:
- Нажмите Ctrl+A
- Щелкните правой кнопкой мыши и выберите Выбрать все
2. Выделите один из текстов Следующее:
- Нажмите Ctrl+C
- Щелкните правой кнопкой0017
3. Текст скопирован в буфер обмена и готов к вставке
ПРИМЕЧАНИЕ. Когда вы добавляете текст в документ, его необходимо свести, прежде чем его можно будет скопировать с форматированием.
Чтобы выделить текст в документе PDF:
1. На вкладке Главная или Обзор в группе Инструменты нажмите Выбрать .
 Курсор мыши принимает форму двутавровой балки.
Курсор мыши принимает форму двутавровой балки.2. Вы можете использовать инструмент «Выбор», чтобы сделать следующее:
- Нажмите на текст и перетащите «Выбрать», чтобы выделить буквы, слова или абзацы
- За пределами текста щелкните и перетащите, чтобы нарисовать рамку выделения над текстом, который вы хотите выделить. Выделение также позволяет выделять вертикальные столбцы текста.
- Щелкните правой кнопкой мыши в любом месте страницы и выберите Select All , чтобы выделить весь текст в документе.
3. С выделенным текстом выполните одно из следующих действий:
- Щелкните правой кнопкой мыши выделенное и выберите Скопировать текст или нажмите Ctrl+C на клавиатуре.
- Щелкните правой кнопкой мыши выделенное и выберите «Копировать с форматированием» или нажмите Ctrl+Alt+C .
4. Теперь вы можете вставить текст в Nitro Pro или другом приложении.

для выбора и копирования изображений в документе:
- На вкладке Home или вкладка , в Tools , нажмите Select и выберите Select Text/Graphic
- Hover. наведите указатель мыши на изображение и обратите внимание, что указатель мыши превращается в перекрестие. Нажмите на изображение один раз, чтобы выбрать его.
- Щелкните правой кнопкой мыши выбранное изображение и выберите Копировать изображение или нажмите Ctrl+C
- Диалоговое окно подтвердит, что изображение скопировано в буфер обмена. Теперь вы можете вставить изображение в Nitro Pro или другое приложение.
Дополнительные сведения см. в разделах Извлечение изображения и Извлечение всех изображений.
Сделать снимок
В Nitro Pro можно захватить часть страницы PDF (текст и графику) в виде изображения, а затем вставить содержимое в другое приложение, например Microsoft Word, PowerPoint, Paint или Adobe Фотошоп.




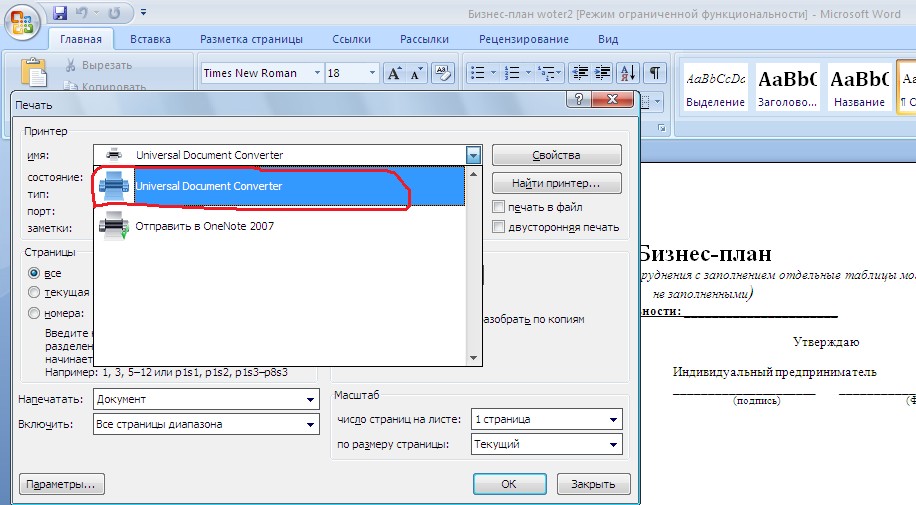
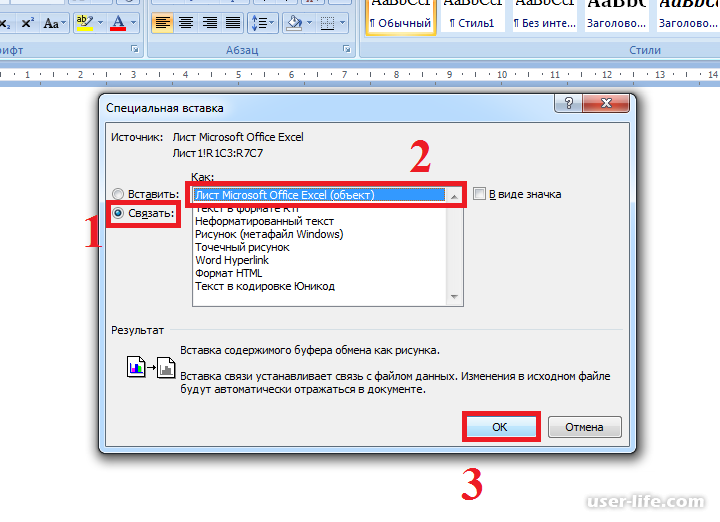

 Преобразует текст в изображение и вирует его. Текст изменить нельзя, но вы можете обращаться с ним как с любым другим рисунком или изображением, а также использовать эффекты, границы или поворот. Выберите параметры на вкладке
Преобразует текст в изображение и вирует его. Текст изменить нельзя, но вы можете обращаться с ним как с любым другим рисунком или изображением, а также использовать эффекты, границы или поворот. Выберите параметры на вкладке 
 Курсор мыши принимает форму двутавровой балки.
Курсор мыши принимает форму двутавровой балки.