Как скопировать текст с онлайн-картинки?
Project Naptha является бесплатным OCR-расширением для Chrome, которые позволяет выделять и копировать текст с интернет-изображений (OCR – Optical Character Recognition – это система оптического распознавания символов). Можно не только стереть текст с онлайн-изображения, но и добавить свой собственный на изображение, а затем сохранить картинку на компьютер. Как правило, недоступно копирование или извлечение текста со сканированных изображений или некоторых других интернет-изображений. Это расширение намного проще, в отличие от других подобных инструментов, и имеет дополнительные функции (например, замена текста на собственный). Это довольно интересное расширение, которое можно использовать для многих целей. Скопированный текст может быть вставлен в текстовый редактор. Расширение также предоставляет возможность перевести выделенный текст на испанский, русский или на другой из поддерживаемых языков, но пока это в разработке. Чтобы включить эту функцию, необходимо отправить сообщение на указанную электронную почту, см. скриншоты ниже: Как использовать расширение?В первую очередь, расширение необходимо установить его на свой браузер Chrome, затем станет возможным копирование текста почти с любого изображения с помощью контекстного меню, доступного через правую кнопку мыши. См. скриншот.
К сожалению, для некоторых изображений расширение не работает. Для более точной и удобной работы лучше открыть изображение в новой вкладке. Добавление пользовательского текста на изображенияЧтобы добавить свой текст в изображении, выполните следующие действия: Шаг 1: Сначала выделите текст изображения и щелкните правой кнопкой мыши. Шаг 2: После стирания текста найдите в меню Translte оцпцию Reprint Text. Функция используется для восстановления первоначального текста, но некоторые алфавиты отображаются некорректно. Но это не важно при вводе своего текста. Шаг 3: Вернув оргинал текста обратно, просто выделите его и через парвую кнопку мыша найдите Modify Text. В открывшемся окошке введите свой текст.
Установить Project Naptha бесплатно. Поделиться:
Оставьте свой комментарий!
Tags:
Добавить комментарий
|
Самое читаемое:
- Простая программа для управления проектами «Планамайзер»
- Продвижение товаров на Wildberries с привлечением внешнего трафика
- Как операционная система Windows стала такой популярной
Онлайн Фоторедактор – Pixlr.
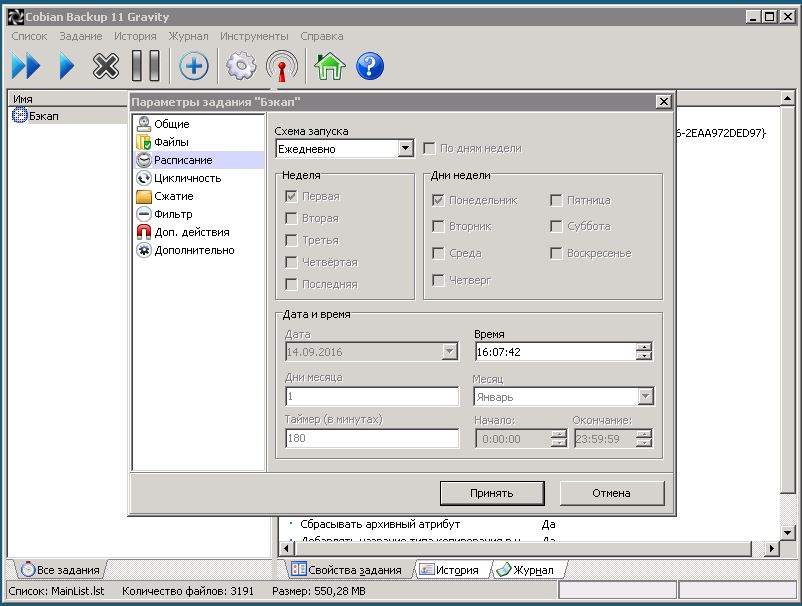 com Редактирование изображений Онлайн Фоторедактор – Pixlr.com Редактирование изображений
Регистрация / Вход
Попробуйте Премиум
com Редактирование изображений Онлайн Фоторедактор – Pixlr.com Редактирование изображений
Регистрация / Вход
Попробуйте ПремиумPixlr X
Простой в использовании редактор фотографий
Используйте потрясающие шаблоны, чтобы создать неповторимый дизайн!
- Современное редактирование фотографий для идеального редактирования фотографий.
- Идеально подходит для быстрого редактирования фотографий.
- Поддерживает большинство типов изображений, таких как PSD (Photoshop), PXD, JPEG, PNG.
- Создавайте новый контент с помощью профессиональных шаблонов.
- Создавайте коллажи, используя большой выбор готовых макетов.
- Один клик, чтобы добавить художественные эффекты к фотографиям.
- Большинство инструментов в нескольких разделах.
Pixlr E
Мощный редактор фотографий для профессионалов
Переходите на качественно новый уровень редактирования фотографий.
- Классическое редактирование фотографий с необходимыми инструментами, но изящнее.
- Идеальное решение для тщательной детальной работы по редактированию изображений.
- Поддерживает большинство типов изображений, таких как PSD (Photoshop), PXD, JPEG, PNG.
- Классический настольный интерфейс.
- Группировка выбранных элементов.
- Инструмент «Заливка и градиент».
- Губка / Цветные инструменты.
- Продвинутая палитра цветов
- Больше инструментов, больше контроля.
- Больше фильтров, больше настроек..
ЗАПУСТИТЬ PIXLR E
Pixlr M
Мобильный веб-редактор Pixlr M
Полнофункциональный фоторедактор прямо в мобильном браузере, без установки или загрузки приложений, с легкостью редактируйте и исправляйте свои фотографии прямо сейчас!
ЗАПУСТИТЬ PIXLR M
Pixlr BG
Удалить фон с помощью Pixlr AI
Вы хотите удалить фон с нескольких изображений и создать картинки с прозрачным фоном? Наслаждайтесь автоматическим и бесплатным удалением фона изображения всего за пару секунд! Современные инструменты на базе AI (искусственного интеллекта) от PIXLR позволяют удалять фон быстро и просто.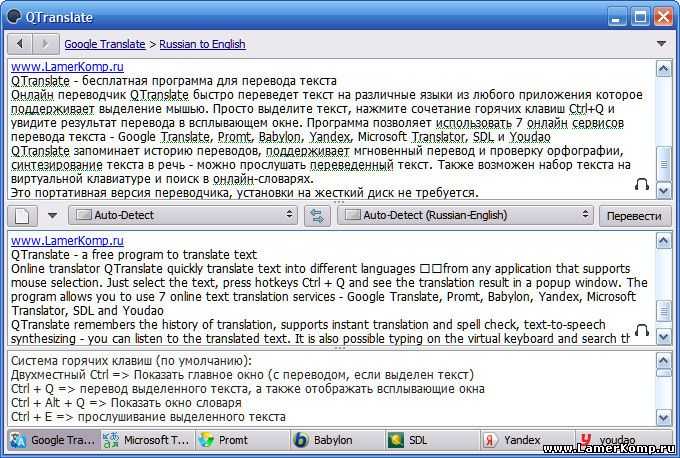
ЗАПУСТИТЬ PIXLR BG
ЗАГРУЗИТЕ И УСТАНОВИТЕ РЕДАКТОР PIXLR ДЛЯ ПЕРСОНАЛЬНОГО КОМПЬЮТЕРА
Вы можете использовать ваш любимый редактор Pixlr даже без подключения к сети! Откройте для себя все преимущества редактора PIXLR для ПК и Mac прямо сейчас, чтобы использовать интуитивно понятные инструменты для редактирования фотографий на базе AI (искусственного интеллекта), когда у вас нет подключения к Wi-Fi или оно работает слишком медленно. Наше приложение работает на большинстве настольных и портативных компьютеров и автоматически обновляется каждый раз при подключении к сети. Эксклюзивное предложение только для подписчиков Pixlr. Установите сейчас и начинайте редактировать!
Pixlr Desktop
Также доступно на::
Удалить фон
Убирайте фон ваших фотографий одним движение! Мгновенное удаление фона с помощью AI (искусственного интеллекта) всего одним нажатием! Невероятно быстро и очень эффективно.
Убрать фон
Пошаговое руководство по копированию текста с изображения на мобильные устройства и ПК
«У меня есть отсканированный документ, который сохранен как изображение, как я могу извлечь из него текст?» Есть много причин, по которым вам нужно извлекать текст из изображения , но хорошая новость заключается в том, что доступно множество инструментов, позволяющих делать это как на смартфоне, так и на компьютере. В этом руководстве вы узнаете, как проще всего выполнить эту работу на iOS 15, Windows и Mac, а также подробно продемонстрирует рабочий процесс.
- Часть 1. Как скопировать текст с изображения на iOS 15
- Часть 2. Как извлечь текст из изображения в Windows/Mac с помощью Word
- Часть 3. Как бесплатно скопировать текст с картинки онлайн
- Часть 4.
 Часто задаваемые вопросы о копировании текста из изображения
Часто задаваемые вопросы о копировании текста из изображения
Часть 1. Как скопировать текст с изображения на iOS 15
Apple регулярно выпускает обновления для пользователей iPhone. Например, в последней версии iOS 15 появилось несколько новых функций. Один из них, Live Text, использует искусственный интеллект для анализа содержимого изображения. Это означает, что вы можете копировать текст с картинки на iOS 15 без дополнительных приложений.
Шаг 1:
Откройте приложение «Фотографии» на главном экране, когда вам нужно извлечь текст из изображения. Найдите нужное изображение и откройте его.
Шаг 2:
Нажмите и удерживайте первое слово, которое вы хотите извлечь, пока не увидите инструмент выделения, представляющий собой два синих индикатора. Затем перетащите индикаторы, чтобы выбрать все необходимое содержимое.
Совет. Чтобы извлечь весь текст из изображения, коснитесь «Выбрать все» для инструмента выделения.
Шаг 3:
Затем нажмите кнопку «Копировать», чтобы скопировать текст в буфер обмена. Теперь вы можете вставить текст в любое место или приложение на вашем iPhone. Например, откройте приложение «Заметки», создайте новую заметку, нажмите пустую область и нажмите «Вставить», чтобы вставить текст. Вы также можете отправить текст в виде сообщения, электронной почты и т. д.
Примечание. Функция Live Text также доступна в macOS Monterey. На данный момент он работает только в Safari, Фото, встроенном инструменте для создания снимков экрана и Quick Look.
Часть 2. Извлечение текста из изображения в Windows/Mac с помощью Word
Microsoft Office Word может преобразовывать изображение в документ PDF, а затем косвенно извлекать текст из изображения. Хотя этот способ немного сложен, это хороший выбор для выполнения этой работы, если он уже установлен на вашем ПК или Mac.
Шаг 1:
Запустите Word и создайте новый документ. Перейдите на вкладку «Вставка» и выберите параметр «Изображения» в группе «Иллюстрации». Найдите и выберите целевое изображение в окне проводника и откройте его.
Найдите и выберите целевое изображение в окне проводника и откройте его.
Шаг 2:
Чтобы повысить точность, вам лучше отредактировать изображение перед преобразованием: во-первых, выберите изображение, перейдите на вкладку «Инструменты для работы с изображениями» на верхней ленте и выберите инструмент «Кадрирование». Затем удалите ненужную область. Если изображение выглядит темным, следует увеличить яркость. Кроме того, перейдите на вкладку «Инструменты для рисования» и выберите инструмент «Коррекция» в группе «Настройка». Затем выберите более яркий. Кроме того, вы можете увеличить изображение, чтобы текст был понятен. Выберите изображение и увеличьте его с помощью элементов управления на краях. Если ваше изображение становится размытым, отмените изменения, нажав клавиши Ctrl или Cmd + Z на клавиатуре.
Шаг 3:
Теперь преобразуйте изображение в PDF. Перейдите в меню «Файл» и выберите «Сохранить как». Выберите папку для сохранения документа, оставьте имя файла, обязательно выберите PDF из параметра «Сохранить как тип» и подтвердите его.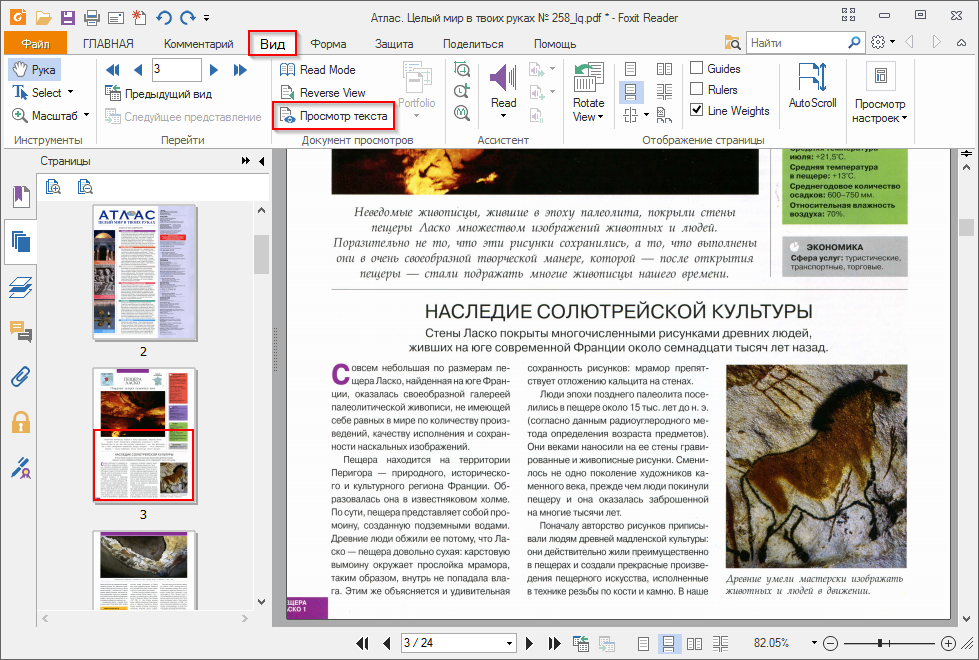
Шаг 4:
Затем перейдите в меню «Файл» и выберите «Открыть». Найдите и выберите документ PDF и откройте его в Word. Затем вы получите окно с предупреждением. Нажмите кнопку «ОК» в поле, чтобы преобразовать PDF в редактируемый Word.
Шаг 5:
Когда это будет сделано, текст на изображении будет успешно захвачен. Вообще говоря, Word сохраняет формат и настройки абзаца. Однако результат определяется состоянием вашего изображения.
Примечание. Чтобы повысить вероятность успеха, во время фотосъемки следует класть бумагу или книгу как можно ровнее.
Расширенное чтение:
- Простые способы удаления водяных знаков в Word с одной страницы или со всех страниц
- 4 очень простых способа бесплатно восстановить поврежденный файл Word DOC/DOCX
Рекомендация: лучший способ конвертировать изображение в Word/PDF
Если вам не нравится преобразовывать изображение в PDF или документ с помощью Word, Aiseesoft Free JPG Word Converter — хорошее решение. Он полностью работает онлайн, поэтому вам не нужно устанавливать на диск никакого дополнительного программного обеспечения. В отличие от других онлайн-приложений, оно не требует оплаты и не имеет ограничений.
Он полностью работает онлайн, поэтому вам не нужно устанавливать на диск никакого дополнительного программного обеспечения. В отличие от других онлайн-приложений, оно не требует оплаты и не имеет ограничений.
Aiseesoft Бесплатный конвертер JPG Word — лучший конвертер изображений в PDF/Word
- Преобразование изображений в PDF, PPT, Word или Excel онлайн.
- Бесплатный и простой в использовании.
- Поддержка всех популярных форматов изображений, таких как JPG, PNG и т. д.
- Повышение качества изображения при онлайн-конвертировании.
Часть 3. Как бесплатно скопировать текст с изображения онлайн
Еще один способ получить текст с изображения — онлайн-приложения. Для этой задачи доступно несколько веб-приложений, но большинство из них не бесплатны. К счастью, Online-convert предоставляет бесплатный инструмент. Конечно, у него также есть ограничение на размер файла. Если вы не возражаете, попробуйте выполнить следующие действия.
Шаг 1:
Посетите https://www.online-convert.com/ocr/image-to-text в своем браузере, когда вам нужно скопировать слова с картинки.
Шаг 2:
Нажмите кнопку «Выбрать файл» и загрузите изображение или изображения с жесткого диска. Или загрузите изображения из URL-адреса, вашего Dropbox или Google Диска. Максимальный размер файла составляет 50 МБ за раз.
Шаг 3:
После загрузки изображения нажмите кнопку «Пуск», чтобы начать извлечение текста из изображения в режиме онлайн. Дождитесь окончания процесса и нажмите кнопку «Загрузить», чтобы получить результат. Файл будет сохранен как текст. Если вы конвертируете несколько изображений, нажмите кнопку «Загрузить ZIP-файл», чтобы получить их все одновременно.
Примечание. Согласно нашим исследованиям, онлайн-приложение в большинстве случаев может копировать текст с изображений. Однако точность не очень хорошая. Таким образом, это просто бесплатный способ сделать работу.
Часть 4.
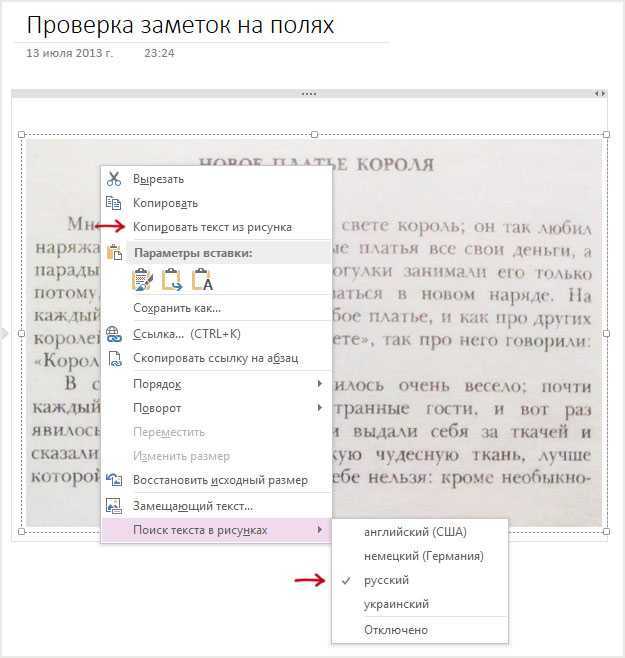 Часто задаваемые вопросы о копировании текста с изображения
Часто задаваемые вопросы о копировании текста с изображенияМожно ли скопировать текст с изображения в PowerPoint?
Нет, PowerPoint не включает эту функцию. Если вы собираетесь извлечь текст из изображения, вы можете открыть изображение в OneNote и выбрать параметр «Копировать текст из изображения», чтобы сохранить текст в буфер обмена. Затем откройте PowerPoint и вставьте текст.
Что такое OCR?
OCR — это сокращение от оптического распознавания символов. Это называется распознаванием текста. Программа OCR может извлекать текст, слова и символы из отсканированных документов, изображений с камеры и PDF-файлов, содержащих только изображения. Например, функция Live Text в iOS 15 использует технологию OCR для распознавания текста.
Почему я не могу преобразовать изображение в текст?
Для успешного преобразования изображения в текст необходимо иметь четкое изображение. Кроме того, вам также понадобится мощный инструмент, способный распознавать и извлекать текст из изображения, например MS Word.
Заключение
Теперь вы должны понять, как читать текст с изображения на iPhone, Windows и Mac. Встроенная функция Live Text — это самый простой способ выполнить работу на iOS 15 или более поздней версии. Если вы собираетесь преобразовать изображение в текст с помощью компьютера, MS Word — хороший выбор. Чтобы просто преобразовать изображение в Word, Aiseesoft Free JPG Word Converter может удовлетворить ваши потребности. Больше вопросов? Пожалуйста, не стесняйтесь обращаться к нам, оставив сообщение ниже.
Что вы думаете об этом посте?
- 1
- 2
- 3
- 4
- 5
Отлично
Рейтинг: 4,9 / 5 (на основе 324 голосов) Следуйте за нами на
Оставьте свой комментарий и присоединяйтесь к нашему обсуждению
Как скопировать текст с изображения онлайн — Picozu
Есть несколько способов скопировать текст с изображения в Интернете.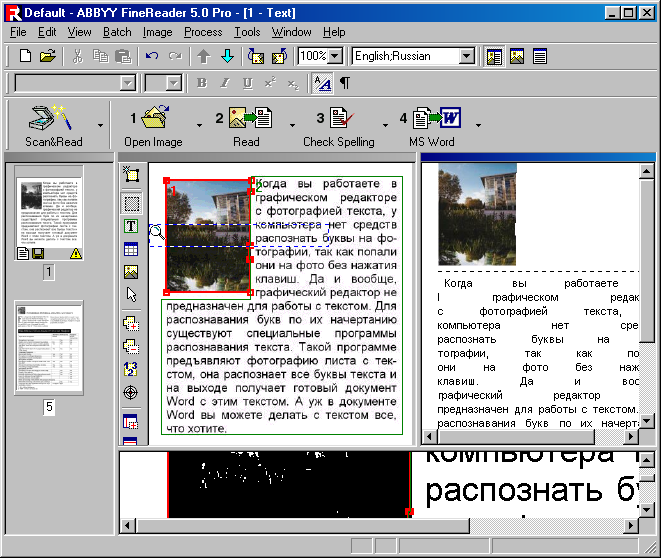 Наиболее распространенным методом является использование инструмента оптического распознавания символов (OCR). Инструменты OCR работают, сканируя изображение и извлекая из него текст. Затем этот текст можно скопировать и вставить в текстовый редактор или текстовый процессор . В Интернете доступно множество бесплатных и платных инструментов OCR. Некоторые из наиболее популярных включают Google Docs, Adobe Acrobat и Abbyy FineReader. Чтобы использовать инструмент OCR, просто загрузите изображение, из которого вы хотите скопировать текст. Затем инструмент обработает изображение и выведет текст. После того, как текст будет выведен, вы можете скопировать его и вставить в текстовый редактор или текстовый процессор.
Наиболее распространенным методом является использование инструмента оптического распознавания символов (OCR). Инструменты OCR работают, сканируя изображение и извлекая из него текст. Затем этот текст можно скопировать и вставить в текстовый редактор или текстовый процессор . В Интернете доступно множество бесплатных и платных инструментов OCR. Некоторые из наиболее популярных включают Google Docs, Adobe Acrobat и Abbyy FineReader. Чтобы использовать инструмент OCR, просто загрузите изображение, из которого вы хотите скопировать текст. Затем инструмент обработает изображение и выведет текст. После того, как текст будет выведен, вы можете скопировать его и вставить в текстовый редактор или текстовый процессор.
Как извлечь текст из изображения в Интернете?
Кредит: rootmygalaxy.net
Вы можете извлечь текст из любого изображения с помощью экстрактора текста . Вы можете загрузить изображение или документ (.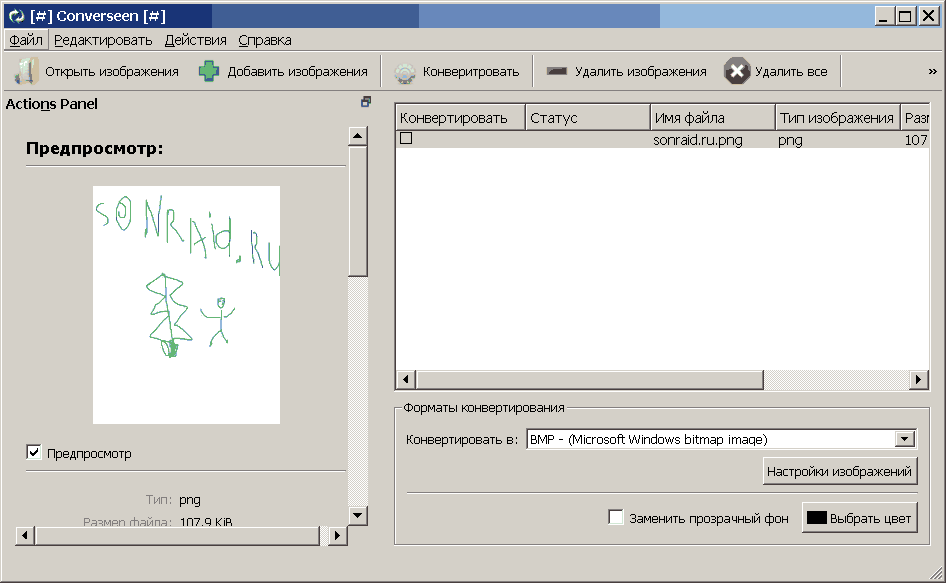 PDF), и инструмент извлечет текст. После извлечения вы можете скопировать в буфер обмена одним щелчком мыши.
PDF), и инструмент извлечет текст. После извлечения вы можете скопировать в буфер обмена одним щелчком мыши.
Верстак можно использовать совершенно бесплатно, и к нему можно обращаться до пяти раз в день. После загрузки изображения генератор цветовой палитры извлекает серию цветов HEX. Метаданные актива содержат информацию о его содержании. Это автоматическая функция, используемая платформами управления цифровыми активами (DAM). Управление цифровыми активами (DAM) — это программное обеспечение, которое предприятия используют для хранения, редактирования, распространения и отслеживания активы бренда . Цифровая архитектура компании должна управляться систематически, поэтому система управления цифровыми активами (DAMS) имеет важное значение. После того, как документ опубликован или распространен, он позволяет DAM получить представление о том, как используются активы.
Документы Google помогают преобразовывать изображения в текст
Изображения часто являются отличным способом поделиться важной информацией и сохранить ее.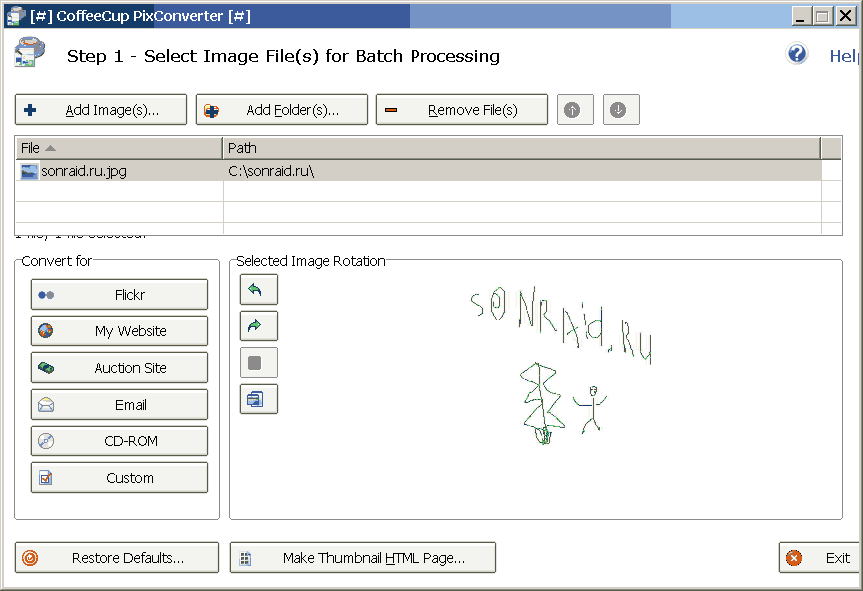 Если вам нужно отсканировать документ, сделать снимок экрана или взять небольшой фрагмент текста, существует множество способов сделать это. Документы Google упрощают преобразование изображений в текст, что делает его мощным инструментом для обмена информацией.
Если вам нужно отсканировать документ, сделать снимок экрана или взять небольшой фрагмент текста, существует множество способов сделать это. Документы Google упрощают преобразование изображений в текст, что делает его мощным инструментом для обмена информацией.
Можете ли вы преобразовать изображение в текст?
Авторы и права: SlideShare
На этот вопрос нет однозначного ответа — все зависит от качества и разрешения изображения, а также используемого программного обеспечения. Однако, вообще говоря, можно преобразовать изображения в текст, используя множество различных методов и инструментов. Это может быть полезно для различных целей, таких как извлечение текста из изображений для OCR (оптическое распознавание символов) или просто для извлечения текста для хранения или дальнейшего редактирования.
Программа преобразования изображения в текст — это онлайн-инструмент, который позволяет извлекать текст из изображения. Программное обеспечение использует новейшую технологию оптического распознавания символов (OCR) для точного преобразования фотографий в текст. Текст можно извлечь из любого формата изображения, включая JPG, PDF или любое изображение с несколькими символами, с помощью инструмента JPG в текст. Приведенные ниже шаги проведут вас через процесс преобразования изображения в текст с помощью вышеуказанного инструмента. Конвертер изображений в текст от Prepostseo работает на устройствах Google Chrome, iOS и Android. С помощью этого инструмента вы можете быстро преобразовывать фотографии в текст и извлекать текст из сообщений в социальных сетях. Кроме того, вы можете скачать преобразованный текст в виде файла, а не копировать его.
Программное обеспечение использует новейшую технологию оптического распознавания символов (OCR) для точного преобразования фотографий в текст. Текст можно извлечь из любого формата изображения, включая JPG, PDF или любое изображение с несколькими символами, с помощью инструмента JPG в текст. Приведенные ниже шаги проведут вас через процесс преобразования изображения в текст с помощью вышеуказанного инструмента. Конвертер изображений в текст от Prepostseo работает на устройствах Google Chrome, iOS и Android. С помощью этого инструмента вы можете быстро преобразовывать фотографии в текст и извлекать текст из сообщений в социальных сетях. Кроме того, вы можете скачать преобразованный текст в виде файла, а не копировать его.
Как скопировать текст с изображения
Кредит: YouTube
Существует несколько различных способов копирования текста с изображения. Одним из способов является использование программного обеспечения, такого как Adobe Photoshop или GIMP.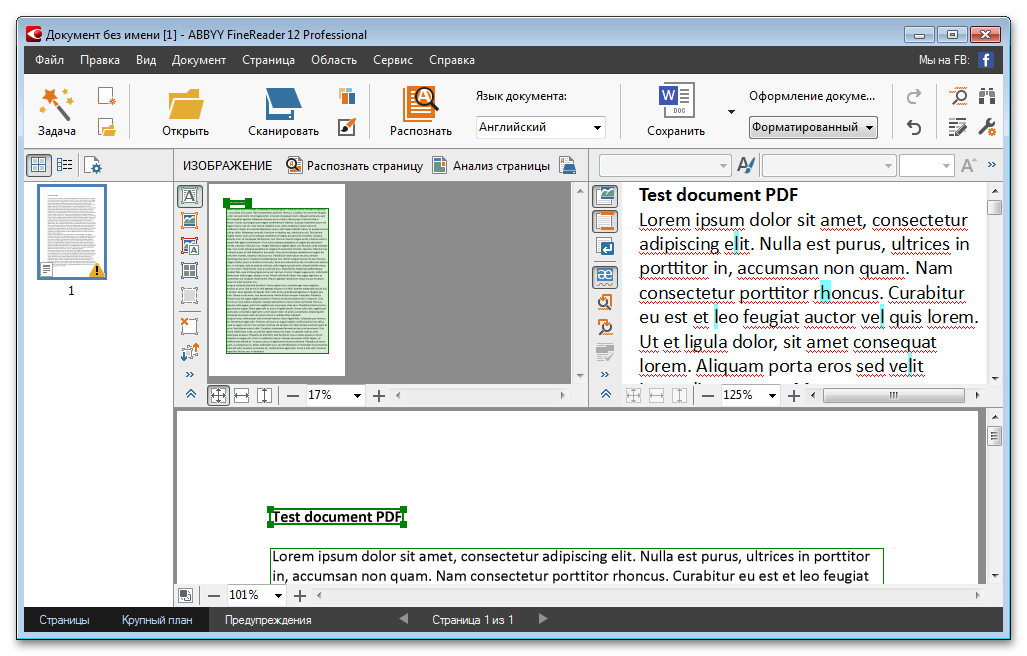 Вы можете открыть изображение в программе, а затем использовать инструмент «Выбрать», чтобы выбрать текст, который вы хотите скопировать. После того, как текст выделен, вы можете использовать команду «Копировать», а затем вставить текст в другой документ. Другой способ скопировать текст с изображения — использовать онлайн-инструмент OCR (оптическое распознавание символов). Есть несколько разных сайтов, которые предлагают эту услугу бесплатно. Вы можете загрузить изображение на веб-сайт, а затем инструмент OCR извлечет текст из изображения. После извлечения текста его можно скопировать и вставить в другой документ.
Вы можете открыть изображение в программе, а затем использовать инструмент «Выбрать», чтобы выбрать текст, который вы хотите скопировать. После того, как текст выделен, вы можете использовать команду «Копировать», а затем вставить текст в другой документ. Другой способ скопировать текст с изображения — использовать онлайн-инструмент OCR (оптическое распознавание символов). Есть несколько разных сайтов, которые предлагают эту услугу бесплатно. Вы можете загрузить изображение на веб-сайт, а затем инструмент OCR извлечет текст из изображения. После извлечения текста его можно скопировать и вставить в другой документ.
Это простое и эффективное программное обеспечение для захвата и записи экрана. Обработке изображений помогает использование оптического распознавания символов (OCR), которое может помочь в извлечении текста из изображений. Если вы используете технологию OCR для копирования текста с изображения или PDF-файла, у вас может быть множество причин для этого.


 Выберите меню Translte -> Erase Text. Оригинальный текст будет как бы удален – он станет практически незаметным. Теперь, если нужно, можно сохранить изображение на компьютер.
Выберите меню Translte -> Erase Text. Оригинальный текст будет как бы удален – он станет практически незаметным. Теперь, если нужно, можно сохранить изображение на компьютер.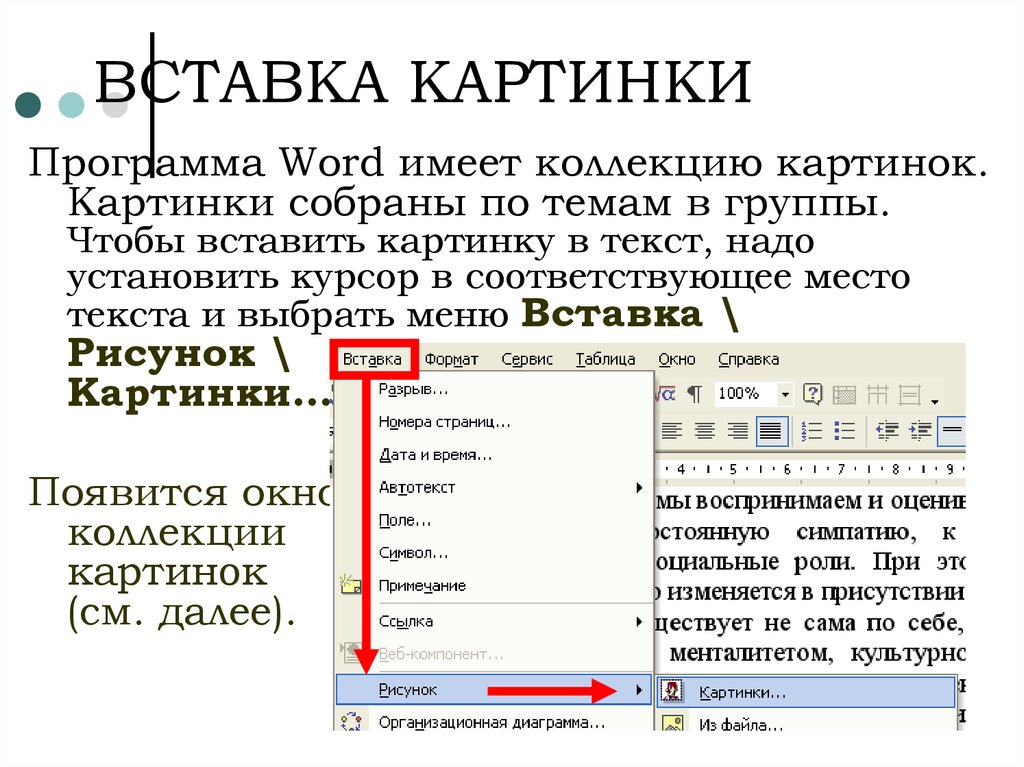 Часто задаваемые вопросы о копировании текста из изображения
Часто задаваемые вопросы о копировании текста из изображения