Пять приложений для тех, кто много печатает и работает с текстами
Есть люди, для которых работа с текстами перестает быть просто чем-то необходимым и рутинным, вроде написания служебной записки на работе, и становится настоящим хобби, которому они посвящают свободное время. Для кого-то текст и есть работа. Тем более, что сейчас на этом можно заработать неплохие деньги. Чем бы для вас не были последовательности букв на экране или бумажном носители, создатели приложений стараются сделать два вас что-то полезное и удобное. Сегодня поговорим о приложениях, которые помогут в любой работе с текстом — от подготовки делового письма до написания целой книги.
Найти хорошее приложения для работы с текстами часто является большой проблемой.
Есть мнение, что писать с использованием неправильных инструментов, это все равно, что надевать джинсы для того, чтобы бежать марафон. Вроде можно, но как-то это не то. Они просто не дают тех возможностей и комфорта, которые нужны в этот момент.
В магазине Play Store есть множество приложений и инструментов для записи — их так много, что к тому моменту, когда вы найдете нужные вам приложения, уже не надо будет ничего писать. Чтобы проще было сделать выбор, ниже я приведу несколько приложений, которые помогут не только написать текст без ошибок, но и сделать это на разных языках. А если вам будет нужно, то есть даже приложения для того, чтобы написать целую книгу
Содержание
- 1 JotterPad — приложение для писателей и сценаристов
- 2 Pure Writer — приложение для тех, кто любит писать
- 3 WriterTools — инструмент для работы с текстом
- 4 MS Word для Android — проверенная классика
- 5 Google переводчик — самый простой перевод
JotterPad — приложение для писателей и сценаристов
JotterPad — это полноценный текстовый процессор, замаскированный под текстовый редактор. Интерфейс приложения минималистичный — очень приятный и понятный. Вне зависимости от того, как вы печатаете, с внешней или встроенной клавиатуры, все функции вам будут доступны.
Среди таких функций есть поддержка словарей, расширенная поддержка символов и исправление ошибок. При первом запуске приложения вам предложат выбрать язык дальнейшей работы. Русский поддерживается, поэтому работать с текстом на родном языке не составит никаких проблем. Также имеется облачная интеграция с такими сервисами, как Google Drive, Dropbox и OneDrive, а еще режим автономного редактирования.
JotterPad
JotterPad предлагает встроенные покупки. Существует «креативная» версия приложения, которая стоит 1,99 доллара и открывает такие функции, как форматирование, пользовательские шрифты, темная тема и управление версиями. А если вы работаете со сценариями, то за 30 долларов в год можно раскрыть дополнительные возможности в этом направлении.
Скачать JotterPad из Google Play
Pure Writer — приложение для тех, кто любит писать
PureWriter — это еще один текстовый процессор, ориентированный на минимализм, хотя этот продукт позиционируется как приложение с упором на безопасность. Ваша работа периодически сохраняется в облаке, и приложение предупредит вас, если не удастся по какой-либо причине сделать это.
Ваша работа периодически сохраняется в облаке, и приложение предупредит вас, если не удастся по какой-либо причине сделать это.
По началу кажется, что разделов в приложении слишком много, но разбираешься в них достаточно быстро и находишь то, что будет полезно. Мне, например, очень понравилась возможность разбивать текст на абзацы. Это когда ты просто пишешь, а абзацы отделяются друг от друга небольшими отступами. Так намного проще работать с большими текстами.
Pure Writer.
PureWriter также предлагает множество полезных функций бесплатно, включая контроль версий, фоновые темы и поддержку шифрования отпечатком пальцев. Вы можете разблокировать версию Pro за 10 долларов, чтобы получить доступ к таким функциям, как пользовательские шрифты, мгновенный предварительный просмотр, а также различные возможности экспорта. Несмотря на то, что я работаю с текстами, когда я пользовался приложением, мне хватало и бесплатной версии.
Скачать Pure Writer из Google Play
WriterTools — инструмент для работы с текстом
Многим из тех, кто не привык работать с буквами, этот процесс кажется пугающим, но современные технологии помогают с этим справиться. WriterTools — это автоматический менеджер проектов с такими функциями, как временная шкала и выделение символов.
WriterTools — это автоматический менеджер проектов с такими функциями, как временная шкала и выделение символов.
Нельзя не отметить, что это приложение достаточно давно не получало обновлений, но при этом оно продолжает работать, и не создается ощущения, что разработчики просто ”забили” на него. Видимо, их все устраивает и пока просто не накопилось столько правок, чтобы рисковать что-то испортить.
Writer Tools.
Однако, если вы захотите получить полную функциональность, включая резервное копирование в облако, темную тему и продвинутые инструменты синхронизации, то надо будет заплатить 4,99 доллара в месяц.
Скачать WriterTools из Google Play
MS Word для Android — проверенная классика
Если не хочется экспериментировать и пробовать что-то новое для работы, тем более, что приложения выше ориентированы именно на писателей, вам отлично подойдет просто Word, к которому многие так привыкли.
Как на Huawei скачать любые приложения и даже Google Play. Официальный способ
Официальный способ
Скачать его без проблем можно из Google Play, а пользоваться — частично бесплатно. Впрочем, если у вас есть учетная запись Office 365, можно залогиниться и все станет совсем просто.
MS Word.
Не все знают, что Word есть для Android, но иногда он очень помогает. В частности с его помощью можно работать с документами, работа с которыми была начата еще на компьютере. А еще можно просто проверять грамматику и опечатки в тексте. Например, перед написанием большого электронного письма, комментария в социальной сети или сообщения в мессенджере (в том числе в нашем Telegram-чате).
Скачать MS Word для Android из Google Play
Google переводчик — самый простой перевод
Разговор о работе с текстом был бы не полным, если не упомянуть переводчик. Даже людям, которые понимают иностранный язык, иногда надо просто перевести большой текст, чтобы не тратить время на его прочтений. Или просто не перепечатывать заново, например, письмо от иностранных коллег.
Гендиректор Google признался, что хочет и дальше работать с Apple
Самым простым и понятным переводчиком можно назвать вариант от Google. Он простой, без лишних функций, но при этом в нем есть даже голосовой перевод и перевод по фотографии.
Google переводчик.
В целом тексты получаются достаточно качественными и очень похожими на настоящий русский язык. Есть и другие переводчики не менее хорошего качества, но приложение от Google полностью бесплатное и в этом его главный плюс.
Скачать Google переводчик из Google Play
Как использовать Google Translate
Благодаря таким приложениям, как Google Translate, общаться с людьми, которые не говорят на вашем родном языке, стало проще, чем когда-либо. Благодаря поддержке более 100 языков это мощное приложение незаменимо в поездках и в любое время, когда вам нужно общаться с кем-то, кто не говорит на вашем языке. На Google I/O 2022 компания объявила о поддержке 24 дополнительных языков, доведя их общее количество до 133.
Вы получите максимальную отдачу от этого мощного приложения, если знаете, как использовать его основные функции. Мы делимся советами и рекомендациями, которые вам понадобятся, чтобы освоить Google Translate.
Содержание
- Как перевести текст
- Установить приложение для преобразования текста в речь
- Дополнительные параметры ввода и вывода
- Как поделиться переводом
- Как перевести в автономном режиме
- Как использовать камеру в реальном времени или загрузить фото
- Как перевести рукописный текст
- Как использовать режим разговора
- Как использовать Tap to Translate
- Как создать персональный разговорник
- Как использовать Google Translate в качестве словаря
Сложность
Легкость
Продолжительность
10 минут
Что вам нужно
Как одно из лучших приложений для языкового перевода, Google Translate предлагает множество удобных функций и доступен для Android и iOS.
- Перевод текста: Введите текст (108 языков).
- Оффлайн-переводов: Введите текст в автономном режиме (59 языков).
- Мгновенный перевод камеры: Камера переводит в режиме реального времени (94 языка).
- Фото: Сделайте фото и загрузите его для более точного перевода (90 языков).
- Разговоры: Двусторонний разговор в режиме реального времени (70 языков).
- Рукописный ввод: Рисование текста и символов на экране (96 языков).
- Разговорник: Сохраняйте переведенные слова и фразы.
- Нажмите, чтобы перевести: Нажмите, чтобы скопировать текст в любом приложении, и появится всплывающее окно с переводом.
Как переводить текст
Безусловно, приложение Google Translate чаще всего используется для перевода текста, который вы можете ввести. Вот почему приложение по умолчанию использует экран перевода текста. После того, как вы откроете приложение, им будет довольно легко пользоваться. Верхний левый угол — это язык, с которого вы переводите, а правый — язык, на который вы переводите.
Вот почему приложение по умолчанию использует экран перевода текста. После того, как вы откроете приложение, им будет довольно легко пользоваться. Верхний левый угол — это язык, с которого вы переводите, а правый — язык, на который вы переводите.
Приложение автоматически определяет языки, которые вы недавно использовали, но вы можете нажать на любой язык, чтобы открыть раскрывающийся список других вариантов.
Шаг 1: Чтобы начать перевод, коснитесь текстового поля, чтобы вызвать виртуальную клавиатуру, и введите слово или фразу, которую хотите перевести.
Приложение будет переводить его по мере ввода. Он может предложить другую фразу, если считает, что вы опечатались, и вы можете просто нажать на нее, если это то, что вы ищете.
Шаг 2: Вы также увидите небольшой значок динамика слева от каждого перевода. Коснитесь ее, и ваше устройство произнесет перевод вслух. Это может быть невероятно полезно, когда вы не уверены в произношении.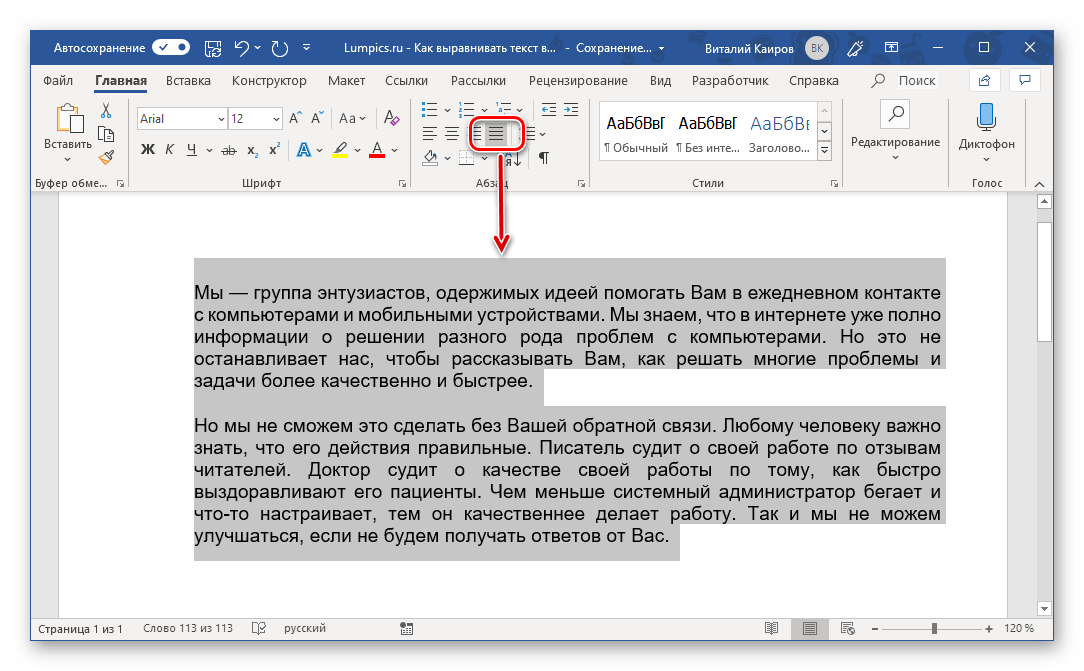
Установите приложение для преобразования текста в речь
Если у вас нет функции преобразования текста в речь, вам может потребоваться установить службы распознавания речи от Google.
После установки убедитесь, что вы выбрали Google Text-to-Speech Engine , чтобы это работало. Вот как это сделать с помощью Android 10.
Шаг 1: Откройте Настройки и нажмите Система .
Шаг 2: Нажмите Язык и клавиатура .
Шаг 3:
Шаг 4: Коснитесь Предпочтительный движок и убедитесь, что он обозначен Google как Речевые службы .
Дополнительные параметры ввода и вывода
В нижней части текстового поля есть несколько дополнительных параметров. Они позволяют вам переключаться на камеру для перевода в реальном времени или делать фотографии для загрузки, открывать режим разговора или включать голос, чтобы произносить нужную фразу или слово вместо того, чтобы печатать его.
Как поделиться переводами
С каждым переводом, который возвращает приложение, у вас есть пара значков под переведенным текстом. Вы можете получить дополнительную информацию через Google, скопировать ее в буфер обмена, чтобы вставить в другое место, поделиться ею через Сообщения, Bluetooth или другие приложения или просмотреть перевод в полноэкранном режиме.
Как переводить в автономном режиме
Хотя Google Translate лучше всего работает в сети, вы можете использовать его для перевода на 59 языков без подключения к Интернету. Обязательно сначала загрузите соответствующие языковые пакеты.
Шаг 1: В нижней части главного экрана нажмите Настройки , а затем Автономный перевод .
Шаг 2: Нажмите Добавить язык .
Шаг 3: Выберите из списка доступных языков.
Как использовать камеру в режиме реального времени или загрузить фотографию
Google Translate имеет функцию перевода в реальном времени, которая использует камеру вашего телефона, чтобы помочь вам перевести вывеску, меню или другой письменный текст.
Шаг 1: Откройте приложение Google Translate и коснитесь значка Camera .
Шаг 2: Выберите язык, который хотите перевести, и наведите камеру на текст, который хотите перевести. Приложение использует Google Lens для поиска и перевода текста с первого языка на второй. Используйте кнопку Затвор камеры
Шаг 3: После того, как текст, который вы хотите перевести, появится на экране, вы можете выбрать части текста или прослушать аудио перевод.
Шаг 4: Вы также можете отправить специально выбранный текст обратно на главный экран.
Как перевести рукописный текст
Вам не нужно постоянно полагаться на шрифт. Google Translate также может работать с вашими каракулями, созданными пальцами.
Если у вас есть стилус или телефон, такой как Galaxy Note, рукописный ввод может быть проще, но при необходимости вы можете использовать палец.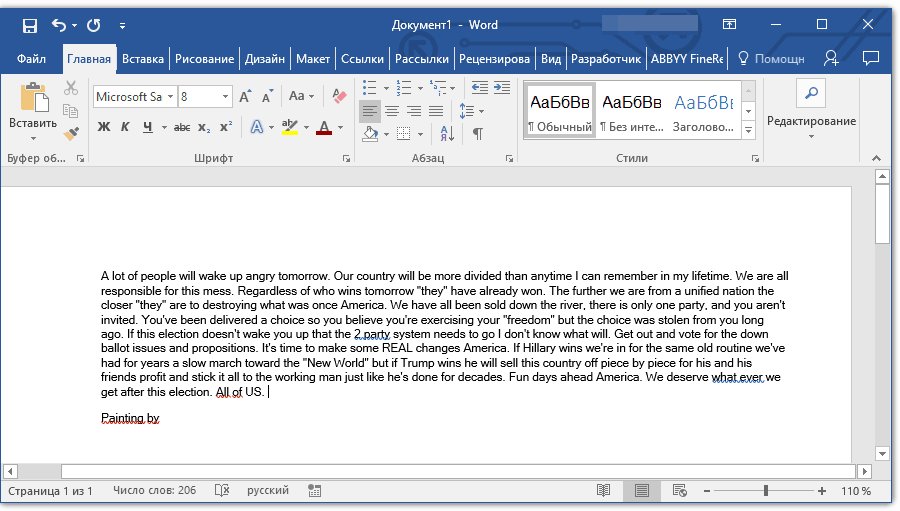
Шаг 1: На главном экране Google Translate коснитесь ручки Pen , и появится панель, где вы можете попробовать написать от руки все, что хотите перевести. Это работает не для каждого языка.
Шаг 2: Используйте палец или стилус, чтобы написать слово или фразу.
Шаг 3: Google Translate немедленно интерпретирует ваши каракули и помещает их перевод вверху. Ваш рукописный ввод исчезнет.
Как использовать режим разговора
Приложение Google Translate предлагает режим разговора, который является находкой для путешественников. Это позволяет вам говорить в телефон на своем родном языке, в то время как слушатель слышит переведенную версию того, что вы говорите, на его языке.
Допустим, англоговорящий человек путешествует по Испании или Мексике и ему нужно поговорить с кем-то, кто понимает только по-испански. Все, что вам нужно сделать, это открыть режим разговора и говорить по-английски, и слушатель услышит переведенную версию вашего сообщения на испанском языке.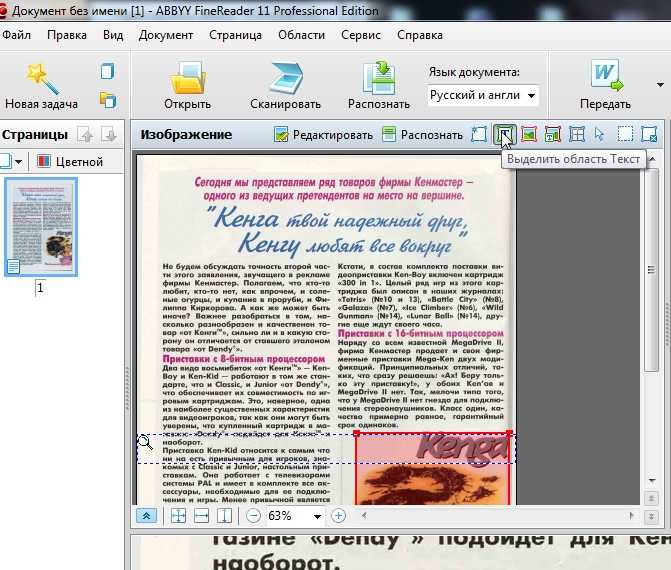 .
.
Когда он отвечает на ваше сообщение на испанском языке, приложение выполняет обратный перевод, чтобы вы могли услышать ответ на английском языке.
Шаг 1: Коснитесь значка Разговор в Google Translate и выберите язык, на который хотите перевести.
Шаг 3: Обозначение со стрелкой позволяет вашему спутнику прочитать сообщение на вашем телефоне, которое предупреждает его о том, что вы используете Google Translate для разговора с ним.
Шаг 4: Обязательно выберите правильный язык.
Как использовать Tap to Translate
Tap to Translate — отличная функция, позволяющая переводить текст из любого приложения на экране телефона на язык, который вы понимаете.
Обратите внимание, что это работает только с приложениями, в которых можно выделять текст. С изображениями не работает.
Шаг 1: Откройте приложение, из которого вы хотите перевести текст, и выделите соответствующий текст, проведя пальцем, чтобы выделить его. Затем нажмите Копировать .
Шаг 2: Нажмите и удерживайте значок приложения Google Translate , чтобы появились пункты меню «Нажмите для перевода», и нажмите Вставить и перевести .
Шаг 3: Google Translate покажет вам исходный текст и перевод.
Как создать персональный разговорник
Если вы обнаружите, что часто используете отдельные слова или фразы, было бы неплохо сохранить их для использования в будущем и получить к ним быстрый доступ. Это цель опции Разговорник. Вот как можно сохранить переведенное слово или предложение.
Это цель опции Разговорник. Вот как можно сохранить переведенное слово или предложение.
Шаг 1: Откройте экран перевода в Google Translate и введите текст, который нужно перевести. Когда появится переведенный текст, нажмите кнопку Перейти в правом нижнем углу виртуальной клавиатуры.
Шаг 2: Вы увидите свою фразу со звездочкой рядом с ней. Коснитесь звезды , чтобы она стала желтой. Желтая звездочка означает, что он сохранен и может использоваться снова и снова.
Шаг 3: Чтобы просмотреть все сохраненные фразы, нажмите кнопку Главная внизу слева или посередине Сохранено кнопку со звездочкой. Кнопка «Домой» содержит список сохраненных фраз прямо под полем ввода текста. На вкладке Разговорник на странице Сохраненные перечислены все ваши сохраненные фразы и слова.
Как использовать Google Translate в качестве словаря
Оказывается, Google Translate может работать и как словарь. Независимо от вашего основного языка, вы можете использовать Google Translate, чтобы определить любое слово, которое вы хотите.
Независимо от вашего основного языка, вы можете использовать Google Translate, чтобы определить любое слово, которое вы хотите.
Шаг 1: Выберите один и тот же язык для обоих текстовых полей и введите слово в поле перевода. Обратите внимание, что на английском языке вы должны выбрать язык Detect для ввода и English в качестве вывода.
Шаг 2: Коснитесь стрелки , и на следующей панели Google сделает все возможное, чтобы объяснить слово в первом поле.
Рекомендации редакции
- Предзаказ Samsung Galaxy S23 — зарезервируйте его СЕЙЧАС
- Лучшие телефоны 2023 года: какой смартфон купить?
- Как Galaxy S23 копирует iPhone и почему это здорово
- Есть ли в Samsung Galaxy S23 слот для SD-карты? Знайте это перед покупкой
- Galaxy S23 тайно превосходит iPhone в очень важном аспекте
Как быстро перевести что-либо на вашем ПК
Переводчик Google для Windows
Язык сложный. Независимо от того, свободно ли вы говорите на нескольких языках или в настройках клавиатуры вашего компьютера включен только один язык, вы все равно иногда будете сталкиваться с текстом, который не понимаете. Архаичные слова. Латинские научные термины. Казалось бы, распространенные французские выражения, которые вы никогда не выучили. Билеты и электронные письма службы поддержки клиентов на языках, которые вы можете даже не знать.
Независимо от того, свободно ли вы говорите на нескольких языках или в настройках клавиатуры вашего компьютера включен только один язык, вы все равно иногда будете сталкиваться с текстом, который не понимаете. Архаичные слова. Латинские научные термины. Казалось бы, распространенные французские выражения, которые вы никогда не выучили. Билеты и электронные письма службы поддержки клиентов на языках, которые вы можете даже не знать.
Существует слишком много языков, чтобы выучить их все, и даже овладение широко распространенными деловыми языками не под силу большинству. ИИ спешит на помощь. Возможно, компьютеры еще не в состоянии поддерживать беглую беседу, но они отлично справляются с задачей понимания того, что мы говорим. Все, что для этого нужно, – это вырезание, копирование и вставка с помощью Google Переводчика и ClipClip.
Вы можете приобрести программное обеспечение для перевода, которое может оказаться полезным, если вам нужно ежедневно переводить важные документы. Однако в большинстве случаев вам нужно быстро перевести что-то простое. И для этого Google Translate более чем достаточно.
Однако в большинстве случаев вам нужно быстро перевести что-то простое. И для этого Google Translate более чем достаточно.
Как и многое из того, что делает Google, Google Translate создан на основе огромного количества данных в Интернете. Первоначальная версия была построена с использованием статистических моделей стенограмм сессий Организации Объединенных Наций и Европейского союза, каждая из которых переведена на несколько языков. Это позволило компьютерам Google легко сравнивать формулировку одних и тех же вещей на разных языках. Со временем Google расширил свои взгляды. Он просканировал множество переведенных веб-сайтов и документов и использовал их для изучения других языков и стилей письма. Сегодня Google Translate поддерживает 103 языка с помощью новейшего нейромеханического перевода.
Google Translate во многом похож на словарь при переводе отдельных слов. Дайте ему слово, и он вернет наиболее распространенный перевод — с заменителями и альтернативами внизу. Однако при переводе фраз и полных предложений Google Translate умнее.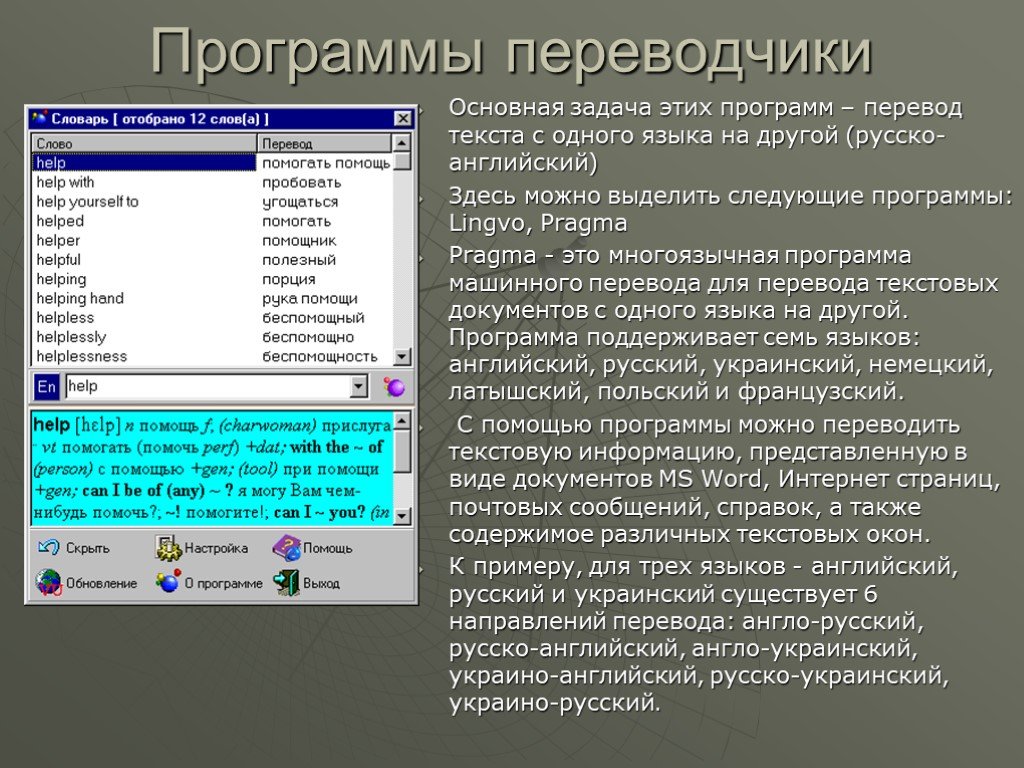 Он анализирует контекст вокруг слов и определяет правильное значение из сценария. Вы по-прежнему можете не использовать Google Translate для перевода всего документа или романа (он может перевести только до 5000 символов за раз), но он идеально подходит для тех случаев, когда вы получаете что-то случайное, что вы не можете прочитать, и задаетесь вопросом, что там написано. .
Он анализирует контекст вокруг слов и определяет правильное значение из сценария. Вы по-прежнему можете не использовать Google Translate для перевода всего документа или романа (он может перевести только до 5000 символов за раз), но он идеально подходит для тех случаев, когда вы получаете что-то случайное, что вы не можете прочитать, и задаетесь вопросом, что там написано. .
Лучшие способы использования Google Translate
Очевидный способ использования Google Translate — открыть знакомый сайт translate.google.com, вставить текст, который нужно перевести, слева, а затем прочитать переведенный текст справа. . Выберите языки ввода и вывода, если вам нужно, хотя Google обычно угадывает с самого начала. Не можете скопировать текст и не знаете, как его напечатать? Нажмите на значок пера, затем нарисуйте символ или слова — и, что удивительно, Google в большинстве случаев определит правильный язык и букву.
Это достаточно просто, хотя может легко занять минуту или две, достаточно времени, чтобы отвлечь вас от текущей задачи. Есть несколько более быстрых способов перевести ваш текст, как в собственных приложениях Google, так и в любом приложении, которое вам нужно на вашем ПК.
Есть несколько более быстрых способов перевести ваш текст, как в собственных приложениях Google, так и в любом приложении, которое вам нужно на вашем ПК.
Quick Text: В поиске Google
Ваш браузер открыт и что-то, что вы хотите перевести, скопировано? Не открывайте Google Translate. Вместо этого, если вашей поисковой системой по умолчанию является Google, выполните поиск , переведите "этот" с текстом, который вы хотите перевести, вместо это . Вы получите перевод на язык по умолчанию — с возможностью прослушать произносимую фразу или скопировать перевод в буфер обмена.
Это работает, только если вы пытаетесь перевести что-то, написанное не на вашем языке Google по умолчанию, но это удобный способ быстро найти перевод.
Веб-сайты: с Google Chrome
Нужно перевести целую веб-страницу? Вы можете вставить ссылку на веб-сайт Google Translate, но это медленно и часто не загружает переведенный сайт. Вместо этого откройте браузер Google Chrome на своем ПК или мобильном устройстве и посетите страницу.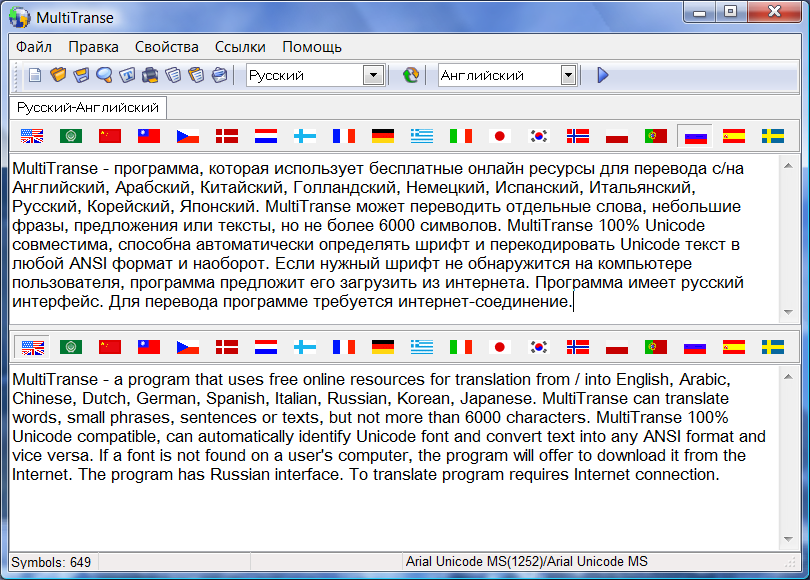 Как только Google обнаружит, что веб-сайт не на вашем языке по умолчанию, он предложит вам перевести его. Нажмите Перевести и через несколько мгновений большая часть текста на этой странице будет переведена на ваш язык по умолчанию. Вы также можете нажать кнопку Options и Google всегда (или никогда) не переводит этот язык.
Как только Google обнаружит, что веб-сайт не на вашем языке по умолчанию, он предложит вам перевести его. Нажмите Перевести и через несколько мгновений большая часть текста на этой странице будет переведена на ваш язык по умолчанию. Вы также можете нажать кнопку Options и Google всегда (или никогда) не переводит этот язык.
Как и прежде, это работает только в том случае, если язык сайта отличается от используемого по умолчанию в Google Chrome. Он также лучше справляется с переводом коротких текстов в меню, кнопках и формах, чем с полными статьями и историями. Но когда вам нужно найти направление или вы хотите заказать что-то из-за границы, это бесценный инструмент, чтобы сделать любой веб-сайт хотя бы частично понятным.
Фотографии и документы: с помощью Google Translate для мобильных устройств
Путешествие и попадание в ресторан с меню, которое вы не можете прочитать, или попытка понять, как использовать приобретенный вами продукт, который не содержит инструкций на вашем языке ? Мобильные приложения Google Translate для iOS и Android — ваш лучший вариант с их инструментом камеры.
Откройте приложение Google Translate на своем телефоне, выберите язык, с которого вы переводите, слева и язык, который вы можете читать, справа, затем коснитесь значка камеры. Затем Google попытается автоматически перевести текст, который он увидит, на ваш язык, накладывая переведенный текст на исходный элемент в режиме реального времени. Или коснитесь кнопки записи, чтобы сделать снимок, затем выберите текст для перевода и скопируйте отдельные строки текста.
Он далек от совершенства — камера Google Translate часто выдает наиболее комичные переводы, — но в крайнем случае идеально подходит, когда вам нужно перевести все, что вы видите. Вы можете не понимать всего меню, но вы, по крайней мере, избежите заказа того, что не хотели бы есть.
Во время работы: с помощью ClipClip
Самый простой способ использовать Google Translate во время работы — это удобная функция в инструменте управления буфером обмена ClipClip. Бесплатный инструмент для отслеживания всего, что вы копируете, и систематизации наиболее часто используемых фраз для ускорения вашей работы.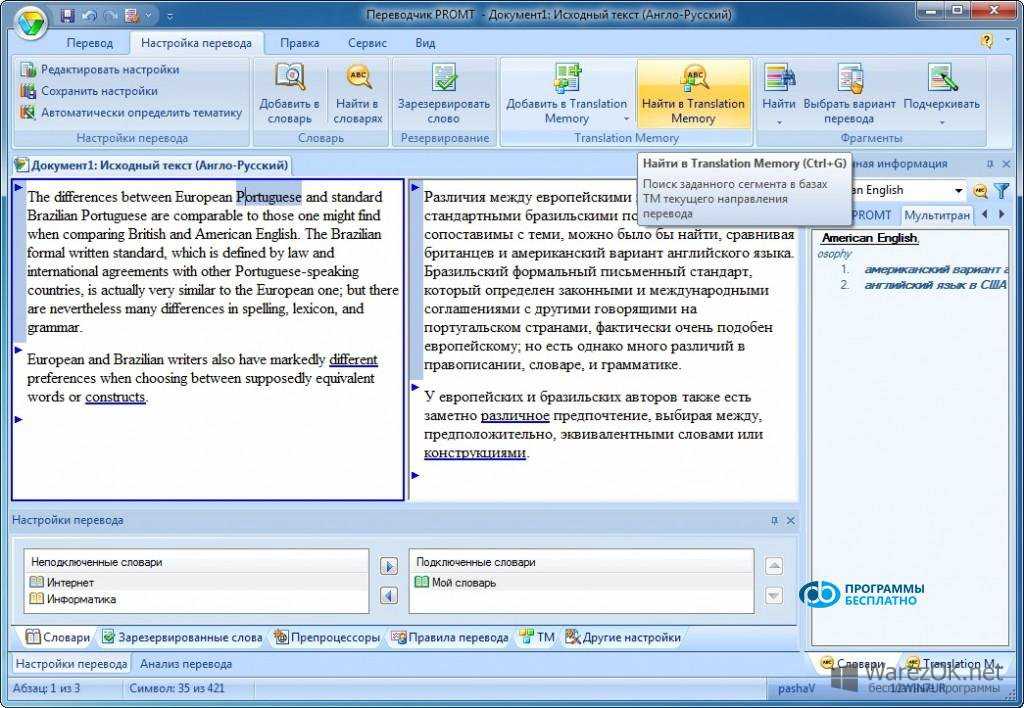 ClipClip также может переводить текст на лету с помощью Google Translate.
ClipClip также может переводить текст на лету с помощью Google Translate.
Сначала установите ClipClip и не отключайте его во время работы. Всякий раз, когда вы видите что-то, что нужно перевести, скопируйте его, как обычно, из контекстного меню или нажав Ctrl + C .
Чтобы перевести текст, вам нужно вставить его из ClipClip. Нажмите Ctrl + Shift + V , чтобы открыть меню вставки ClipClip (как показано выше, в Microsoft Word), которое показывает все, что вы недавно скопировали, чтобы вы могли легко вставить это. Однако мы не совсем готовы к вставке — сначала нам нужно перевести текст. Нажмите Перевести клип на , затем выберите или найдите язык, на который вы хотите перевести этот текст. Если вы скопировали английский текст, который хотите перевести на французский, скажем, выберите French в меню Translate .
Теперь вы заметите, что опция Translate показывает выбранный вами язык, в нашем случае французский. Щелкните исходный текст, который вы скопировали из меню ClipClip, и через секунду он вставит переведенный текст в ваш документ. Если вы хотите использовать этот текст снова, откройте меню вставки ClipClip, и вы увидите переведенный текст как последний скопированный элемент.
Щелкните исходный текст, который вы скопировали из меню ClipClip, и через секунду он вставит переведенный текст в ваш документ. Если вы хотите использовать этот текст снова, откройте меню вставки ClipClip, и вы увидите переведенный текст как последний скопированный элемент.
Это работает и по-другому: напишите что-нибудь на своем родном языке, скопируйте это, а затем вставьте переведенную версию из меню ClipClip. Однако будьте осторожны, особенно если вы не умеете читать переведенную прозу, так как Google Translate далек от совершенства. Хотя это может помочь вам расшифровать то, что нужно кому-то еще, скорее всего, это может показаться запутанным, если вы отправите переведенный текст без хотя бы примечания о том, как он был переведен.
Основные функции ClipClip для управления буфером обмена — отличный способ ускорить вашу работу. Даже если вам не нужно переводить текст, нажмите Ctrl + Shift + V , чтобы увидеть все, что вы скопировали в меню ClipClip, затем выберите любой предыдущий элемент, чтобы вставить его в документ, или выполните поиск по записям, чтобы найти именно то, что вам нужно. Вам больше никогда не придется беспокоиться о том, что вы случайно потеряете что-то скопированное или не сможете прочитать важное электронное письмо от клиента.
Вам больше никогда не придется беспокоиться о том, что вы случайно потеряете что-то скопированное или не сможете прочитать важное электронное письмо от клиента.
Технологии никогда не заменят настоящий перевод, искусство говорить на двух языках и легко переключаться между ними. Люди понимают нюансы и эмоции, контекст наряду с содержанием. Есть что-то в понимании нескольких языков, что машина не может воспроизвести.
Но в большинстве случаев, когда вы сталкиваетесь с незнакомым вам текстом, быстрый перевод — это все, что вам нужно. Замена. Что-то, что имеет смысл для персонажей, даже если перевод немного бессмысленный. Для этого лучше всего подойдет Google Translation. Это удобный способ выяснить, что что-то означает из поиска Google, перевести полные веб-страницы и убедиться, что вы заказываете правильную вещь во время путешествия. А интеграция ClipClip с Google Translation — это самый быстрый способ перевести что-либо в вашем буфере обмена. Скопируйте текст, который вы не понимаете, затем вставьте его из меню ClipClip, и Google волшебным образом превратит его во что-то, что вы сможете прочитать быстрее, чем вы смогли бы открыть другое приложение или вытащить двуязычный словарь.
