Переводчики с фото, программы для перевода текста с фотографий
Изучаете иностранные языки или переводите текст? В таком случае без программы переводчика не обойтись. А так как чаще приходится работать с бумажным и электронным материалом, лучше использовать переводчик, что умеет переводить текст с фото или других изображений. В статье мы рассмотрим компьютерные программы с такой функцией, онлайн сервисы и приложения для устройства на Android.
Содержание
Компьютерные программы
Программы для компьютера актуальны, когда вы часто работает за ПК или ноутбуком. Некоторые программы используют интернет опционально для улучшения перевода, что позволяет работать автономно в местах, где доступ к сети ограничен.
Читайте также:
Программы для распознавания текста
ABBYY Lingvo x6
Официальная страницаПрограмма ABBYY Lingvo позволяет переводить текст с фотографий и обычных изображений. Более того перевод доступен в интернет-браузере или любом другом приложении, что удобно при чтении книг, журналов, комиксов или манги.
Для ознакомления разработчики предлагают скачать ознакомительную версию, что работает 15 дней с момента запуска. Подробнее об актуальных ценовых предложениях и возможностях смотрите на официальном сайте.
Окно программы ABBYY Lingvo x6.Основные возможности программы:
- Поддержка 19 языков перевода.
- Функции быстрого и подробного перевода слова.
- Возможность прослушать правильное произношение слова.
- Набор тематических словарей.
- Перевод и фотографии или приложения.
- Создание индивидуальных словарей.
Перед началом использования функции «перевода с фото» необходимо установить оптимальную комбинацию клавиш активации:
В окне программы нажать «Сервис».
Затем «Настройки программы».
Во вкладке «перевод слова из текста» задать предпочтительный вариант перевода: при наведении курсора или при нажатии клавиши.
После настройки, выберите предпочтительный язык и приступайте к переводу слов. Для быстрого перевода в программе используется всплывающее окно, тогда как «подробный вариант» открывает карточку с детальным описанием. А после установки звукового модуля можно прослушать произношение переводимого слова.
Основные преимущества:
- Перевод слов в изображениях и программе.
- Наличие тематических словарей с подробным описанием и правильным произношением слов.
- Возможность изучения слов в программе по заданному графику.
- Низкие системные требования и потребление оперативной памяти – 112 МБ.
- 15-дневный пробный период для ознакомления.
Основные недостатки:
- Необходимость покупки программы, стоимость сильно варьируется от набора словарей и языков.

- Для работы некоторых функций требуется подключение к интернету.
- Нельзя переводить предложения или объемные тексты.
PROMT
Официальная страницаУниверсальный переводчик слов и фрагментов текста. Программа позволяет выполнять перевод в популярных приложениях, браузере, мессенджерах, а так же изображений. Базовая англо-русская версия для домашнего использования обойдется в 1400 RUB, многоязычная версия – 2900 RUB. В целях ознакомления предоставляется бесплатная пробная версия на 15 дней. Подробная информация о наборах и актуальной цене доступна на официальной странице разработчика.
Интерфейс переводчика PROMT не перегружен лишней информацией. Работая внутри программы, доступна функция «мгновенного перевода» с пояснением значений определенных слов, примеры использования выделенного слова в других предложениях. Так же поддерживается озвучивание перевода для лучшего понимания произношения и кнопка для быстрого копирования переведенного фрагмента.
Внутри переводчика имеется встроенный словарь, что позволяет работать над переводом без использования интернета. А встроенные профили перевода позволяют получить точный перевод текста без потери качества. При этом в программу включена возможность обращения к онлайн словарям для облегчения перевода.
А встроенные профили перевода позволяют получить точный перевод текста без потери качества. При этом в программу включена возможность обращения к онлайн словарям для облегчения перевода.
Ещё программа позволяет работать без переключения в главное окно переводчика. Для перевода достаточно выделить текст и получить описание во всплывающем окне. Причем перевод доступен в приложениях — Word, Excel, PowerPoint, Adobe Reader/Acrobat, интернет браузере и мессенджерах.
Так же поддерживается перевод с изображений. Для этого требуется зажать комбинацию двух клавиш – Ctrl и Tilde (обычно находится под клавишей ESC). Далее в режиме редактора необходимо выделить участок текста, после чего указать язык текста. Перевод появится во всплывающем окне.
Основные преимущества:
- Возможность переводить отдельные слова и фрагменты текста.
- Перевод в приложениях, браузере, мессенджерах, а так же перевод с фото.
- Для работы программы не требуется подключение к интернету.
 Опционально доступен онлайн перевод.
Опционально доступен онлайн перевод. - Озвучивание перевода, грамматика и дополнительные примеры употребления слов в предложениях.
- Не перегруженный интерфейс программы.
- Встроенные профили перевода для улучшения перевода.
- Возможность опробовать программу 15 дней перед покупкой.
Основные недостатки:
- Не поддерживается перевод в определенных мессенджерах.
- Программа некорректно переводит некоторые сложные конструкции.
- Необходимость покупки лицензионного ключа.
Screen Translator
Официальная страницаСтоит отметить, что разработчик предлагает 2 версии переводчика. Online сборка скачивает языки в процессе работы. Offline – содержит несколько предустановленных пакетов
Offline – содержит несколько предустановленных пакетов
Основные преимущества:
- Бесплатная модель распространения.
- Поддержка ОС Windows 10, 8, 7, Vista и XP.
- Индивидуальная система Tesseract с весьма точным распознаванием текста.
- Перевод слов и фрагментов в любом приложении, включая фотографии.
- Поддержка 95 языков.
Основные недостатки:
- Последнее обновление программы – февраль 2018.
Онлайн сервисы
Облачные сервисы позволяют переводить текст без предварительной установки программ на ПК. Соответственно отсутствует необходимость покупки лицензионного ключа. При этом для работы с сервисами необходимо подключение к интернету. Интернет сервисы актуальны при нечастом переводе.
Onlineocr
Официальная страницаСервис использует принцип оптического распознавания.
Инструкция:
- Загрузите документ, PDF или графическое изображение.
- Укажите выходной формат и язык перевода.

- Далее нажмите на кнопку «конвертировать»,
- Ждите окончания процесса, а затем скачайте итоговый результат.
Сервис работает бесплатно и не содержит серьезных ограничений. Максимальный объем загружаемого файла – 15 МБ. Стоит отметить, что некоторые фото корректно не распознаются, поэтому скачать перевод не получится.
Мобильные приложения
Программы для смартфона или планшета позволят переводить текст без использования компьютера. Большинство программ работают бесплатно и не нуждаются в покупке лицензии. Достаточно предоставить доступ к интернету или скачать языковые пакеты, если такая функция предусмотрена программой. Мобильные переводчики пригодятся в путешествиях, а так же для перевода текста при отсутствии компьютера.
Переводить текст с фото умеют программы Гугл Переводчик, Яндекс Переводчик и Переводчик Microsoft. Принцип работы перечисленных программ похож:
- Фотографируете или загружаете скриншот для перевода текста.
- Указываете исходный язык и язык перевода.
 Если исходный язык вам неизвестен, тогда следует выбрать «автоматическое определение».
Если исходный язык вам неизвестен, тогда следует выбрать «автоматическое определение». - Выделяет область, что требуется перевести, перевод появится автоматически.
- Для полноценной работы программ предоставьте доступ к интернету или скачайте языковой пакет.
Подробные возможности предложенных приложений читайте в нашей статье «Подборка приложений для перевода текста». Дополнительно поинтересуйтесь ещё одной утилитой способной переводить текст с фото — ABBYY Lingvo.
Видео: Переводчики на андроид, переводчики с камеры телефона
Вывод
Языковой барьер – главное препятствие при общении с людьми из другой страны и понимании информации во время путешествия. Незнание иностранного языка мешает в познании зарубежной музыки, фильмов, книг, игр и другой интересной информации. Иногда незнание того или иного языка – веская причина в отказе на работу.
Воспользуйтесь программами для ПК, что бы получить детальный перевод и грамматическое объяснение в любой программе или на изображении. Если программы для ПК вам не подходят, тогда рассмотрите онлайн сервисы. А мобильные приложения помогут вам переводить фрагменты текста вдали от компьютера или во время путешествия.
А как вы предпочитаете изучить иностранные языки? Поделитесь своим опытом в комментариях под статьей.
Как конвертировать файлы Word в формат JPEG
Для публикации документов Word на веб-сайте и выкладывания онлайн вам может потребоваться конвертировать их в файлы изображений формата JPEG. Документ, сохраненный в формате JPEG, совместим с любыми Интернет-браузерами и не требует установки дополнительных плагинов для их отображения. Конвертировав файлы Word в формат JPEG, вы также сможете создать миниатюры изображений ваших документов, что облегчит просмотр содержащейся в них информации.
На этой странице:
- Как конвертировать файлы Word в формат изображений JPEG
- Как объединить несколько страниц документа в один файл JPEG
- Как сохранить фон документа в выходном JPEG файле
- Как поставить водяной знак на документ
- Пакетный режим конвертации из Word в JPEG
- Автоматическое преобразование файлов Word в формат JPEG в офисе
- Примеры кода конвертации Word в JPEG для разработчиков
Чтобы конвертировать файл Word в формат JPEG, просто откройте документ, нажмите на панель инструментов Universal Document Converter и выберите Convert to JPEG (конвертировать в JPEG):
Чтобы объединить несколько страниц документа в один файл JPEG сделайте следующее:
- Откройте документ и нажмите Print (Печать)
- В окне Print (Печать) укажите число страниц, равное числу страниц в документе или большее, чем число страниц в документе. К примеру, если в документе 3 страницы, вы можете указать в параметрах печати “4 страницы на листе”
- Выберите Universal Document Converter из списка принтеров и нажмите Properties (Свойства)
- В настройках Universal Document Converter откройте File Format (Формат файла) и выберите JPEG Image (Изображение JPEG)
- Нажмите OK для сохранения настроек и запуска конвертации вашего документа Word в формат JPEG
Если фон документа не был выведен на печать, сделайте следующее:
- В окне Print (Печать) в нижнем левом углу выберите Options… (Опции)
- Во вкладке Printing options (Опции печати) выберите Print background colors and images (Печатать фоновые цвета и рисунки)
- Теперь ваш документ Word будет печататься в качестве изображения JPEG благодаря программе Universal Document Converter
Водяные знаки используются для защиты авторских прав документа. Если документ защищен водяным знаком, его важность несомненна. Чтобы добавить в конвертированный документ Word водяной знак, сделайте следующее:
Если документ защищен водяным знаком, его важность несомненна. Чтобы добавить в конвертированный документ Word водяной знак, сделайте следующее:
- Откройте документ в программе Microsoft Word и нажмите Print (Печать)
- Выберите Universal Document Converter из списка принтеров и нажмите Properties (Свойства)
- Выберите JPEG Image (изображение JPEG) в качестве выходного формата
- Перейдите в меню Watermark (Водяные знаки) и выберите текстовый или графический водяной знак. Задайте желаемые настройки.
- Нажмите OK для запуска процесса конвертации из Word в JPEG.
Print Conductor – программа, которая поможет конвертировать документы Word в формат JPEG в пакетном режиме.
- Добавьте документы в программу Print Conductor
- Выберите Universal Document Converter из списка принтеров
- Нажмите Change Settings (Изменить настройки), выберите желаемый выходной формат (JPEG) и нажмите Start (Пуск)
Если вам нужно автоматически конвертировать большое количество файлов, вам поможет в этом программа Folder Mill, которая построена на ключевых принципах Универсального Конвертера Документов.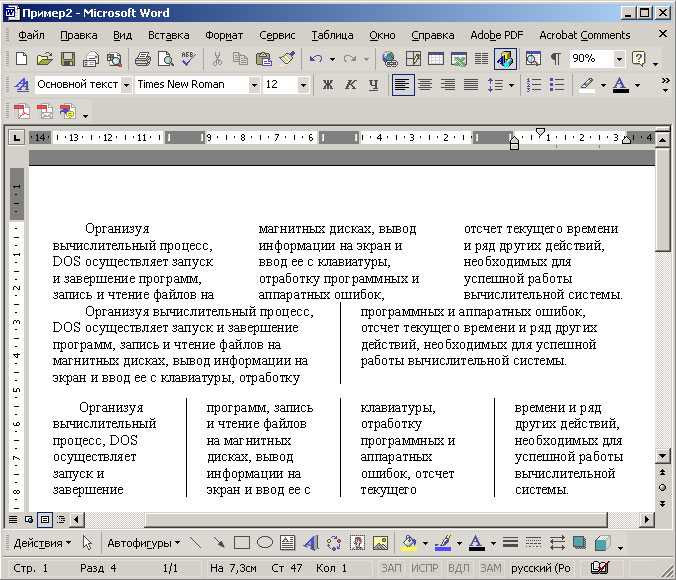 После установки Folder Mill на корпоративный сервер и указания индивидуальных настроек конвертирования все файлы будут автоматически преобразовываться в нужные форматы согласно предпочтениям работников компании.
После установки Folder Mill на корпоративный сервер и указания индивидуальных настроек конвертирования все файлы будут автоматически преобразовываться в нужные форматы согласно предпочтениям работников компании.
Универсальный Конвертер Документов может быть полезен разработчикам ПО благодаря его public API и примерам кода. Заложенный в программе функционал может использоваться для реализации других задач конвертирования документов.
Вы можете ознакомиться с примерами конвертирования Word-документов в формат JPEG для различных языков программирования на этой странице.
Darren Blackley
Технологический Университет г. Куртин
«Универсальный конвертер документов и Adobe Acrobat предназначены для создания кросс-платформенных документов. Но УДК нам нравится больше, так как не нужно устанавливать специальный вьювер, чтобы открыть созданные им графические файлы.»
Популярные решения
- Конвертер PDF в JPG
- Сохранить Word в PDF
- Конвертировать PDF в TIFF
- Преобразовать Word в JPEG
- Перевести JPG в PDF
- Конвертер PowerPoint в PDF
- Сохранить Excel в PDF
Как перевести текст на фото на iPhone
How-To
Используйте Live Text в iOS 15 для перевода текста на фотографиях на вашем iPhone.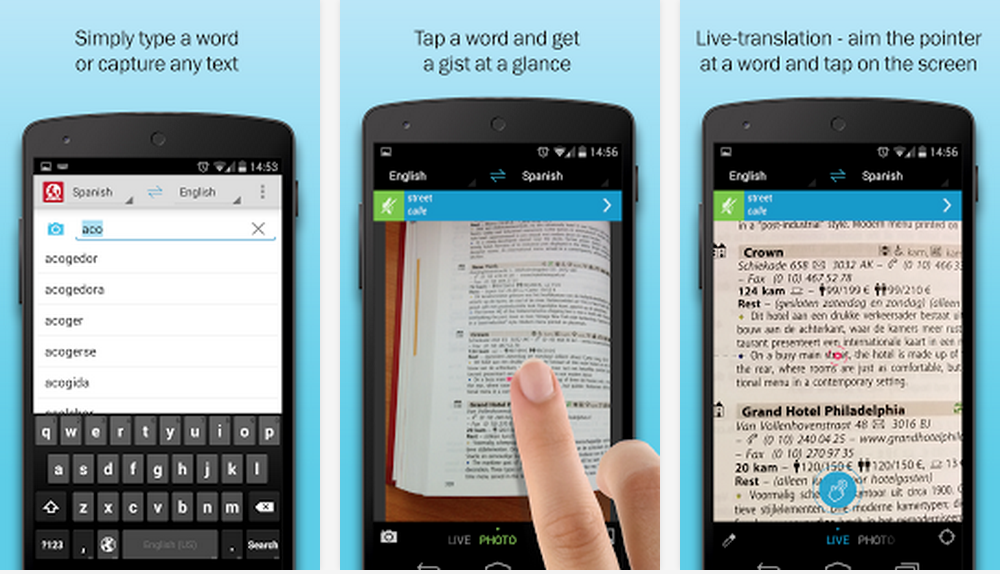
Автор: Мартин Кассерли
Автор, Macworld


 Опционально доступен онлайн перевод.
Опционально доступен онлайн перевод.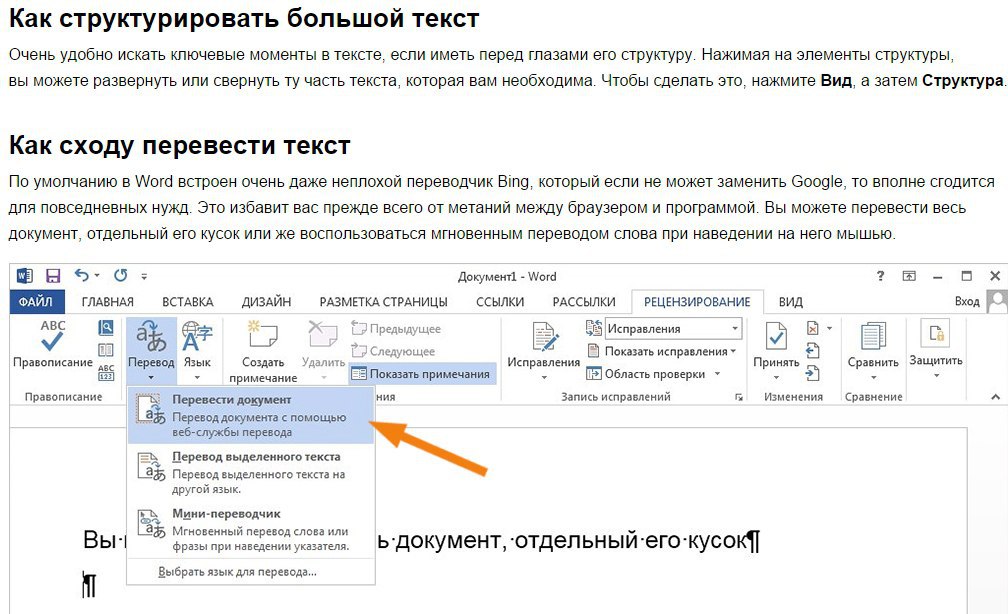
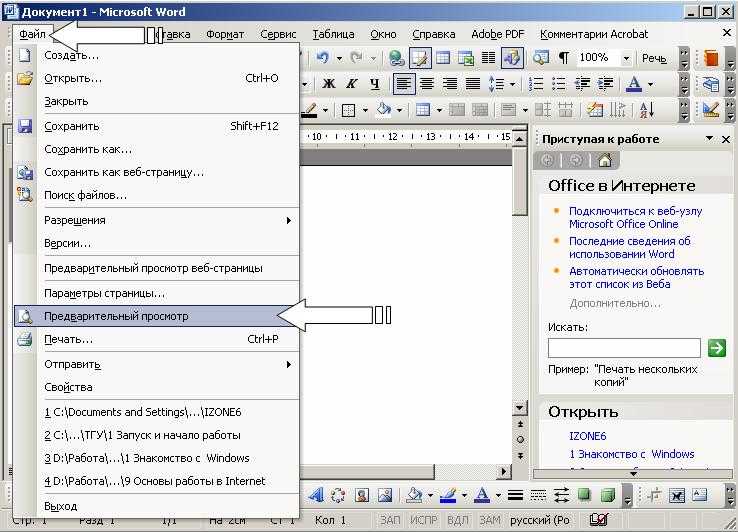 Если исходный язык вам неизвестен, тогда следует выбрать «автоматическое определение».
Если исходный язык вам неизвестен, тогда следует выбрать «автоматическое определение».