Сканирование – 3na4 – Типография Москва
Часто бывают ситуации, когда в руки попадает книга, которую нужно срочно вернуть, и прочесть вы ее никак не успеете. Либо в сжатые сроки необходимо «оцифровать» целых ворох документов. В таких случаях всегда можно воспользоваться домашним сканером, но, во-первых, он есть не у всех, а во-вторых, такой объем работы займет просто уйму времени. Чтобы избежать нервотрепки, вы можете обратиться фотоцентр 3na4, и мы быстро, а главное качественно выполним сканирование и распознавание текста любого документа. У нас установлено профессиональное оборудование, которое в течение 10 минут осуществит сканирование текста из:
- Книги;
- Чертежа;
- Документа любого формата;
- Фотографии;
- Графика
Мы выполняем, как черно-белое, так и цветное сканирование, при этом нам не важен размер документа. Также мы можем выполнять сканирование текста с фотографии онлайн. Все элементы изображения будут четко перенесены в файле без каких либо искажений или изменений цвета.
ЛУЧШИЕ ПРОГРАММЫ ДЛЯ РАСПОЗНАВАНИЯ И СКАНИРОВАНИЯ ТЕКСТА
Если вы все же решили заняться самостоятельным онлайн сканированием текста, то следует рассмотреть лучшие программы, которые помогают в этой задаче. Также хотим заметить, что в сети есть такая услуга, как online money scanner, где люди получают заработок на сканировании текста, но мы бы не советовали пользоваться услугами данного сервиса, так как там работают обыкновенные любители.
Итак, топ программ распознавания текста при сканировании, которые можно скачать бесплатно:
- ABBYY FineReader. Эта профессиональная программа сканирования и распознавания текста в word и других приложениях может показаться достаточно сложной. Еще бы, ведь принято использовать не в домашних условиях. Именно эта программа является самом популярной в своем сегменте, но есть один минус – за полную версию придется заплатить.
 Можем посоветовать небольшой лайфхак: скачайте «хоум эдишн» и пользуйтесь бесплатно в течение двух недель, за это время вы успеете отсканировать около 15 страниц, если, конечно, разберетесь, как ей пользоваться;
Можем посоветовать небольшой лайфхак: скачайте «хоум эдишн» и пользуйтесь бесплатно в течение двух недель, за это время вы успеете отсканировать около 15 страниц, если, конечно, разберетесь, как ей пользоваться; - Cunei Form. А эта программа российского производства качается совершенно бесплатно. Она выполняет сканирование текста с фотографии и бумажного носителя, сохраняя оригинальные шрифты. Документы обрабатываются пакетом или по отдельности. Данная программа для сканирования текста обладает множеством плюсов, среди которых работа с документами на 20 языках, обработка разнообразных шрифтов, распознавание таблиц, а также способность «видеть» черно-белый и полноцветный текст;
- WinScan2PDF. Это даже не программа для сканирования текста с фото, а скорее небольшая утилита. Она необычайно проста в управлении, но и функционал не впечатляет. Меню состоит из выбора источника для скана, принуждения действия к сканированию в PDF и клавиши, отменяющей все действия;
- SimpleOCR.
 Сразу о грустном: эта программа для сканирования текста с фото может распознавать только три языка, среди которых нет русского. Поэтому в комплекте с ней вам понадобится программа для редактирования текста после сканирования. Из плюсов можно отметить удаление шумов, хорошее распознавание оригинальных шрифтов и извлечение картинок;
Сразу о грустном: эта программа для сканирования текста с фото может распознавать только три языка, среди которых нет русского. Поэтому в комплекте с ней вам понадобится программа для редактирования текста после сканирования. Из плюсов можно отметить удаление шумов, хорошее распознавание оригинальных шрифтов и извлечение картинок; - VueScan. Простая в управлении программа для сканирования текста с картинки, работающая с множеством видов сканнеров. После сканирования файл тут же открывается в программном окне. Документы сохраняются в трех форматах.
В дополнение к вышеописанному рейтингу бесплатных программ для сканирования и распознавания текста, стоит упомянуть, что они просты в управлении только для продвинутого пользователя. У новичков может уйти много времени на работу всего с одним файлом стандартного формата. Что касается чертежей или объемных работ, то их распознавание может занять месяцы.
Идеальным вариантом будет обратиться в типографию 3na4, где профессиональные полиграфисты в минимальные сроки выполнят сканирование любых документов. Мы гарантируем вам высокое качество выполнения работы и адекватные цены. Оперативность достигается благодаря практически круглосуточному графику. Не тратьте ваше время, приходите в 3na4, и мы отсканируем любой файл!
Мы гарантируем вам высокое качество выполнения работы и адекватные цены. Оперативность достигается благодаря практически круглосуточному графику. Не тратьте ваше время, приходите в 3na4, и мы отсканируем любой файл!
Программа для сканирования и распознавания текста с картинки Capture2Text
Привет! Сегодня я расскажу о программе, которая способна распознавать текст с любого изображения, сохранять его в буфер обмена, сразу же переводить на нужный язык, отображать и даже произносить вслух. Программа называется Capture2Text, она совершенно бесплатна, не требует установки (портативная), поддерживает распознание около 90 языков, и позволяет сразу переводить выделенный фрагмент .
Содержание
- Как скачать Capture2Text
- Как пользоваться Capture2Text
- Настройки Capture2Text
Как скачать Capture2Text
Можете скачать Capture2Text с официального сайта разработчика. Для этого нажимаем Download в оглавлении страницы, или прокручиваем ее до нужного пункта:
Там кликаем по ссылке:
В появившемся окне можно нажать на зеленую кнопку для скачивания последней версии (на Windows 64-битной разрядности), либо выбрать верхнюю папку из списка:
В папке находится два файла Capture2Text: для 64-битных и 32-битных разрядных систем. Как узнать, какая у вас Windows — 32 или 64 бит, читайте в статье по ссылке. Кликаем по архиву с нужной системой и загрузка начнется автоматически (возможно, через несколько секунд).
Как узнать, какая у вас Windows — 32 или 64 бит, читайте в статье по ссылке. Кликаем по архиву с нужной системой и загрузка начнется автоматически (возможно, через несколько секунд).
Дальше процесс загрузки стандартный – программа сохранится по умолчанию в папке «Загрузки».
Оттуда разархивируем файлы в подходящую папку на нужном диске. Открываем эту папку и кликаем по ярлыку с названием программы.
Она сразу же должна попасть в трей и отображаться там в виде такого вот значка:
Программа сразу же становится активной, и ей можно уже пользоваться.
Как пользоваться Capture2Text
Чтобы распознать текст с картинки при помощи Capture2Text, вам необходимо направить указатель мыши в крайнюю точку выделяемого отрывка и нажать на комбинацию клавиш (Win + Q). Протягиваем указатель до противоположного угла текста и нажимаем на левую кнопку мыши. Вы также можете перетащить выделенную площадку, нажав раньше правую кнопку мыши.
Появится вот такое окошко, в котором будет написан наш отсканированный с фотографии, картинки или pdf-файла текст. Также этот текст поместится в буфер обмена. Поэтому вы сможете его вставить в любой текстовый документ, например, Word.
Также этот текст поместится в буфер обмена. Поэтому вы сможете его вставить в любой текстовый документ, например, Word.
Как видно на скрине, последнее слово программа отобразила неправильно из-за маленького расстояния между буквами на фото. Это можно исправить в настройках.
Если вы выделили отрывок русского текста, скорее всего, программа вам покажет белиберду. Это все из-за того, что по умолчанию стоит английский язык распознания. Чтобы его изменить, нажимаем правой кнопкой мыши по значку Capture2Text , из раскрывшегося меню выбираем OCR language и кликаем по нужному языку (русский).
Настройки Capture2Text
Настроек в этой программе для распознания текста на картинках jpg достаточно много. Рассмотрим лишь основные, которые наиболее важны при использовании Capture2Text. Итак, для начала заходим в настройки, кликнув правой кнопкой мыши по значку программы и выбрав Settings:
- В окне Hotkeys можно настроить горячие клавиши для активации различных функций программы.

- Start OCR Capture – выделение отрывка текста для сканирования и распознания.
- Re-Capture Last – повторяет предыдущий распознанный текст.
- Text Line Capture – выделяет сразу всю строчку. Для этого нужно поставить указатель мыши на начало выделяемой строчки и нажать комбинацию клавиш (по умолчанию: (Win+E).
Остальные функции горячих клавиш, я думаю, вы сможете сами понять, воспользовавшись хотя бы переводчиком для текста на фотографии Capture2Text. Как им пользоваться, читайте дальше.
- OCR Здесь наиболее важные настройки – это текущий язык (вверху выделения), а также быстро переключающиеся языки. Вы можете выбрать любые три языка, между которыми легко переключаться с помощью горячих клавиш. Назначение этих клавиш мы можем изменить в предыдущей вкладке Hotkeys, для пунктов Quid-Access Language 1,2,3.
- OCR 2 – здесь можно настроить различные параметры выделения и распознания.
- Capture Box – настраиваем цвет рамки, которой выделяются части текста на картинке, а также цвет фона этой рамки.

- Preview – настройка вида и положения окна предпросмотра. Его можно вообще убрать, сняв галочку с пункта Show Preview Box.
- Output. Здесь наиболее важной является возможность сохранения отсканированного текста в указанную папку (log file) в определенном формате (format). Также можно настроить сохранение выделенных картинок.
- Во вкладке Replace можно настроить автоматическую замену слов, букв или символов на другие элементы.
- Translate – поставьте галочку напротив Show translation in popup window, чтобы во всплывающем окне отображался перевод отсканированных отрезков текста. В первой колонке стоит изначальный язык, во второй – тот, на который его нужно перевести.
- Speech – отметьте галочкой пункт Enable Text-to-speech чтобы выделенные тексты произносились вслух. Тут можно настроить голос диктора, скорость, громкость.
Пожалуй, на этом я завершу обзор программы для распознания текста на фото и картинках Capture2Text. Понимаю, что не раскрыл полностью все возможности этой замечательной программки, но, думаю, что основные ее функции все же описал.
Топ 7 программных приложений OCR для преобразования изображений в текст
OCR в основном означает оптическое распознавание символов. Технология OCR используется для преобразования практически любых изображений, содержащих письменный текст, в машиночитаемые текстовые данные. Это широко распространенная технология распознавания текста внутри изображений, таких как отсканированные документы и фотографии. OCR часто используется как «скрытая» технология, поддерживающая многие известные системы и сервисы в нашей повседневной жизни. Сюда также входит автоматизация ввода данных, индексация документов для поисковых систем, автоматическое распознавание номерных знаков, а также помощь слепым и слабовидящим.
Лучшие традиционные продукты программного обеспечения OCR продемонстрировали уровень точности OCR девяносто восемь процентов при распознавании текста изображения документа типичного качества. Этот уровень точности звучит хорошо, но вы должны знать, что он оставит ошибки. Интеллектуальное оптическое распознавание позволяет компьютеру запоминать шрифты и различные стили почерка во время обработки для повышения точности и уровня распознавания.
Этот уровень точности звучит хорошо, но вы должны знать, что он оставит ошибки. Интеллектуальное оптическое распознавание позволяет компьютеру запоминать шрифты и различные стили почерка во время обработки для повышения точности и уровня распознавания.
Некоторые из лучших программ OCR:
Microsoft OneNote OCR относится к функции OCR, добавленной Microsoft в OneNote, которая позволяет пользователям идентифицировать текст из изображений, снимков и распечаток PDF и вставлять его в свои заметки, чтобы вы могли изменения в словах. Все, что вам нужно сделать, это выбрать изображение или страницу, скопировать текст и вставить его в OneNote. OneNote OCR является бесплатным и простым в использовании. Он поддерживает OCR PDF и изображения. OneNote работает как для одностраничной, так и для многостраничной распечатки одним щелчком мыши.
ДЛЯ ИЗВЛЕЧЕНИЯ ТЕКСТА ИЗ ОДНОГО ИЗОБРАЖЕНИЯ:
Шаги следующие:
- Щелкните правой кнопкой мыши на изображении и выберите Копировать текст с изображения.

- Щелкните место, куда вы хотите вставить скопированный текст, а затем нажмите Ctrl + V.
Вам нужно подождать несколько минут и повторить попытку, если OneNote все еще читает и преобразует текст в изображении. В зависимости от сложности, удобочитаемости и объема текста, отображаемого на вставленном изображении, эта команда может быть недоступна сразу в меню, которое появляется при щелчке правой кнопкой мыши на изображении.
ЧТОБЫ ИЗВЛЕЧЬ ТЕКСТ ИЗ ИЗОБРАЖЕНИЙ ИЗ МНОГОСТРАНИЧНОГО ФАЙЛА:
Шаги следующие:
- Щелкните правой кнопкой мыши любое изображение и выполните одно из следующих действий:
- Щелкните Копировать текст с этой страницы распечатки, чтобы скопировать текст только из выбранных в данный момент изображений.
- Щелкните Копировать текст со всех страниц распечатки, чтобы скопировать текст со всех изображений.
- Щелкните место, куда вы хотите вставить скопированный текст, а затем нажмите Ctrl + V.

После того, как вы вставите текст с изображения или распечатки файла, хорошо просмотреть его еще раз, чтобы убедиться, что текст был правильно распознан. Более того, эффективность OCR зависит от качества изображения, с которым вы работаете.
SimpleOCR — популярное бесплатное программное обеспечение для оптического распознавания символов, которым пользуются тысячи пользователей по всему миру. SimpleOCR также используется разработчиками для использования в своих пользовательских приложениях. Он может свободно распространяться и бесплатен для всех некоммерческих целей. С SimpleOCR вы можете легко преобразовать этот бумажный документ в редактируемый электронный текст для использования в любом приложении. Он также обеспечивает 9точность 9%. SimpleOCR, скорее всего, будет работать с ПК и уже имеющимся у вас сканером. Вашему сканеру требуется только драйвер TWAIN, который поставляется с большинством всех продаваемых сканеров.
Для документов, которые размыты, т. е. неярки, как копии копий, SimpleOCR предоставляет параметр документа с шумом, который также повышает точность SimpleOCR. Кроме того, он также может захватывать и сохранять изображения из документа. Это отличная функция, которая уменьшает необходимость импорта изображений из документа другими способами. А в случае нескольких документов, вам нужно указать на них SimpleOCR, и он без промедления сконвертирует их от начала до конца. Он также предлагает преобразование с помощью выбора текста, выбора изображения и функций игнорирования текста.
е. неярки, как копии копий, SimpleOCR предоставляет параметр документа с шумом, который также повышает точность SimpleOCR. Кроме того, он также может захватывать и сохранять изображения из документа. Это отличная функция, которая уменьшает необходимость импорта изображений из документа другими способами. А в случае нескольких документов, вам нужно указать на них SimpleOCR, и он без промедления сконвертирует их от начала до конца. Он также предлагает преобразование с помощью выбора текста, выбора изображения и функций игнорирования текста.
В настоящее время SimpleOCR поддерживает распознавание английского и французского языков. Далее будет добавлено еще много признаний. Преобразование изображений в текст проходит этап проверки, и пользователь может сам исправить ошибки в преобразованном тексте. Далее преобразованный текст можно сохранить в формате DOC или TXT.
Одним из основных недостатков SimpleOCR является то, что он работает с обычным текстом, но не может работать с многоколоночным макетом.
PhotoScan — это универсальное приложение для Windows 10, позволяющее эффективно извлекать текст из изображений. Он очень прост в использовании. Все, что вам нужно сделать, это запустить приложение, выбрать изображение, и вы получите весь текст, извлеченный из изображения. Вы можете отсканировать материал с помощью приложения и извлечь текст. Приложение используется как сканер OCR и считыватель QR-кода в одном приложении.
После того, как текст извлечен и доступен в приложении, его можно сохранить в любом формате, таком как простой текстовый формат, расширенный формат или файл HTML в файл. Это также дает нам возможность скопировать их в буфер обмена, чтобы вы могли вставить их в другое приложение.
Еще одна замечательная особенность PhotoScan заключается в том, что он имеет голосовую функцию, которая зачитывает для вас весь извлеченный текст. И по умолчанию это приложение работает в темной теме с включенным Link Break, но это можно изменить в настройках.
Приложение PhotoScan бесплатно с минимальным количеством рекламы, которую можно удалить при покупке приложения. Это не очень хорошо для рукописного текста, но распознавание печатного текста намного лучше.
A9t9 — это бесплатное программное обеспечение OCR для извлечения текста из файлов изображений и элементов PDF. a9t9 очень прост в установке и, самое главное, бесплатен в использовании, имеет открытый исходный код и на 100 % свободен от шпионских программ. Этот бесплатный инструмент OCR для рабочего стола Windows представляет собой, по сути, графический интерфейс пользователя (GUI). Доступен полный исходный код.
Все, что вам нужно сделать, это открыть изображение в файле PDF. Содержимое исходного файла будет отображаться в левом окне. Если ваш документ состоит из более чем одной страницы или вы открыли более одной страницы, используйте стрелку внизу для переключения между ними. Вы можете запустить OCR, нажав зеленую кнопку OCR, и вы увидите результаты во втором правом окне. Вывод можно сохранить как текстовый файл или документ Word по вашему желанию.
Вывод можно сохранить как текстовый файл или документ Word по вашему желанию.
Одним из основных недостатков является то, что качество конвертации не очень хорошее. Качество варьируется от языка к языку, поэтому вам нужно проверить, достаточно ли оно для ваших нужд или нет.
Это программное обеспечение поддерживает многие языки OCR, такие как английский, французский, итальянский, голландский, сербский, китайский, хинди, каталонский, тамильский, испанский, чешский, японский, тайский, греческий, русский, вьетнамский, корейский, хорватский, шведский, немецкий, польский, украинский, корейский и многие другие.
Кроме того, это универсальная платформа Windows, поэтому вы можете использовать ее с любым вашим устройством Windows. Он показывает некоторые объявления, которые можно удалить с помощью покупки в приложении. Доступен еще один эквивалент этого программного обеспечения онлайн OCR, который работает на том же API.
Capture2Text — это бесплатная портативная программа для Windows, которая обеспечивает распознавание текста на рабочем столе Windows.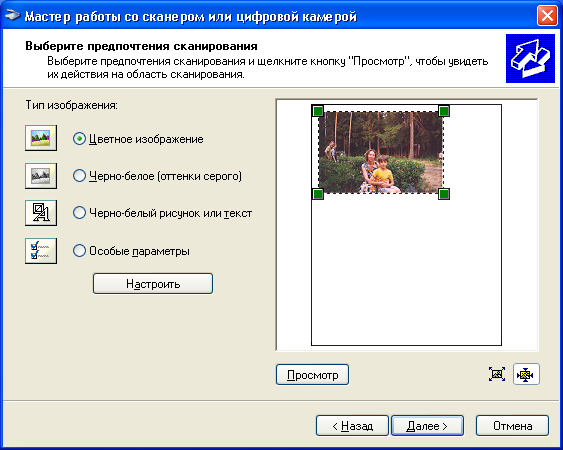 Это приложение регулярно обновляется и полностью совместимо со всеми последними версиями операционной системы Microsoft Windows. Это приложение обеспечивает функциональность с помощью сочетаний клавиш. Windows-Q по умолчанию включает инструмент выбора, например, который вы используете, чтобы отметить часть экрана, из которой вы хотите захватить биты текста. Это приложение выделяет текст в оверлее на экране и в окне программы. Вы можете отредактировать текст там, что лучше, если OCR не может правильно распознать определенные символы. Контент автоматически копируется в буфер обмена, откуда вы можете обрабатывать его любым удобным для вас способом.
Это приложение регулярно обновляется и полностью совместимо со всеми последними версиями операционной системы Microsoft Windows. Это приложение обеспечивает функциональность с помощью сочетаний клавиш. Windows-Q по умолчанию включает инструмент выбора, например, который вы используете, чтобы отметить часть экрана, из которой вы хотите захватить биты текста. Это приложение выделяет текст в оверлее на экране и в окне программы. Вы можете отредактировать текст там, что лучше, если OCR не может правильно распознать определенные символы. Контент автоматически копируется в буфер обмена, откуда вы можете обрабатывать его любым удобным для вас способом.
Capture2Text поддерживает перевод, который необходимо включить в настройках программы. Если он включен, он будет переводить идентифицированный язык на другой, используя другие средства. Capture2Text поддерживает несколько языков, которые он может распознать. По умолчанию установлен английский язык, но вы можете переключиться на немецкий, французский, японский, испанский языки с помощью некоторых сочетаний клавиш.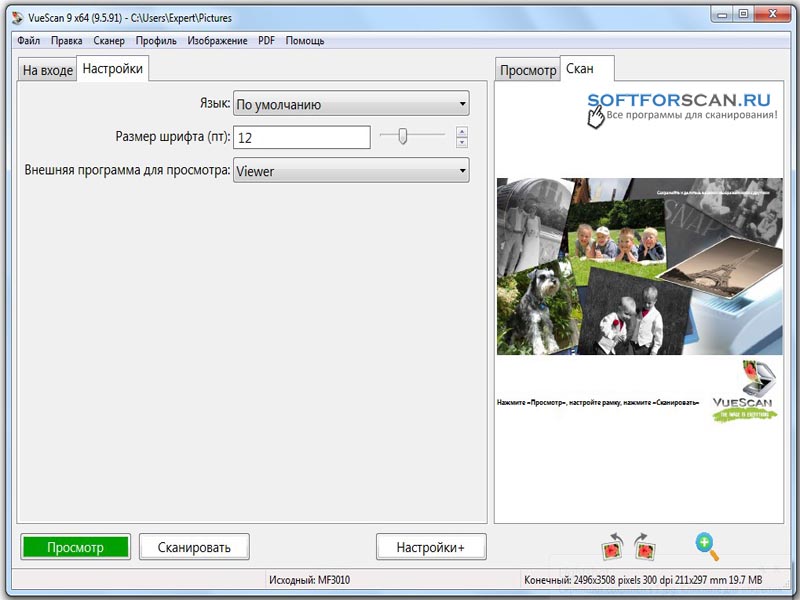
Он имеет еще несколько функций, таких как вы можете установить языки быстрого доступа, белый и черный список. Вы можете изменить цветовую схему окна захвата.
Вы даже можете добавить временную метку к изображению. И функциональность перевода может быть включена. Пользователи могут даже настраивать параметры вывода, такие как копирование в буфер обмена или сохранение разрывов строк. Кроме того, вы можете вставить следующие результаты в документ, поскольку он копируется в буфер обмена. Capture2Text — это мощное программное обеспечение для распознавания текста для Windows. Хотя при работе это немного тяжело для памяти.
Easy Screen OCR — это бесплатный инструмент для захвата экрана, который позволяет извлекать текст непосредственно из захваченного изображения. Easy Screen OCR может быть полезен в тех случаях, когда необходимо извлечь текст с веб-страницы, не тратя драгоценное время на его повторный ввод. Некоторые страницы блокируют копирование текста, но это позволит вам просто сделать снимок экрана и получить нужный текст. Как только текст будет отделен от изображения, вы можете отредактировать или изменить его, а затем скопировать в буфер обмена.
Некоторые страницы блокируют копирование текста, но это позволит вам просто сделать снимок экрана и получить нужный текст. Как только текст будет отделен от изображения, вы можете отредактировать или изменить его, а затем скопировать в буфер обмена.
Easy Screen OCR может быть настроен на распознавание множества языков, поддерживает развертывание горячих клавиш. Его легко настроить, что позволяет сохранить захваченный экран в виде изображения или PDF-файла. Он хорошо работал даже с некоторым проблемным текстом на языке с неанглийскими буквами, что, в свою очередь, позволяло легко копировать или вставлять захваченный текст веб-сайта в переводчик. Вы можете извлечь текст для копирования и вставки всего за несколько секунд.
Easy Screen OCR поддерживает более 100 языков мира. Процесс распознавания осуществляется онлайн, что делает ваш локальный исполнительный файл намного меньше. Вы можете пользоваться услугами обновления совершенно бесплатно. Программное обеспечение работает для системного трея или панели задач. Пользователи также могут установить языки распознавания для OCR в настройках программного обеспечения. Программное обеспечение полностью с открытым исходным кодом. Он очень прост в использовании. Это приложение полностью совместимо с Windows. Установка этого приложения очень проста.
Пользователи также могут установить языки распознавания для OCR в настройках программного обеспечения. Программное обеспечение полностью с открытым исходным кодом. Он очень прост в использовании. Это приложение полностью совместимо с Windows. Установка этого приложения очень проста.
Шаги по использованию Easy Screen OCR для захвата снимка экрана и извлечения текста следующие:
- Щелкните правой кнопкой мыши значок Easy Screen OCR на панели задач. В списке нескольких вариантов нажмите «Захват».
- Используйте мышь, перетащите и захватите нужную область экрана.
- После того, как вы выберете нужную область, предварительный просмотр появится в виде ScreenOCR в правом нижнем углу экрана с двумя вкладками. На вкладке «Изображение» показан снимок экрана, а на вкладке «Текст» — текст.
- Сначала перейдите на вкладку «Изображение» и нажмите кнопку «OCR», и программа начнет распознавать текст.
- Теперь переключитесь на вкладку «Текст», и в течение нескольких минут он будет преобразован в текстовый формат.
 Затем вы можете скопировать этот текст и использовать его где угодно в соответствии с вашими потребностями.
Затем вы можете скопировать этот текст и использовать его где угодно в соответствии с вашими потребностями.
7. OCR с Google Docs
Изображения могут быть преобразованы в текст бесплатно, если вы являетесь пользователем Google Drive. Google Диск предоставляет вам технологию OCR, и вы можете ею воспользоваться. Прежде чем превратить изображения в текст, вам нужно убедиться, что на изображении должен быть хоть какой-то текст, чтобы его можно было преобразовать в редактируемый текст. Изображения могут быть в формате png, jpg или любом другом. Не только изображения, но вы также можете использовать Google Диск для бесплатного преобразования PDF-файла в текст.
Шаги, которые необходимо выполнить, чтобы преобразовать изображения в текст или преобразовать PDF-файлы в текст;
- Посетите веб-сайт Google Диска и войдите в него.
 Если у вас нет учетной записи, то войдите в нее.
Если у вас нет учетной записи, то войдите в нее. - Нажмите кнопку «Создать» и выберите «Загрузить файл», чтобы загрузить файл изображения, который вы хотите преобразовать в текст. Выберите конкретный файл изображения, и он будет загружен на Google Диск.
- После загрузки файла щелкните правой кнопкой мыши файл изображения и выберите команду Открыть с помощью>>Документы Google.
- Теперь открывается новая вкладка с изображением, окруженным синей рамкой, и соответствующим редактируемым текстом внизу. Вы можете изменить размер синей рамки в зависимости от содержимого, которое вы хотите.
Вы можете использовать такие параметры, как встроенный текст, перенос текста и разрыв текста. - Если вы уверены в преобразовании, удалите изображение с вкладки, сохраните оставшийся текст и закройте вкладку. Вы можете увидеть документ Google с преобразованным текстом в файл изображения.
Когда вы закончите, вы можете отредактировать его на Google Диске или загрузить на свой компьютер и отредактировать в локальном редакторе.
Самое главное, изображения, которые необходимо преобразовать в текст, должны быть меньше 2 МБ. Это лучший способ конвертировать изображения в текст бесплатно. В преобразованном файле может быть меньше ошибок, если в файле изображения меньше текста для преобразования.
Советы :Jihosoft File Reovery может восстанавливать ошибочно отформатированные жесткие диски, внешние жесткие диски, SSD, USB, флешки и т. д. Также поддерживает очистку корзины и возвращает файлы, которые вам не нужны намерен удалить навсегда.
Автор Jihosoft
Последнее обновление
Обзор 8 отличных преобразователей изображений в текст, которые будут использоваться в 2022 году
OCR или оптическое распознавание символов — это новая технология, которая захватывает тексты из физических документов. Это очень полезно для извлечения информации из учебников и других документов во время исследований.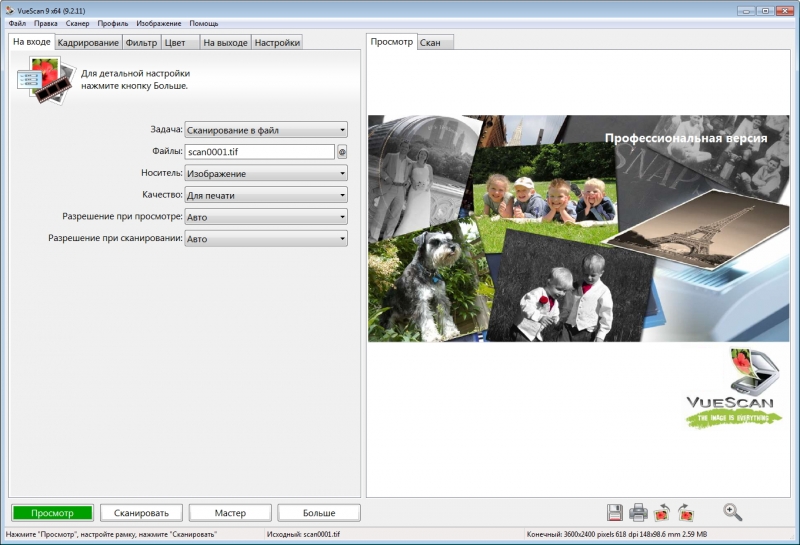 При этом единственный способ сделать это — использовать конвертер изображения в текст. Это приложения, которые используют камеру вашего телефона в качестве сканера для извлечения символов из документов. Однако, поскольку эта технология все еще находится на ранней стадии своего развития, многие инструменты не могут полностью распознавать символы в документе. Вот почему мы перечислили некоторые из работающих конвертеров, которые вы можете использовать сразу.
При этом единственный способ сделать это — использовать конвертер изображения в текст. Это приложения, которые используют камеру вашего телефона в качестве сканера для извлечения символов из документов. Однако, поскольку эта технология все еще находится на ранней стадии своего развития, многие инструменты не могут полностью распознавать символы в документе. Вот почему мы перечислили некоторые из работающих конвертеров, которые вы можете использовать сразу.
8 Best Image to Text Converters
- GitMind
- Photo Scan
- Easy Screen OCR
- Capture2Text
- Office Lens
- English OCR
- Adobe Scan
- Text Fairy
GitMind
GitMind is a mind картографическое приложение, доступное в Интернете. У него также есть мобильная версия, которая включает функцию преобразования изображения в текст. С помощью этого приложения вы сможете извлекать тексты из бумажных документов и превращать их в интеллект-карты. Точность OCR приложения высока, что означает, что оно может распознавать большинство символов в документе. Приложение простое в использовании, оно идеально подходит как для новичков, так и для опытных пользователей приложений OCR.
Точность OCR приложения высока, что означает, что оно может распознавать большинство символов в документе. Приложение простое в использовании, оно идеально подходит как для новичков, так и для опытных пользователей приложений OCR.
Сканирование фотографий
Еще один замечательный инструмент, который можно использовать для захвата текста с изображений, — сканирование фотографий. Как следует из названия, его можно использовать для сканирования любых фотографий с символами. Помимо отличного конвертера фотографий в текст, приложение также оснащено сканером QR-кода, что делает его очень универсальным инструментом. Он доступен для Windows бесплатно в Microsoft Store. Единственное неудобство, которое мы обнаружили при тестировании этого приложения, это необходимость внешней веб-камеры. Однако, если у вас уже есть это оборудование, то не будет проблем с использованием этого конвертера изображения в текст.
Easy Screen OCR
Еще один полезный инструмент, который у нас есть в списке, — это Easy Screen OCR. Это облачное приложение, которое работает как в настольных, так и в мобильных браузерах. Программное обеспечение для распознавания работает на базе Google, а это означает, что для его работы вам понадобится работающая интернет-сеть. Приложение не является полностью бесплатным, так как вам нужно будет подписаться после 20 использований. Тем не менее, качество вывода удовлетворительное, потому что, опять же, оно создано на базе Google. Кроме того, он также распознает более 100 языков, что является очень удобной функцией для конвертера изображений в текст.
Это облачное приложение, которое работает как в настольных, так и в мобильных браузерах. Программное обеспечение для распознавания работает на базе Google, а это означает, что для его работы вам понадобится работающая интернет-сеть. Приложение не является полностью бесплатным, так как вам нужно будет подписаться после 20 использований. Тем не менее, качество вывода удовлетворительное, потому что, опять же, оно создано на базе Google. Кроме того, он также распознает более 100 языков, что является очень удобной функцией для конвертера изображений в текст.
Capture2Text
Очень простой инструмент, который мы также рекомендуем попробовать, это Capture2Text. Это настольное приложение, совместимое с операционной системой Windows. Это простое приложение OCR, которое не нужно устанавливать. Вам нужно только запустить исполняемый файл, и все готово. Одной из особенностей этого инструмента является то, что он позволяет пользователям специально выбирать, какие символы экспортировать в текст.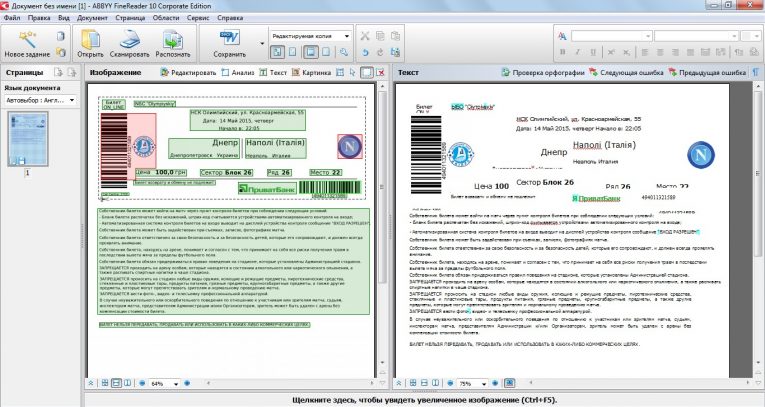 Если вы ищете инструменты с необычными функциями, то это не для вас. Тем не менее, для тех, кто предпочитает использовать минималистичный конвертер фотографий в текст, мы рекомендуем этот.
Если вы ищете инструменты с необычными функциями, то это не для вас. Тем не менее, для тех, кто предпочитает использовать минималистичный конвертер фотографий в текст, мы рекомендуем этот.
Office Lens
Office Lens — это мобильное приложение, доступное как для Android, так и для iOS. Он способен легко переносить тексты с изображений. Кроме того, он очень легкий и не будет обременять ваше мобильное устройство. Преимущество использования мобильных телефонов для оптического распознавания символов заключается в том, что в каждой модели установлена усовершенствованная камера. Чем более продвинутый вариант смартфона, тем выше точность этого приложения. В целом это означает, что этот конвертер изображений в текст будет продолжать совершенствоваться вместе с развитием смартфонов.
English OCR
Пользователи iPhone также могут пользоваться преимуществами приложений OCR с английским OCR. Это эксклюзивное приложение для iOS, которое может извлекать текст из изображений. Устройства iOS известны своим превосходным качеством камеры, поэтому нет никаких сомнений в точности этого приложения. Кроме того, English OCR можно загрузить и использовать абсолютно бесплатно, что очень важно, поскольку большинство приложений в App Store платные. Однако, если вы хотите поддержать разработчиков этого приложения, вы можете воспользоваться PRO-версией для дополнительных функций. В целом, какую бы версию вы ни выбрали, это не меняет того факта, что это хороший конвертер изображений в текст для iPhone и iPad.
Устройства iOS известны своим превосходным качеством камеры, поэтому нет никаких сомнений в точности этого приложения. Кроме того, English OCR можно загрузить и использовать абсолютно бесплатно, что очень важно, поскольку большинство приложений в App Store платные. Однако, если вы хотите поддержать разработчиков этого приложения, вы можете воспользоваться PRO-версией для дополнительных функций. В целом, какую бы версию вы ни выбрали, это не меняет того факта, что это хороший конвертер изображений в текст для iPhone и iPad.
Adobe Scan
Довольно популярный инструмент, который есть в нашем списке, это Adobe Scan. Доступный как для Android, так и для iOS, это вход Adobe в растущий список приложений OCR. В отличие от большинства приложений Adobe, Adobe Scan не взимает с вас плату и не требует подписки на что-либо. Это простой OCR-сканер, который может извлекать четкие и точные символы на многих языках. Затем текст преобразуется в файл PDF, который является их основным форматом файла с тех пор, как они его изобрели. С точки зрения производительности, о нем особо нечего сказать, кроме того факта, что это хороший конвертер фотографий в текст.
С точки зрения производительности, о нем особо нечего сказать, кроме того факта, что это хороший конвертер фотографий в текст.
Text Fairy
Последним инструментом в списке является Text Fairy. Это приложение для Android, способное преобразовывать текстовые документы в цифровые файлы. Приложение оснащено функцией автоматического исправления, которая может обеспечить четкий и высококачественный результат, даже если физический документ помят. Это отличный инструмент, если вы работаете со старыми документами с большим количеством проблем и повреждений. Однако он не может исправить смазанные тексты, поэтому помните об этом при использовании Text Fairy. В целом, вы никогда не ошибетесь с этим конвертером изображения в текст.
Заключение
В наши дни приложения OCR развиваются с невероятной скоростью. Это связано с развитием оптического оборудования как для настольных, так и для мобильных телефонов. Однако вопрос все же будет в точности, так как вы будете иметь дело с разными языками.

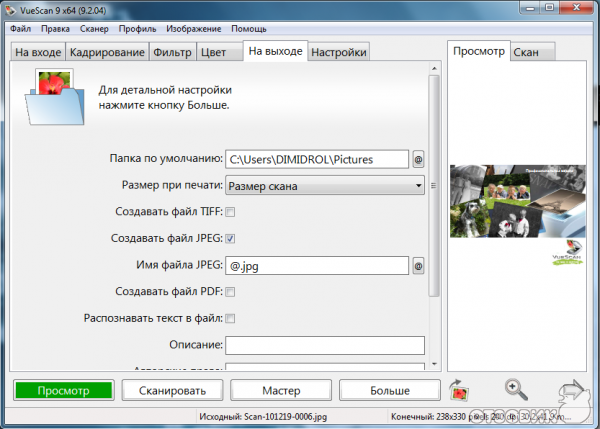 Можем посоветовать небольшой лайфхак: скачайте «хоум эдишн» и пользуйтесь бесплатно в течение двух недель, за это время вы успеете отсканировать около 15 страниц, если, конечно, разберетесь, как ей пользоваться;
Можем посоветовать небольшой лайфхак: скачайте «хоум эдишн» и пользуйтесь бесплатно в течение двух недель, за это время вы успеете отсканировать около 15 страниц, если, конечно, разберетесь, как ей пользоваться;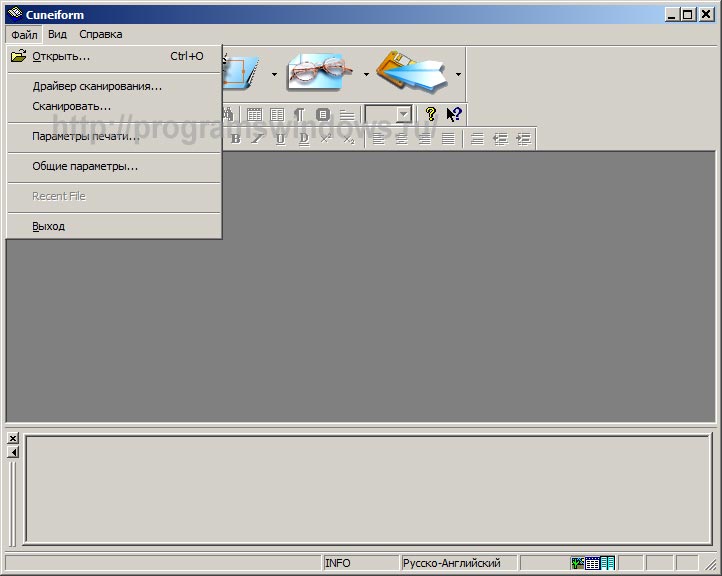 Сразу о грустном: эта программа для сканирования текста с фото может распознавать только три языка, среди которых нет русского. Поэтому в комплекте с ней вам понадобится программа для редактирования текста после сканирования. Из плюсов можно отметить удаление шумов, хорошее распознавание оригинальных шрифтов и извлечение картинок;
Сразу о грустном: эта программа для сканирования текста с фото может распознавать только три языка, среди которых нет русского. Поэтому в комплекте с ней вам понадобится программа для редактирования текста после сканирования. Из плюсов можно отметить удаление шумов, хорошее распознавание оригинальных шрифтов и извлечение картинок;
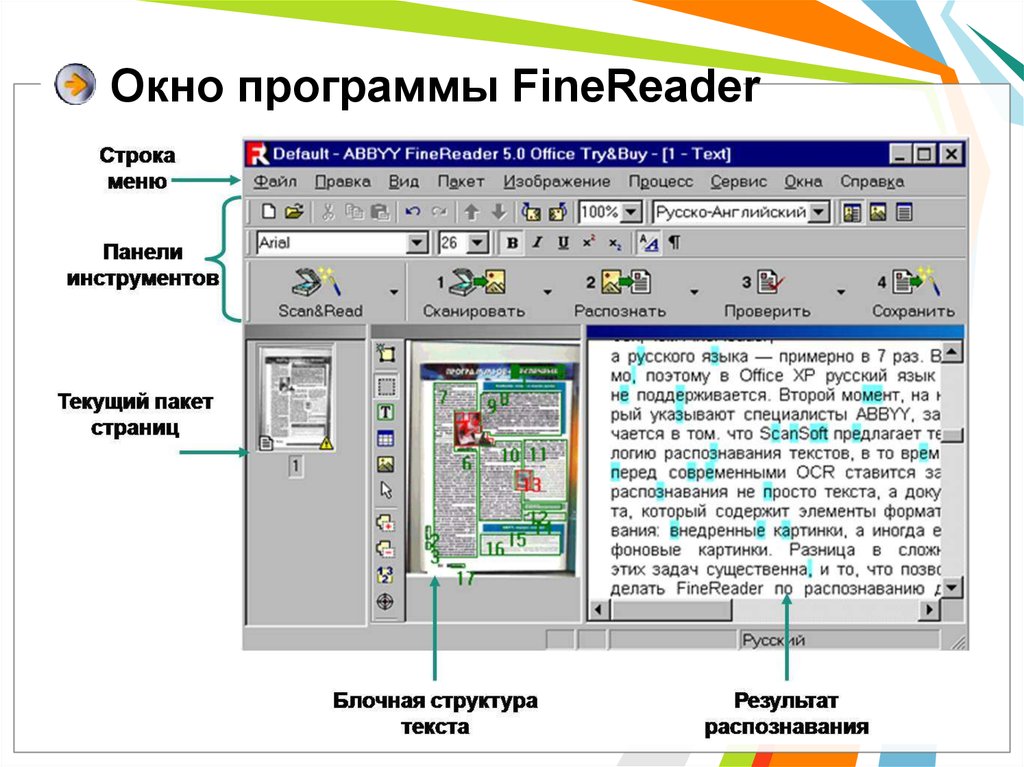
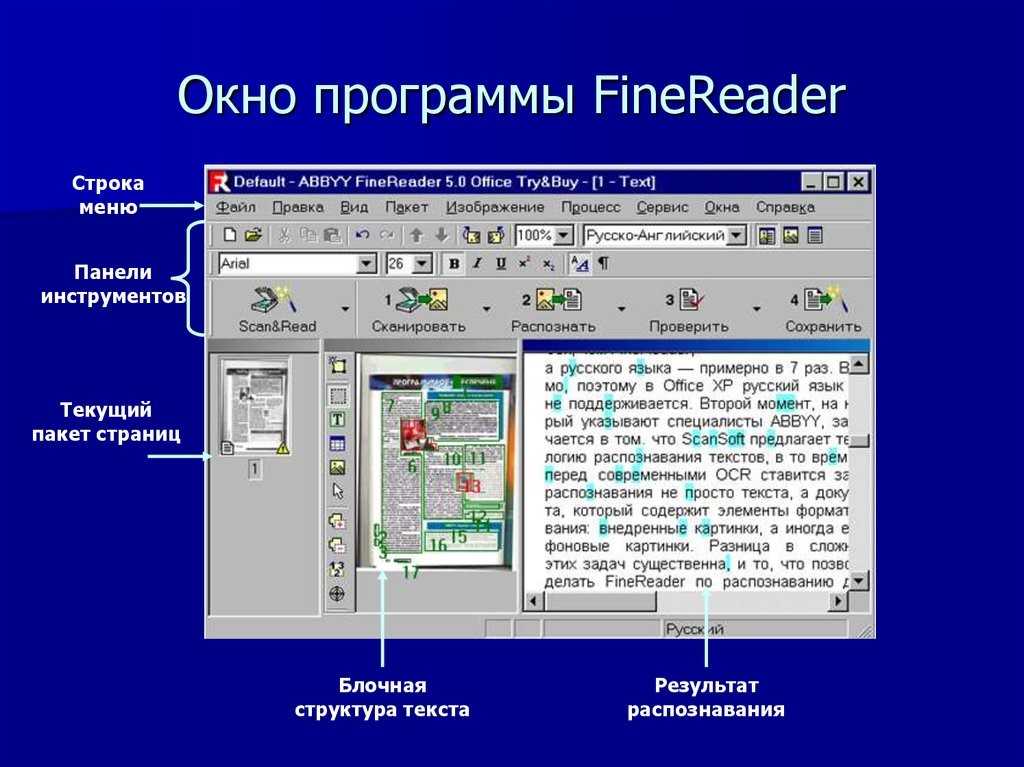

 Если у вас нет учетной записи, то войдите в нее.
Если у вас нет учетной записи, то войдите в нее.