App Store: AppForType: текст на фото
Работайте с готовыми шаблонами в AppForType или создавайте собственные коллажи для Instagram stories и ленты. Оформляйте свой Instagram, используя фотографии, шрифты, стикеры, готовые или собственные надписи.
Добавляйте надписи на фотографии. AppForType содержит 60 шрифтов, половина из которых поддерживают кириллицу, а также 750 готовых надписей и стикеров для блогеров, путешественников и влюбленных. Мы пополняем коллекцию регулярно.
Экономьте время, используя шаблоны для ленты Instagram и stories, которые наши дизайнеры создали специально для вас. Более 100 шаблонов ждут вас в приложении.
Фотографируйте собственную надпись и добавляйте в приложение что угодно: каллиграфию, рисунки и даже граффити со стены. Собирайте собственный сет надписей. Попробуйте создать три стикера бесплатно.
Делитесь результатом сразу в ленту Instagram или в stories.
Каллиграфы и художники из России, Канады и США сотрудничают с AppForType.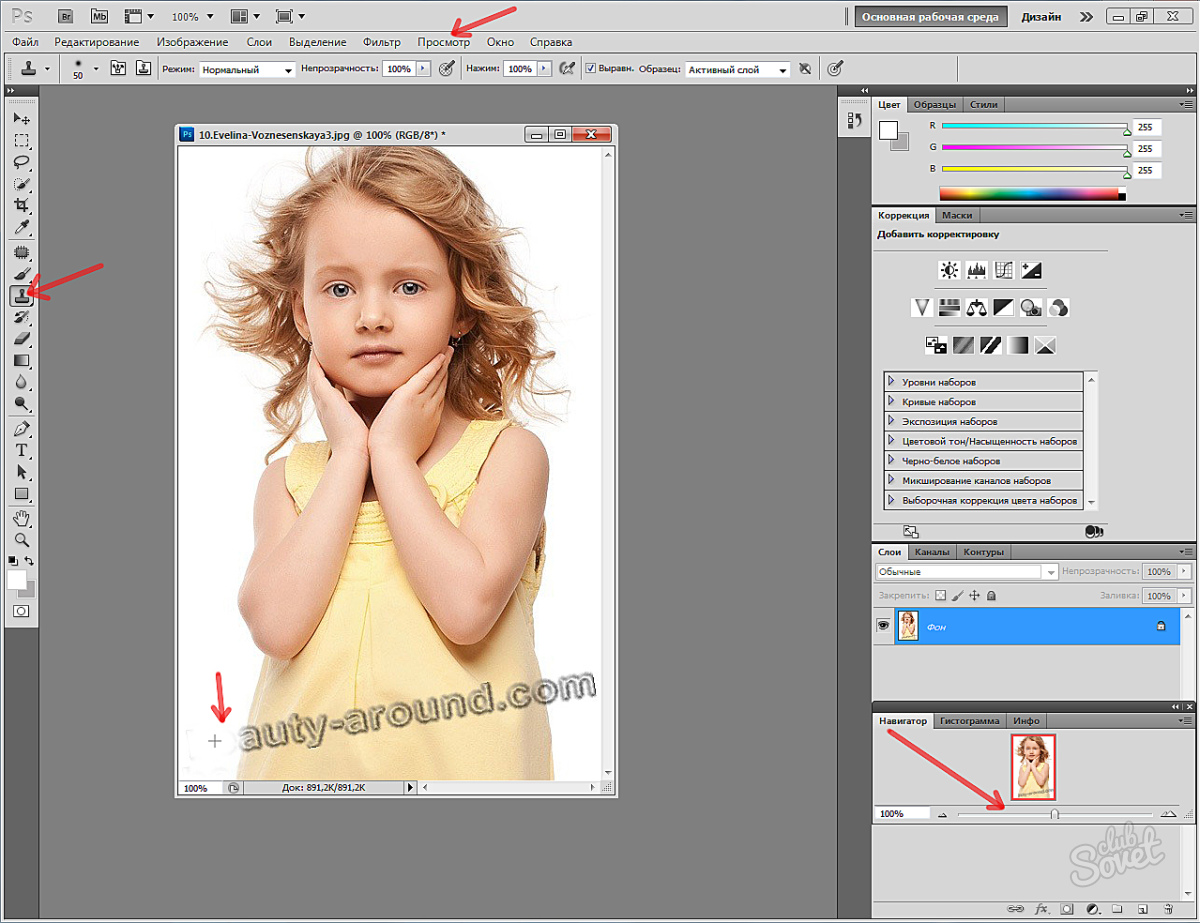
Наборы в магазине приложения: Summer, Autumn, Winter, Hello Spring, For Moms, Wedding, Motivation, Sport, Morning, Girl Power, Let’s Celebrate, For Makers, Cities, Brushes, Tea Time, Travel, Happy Monday, Coffee, Санкт-Петербург, Города России, Unicorn, Love, Meow, Dream, Food is Love, Start Now, Home Sweet Home, Happy St Valentine, Happy 2017, Yoga, New Year 2018, Halloween, Surfing, Bloggers’, It’s my dog, Arrows, Bubbles, World Cup
Мы предлагаем подписку AppForType PRO на год и помесячно с бесплатным периодом на 7 дней. По окончании пробного периода взимается ежегодная или месячная плата за подписку соответсвенно. Подписка AppForType PRO продлевается автоматически, если ее не отключить не позднее, чем за 24 часа до окончания текущего периода. Для управления подпиской и отключения автопродления перейдите в меню Настройки > Учетная запись iTunes & App Store > Apple ID > Подписки. Оплата будет снята с учетной записи iTunes при подтверждении покупки.
Оплата будет снята с учетной записи iTunes при подтверждении покупки.
Подробнее о наших правилах и условиях:
https://appfortype.com/termsofuse
Подробнее о нашей Политике конфиденциальности:
https://appfortype.com/privacy
Как скопировать текст с фотографии, используя Google Фото
Возможно, лучшее приложение для хранения фотографий в облаке — это небезызвестная программа Google Фото. Она удобна для Android-пользователей еще и тем, что позволяет не захламлять память устройства ненужными снимками и при этом связана с вашим Google-аккаунтом. А значит вам не придется регистрироваться в «левых» сервисах и проходить нудную процедуру авторизации. Однако есть у Google Фото и еще одна полезная опция — возможность распознавания текста с изображений и фотографий. И сейчас мы расскажем вам, как ей воспользоваться.
Как распознать текст на картинке
На самом деле, встроенная функция распознавания текста с картинок и фотографий — это то, чего не хватало очень давно. И удивительно, что этого никто не сделал раньше. Конечно, были отдельные приложения для этих нужд, но это именно что сторонние программы. Объединение функции галереи с возможностью распознавания текста — это как раз то, что отличает Google Фото от других подобных облачных сервисов.
И удивительно, что этого никто не сделал раньше. Конечно, были отдельные приложения для этих нужд, но это именно что сторонние программы. Объединение функции галереи с возможностью распознавания текста — это как раз то, что отличает Google Фото от других подобных облачных сервисов.
Но вернемся к тому, как же воспользоваться этой опцией. Для начала, естественно, вам нужно скачать приложение Google Фото на свой смартфон, если его по какой-либо причине у вас еще нет. Теперь открывайте программу и нажимайте на строку поиска в верхней части, если вам нужно найти определенное фото. Если же нет, то просто выбирайте фотографию из галереи приложения. Как только вы найдете изображение, которое искали, нажмите на него, чтобы открыть его в приложении «Фотографии». Теперь найдите кнопку помощника в нижней части экрана (на фото ниже она обозначена стрелочкой). Нажмите на него, чтобы начать работу с ИИ-алгоритмом Google.
Далее найдите опцию поиска в левой части экрана и на следующем шаге вам нужно будет выбрать опцию распознавания текста (вторая клавиша слева, на фото ниже на нее также указывает стрелочка).
Теперь алгоритму может потребоваться какое-то время для того, чтобы обработать информацию. В итоге на выходе вы получите возможность скопировать распознанный текст для того, чтобы сохранить его или отредактировать. Также прямо в окне приложения вы можете перевести текст на другой язык, используя сервис Google Translate, если вам это требуется.
Программа без труда работает и с русским текстом
Также у вас есть возможность тут же произвести поиск теста или его части в поисковике Google. После выбора этой опции вас перебросит в браузер на страницу с найденными результатами.
Теперь распознавание текста стало простым как никогда
Для чего может понадобиться эта опция? На самом деле вариантов применения технологии масса: от распознавания длинных текстов, напечатанных на листе бумаги до сканирования визиток и «вытаскивания» оттуда данных. А какие еще применения можно найти подобной технологии? Напишите об этом в нашем чате в Телеграм.
Также стоит иметь в виду, что сервис работает лишь с напечатанным «машинным» текстом. И если «скормить» ему что-то, что написано от руки, требуемого результата вы, к сожалению, не получите. Хотя над возможностью распознавания рукописного ввода сейчас работает множество компаний и нельзя исключать появления такой опции в будущем.
И если «скормить» ему что-то, что написано от руки, требуемого результата вы, к сожалению, не получите. Хотя над возможностью распознавания рукописного ввода сейчас работает множество компаний и нельзя исключать появления такой опции в будущем.
12 приложений с красивыми шрифтами для Instagram
Встроенные шрифты в Instagram не всегда удовлетворяют желания пользователей, ведь есть только пять стандартных вариантов. Если вы публикуете десяток историй в день, то хочется, чтобы в каждой он был индивидуальным. Но есть хорошая новость – можно сделать истории и посты в Instagram более интересными с помощью уникальных стилизованных шрифтов.
В данной статье рассмотрены некоторые приложения для Instagram, позволяющие создавать надписи с разными стилями. Они предлагают множество вариантов стикеров с текстом для ваших картинок. Некоторые из них бесплатны, другие имеют платную версию. Большинство поддерживает дополнительные покупки в приложении. Но даже платные варианты стоят всего несколько долларов.![]()
Typorama
Приложение Typorama для iPhone должно понравиться пользователям социальных сетей, не имеющие опыта редактирования фотографий. Typorama – простой в применении инструмент со множеством функций для добавления текста к изображению. Кроме коллекции стоковых изображений, в нем также имеется набор готовых цитат, хорошо подходящих к картинкам определенных тематик. Можете использовать свое изображение или найти его в базе данных Typorama.
Typorama была создана для людей, регулярно загружающих в Instagram картинки с мотивационными надписями. После запуска программы можете выбрать бесплатные изображения из встроенной коллекции. Например, это пляж, природа и другие тематики. Программа даже генерирует случайные цитаты на английском языке.
Typorama действительно хорошо выполняет свою функцию. Но этот инструмент нельзя назвать универсальным. Например, нельзя добавлять несколько надписей. Довольно ограничен набор опций для редактирования текста. Его можно только перемещать, менять цвет и непрозрачность — других опций нет.
Работать нужно с пресетами – наборами заранее установленных настроек. Некоторые из пресетов заблокированы. Чтобы получить доступ к ним, нужно заплатить $4. За эти деньги вы также избавляетесь от водяного знака на изображениях.
Word Swag
Приложение Word Swag доступно для iPhone, предлагает много интересных шаблонов для создания оригинальных картинок. Можно менять размер и угол наклона букв. Можно использовать уже готовые цитаты для редактирования текста. Опробуйте каждый из вариантов на фотографии, пока не подберете наиболее подходящую надпись.
Владельцам iPhone, которые хотят создать уникальный контент для социальных сетей, точно понравится Word Swag, в котором можно добавлять к фотографиям сразу несколько текста или графических элементов. Это идеальный инструмент для создания вдохновляющих цитат и подборок фотографий. В каталоге Word Swag имеется около 600 000 фонов, сотни цитат и десятки красивых шрифтов.
Phonto
Phonto — это простое приложение для iPhone или Android, которое предоставляет отличную возможность украсить картинки с помощью текста. Кроме различных шрифтов, здесь есть и большой набор стикеров, таких как звезды и сердечки. Можно менять их цвет и угол наклона. Для управления используйте палец или клавиши со стрелками. Перемещайте готовый текст, меняйте его угол, добиваясь идеального расположения.
Кроме различных шрифтов, здесь есть и большой набор стикеров, таких как звезды и сердечки. Можно менять их цвет и угол наклона. Для управления используйте палец или клавиши со стрелками. Перемещайте готовый текст, меняйте его угол, добиваясь идеального расположения.
Трафаретные буквы обеспечивают интересный эффект аппликации. Можете использовать Phonto для добавления шрифтов в коллекцию на смартфоне, если встроенной коллекции недостаточно. Покупки в приложении позволяют устанавливать и изменять темы, заблокированные в бесплатной версии. Несмотря на простоту использования, Phonto вполне многофункционален.
Приложение имеет более 200 встроенных шрифтов и позволяют загружать дополнительные, если вам не хватает стандартных. С Phonto добиться того, чтобы надпись идеально соответствовала картинке, достаточно легко.
Font Candy
Работа с текстом – настоящее искусство, но приложение Font Candy для iPhone значительно упрощает его. В этом ему помогают почти 50 художественных шрифтов. Приложение позволяет применять фильтры для фотографий и надписей. Мощные инструменты для редактирования текста дают возможность добавлять тени, корректировать непрозрачность, наклонять буквы. Font Candy также имеет функции обрезки фотографий и анимации.
Приложение позволяет применять фильтры для фотографий и надписей. Мощные инструменты для редактирования текста дают возможность добавлять тени, корректировать непрозрачность, наклонять буквы. Font Candy также имеет функции обрезки фотографий и анимации.
Чтобы привлечь больше внимания, используйте насыщенные шрифты и центрируйте слова. Регулируйте размер букв, интервал между символами, смешивайте разные шрифты, масштабируйте и обрезайте текст, добавляйте различные графические элементы. Одна из главных особенностей программы – эффект отображения букв на заднем фоне фотографии.
Typography Master
Появившееся в июле 2018 года приложение Typography Master является одним из самых новых инструментов для работы со шрифтами в Instagram. Количество доступных стилей способно удовлетворить пожелания почти каждого пользователя. От векторной графики до сложных фоновых изображений – экспериментируйте с чем угодно.
Одно из главных преимуществ приложения заключается в том, что вы можете регулировать изображение в соответствии с соотношением сторон публикации. На выбор предоставляется два варианта — 3:4 или 4:3. После выбора соотношения сторон кликните по кнопки Text, чтобы приступить к изменению шрифта. В приложении есть только один недостаток – это показ рекламы во весь экран, которая может немного отвлекать.
На выбор предоставляется два варианта — 3:4 или 4:3. После выбора соотношения сторон кликните по кнопки Text, чтобы приступить к изменению шрифта. В приложении есть только один недостаток – это показ рекламы во весь экран, которая может немного отвлекать.
Canva
Canva — еще одно интересное приложение, доступное как для iOS, так и для Android. Одна из главных особенностей – просто огромное количество шрифтов. Вы можете заранее выбрать тип шаблона для поста или истории в социальной сети.
После выбора подходящего фонового изображения нужно определиться с типом шрифта. Можете искать его по названию или найти в раскрывающемся меню. Canva предлагает больше настроек, чем Spark Post. Можно менять высоту букв и толщину линий.
Adobe Spark Post
Adobe Spark Post можно считать одним из лучших инструментов для улучшения изображений в социальных сетях. Приложение имеет множество интересных функций, шрифтов и стилей.
Вам нужно лишь открыть пост или выбрать одно из сотен бесплатных изображений.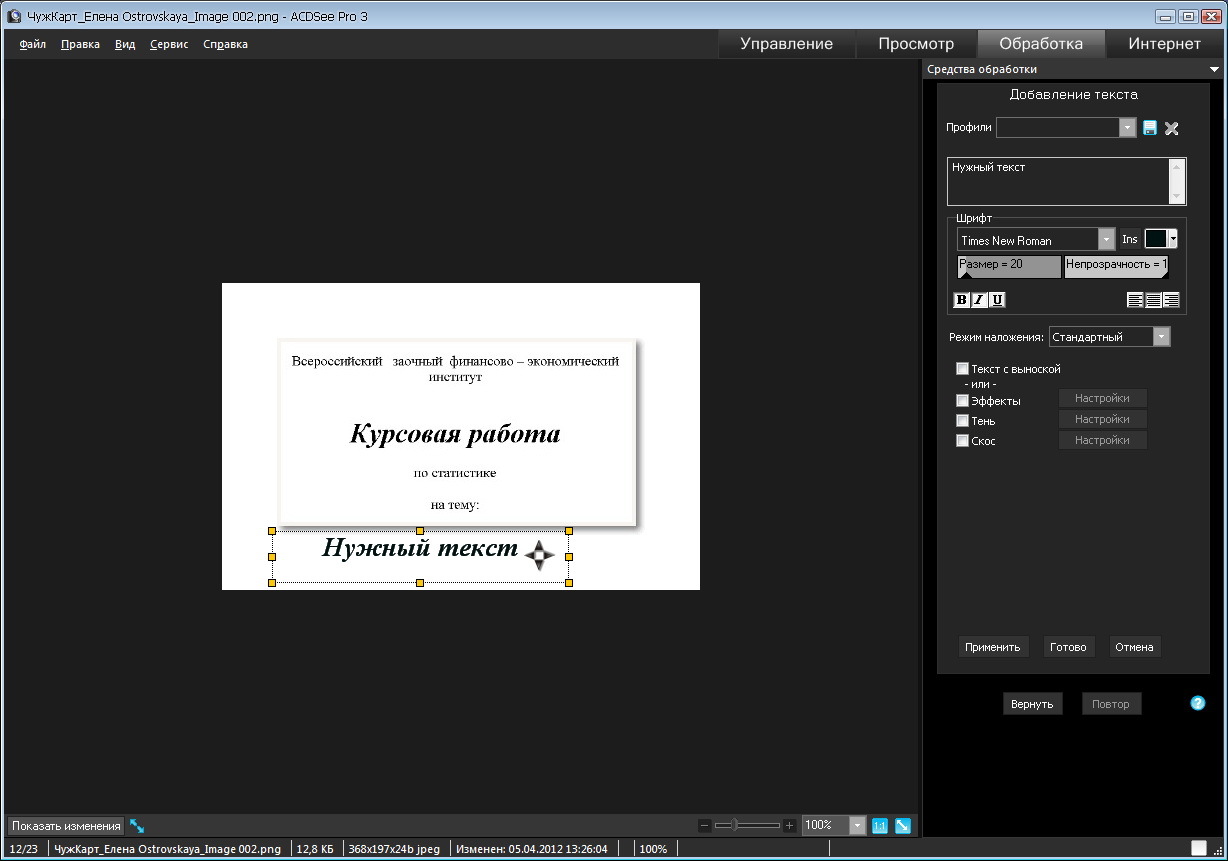 Затем выберите пункт Font — откроется огромная коллекция шрифтов и стилей, которые можно дополнительно настраивать по форме и размеру.
Затем выберите пункт Font — откроется огромная коллекция шрифтов и стилей, которые можно дополнительно настраивать по форме и размеру.
PicLab
Фоторедактор PicLab для iPhone или Android предлагает ряд простых в применении типографских инструментов. Используйте фильтры, шрифты и дополнительные графические элементы, чтобы разнообразить фотографии. Встроенная коллекция шрифтов позволяет менять прозрачность, цвет, угол наклона букв. Есть возможность смешивать разные шрифты или накладывая несколько слоев текста.
После накладывания первого слоя можно использовать карандаш для рисования. Изменения легко отменить. Стандартная версия доступна бесплатно. Есть также HD версия, оптимизированная для iPad. За нее нужно заплатить $2. Устранение водяного знака обойдется в $1.
Шрифты для PicLab создавались одними из лучших дизайнеров современности. Изначально это приложение создавалось как фоторедактор, поэтому оно имеет ряд продвинутых инструментов для работы с изображениями. PicLab позволяет поворачивать текст, форматировать его различными способами, добавлять стикеры из встроенной коллекции или создавать коллаж из фотографий с помощью встроенной функцией Collage.
PicLab позволяет поворачивать текст, форматировать его различными способами, добавлять стикеры из встроенной коллекции или создавать коллаж из фотографий с помощью встроенной функцией Collage.
Typic
Приложение Typic представлено в App Store более чем в 120 странах. Уже это красноречиво свидетельствует о его популярности. В его базе данных сохранены 165 шрифтов, а также 500 элементов графического дизайна. Все это дает пользователю практически неограниченные возможности редактирования. Имеется функция добавления логотипа к фотографии, а также более 100 фильтров для изображений.
Если вы решите установить бесплатную версию, придется привыкать к рекламным объявлениям в нижней части экрана. Продвинутые пользователи могут посчитать стандартную версию несколько ограниченной по функционалу.
Pixlr
Хотя сервис Pixlr является фоторедактором, он не зря попал в этот список. В нем есть предустановленный набор шрифтов с разными стилями и дополнительными эффектами. Вы можете выбрать и ретро, и что-то более современное. Имеется много вариантов. Настраивайте цвет текста, прозрачность и многое другое. Не забудьте загрузить все стили, чтобы поэкспериментировать с разными вариантами.
Вы можете выбрать и ретро, и что-то более современное. Имеется много вариантов. Настраивайте цвет текста, прозрачность и многое другое. Не забудьте загрузить все стили, чтобы поэкспериментировать с разными вариантами.
Cool Fonts
Пришло время посмотреть на генераторы шрифтов. Первое приложение в этом списке — Cool Fonts. У него есть и платные, и бесплатные варианты дизайна, с помощью которых вы сможете сделать более интересными истории и публикации в Instagram.
Вы должны написать текст, изменить шрифт, а затем скопировать сообщение в социальную сеть. Стили Cool Fonts основаны на Unicode. Это значит, что подписчики смогут видеть измененный текст вне зависимости от используемой платформы (Windows, iOS или другой). Приложение распространяется бесплатно, поэтому вы будете время от времени видеть рекламу.
Text Font Generator
Название говорит за себя. Text Font Generator похож на описанные чуть выше инструменты. Программа позволяет экспериментировать с разными форматами и вариантами дизайна. Нужно просто ввести несколько слов и приложение автоматически сгенерирует множество вариантов дизайна для вашего текста.
Нужно просто ввести несколько слов и приложение автоматически сгенерирует множество вариантов дизайна для вашего текста.
Одно из главных преимуществ Text Font Generator заключается в том, что вы можете сразу увидеть все доступные варианты в виде списка. Это удобнее, чем вводить текст, выбирать шрифт и каждый раз оценивать результат. Количество шрифтов ограниченно 30 шт.
Добавить текст на фото | Visual Watermark
Быстро добавьте текст или логотип на одно изображение с помощью нашего онлайн приложения Добавить Текст на Фото. Создавайте уникальные надписи или добавьте свой логотип. Приложение просто в использовании и абсолютно бесплатно. Всё, что вам нужно сделать – это загрузить фото со своего компьютера, Google Drive или Dropbox, а затем добавить и отредактировать текст или логотип.
Легко и быстро
Перетащите фото в приложение или нажмите на “Выбрать изображение”. Добавьте текст или логотип, который можно загрузить со своего компьютера, Google Drive или Dropbox.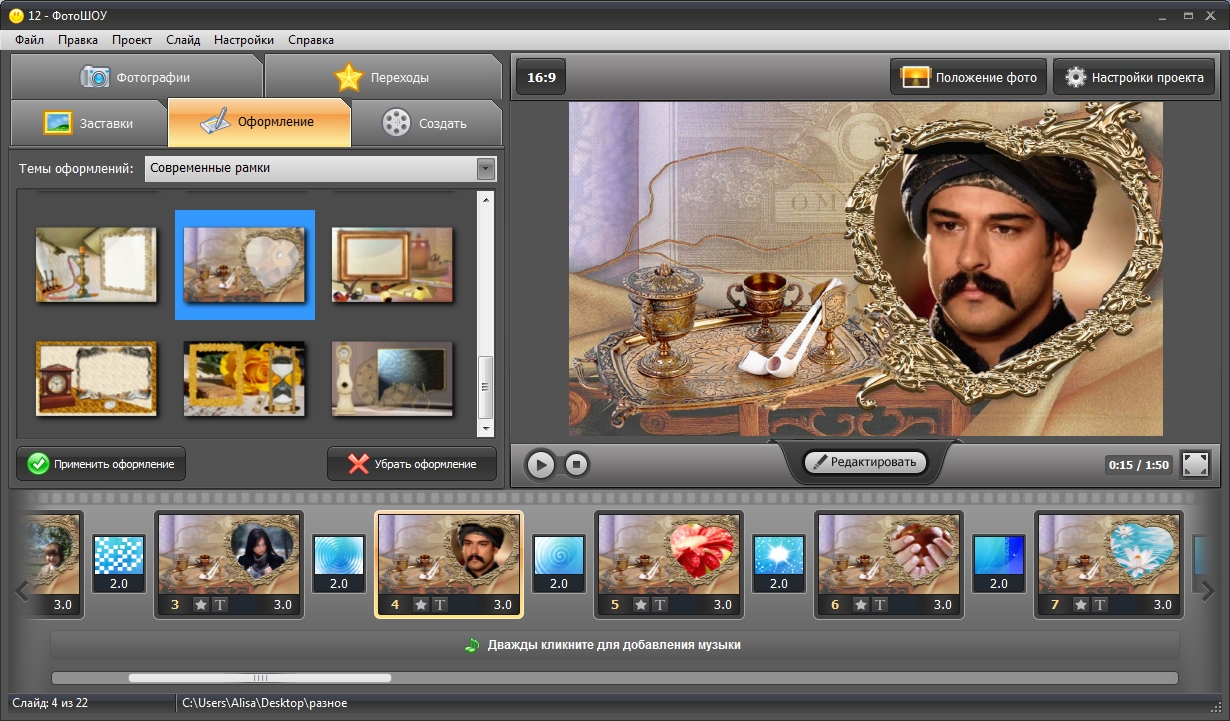
Впишите свой текст и поэкспериментируйте с настройками. Стилизуйте текст, как вам захочется. Не нужно вводить количество пикселей – просто кликните по тексту и перетащите его в любое место на фотографии.
Нажмите на “Сохранить изображение” и скачайте копию вашего фото с текстом или логотипом. Оригинал изображения останется неизменным.
Разнообразный набор инструментов
Наше приложение позволит быстро и просто отредактировать текст или логотип. Все настройки расположены рядом с текстом, а значит вам не придется водить мышкой по всему экрану. Вы можете добавить столько текстовых блоков, сколько захотите.
Здесь вы найдёте все необходимое для создание такой надписи, какой вам захотелось бы. Вы можете:
- Добавить многострочный текст и отрегулировать высоту строки
- Выбрать один из 926 разнообразных шрифтов
- Заполнить всё фото повторяющимся текстом
- Воспользоваться одним из 9 эффектов, включая эффект тени
- Изменить размер и уровень прозрачности
- Убрать фон со своего логотипа
- Найти подходящий оттенок цвета
Бесплатно и безопасно
Добавить Текст на Фото – это онлайн приложение.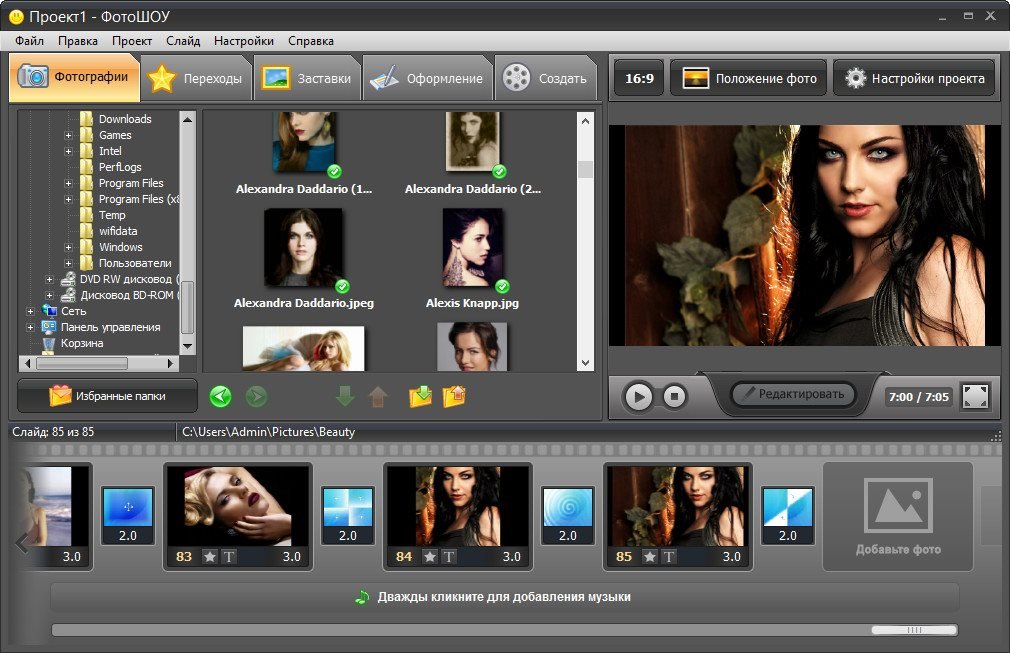 Вам не нужно ничего скачивать и устанавливать на свой компьютер или телефон. Установка дополнительных плагинов не потребуется. Простой и понятный интерфейс не забит рекламой.
Вам не нужно ничего скачивать и устанавливать на свой компьютер или телефон. Установка дополнительных плагинов не потребуется. Простой и понятный интерфейс не забит рекламой.
Никто не получит доступ к вашему оригиналу. Мы не храним фото на наших серверах. Ни у кого из нашей команды нет к ним доступа.
Это приложение позволит быстро добавить текст или логотип на одно фото за раз. Если вам нужно добавить текст или логотип на несколько фото воспользуйтесь нашей программой – Visual Watermark. Она работает на компьютере и обрабатывает большое количество изображений за пару минут. Вы так же можете добавить свои собственные шрифты и использовать их для создания уникального текста
Как сделать надпись на фото
Автор: Ирина Ветрова
|Хотите превратить удачный кадр в красочную открытку или дополнить смешной снимок остроумной подписью? Сделать это быстро и красиво позволит редактор ФотоМАСТЕР. С его помощью вы сможете создавать любой текст и выбирать для него оформление. Читайте статью, чтобы узнать, как сделать надпись на фото всего за 2 минуты в этой программе!
С его помощью вы сможете создавать любой текст и выбирать для него оформление. Читайте статью, чтобы узнать, как сделать надпись на фото всего за 2 минуты в этой программе!
Оглавление:
1. Добавляем надпись на фото за 2 клика2. Видео: как добавить красивый текст на фото
3. Как сделать прозрачную надпись на фото
4. Другие способы
Чтобы делать потрясающие надписи на снимках, нужно для начала установить редактор ФотоМАСТЕР. Вы можете загрузить дистрибутив с нашего сайта бесплатно:
Добавляем надпись на фото за 2 клика
Дополнить фотоснимок текстом с помощью редактора ФотоМАСТЕР очень просто. Нужно выполнить всего 3 шага, попробуйте:
Шаг 1. Выбор снимка для работы
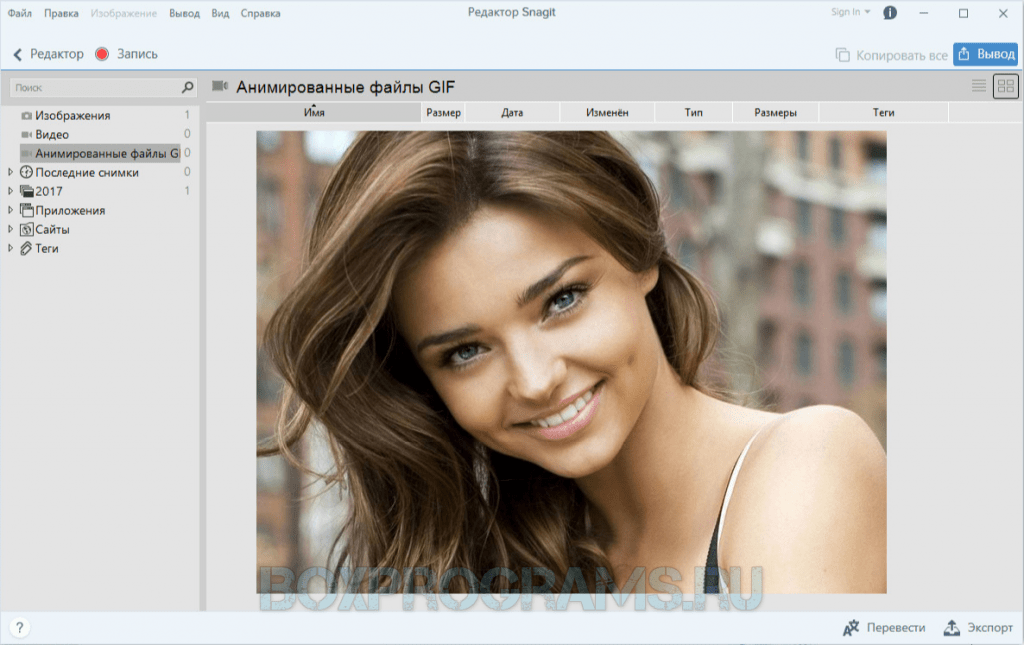 Он окажется в рабочем поле программы.
Он окажется в рабочем поле программы.Кликните «Открыть фото», чтобы выбрать снимок в работу
Шаг 2. Добавление текста
Чтобы наложить текст на фото, перейдите в подраздел «Надписи» и нажмите «Добавить текст». В поле справа введите желаемую подпись. Это может быть как одно короткое слово, так и длинный текст, например, стихотворение, цитата или поздравление.
Впишите текст и выберите красивый стиль
Выберите стиль надписи. В каталоге программы для подписи фото есть множество красивых ярких вариантов. Возьмите тот, который будет смотреться на фото максимально органично и привлекательно. Если предложенные варианты вас не устроили, можно подготовить авторский стиль с нуля. Во вкладке «Настройки текста» можно вручную выставить шрифт, цвет, толщину контура, отрегулировать тень и прочие параметры, чтобы создать свою надпись с уникальным дизайном.
Вы можете разработать собственный дизайн надписи
Теперь следует настроить расположение готового текста.
Шаг 3. Сохранение готовой картинки
Кликните «Сохранить» и определитесь, в какой папке на ПК должна оказаться подписанная фотография. Выберите формат. Программа для создания надписей на фото предлагает следующие варианты: JPEG, PNG, BMP или TIFF. Установите, какое качество должно быть у изображения. Готово, вы узнали, как сделать подпись на фото легко и просто!
Видео: как добавить красивый текст на фото
ФотоМАСТЕРИнструкция по добавлению надписей на фото
Как сделать прозрачную надпись на фото
Требуется защитить свои права на снимок? Для этого существует водяной знак. Он представляет собой полупрозрачный логотип или имя автора фотографии. Разберём, как закрыть кадр водяным знаком в ФотоМАСТЕРЕ.
Он представляет собой полупрозрачный логотип или имя автора фотографии. Разберём, как закрыть кадр водяным знаком в ФотоМАСТЕРЕ.
Вы уже изучили, как сделать надпись на картинке. Проделайте вышеописанные шаги до работы в раздле «Настройки текста». Здесь вы найдёте параметр «Прозрачность». Ведите ползунок влево, чтобы буквы начали просвечивать. Подберите оптимальное значение прозрачности и сохраните получившийся снимок.
Вы можете добавить на фото водяной знак
Готово, теперь вашу фотографию можно по-прежнему свободно разглядывать, но никто не сможет присвоить себе её авторство. Прозрачная надпись также пригодится, если добавленный текст закрывает важную часть изображения, или вам просто хочется добиться интересного мистического эффекта.
Другие способы
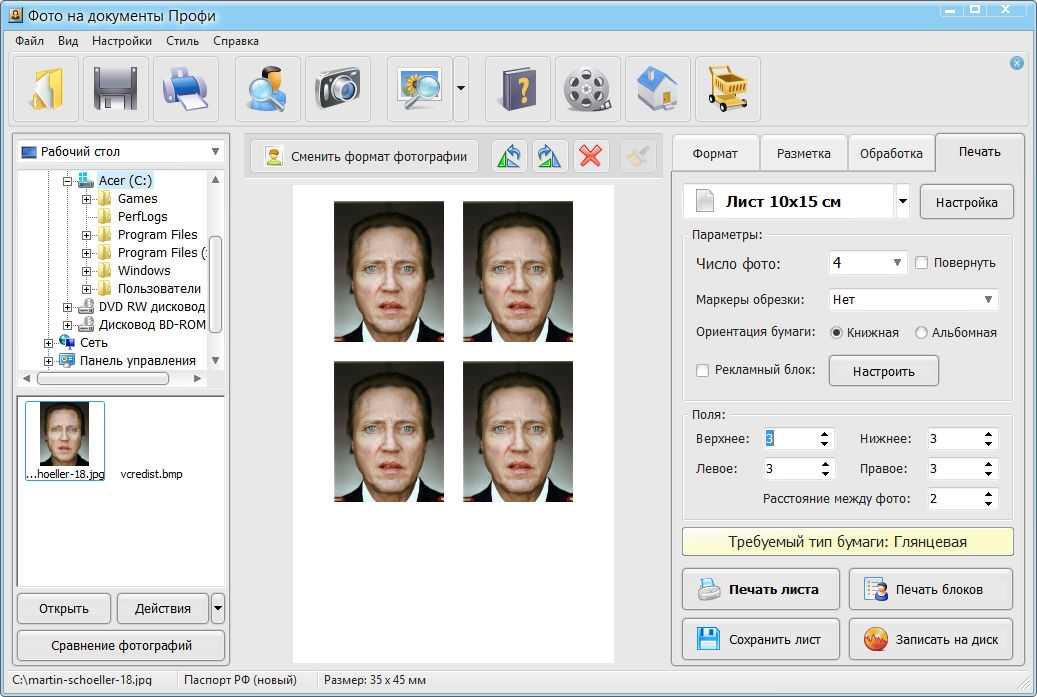 В нём можно наложить надпись на снимок, выбрать для неё шрифт, расцветку и размер. Однако в программе нельзя настраивать прозрачность, и нет возможности выбрать готовые красивые стили, которые сберегут время пользователей.
В нём можно наложить надпись на снимок, выбрать для неё шрифт, расцветку и размер. Однако в программе нельзя настраивать прозрачность, и нет возможности выбрать готовые красивые стили, которые сберегут время пользователей.Красиво оформить текст можно в редакторе Adobe Photoshop. Он предлагает широкие возможности для гибкой настройки оформления подписей. Однако этот профессиональный инструмент имеет сложное меню, в котором придётся долго разбираться. И даже минимальное украшение текста потребует глубокого изучения функционала редактора.
Хотите быстро добавлять яркие красивые подписи? Скачайте ФотоМАСТЕР! Это самый простой способ преобразить снимки. Попробуйте вставить текст в картинку прямо сейчас!
Часто задаваемые вопросы
В каком приложении добавить надпись на фото?
Добавить текст на фото можно в приложениях Over, Snapseed, Front Candy или Desyne. Лучшим вариантом будет Snapseed: несмотря на то, что этот софт бесплатен, в нем есть все необходимые функции, а также множество креативных шаблонов.
Нажмите «Вставка» -> «Надпись» -> «Простая надпись». Переместите появившуюся рамку на картинку. Мышкой выделите текст внутри и измените его. Чтобы убрать белый фон, перейдите во вкладку «Формат» и уберите заливку. Есть и второй вариант: кликните правой кнопкой мыши по картинке и выберите «Обтекание текстом – За текстом».
Как в инстаграме добавить надпись на фото?
Воспользуйтесь компьютерными редакторами (проще всего это сделать в ФотоМАСТЕРе) или мобильными приложениями: PicsArt, Snapseed, PicLab. Если речь идет об онлайн-сервисах, то обратите внимание на Canva или Stencil.
Вам также может быть интересно:
Pixart
Редактор (версия 1.0.31)
В версии 1.0.31 есть подсказки в строке панели кнопок.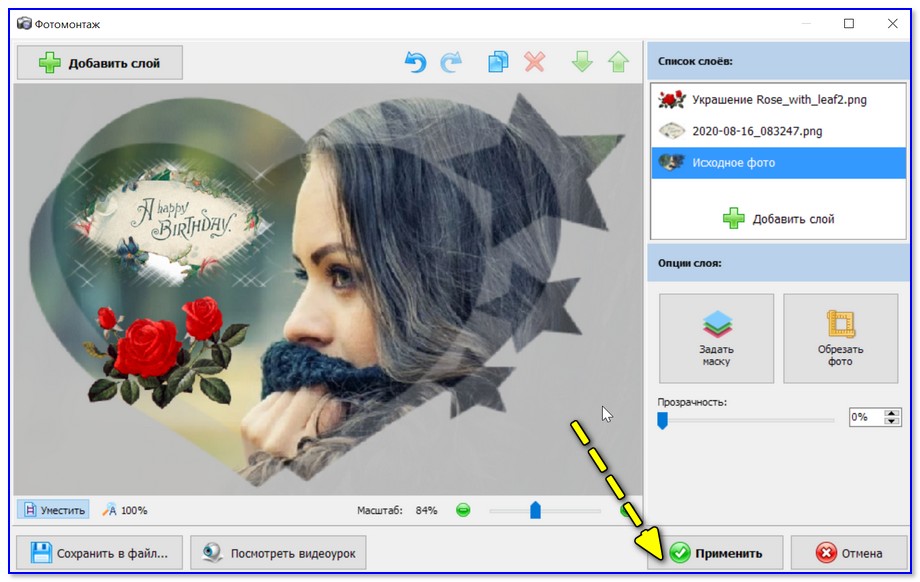 Они помогут вам эффективно пользоваться некоторыми возможностями редактора.
Они помогут вам эффективно пользоваться некоторыми возможностями редактора.
Любой макет, созданный в редакторе (версия 1.0.31) можно открыть в редакторе (версия 2.23).
Обновления редактора
1. Выберите, что хотите создать: фотокнигу о любимом сынишке, сувениры друзьям к выпускному с вашими весёлыми студенческими фотографиями или оригинально оформить фотографии с кубка по теннису.
2. Выберите вид продукции и её формат. Мы выбрали для оформления фотокнигу Принтбук Премиум.
3. Если вы загружали стили продукции, на этом шаге можете выбрать подходящий. Или создать полностью свой!
Как устроен редактор
Офлайн-редактор умеет располагать на своих страницах бесконечное число фотографий, преображать фотоснимки и создавать на их основе необыкновенные фотосувениры и фотокниги.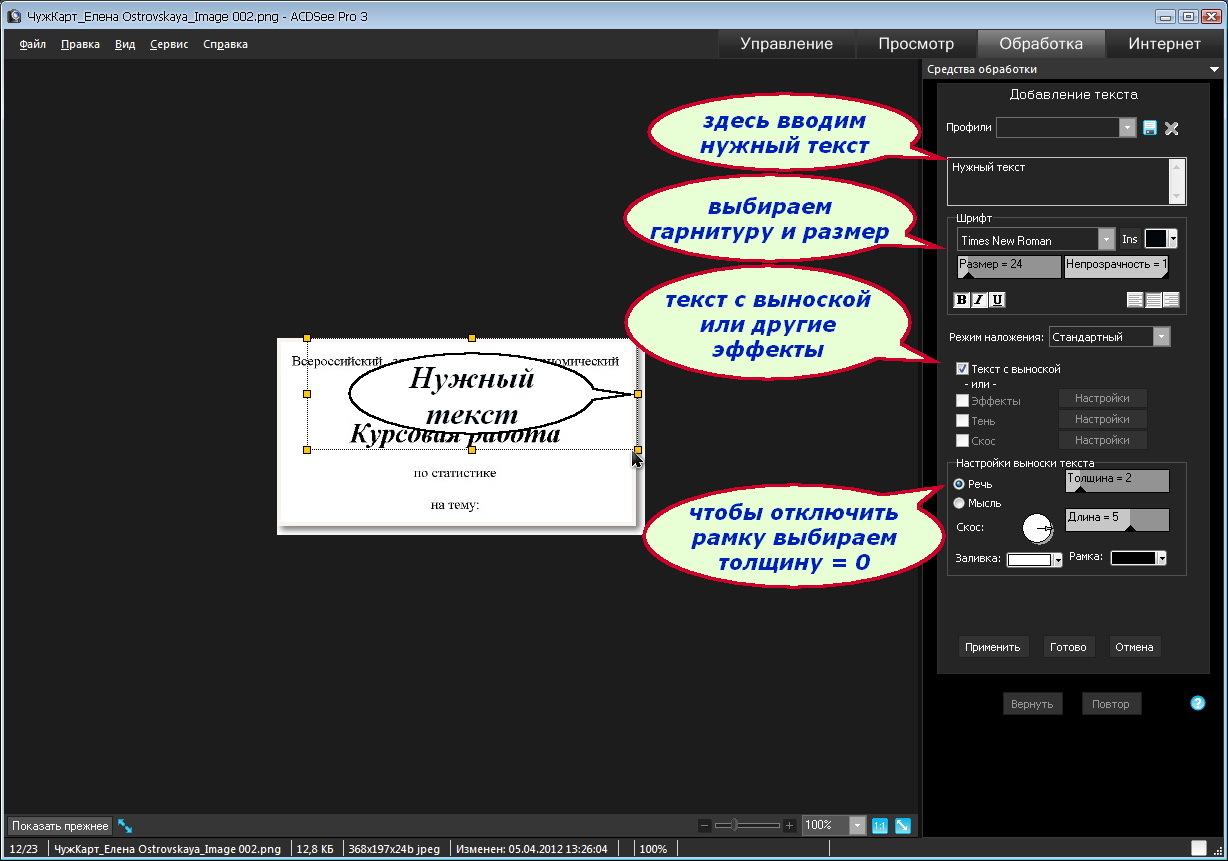
Перед вами программа редактирования фотокниг версии 1.0.31.
В центре рабочая область с вашим макетом фотокниги, вверху панель инструментов, а внизу панель «Коллекция». Если вы выбрали готовый стиль книги, то страницы вашего макета скорее всего цветные и уже с регионами для текстов и фото – как в нашем примере.
Теперь познакомим вас с основными функциями и возможностями редактора. Можете сразу открыть редактор и создавать свою первую фотокнигу.
Базовые функции. Панель инструментов.
В верхней панели инструментов редактора расположены базовые функции и подсказки по эффективному использованию инструментов редактора.
- Создать новый макет – не сохранённые изменения в текущем макете будут потеряны.
- Сохранить. Периодически сохраняйте изменения в макете, чтобы ничего не потерять.
 Автоматически макет сохраняется каждые 5 минут.
Автоматически макет сохраняется каждые 5 минут. - Отменить и Вернуть – операция с последним действием.
- Настройки изделия – добавление и удаление страниц книги. Максимальное количество разворотов в книге зависит от её формата.
- Подготовить макет – проверяет макет на незаполненные регионы и предлагает исправить либо игнорировать. Отправляет на оформление заказа в Центр управления.
- Операции – содержит набор функций. В зависимости от того, включили ли вы экспериментальные функции или нет, набор выглядит так:
С включенными экспериментальными функциями в «Опциях» появляются некоторые дополнительные функции и в контекстном меню.
Коллекция других стилей – замена украшений, рамок и шаблонов на элементы других стилей в Коллекции. Уже размещённые на страницах элементы сохранятся.
Автозаполнение макета – заполняет фотографиями из Коллекции все существующие регионы для фото. Просто добавьте в Коллекцию все фото, которые хотите видеть в книге.
Просто добавьте в Коллекцию все фото, которые хотите видеть в книге.
Настроить шаг сетки (используется с нажатой Shift) – шаг сетки для привязки элемента и шаг масштабирования.
Включить экспериментальные функции – открывает некоторые дополнительные возможности редактирования, например, возможность добавить свои рамки в Коллекцию, очистить все страницы сразу и некоторые функции контекстного меню.
Конвертировать макет – изменить формат продукции или формат и стиль. При этом все фотографии, тексты и вновь добавленные элементы сохраняются.
Эта функция позволяет одним кликом скопировать оформление с любого сувенира или фотокниги и создать в нём любой другой фотосувенир или книгу желаемого формата. Если вы долго и тщательно подбирали стили оформления, то функция «Конвертировать макет» окажется для вас незаменимой, ведь отредактировать скопированный макет намного проще, чем создавать сувенир с нуля.
Панель «Коллекция» – элементы, функции, возможности
Здесь хранится ваш «рабочий материал» – то, из чего будет создана ваша фотокнига. Добавляйте в Коллекцию свои фотографии, украшения и фоны из установленных стилей. Коллекция состоит из вкладок:
Добавляйте в Коллекцию свои фотографии, украшения и фоны из установленных стилей. Коллекция состоит из вкладок:
- Фото – сюда вы можете перетащить фотографии, которые будете использовать в будущей книге. Или добавить их с помощью кнопки «Добавить фото в коллекцию».
- Рамки – выбирайте нужную и перетаскивайте на страницу. Удалить рамку можно через правый клик мыши – «Убрать рамку».
- Украшения – эта вкладка предлагает выбрать понравившиеся вам дополнительные картинки и перетащить их на страницы вашей фотокниги.
- Фон – в коллекции фонов выберите подходящий, перетащив его в регион. При желании легко сделать фоном свою фотографию. Для этого необходимо лишь перетащить фото на закладку с номером страницы, на которой вы хотите его разместить.
- Шаблоны страниц – варианты страниц из данного стиля, и Типовые шаблоны – стандартные варианты разметки регионов.
 Добавляется перетаскиванием на страницу (пустую или оформленную), все существующие элементы при этом удаляются со страницы.
Добавляется перетаскиванием на страницу (пустую или оформленную), все существующие элементы при этом удаляются со страницы. - Страницы – предпросмотр всех страниц книги и быстрое переключение между страницами макета.
Для Фотографий в Коллекции доступно контекстное меню по клику правой кнопкой мыши. Вы можете настраивать :
- Убрать из коллекции – удалить этот элемент.
- Убрать всё – удаляются все элементы, вернуть нельзя.
- Сделать фоном – использовать фото в качестве фона разворота.
Как добавить элементы в макет
Фотографии
Творчество в редакторе начинается с фотографий: растяните, поверните, отразите, увеличьте – делайте со своими снимками всё, что пожелаете. Почти всё то же можно делать с украшениями.
- Добавление фотографий в редактор. Нужные фотографии перетащите мышкой в редактор, так они автоматически попадут в Коллекцию.
 Или нажмите на кнопку «Добавить фотографии в коллекцию» и укажите путь к папке с фотографиями.
Или нажмите на кнопку «Добавить фотографии в коллекцию» и укажите путь к папке с фотографиями.
- Добавление фотографии на страницу. Перетащите фото на рамку, регион для фото или фон вашей книги.
Изменение параметров фотографии
|
Украшения
Включайте фантазию с первого шага, добавляйте к вашим фотоисториям стильные украшения, подписывайте кадры, помещайте их в рамки всевозможных цветов и фактур.
Преобразите каждую страницу своей фотокниги, добавив в нее необычные детали.
Что можно сделать с фото и украшениями
Для фотографий, рамок и украшений, размещённых на страницах макета, доступно контекстное меню по клику правой кнопкой мыши на элемент – тут вы найдёте большой простор для творчества.
Недоступные для элемента опции выделены серым.
Добавить подпись – добавляет место для текста с прилипанием к фотографии или внутри региона с фото.
Прозрачность и RGB – позволяет выровнять цветовую температуру и увеличить прозрачность. Хорошо использовать для настройки фотографии в качестве фона, например, сделать её бледнее, чтобы не отвлекала внимание от ваших фотографий.
Числовые параметры – изменить размеры региона для фото и угол поворота, опустить или поднять регион, установив их значения. Можно сохранить пропорции и установить величину отступа фото от края региона.
| Прозрачность и RGB | Числовые параметры |
Взять пропорции фото – размер региона для изображения сделать пропорциональным исходной фотографии.
На весь лист – сделать фото фоном, установив регионом для фото весь разворот. Если вы потом решите удалить это изображение, помните, что регион останется, и все фото, перенесённые на страницу будут становиться фоном – просто удалите и регион тоже.
Если вы потом решите удалить это изображение, помните, что регион останется, и все фото, перенесённые на страницу будут становиться фоном – просто удалите и регион тоже.
| Из такого… | … можно сделать так. |
Убрать изображение – удаляет фото, но оставляет регион и рамку.
Убрать рамку – удаляет рамку, оставляет регион для фото и фото.
| Убрав рамку и изображение с такой страницы… | … получим так. |
Положение – расположение перекрывающихся элементов (для фото переставляются связанные вместе элементы: фото+регион+рамка) относительно друг друга (на передний / на задний план). Если у вас несколько фотографий или украшений накладываются друг на друга, вы можете выбрать, какие из них будут выше других.
Если у вас несколько фотографий или украшений накладываются друг на друга, вы можете выбрать, какие из них будут выше других.
| Например, можно разместить голубя поверх сердечка. | |
Правка – операции со связанными элементами (регион + фото + рамка). Включает в себя операции:
|
Копировать – такой же объект можно вставить на любую страницу Вырезать – убрать тут и вставить на любой странице Вставить – что-то скопированное ранее вставить на этом развороте Дублировать – копирование и вставка тут же Удалить – полностью удалить элемент |
Отразить зеркально – отражает по вертикальной оси фото или украшение.
Открыть оригинал – открыть фото в одной из программ для редактирования и автоматически обновить макет после изменений.
Скрыть меню – скрыть контекстное меню.
Групповые операции
Некоторые приёмы можно выполнять с несколькими элементами сразу, например выравнивать их расположение или сделать «что-то» таким же как у другого элемента.
Выделив несколько элементов мышью+CTRL , можно изменять их относительно друг друга и других элементов. Действие выполняется относительно активного элемента.
|
Поменять изображения местами – для 2-х выделенных фотографий меняет местами изображения, оставляя их регионы без изменений. Выровнять интервалы – по горизонтали и по вертикали – (надо выделить минимум 3 элемента) – сделать одинаковыми промежутки между элементами. Выровнять по элементу – по центрам или по краям элемента. Удобно для создания прямых линий или осей из прямоугольных элементов (фотографий, например). Применить с элемента – ширину, высоту, угол поворота, положение центра. Ширина/ высота/угол поворота становятся одинаковыми у всех элементов, а для «положения центра» – центры элементов совмещаются. Убрать отметки – отменить выделение. |
Как добавить текст
Используйте правую клавишу мыши, чтобы добавить место для текста и редактировать его.
|
Редактировать – изменяйте текст на своё усмотрение:
Прозрачность и RGB, Числовые параметры, Положение, Правка – те же функции, что и для фото. |
Что можно сделать на странице и со страницей
Вкладка Коллекции «Страницы».
- Здесь вы можете просмотреть все странички фотокниги и открыть нужную страницу.
- Вы можете настроить расположение страниц перетаскиванием.
- Функции контекстного меню в во вкладке Страницы в Коллекции позволят разместить текущую страницу перед или после предыдущей.
|
Обычный вид меню |
Добавить на страницу: место для текста и место для фото Правка: копировать всё, вставить или очистить Переименовать – изменение имени страницы для вашего удобства Поменять местами: с предыдущей / со следующей – перемещение разворота на 1 разворот раньше или после Убрать рамку – оставляет только фото и регион под ним Убрать фон – очищает фон страницы Отразить фон – зеркально отражает фоновое изображение. Размножить на все последующие (экспериментальная функция) – все последующие страницы макета станут копией этой страницы.
|
С экспериментальными функциями |
Подсказки
Подсказки по использованию инструментов редактора v 1.30 находятся на верхней панели инструментов. Чтобы увидеть следующую подсказку, кликните в любом месте макета правой клавишей мыши.
- Отмена действий. Можно воспользоваться комбинацией клавиш CTRL+Z. Для текста также применимо сочетание клавиш CTRL+C, CTRL+V. Также действия можно отменить или вернуть обратно при помощи соответствующих кнопок – «Отменить» или «Вернуть».
- Чтобы копировать все объекты, нажмите Сtrl+Shift+C.
- Чтобы сохранить фокус перекрытого региона, удерживайте Alt.

- Чтобы изменять размер региона сразу во все стoроны (вверх-вниз или влево-вправо), удерживайте Ctrl (актуально для версии редактора 2.23)
- Чтобы установить фон страницы, перетащите изображение на закладку страницы.
- Чтобы отметить регион для групповых операций, удерживайте Ctrl при клике на регионы.
- Чтобы выровнять и распределить регионы, выбирайте нужные, удерживая Ctrl.
- Можно перемещать фото внутри региона, удерживая кружок в центре региона.
- Чтобы привязывать регион к сетке, удерживайте Shift во время движения
- Внимательно проверьте содержимое всех страниц и особенно текстовые области.
- Не помещайте на красные границы важные элементы.
Когда ваш макет будет полностью готов, можно начать оформление заказа – нажмите «Подготовить макет» – текущая версия макета будет отправлена в Корзину Центра управления.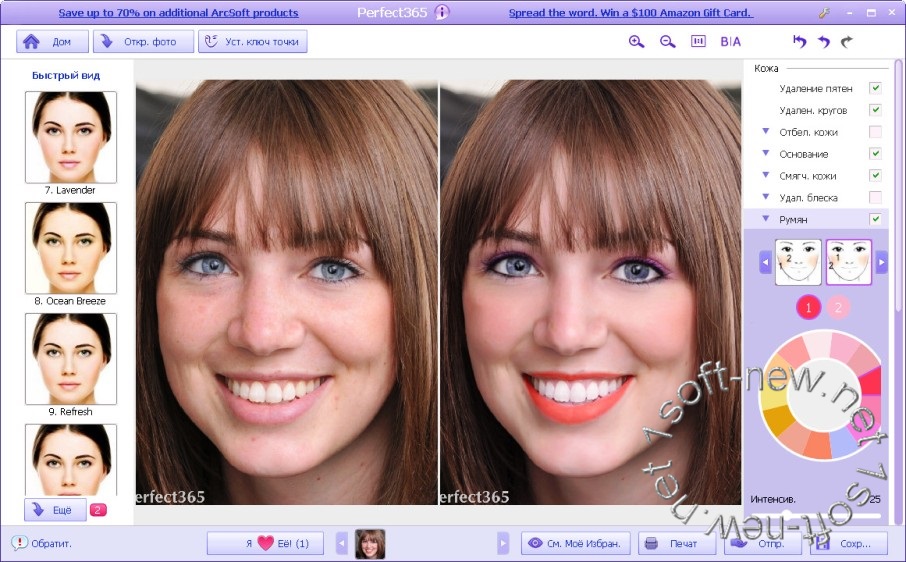
Теперь вы готовы создать свою фотоисторию – дерзайте, творите, всё в ваших руках!
Воспользуйтесь одним из готовых Стилей фотокниг или Шаблонами – для своего полностью нового стиля оформления.
Как наложить текст на фото в Movavi
Текст, добавленный на фотографию, – это отличный способ превратить её в открытку, приглашение, или просто создать интересную манипуляцию. К сожалению, не все редакторы изображений, установленные на компьютере, в полной мере позволяют работать с текстом, наложенным на картинку. В этой статье мы расскажем, как сделать это в Фоторедакторе Movavi, найти который вы можете на официальном сайте. Подберите подходящее фото и вперёд, творить!
Перетащив или загрузив фотографию в редактор, можно начинать работу. К слову, программа поддерживает все известные графические форматы: JPEG, BMP, PNG и многие другие. Таким образом с совместимостью форматов проблем не возникнет, и вам не придётся тратить время на конвертацию.
Во вкладке “Текст” вы найдёте всё необходимое: красивые шрифты, настройки угла наклона и прозрачности надписи, а также другие изменяемые параметры.
Нажмите “Добавить надпись”, а после отредактируйте текст в специально отведённом поле. Выберите и настройте шрифт – выбор достаточно большой, включающий в себя и все шрифты, установленные на вашем компьютере.
Вы можете добавить неограниченное количество надписей и настроить их по своему вкусу: изменяйте их размер, выравнивайте по центру или краю – то есть, делайте всё то, что доступно в обычных текстовых редакторах. Помимо этого вы можете выбрать цвет букв, а также толщину и цвет контура надписи.
Поставив минимальное значение для непрозрачности, вы сможете превратить текст в водяной знак, призванный защитить изображения от копирования. Перемещайте и поворачивайте надпись, как вам хочется, и изменяйте её размер.
Естественно, добавление текста на изображение – это не единственная функция Фоторедактора Movavi. С его помощью вы также можете улучшить качество фотографий, стереть ненужные объекты из кадра, заменить фон, а ещё применить различные фильтры и спецэффекты. Ещё необходимо отметить инструменты для ретуши, макияжа и изменения композиции.
С его помощью вы также можете улучшить качество фотографий, стереть ненужные объекты из кадра, заменить фон, а ещё применить различные фильтры и спецэффекты. Ещё необходимо отметить инструменты для ретуши, макияжа и изменения композиции.
Удобство программы заключается ещё и в её интуитивном интерфейсе, который поможет разобраться во всех возможностях редактора даже начинающим пользователям.
8 лучших бесплатных программ для оптического распознавания текста для преобразования изображений в текст
OCR или Оптическое распознавание символов – это сложная программная технология, которая позволяет компьютеру извлекать текст из изображений. В первые дни программное обеспечение OCR было довольно грубым и ненадежным. Теперь, когда задействованы огромные вычислительные мощности, зачастую это самый быстрый способ преобразовать текст в изображении во что-то, что можно редактировать с помощью текстового процессора.
Эти десять приложений предлагают различные подходы к задаче OCR, без ценника и для разных платформ.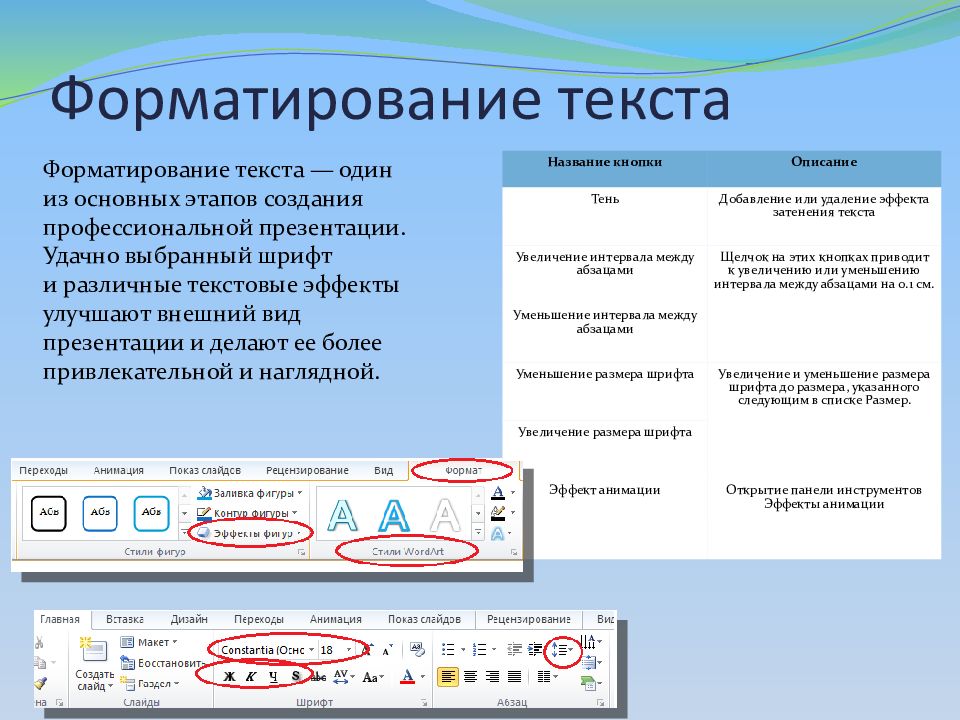 Если вы искали способ превращать изображения в слова, вы почти наверняка найдете лучшее бесплатное программное обеспечение для распознавания изображений, которое вам нужно.
Если вы искали способ превращать изображения в слова, вы почти наверняка найдете лучшее бесплатное программное обеспечение для распознавания изображений, которое вам нужно.
FreeOCR – это базовое бесплатное программное обеспечение для распознавания текста, которое предлагает все основные функции, которые вы хотите получить от этого типа программного обеспечения. Во-первых, если у вас есть TWAIN-сканер (а это практически все они), вы можете напрямую сканировать и извлекать текст с бумаги. Импорт изображений тоже работает должным образом. Сюда также входят многостраничные документы в формате TIFF и PDF.
FreeOCR использует движок с открытым исходным кодом, первоначально разработанный Hewlett Packard и впоследствии выпущенный Google для всех. Он известен как «Тессеракт». У Tesseract есть несколько полезных функций, но одна из самых интересных – это система автоматического определения макета. Это означает, что вам не нужно тратить время на утомительное рисование прямоугольников вокруг отдельных блоков текста.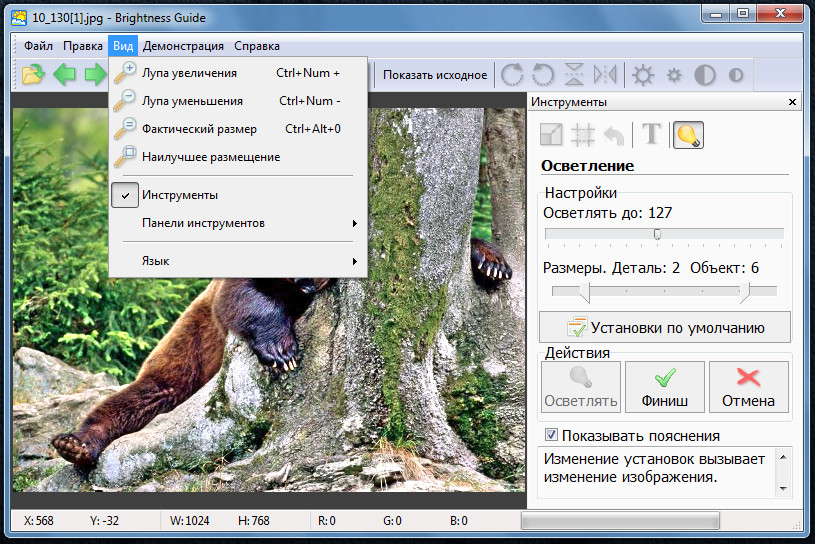
SimpleOCR – это базовый пакет OCR, который может преобразовывать напечатанные документы в текст прямо с вашего сканера.Название SimpleOCR в данном случае является буквальным. Если у вас есть документы, которые демонстрируют любую сложность, например столбцы или не имеют идеально четких сканированных изображений, SimpleOCR не справится с этой задачей.
Конечно, Simple Software с радостью продаст вам более сложное решение за несколько долларов, но если вы просто хотите распознать некоторые стандартные блоки текста, это вариант, который не будет стоить вам ни копейки и настолько прост в использовании. используйте, как следует из названия. В качестве бонуса он поддерживает распознавание рукописного ввода!
Easy Screen OCR – это небольшое, лучшее бесплатное программное обеспечение для распознавания текста, основанное на облачном движке распознавания на базе Google.Как и следовало ожидать, это означает, что для работы программного обеспечения необходимо активное подключение к Интернету. Если это не проблема, вы найдете здесь весьма полезный инструмент.
Если это не проблема, вы найдете здесь весьма полезный инструмент.
Это приложение OCR предназначено для извлечения текста из снимков экрана, позволяя копировать текст с веб-сайтов или любой другой текст, отображаемый на экране. Что особенно круто в этом, так это поддержка более 100 языков. Если вы хотите перевести (например) японский текст, вы можете просто сделать снимок экрана и сделать это с помощью Easy Screen OCR.Если это то, что вам нужно делать часто, вам также поможет возможность установить собственные горячие клавиши.
Хотя это не традиционное приложение для оптического распознавания текста, в наши дни существует множество рабочих процессов, которые включают извлечение текста из изображений, с которыми вы работаете. Easy Screen OCR упрощает эту задачу, всего лишь несколько нажатий клавиш.
К сожалению, последняя версия программного обеспечения (1.4.2 и выше) требует абонентской платы после 20 использований. Однако старые версии программного обеспечения по-прежнему можно использовать бесплатно.
Capture2Text – интересное небольшое приложение с узкой, но очень полезной функцией. Он используется для распознавания текста с того, что в данный момент находится на вашем экране. Вы нажимаете горячую клавишу, выбираете зону экрана, которую хотите OCR, а затем он отправляет результат прямо в буфер обмена, чтобы вы могли вставить его в текстовый редактор.
Capture2Text – портативное приложение, поэтому устанавливать его не нужно. Просто запустите исполняемый файл, и вы сможете использовать его в любой системе Windows, начиная с версии 7 и выше.Программное обеспечение также является открытым исходным кодом, поэтому вы можете копировать и изменять его по своему усмотрению, если вы соблюдаете условия лицензии GNU.
Это ни в коем случае не фантастично, но если вы хотите быстро извлекать текст из изображений, которые вы обрабатываете, это отличное программное обеспечение для этого.
A9t9 (Windows 10) Если вы никогда не заходили в Магазин Windows, вы можете быть удивлены, обнаружив, что там действительно много бесплатных приложений с открытым исходным кодом. Приложение a9t9 – это настоящая жемчужина, и оно не требует никаких дополнительных обязательств. Рекламы нет, и она обещает довольно надежную работу распознавания текста.
Приложение a9t9 – это настоящая жемчужина, и оно не требует никаких дополнительных обязательств. Рекламы нет, и она обещает довольно надежную работу распознавания текста.
A9t9 поддерживает довольно длинный список языков, хотя и не такой обширный, как некоторые другие варианты в этом списке. Если вы являетесь пользователем Windows 8.1 (или более поздней версии), которому прямо сейчас требуется OCR и который не хочет тратить деньги, просто нажмите одну кнопку в приложении Windows Store, и через несколько секунд a9t9 обработает ваши изображения в документы, которые вы можно редактировать.
У Adobe есть масса мобильных приложений в дикой природе. Некоторые из них довольно хороши, в то время как многие кажутся не более чем экспериментами. Adobe Scan попадает в первую категорию. Это совершенное приложение для сканирования камеры и распознавания текста, которое будет работать как на Android, так и на iOS. Это бесплатно, и вам не нужно быть подписанным на какие-либо услуги Adobe.
Конечно, окончательный документ представляет собой PDF-файл, который вы можете напрямую редактировать только с помощью платной версии Acrobat, но копирование текста в любой текстовый редактор по вашему выбору не составит труда, если честно.
Одной из лучших особенностей программного обеспечения Adobe OCR является его способность распознавать почерк. Конечно, качественный почерк будет лучше распознаваться. Не ждите, что он расшифрует то, что вы не можете прочитать сами. Как в рецептах вашего врача.
Есть еще несколько причин попробовать Adobe Scan. Возможность автоматического сканирования, распознавания текста и контактов с визитки – это очень круто. На самом деле, если вы проводите много времени, знакомясь с людьми, это может сэкономить вам уйму времени.
Приложение также имеет, как и следовало ожидать от создателей PhotoShop, небольшой набор инструментов для ретуширования. Таким образом, вы можете очистить изображения, прежде чем пытаться извлечь из них текст.
Когда на рынок вышли первые телефоны со встроенными цифровыми камерами, их качество было поистине ужасным. Полученные изображения ни для чего не пригодились, и вы, конечно же, не смогли бы разглядеть мелкие детали, такие как текст.
Сегодня сложные камеры, которые есть даже в бюджетных моделях, предлагают изображения с высоким разрешением, которые достаточно хороши, чтобы их можно было использовать в качестве замены сканерам документов.Например, приложение Google Диск позволяет делать довольно хорошие отсканированные изображения, используя только камеру телефона.
Приложение Office Lens от Microsoft не только позволяет сканировать документы, но и позволяет распознавать их на лету. Таким образом, вы можете сделать снимок чьей-либо визитной карточки и сразу же подготовить текст для копирования в свой список контактов.
Office Lens – это отдельное приложение, но его функциональность встроена и в другие приложения MS Office, поэтому, если вы уже используете их, возможно, нет необходимости загружать это независимое приложение.Опять же, иногда целенаправленное, легкое приложение – это именно то, что доктор прописал.
English OCR – это бесплатное приложение OCR для iPhone и iPad, которое позволяет довольно легко быстро сделать снимок документа и преобразовать текст на фотографии в цифровой формат. Он выпущен под лицензией с открытым исходным кодом, но разработчики используют рекламу, чтобы покрыть расходы на разработку и поддержку приложения.
Существует платная версия «Pro», которая имеет точно такие же функциональные возможности, что и бесплатная версия.Единственная разница в том, что версия Pro удаляет всю рекламу. Так что, если вас устраивает несколько объявлений, вам вообще не нужно вкладывать деньги.
Чтение между строкОбещания безбумажного мира пока не оправдались. Это означает, что технология OCR останется важной частью моста между цифровым и аналоговым мирами.
Вооружившись вышеперечисленными приложениями OCR, вам больше никогда не придется кропотливо перепечатывать документ, и, что самое главное, они не будут стоить вам ни цента.
Image to Text: как извлечь текст из изображения
Представьте, что существует простой способ получить или извлечь текст из изображения, отсканированного документа или файла PDF и быстро вставить его в другой документ.
Хорошая новость заключается в том, что вам больше не нужно тратить время на ввод всего текста, потому что есть программы, использующие оптическое распознавание символов (OCR) для анализа букв и слов на изображении, а затем их преобразования в текст.
Существует ряд причин, по которым вы можете захотеть использовать функцию OCR для копирования текста из изображения или PDF.
- Вставьте текст с изображения или снимка экрана в Microsoft Office или другой документ.
- Сохранение текста в сообщении об ошибке, всплывающем окне или меню, где текст не может быть выделен.
- Сохранение текста в каталоге файлов (имя файла, размер файла, дата изменения).
Независимо от вашей ситуации, этот тип функциональности может быть полезен, особенно когда вам нужно скопировать информацию из папки с файлами или снимка экрана веб-сайта, что обычно требует от вас значительного количества времени для повторного ввода всего текста.
К счастью, есть чрезвычайно простой способ сохранить текст или преобразовать изображение текста в редактируемый текст. С Snagit достаточно всего нескольких шагов, чтобы быстро извлечь текст с изображения.
Извлеките текст сегодня!
Загрузите бесплатную пробную версию Snagit, чтобы быстро и легко извлекать текст из изображений.
Скачать бесплатную пробную версию
Вот все, что вам нужно знать о том, как снимать текст с экрана компьютера или извлекать текст из изображения.
Как захватить текст в Windows или Mac
Шаг 1. Настройте параметры захвата
Чтобы захватить текст, откройте окно захвата, выберите вкладку «Изображение» и установите для выбора значение «Захватить текст».
Вы также можете ускорить процесс с помощью предустановки «Захват текста».
Шаг 2. Сделайте снимок экрана
Начните захват, затем с помощью перекрестия выберите область экрана с нужным текстом.
Snagit анализирует выбранный вами текст и отображает отформатированный текст.
Если указанный шрифт не установлен на вашем компьютере, Snagit заменит его системным шрифтом аналогичного стиля.
Выделите текст, который хотите скопировать, или нажмите «Копировать все…», чтобы скопировать весь текст в буфер обмена.
Шаг 3. Вставьте текст
Наконец, вы можете вставить текст в документ, презентацию или любое другое место назначения.
Изображение в текст: как извлечь текст из изображения с помощью OCR
Шаг 1. Найдите свое изображение
Вы можете захватить текст из отсканированного изображения, загрузить файл изображения со своего компьютера или сделать снимок экрана на рабочем столе.
Шаг 2. Откройте текст для захвата в Snagit
Открыв изображение в редакторе Snagit, перейдите в меню «Правка» и выберите «Захватить текст».
Или просто щелкните изображение правой кнопкой мыши или щелкните изображение и выберите «Захватить текст».
Шаг 3. Скопируйте текст
Затем скопируйте текст и вставьте его в другие программы и приложения.
И все. Извлечение текста из изображений, PDF-файлов или отсканированных документов не требует особых усилий.
Извлеките текст сегодня!
Загрузите бесплатную пробную версию Snagit, чтобы быстро и легко извлекать текст из изображений.
Скачать бесплатную пробную версию
Часто задаваемые вопросы
Как преобразовать изображение в текст?Загрузите ваше изображение в Snagit. Затем щелкните правой кнопкой мыши в любом месте изображения и выберите «Захватить текст». Это сканирует ваше изображение и преобразует его в текст.
Как извлечь текст из изображения в Windows?Во-первых, используйте Snagit, чтобы сделать снимок экрана вашего изображения или загрузить его в редактор.
Snagit использует программное обеспечение оптического распознавания символов, или OCR, для распознавания и извлечения текста из изображения на компьютере с Windows.
Как извлечь текст из отсканированного PDF-файла?Вы можете захватить текст из отсканированного изображения, загрузить файл изображения со своего компьютера или сделать снимок экрана на рабочем столе. Затем просто щелкните изображение правой кнопкой мыши и выберите «Захватить текст».
Текст из отсканированного PDF-файла можно затем скопировать и вставить в другие программы и приложения.
Как скопировать текст с изображения?Воспользуйтесь окном захвата изображения Snagit. Затем в раскрывающемся списке выберите «Захватить текст». По завершении появится окно со всем текстом, готовым для копирования и вставки.
Примечание редактора. Этот пост был первоначально опубликован в 2017 году и был обновлен для обеспечения точности и полноты.
10 лучших инструментов для преобразования изображений в текст для использования в 2021 году
Вы один из тех, кто хотел бы превращать картинки в слова? Что ж, тогда вы попали в нужное место.Добро пожаловать в эту статью. Разве это не удивительный факт, что даже в этом цифровом мире планшетов, iPad и Kindles; бумага никуда не делась из картинки? Хотя мне это интересно, это может беспокоить других.
Может возникнуть вопрос: как рукописные и бумажные документы будут соответствовать нынешнему веку, когда безбумажная культура быстро внедряется всеми? К счастью, благодаря развитию технологий теперь у нас есть ответ на этот вопрос. И ответ – технология оптического распознавания символов (OCR).
Что такое технология оптического распознавания символов (OCR)?
OCR или оптическое распознавание символов – это сложная программная технология, которая позволяет компьютеру преобразовывать бумажные документы, рукописные или статические изображения в тексты и редактируемые PDF-файлы. Вначале программное обеспечение OCR было довольно неточным и, как следствие, ненадежным.
Но теперь, с развитием технологий, программное обеспечение оптического распознавания текста используется как сокращение производительности для многих студентов, исследователей, учителей, врачей, юристов и офисных работников.Несмотря на то, что 100-процентная точность все еще не достигнута, точное приближение – это то, что в основном подходит для всех.
Как работает технология оптического распознавания символов (Ocr)?
Как правило, OCR работает путем сканирования и анализа документа с помощью сканера и сохранения его в формате JPEG или PDF. Отсканированный и сохраненный файл затем обрабатывается программой оптического распознавания текста, где числа и буквы распознаются и затем преобразуются в текст, редактируемый текстовый файл или доступный для поиска PDF-файл.
По мере необходимости, программное обеспечение OCR также выполняет проверку орфографии, чтобы «угадать» любые и все нераспознанные слова. Сегодня это считается одним из самых быстрых способов преобразовать текст изображения во что-то, что можно редактировать с помощью текстового процессора.
Зачем нам нужна технология оптического распознавания символов (Ocr)
Как уже говорилось в начале, технология OCR позволяет нам идти в ногу с безбумажной культурой и с большей готовностью принять ее. Но разве это единственная причина, по которой нам нужно OCR? Ответ – нет.Переписывание документа ради оцифровки может занять много времени.
Следовательно, вместо того, чтобы тратить на это невероятно много времени, лучше позволить OCR делать свою работу. Это избавляет нас от утомительных хлопот по копированию написанного текста. Это также сокращает время поиска определенного документа, пространство для хранения бумажных документов и, в то же время, повышает эффективность рабочего процесса.
Кроме того, в дополнение к преимуществам окружающей среды, программное обеспечение OCR также способствует сокращению использования бумаги.Это означает меньше рубки деревьев и больше кислорода для всех!
Теперь, когда вы знаете все об оптическом распознавании текста и его использовании, взгляните на 10 лучших онлайн-инструментов для преобразования изображения в текст:
1. FreeOCR (Windows 10)
FreeOCR – это базовая бесплатная программа для распознавания текста, которая предлагает все основные функции, которые могут вам понадобиться от этого типа программного обеспечения. Это приложение OCR только для Windows, которое обещает точность 99,8%. Он поддерживает все основные форматы изображений, а также файлы Photoshop.
FreeOCR использует движок с открытым исходным кодом, который первоначально был разработан Hewlett Packard и в конечном итоге выпущен Google, чтобы каждый мог его использовать. Он сохраняет исходное форматирование файла и передает распознанный текст в редактируемый файл MS Word. Это означает, что вам больше не нужно тратить время на утомительное рисование прямоугольников вокруг отдельных блоков текста.
2. Microsoft OneNote
Microsoft OneNote – это преимущественно программа для хранения заметок, которая также может выступать в качестве OCR.Фактически, он имеет расширенную функцию распознавания текста, которая работает как с изображениями, так и с рукописными заметками. Он предлагает простой и легкий метод оптического распознавания символов с небольшим ограничением, заключающимся в том, что он не поддерживает таблицы и столбцы.
Итак, все, что вам нужно сделать, это перетащить отсканированное изображение или сохраненное изображение в OneNote. Затем щелкните изображение правой кнопкой мыши и выберите параметр «Копировать текст из изображения». Как только вы это сделаете, скопированный оптически распознанный текст попадет в буфер обмена, и теперь вы можете вставить его обратно в OneNote или в любую программу, например Word или Блокнот, для дальнейшего редактирования.
Однако следует отметить одну крошечную деталь: точность распознавания текста также зависит от качества фотографии. Чем более расплывчатый почерк, тем менее точны результаты.
3. SimpleOCR (Windows 10)
SimpleOCR буквально клянется своим именем. Некоторые могут назвать его немного устаревшим, но на самом деле он очень прост и прост в использовании. Это базовый пакет OCR, который может преобразовывать напечатанные документы в текст прямо с вашего сканера. Он поставляется с 14-дневной бесплатной пробной версией для распознавания рукописного ввода и неограниченного распознавания машинной печати.
Есть только одно ограничение, которое накладывает этот онлайн-инструмент, – это документы с несколькими столбцами. Если у вас есть документы любой сложности, связанные со столбцами, или документы с нечетким сканированием, SimpleOCR не справится с этой задачей. Но в остальном он довольно хорошо справляется с обычным текстом и сохраняет его в формате DOC или TXT после завершения преобразования.
4. Сканирование фотографий (Windows 10)
Photo Scan – это бесплатное приложение для оптического распознавания текста для Windows 10, которое можно легко загрузить из Microsoft Store.Он создан Define Studios, и приложение поддерживается различной рекламой. Но ничто из этого не портит впечатления пользователя.
Приложение, по сути, представляет собой сканер OCR и считыватель QR-кода, объединенные в одно целое. Все, что вам нужно сделать, это указать приложению на изображение или распечатку файла. При желании вы также можете использовать веб-камеру вашего персонального компьютера, чтобы получать изображение, на которое можно смотреть. Текст сразу распознается и отображается в соседнем окне. Кроме того, изюминкой приложения является необычная функция преобразования текста в речь.
Верно, если вы нажмете на значок динамика, приложение начнет читать вслух все, что только что отсканировало. С рукописным текстом это может быть не очень хорошо, но распознание печатного текста абсолютно точное. Наконец, когда все будет сделано, вы можете легко сохранить текст OCR в нескольких форматах, таких как текст, HTML, Rich Text, XML, формат журнала и т. Д.
5. Microsoft Office Document Imaging (MODI)
Microsoft Office Document Imaging, сокращенно MODI, поставляется с оптическим распознаванием текста, которое может умело преобразовывать напечатанный текст на изображении в редактируемые и доступные для поиска файлы Word.Однако о рукописных текстах можно сказать немногое, поскольку результаты в большинстве своем неточны и ненадежны.
Еще одно ограничение, которое MODI несет с собой, – это ограничение формата файла TIFF. Это означает, что вам необходимо преобразовать файлы JPEG в формат TIFF с помощью любого графического приложения до процесса преобразования. Как только вы это сделаете, остальная часть процесса будет очень простой.
Все, что вам нужно сделать, это открыть изображение в MODI, выбрать опцию «Распознать текст с помощью OCR» (ищите маленький значок глаза) и щелкнуть значок «Отправить текст в Word».Вот и все, результат конвертации сохраняется в файле MS Word с редактируемым текстом для дальнейшего редактирования.
6. Easy Screen OCR (Windows, Mac, iOS и Android)
Easy Screen OCR – это программа распознавания текста, основанная на облачном движке распознавания на базе Google. Это не совсем бесплатно, потому что требует абонентской платы после 20 использований. Но его стоит упомянуть в этом списке, потому что им быстро и удобно пользоваться. Теперь, поскольку он основан на облаке и работает на базе Google, это означает, что вам необходимо активное подключение к Интернету для правильной работы программного обеспечения.
Так что, если у вас нет проблем с этим, вы найдете этот инструмент весьма полезным. А теперь самое интересное в этом инструменте: вы можете установить языки распознавания для OCR в настройках программного обеспечения, где поддерживается более 100 языков. В основном это связано с тем, что программное обеспечение использует систему распознавания текста Google.
Итак, если вы хотите перевести (например) корейский текст, вы можете просто сделать снимок экрана, и Easy Screen OCR сделает за вас честь. Подождите, это еще не все.Если это то, что вам нужно делать очень часто, Easy Screen OCR поможет вам настроить пользовательские горячие клавиши.
Это может быть не традиционная функция распознавания текста, но в настоящее время существует множество рабочих процессов, которые включают извлечение текста из изображений, с которыми вы работаете. Easy Screen OCR просто делает эту задачу простой, как несколько нажатий клавиш. Разве это не чудесно?
7. (A9t9) Бесплатное программное обеспечение для распознавания текста (Windows 10)
(A9t9) Бесплатное программное обеспечение для распознавания текста – это приложение универсальной платформы Windows.По сути, это означает, что вы можете использовать его с любым устройством Windows, которое у вас есть. Приложение A9t9 – это бесплатное приложение с открытым исходным кодом, которое вообще не требует каких-либо условий.
Это означает, что рекламы нет, и обещает довольно надежную работу распознавания текста. (A9t9) поддерживает 21 язык для преобразования изображений и PDF в текст. Возможно, он не такой обширный, как некоторые другие варианты в этом списке, но все же стоит упомянуть. Кроме того, приложение можно использовать бесплатно, и если рекламная поддержка вас беспокоит, вы можете удалить ее, купив в приложении.
8. Boxoft Free OCR
Boxoft Free OCR – это многоязычный онлайн-инструмент, который можно использовать для извлечения текста из любого типа изображения. Он может сканировать, анализировать и обрабатывать все ваши бумажные файловые документы за очень короткий промежуток времени с бесспорно высокой степенью точности.
Его результаты преобразования исключительно хороши для распознавания машинной печати. Однако ему не хватает распознавания рукописных заметок. Но опять же, он восполняет это, точно анализируя и идентифицируя любые макеты с несколькими столбцами.
9. Capture2Text (Windows 10)
Capture2Text – это бесплатное программное обеспечение для распознавания текста для Windows 10, которое позволяет использовать сочетания клавиш для быстрого распознавания всего, что присутствует на экране. Это также не требует какой-либо установки, так как это портативное приложение. Это тоже очень интересное приложение, имеющее узкую, но очень полезную функцию. Он в основном использует систему распознавания текста Google и поддерживает более 100 языков.
Программное обеспечение с открытым исходным кодом, что означает, что вы можете копировать и изменять его, когда захотите, но вы должны соблюдать условия лицензии GNU.Он использует Google Translate для преобразования скопированного текста на другие языки. Если вы случайно захотите настроить различные параметры, предоставляемые программным обеспечением, загляните в настройки, и вы сможете это сделать.
Этот конкретный онлайн-инструмент может быть не таким привлекательным, как другой вариант в этом списке, но он может оказаться отличным программным обеспечением, если вам нужно быстрое извлечение текста из изображений, которые вы обрабатываете.
10. Adobe Scan (Android и iOS)
У Adobe есть множество мобильных приложений по всему миру.Некоторые из них великолепны, в то время как другие попадают в раздел «немного больше, чем эксперименты». Adobe Scan попадает в первую категорию. Это хорошо продуманное приложение для сканирования камеры и распознавания текста, которое может работать как на Android, так и на iOS.
Абсолютно никакой платы не требуется, и вам также не нужно подписываться на какие-либо услуги Adobe. Окончательный документ выходит в виде PDF-файла, который затем можно напрямую редактировать. Вы также можете без проблем скопировать текст в любой текстовый редактор и продолжить редактирование.
Программа Adobe OCR обладает отличной функцией распознавания почерка. Очевидно, что хорошее качество и менее расплывчатый почерк будут лучше распознаваться. Среди множества других функций Adobe Scan имеет возможность автоматически сканировать, распознавать текст и связываться с визитной карточкой. Это поможет вам сэкономить кучу времени.
Заключение
Как вы можете видеть из приведенного выше списка, на рынке существует огромная коллекция бесплатных онлайн-инструментов, которые используют программы оптического распознавания символов для преобразования изображения в текст.Итак, я надеюсь, что эта статья помогла вам найти инструмент, который наилучшим образом соответствует вашим потребностям и сэкономит ваше драгоценное время.
Программное обеспечение OCR для отсканированных документов и преобразования изображений
Вы хотите сделать цифровой формат из бумажной копии любого документа? Если вы это сделаете, технология OCR (аббревиатура от «Optical Character Recognition») – это то, что вам нужно.
Оптическое распознавание символов широко используется для цифровой репликации. В частности, технология OCR делает больше, чем просто считывает шрифты из отсканированных документов или изображений, полученных в цифровом виде – она может распознавать разрывы строк в документе, разделять столбцы, превращать изображения в графику, позволяет выполнять поиск текста по ключевым словам, разрешать редактирование документа. , так далее.Процесс довольно простой, легкий в управлении и может занять всего несколько секунд.
Безбумажная концепция до OCR
Сканеры и устройства захвата изображений были представлены с одной целью: превратить бумажные документы в электронные форматы файлов, которые можно хранить в электронном виде.
Основные 5 преимуществ превращения физической документации в электронные библиотеки:
- Более простой поиск данных : Информация легко доступна через компьютерные сети и / или Интернет любому, у кого есть надлежащие учетные данные.Больше не нужно посещать архивную комнату и тратить время на поиск конкретного бумажного документа.
- Больше места: Большой объем бумаги может занять много места, в то время как такое же количество цифровых документов может уместиться на одном жестком диске и оставить место для большего количества!
- Лучшее управление : Создание электронных папок и организация цифровых файлов намного эффективнее, чем работа с бумагой.
- Повышенная безопасность: Цифровые документы можно легко создавать резервные копии на нескольких дисках.Это делает их намного более защищенными от стихийных бедствий. Кроме того, администраторы могут зашифровать данные и запретить доступ к файлам всего несколькими щелчками мыши.
- Упрощенный просмотр и совместное использование : Электронные документы можно просматривать и передавать неограниченное количество раз, даже не покидая рабочего стола.
С появлением сканирующих устройств и концепции безбумажного офиса компании смогли сэкономить время и значительно сократить эксплуатационные расходы.
Тем не менее, вскоре возникла потребность в технологии, которая могла бы превратить эти отсканированные документы с изображениями в файлы с возможностью поиска и многократного использования в попытке сделать офисную работу еще более эффективной. Именно тогда OCR вышло на сцену и навсегда изменило способ работы с документами.
От рабочего стола к рабочему столу: как работает распознавание текста?
Для людей не имеет значения, является ли документ отсканированным файлом, файлом на основе изображения или любым другим цифровым форматом файла. Если мы видим буквы, цифры, символы и изображения, мы их понимаем.Но с компьютерами все не так просто.
По сути, технология OCR помогает компьютерам разбивать структуру документа на элементы, которые можно расшифровать. В программе OCR то, что начинается как блок текста, отделенный от других функций форматирования, становится строкой текста, затем словами и, наконец, отдельными символами. После завершения сканирования алгоритм OCR реплицирует каждый символ один за другим, а затем повторно собирает весь документ с одним важным отличием – текст теперь извлекается из изображения и доступен для редактирования.
Хотя технология оптического распознавания текста значительно улучшилась с момента своего появления, ошибки все еще возникают. Если исходный документ написан от руки, разорван, размазан, старый, заляпанный кофе или имеет какие-либо отметки, препятствующие легкому распознаванию содержимого, аппарату будет сложно «прочитать» и перевести его в точную электронную версию файла.
Однако расширенные программы OCR сводят к минимуму частоту появления ошибок преобразования при каждом обновлении версии, и теперь они очень надежны и экономичны.Когда дело доходит до отсканированного текста и документации по изображениям, программное обеспечение для оптического распознавания текста обеспечивает скорость, гибкость и контроль, необходимые в любой профессиональной рабочей среде.
Преимущества технологии OCR
Если вы хотите преобразовать документ в редактируемый цифровой формат, лучше всего использовать программу оптического распознавания текста. Это быстрая и надежная альтернатива ручному вводу. Процесс оптического распознавания символов может сэкономить время и усилия при разработке цифровой копии документа.
Программное обеспечениесо встроенной технологией OCR может преобразовывать документ во множество различных электронных форматов, таких как Microsoft Word, Text (и Rich Text), Excel, и, конечно же, оно также может преобразовывать отсканированные файлы PDF.
Все документы, созданные с помощью программы OCR, доступны для редактирования и позволяют изменять содержимое по своему усмотрению. Если вы сравните стоимость OCR со стоимостью ручного ввода данных, OCR будет намного дешевле. Он уже является неотъемлемой частью офисного оборудования большинства крупных компаний и ценен в отраслях, которые интенсивно сканируют документацию, таких как юридические отделы и юридические бюро, финансовые и страховые компании, государственные учреждения, учреждения здравоохранения, отделы кадров, юриспруденция и реальная сфера деятельности. фирмы по недвижимости и т. д.
OCR улучшил все аспекты безбумажной концепции, сделав документы доступными для поиска, редактирования, доступа и перевода… Документооборот стал менее затратным по времени и ресурсам, что привело к повышению производительности офиса и снижению эксплуатационных расходов для компаний.
Преобразование OCR с помощью Able2Extract Professional
Как уже упоминалось, программы оптического распознавания текста с высокой точностью могут считывать и преобразовывать объемы отсканированных данных за очень короткий промежуток времени, создавая редактируемые документы, которые часто не содержат ошибок.Примером такого программного обеспечения является Able2Extract Professional.
Able2Extract Professional прост в использовании и может конвертировать отсканированные PDF-файлы и изображения, содержащие текст, в самые популярные электронные форматы: MS Word, Excel, PowerPoint, HTML, OpenOffice и т. Д. Он оснащен самой передовой технологией оптического распознавания символов, которая очень удобна. рекомендуется пользователям, имеющим большой объем бумажной документации, которую необходимо преобразовать в редактируемый цифровой формат.
Как распознать PDF в Able2Extract
С Able2Extract преобразование отсканированных файлов на основе изображений так же просто, как преобразование исходных PDF-файлов.
Шаг 1: Откройте отсканированный PDF-файл или файл изображения, содержащий текст, нажав кнопку Открыть на главной панели инструментов.
Шаг 2: Выберите то, что вы хотите преобразовать, с помощью параметров на правой панели или путем перетаскивания соответствующего содержимого (по умолчанию выбирается весь документ).
Шаг 3: Выберите один из доступных вариантов преобразования на вкладке Преобразовать на главной панели инструментов и следуйте инструкциям, чтобы завершить преобразование OCR.
Able2Extract Professional автоматически распознает ваш PDF-файл как отсканированный и по умолчанию выполнит преобразование OCR, поэтому вам не нужно беспокоиться о каких-либо ненужных действиях. Ваш контент будет извлечен точно с минимальными затратами времени или потраченными впустую.
Возьмите Able2Extract Professional OCR для бесплатного тест-драйва.
Capture2Text
Capture2TextСодержание
Что такое Capture2Text?
Capture2Text позволяет пользователям быстро распознавать часть экрана с помощью Сочетание клавиш.Полученный текст по умолчанию будет сохранен в буфер обмена.
Концептуальная иллюстрация:
Capture2Text распространяется бесплатно и под лицензией GNU General Public License.
Скачать
Последнюю версию можно найти на странице загрузки Capture2Text, размещенной на SourceForge.
Системные требования
Поддерживаемые операционные системы:
- Windows 7
- Windows 8/8.1
- Окна 10
Примечание. Поддержка Windows XP была прекращена в Capture2Text v4.0.
Как запустить Capture2Text (установка не требуется)
- Распакуйте содержимое zip-файла.
- Дважды щелкните файл Capture2Text.exe. Вы должны увидеть значок Capture2Text на в правом нижнем углу экрана (хотя он может быть скрыт, и в этом случае вы нужно будет нажать на стрелку «Показать скрытые значки»).
Установка дополнительных языков OCR
По умолчанию Capture2Text поставляется со следующими языками: английский, французский, немецкий, японский, корейский, русский и испанский.
Если вы хотите установить дополнительные языки OCR, выполните следующие действия:
- Загрузите словарь соответствующего языка OCR.
- Откройте файл .zip, который вы только что загрузили, с помощью 7-Zip или аналогичной программы для распаковки.
- Перетащите все файлы, содержащиеся в zip-файле, в папку tessdata:
- Перезапустите Capture2Text.
Поддерживаются следующие языки распознавания текста:
| африкаанс (африкаанс) | греческий (элл) | одия (ори) | ||
| албанский (sqi) | гуджарати (гудж) | панджаби (пан) | панджаби (пан)гаитянский (шляпа) | персидский (fas) |
| древнегреческий (grc) | иврит (heb) | польский (pol) | ||
| арабский (ara) | хинди (хин португальский) | por) | ||
| Ассамский (asm) | Венгерский (hun) | Пушту (pus) | ||
| Азербайджанский (aze) | Исландский (isl) | Румынский (ron) | ||
| Баскский (eus) | Индийский (inc) | Русский (rus) | ||
| Белорусский (bel) | Индонезийский (ind) | Санскрит (san) | ||
| Бенгальский (ben) | (iku)сербский (srp) | |||
| боснийский (bos) | ирландский (gle) | сингальский (sin) | ||
| болгарский (bul) | итальянский (ita) | 8 словацкий (sl) | ||
| бирманский (mya) | японский (jpn) | словенский (slv) | ||
| каталонский (cat) | яванский (jav) | испанский (спа) | ||
| Себуано (ceb) | Каннада (кан) | Суахили (swa) | ||
| Центральный кхмерский (khm) | Казахский (kaz) | Шведский (swe) | ||
| Чероки (chrokeghiz8) kir) | Сирийский (syr) | |||
| Китайский упрощенный (chi_sim) | Корейский (kor) | Тагальский (tgl) | ||
| Китайский традиционный (chi_tra) | (kru4) tgk) | |||
| Хорватский (hrv) | Лаосский (lao) | Тамильский (tam) | ||
| Чешский (ces) | Latin (lat) | Telugu (tel) | латышский (lav) | тайский (tha) |
| голландский (nld) | литовский (lit) | тибетский (bod) | ||
| дзонгха (дзо) | македонский | Тигринья (tir) | ||
| Английский (eng) | Малайский (msa) | Турецкий (tur) | ||
| Эсперанто (epo) | Малаялам (mal) | |||
| Мальтийский (mlt) | Украинский (ukr) | |||
| Финский (fin) | Marathi (mar) | Urdu (urd) | ||
| Frankish (frk) | Математика / уравнения (equ) | Узбекский (uzb) | ||
| Французский (fra) | Среднеанглийский (1100-1500) (enm) | Вьетнамский (vie) | ||
| Галисийский (glg) | Среднефранцузский (1400-1600) (frm) | Валлийский (cym) | ||
| Грузинский (kat) | Непальский (nep) | Идиш (yid) | ||
| Немецкий (deu) | Норвежский (норвежский) |
Как выполнить стандартное распознавание текста
Выполните следующие действия, чтобы выполнить стандартный захват OCR с помощью блока захвата:
- Поместите указатель мыши в верхний левый угол текста, который нужно распознать.
- Нажмите горячую клавишу OCR (Windows Key + Q), чтобы начать захват OCR.
- Переместите указатель мыши, чтобы изменить размер синего поля захвата над текстом, который нужно OCR. Вы можете удерживать правую кнопку мыши и перетаскивать, чтобы переместить весь блок захвата.
- Нажмите горячую клавишу OCR еще раз (или щелкните левой кнопкой мыши или нажмите ENTER), чтобы завершить захват OCR. Текст OCR будет помещен в буфер обмена, и появится всплывающее окно, показывающее захваченный текст (всплывающее окно может быть отключено в настройках).
Как и для всех снимков OCR, вы должны вручную выбрать язык, который вы хотите OCR, в настройках.
Чтобы изменить язык оптического распознавания текста, щелкните правой кнопкой мыши значок Capture2Text на панели задач, выберите параметр «Язык оптического распознавания текста», а затем выберите нужный язык.
Для быстрого переключения между 3 языками используйте клавиши быстрого доступа к языку OCR: Клавиша Windows + 1, Клавиша Windows + 2 и Клавиша Windows + 3. Языки быстрого доступа можно указать в настройках.
Если выбран китайский или японский язык, необходимо указать текст направление (вертикальное / горизонтальное / авто) с использованием направления текста горячая клавиша: Windows Key + O. Если выбрано авто, горизонтальное будет использоваться, когда ширина захвата более чем вдвое превышает высоту, в противном случае вертикальная будет использовал. Направление текста также влияет на то, как фуригана удаляется из японского текста.
(для японского) Capture2Text попытается автоматически удалить фуригану.
Как выполнить оптическое распознавание текста строки
Capture2Text может автоматически захватывать строку текста, ближайшую к указателю мыши.
Выполните следующие действия, чтобы выполнить оптическое распознавание текста строки:
- Наведите указатель мыши на строку текста, которую нужно захватить, или рядом с ней.
- Нажмите горячую клавишу Text Line OCR Capture (Windows Key + E).
- Capture2Text выделит захваченный текст и сохранит результат распознавания текста в буфер обмена.
Пример:
Как выполнить захват OCR прямой текстовой строки
Capture2Text может автоматически захватывать строку текста, начиная с символа, ближайшего к указателю мыши, и продвигаясь вперед.
Выполните следующие действия, чтобы выполнить захват OCR прямой текстовой строки:
- Наведите указатель мыши на символ, с которого нужно начать, или рядом с ним.
- Нажмите горячую клавишу “Прямой текст” OCR Capture (Клавиша Windows + W).
- Capture2Text выделит захваченный текст и сохранит результат распознавания текста в буфер обмена.
Пример:
Как выполнить захват OCR пузырьков
Capture2Text может автоматически захватывать текст, содержащийся в пузыре речи / мысли комиксов, если пузырек полностью закрыт.
Выполните следующие действия, чтобы выполнить захват OCR в виде пузырьков:
- Поместите указатель мыши в пустую часть пузыря (не на текст).
- Нажмите горячую клавишу «Захват OCR» (Клавиша Windows + S).
- Capture2Text выделит захваченный текст и сохранит результат распознавания текста в буфер обмена.
Пример:
Как указать активный язык оптического распознавания текста
Чтобы указать активный язык OCR, щелкните правой кнопкой мыши значок в области уведомлений, выберите Язык OCR и выберите языки OCR из списка:
Перевод
Чтобы включить функцию перевода, сначала откройте диалоговое окно настроек (щелкните правой кнопкой мыши значок в области уведомлений и выберите «Настройки… “) и щелкнув вкладку” Перевести “.
Установите флажок «Добавить перевод в буфер обмена», чтобы добавить переведенный текст в буфер обмена с помощью предоставленного разделителя. Установите флажок «Показать перевод во всплывающем окне», чтобы отображать переведенный текст рядом с текстом OCR во всплывающем окне. Например:.Каждый установленный язык OCR может быть переведен на другой язык.
Примечание 1. Некоторые языки OCR не поддерживают перевод.Неподдерживаемые языки отображаться не будут.
Примечание 2: Для перевода требуется доступ в Интернет.
Настройки
Щелкните правой кнопкой мыши значок Capture2Text на панели задач в правом нижнем углу экрана и затем выберите параметр «Настройки …», чтобы открыть диалоговое окно «Настройки». Вы можете навести указатель мыши на многие метки параметров, чтобы отобразить полезную подсказку, объясняющую этот параметр.
Вкладка «Горячие клавиши» позволяет указать, какие клавиши и модификаторы использовать для каждой горячей клавиши.Чтобы отключить горячую клавишу, выберите «
Текущий язык OCR: укажите используемый активный язык OCR. Вы также можете указать активный язык OCR в меню значка на панели задач.
Языки быстрого доступа: языки, используемые для каждой из горячих клавиш быстрого доступа.
Белый список: Сообщите механизму OCR, что захваченный текст будет содержать только указанные символы.
Черный список: Сообщите механизму OCR, что захваченный текст никогда не будет содержать указанные символы.
Ориентация текста: ориентация текста, который будет захвачен. Этот параметр используется только в том случае, если в качестве активного языка распознавания задан китайский или японский. Если выбрано «Авто», будет использоваться горизонтальное, если ширина захвата более чем в два раза превышает высоту, в противном случае будет использоваться вертикальное. Направление текста также влияет на то, как фуригана удаляется из японского текста. Вы также можете указать ориентацию текста в меню значка на панели задач или с помощью горячей клавиши «Ориентация текста».
Файл конфигурации Tesseract: расширенная функция, позволяющая указать файл конфигурации Tesseract.
Trim Capture: во время предварительной обработки OCR обрезайте захваченное изображение до пикселей переднего плана и добавьте тонкую границу. Точность распознавания текста будет более стабильной и даже может быть улучшена.
Deskew Capture: во время предварительной обработки OCR попытайтесь компенсировать наклон текста, обнаруженный при захвате OCR.
Содержит параметры для настройки автоматических захватов. Чтобы получить дополнительную информацию, наведите указатель мыши на метки параметров.
Позволяет указать цвета окна захвата OCR.Прозрачность можно изменить, настроив значение «Альфа-канал» в диалоговом окне выбора цвета.
Позволяет указать положение, цвет и шрифт предварительного просмотра. Вы можете отключить предварительный просмотр, сняв флажок «Показать окно предварительного просмотра».
Сохранить в буфер обмена: сохранить захваченный текст OCR в буфер обмена.
Показать всплывающее окно: Показать захваченный текст OCR во всплывающем окне:
Сохранять разрывы строк: установите этот флажок, если вы не хотите, чтобы символы возврата каретки и перевода строки удалялись из захваченного текста.
Logging: позволяет сохранять все записи в указанный файл в указанном формате. В формате могут использоваться следующие токены: $ {capture}, $ {translation}, $ {timestamp}, $ {linebreak}, $ {tab}. Формат по умолчанию: «$ {capture} $ {linebreak}».
Вызов исполняемого файла: расширенная функция, позволяющая вызывать исполняемый файл после завершения распознавания текста. Могут использоваться следующие токены: $ {capture}, $ {translation}, $ {timestamp}. Пример:
C: \ Anaconda3 \ python.exe "C: \ Scripts \ test.py" "$ {capture}" "$ {translation}"
Позволяет выполнять замену текста. Поддерживает регулярные выражения. Текст слева будет заменен текстом справа. Для каждого языка OCR могут быть указаны разные замены.
См. Раздел перевода.
Эта страница позволяет вам включить функцию преобразования текста в речь, установить громкость и выбрать параметры (голос, скорость, высота тона) для использования для каждого языка OCR.
Включить преобразование текста в речь: включить преобразование текста в речь при захвате текста.
Если этот параметр отмечен и голос не установлен на «
Громкость: основная громкость функции преобразования текста в речь. Применимо ко всем языкам.
Язык OCR: укажите параметры речи для выбранного языка OCR.
- Скорость: скорость преобразования текста в речь.
- Pitch: Высота голоса для преобразования текста в речь.
- Голос: Голос для преобразования текста в речь. Установите значение «
», чтобы отключить функцию преобразования текста в речь только для выбранного языка OCR.
Предварительный просмотр: предварительный просмотр текущей скорости, высоты тона и голоса.
Параметры командной строки
Использование: Capture2Text_CLI.exe [параметры]
Capture2Text может использоваться для распознавания файлов изображений или части экрана.Примеры:
Capture2Text_CLI.exe --screen-rect "400 200 600 300"
Capture2Text_CLI.exe --vertical -l "Китайский - упрощенный" -i img1.png
Capture2Text_CLI.exe -i img1.png -i img2.jpg -o result.txt
Capture2Text_CLI.exe -l японский -f "C: \ Temp \ image_files.txt"
Capture2Text_CLI.exe --show-languages
Опции:
- ?, -h, --help Отображает эту справку.
-v, --version Отображает информацию о версии.
-b, --line-breaks Не удалять разрывы строк из текста OCR.-d, --debug Выводить захваченное изображение и предварительно обработанное
изображение для отладки.
--debug-timestamp Добавить метку времени для отладки изображений, когда
используя параметр -d.
-f, --images-file <файл> Файл, содержащий пути файлов изображений к
OCR. Один путь на строку.
-i, --image <файл> Файл изображения для OCR.Вы можете OCR несколько
файлы изображений, например: "-i -i
-i "
-l, --language <язык> используемый язык распознавания текста. Деликатный случай.
По умолчанию "английский". Использовать
опция --show-languages для вывода списка установленных
Языки OCR.
-o, --output-file <файл> Выводить текст OCR в этот файл.Если не
указано, будет использоваться стандартный вывод.
--output-file-append Добавить в файл при использовании параметра -o.
-s, --screen-rect <"x1 y1 x2 y2"> Координаты прямоугольника, определяющего область
экрана в OCR.
-t, --vertical OCR вертикальный текст. Если не указано,
предполагается горизонтальный текст.
-w, --show-languages Показать установленные языки, которые можно использовать
с опцией "--language".--output-format Формат для использования при выводе текста OCR.
Вы можете использовать эти токены:
$ {capture}: текст OCR.
$ {linebreak}: разрыв строки (\ r \ n).
$ {tab}: символ табуляции.
$ {timestamp}: время для этого экрана или каждого
файл был обработан.$ {file}: файл, который был обработан или
экран прямоугольник.
Формат по умолчанию - "$ {capture} $ {linebreak}".
--whitelist <символы> Распознавать только указанные символы.
Пример: «0123456789».
--blacklist <символы> Не распознавать указанные символы.
Пример: «0123456789».--clipboard Выводить текст OCR в буфер обмена.
--trim-capture Во время предварительной обработки OCR выполняется обрезка
изображение в пиксели переднего плана и добавьте тонкий
граница.
--deskew Во время предварительной обработки OCR попытаться
компенсировать наклон текста.
--scale-factor Коэффициент масштабирования для использования во время предварительной обработки.Диапазон: [0,71, 5,0]. По умолчанию - 3,5.
--tess-config-file <файл> (Дополнительно) Путь к конфигурации Tesseract
файл.
------
Для Capture2Text.exe (в отличие от Capture2Text_CLI.exe) вы можете указать дополнительную опцию:
--portable Хранить файл настроек .ini в том же каталоге
как.exe файл.
Устранение неполадок и часто задаваемые вопросы
- Я получаю сообщение об отсутствии файла DLL, когда дважды щелкаю Capture2Text.exe.
Решение: установите распространяемый пакет Visual Studio 2015.
- Capture2Text вообще не работает. Что я могу сделать?
Возможные решения:
Убедитесь, что вы распаковали Capture2Text.Поищите в Google, если не знаете, как разархивировать файл.
Убедитесь, что ваше антивирусное программное обеспечение не блокирует Capture2Text. Обратитесь к документации, прилагаемой к вашему антивирусному программному обеспечению.
Убедитесь, что вы скачали последнюю версию с SourceForge.
Перезагрузите компьютер.
Попросите внука помочь вам 🙂
- Я обнаружил ошибку!
Отлично! Создайте заявку и опишите ошибку.
- Я хочу сделать предложение.
Отлично! Создайте заявку и опишите свое предложение.
- Capture2Text выводит символы мусора.
Решение: укажите правильный язык распознавания текста.
- Интересующий меня язык не отображается в меню языка распознавания текста.
Прочтите Установка дополнительных языков распознавания текста.
- Я не вижу значок Capture2Text на панели задач.персонаж).
- Я щелкнул значок Capture2Text на панели задач, но ничего не сделал.
Вместо этого щелкните его правой кнопкой мыши.
- Capture2Text не работает на моем Mac.
Capture2Text – это программа только для Windows. Если у вас есть технический опыт, не стесняйтесь портировать его (но не просите меня помочь).
- Где деинсталлятор?
Нет ни одного. Capture2Text также не имеет установщика.Удалять Capture2Text со своего компьютера, просто удалите каталог Capture2Text.
- Где находится файл настроек .ini?
Введите “% appdata% \ Capture2Text” в проводнике Windows.
Вы можете удалить его, чтобы восстановить настройки по умолчанию.
- Как сделать Capture2Text портативным?
Вызовите Capture2Text.exe с параметром –portable. Вы можете создать для этого ярлык.Установка этого параметра заставит Capture2Text сохранить файл настроек .ini в том же каталоге, что и Capture2Text.exe (в отличие от “% appdata% \ Capture2Text”, которое является обычным местом).
- Где находится исходный код?
Исходный код находится на SourceForge.
Сопутствующие инструменты для изучающих японский язык
- JGlossator (Windows)
Автоматический поиск японских слов, распознаваемых вами с помощью Capture2Text.Поддерживает искаженные выражения, чтения, звуковое произношение, примеры предложений, акцент высоты тона, частота слов, информация о кандзи и грамматический анализ. Поддерживает словари EDICT и EPWING.
- OCR Manga Reader (Android)
Бесплатное приложение для чтения манги для Android с открытым исходным кодом, которое позволяет быстро распознавать текст и выполнять поиск Японские слова в реальном времени. Нет рекламы и никаких загадочных сетевых разрешений. Поддерживает словари EDICT и EPWING.
Лучшее приложение для преобразования изображений в текст для Android
В Android нет множества приложений, которые могут превращать изображения в текстовые документы, но из доступных Google Goggles бесплатны и делают все, что обещают: копировать текст с изображения и вставлять его куда угодно.
Что такое распознавание текста? Технически это называется оптическим распознаванием символов (OCR) и может быть действительно полезно, когда у вас есть бумажный документ в цифровой редактируемой форме.Вам понадобится сканер, чтобы сначала создать изображение документа, но затем, когда у вас есть это изображение, вы можете запустить его через приложение OCR, которое прочитает каждый символ и попытается воссоздать исходный документ как текст. В большинстве случаев он никогда не будет идеальным, но с высококачественным сканированием вы можете приблизиться к нему. Это возможно даже на вашем телефоне, и поэтому мы ищем приложения для распознавания текста.
Google Goggles
Платформа: Android
Цена: Бесплатно
Страница загрузки
Функции
- Преобразует изображения текста в фактический текст
- Можно отправить этот текст в буфер обмена для вставки где угодно
- Может переводить полученный текст на множество разных языков
- Может распознавать визитные карточки и добавлять их в телефон в качестве контактов одним касанием
Где это Excels
Документы Google не обязательно идеальное приложение для оптического распознавания текста, но оно действительно все, что обещает, и делает это хорошо.Сфотографируйте любой текст, и Google Goggles превратит его в копируемый текст, который затем можно вставить в любое место на телефоне – в редактор документов, приложение для создания заметок, Gmail, SMS или что-нибудь еще, что вы можете себе представить. Он также может распознавать визитные карточки, что является отличной особенностью – после сканирования карты всего одно нажатие добавит этого человека в ваши контакты Google. Он также может переводить этот текст на множество разных языков, и это здорово.
Где это не удается
Основным недостатком Google Goggles является то, что он фактически не создает для вас текстовый файл – он полагается на вас, чтобы сделать это самостоятельно.Это означает, что вы не можете просто отсканировать текст и отправить его в Dropbox, нажав на кнопку, вам нужно скопировать его самостоятельно, вставить в редактор документов, а затем сохранить где-нибудь на SD-карте. Это немного удлиняет процесс, но на данный момент действительно нет настоящих приложений OCR, которые могли бы это сделать, поэтому Google Goggles выигрывает, просто будучи в остальном фантастическим приложением.
G / O Media может получить комиссию
The Competition
Удивительно, но для Android доступно не так много приложений OCR.Вторым нашим любимым приложением было ScanDoc Document Reader – хороший сканер, который одним щелчком может направлять текст во многие приложения на вашем телефоне. Однако многие приложения у нас не работали – отправка текста в Gmail или SMS работала нормально, но выбор Flick Note, Dropbox и Google Docs не удался, что отчасти противоречило цели функции «отправить в любое приложение». И за 6 долларов мы чувствуем, что приложение действительно должно делать то, что оно говорит. Кроме того, интерфейс – один из самых уродливых, что мы когда-либо видели.Но если Google Goggles – не ваша чашка чая, ScanDoc – ваш единственный реальный выбор.
Google Docs имеет функцию распознавания текста, которая работает очень хорошо, но только в Google Docs. Это единственное приложение OCR, которое мы использовали, которое действительно распознавало разрывы строк, что было глотком свежего воздуха, хотя, поскольку оно является частью Google Docs, а не приложением для OCR, оно не было таким универсальным, как приведенные выше параметры, которые дают вы больше говорите, куда идет этот текст. Если вы используете Google Docs для сканирования материалов, вы лучше всего верите, что они попадут в Google Docs, а если вы хотите, чтобы это было где-то еще, вам придется скопировать и вставить его самостоятельно (а затем удалить этот документ).Тем не менее, признание было лучшим из всех других приложений, так что оно того стоит.
В Android есть хорошие приложения для сканирования документов, но ни одно из них не поддерживает распознавание текста. Вместо того, чтобы превращать это изображение в редактируемый текст, большинство из них превращают его в документ PDF, что не совсем то, что мы ищем в этой категории. Однако, если это все, что вам нужно, CamScanner довольно хорош, позволяя сканировать любое изображение, создавать несколько документов с изображениями, превращать их в PDF-файл и отправлять их в один из многих сервисов, таких как Dropbox или Google Docs.Document Scanner аналогичен и позволяет использовать возможности распознавания текста Google Docs и Evernote, но не так быстр, как копия Goggles одним щелчком, если вы хотите сохранить его в другом месте.
Lifehacker’s App Directory – это новый и постоянно растущий каталог рекомендаций по лучшим приложениям и инструментам в ряде заданных категорий.
10 лучших сканирующих приложений для iOS с оптическим распознаванием символов для преобразования изображения в текст
Технология оптического распознавания символов (OCR), представленная в цифровом мире для преобразования изображений в текстовые документы.Приложение iOS OCR может заменить традиционное приложение сканера и программы, которые использовали настольный компьютер и дополнительное устройство сканера. iTunes предлагает лучшие бесплатные приложения для iOS OCR, которые вы можете использовать на своем устройстве iPhone / iPad / iPod.
Вместо этого просто установите одно из лучших приложений OCR на iPhone и отсканируйте документ с помощью камеры iPhone.
Лучшие приложения для оптического распознавания текста для iPhone
После установки одного из этих приложений вы можете выбрать любой документ, отсканировать его с помощью iPhone и преобразовать это отсканированное изображение в текст в течение нескольких секунд.Вы можете конвертировать любые документы в текстовый файл (проверьте онлайн-инструменты распознавания текста) и редактировать или добавлять тексты в любом месте. Нет причин тратить время на набор документов в текстовый формат.
CamScanner + PDF Document Scanner и OCR
CamScanner – это мощное приложение для сканирования iPhone, которое может использовать камеру вашего телефона для сканирования квитанций, заметок, счетов-фактур, обсуждений на доске, визитных карточек, сертификатов и т. Д. Это приложение позволяет сканировать документы в четкое и четкое изображение или PDF-файл и электронная почта, факс, печать или сохранение в облаке.
CamScanner предлагает функцию OCR (оптическое распознавание символов), которая извлекает текст с одной страницы для дальнейшего редактирования или совместного использования. Вы можете использовать это приложение для выполнения интеллектуальной обрезки и автоматического улучшения текста и графики, чтобы сделать результат четким и резким.
Загрузите CamScanner из iTunes
По теме: 10 лучших альтернативных приложений CamScanner для Android
Office Lens
Приложение Office Lens от Microsoft, которое может сканировать, обрезать, улучшать и делать изображения досок и читаемых документов.Это приложение OCR может преобразовывать изображения в редактируемые файлы Word и PowerPoint, а также оцифровывать заметки на белых или классных досках.
Приложение Office Lens может автоматически распознавать (с помощью OCR) печатный текст, поэтому вы можете искать слова на изображениях, а также копировать и редактировать их. Режим белой доски этого приложения обрезает и убирает блики и тени. Режим документа правильно обрезает и раскрашивает изображения и может сохранять изображения в OneNote, OneDrive или другом облачном хранилище.
Загрузите Office Lens из iTunes
Связано: Как поделиться сетью WiFi с QR-кодом?
FineScanner
FineScanner превращает ваше мобильное устройство в мощный универсальный мобильный сканер для быстрого сканирования документов и книг, создания электронных копий в форматах PDF и JPG.Это приложение iPhone Scanner может применять онлайн-технологию OCR для распознавания текстов отсканированных изображений для дальнейшего редактирования и обмена. FineScanner можно использовать для сканирования книг на вашем iPhone и iPad, используя революционную онлайн-технологию BookScan.
Встроенная функция распознавания текста в этом приложении сканирует на 44 языках (включая латинский, кириллический и CJK алфавиты) и выбирает из 12 выходных форматов (doc, pdf, txt и др.), Сохраняя исходное форматирование документа, такое как списки , таблицы и заголовки (требуется учетная запись Premium и Интернет)
Загрузите FineScanner из iTunes
PDFpen Scan + с OCR, экспорт текста PDF
Приложение PDFpen Scan может использовать ваш iPhone или iPad для сканирования и распознавания многостраничных документов для создания доступных для поиска PDF-файлы.Вы можете сканировать эти документы прямо с помощью камеры iPhone или iPad. Это приложение автоматически определяет и обрезает каждую страницу.
Приложение PDFPen выполняет распознавание текста на 18 различных языках, копирование текста распознавания текста и автоматический экспорт в iCloud и Dropbox, отправку по электронной почте, экспорт и публикацию в виде документов PDF.
Загрузите PDFpen Scan из iTunes
Связано: Лучшее приложение для сканирования и органайзера чеков для Android и iPhone
Сканер для меня + OCR
Сканируйте, печатайте, а также управляйте документами на вашем устройстве iOS.Просто наведите камеру своего iPhone или iPad на письменный, распечатанный или графический материал, чтобы мгновенно отсканировать или распечатать его. Вы можете отсканировать столько страниц, сколько захотите, или выбрать фотографии из фотопленки.
Преобразуйте отсканированные изображения в редактируемые текстовые документы с помощью процесса распознавания текста, который доступен для большого количества языков. Вы можете легко редактировать перспективу сканирования и ее границы, а также применять фильтры к файлу.
Измените контрастность и ориентацию файла на желаемое.Поделитесь отсканированными изображениями отдельно или объедините их в файл PDF для отправки. Переместите отсканированное изображение в другое облачное хранилище и подпишите их на экране вашего устройства.
Загрузите Scanner for Me из iTunes Store
Scanner Pro
Быстро отсканируйте и сохраните цифровую версию имеющегося бумажного документа с помощью Scanner Pro. Сканируйте практически любую бумагу, от квитанций до многостраничных документов, без каких-либо проблем с помощью приложения.
Вы можете использовать функцию распознавания текста в приложении, чтобы преобразовать практически любое сканированное изображение в текст на 21 языке распознавания.Приложение определяет границы, исправляя искажения и ориентацию. С помощью расширенной обработки цвета инструмента удалите тени и исправьте перспективы файла.
Простое выполнение нескольких действий по совместному использованию с помощью Workflows, загрузка файла в облако и сохранение его в других папках одним касанием. Каждое изменение отслеживается по мере того, как вы это делаете, если вы хотите вернуться, а затем легко отменить редактирование.
Загрузите Scanner Pro из iTunes Store
Сканер OCR – Преобразование изображений и документов в текст
Сканер OCR позволяет без проблем превратить ваш смартфон в сканер документов.Преобразуйте отсканированные документы с камеры или рулона камеры в обычный текстовый документ с распознаванием символов.
Приложение простое и надежное, предлагая пользователю 100% удовлетворение. Приложение сканера OCR поддерживает более 20 языков. Вы можете без проблем переводить текстовое содержимое на разные языки. Он поддерживает болгарский, каталонский, чешский, китайский (упрощенный), китайский (традиционный), датский, немецкий, греческий, английский, хинди, хорватский и т. Д.
Загрузить сканер OCR из iTunes Store
Сканер текста (OCR)
Использовать приложение для распознавания практически любой формы текста на изображении, а также в документе с точностью от 98% до 100%.Благодаря поддержке более чем 50 языков вы можете легко сканировать любой документ, не беспокоясь о языке, который он унаследовал. Благодаря технологии OCR вы можете использовать этот инструмент для своих целей. История недавних сканирований позволяет узнать, какой документ вы сканировали на прошлой неделе.
Поиск определенных слов в сохраненных отсканированных изображениях. Скопируйте слова или текст на экране и сделайте снимок экрана с легкостью с помощью сканера.
Загрузите сканер текста (OCR) из iTunes Store
Сканер OCR с LEADTOOLS SDK
Сканируйте изображения с превосходной скоростью и точностью с помощью сканера OCR с LEADTOOLS SDK.Вы можете выбрать части изображения, чтобы приложение распознало текст только в определенной части. Существует множество опций для настройки результатов распознавания, дающих вам больше контроля над процессом в ясной манере.
Вы можете преобразовать документ в различные форматы из PDF, DOCX, Text, SVG и многих других. С опцией «Говорить» можно без проблем воспроизводить на телефоне текст, содержащийся в файле. Используйте область интеллектуального выбора определенной области изображения или документа, чтобы обработать выделенную часть, содержащую как текст, так и графику, для извлечения текста.
Загрузите сканер OCR из iTunes Store.
Сканерс OCR
Это приложение сканера OCR разработано как для iPhone, так и для iPad. OCR Scanner – очень полезное приложение для старшеклассников, студентов колледжей, а также при поездках за границу в повседневной жизни. Сканер с приложением OCR – это мощный инструмент, который превращает ваш iPhone в многофункциональный мобильный сканер с возможностью извлечения текста и перевода.
Этот сканер iPhone OCR использует передовые алгоритмы обработки изображений для устранения неравномерного освещения и теней и улучшения контрастности.В результате получаются самые четкие и удобочитаемые отсканированные изображения с камеры iPhone.
OCR Scanner превращает ваши физические документы в цифровые заметки, которые вы можете редактировать, переводить или совместно использовать слишком много приложений.

 Автоматически макет сохраняется каждые 5 минут.
Автоматически макет сохраняется каждые 5 минут.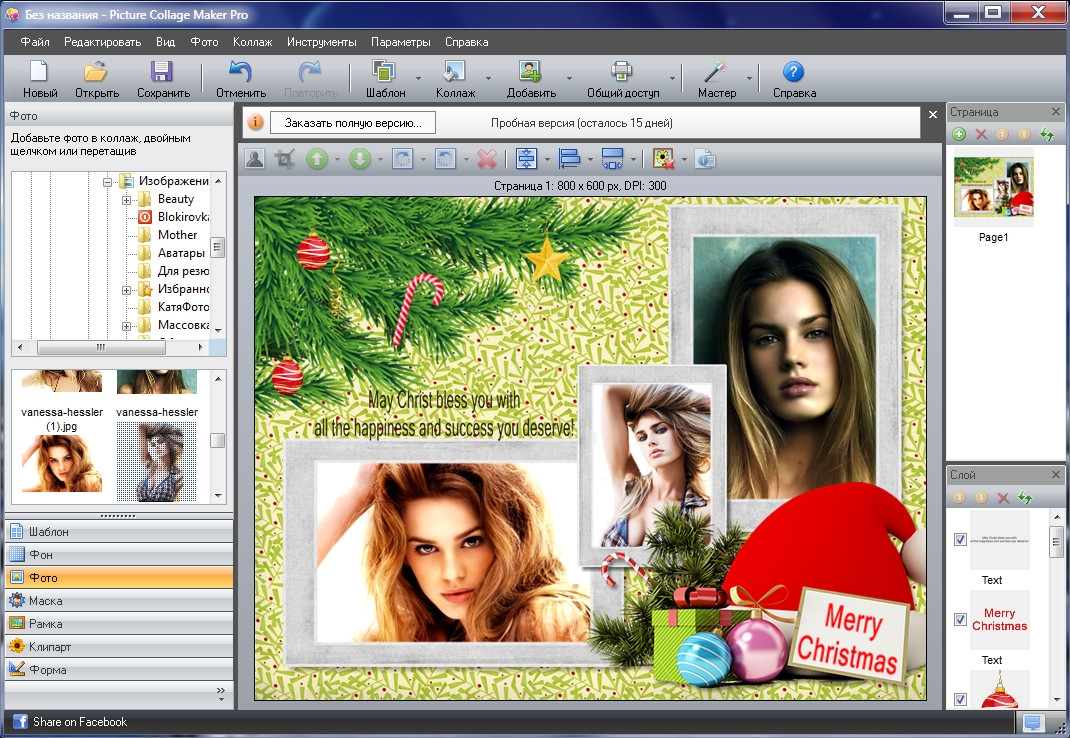 Добавляется перетаскиванием на страницу (пустую или оформленную), все существующие элементы при этом удаляются со страницы.
Добавляется перетаскиванием на страницу (пустую или оформленную), все существующие элементы при этом удаляются со страницы.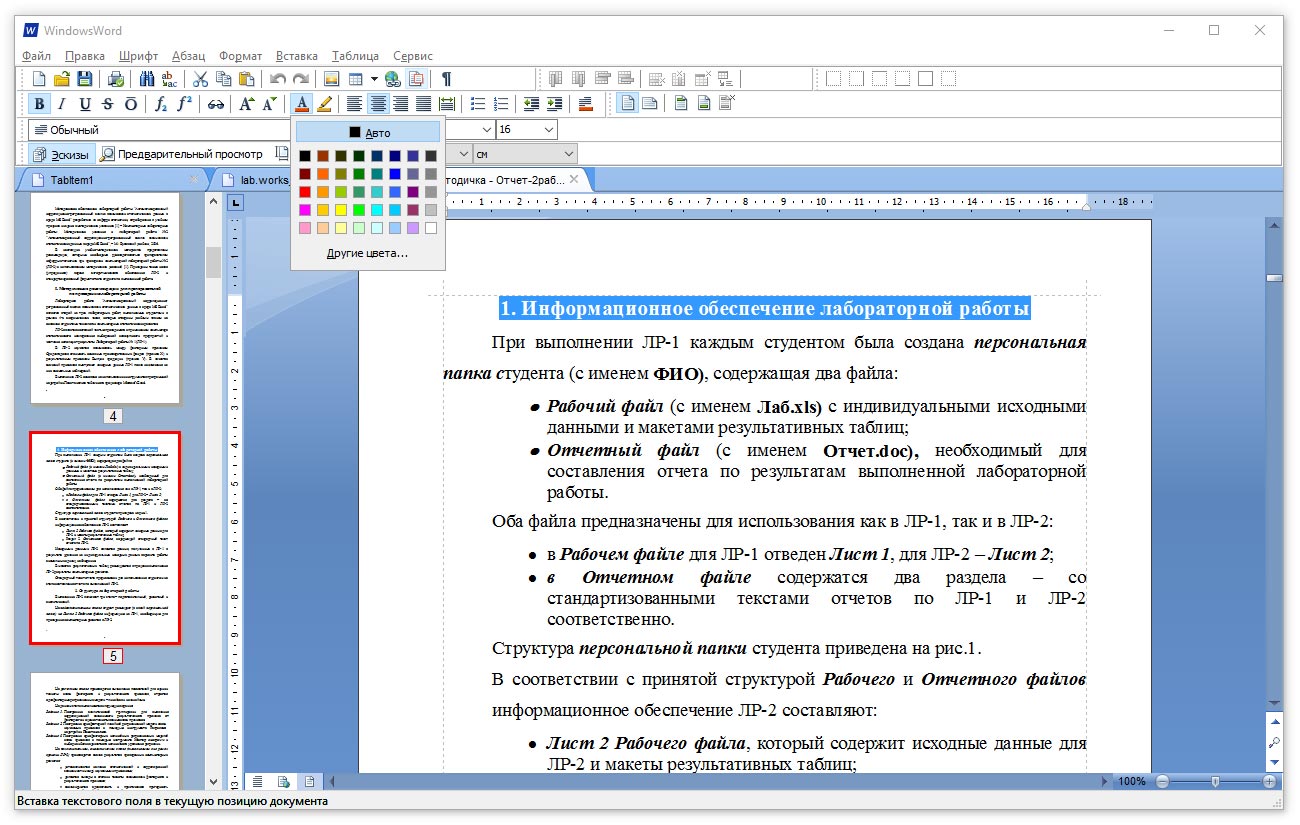 Или нажмите на кнопку «Добавить фотографии в коллекцию» и укажите путь к папке с фотографиями.
Или нажмите на кнопку «Добавить фотографии в коллекцию» и укажите путь к папке с фотографиями.

 5
5
