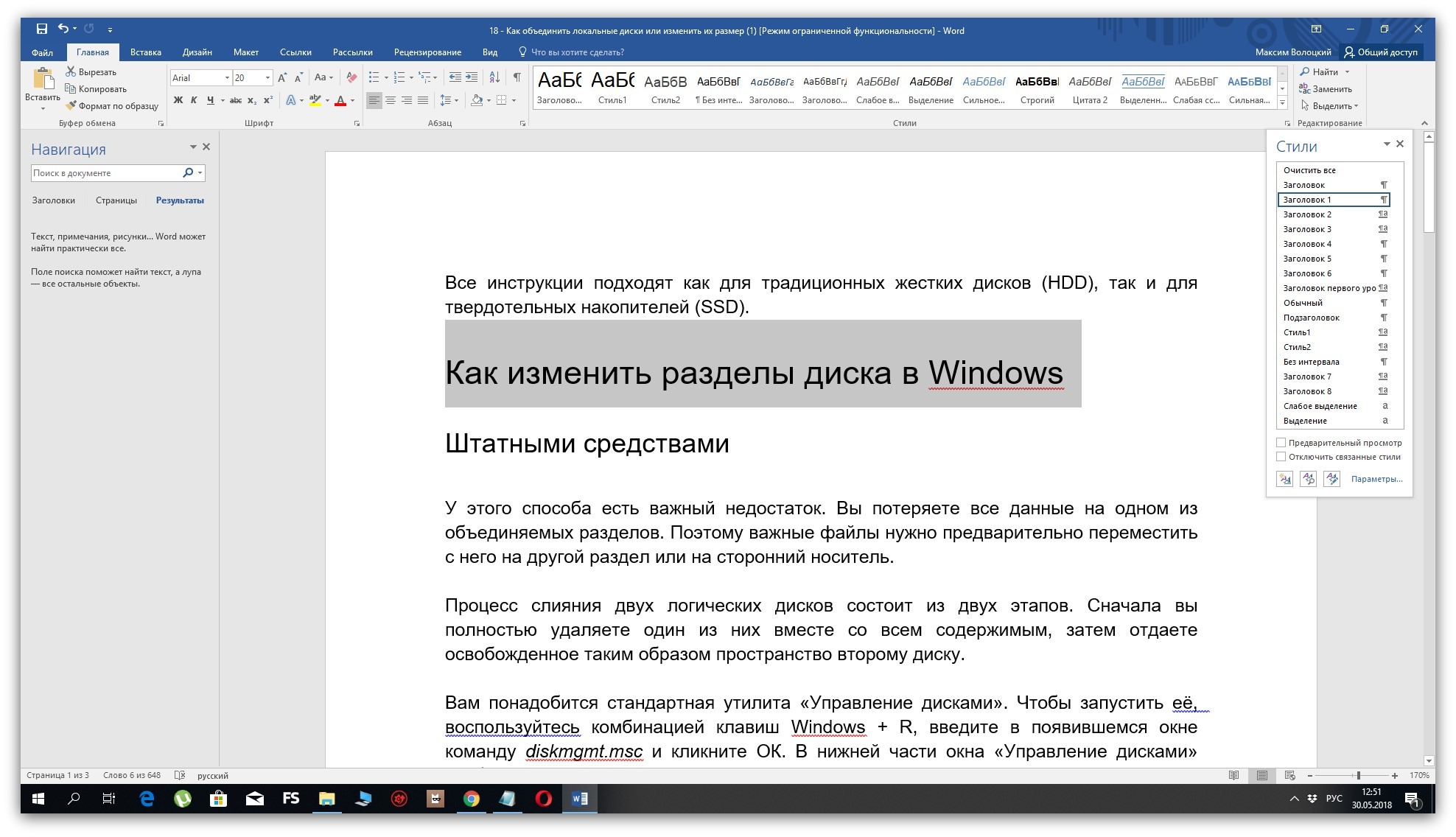Узнаем как отсканированный документ перевести в Word
Текстовый редактор Word от Microsoft Office установлен на большинстве компьютеров пользователей. Это удобная и практичная программа для набора и редактирования любой информации. Досаду вызывает только то, что открыть при помощи такого ПО файлы, отличающиеся форматом от doc, практически невозможно. Когда это необходимо, возникает вопрос: как отсканированный документ перевести в «Ворд»? С этой задачей довольно просто справляется ряд программ. Самой популярной из них является Fine Reader. Она за считанные секунды распознает по изображению тексты на различных языках и без труда переведет их в формат doc.
Программа для отсканированных документов № 1
Пользователю нет необходимости иметь под рукой сканер. FineReader – инструмент, при помощи которого каждый легко решит задачу, как отсканированный документ перевести в «Ворд» с флэш-носителя, цифровой камеры или с мобильного телефона. Пользователю достаточно подключить гаджет к компьютеру и запустить программу.
Интерфейс и доступные задачи
После запуска программы монитор компьютера отобразит меню, логично разложенное по командам. FineReader к основным задачам относит:
- сохранение документа в «Ворд»;
- конвертацию изображения из формата PDF в doc;
- просто сканирование и сохранение снимка;
- создание документа PDF с функцией поиска;
- перемещение фото в Word.
На этом этапе пользователь может настроить цветовой режим: цветной или монохромный, и языки распознания. Доступны для обработки такие из них, как английский, русский, испанский, итальянский, немецкий. Также пользователь может воспользоваться выбором искусственно созданных языков: эсперанто, интерлингва, ИДО.
Если перед пользователем стоит такая задача, как отсканировать документ, несущий в себе, к примеру, текст медицинского характера, то программа распознает латинский шрифт, после того как будет поставлена галочка в необходимом чекбоксе. Также FineReader видит и формальные языки. Он успешно справляется с распознанием простых химических формул. Пользователь, который часто работает с документами на различных языках, может сэкономить свое время, воспользовавшись функцией их автоматической настройки.
Он успешно справляется с распознанием простых химических формул. Пользователь, который часто работает с документами на различных языках, может сэкономить свое время, воспользовавшись функцией их автоматической настройки.
Пример того, как отсканированный документ перевести в «Ворд»
Рассмотрим простейшую задачу. В наличии документ на русском языке, отсканированный и сохраненный на флэш-носителе. Чтобы его перевести в «Ворд»-документ, необходимо:
- Запустить программу Abby FineReader.
- Вставить накопитель в USB-разъем компьютера.
- Выбрать пункт меню «Файл в Word».
- В открывшемся окне проводника указать путь к изображению, которое необходимо преобразовать.
- Дважды кликнуть правой кнопкой мыши по выбранному файлу.
После всех перечисленных действий программа начинает самостоятельную работу. Окно FineReader при этом разделится на три столбца. В первом из них отобразятся все страницы документа. В расположенном посередине столбце пользователь может видеть, с какой именно на данный момент работает программа. Крайний левый столбец на время процесса распознания остается пустым.
Крайний левый столбец на время процесса распознания остается пустым.
По окончании работы преобразованный документ автоматически открывается в «Ворде». Пользователю остается отредактировать текст в тех местах, где FineReader не смог распознать текст, и сохранить его на своем компьютере или флэш-носителе.
Ошибки
Понятно, что на вопрос, как отсканированный документ перевести в «Ворд», ответ оказался довольно простым. Но все ли так всегда безоблачно? Часто изображения имеют низкое разрешение. И тогда FineReader вместо готового файла в формате doc выдает ошибку. Но нет повода расстраиваться. Многие причины, которые мешают распознанию текста, можно устранить при помощи все того же FineReader. Для этого в программе есть меню команд «Редактировать». Выбрав его, пользователь имеет возможность:
- изменить разрешение;
- исправить перекос сканированного изображения;
- отрегулировать яркость и контрастность;
- обрезать, разбить на части и повернуть документ и многое другое.

Сканер, документ, FineReader
Говоря о функциональности программы для распознания текста, отдельно хотелось бы сказать о возможности работы с различной оргтехникой и гаджетами. Так, установка FineReader на жесткий диск девайса снимает перед пользователем вопрос – как отсканировать документ на компьютер?
Дело в том, что не всегда хватает одного драйвера устройства для работы какой-либо оргтехники. Сканер не исключение. Как правило, в комплекте с ним прилагается диск с программой, которая и обеспечивает работу с устройством. Но функциональность такого ПО часто ограничена.
FineReader совместим со всеми сканерами известных производителей. Установив его на свой компьютер, пользователь может использовать эту программу в качестве ПО для работы с изображениями. Документы можно просто сканировать и сохранять; задать команду оставлять отснятое изображение сразу в «Ворд»; создавать PDF-файлы. Из них же переводить тексты в текстовой редактор Microsoft Office. В итоге одна небольшая программа с легкостью справляется с такой задачей, как отсканировать документ на компьютер, и может заменить громоздкие графические инструменты, при этом обеспечив бесперебойную работу целого офиса.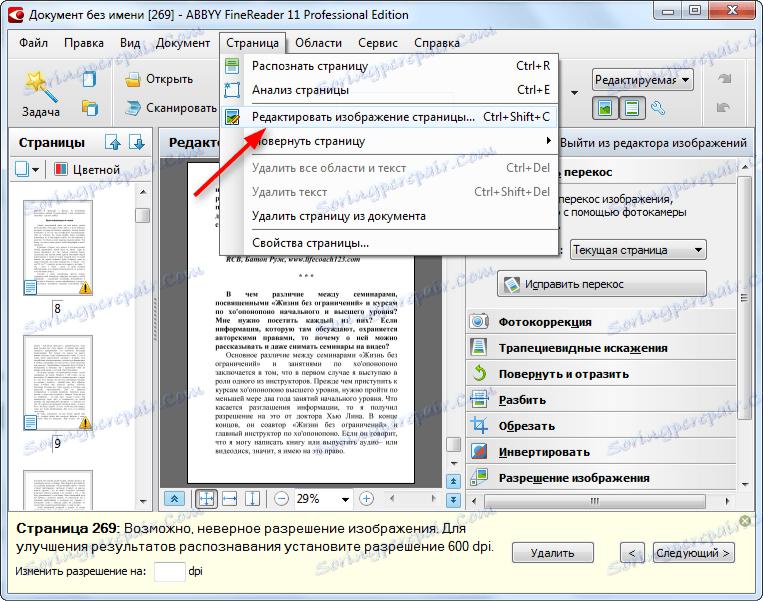
Секреты перевода бумажных документов в электронный формат
Как показало недавнее исследование, половина офисных сотрудников тратят 50% времени на работу с документами. Каждому бухгалтеру, финансисту, юристу, менеджеру и другим специалистам регулярно приходится создавать электронные копии документов, причем, в среднем, на перепечатывание одной страницы вручную они тратят около 10-15 минут. Половина сотрудников утверждают, что раз в неделю и чаще сравнивают документы, чтобы найти в них возможные несоответствия и предотвратить подписание или публикацию некорректной версии. В 90% случаев они параллельно вычитывают оба варианта текста и тратят на это более 4 часов в неделю. Как справляться с этими задачами быстрее, перестать задерживаться на работе и уделять больше времени другим, более важным делам?
Вам нужно перевести бумажные документы в электронных формат
Вопреки разговорам, число бумажных документов в офисах не сокращается.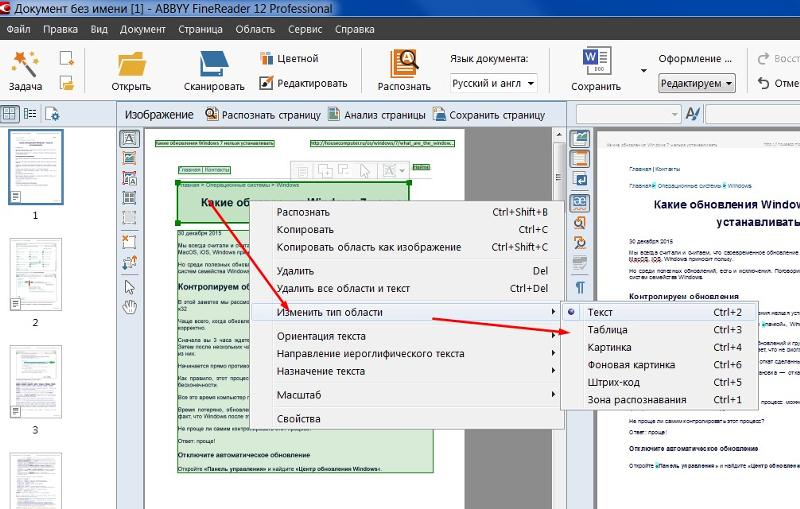
Например, ABBYY FineReader 12 быстро распознает отсканированные или сфотографированные документы на 190 мировых языках и преобразует их в электронные редактируемые файлы или PDF. Кроме того, программа умеет работать даже со сложными документами, в которых есть таблицы, примечания и другие сложные элементы.
Работать с FineReader очень просто. Всего пара кликов – и ваш документ преобразован в нужный формат. В программе можно параллельно сравнить полученный текст с исходным изображением, а также, если нужно, внести в него правки.
Чтобы распознать документ в ABBYY FineReader 12, вы можете просто сфотографировать его на камеру мобильного телефона или планшета. Программа автоматически улучшит качество изображения, а значит, и результат распознавания. Также вы можете, если нужно, вручную обработать снимки документов в «Редакторе изображений»: осветлить его, сделать более контрастным, обрезать лишние границы и многое другое.
Также вы можете, если нужно, вручную обработать снимки документов в «Редакторе изображений»: осветлить его, сделать более контрастным, обрезать лишние границы и многое другое.
Вам необходимо скопировать небольшую часть многостраничного документа, и вы не хотите ждать, пока программа распознает его целиком? ABBYY FineReader 12 мгновенно открывает все страницы документа. Можно просто перейти к нужной, выделить требуемую область и нажать «Копировать», а программа распознает ее содержимое автоматически.
Результаты распознавания вы сможете скопировать в файл или отправить сразу в Word, Excel, PowerPoint и другие программы.
Вы регулярно работаете с PDF-документами
Половина сотрудников постоянно вносят правки в текст бумажных документов и PDF-файлов. В PDF-документах сотрудники ищут информацию, копируют текст, вносят правки, меняют порядок страниц, а также объединяют файлы различных форматов в один PDF. Многие работники отмечают, что выполнить все эти задачи сложно без помощи специальных программ.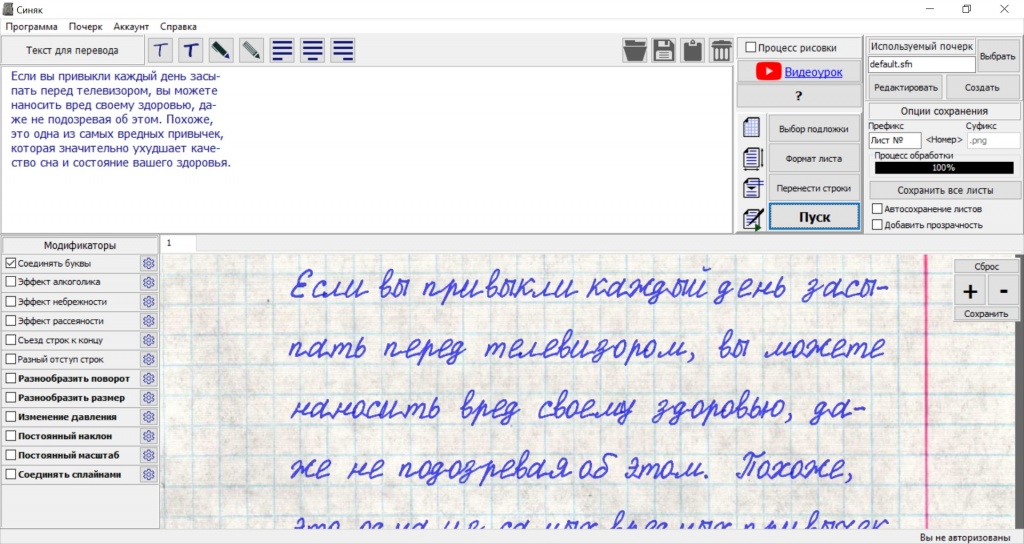
Эту проблему, как и другие задачи можно решить только специализированными программами. Одна из таких программ – ABBYY PDF Transformer+.
Так, при открытии PDF-файла, содержащего только изображение страницы, ABBYY PDF Transformer+ автоматически добавит к нему текстовый слой. Программа позволяет искать и копировать информацию из PDF-документов на 189 языках. Можно скопировать из любого PDF-файла даже часть информации – текст, таблицы и изображения – и вставить ее в другую программу: Word, Excel, PowerPoint и т.д. ABBYY PDF Transformer+ позволяет быстро поправить опечатку или заменить цифру в PDF-документах, удалить ненужный элемент или добавить текстовый блок даже в отсканированный документ.
В ABBYY PDF Transformer+ можно создавать PDF-документы из нескольких файлов различных форматов. Кроме того, программа позволяет быстро создать новый PDF-файл из одной или нескольких страниц открытого документа.
Если вы занимаетесь согласованием PDF-документов, ABBYY PDF Transformer+ значительно упростит вам работу. В программе можно добавлять именные комментарии и статусы к обсуждениям («Принято», «Отклонено», «Отменено» или «Завершено»), просматривать все комментарии к странице или всему документу. ABBYY PDF Transformer+ позволяет отсортировать комментарии по автору, дате или статусу обсуждения.
Также вы можете отметить статус документа или подчеркнуть его конфиденциальность, добавив на него уникальный штамп. Чтобы посторонние люди не смогли открыть, отредактировать или напечатать ваш документ, ABBYY PDF Transformer+ позволяет дополнительно установить защиту паролем. С программой вы можете не только подписать документ цифровой подписью, но и обнаружить, что в документе после подписания произошли изменения.
Вам нужно сравнить версии документов
Половина офисных сотрудников раз в неделю и чаще сталкиваются с задачей сравнения документов. Более 60% из них – тратят более 4 часов в неделю на решение этой задачи. В 90% случаев, чтобы сравнить две версии документа, сотрудникам приходится параллельно вычитывать обе версии текстов. Решить эту задачу быстрее можно с помощью специализированного ПО, в частности, ABBYY Comparator.
Программа быстро выявляет значимые несоответствия в тексте и помогает предотвратить подписание или публикацию некорректной версии документа. У ABBYY Comparator простой и понятный интерфейс. Все, что вам нужно– загрузить отсканированное изображение документа. Программа автоматически распознает текст перед поиском различий с эталонным документом.
ABBYY Comparator находит существенные различия в документах, такие как удаление, добавление и исправление. Все несоответствия можно увидеть на отдельной панели справа, а также они подсвечиваются по тексту в обоих документах.
Кроме того, программа позволяет создать подробный отчет-таблицу о различиях и сохранить в формате Word или PDF-документа. Такой отчет можно, например, приложить к письму о согласовании документов.
ABBYY Comparator позволяет сравнить два документа любых форматов: PDF, изображения, Word, Excel, PowerPoint и многие другие.
Программа поможет существенно сэкономить время юристам, менеджерам по продажам, финансистам, логистам, а также всем офисным сотрудникам, которые сталкиваются со сравнением документов – договоров, актов, технической документации или других документов.
Таким образом, сегодня можно упростить работу с документами, используя специализированные программы, которые значительно сэкономят ваше время и позволят сосредоточиться на более важных делах. Кстати, до 30 ноября пакеты программ ABBYY для работы с бумажными и PDF-документами доступны со скидкой до 25%.
ВНИМАНИЕ!
15 декабря на «Клерке» стартует обучение на онлайн-курсе повышения квалификации для получения удостоверения, которое попадет в госреестр.
- Длительность 120 часов за 1 месяц
- Ваше удостоверение в реестре Рособрнадзора (ФИС ФРДО)
- Выдаем Удостоверение о повышении квалификации
- Курс соответствует профстандарту «Бухгалтер»
Повышайте свою ценность как специалиста прямо на «Клерке». Подробнее
Из картинки в текст. Программа и онлайн сервис для перевода!
Опубликовано: 2014-11-03 / Обновлено: 2016-06-02 / Автор: Алексей
Статья не совсем актуальна, советую воспользоваться более свежей версией. В ней рассмотрена иная программа, которая намного качественней, чем рассматриваемая в этой статье. В этой статье рассмотрен онлайн сервис но он «упал».
Поэтому я написал еще одну и намного качественней. Приятного чтения.
Всем привет. Сегодня я хотел бы поговорить об одной замечательной программе по распознанию текста с картинки! Будем учиться ею пользоваться. Так же рассмотрим ее аналог, но в режиме online. Но прежде чем учиться, отвечу на вопрос. Чем полезна такая программа? А полезна она тем, что сэкономит ваше время и может быть нервы.
Например, у вас есть какой-нибудь распечатанный документ. Вам нужно перенести текст с бумаги в текстовый файл, например в документ.docx (word). Ваши действия? Вы садитесь за компьютер, открываете Microsoft Word и начинаете набирать текст. А что если вы медленно печатаете? Что тогда? Весь день сидеть??? Вот для таких случаев и нужна такая программа. Вам всего лишь потребуется загрузить отсканированный текст в программу, а программа сделает всю рутинную работу за вас. Чем плох такой способ? Разве что вы никогда не научитесь быстро печатать 😀 .
Вообще заинтересовался я этим вопросом совсем недавно, когда сидел на паре английского языка. Нас все время заставляют переводить какой-нибудь текст. Что все делают? Все лезут в переводчик от Google ну и я от части тоже. На прошлой паре мне как раз вспомнился один фильм, где мальчишка купил такую программу. Название фильма я не помню, но на взгляд он старенький. Ну вот я и подумал: раз такие приемчики были использованы так давно, значит сейчас – раз плюнуть! В общем, пришел домой, сел за компьютер, вбил в Яндекс, прочел, опробовал и вот сейчас решил написать данный пост.
Программа для распознания текста с картинки
Давайте уже рассмотрим данную программу. Называется она cuneiform. Для того, чтобы скачать жмите сюда.
Вот пример распознания текста:
Вот такие вот результаты. Я пробовал перенести текст с фотографии, но в итоге много косяков. Есть еще онлайн сервис, там с фотографии более менее получается, но о нем чуть позже.
Давайте вкратце расскажу, как пользоваться программой. В принципе здесь ничего сложного нет. Нужно только загрузить изображение в программу и нажать на кнопочку распознания текста.
Со скриншота, который я сделал, все сразу становится ясно, что, куда нажимать.
Первым делом загружаем изображение. Затем размечаем его и нажимаем на кнопку распознания текста. Можно попробовать без разметки. Затем просто сохранить. Все довольно просто.
Программа не всегда распознает в лучшем качестве, поэтому обязательно перепроверяйте. Теперь давайте рассмотрим онлайн сервис для распознания текста.
Онлайн сервис для распознания текста
Сервис так и называется «Online Сервис Распознавания Текста». Вот адрес сайта: onlineocr.ru. Заходим на сайт.
Выше на скриншоте показано, что зачем нажимать. После загрузки появится еще капча. Так же показаны возможности.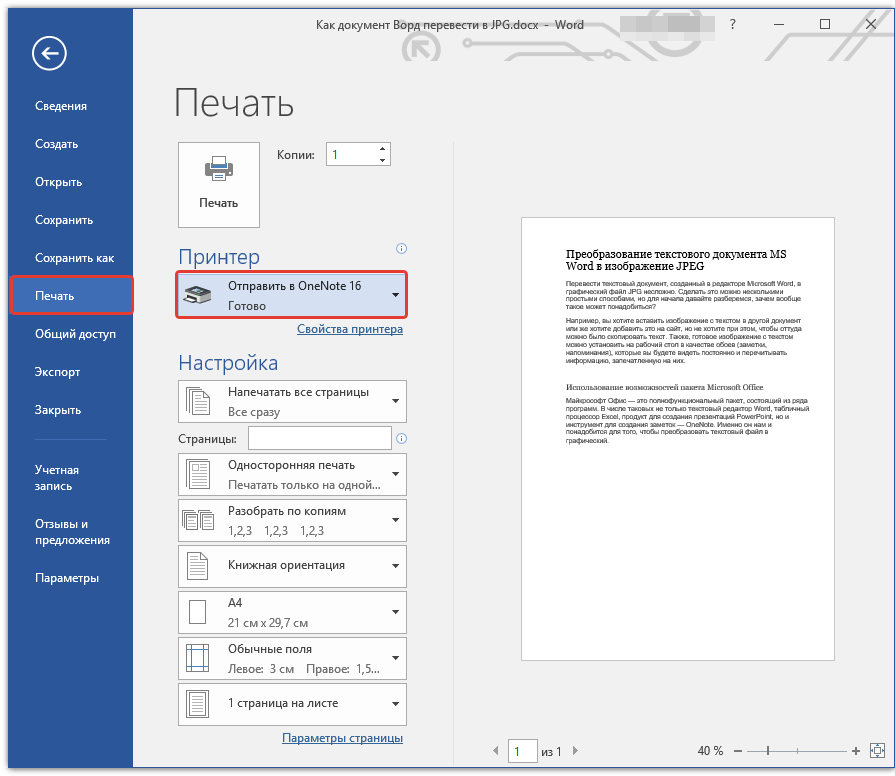 Давайте попробуем перенести текст с какой-нибудь картинки.
Давайте попробуем перенести текст с какой-нибудь картинки.
Жмем на «Выбрать файл». Далее выбираем изображение, которое вам необходимо распознать. Я сделал скриншот одной из статей моего блога, точней его кусочек.
Далее жмем на «Загрузить». Изображение загрузится, и мы проставляем язык распознания и формат. Я оставляю как есть. Затем вводим капчу, которая высветилась после загрузки изображения, и нажимаем «Распознать текст!».
И вуаля! Получаем текст, который можно скопировать! Так же можно скачать исходник.
Текст хорошего качества. Но оно и понятно, перевод то было со скриншота. А что если с фотографии? Я попробовал сфотографировать текст, который на английском языке и перевести его. Давайте посмотрим что из этого получилось.
Как видим, все довольно качественно. Старайтесь делать снимки, чтобы буквы были отчетливо видны и тогда будет хорошее качество.
Кстати хороший способ для студентов-лентяев! Просто фотографируете, заливаете картинку на этот онлайн сервис. Далее все просто. Копируете текст, заходите в google переводчик, вставляете текст, переводите. И снова вуаля! Получаем русский перевод. Правда переводчик переведет криво. Нам останется только правильно сформулировать предложение и все.
На этом все, подписывайтесь на мой блог, буду рад. Добавляйтесь в друзья вконтакте. Пишите, я отвечу. Всем пока!
Вы можете сканировать документ и преобразовывать текст в данные, которые можно редактировать с помощью текстового редактора. Этот процесс называется OCR (оптическое распознавание символов). Для сканирования и использования OCR вам необходимо использовать программу OCR, например, ABBYY FineReader. Программа оптического распознавания символовне может распознавать рукописные символы, а некоторые типы документов или текста трудно распознать программному обеспечению оптического распознавания текста, например: Предметы, скопированные с других копий Факсы Текст с короткими интервалами или межстрочным интервалом Табличный или подчеркнутый текст Курсивный или курсивный шрифт, размер шрифта менее 8 пунктов Чтобы отсканировать и преобразовать текст с помощью ABBYY FineReader, выполните следующие действия.
Windows : выберите Пуск> Программы или Все программы> ABBYY FineReader 6.0 Sprint> ABBYY FineReader 6.0 Sprint . Mac OS X : откройте папки Applications> ABBYY FineReader 5 Sprint Plus и дважды щелкните значок Launch FineReader 5 Sprint . Перед вами откроется окно ABBYY FineReader.
В полностью автоматическом режиме Epson Scan предварительно просматривает, сканирует и преобразует текст в редактируемый формат, а затем отображает его в окне FineReader.  Затем нажмите Сканировать . Ваш документ будет отсканирован, преобразован в редактируемый текст и открыт в окне FineReader. Примечание: Затем нажмите Сканировать . Ваш документ будет отсканирован, преобразован в редактируемый текст и открыт в окне FineReader. Примечание:
|
Преобразование отсканированных документов в текст
Преобразование отсканированных документов в текстПоказать навигацию
Вы
можно преобразовать отсканированные документы в текст простым перетаскиванием
миниатюру в ваш текстовый редактор. PaperPort автоматически обрабатывает
ваш отсканированный документ с помощью программного обеспечения PaperPort запускает ваше слово
программа обработки и загружает отсканированный текст в документ, готовый к
редактирование. Качество распознавания улучшается за счет установки подходящего языка распознавания. Сделайте это на вкладке «Общие» панели «Параметры PaperPort».
PaperPort автоматически обрабатывает
ваш отсканированный документ с помощью программного обеспечения PaperPort запускает ваше слово
программа обработки и загружает отсканированный текст в документ, готовый к
редактирование. Качество распознавания улучшается за счет установки подходящего языка распознавания. Сделайте это на вкладке «Общие» панели «Параметры PaperPort».
На рабочем столе PaperPort выберите элемент изображения.
Перетащите изображение в программу редактирования текста на файл.
– или –
Нажмите кнопку PaperPort и выберите Отправить. На номер и щелкните имя программы, которую хотите использовать для редактирования. текст. PaperPort отображает окно выполнения. Когда процесс OCR завершено, выбранная программа запускается и отображает текст в новом безымянном документе.
Если PaperPort существует на
компьютер с OmniPage, его услуги OCR становятся доступными и расширяют
мощь PaperPort. См. Использование
OmniPage с PaperPort. Для получения подробного списка функций распознавания текста в OmniPage,
см. www.kofax.com.
См. Использование
OmniPage с PaperPort. Для получения подробного списка функций распознавания текста в OmniPage,
см. www.kofax.com.
Чтобы преобразовать отсканированные документы с помощью OmniPage, перетащите изображение к значку OmniPage на.
Советы
Также можно выбрать пункт на рабочем столе, щелкните правой кнопкой мыши, а затем щелкните Копировать текст . Программа OCR извлекает текст и копирует его в Windows.Начинать программу, которую вы хотите использовать, и вставьте текст в файл.
Щелкните значок программы на панели «Отправить» или запустите программу, которую хотите использовать, и вставьте текст в файл.
Преобразование изображения в файл Word / Excel / PowerPoint
Используя ABBYY FineReader для ScanSnap, вы можете преобразовать отсканированное изображение в редактируемый файл как файл Word, файл Excel или файл PowerPoint.
Только изображения с типом документа [Документы] и форматом файла PDF, которые отсканированы с помощью ScanSnap, могут быть преобразованы.
Если вы принимаете во внимание содержимое изображения при выборе формата для файла, в который конвертируется изображение, учитывая содержимое изображения, воспроизводимость изображения после его преобразования становится выше.
Для получения подробной информации, смотрите Функция распознавания текста в ABBYY FineReader для ScanSnap.
Окна
СОВЕТ
Даже изображение документа, отсканированного с помощью ScanSnap, не может быть преобразовано в файл Word / Excel / PowerPoint, если для изображения установлен параметр безопасности, отличный от пароля разрешений, такой как пароль открытия документа.
Файл, в который преобразовано изображение, сохраняется в следующих форматах файлов:
Сканирование в Word: формат DOCX (.docx)
Сканирование в Excel: формат XLSX (.
 xlsx)
xlsx)Сканирование в PowerPoint (R): формат PPTX (.pptx)
Для просмотра и проверки преобразованного файла Word / Excel / PowerPoint необходимо выполнить регистрацию пользователя и проверку подлинности лицензии для Word, Excel и PowerPoint, чтобы можно было использовать Word, Excel и PowerPoint.
Информацию о версиях приложений, которые поддерживаются ABBYY FineReader для ScanSnap, см. В Руководстве пользователя ABBYY FineReader for ScanSnap.
Не используйте эту функцию во время работы в Word, Excel или PowerPoint. Кроме того, не используйте Word, Excel или PowerPoint во время выполнения этой функции. В противном случае может появиться сообщение, например «Вызов отклонен вызываемым», и результат преобразования может не отображаться.
Параметры преобразования изображения в файл Word / Excel / PowerPoint можно изменить с помощью ABBYY FineReader for ScanSnap.
Чтобы запустить ABBYY FineReader для ScanSnap, выберите [Сканировать в Word], [Сканировать в Excel] или [Сканировать в PowerPoint (R)] в [Список приложений] на вкладке [Приложение] окна настроек и щелкните кнопку [Установить].

Для получения подробной информации о настройках, смотрите Руководство пользователя ABBYY FineReader for ScanSnap.
Если вы укажете [Scan to Word], [Scan to Excel] или [Scan to PowerPoint (R)] для приложения, которое вы хотите запустить в настройках профиля, простое сканирование документа может преобразовать изображение отсканированный документ в файл Word / Excel / PowerPoint.
- Отобразите главное окно ScanSnap Home.
- В представлении списка записей данных содержимого выберите запись данных содержимого с изображением, которое нужно преобразовать в файл Word / Excel / PowerPoint.
Если вы конвертируете несколько изображений в записях данных содержимого в файлы Word / Excel / PowerPoint, выберите записи данных содержимого, удерживая нажатой клавишу [Ctrl] или [Shift].
- Выберите формат файлов, в которые будут преобразованы изображения.
В меню, которое появляется при щелчке правой кнопкой мыши по записи данных содержимого, щелкните [Отправить] и выберите один из следующих вариантов:
Сканировать в Word
Сканирование в Excel
Сканировать в PowerPoint (R)
Когда преобразование завершено, запускается Word, Excel или PowerPoint и отображаются результаты преобразования.
Mac OS
СОВЕТ
Даже изображение документа, отсканированного с помощью ScanSnap, не может быть преобразовано в файл Word / Excel / PowerPoint, если для изображения установлен параметр безопасности, отличный от пароля разрешений, такой как пароль открытия документа.
Файл, в который преобразовано изображение, сохраняется в следующих форматах файлов:
Сканировать в Word: формат DOCX (.docx)
Сканирование в Excel: формат XLSX (.xlsx)
Сканирование в PowerPoint (R): формат PPTX (.pptx)
Для просмотра и проверки преобразованного файла Word / Excel / PowerPoint необходимо выполнить регистрацию пользователя и проверку подлинности лицензии для Word, Excel и PowerPoint, чтобы можно было использовать Word, Excel и PowerPoint.
Информацию о версиях приложений, которые поддерживаются ABBYY FineReader для ScanSnap, см.
 В Руководстве пользователя ABBYY FineReader for ScanSnap.
В Руководстве пользователя ABBYY FineReader for ScanSnap.Не используйте эту функцию во время работы в Word, Excel или PowerPoint. Кроме того, не используйте Word, Excel или PowerPoint во время выполнения этой функции. В противном случае может появиться сообщение, например «Вызов отклонен вызываемым», и результат преобразования может не отображаться.
Параметры преобразования изображения в файл Word / Excel / PowerPoint можно изменить с помощью ABBYY FineReader for ScanSnap.
Чтобы запустить ABBYY FineReader для ScanSnap, выберите [Сканировать в Word], [Сканировать в Excel] или [Сканировать в PowerPoint (R)] в [Список приложений] на вкладке [Приложение] окна настроек и щелкните кнопку [Установить].
Для получения подробной информации о настройках, смотрите Руководство пользователя ABBYY FineReader for ScanSnap.
Если вы укажете [Scan to Word], [Scan to Excel] или [Scan to PowerPoint (R)] для приложения, которое вы хотите запустить в настройках профиля, простое сканирование документа может преобразовать изображение отсканированный документ в файл Word / Excel / PowerPoint.

- Отобразите главное окно ScanSnap Home.
Щелкните значок [ScanSnap Home] в списке приложений, который появляется при нажатии Launchpad в Dock.
- В представлении списка записей данных содержимого выберите запись данных содержимого с изображением, которое нужно преобразовать в файл Word / Excel / PowerPoint.
Если вы конвертируете несколько изображений в записях данных содержимого в файлы Word / Excel / PowerPoint, выберите записи данных содержимого, удерживая нажатой клавишу [command] или [Shift].
- Выберите формат файлов, в которые будут преобразованы изображения.
В меню, которое появляется, когда вы щелкаете запись данных содержимого, удерживая нажатой клавишу [control] на клавиатуре, щелкните [Отправить] и выберите один из следующих вариантов:
Сканировать в Word
Сканирование в Excel
Сканировать в PowerPoint (R)
Когда преобразование завершено, запускается Word, Excel или PowerPoint и отображаются результаты преобразования.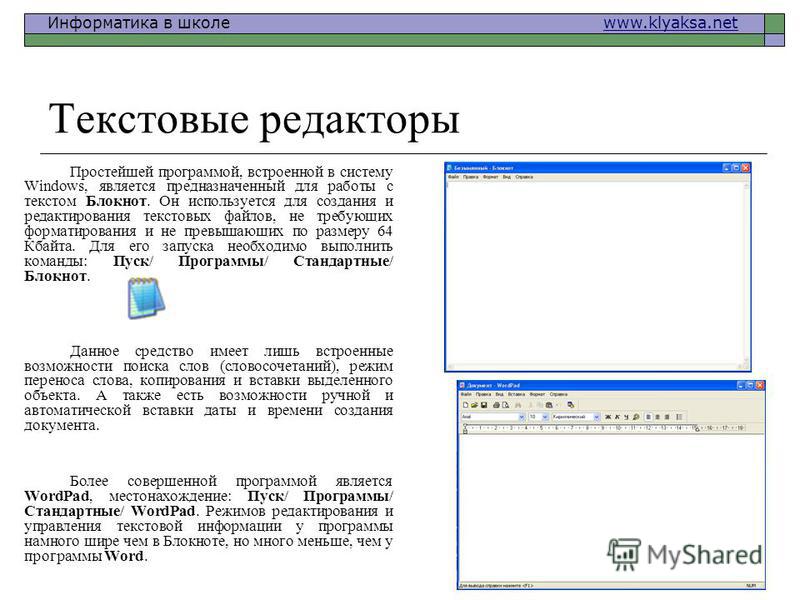
4 способа преобразования отсканированного PDF в Word (вопросы распознавания текста)
PDF-файлы сложно обрабатывать. Отсканированные PDF-файлы еще сложнее, потому что они по сути являются изображениями. Как правило, все тексты и элементы в отсканированном PDF-файле нельзя редактировать, если вы не превратите файл в документ Word.
Вопрос: есть ли способ быстро преобразовать отсканированный PDF в Word?
Благодаря технологии OCR, на самом деле есть несколько способов сделать это.В этой статье мы собираемся показать вам четыре различных метода выполнения работы.
В зависимости от сложности ваших отсканированных PDF-файлов, лучший метод, который вам подходит, также зависит от:
- Если вы хотите обработать только несколько простых и не очень важных документов, метод № 1 и № 2 будет достаточно.
- Если ваши PDF-файлы содержат конфиденциальные данные и вы регулярно работаете с отсканированными PDF-файлами, мы рекомендуем метод № 3 и № 4 , которые представляют собой программные решения, которые могут работать в автономном режиме.

Что такое OCR и зачем оно вам нужно?
OCR, сокращение от Optical Character Recognition, – это технология, которая помогает преобразовать отсканированный файл PDF или изображение в документ с возможностью поиска. Например, предположим, что у вас есть бумажная квитанция из продуктового магазина, которая включает обширный список приобретенных товаров, и вам необходимо записать все товары на вашем компьютере. Вы можете сначала отсканировать чек с помощью сканера и сохранить его как файл PDF или изображение.
С помощью технологии OCR вы можете затем преобразовать отсканированный файл в редактируемый документ Word.После этого вы можете напрямую скопировать все тексты и числа в цифровой квитанции и вставить их куда угодно. Без OCR вам придется вручную вводить и записывать данные, что обычно занимает очень много времени.
Теперь, когда вы понимаете, что такое OCR. Перейдем к теме: инструменты, которые можно использовать для преобразования отсканированных PDF-файлов в документы Word.
Метод 1. Google Документы OCR
Google фактически интегрирует технологию оптического распознавания текста в свои онлайн-продукты для работы с документами, и ее можно использовать бесплатно.Все, что вам нужно сделать, это установить флажок перед загрузкой отсканированных файлов PDF. Следуйте пошаговой инструкции ниже:
Во-первых, вам необходимо иметь учетную запись Google. Если вы этого не сделаете, зарегистрируйте его. Войдите в свою учетную запись.
- Откройте веб-браузер (Chrome, Safari и т. Д.) И посетите Google Диск.
- В правом верхнем углу щелкните значок шестеренки для Настройки .
- Установите флажок « Преобразовать загруженные файлы в формат редактора Google Документов »
- Нажмите синюю кнопку Готово .
- На левой панели нажмите красную кнопку New > File Upload, выберите отсканированный файл PDF и нажмите Open .

- После загрузки выберите только что загруженный PDF-файл, щелкните правой кнопкой мыши и перейдите к пункту «Открыть с помощью», затем выберите параметр «Документы Google».
- Подождите несколько секунд, текст отсканированного PDF-файла будет извлечен под файлом изображения. Вот и все.
Метод 2: бесплатные онлайн-инструменты преобразования OCR
Пройдя несколько поисковых запросов в Google, вы найдете широкий спектр таких онлайн-сервисов OCR, доступных в Интернете.Мы не пробовали каждый из них, потому что вряд ли сможем. Но мы хотим напомнить вам о проблемах безопасности, которые могут возникнуть из-за этих опций, особенно тех служб, которые не раскрывают, как они собираются поступать с документами, которые вы загружаете на их серверы.
Поэтому используйте эту опцию по своему усмотрению. Мы настоятельно рекомендуем не загружать отсканированные документы, содержащие личные или конфиденциальные данные. Сказав это, вот список бесплатных услуг OCR, которые могут оказаться вам полезными:
- ОнлайнOCR.
 net – возможность извлекать текст из PDF-файлов и изображений. Форматы вывода включают: Word, Excel, текст. Поддержка 46 языков. Максимальный размер файла: 5 МБ.
net – возможность извлекать текст из PDF-файлов и изображений. Форматы вывода включают: Word, Excel, текст. Поддержка 46 языков. Максимальный размер файла: 5 МБ. - Free-Online-OCR.com – просто выберите свой PDF-файл, укажите выходной формат «Документ Word» и нажмите «Конвертировать». Скоро будет доступен загружаемый файл.
- Convertio.co – Простой инструмент для преобразования отсканированных документов в редактируемые форматы вывода Word, Pdf, Excel и Text. Загрузка не требуется.
Метод 3. Преобразование отсканированного PDF в Word на ПК с помощью PDFelement
PDFelement – один из лучших редакторов PDF для Windows, которые мы рассмотрели.Помимо преобразования PDF-файлов в Word и многие другие форматы, он также позволяет создавать PDF-файлы, напрямую редактировать отсканированные PDF-файлы, добавлять / заполнять формы, защищать и подписывать и т. Д. Чтобы преобразовать отсканированный PDF-файл в редактируемый документ, вам необходимо: сначала выполните OCR.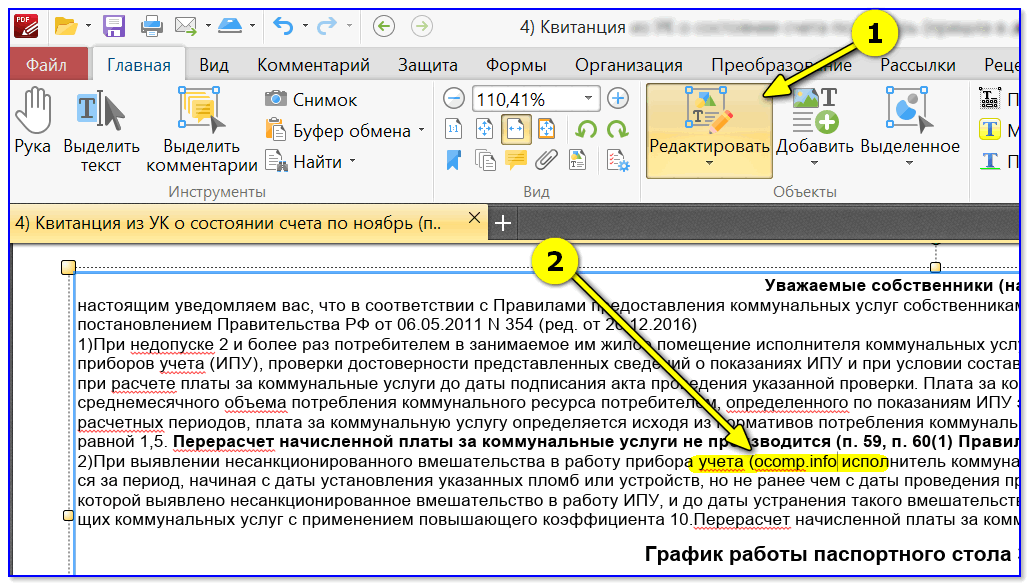 Качество выходных файлов намного лучше, чем у других бесплатных альтернатив. Программа совместима с Windows 10, 8, 7.
Качество выходных файлов намного лучше, чем у других бесплатных альтернатив. Программа совместима с Windows 10, 8, 7.
Метод 4. Преобразование отсканированного PDF в Word на Mac с помощью PDFpenPro
PDFpenPro от Smile Software – один из лучших редакторов PDF для Mac, которые мы рассмотрели.Приложение объединяет несколько небольших, но мощных утилит в одну и позволяет быстро изменять и организовывать любые файлы PDF по своему усмотрению. Преобразовать отсканированный файл PDF в документ Word невероятно просто. Просто установите программу на свой Mac. Откройте приложение и загрузите отсканированные PDF-файлы, укажите формат экспорта документов Word, подождите несколько минут, и вы увидите высококачественные редактируемые документы Word.
Это четыре способа, которыми мы хотели с вами поделиться. Как мы уже говорили в начале, лучшее решение может варьироваться от случая к случаю.Какие методы вы считаете наиболее эффективными и действенными? Или вы найдете другие лучшие решения для преобразования отсканированного PDF-файла в редактируемый документ Word? Оставьте комментарий ниже и дайте нам знать.
Джессика – соучредитель и менеджер по контенту AnySoftwareTools. Она очарована стартап-культурой Кремниевой долины, и ей нравится строить вещи от нуля до единицы. Когда она не пишет, ей нравится приближаться к природе и снимать фотографии на свой iPhone и Canon EOS 80D.
Сканирование документов в Microsoft Word. Офисный документооборот
Часто нас спрашивают, можно ли сканировать документы в Word. Излишне говорить, что да. Однако есть несколько способов сделать это, и это действительно зависит от того, хотите ли вы сканировать тысячи документов для бизнес-требований или вы индивидуальный пользователь с меньшими требованиями для преобразования всего нескольких документов.
Начнем с бизнес-пользователя, у которого больше документов.В этом процессе все дело в стадии преобразования, чтобы документ стал редактируемым.
Сначала бумажный документ сканируется и сохраняется в выбранном формате файла – например, это может быть PDF или TIFF.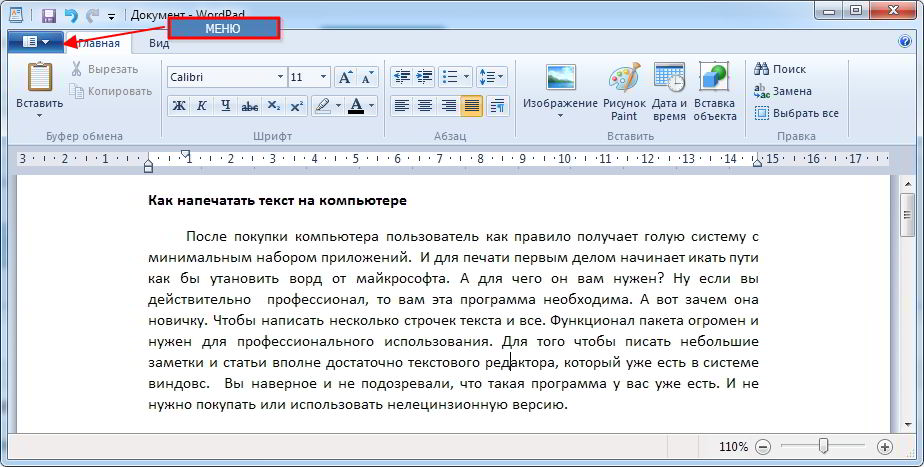 Хотя их можно открыть в Word, их нельзя будет редактировать, и это проблема, с которой сталкивается большинство людей.
Хотя их можно открыть в Word, их нельзя будет редактировать, и это проблема, с которой сталкивается большинство людей.
Чтобы сделать эти изображения доступными для редактирования и, следовательно, удобными для Word, требуется другой процесс. Этот процесс известен как OCR или оптическое распознавание символов.
Оптическое распознавание символов (OCR)
Restore использует сложную технологию распознавания для определения формы букв и преобразования их в текст, который можно распознать и отредактировать в Word.
После преобразования изображения в документ эти документы можно редактировать и обрабатывать так же, как и любой другой документ Word. Программное обеспечение OCR доступно от нескольких различных поставщиков. Для преобразования наших изображений мы используем высококлассный «OCR Engine» – это гарантирует согласованность и самое главное качество.
Для индивидуального пользователя процесс аналогичен, но вы будете выполнять его на своем домашнем ПК или ноутбуке.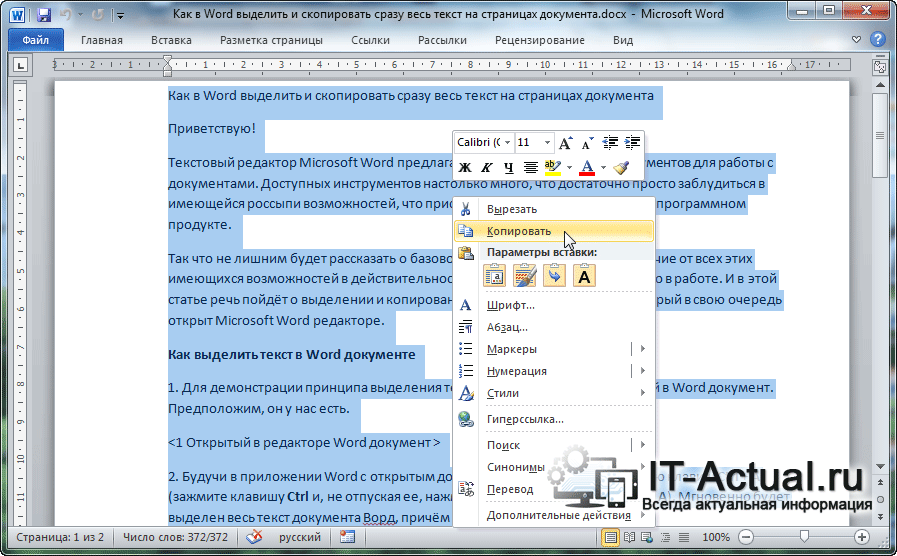
Лучшая статья, которую мы нашли по этому поводу, находится на сайте MS Office (http://support.office.com/en-US/article/Scan-and-edit-a-document-7A07A4BD-ACA5-4EC5-BA73 -4589AC8B9EED).
Первый шаг – еще раз отсканировать документ и сохранить изображение. Просто записать фото с камеры телефона вряд ли получится.
После сохранения изображения вам необходимо преобразовать его, и для этого есть несколько программных опций.Некоторые из них бесплатны, но другие требуют оплаты.
Для получения дополнительной информации о наших услугах оптического распознавания текста, пожалуйста, обращайтесь: [email protected]
Как отсканировать документ с принтера HP в документ Word? – MVOrganizing
Как отсканировать документ с принтера HP в документ Word?
Нажмите кнопку «Сканировать в», чтобы открыть список доступных программ, в которых можно сканировать документ.Выберите вариант «Слово». Щелкните кнопку «ОК».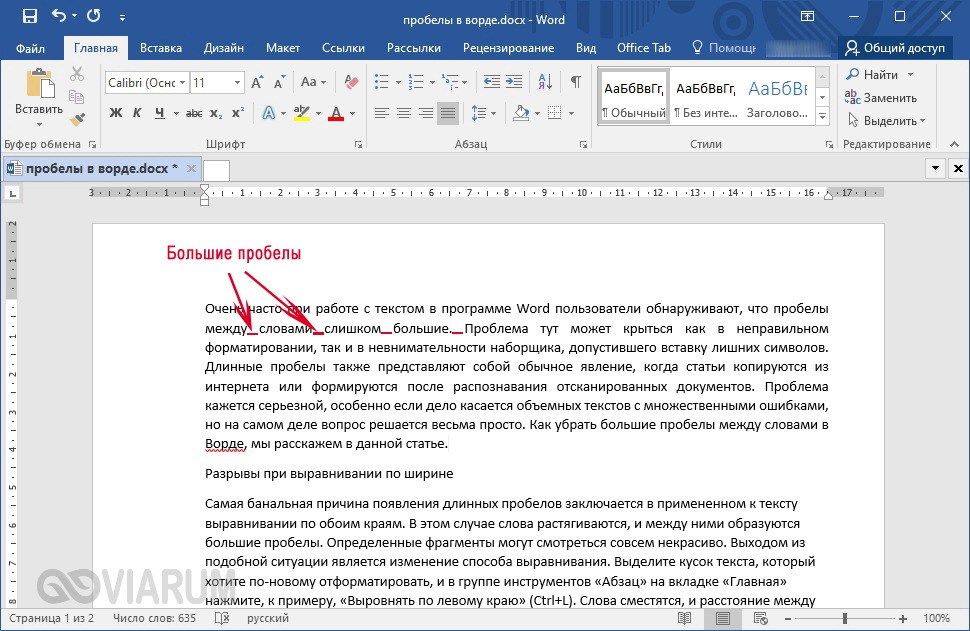
Как сканировать в документ Word?
Привет, я Сай, руководитель программы в группе Office Mobile…. Как это работает
- Нажмите «Создать документ»> «Сканировать текст».
- Нажмите кнопку «Объектив» и сделайте снимок документа, который хотите отсканировать.
- Нажмите кнопку «Изображения», которая показывает количество сделанных вами снимков.
- Нажмите кнопку «Готово», чтобы преобразовать изображения в документ.
Можно ли преобразовать отсканированный документ в Word?
Microsoft Word может распознавать и преобразовывать отсканированные файлы PDF в документы Word без использования какого-либо дополнительного программного обеспечения.Если ваш документ сохранен как изображение (например, файл JPG или PNG), вы можете вместо этого преобразовать его с помощью New OCR.
Как сканировать с принтера на компьютер с Windows 10?
Вот способ сделать это вручную.
- Выберите Пуск> Настройка> Устройства> Принтеры и сканеры или используйте следующую кнопку.
 Откройте настройки принтеров и сканеров.
Откройте настройки принтеров и сканеров. - Выберите Добавить принтер или сканер. Подождите, пока он найдет ближайшие сканеры, затем выберите тот, который вы хотите использовать, и выберите Добавить устройство.
Могу ли я сканировать документ с помощью телефона?
Если вы используете устройство Android, лучший способ сканировать документы – использовать приложение Google Диск, которое в наши дни предустановлено практически на каждом устройстве Android. Вы можете сканировать документы прямо на Google Диск, нажав кнопку «+» в правом нижнем углу главного экрана.
Как отсканировать документ и преобразовать в PDF?
Да, оставив традиционный метод сканирования далеко позади, теперь вы можете использовать онлайн-инструмент, такой как PDFdoctor, для сканирования файла PDF.Для этого вам необходимо преобразовать PDF-файл в отсканированный PDF-файл, и тогда он будет выглядеть так же, как после сканирования PDF-файла с помощью сканера.
Как отправить копию документа в сообщении электронной почты в виде вложения?
Прикрепить
- Щелкните «Файл»> «Поделиться»> «Электронная почта», а затем выберите один из следующих вариантов: «Отправить как вложение» Открывает сообщение электронной почты с прикрепленной копией файла в исходном формате.

- Введите псевдонимы получателей, при необходимости отредактируйте строку темы и текст сообщения, а затем нажмите «Отправить».
Как добавить вложение к электронному письму?
Прикрепить файл
- На телефоне или планшете Android откройте приложение Gmail.
- Нажмите «Написать».
- Нажмите «Прикрепить».
- Нажмите «Прикрепить файл» или «Вставить с диска».
- Выберите файл, который хотите прикрепить.
Как сказать, пожалуйста, прикрепите?
Если вы не хотите указывать какой-либо конкретный файл, избегайте использования «the». Вы можете просто написать: «Пожалуйста, прикрепите.»Или его сокращенная форма: PFA. «Прикрепленный» – правильное слово для электронных сообщений. Enclosed используется для физических писем, в которых используются конверты.
Как прикрепить документ к официальному письму?
Формально, вы должны сослаться на вложенные элементы в теле письма, за которыми следует (вложено), а затем под подписью в конце письма вы должны написать «Приложения (x)», где x – количество вложений. . Итак, вы должны написать:… мое удостоверение личности (прилагается).
OCR: преобразование отсканированного PDF в документ Word
OCR: преобразование отсканированного PDF в документ Word
Что такое OCR?OCR расшифровывается как Optical Character Recognition , но давайте выразим это проще.
По сути, технология OCR принимает отсканированные бумажные документы, файлы PDF или даже изображения и превращает их в редактируемые документы с возможностью поиска. Это преобразование данных, выполняемое за считанные секунды, создает копию, которая выглядит точно так же, как исходный документ.
Это обычная практика, используемая при преобразовании отсканированных PDF-файлов в документы Word, оцифровке старых файлов , обработке проверок или даже сортировке почты.
Допустим, у вас есть бумажный документ – возможно, брошюра о продукте или подписанный контракт – простое сканирование этого документа не сделает его редактируемым.Все, что делает сканер, – это создает изображение документа.
Программное обеспечениеOCR извлекает информацию или редактирует документ. Проще говоря, программа распознает буквы на изображении, а затем преобразует их в слова и предложения.
Каковы преимущества технологии распознавания текста?- Сэкономьте много времени при создании, обработке и изменении назначения различных документов.
- Продолжайте редактировать документы, для которых у вас больше нет исходного файла.
- Извлечь информацию из одного документа и при необходимости вставить в другой.
- Создавайте PDF-файлы с возможностью поиска.
Все компании могут воспользоваться преимуществами технологии OCR для повышения эффективности и производительности. Вот почему так много людей внедряют системы электронного документооборота для интеграции бумажных документов в цифровые рабочие процессы.
Сегодня доступно множество технологий распознавания текста.

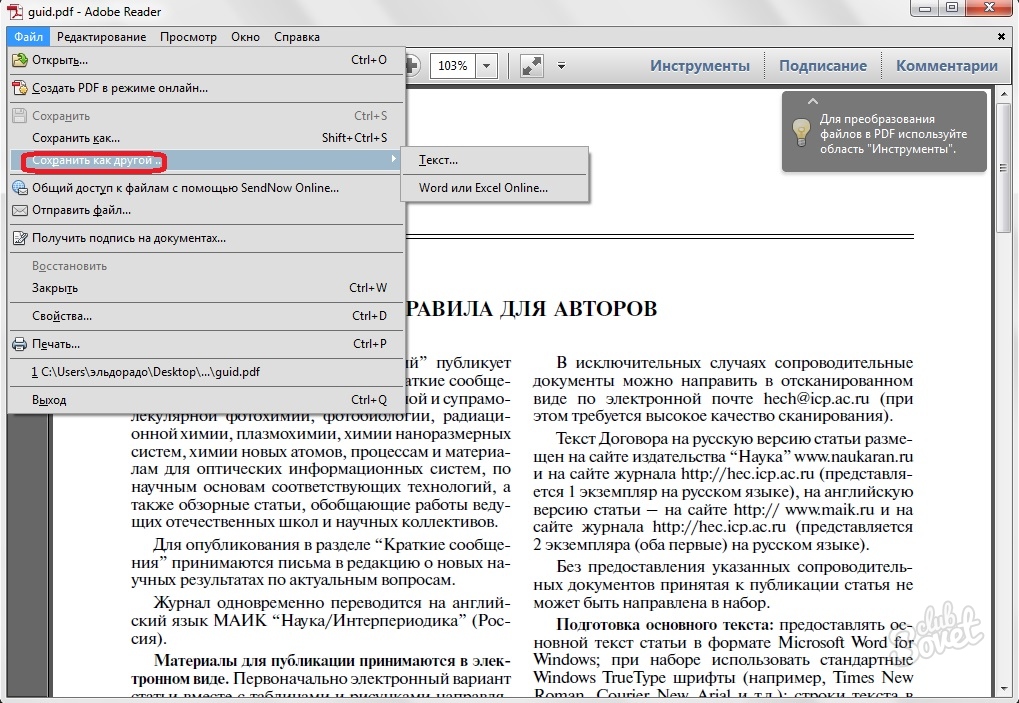
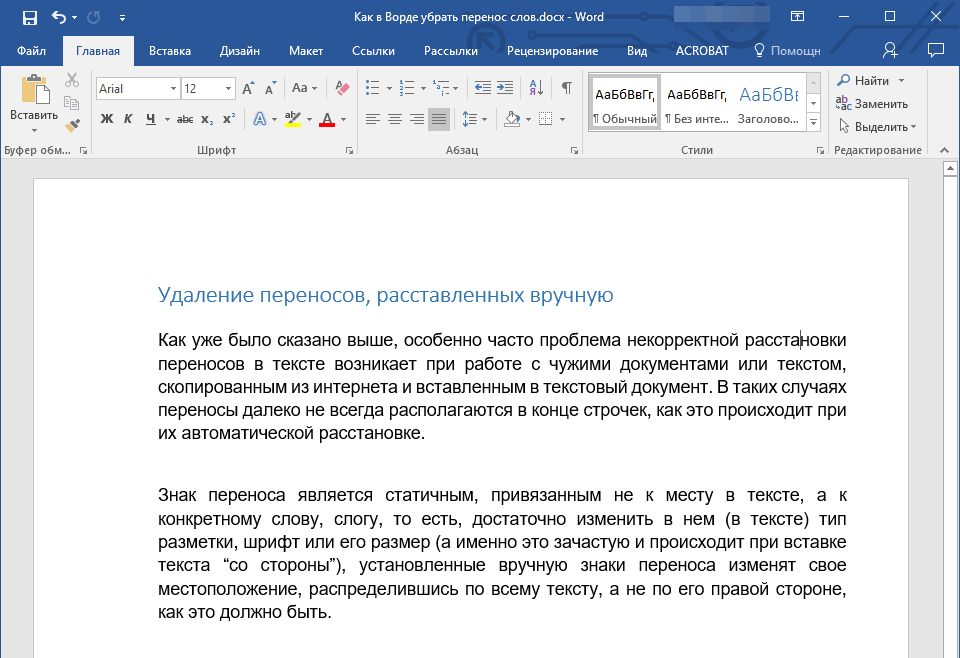 Поэтому я написал еще одну и намного качественней. Приятного чтения.
Поэтому я написал еще одну и намного качественней. Приятного чтения.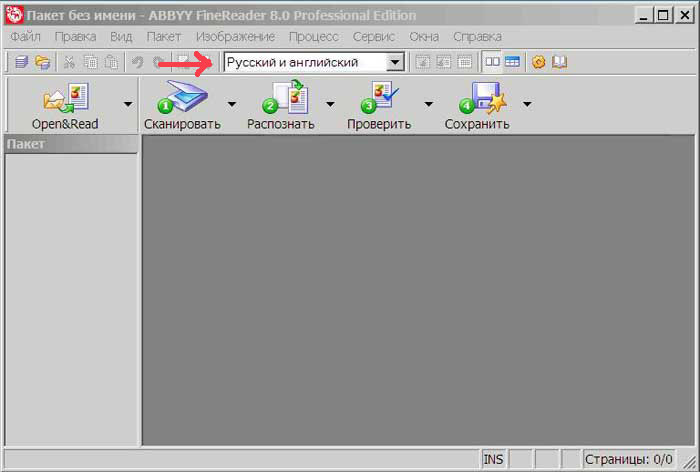

 xlsx)
xlsx)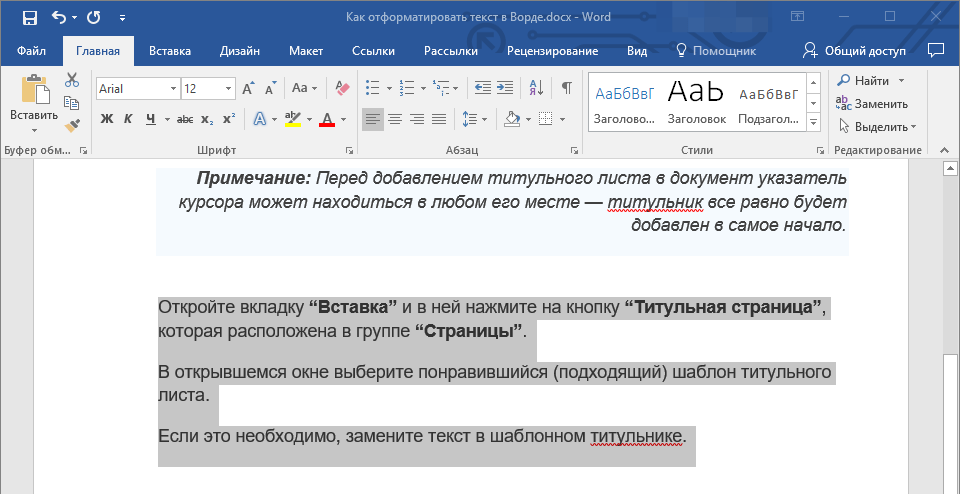
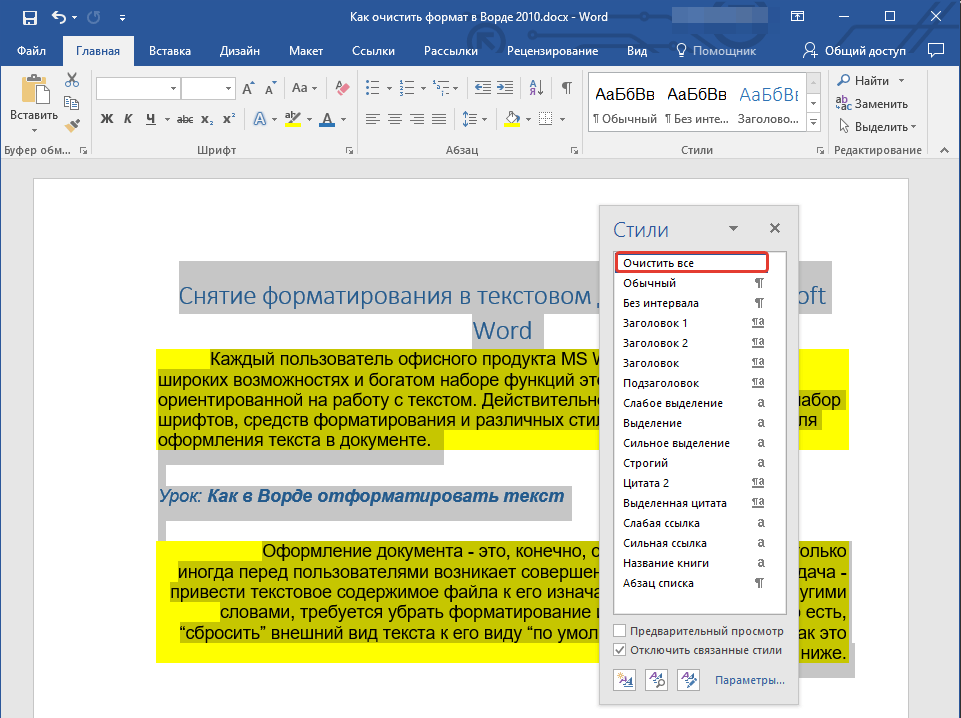 В Руководстве пользователя ABBYY FineReader for ScanSnap.
В Руководстве пользователя ABBYY FineReader for ScanSnap.
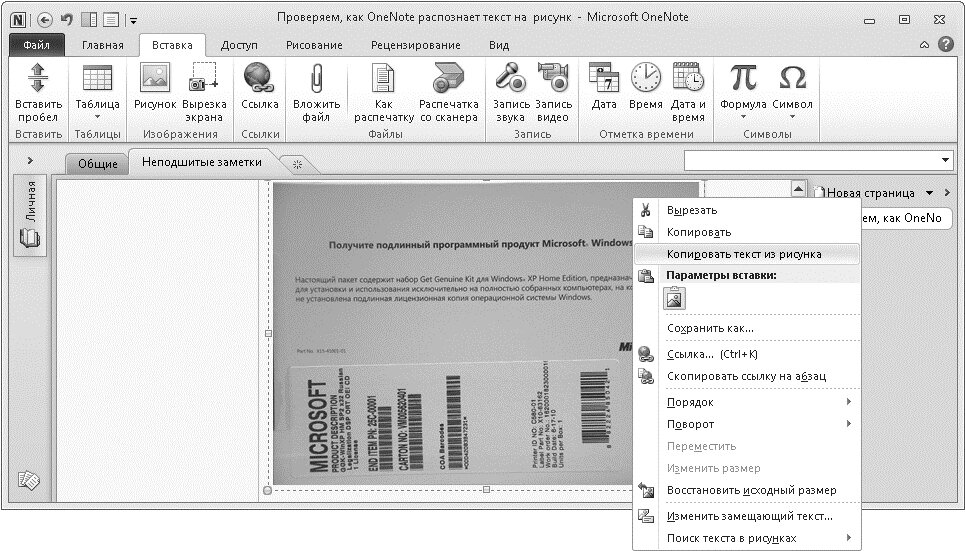
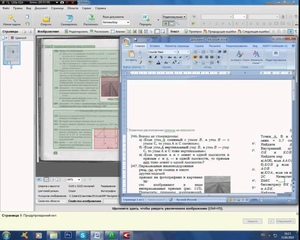
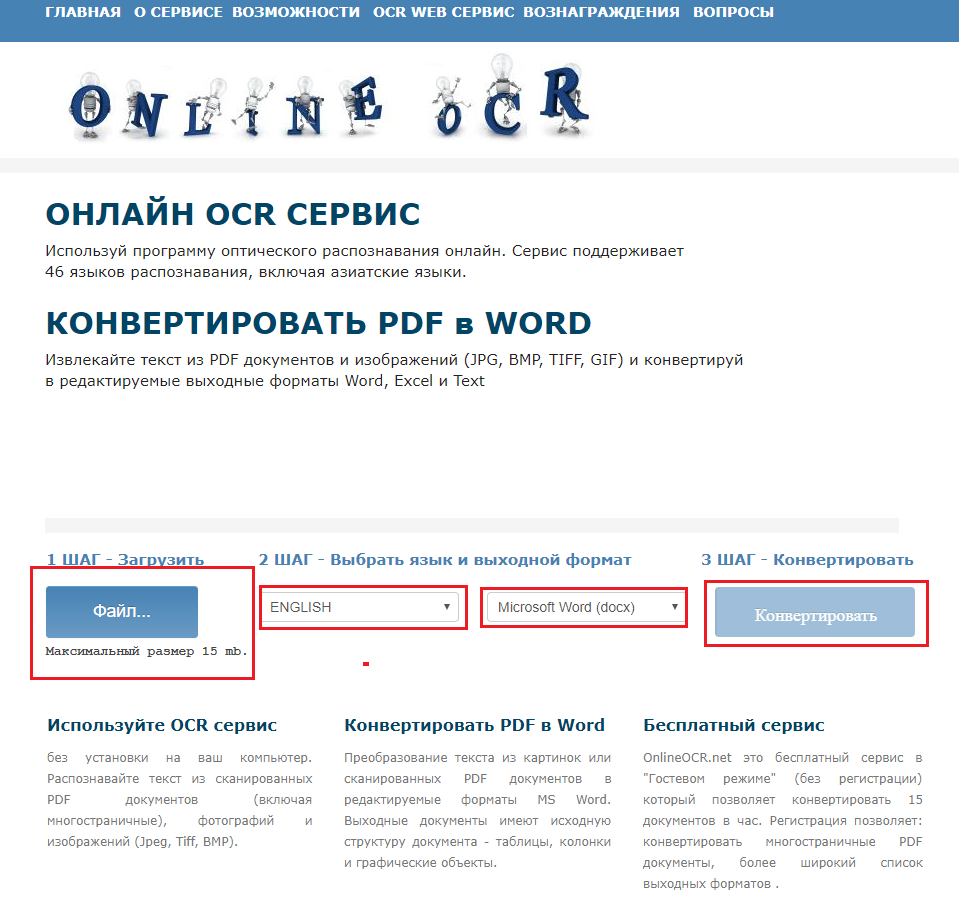 net – возможность извлекать текст из PDF-файлов и изображений. Форматы вывода включают: Word, Excel, текст. Поддержка 46 языков. Максимальный размер файла: 5 МБ.
net – возможность извлекать текст из PDF-файлов и изображений. Форматы вывода включают: Word, Excel, текст. Поддержка 46 языков. Максимальный размер файла: 5 МБ. Откройте настройки принтеров и сканеров.
Откройте настройки принтеров и сканеров.