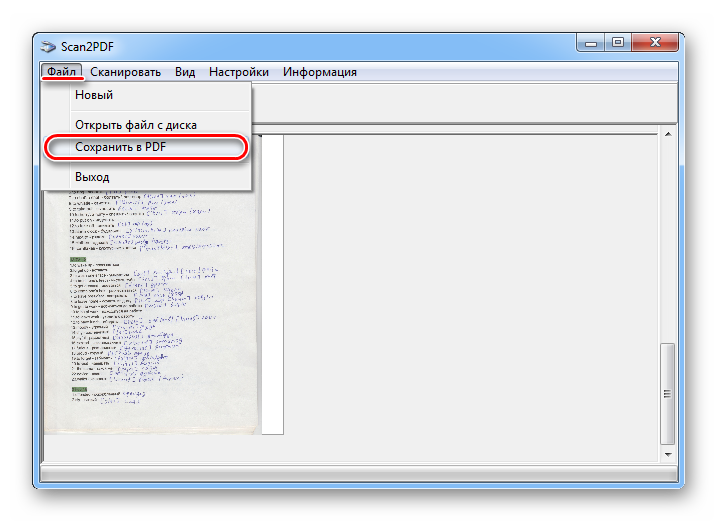|
|
ABBYY FineReader: как работать
|
|
Как установить ABBYY FineReader 11
|
|
|
|
Как запустить ABBYY FineReader
|
Как настроить ABBYY FineReader 12 Professional
|
|
|
|
ABBYY FineReader – как переводить
|
<
ABBYY FineReader: как распознать текст
|
|
|
|
|
Программа для распознавания текста с картинки
Бывают ситуации, когда у нас есть книга, физическая, сделанная из бумаги. А Вам просто необходим текст из этой книги, например, в
Программа для распознавания текста с картинки CuneiForm именно для этого и предназначена. Она распознает сканированный текст, и переводит его в текстовый формат. А после этого Вы уже текст можете редактировать в текстовых редакторах, например, в Word, проводить по тексту полноценную навигацию и поиск, и создавать книги PDF.
Программа CuneiForm была неоднократно признана лучшей по результатам различных тестов, в том числе проводимых Академией наук РФ. Также она получила звание 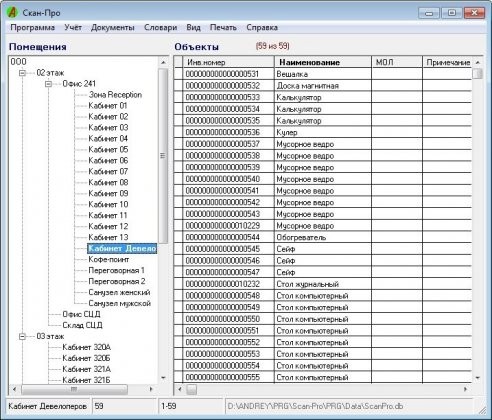
Все, что нужно сделать — это открыть в программе скан текста, и затем переконвертировать в текстовый формат.
CuneiForm распознает практически любые печатные шрифты с книг, газет, журналов, бумажных документов.
Также в программе встроена возможность распознавания текста с матричного принтера, печатных машинок, плохих ксерокопий и факсов.
Поддерживается распознавание текста более чем с 20 языков: русского, английского, французского, испанского, украинского, и многих других.
Эта программа стала прообразом многих других мощных комплексных программ для промышленного распознавания документов.
Работа с программой CuneiForm
Чтобы ей воспользоваться, скачайте программу по ссылке:
После скачивания разархивируйте, и запустите файл с расширением exe. Проходите процесс установки. Установка очень простая — Вы принимаете лицензионное соглашение, нажимаете несколько раз Далее, и Установить.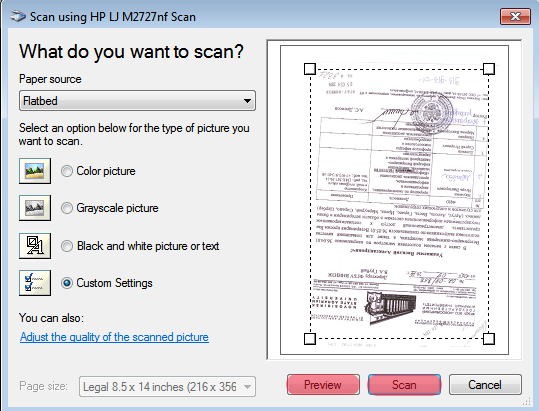 После установки нажимаете кнопку Готово.
После установки нажимаете кнопку Готово.
Программа появится в меню Пуск в списке программ, и ее можно будет через меню запускать. При желании можно сделать ярлык на рабочий стол.
Чтобы завести в программу скан текста, зайдите в меню Файл — Открыть, или перетащите изображение на рабочий стол.
В окне Коррекция разрешения нажмите ОК. Можете проверить разрешение Вашего скана в любом графическом редакторе, например, в Фотошопе. Обычно разрешение определяется программой CuneiForm правильно.
Выбираете в меню пункт Распознавание — Мастер распознавания, или нажимаете кнопку с изображением волшебной палочки, затем кнопку Далее, и выбираете язык текста. Если текст только русский, выбираете язык русский, а не русско-английский, который стоит по умолчанию.
Нажимаете Далее, читаете и отмечаете соответствующие Вашему тексту пункты, затем еще раз нажимаете Далее.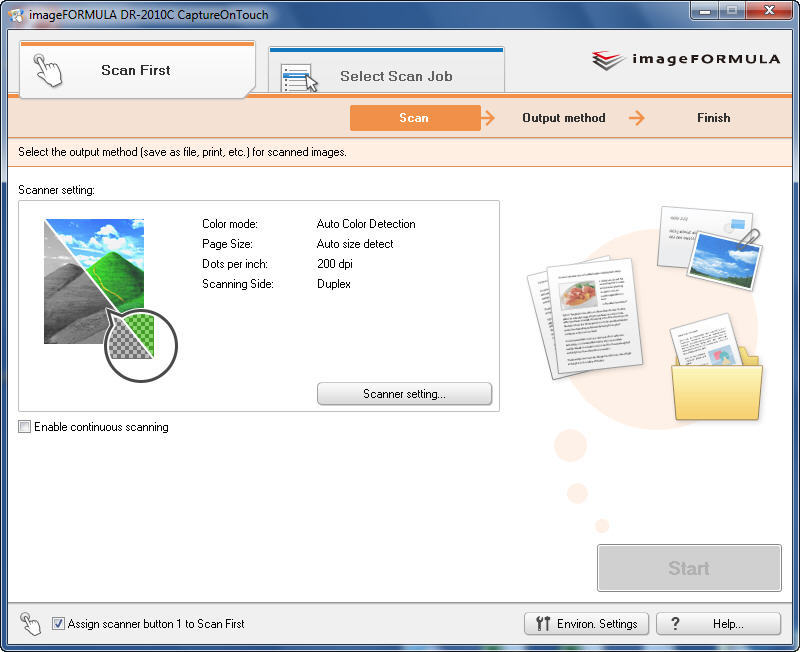
После этого можете выбрать или редактирование текста в программе, или экспортирование в форматы Word, Excel или Ефрат.
Если выбираете редактирование в программе, то можете прямо в ней проверить и подкорректировать полученный текст. Возможности редактирования в этой программе достаточно серьезные, как в хорошем блокноте.
Лично мне программа очень понравилась. Правда, был один казус — сначала я ей попытался вместо скана подскуть скриншот, сделанный в FSCapture. Скриншот не прошел — программа его не захотела распознавать. Но когда я ей дал действительно сканированный текст, она справилась без труда — за секунду выдала результат в текстовом формате.
Еще один момент: в скачанном архиве программы Вы увидите вордовский документ. Он касается возможных ошибок при работе со сканами, сделанными сканерами некоторых моделей. Так что, если что-то не получается — прочтите его, возможно, там Вы найдете причину ошибки, и устраните ее.
Видео о работе с программой для распознавание текста CuneiForm
Более подробные сведения Вы можете получить в разделах “Все курсы” и “Полезности”, в которые можно перейти через верхнее меню сайта.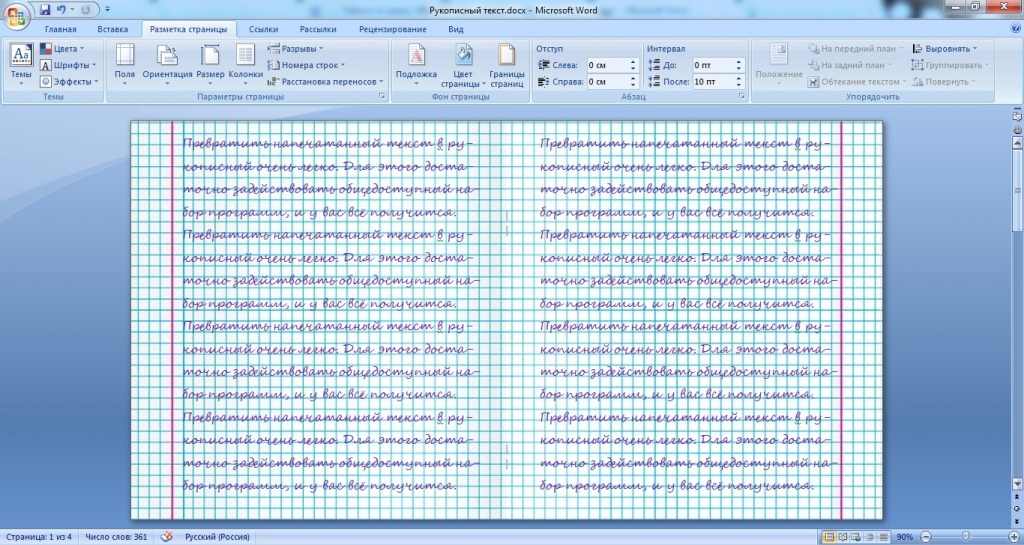 В этих разделах статьи сгруппированы по тематикам в блоки, содержащие максимально развернутую (насколько это было возможно) информацию по различным темам.
В этих разделах статьи сгруппированы по тематикам в блоки, содержащие максимально развернутую (насколько это было возможно) информацию по различным темам.
Также Вы можете подписаться на блог, и узнавать о всех новых статьях.
Это не займет много времени. Просто нажмите на ссылку ниже:
Подписаться на блог: Дорога к Бизнесу за Компьютером
Проголосуйте и поделитесь с друзьями анонсом статьи на Facebook:
Программы оптического распознавания документов — урок. Информатика, 7 класс.
Для быстрого перевода текста с бумажных носителей в электронный вид используют сканеры и программы распознавания символов.
После обработки документа сканером получается графическое изображение документа (графический образ). Но графический образ еще не является текстовым документом. Человеку достаточно взглянуть на лист бумаги с текстом, чтобы понять, что на нем написано. С точки зрения компьютера, документ после сканирования превращается в набор разноцветных точек, а вовсе не в текстовый документ.
Проблема распознавания текста в составе точечного графического изображения является весьма сложной. Подобные задачи решают с помощью специальных программных средств, называемых средствами распознавания образов.
Наиболее широко известна и распространена такая программа отечественных производителей — ABBYY FineReader.
Эта программа предназначена для распознавания текстов на русском, английском, немецком, украинском, французском и многих других языках (на 179 языках), а также для распознавания смешанных двуязычных текстов.
Возможности программы ABBYY FineReader:
- Работает с разными моделями сканеров.
- Позволяет из бумажных документов, PDF-файлов и цифровых фото сделать редактируемый текст.
- Позволяет объединять сканирование и распознавание в одну операцию, работать с пакетами документов (многостраничными документами) и с бланками.
- Позволяет редактировать распознанный текст и проверять его орфографию.

- Сохраняет внешний вид документа, а также его структуру, то есть, расположение слов, абзацев, таблиц, изображений, заголовков и нумерация страниц останутся такими же, как и в оригинале.
- Экспортирует тексты в Word, Excel, PowerPoint или Outlook.
Преобразование бумажного документа в электронный вид происходит в пять этапов. Каждый из этих этапов программа FineReader может выполнять как автоматически, так и под контролем пользователя. Если все этапы проводятся автоматически, то преобразование документа происходит за один прием.
Пять этапов процесса обработки документа с помощью программы ABBYY FineReader:
- Сканирование документа (кнопка Сканировать).
- Сегментация документа (кнопка Сегментировать).
- Распознавание документа (кнопка Распознать).
- Редактирование и проверка результата (кнопка Проверить).

- Сохранение документа (кнопка Сохранить).
1) На этапе сканирования производится получение изображений при помощи сканера и сохранение их в виде, удобном для последующей обработки. Чтобы начать сканирование, надо включить сканер и щелкнуть на кнопке Сканировать.
2) Второй этап работы — сегментация, разбиение страницы на блоки текста. Если страница содержит колонки, иллюстрации, врезки, подрисуночные подписи или таблицы, то порядок распознавания требует коррекции. Содержимое страницы разбивается на блоки, внутри каждого из которых распознавание осуществляется в естественном порядке. Блоки нумеруются, исходя из порядка включения их в документ. При автоматической сегментации (кнопка Сегментировать) определение границ блоков осуществляется автоматически. При этом учитываются поля документа, просветы между колонками, рамки.
3) Процесс распознавания текста после сегментации начинается с щелчка на кнопке Распознать и полностью автоматизирован.
4) Когда распознавание данной страницы завершается, полученный текстовый документ отображается в окне Текст. Заключительные этапы работы позволяют отредактировать полученный текст с помощью средств, напоминающих текстовый редактор WordPad. Провести проверку орфографии с учетом трудностей распознавания позволяет кнопка Проверить.
5) По щелчку на кнопке Сохранить запускается Мастер сохранения результатов. Он позволяет сохранить распознанный текст или передать его в другую программу (например, в Microsoft Word) для последующей обработки полученный текст можно сохранить в виде форматированного или неформатированного документа.
Распознать текст правильно: бесплатные программы и приложения на смартфонах Android и стационарных компьютерах
Ещё несколько лет назад распознавание текста на изображении казалось сложной операцией. Сегодня же это можно сделать даже с помощью бесплатного приложения для телефона.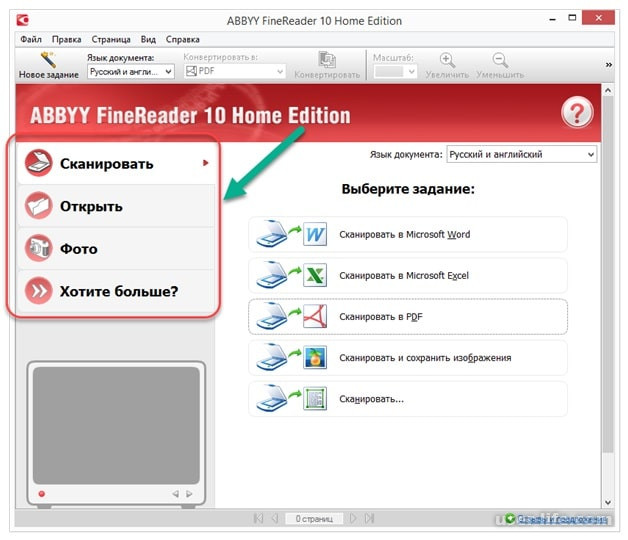
Подпишись на Знай в Google News! Только самые яркие новости!
ПодписатьсяСейчас благодаря специализированным программам можно распознать и извлечь текст из фотографии или документа, чтобы сделать его редактируемым и правильно отформатированным в редакторе, таком как Word. Поэтому каждый раз, когда у вас возникает необходимость извлечь текст, написанный на листе бумаги, или из каких-либо картинок в интернете, или же со сканера, используйте OCR-считыватель , то есть технологию оптического распознавания символов.
В данной статье представлены лучшие программы и бесплатные приложения OCR (Оптическое Распознавание Текста) для распознавания текста на изображениях и фотографиях.
Как распознать текст, скрин
Хотя некоторые из этих приложений также доступны для iPhone и iPad, примеры будут приведены для работы на смартфонах Android (в том числе Samsung Galaxy, Huawei, LG, HTC и т.д.), а также для работы на стационарном компьютере.
Популярные статьи сейчас Показать ещеABBYY FineReader
Это самая распостранённая программа для распознавания текста, которая переводит изображения документов и любые типы PDF-файлов в электронные редактируемые форматы. Она определяет и точно восстанавливает логическую структуру документа в его электронной копии, позволяя забыть о перепечатывании текстов.
Она определяет и точно восстанавливает логическую структуру документа в его электронной копии, позволяя забыть о перепечатывании текстов.
Основные возможности программы:
- Преобразование бумажных документов (отсканированный или сфотографированный документ) и PDF-файлов любого типа в редактируемые форматы, включая Microsoft Word и Excel.
- Сканирование и распознавание документов с помощью мобильного приложения ABBYY FineReader, доступного в любое время и в любом месте.
- Распознавание скана фотографий и текстов на более чем 190 языках.
- Создание, редактирование, комментирование, заполнение форм, защита документов и другие возможности для работы с PDF в программе ABBYY FineReader.
- Хранение документов для скачивания и отправки в облачные хранилища в течение 14 дней.
- Верификация результатов, а также автоматизация однотипных или повторяющихся задач по обработке документов в программе ABBYY FineReader.
Как распознать текст, скрин
Как распознать текст, скрин
Google Keep
Это отличное приложение, включающее технологию распознавания текста. Программа позволяет распознавать текст и символы на фотографиях. Keep может сохранять форматирование текста в том виде, в котором оно сфотографировано и присутствует в изображении, даже если оно достаточно сложное.
Программа позволяет распознавать текст и символы на фотографиях. Keep может сохранять форматирование текста в том виде, в котором оно сфотографировано и присутствует в изображении, даже если оно достаточно сложное.
Чтобы использовать Google Keep:
- Коснитесь +.
- Добавьте новую заметку.
- Выберите добавить её с помощью фотографии.
- Сфотографируйте лист бумаги или выберите изображение из галереи телефона.
Текст извлекается за считанные секунды и доступен для редактирования.
По сравнению с другими приложениями, преимущество Keep в том, что оно является разработкой Google и, следовательно, интегрируется с Google Drive. Заметки синхронизируются через учётную запись Google и доступны с любого компьютера и мобильного телефона (включая iPhone и iPad).
Также Google Keep является наиболее удобным приложением для оцифровки печатных документов.
Text Fairy
Это бесплатное приложение-распознавалка для Android, выпущенное в 2017 году.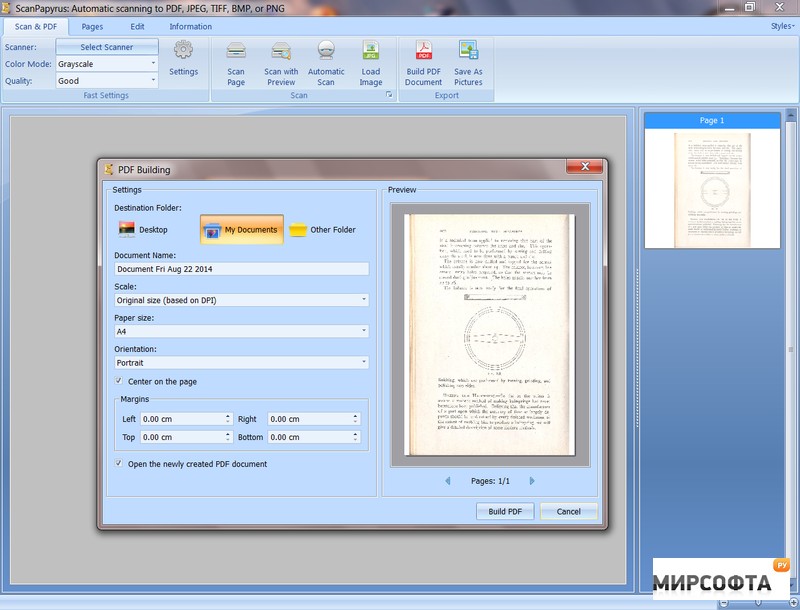 Благодаря этой программе производится считывание и извлечение текста из зображений. Распознаются слова, написанных на более чем 50 языках, включая китайский, японский, голландский, французский, английский и многие другие.
Благодаря этой программе производится считывание и извлечение текста из зображений. Распознаются слова, написанных на более чем 50 языках, включая китайский, японский, голландский, французский, английский и многие другие.
Приложение отлично сканирует книги и журналы с простым чёрно-белым текстом, но в распознавании цветных слов могут возникнуть трудности.
Чтобы использовать сервис Text Fairy:
- коснитесь значка камеры, чтобы сделать фото,
- или значка галереи, чтобы импортировать изображение.
Далее нужно настроить часть изображения для сканирования, указав, находится текст в одном или двух столбцах. Затем выберите язык.
Извлеченный текст можно редактировать или копировать в редакторе, например, в App Office для Android.
Как распознать текст, скрин
Как распознать текст, скрин
Office Lens
Это лучший вариант среди приложений для распознавания текста, которые Microsoft когда-либо выпускала для Android (а также для iPhone).
Хотя его основная функция – возможность сканировать и оцифровывать документы, приложение также имеет опцию OCR, которую можно использовать бесплатно. Для этого вы должны подключить учётную запись Microsoft.
Office Lens распознаёт как сканированные картинки, так и фотографии текста. Программа без каких-либо проблем может считать даже цветные символы.
Это также лучшее приложение для Android OCR по распознанию рукописного текста.
Кроме того, при выборе приложений для извлечения текса учтите, что Office Lens работает лучше, чем другие при оцифровке рукописных заметок.
И конечно, данный распознаватель тесно интегрируется с другими продуктами Microsoft, такими как OneNote и Office 365.
Чтобы использовать приложение, после его установки и открытия необходимо навести камеру на документ, который вы хотите извлечь. Затем сделайте снимок, сохраните его. И далее откройте распознанный текст с помощью Ворд.
Как распознать текст, скрин
Text Scanner (OCR)
Если вам нужно приложение по распознаванию и сохранению текста, взятого из фотографий, то хорошим универсальным вариантом станет Text Scanner.
Скан текста поддерживает переводчик для болем чем 50 языков, включая китайский, японский, французский, итальянский и английский. Он также поддерживает извлечение рукописного текста (хотя и не идеально) и имеет инструменты для увеличения и изменения яркости для лучшего захвата текста.
Чтобы использовать Text Scanner, после его открытия возьмите и отсканируйте бумажный документ или импортируйте изображение из галереи, чтобы можно было сразу увидеть распознанный текст, который можно скопировать в любое место.
img2txt
Задаваясь вопросом, какая бесплатная прога является наилучшей для распознавания текста из изображений, стоит обратить внимание на img2txt.
Для работы с этим приложение вам необходимо:
- Отсканировать или сфотографировать текст для распознавания.
- Загрузить файл.
- Выбрать язык содержимого текста в файле.
- После обработки файла ожидайте результат (длительность обработки файла может составлять до 60 секунд).
Программа позваляет перевести текст в такие форматы jpg, jpeg, png и pdf.
Результаты сохраняются в виде:
- Чистого текста (txt),
- Adobe Acrobat (pdf),
- Microsoft Word (docx),
- OpenOffice (odf).
Преимущества img2txt:
- Лёгкий и удобный інтерфейс.
- Мультиязычность – сайт переведён на 9 языков.
- Быстрое распознавание текста.
- Неограниченное количество запросив.
- Отсутствие регистрации.
- Защита информации. Данные между серверами передаются по SSL. Плюс ко всему, они автоматически удаляются.
- Переводчик поддерживает 35 языков по тексту, который необходимо распознать.
- Использование движка Tesseract OCR
- Распознавание области изображения (в разработке).
- Обработка более чем 6,8 млн запросов.
CamScanner
Это приложение, доступное в бесплатной и платной версиях. Является отличной альтернативой другим приложениям OCR для Android. Это отличная считывающая и распознающая программа для различных текстов (в том числе и сканированного) на фотографиях и различных изображениях.
Лучшая особенность приложения в том, что оно способно обрабатывать несколько документов одновременно.
Это также одно из лучших приложений для сканирования документов.
Как распознать текст, скрин
Smart OCR
Очень быстрое приложение для распознания текста OCR. Оно мгновенно распознает слова на картинке, затем моментально копирует и извлекает их в качестве текста.
LightPDF
Это отличная онлайн-программа, которая предлагает различные инструменты управления PDF. Программа имеет функцию OCR, которая очень проста в использовании.
LightPDF поддерживает широкий спектр считывания языков. Среди них – английский, французский, итальянский, японский и прочие. Есть возможность также обрабатывать картинку формата jpeg JPG, PNG или PDF.
Пошаговое руководство по извлечению текста:
- Откройте главную страницу LightPDF.
- Загрузите изображение, которым нужно управлять, перетащив его или нажав «Выбрать файл».
- Когда страница завершит загрузку, вы можете выбрать «Язык» документа. Затем начните извлекать текст из изображения, нажав «Конвертировать».
- Чтобы сохранить файл на локальном диске, просто нажмите кнопку загрузки.
Преимущества LightPDF:
- Программа безплатна и работает без регистрации.
- Простой интерфейс: нет рекламы на странице. Вам просто нужно открыть файл изображения, сделать ещё несколько кликов – и файл готов к использованию.
- Что касается конфиденциальности загруженных файлов, страница автоматически удаляет изображения и другие файлы после того, как вы закончили её использовать.
i2OCR
Считается отличным инструментом для извлечения текста из online-изображений. Как следует из названия, i2OCR предназначен для управления услугами, связанными с OCR. Несмотря на то, что это онлайн-приложение, оно работает так же, как и любой другой инструмент для фиксированного распознавания текста. Эта программа поддерживает форматы JPG, PNG, PGM, TIF, PPM и PBM.
Когда дело доходит до языков, инструмент считывает и распознаёт до 60 языков. Сервис также имеет чистый, простой в использовании интерфейс и обеспечивает пользователям конфиденциальность (удаляет файлы сразу после выхода из него).
Чтобы копировка текста прошла успешно, следуйте руководству:
- Перейдите на главную страницу инструмента.
- На странице выберите язык текста, который нужно извлечь.
- Выберите, откуда вы хотите загрузить изображения. У вас есть два варианта: загрузить их со своего ПК или получить по URL-ссылке.
- Чтобы начать процесс, установите флажок для проверки, а затем нажмите «Извлечь текст».
- После завершения вы можете скачать файл.
Почему мы рекомендуем эту программу:
- Она бесплатная.
- Предлагает два способа загрузки изображения. Поэтому, если вы хотите извлечь текст из изображения, найденного в интернете, вам не нужно его загружать.
- Есть несколько методов извлечения, что позволяет предварительно просмотреть извлечённое изображение и слова перед загрузкой.
- Поддерживает переход на страницы перевода и позволяет редактировать в Google Docs.
Как распознать текст, скрин
OCR.Space
Последняя простая программа, которую мы рекомендуем для преобразования изображений в текст, это OCR.Space. Данный онлайн-инструмент специализируется на услугах, связанных с распознаванием текста. В настоящее время программа поддерживает около 20 языков, и умеет считывать такие форматы файлов как PNG, JPG и PDF.
Для извлечения слов из изображений следуйте инструкции:
- Посетите официальный сайт OCR.Space.
- Нажмите «Выбрать файл» или вставьте URL изображения. Затем выберите язык файла, с которым вы работаете.
- Выберите необходимый режим извлечения и нажмите «Начать распознание».
- Когда процесс завершится, нажмите «Загрузить», чтобы сохранить извлечённый текст на жёстком диске вашего компьютера.
Преимущества сервиса:
- Это бесплатный онлайн инструмент.
- Прост в использовании и имеет чистый интерфейс (без рекламы и спамов) для работы.
- Можно просмотреть изображение или файл после загрузки.
Если ваше изображение содержит цифры, рекомендуется выбрать корейский или китайский язык перед началом процесса извлечения.
Итак, вашему вниманию были приведены простые и понятные программы, которые вы можете использовать для извлечения и копирования текста из онлайн-изображения. В заключение хотелось бы предупредить, что, несмотря на технологические достижения, ни один инструмент OCR не является на 100% надёжным для распознавания текста, написанного на листе.
Результаты во многом зависят от языка, яркости, качества отсканированного листа, а также от используемой камеры.
Рекомендуется всегда проверять конечный перевод и результат после обработки, а также правильность распознания сканированных документов. В конце всегда проводите сравнение с отсканированным оригиналом документа.
Программы распознавания и перевода текста для Android-смартфона
Как быстро внести в телефон новый контакт с бумажной визитной карточки или реквизиты платежа с квитанции без QR-кода? Поможет приложение распознавания текста с камеры, которое можно запустить на любом телефоне под управлением Android.
Что может программа для распознавания текста
- Распознать текст объявления, чтобы вытащить из него номер телефона.
- Быстро перевести объявление на иностранном языке или переслать его в виде текста другому человеку.
- Заплатить по реквизитам, не вбивая БИК и других кодов с квитанции.
- Сделать из страницы учебника шпаргалку.
TextGrabber от Abbyy
Компания ABBYY известна своим программным обеспечением для распознавания и перевода текстов с листа. Скачать приложение для мобильно телефона можно по ссылке из официального магазина Google.
При старте отображается окно для сканирования с камеры.
Чтобы усложнить задачу приложению, мы предложили ему распознать текст с экрана компьютера. На следующем этапе предлагается выделить фрагмент. Это позволит убрать картинки и поднять тем самым качество распознавания.
Вот полученный фрагмент на русском языке (оригинальный). Желтым шрифтом — слова, распознанные неуверенно. При сканировании с бумаги качество будет лучше.
После нажатия кнопки Перевести получаем английский вариант.
Для профессионального перевода программа TextGrabber вряд ли подойдет, но с меню в европейском ресторане справится. Бесплатная версия поддерживает до трех языков. Платная может переводить оффлайн с 10 языков. Онлайн можно использовать более 100!
Text Fairy
Приложение Text Fairy можно установить из официального магазина Google Play по этой ссылке. Распознаются фотографии текста. Выделяем фрагмент.
Помогаем программе определиться, сколько в тексте колонок, и указываем язык, чтобы улучшить распознавание.
Как видим по качеству распознавания, с русским языком у Text Fairy дела обстоят хуже, чем у TextGrabber. Процесс перевода картинки в буквы занял раз в 10 дольше.
Точно распознался только заголовок. Его мы и попробовали перевести.
Здесь использован переводчик от Google, своего не предусмотрено. Это натолкнуло нас на идею сравнить результат с тем, что позволяют получить мобильные переводчики. Без долгого процесса распознавания вот такую картинку показал Google Translate.
Вот так перевел текст Яндекс.
Перевод текст грабберам лучше не доверять, а воспользоваться для этого специальными приложениями-переводчиками.
Читайте также
3 бесплатных приложения для оптического распознавания текста – сканирование и преобразование в текст с помощью смартфонов
В старые добрые времена делать заметки означало записывать ключевые моменты на листе бумаги или делать ксерокопии нескольких важных страниц. Эта привычка в конечном итоге была заменена съемкой с помощью цифровой компактной камеры, и теперь делать заметки означает делать снимки с помощью смартфона и преобразовывать их в редактируемый текст с помощью приложения OCR.
😭 😍 😂 14 Бесплатное распознавание текста – преобразование JPG / PDF в редактируемые тексты
Сканируйте изображения в редактируемый текст с помощью этих лучших приложений сканирования OCR для смартфонов Google Android и Apple iPhone iOS.Для тех, кто ищет другие альтернативы, Google Drive и Evernote имеют собственное оптическое распознавание символов. Для тех, кто пользуется iPhone, Apple каждый год улучшала свое приложение Notes, и на этот раз одним из основных обновлений стала возможность сканировать документы в приложении в iOS 11.
↓ 01 – Офисные линзы [Лучшее] |
Бесплатно | Android | iOS | Windows PhoneOffice Lens подрезает, улучшает и делает изображения на досках и документах удобочитаемыми.Office Lens также может конвертировать изображения в редактируемые файлы Word и PowerPoint. Office Lens – это как сканер в кармане. Как по волшебству, он оцифровывает заметки на досках или классных досках. Всегда находите важные документы или визитки. Набросайте свои идеи и сделайте снимок на будущее. Больше не теряйте квитанции и записки!
- Захватите и обрежьте изображение белой доски или классной доски и поделитесь заметками о встрече с коллегами.
- Делайте цифровые копии ваших печатных документов, визитных карточек или плакатов и точно их обрезайте.
- Печатный и рукописный текст будет автоматически распознаваться (с использованием OCR), поэтому вы можете искать слова на изображениях, а затем копировать и редактировать их.
↓ 02 – Google Keep |
Бесплатно | Android | iOSGoogle Keep хорошо известен как альтернатива Evernote. Однако он также оснащен очень мощной технологией распознавания текста. У них одна из лучших технологий оптического распознавания текста, и это потому, что они буквально отсканировали миллионы книг в поисках Google Книг – практика ведет к совершенству.Как только заметка (изображение) будет захвачена, откройте трехточечное меню и выберите параметр «Захватить текст изображения». Keep автоматически преобразует изображения в текст.
↓ 03 – Текстовая фея |
Бесплатно | AndroidText Fairy – это очень мощное средство распознавания текста для смартфонов. Он поставляется с расширенными функциями, такими как экспорт отсканированных страниц в PDF, извлечение текста и форматирование их в два столбца, и, что самое приятное, он распознает печатный текст на более чем 50 языках, включая арабский, болгарский, каталонский, чешский, китайский (упрощенный) , Китайский (традиционный), датский, немецкий, греческий, английский, финский, французский, иврит, хинди, хорватский, венгерский, индонезийский, итальянский, японский, корейский, латышский, литовский, голландский, норвежский, польский, португальский, румынский, русский, Словацкий, словенский, испанский, сербский, шведский, тагальский, тайский, турецкий, украинский, вьетнамский.
↓ 04 – CamScanner Free [Ограничено] |
Бесплатно / 5 долларов США / м Android | iOSПревратите свой смартфон в сканер документов с функцией распознавания символов (OCR). Быстро сканируйте документы всех типов и автоматически оптимизируйте качество сканирования с помощью уникальной технологии. Бесплатная версия – это версия с рекламной поддержкой, и отсканированные документы создаются с водяными знаками. Пригласите не более 10 соавторов на документ. Используйте камеру своего телефона для сканирования квитанций, заметок, счетов-фактур, обсуждений на доске, визитных карточек, сертификатов и т. Д.
Как отсканировать документ с помощью OCR, чтобы можно было редактировать текст в текстовом редакторе?
- Все сканеры и МФУ Epson, поставляемые с ABBYY FineReader или Presto! PageManager
- OCR сканирование
Вы можете сканировать документ и преобразовывать текст в данные, которые можно редактировать с помощью текстового редактора. Этот процесс называется OCR (оптическое распознавание символов). Чтобы сканировать и использовать OCR, вам необходимо использовать программу OCR, такую как ABBYY® FineReader® Sprint Plus и Presto! PageManager.
Программное обеспечениеOCR не может распознавать рукописные символы, и некоторые типы документов или текста могут быть трудными для распознавания программным обеспечением OCR, например:
- Элементы, скопированные с других копий
- Факсы
- Текст с близко расположенными символами или межстрочным интервалом
- Табличный или подчеркнутый текст
- Курсивный или курсивный шрифт, размер шрифта менее 8 пунктов
Использование ABBYY FineReader
Чтобы отсканировать и преобразовать текст с помощью ABBYY FineReader, выполните следующие действия.
- Поместите оригинал (ы) на стекло сканера или в автоподатчик документов.
- Для запуска ABBYY FineReader выполните одно из следующих действий:
- Windows : введите ABBYY FineReader Sprint в строку поиска или нажмите Пуск > Программы или Все программы > ABBYY FineReader Sprint > ABBYY FineReader Sprint .
- macOS / Mac OS X : откройте папки Applications > ABBYY FineReader Sprint Plus и выберите значок Launch FineReader Sprint .
Когда откроется окно ABBYY FineReader, щелкните значок Scan & Read вверху окна. Epson Scan запустится в последнем использованном вами режиме.
Примечание: Для пользователей Mac OS X: если вы не видите значок «Сканировать и читать», выберите «Выбрать сканер» в меню «Сканировать и прочитать», выберите название продукта Epson и нажмите «ОК».
- В зависимости от режима сканирования выполните одно из следующих действий:
- В офисном режиме выберите «Автоопределение», «АПД» или «Таблица документов» в качестве источника документов.Затем выберите Цветной или Черно-белый в качестве Типа изображения и выберите 300 dpi в качестве Разрешения. Просмотрите и при необходимости отрегулируйте область сканирования, затем нажмите Сканировать.
- В стандартном режиме выберите «Журнал», «Газета» или «Текст / штриховой рисунок» в качестве типа документа. Затем выберите «Черно-белое» или «Цветное» в качестве типа изображения и выберите «Принтер» или «Другое» в качестве параметра «Место назначения». Просмотрите и при необходимости отрегулируйте область сканирования, затем нажмите Сканировать.
- В Professional Mode выберите «Отражающий» в качестве типа документа, «Таблица документов» в качестве источника документа и «Документ» в качестве типа автоэкспозиции.Затем выберите «Черно-белое» или «24-битное цветное» в качестве типа изображения и 300 dpi в качестве разрешения. Просмотрите и при необходимости отрегулируйте область сканирования, затем нажмите Сканировать.
- Ваш документ будет отсканирован, преобразован в редактируемый текст и открыт в окне ABBYY FineReader.
Примечание: Если символы в вашем тексте распознаются не очень хорошо, вы можете улучшить распознавание, настроив параметр «Порог» в Epson Scan.
Следуйте инструкциям в справке ABBYY FineReader, чтобы отредактировать и сохранить документ.
Использование Presto! PageManager
Поместите оригинал (ы) на стекло сканера или в автоподатчик документов.
- Выполните одно из следующих действий, чтобы запустить Presto! PageManager:
- Windows : Тип Presto! PageManager в строке поиска «Пуск» или щелкните Пуск > Программы или Все программы > Presto! PageManager > Presto! PageManager .
- macOS / Mac OS X : откройте приложения > Presto! PageManager и выберите Запустите Presto! Значок PageManager .
- Однажды Presto! Откроется окно PageManager, щелкните значок Получить данные изображения в верхней части окна. Epson Scan запускается в последнем использованном режиме.
- В зависимости от режима сканирования выполните одно из следующих действий:
- В офисном режиме выберите «Автоопределение», «АПД» или «Таблица документов» в качестве источника документов.Затем выберите Цветной или Черно-белый в качестве Типа изображения и выберите 300 dpi в качестве Разрешения. Просмотрите и при необходимости отрегулируйте область сканирования, затем нажмите Сканировать.
- В стандартном режиме выберите «Журнал», «Газета» или «Текст / штриховой рисунок» в качестве типа документа. Затем выберите «Черно-белое» или «Цветное» в качестве типа изображения и выберите «Принтер» или «Другое» в качестве параметра «Место назначения». Просмотрите и при необходимости отрегулируйте область сканирования, затем нажмите Сканировать.
- В Professional Mode выберите «Отражающий» в качестве типа документа, «Таблица документов» в качестве источника документа и «Документ» в качестве типа автоэкспозиции.Затем выберите «Черно-белое» или «24-битное цветное» в качестве типа изображения и 300 dpi в качестве разрешения. Просмотрите и при необходимости отрегулируйте область сканирования, затем нажмите Сканировать.
- Документ сканируется, и предварительный просмотр отображается на главном экране программного обеспечения PageManager. Выберите изображение, затем нажмите Файл > Отправить в файл . Здесь показан список приложений; выберите приложение, в котором вы хотите его открыть, например Microsoft Word, и отсканированный документ теперь откроется в приложении в редактируемом текстовом формате.
Примечание: Если на вашем компьютере установлено несколько сканирующих устройств, вам может потребоваться выбрать сканер Epson, прежде чем вы сможете сканировать в PageManager. Для этого щелкните File > Select Source . Теперь отображается список установленных сканеров, выберите сканер Epson и нажмите OK . Теперь это позволит вам сканировать.
3 лучших мобильных приложения для сканирования в 2021 году
Это может показаться шокирующим, но если вы не бухгалтер или архивариус, вам, вероятно, не понадобится традиционный сканер – современные приложения для сканирования смартфонов просто так хороши.Потратив более 35 часов на изучение 20 приложений для сканирования и тестирование семи из них, мы пришли к выводу, что нам больше всего нравится компактный и эффективный Adobe Scan (для Android и iOS). Он чрезвычайно прост в использовании, обеспечивает прекрасное качество сканирования и обладает отличными возможностями распознавания текста. Лучше всего то, что это совершенно бесплатно даже для владельцев iPhone.
Наш выбор
Adobe Scan
Бесплатное и свежее простое приложение Adobe Scan – идеальное приложение, если все, что вам нужно, – это чистые PDF-файлы и надежное распознавание текста.
Adobe Scan (для Android и iOS) отлично подходит для захвата тех документов, которые время от времени подбрасывает вам жизнь – таких как формы скидок, налоговые документы и случайные визитки. Он не такой сложный или мощный, как такие приложения, как CamScanner или наш вариант обновления, SwiftScan, и может экспортировать только PDF-файлы. Но его простота означает, что им чрезвычайно легко пользоваться, а его отсканированные изображения выглядят даже лучше, чем отсканированные изображения из других лучших приложений для сканирования. Он автоматически сохраняет каждое сканированное изображение в Adobe Document Cloud, поэтому ваши сканированные изображения доступны с любого телефона, планшета или компьютера.А его полезные специальные режимы сканирования означают, что вы можете добавлять новые контакты с визитных карточек и заполнять формы прямо на вашем устройстве.
Также отлично
Microsoft Office Lens
Office Lens особенно хорош, если вы используете Microsoft Office, но это надежный вариант для тех, кто хочет бесплатное сканирование с (в основном) правильно отформатированными результатами OCR.
Если вам нравится звучание простоты Adobe Scan, но вы проводите много времени, работая с пакетом Microsoft Office, вам подойдет Microsoft Office Lens (Android и iOS).Его пользовательский интерфейс также урезан, но параметры вывода включают документы Word и слайды PowerPoint в дополнение к PDF-файлам. Его отсканированные изображения не так чисты, как то, что вы можете получить с помощью Adobe Scan или SwiftScan, и вы можете обнаружить, что его возможности совместного использования досадно ограничены. Но распознавание текста мирового класса почти компенсирует эти недостатки.
Выбор обновления
SwiftScan
Дополнительные функции и возможности совместного использования SwiftScan делают его более универсальным и мощным приложением, чем Adobe Scan или Office Lens.Но за такую универсальность приходится платить, особенно пользователям iOS.
SwiftScan (ранее ScanPro) (Android и iOS) – это более полнофункциональное приложение, чем Adobe Scan или Office Lens, предлагающее такие вещи, как настраиваемые папки для лучшей организации, интеллектуальное именование файлов, синхронизацию iCloud и автоматическую загрузку на ваш выбор более десятка облачных сервисов хранения. SwiftScan позволяет сканировать документы различных типов, включая книги, визитные карточки и даже фотографии. Он может выполнять OCR на десятках языков, и результаты очень хорошие, если не самые лучшие в своем классе.Однако приложение для iOS опирается на относительно дорогую модель подписки, а более доступное (без подписки) приложение для Android не так полно разработано, как версия для iOS (хотя оно по-прежнему более функционально, чем другие наши подборки). В конечном счете, мы думаем, что SwiftScan имеет смысл только для людей, которым действительно нужны дополнительные функции.
Сканирование текста – бесплатное онлайн-распознавание текста
Google Vision OCR
Text Scan использует Google Cloud Vision API, лучший механизм распознавания текста, который вы можете найти.
Поддерживаемые языки
В настоящее время поддерживается 56 языков. Вы можете проверить, поддерживается ли ваш язык здесь.
Молниеносная
Оптимизированный код, работающий на мощных выделенных серверах.
Удаленные файлы
Обработка удаленного файла путем ввода адреса файла
Доступ из любого места
Вам не нужно устанавливать программное обеспечение.Онлайн-приложение работает отлично на всех устройствах и в популярных браузерах.
Безопасность
Мы очень осторожны в вопросах безопасности. Все проходит через SSL-шифрование. Кроме того, мы автоматически уничтожаем все файлы с наших серверов.
Больше сканирований
Увеличьте квоту сканирования, зарегистрировавшись, и неограниченное количество сканирований, подписавшись.
Подсветка маркера
Основан на OpenCV, наиболее известном фреймворке для обработки изображений. Доступно только при подписке.
Обнаружение подчеркивания
На основе специально разработанного алгоритма обработки изображений для обнаружения и выделения подчеркнутых частей.Доступно только при подписке.
Лучшие приложения для мобильного сканирования
В мире, который быстро движется к оцифровке каждого документа, который раньше существовал на бумаге, мобильные приложения для сканирования остаются необходимыми инструментами. Некоторые организации, такие как правительство и больницы, по-прежнему придерживаются печатных бумажных документов и форм, и мы не можем забывать, что визитные карточки могут по-прежнему использоваться после выхода из пандемии COVID-19 и возобновления деловых поездок.Поскольку не все, что перенесено на цифровые носители, наиболее продуктивным решением является простое преобразование любой получаемой вами бумаги в цифровые копии и данные, которые затем можно хранить и редактировать на своем компьютере и мобильном устройстве.
Зачем вам приложение для мобильного сканера?
Мы создаем огромное количество информации в цифровом виде, включая электронные таблицы, документацию по программному обеспечению, квитанции, финансовые отчеты и даже первое изображение ребенка в Photoshop. Это только начало того, что для большинства людей является гигантской горой данных.Но огромное количество этой информации все еще находится на эфемерной бумаге – визитные карточки, коробки на полке продуктового магазина, рваные квитанции в ресторанах, фотографии, идеи, нацарапанные на белой доске, – или иным образом заключенные в прочную и иногда труднодоступную физическая вселенная. Если вам нужно сохранить эти данные или изображение для потомков или, по крайней мере, для вашей налоговой отчетности, вам, вероятно, понадобится сканер.
Первой мыслью может быть покупка автономного сканера, многофункционального или многофункционального принтера с функциями сканирования и отправки факсов.Это имеет смысл, когда рабочая нагрузка тяжелая, частая и касается материала, который можно легко пропустить через механизмы подачи принтера (отдельные страницы размером с письмо). Высококачественный сканер дает вам точный контроль над разрешением изображения, коррекцией изображения и оптическим распознаванием символов (OCR), обычно вместе с механизмом быстрой подачи бумаги. Это уместно, если у вас есть стопка важных судебных разбирательств длиной 2 фута, которую нужно преобразовать в текст для анализа, или вам дали пять банковских ящиков с семейными слайдами для импорта в онлайн-фотоальбом.
Однако для случайного сканирования, а также для сканирования предметов, которые нелегко пройти через устройство типа принтера, вам больше не нужен полноценный настольный сканер. Это особенно важно для таких вещей, как запись сеанса мозгового штурма с белой доски. Хотите спасти бабушкин рецепт, пока он не потерялся? Поделитесь длинным отрывком из старого журнала Analog , не набирая его вручную? Захватить данные дорожной квитанции? Для этого действительно есть приложение. Камера, которая у вас есть под рукой, лучше всего подходит для использования, а это означает, что она обладает потрясающими возможностями, встроенными в ваш смартфон.Наличие мобильного приложения для сканирования, которое запускается на вашем смартфоне и использует камеру вашего телефона для привязки изображения, может побудить вас не только собирать больше информации, но и правильно анализировать и использовать ее позже.
Выбор нашей редакции для сканирования: Abbyy FineScanner и Evernote Scannable. Abbyy FineScanner в первую очередь из-за превосходного качества распознавания текста и точного контроля над фактическим процессом сканирования. Чтобы привыкнуть к пользовательскому интерфейсу, нужно время, но результаты оправдывают вложения.Evernote получил признание редакции благодаря удобному интерфейсу и глубокой интеграции не только с родительским приложением Evernote, но и с конкурирующими службами хранения данных, такими как Dropbox и Microsoft OneDrive.
Тем не менее, трудно сделать плохой выбор в этой категории, потому что даже бесплатные версии сканируют изображения быстро и точно. Важно согласовать свои потребности с правильным приложением, потому что в каждом из них больше внимания уделяется той или иной функции.
На что обращать внимание в приложении для сканера
Ключевыми проблемами являются тип документов, которые вы хотите захватить, место, где вы хотите сохранить или поделиться ими (например, в облаке), и какая пост-обработка вам нужна (например, распознать текст на странице и превратить его в документ Microsoft Word).В любом случае вы можете отсканировать изображение, например квитанцию в ресторане, и сохранить его в обычном формате изображения, например PDF или JPG.
Если ваша основная потребность – превратить отсканированные изображения в редактируемый текст, обратите внимание на расширенные функции распознавания текста. Например, когда Abbyy FineScanner захватывает страницы открытой книги, она разделяет две страницы и выравнивает их перед анализом текста. Если вы собираетесь захватить текст в формате PDF, подумайте, нужно ли это зашифровывать (например, Intsig CamScanner поддерживает).
Также подумайте, где должны находиться документы. Приложения, которые вы уже используете, повлияют на ваш выбор приложения для сканирования. Большинство приложений могут сохранять изображения в облаке, но Shoeboxed интегрирован с большим количеством других веб-сервисов, таких как Intuit QuickBooks Online, Xero и Salesforce.
Некоторые мобильные приложения для сканирования предполагают, что вы хотите делать все на своем телефоне. Камера смартфона, безусловно, обеспечивает быстрый способ захвата изображения. Но отсканированное изображение (и текст) нужно где-то хранить, и здесь инструменты расходятся.Например, некоторые приложения (такие как Abbyy FineScanner) предполагают, что вы хотите сохранить результаты в приложении облачного хранилища, таком как Dropbox. У других есть собственные службы для организации и дальнейшей обработки, такие как Evernote, Intsig CamScanner и Shoeboxed. Нам было удобнее работать с последним, но вы можете подумать иначе.
Вы можете сканировать квитанцию в любом из этих приложений, но их внимание сосредоточено на сканировании, а не на том, что вы делаете с документом после этого. Если целью сбора квитанций является возмещение расходов, ознакомьтесь с приложениями в нашем обзоре отслеживания расходов; все приложения там сильно зависят от мобильного сканирования как части процесса сбора данных.Для индивидуальных предпринимателей, которые просто хотят собирать информацию для своих собственных записей, эти приложения могут оказаться излишними. В этом случае рассмотрим Shoeboxed, который сканирует квитанции без процесса «получения возмещения», а также упрощает сканирование визитных карточек и отслеживание пробега.
Beyond Image Capture
В каждом приложении мы сканировали текст в различных формах, таких как рецепт, напечатанный в Courier, проза из открытой книги, визитные карточки, квитанции из ресторана и меню ресторана. Мы также оценили, как приложения обрабатывают рукописные страницы, фотографии, скомканную газетную статью с фотографией и подписями.Мы сканировали при слабом освещении. Мы рассмотрели качество OCR (когда оно было предложено), поддерживаемые форматы файлов и варианты сохранения документов.
Пользовательские интерфейсы сильно различаются, и мы рекомендуем вам поэкспериментировать с бесплатными версиями, которые предлагает большинство. Например, вы можете решить, что важно маркировать изображения при сканировании, например, по категории (дорожная квитанция, канцелярские товары) или проекту (клиент A). Простота использования этой функции повсюду, от “meh” (Abbyy FineScanner) до программы, готовой к бухгалтерскому учету (Shoeboxed).Но иногда они компенсируют это в других сферах.
Не ждите немедленного распознавания текста. Файлы обычно загружаются поставщику для выполнения распознавания текста, после чего они сохраняют файл в выбранном вами месте назначения. Это главным образом потому, что точное распознавание текста – это задача, требующая интенсивного использования ЦП, а микросхема в большинстве смартфонов играет роль Sling Blade в Real Genius среднего сервера. Это позволяет получить гораздо более точные результаты OCR, но может представлять собой задержку до 24 часов между временем, когда вы выполнили сканирование, и временем, когда у вас есть полная версия документа с оптическим распознаванием текста.Microsoft Lens обеспечивает впечатляющее распознавание текста даже с несовершенными изображениями под неправильным углом, так что вы можете начать редактирование в Word Mobile за считанные секунды. В некоторых приложениях, которые выполняют операцию OCR локально, обычно наблюдается заметный компромисс в качестве и точности, как в случае с Intsig CamScanner.
Наконец, подумайте, нужно ли вам что-нибудь добавлять к вашим отсканированным изображениям. Возможно, вам нужно подписать документ, добавить водяной знак или дату или нарисовать большой жирный крестик на рисунке. Помните, что это категория продуктов, в которой ваши функциональные потребности определяют то, что лучше для вас, а не общее качество одного продукта.
Сканирование и преобразование изображений в текст с оптическим распознаванием символов и оптическим распознаванием символов • Raymond.CC
Нет ничего удивительного в том, что вы можете получить документ по электронной почте, который был отправлен вам в виде изображения или, возможно, в виде файла PDF, и вам необходимо иметь возможность редактировать или иметь текст в редактируемой форме. Иногда вам может потребоваться сканировать некоторые документы с помощью сканера и иметь возможность редактировать их в текстовом процессоре.
Редактировать изображение или сканировать его напрямую в файл невозможно, и, если у вас нет свободного времени, вы не захотите вводить все самостоятельно.Что вам нужно, так это то, что уже давно называется оптическим распознаванием символов (OCR), которое переводит текст в изображениях в текст, который вы можете редактировать. Одними из лучших программных пакетов OCR являются Omnipage и FineReader, но они стоят больших денег. Вот несколько в основном бесплатных способов преобразования текста в редактируемую форму.
1. FreeOCR
FreeOCR – это программа распознавания текста, основанная на движке Tesseract с открытым исходным кодом, поддерживаемая Google и считающаяся очень точной.Он может принимать ввод непосредственно со сканера, файла PDF и нескольких различных форматов изображений, включая многостраничные файлы TIFF, при этом поддерживая преобразование с использованием 11 различных языков. Вы также можете выбрать определенные части входного документа для преобразования, что полезно для нескольких блоков или столбцов текста, а выходные данные можно экспортировать непосредственно в Word или как формат Rich text.
Обратите внимание во время установки, поскольку программа использует Install Manager, чтобы предложить вам несколько битов рекламного ПО.FreeOCR работает от Windows XP до Windows 8, для пользователей XP требуется установка .NET Framework v2. FreeOCR также разрешено использовать как в коммерческих, так и в личных целях.
Скачать FreeOCR
2. SimpleOCR
Программа SimpleOCR бесплатна для личного, образовательного и коммерческого использования и принимает входные данные со сканера, JPG, BMP и многостраничные изображения TIFF. Полученный текст можно сохранить как стандартный текстовый файл или документ Word.После установки, когда вы запускаете SimpleOCR в первый раз, убедитесь, что выбрали верхний вариант «Машинная печать», который является бесплатным, нижний вариант – это 14-дневная демонстрация более продвинутого программного обеспечения. Затем выберите 1 из 4 языков для своего профиля и нажмите Выбрать.
Несколько страниц можно добавить, нажав кнопку «Добавить страницу», и преобразовать их с помощью «Преобразовать в текст». После завершения распознавания символов результирующий текст будет отображаться в нижнем окне с цветными словами, чтобы проинформировать вас о потенциальных проблемах с орфографией.Синий – это подозрительные слова, красный – слова, которых нет в словаре программы и т. Д., И каждое из этих слов можно проверить с помощью раскрывающегося списка предлагаемых альтернатив.
Загрузить SimpleOCR
3. i2OCR
i2OCR – это бесплатная и неограниченная онлайн-служба преобразования OCR от Sciweavers.org, которая принимает входные данные из изображений TIF, JPG, PNG, BMP, GIF, Форматы PBM, PGM и PPM. Существует поддержка 33 языков, и, хотя максимальный размер файла ограничен 10 МБ, этого должно быть достаточно для большинства случаев.
Использование довольно просто: просто нажмите кнопку, чтобы найти файл на своем компьютере, или с помощью параметра URL можно получить файл прямо из онлайн-хранилища, такого как Dropbox и т. Д. Выберите свой язык из раскрывающегося списка и нажмите большую кнопку для преобразования файла время преобразования составляло всего несколько секунд при тестировании. Точность преобразования кажется превосходной, хотя это всего лишь обычный текст, и он будет отображаться рядом с исходным изображением ниже в окне, которое вы затем можете щелкнуть, чтобы выделить и скопировать в документ или сохранить непосредственно как Word.DOC файл. Sciweavers также имеет несколько других полезных инструментов преобразования формата, включая преобразование файлов в PDF.
Посетите i2OCR
4. Online OCR
Free Online OCR предлагает бесплатную и платную услуги, причем бесплатная позволяет конвертировать до 15 страниц в час. Это включает загрузку документов в форматах JPG, BMP, TIF, PNG, PCX, GIF и многостраничных PDF-документов для обработки на 1 из 32 распознаваемых языков размером до 4 МБ каждый. Результатом может быть документ Word (DOC), электронная таблица Excel (XLS) или простой текстовый файл (TXT).
Выберите локальный файл для загрузки, нажмите кнопку «Загрузить», введите пронумерованный код и установите нужный язык и формат вывода. Затем нажмите «Распознать» и подождите несколько секунд, пока он конвертируется. Результирующий текст появится внизу вместе с кнопкой для его загрузки в качестве файла выбранного формата.
Посетите сайт OCR
5. Бесплатное OCR в Интернете
Эта онлайн-служба поддерживает загрузку наиболее популярных форматов изображений JPG, GIF, BMP, PNG, TIFF, а также поддерживает OCR конвертация PDF-документов.После преобразования полученный текст также можно вывести в несколько различных форматов Word DOC, Richtext RTF, plain TXT, а также в многослойный PDF-документ. Программа также делает все возможное, чтобы макет и форматирование текста были как можно ближе к исходной копии.
Чтобы использовать сервис, просто выберите файл для загрузки и выберите формат, в котором он будет сохранен, затем нажмите кнопку. У вас есть хороший индикатор выполнения, на который можно смотреть во время преобразования, а после его завершения появится кнопка загрузки.Бесплатное онлайн-оптическое распознавание текста работало достаточно хорошо и в большинстве случаев сохраняло размер шрифта и форматирование. Услуга бесплатна, но нет упоминания о размере файла или ограничениях на использование, что немного сбивает с толку, поскольку мы не знаем, действительно ли он неограничен, или они просто не упомянули, какие ограничения…
Посетите бесплатное онлайн-распознавание текста
6. NewOCR
Эта бесплатная онлайн-служба OCR, безусловно, имеет много поддерживаемых форматов ввода. Существует 9 распространенных форматов изображений, поддержка изображений внутри Zip-архивов, многостраничные документы, такие как PDF, TIFF и DjVu, а также файлы DOCX и ODT.Список вывода меньше, но все же полезен с сохранением файлов TXT, DOC и PDF. Распознавание обрабатывается механизмами Tesseract и Cuneiform и может распознавать в общей сложности 58 языков, а также текст из нескольких столбцов, а также изображения более низкого качества.
Чтобы использовать NewOCR, просто выберите свой локальный файл или файл прямо из URL-адреса, выберите язык распознавания и нажмите кнопку «Предварительный просмотр». Это загрузит страницу предварительного просмотра, а под ней отобразится преобразованный текст OCR. Если вы не видите текст, нажмите синюю кнопку OCR.Текст можно экспортировать различными способами, включая стандартную загрузку в один из трех форматов файлов, копирование в буфер обмена, передачу его через переводчики Google или Bing, вставку онлайн в Pastebin или Pastie и даже отправку прямо в Google Docs. NewOCR имеет неограниченное количество загрузок и не требует регистрации.
Посетите NewOCR
7. Microsoft Office Document Imaging
Как мы знаем, Microsoft Office не является бесплатным продуктом, но у большого числа пользователей, вероятно, будет установлена какая-то его версия.Инструмент Office Document Imaging может выполнять оптическое распознавание текста в документе, и результаты очень хорошие, но, к сожалению, он доступен не во всех версиях Office. В Office 2003 он должен быть включен в вашу установку по умолчанию, пользователям Office 2007 придется вручную добавить его с помощью параметра добавления компонентов, а по умолчанию его даже нет в Office 2010. Инструкции по добавлению MODI в Office 2010 можно найти на сайте Microsoft.com.
Опцию создания изображений документов Microsoft Office можно найти в меню «Пуск» -> «Программы» -> «Microsoft Office» -> «Инструменты Microsoft Office».Он распознает только изображения TIFF в качестве источника ввода, поэтому вам, вероятно, придется заранее преобразовать ваши документы. Откройте файл и щелкните значок глаза на панели инструментов под названием «Распознать текст с помощью OCR». Затем нажмите кнопку справа, чтобы отправить текст прямо в Word.
Примечание редактора: OCROnline был еще одним протестированным бесплатным сервисом, но у вас есть только 5 бесплатных конверсий на 1 страницу в неделю, что немного слишком ограничительно, и вам также необходимо создать учетную запись. Качество конвертации очень хорошее, если вам время от времени нужны только нечетные страницы.
Google Docs также имеет возможность конвертировать PDF-файлы и изображения в документы с помощью OCR. Перейдите на свой Google Диск и нажмите Параметры -> Настройки загрузки -> Преобразовать текст из загруженных файлов PDF и изображений, а также выберите параметр подтверждения. Затем вас спросят, хотите ли вы OCR изображения или PDF-файла при загрузке файла на Google Диск.
7 лучших приложений Android OCR для сканирования изображения в текст
Приложения Android OCR могут преобразовывать отсканированные изображения в текст, и это очень удобно в этом цифровом мире.Преобразованный текст будет в формате Word, который можно распечатать или сохранить в виде файла Word. Существует множество лучших приложений Android OCR Scanner, которые можно использовать для преобразования ваших счетов, документов, гарантийных талонов или даже бумажных копий книг в цифровой формат.
Здесь мы выбираем список лучших приложений для распознавания текста для Android, которые помогут вам преобразовать ваши книги и другие печатные документы в цифровой формат.
Android-приложения OCR для преобразования изображения в текст
Технология OCR (Optical Character Reader), интегрированная с приложениями Android (встроенная в Google Lens), позволяет мгновенно преобразовывать отсканированное изображение текстовой страницы в текстовый файл без каких-либо проблем. снова набирая все содержимое.
CamScanner – Phone PDF Creator
Одно из превосходных приложений Android OCR в Play Store было упомянуто в 50 лучших приложениях журнала TIME Magazine за 2013 год. В дополнение к работе OCR по извлечению текста из изображений, это приложение позволяет вам добавлять к данным ваши собственные водяные знаки. Базовая версия этого приложения доступна бесплатно, а премиум-версию можно получить, купив или по рекомендации.
Основные возможности: OCR изображения в текст | Текстовый экстракт | Водяной знак | Скачать из PlayStore
По теме: 10 лучших альтернативных приложений CamScanner для Android
Google Keep
Это приложение от Google, в котором вы можете хранить все записи под учетной записью Google.С помощью этого приложения для Android вы можете устанавливать напоминания и выполнять задачи. В дополнение к этому вы можете добавлять фотографии и рисунки, а также искать заметки по автоматически созданным темам.
Получив эту заметку, вы можете автоматически синхронизировать ее со своим телефоном, планшетом, часами или ноутбуком через веб-сайт Google Keep или приложение Chrome. С помощью Google Keep вы можете захватить изображение с помощью камеры Android и выбрать «Захватить текст изображения» в меню изображения приложения в Google Keep в текст.
Основные возможности: Создание заметок и списков | Цветные заметки | Скачать из PlayStore
По теме: Как сохранить чистую версию веб-страницы в формате PDF, удалив рекламу
Google Goggles
Это приложение OCR предлагается самой поисковой системой Google, которая полностью использует традиционные методы распознавания текста. другой уровень.Это Android-приложение OCR может предоставить информацию об объекте, просто наблюдая за ним через камеру смартфона, а также может мгновенно преобразовать читаемый текст на другой язык.
Ключевые особенности: Из поисковой системы Google | Угадай объект из изображения | Загрузить из PlayStore
OneNote
Это приложение Android OCR от Microsoft поставляется с предустановленной загрузкой на устройства Microsoft. Это приложение OCR позволяет сохранить документ OCR в персонализированной облачной учетной записи.Прелесть этого облачного хранилища заключается в том, что вы можете получить доступ к любому из ваших устройств Microsoft в любое время из облака.
Ключевые особенности: Сборка от Microsoft | Сканирование в облако | Скачать из PlayStore
Office Lens
Это приложение OCR для Android, разработанное самим Microsoft, всегда гарантирует, что это сертифицированное приложение, которое отлично работает. В дополнение к OCR это приложение предлагает уникальную встроенную функцию, известную как режим белой доски, которая позволяет обрезать, а также убирать блики и тени.Несмотря на то, что приложение сталкивается с серьезными критическими комментариями к своему названию в обзорах пользователей, в целом это приложение получило одобрение большинства пользователей.
Основные возможности: Специальное распознавание текста от Microsoft | Режим белой доски для обрезки | Убрать блики и тени | Скачать из PlayStore
Связано: Как выполнять сканирование OCR с помощью Google Lens
Сканер PDF: сканирование документов + OCR
Сканер PDF – одно из привлекательных приложений OCR для Android.Это приложение поддерживает более 50 различных языков из разных частей мира и свободно работает почти со всеми этими языками. Это приложение также может работать и наоборот, преобразовывая PDF-файл в файл jpeg (изображение).
Основные характеристики: Поддерживает 50 языков | Конвертировать PDF в изображение | Скачать из PlayStore
Text Fairy (OCR Text Scanner)
Text Fairy – это фантастическое приложение для оптического распознавания текста, которое упрощает вашу жизнь, предоставляет возможность преобразования вашего бумажного текста в цифровой файл путем извлечения текста.Это приложение также позволяет мгновенно копировать текст в буфер обмена вашего смартфона для использования в любых других внешних сторонних программах, таких как приложения для обмена сообщениями или электронной почты.
Лучшее в использовании этого приложения – то, что оно может распознавать 50 различных языков. Приложение полностью бесплатное и без рекламы. Он предоставляет вам возможность конвертировать извлеченные данные непосредственно в текстовый или PDF-файл.
Основные возможности: Извлечение текста | Копировать текст в буфер обмена | 50 Языковая поддержка | Скачать из PlayStore
Информация может храниться и обрабатываться очень легко с помощью цифрового формата, в котором приложения для сканирования Android OCR становятся очевидными.В магазине Google Play доступно множество приложений для сканирования Android. Здесь мы собираемся представить лучшие приложения для преобразования изображений в текст, лучшие приложения Android OCR для смартфонов.
Прелесть этой технологии оптического распознавания текста заключается в том, что после того, как вы переведете любые книги или документы в цифровую форму, на ваших устройствах появится множество бесплатных приложений EReader, которые должны быть установлены на ваших устройствах, и вы можете положиться на них, чтобы переносить этот документ, куда бы вы ни отправились.
С помощью этих приложений оптического распознавания текста преобразование любого бумажного документа в бумажном формате может быть выполнено в электронный документ за несколько секунд.



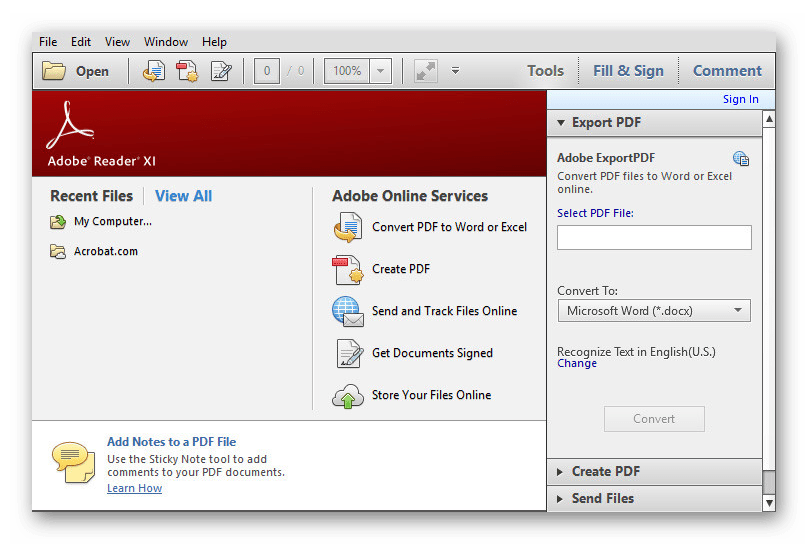
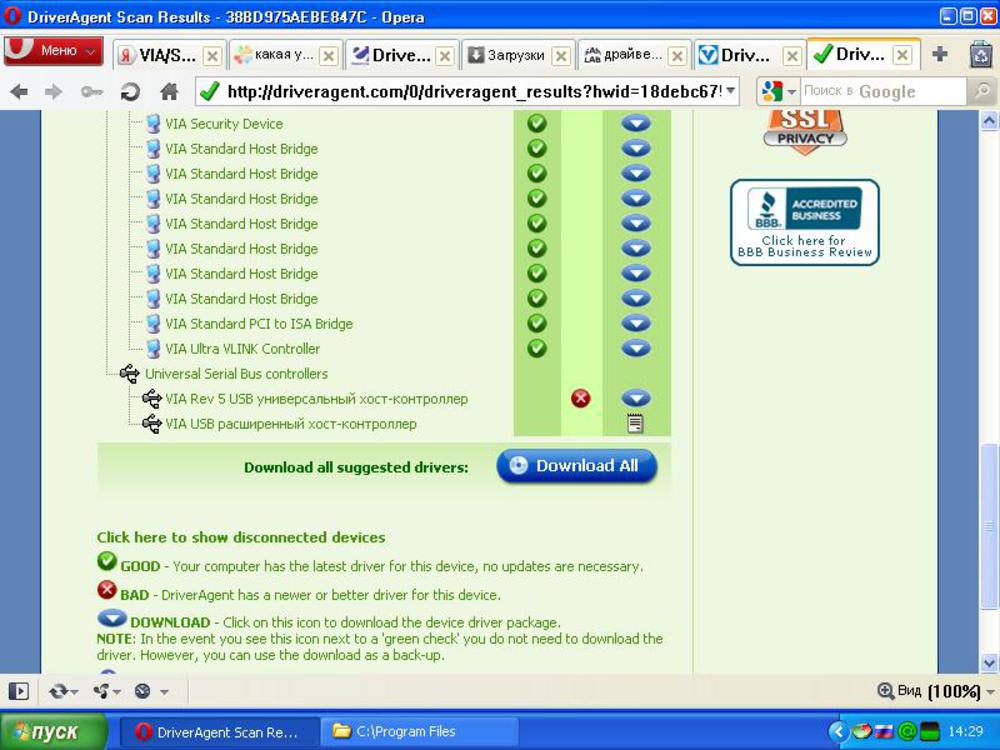 Стандартные настройки предлагают перевести текстовый файл в документ Word, создать таблицу Exel, конвертировать в PDF-файл и другие нужные форматы. После выбора действия нужно будет указать язык распознавания, режим распознавания (цветной или черно-белый) и задать дополнительные пункты распознавания.
Стандартные настройки предлагают перевести текстовый файл в документ Word, создать таблицу Exel, конвертировать в PDF-файл и другие нужные форматы. После выбора действия нужно будет указать язык распознавания, режим распознавания (цветной или черно-белый) и задать дополнительные пункты распознавания.