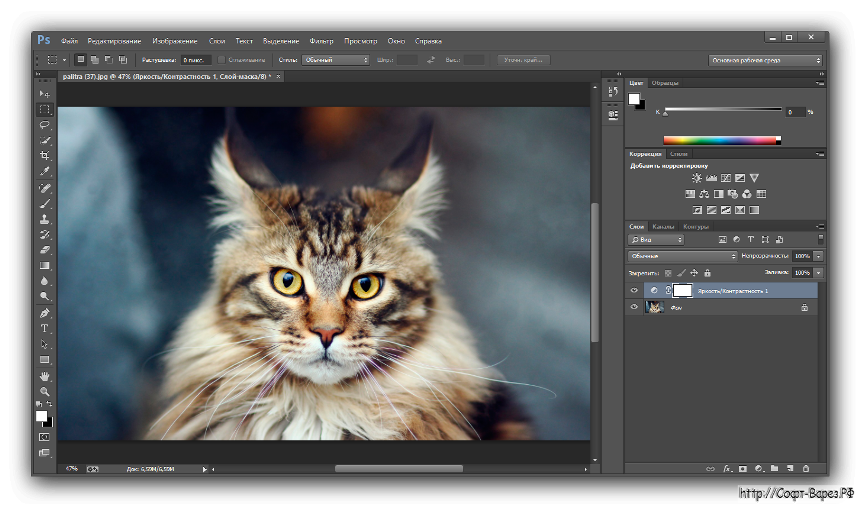Оптимизация производительности Photoshop
Попробуйте применить советы и приемы, приведенные в этом документе, когда Photoshop на вашем компьютере работает медленнее, чем ожидалось.
- Основные шаги по повышению производительности
- Изменение установок, связанных с производительностью
- Изменение установок, связанных с производительностью
- Совмещение в Photoshop
Основные шаги по повышению производительности
Конфигурация каждого пользователя уникальна и может потребовать своего набора методов для обеспечения максимально эффективной работы Photoshop. Из предложенных в этой статье способов выберите те, которые подходят для конфигурации компьютера, используемых типов фалов и вашего конкретного рабочего процесса. Существует четыре основных способа повлиять на производительность в Photoshop: оптимизировать настройку оборудования, оптимизировать операционную систему для Photoshop, задать настройки, связанные с производительностью, и настроить функции Photoshop.
Самый простой способ повысить производительность, не тратя деньги, — это задать оптимальные установки Photoshop и тонко настроить его функции под свой стиль работы и чаще всего используемые файлы.
Значительного увеличения производительности можно добиться, приобретя более быстрое и мощное аппаратное обеспечение.Для оптимальной работы Photoshop компьютер должен соответствовать минимальным системным требованиям. Запуск Photoshop на маломощном или неподдерживаемом оборудовании, например на компьютере с несовместимым графическим процессором (GPU), может привести к проблемам с производительностью.
Изменение установок, связанных с производительностью
Просмотрите это короткое видео, чтобы узнать, как быстро оптимизировать настройки, связанные с производительностью в Photoshop.
В Photoshop есть ряд установок (Установки > Производительность), которые помогут оптимально использовать такие ресурсы компьютера, как память, кеш, графический процессор, мониторы и т.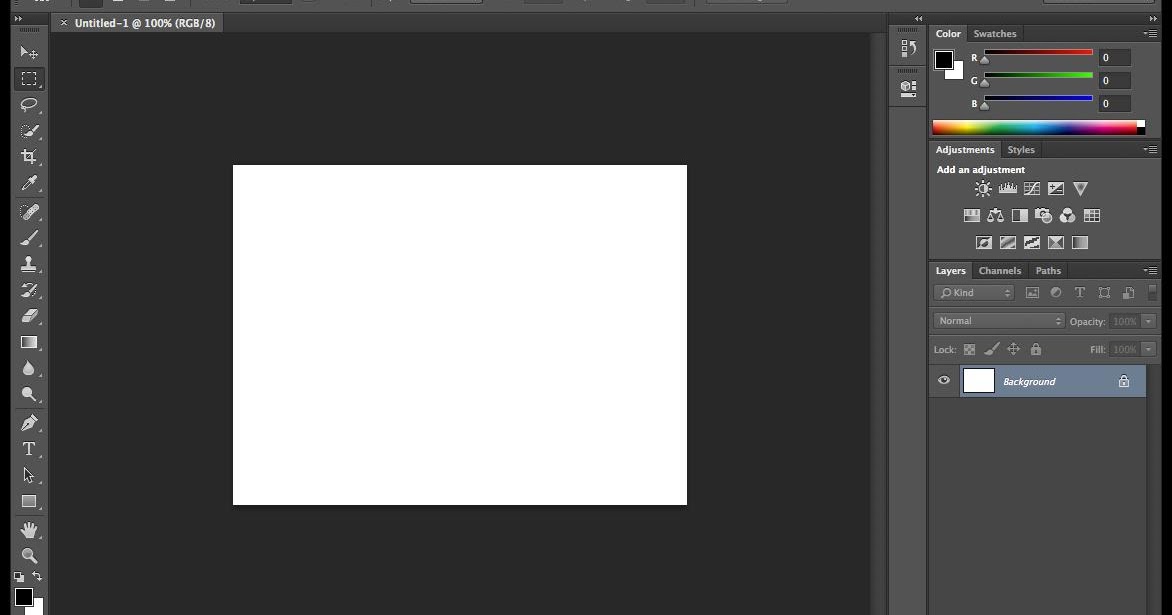
Такие дополнительные параметры, как Рабочие диски, доступные на других вкладках диалогового окна «Установки», также могут непосредственно влиять на скорость и стабильность работы компьютера.
Установки производительности в PhotoshopНастройка выделенной памяти для Photoshop
Производительность можно повысить путем увеличения количества памяти/оперативной памяти, выделяемой на Photoshop. В разделе Использование памяти в диалоговом окне установок производительности (Установки > Производительность) указывается, какой объем ОЗУ доступен для приложения Photoshop. Там же указывается оптимальный диапазон выделения памяти на Photoshop для вашей системы.
По умолчанию приложение Photoshop использует 70% доступного объема ОЗУ.
- Увеличьте количество оперативной памяти, выделяемой на Photoshop, изменив значение в поле Занято под Photoshop.
 В качестве альтернативы можно изменить положение ползунка «Использование памяти».
В качестве альтернативы можно изменить положение ползунка «Использование памяти». - Перезапустите приложение Photoshop, чтобы изменения вступили в силу.
Чтобы определить оптимальный объем выделенного ОЗУ для вашей системы, изменяйте соответствующее значение с шагом 5 % и следите за изменением производительности с помощью индикатора эффективности.
Мы не рекомендуем выделять на Photoshop более 85 % памяти компьютера. Это может повлиять на производительность, поскольку другим важным системным приложениям может не хватить памяти.
Если приложение Photoshop выдает ошибки «Недостаточный объем ОЗУ», попробуйте увеличить объем ОЗУ, выделенный на Photoshop. Однако, если задать слишком высокое значение для выделенной памяти на Photoshop (>85 %), это может сказаться на производительности других запущенных приложений и сделать работу системы нестабильной.
В данном случае лучшее решение — увеличить объем ОЗУ в компьютере. Узнайте у производителя вашего компьютера о характеристиках ОЗУ и его совместимости.
Настройка уровней кэширования
Основы работы с кэшем
Приложение Photoshop использует технологию кэширования изображений для более быстрой перерисовки документов с высоким разрешением пока вы работаете с ними. Вы можете указать до восьми уровней кэширования данных изображений и выбрать один из четырех доступных размеров мозаичного размещения в кэше.
Повышение значения уровней кэширования позволяет улучшить производительность работы Photoshop, однако загрузка изображений может выполняться медленнее. Размер мозаичного размещения в кэше определяет количество данных, которые Photoshop обрабатывает за раз. Больший размер фрагментов мозаики ускоряет выполнение сложных операций, таких как применение фильтров резкости. Небольшие изменения, например, мазки кистью, выполняются быстрее при меньшем размере фрагментов мозаики.
Наборы параметров кэширования
На панели «Параметры производительности» доступны три набора параметров кэширования. Выберите тот из них, который соответствует основному использованию (назначению) Photoshop:
Выберите тот из них, который соответствует основному использованию (назначению) Photoshop:
- «Веб-дизайн / дизайн пользовательских интерфейсов»: выберите этот вариант, если Photoshop в основном используется для дизайна веб-сайтов, приложений или графического интерфейса. Этот вариант подходит для документов с большим количеством слоев с ресурсами, состоящими из малого или среднего количества пикселей.
- «По умолчанию / Фотографии»: выберите этот вариант, если Photoshop в основном используется для ретуши и редактирования изображений умеренного размера. Например, это вариант подходит, если вы обычно редактируете в Photoshop фотографии с мобильного телефона или цифровой камеры.
- «Очень большой размер в пикселях»: выберите этот вариант, если вы много работаете в Photoshop с большими документами — например, с панорамами, мэт-пэйнтингом и т. д.
Уровни кэша
Для более точного контроля укажите уровни кэша вручную.![]() Значение по умолчанию составляет 4.
Значение по умолчанию составляет 4.
- При обработке относительно небольших файлов – примерно 1 мегапиксель или 1 280 до 1 024 пикселей и много слоев (50 и больше) – задайте значение уровней кэширования 1 или 2. Настройка значения уровней кэширования 1 отключает кэширование изображений; кэшируется только изображение, которое отображается на экране.
- При обработке файлов с пикселями большего размера – например, 50 мегапикселей и более – задайте значение уровней кэширования больше 4. Более высокий уровень кэширования обеспечивает более высокую скорость перерисовки изображений.
Вам не удастся добиться впечатляющих результатов с помощью определенных функций приложения Photoshop при настройке значения уровней кэширования 1.
Ограничение количества состояний в истории
Вы можете освободить пространство рабочего диска и повысить производительность путем ограничения или уменьшения числа шагов истории состояний, которые сохраняет приложение Photoshop, на панели «История».
Photoshop может сохранять до 1 000 шагов истории состояний; значение по умолчанию – 50.
Чтобы уменьшить это значение, перейдите к диалоговому окну «Параметры производительности».В разделе
установите меньшее значение для параметра Состояния истории.
Настройка параметров графического процессора (GPU)
Лучшим способом оптимизации ускорения с помощью GPU, который ускоряет перерисовку изображений, является использование самой новой версии драйвера видеоадаптера.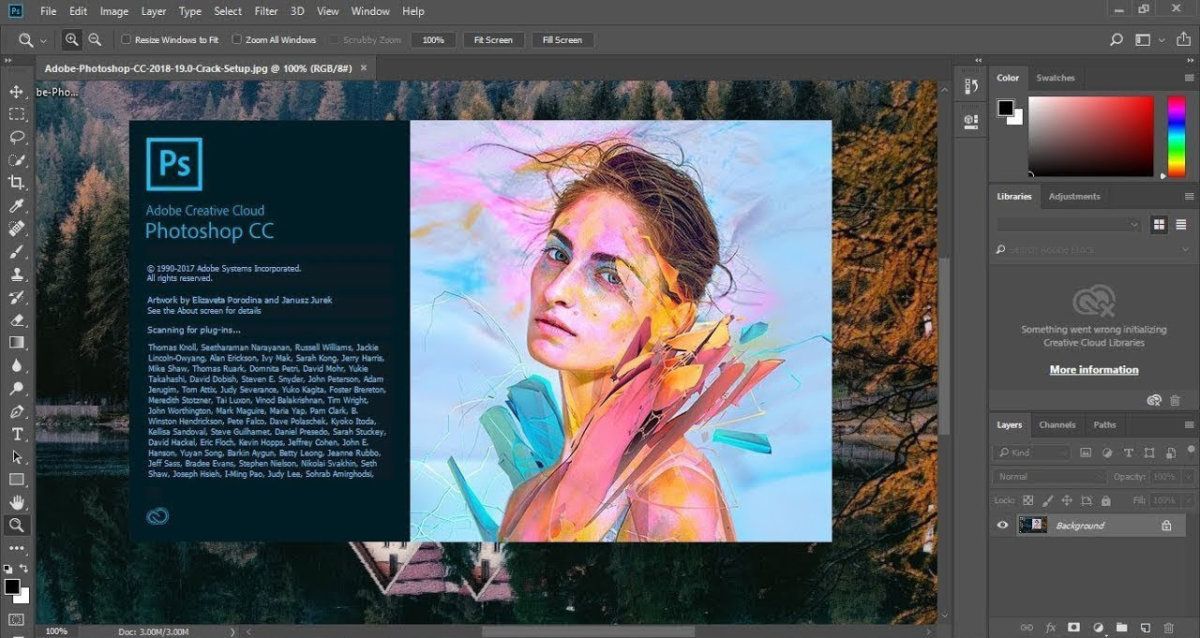 Инструкции по обновлению драйверов видеоадаптера
Инструкции по обновлению драйверов видеоадаптера
см. в разделе об обновлении графического драйвера.
Для получения дополнительной информации о том, как Photoshop использует графический процессор, протестированных платах и минимальных требованиях к графическому процессору и дисплею
см. вопросы и ответы о графических процессорах и видеокартах.
Установки графического процессора
В Photoshop предусмотрены специальные настройки ГП в разделах «Производительность» и «3D» диалогового окна «Установки».
Настройки в разделе «Установки» > «Производительность»
Если на вашем компьютере обнаружена видеокарта, ее название и модель появятся в разделе «Обнаружение графического процессора» в области «Настройки графического процессора» раздела «Производительность».
- Если ваша видеокарта поддерживается, флажок «Использовать графический процессор» будет активен и установлен по умолчанию.

- Если ваша графическая карта не поддерживается, флажок будет выделен серым цветом и не будет установлен по умолчанию.
- Если ваша видеокарта поддерживается, и флажок для параметра «Использовать графический процессор» не установлен, это, скорее всего, связано с тем, что программа Photoshop обнаружила сбой, вызванный дефектным графического драйвера или конфигурацией. См. раздел Устранение проблем Photoshop, связанных с графическим процессором и графическим драйвером.
Дополнительные расширенные настройки
- Использовать OpenCL: отключите этот параметр, если функции «Галерея размытия», «Умная резкость», «Выбор области фокусировки» или «Размер изображения с сохранением деталей» работают неправильно.
- Сглаживание направляющих и контуров: отключите, если направляющие и контуры кажутся слишком тяжелыми или слишком широкими
- 30-битный дисплей: позволяет увеличить точность цветопередачи на мониторе, поддерживающем 30-битный режим.

Включение OpenCL вероятнее всего позволит улучшить производительность при использовании следующих функций приложения Photoshop:
- Галерея размытия – Размытие по полю, Размытие по диафрагме, наклон-смещение, Размытие контура, вращение запачкает (с ускорением OpenCL)
- Умная резкость (уменьшение шума – с ускорением OpenCL)
- Уточнить края (с ускорением OpenCL)
Настройки в разделе «Установки» > 3D
Раздел «3D» диалогового окна «Производительность» содержит ползунок видеопамяти, который работает аналогично ползунку управления памятью в разделе «Производительность». Этот ползунок используется для определения верхнего предела видеопамяти, доступной для средства 3D-моделирования в Photoshop. Итоговое значение равно процентному значению всей доступной видеопамяти. При выборе значения 100 % все равно остается резервная видеопамять для операционной системы. При выборе высоких значений повышается 3D-производительность в целом, однако это может препятствовать нормальной работе других приложений, для которых используется ГП.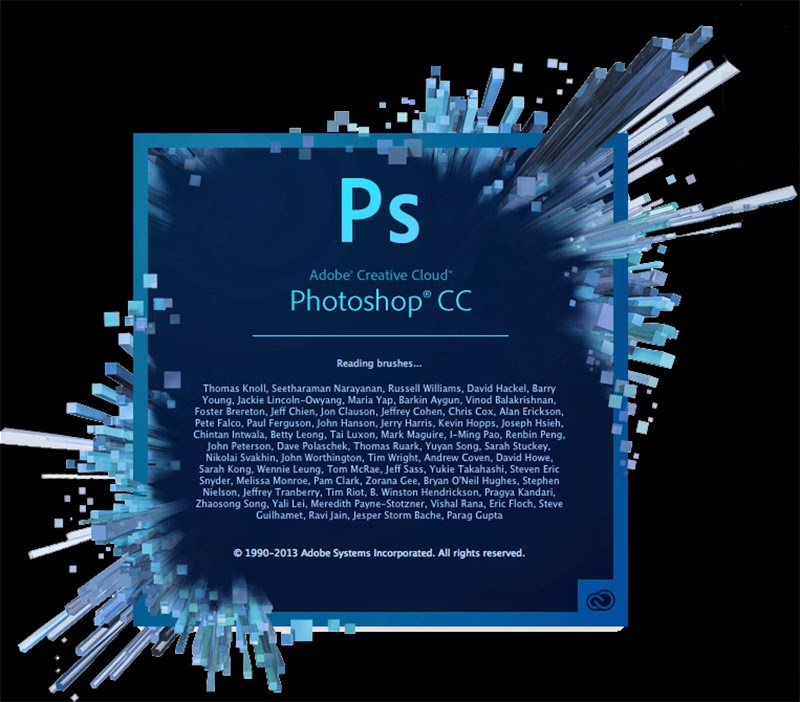
Управление рабочими дисками
Если Photoshop не запускается из-за переполнения рабочего диска, удерживайте при запуске клавиши Cmd + Option (macOS) или Ctrl + Alt (Windows), чтобы задать новый рабочий диск.
Рабочий диск — это жесткий диск или твердотельный накопитель (SSD-диск), используемый для временного хранения данных при работе в Photoshop. Photoshop использует это пространство для хранения фрагментов документов и их состояний панели «История», для которых не хватает объема оперативной памяти компьютера.
Дополнительные сведения об установках и рекомендуемых настройках рабочих дисков см в разделе Настройка рабочих дисков.
Также см. дополнительные сведения об устранении ошибок рабочего диска в Photoshop.
Индикатор «Эффективность»
Следите за индикатором эффективности для контроля производительности во время работы в приложении Photoshop.Нажмите на всплывающее меню в нижней части окна, в котором отображается изображение, и выберите «Эффективность» во всплывающем меню.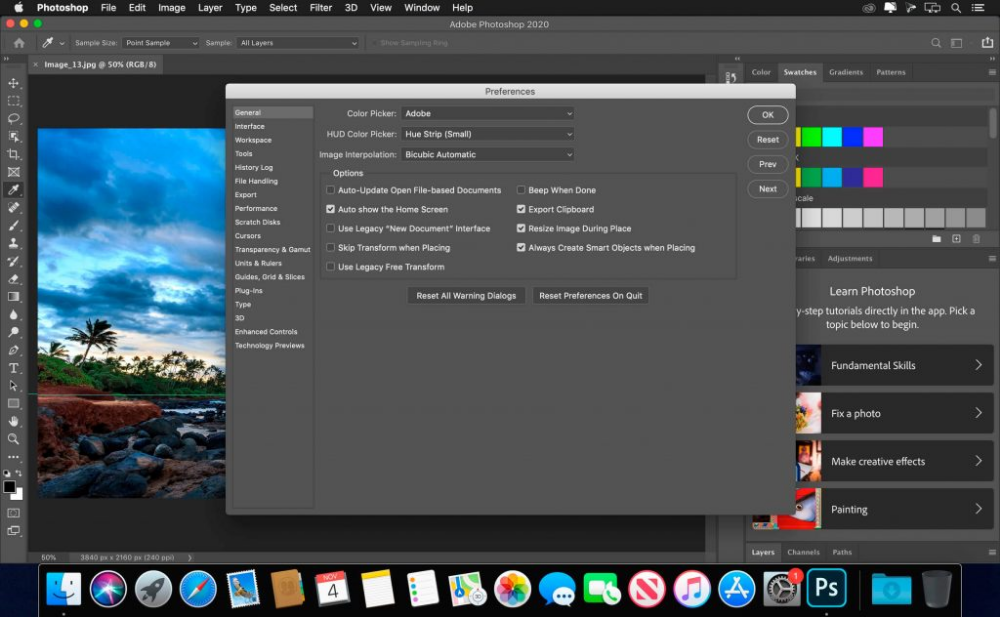
Если значение индикатора ниже 100%, это означает, что приложение Photoshop использует весь доступный объем оперативной памяти и дополнительно использует пространство на рабочем диске, за счет чего снижается производительность. Если эффективность ниже 90%, необходимо выделить больше ОЗУ для приложения Photoshop в «Параметрах производительности». Вы также можете добавить дополнительный объем ОЗУ в вашей системе.
Индикатор «Эффективность»Тонкая настройка параметров Photoshop для повышения производительности
Отключение линеек и наложения
Отображение линеек и наложений (таких как «Сетки», «Фрагменты» и «Быстрые направляющие») может замедлять выполнение некоторых операций, таких как рисование, преобразование и перетаскивание слоев на холсте.
- Чтобы отключить линейки, снимите флажок Линейки в меню Вид.
- Чтобы отключить наложения, перейдите в меню Вид > Показать, выберите Нет или отключите отдельные элементы.

См. Отображение или скрытие непечатных вспомогательных элементов.
Обрабатывайте файлы с ограниченным размером
Очень большой размер файлов зачастую может стать причиной снижения производительности приложения.
Photoshop поддерживает файлы максимальным размером 300 000 x 300 000 пикселей, за исключением файлов PDF, которые ограничены размером 30 000 x 30 000 пикселей и 200 x 200 дюймов, и Camera Raw, где поддерживаются изображения высотой или шириной до 65 000 пикселей и общим размером до 512 мегапикселей.
Ограничение размера файлов в приложении Photoshop:
- Файлы PSD: 2 Гб
- Файлы TIFF: 4 Гб
- Файлы PSB: 4 экзабайта (4 096 петабайт или 4 миллиона терабайт)
- Файлы PDF: 10 Гб (максимальный размер страниц – 200 х 200 дюймов)
Закройте ненужные окна с открытыми изображениями
Если приложение Photoshop выдает ошибку «Недостаточный объем ОЗУ» или работает медленно, это может быть вызвано тем, что вы открыли слишком много изображений. Если вы открыли несколько окон с изображениями, попробуйте закрыть некоторые из них.
Если вы открыли несколько окон с изображениями, попробуйте закрыть некоторые из них.
Сокращение количества стилей
Чтобы уменьшить объем пространства, используемого приложением Photoshop на рабочем диске, необходимо уменьшить количество загруженных стилей. Узоры и кисти — одни из самых объемных составляющих стилей. Сохраните в соответствующий файл стили, которые не требуются прямо сейчас, затем удалите их и загружайте только тогда, когда они вам понадобятся.
См. дополнительные сведения об управлении наборами.
Уменьшите или отключите панель предварительного просмотра миниатюр
Каждый раз при изменении документа приложение Photoshop обновляет все миниатюры, отображаемые на панелях «Слои» и «Каналы». Этот процесс обновления может повлиять на скорость отклика при быстром рисовании, перемещении или искажении слоев. Чем большее количество миниатюр отображается, тем значительнее проявляется данный эффект.
Для того чтобы уменьшить или отключить предварительный просмотр миниатюр, нажмите на меню соответствующей панели и выберите «Параметры панели». Выберите меньший размер миниатюр или опцию «Нет», а затем нажмите кнопку «ОК».
Выберите меньший размер миниатюр или опцию «Нет», а затем нажмите кнопку «ОК».
Измените параметры совместимости файлов
Если вам не нужно работать с файлами PSD и PSB в старых версиях Photoshop или в приложениях, которые не поддерживают слои, можно отключить эту функцию совместимости файлов для повышения скорости сохранения документов:
Для документов по 16-битным и 32-битным PSD и PSB в разделе «Установки» > «Обработка файлов» выберите «Отключить сжатие файлов PSD и PSB».
В меню «Максимизировать совместимость файлов PSD и PSB» выберите «Спрашивать» или «Никогда».
См. сведения о максимизации совместимости при сохранении файлов.
Обрабатывайте 8-битные изображения
Photoshop может выполнять множество стандартных операций c 16-битными и 32-битными изображениями. Однако для обработки этих изображений требуется больше памяти, больше свободного пространства на рабочем диске и больше времени по сравнению с 8-битными изображениями.
Для того чтобы преобразовать изображение в 8-битный формат, выберите Изображение > Режим > 8 бит/канал.
См. Битовая глубина и установки.
Преобразование в формат 8 бит на канал удаляет некоторые данные из изображения. Сохраните копию исходного изображения в 16-битном или 32-битном формате прежде чем выполнить преобразование в формат 8 бит на канал.
Отключите предварительный просмотр шрифтов
Чтобы ускорить обработку шрифтов в приложении Photoshop, отключите предварительный просмотр списка шрифтов, выбрав Тип > Размер просматриваемого шрифта > Нет.
Уменьшите разрешение изображения
Чем выше разрешение изображения, тем больше памяти и свободного дискового пространства требуется приложению Photoshop для отображения, обработки и печати такого изображения. В зависимости от вашего конечного устройства вывода, более высокое разрешение не обязательно обеспечивает более высокое качество изображения, но в то же время оно может снижать производительность, требовать дополнительное дисковое пространство и снижать скорость печати. Оптимальное разрешение изображений зависит от того, каким образом эти изображения будут отображены и печатаны.
Оптимальное разрешение изображений зависит от того, каким образом эти изображения будут отображены и печатаны.
Для изображений, отображаемый на экране, следует руководствоваться полным размером в пикселях. Чтобы уменьшить размер изображения, выберите «Изображение» > «Размер изображения». В диалоговом окне «Размер изображения» убедитесь, что выбран параметр «Ресамплинг». Введите новое значение ширины или высоты (при вводе значения одного параметра изменяется и второй параметр).
Увеличение разрешения печатных изображений выше 360 точек на дюйм (DPI) в большинстве случаев практически не приносит никаких преимуществ. Если вы часто распечатываете изображения, опытным путем определите для себя разрешение, обеспечивающее приемлемые результаты. Чтобы уменьшить разрешения изображения, выберите «Изображение» > «Размер изображения». В диалоговом окне «Размер изображения выберите «Ресамплинг». Измените значения ширины и высоты таким образом, чтобы размеры изображения соответствовали физическим размерам печатного документа. После этого уменьшите значение параметра «Разрешение» и нажмите кнопку «ОК».
Измените значения ширины и высоты таким образом, чтобы размеры изображения соответствовали физическим размерам печатного документа. После этого уменьшите значение параметра «Разрешение» и нажмите кнопку «ОК».
Если вы планируете увеличить, а не уменьшить разрешение изображения для печати, это следует сделать на завершительном этапе непосредственно перед печатью. Таким образом, вам не придется обрабатывать всю эту дополнительную информацию на предварительном этапе.
См. Дополнительное кадрирование, изменение размера, ресамплинг.
Очистите память
Вы можете улучшить производительность системы путем очистки неиспользованной памяти и свободного пространства на рабочих дисках в приложении Photoshop, чтобы обеспечить к нему доступ других программ. Для этого выберите один из следующих вариантов:
- «Редактирование» > «Очистить» > «Все»
- «Редактирование» > «Очистить» > «Отменить»
- Удерживая клавишу Option (macOS) или Alt (Windows), выберите О Photoshop
Если другие программы активно пытаются выделить или использовать память, очистка неиспользуемой памяти в приложении Photoshop позволит увеличить производительность системы. Выполнить очистку пространства рабочего диска будет полезно, если в каталоге диска не осталось свободного пространства. После очистки значительного объема памяти и пространства на диске Photoshop в следующий будет открывать крупные файлы медленнее, так как Photoshop будет распределять освободившееся пространство.
Выполнить очистку пространства рабочего диска будет полезно, если в каталоге диска не осталось свободного пространства. После очистки значительного объема памяти и пространства на диске Photoshop в следующий будет открывать крупные файлы медленнее, так как Photoshop будет распределять освободившееся пространство.
Если вы хотите, чтобы Photoshop всегда использовал меньше памяти, выберите Редактирование > Установки > Производительность (Windows) или Photoshop > Установки > Производительность (macOS) и переместите ползунок Использование памяти влево.
См. раздел «Настройка используемого объема памяти».
Для мониторов активности, диспетчеров задач и программ, использующих диск, может потребоваться несколько секунд для регистрации изменения. В действительности, в отдельных утилитах требуются выполнить запрос на обновление параметров вручную.
Очистите буфер обмена
Буфера обмена зачастую содержит большой объем информации при копировании и вставке данных в процессе обработки крупных файлов. Кроме того, этот объем информации практически не используется после завершении вставки. Чтобы освободить буфер обмена, выберите пункт меню «Редактирование » > «Удалить из памяти» > «Буфер обмена».
Кроме того, этот объем информации практически не используется после завершении вставки. Чтобы освободить буфер обмена, выберите пункт меню «Редактирование » > «Удалить из памяти» > «Буфер обмена».
Команду «Удалить из памяти» невозможно отменить.
Использование галереи фильтров
Галерея фильтров позволяет протестировать один или несколько фильтров на изображении перед тем как применить соответствующие эффекты, за счет чего экономится значительное количество времени и свободной оперативной памяти.
См. Обзор галереи фильтров.
Перетаскивайте изображения между файлами вместо того чтобы копировать и вставлять их
Перетаскивание слоев или файлов является более эффективным методом по сравнению с копированием и вставкой. Перетаскивание выполняется в обход буфера обмена, при этом данные перемещаются непосредственно в конечную точку. Копирование и вставка могут существенно увеличить объем передаваемых данных и являются гораздо менее эффективными.
Сохраняйте файлы TIFF без сжатия ZIP
Для повышения скорости экспортирования файлов TIFF не используйте сжатие ZIP. (Тем не менее, сжатие ZIP позволяет создавать файлы TIFF с самыми малыми размерами.)
Не экспортируйте буфер обмена
Опция «Экспорт буфера обмена» в Photoshop позволяет другим приложениям использовать содержимое буфера обмена. Если вы копируете большой объем данных в Photoshop, но не используете их в других приложениях, отключите эту опцию для повышения производительности:
Выберите пункт меню Photoshop > Установки > Производительность (macOS) или Редактирование > Установки > Производительность (Windows).
Снимите флажок Экспорт буфера обмена.
Нажмите кнопку ОК.
Отключите панель «Библиотеки»
Во всплывающем меню «Библиотеки» выберите «Закрыть».
Перезапустите Photoshop.

Отключите Генератор
Выберите Правка > Установки > Внешние модули.
Снимите флажок Включить Генератор.
Нажмите кнопку ОК.
Совмещение в Photoshop
Композитинг — это процесс объединения нескольких визуальных элементов в один фрейм, представляющий документ. Внутренний компоновщик в Photoshop выполняет тысячи вычислений во время использования программы, постоянно отображая каждое изменение, внесенное в ваше изображение, вместе как одно совмещенное изображение.
Многопотоковый композитинг
В выпуске Photoshop 22.3 за апрель 2022 г. теперь можно активировать многопоточный композитинг, выбрав Настройки > Производительность и установив флажок Многопоточный композитинг. Вам не нужно перезапускать Photoshop, чтобы это изменение вступило в силу.
Корректирующие слои, маски слоев, режимы наложения, фильтры, стили и эффекты усложняют обработку документа, что может снизить скорость обработки в Photoshop. Вы можете заметить, что различные настройки ползунка не обновляют экран так быстро, как раньше, до того, как были добавлены все эти слои и эффекты. Многопотоковая композиция помогает задачам совмещения на основе процессора и графического процессора работать быстрее, разделяя вычислительную работу на более мелкие части, которые могут выполняться параллельно, часто быстрее, чем они могли бы быть вычислены в одном «потоке».
Вы можете заметить, что различные настройки ползунка не обновляют экран так быстро, как раньше, до того, как были добавлены все эти слои и эффекты. Многопотоковая композиция помогает задачам совмещения на основе процессора и графического процессора работать быстрее, разделяя вычислительную работу на более мелкие части, которые могут выполняться параллельно, часто быстрее, чем они могли бы быть вычислены в одном «потоке».
Хотя существует множество причин, по которым документы могут стать менее отзывчивыми при работе в Photoshop, ускорение совмещения от 100% до 250% с помощью многопотоковой композии имеет большое значение для обеспечения того, чтобы Photoshop мог быть настолько отзывчивым и плавным, насколько это необходимо.
Если вы заметили ошибки перерисовки и подозреваете, что проблема заключается в многопоточном композитинге, вы можете отключить эту функцию в разделе Настройки > Производительность. Если у вас есть вопрос или вы хотите поделиться своей проблемой с этой настройкой, сообщите нам об этом в сообществе Adobe Photoshop. Мы будем рады узнать ваше мнение!
Мы будем рады узнать ваше мнение!
Многопотоковая композиция заменяет предыдущее предупреждение об удалении устаревшей композиции, которая больше не требуется и теперь удалена.
Композитинг с ускорением на GPU
В выпуске Photoshop 22.3 за апрель 2022 года в Photoshop был добавлен композитинг с использованием графического процессора, чтобы повысить скорость отклика некоторых операций со слоями в документе. Создание композиции с помощью графического процессора можно использовать только в том случае, если Photoshop правильно обнаруживает графический процессор при запуске. Чтобы подтвердить это, перейдите в Настройки > Производительность и убедитесь, что ваш графический процессор указан в разделе Настройка графического процессора с галочкой рядом с пунктом Использовать графический процессор.
Чтобы установить галочку для включения или выключения создания композиции с помощью графического процессора, нажмите кнопку Дополнительные настройки… .
С небольшими и менее сложными документами, содержащими несколько слоев и настроек на основе слоев (например, режимы наложения, корректирующие слои), вы можете не заметить снижения производительности при включении или выключении режимов наложения или видимости слоев. Но по мере увеличения сложности и размера ваших документов от компоновщика в Photoshop может потребоваться обработка в реальном времени, и время, необходимое для отображения результатов на экране, может увеличиться. В очень сложных документах вы, возможно, заметили, что перемещение содержимого слоя или изменение непрозрачности занимает на долю секунды больше времени, пока экран обновится и отобразит результаты. При включенном композитинге с использованием графического процессора Photoshop будет использовать больше вычислительной мощности вашего графического процессора, чтобы ускорить композитинг и обеспечить вам более плавный процесс редактирования.
Но по мере увеличения сложности и размера ваших документов от компоновщика в Photoshop может потребоваться обработка в реальном времени, и время, необходимое для отображения результатов на экране, может увеличиться. В очень сложных документах вы, возможно, заметили, что перемещение содержимого слоя или изменение непрозрачности занимает на долю секунды больше времени, пока экран обновится и отобразит результаты. При включенном композитинге с использованием графического процессора Photoshop будет использовать больше вычислительной мощности вашего графического процессора, чтобы ускорить композитинг и обеспечить вам более плавный процесс редактирования.
Если при внесении этих изменений на основе слоев возникают неожиданные результаты, можно попробовать отключить композитинг графического с использованием графического процессора, чтобы проверить, изменятся ли от этого результаты.
Отзывы о Adobe Photoshop — редактор изображений
Редакторы графики
5 используют
Я использую
(8 отзывов) Написать отзыв Перейти на сайт
Отзывы Технические характеристики Тарифы Сравнить На полке На полку
Добавить отзыв
Отзывы Adobe Photoshop
4,63/5
8 отзывов
Лизавета
Менеджер продукта
Еще 2 отзыва
Лучший в своем роде редактор с огроооомным функционалом, на освоение которого придется потратить порядочно времени. Спасают бесплатные уроки в сети, где его суть разобрана буквально по шагам. Кому стоит использовать? И любителям, и профессионалам, т.к. редактор вбирает в себя вообще все, что связано с обработкой фото. Увеличить размер изображения, обрезать снимок, выполнить заливку, убрать красные глаза – это лишь верхушка айсберга всех доступных опций. Поэтому не пугайтесь, когда впервые откроете этот редактор, и дайте ему хотя бы неделю времени – к тому моменту вы точно поймете, насколько он полезен и удобен.
Спасают бесплатные уроки в сети, где его суть разобрана буквально по шагам. Кому стоит использовать? И любителям, и профессионалам, т.к. редактор вбирает в себя вообще все, что связано с обработкой фото. Увеличить размер изображения, обрезать снимок, выполнить заливку, убрать красные глаза – это лишь верхушка айсберга всех доступных опций. Поэтому не пугайтесь, когда впервые откроете этот редактор, и дайте ему хотя бы неделю времени – к тому моменту вы точно поймете, насколько он полезен и удобен.
Читать полностью
Достоинства: Лучший вариант для графического редактирования, подойдет как новичкам, так и профессионалам.
Недостатки: Не так-то просто освоить.
Еще 2 отзыва
Photoshop – это отличное решение и для девочек, которым нужно просто прыщик замазать на фотке, и для профессиональных фотографов. Фотошопу нет равных в функционале, это факт. Но есть и некоторые недостатки – например, это очень тяжелая прога, она жрет столько оперативной памяти, что на стареньком компе одновременно с фотошопом ничего работать не может и не будет вообще!
Фотошопу нет равных в функционале, это факт. Но есть и некоторые недостатки – например, это очень тяжелая прога, она жрет столько оперативной памяти, что на стареньком компе одновременно с фотошопом ничего работать не может и не будет вообще!
Читать полностью
Достоинства: Отличное решение и для новичков, и для настоящих профи
Недостатки: Есть проблемы с оптимизацией и загруженностью памяти.
Sergei Lavrukhin
Еще 6 отзывов
Я обожаю делать фото и таскаю с собой фотоаппарат везде. Но редактировать снимки самостоятельно у меня никогда не получалось – просто не было времени или желания. После универа все-таки решила осилить фотошоп, т.к. жизненно необходимо было изменить фон. Посмотрела пару видеоуроков, и вуаля – сумела самостоятельно придать снимку желаемый вид.
Однако на этом моя работа с этой программой не завершилась. Я узнала, что в ней можно не только изменять стандартные фото, но и редактировать видео с трехмерными изображениями, а также создавать анимации. Сама же пока ограничиваюсь инструментами исключительно для фото и работаю над коллажами.
Я узнала, что в ней можно не только изменять стандартные фото, но и редактировать видео с трехмерными изображениями, а также создавать анимации. Сама же пока ограничиваюсь инструментами исключительно для фото и работаю над коллажами.
В общем, фотошоп – это незаменимый редактор для снимков и картинок. Освоить все его возможности отнюдь не так просто, но затраченное время, поверьте, с лихвой окупится.
Читать полностью
Достоинства: Бесчисленный перечень возможностей; Долгое, но очень полезное освоение.
Недостатки: Лично я не нашла))
Dmimegaton
фрилансер
Еще 7 отзывов
По профессии приходится часто работать с растровой графикой, и легко могу заверить, что в моем деле нет ничего лучше, чем Adobe Photoshop. Спросите любого дизайнера, который ежедневно заглядывает в эту программу – он ответит вам то же самое. Конечно, цена Adobe Photoshop кусается, но если вам необходим весь функционал, то лучше один раз потратиться. Мало того, даже базовой версии хватает для комфортной работы. Для новичков хочу заметить, что обучаться Adobe Photoshop следует по статьям в интернете (уж слишком перегружен интерфейс и слишком много опций доступно). Единственное, что особенно меня не радует, это производительность программы: она запускается около минуты и неимоверно нагружает ПК.
Конечно, цена Adobe Photoshop кусается, но если вам необходим весь функционал, то лучше один раз потратиться. Мало того, даже базовой версии хватает для комфортной работы. Для новичков хочу заметить, что обучаться Adobe Photoshop следует по статьям в интернете (уж слишком перегружен интерфейс и слишком много опций доступно). Единственное, что особенно меня не радует, это производительность программы: она запускается около минуты и неимоверно нагружает ПК.
Читать полностью
Достоинства: Функциональность.
Недостатки: Жрет много ресурсов; Высокая цена.
KORA
владелец бизнеса
Еще 4 отзыва
С помощью «Фотошопа» мне удавалось зарабатывать деньги! И пускай плата была символическая, но зато я действительно получала удовольствие от работы с ним. Так, в прошлом я какое-то время зависала на одном форуме, где местные просто сходили с ума по анимированным аватаркам. Решив проявить себя, я перелопатила немало литературы и в итоге научилась создавать в «Фотошопе» вполне приемлемые работы. Несколько лет спустя же я начала заниматься обработкой фото для своих же изделий: изменишь яркость, прибавишь контрастности – и вот картинка выглядит ещё более презентабельной. Сейчас уже не пользуюсь им, но если меня попросят посоветовать лучший графический редактор, то я сразу скажу: не думайте и выбирайте «Фотошоп»!
Решив проявить себя, я перелопатила немало литературы и в итоге научилась создавать в «Фотошопе» вполне приемлемые работы. Несколько лет спустя же я начала заниматься обработкой фото для своих же изделий: изменишь яркость, прибавишь контрастности – и вот картинка выглядит ещё более презентабельной. Сейчас уже не пользуюсь им, но если меня попросят посоветовать лучший графический редактор, то я сразу скажу: не думайте и выбирайте «Фотошоп»!
Читать полностью
Достоинства: Гигантский набор функций
Недостатки: Возможно, вам потребуется пройти несколько уроков для его освоения
Светлана
Дизайнер
Еще 3 отзыва
Хвала тем, кто придумал фотошоп! Это лучшая программа для работы с фотографиями, которую я когда-либо использовала. Не зря ей уже столько лет, а она не теряет актуальности – потому что шире по функционалу и интереснее по наполнению просто не существует! Я фотограф и постоянно обрабатываю фотографии только в Adobe Photoshop, и мне полностью хватает функций, которые там есть – можно все, от уменьшения носа до чистки фона. Не говоря уже о более серьезных вещах.
Не говоря уже о более серьезных вещах.
Читать полностью
Достоинства: В фотошопе можно все, что касается обработки фото!
Недостатки: Очень много функций, нужно предварительно изучать и читать мануалы
crek21
Еще 8 отзывов
С графическим редактором от Adobe я знаком достаточно долго (еще с первой серии CS), а потому раз и навсегда, перепробовав тучу аналогов, уяснил для себя, что у него просто нет конкурентов. Спросите любого профессионального дизайнера или даже любителя, прошедшего несколько туториалов – все они скажут вам, что лучшей программы для растровой графики не существует в природе.
Всем умельцам советую использовать последнюю версию программы – CS6. Сам до сих пор предпочитаю первую, т.к. в ней имеются все необходимые мне функции. Последние обновления, как мне кажется, только нагрузили этот редактор, из-за чего он запрашивает уж слишком много ОЗУ и компьютера, сильно нагружает жесткий и даже процессор.
Читать полностью
Достоинства: Лучшая в своей нише, Редактирование всего и вся, Максимальное качество
Недостатки: Проблемы с оптимизацией
Еще 5 отзывов
Конечно, это первая программа, которая приходит на ум, когда речь идет об обработке фотографий. Сейчас подобных инструментов больше, но все равно Фотошоп держит лидерство. Это лучшее решение для работы с векторной графикой, и это даже не подлежит сомнению. В остальном, очень много функций, с которыми можно разбираться на самом деле годами. Цена официального продукта кусается, но он того стоит.
Читать полностью
Достоинства: Огромный функционал
Недостатки: Медленно прогружается, при работе с фотошопом все остальные программы виснут.
Photoshop Express Photo Editor в App Store
Описание
Сложные правки стали суперпростыми. От вырезов до макетов и многоуровневых настроек — получите инструменты для создания всего, что вы можете себе представить. Настраивайте, редактируйте и делитесь в соц.
РЕДАКТИРОВАНИЕ ФОТО СТАЛО УДОБНЫМ И УДОБНЫМ ДЛЯ ВСЕХ
Раскройте свой творческий потенциал на ходу с помощью Photoshop Express — увлекательного, быстрого и простого графического редактора для преобразования и редактирования фотографий одним касанием, которым пользуются миллионы творческих людей. Создавайте высококачественные изображения и ретушируйте свои любимые моменты с помощью наших простых в использовании инструментов для фотодизайна на вашем мобильном устройстве.
Photoshop Express предлагает широкий и разнообразный набор функций и эффектов. Используйте наше приложение для редактирования фотографий, чтобы персонализировать и улучшить свои впечатления с помощью наклеек и наложений, применить размытие, улучшить цвета и изображения с помощью фильтров Looks. Создавайте фотоколлажи, создавайте мемы, исправляйте и улучшайте свои достойные публикации моменты для потрясающего контента в социальных сетях. Откройте неограниченные возможности с Photoshop Express Premium!
Создавайте фотоколлажи, создавайте мемы, исправляйте и улучшайте свои достойные публикации моменты для потрясающего контента в социальных сетях. Откройте неограниченные возможности с Photoshop Express Premium!
Вам не нужно быть профессиональным фоторедактором, чтобы создавать потрясающие изображения. С Photoshop Express вы можете редактировать свои фотографии самостоятельно!
ФУНКЦИИ PHOTOSHOP EXPRESS
ФИЛЬТРЫ ИЗОБРАЖЕНИЙ
– В нашем интуитивно понятном приложении для редактирования фотографий есть все необходимое для создания собственных фотографий, которыми можно поделиться
– Размытие: добавьте полное или радиальное размытие, чтобы сгладить фон и сместить фокус на определенные объекты
– Совмещенные образы: наша новейшая функция позволяет применять два фильтра внешнего вида к одной фотографии для создания богатого эффекта.
– Photo Enhancer: выберите из множества инструментов редактирования, чтобы улучшить внешний вид ваших фотографий
– Очистите изображения, удалите нежелательные красные или любимые глаза и легко применяйте яркие и драматические фильтры
– Обрезайте фотографии, исправляйте кривые изображения или искаженные углы камеры всего несколькими нажатиями
– Удаляйте фоновый шум и сглаживайте недостатки несколькими простыми движениями
ФОТОУЛУЧШИТЕЛЬ И КОЛЛАЖ ИЗ ИЗОБРАЖЕНИЙ
– Сглаживайте внешний вид кожи и редактируйте дефекты с помощью пятна Лечебные функции
– Выполняйте ретушь одним касанием, ретушируйте и исправляйте портреты и селфи за считанные секунды
– Готовые к использованию макеты сетки фотографий упрощают создание потрясающего фотоколлажа
– Функции фотоколлажа для превращения фотографий в коллажи с помощью эффект цифрового альбома для вырезок.
ПЕРСОНАЛИЗИРОВАННЫЙ ДИЗАЙН ИЗОБРАЖЕНИЯ
— Приложения для редактирования фотографий не должны быть сложными в использовании, поэтому мы упростили вам настройку с легкостью
— Добавляйте текст к своим фотографиям с помощью широкого набора шрифтов и макетов
— Используйте наш редактор изображений чтобы добавить персональные штрихи к вашим фотографиям
– Персонализируйте изображения с помощью наклеек и надписей
– Создавайте свои собственные мемы с помощью наших простых в использовании функций графического дизайна
– Создавайте фотодизайн с помощью штампов, пользовательских водяных знаков и многого другого
ЛЕГКО ЗАГРУЖАТЬ И ДЕЛИТЬСЯ ФОТОГРАФИЯМИ
– Делиться фотографиями и загружать их стало проще с Photoshop Express
– Загружайте изображения из различных исходных форматов (включая необработанные и TIFF)
– Используйте наше приложение для редактирования фотографий в качестве редактора социальных сетей и Instagram для фотографий
– Делитесь фотографиями для контента в социальных сетях и экспортируйте их во все свои любимые каналы социальных сетей
. Загружайте их в каналы социальных сетей, такие как электронная почта, TikTok, WhatsApp, Facebook Messenger, Telegram, Signal и Line, чтобы вдохновлять других.
Загружайте их в каналы социальных сетей, такие как электронная почта, TikTok, WhatsApp, Facebook Messenger, Telegram, Signal и Line, чтобы вдохновлять других.
PREMIUM
Обновите Photoshop до версии Express Premium, чтобы получить доступ к дополнительным эксклюзивным функциям и более точным элементам управления редактированием.
Photoshop Express — это редактор фотографий и дизайнерское приложение для пользователей с любым уровнем опыта. Претворите волшебство в фотографии с графическим редактором Photoshop Express от Adobe — гордого создателя семейства Photoshop. Создавайте и исправьте забавные мемы, которыми можно поделиться, персонализированные фотоколлажи и стикеры.
Условия использования Adobe:
Использование вами этого приложения регулируется Общими условиями использования Adobe http://www.adobe.com/go/terms_linkfree_en и Политикой конфиденциальности Adobe http://www.adobe.com/ go/privacy_policy_linkfree_en
Не продавать и не передавать мою личную информацию: https://www. adobe.com/privacy/us-rights-linkfree.html
adobe.com/privacy/us-rights-linkfree.html
Версия 23.1.0
Совмещенные образы в редакторе: Представляем новые образы, которые можно применять отдельно к объекту и фону на фотографии одним касанием. Выберите стиль поп, эстетику 90-х или теплый и холодный стиль. Нажмите один раз, и пусть волшебство произойдет.
Новый инструмент рисования в Retouch: ретушируя селфи, используйте предустановки рисования, чтобы рисовать, рисовать граффити или рисовать и выделять область, чтобы создать уникальный вид.
Градиентные фоны в миксе: теперь используйте бесплатные градиенты в качестве фона. При замене фона или редактировании на основе слоев используйте слой «Градиент» из инструмента «Фон».
Новые фоны в коллаже: ознакомьтесь с более чем 350 новыми и захватывающими обоями в различных категориях Музыка, Весна, Облака, Праздники, Школа и многое другое.
Новые темы и рамки в редакторе: ознакомьтесь с более чем 150 новыми интересными темами и более 500 рамками в различных категориях, таких как Pop Color, Vintage, School и другие.
Режимы наложения в редакторе и ретуши: при редактировании фотографий и селфи используйте режимы затемнения, умножения, жесткого света, экрана и многие другие режимы наложения в инструменте «Наложения» для достижения как естественных, так и творческих результатов.
И, как всегда, мы исправили ошибки, упростили пользовательский интерфейс и улучшили стабильность и производительность приложения, чтобы обеспечить бесперебойную работу приложения.
Рейтинги и обзоры
677,8 тыс. оценок
Я люблю тебя фотошоп экспресс ❤️
Я пользуюсь этим приложением почти каждый день вот уже около 11 месяцев, и, кроме того, что он разряжает мой бедный старый аккумулятор айфона, одновременно повышая его температуру до температуры земного ядра, я буду использовать его каждый день в течение долгого времени.
Он идеально подходит для того, для чего он мне нужен, а именно для редактирования фотографий для довольно популярного блога, посвященного чучелам животных. У меня есть фотошоп на рабочем столе, и я по-прежнему предпочитаю фотошоп экспресс для редактирования из-за его простоты и интуитивно понятного пользовательского интерфейса. Дизайнеры UI и UX этого приложения заслуживают огромной похвалы (и солидного рождественского бонуса) за их потрясающую работу над этим приложением! У меня есть премиум-версия из-за наличия лицензии на Photoshop, и это огромная часть того, почему я люблю это приложение и Adobe fresco — я действительно чувствую, что получаю отдачу от своих денег. Я ненавижу настольный фотошоп с его постоянными сбоями и сложным и неинтуитивным интерфейсом, но это приложение не только намного лучше справляется с его редкими сбоями и сохраняет почти всю вашу работу, но также упрощает многие более сложные вещи, которыми известен фотошоп. Функция объединения фотографий — шедевр! Единственное предложение, которое у меня есть, скорее всего, нереалистично — было бы неплохо добавить более 5 слоев изображений при использовании «Объединить фотографии».
Я уверен, что ресурсы — это проблема, препятствующая этому, поэтому меня устраивает, что это 5,9.0005
Спасибо разработчикам за отличную работу!!
Обзор продукта с запросом
Я давно пользуюсь фотоприложениями Adobe и, честно говоря, думаю, что их макеты приложений — это Numero Uno. Lightroom, PS Express и Photo Fix используются каждый день, и я не могу делать то, что делаю без Adobe. Ну, я, наверное, мог бы, но это было бы не так просто, как сейчас. Теперь, если бы я смог спроектировать последнюю часть моей коллекции Adobe Photo Maintenance Collection, это было бы приложение, которое позволило бы пользователю анализировать любую фотографию, чтобы определить, является ли эта фотография на самом деле исходным изображением или она была изменена. Примером искажения может быть получение изображения, которое, возможно, было наложено на другое изображение, возможно, его части были удалены путем вырезания, или что-то было стерто.
Такое приложение было бы круто. Если возможно, приложение попытается восстановить изображение в его первоначальном виде. Пользователь может просто нажать кнопку исправления фотографии, и программа попытается удалить как можно большую часть наложения / покрытия, а затем попытается восстановить фотографию до ее первоначального вида. Пока вы это делаете, не могли бы вы все добавить простую кнопку «Фокусировать мое размытое фото». Просто сделайте узнаваемую размытую фотографию и сфокусируйте ее. Я имею в виду, что это все 1 и 0, верно? Я уверен, что вы, ребята и девушки, в Adobe уже разобрались с этим. Ваше здоровье!
Так весело!
Мне очень нравится создавать собственные вдохновляющие посты из собственных фотографий. Adobe PsX позволяет очень легко редактировать каждый слой. Могут быть некоторые незначительные улучшения, например, в штрихе для шрифтов (я не понял, чтобы отменить его, как только он будет на месте, не удаляя текст и не начав полностью) и выбор цвета фона сообщения в сочетании с цвет шрифта (для которого я хотел бы иметь свои собственные комбинации), или точечная коррекция, которая не позволяет точечное затемнение / осветление, насколько я могу судить, и точечная коррекция, которая не всегда берет пятно от наилучшее следующее место и создание наслоения ветвей вместо более темного пятна на заднем плане.
В целом, это приложение предоставляет множество отличных функций. Есть и другие приложения Adobe, которые легко подключаются к нему, но у меня не было необходимости использовать их вместе с этим. Меня беспокоит то, что в какой-то момент Adobe развернется и возьмет с меня плату за использование всего этого или получит ежемесячную подписку, что сделает старую версию устаревшей, как и мой опыт работы с другим продуктом Adobe, который я использовал в течение многих лет и не использую. достаточно, чтобы получить ежемесячно для. Этот трепет и незначительная корректировка, упомянутые выше (возможно, мне нужно проверить раздел помощи по этому поводу), заставили меня понизить звезду. В конце концов, Adobe великолепна и предлагает свои приложения для обработки фотографий.
Спасибо за добрый и ценный отзыв. Мы поделимся им с нашей командой разработчиков.
Подписки
Премиум (Ежегодно)
Функции Adobe Photoshop Express Premium
Бесплатная пробная версия
Разработчик, Adobe Inc. , указал, что политика конфиденциальности приложения может включать обработку данных, как описано ниже. Для получения дополнительной информации см. политику конфиденциальности разработчика.
, указал, что политика конфиденциальности приложения может включать обработку данных, как описано ниже. Для получения дополнительной информации см. политику конфиденциальности разработчика.
Данные, связанные с вами
Следующие данные могут быть собраны и связаны с вашей личностью:
- Место нахождения
- Контактная информация
- Пользовательский контент
- Идентификаторы
- Данные об использовании
- Диагностика
- Другие данные
Методы обеспечения конфиденциальности могут различаться, например, в зависимости от используемых вами функций или вашего возраста. Узнать больше
Узнать больше
Информация
- Продавец
- Адоб Инк.
- Размер
- 330 МБ
- Категория
- Фото и видео
- Возрастной рейтинг
- 4+
- Авторское право
- © Adobe, 2009-2023. Все права защищены.
- Цена
- Бесплатно
- Тех. поддержка
- Политика конфиденциальности
Еще от этого разработчика
Вам также может понравиться
Download Adobe Photoshop Express: Photo Editor Collage Maker для Android – Бесплатно
- Домашняя
- Android
- Музыка и видео
- Adobe Photoshop Express: Photo Editor Collage Maker
Бесплатное приложение для редактирования фотографий
1/5
Photoshop Express — одно из нескольких бесплатных приложений для редактирования изображений , доступных на рынке Adobe. Интеллектуальное редактирование и множество возможностей для публикации в социальных сетях и других приложениях делают Photoshop Express специально для мобильных устройств.
Интеллектуальное редактирование и множество возможностей для публикации в социальных сетях и других приложениях делают Photoshop Express специально для мобильных устройств.
Является ли Adobe Photoshop Express бесплатным?
Да, это бесплатное приложение .
Множество бесплатных функций; это именно то, что вам нужно для быстрого редактирования на ходу и забавных эффектов.
Чтобы получить доступ к самым мощным функциям Photoshop Express, необходимо заплатить. Однако после обновления первые три дня бесплатны. С вас не будет взиматься плата, если вы отмените подписку в течение этого периода времени.
Является ли Adobe Photoshop Express таким же, как Adobe Photoshop?
У них несколько общих функций — все функции Photoshop Express присутствуют в Photoshop. Поскольку Adobe Express был разработан специально для мобильных устройств позволяет создавать коллажи и делиться ими в социальных сетях.
Совместимы ли Photoshop Express и Photoshop?
Да. Поскольку они относятся к одному семейству приложений, фотографии, редактируемые в Photoshop Express, можно импортировать в Photoshop.
Могу ли я редактировать изображения, размещенные в Google Фото?
Да, можно.
Вы можете загружать все виды изображений из Google Photos и многих других платформ, таких как Dropbox и Facebook, и это лишь некоторые из них.
Как установить Adobe Photoshop Express?
После загрузки Adobe Photoshop Express вам необходимо сделать следующее:
- Откройте приложение и войдите в систему с помощью Adobe ID ( бесплатно создать учетную запись ), Facebook или Google
- Дайте приложение разрешение на доступ к фотографиям на вашем устройстве
- При первом использовании вы получите указатели на экране, которые помогут вам начать работу
Наш вариант
инструменты. Даже без апгрейда есть множество вариантов улучшения ваших фото, добавив стикеры или эффекты и создание коллажа.
Даже без апгрейда есть множество вариантов улучшения ваших фото, добавив стикеры или эффекты и создание коллажа.
Невероятно доступный интерфейс позволяет легко использовать приложение на экране любого размера.
Существуют достойные альтернативы, такие как Pixlr для Windows и Snapseed для Android, но Express действительно становится лучше, когда вы связываете его с другими службами Adobe .
Стоит ли скачивать?
Да, скачать однозначно стоит.
Высокие
- Простота использования с самого начала
- Lots of tools available without upgrading
- Simple to use images in other Adobe services
- Try premium tools before upgrading
Lows
- Not many options for retouching
New Apps
WhatsApp Messenger
Быстрый, простой и безопасный обмен сообщениями
Signal
Бесплатное частное мобильное приложение для обмена сообщениями
Instagram
Публикуйте и делитесь своими фото и видео
Текстовый и видеочат Messenger Бесплатный
Приложение для обмена сообщениями Facebook, которое разрывается на швах с модными функциями
Pocket Casts
Каждый подкаст Профессионал
.


 В качестве альтернативы можно изменить положение ползунка «Использование памяти».
В качестве альтернативы можно изменить положение ползунка «Использование памяти».