Проверка орфографии
| http://docs.kde.org/ | ||
| Пред. | Основные действия | След. |
David Sweet (dsweet kde.org)
Salma Sultana
T.C. Hollingsworth (tchollingsworth gmail.com)
Перевод на русский язык: Олеся Герасименко
Рецензирование: Александр Яворский
Sonnet — это модуль для проверки орфографии, используемый такими приложениями KDE как Kate, KMail и KWord. Sonnet предоставляет графический интерфейс для различных инструментов проверки орфографии, распространяемых под свободными лицензиями.
Для использования Sonnet необходимо установить программу для проверки орфографии: GNU Aspell, Enchant, Hspell, ISpell или Hunspell, а также соответствующие словари для необходимых языков.
Проверка орфографии
Исправление орфографической ошибки.
Для проверки орфографии используйте меню Сервис → Орфография.
Слово, возможно содержащее орфографическую ошибку, будет показано в верхней строке диалога. Sonnet пытается подобрать подходящие слова для замены. Лучший, по мнению программы, вариант показан справа от текстовой метки Заменить на:. Для использования предложенного варианта замены нажмите кнопку Заменить.
С помощью Sonnet также можно выбрать нужное слово из списка предлагаемых слов и заменить им слово с орфографической ошибкой. Кнопка Похожие слова служит для добавления из словаря дополнительных вариантов в список возможных замен.
Нажатие кнопки Игнорировать сохраняет исходное написание слова.
Нажатие кнопки Готово завершает проверку орфографии и сохраняет все внесённые изменения.
Нажатие кнопки Отмена завершает проверку орфографии и отменяет внесённые изменения.
Нажатие кнопки Заменить все выполняет автоматическую замену всех вхождений слова с ошибкой выбранным для замены словом до конца документа.
Нажатие кнопки Игнорировать везде приводит к игнорированию этого и дальнейших вхождений слова, содержащего орфографическую ошибку.
Нажатие кнопки Добавить в словарь добавляет проверяемое слово в персональный словарь, после чего слово считается написанным верно.
Персональный словарь — это словарь, отличный от общего системного словаря, и добавленные в него слова недоступны другим пользователям.
Раскрывающийся список Язык в нижней части диалогового окна служит для временного переключения на словарь другого языка.
Автоматическая проверка орфографии
Во многих приложениях возможна проверка орфографии по мере ввода текста. Для использования этой функции выберите в меню Сервис → Автоматическая проверка орфографии.
Слова с возможными орфографическими ошибками будут подчёркнуты красным. Для выбора варианта замены наведите курсор мыши на подчёркнутое слово и нажмите правую кнопку мыши. В контекстном меню выберите нужное слово из списка пункта Проверка орфографии. Слово, отсутствующее в словаре, может быть исключено из проверки орфографии текущего документа выбором пункта меню Игнорировать слово или добавлением в персональный словарь выбором пункта меню Добавить в словарь.
Настройка Sonnet
Для смены словаря выберите в меню Сервис → Выбрать словарь. В нижней части текущего документа появится маленькая панель для выбора словаря.
Дополнительная информация о настройке Sonnet находится в разделе документации Модуль настройки «Проверка орфографии»
Благодарности
Благодарим участника «Google Code-In 2011» Salma Sultana за большой вклад в написание данного раздела.
Проверка ошибок в тексте онлайн — проверка орфографии русского текста и правописания — Пиксель Тулс
- Главная
- Решение задач
- Проверка ошибок в тексте онлайн
Артём Азаров
Грамматические ошибки на сайте вызывают недоверие и отторжение у пользователей и негативную реакцию поисковых систем. Сайты с большим количеством орфографических ошибок в тексте не попадают в ТОП органической выдачи. Наш инструмент «Комплексная оценка текста» проводит проверку правописания документов на русском языке.
Сайты с большим количеством орфографических ошибок в тексте не попадают в ТОП органической выдачи. Наш инструмент «Комплексная оценка текста» проводит проверку правописания документов на русском языке.
Наш онлайн-сервис анализирует документы по нескольким параметрам:
-
объем;
-
уникальность;
-
заспамленность;
-
стоп-слова;
-
естественность по закону Ципфа;
-
составляет ТОП-20 слов по частоте;
-
проверяет плотность вхождений ключевых фраз;
-
составляет облако слов;
-
анализирует статистические данные: распределение слов по частям речи, дисперсию длин предложений, сжатие текста;
-
находит орфографические ошибки и показывает, как их исправить в тексте.
Чтобы запустить проверку, введите адрес страницы или документ, если он еще не опубликован (до 25 000 символов). Введите список ключевых слов. Выберите и отметьте в чекбоксах нужные опции: проверить уникальность, проверить правописание, скачать результаты в виде PDF-файла. Запустите инструмент.
Введите список ключевых слов. Выберите и отметьте в чекбоксах нужные опции: проверить уникальность, проверить правописание, скачать результаты в виде PDF-файла. Запустите инструмент.
За проверку списываются лимиты: 1 URL/1 текст = 10 лимитов.
Результаты проверки текста распределены по вкладкам: общая сводка, плотность ключевых слов, уникальность, ошибки, статистические данные.
Чтобы сохранить отчет на компьютер, кликните на ссылку «Скачать данные в PDF-файле».
Вкладка «Ошибки» содержит слова, которые нарушают правила орфографии, и варианты исправления. Робот находит эталонное написание слов в онлайн-словаре. Пунктуацию сервис не проверяет.
Если в отчете такой вкладки не появилось, значит, грамматических ошибок и опечаток нет.
После того, как ошибки исправлены, стоит проверить документ еще раз. Это поможет убедиться, что он составлен грамотно.
Рейтинг статьи:
По оценкам 41 пользователей
(устаревшая версия) Adobe Acrobat 9 Pro: проверка орфографии
Последнее обновление
Эта статья основана на устаревшем программном обеспечении.
Орфографию можно проверить в любом тексте в документе PDF. Это означает, что вы можете проверить орфографию записей, которые вы сделали в форме PDF, прежде чем отправить ее. Вы также можете проверить орфографию комментариев, размещенных в черновике документа. В этом документе содержатся инструкции по запуску проверки орфографии и настройке параметров правописания.
ПРИМЕЧАНИЕ. Если ваш файл PDF был отсканирован, проверка орфографии не будет работать для основного документа. Это будет работать только в разделе «Комментарии».
Запуск проверки орфографии
Когда вы закончите добавлять комментарии или заполнять форму PDF, рекомендуется запустить проверку орфографии.
Откройте документ, который вы хотите проверить.
В меню Редактировать выберите Проверка орфографии » В комментариях, полях и редактируемом тексте.
 ..
..
ИЛИ
Нажмите [F7].
Появится диалоговое окноНажмите Пуск.
ПРИМЕЧАНИЕ. Слова, не распознанные средством проверки орфографии, выделяются в текстовом поле Слово не найдено.
Альтернативные варианты написания перечислены в поле прокрутки «Предложения».- Выберите соответствующий вариант:
Игнорировать
Игнорирует только текущее вхождение слова.Игнорировать все
Игнорировать все вхождения данного слова.Добавить
Добавляет слово в словарь.Изменить
Изменяет только текущее вхождение слова на предлагаемое написание.
Заменяет все вхождения данного слова на предложенное написание. Когда вы закончите проверку документа, нажмите Готово.

Настройка параметров правописания
Adobe Acrobat позволяет вам устанавливать параметры правописания и выбирать, какие словари использовать при проверке правописания.
В меню Edit выберите Preferences…
Появится диалоговое окно Preferences .В поле прокрутки Категории выберите Правописание.
Подчеркивание нераспознанных слов до Правописание , выберите Проверка правописания при вводе.
- Чтобы выбрать цвет подчеркивания для нераспознанных слов, в разделе Правописание:
- Щелкните Цвет подчеркивания.
Появится палитра Color . В палитре Color выберите цвет.
- Щелкните Цвет подчеркивания.
- Чтобы добавить словарь, в поле прокрутки Словари :
- Выберите словарь, который хотите добавить.

Нажмите Проверить.
ПРИМЕЧАНИЕ. Словарь выбран, когда перед ним в квадратных скобках появляется X.
- Выберите словарь, который хотите добавить.
- Чтобы удалить словарь, который использует Проверка орфографии , в поле прокрутки Словари :
- Выберите словарь, который хотите удалить.
Нажмите Снимите флажок.
ПРИМЕЧАНИЕ. Выбор словаря отменяется, когда в скобках перед ним больше нет знака X.
- Чтобы изменить положение словаря, в поле прокрутки Словари :
- Выберите словарь, который вы хотите переместить.
Нажмите Вверх
ПРИМЕЧАНИЕ. Словарь из словарей, расположенных выше в списке, имеет приоритет над словарями, расположенными ниже.
Щелкните OK.
Была ли эта статья полезной? Да Нет
Просмотр/печать PDFПроверка орфографии в Excel
В учебном пособии показано, как выполнить проверку орфографии в Excel вручную, с помощью кода VBA и с помощью специального инструмента. Вы узнаете, как проверять орфографию в отдельных ячейках и диапазонах, на активном листе и во всей книге.
Вы узнаете, как проверять орфографию в отдельных ячейках и диапазонах, на активном листе и во всей книге.
Хотя Microsoft Excel не является программой обработки текстов, в ней есть несколько функций для работы с текстом, в том числе функция проверки орфографии. Однако проверка орфографии в Excel не совсем такая же, как в Word. Он не предлагает расширенных возможностей, таких как проверка грамматики, и не подчеркивает слова с ошибками при вводе. Но, тем не менее, Excel предоставляет базовые функции проверки орфографии, и этот учебник научит вас, как использовать большинство из них.
- Как проверить орфографию в Excel
- Проверка отдельных ячеек и диапазонов
- Проверка орфографии в выбранных листах
- Проверка правописания всей книги
- Макросы проверки орфографии
- Настройка параметров проверки орфографии
- Проверка орфографии Excel не работает
- Поиск опечаток и опечаток с помощью Fuzzy Duplicate Finder
Проверка орфографии в Excel
Независимо от того, какую версию вы используете (Excel 2016, Excel 2013, Excel 2010 или более раннюю версию), существует 2 способа проверки орфографии в Excel: кнопка на ленте и сочетание клавиш.
Просто выберите первую ячейку или ячейку, с которой вы хотите начать проверку, и выполните одно из следующих действий:
- Нажмите клавишу F7 на клавиатуре.
- Нажмите кнопку Орфография на вкладке Проверка в группе Проверка .
Это выполнит проверку орфографии на активном рабочем листе :
При обнаружении ошибки появится диалоговое окно Правописание :
Чтобы исправить ошибку , выберите соответствующий вариант в разделе Предложения и нажмите кнопку Изменить . Слово с ошибкой будет заменено выбранным, а следующая ошибка будет доведена до вашего сведения.
Если “ошибка” на самом деле не является ошибкой, выберите один из следующих вариантов:
- Чтобы игнорировать текущую ошибку , нажмите Игнорировать один раз .
- К игнорировать все ошибки такой же, как текущий, нажмите Игнорировать все .

- Чтобы добавить текущее слово в словарь , нажмите Добавить в словарь . Это гарантирует, что то же самое слово не будет считаться ошибкой при следующей проверке орфографии.
- Чтобы заменить все ошибки на текущую с выбранным предложением, нажмите Заменить все .
- Чтобы позволить Excel исправить ошибку по своему усмотрению, нажмите AutoCorrect .
- Чтобы установить другой язык проверки , выберите его в раскрывающемся списке Язык словаря .
- Чтобы просмотреть или изменить параметры проверки орфографии , нажмите кнопку Параметры… .
- Чтобы остановить процесс исправления и закрыть диалоговое окно, нажмите кнопку Отмена .
Когда проверка орфографии будет завершена, Excel покажет вам соответствующее сообщение:
Проверка орфографии отдельных ячеек и диапазонов
В зависимости от вашего выбора проверка орфографии Excel обрабатывает различные области рабочего листа:
Выбрав одну ячейку , вы указываете Excel выполнить проверку орфографии на активном листе , включая текст в верхнем колонтитуле страницы, нижнем колонтитуле, комментарии и графика.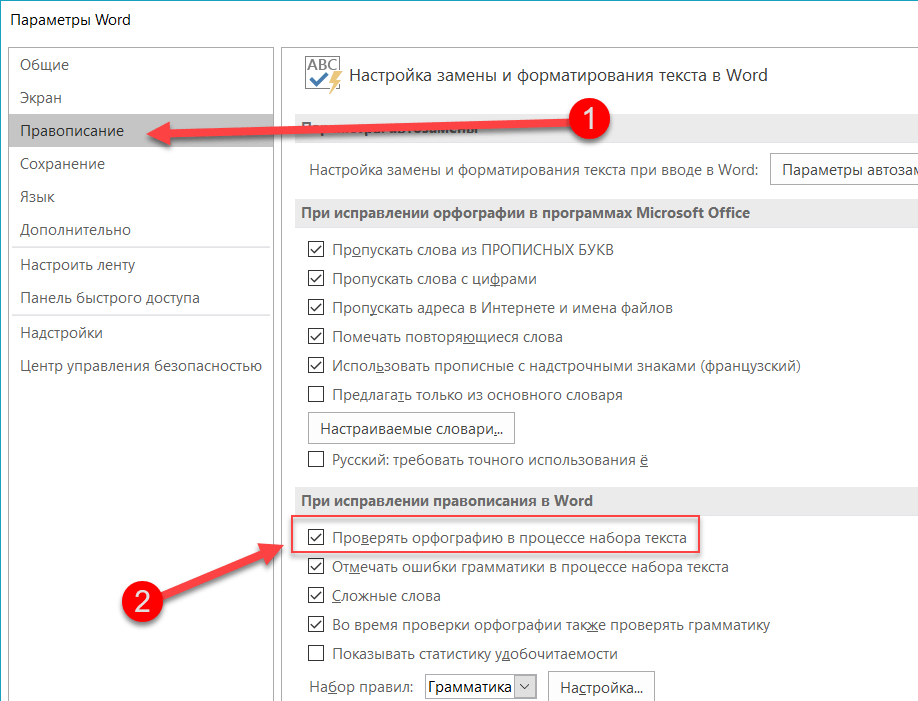 Выбранная ячейка является отправной точкой:
Выбранная ячейка является отправной точкой:
- Если выбрать первую ячейку (A1), проверяется весь лист.
- Если вы выберете какую-либо другую ячейку, Excel начнет проверку орфографии с этой ячейки и до конца рабочего листа. Когда последняя ячейка будет проверена, вам будет предложено продолжить проверку в начале листа.
Чтобы проверить правописание одной конкретной ячейки , дважды щелкните эту ячейку, чтобы войти в режим редактирования, а затем запустите проверку правописания.
Чтобы проверить орфографию в диапазоне ячеек , выберите этот диапазон и запустите проверку орфографии.
Чтобы проверить только часть содержимого ячейки , щелкните ячейку и выберите текст для проверки в строке формул или дважды щелкните ячейку и выберите текст в ячейке.
Как проверить орфографию на нескольких листах
Чтобы одновременно проверить несколько рабочих листов на наличие орфографических ошибок, выполните следующие действия:
- Выберите вкладки листов, которые вы хотите проверить.
 Для этого нажмите и удерживайте клавишу Ctrl, щелкая вкладки.
Для этого нажмите и удерживайте клавишу Ctrl, щелкая вкладки. - Нажмите клавишу проверки орфографии (F7) или нажмите кнопку Орфография на вкладке Проверка .
Excel проверит орфографические ошибки на всех выбранных листах:
Когда проверка орфографии будет завершена, щелкните правой кнопкой мыши выбранные вкладки и выберите Разгруппировать листы .
Как проверить правописание всей книги
Чтобы проверить правописание на всех листах текущей книги, щелкните правой кнопкой мыши вкладку любого листа и выберите Выбрать все листы в контекстном меню. Выбрав все листы, нажмите клавишу F7 или кнопку Правописание на ленте. Да, это так просто!
Проверка правописания текста в формулах
Обычно Excel не проверяет текст, управляемый формулой, поскольку ячейка фактически содержит формулу, а не текстовое значение:
Однако, если вы войдете в режим редактирования, а затем запустите проверку орфографии, она будет работать:
Конечно, вам нужно будет проверять каждую ячейку в отдельности, что не очень хорошо, но все же такой подход может вам помочь устранить орфографические ошибки в больших формулах, например, в многоуровневых вложенных операторах ЕСЛИ.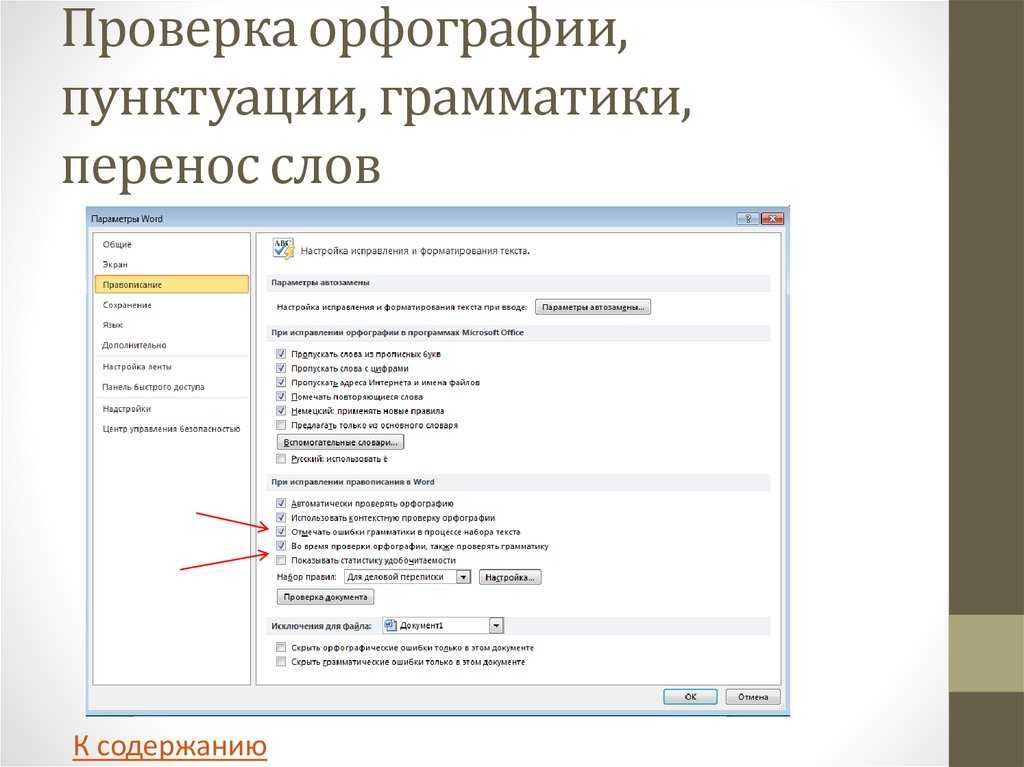
Проверка орфографии в Excel с помощью макроса
Если вам нравится автоматизация, вы можете легко автоматизировать процесс поиска неправильно написанных слов в своих рабочих листах.
Макрос для проверки орфографии на активном листе
Что может быть проще нажатия кнопки? Возможно, эта строка кода 🙂
Sub SpellCheckActiveSheet() ActiveSheet.CheckSpelling Конец сабвуфера
Макрос для проверки орфографии на всех листах активной книги
Вы уже знаете, что для поиска орфографических ошибок на нескольких листах нужно выбирать вкладки соответствующих листов. Но как проверить скрытые листы?
В зависимости от вашей цели используйте один из следующих макросов.
Чтобы проверить все видимых листов:
Sub SpellCheckAllVisibleSheets() Для каждой недели в ActiveWorkbook.Worksheets Если wks.Visible = True Тогда wks.Активировать wks.CheckSpelling Конец, если Следующие недели Конец сабвуфера
Чтобы проверить все листы в активной книге, видимые и скрытые :
Sub SpellCheckAllSheets()
Для каждой недели в ActiveWorkbook. Worksheets
wks.CheckSpelling
Следующие недели
Конец сабвуфера
Worksheets
wks.CheckSpelling
Следующие недели
Конец сабвуфера
Выделение слов с ошибками в Excel
Этот макрос позволяет найти слова с ошибками, просто просматривая лист. Он выделяет ячейки, содержащие одну или несколько орфографических ошибок, красным цветом. Чтобы использовать другой цвет фона, измените код RGB в этой строке: cell.Interior.Color = RGB(255, 0, 0).
Sub HighlightMispelledCells() Dim count как целое число количество = 0 Для каждой ячейки в ActiveSheet.UsedRange Если Не Application.CheckSpelling(Word:=cell.Text), то ячейка.Интерьер.Цвет = RGB(255, 0, 0) количество = количество + 1 Конец, если Следующая ячейка Если количество > 0 Тогда Количество сообщений MsgBox & “Ячейки, содержащие слова с ошибками, были найдены и выделены.” Еще MsgBox “Слов с ошибками не найдено.” Конец, если Конец сабвуфера
Как использовать макросы проверки орфографии
Загрузите нашу рабочую книгу с макросами проверки орфографии и выполните следующие действия:
- Откройте загруженную книгу и включите макросы, если будет предложено.

- Откройте свою рабочую книгу и переключитесь на рабочий лист, который хотите проверить.
- Нажмите Alt + F8, выберите макрос и нажмите Выполнить .
Образец книги содержит следующие макросы:
- SpellCheckActiveSheet — выполняет проверку орфографии на активном листе.
- SpellCheckAllVisibleSheets — проверяет все видимые листы в активной книге.
- SpellCheckAllSheets — проверяет видимые и невидимые листы в активной книге.
- HighlightMispelledCells — изменяет цвет фона ячеек, содержащих слова с ошибками.
Вы также можете добавить макросы на свой лист, следуя этим инструкциям: Как вставить и запустить код VBA в Excel.
Например, чтобы выделить все ячейки с орфографическими ошибками в текущей таблице, запустите этот макрос:
И получите следующий результат:
Измените настройки проверки правописания Excel
Если вы хотите настроить поведение проверки орфографии в Excel, нажмите Файл > Параметры > Проверка правописания , а затем установите или снимите флажки для следующих параметров:
- Игнорировать слова в верхнем регистре
- Игнорировать слова, содержащие цифры
- Игнорировать интернет-файлы и адреса
- Отметить повторяющиеся слова
Все параметры говорят сами за себя, кроме, может быть, языковых (могу пояснить про принудительное ё в русском языке, если кому интересно 🙂
На скриншоте ниже показаны настройки по умолчанию:
Проверка орфографии Excel не работает
Если проверка орфографии не работает должным образом на вашем листе, попробуйте эти простые советы по устранению неполадок:
Кнопка проверки орфографии неактивна
Скорее всего, ваш рабочий лист защищен. Проверка орфографии Excel не работает на защищенных листах, поэтому сначала вам придется снять защиту с листа.
Проверка орфографии Excel не работает на защищенных листах, поэтому сначала вам придется снять защиту с листа.
Вы находитесь в режиме редактирования
В режиме редактирования на наличие орфографических ошибок проверяется только редактируемая в данный момент ячейка. Чтобы проверить весь лист, выйдите из режима редактирования и запустите проверку орфографии.
Текст в формулах не проверяется
Ячейки, содержащие формулы, не проверяются. Чтобы проверить орфографию текста в формуле, войдите в режим редактирования.
Поиск опечаток и опечаток с помощью Fuzzy Duplicate Finder
Помимо встроенной функции проверки орфографии Excel, пользователи Ultimate Suite могут быстро находить и исправлять опечатки с помощью специального инструмента, входящего в состав Ablebits Tools Вкладка в разделе Найти и заменить :
При нажатии кнопки Поиск опечаток открывается панель Нечеткий поиск дубликатов в левой части окна Excel.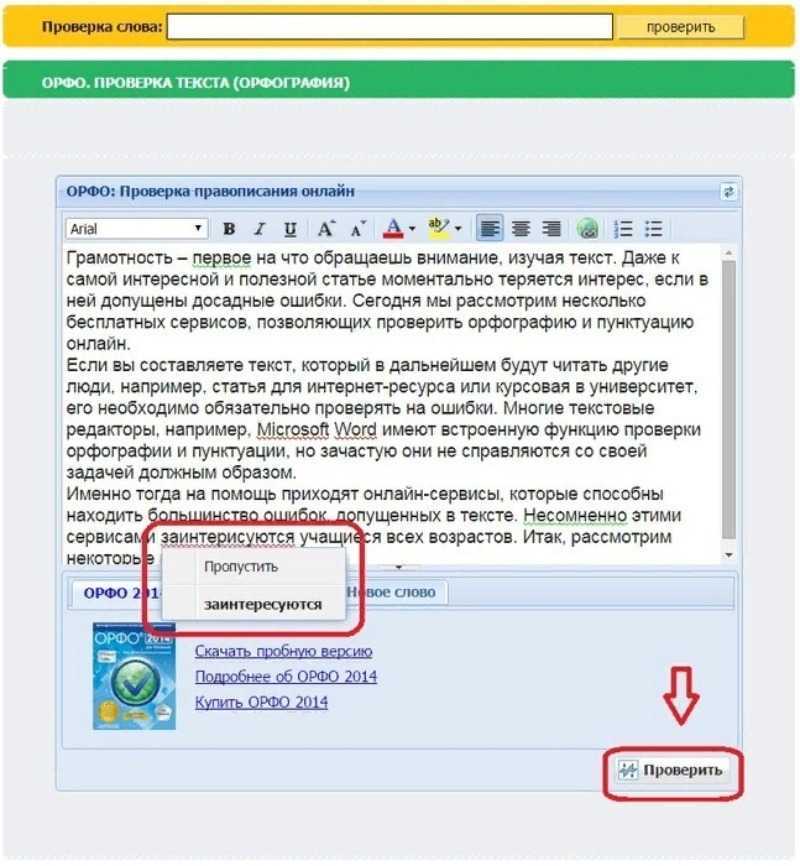 Вам необходимо выбрать диапазон для проверки на наличие опечаток и настроить параметры поиска:
Вам необходимо выбрать диапазон для проверки на наличие опечаток и настроить параметры поиска:
- Максимальное количество различных символов – ограничить количество искомых различий.
- Минимальное количество символов в слове/ячейке – исключить из поиска очень короткие значения.
- Ячейки содержат отдельные слова, разделенные цифрой . Установите этот флажок, если ваши ячейки могут содержать более одного слова.
После правильной настройки параметров нажмите кнопку Искать опечатки .
Надстройка начинает поиск значений, отличающихся 1 или более символами, указанными вами. После завершения поиска вам будет представлен список найденных нечетких совпадений, сгруппированных в узлы, как показано на снимке экрана ниже.
Теперь вы должны установить правильное значение для каждого узла. Для этого разверните группу и щелкните значок галочки в столбце Действие рядом с правильным значением:
Если узел не содержит нужного слова, щелкните в поле Правильное значение рядом с корнем элемент, введите слово и нажмите Enter.

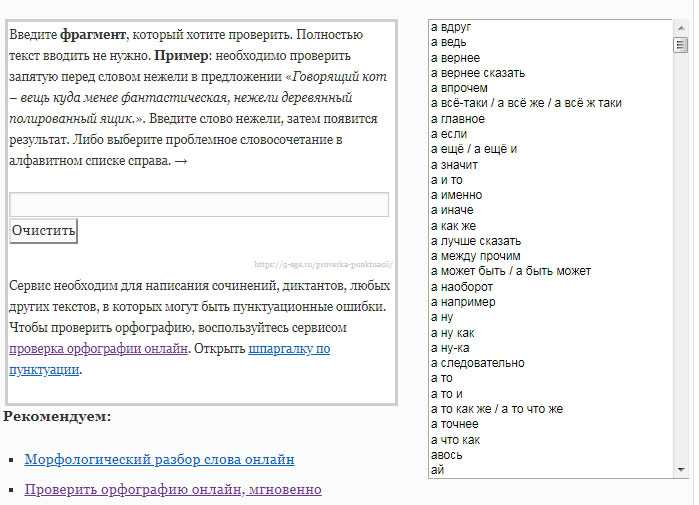 ..
.. 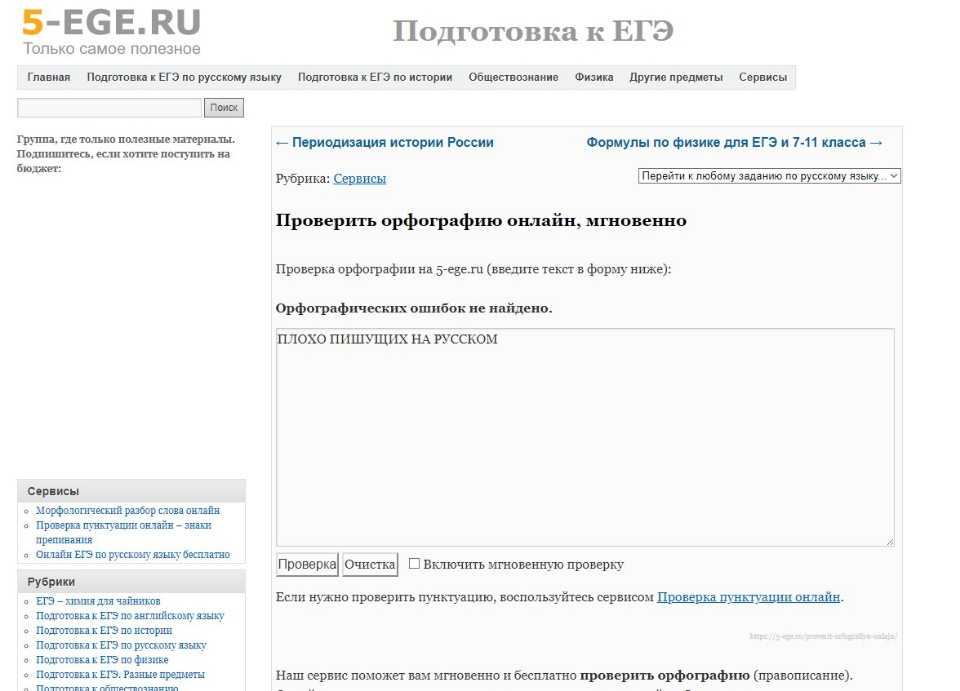
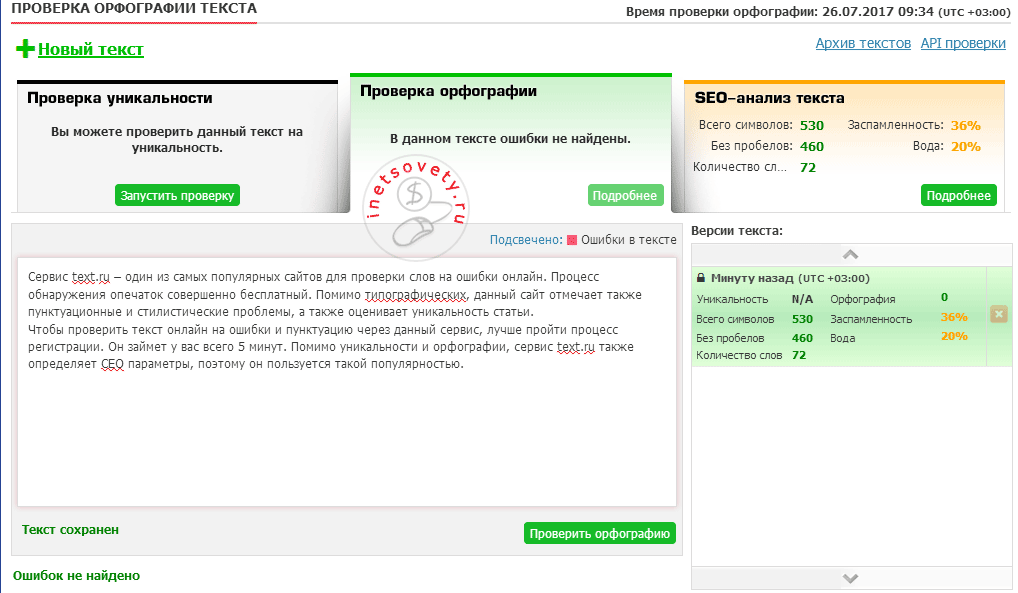

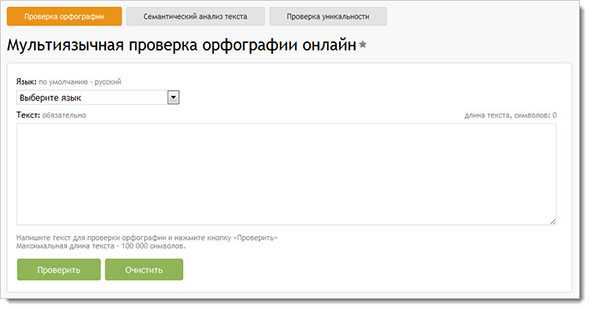 Для этого нажмите и удерживайте клавишу Ctrl, щелкая вкладки.
Для этого нажмите и удерживайте клавишу Ctrl, щелкая вкладки.