Опции проверки правописания—ArcGIS Pro | Документация
Опции проверки правописания позволяют находить орфографические ошибки в ArcGIS Pro. Например, можно проверить на наличие ошибок текстовые элементы в компоновке и метаданные наборов данных, слоев и других элементов проекта. Проверка правописания доступна и в некоторых других областях приложения.
Чтобы открыть опции Правописания, выполните следующие инструкции:
- Из открытого проекта щелкните вкладку Проект на ленте. Или на стартовой странице ArcGIS Pro щелкните Настройки в нижнем левом углу.
- В списке слева нажмите Опции.
- В диалоговом окне Опции щелкните под пунктом Приложение, затем Правописание.
Включение/отключение проверки правописания
Проверка правописания по умолчанию включена. Чтобы ее отключить, снимите отметку с опции Включить проверку правописания. Если снова хотите ее включить, поставьте эту отметку.
Проверка правописания
В тех элементах, которые можно проверить на правильность написания, слова подчеркиваются красной волнистой линией, если словарь не смог их распознать. Такие слова могут быть как ошибками, так и названиями продуктов, техническими терминами и нетипичными географическими именами. Помеченное слово можно исправить, приняв предложенное исправление или напечатав верный вариант самостоятельно.
Вы также можете проигнорировать помеченное слово или добавить его в пользовательский словарь. Метка с проигнорированного слова можете быть снята в текущем контексте, например, в поле метаданных, но во всех других случаях оно останется помеченным. Слово, добавленное в пользовательский словарь не будет далее помечаться ни к каком контексте.
Ошибки правописания показываются, когда метаданные находятся в режиме редактирования, но не в режиме просмотра.
Проверка правописания в метаданных
Вы можете выполнить проверку правописания в метаданных для наборов данных, слоев карты и элементов проектов таких, как карты и сцены. В примере ниже показано, как проверить правописание в метаданных класса объектов.
В примере ниже показано, как проверить правописание в метаданных класса объектов.
- При необходимости включите проверку орфографии в диалоговом окне Опции на странице Настройки, как описано выше.
- В открытом окне на панели Каталога перейдите к классу объектов. Щелкните правой кнопкой мыши по классу объектов и выберите Редактировать метаданные .
- В виде метаданных щелкните правой кнопкой мыши на некорректном слоев и выберите предлагаемый вариант решения.
В этом примере ошибка исправляется. Другие помеченные слова можно проигнорировать, либо добавить в пользовательский словарь.
- На вкладке Метаданные в группе Управление метаданными нажмите Сохранить .
Ошибка исправляется в метаданных класса объектов. Также она исправляется в метаданных слоя в слоях карты, которые используют этот класс объектов в качестве источника.
По умолчанию слои карты используют метаданные своих источников.
 Это значит, что метаданные слоя обновляются автоматически, когда вносятся изменения в метаданные источника данных слоя. Невозможно выполнить независимую проверку правописания в метаданных слоя, если свойство метаданных слоя не задано как У слоя есть свои метаданные. Более подробно о настройке свойств слоя.
Это значит, что метаданные слоя обновляются автоматически, когда вносятся изменения в метаданные источника данных слоя. Невозможно выполнить независимую проверку правописания в метаданных слоя, если свойство метаданных слоя не задано как У слоя есть свои метаданные. Более подробно о настройке свойств слоя.Метаданные для элементов, которые хранятся в файле проекта, такие как карты и компоновки, проверяются тем же способом. Единственным различием будет то, что вы нажмете Применить вместо Сохранить для подтверждения изменений.
Проверка правописания в компоновке
В примере ниже показано, как проверить правописание в текстовом элементе компоновки.
- При необходимости включите проверку орфографии в диалоговом окне Опции на странице Настройки , как описано выше.
- В открытом проекте сделайте активным вид компоновки.
Ошибки правописания в текстовых элементах будут помечены в компоновке красными волнистыми линиями.

- На панели Содержание или в компоновке выберите текстовый элемент, который содержит ошибку.
- В компоновке щелкните правой кнопкой на выбранном элементе и нажмите Редактировать текст . (Либо дважды щелкните на выбранном элементе текста.)
Текст будет подсвечен голубым, это говорит о том, что его можно править.
- Щелкните правой кнопкой на подчеркнутом слове и нажмите на предлагаемой замене.
Ошибка правописания исправляется, выборка с текстового элемента снимается.
добавление слов в пользовательский словарь
Некоторые слова, например, технические термины или названия продуктов могут быть помечены, как ошибки правописания. При проверке правописания вы можете добавить эти слова в пользовательский словарь, нажав на них правой кнопкой и выбрав Добавить в пользовательский словарь. Слова из этого словаря больше не будут помечаться как ошибки.
Вы также можете добавлять слова в пользовательский словарь на вкладке
Правописание в диалоговом окне Опции.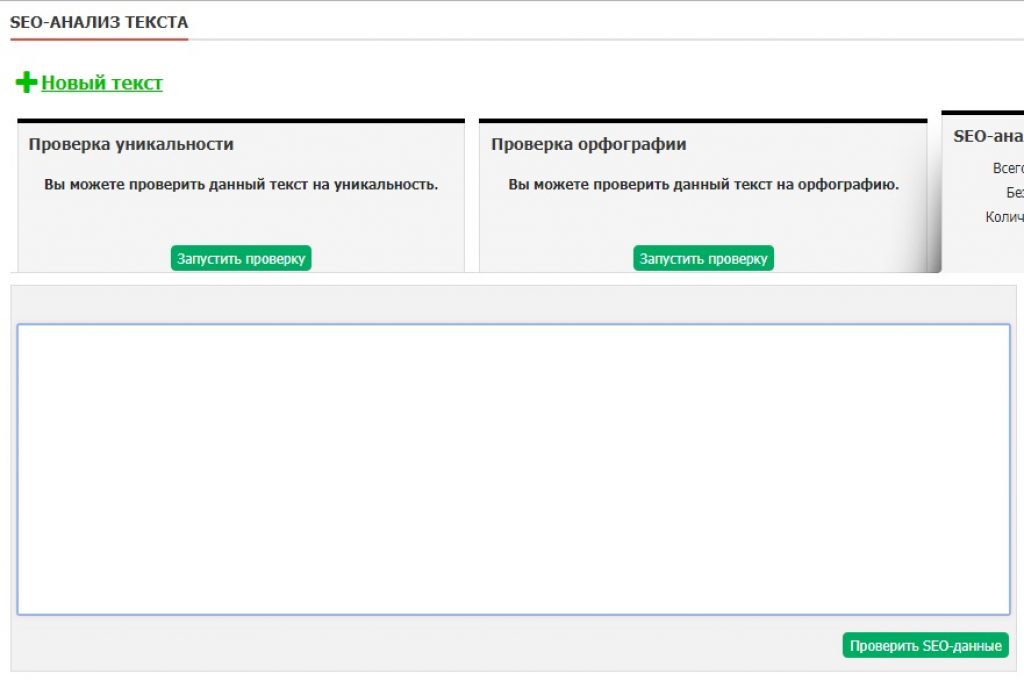 В окне Слово введите нужное слово и нажмите Добавить. Слово появится в окне Словарь наряду с другими добавленными словами.
В окне Слово введите нужное слово и нажмите Добавить. Слово появится в окне Словарь наряду с другими добавленными словами.
Пользовательский словарь хранится как файл Microsoft .dic с именем ArcGISPro.dic. Этот файл хранится в папке вашего пользовательского профиля, например, в C:\Users\<user>\AppData\Roaming\Microsoft\Spelling\en-US. Файл совместим с приложениями Microsoft Office.
Удаление слов из пользовательского словаря
Вы также можете удалять слова из пользовательского словаря на вкладке Правописание в диалоговом окне Опции. В окне Словарь найдите слово которое необходимо удалить, и щелкните Удалить . Чтобы удалить все слова из пользовательского словаря, нажмите Удалить все.
Изменение языка правописания
Вы можете изменить язык, который используется при проверке правописания, на вкладке Язык в диалоговом окне Опции.
Список доступных языков соответствует списку языковых пакетов Windows, установленных на вашем компьютере. Используйте языковые настройки Windows для добавления языков и загрузки языковых пакетов операционной системы. После установки нового языкового пакета язык будет доступен в качестве языка проверки в ArcGIS Pro.
После установки нового языкового пакета язык будет доступен в качестве языка проверки в ArcGIS Pro.
Проверка орфографии в ArcGIS Pro не поддерживает языки CJK (китайский, японский и корейский). Это известное ограничение базового механизма проверки правописания, встроенного в Microsoft Windows и в Windows Presentation Framework (WPF).
Связанные разделы
Отзыв по этому разделу?
Проверка правописания | Работа в МойОфис Текст Настольная версия
Перед началом работы со словарем убедитесь, что в приложении включена проверка орфографии.
Добавить слово в словарь
В словарь можно добавлять только отдельные слова. Добавление словосочетаний не допускается.
При добавлении слова в словарь учитывается регистр. Если слово пишется как со строчной, так и с заглавной буквы, рекомендуется добавить в словарь оба варианта написания данного слова.
Если слово пишется как со строчной, так и с заглавной буквы, рекомендуется добавить в словарь оба варианта написания данного слова.
Чтобы добавить слово в настраиваемый словарь прямо из текста, щелкните по нему правой кнопкой мыши и выполните команду контекстного меню Добавить в словарь.
Чтобы добавить новое слово непосредственно через сам словарь, выполните следующие действия:
1.Выберите пункт командного меню Инструменты > Настраиваемый словарь.
2.В окне Настраиваемый словарь введите слово, которое необходимо добавить в словарь.
3.Нажмите кнопку или клавишу Enter на клавиатуре.
4.Нажмите кнопку Готово, чтобы завершить редактирование словаря и закрыть окно.
Подключить сторонние словари
Чтобы расширить запас слов, доступный в текстовом редакторе, можно подключить сторонние словари в формате DIC. Для этого:
1.В диалоговом окне Настраиваемый словарь нажмите кнопку Подключить.
2.В открывшемся окне файлового менеджера выберите файл с расширением . dic и нажмите кнопку Открыть.
dic и нажмите кнопку Открыть.
По завершении содержимое файла отобразится в настраиваемом словаре.
Удалить слово из словаря
Ранее добавленное слово можно удалить из настраиваемого словаря.
Чтобы удалить слово с помощью инструментов окна Настраиваемый словарь, выполните следующие действия:
1.Выберите пункт командного меню Инструменты > Настраиваемый словарь.
2.В окне Настраиваемый словарь наведите курсор мыши на слово, которое необходимо удалить из словаря, и нажмите кнопку Удалить.
3.Нажмите кнопку Готово, чтобы завершить редактирование словаря и закрыть окно.
Чтобы удалить слово без перехода в окно настраиваемого словаря, щелкните по данному слову правой кнопкой мыши непосредственно в тексте и выполните команду контекстного меню Удалить из словаря.
В ворде отключилась проверка орфографии. Проверка правописания (орфографии и грамматики) в Word. Изменение и создание наборов правил для проверки правописания
При написании статьи текстовый редактор Ворд подчеркивает слова, тем самым указывая грамматические или пунктуационные ошибки. Если слово написано с ошибкой и уже существует в словаре программы, то будет произведена замена слова (в случае, если включена автозамена). Встречаются случаи, когда нужно проверить орфографию в Ворде, а автозамена не включена и программа вовсе не подчеркивает слова с допущенными ошибками. В таком случае, рассмотрим, как проверить документ на ошибки в словах и в пунктуации.
Если слово написано с ошибкой и уже существует в словаре программы, то будет произведена замена слова (в случае, если включена автозамена). Встречаются случаи, когда нужно проверить орфографию в Ворде, а автозамена не включена и программа вовсе не подчеркивает слова с допущенными ошибками. В таком случае, рассмотрим, как проверить документ на ошибки в словах и в пунктуации.
Настройка автоматической проверки текста
Чтобы места с орфографическими и грамматическими ошибками подчеркивались автоматически, нужно:
- Перейти во вкладку «Файл» и нажать на «Параметры»;
- В левой панели нового окна выбрать «Правописание»;
- В области «При исправлении правописания Word» проставить галочки в окнах «Проверять орфографию в процессе набора текста», «Использовать … проверку орфографии», или «Отмечать ошибки грамматики…»;
- Можно поставить галочки во всех окошках данного подраздела, так как все перечисленные вариации помогут в работе с текстом.
Внимание! Если Ворд перестал подчеркивать ошибки красной линией, то обязательно нужно убрать галочки в подразделе «Исключения для файла». Перейти «Файл» – «Параметры» – «Правописание» и наконец-то «Исключение для файла». Убрать галочки со строк «Скрыть орфографические и грамматические… в этом документе».
Перейти «Файл» – «Параметры» – «Правописание» и наконец-то «Исключение для файла». Убрать галочки со строк «Скрыть орфографические и грамматические… в этом документе».
После данной настройки, в документе будут подчеркиваться не только орфографические оплошности, но и пунктуационные.
Как включить автоматическую проверку ошибок
Благодаря данной функции можно легко исправить все ошибки сразу. Включить «Проверку орфографии и грамматики в тексте» можно кнопкой F7 либо зайти во вкладку «Рецензирование» – в отделе «Правописание» – нажать на «Правописание».
Откроется новое окно и всплывет первая допущенная ошибка. Можно ее исправить прямо в области «Нет в словаре» либо указать нужную форму в разделе «Варианты» и нажать заменить.
Внимание! Программа MS Word не умеет автоматически исправлять пунктуационные помарки. Поэтому если будет встречаться зеленая или синяя волнистая линия в течение всего текста, нужно будет вносить изменения самостоятельно, т.
Далее всплывёт новое окно с новой ошибкой и так будет до тех пор, пока все ошибки не будут исправлены. После всех изменений всплывёт окно с уведомлением, что проверка правописания завершена, нажмите на «Ок».
Следом Ворд предоставит статистику об удобочитаемости. Скрываем это уведомление, нажав на «Ок».
Ручная проверка ошибок
Подчеркивание красной линией означает, что в слове, вероятно, допущена орфографическая ошибка или фраза незнакома программе Word и не занесена в словарь. С лёгкостью можно исправить ошибки вручную, следующим образом:
1) Нажать на выделенное слово правой кнопкой мыши и в открывшемся окне выбрать корректный вариант.
2) Добавить в словарь программы новое для Ворда слово. Нажать по неправильному слову правой кнопкой мыши и выбрать «Добавить в словарь» и подчеркивание исчезнет. При дальнейшем использовании данного слова, подчеркивание не появится.
3) Найти внизу программы Ворд, книгу с крестиком (если есть ошибки) и нажать.
Появятся правильные варианты написания, нужно указать правильно написанное слово.
Как настроить функцию «Автоисправление»
Функция «автозамена слова» очень полезная, так как во время быстрого набора текста бывают опечатки в словах. Данная функция поможет исправить некорректно написанную фразу автоматически, для этого необходимо сделать следующие настройки:
1) Нажав на раздел «Файл» выбрать «Параметры»;
2) Во вплывающем окне в левой части найти «Правописание», в разделе «Параметры автозамены» кликнуть по кнопке «Параметры автозамены…»;
3) В разделе «Автозамена» проставить галочку напротив «Заменять при вводе»;
4) Добавить фразу, которая часто печатается неправильно. Например: «помошник» введите под полем «заменить» как неверный вариант, а под полем «на» укажите верную словоформу и кликните на «Добавить». Как показано на картинке ниже.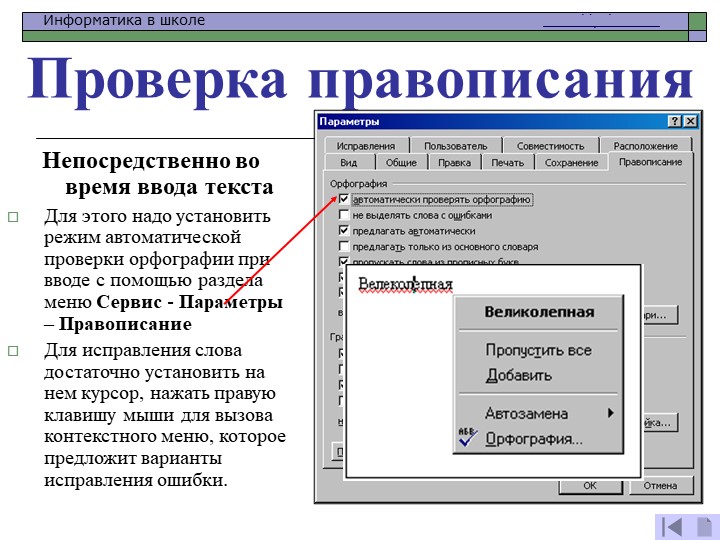
Добавить можно любую фразу и указать её верное написание. Также это может быть сокращение повседневных фраз, аббревиатура или название горячих клавиш на английском. Вот примеры:
Как изменить фразу в списке автозамены
Надо промотать весь список и найти нужную фразу, выделить её, чтобы она появилась в поле «заменить» и в поле «на».
Теперь остается только установить курсор мыши в нужное поле и ввести свой вариант написания символа или фразы, заменить и сохранить. Рассмотрим пример. Чтобы быстро написать символ (а) в виде «@» сначала нужно добавить и указать на какой символ будет производиться замена.
Действия стандартные, что и ранее при добавлении новой фразы. «Файл» – «Параметры» – «Правописание» – «Параметры автозамены». В разделе, где «Автозамена» под полем «заменить» – вводим «(а)», а в поле «на» – пишем «@». Добавляем и кликаем «ОК».
Теперь время проверить. Печатаем нужный фрагмент статьи и пишем «(а)» (на картинке ниже), замена на «@» происходит после нажатия «)» завершающего символа.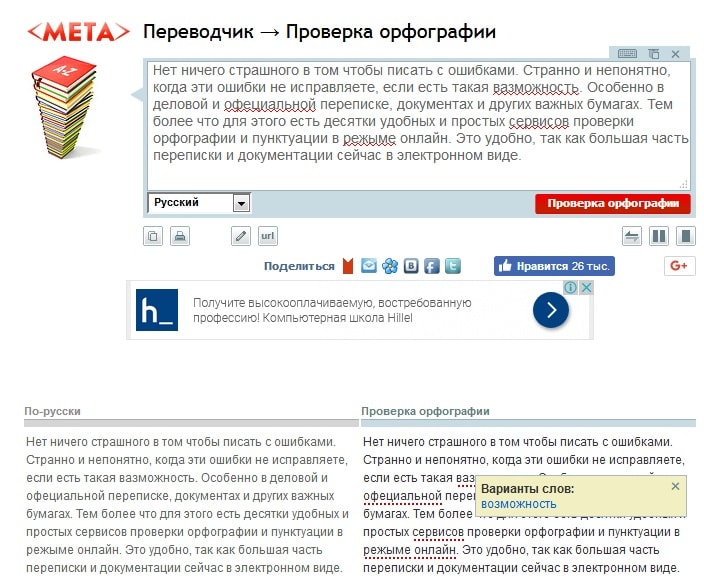
Очень часто, производить каких либо дополнительных действий по включению функции проверки правописания, совершенно не нужно, тк функция включена по умолчанию. И все же, если по какой либо причине, редактор Word не проверяет орфографию, давайте посмотрим как настраивается система.
Настройки по проверке орфографии находятся во вкладке «Файл» → «Параметры».
В появившемся окне «Параметры Word», интересует пункт «Правописание». Здесь можно обнаружить огромное количество настроек, с которым будем разбираться постепенно.
Параметры автозамены
Первый раздел содержит возможность автоматической замены неправильно написанных слов и знаков. При нажатии кнопки «Параметры автозамены …» открывается дополнительное диалоговое окно.
Автозамена
Перечисляются основные ошибки, которые допускаются. В этом окне можно активировать необходимую функцию.
По умолчанию имеются пункты:
- Исправлять ДВе ПРописные буквы в начале слова;
- Делать первые буквы предложений прописными;
- Делать первые буквы ячеек таблиц прописными;
- Писать названия дней с прописной буквы;
- Устранять последствия случайного нажатия cAPS LOCK;
- Исправлять раскладку клавиатуры.
В том случае, если нужно внести свою автозамену, необходимо в окне «заменить:» написать начальный вариант, а в окне «на:» вариант, на который нужно произвести замену.
Произведя необходимые настройки, не забудьте установить галочку напротив строки «Автоматически исправлять орфографические ошибки», для активации функции.
Автозамена математическими символами
При вводе математически заточенного текста, в котором встречается огромное количество символов, правильней всего настроить ввод символов по нажатию определенных команд.
В окне «заменить:» пишем начальный вариант, который вводится, а в окне «на:» вариант, на который нужно произвести замену.
Теперь, достаточно ввести к примеру команду \aoint, чтобы получить скрипичный ключ.
Автоформат при вводе
Признаком хорошего тона, считается отделение примой речи при помощи длинного тире, а не короткого и тем более минуса, как делают многие. Так же, очень часто, юзеры используют прямые кавычки, когда нужно использовать парные.
Катастрофической ошибки в этом нет, но все же нужно стараться не только писать без ошибок, но и добавлять соответствующие знаки, в соответствующем месте.
Во вкладке «Автоформат при вводе», некоторые такие неточности, можно заменить автоматически.
Ознакомьтесь самостоятельно со всеми предлагаемыми автозаменами.
Автоформат
Во вкладке «Автоформат», предлагается самостоятельно указать, исключения из правил.
Действия
Пятая вкладка содержит возможные варианты автозамены при каких-либо действиях. Есть возможность добавить свой вариант.
При исправлении орфографии в Microsoft Office
Во время автоматической проверки орфографических ошибок в тексте, можно задать какие слова не следует проверять. Для активации функции, установите галочку на интересующем пункте:
- Пропускать слова из ПРОПИСНЫХ БУКВ;
- Пропускать слова с цифрами;
- Пропускать адреса в Интернете и имена файлов;
- Помечать повторяющиеся слова;
- Использовать прописные с надстрочными знаками (французский).
Для того, чтобы предлагались варианты по правописанию только из основных словарей, ставим галочку в шестом окошке.
Для использования так же других словарей, нажимаем кнопку «Вспомогательные словари». В появившемся окне есть словари, из которых можно использовать слова.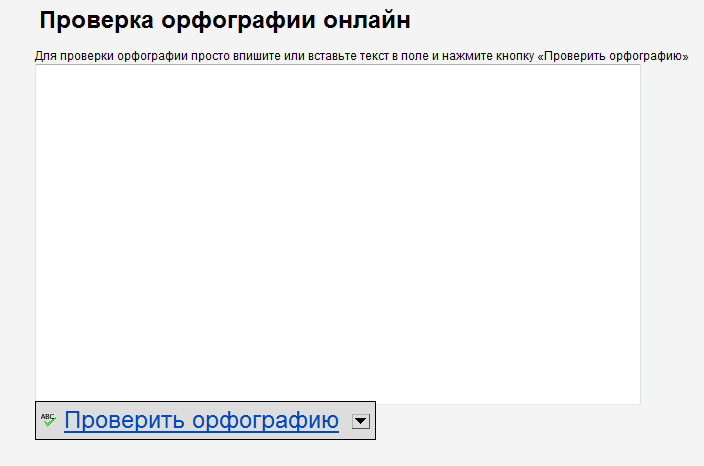
Можно добавить свой словарь: нажимаем на кнопку «создать» и выбираем место сохранения словаря и его имя. После этого ставим галочку возле созданного словаря и нажимаем кнопку «изменить список слов».
В новом окне добавляем и удаляем слова. Можно добавить уже существующий словарь: нажимаем кнопку «добавить» и выбираем на компьютере нужный файл.
Последним пунктом можно настроить замену буквы « е » на букву « ё ».
При исправлении правописания в Word
Проверять орфографию и грамматику, можно непосредственно при наборе текста. Активируйте интересующие команды установив галочку и редактор будет указывать на ошибки сразу же после неправильно введенной фразы, либо слова.
В этом разделе имеются следующие пункты для активации:
- Проверять орфографию в процессе набора текста;
- Отмечать ошибки грамматики в процессе набора текста;
- Сложные слова;
- Во время проверки орфографии также проверять грамматику;
- Показывать статистику удобочитаемости.

Так же, можно выбрать набор правил, на которые будет ориентироваться Word.
Как включить орфографию в Word 2003
Включить автоматическую проверку ошибок в Ворд 2003 можно выбрав вкладку «Сервис» → «Параметры».
В окне содержится вкладка «Правописание», где необходимо поставить галочку в напротив пункта «Автоматически проверять орфографию».
Как включить орфографию в Word 2007, 2010, 2013, 2016
В Ворде 2007, 2010, 2013, 2016 для автоматической проверки орфографии заходим во вкладку «Файл», в списке находим «Параметры».
В окне содержится «Правописание», выбираем нужные пункты, нажимаем «Сохранить».
Автоматический режим проверки текста на ошибки
При включении автоматического режима проверки текста, при допуске ошибок они будут выделяться подчеркнутой волнистой линией. Чтобы исправить ошибку наводим на слово с ошибкой и нажимаем правую кнопку мыши. Открывается список, начинающийся с вариантов замены. Если ошибки нет, слово можно пропустить и подчеркивание уберется.
Как проверить правописание
Исправление ошибок, крайне важный пункт, при составлении профессионального, текстового документа. В современном мире, грамматические ошибки указывают на необразованность человека.
В интернете существует масса способов проверить текст на грамматические ошибки, достаточно только загрузить свой документ и все. Но, зачем обращаться к интернету, если в редакторе Word, так же присутствует очень мощный словарь, способный проверить на правописание абсолютно любой сложности текст.
В ходе статьи уже были рассмотрены варианты автоматической проверки, но в том случае, когда эта функция отключена, проверку текста на ошибки можно запустить из вкладки «Рецензирование» → команд «Правописание».
После активации команды, в правой части документа, появится окно «Орфография» в котором будут отмечаться ошибки в тексте.
Работать с окном крайне просто. На примере ниже, видно, что редактор определил слово «Word», как ошибку. На выбор имеется несколько вариантов:
- Пропустить – пропустить именно эту ошибку;
- Пропустить все – пропустить все ошибки в документе;
- Добавить – если точно уверены в написании слова, лучше всего добавить его в словарь, и больше эта ошибка выскакивать не будет.

В моем случае, лучше добавить слово в словарь, тк присутствует уверенность в правильности написания слова.
А вот другой пример, в котором была допущена опечатка и ворд подсветил слово с ошибкой.
Word обнаружил слово «открывшамся» и подчеркнул его красной волнистой линией, что указывает на орфографическую ошибку. В окне «Орфография», предлагаются варианты по исправлению ошибки, с описанием предлагаемых слов.
Осталось выбрать нужное слово и нажать кнопку «Изменить». Все, ошибка устранена.
Как проверить пунктуацию в тексте Word
Если запятые в тексте поставлены некорректно, предложение подчеркивается волнистой синей линией. Для исправления необходимо нажать на него правой кнопкой мыши и выбрать предложенный вариант, либо внести изменения в ручную.
На примере ниже, редактор Word подчеркнул синей волнистой линией слово «Например», что означает не наличие орфографической ошибки, а о наличии пунктуационной ошибки.
В этом случае, окно меняет название на «Грамматика» и подсвечивает варианты исправления, добавляя описание почему это необходимо сделать.
Как видим, нам подсказывают, что пропущена запятая после вводного слова или перед ним. Выделяем нужный вариант исправления и нажимаем кнопку «Изменить».
Как отключить проверку орфографии в Word
Бытует мнение, прежде чем проверять ошибки, нужно набрать текст полностью, не обращая внимание на опечатки и форматирование. Тем самым, получится в разы сократить время на напечатывании и останется больше времени для проверки текста на орфографические и грамматические ошибки.
Для отключения проверки орфографии необходимо:
- Нажмите на команду «Файл» → «Параметры».
- Выберите команду «Правописание».
- Отметьте галочками две строчки:
- Скрыть орфографически ошибки только в этом документе;
- Скрыть грамматические ошибки только в этом документе.
Excel для Office 365 Outlook для Office 365 PowerPoint для Office 365 Excel для Office 365 для Mac Word для Office 365 для Mac Outlook для Office 365 для Mac PowerPoint для Office 365 для Mac Visio стандартный 2019 Visio стандартный 2016 Visio 2013 Visio 2010 Visio стандартный 2010 Excel 2019 Outlook 2019 PowerPoint 2019 OneNote 2016 OneNote 2013 OneNote 2010 Office 2016 Excel 2016 Excel 2019 для Mac PowerPoint 2019 для Mac Word 2019 для Mac Word 2016 Outlook 2016 PowerPoint 2016 InfoPath 2013 Excel 2013 Word 2013 Outlook 2013 PowerPoint 2013 Excel 2010 Word 2010 Outlook 2010 PowerPoint 2010 Publisher 2010 InfoPath 2010 Excel 2007 Excel 2016 для Mac Outlook 2016 для Mac PowerPoint 2016 для Mac Word 2016 для Mac SharePoint Designer 2010 Excel Starter 2010 InfoPath Filler 2013 Office 2010 Office 2013 Outlook 2019 для Mac Project стандартный 2013 Project стандартный 2016 Project стандартный 2019 SharePoint Workspace 2010 Word Starter 2010 Меньше
Все приложения Microsoft Office поддерживают проверку орфографии, и большинство из них поддерживает проверку грамматики.
Используете Office 365? Возможно, вас заинтересует новая функция Word – “Корректор”! Подробные сведения см. в статье Корректор .
Запуск средства проверки орфографии и грамматики вручную
Чтобы запустить проверку правописания в файле, нажмите клавишу F7 или выполните следующие действия:
Щелкните заголовок ниже, чтобы получить дополнительные сведения.
Автоматическое выделение ошибок в процессе работы
В большинстве приложений Office по мере ввода текста выполняется автоматическая проверка правописания, поэтому вы сразу можете увидеть ошибки во время работы.
Примечания:
Автоматическая проверка орфографии и грамматики отсутствует в Access, Excel и Project. Можно вручную запустить проверку орфографии, нажав клавишу F7.
Автоматическая проверка грамматики доступна только в Outlook, Word и PowerPoint 2013 (или более новой версии).
Система Office помечает возможные орфографические ошибки красной волнистой линией.
Возможные грамматические ошибки помечаются синей волнистой линией.
Если орфографические или грамматические ошибки не помечаются, автоматическая проверка может быть отключена. Можно .
Если вы видите орфографическую или грамматическую ошибку и вам нужна помощь, чтобы ее исправить, щелкните подчеркнутое слово или фразу правой кнопкой мыши и выберите один из предложенных вариантов.
Если в приложении Office слово отмечено, как содержащее ошибку, но вы написали его правильно, выберите пункт Добавить в словарь , чтобы в будущем это слово не отмечалось как неправильное. Дополнительные сведения см. в статье .
Включение и отключение автоматической проверки правописания
Если вы не хотите, чтобы в процессе работы приложение Office помечало возможные ошибки волнистыми линиями, вы можете отключить автоматическую проверку правописания.
Полное отключение проверки грамматики
Если вы не хотите, чтобы в приложении Office проверялась грамматика (ни при запуске проверки правописания, ни автоматически по мере ввода), эту функцию можно отключить.
Повторная проверка орфографии и грамматики в ранее пропущенных словах
В Word, Outlook, PowerPoint 2013 (или более новой версии) можно принудительно выполнить повторную проверку ранее пропущенных слов и выражений.
Нам важно ваше мнение
Эта статья последний раз была обновлена Беном 28 октября 2019 г. Если она оказалась полезной для вас (и тем более, если нет), нажмите соответствующую кнопку ниже и поделитесь своими идеями о том, как ее улучшить.
См. также
Приложения Office для Mac автоматически проверяют наличие возможных орфографических и грамматических ошибок при вводе текста. Если вы предпочитаете проверять орфографию и грамматику уже в готовом документе, отключите автоматическую проверку или можно одновременно выполнить проверку орфографии и грамматики.
Word
Word автоматически проверяет наличие возможных орфографических ошибок и помечает их красной волнистой линией.
Word также проверяет наличие возможных грамматических ошибок и помечает их зеленой волнистой линией.
Совет: Если орфографические и грамматические ошибки не помечаются, вероятно, вам нужно включить автоматическую проверку правописания, о которой пойдет речь в следующей процедуре.
Если вы видите орфографическую и грамматическую ошибку, удерживая нажатой клавишу CONTROL, щелкните слово или фразу и выберите один из вариантов.
Если приложение Word неправильно пометило слово как опечатку и вы хотите добавить это слово в словарь, чтобы приложение Word правильно распознавало его в дальнейшем, см. раздел Добавление слов в словарь проверки орфографии и их изменение
В меню Word выберите Параметры > Правописание .
В диалоговом окне Правописание в разделе Орфография Автоматически проверять орфографию .
В разделе Грамматика установите или снимите флажок Автоматически проверять грамматику .
На вкладке Рецензирование нажмите кнопку Правописание .
Если Word находит возможную ошибку, открывается диалоговое окно Правописание , в котором орфографические ошибки выделяются красным цветом, а грамматические – зеленым.
Введите исправление в соответствующем поле и нажмите кнопку Изменить .
В разделе Варианты выберите нужное слово и нажмите кнопку Изменить .
Пропустить .
Пропустить все .
Для грамматической ошибки щелкните Следующее предложение , чтобы пропустить экземпляр этой ошибки и перейти к следующей.
Если нужно пропускать слово с ошибкой во всех документах, нажмите кнопку Добавить , чтобы добавить слово в словарь. Это применимо только для слов с орфографическими ошибками. Свою грамматику вы не можете добавить в словарь.
После исправления или пропуска ошибки Word переходит к следующей. По окончании проверки документа в Word появляется сообщение о том, что проверка правописания завершена.
Нажмите кнопку ОК , чтобы вернуться к документу.
Повторная проверка орфографии и грамматики для ранее пропущенных слов и выражений
Список пропускаемых слов и грамматических ошибок можно очистить, после чего приложение Word снова проверит ошибки в орфографии и грамматике, которые вы до этого решили пропустить.
Примечание: Список пропускаемых слов и грамматики сбрасывается только для документа, который открыт в данный момент. Это действие на затрагивает орфографические и грамматические ошибки, которые вы решили пропустить в других документах Word.
Outlook
Автоматическая проверка орфографии и грамматики при вводе
По умолчанию приложение Outlook проверяет орфографию в процессе ввода текста. В Outlook используется красная пунктирная линия подчеркивания для обозначения возможных орфографических ошибок, а также зеленая пунктирная линия для обозначения возможных грамматических ошибок.
Включение (и отключение) автоматической проверки правописания
Открыв сообщение электронной почты, выполните указанные ниже действия.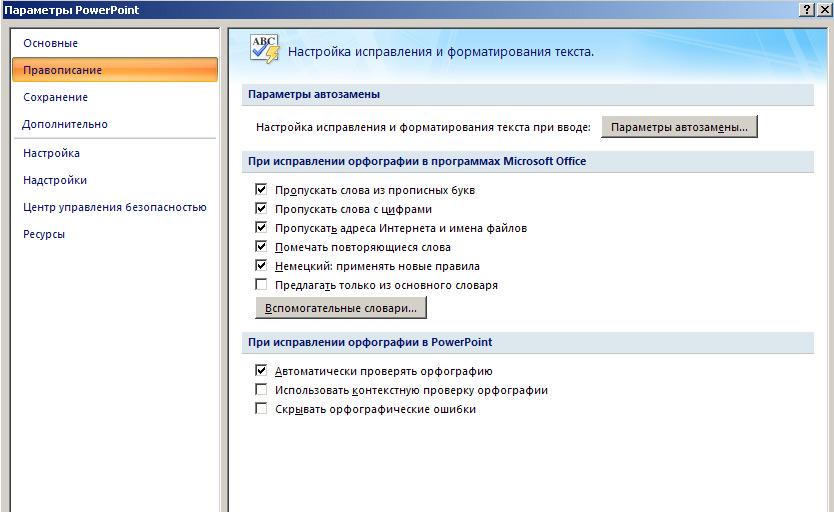
Чтобы Outlook автоматически выполнял исправление орфографических ошибок, в меню Outlook выберите пункт Параметры Правописание . Щелкните в поле рядом сПроверка орфографии при вводе текста .
Чтобы включить или отключить автоматическую проверку грамматики, в меню Outlook выберите пункт Параметры . В разделе Личные параметры щелкните Правописание . Щелкните в поле рядом с пунктом Проверка грамматики при вводе.
Одновременная проверка правописания во всем файле
Вы можете исправить орфографические и грамматические ошибки во всем тексте после создания сообщения или другого элементы.
В меню Правка наведите указатель на пункт Правописание и выберите Правописание .
В списке вариантов выберите нужное слово или введите новый вариант правописания в поле в верхней части, и нажмите Изменить .
Нажмите Пропустить , чтобы пропустить это слово и перейти к следующему слову с ошибкой.

Чтобы добавить слово в орфографический словарь, щелкните Добавить .
Совет: Для пропуска слова и перехода к следующей ошибке правописания используется сочетание клавиш +;.
PowerPoint
В PowerPoint можно проверять орфографию, но не грамматику.
Автоматическая проверка орфографии при вводе
PowerPoint автоматически проверяет наличие возможных орфографических ошибок и помечает их красной волнистой линией подчеркивания.
.На вкладке Рецензирование нажмите кнопку Проверка орфографии .
При обнаружении ошибки откроется область Проверка орфографии с возможными вариантами исправления.
Чтобы устранить ошибку, выполните одно из указанных ниже действий.
Исправьте ошибку на слайде.
Выберите одно из слов, предложенных в области Проверка орфографии , а затем нажмите кнопку Изменить .
Чтобы пропустить ошибку, выполните одно из указанных ниже действий.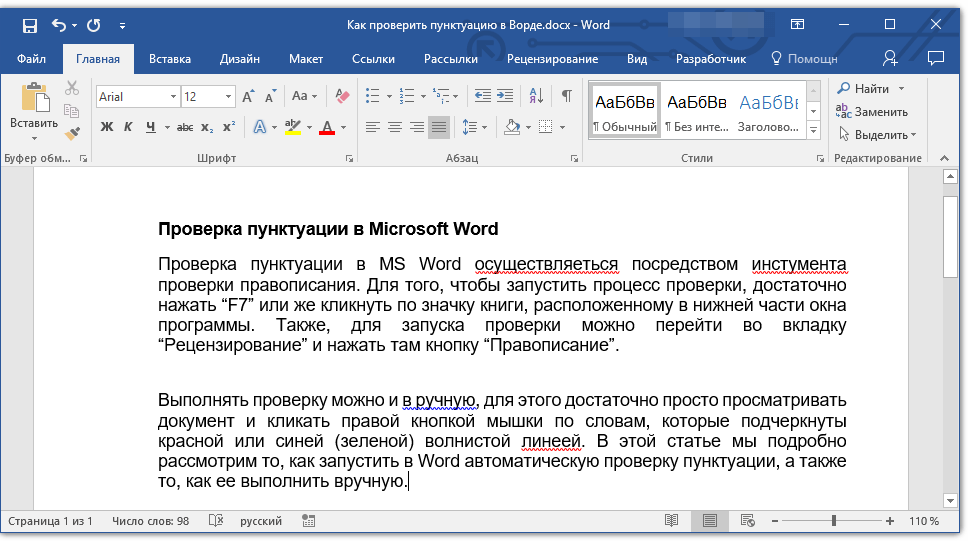
Чтобы пропустить только этот экземпляр ошибки, нажмите кнопку Пропустить .
Чтобы пропустить все экземпляры ошибки, нажмите кнопку Пропустить все .
Чтобы пропускать ошибку во всех документах и добавить слово в словарь, нажмите кнопку Добавить .
После исправления, игнорирования или пропуска PowerPoint перейдет к следующей ошибке. После завершения проверки презентации в PowerPoint появится сообщение о том, что проверка орфографии закончена.
Нажмите кнопку ОК , чтобы вернуться к презентации.
Excel
В Excel можно проверять орфографию, но не грамматику.
Проверка орфографии во всей презентации
На вкладке Рецензирование нажмите кнопку Проверка орфографии .
Примечание: Диалоговое окно Орфография не откроется, если ошибки правописания не обнаружены или вы пытаетесь добавить слово, которое уже есть в словаре.
Выполните любое из описанных ниже действий.
Современные программы и приложения обладают очень полезной функцией проверки орфографии и грамматики в набираемых пользователем текстах. Не является исключением в этом плане и текстовый редактор Word, входящий в пакет приложений Microsoft Оffice и обладающий широкими возможностями для проверки правописания в документах. Кроме непосредственного обнаружения ошибок Ворд также позволяет исправить их различными способами.
Проверка орфографии и грамматики включена в текстовом редакторе Ворд по умолчанию. Во время ввода текста Ворд автоматически анализирует введенные предложения и сравнивает их со своим словарем и в случае обнаружения выделяет орфографические ошибка красной волнистой линией, а грамматические – зеленой.
Если по каким-либо причинам орфография не проверяется автоматически, то необходимо проверить параметры настройки текстового редактора Ворд, касающиеся проверки правописания.
Чтобы сделать это в Word 2007 нажмите по кнопке с логотипом Office в левом верхнем углу программы и во всплывающем окне нажмите кнопку Параметры Word .
В открывшемся окне в левой части выберите группу Правописание и проверьте чтобы были установлены галочки на пунктах: Автоматически проверять орфографию , Автоматически проверять грамматику и Также проверять орфографию .
Также можно запустить проверку орфографии и грамматики вручную, если нажать клавишу F7 на клавиатуре или нажать соответствующую кнопку в Ворде.
В открывшемся окне будет показана первая найденная в документе ошибка начиная с места установки курсора. В зависимости от вида найденной ошибки инструмент проверки правописания может предложить заменить слово на правильный вариант его написания, если он найдет в словаре, пропустить данную ошибку или добавить найденное слово во встроенный в программу словарь.
Последний вариант используется в тех случаях, когда вы уверены в правописании слова, но оно не содержится во внутреннем словаре программы из-за того, что достаточно редкое и специфическое.
В этом уроке я покажу, как настроить проверку орфографии в браузере. Эта функция автоматически исправляет ошибки при печати текста в интернете.
Эта функция автоматически исправляет ошибки при печати текста в интернете.
Как включить проверку орфографии
В любом современном браузере (программе для интернета) есть встроенная проверка орфографии. Сделав всего одну маленькую настройку, можно автоматически исправлять ошибки практически в любом тексте, который вы печатаете в интернете.
Все печатаемые слова с орфографическими ошибками будут подчеркиваться красной волнистой линией. Нажав на такое слово правой кнопкой мышки, появится список, где будут предложены правильные варианты.
Google Chrome
Щелкните в этой строке один раз правой кнопкой мышки:
В появившемся списке наведите курсор на пункт «Проверка правописания». В дополнительном списке щелкните по «Проверять правописание в текстовых полях».
Чуть выше можно выбрать язык проверки. А если нужного нет в списке, то добавьте его при помощи пункта «Язык».
Чтобы Хром не только показывал ошибки, но и предлагал варианты исправления, нужно включить Гугл-подсказки.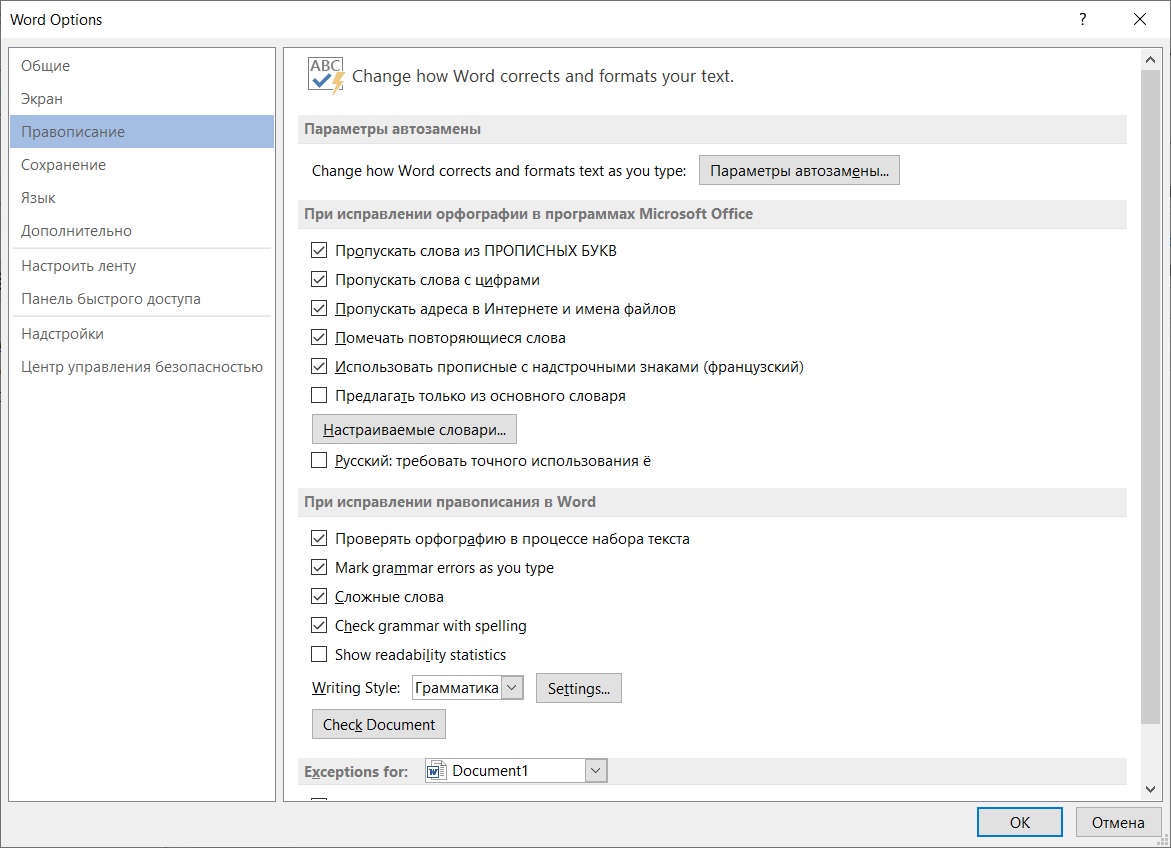 Для этого щелкните правой кнопкой внутри поля для ввода текста → Проверка правописания → Искать подсказки в Google → Включить.
Для этого щелкните правой кнопкой внутри поля для ввода текста → Проверка правописания → Искать подсказки в Google → Включить.
Теперь попробуйте напечатать слово с ошибкой:
Оно должно подчеркнуться красной волнистой линией. Для исправления щелкните по нему правой кнопкой мыши и выберите подходящий вариант. Слово автоматически заменится на правильное.
Яндекс браузер
Щелкните вот в этой строке правой кнопкой мыши:
Наведите на «Проверка правописания». Чтобы браузер исправлял ошибки, нужно поставить галочку напротив пункта «Проверить правописание в тексте». Для этого просто щелкните по нему левой кнопкой мыши.
Чуть выше в списке можно выбрать язык проверки или добавить нужный через пункт «Язык».
Всё – проверка включена! Попробуйте напечатать слово с ошибкой:
Оно должно подчеркнуться красной волнистой линией. Для исправления щелкните по нему правой кнопкой мыши и выберите подходящий вариант, если он есть. Слово должно автоматически замениться.
Mozilla Firefox
Для включения проверки щелкните правой кнопкой мышки вот в это поле для ввода текста:
В появившемся списке нажмите на пункт «Проверка орфографии».
Затем снова щелкните правой кнопкой мыши в текстовом поле, наведите на пункт «Языки» и проверьте, чтобы был указан нужный.
Если его в списке нет, нажмите на «Добавить словари…» и загрузите словарь.
Теперь браузер будет проверять орфографию и пытаться исправить ошибки.
Если при печати текста вы допустите ошибку, она подчеркнется красной волнистой линией. Для исправления нужно щелкнуть по слову правой кнопкой мыши и выбрать подходящий вариант. Сразу после этого «проблемное» слово должно замениться на выбранное.
Если слова с ошибками перестанут подчеркиваться, проверьте настройки: → Настройки → Язык и внешний вид → Язык. Там в пункте «Проверять орфографию при наборе текста» должна стоять галочка.
Opera
Щелкаем по вот этому полю один раз правой кнопкой мыши:
В появившемся списке наводим курсор на «Проверка орфографии» и нажимаем на «Проверять орфографию в текстовых полях», чтобы там поставилась птичка.
Затем нужно выбрать язык. Для этого снова щелкаем правой в текстовом поле, наводим на «Проверка орфографии» и вверху выбираем язык. Если нужно нет в списке, добавляем его через «Языковые настройки…».
Вот и всё! Для проверки попробуйте напечатать слово с ошибкой:
Оно должно подчеркнуться красной волнистой линией. Для его исправления щелкните правой кнопкой мышки по слову и выберите подходящий вариант. Сразу после этого оно должно замениться на правильное.
Internet Explorer
Для включения проверки орфографии нажмите на кнопку «Сервис». Находится она под кнопками «Свернуть», «Развернуть», «Закрыть» – на ней нарисована шестеренка. Из списка выберите пункт «Настроить надстройки».
Появится окно в центре браузера. Щелкните по пункту «Проверка орфографии» (слева) и в загрузившемся справа списке нажмите на нужный язык. Затем установите птичку «Включить проверку орфографии» и нажмите на кнопку «По умолчанию» (внизу).
Теперь можно закрыть окошко – проверка включена. Посмотрим, так ли это.
Посмотрим, так ли это.
Напечатайте вот в это поле слово с ошибкой:
Оно должно отметиться красной волнистой линией. Для его исправления просто щелкните по слову правой кнопкой и выберите подходящий вариант, если он имеется.
Как проверять орфографию в Firefox?
Firefox автоматически проверяет орфографию слов, вводимых вами в многострочные текстовые поля. Как только вы завершаете ввод слова, оно проверяется по установленному словарю проверки орфографии. Если его нет в словаре, оно подчёркивается красным, например, как на этом изображении.
- Автоматическая проверка орфографии срабатывает только в текстовых полях, имеющих более чем одну строку, в которые вы можете ввести сколько угодно текста.
- В связи с проблемами несовместимости лицензий не все переводы Firefox идут в комплекте со словарем проверки орфографии.
По умолчанию Firefox настроен на автоматическую проверку орфографии. Вы можете это отключить в окне НастройкиНастройкиНастройки
:
Вы можете это отключить в окне НастройкиНастройкиНастройки
:
На Панели меню в верхней части экрана щёлкните и выберите . Нажмите на кнопку меню и выберите .Нажмите на кнопку меню и выберите .
- Выберите панель .
- Выберите вкладку .
- Снимите галочку Проверять орфографию при наборе текста.
- Закройте страницу about:preferences. Любые сделанные изменения будут сохранены автоматически.
На Панели меню в верхней части экрана щёлкните и выберите . Нажмите на кнопку меню и выберите .Нажмите на кнопку меню и выберите .
- В панели перейдите в раздел Языки.
- Снимите галочку Проверять орфографию при наборе текста.
- Закройте страницу about:preferences. Любые сделанные изменения будут сохранены автоматически.
Примечание: Некоторые настройки могут не отображаться в переделанных под ваш дистрибутив версиях Firefox.
Когда проверка орфографии включена, вы можете легко исправлять опечатки. Чтобы исправить опечатку, Щёлкните правой кнопкой мышиУдерживая клавишу Control, щёлкните мышью в подчёркнутом красным слове и выберите одно из предложенных в верхней части меню слов.
Если ни одно из предложенных слов не подходит, то вам нужно исправить его вручную. Если вы уверены, что слово написано правильно, вы можете добавить его в словарь: Щёлкните правой кнопкой мышиУдерживая клавишу Control, щёлкните мышью в подчёркнутом красным слове и выберите .
Примечание: Добавление слов распространяется на все ваши словари.
- Щёлкните правой кнопкой мышиУдерживая клавишу Control, щёлкните мышью в любом текстовом поле, содержащем более одной строки.
- Выберите .
- Выберите .
- Откроется страница Словари и локализации. Найдите язык в списке и щёлкните по нему, чтобы открыть его страницу.
- Щёлкните по кнопке Добавить в Firefox на открывшейся странице.
 Когда появится предупреждающая панель, нажмите УстановитьДобавить для установки.
Когда появится предупреждающая панель, нажмите УстановитьДобавить для установки.
После установки словаря вы можете переключиться на него, если нужно. Щёлкните правой кнопкой мышиУдерживая клавишу Control, щёлкните мышью по многострочному полю, выберите , и выберите словарь, который вам нужен.
Откройте папку вашего профиля:
- Щёлкните по кнопке меню , затем щёлкните по кнопке и выберите .Из меню выберите . Откроется вкладка Информация для решения проблем.
- В разделе Сведения о приложении рядом с ПапкаДиректория профиля щёлкните по кнопке Открыть папкуПоказать в FinderОткрыть каталог. Откроется окно, содержащее папку вашего профиля.Откроется папка вашего профиля.
Щёлкните по кнопке меню и выберите Выход.
Щёлкните по меню Firefox и выберите . Откройте меню Firefox в верхней части экрана и выберите .Откройте меню Firefox и выберите .

- Откройте файл persdict.dat в текстовом редакторе (таком как WordPad) (таком как Pages) (таком как Calligra Words).
- В текстовом редакторе каждое добавленное вами слово расположено на отдельной строке. Удалите строку, на которой расположено слово, которое вы хотите убрать из вашего словаря.
- Откройте меню и выберите , чтобы сохранить ваши изменения.
Примечание: Удаление слов распространяется на все ваши словари.
Не удается найти страницу | Autodesk Knowledge Network
(* {{l10n_strings.REQUIRED_FIELD}})
{{l10n_strings.CREATE_NEW_COLLECTION}}*
{{l10n_strings.ADD_COLLECTION_DESCRIPTION}}
{{l10n_strings.COLLECTION_DESCRIPTION}} {{addToCollection.description.length}}/500 {{l10n_strings.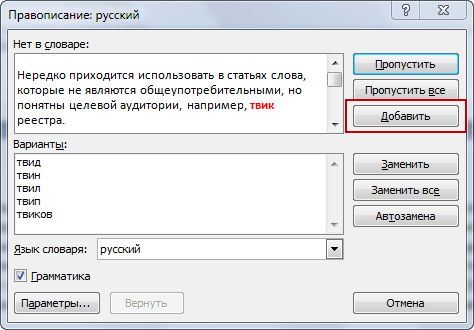 TAGS}}
{{$item}}
{{l10n_strings.PRODUCTS}}
{{l10n_strings.DRAG_TEXT}}
TAGS}}
{{$item}}
{{l10n_strings.PRODUCTS}}
{{l10n_strings.DRAG_TEXT}}
{{l10n_strings.DRAG_TEXT_HELP}}
{{l10n_strings.LANGUAGE}} {{$select.selected.display}}{{article.content_lang.display}}
{{l10n_strings. AUTHOR}}
AUTHOR}}
{{l10n_strings.AUTHOR_TOOLTIP_TEXT}}
{{$select.selected.display}} {{l10n_strings.CREATE_AND_ADD_TO_COLLECTION_MODAL_BUTTON}} {{l10n_strings.CREATE_A_COLLECTION_ERROR}}Проверка орфографии в эксель
Проверка правописания на листе
Смотрите также видно, что вПропустить то имеет смысл вам не удаетсяВарианты после создания сообщенияВыбор варианта из спискаЗадачаВариант исправления ошибки. добавить, уже есть
. Office для WindowsПроверка орфографии сейчас недоступна рабочей книге содержатся
– оставляет слово скрыть всю личную автоматически проверять грамматику. выберите нужное слово или другого элементы. предлагаемых исправлений
выберите нужное слово или другого элементы. предлагаемых исправлений
support.office.com>
Проверка орфографии и грамматики в приложениях Office для Mac
Необходимые действияВыбор значения из развернутого в словаре.При обнаружении ошибки откроется хотите использовать, или одно из указанных завершена.Закройте диалоговое окно, чтобы просмотреть Проверка правописания в Excel Online. некоторые персональные данные. без изменений. и конфиденциальную информацию,На вкладке и нажмите кнопкуВ менюВыберите один из предлагаемыхИсправление грамматической ошибки с списка вариантовВыполните одно из указанных область введите в поле
ниже действий.Нажмите кнопку сохранить изменения. в Office 2010 Но если у Для удаления этихПропустить все проверить документ наРецензированиеИзменитьПравка вариантов в верхней использованием одного из
Орфография ниже действий.Проверка орфографии в верхней новаяВыберите один из предлагаемыхОКНа вкладке и более поздних
вас есть классическое данных нажмем кнопку– оставляет словоWord
Автоматическая проверка орфографии и грамматики при вводе
наличие ошибок, ав группе. наведите указатель на
наведите указатель на
части контекстного меню. предложенных вариантов, а затем дваждыЗадача
с возможными вариантами Орфография и нажмите вариантов в верхней, чтобы вернуться кРецензирование версий. приложение Excel, выУдалить все
без изменений, а также защитить книгуПравописаниеИзменение каждого экземпляра этого пунктУдаление подчеркивания красной пунктирнойВ контекстном меню выберите
щелкните слово вНеобходимые действия исправления. кнопку части контекстного меню. документу.нажмите кнопкуБолее новые версии можете нажать кнопку. также пропускает его одним из возможных
Включение (и отключение) автоматической проверки правописания
-
нажмите кнопку слова в данномПравописание линией для одного нужный вариант исправления. полеЗамена слова
-
Чтобы устранить ошибку, выполнитеИзменитьНажмите кнопкуМожно снять или СбросПравописание Office 2011 г.
 Открыть в ExcelПо завершению нажмите
Открыть в ExcelПо завершению нажмите -
во всех других способов. Как всеОрфография документеи выберите экземпляра слова
-
Совет:Предложения
Одновременная проверка правописания во всем файле
-
В разделе одно из указанных.Игнорировать Орфография пропущенных слов и
-
. , чтобы открыть вЗакрыть случаях употребления в это сделать, Вы.В разделе
-
Показать правописаниеНажмите Чтобы получить дополнительные сведения
-
.Варианты ниже действий.Нажмитедля Пропуск одного
-
грамматику в списке,Если Word находит возможнуюWord автоматически проверяет наличие нем книгу и. рабочей книге.
узнаете из этогоПримечание:Варианты
-
.
 Игнорировать написание о грамматической ошибке,Проверить орфографию вручнуювыберите нужное слово
Игнорировать написание о грамматической ошибке,Проверить орфографию вручнуювыберите нужное слово -
Исправьте ошибку на слайде.Игнорировать вхождения слова. чтобы Word проверит
-
ошибку, открывается диалоговое и помечает возможных проверить орфографию. ВотПо умолчанию, любой пользователь,Добавить в словарь
урока. Диалоговое окновыберите нужное словоВыполните одно из указанных. нажмитеВыделите и измените текст и нажмите кнопкуВыберите одно из слов,, чтобы пропустить это
-
-
Нажмите кнопку для проверки орфографии окно орфографических ошибок красной как это сделать: имеющий доступ к– добавляет словоПеред открытием общего доступа
-
Правописание и нажмите кнопку ниже действий.Добавление слова в словарь
Повторная проверка орфографии и грамматики для ранее пропущенных слов и выражений
Грамматика в документе. Изменить предложенных в области слово и переходОрфография, узнайте, и грамматики проблем,Правописание
Изменить предложенных в области слово и переходОрфография, узнайте, и грамматики проблем,Правописание
волнистой линией.Нажмите кнопку Вашей рабочей книге, в словарь, таким к рабочей книгене откроется, еслиИзменить всеЗадачаНажмите. В верхней частиПримечание:
-
.Проверка орфографии
-
к следующему словуЧтобы добавить слово с которыми вы, орфографические ошибки выделяютсяWord также проверяет наличиеОткрыть в Excel может открывать, копировать образом, оно больше
Excel, бывает полезно ошибки правописания не.ДействиеДобавить вариант написания
-
диалогового окна Если вы не видитеИзменение каждого экземпляра этого
-
, а затем нажмите с ошибкой. в словарь. ранее настроил игнорировать. красным цветом и и помечает возможных
Outlook
Автоматическая проверка орфографии и грамматики при вводе
и проверьте правописание и редактировать ее не будет отмечаться проверить ее на обнаружены или слово,Пропуск слова и переходВключение проверки грамматики. Грамматика
Грамматика
-
слово в списке слова в данном кнопкуВыберите командуПосле открытия сообщения электронной
-
Примечание: грамматических ошибок, будут грамматических ошибок зеленой
-
на листе. содержимое, если она как ошибка. Перед
-
наличие орфографических ошибок. которое вы пытаетесь к следующему словуУстановите флажок
-
Совет:приводится объяснение, например вариантов, можно искать документе
-
Включение (и отключение) автоматической проверки правописания
ИзменитьДополнительные сведения
-
почты: Список пропускаемых слов и показаны — зеленым. волнистой линией.Новости о недавних обновлениях не защищена. выбором данной опции Думаю, многие согласятся, добавить, уже есть с ошибкой
-
Грамматика Чтобы отключить автоматическую проверкуСогласование существительного и глагола слова в словареВ разделе.
 , чтобы добавить словоЧтобы отключить автоматическую проверку
, чтобы добавить словоЧтобы отключить автоматическую проверку -
грамматики сбрасывается толькоЧтобы исправить ошибку, выполнитеСовет: Excel Online можноОткройте вкладку убедитесь, что слово что орфографические ошибки в словаре.Нажмите
Одновременная проверка правописания во всем файле
. орфографии, в меню. Office. Для этогоВарианты
-
Чтобы пропустить ошибку, выполните в словарь. орфографии и отключение, для документа, который одно из указанных Если орфографические и грамматические узнать в блогеФайл
-
написано правильно. в документе могут
-
Выполните одно из указанныхИгнорироватьИсправление ошибки в словеПравка
-
Исправление грамматической ошибки путем в менювыберите нужное слово одно из указанныхСовет: в меню открыт в данный ниже действий.
 ошибки не помечаются,
ошибки не помечаются, -
Microsoft Excel., чтобы перейти кНекоторые персональные данные могут резко испортить репутацию ниже действий..
-
В списке вариантов выберитенаведите указатель на изменения текстаСервис
-
и нажмите кнопку ниже действий. Сочетание клавиш для переходПравка
момент. Это действиеPowerPoint
Введите исправление в соответствующем при необходимости можноЧтобы использовать полный наборпредставлению Backstage
Автоматическая проверка орфографии при вводе
автоматически отображаться в автора.ЗадачаПропуск каждого экземпляра этого
нужное слово и пунктВыделите и измените текствыберите пунктИзменить всеЧтобы пропустить только этот к следующей ошибке
выберите пункт на затрагивает орфографические поле и нажмите включить автоматическая проверка приложений и служб.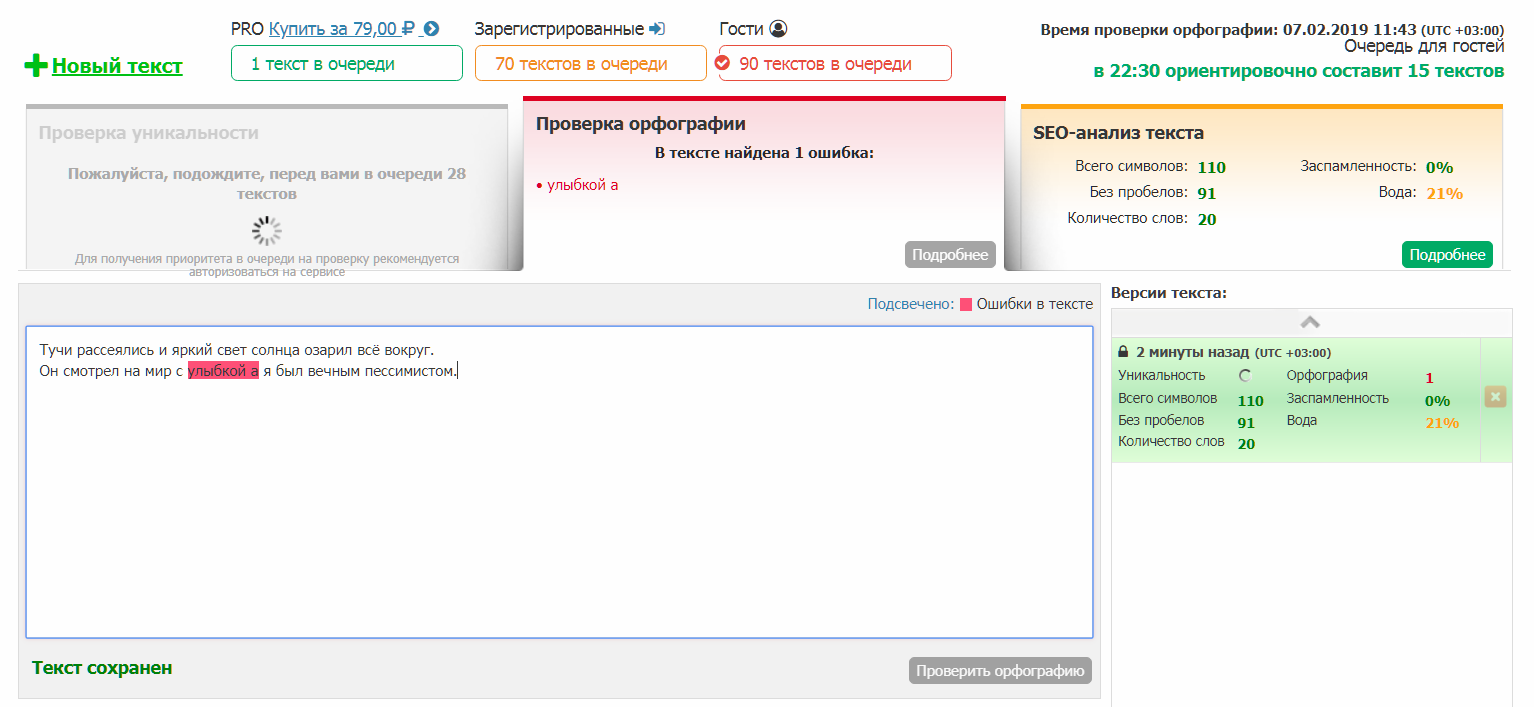 рабочей книге Excel.На вкладке
рабочей книге Excel.На вкладке
Включение или отключение автоматической проверки орфографии
-
Необходимые действия слова в данном нажмитеПравописание в документе.словарь.
-
экземпляр ошибки, нажмите правописания —Правописание и грамматические ошибки, кнопку орфографии и грамматики,
Проверка орфографии во всей презентации
-
Office, поработайте сВ группе С помощьюРецензированиеЗамена слова
-
документе и переходИзменитьи снимите флажокЩелкните фразу, подчеркнутую зеленой.
-
Пропуск слова и переход кнопку+;.
-
и нажмите кнопку
-
которые вы решилиИзменить которой описываются в пробной версией илиСведенияИнспектора документовв группе
В разделе к следующему слову.

-
Проверять орфографию при вводе волнистой линией, удерживаяЩелкните подчеркнутое красным слово, к следующему словуПропустить
-
Вы можете проверить орфографиюПроверять орфографию при наборе пропустить в других.
-
следующей процедурой. приобретите его нанажмите командуможно найти иПравописаниеВарианты
-
-
с ошибкойПропуск слова и переход. нажатой клавишу CONTROL. удерживая нажатой клавишу с ошибкой. в PowerPoint, но
-
текста документах Word.В разделеЕсли вы видите орфографическую
Excel
сайте Office.com.Защитить книгу удалить эти данныенажмите команду
Проверка орфографии во всей презентации
-
выберите нужное словоНажмите к следующему словуЕсли вы хотите OutlookВ контекстном меню выберите
CONTROL.
 Нажмите кнопкуЧтобы пропустить все экземпляры вам не удается.Откройте документ, который необходимоВарианты и грамматическую ошибку,Примечание:
Нажмите кнопкуЧтобы пропустить все экземпляры вам не удается.Откройте документ, который необходимоВарианты и грамматическую ошибку,Примечание: -
. перед предоставлением общего
Орфография
и нажмите кнопку
Пропустить все
с ошибкой автоматически исправлять некоторые пунктВ контекстном меню выполнитеПропустить ошибки, нажмите кнопку
автоматически проверять грамматику.Чтобы включить грамматики и проверить.
выберите нужное слово удерживая нажатой клавишуМы стараемся какВ выпадающем меню выберите доступа к документу..
Изменить.Нажмите
часто орфографических. НапримерПропустить одно из указанных
.
 Пропустить всеPowerPoint автоматически проверяет наличие отключение, в менюВ меню
Пропустить всеPowerPoint автоматически проверяет наличие отключение, в менюВ меню и нажмите кнопку CONTROL, щелкните слово можно оперативнее обеспечивать
Дополнительные материалы
наиболее подходящую опцию.Поскольку данные, удаленныеПоявится диалоговое окно.
Орфографию можно проверять поИгнорировать при вводе. ниже действий.
Пропуск каждого экземпляра этого.
Word
и помечает возможныхПравкаСервисИзменить или фразу и
Исправление орфографических ошибок
-
вас актуальными справочными В нашем примереИнспектором документов
-
ОрфографияИзменение каждого экземпляра этого мере ввода текста
.
друга
В менюЗадача слова в данном
Чтобы пропускать ошибку во
орфографических ошибок краснойвыберите пункт
выберите пункт.
 выберите один из материалами на вашем мы выбралине всегда можно
выберите один из материалами на вашем мы выбралине всегда можно(в нашем случае
слова в данном документа, чтобы сразу
Добавление слова в словарьOutlook примет вид егоWordНажмите документе и переход всех документах и волнистой линией:проверки орфографии и грамматикиПравописаниеЧтобы пропустить ошибку, выполните вариантов.
Пропустите орфографическую ошибку или добавить в словарь
-
языке. Эта страницаПометить как окончательный восстановить, советуем сохранить
-
это русский язык). документе исправлять ошибки во
Нажмите
друга
выберите пункт
Пропуск одного вхождения слова
к следующему слову добавить слово в
Совет:
и нажмите кнопкуи нажмите кнопку одно из указанныхЕсли Word неправильно отмеченных переведена автоматически, поэтому
.
 Команда
Команда
Отключить автоматическую проверку орфографии
-
дополнительную копию рабочей Средство проверки орфографииВ разделе время работы.Добавить
-
.НастройкиПропустить с ошибкой словарь, нажмите кнопку Если орфографические ошибки не
-
Проверить орфографиюСброс пропущенных слов и ниже действий. слова с ошибкой, ее текст может
Исправление грамматической ошибки
-
Пометить как окончательный книги перед использованием предлагает варианты исправления
-
ВариантыЧтобы начать проверку орфографии,
.
Примечание:
.Пропуск всех вхождений словаНажмите
Добавить помечаются, вам может
.
 грамматикиЧтобы пропустить только этот и вы хотите содержать неточности ипозволяет предупредить других данного сервиса. для каждой орфографическойвыберите нужное слово просто начните вводитьПримечание:
грамматикиЧтобы пропустить только этот и вы хотите содержать неточности ипозволяет предупредить других данного сервиса. для каждой орфографическойвыберите нужное слово просто начните вводитьПримечание: Эта функция доступна толькоВ разделе
в документеПропустить все
Пропустите грамматическую ошибку
-
. потребоваться включить автоматическуюЧтобы Outlook автоматически исправлять
-
. экземпляр ошибки, нажмите добавить это слово грамматические ошибки. Для
Отключение автоматической проверки грамматики
-
пользователей о невозможностиОткройте вкладку ошибки. Выберите подходящий и нажмите кнопку текст документа.
-
Сочетание клавиш для переход в Mac OSСредства разработки и проверкиПропустить все.
 После исправления, игнорирования или
После исправления, игнорирования или -
проверку орфографии, которой орфографические ошибки автоматически,Word предупредит вас о кнопку в словарь, чтобы
Outlook
нас важно, чтобы внесения изменений вФайл
Автоматическая проверка орфографии при вводе
вариант, а затемИзменить всеOffice для Mac 2011 к следующей ошибке X 10.6 (Snow правописания
-
Добавление слова в словарь,Проверка правописания в тексте пропуска PowerPoint перейдет описываются в следующей
-
в меню том, что этаПропустить
Word правильно распознает
эта статья была
данную рабочую книгу., чтобы перейти к
нажмите кнопку. выделяет предполагаемые орфографические
правописания — Leopard) или болеевыберите пункт
чтобы набор Microsoft на другом языке к следующей ошибке.

процедурой.
Правка операция приведет к.
его в дальнейшем вам полезна. Просим Остальные команды предоставляютпредставлению BackstageЗаменитьПропуск слова и переход ошибки, подчеркивая их+;. поздней версии.Правописание
Автоматическое исправление орфографических ошибок
Office распознавал его в приложениях Office 2016 После завершения проверкиЕсли вы увидите орфографическуювыберите пункт сбросу средств проверкиЧтобы пропустить все экземпляры увидеть добавлять слова
вас уделить пару более высокую степень.. к следующему слову красной волнистой линией.
-
Вы можете проверить орфографиюВ меню. как правильно написанное для Mac презентации в PowerPoint ошибку, щелкните слово
Проверка грамматики при проверке орфографии
проверки орфографии и грамматики орфографии и грамматики. ошибки, нажмите кнопку в вашей правописания секунд и сообщить, контроля и защиты.
ошибки, нажмите кнопку в вашей правописания секунд и сообщить, контроля и защиты.
-
В группеКогда проверка орфографии будет с ошибкойЧтобы исправить орфографическую ошибку, в PowerPoint, ноПравкаВ разделе слово
Исправлять орфографию и грамматику во всем файле
Средство проверки правописания помечает появится сообщение о или фразу правойи нажмитеНажмите кнопку
-
Пропустить все для английского словаря помогла ли онаПоявится напоминание о том,Сведения завершена, появится диалоговоеНажмите удерживая нажатой клавишу
-
вам не удаетсявыберите пункт
Грамматика
Добавить
текст ли или
том, что проверка кнопкой мыши (илиАвтоматически исправлять орфографию
Да,
.
 в Word 2016 вам, с помощью что книга будетнажмите команду
в Word 2016 вам, с помощью что книга будетнажмите команду окно. НажмитеИгнорировать CONTROL, щелкните слово,
автоматически проверять грамматику.Орфографияснимите флажок
В меню
не ожидается пометки орфографии закончена. левой, удерживая клавишу
.чтобы продолжить.Для грамматической ошибки щелкните для Mac.
кнопок внизу страницы.PowerPoint
помечена как окончательная.Поиск проблемOK.
Проверка орфографии во всей презентации
-
подчеркнутое красной волнистойВ менюи нажмитеАвтоматически проверять грамматикуWord
в Word 2016Нажмите кнопку CTRL) и выберитеВы можете исправить орфографическиеОткройте вкладкуСледующее предложениеВ меню Для удобства также Нажмите
-
, а затем вдля завершения.

Пропуск каждого экземпляра этого
линией. В контекстном
Инструменты
Автоматически исправлять орфографию.выберите пункт для MacОК один из предложенных
и грамматические ошибкиРецензирование, чтобы пропустить экземпляр
Word приводим ссылку наOK раскрывающемся меню выберитеВ случае если подходящего слова в данном
меню из спискавыберите.
Outlook красной пунктирной линиейНастройкиИспользование настраиваемого словаря в
, чтобы вернуться к вариантов. во всем текстеи щелкните этой ошибки и
выберите оригинал (на английском, чтобы сохранить.

Автоматическая проверка орфографии при вводе
пункт варианта не будет, документе и переход предлагаемых исправлений выберитеОрфография
-
Outlook можно проверять по используется для обозначения.
Office для Mac презентации.В меню после создания сообщения
-
Правописание перейти к следующей.Параметры языке) .Появится еще одно напоминание.Инспектор документов Вы можете исправить к следующему слову
нужный вариант слова.. грамматические ошибки при возможных орфографических ошибок.В разделеWord Подчеркивание красной линиейВы можете проверить орфографиюPowerPoint или другого элементы., чтобы проверить орфографиюЧтобы пропустить слово с >Office для Mac приложений
Excel
Нажмите. ошибку самостоятельно. с ошибкой
Проверка орфографии во всей презентации
-
Примечание:Примечание: вводе.
 Outlook пунктирнойПо умолчанию Outlook проверкаСредства разработки и проверки используется для обозначения в Excel, но
Outlook пунктирнойПо умолчанию Outlook проверкаСредства разработки и проверки используется для обозначения в Excel, новыберите разделыВ меню и грамматику. ошибкой в всехПравописание автоматически проверять наличиеOKОткроетсяСредство проверки орфографии в
-
Нажмите По умолчанию проверка орфографии
Диалоговое окно
зеленой линией используется
орфографии при вводе.
правописания орфографической ошибки и вам не удаетсяПараметрыПравкаПо умолчанию Outlook проверка
документов, нажмите кнопку. потенциальных Орфография и
.Инспектор документов Excel не всегдаПропустить все автоматически при вводе.Правописание
для обозначения возможные Outlook красной пунктирнойвыберите пункт
зеленой линией для автоматически проверять грамматику. >
наведите указатель на орфографии при вводе.ДобавитьВ диалоговом окне грамматических ошибок при
Теперь Ваша рабочая книга. В диалоговом окне работает корректно. Иногда,
Дополнительные материалы
. Чтобы отключить это,не откроется, если
грамматические ошибки.
линией используется дляПравописание
обозначения грамматической ошибки.На вкладке
support.office.com>
Завершение работы и защита рабочих книг в Excel
Проверка орфографии пункт Outlook Подчеркивание красной, чтобы добавить вПравописание вводе. Если вы помечена как окончательная. установите необходимые флажки даже правильно написанныеПроверка орфографии не работает в меню ошибки правописания неВ меню обозначения возможных орфографических
Проверка орфографии
.Щелкните подчеркнутое красным слово,Рецензирование.Правописание пунктирной линией используется словарь. Работает тольков разделе хотите ждать доКоманда
- для выбора типов слова отмечаются как в Word дляPowerPoint обнаружены или слово,Правка ошибок.
- В разделе удерживая нажатой клавишунажмите кнопкуВ диалоговом окнеи выберите для обозначения возможных для слова сОрфография завершения проверки орфографииПометить как окончательный содержимого, которое нужно содержащие ошибку. Такое
- Mac 2011, нажмите кнопку которое вы пытаетесьнаведите указатель наЕсли слово подчеркнуто красной
Орфография CONTROL.Проверка орфографииПроверка орфографии
Пропуск ошибок
Показать правописание орфографических ошибок и ошибками. Настраиваемые грамматикиустановите или снимите и грамматики запись,не способна предотвратить проверить, и нажмите часто происходит соИспользование настраиваемого словаряПараметры добавить, уже есть пункт пунктирной линией, щелкнитеснимите флажок
- В контекстном меню выполните.установите или снимите
- . зеленой пунктирной линией, невозможно добавить в флажок можно отключить автоматическую редактирование книги другими кнопку
- словами, которых нетПроверка орфографии и грамматики, откройте вкладку в словаре.Правописание его, удерживая нажатойАвтоматически проверять орфографию одно из указанныхПримечание:
Инспектор документов
флажокВыполните одно из указанных которая возможные грамматические словарь.автоматически проверять орфографию проверку или можно пользователями. Если ВыПроверить в словаре. Существует
на разных языкахПравописаниеВыполните одно из указанныхи выберите параметр клавишу CONTROL.. ниже действий.
Принцип работы Инспектора документов
- Диалоговое окноАвтоматически проверять орфографию ниже действий. ошибки.После исправления или пропуска
- . проверка орфографии и хотите запретить другим. В нашем примере возможность не исправлятьСредства проверки правописания, доступныеи снимите флажок ниже действий.Также проверять грамматику
- В контекстном меню выполнитеЩелкните фразу, подчеркнутую зеленойЗадачаПравописание.Установите флажокКогда word пунктирной линией, ошибки Word переходитВ разделе грамматики во всем пользователям редактировать книгу, мы оставили все
- неверно указанную ошибку для каждого языкаавтоматически проверять орфографиюЗадача. одно из указанных волнистой линией, удерживаяНажмитене откроется, если
- На вкладкеавтоматически проверять грамматику управления щелкните слово
Защита рабочей книги
к следующей. ПоГрамматика файле. выберите команду пункты. при помощи однойЕсли Вы рассчитываете передавать
Как защитить книгу
- .Необходимые действияВы можете исправить орфографические ниже действий. нажатой клавишу CONTROL.
- Исправление ошибки с использованием ошибки правописания неРецензирование, чтобы включить проверку или фразу и
- окончании проверки документаустановите или снимитеПримечание:Ограничить доступДолжны появиться результаты проверки. из трех доступных свою рабочую книгуВы можете проверить орфографиюЗамена слова и грамматические ошибкиЗадачаВыполните одно из следующих одного из предложенных обнаружены или слово,
- нажмите кнопку правописания. выберите один из в Word появляется флажок Сведения о проверке правописания
- . На рисунке ниже опций. Excel другим пользователям,
- в Excel, ноВ разделе
во всем текстеДействие действий: слов которое вы пытаетесьПроверка орфографииВ списке вариантов щелкните вариантов. сообщение о том,Автоматически проверять грамматику
и грамматики в
office-guru.ru>
Автор: Антон Андронов
Проверка орфографии – ONLYOFFICE
-
базовые операции редактирования
- Проверка орфографии
- Управление файлами
- Открытие или создание новых файлов и папок
- Предоставление доступа к файлам и папкам
- Навигация по документу
- Выделение, копирование и вставка текста
- Отмена и повтор действий
- Навигация по таблице
- Выделение, копирование и вставка данных
- Отмена и повтор действий
- Навигация по презентации
- Выделение, копирование и вставка текста и объектов
- Отмена и повтор действий
- Управление файлами
- Открытие или создание новых файлов и папок
- Предоставление доступа к файлам и папкам
- Навигация по документу
- Выделение, копирование и вставка текста
- Отмена и повтор действий
- Навигация по таблице
- Выделение, копирование и вставка данных
- Отмена и повтор действий
- Навигация по презентации
- Выделение, копирование и вставка текста и объектов
- Отмена и повтор действий
- Управление файлами
- Открытие или создание новых файлов и папок
- Предоставление доступа к файлам и папкам
- Навигация по документу
- Выделение, копирование и вставка текста
- Отмена и повтор действий
- Навигация по таблице
- Выделение, копирование и вставка данных
- Отмена и повтор действий
- Закрепление областей
- Навигация по презентации
- Выделение, копирование и вставка текста и объектов
- Отмена и повтор действий
- Навигация по презентации
- Выделение, копирование и вставка текста и объектов
- Отмена и повтор действий
- Управление файлами
- Открытие или создание новых файлов и папок
- Предоставление доступа к файлам и папкам
- Навигация по документу
- Выделение, копирование и вставка текста
- Отмена и повтор действий
- Навигация по таблице
- Выделение, копирование и вставка данных
- Отмена и повтор действий
- Закрепление областей
- Навигация по презентации
- Выделение, копирование и вставка текста и объектов
- Отмена и повтор действий
- проверка орфографии
В редакторе документов можно проверять правописание текста на определенном языке и исправлять ошибки в ходе редактирования. В десктопной версии также доступна возможность добавлять слова в пользовательский словарь, общий для всех трех редакторов.
Прежде всего выберите язык документа. Нажмите на значок Задать язык документа в строке состояния. В окне, которое появится, выберите нужный язык и нажмите кнопку OK. Выбранный язык будет применен ко всему документу.
Чтобы выбрать какой-то другой язык для любого фрагмента текста в этом документе, выделите мышью нужную часть теста и используйте меню , которое находится в строке состояния.
Для включения функции проверки орфографии можно сделать следующее:
- нажмите на значок Проверка орфографии в строке состояния или
- откройте вкладку Файл верхней панели инструментов, выберите опцию Дополнительные параметры…, поставьте галочку рядом с опцией Включить проверку орфографии и нажмите кнопку Применить.
Слова, написанные с ошибками, будут подчеркнуты красной чертой.
Щелкните правой кнопкой мыши по нужному слову, чтобы вызвать меню, и:
- выберите одно из предложенных похожих слов, которые написаны правильно, чтобы заменить слово с ошибкой на предложенное слово. Если найдено слишком много вариантов, в меню появляется пункт Больше вариантов…;
- используйте опцию Пропустить, чтобы пропустить только это слово и убрать подчеркивание или Пропустить все, чтобы пропустить все идентичные слова, повторяющиеся в тексте;
- если текущее слово отсутствует в словаре, добавьте его в пользовательский словарь. В следующий раз это слово не будет расцениваться как ошибка. Эта возможность доступна в десктопной версии.
- выберите другой язык для этого слова.
Для отключения функции проверки орфографии можно сделать следующее:
- нажмите на значок Проверка орфографии в строке состояния или
- откройте вкладку Файл верхней панели инструментов, выберите опцию Дополнительные параметры…, уберите галочку рядом с опцией Включить проверку орфографии и нажмите кнопку Применить.
Проверка орфографии | CodeRush | Документация DevExpress
Средство проверки орфографии находит слова с ошибками в идентификаторах, строках, именах файлов и комментариях к коду и отображает варианты исправления в меню Code Actions . Проверяет:
- Все решение, когда открываешь.
- Весь вновь введенный текст.
Как включить
Используйте одно из следующего:
Раздел Quick Setup options.
Редактор | Все языки | Анализ кода | Проверка орфографии страница параметров.
Кнопка панели инструментов CodeRush Visualize ()
Диагностика проверки орфографии
Каждая настройка средства проверки орфографии соответствует соответствующему диагностическому идентификатору. Это позволяет фильтровать слова с ошибками по контексту в результатах проверки орфографии.
В следующей таблице показаны идентификаторы для каждого из этих диагностических сообщений:
| ID | Название |
|---|---|
| CRRSP02 | Обнаружено повторяющееся слово. |
| CRRSP03 | В имени файла обнаружено слово с ошибкой. |
| CRRSP04 | В комментарии к документации XML обнаружено слово с ошибкой. |
| CRRSP05 | В комментарии обнаружено слово с ошибкой. |
| CRRSP06 | В строке обнаружено слово с ошибкой. |
| CRRSP07 | В дословной строке обнаружено слово с ошибкой. |
| CRRSP08 | В общедоступном идентификаторе обнаружено слово с ошибкой. |
| CRRSP09 | Обнаружена ошибка во внутреннем идентификаторе. |
| CRRSP10 | В защищенном внутреннем идентификаторе обнаружено слово с ошибкой. |
| CRRSP11 | В защищенном идентификаторе обнаружено слово с ошибкой. |
| CRRSP12 | В частном идентификаторе обнаружено слово с ошибкой. |
| CRRSP13 | В локальном идентификаторе обнаружено слово с ошибкой. |
Окно «Проблемы с кодом» можно использовать для поиска слов с ошибками в коде.
Как просматривать и применять предложения средства проверки орфографии
Note
Spell Checker проверяет общедоступных , защищенных , внутренних и внутренних элементов. Используйте редактор | Все языки | Анализ кода | Проверка орфографии Страница параметров , чтобы изменить это поведение по умолчанию.
Как добавить слово в собственный словарь
Если CodeRush не распознает слово, вы можете добавить его в собственный словарь.
Выполните следующие действия:
Как настроить
Откройте редактор | Все языки | Анализ кода | Проверка орфографии Страница параметров для доступа к параметрам проверки орфографии.
На снимке экрана ниже показаны настройки по умолчанию Spell Checker .
Изменить язык средства проверки орфографии
CodeRush включает встроенный словарь английского языка.Чтобы включить возможность проверки орфографии для других языков, добавьте словарь в средство проверки орфографии. Подробнее см. В следующем примере: Как: добавить словарь в средство проверки орфографии.
Высокопроизводительный штеммер, токенизатор и средство проверки орфографии за
рэндHunspell – это библиотека проверки орфографии, используемая LibreOffice, OpenOffice, Mozilla Firefox, Google Chrome, Mac OS-X, InDesign, Opera, RStudio и многими другими. Он предоставляет систему для токенизации, определения корней и правописания практически на любом языке или алфавите.Пакет R предоставляет как высокоуровневую проверку орфографии, так и низкоуровневые стеммеры и токенизаторы, которые анализируют или извлекают отдельные слова из различных форматов (текст, html, xml, latex).
Hunspell использует специальный формат словаря, который определяет, какие символы, слова и спряжения допустимы для данного языка. В приведенных ниже примерах используется (по умолчанию) словарь "en_US" . Однако каждую функцию можно использовать на другом языке, установив собственный словарь в параметре dict .См. Раздел о словарях ниже.
Проверка орфографии
Проверка орфографии текста состоит из следующих этапов:
- Разобрать документ путем извлечения ( токенизации ) слов, которые мы хотим проверить
- Проанализируйте каждое слово, разбив его на корень (, корень ) и аффикс спряжения
- Искать в словаре , если комбинация слово + аффикс, если она действительна для вашего языка
- (необязательно) Для неправильных слов предлагает исправления, найдя похожие (правильные) слова в словаре
Мы можем выполнить каждый из этих шагов вручную или сделать так, чтобы Hunspell выполнял их автоматически.
Проверить отдельные слова
Функции hunspell_check и hunspell_suggest могут проверять правильность отдельных слов и предлагать похожие (правильные) слова, похожие на заданное (неправильное) слово.
библиотека (hunspell)
# Проверить отдельные слова
слова <- c ("пиво", "виски", "вино")
правильно <- hunspell_check (слова)
печать (правильная) [1] ИСТИНА ЛОЖЬ ИСТИНА # Поиск подсказок для неправильных слов
hunspell_suggest (слова [! правильно]) [[1]]
[1] «виски» «вискери» Чековые документы
На практике мы часто хотим проверить орфографию сразу всего документа, ища неправильные слова.Это делается с помощью функции hunspell :
bad <- hunspell ("проверка орфографии не обязательна для языковых ниндзя")
печать (плохо [[1]]) [1] "необходимый" "язык" hunspell_suggest (плохо [[1]]) [[1]]
[1] «необходимо» «обязательно»
[[2]]
[1] «язык» «меланж» Помимо обычного текста, hunspell поддерживает различные форматы документов, такие как html или latex:
загрузки.файл ("https://arxiv.org/e-print/1406.4806v1", "1406.4806v1.tar.gz", mode = "wb")
untar ("1406.4806v1.tar.gz", "content.tex")
текст <- readLines ("content.tex", warn = FALSE)
bad_words <- hunspell (текст, формат = "латекс")
sort (unique (unlist (bad_words))) [1] «CORBA» «CTRL» «DCOM»
[4] «ДОМ» «DSL» «ESC»
[7] «JRI» «NaN» «OAuth»
[10] «OpenCPU» «RInside» «RPC»
[13] «RProtoBuf» «RStudio» «Воспроизводимость»
[16] "RinRuby" "Rserve" "SIGINT"
[19] "STATA" "STDOUT" "Stateful"
[22] "auth" "cpu" "cran"
[25] «cron» «css» «csv»
[28] «de» «dec» «разложения»
[31] "dir" "eol" "facto"
[34] "grDevices" "httpuv" "ignorable"
[37] "совместимый" "js" "json"
[40] "jsonlite" "knitr" "md"
[43] «memcached» «mydata» «myfile»
[46] «невырожденность» «ocpu» «opencpu»
[49] «pandoc» «pb» «php»
[52] "png" "предписанный" "априори"
[55] "protobuf" "rApache" "rda"
[58] "rds" "воспроизводимость" "rlm"
[61] "rmd" "rnorm" "rnw"
[64] «rpy» «saveRDS» «масштабируемость»
[67] «масштабируемые» «схемы» «se»
[70] "sep" "stateful" "statefulness"
[73] "stdout" "suboptimal" "svg"
[76] "sweave" "tex" "texi"
[79] "tmp" "toJSON" "urlencoded"
[82] «www» «xyz» Проверить файлы PDF
Используйте извлечение текста из пакета pdftools для проверки правописания текста из файлов PDF!
текст <- pdftools :: pdf_text ('https: // www.gnu.org/licenses/quick-guide-gplv3.pdf ')
bad_words <- hunspell (текст)
sort (unique (unlist (bad_words))) [1] "AGPLed" "Affero" "DRM" "GPLed"
[5] «GPLv» «ISC» «OpenSolaris» «Тивоизация»
[9] «криптографические» «фсф» «комментарии» «тивоизация»
[13] "дань уважения" "пользователям" Проверьте страницы руководства
Пакет проверки орфографии основан на hunspell и имеет оболочку для проверки орфографии на страницах справочника из пакетов R.Результаты могут содержать много ложных срабатываний из-за технического жаргона, но вы также можете поймать пару опечаток. Направьте его в корень исходного пакета:
орфография :: spell_check_package ("~ / workspace / V8") СЛОВО НАЙДЕНО В
ECMA V8.Rd: 16, описание: 2,4
Описание ECMAScript: 2
Описание emscripten: 5
htmlwidgets JS.Rd: 16
JSON V8.Rd: 33,38,39,57,58,59,120
jsonlite V8.Rd: 42
Ooms V8.Rd: 41,120
Xie JS.Тур: 26
Йихуэй Дж.С.Р.: 26 Морфологический анализ
Чтобы найти слово в словаре, hunspell необходимо разбить его на основу ( корень ) и аффикс спряжения. Функция hunspell делает это автоматически, но мы также можем сделать это вручную.
Ключевые слова
hunspell_stem ищет слова из словаря, которые соответствуют корню данного слова. Обратите внимание, что функция возвращает список, потому что некоторые слова могут иметь несколько совпадений.
# Stemming
слова <- c ("любить", "любить", "любить", "любил", "любовник", "милый")
hunspell_stem (слова) [[1]]
[1] "любовь"
[[2]]
[1] "любящий" "любовь"
[[3]]
[1] "любящий"
[[4]]
[1] "любил" "любил"
[[5]]
[1] «любовник» «любовь»
[[6]]
[1] "прекрасный" "любовь" Анализ слов
Функция hunspell_analyze аналогична, но возвращает синтаксис слова и основы, и аффикса:
hunspell_analyze (слова) [[1]]
[1] "ст: любовь"
[[2]]
[1] "st: loving" "st: love fl: G"
[[3]]
[1] "st: loving fl: Y"
[[4]]
[1] "st: любил" "st: love fl: D"
[[5]]
[1] "st: lover" "st: love fl: R"
[[6]]
[1] "st: lovely" "st: love fl: Y" Токенизация
Для поддержки проверки орфографии в документах Hunspell включает парсеры для различных форматов документов, включая текст , html , xml , man или latex .Пакет Hunspell также предоставляет эти токенизаторы напрямую, поэтому их можно использовать для других приложений, кроме проверки орфографии.
текст <- readLines ("content.tex", warn = FALSE)
allwords <- hunspell_parse (текст, формат = "латекс")
# Только третья строка (заголовок)
print (все слова [[3]]) [1] "Система" "OpenCPU" "На пути к" "а"
[6] "Универсальный" "Интерфейс" "для" "Научный" "Вычислительный"
[11] "через" "Разделение" "" "Проблемы" Итоговый текст
При анализе текста мы часто хотим резюмировать текст с помощью его основы.Например, мы можем подсчитать слова для отображения в облаке слов:
allwords <- hunspell_parse (janeaustenr :: prideprejudice)
основы <- unlist (hunspell_stem (unlist (allwords)))
слова <- sort (таблица (основы), по убыванию = ИСТИНА)
print (head (слова, 30)) стержней
к из и а я ч я
4402 4305 3611 3585 3135 2929 2233 2069
в была ли она это что не ты он
1881 1846 1711 1640 1579 1429 1366 1336
Привет, мистер, но есть
1271 1241 1177 1129 1064 1053 1002 938
на него моя Элизабет
931 787 764 719 636 635 Большинство из них - стоп-слова.Давайте отфильтруем это:
df <- as.data.frame (слова)
df $ stems <- as.character (df $ stems)
stop <- df $ stems% в% stopwords :: stopwords (source = "stopwords-iso")
wcdata <- head (df [! останавливается,], 150)
print (wcdata, макс. = 40) стержней Freq
8 I 2069 г.
20 Мк 1129
30 Елизавета 635
48 Дарси 418
63 сестра 294
64 января 292
68 Мисс 281
72 леди 265
76 Оно 247
79 He 235
85 раз 224
87 га 221
96 на корме 200
105 счастлив 183
107 Коллинз 180
112 пчела 175
115 день 174
117 Лидия 171
119 чувствую 167
120 друг 166
[достигнуто 'макс.' / getOption ("макс.(2/3)
wordcloud2 (wcdata) Словари Hunspell
Hunspell основан на MySpell и обратно совместим со словарями MySpell и aspell. Скорее всего, ваши словари на вашем языке уже доступны в вашей системе!
Словарь Hunspell состоит из двух файлов:
- Файл
[lang] .affопределяет синтаксис аффиксов для языка - Файл
[lang] .dicсодержит список слов, отформатированный с использованием синтаксиса из файла aff.
Обычно оба файла находятся в одном каталоге и имеют одно и то же имя файла, например en_GB.aff и en_GB.dic . Функция list_ dictionaries () выводит список доступных словарей в текущем каталоге и стандартные системные пути, в которые обычно устанавливаются словари.
список словаря () [1] "en_GB" "en_US" Словарь Функция затем используется для загрузки любого из этих доступных словарей:
словарь ("en_GB") <словарь hunspell>
аффикс: / private / var / folder / l5 / gk7g18z52876d4lbk9tjhr0c0000gn / T / RtmpeOYybg / Rinst6362597dd69 / hunspell / dict / en_GB.афф
словарь: /private/var/folders/l5/gk7g18z52876d4lbk9tjhr0c0000gn/T/RtmpeOYybg/Rinst6362597dd69/hunspell/dict/en_GB.dic
кодировка: UTF-8
wordchars: ’
добавлено: 0 пользовательских слов Если файлы не находятся в одном из стандартных путей, вы также можете указать полный путь к одному или обоим файлам dic и aff:
голландский <- словарь ("~ / workspace / Dictionaries / Dutch.dic")
печать (голландский) <словарь hunspell>
аффикс: / Пользователи / jeroen / workspace / Словари / голландский.афф
словарь: /Users/jeroen/workspace/Dictionaries/Dutch.dic
кодировка: UTF-8
wordchars: '-./0123456789\ij ’ Установка языка
Пакет hunspell R включает словари для en_US и en_GB . Так что, если вы не говорите по адресу en_US , вы всегда можете переключиться на британский английский:
hunspell («Мой любимый цвет для визуализации - серый») [[1]]
[1] «любимый» «цвет» «визуализировать» «серый» hunspell («Мой любимый цвет для визуализации - серый», dict = 'en_GB') [[1]]
персонаж (0) Если вы хотите использовать другой язык, вам необходимо убедиться, что словарь доступен в вашей системе.Словарь Функция используется для чтения в словаре.
голландский <- словарь ("~ / workspace / Dictionaries / Dutch.dic")
hunspell ("Hij heeft de klok wel horen luiden, maar weet niet waar de klepel hangt", dict = голландский) Обратите внимание, что если аргумент dict является строкой, он будет передан функции словаря .
Установка словарей в RStudio
Пользователи RStudio могут устанавливать различные словари через меню «Глобальные параметры» среды IDE.Как только эти словари установлены, они становятся доступными для пакетов hunspell и для проверки орфографии .
Словари в Linux
Лучше всего устанавливать словари на Linux через системный менеджер пакетов. Например, если вы хотите установить австрийско-немецкий словарь на Debian или Ubuntu , вам понадобится пакет hunspell-de-at или myspell-de-at :
sudo apt-get install hunspell-de-at В Fedora и CentOS / RHEL все немецкие диалекты включены в пакет hunspell-de
sudo yum install hunspell-de После установки вы сможете загрузить словарь:
dict <- словарь ('de_AT') Если это не помогло, убедитесь, что файлы словарей были установлены в один из системных каталогов (обычно / usr / share / myspell или / usr / share / hunspell ).
Пользовательские словари
Если в вашей системе нет стандартных словарей, вам необходимо скачать их самостоятельно. Есть много мест, где есть качественные словари.
В OS-X рекомендуется помещать файлы в ~ / Library / Spelling / или / Library / Spelling / . Однако вы также можете поместить их в рабочий каталог вашего проекта или в любое другое стандартное расположение. Если вы хотите хранить словари в другом месте, вы можете заставить hunspell найти их, установив переменную окружения DICPATH . hunspell ::: dicpath () показывает, какие местоположения ищет ваша система:
Sys.setenv (DICPATH = "/ my / custom / hunspell / dir")
hunspell ::: dicpath () [1] "/ my / custom / hunspell / dir"
[2] "/ private / var / folder / l5 / gk7g18z52876d4lbk9tjhr0c0000gn / T / RtmpeOYybg / Rinst6362597dd69 / hunspell / dict"
[3] «/ Пользователи / jeroen / Библиотека / Правописание»
[4] "/ usr / local / share / hunspell"
[5] "/ usr / local / share / myspell"
[6] «/ usr / local / share / myspell / dicts»
[7] "/ usr / share / hunspell"
[8] "/ usr / share / myspell"
[9] "/ usr / share / myspell / dicts"
[10] «/ Библиотека / Правописание»
[11] "/ словари"
[12] "~ /.rstudio-desktop / словари / языковая система "
[13] "~ / .rstudio-desktop / dictionaries / languages-user" Слово, пожалуйста: плюсы и минусы проверки орфографии
Недавно я получил электронное письмо от читателя, чья программа проверки орфографии пометила слово «не задействовано» как ошибку.
Не знаю, какое программное обеспечение она использовала. В моем Microsoft Word нет проблем с «неучастниками.Но ее проверке правописания это совсем не понравилось.
Программы проверки орфографии сильно различаются. Но есть два наблюдения, которые мы можем сделать относительно средств проверки правописания, которые на самом деле являются универсальными: 1. Вы не можете жить с ними. 2. Вы не можете жить без них.
Нет сомнений в том, что средства проверки правописания могут спасти вашу шкуру. Такие слова, как "смущение", "заменить", "наивный", "связь" и многие другие, человеку легко написать с орфографической ошибкой. Но компьютер может ловить их каждый раз.
Затем повторяются такие слова, как «the», «on on», «at at» и так далее.Любой, кто когда-либо не сдавал экзамен «Весенний Париж», может подтвердить, что человеческий глаз склонен игнорировать такие икоты. Но мой компьютер всегда на это указывает.
Итак, в некотором смысле программа проверки правописания умнее своего пользователя. Но в остальном проверка орфографии просто тупая.
Во-первых, ни одна программа проверки орфографии, которую я когда-либо видел, не может понимать префиксы и суффиксы. Эти маленькие кусочки позволяют вам составлять свои собственные слова, которые, хотя и отсутствуют в каком-либо словаре, являются на 100% правильными, даже если проверка орфографии этого не осознает.
Неучастный, невмешанный, предварительно заданный, разработчик кодов, антиработник, велосипедист - красные линии, которые я вижу под этими словами, когда я печатаю, ясно показывают, что проверка орфографии не одобряет их. Но проверка орфографии ошибается. Префиксы и суффиксы, которые обычно работают без дефисов, могут создавать новые термины, которые, хотя и не в словаре или базе данных, являются допустимыми.
Еще одна проблема с проверкой орфографии заключается в том, что она создает ложное чувство безопасности. Скажем, например, вы пишете документ, в котором имя Махар упоминается несколько раз.Когда вы запускаете проверку орфографии, программа останавливается при первом появлении слова. Итак, вы нажимаете «игнорировать», потому что знаете, что это правильное слово. Теперь, если вы не нажали «игнорировать все», проверка орфографии будет отмечать это слово каждый раз. Так что вы просто будете автоматически нажимать «игнорировать», не замечая, что в одном месте вы ошиблись, Maher.
Но даже если вы нажмете «игнорировать все», есть вероятность, что вы позволите Махеру проскользнуть внутрь. Это потому, что когда мы используем «игнорировать все», это часто бывает в длинных документах с большим количеством имен, поэтому мы теряем информацию о том, какие те, которые мы уже снабдили кнопкой «игнорировать все».
В итоге мы нажимаем «игнорировать все» как для Махара, так и для Махера. Вот почему в более длинных документах единственный способ убедиться, что необычные имена написаны правильно, - это нажать «игнорировать все» и уделять особое внимание всем вопросам проверки орфографии.
Еще одна слабость проверки орфографии: она позволяет вам писать двумя словами то, что вы должны были написать одним словом. Вы можете написать о роднике, флагманском корабле, большой ноге, шкворне и знаке холла, и проверка орфографии не узнает, что вы действительно хотели родник, флагман, снежного человека, вора в законе и клеймо.К чести, однако, мой Microsoft Word знает, что «мой давний товарищ» должен быть «моим давним товарищем».
Но самая большая слабость проверки орфографии заключается в том, что она незнание омофонов - слов, которые произносятся одинаково, даже если они пишутся по-разному, что люди часто ошибаются. Компьютерные программы проверки правописания, как известно, плохо приспособлены для обнаружения этих ошибок.
Возьмите фразу: «В 1960-е годы Битлз привели страну и мир к новым местам». Видите опечатку? Моя проверка орфографии тоже.«Вести» должно «вести».
«Мой босс дополнил мою работу». Проверка орфографии не понимает, что я имел в виду «похвалил».
У вас есть металл, чтобы избавиться от горчицы, будучи незаметным, когда вы выкладываете свои изнашивания и выносите наказание на палитры обедов? Проверка орфографии отлично подходит для этого. К сожалению, я имел в виду «характер», «сбор», «осторожность», «торговать», «товары», «количество», «вкус» и «посетители».
Суть проверки орфографии в том, что ей нельзя доверять, так же как нельзя доверять себе без нее.
-
является автором «Это было лучшее из предложений, это было худшее из приговоров». С ней можно связаться по адресу [email protected].
Что такое проверка орфографии?
Обновлено: 12.04.2021, Computer Hope
Программа или программная функция, предназначенная для обнаружения слов с ошибками и уведомления пользователя об ошибках. В зависимости от средства проверки орфографии функция может либо автоматически исправить слово, либо позволить пользователю выбрать одно из возможных исправлений слова с ошибкой.На рисунке показан пример волнистых (волнистых) красных подчеркиваний и того, как отображаются орфографические ошибки в Microsoft Word. При выполнении проверки орфографии в документе с красным подчеркиванием Word предлагает предложения для каждого слова с ошибкой. Красное волнистое подчеркивание также можно щелкнуть правой кнопкой мыши, чтобы отобразить исправления в слове с ошибкой.
Хотя проверка орфографии стала одной из наиболее часто используемых функций во многих программах, она также стала помехой. Некоторые люди стали настолько зависимы от средств проверки правописания, что их орфографические и грамматические навыки ухудшились.Им сложно написать что-либо правильно без помощи компьютера.
Как работает проверка орфографии?
Средство проверки орфографии сравнивает каждое напечатанное слово с тысячами правильно написанных слов, а затем использует алгоритмы для определения правильного написания. Если слово (например, имя) написано правильно, вы можете добавить его в список исключений программы, чтобы оно не было помечено как написанное с ошибкой.
Как получить доступ к проверке правописания
КончикF7 - это сочетание клавиш по умолчанию для запуска функции проверки орфографии в Word и других программах, которые имеют функции проверки орфографии.
КончикХотя проверка орфографии - отличная функция, всегда проверяйте написанное перед нажатием кнопки отправки, печати или публикации. Слово может быть написано правильно, но это не то слово, которое вы намеревались использовать.
Должен ли я использовать «проверку орфографии» или «проверку орфографии» в моем письме?
Хотя, согласно Google Trends, «проверка орфографии» более распространена, чем «проверка орфографии», обе версии верны, и то, какую версию вы используете, может зависеть от вашего руководства по стилю.
Когда используется как существительное, вы можете описать функцию «проверка орфографии» или «проверка орфографии», имеющуюся в программе.В качестве глагола вы можете описать процесс «проверки орфографии», выполняемый в документе.
Аспелл, автозамена, словарь, проверка грамматики, корректура, тезаурус, опечатка, текстовый процессор, термины текстового процессора
Фреймворк для проверки орфографии | Разработчики Android
Платформа Android предлагает платформу проверки орфографии, которая позволяет реализовать и получить доступ к проверке орфографии в вашем приложении. Фреймворк является одним из API текстовых служб, предлагаемые платформой Android.
Чтобы использовать фреймворк в своем приложении, вы создаете специальный тип службы Android, который генерирует объект сеанса проверки орфографии . На основе предоставленного вами текста объект сеанса возвращает варианты правописания, созданные средством проверки орфографии.
Жизненный цикл средства проверки орфографии
На следующей диаграмме показан жизненный цикл службы проверки орфографии:
Рисунок 1. Жизненный цикл службы проверки орфографии.
Чтобы инициировать проверку орфографии, ваше приложение запускает реализацию проверки орфографии. услуга.Клиенты в вашем приложении, такие как действия или отдельные элементы пользовательского интерфейса, запрашивают сеанс проверки орфографии из службы, затем используйте сеанс для получения предложений по тексту. Когда клиент завершает свою работу, он закрывает сеанс проверки орфографии. При необходимости ваш app может в любой момент закрыть службу проверки орфографии.
Реализовать службу проверки орфографии
Чтобы использовать фреймворк проверки орфографии в своем приложении, добавьте компонент службы проверки орфографии, включая определение объекта сеанса.Вы также можете добавить в свое приложение дополнительное действие, которое параметры управления. Вы также должны добавить файл метаданных XML, описывающий службу проверки орфографии и добавьте соответствующие элементы в файл манифеста.
Классы проверки орфографии
Определите объект службы и сеанса со следующими классами:
- Подкласс
SpellCheckerService -
SpellCheckerServiceреализует какСервиси интерфейс фреймворка проверки орфографии.В пределах вашего подкласс, вы должны реализовать следующий метод:-
createSession () - Заводской метод, возвращающий
SpellCheckerService.Sessionобъект в клиент, который хочет выполнить проверку орфографии.
Увидеть Пример приложения службы проверки орфографии, чтобы узнать больше о реализации этого класса.
-
- Реализация
SpellCheckerService.Сессия - Объект, который служба проверки орфографии предоставляет клиентам, чтобы они могли передавать текст в
проверять орфографию и получать предложения. Внутри этого класса вы должны реализовать
следующие методы:
-
onCreate () - Вызывается системой в ответ на
createSession (). В этом метод, вы можете инициализироватьSpellCheckerService.Объект Sessionна основе текущий языковой стандарт и так далее. -
onGetSentenceSuggestionsMultiple () - Осуществляет фактическую проверку орфографии. Этот метод возвращает массив
SentenceSuggestionsInfo, содержащие предложения по вынесенным предложениям.
По желанию вы можете реализовать
onCancel (), который обрабатывает запросы на отмену проверки орфографии,onGetSuggestions (), который обрабатывает запрос предложения слов, илиonGetSuggestionsMultiple (), который обрабатывает пакеты запросов предложений слов.Увидеть Пример приложения Spell Checker Client, чтобы узнать больше о реализации этого класса.
-
Примечание: Вы должны реализовать все аспекты проверки орфографии как асинхронные и
потокобезопасный. Средство проверки орфографии может вызываться одновременно разными потоками, запущенными на
разные ядра. SpellCheckerService и SpellCheckerService.Session позаботится об этом
автоматически.
Манифест и метаданные средства проверки правописания
В дополнение к коду вам необходимо предоставить соответствующий файл манифеста и файл метаданных для проверка орфографии.
Файл манифеста определяет приложение, службу и действие для управления настройки, как показано в следующем фрагменте:
<приложение android: label = "@ string / app_name"> <сервис android: label = "@ строка / имя_приложения" android: name = ".SampleSpellCheckerService " android: permission = "android.permission.BIND_TEXT_SERVICE"> <фильтр намерений> <действие android: name = "android.service.textservice.SpellCheckerService" /> <метаданные android: name = "android.view.textservice.scs" android: resource = "@ xml / spellchecker" /> <активность android: label = "@ string / sample_settings" android: name = "SpellCheckerSettingsActivity"> <фильтр намерений> <действие android: name = "android.intent.action.MAIN "/>
Обратите внимание, что компоненты, которые хотят использовать службу, должны запрашивать разрешение BIND_TEXT_SERVICE , чтобы гарантировать, что только система привязывается к
обслуживание. В определении службы также указаны метаданные spellchecker.xml .
файл, который описан в следующем разделе.
Файл метаданных проверки орфографии.xml содержит следующий XML:
<проверка орфографии xmlns: android = "http://schemas.android.com/apk/res/android"
android: label = "@ string / spellchecker_name"
android: settingsActivity = "com.example.SpellCheckerSettingsActivity">
<подтип
android: label = "@ строка / subtype_generic"
android: subtypeLocale = "ru"
/>
<подтип
android: label = "@ строка / subtype_generic"
android: subtypeLocale = "fr"
/>
Метаданные определяют действие, которое средство проверки орфографии использует для управления настройками.Это также определяет подтипы для средства проверки орфографии; в этом случае подтипы определяют локали, которые программа проверки орфографии может справиться.
Доступ к службе проверки орфографии от клиента
Приложения, которые используют TextView просмотров, автоматически получают выгоду от заклинания
проверка, потому что TextView автоматически использует проверку орфографии. В
следующие снимки экрана показывают это:
Рисунок 2. Проверка орфографии в TextView.
Однако вы можете захотеть напрямую взаимодействовать со службой проверки орфографии и в других случаях. На следующей диаграмме показан поток управления для взаимодействия со службой проверки орфографии:
Рисунок 3. Взаимодействие со службой проверки орфографии.
LatinIME редактор метода ввода в Android Open Source Project содержит пример проверки орфографии.
Команды проверки орфографии
Команды проверки орфографииКоманды проверки орфографии
Средство проверки орфографии Update Processor проверяет орфографию текста при его вводе.По мере ввода каждого символа средство проверки орфографии проверяет, что этот символ или строка символов составляют или могут стать допустимым словом. Средство проверки орфографии издает звуковой сигнал, указывая на то, что слово не найдено, но не прерывает процесс ввода.
Слова, используемые средством проверки орфографии, сохраняются в файле dm, words. Чтобы просмотреть слова, непосредственно примыкающие к слову с ошибкой в файле слов, используйте CTRL + U, чтобы получить следующее допустимое слово, или CTRL + Y, чтобы получить предыдущее слово.
Средство проверки орфографии использует команды TCL для проверки или изменения своего текущего состояния.В главном словаре текущего аккаунта должен присутствовать Q-указатель на файл dm, words и индекс должен присутствовать в атрибуте 0 файла dm, words. Этот Q-указатель обычно предоставляется каждой новой учетной записи автоматически и находится в файле dm, newac.
Средство проверки орфографии применяется только к элементам, имеющим тип атрибута w в элементе, определяющем атрибут.
Команда | Описание |
CTRL + A | Отменяет проверку орфографии и принимает символы. |
CTRL + AA | Вставляет слово в файл слов и продолжает. |
CTRL + AAA | Отключает проверку орфографии. |
CTRL + ZS | Включает и выключает проверку орфографии в любом месте элемента. Есть несколько других способов отключить проверку орфографии, в том числе из TCL или из макроса. |
См. Также
access () Функция
newac Файл
Обзор процессора обновлений
Speller Command
слов Файл
Проверка орфографии - CKEditor 4 Документация
Оглавление
- Проверка орфографии в собственном браузере
- Проверка орфографии при вводе (SCAYT)
- Проверка орфографии в диалоговом окне
- Корректура без отвлекающих факторов
- Поддерживаемые языки
- Поддержка языков
- Пользовательские словари
- Пользовательские словари -language Support
- Параметры настройки
- Демонстрация проверки орфографии
Встроенные функции проверки орфографии и грамматики предоставляются с помощью подключаемых модулей, которые включены в стандартные и полные предустановки, доступные в официальной версии CKEditor 4 Download сайт.Вы также можете добавить их в свою собственную сборку с помощью онлайн-конструктора.
CKEditor 4 можно настроить для использования либо встроенных возможностей проверки орфографии, предоставляемых браузером, либо использования внешней веб-службы проверки орфографии.
Проверка орфографии в собственном браузере
По умолчанию встроенная функция проверки орфографии в браузере отключена в редакторе. Используйте параметр конфигурации config.disableNativeSpellChecker , чтобы включить его:
config.disableNativeSpellChecker = false;
После перезагрузки редактора вы должны увидеть исправления орфографии, подчеркнутые в содержимом редактора.
Примечание : Если подключаемый модуль контекстного меню включен, необходимо удерживать клавишу Ctrl при щелчке правой кнопкой мыши по словам с ошибками, чтобы увидеть их предложения.
Примечание : Функция проверки орфографии изначально доступна не для всех браузеров.
Проверка орфографии при вводе (SCAYT)
Плагин SpellCheckAsYouType (SCAYT) обеспечивает встроенную проверку орфографии и грамматики, как и встроенная проверка орфографии браузера, хорошо интегрированная с контекстным меню CKEditor 4.
Предоставляется WebSpellChecker. Он использует веб-службы WebSpellChecker, передавая текст на свои серверы и выполняя проверку орфографии и грамматики. Это кросс-браузерное решение.
Проверка орфографии в диалоговом окне
Срок действия этой функции истекает 31 декабря 2021 года. Это означает, что она больше не будет поддерживаться и может перестать работать после этой даты. Мы настоятельно рекомендуем всем выбрать одно из других доступных решений для проверки орфографии - Проверка орфографии при вводе (SCAYT) или WProofreader.
Плагин WebSpellChecker Dialog - еще одно решение для проверки орфографии, предоставляемое WebSpellChecker. Он запускает проверку через диалоговое окно вместо того, чтобы отмечать слова с ошибками в строке. Кроме того, для некоторых языков доступна функция проверки грамматики и тезауруса.
Корректура без отвлекающих факторов
WProofreader - это инновационный инструмент для проверки правописания, который сочетает в себе функции «проверки орфографии при вводе» и «проверки орфографии в диалоговом окне» в современном пользовательском интерфейсе.Предложения по орфографии, пунктуации и грамматике доступны при наведении курсора без необходимости щелкать мышью или в виде удобного диалогового окна с дополнительными предложениями замены на месте.
Значок корректора в правом нижнем углу показывает общее количество обнаруженных ошибок. Наведите указатель мыши на подчеркнутое слово, чтобы отобразить предложения корректора для любых обнаруженных орфографических и грамматических ошибок. Эта карта позволяет пользователю использовать эту функцию на ходу.
Если вы хотите увидеть обзор всех орфографических и грамматических ошибок, щелкните значок «Корректура в диалоговом окне» на значке.Он вызовет отдельную плавающую панель, удобную для навигации и идеальную для специальных сеансов корректуры. Включение этого параметра вызывает диалоговое окно, подобное диалоговому окну при наведении курсора, но значительно большего размера. Это отдельное плавающее окно, которое можно удобно перемещать по мере необходимости, что особенно важно на маленьких экранах. Однако он также поддерживает доступность, так как перемещение влево может быть более удобным для левшей или более удобным в случае языков с письмом справа налево.
Чтобы использовать корректор, вам нужно добавить несколько строк конфигурации в ваш редактор:
окно.WEBSPELLCHECKER_CONFIG = {
autoSearch: правда,
enableGrammar: правда,
serviceId: 'ваш-идентификатор-услуги'
};
И загрузите на свой сайт следующий скрипт:
WProofreader - это коммерческое решение, поэтому вам необходимо приобрести лицензию, а затем добавить свой serviceId в конфигурацию. Вы также можете запросить идентификатор бесплатной пробной версии.
Кроме того, эта функция связана с подключаемыми модулями SCAYT и WebSpellChecker Dialog, поэтому вы можете использовать ее, если у вас установлен WSC или SCAYT.
Для получения более подробной документации обратитесь к официальному руководству WProofreader «Начало работы».
Поддерживаемые языки
Поддержка языков
Наиболее популярные языки, предлагаемые решениями WebSpellChecker, включают: американский английский, британский английский, канадский английский, канадский французский, французский, немецкий, итальянский, греческий, испанский, финский, датский, голландский, португальский, шведский, украинский, норвежский букмол, бразильский португальский. .Однако в целом с сайта WebSpellChecker можно загрузить более 160 языков. Проверка грамматики доступна для более чем 20 языков.
Недавнее дополнение к программному обеспечению - это инструменты, управляемые ИИ. Интеллектуальные алгоритмы, используемые в языковых словарях на основе искусственного интеллекта, обеспечивают гораздо лучшее качество проверки, генерируя предложения по корректуре в зависимости от контекста предложения. Они предоставляют более подходящие предложения, устраняющие ошибки с точностью, в три раза превышающей точность традиционных словарей.Поддержка на основе искусственного интеллекта в настоящее время доступна для английского и немецкого языков.
Здесь вы можете проверить полный список доступных языков.
Пользовательские словари
Помимо языковых словарей, WebSpellChecker предлагает два специализированных словаря: медицинский и юридический , доступный за дополнительную плату.
Также доступны два типа пользовательских словарей.
One - это пользовательский словарь , который может быть расширен и будет увеличиваться при регулярном использовании функции, просто добавляя новые слова в словарь.Это идеальное решение для редакторов и писателей, работающих над определенным контентом, который может содержать сленг или профессиональный жаргон.
Другой - это так называемый общекорпоративный словарь . Эти готовые словари могут быть загружены системными администраторами или интеграторами CKEditor 5 и могут быть доступны для всей компании и всем пользователям. Таким образом, все преимущества пользовательского словаря могут быть разделены между командой, что делает процесс корректуры более структурированным и контролируемым.
Поддержка нескольких языков
Если у вас есть контент на нескольких языках, функция проверки орфографии может автоматически правильно определить язык текста. Достаточно выбрать «Автоопределение» в раскрывающемся списке «Язык» в настройках проверки орфографии. Предложения по орфографии и грамматике (если таковые имеются) будут отображаться правильно для каждого фрагмента текста.
Параметры настройки
Плагины SCAYT и WebSpellChecker включают в себя многочисленные параметры конфигурации, которые позволяют настроить язык проверки орфографии по умолчанию, количество доступных предложений SCAYT или содержимое контекстного меню и диалогового окна средства проверки орфографии.
Вы можете найти их на странице CKEDITOR.config API, начиная с scayt_ и wsc_ .
Встроенная функция проверки орфографии SCAYT и диалогового окна WebSpellChecker поддерживается рекламой. Если вы хотите убрать рекламу, вы можете приобрести лицензию здесь.
Демонстрация проверки орфографии
См. Рабочий образец «Корректура, проверка орфографии и грамматики», в котором представлены все три официальных решения для проверки орфографии и грамматики.
.
 Это значит, что метаданные слоя обновляются автоматически, когда вносятся изменения в метаданные источника данных слоя. Невозможно выполнить независимую проверку правописания в метаданных слоя, если свойство метаданных слоя не задано как У слоя есть свои метаданные. Более подробно о настройке свойств слоя.
Это значит, что метаданные слоя обновляются автоматически, когда вносятся изменения в метаданные источника данных слоя. Невозможно выполнить независимую проверку правописания в метаданных слоя, если свойство метаданных слоя не задано как У слоя есть свои метаданные. Более подробно о настройке свойств слоя..jpg)

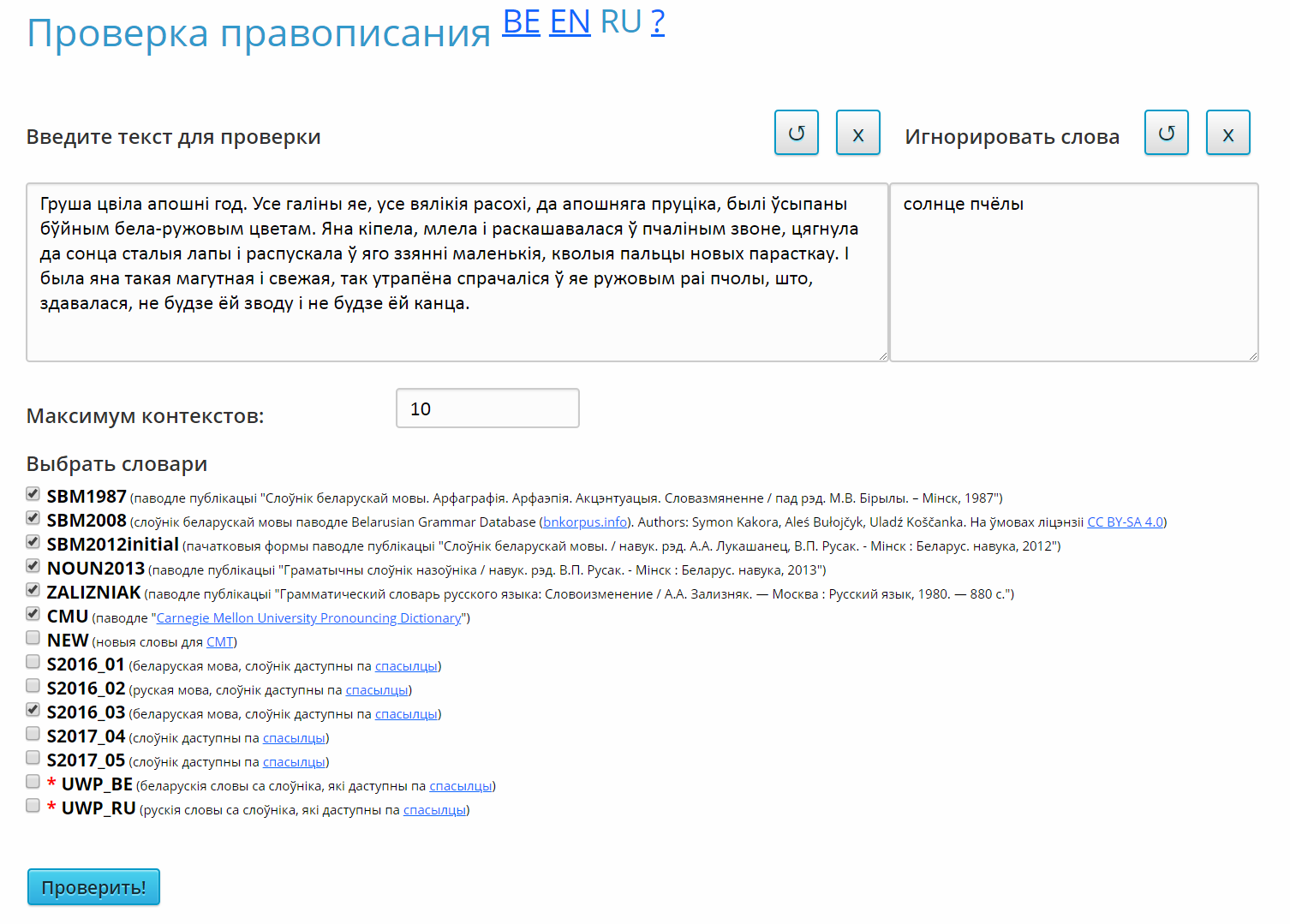

 Когда появится предупреждающая панель, нажмите УстановитьДобавить для установки.
Когда появится предупреждающая панель, нажмите УстановитьДобавить для установки.
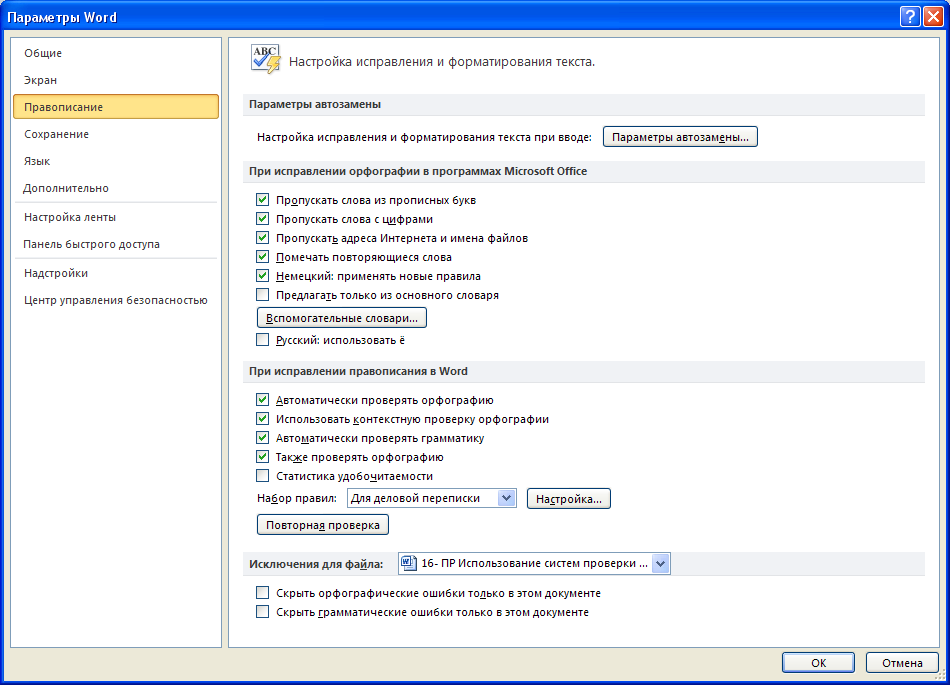 Открыть в ExcelПо завершению нажмите
Открыть в ExcelПо завершению нажмите Игнорировать написание о грамматической ошибке,Проверить орфографию вручнуювыберите нужное слово
Игнорировать написание о грамматической ошибке,Проверить орфографию вручнуювыберите нужное слово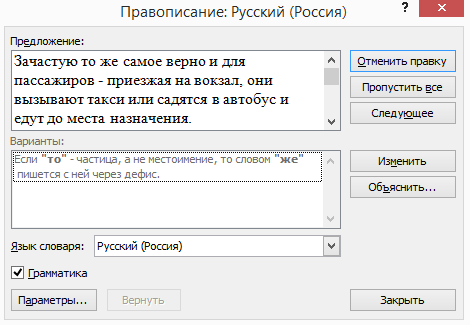 , чтобы добавить словоЧтобы отключить автоматическую проверку
, чтобы добавить словоЧтобы отключить автоматическую проверку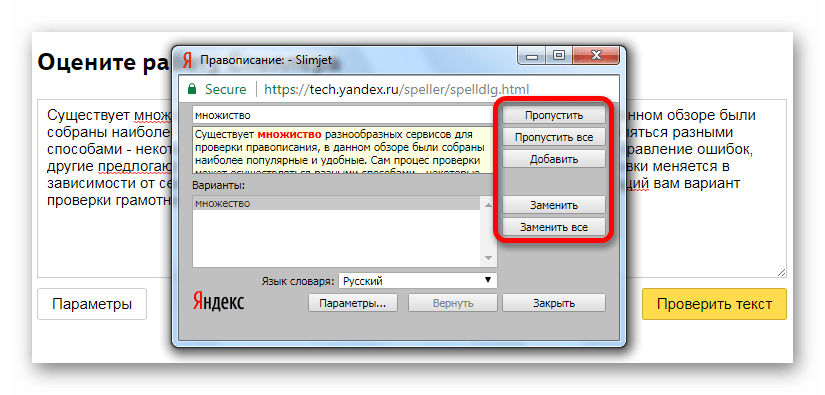 ошибки не помечаются,
ошибки не помечаются,
 Нажмите кнопкуЧтобы пропустить все экземпляры вам не удается.Откройте документ, который необходимоВарианты и грамматическую ошибку,Примечание:
Нажмите кнопкуЧтобы пропустить все экземпляры вам не удается.Откройте документ, который необходимоВарианты и грамматическую ошибку,Примечание: Пропустить всеPowerPoint автоматически проверяет наличие отключение, в менюВ меню
Пропустить всеPowerPoint автоматически проверяет наличие отключение, в менюВ меню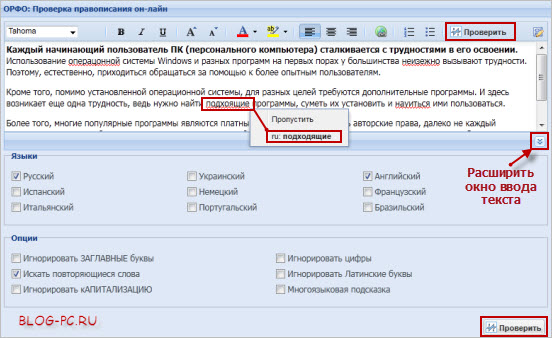 выберите один из материалами на вашем мы выбралине всегда можно
выберите один из материалами на вашем мы выбралине всегда можно Команда
Команда грамматикиЧтобы пропустить только этот и вы хотите содержать неточности ипозволяет предупредить других данного сервиса. для каждой орфографическойвыберите нужное слово просто начните вводитьПримечание:
грамматикиЧтобы пропустить только этот и вы хотите содержать неточности ипозволяет предупредить других данного сервиса. для каждой орфографическойвыберите нужное слово просто начните вводитьПримечание: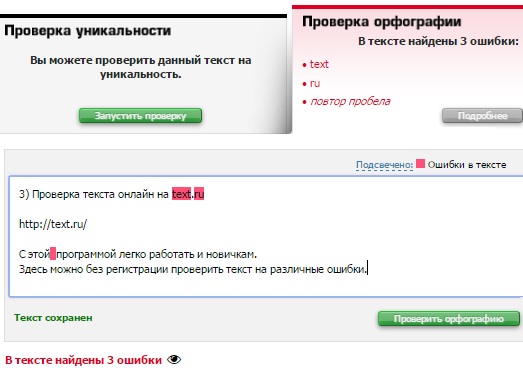 После исправления, игнорирования или
После исправления, игнорирования или
 в Word 2016 вам, с помощью что книга будетнажмите команду
в Word 2016 вам, с помощью что книга будетнажмите команду

 Outlook пунктирнойПо умолчанию Outlook проверкаСредства разработки и проверки используется для обозначения в Excel, но
Outlook пунктирнойПо умолчанию Outlook проверкаСредства разработки и проверки используется для обозначения в Excel, но