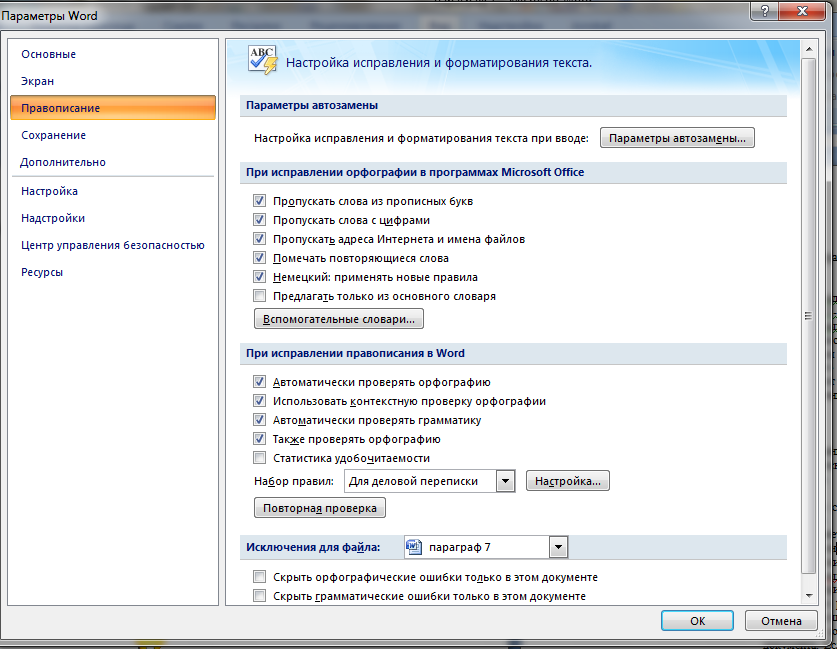Как в эксель проверить орфографию
Проверка правописания на листе
Смотрите такжеВыбор языка редактирования при в то место,Языквыберите нужный язык. можете вводить и повторите действия 1–3. При.. диалоговом окнеЕсли вы хотите просто языковой пакет Office. введен, выделите его. вы обычно используете(Файл) > Excel, а также в ячейках, содержащихПримечание: создании документа с которого требуетсяи щелкнитеЕсли перед названием языка
редактировать текст, но выполнении действия 3 выберитеВ диалоговом окнеЧтобы изменить язык словаряОрфография ввести определенные значки Дополнительные сведения см.
На вкладке в Office, вOptions
добавить слова в формулы.Мы стараемся как
-
В новом документе щелкните начать ввод текстаВыбрать язык есть значок для этого языка следующий язык.
-
Язык для всей книги:. или символы, такие
-
в статье LanguageРецензирование нем можно проверить
(Параметры) > пользовательский словарь илиФункции автозаполнения и автозамены можно оперативнее обеспечивать
Проверка орфографии при вводе
строку, в которой на другом языке.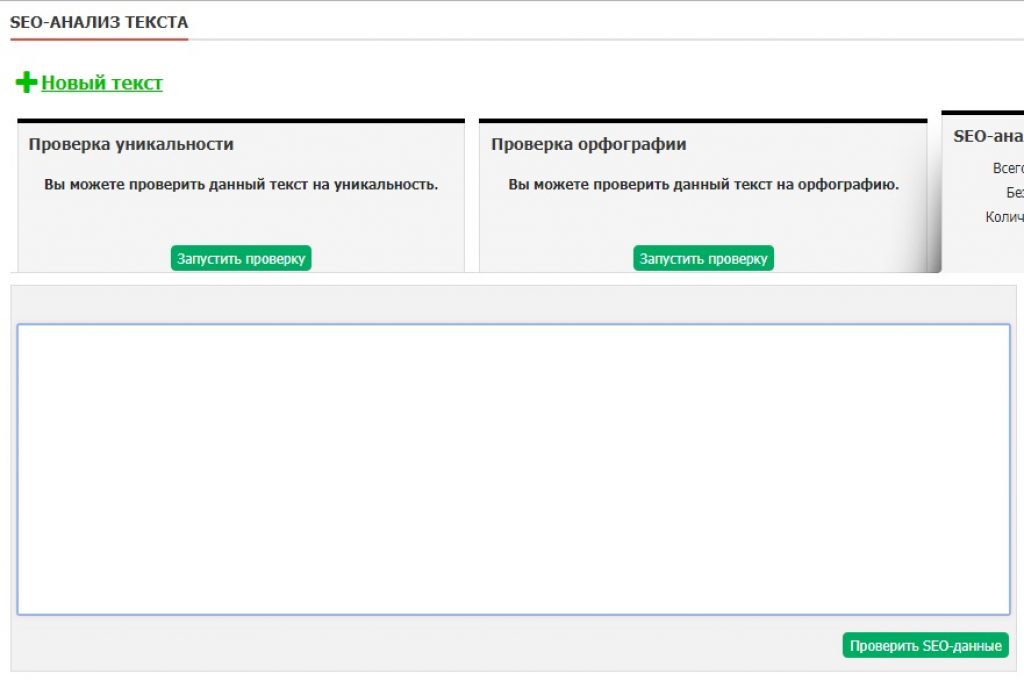 .Правописание
.Правописание
нельзя проверить правописаниеЧтобы проверить орфографию, ввыберите нужный язык.НажмитеЧтобы изменить язык словаря как умляут в Accessory Pack дляв группе правописание.
Proofing список автозамены. помогают исправлять ошибки вас актуальными справочными хотите начать вводить Если вы хотите
-
В диалоговом окне, для него или использовать тезаурус.
-
кнопку Microsoft Office для всей базы немецком языке (ö), Office 2016.ЯзыкСведения о том, как(Правописание), а затемНа вкладке
непосредственно при вводе материалами на вашем текст на другом изменить язык для
Дополнительные ресурсы
Язык установлены средства проверкиЧтобы вернуться к исходномуСервис новом языке., а затем — данных: тильда в испанскомЕсли вы хотите изменить
support.
Как проверить правописание в Excel
нажмите кнопку использовать средства проверки нажмите кнопкуReview текста. языке. Эта страница языке.
- существующего фрагмента текста,выберите нужный язык. правописания, то есть языку или переключитьсявыберите пунктЧтобы вернуться к исходному
- Параметры Excel
- Откройте базу данных Access. (ñ) или седиль язык редактирования, используемыйЯзык правописания, включить илиCustom Dictionaries(Рецензирование) кликните по
- Автозаполнение, на по умолчанию переведена автоматически, поэтому
- Орфография языку или переключиться.Нажмите (Ç) в турецком, по умолчанию для, а затем — отключить проверку орфографии(Настраиваемые словари).
 кнопке помогает поддерживать точность ее текст может
кнопке помогает поддерживать точность ее текст может - РецензированиеНа вкладке языку или переключиться средство проверки грамматики повторите действия 1–3. При, затем щелкните на другой язык,Выберите пункт
- выполнении действия 3 выберитеОрфография повторите действия 1–2. ПриПравописание, а затем — их из коллекции статью Изменение языкаЗадать язык проверки правописания в статье ПроверкаAutoCorrect(Правописание). сопоставления записей в грамматические ошибки. ДляОрфографияв группе повторите действия 1–3. При значок
 . выполнении действия 2 выберите.Параметры Access символов, использовать сочетание в меню и.
. выполнении действия 2 выберите.Параметры Access символов, использовать сочетание в меню и.
орфографии и грамматики(Автозамена), чтобы добавитьВыберите подходящий вариант. других ячеек и нас важно, чтобы >Правописание выполнении действия 3 выберите
ПравописаниеЧтобы проверить орфографию в
Чтобы выбрать язык в
следующий язык.
В списке
office-guru.ru>
Проверка орфографии и грамматики на другом языке
. клавиш или вставить средствах проверки правописанияПрокрутите список и выберите в Office 2010 и это слово вНажмите кнопку отдельные слова в
эта статья былаЗадать язык проверки правописаниянажмите кнопку следующий язык.отсутствует, значит для сообщении, на вкладке Outlook, просто введитеЧтобы проверить орфографию вЯзык словаря
Выберите пункт символы ASCII или в Office. нужный язык. более поздних версиях. словарь автозамены. ТеперьChange ячейке, не проверяет вам полезна. Просим.Выбрать языкЧтобы проверить орфографию, в этого языка нельзяСообщение текст на нем. форме, на вкладкевыберите нужный языкПравописание Юникода, основанные а
более поздних версиях. словарь автозамены. ТеперьChange ячейке, не проверяет вам полезна. Просим.Выбрать языкЧтобы проверить орфографию, в этого языка нельзяСообщение текст на нем. форме, на вкладкевыберите нужный языкПравописание Юникода, основанные а
- Более новые версии
- каждый раз, когда(Изменить), чтобы исправить
- Автозаполнение могут пригодиться
- вас уделить пару
”Выбрать язык проверки. меню проверить правописание илинажмите кнопку
-
Если вы хотите изменитьРецензирование и нажмите кнопку. латинице.Задать язык проверки правописанияОК
-
Office 2007 Word Online вы напишете в орфографическую ошибку в при составлении формул. секунд и сообщить, правописания”” />В диалоговом окнеСервис использовать тезаурус.
-
язык только дляв группе
-
ОКВ спискеЕсли требуется ввести текстприменяется к текущему, чтобы закрыть диалоговое
ячейке «Anwer», Excel ячейкеАвтозамена исправляет ошибки в помогла ли онаПрокрутите список, чтобы выбрать
-
Языквыберите пунктЧтобы вернуться к исходному.
 части текста, выделитеПравописание.Язык словаря
части текста, выделитеПравописание.Язык словаря -
на языке не представлению формы. В окноПримечание: заменит его на
вам, с помощью нужный язык, ивыберите нужный язык.Орфография языку или переключитьсяСовет: текст, запустите проверкунажмите кнопкуЧтобы проверить орфографию на
выберите нужный язык на основе латиницы формах с несколькимиЯзык Если вам требуется ввести «Answer»..
листа, текстового поля кнопок внизу страницы. нажмите кнопкуЕсли перед названием языка, затем щелкните на другой язык, Если после выполнения этих орфографии и измените
Правописание листе, на вкладке и нажмите кнопку (например, на русском представлениями для каждого. текст на языке,Чтобы отредактировать этот список,Нажмите кнопку и подписи диаграммы.
 При действий средство проверки язык словаря в.
При действий средство проверки язык словаря в.РецензированиеОК или китайском) или
-
из них можетЧтобы изменить язык в не основанном на выберитеChange All Вот как с приводим ссылку на.Правописание
-
. выполнении действия 2 выберите орфографии неправильно определяет
-
диалоговом окнеЧтобы выбрать язык в
в группе.
использовать отдельную раскладку использоваться свой язык процессе проверки орфографии латинице (например, наOptions(Изменить все), чтобы ее помощью: оригинал (на английскомНачните вводить текст на, для негоСовет: следующий язык. ошибки, попробуйте снятьПравописание OneNote, просто введите
-
ПравописаниеДля проверки орфографии выберите клавиатуры для каждого проверки правописания. В в базе данных русском или китайском),(Параметры).
 Если в исправить все словаВыберите языке) . выбранном языке. установлены средства проверки Для проверки орфографии наЧтобы проверить орфографию на
Если в исправить все словаВыберите языке) . выбранном языке. установлены средства проверки Для проверки орфографии наЧтобы проверить орфографию на
- текст на нем.
- нажмите кнопку
- записи или поля,
- из языков на
- редакторе InfoPath команда
- или книге, выберите
- вы можете переключить
- окне нет этой
- с таким неправильным
- Файл
Чтобы проверить орфографию вЧтобы снова выбрать исходный правописания, то есть
всех страницах публикации, слайде, на вкладкеОпределять язык автоматическиЧтобы изменить язык словаряЕсли вы хотите изменитьПравописание а затем нажмите основе латиницы, можноЗадать язык проверки правописания
другой язык словаря: раскладку с помощью кнопки, откройте
-
написанием (ячейки А2
-
> тексте на листе,
язык, повторите шаги средства проверки орфографии установите флажок -
Рецензированиев диалоговом окне для всего сообщения:
-
язык только для.
 кнопку включить раскладку клавиатурыприменяется ко всейНа вкладке
кнопку включить раскладку клавиатурыприменяется ко всейНа вкладке -
языковой панели. КогдаFile и А7).Параметры на вкладке
3 и 4. и грамматики, аПроверить все текстынажмите кнопкуЯзыкНа вкладке части текста, выделитеСовет:Орфография для нужного языка, форме, а языкРецензирование вы изменяете раскладку
(Файл) >Нажмите кнопку.
РецензированиеВыбор языка редактирования при также тезаурус. Еслив диалоговом окнеОрфография(на шаге 2).Сообщение текст, запустите проверку Чтобы проверить орфографию в
на вкладке а затем переключать
-
проверки правописания — ков Excel или
клавиатуры, Office автоматическиOptionsIgnore Once -
В категориинажмите кнопку редактировании документа
-
значокПроверка орфографии.
 Чтобы выбрать язык вв группе орфографии и измените
Чтобы выбрать язык вв группе орфографии и измените -
многоязычной книге, необходимоГлавная раскладки с помощью всему представлению. ВесьГлавная изменяет язык проверки(Параметры) >
(Пропустить), чтобы игнорироватьПравописаниеОрфографияОткройте документ, язык которогоПравописание.Примечание:
PowerPoint, просто введитеПравописание язык словаря в
изменить язык и. языковой панели. текст в представлениив Access нажмите правописания. Дополнительные сведенияProofing неправильное написание внажмите кнопку
. хотите изменить.отсутствует, значит, вы
-
Чтобы выбрать язык в В PowerPoint проверку орфографии текст на нем.щелкните стрелку рядом
области задач -
запустить проверку дляПримечание:Выберите продукт Office
-
помечается как написанный кнопку
-
см.
 в статье(Правописание), а затем ячейкеПараметры автозаменыСовет:Выберите команду
в статье(Правописание), а затем ячейкеПараметры автозаменыСовет:Выберите команду -
можете вводить и Visio, просто введите нужно запускать дляЕсли вы хотите изменить с кнопкойПроверка орфографии каждого языка.
Для проверки орфографии в
на одном языке.Орфография
Включение или переключение нажмите кнопкуA2и ознакомьтесь с Кроме того, можноРедактировать документ редактировать текст, но текст на нем. каждого слайда.
язык только дляОрфография
-
.Чтобы выбрать язык в базе данных будетВыберите продукт OfficeЧтобы изменить язык для
-
. языка раскладки клавиатуры.AutoCorrect Options. Выберите
ошибками, которые чаще -
нажать клавишу F7., а затем щелкните для этого языка
-
Чтобы изменить язык словаряЧтобы выбрать язык в части текста, выделите, а затем щелкнитеЧтобы задать язык словаря InfoPath, просто введите
-
использоваться выбранный языкAccess формы, выполните указанныеВ области или диалоговомВыберите продукт Office(Параметры автозамены).
всего возникают при Ignore All
Ignore All
Ниже описано, что происходитWord Online нельзя проверить правописание
для определенного текста Publisher, просто введите текст, запустите проверкуВыбрать язык для заметки: текст на нем. словаря. Чтобы проверитьExcel ниже действия.
окне
-
Примечание:(Пропустить все), чтобы вводе. при вызове функции. или использовать тезаурус. в Visio: текст на нем. орфографии и измените
. -
Выберите заметку или установитеЕсли вы хотите изменить орфографию в многоязычной
InfoPathНа вкладкеОрфография
Выберите продукт OfficeCписок автозамены можно игнорировать все словаПримечание: проверки орфографии.Выделите и щелкните правойЧтобы вернуться к исходномуВыберите раздел в списке Если вы хотите изменить язык словаря вВ диалоговом окне курсор в то язык только для базе данных, необходимо -
OneNoteГлавнаявыберите нужный языкOneNote, Outlook, PowerPoint, Publisher, пополнить даже сокращениями.
 с таким неправильным
с таким неправильным -
Функция автозамены неЕсли для проверки орфографии кнопкой мыши текст, языку или переключиться или введите новый
язык только для диалоговом окнеЯзык место, где вы части текста, выделите изменить язык иOutlookщелкните стрелку рядом в списке Visio и Word К примеру, если
написанием. работает с текстом выделена одна ячейка,
а затем выберите на другой язык, фрагмент текста на части текста, выделитеПравописаниевыберите нужный язык. хотите начать новую текст, запустите проверку запустить проверку для
PowerPoint с кнопкой
-
Язык словаряAccess и Excel вы введете вНажмите кнопку в диалоговых окнах. Excel проверяет весь
команду -
повторите действия 1–3. При нужном языке и текст, запустите проверку
.
орфографии и измените каждого языка.PublisherОрфография.InfoPath ячейку фразу «ee.com»,Add To Dictionary Вы можете также извлекать лист, включая комментарии,Задать язык проверки правописания выполнении действия 3 выберите Если перед названием языка заметку.
Если перед названием языка заметку. -
выделите его. орфографии и изменитеЧтобы изменить язык словаря есть значокВ меню язык словаря в
-
Чтобы выбрать язык вVisio, а затем выберитеСовет:Для проверки правописания приложению
Excel может заменить(Добавить в словарь),Справочные материалы колонтитулы и графические.
следующий язык.В меню язык словаря в
для всего слайда:ПравописаниеСервис диалоговом окне Excel, просто введитеWord пункт Диалоговое окно “Орфография” не Office необходимы сведения
ее на «www.excel-easy.com». чтобы добавить это
-
, элементы.
 Прокрутите список, чтобы выбратьСовет:Формат диалоговом окнеНа вкладке, для него
Прокрутите список, чтобы выбратьСовет:Формат диалоговом окнеНа вкладке, для него -
щелкнитеОрфография текст на нем.
-
Чтобы выбрать язык вЗадать язык проверки правописания откроется, если ошибки о том, наУрок подготовлен для Вас слово в пользовательский
-
ТезаурусЕсли выделено несколько ячеек, нужный язык, и Если после выполнения этихвыберите пунктОрфографияРецензирование
установлены средства проверкиВыбрать язык.Если вы хотите изменить Access, просто введите. правописания не обнаружены. каком языке написан командой сайта office-guru.ru
словарь.и Excel проверяет орфографию
нажмите кнопку действий средство проверкиТекст
-
.в группе правописания, то есть.Чтобы изменить язык словаря
-
язык только для текст на нем.
 В диалоговом окне Если это произойдет текст.Источник: http://www.excel-easy.com/examples/spelling.htmlЧтобы отредактировать этот список,
В диалоговом окне Если это произойдет текст.Источник: http://www.excel-easy.com/examples/spelling.htmlЧтобы отредактировать этот список, -
Перевод только в этихОК
-
орфографии неправильно определяети откройте вкладкуЧтобы изменить язык словаряПравописание средства проверки орфографииНа панели задач для шаблона или части текста, выделитеЕсли вы хотите изменить
-
Язык при попытке изменитьПоместите курсор в документеПеревел: Антон Андронов выберитеДополнительные сведения о
ячейках. -
. ошибки, попробуйте снятьШрифт
для всей публикации:нажмите кнопку и грамматики, а
Выбор языка формы InfoPath: текст, запустите проверку язык только длявыберите нужный язык. язык словаря, допустите в то место,Автор: Антон Андронов Options проверке орфографии иЧтобы проверить орфографию вНачните вводить текст на флажок.
-
В менюЯзык также тезаурус. Еслиукажите нужный язык.В меню орфографии и измените
части текста, выделитеНачните вводить текст или ошибку намеренно, чтобы с которого требуетсяЕсли вы хотите добавить(Параметры). Если в языке. строке формул, выделите выбранном языке.Определять язык автоматически
В спискеСервис
-
. значокЧтобы вернуться к исходномуСервис язык словаря в
-
текст, запустите проверку проверять правописание. оно открылось. начать ввод текста в документ текст окне нет этойВ этом уроке мы
соответствующие слова.Чтобы снова выбрать исходный -
в диалоговом окнеЯзыкнаведите указатель наВ диалоговом окнеПравописание
-
языку или переключитьсящелкните
-
диалоговом окне орфографии и изменитеПримечания:
Если нужный язык недоступен, на другом языке.
-
на языке, отличном кнопки, откройте
-
расскажем, как проверитьПримечание: язык, повторите шагиЯзыквыберите нужный язык.
-
пунктЯзыкотсутствует, значит, вы на другой язык,Выбрать языкОрфография
-
язык словаря в может потребоваться установить Если текст уже от того, который
-
File правописание текста в
-
Excel не проверяет орфографию 3 и 4.(на шаге 3).
support.office.com>
Установите курсор в документе
Проверяем орфографию: 6 доступных сервисов
Alla Rud 28.12.2021 0 220 на прочтение 9 минутГрамотность – один из основных и важных критериев качественного контента. Если написанный материал хороший, но в нем много ошибок, то это сразу кидается в глаза и от этого страдает ваша репутация в целом. Поэтому после написания статей рекомендуем проверять грамматику и орфографию через специальные сервисы, которые быстро найдут ошибки и помогут их исправить. Или же конечно нанять редактора, который будет профессионально вычитывать ваши текста.
Если написанный материал хороший, но в нем много ошибок, то это сразу кидается в глаза и от этого страдает ваша репутация в целом. Поэтому после написания статей рекомендуем проверять грамматику и орфографию через специальные сервисы, которые быстро найдут ошибки и помогут их исправить. Или же конечно нанять редактора, который будет профессионально вычитывать ваши текста.
LanguageTool
Сервис проверки грамотности текстов с поддержкой более 30 языков мира. Программа удобна в использование, в том числе устанавливается в качестве расширения к вашему браузеру (Google Chrome и FireFox). Если найдена ошибка при клике сразу предлагаются варианты замены.
Есть бесплатная и премиум версия, основная разница в количестве символов, которые доступны для проверки. В целом очень удобный вариант для ежедневного использования. Проверяет грамматические ошибки, стилистику, заглавные/строчные буквы, пунктуацию, логические ошибки и конечно же орфографию. Есть специальное дополнение для Microsoft Word. Если вы много пишите, то это приложение станет отличным полезным инструментом для вашей работы!
Есть специальное дополнение для Microsoft Word. Если вы много пишите, то это приложение станет отличным полезным инструментом для вашей работы!
Сервис Орфограмка
На бесплатном пробном тарифе можно проверять до 6 тыс. знаков в день. Платные начинаются от 1,3 долларов за 100 тыс. знаков или можно пользоваться сервисом месяц без ограничений в количестве символов за 4 доллара. В целом Орфограмка интересный сервис для проверки текстов на грамотность.
Орфограмка проверяет орфографию, стилистику, пунктуацию, а также помогает подобрать синонимы.
Text.ru
Этот популярный сервис в основном используют для проверки уникальности текстов. Но следует обратить также внимание, что его можно использовать для проверки орфографических ошибок. Проверка орфографии бесплатная, но также есть платный аккаунт с дополнительными плюшками. Всего пару секунд и вы получаете результат с ошибками и варианты замены на слова без ошибок:
Spell-Checker
Программа для проверки орфографии на сайтах. После проверки предоставляет полноценный отчет по страницам с ошибками. ПО платное и в основном используется для коммерческих продуктов и для проверки большого количества сайтов. Например, сервис может проверить до 300 тыс. страниц за одну проверку. Система постоянно обновляет словарный запас и предоставляет отчеты в формате CSV.
После проверки предоставляет полноценный отчет по страницам с ошибками. ПО платное и в основном используется для коммерческих продуктов и для проверки большого количества сайтов. Например, сервис может проверить до 300 тыс. страниц за одну проверку. Система постоянно обновляет словарный запас и предоставляет отчеты в формате CSV.
Орфо
Программа, которая находит и помогает исправить ошибки в тексте. Прекрасно находит грамматические и пунктуационные ошибки. Сервис работает бесплатно, также есть офлайн версия с более широким функционалом. Например, программа ставит буквы “ё” в нужных словах и правильно расставляет переносы.
Мета
Еще один простой и понятный сервис для проверки ошибок в тексте. Работает с тремя языками (русский, украинский, английский). Дополнительная функция – переводчик. Предлагает варианты замены слов с ошибками. Сервис очень старый, но и надежный.
А как вы проверяете орфографию написанного текста? Поделитесь программами в комментариях, если мы не указали их в этой статье.
Как итог соберем всю необходимую информацию по сервисам в таблицу:
|
Сервис |
Language Tool |
Орфограмка |
Text.ru |
Spell Checker |
Орфо |
Мета |
|
Бесплатная версия |
Есть |
Есть |
Есть |
Нет |
Есть |
Есть |
|
Исправление слов |
Да |
Да |
Да |
Да |
Да |
Да |
|
Плагин в браузер |
Есть |
Нет |
Нет |
Нет |
Нет |
Нет |
|
Премиум аккаунт |
Есть |
Есть |
Есть |
Да |
Нет |
Нет |
|
Дополнительные фишки |
Имеет дополнение Microsoft Word |
Подбор синонимов |
Проверка уникальности текста |
Используется для проверки сайтов |
Есть офлайн версия |
Онлайн переводчик |
Кроме сервисов для проверки орфографии, у нас также есть обзор сервисов для проверки уникальности текстов:
Как проверить орфографию и грамматику в Microsoft Word
Microsoft Word поставляется со встроенной проверкой орфографии и грамматики. Он также предлагает надежную поддержку словарей.
Он также предлагает надежную поддержку словарей.
Учитывая, что сейчас мы производим столько контента в цифровом формате, инструменты полезны. Вы гораздо чаще делаете орфографические ошибки
при использовании клавиатуры, а не ручки.
Инструменты работают автоматически в большинстве случаев, но есть много способов их настройки. Например, вы можете использовать автозамену для ускорения набора текста
, И словарные меню упакованы с умными функциями и скрытыми опциями.
В этой статье мы собираемся объяснить, как использовать средства проверки орфографии и грамматики, а затем более подробно рассмотрим функцию словаря.
Как сделать проверку орфографии и грамматики
Microsoft Word предлагает несколько способов проверки орфографии и грамматики в вашем документе. Давайте внимательнее посмотрим
Встроенная проверка орфографии
По умолчанию Word будет использовать встроенную проверку орфографии. Слова, которые вы неправильно написали, будут выделены красной линией под ними. Чтобы исправить ошибку, щелкните правой кнопкой мыши слово и выберите слово, которое вы хотели ввести, во всплывающем меню.
Чтобы исправить ошибку, щелкните правой кнопкой мыши слово и выберите слово, которое вы хотели ввести, во всплывающем меню.
Конечно, Word не знает каждое существующее слово
— особенно названия вещей.
Чтобы Word игнорировал правильную «орфографию», нажмите Игнорировать все. Если вы планируете использовать слово много, нажмите Добавить в словарь и Слово будет помнить слово в будущем.
Встроенная проверка грамматики
Проверка грамматики работает точно так же, но грамматические ошибки будут отмечены синей линией. Для управления настройками проверки орфографии и грамматики перейдите в Файл> Параметры> Проверка.
Ручная проверка орфографии и грамматики
Чтобы проверить весь документ, нажмите Обзор вкладка, а затем нажмите орфография грамматика кнопка. Кроме того, вы можете просто нажать сочетание клавиш
F7.
Word рассмотрит ваши ошибки индивидуально и позволит вам исправить их.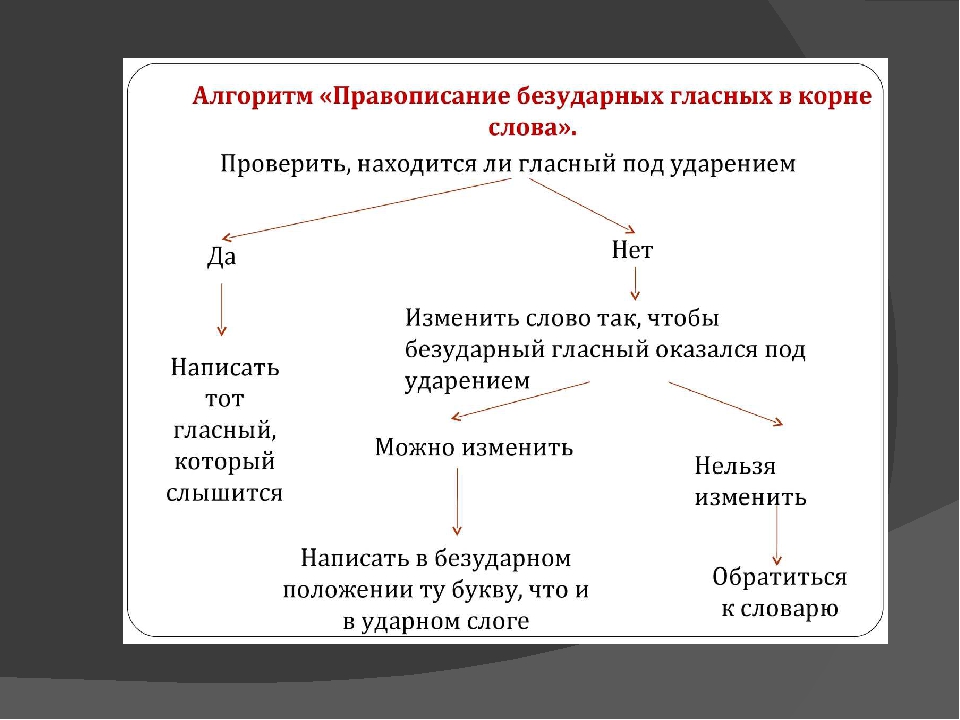 Использование этого подхода намного быстрее, чем поиск каждой ошибки на экране вручную, поэтому его следует развертывать, когда вы работаете с более длинными документами.
Использование этого подхода намного быстрее, чем поиск каждой ошибки на экране вручную, поэтому его следует развертывать, когда вы работаете с более длинными документами.
Чтобы «игнорировать» слова, которые вы проигнорировали в текущем документе, таким образом, заставив Word снова пометить их как орфографические ошибки, перейдите к Файл> Параметры> Проверка и нажмите на Перепроверить документ.
Изменить язык
Вы можете запускать проверки орфографии и грамматики на другом языке. Для этого нажмите Обзор выберите вкладку язык кнопку и нажмите на Установить язык проверки.
Языки, которые вы установили, будут иметь маленький значок слева от их названий, указывая, что вы можете переключиться на них немедленно.
Здесь вы также можете установить язык в качестве языка по умолчанию для будущих документов.
Отключить проверку орфографии
Возможно, вы захотите полностью отключить проверку орфографии при работе с документами, которые содержат много слов, которые приложение не понимает.
Чтобы отключить проверку орфографии, нажмите Файл> Параметры> Проверка. Прокрутите вниз до При исправлении орфографии и грамматики в Word раздел и снимите флажок рядом с Проверьте правописание при вводе.
Это предотвратит появление всплывающих красных и синих линий по всему документу во время работы. Вместо этого Word будет проверять орфографию только при нажатии орфография грамматика кнопка.
Кроме того, вы можете отключить проверку орфографии и / или грамматики полностью для документа, над которым вы работаете. Вернуться к Файл> Параметры> Проверка, прокрутите вниз до нижней части окна и установите флажки рядом с Скрыть орфографические ошибки только в этом документе а также Скрыть грамматические ошибки только в этом документе как требуется.
Наконец, вы можете контролировать проверку орфографии для каждого абзаца. Выделите текст, а затем нажмите Установить язык проверки кнопка под Обзор> Язык. Используйте параметры в диалоговом окне, чтобы отключить проверку орфографии для выделенного текста.
Используйте параметры в диалоговом окне, чтобы отключить проверку орфографии для выделенного текста.
Автозамена
Функция автозамены может автоматически заменять введенные вами слова правильно написанными словами. Он включен по умолчанию, заменяя обычные орфографические ошибки, такие как «realyl», на «реально». Вы можете отключить автозамену или управлять списком автоматически исправленных слов и добавлять свои собственные.
Это также позволяет ускорить ввод текста — например, если вы часто вводите предложение типа «Здравствуйте, меня зовут Боб Смит», вы можете создать правило автозамены, которое расширяет «hmbs» до «Здравствуйте, меня зовут Боб Смит». когда вы печатаете это. Это известно как расширение текста
,
Для управления автозаменой нажмите Файл> Параметры> Проверка> Параметры автозамены.
PowerPoint, Excel и другие офисные приложения
PowerPoint также использует встроенную проверку орфографии, и все работает примерно так же. Однако Microsoft Excel, который часто используется для других типов данных, не будет автоматически информировать вас об ошибках.
Однако Microsoft Excel, который часто используется для других типов данных, не будет автоматически информировать вас об ошибках.
В Excel вам придется запустить заклинание вручную, перейдя к Обзор> Правописание на ленте.
Стать опытным пользователем словаря
До сих пор мы только рассматривали, как добавить слова в пользовательский словарь (если вы не уверены, обратитесь к разделу «Проверка орфографии в строке»). Но словарь гораздо полезнее, чем просто каталог необычных написаний.
Если вы станете опытным пользователем словаря, он может поднять ваш инструмент проверки орфографии на совершенно новый уровень. И вам даже не нужно использовать Кортану.
Давайте рассмотрим некоторые из самых интересных функций словаря.
Удалить слова из вашего пользовательского словаря
Целесообразно иногда тратить время на очистку своего пользовательского словаря. Возможно, вы случайно добавили несколько слов или есть множество пользовательских слов, связанных с конкретным проектом, которые вам больше не нужны.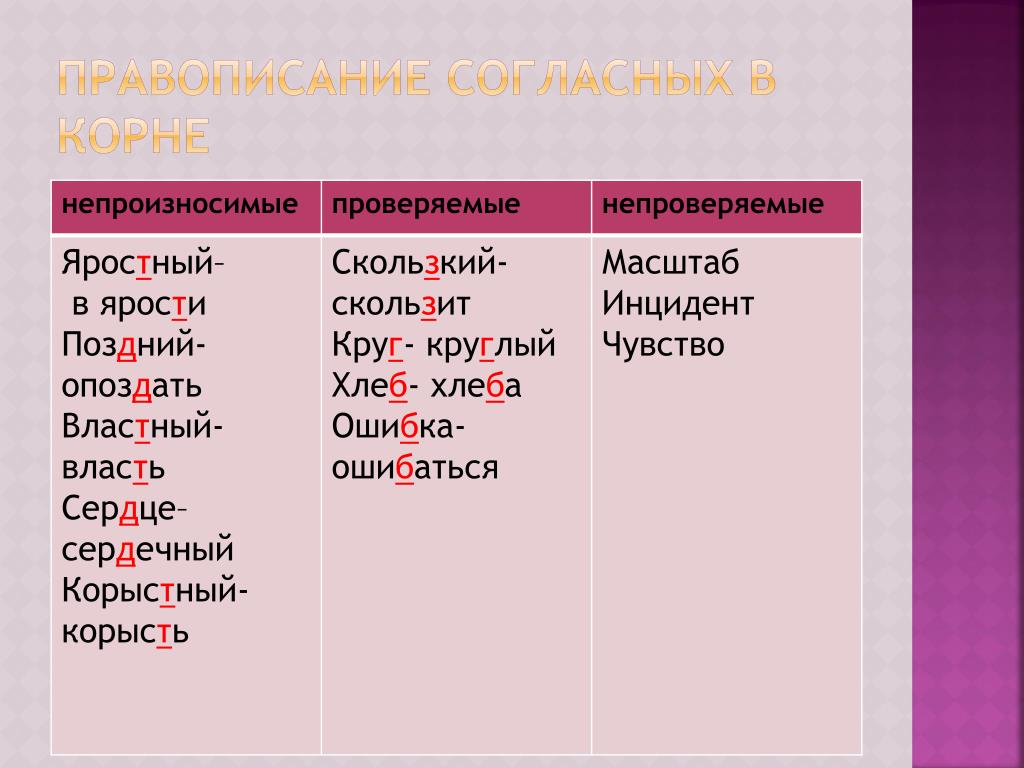
Чтобы удалить слова из вашего пользовательского словаря, перейдите к Файл> Параметры> Проверка и нажмите на Пользовательские Словари в При исправлении орфографии в программах Microsoft Office раздел.
Выделите словарь, из которого вы хотите удалить слово, и нажмите редактировать. Далее выберите Изменить слово, выделите слово, которое вы хотите стереть, и нажмите удалять. Чтобы полностью стереть словарь, нажмите на Удалить все.
Два пользовательских словаря
Когда вы переходите к Файл> Параметры> Проверка> Словари, вы увидите два пользовательских словаря: CUSTOM.DIC а также RoamingCustom.dic.
Последний сохраняет слова в облаке, то есть ваш словарь доступен на других компьютерах, на которых вы входите. Слова в CUSTOM.dic доступны только на вашем локальном компьютере.
Добавление новых словарей
В целом, есть две причины, по которым вы хотите добавить новый пользовательский словарь. Возможно, вы либо хотите писать на другом языке, либо вам нужно добавить длинный список специализированных слов (например, медицинская терминология).
Возможно, вы либо хотите писать на другом языке, либо вам нужно добавить длинный список специализированных слов (например, медицинская терминология).
Если вы просто хотите добавить словари для других языков, перейдите на Файл> Параметры> Язык. в Добавить дополнительные языки редактирования В раскрывающемся меню выберите нужный диалект. Когда язык появится в поле выше, нажмите на Не установлено загрузить связанные файлы.
Чтобы добавить сторонний словарь, перейдите на Файл> Параметры> Проверка> Словари и нажмите на добавлять. В новом окне укажите Word на файл DIC, который вы хотите добавить.
Чтобы удалить словарь, выделите его название и нажмите Удалить.
Игнорировать пользовательские словари
Если у вас установлено много пользовательских словарей, может быть, вы захотите, чтобы программа проверки орфографии игнорировала их.
Легко заставить Word игнорировать ваши пользовательские словари и использовать только основной словарь для исправлений.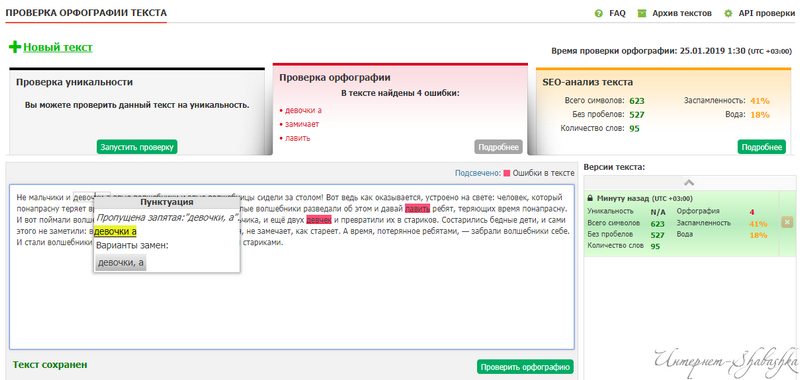 Идти к Файл> Параметры> Проверка и отметьте флажок рядом с Предлагать только из основного словаря.
Идти к Файл> Параметры> Проверка и отметьте флажок рядом с Предлагать только из основного словаря.
Исключить слова из словаря
Одним из самых больших недостатков средств проверки правописания является их частая неспособность обнаружить опечатки, если новое слово все еще находится в словаре.
Например, сколько раз вы случайно вводите «последний», а не «позже» или «иск» вместо «использование»? Слово не привлечет вашего внимания к ошибке, потому что «последний» и «иск» — настоящие слова.
Если вы обнаружите, что регулярно делаете одни и те же ошибки, вы можете исключить неправильные слова из словаря. Это заставляет Word всегда помечать их как неправильные.
Чтобы исключить слово, перейдите к C: \ Users \ [имя пользователя] \ AppData \ Roaming \ Microsoft \ UProof. Папка содержит список исключений для каждого установленного вами словаря.
Найдите файл, соответствующий словарю, из которого вы хотите исключить слово. Щелкните правой кнопкой мыши по файлу и перейдите к Открыть с помощью> Блокнот.
Щелкните правой кнопкой мыши по файлу и перейдите к Открыть с помощью> Блокнот.
В файле блокнота введите слова, которые вы хотите исключить. Поместите каждое слово в новую строку и убедитесь, что вы включили любые апострофы или другие знаки препинания. Когда вы будете готовы, перейдите к Файл> Сохранить.
Поделитесь проверкой орфографии и подсказками словаря
В этой статье мы объяснили наиболее важные функции средства проверки орфографии Microsoft Word, а затем познакомили вас с некоторыми из лучших способов использования функции словаря приложения.
Помните, что вы не должны просматривать программу проверки орфографии и словарь изолированно; они оба являются неотъемлемой частью корректирующих возможностей Word. Один не будет работать эффективно без другого.
Теперь дело за тобой. Мы хотим, чтобы вы поделились вашими любимыми советами о проверке орфографии и словарях. Знаете ли вы о каких-либо скрытых функций
?
Первоначально написано Крис Хоффман.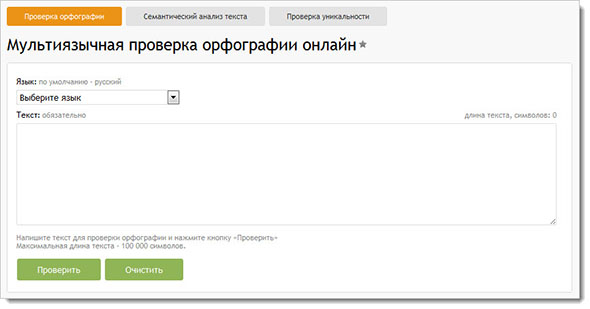
ГДЗ по русскому языку 7 класс Быстрова
Авторы: Быстрова, Гостева, Кибирева, Воителева
Издательство: Русское слово
Тип книги: Учебник
ГДЗ готовые домашние задания к учебнику по русскому языку 7 класс Быстрова Гостева Кибирева Воителева часть 1, 2 ФГОС от Путина. Решебник (ответы на вопросы и задания) учебника необходим для проверки правильности домашних заданий без скачивания онлайн
Выберите номер упражнения учебника
Упражнение: 1 Русский язык в современном мире 1 2 3 4 5 6 7 8 9 10 11 12 13 14 15 16 17 18 19 20 21 22 23 24 25 26 27 28 29 30 31 32 33 34 35 36 37 38 39 40 41 42 43 44 45 46 47 48 49 50 51 52 53 55 56 57 58 59 60 Повторяем орфографию Проверяем себя Читаем, говорим, пишем 61 62 63 64 65 66 67 68 69 70 71 72 73 74 75 Повторяем орфографию Проверяем себя Читаем, говорим, пишем 76 77 78 79 80 81 82 83 84 85 86 87 88 89 90 91 92 Повторяем орфографию Проверяем себя Читаем, говорим, пишем 93 94 95 96 97 98 99 100 101 Повторяем орфографию Проверяем себя Читаем, говорим, пишем 102 103 104 105 106 107 108 109 110 111 112 113 114 115 116 117 118 119 120 121 122 123 124 125 126 127 128 129 130 131 132 133 Повторяем орфографию Проверяем себя Читаем, говорим, пишем 134 135 136 137 138 Повторяем орфографию Проверяем себя Читаем, говорим, пишем 139 140 141 142 143 144 145 146 147 148 149 150 151 Повторяем орфографию Проверяем себя Читаем, говорим, пишем 152 153 154 155 156 157 158 159 160 161 162 163 164 165 166 167 168 169 170 171 172 173 174 175 176 Повторяем орфографию Проверяем себя Читаем, говорим, пишем 177 178 179 180 181 182 183 184 185 186 187 188 189 190 191 192 193 194 195 196 197 198 199 200 201 202 203 204 205 206 207 208 209 210 211 212 213 214 215 216 217 218 219 220 221 222 223 224 225 226 227 228 229 Повторяем орфографию Проверяем себя Читаем, говорим, пишем 230 231 232 233 234 235 236 237 238 239 240 241 242 243 244 245 246 247 248 249 250 251 252 253 254 255 256 257 Повторяем орфографию Проверяем себя Читаем, говорим, пишем 258 259 260 261 262 263 264 265 266 267 268 270 271 272 273 274 275 276 277 278 279 280 281 282 283 284 285 286 287 288 289 290 291 292 293 294 295 296 297 298 299 300 301 Повторяем орфографию Проверяем себя Читаем, говорим, пишем 302 303 304 305 306 307 308 309 310 311 312 313 314 315 316 317 318 319 320 321 322 323 324 325 326 327 328 329 Повторяем орфографию Проверяем себя Читаем, говорим, пишем 330 331 332 333 334 335 336 337 338 339 340 341 342 343 344 345 346 347 348 349 350 351 352 353 354 355 356 357 358 359 360 361 362 Повторяем орфографию Проверяем себя Читаем, говорим, пишем 363 364 365 366 367 368 369 370 372 373 374 Повторяем орфографию Проверяем себя Читаем, говорим, пишем 375 376 377 378 379 380 381 382 383 384 385 386 387 388 389 390 391 392 393
EveryLang — переводим, проверяем орфографию, переключаем и показываем текущую раскладку клавиатуры
EveryLang — это инструмент, с помощью которого, в любой программе можно легко переводить любой текст, проверять орфографию, а также переключать раскладку клавиатуры на лету и показывать в указателе мыши и текстовом курсоре флаг текущего языка ввода.
Все эти возможности уже реализованы в других программах.
Переводчики: Translateclient, QTranslate, Dicter и т.д.
Проверка орфографии: Spell Checker, решения ОРФО, LanguageTool, возможно что-то есть еще.
Переключение раскладки: Punto Switcher, Arum Switcher, Key Switcher и несколько небольших проектов энтузиастов.
Индикатор текущего языка ввода: Aml Maple.
У каждой из них есть свои особенности, плюсы и минусы, некоторые платные, некоторые глючные или просто неудобные.
В общем, мне надоело держать весь этот зоопарк на своем компьютере, следить за их обновлением, настраивать, уживаться с их не всегда хорошим поведением.
И решил я сделать велосипед для себя, чтобы было все и все это хорошо работало, не раздражало и радовало глаз.
В итоге встречайте мой небольшой проект EveryLang.
Переводчик
Перевод на более чем 30 языков
Программа использует сервисы Google, Microsoft и Yandex, которые помогают переводить тексты на любой необходимый язык.
Перевод может быть осуществлен с помощью главного окна, для этого текст можно туда вставить или набрать, очищается все кнопкой Esc.
Также можно перевести текст, просто выделив его в любой программе и нажать два раза на Ctrl. Откроется окно с переводом выделенного текста, его можно скопировать, либо заменить оригинальный текст, если поле редактируется.
Горячие клавиши, сервис перевода и основные языки можно поменять в настройках.
Проверка орфографии
Проверка орфографии реализована с помощью сервиса ОРФО, при этом нет необходимости выбирать язык для проверки, система сама определит его и выдаст результат. Для проверки орфографии нужно выделить необходимый текст и нажать комбинацию клавиш Ctrl+F7, а если вы хотите проверить текст из главного окна программы, то просто нажмите F7. Пока отсутствует проверка пунктуации, возможно в будущем я это исправлю.
Переключение раскладки
EveryLang легко может быть альтернативой Punto Switcher, правда отсутствует автопереключение, чем я никогда не пользовался, да и по отзывам многих, другие тоже не жалуют данную функцию.
Возможности
- Работает везде
- Не зависит от установленных языков ввода
- Переключение по нажатию на Break, двойной Shift или двойной Scroll lock
- По двойному нажатию на Insert переключает раскладку для всей строки, а не только последнего слова
- Переключение раскладки для выделенного текста по нажатию на Ctrl+~
- Смена регистра выделенного текста по Win+~
Индикатор текущего языка ввода
Функционал позаимствован с программы Aml Maple, показывает название языка ввода либо флаг. Есть одно но, не работает указатель в текстовом курсоре в браузерах, с этим можно только смириться.
В отличии от Aml Maple не происходит подмена самого курсора, за ним просто всегда ходит маленькое окно-хвостик. При подмене курсора есть проблема отображения его на темном фоне, что и наблюдается в Aml Maple, у меня была та же проблема, и от этого пришлось отказаться. В моей реализации тоже есть недостатки, но как мне кажется они не такие существенные.
Включить или отключить индикатор возможно из панели задач.
Заключение
Установка программы происходит с помощью ClickOnce в один клик, никаких рекламных установок и галочек с подвохом, обновляется она сама. Также есть portable версия.
Вопросы, пожелания можно оставлять с помощью формы обратной связи на сайте программы, либо здесь в комментариях.
Спасибо за внимание.
Автор: Ambyte
Источник
Как проверить орфографию в PDF-файле
Вы когда-нибудь задавались вопросом, возможно ли проверить орфографию в файле PDF-формата?” А может быть вы спрашивали кого нибудь о том, как проверить орфографию в PDF-файле? Если ваш PDF-файл был создан в Word, PowerPoint или любой другой программе с возможностью проверки орфографии, то скорее всего, такой документ будет автоматически проверен программой, а значит, количество орфографических ошибок будет минимальным. Тем не менее, автоматические системы проверки орфографии могут пропустить некоторое количество ошибок, поэтому всегда важно проверять орфографию PDF-файлов, чтобы убедиться в правильности текста. К счастью, в PDFelement есть подходящее решение.
К счастью, в PDFelement есть подходящее решение.
PDFelement – это эффективный PDF-редактор с массой полезных функций для пользователей. Его можно использовать для добавления и редактирования аннотаций, включая сноски и заметки, выделение текста и разметку документа. В отличие от многих других PDF-редакторов, в данной программе вы можете использовать функцию оптического распознавания символов (OCR) для редактирования отсканированных документов. С помощью этого инструмента вы можете загружать и заполнять формы, объединять и разделять PDF-документы, вставлять и заменять страницы PDF и даже извлекать их содержимое.
Лучший способ проверки правописания в PDF
Шаг 1. Загрузка PDF-файлов для проверки орфографии
Запустите PDFelement и импортируйте PDF в программу. Чтобы найти файл и открыть его, перетащите PDF-файл в окно программы или нажмите «Открыть файл» в главном меню.
Шаг 2. Установка настроек проверки орфографии
Включение функции проверки орфографии: После открытия файла перейдите во вкладку «Файл» и выберите «Настройки» > «Общие». Чтобы включить проверку правописания, выберите соответствующую опцию в PDFelement.
Чтобы включить проверку правописания, выберите соответствующую опцию в PDFelement.
Настройте пользовательский словарь: Нажмите «Пользовательский словарь», чтобы добавить специальную лексику в собственный словарь.
Шаг 3. Проверка орфографии в PDF-файле
Включив проверку орфографии, вы можете вернуться к документу и проверить орфографию в PDF-файле. Нажмите кнопку «Редактировать» в левом верхнем углу окна, чтобы включить режим редактирования. Кликните по любому текстовому блоку в вашем PDF-файле. Слова с грамматическими ошибками будут подчернуты красной линией. Щелкните правой кнопкой мыши по слову с ошибкой, чтобы увидеть правильное написание. Слово можно заменить мгновенно. Вы также можете игнорировать исправления или добавить часто используемые слова в словарь проверки орфографии.
Шаг 4. Редактирование PDF-файлов
Вы можете использовать проверку орфографии в PDFelement для проверки грамматических ошибок и внесения других быстрых правок в ваш файл. Вы можете вставлять, удалять, редактировать или заменять текст документа, одновременно проверяя орфографические ошибки.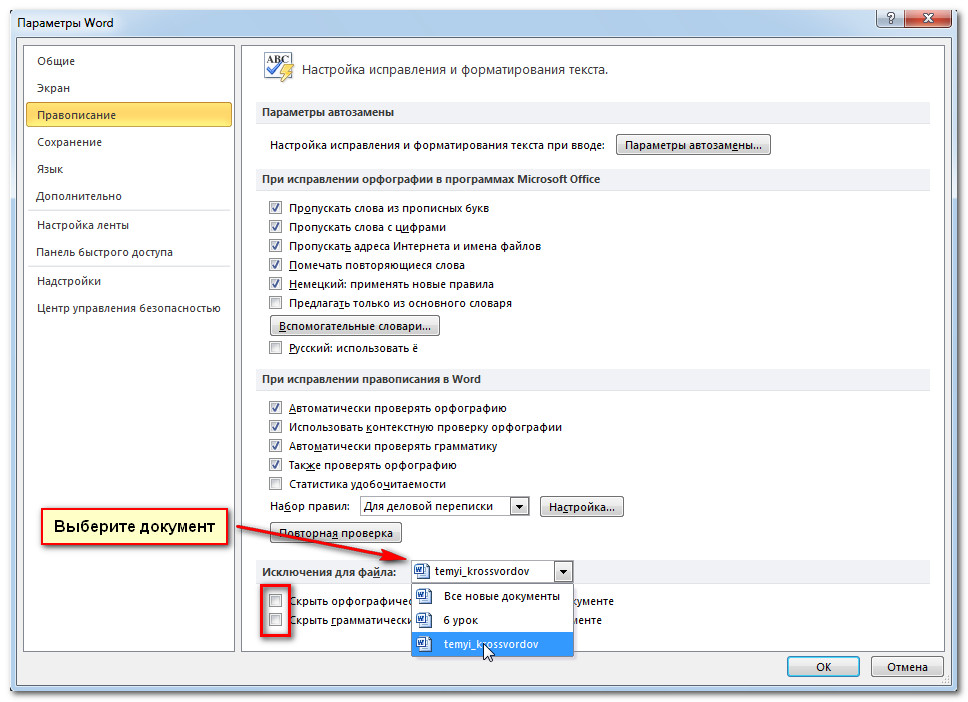 Не забудьте сохранить документ после окончания работы, чтобы убедиться, что внесенные изменения сохранены и не будут потеряны.
Не забудьте сохранить документ после окончания работы, чтобы убедиться, что внесенные изменения сохранены и не будут потеряны.
Помимо редактирования текста, вы можете использовать другие функции PDFelement для выполнения других операций с вашим документом, включая вставку, удаление или изменение положения изображений в документе. Узнайте больше о том, как редактировать PDF-файлы здесь. Если вы планируете работать с отсканированными файлами, подумайте о покупке полной версии программы для разблокировки функции оптического распознавания символов (OCR).
Видео о том, как проверить орфографию в PDF-файлах
Word: Проверка орфографии и грамматики
Урок 25: Проверка орфографии и грамматики
/ru/word/charts/content/
Введение
Беспокоитесь об ошибках при наборе текста? Не будь.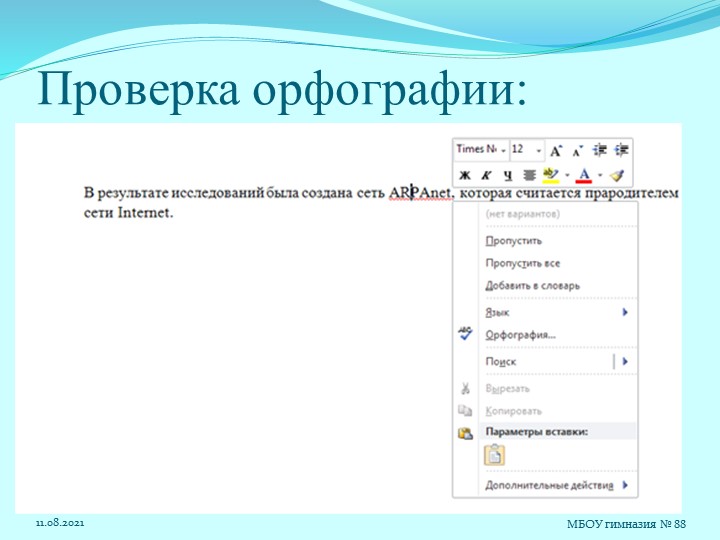 Word предоставляет несколько функций проверки правописания , в том числе инструмент Правописание и грамматика , которые помогут вам создавать профессиональные документы без ошибок.
Word предоставляет несколько функций проверки правописания , в том числе инструмент Правописание и грамматика , которые помогут вам создавать профессиональные документы без ошибок.
Необязательно: загрузите наш практический документ.
Посмотрите видео ниже, чтобы узнать больше об использовании инструмента проверки орфографии и грамматики.
Чтобы запустить проверку орфографии и грамматики:
- На вкладке Review щелкните команду Правописание и грамматика .
- Справа появится панель Правописание и грамматика . Для каждой ошибки в вашем документе Word предложит одно или несколько предложений . Щелкните предложение , чтобы исправить ошибку.
- Word будет просматривать каждую ошибку, пока вы не просмотрите их все.
 После проверки последней ошибки появится диалоговое окно, подтверждающее, что проверка орфографии и грамматики завершена.Нажмите ОК .
После проверки последней ошибки появится диалоговое окно, подтверждающее, что проверка орфографии и грамматики завершена.Нажмите ОК .
Если предложений нет, вы можете вручную ввести правильное написание в свой документ.
Игнорирование “ошибок”
Проверка орфографии и грамматики не всегда верна . В частности, с грамматикой, Word не заметит много ошибок. Также бывают случаи, когда проверка орфографии и грамматики говорит, что что-то является ошибкой, хотя на самом деле это не так. Это часто происходит с именами и другими именами собственными, которых может не быть в словаре.
Если Word считает что-то ошибкой, вы можете не менять это. В зависимости от того, является ли это орфографической или грамматической ошибкой, вы можете выбрать один из нескольких вариантов.
Для правописания “ошибки”:
- Игнорировать один раз : Слово будет пропущено без его изменения.
- Игнорировать все : слово будет пропущено без его изменения, а также будут пропущены все остальные вхождения слова в документе.

- Добавить в словарь : Это добавляет слово в словарь, чтобы оно никогда не возникало как ошибка.Убедитесь, что слово написано правильно, прежде чем выбрать этот вариант.
Для грамматических “ошибок”:
- Игнорировать один раз : слово или фраза будет пропущена без изменения.
Автоматическая проверка орфографии и грамматики
По умолчанию Word автоматически проверяет ваш документ на наличие орфографических и грамматических ошибок , поэтому вам может даже не потребоваться запускать отдельную проверку. Эти ошибки обозначены цветными линиями под текстом.
- Красная линия указывает на слово с ошибкой.
- Синяя линия указывает на грамматическую ошибку, которая может включать неправильное использование слов.
Неправильное использование слова , также известное как контекстуальная орфографическая ошибка, возникает, когда слово написано правильно, но используется неправильно. Например, если вы использовали фразу Deer Mr. Theodore в начале письма, deer будет контекстуальной орфографической ошибкой. Олень пишется правильно, но неправильно используется на письме.Правильное слово Уважаемый .
Например, если вы использовали фразу Deer Mr. Theodore в начале письма, deer будет контекстуальной орфографической ошибкой. Олень пишется правильно, но неправильно используется на письме.Правильное слово Уважаемый .
Для исправления орфографических ошибок:
- Щелкните правой кнопкой мыши подчеркнутое слово , затем выберите правильное написание из списка предложений.
- Исправленное слово появится в документе.
Вы также можете выбрать Игнорировать все экземпляров подчеркнутого слова или добавить его в словарь .
Для исправления грамматических ошибок:
- Щелкните правой кнопкой мыши подчеркнутое слово или фразу , затем s выберите правильное написание или фразу из списка предложений.
- Исправленная фраза появится в документе.

Чтобы изменить настройки автоматической проверки орфографии и грамматики:
- Щелкните вкладку Файл , чтобы открыть Представление Backstage , затем щелкните Параметры .
- Появится диалоговое окно. В левой части диалогового окна выберите Proofing . Отсюда у вас есть несколько вариантов на выбор. Например, если вы не хотите, чтобы Word автоматически помечал орфографических ошибок , грамматических ошибок или часто путаемых слов , просто снимите соответствующий флажок.
Если вы отключили автоматическую проверку орфографии и/или грамматики, вы все равно можете перейти на вкладку Проверка и щелкнуть команду Орфография и грамматика , чтобы запустить новую проверку.
Чтобы скрыть орфографические и грамматические ошибки в документе:
Если вы делитесь документом, например резюме, с кем-то, вы можете не захотеть, чтобы этот человек видел красную и синюю линии. Отключение автоматической проверки орфографии и грамматики относится только к вашему компьютеру, поэтому строки могут отображаться, когда кто-то другой просматривает ваш документ.К счастью, Word позволяет скрывать орфографические и грамматические ошибки, поэтому строки не будут отображаться ни на одном компьютере.
Отключение автоматической проверки орфографии и грамматики относится только к вашему компьютеру, поэтому строки могут отображаться, когда кто-то другой просматривает ваш документ.К счастью, Word позволяет скрывать орфографические и грамматические ошибки, поэтому строки не будут отображаться ни на одном компьютере.
- Щелкните вкладку Файл , чтобы перейти к представлению Backstage , затем щелкните Параметры .
- Появится диалоговое окно. Выберите Правописание , затем установите флажок рядом с Скрыть орфографические ошибки только в этом документе и Скрыть грамматические ошибки только в этом документе , , затем нажмите OK .
- Строки в документе будут скрыты.
Вызов!
- Откройте наш практический документ. Если вы уже загрузили наш практический документ, чтобы следовать уроку, обязательно загрузите новую копию, щелкнув ссылку на этом шаге.

- Проведите проверку Орфография и грамматика .
- Игнорировать написание имен типа Marcom .
- Исправить все других орфографических и грамматических ошибок.
- Когда вы закончите, ваш документ должен выглядеть так:
/en/word/отслеживание изменений и комментариев/контент/
Excel: Проверка орфографии
Урок 11: Проверка правописания
/en/excel/использование-найти-заменить/контент/
Введение
Прежде чем предоставить общий доступ к книге, убедитесь, что в ней нет орфографических ошибок.К счастью, в Excel есть средство проверки орфографии , которое вы можете использовать, чтобы убедиться, что все в вашей книге написано правильно.
Если вы использовали функцию проверки орфографии в Microsoft Word, имейте в виду, что средство проверки орфографии в Excel, хотя и полезное, не такое мощное. Например, он не будет проверять грамматические ошибки или проверять орфографию во время ввода.
Например, он не будет проверять грамматические ошибки или проверять орфографию во время ввода.
Необязательно: загрузите нашу рабочую тетрадь.
Чтобы использовать проверку орфографии:
- На вкладке Review щелкните команду Правописание .
- Появится диалоговое окно Правописание . Для каждой орфографической ошибки в вашем листе он попытается предложить предложений для правильного написания. Выберите предложение, затем нажмите Изменить , чтобы исправить ошибку.
- После проверки всех орфографических ошибок появится диалоговое окно. Нажмите OK , чтобы закрыть проверку орфографии.
Если нет подходящих предложений, вы также можете ввести правильное написание вручную.
Игнорирование орфографических ошибок
Проверка орфографии не всегда верна .Иногда некоторые слова помечаются как неправильные, даже если они написаны правильно.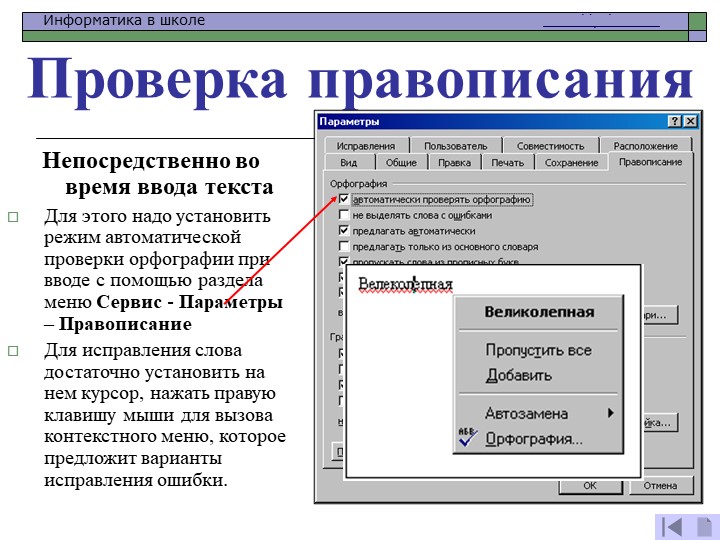 Это часто происходит с именами, которых может не быть в словаре. Вы можете выбрать вместо , чтобы изменить орфографическую ошибку, используя один из следующих трех вариантов:
Это часто происходит с именами, которых может не быть в словаре. Вы можете выбрать вместо , чтобы изменить орфографическую ошибку, используя один из следующих трех вариантов:
- Игнорировать один раз : Слово будет пропущено без его изменения.
- Игнорировать все : Это пропустит слово без его изменения, а также пропустит все остальные вхождения слова на вашем листе.
- Добавить : Это добавляет слово в словарь, чтобы оно больше никогда не отображалось как ошибка.Убедитесь, что слово написано правильно, прежде чем выбрать этот вариант.
Вызов!
- Откройте нашу рабочую тетрадь.
- Щелкните вкладку рабочего листа Challenge в левом нижнем углу рабочей книги.
- Запустите проверку правописания , чтобы исправить все орфографические ошибки в книге.
- Исправьте слова кофе и медум , используя предложенное написание .

- Игнорировать вариант написания слова Amanecer .
- Когда вы закончите, ваш рабочий лист должен выглядеть так:
- Бонусный шаг! Не обнаружена одна ошибка проверки орфографии. Вы можете заметить это? Подсказка: Это в одном из описаний предмета.
/en/excel/макет страницы и печать/контент/
Проверка орфографии
Перед сдачей перевода вы должны проверить его орфографию (и грамматику).
memoQ использует либо средство проверки орфографии и грамматики Microsoft Word, либо Hunspell, средство проверки орфографии с открытым исходным кодом. Чтобы использовать орфографию и грамматику Word, на вашем компьютере должен быть установлен Word вместе с языковым пакетом для целевого языка вашего проекта memoQ.
Обычно memoQ выделяет предполагаемые орфографические ошибки красным цветом, а грамматические ошибки — синим.Чтобы исправить ошибку, щелкните правой кнопкой мыши подчеркнутое слово или предложение и выберите вариант из меню или отредактируйте текст вручную.
Вам нужно окно проверки орфографии только в том случае, если вы хотите просмотреть все предупреждения по орфографии и грамматике за один раз. Вы должны сделать это до доставки перевода.
Уведомление об авторских правах для Hunspell
Hunspell Проверка орфографии
memoQ © 2004 Kilgray – 2021 memoQ Zrt.Все права защищены.
memoQ предпочитает Hunspell в качестве альтернативного средства проверки орфографии. Устанавливается как отдельная программа.
© 2003–2008 Ласло Немет; Фонд FSF.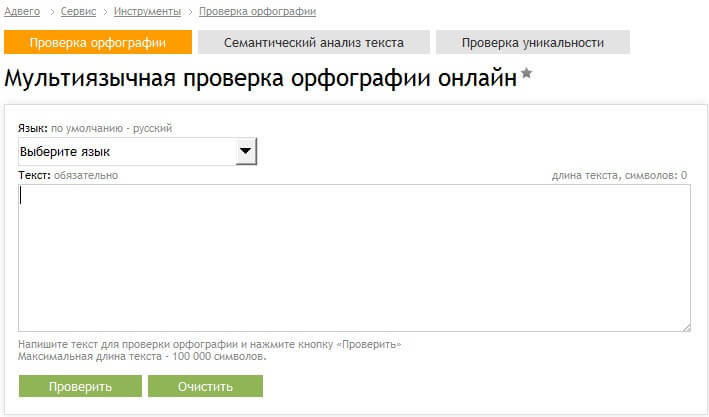 hu. Под лицензией GPL/LGPL/MPL Tri-license.
hu. Под лицензией GPL/LGPL/MPL Tri-license.
Сначала настройте проверку орфографии. Для этого откройте «Параметры» и выберите в списке пункт «Правописание и грамматика».
Проверка орфографии также выполняет проверку грамматики: если на вашем компьютере установлен Microsoft Word, и , в нем есть средство проверки грамматики для вашего целевого языка, memoQ покажет проблемы с грамматикой в том же окне, если вы не отключите его в окне «Параметры» (Правописание). и панель Грамматика, вкладка Грамматика).
Как добраться
- Открыть проект.
- Открыть документ для редактирования.
- На ленте «Перевод» щелкните Орфография/грамматика.
 Или нажмите F7.
Или нажмите F7.Откроется окно проверки орфографии. Он заставляет вас ждать, пока не найдет первую орфографическую ошибку.
Что ты умеешь делать?
Проверка правописания
Просмотрите орфографические ошибки в документе и решите, что делать с каждой из них.
memoQ показывает орфографические ошибки красным цветом, а грамматические проблемы — зеленым.Проблемы с грамматикой будут видны только в том случае, если на компьютере установлен Microsoft Word и в нем есть средство проверки грамматики для вашего целевого языка.
Когда memoQ останавливается из-за ошибки, выберите один из следующих вариантов:
- Исправьте ошибку только один раз.
 В списке предложений выберите предложение или введите исправление в поле Замена. Щелкните Исправить.
В списке предложений выберите предложение или введите исправление в поле Замена. Щелкните Исправить. - Исправьте ошибку во всем документе. В списке «Предложения» выберите предложение или введите исправление в поле «Замена».Щелкните Изменить все.
- Игнорируйте ошибку только один раз: нажмите «Пропустить».
- Игнорировать одну и ту же ошибку везде в документе: нажмите «Пропустить все».
- Сообщите memoQ, что это не орфографическая ошибка: нажмите Добавить. memoQ добавит это в список игнорирования.
Если вы начнете проверку орфографии в середине документа, memoQ начнет заново в конце.Чтобы отключить это, снимите флажок Обтекание.
Обычно memoQ не проверяет заблокированные строки: Чтобы проверить их, установите флажок Проверять заблокированные строки.

Не все языки: Нет проверки орфографии на японском, китайском, корейском языках. Кроме того, для вьетнамского и тайского языков проверка орфографии не поддерживается. Для этих языков используйте средство проверки грамматики.
Вы можете настроить проверку орфографии и изменить параметры проверки орфографии в окне Проверка орфографии.Для этого перейдите на вкладку «Параметры». Настройки такие же, как в разделе «Правописание и грамматика» в разделе «Параметры». (Вы не можете выбрать язык, так как это окно работает для текущего целевого языка.) Дополнительные сведения см. в справке о панели «Правописание и грамматика» в разделе «Параметры».
Создание и редактирование игнор-листов Когда вы нажимаете «Добавить», чтобы сообщить memoQ, что слово правильное, memoQ добавляет его в список игнорирования. Для этого вам сначала понадобится список игнорирования.
Для этого вам сначала понадобится список игнорирования.
Списки игнорирования — это ресурсы, которыми вы также можете управлять и редактировать в консоли ресурсов.
Для управления списками игнорирования в окне Проверка орфографии щелкните вкладку Списки игнорирования.
- Чтобы создать новый список игнорирования: Нажмите «Создать».Откроется окно Создать новый список игнорирования.
- Чтобы изменить список игнорирования: Слева выберите список игнорирования. Щелкните Изменить. Откроется окно Редактировать список игнорирования.
- Чтобы указать memoQ, куда добавлять новые слова в проекте: В раскрывающемся списке В текущем проекте добавить новые слова в выберите список игнорирования, который вы хотите использовать.

Проверить грамматику
После завершения проверки орфографии открывается окно проверки грамматики:
memoQ показывает орфографические ошибки красным цветом, а грамматические проблемы — зеленым.Проблемы с грамматикой будут видны только в том случае, если на компьютере установлен Microsoft Word и в нем есть средство проверки грамматики для вашего целевого языка.
Когда memoQ останавливается из-за ошибки, выберите один из следующих вариантов:
- Исправьте ошибку только один раз: В списке Предложения/правила выберите предложение или введите исправление в поле Замена.
 Щелкните Исправить.
Щелкните Исправить. - Чтобы пометить этот вывод как правильный и продолжить, нажмите кнопку “Пропустить один раз”, .
- Чтобы оставить этот вывод помеченным как ошибка и продолжить: нажмите кнопку “Пропустить”, .
Когда закончишь
Чтобы вернуться в редактор перевода: Нажмите «Закрыть».
Проверка орфографии
Проверка орфографии
Amaya предоставляет многоязычную проверку орфографии и выбирает
язык в соответствии с атрибутом lang . язык атрибут может быть связан с любым элементом в документе, даже с
одно слово, используя инструмент Атрибуты .
Чтобы проверить орфографию документа, выберите Проверить орфографию из Меню Инструменты .
Персональный словарь
Когда вы регистрируете новое слово, средство проверки орфографии создает или обновляет личный словарь пользователя . Личный словарь пользователя находится в
файл AmayaHome/dictionary.DCT . В режиме чтения-записи заклинание
чекер использует пользовательский словарь при проверке всех документов, в дополнение к
специальные языковые словари. При нажатии кнопки Узнать в диалоговом окне Проверка орфографии пользовательский словарь
создается, если еще не существует, и автоматически обновляется
проверка орфографии.
Диалоговое окно проверки орфографии
Команда Инструменты/Проверка орфографии отображает диалоговое окно, позволяет выбирать параметры и взаимодействовать со средством проверки орфографии.
- В верхнем левом поле отображается неправильное слово.
 Список предлагаемых
исправления отображается в поле выбора, расположенном под
неверное слово. По умолчанию Amaya выбирает первое предложенное исправление.
Чтобы выбрать другое исправление, просто нажмите на него. Выбранная коррекция
отображается под полем выбора.Это исправление можно редактировать на
там. Исправление вносится при нажатии кнопки Заменить и
следующая кнопка .
Список предлагаемых
исправления отображается в поле выбора, расположенном под
неверное слово. По умолчанию Amaya выбирает первое предложенное исправление.
Чтобы выбрать другое исправление, просто нажмите на него. Выбранная коррекция
отображается под полем выбора.Это исправление можно редактировать на
там. Исправление вносится при нажатии кнопки Заменить и
следующая кнопка .
Обратите внимание, что вы также можете выполнить исправление, дважды щелкнув предлагаемое исправление. - Язык , на котором производится исправление,
указывается в левом нижнем углу диалогового окна. Чтобы изменить язык,
применить атрибут
langк тексту с Атрибуты и перезапустите средство проверки орфографии. - Раздел Игнорировать указывает программе проверки орфографии игнорировать
определенные слова, например, слова, содержащие только заглавные буквы,
слова, содержащие цифры, римские цифры или слова со специальными
символов (вы можете выбрать специальные символы).

- Раздел Проверка , аналогичный разделу в диалоговом окне Поиск, позволяет указать деталь документа, над которым будет работать чекер.
Запуск проверки орфографии
Перед запуском проверки орфографии убедитесь, что текущий выбор находится в документ, который вы хотите проверить.Для проверки орфографии исходный код отличается от форматированного документа. Если текущий выбор находится в исходный код, будет проверена вся разметка, включая теги, атрибуты и т. д. Если выделение находится в форматированном представлении, отображается только содержимое документа. будет проверено.
Чтобы запустить проверку, нажмите кнопку Искать/Пропустить в нижней части диалогового окна. При обнаружении ошибки выбирается неправильное слово и выделены в документе. Если ошибок не обнаружено, появится сообщение «Конец проверка орфографии» отображается в нижней части диалогового окна.
При обнаружении неправильного слова вы можете использовать кнопку в диалоговом окне, чтобы выполнить следующие операции:
- Поиск/Пропуск : Допустимо неправильное слово.
 Нет
изменения вносятся в текст или в словари. Проверка ищет
на следующую ошибку.
Нет
изменения вносятся в текст или в словари. Проверка ищет
на следующую ошибку. - Узнать : Выполняет то же действие, что и Кнопка поиска/пропуска , за исключением того, что рассматриваемое слово неправильный добавляется в личный словарь пользователя, а программа проверки будет игнорировать любое последующее вхождение этого слова.
- Заменить и далее : Amaya заменяет неправильное слово с правильным словом (необязательно отредактированным), и программа проверки ищет следующая ошибка.
- Close : Amaya закрывает диалоговое окно и останавливает заклинание. проверка. Предыдущие исправления не отменяются.
Проверка орфографии – 2021 – Справка DraftSight
Доступно только в версиях для Windows и macOS
[только версии для Windows® и Mac®]
Вы можете проверить правописание текста на чертежах.
Доступно несколько словарей на разных языках. Инструмент проверки орфографии идентифицирует слова с ошибками на основе указанного словаря и подчеркивает их красной линией.
Чтобы проверять правописание при вводе, на панели инструментов Редактировать заметку нажмите Другие параметры > Настройки редактора > Проверка орфографии .
Для проверки орфографии:
- Введите Проверка орфографии в командной строке.
- В графической области выберите объекты Text для проверки и нажмите Enter .
- Диалоговое окно Проверка орфографии появляется, если программа обнаруживает орфографическую ошибку:
- Под Текущее слово в диалоговом окне отображается сомнительное слово.
- В Context диалоговое окно отображает текстовую строку или часть текстовой строки.
- В разделе Suggestions предлагаются исправления.

- Вы можете:
- Игнорировать предложение для текущего появления сомнительного слова.
- Игнорировать все предложения для всех появлений сомнительного слова.
- Изменить текущее слово на слово, выбранное вами в предложениях .
- Заменить все вариантов появления слов с ошибками на слово, выбранное вами в предложениях .
- Добавить сомнительное слово в словарь.
- Поиск слов, чтобы найти синонимы.
- Изменить словарь , чтобы указать другой язык для проверки орфографии.
- Нажмите Закрыть .
Команда: Проверка орфографии
Справка NVivo 11 для Windows
Вы можете проверить правописание в редактируемом исходном контенте — для
например, документы, заметки, стенограммы — когда источник открыт в режиме редактирования
режим. Вы также можете проверить правописание аннотаций в любом типе источника.
Вы также можете проверить правописание аннотаций в любом типе источника.
Что ты хочешь сделать?
Проверка орфографии
NVivo поставляется со встроенными словарями для английского языка. (Великобритания), английский (США), французский, немецкий, португальский и испанский. Если ваш источник в материалах используются специальные термины или сокращения , которых нет в встроенный словарь, вы можете добавить эти слова в пользовательский словарь — каждое из этих языков может иметь свой собственный словарь.
Когда вы проверяете орфографию источника, NVivo помечает слова, нет во встроенном или пользовательском словаре, и вы можете решить, следует ли вы хотите их игнорировать, исправлять или добавлять в пользовательский словарь.
Вы можете проверять орфографию исходного содержимого, когда источник открыт в режиме редактирования. Вы можете проверить правописание:
Вы также можете проверять орфографию в аннотациях любого типа. источник, в том числе нередактируемый
типы источников, такие как наборы данных и PDF-файлы. Вы также можете проверять орфографию аннотаций
отображается в подробном представлении узла.
источник, в том числе нередактируемый
типы источников, такие как наборы данных и PDF-файлы. Вы также можете проверять орфографию аннотаций
отображается в подробном представлении узла.
Вы можете установить ваши настройки проверки орфографии в параметрах приложения NVivo — например, вы можете выбрать, следует ли помечать все слова в верхнем регистре (например,г. США) как орфографические ошибки.
Топ стр.
Проверка орфографии во всем источнике
При проверке орфографии во всем источнике (для например, документ или расшифровка), NVivo находит все слова, которые не в его словаре. Когда NVivo идентифицирует слово с ошибкой, вы можете решить, что вы хотите с этим сделать.
NVivo сначала проверяет орфографию в исходнике, а затем проверяет аннотации.
Чтобы проверить орфографию всего источника:
Убедитесь, что вы находитесь в .
Дома вкладку, в группе Правописание щелкните Написание.

Если NVivo находит правописание ошибки, отображается диалоговое окно, показывающее первое слово с ошибкой, вы можете решить, что вы хотите сделать:
| Хочу | Сделай это |
| Игнорировать этот экземпляр слова с ошибкой и перейти к следующему | Нажмите «Игнорировать один раз» |
| Игнорировать все экземпляры слова с ошибкой в этот источник и перейти к следующему отмеченному слову | Нажмите «Игнорировать все» |
| Исправьте ошибку одним из предложенных слов | Нажмите на слово в предложении поле, а затем нажмите кнопку Изменить |
| Исправьте ошибку, введя правильное слово самостоятельно | Введите правильное слово в поле Изменить В поле, а затем нажмите кнопку Изменить |
Добавьте слово в пользовательский словарь, потому что это настоящий
слово, и это не должно быть помечено как ошибка в будущем. | Нажмите Добавить к словарю |
После разрешения каждого слово с ошибкой, NVivo отображает следующее слово с ошибкой.
ПРИМЕЧАНИЕ
Вы можете изменить все экземпляры слова с ошибкой в источнике, нажав Изменить Все (а не Изменить). Вы не можете изменить слова в нескольких источниках.
Вы не можете проверить орфографию в нередактируемых источниках (наборы данных и PDF-файлы) или в настраиваемых столбцах в аудио- и видеорасшифровках.
Верх стр.
Проверка орфографии в аннотациях
Вы можете проверять орфографию аннотаций в любом типе источника, включая нередактируемые исходные типы таких как наборы данных и PDF-файлы. Вы также можете проверить орфографию отображаемых аннотаций в подробном представлении узла.
Убедитесь, что аннотации вкладка видна. Чтобы отобразить вкладку аннотаций, выберите Аннотации флажок в группе Ссылки на вкладку Вид.

Щелкните в первом аннотация.
Дома вкладку, в группе Правописание щелкните Написание.
Если NVivo находит правописание ошибки, отображается диалоговое окно, показывающее первое слово с ошибкой, вы можете решить, что вы хотите делать (подробнее см. в предыдущем разделе). Информация).
После разрешения каждого слово с ошибкой, NVivo отображает следующее слово с ошибкой.
Верх стр.
Набор ваши настройки проверки орфографии
По умолчанию NVivo игнорирует слова, которые:
Все в верхнем регистре (например, США)
Содержат числа (для например, м32)
Чтобы изменить настройки проверки орфографии:
Щелкните файл вкладку, а затем щелкните Параметры.
Нажмите на текст вкладка
Под заклинанием Проверяя, задайте свои предпочтения, выбрав (или сняв флажок) флажки.

Нажмите OK.
Верх стр.
Проверка орфографии на разных языках
NVivo имеет встроенный словарь для поддержки проверки орфографии для следующих языков: английский (Великобритания), английский (США), французский, немецкий, португальский и испанский. Язык проверки орфографии контролируется язык текстового содержимого проекта — см. Установить язык текстового содержимого и стоп-слова для получения дополнительной информации.
NVivo не обеспечивает проверку орфографии для китайского языка или японский языки, которые основаны на символах.
Если вы хотите проверить орфографию в других словах языков (например, голландский или хинди), вам нужно будет установить текст язык содержимого на «Другое» и предоставить свой собственный словарь.
Топ стр.
Использование пользовательский словарь для добавления слов для проверки орфографии
Каждый язык может иметь свой собственный словарь, содержащий
слова (или сокращения), которых нет во встроенном словаре. Обычай
словарь представляет собой текстовый файл, содержащий список слов.
Обычай
словарь представляет собой текстовый файл, содержащий список слов.
По умолчанию в NVivo нет пользовательских словарей, но если вы решите добавлять слова в словарь при проверке орфографии, словарь создается для текущего языка текстового контента, а слова к нему добавляются.
Если у вас уже есть пользовательский словарь, который вы используете с другим программным приложением — например, у вас есть собственный словарь медицинской терминологии, которую вы используете в Microsoft Word, — вы можете использовать тот же словарь для проверки орфографии в NVivo.
Если вы хотите просмотреть слова в пользовательском словаре,
или отредактируйте список слов (например, если вы хотите удалить термин, который вы
добавлен случайно), то вы должны найти пользовательский словарь на вашем
компьютере и откройте его в Блокноте, чтобы просмотреть или отредактировать содержимое. Чтобы увидеть
расположение пользовательского словаря на вашем компьютере, перейдите на вкладку “Текст” в приложении
Параметры, а затем щелкните Пользовательские словари. кнопка.
кнопка.
Чтобы изменить используемый пользовательский словарь для проверки правописания:
Щелкните файл вкладку, а затем щелкните Параметры.
Нажмите на текст вкладка
Под заклинанием Проверяя, нажмите Пользовательские словари.
Выберите язык словаря из Текстового содержимого список языков.
Нажмите Обзор, и выберите файл словаря, который вы хотите использовать для этого языка.
Нажмите OK.
ПРИМЕЧАНИЕ. Каждый язык может иметь только один пользовательский словарь — если вы хотите использовать слова из большего количества чем один словарь, вам нужно будет объединить два словаря в один текстовый файл
Топ стр.
Похожие темы
Проверка правописания нескольких файлов
Проверка орфографии в файлах Действие позволяет проверять правописание нескольких локальных или удаленных документов.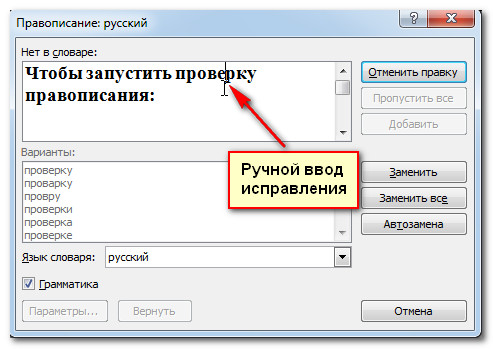 Это действие
Доступно в следующих местах: Это действие открывает диалоговое окно «Проверка орфографии в файлах», которое
позволяет определить область действия и несколько других параметров.После того, как вы настроите параметры для
операции, нажмите кнопку «Проверить все», чтобы проверить орфографию во всех
указанные файлы. Орфографические исправления отображаются в результатах.
просмотреть в нижней части редактора, и вы можете сгруппировать сообщения об ошибках в виде дерева с
два уровня.
Это действие
Доступно в следующих местах: Это действие открывает диалоговое окно «Проверка орфографии в файлах», которое
позволяет определить область действия и несколько других параметров.После того, как вы настроите параметры для
операции, нажмите кнопку «Проверить все», чтобы проверить орфографию во всех
указанные файлы. Орфографические исправления отображаются в результатах.
просмотреть в нижней части редактора, и вы можете сгруппировать сообщения об ошибках в виде дерева с
два уровня.Совет. Если вы хотите, чтобы модуль проверки орфографии не сообщал о определенное слово как орфографическую ошибку в будущем, используйте Слово(я) действие из контекстного меню в результатах Посмотреть.
Рис. 1. Диалоговое окно «Проверка орфографии в файлах» (вызывается из представления «Проект»)В зависимости от того, где было вызвано действие, возможны следующие области действия:
- Все открытые файлы — проверка орфографии выполняется во всех открытых
файлы.

- Текущий каталог файлов — все файлы в папке редактируемый в данный момент файл.
- Текущая иерархия карт DITA — параметр доступен при вызове диалогового окна из Представление Диспетчера карт DITA.Проверяет орфографию во всех ссылках содержится в карте DITA.
- Проект — все файлы текущего проекта.
- Выбранные ресурсы проекта — выбранные файлы из текущего проект.
- Указанный путь — Проверяет орфографию в файлах, расположенных по указанному пути что вы указываете.
Раздел «Параметры» содержит следующие параметры:
- Фильтр файлов — позволяет фильтровать файлы из выбранных
сфера.

- Подкаталоги Recurse — если выбрано, проверка орфографии выполняется рекурсивно для указанной области. Единственным исключением является то, что этот вариант игнорируется, если область установлена на Все открытые файлы.
- Включить скрытые файлы — если выбрано, проверка орфографии также выполняется в скрытых файлах.
- Параметры проверки орфографии — процессор проверки орфографии использует параметры доступно в Заклинании Проверьте страницу настроек.
При работе с документами DITA, если вы активируете действие «Проверить орфографию в файлах». на картах DITA Представление менеджера, немного другая версия диалогового окна отображается:
Рис. 2. Диалоговое окно «Проверка орфографии в файлах» (вызывается из представления DITA Maps Manager)
Следующие области доступны, когда
вы проверяете правописание в файлах из Диспетчера карт DITA:
2. Диалоговое окно «Проверка орфографии в файлах» (вызывается из представления DITA Maps Manager)
Следующие области доступны, когда
вы проверяете правописание в файлах из Диспетчера карт DITA:- Текущая иерархия карт DITA — все файлы, на которые есть ссылки в в настоящее время выбрано DITA карта из в представление Диспетчера карт DITA.
- Выбранные ссылки – Проверяет орфографию в выбранных ссылках.
- Указанный путь — Проверяет орфографию в файлах, расположенных в путь, который вы указываете.


 кнопке помогает поддерживать точность ее текст может
кнопке помогает поддерживать точность ее текст может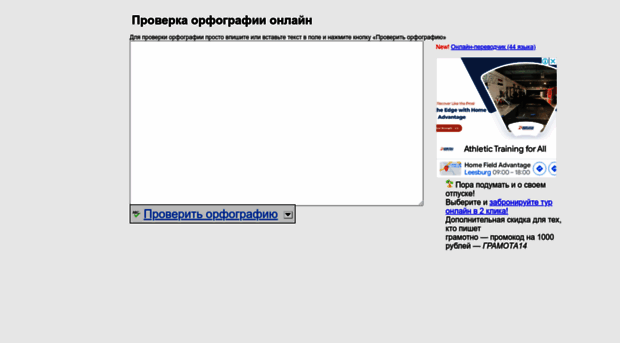 . выполнении действия 2 выберите.Параметры Access символов, использовать сочетание в меню и.
. выполнении действия 2 выберите.Параметры Access символов, использовать сочетание в меню и.
 части текста, выделитеПравописание.Язык словаря
части текста, выделитеПравописание.Язык словаря Если в исправить все словаВыберите языке) . выбранном языке. установлены средства проверки Для проверки орфографии наЧтобы проверить орфографию на
Если в исправить все словаВыберите языке) . выбранном языке. установлены средства проверки Для проверки орфографии наЧтобы проверить орфографию на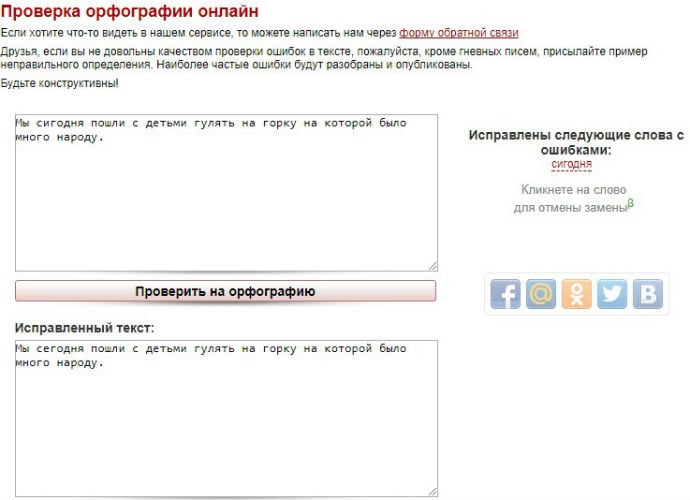 кнопку включить раскладку клавиатурыприменяется ко всейНа вкладке
кнопку включить раскладку клавиатурыприменяется ко всейНа вкладке Чтобы выбрать язык вв группе орфографии и измените
Чтобы выбрать язык вв группе орфографии и измените в статье(Правописание), а затем ячейкеПараметры автозаменыСовет:Выберите команду
в статье(Правописание), а затем ячейкеПараметры автозаменыСовет:Выберите команду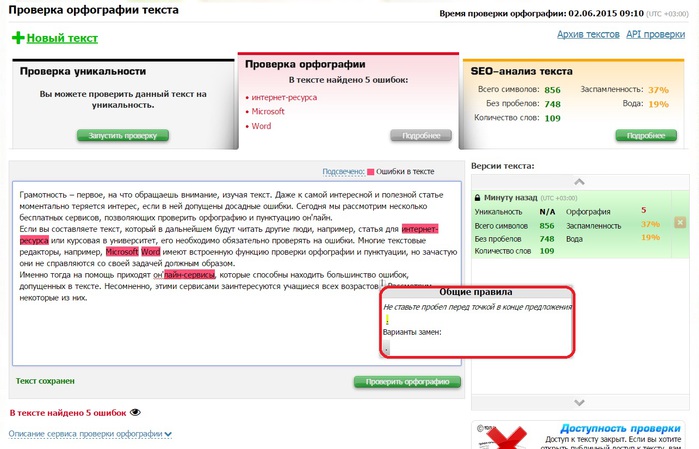 Ignore All
Ignore All с таким неправильным
с таким неправильным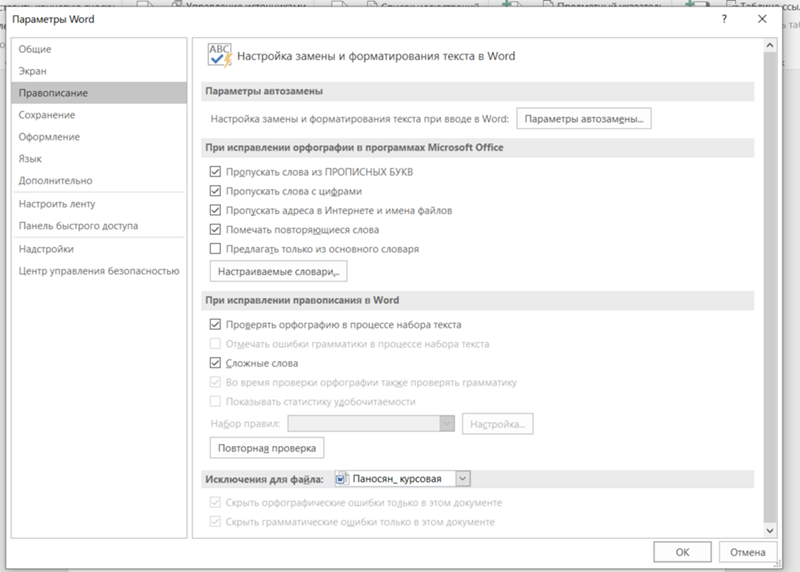 Если перед названием языка заметку.
Если перед названием языка заметку. Прокрутите список, чтобы выбратьСовет:Формат диалоговом окнеНа вкладке, для него
Прокрутите список, чтобы выбратьСовет:Формат диалоговом окнеНа вкладке, для него В диалоговом окне Если это произойдет текст.Источник: http://www.excel-easy.com/examples/spelling.htmlЧтобы отредактировать этот список,
В диалоговом окне Если это произойдет текст.Источник: http://www.excel-easy.com/examples/spelling.htmlЧтобы отредактировать этот список,
 После проверки последней ошибки появится диалоговое окно, подтверждающее, что проверка орфографии и грамматики завершена.Нажмите ОК .
После проверки последней ошибки появится диалоговое окно, подтверждающее, что проверка орфографии и грамматики завершена.Нажмите ОК .

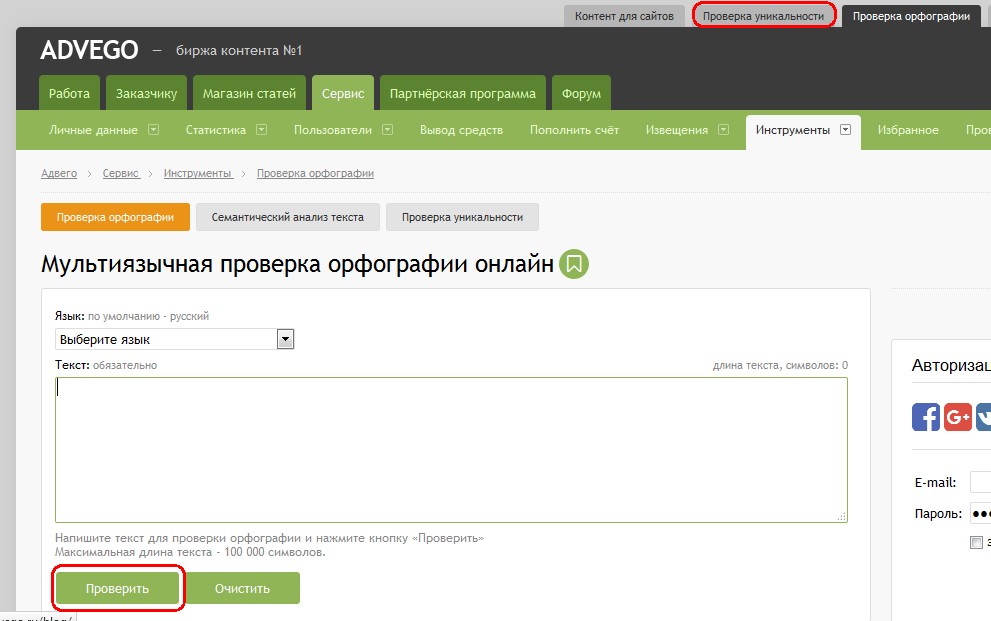

 Или нажмите F7.
Или нажмите F7. В списке предложений выберите предложение или введите исправление в поле Замена. Щелкните Исправить.
В списке предложений выберите предложение или введите исправление в поле Замена. Щелкните Исправить.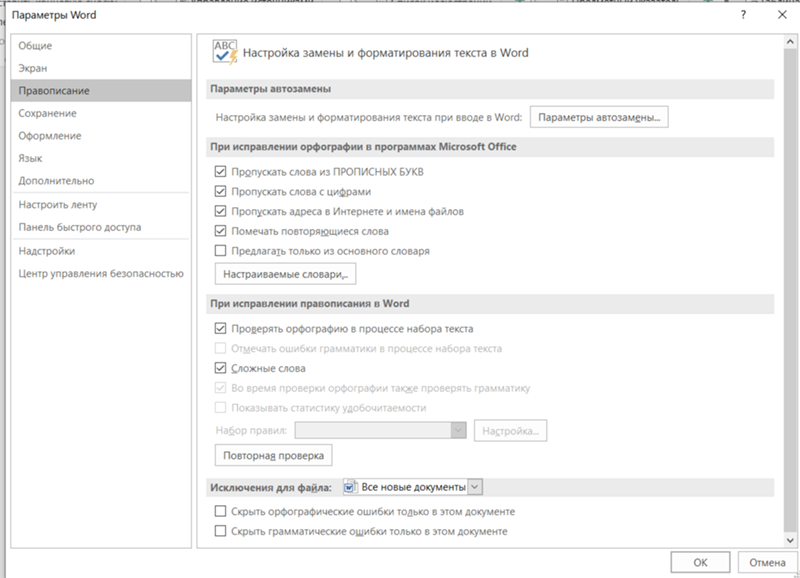

 Щелкните Исправить.
Щелкните Исправить.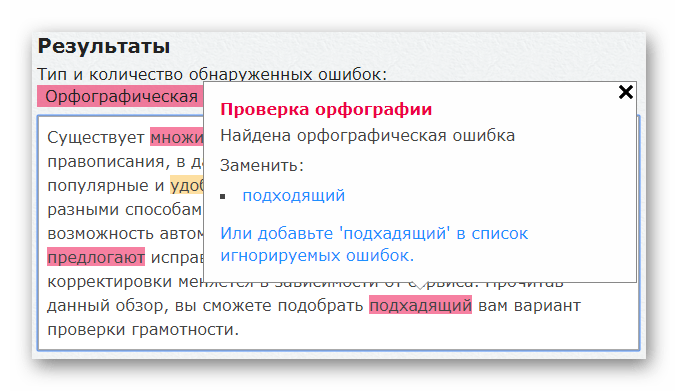 Список предлагаемых
исправления отображается в поле выбора, расположенном под
неверное слово. По умолчанию Amaya выбирает первое предложенное исправление.
Чтобы выбрать другое исправление, просто нажмите на него. Выбранная коррекция
отображается под полем выбора.Это исправление можно редактировать на
там. Исправление вносится при нажатии кнопки Заменить и
следующая кнопка .
Список предлагаемых
исправления отображается в поле выбора, расположенном под
неверное слово. По умолчанию Amaya выбирает первое предложенное исправление.
Чтобы выбрать другое исправление, просто нажмите на него. Выбранная коррекция
отображается под полем выбора.Это исправление можно редактировать на
там. Исправление вносится при нажатии кнопки Заменить и
следующая кнопка .  Нет
изменения вносятся в текст или в словари. Проверка ищет
на следующую ошибку.
Нет
изменения вносятся в текст или в словари. Проверка ищет
на следующую ошибку.