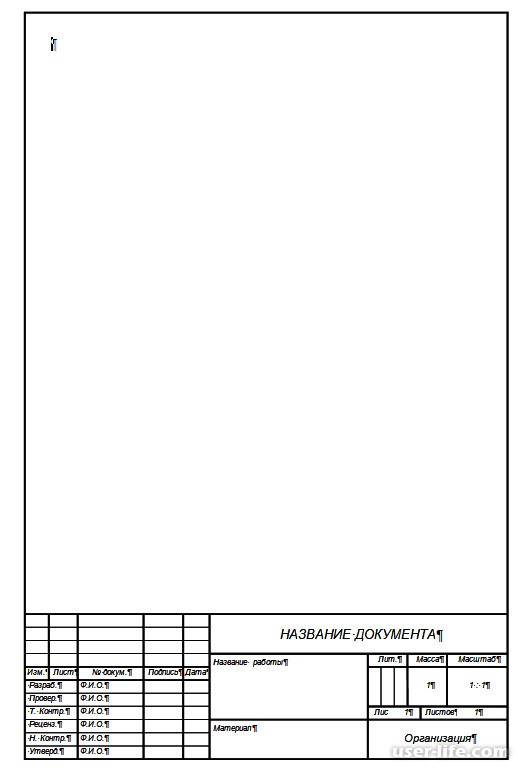Создаем рамку для текста в Microsoft Word. Гостовские чертежные рамки для Word
Инструкция
Откройте документ, который нужно оформить рамкой, в текстовом редакторе Word (Ctrl+O).
В меню «Формат» выберите «Граница и заливка». При этом откроется окно, изображенное на скриншоте.
В Microsoft Word 2007, чтобы получить доступ к этим , сначала выберите «Разметка страницы» а затем найдите «Границы ». В данном случае, в других отношениях эта редактора ничем не отличается от предыдущих.
В раскрывшемся окне перейдите на вкладку «Страница». Здесь вы можете настраивать рамки в соответствии со своей задачей и по своему вкусу.
Из раскрывающихся списков последовательно выберите тип будущей рамки (сплошная, двойная, пунктир, волнистая линия, -тире и т.д.), ее цвет и ширину.
Помимо этого, в качестве рамки можно выбрать узор из раскрывающего списка «Рисунок». Этот узор также можно « » практически в любой цвет и задать ему необходимые .
В левой части окна, по желанию, придайте рамке объемный вид или наложите на нее тень.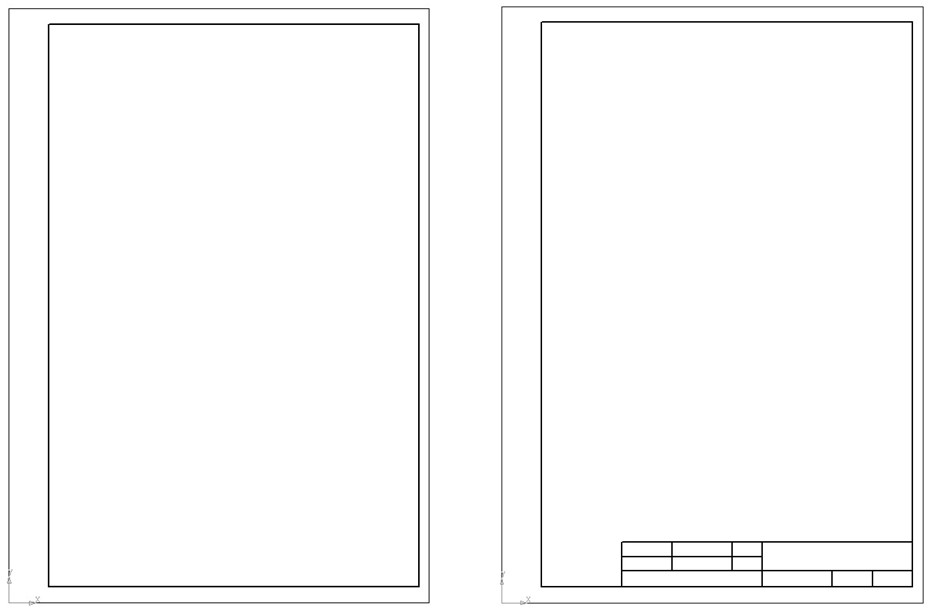
В правой части окна можно добавить или границу рамки . Например, если это необходимо, можно правую или левую, верхнюю или нижнюю части рамки .
После того как результат будет вас устраивать нажмите «ОК» чтобы принять изменения и сохраните документ.
Если конечный результат вас не устроил, впоследствии можно отредактировать или удалить. Для этого снова откройте окно «Граница и заливка» из меню «Формат», и измените параметры рамки . Чтобы удалить ее, нажмите иконку «Нет» в верхней правой части окна.
Полезный совет
 Затем нажмите «ОК».
Затем нажмите «ОК».Источники:
- Как сделать рамку вокруг листа в Word 2013
Первая часть рамки
Часто студентам при оформлении дипломных, курсовых, лабораторных и других подобных документов требуется вставить в Word стандартную рамку по ГОСТ. Можно воспользоваться программой AutoCAD, начертить в ней рамку, а затем импортировать ее в текстовый документ. Но это не самый удобный способ, поскольку далеко не все умеют пользоваться AutoCAD.
Намного проще сделать такую рамку можно в самой программе MSWord– с помощью колонтитулов. Но для начала нужно правильно оформить рабочий лист.
Перед тем параметры страницы, нужно предварительно выставить единицы измерения в сантиметрах. Для этого нужно в панели меню выбрать пункт «Файл», далее «Параметры» – «Дополнительно» – «Экран» – «Единицы измерения» и в нужном поле выбрать «Сантиметры».
Затем нужно открыть меню «Разметка страницы», перейти в раздел «Поля» – «Настраиваемые поля» и выставить все требуемые параметры.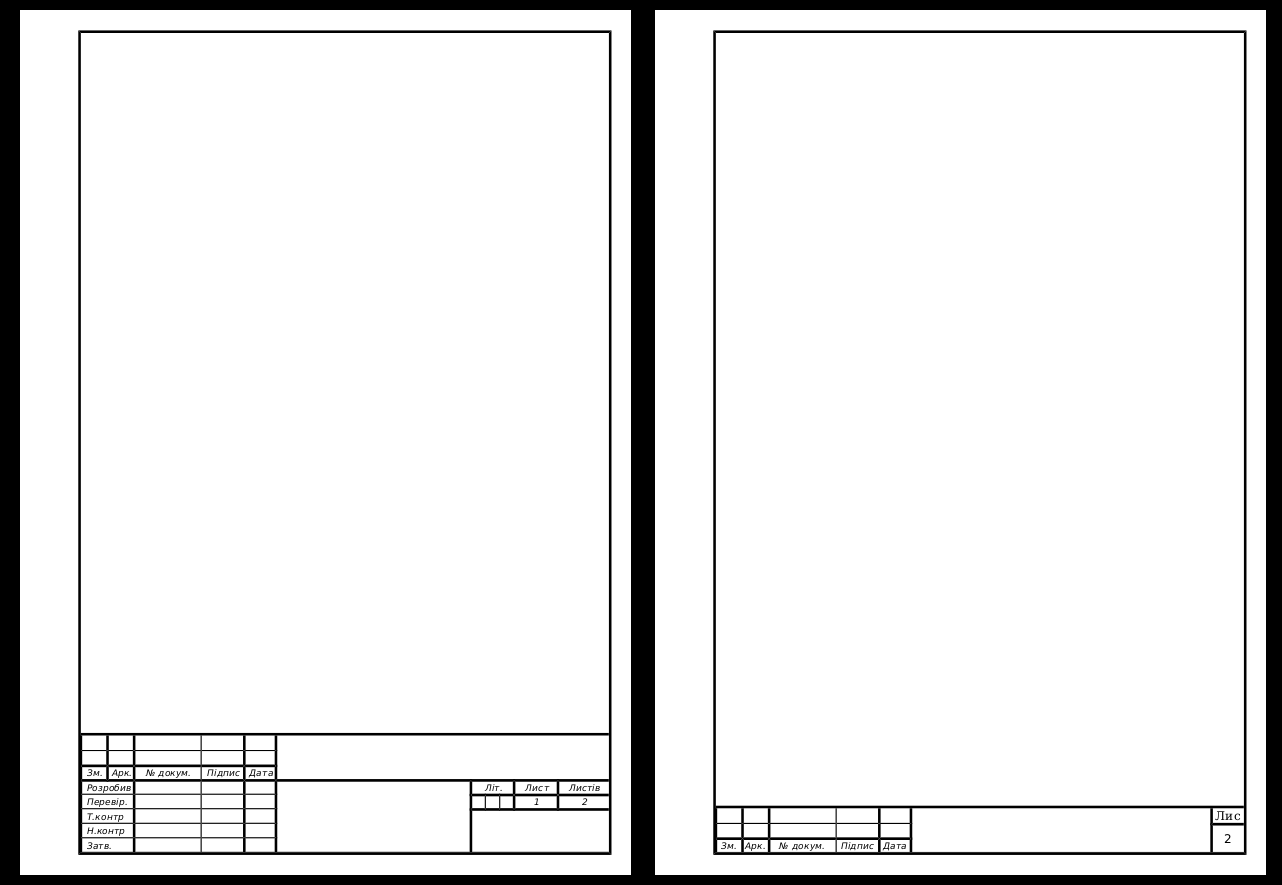
После этого можно приступать к самой рамке. Нужно выбрать в меню пункт «Разметка страницы», и справа в панели меню появится кнопка «Границы страниц». После этого откроется окно «Границы и заливка».
Здесь есть различные варианты оформления рамок (жирные, пунктирные линии и т.д.), можно указать ширину рамки, отступ от и т.д. Выбираем для дипломной работы строгую черную рамку и нажимаем «ОК».
Вторая часть рамки
Остальную часть рамки можно вставить через колонтитулы. Почему именно так? Поскольку рамка нам нужна на каждой странице, то чтобы не копировать ее каждый раз вручную, можно воспользоваться нижним колонтитулом.
Колонтитул в программе MSWord позволяет разместить в верхнем, нижнем или боковых полях текст или какой-либо объект и дублировать его на каждой странице. Примером колонтитула может быть номер страницы в документе.
Для начала необходимо нарисовать нужную вам таблицу со всеми полями (ФИО преподавателя, ФИО студента, дата сдачи и т.д.). Сделать это можно, например в Excel или же в самом Word с помощью инструментов рисования (либо через меню «Таблица» – «Нарисовать таблицу»).
Затем, чтобы включить видимость колонтитулов, нужно выбрать в панели меню «Вид» – «Колонтитулы». И вставляем нарисованную таблицу в нижний колонтитул таким образом, чтобы поля таблицы соприкасались с нарисованной ранее рамкой.
Вот и все – рамка готова. На каждой новой странице и рамка, и таблица в нижнем колонтитуле будут автоматически дублироваться.
Оформляя различные работы, мы стараемся украсить свои документы разными элементами. В программе MS Word предусмотрена возможность делать рамки в виде различных рисунков. Освоить данную функцию легко, все, что вам нужно – выполнить следующие действия.
Инструкция
MS Word 2007-2070В данной версии программы сделать рамку
Обратите внимание
Помните о том, что деловые документы необходимо оформлять строгими рамками.
Для придания индивидуальности документу или выделения какой-либо его части, обособления заголовков и так далее используется добавление рамок.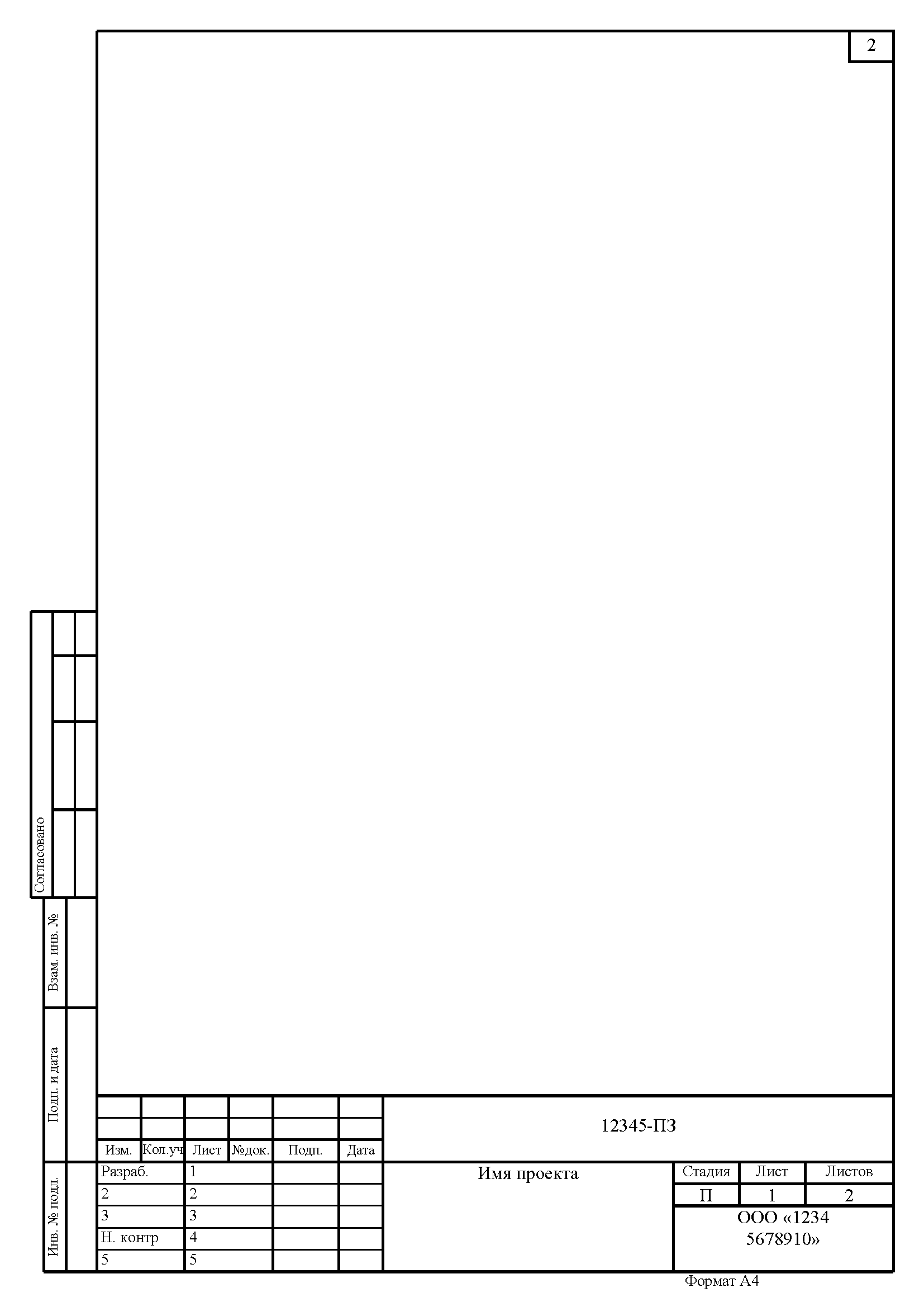 Это можно сделать при помощи специальных текстовых редакторов.
Это можно сделать при помощи специальных текстовых редакторов.
Вам понадобится
Инструкция
Скачайте и установите на ваш компьютер программное обеспечение Microsoft Office Word или его аналог Open Office, если этого не было сделано ранее. Принцип работы будет примерно один и тот же, в том, что со временем программа разработчика Microsoft потребует активации и ввода лицензионного ключа.
Откройте в установленном текстовом редакторе документ, для которого вы хотите добавить рамку . Если он еще не был создан, введите его основной текст в программе, сохраните, сделайте копию, отформатируйте на свое усмотрение, только потом перейдите к добавлению рамки. Это делается в меню форматирования в старых версиях Microsoft Office Word и, если у вас программа 2007 года и выше, тогда найдите данный пункт через последнюю вкладку программы.
Выберите пункт меню «Границы и заливка». Укажите вид рамки на ваше усмотрение. В поле с названием «Применить к…» выберите размер рамки по отношению к документу, его части или страницы.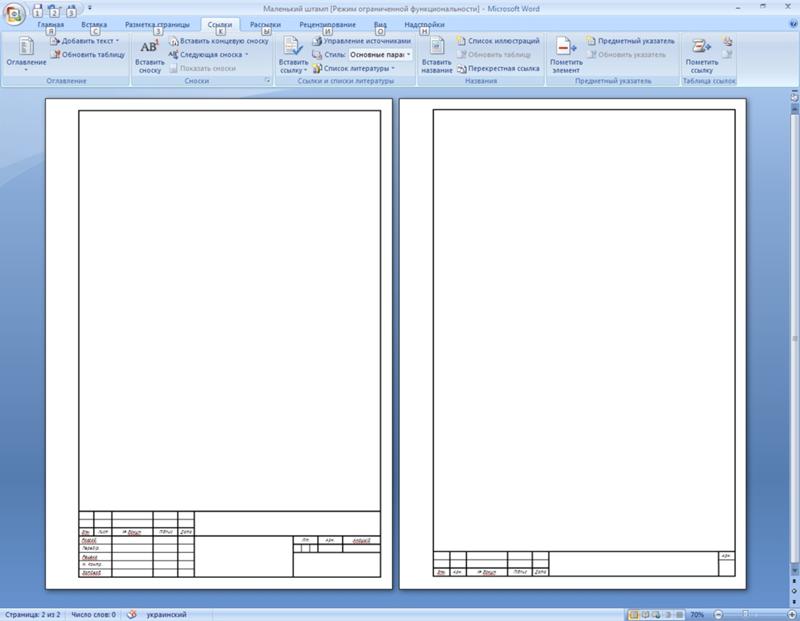
Если вам нужно отредактировать или удалить рамку из , в том же меню на вкладке настройки типа выберите вариант «Нет» или измените параметры на свое усмотрение. В случаях когда вам нужно добавить необычную рамку , шаблона которой не используется в стандартном наборе инструментов MS Office Word, воспользуйтесь набором макросов, которые загружаются со специальных сайтов в интернете.
В случаях, когда вы не можете изменить рамку документа или страницы (любого редактируемого элемента), убедитесь в том, что она была создана при помощи соответствующего пункта меню. При возникновении проблем с удалением или редактированием рамки документа пользуйтесь функцией отображения непечатных знаков и структуры текстового файла. Старайтесь перед редактированием документа всегда создавать его копию и работать с ней.
Полезный совет
Добавляйте рамку только после ввода текста.
Word – удобная универсальная программа для набора и редактирования текста, входящая в пакет Microsoft Office. Она предлагает пользователям практически неограниченные возможности для манипуляций со словами. Чтобы сделать документ более деловым или обратить внимание на определенные моменты, используйте рамку для текста.
Она предлагает пользователям практически неограниченные возможности для манипуляций со словами. Чтобы сделать документ более деловым или обратить внимание на определенные моменты, используйте рамку для текста.
Вам понадобится
- – установленный пакет программ от Office.
Инструкция
Откройте программу Word на компьютере. Наберите необходимый текст. Если файл с текстом для рамки уже набран, то просто откройте его.
Все необходимое для создания рамки для текста вы найдете в самой программе. Обратите внимание на версию установленной на вашем компьютере программы Word. Узнать ее вы можете, кликнув на иконке программы на рабочем столе правой кнопкой мышки. В выплывшем меню выберите «Свойства». Версия программы – число, которое указано после слова Office.
Чтобы для текста в Word ниже 10 версии (до 2007 года), используйте вкладку «Формат». В открывшемся меню выберите «Границы и заливка». Откроется новое окно, в котором вы установите необходимый для вашего документа вид рамки.
Выберите вкладку «Страница», если планируете использовать рамку для всего листа. Установите необходимый вам тип линии, цвет, ширину. Вы можете использовать в качестве рамки авторский рисунок, выбрав его из своей библиотеки. Для этого используйте окошко «Рисунок». Если данная рамка нужна на протяжении всего документа, в правом нижнем углу используйте переключатель «Применить к…».
Когда хотите применить рамку только для постановки акцента на определенном моменте в тексте, используйте вкладку «Граница». Укажите желаемые тип рамки и линий, их цвет и ширину. Здесь уже установлен необходимый переключатель «Применить к… абзац». Выбрав все необходимые параметры, нажмите ОК. Рамка появится на странице, и вы можете добавить туда текст.
Если у вас версия Word 10 и выше, вкладка «Границы и заливка» располагается на панели в меню «Главная», в окошке «Абзац». Иконка может быть уже установлена либо скрываться во всплывающем меню. Найдите на панели картинку с изображением границ («Верхняя граница», «Нижняя граница» и т. д.), нажмите на стрелочку вниз. В выплывшем меню вы увидите искомую функцию.
д.), нажмите на стрелочку вниз. В выплывшем меню вы увидите искомую функцию.
Видео по теме
Средствами текстового редактора MS Word можно красиво оформить документ, например, добавив рамки на страницы. Вид рамок определяется пользователем по своему вкусу.
Как создать рамку на странице
Создайте документ командой «Создать» из меню «Файл». Если вы пользуетесь версией Word 2003, зайдите в меню «Формат» и нажмите «Границы и заливка». Перейдите во вкладку «Страница». В левой части окна вы можете выбрать вид рамки: обычная, с тенью или объемная. Щелкните мышкой по рамке, которая вам понравилась.
В разделе справа в окне «Тип» предлагается на выбор разнообразные типы обрамления: пунктирные, одинарные, двойные, зигзаг и т.д. Если вам нужна цветная рамка, нажмите на стрелку вниз справа от окна «Цвет» и щелкните на палитре подходящий оттенок. Чтобы увеличить выбор, нажмите «Другие цвета линий». В окне «Ширина» выберите ширину линий рамки.
Вы можете создать комбинированную рамку, с разными типами линий, отмечающими вертикальные и горизонтальные стороны документа. Найдите подходящую линию, подберите для нее цвет и в разделе «Образец» щелкните кнопку нужной границы. Затем выбирайте новую линию и щелкните кнопку другой границы. Создайте таким образом рамку . Нажмите кнопку «Параметры» и отредактируйте вид рамки, если требуется.
Найдите подходящую линию, подберите для нее цвет и в разделе «Образец» щелкните кнопку нужной границы. Затем выбирайте новую линию и щелкните кнопку другой границы. Создайте таким образом рамку . Нажмите кнопку «Параметры» и отредактируйте вид рамки, если требуется.
В списке «Применить к» укажите, где будет размещена рамка: на всех страницах документа, на текущей странице или во всем документе, кроме текущей страницы.
Если вы у вас установлена более поздняя версия Word, в главном меню перейдите во вкладку «Разметка» и выбирайте «Граница страниц». Далее действуйте аналогично.
Как удалить рамку со страницы
Щелкните правой кнопкой по рамке и в контекстном меню выбирайте команду «Формат рамки», затем нажмите «Удалить».
Есть другой способ. На панели инструментов найдите кнопку «Удалить границы». Нажмите стрелочку вниз и в выпадающем разделе щелкните кнопки с изображением границ, которые нужно удалить.
Редактор Word предоставляет широкие возможности для оформления текстов. В частности, его можно выделить, украсив рамочкой. Обвести документ простыми линиями можно одним нажатием кнопки, чтобы вставить красивую рамку, потребуется немного больше времени.
В частности, его можно выделить, украсив рамочкой. Обвести документ простыми линиями можно одним нажатием кнопки, чтобы вставить красивую рамку, потребуется немного больше времени.
Установите настройки и нажмите «ок» − рамка готова. Хотите сделать , найдите в меню «границы страниц» пункт «рисунки», выберите из предложенных вариантов подходящий для вас и украсьте текст. Чтобы обозначить границами отдельный фрагмент текста, выделите его, в настройках выберите «граница» − «абзац» и щелкните «ок».
Можно пойти и «другим путем» − найти рамку в шаблонах, предлагаемых редактором, вставить ее в документ и написать в ней текст. Для этого надо открыть опцию «создать», в поисковой строке набрать: границы, рамка, почтовая бумага и выбрать из полученных вариантов нужный.
Как сделать красивую рамку
Хотите оформить свой текст красиво – скачайте из интернета готовые рамки, сохраните их на компьютере, затем вставьте в документ. Сделать это несложно. Откройте редактор с готовым текстом, нажмите иконку «вставка», выберите опцию «рисунок» и загрузите его с компьютера.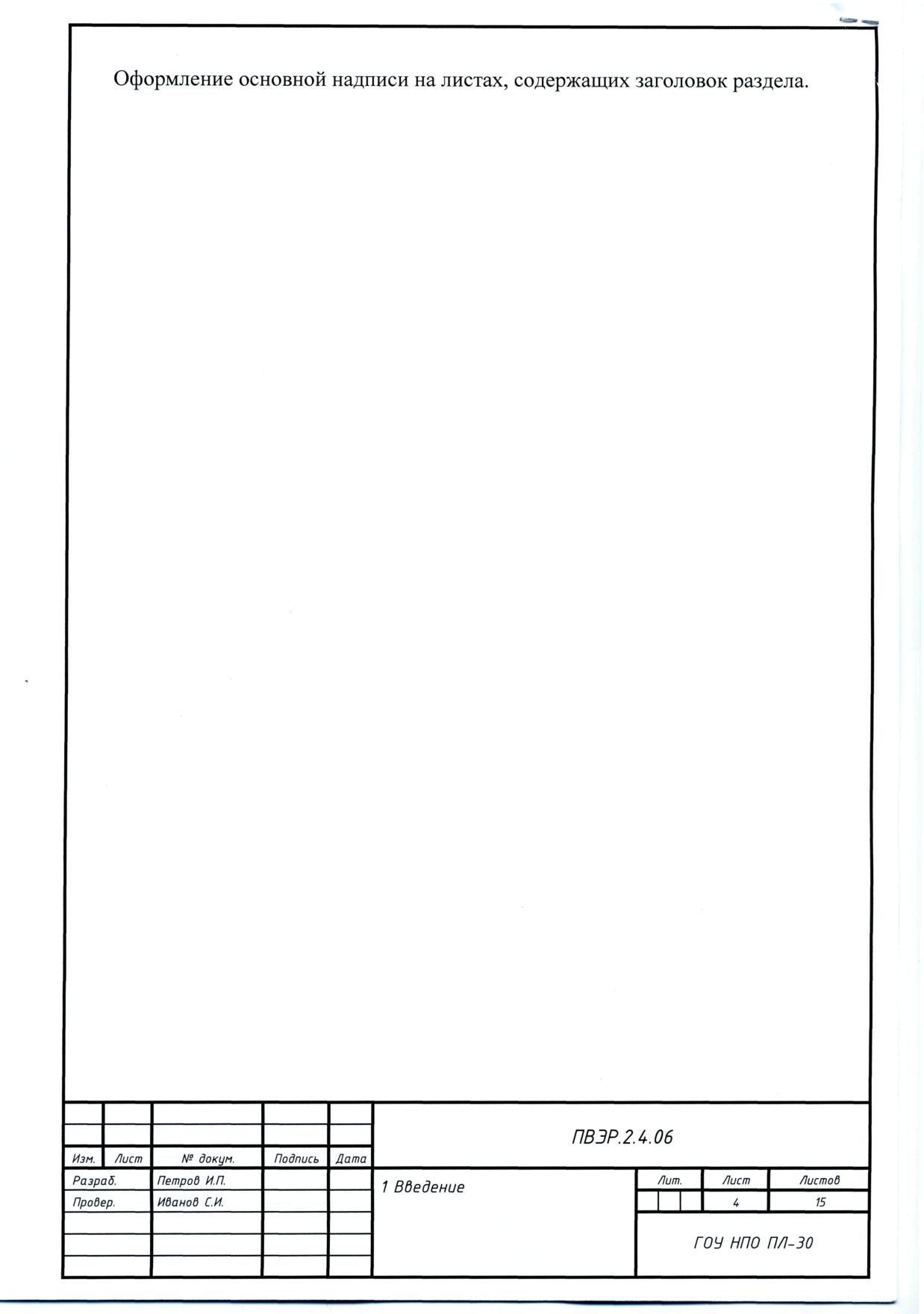 Теперь поработайте с ним – нажмите иконку «работа с рисунком», выберите обтекаемость «за текстом», сожмите или растяните рамку, установив нужные размеры по ширине и высоте. Можете ее сместить влево-право, вверх-вниз, на этом редактирование заканчивается.
Теперь поработайте с ним – нажмите иконку «работа с рисунком», выберите обтекаемость «за текстом», сожмите или растяните рамку, установив нужные размеры по ширине и высоте. Можете ее сместить влево-право, вверх-вниз, на этом редактирование заканчивается.
Видео по теме
Для того чтобы сделать рамку в ворд 2003, необходимо выделить страницу, щелкнув по ней.
Появляется окно с тем же названием. В нём переходим на вторую по счету вкладку, «Страница », где выбираем нужные параметры для рамки.
Здесь можно задать цвет и толщину линии. Кнопки справа отмечают, с каких сторон листа будет располагаться обрамление. В списке «Тип » можно выбрать форму линии – двойную, сплошную, или пунктирную. «Рисунок » позволяет задать обрамление одним из повторяющихся шаблонных рисунков.
Чтобы сдвинуть рамочку относительно границ листа, нужно нажать на кнопку «Параметры » в правом нижнем углу.
Рамки в Word 2007, 10, 13
С 2007 версии интерфейс программы значительно изменился. Теперь для создания рамки нужно найти в верхней панели раздел «Разметка страницы » и нажать на «Границы страницы ».
Теперь для создания рамки нужно найти в верхней панели раздел «Разметка страницы » и нажать на «Границы страницы ».
Начиная с 2013 версии, эта кнопка вынесена в раздел «Дизайн ».
Появившееся окно не отличается от своих предыдущих версий. В нём отображены все доступные параметры : тип, цвет и ширина линии, возможность оформления повторяющимся рисунком, и стороны на которых будет отображаться обрамление.
Красивая рамка из картинки
Обрамление документа можно сделать не только предназначенными для этого средствами напрямую, но и изображениями, что позволяет значительно разнообразить оформление документа.
Для этого понадобится скачать понравившееся изображение подходящего формата. Чем большего размера будет картинка, тем четче и красивее она получится при печати.
Далее нужно вставить скачанное изображение на лист. Сделать это можно в меню «Вставка », выбрав пункт «Рисунок » или просто перетащив файл в окно программы.
После этого потребуется выделить картинку щелчком, и нажав на нее правой кнопкой мыши выбрать «Размер и положение » из контекстного меню.
Во всплывшем окне перейти в раздел «Обтекание текстом » и выбрать пункт «за текстом ».
Теперь изображение не будет перекрывать набранный текст и останется на заднем плане . Вдобавок, оно не привязано к границам листа, и может свободно перемещаться к самым краям.
Если картинка не подошла по размеру, её можно растянуть за появившиеся «уголки». Точки по углам изменяют размер с сохранением пропорций, а по сторонам – растягивают по вертикали или горизонтали.
Как сделать так, чтоб текст в Word был в рамке?
Иногда хочется как-то по-особенному выделить некоторые части текста и тогда мы начинаем искать в интернете инфо о том, как, к примеру, выделить отрывок каким-то цветом, как изменить шрифт или добавить рамку.
Сегодня мы будем говорить о последнем.
Существует довольно много способов для того, чтобы это сделать. Большинство из них актуальны для всех версий Microsoft Word и они все выполняются максимально просто.
Большинство из них актуальны для всех версий Microsoft Word и они все выполняются максимально просто.
В данном случае не нужно очень много знать об устройстве данной программы или даже быть более-менее продвинутым пользователем, достаточно просто следовать инструкциям, приведённым ниже.
Способ №1. Стандартный
Если коротко, данный способ заключается в том, чтобы просто выделить текст, найти в одной из вкладок программы на верхней панели пункт «Границы и заливка » и с его помощью уже сделать рамку вокруг выделенного фрагмента.
Если подробнее, то всё это выглядит следующим образом:
- Выделяем определённый фрагмент текста путём нажатия левой кнопкой мыши в его начале и, не отпуская, в конце.
- После этого переходим на вкладку «Разметка страницы» в Word 2010 и 2007, на вкладку «Дизайн» в Word 2013 и в меню «Формат» в Word 2003.
- Нажимаем на пункт «Границы страниц» в Word 2007, 2010 и 2013 и на пункт «Границы и заливка» в Word 2003.

Откроется одинаковое для всех версий окно «Границы и заливка » (отличаться будет только оформление самого окна).
- Переходим на вкладку «Граница ».
Важно: при открытии данного окна автоматически открывается вкладка «Страница». Интерфейс у них одинаковый, но первая будет выполнять определённые действия для выделенного фрагмента текста, а вторая – для всей страницы целиком.
В открытой вкладке «Граница» выбираем на тип «рамка ».
Жмём «ОК » внизу окна – и всё готово.
Это интересно: попробуйте поэкспериментировать с типом границ рамки. Для этого есть специальный раздел, который так и называется – «Тип».
Как видим, там можно выбрать рамку с границами в виде точки-тире, штрихпунктира и так далее. Также в этом окне можно выбрать цвет линий, их ширину и много других параметров.
А саму рамку можно сделать объёмной, с тенью, бесцветной или сделать её особенной другими способами.
Данное окно точно пригодится людям, которые часто работают с Вордом.
Способ №2. С помощью таблиц
Этот способ тоже работает в абсолютно всех версиях Microsoft Word и не вызывает особых сложностей.
Заключается он в том, чтобы сначала создать таблицу на одну ячейку и один столбец, написать в нём какой-то текст, а потом просто «подогнать» размер таблицы под размер текста.
Если более детально, то в Microsoft Word 2007, 2010 и 2013 все это выполняется следующим образом:
- Переходим на вкладку «Вставка» на верхней панели программы;
- Нажимаем кнопку «Таблица»;
- Наводим на сетку таким образом, чтобы был выделен всего один квадратик. Жмём на него.
- На экране появится нужная нам таблица 1×1.
- Наводим на неё курсор мыши, жмём левой кнопкой и вводим нужный текст.
- Наводим курсор мыши на границы данной таблицы, видим, что он приобретает вид линии со стрелками с двух сторон. Перемещаем их таким образом, чтобы уменьшить размеры таблицы.
В Microsoft Word 2003 то же самое происходит вот так:
- На верхней панели выбираем меню «Таблица»;
- В выпадающем списке наводим курсор на пункт «Вставить», затем снова «Таблица»
- Откроется окно, где возле надписей «Число столбцов» и «Число строк» нужно указать «1»;
- Дальнейшие действия точно такие же – нажимаем на таблицу, вставляем туда нужный текст и изменяем её размеры при помощи курсора мыши.

В принципе, таким путём можно создавать таблицы и в более поздних версиях Microsoft Word, но там уже есть более удобный способ, который и был описан выше.
Способ №3. При помощи фигур
Как известно, в Microsoft Word есть возможность вставлять в документ всевозможные прямоугольники, круги, конусы и тому подобное. Во всех версиях наборы фигур идентичны.
Суть способа – создать обычный квадрат и в него добавить текст.
Фактически мы создаем ту же таблицу 1×1, только уже в виде рисунка. В Microsoft Word 2007, 2010 и 2013 данный способ подразумевает следующие действия:
- Заходим во вкладку «Вставка»;
- Выбираем пункт «Фигуры»;
- Выбираем обычный прямоугольник. Во время нанесения прямоугольника пользователь сразу может редактировать его размеры;
- Когда прямоугольник нанесён на страницу, нажимаем на прямоугольнике правой кнопкой мыши и выбираем пункт «Вставить текст»;
- Пишем нужный текст.
В Microsoft Word 2003 весь этот процесс выглядит несколько иначе. В этой программе список фигур просто находится в другом месте.
В этой программе список фигур просто находится в другом месте.
Но сами фигуры, как говорилось выше, точно те же самые, что и в более поздних версиях. Там чтобы добавить прямоугольник, нужно сделать следующее:
- На нижней панели навести курсор мыши на пункт «Автофигуры».
- В выпадающем меню выбираем пункт «Основные фигуры».
- В списке стоит просто нажать на прямоугольник (цифра 1 на рисунке ниже).
- Дальше работа с фигурой происходит точно таким же образом, как и в более поздних версиях Word – расширяем или сужаем, нажимаем правой кнопкой мыши, выбираем «Добавить текст» и вставляем нужную надпись.
Есть другой способ, который состоит в том, чтобы просто нажать на прямоугольник на нижней панели и дальше работать с ним таким же образом .
Этот вариант на рисунке ниже обозначен цифрой 2.
Как видим, все эти способы крайне простые и не должны вызывать особых сложностей. Чтобы найти нужные пункты меню, не нужно долго ходить по вкладкам Ворда и искать нужное.
Зато результат будет очень эффектным.
Способ №4. Инструмент «Надпись»
В Microsoft Word 2007, 2010 и 2013 есть инструмент «Надпись». Он находится во вкладке «Вставка».
Чтобы сделать текст в рамке с помощью такого инструмента, необходимо выполнить такие действия:
- Открыть вкладку «Вставка»;
- Нажать на кнопку «Надпись».
- Выбрать один из стилей надписи.
Как видим, самый первый стиль представляет собой обычную рамку. Жмём на неё, вставляем текст и нажимаем на пустое место страницы.
После этого рамку можно редактировать традиционным способом – менять размеры, перемещать и так далее.
Как видим, в этом меню имеются и другие варианты вставки текста – к примеру, есть очень эффектная надпись в виде панели сбоку. В Word 2003 такой инструмент тоже имеется.
Там весь процесс его использования выглядит вот так:
- Нажимаем на меню «Вставка»;
- В нём выбираем пункт «Надпись».
В любом случае использовать данный инструмент очень удобно.
Приветствую поклонников нашего любимого текстового редактора. Тема сегодняшней Шпаргалки – рамка в Ворде 2016. Успокою вас, друзья, сразу: выделить текст в рамку в Ворде совсем несложно, точно также, как сделать цветную красивую или даже новогодние рамки для WORD. Рассмотрим мы, как всегда, все эти вопросы подробно и по-порядку. Чтобы вам, друзья, было удобнее, ниже представлено содержание этой статьи. Ну что, приступим?
Как сделать рамку в Ворде 2016
Рамочки для страниц всего документа, отдельных абзацев, рисунков – любых фрагментов контента мы будем делать из вкладки «Дизайн» . На панели инструментов выбираем раздел «Границы страниц» . После щелчка по нему откроется окно «Границы и заливка».
Первая его закладка «Граница» позволяет работать с абзацами. В ней мы можем провести горизонтальную, разделительную, вертикальную линии справа и слева или очертить абзац со всех сторон. За эту процедуру отвечают кнопки 1,2,3,4,5 (см. рис.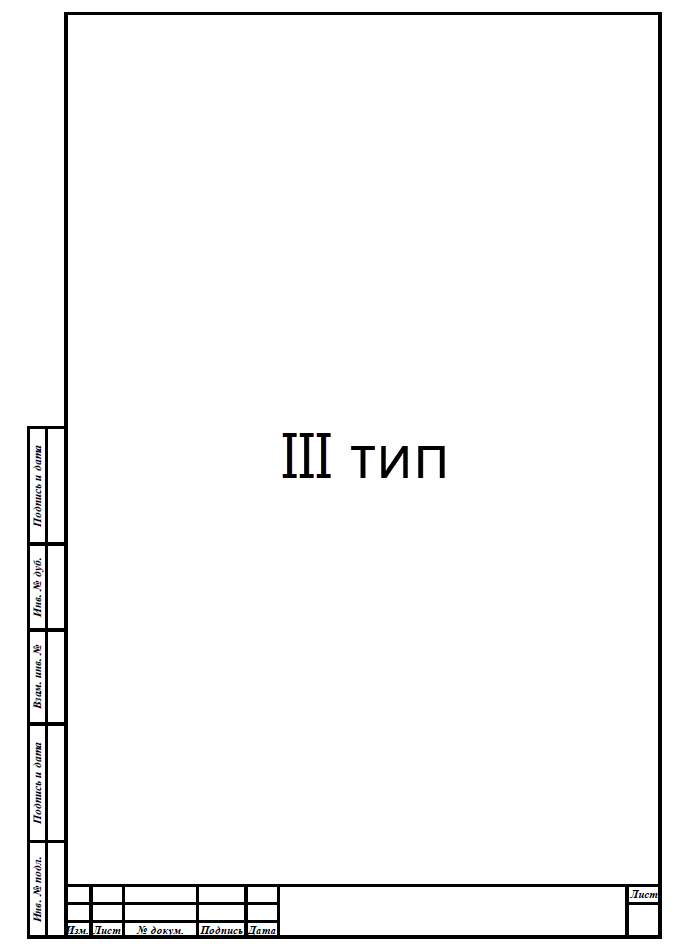 1).
1).
Также есть возможность придать рамке объем или сделать ее с тенью, выбрать тип линии, ее ширину, цвет . Так что одновременно с вопросом, как сделать рамку в Ворде 2016, мы отвечаем на вопрос, как в Ворде сделать цветную рамку.
Вторая закладка «Страница» окна «Границы и заливка» дает возможность устанавливать рамки для страниц всего документа, одного раздела, его первой страницы или, напротив, всех страниц кроме первой. Остальные возможности (тип линий, их ширина, цвет, расположение) аналогичны описанным выше (см. рис.2).
Как в Word сделать красивую рамку
Для официального вордовского документа вопрос красивой рамки, конечно, не актуален. А вот если вы создаете электронную книгу, презентацию, открытку или просто пишете письмо, то художественная рамка может быть вполне уместна. Текстовый редактор Word предлагает нам очень большое количество разнообразных вариантов такого оформления.
Наш путь к красивым рамкам Ворд будет таким: вкладка «Дизайн» – раздел «Границы страниц» – выпадающее окно «Границы и заливка» – закладка «Страница» – меню «Рисунок» .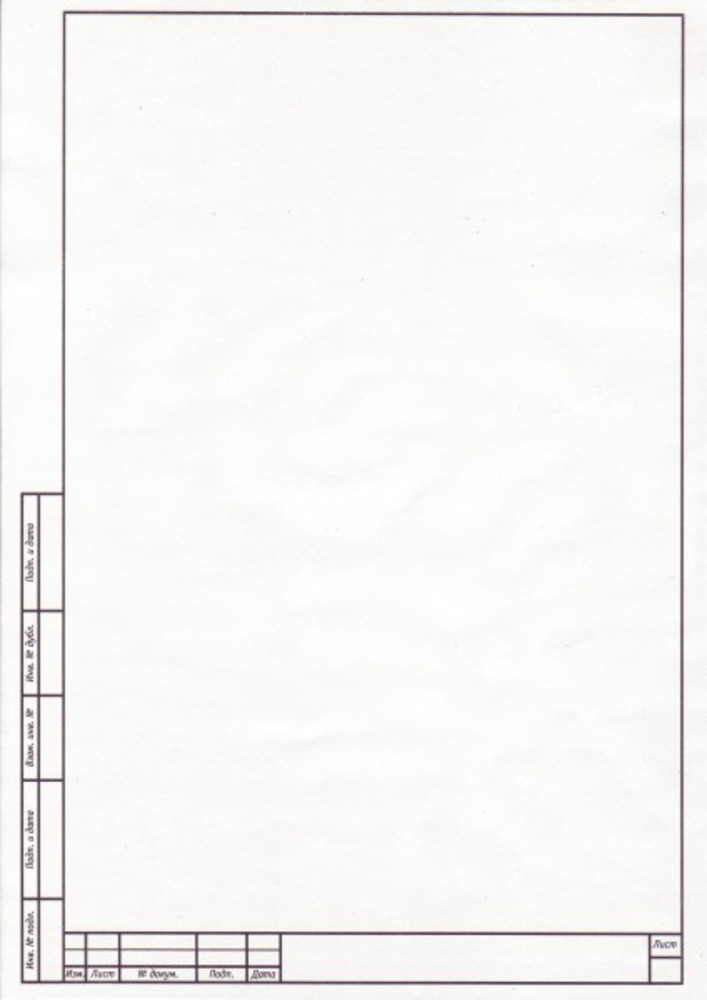 Сто шестьдесят пять различных изображений, я думаю, способны удовлетворить вашу, друзья, жажду творчества. Добавьте к этому возможность менять ширину полоски орнамента и во многих случаях ее цвет (см. рис.3).
Сто шестьдесят пять различных изображений, я думаю, способны удовлетворить вашу, друзья, жажду творчества. Добавьте к этому возможность менять ширину полоски орнамента и во многих случаях ее цвет (см. рис.3).
Среди предлагаемого разнообразия видов оформления есть елочки, снежинки, гирлянды. Так что, если вас интересуют новогодние рамки для WORD, то далеко ходить не нужно. Зимние темы есть в предустановленном комплекте; стоит только выбрать подходящие к случаю цвета.
Помимо заданных Вордом 165 вариантов в сети можно скачать разнообразные шаблоны красивых рамок. Но я к подобным предложениям отношусь всегда с опаской: вместе с высокохудожественной рамкой в ваш компьютер, а далее в документ и даже на ваш сайт могут проникнуть вирусы и вшитые ссылки на различные ГС. Перспектива не из приятных.
Рамка в Ворде 2016 только на одну страницу
Как быть, если рамка в документе нужна только для одной или нескольких страниц? Те из вас, друзья, кто внимательно прочитал первый параграф настоящей статьи, уже наверняка догадался, что страницу, которую нужно взять в рамку, необходимо выделить в отдельный раздел.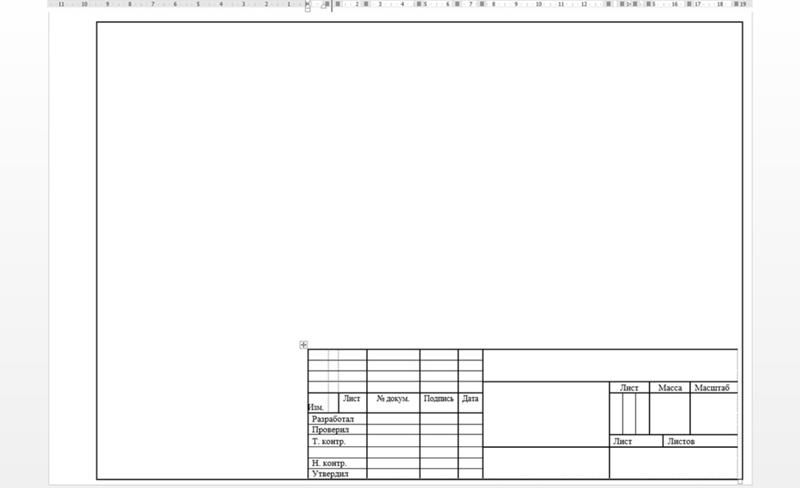 Эта операция проводится из вкладки «Макет» . Поставив курсор в начале искомой страницы, заходим в группу команд «Разрывы разделов» и кликаем по строке «Со следующей страницы» . Не забудьте, пожалуйста, дезактивировать кнопку «как в предыдущем» для того, чтобы можно было задавать особое форматирование разных разделов. Указанная кнопка размещается в панели «Конструктор» , группе «Переходы» .
Эта операция проводится из вкладки «Макет» . Поставив курсор в начале искомой страницы, заходим в группу команд «Разрывы разделов» и кликаем по строке «Со следующей страницы» . Не забудьте, пожалуйста, дезактивировать кнопку «как в предыдущем» для того, чтобы можно было задавать особое форматирование разных разделов. Указанная кнопка размещается в панели «Конструктор» , группе «Переходы» .
Подробнее о создании технических разделов в документе можно почитать в статье .
Как удалить рамку в Ворде
Очертили абзац или фрагмент текста, сделали рамки для страниц – готово. А если вдруг захотелось поменять рамку на другую или вовсе убрать ее? Как удалить рамку в Ворде? Ломать, как известно – не строить. Если нужно удалить рамочное оформление абзацев, то в закладке «Граница» щелкаем по левой верхней кнопке «нет» . После этого рамки или отдельные линии будут удалены.
Для снятия рамок со страниц так же активируем иконку «Нет» , но делаем это, соответственно, в закладке «Страница» .
На этом, уважаемые друзья, я с вами прощаюсь. Но тема рамок для вордовских документов еще не закрыта. В следующий раз мы разберем более сложный вопрос, как сделать рамку в Ворде для дипломов и курсовых, то есть по Госту.
До свидания. GALANT – ваш гид по WORD.
Если Вам нужно создать в Microsoft Word не подотчетный документ, в соответствии с определенными правилами, а, например, сделать открытку или предупредительную надпись, тогда в данной статье мы разберемся, как красиво оформить текст в Ворде.
Для этого достаточно просто изменить размер букв и выбрать подходящий шрифт, можно использовать один из готовых стилей WordArt, или же самостоятельно выбрать цвет, эффект и прочее для текста, чтобы он смотрелся на листе интересно и привлекал внимание.
Все скриншоты я делала в Ворде 2010, но если у Вас установлен Word 2007, 2013 или 2016, тогда данные рекомендации Вам подойдут.
Как сделать красивую надпись
Начнем с того, что добавим в документ необходимое поле.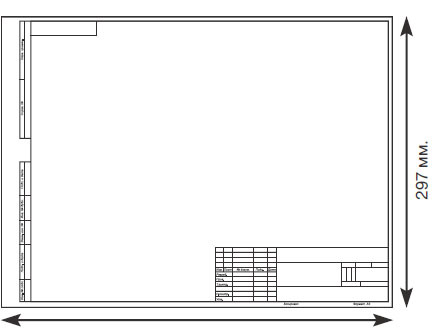 Перейдите на вкладку «Вставка»
и выберите «Надпись»
– «Простая надпись»
.
Перейдите на вкладку «Вставка»
и выберите «Надпись»
– «Простая надпись»
.
На странице появится вот такое поле. Удалите напечатанное в примере, нажав «Delete» на клавиатуре, и наберите то, что нужно Вам.
Затем выделите написанные слова и перейдите на вкладку «Главная» . Раскройте выпадающий список со шрифтами, и подберите тот, который Вам больше всего подходит.
Обратите внимание, что некоторые шрифты применяются только к словам, написанным на английском. Так что ищите в списке такой шрифт, который подойдет и к русским словам.
В примере, как видите, выбранный шрифт подходит только к английским словам.
Чтобы изменить цвет букв, нажмите на маленькую стрелочку возле кнопки «Цвет текста» и кликните по тому, который больше всего подойдет. Если нужного цвета в представленных нет, тогда нажмите «Другие цвета» , или же выберите градиентную заливку.
Кнопка позволит выбрать один из готовых вариантов оформления. Также можете сами подобрать нужный вид текста, нажимая на поля «Структура»
, «Тень»
, «Отражение»
, «Свечение»
, и выбирая нужное из развернувшегося списка.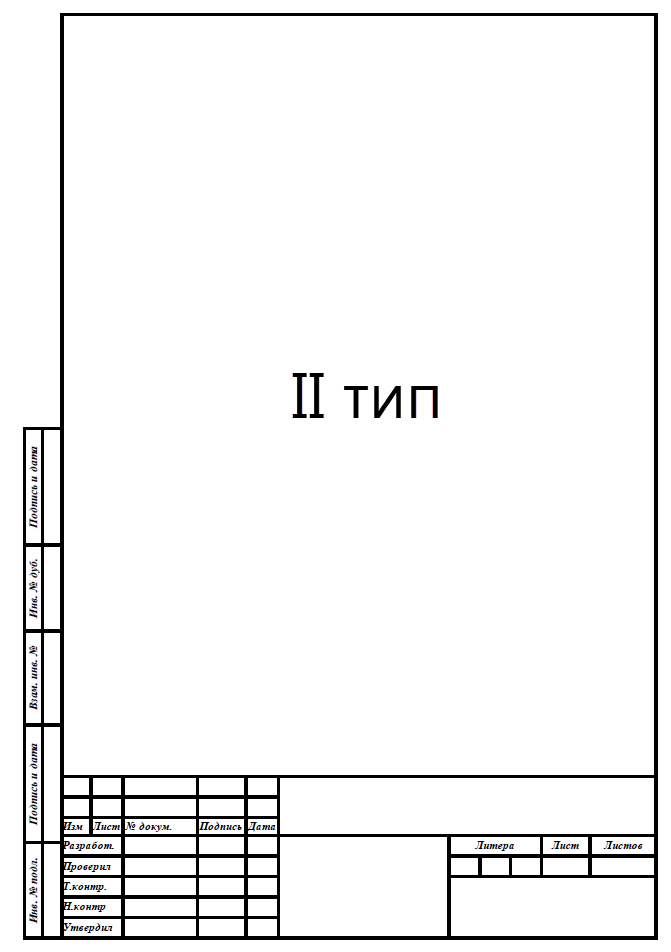
Чтобы убрать границы для созданного блока, нажмите на нее правой кнопкой мышки, в контекстном меню выберите «Контур фигуры» , затем «Нет контура» .
Все те функции, которые мы рассмотрели выше, применимы не только для напечатанного в блоке. Ими получится воспользоваться и для того, что Вы просто напечатаете на листе.
А теперь давайте разберемся, что еще используется, для красивого оформления напечатанных в блоке слов.
Выделите сам блок и перейдите на появившуюся вкладку «Средства рисования» – «Формат» , именно на ней есть все те кнопочки, которые мы рассмотрим дальше.
На данной вкладке кнопки в группе «Стили фигур» применяются к рамке: заливка, пунктирная рамка и прочее. В группе «WordArt» все кнопочки используются для изменения теста. Давайте рассмотрим все по порядку.
Для блока надписи можно использовать любой готовый стиль. Для изменения цвета контура или заливки, разверните доступные варианты и выберите нужные.
Обратите внимание, что если у Вас из выпадающих списков будет выглядывать немного надписи, как в примере, то наведя курсор на любой из вариантов, получится увидеть, как все изменится.
Если хотите, нажмите и сами выберите подходящий цвет. Здесь можно выбрать цвет, которого нет в палитре – «Другие цвета заливки» , или рисунок, градиент или текстуру в качестве заливки.
Для блока с надписью можно изменить и «Контур фигуры» – то есть рамку. Подберите для нее цвет, толщину или измените линию на прерывистый пунктир.
Теперь перейдем к словам и посмотрим, что можно сделать с ним. Как и в случае с рамкой, для текста так же применим один из готовых стилей.
Кнопка «Заливка текста» позволит поменять цвет букв.
Чтобы выбрать контур, нажмите соответствующую кнопку. Здесь можно не только подобрать цвет, но и толщину или изменить штрихи.
Чтобы слова выглядели более эффектно, примените различные варианты анимации. Нажмите на аналогичную кнопку, затем выберите, что именно хотите использовать, например, «Отражение»
. Дальше, из выпадающего списка, определитесь с подходящим вариантом.
Нажмите на аналогичную кнопку, затем выберите, что именно хотите использовать, например, «Отражение»
. Дальше, из выпадающего списка, определитесь с подходящим вариантом.
Если нужно, чтобы текст был какой-нибудь необычной формы, тогда выберите пункт «Преобразовать» . В открывшемся списке будут различные варианты искривления.
Как красиво написать текст
Единого шаблона, который бы использовался для этого, сделать не получится. Поскольку вкусы у всех разные, и создается подобный текст для разных целей. Так что, экспериментируйте, кликайте по кнопкам, которые я описала выше, и смотрите, как будут меняться слова.
На сайте есть несколько статей, во время написания которых получался интересный вид текста.
В статье, как сделать надпись в Ворде , результат был такой.
Если нужно сделать надпись по кругу или полукругом в Ворд , тогда прочтите статью, перейдя по ссылке.
О том, как вставить текст на картинку в Ворд , можете прочесть в данной статье. Результат получился такой:
Результат получился такой:
Не вставляется рамка в ворде. Как сделать рамку в MS Office Word вокруг всей страницы с текстом
Мы уже неоднократно поднимали тему обширнейшего функционала программы Microsoft Office Word. Однако, многие пользователи, даже достаточно продвинутые, фактически ничего о софте и его функционале не знают. Именно поэтому сегодня мы хотим Вам рассказать о том, как сделать рамку в Ворде вокруг текста. Некоторые особо не заморачиваются и при возникновении данной необходимости создают огромную таблицу вокруг текста, которая визуально выглядит как рамка. К сожалению, у этого способа есть один огромный минус – неудобство редактирования. Особенно в том случае, если в тексте присутствуют ещё таблицы. Как же быть тогда? Сейчас узнаете!
Как сделать рамку в MS Office Word вокруг всей страницы с текстом
Мы хотим Вам предложить вариант попроще, более действенный, продуманный в функционале данного текстового редактора. Вы увидитесь, но инструментом «Границы страниц» пользоваться в десятки раз удобнее. К тому же, он не мешает последующему редактированию текста страницы и прочей информации на ней.
К тому же, он не мешает последующему редактированию текста страницы и прочей информации на ней.Итак, давайте сразу же перейдём к делу. Для начала мы хотим рассказать Вам, как задать границы для всей страницы – возможно, Вы желаете “обернуть” в рамки всю страницу с текстом целиком. Нужно проделать следующие действия:
Как видите, абсолютно ничего сложного здесь нет. Теперь Вам нужно лишь настроить эту самую рамку. Для этого вновь кликните по кнопке «Границы страниц» и поэкспериментируйте с элементами, помеченными на скриншоте.
С рамкой для всей страницы с текстом и другими элементами мы разобрались, но как сделать рамку в Ворде вокруг отдельного текста?
Как создать рамку вокруг отдельного текста в Word
На самом же деле, данная инструкция не очень сильно будет отличаться от той, что Вы наблюдаете выше. Потому что Вы должны будете проделать практически такие же действия. Что ж, начнём:
Для того чтобы задать рамку другому абзацу, выделите его перед выполнением инструкции, расположенной выше.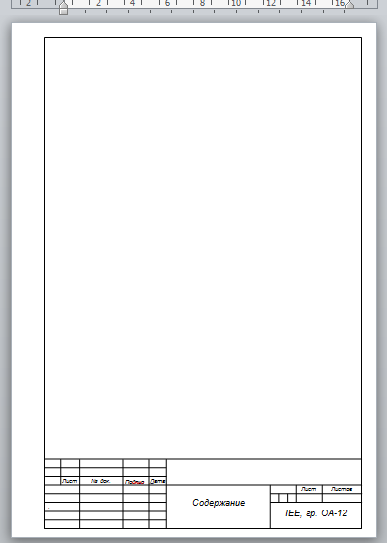
Не забывайте, что Вы можете менять ширину, внешний вид, цвет и рисунок рамки, а также её расположение в зависимости от собственных пожеланий.
Напоследок хотим напомнить, что данная инструкция подходит для всех версий программы MS Word, но расположение элементов может отличаться. В любом случае, проблем с заданием рамки вокруг текста у Вас возникнуть не должно.
Зачастую необходимость оформления текста возникает не только как следствие личной инициативы автора документа. При создании методичек, пособий и подготовке творческих работ информационный материал нередко обрамляет рамка.
Наиболее популярный текстовый редактор, с которым знаком каждый пользователь ПК, – MS Word. Он не только удобен и прост в работе, но и позволяет создавать художественно оформленные работы. Как с помощью данного редактора подготовить красочную открытку или буклет?
Как в ворде вставить рамку – Word 2003
Данная версия редактора в настоящее время встречается достаточно редко, однако на некоторых компьютерах она все еще присутствует.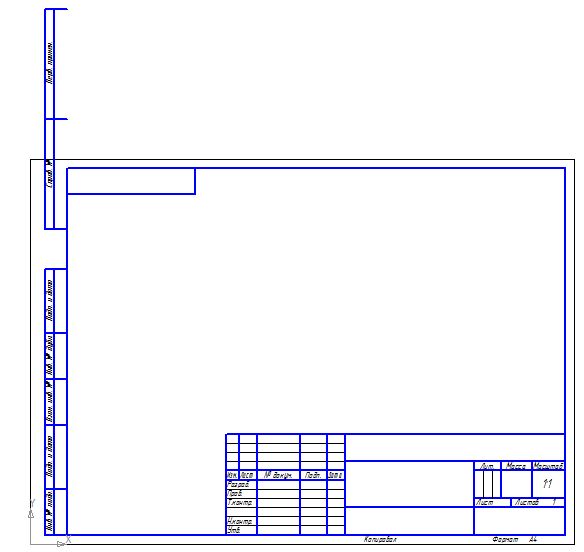
- Создаете новый текстовый документ (Word) или открываете уже существующий.
- На панели инструментов находите меню «Формат» и кликаете его.
- В открывшемся перечне выбираете пункт «Границы и заливка».
- Появится окно, в котором вас интересует вкладка «Страница».
- Теперь остается лишь выбрать внешний вид и стиль вашей рамки.
Тип рамки: выбираете, каким будет ваше обрамление – плоским, объемным, с тенью или художественным (пункт «Другая»). Устанавливаете вид контура – сплошная линия или прерывистая, ее цвет и толщину.
Художественная рамка. Если вы хотите получить более красочное оформление, воспользуйтесь типом рамки «Другая». Далее перейдите к пункту «Рисунок» и среди предложенных в перечне вариантов выберите подходящий именно вам.
- В правой половине окошка вы увидите предварительный вид рамки.
- Если вас все устраивает – жмете «Ок».
- Рамка готова.
Как в ворде вставить рамку – Word 2007, 2010
Данные версии редактора очень схожи между собой, поэтому алгоритм создания рамки будет идентичен.
- Открываете текстовый документ или создаете новый.
- Находите на панели инструментов вкладку «Разметка страницы» и переходите на нее.
- Среди появившихся разделов выбираете блок «Фон страницы».
- Далее кликаете по пиктограмме «Границы страниц».
- Откроется окно с несколькими вкладками. Для создания рамки вам необходима «Страница».
- Кликаете по ней и выбираете стиль и цвет обрамления (аналогичным образом, как и в случае версии Word 2003).
- Оцениваете в поле справа полученный результат.
- Жмете «Ок».
Как в ворде вставить рамку – Word 2013
- Открываете готовый документ Word или создаете новый.
- Находите вкладку «Дизайн» и кликаете по ней.
- Перед вами появится множество разделов, среди которых выбираете блок «Фон страницы».
- Кликаете по пункту «Границы страниц».
- Откроется окно «Границы и заливка», в котором вы во вкладке «Страницы» указываете все параметры для будущей рамки (аналогичным образом, как и при работе с версией Word 2003).

- Далее, если результат вас устраивает, кликаете клавишу «Ок».
Как в ворде вставить рамку – область применения параметров
Рамка, полученная в результате работы с вкладкой «Страница», появится лишь на той странице, которая была активна во время работы. Если необходимо создать аналогичное обрамление на каждой странице документа, действия должны быть следующие:
- Переходите в окно «Границы и заливка» (как в него попасть – описано выше для каждой версии Word).
- В правой стороне раздела выбираете пункт «Применить к».
- В приведенном выпадающем перечне выбираете страницы, на которых будет присутствовать оформление в виде рамки.
Вы можете выбирать не только стиль рамки и ее расположение в пределах документа, но и границы размещения контура в пределах страницы. Для этого:
- Переходите в окно«Границы и заливка» (как в него попасть – описано выше для каждой версии Word).
- При желании, ваша рамка может не иметь 1-ой или 2-ух боковых сторон, а также верхней и нижней границы.
 Для этого щелкните по соответствующим пиктограммам в разделе «Образец».
Для этого щелкните по соответствующим пиктограммам в разделе «Образец». - Далее в правой части блока выбираете пункт «Параметры».
- Кликаете по нему.
- Вы попадете в таблицу, в которой необходимо при желании изменить величину полей и указать расположение рамки.
- Когда изменения завершены – кликаете клавишу «Ок».
Работа с текстовым редактором не вызовет никаких сложностей, а в результате у вас получится необходимое обрамление текста.
Как сделать так, чтоб текст в Word был в рамке?
Иногда хочется как-то по-особенному выделить некоторые части текста и тогда мы начинаем искать в интернете инфо о том, как, к примеру, выделить отрывок каким-то цветом, как изменить шрифт или добавить рамку.
Сегодня мы будем говорить о последнем.
Существует довольно много способов для того, чтобы это сделать. Большинство из них актуальны для всех версий Microsoft Word и они все выполняются максимально просто.
В данном случае не нужно очень много знать об устройстве данной программы или даже быть более-менее продвинутым пользователем, достаточно просто следовать инструкциям, приведённым ниже.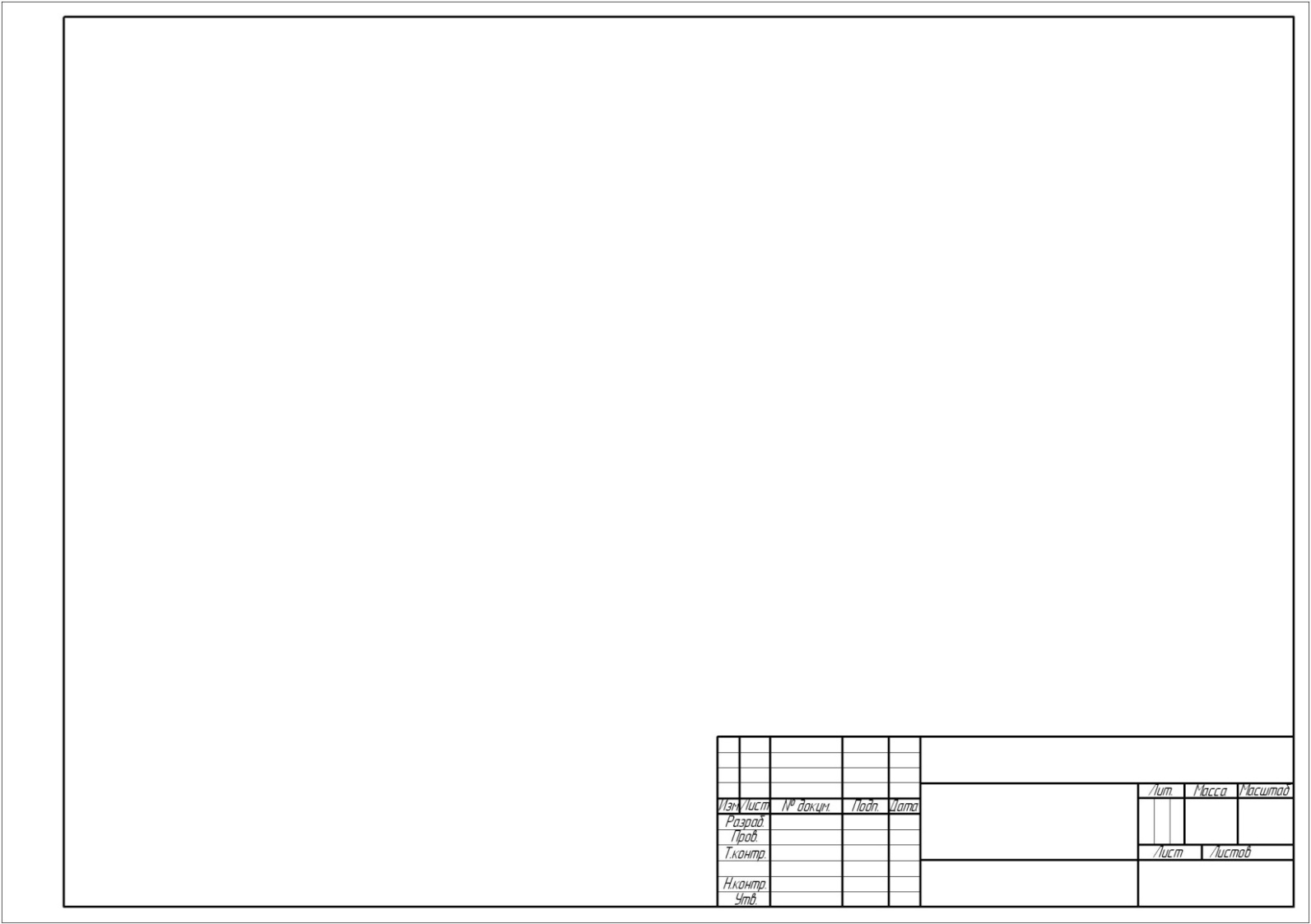
Способ №1. Стандартный
Если коротко, данный способ заключается в том, чтобы просто выделить текст, найти в одной из вкладок программы на верхней панели пункт «Границы и заливка » и с его помощью уже сделать рамку вокруг выделенного фрагмента.
Если подробнее, то всё это выглядит следующим образом:
- Выделяем определённый фрагмент текста путём нажатия левой кнопкой мыши в его начале и, не отпуская, в конце.
- После этого переходим на вкладку «Разметка страницы» в Word 2010 и 2007, на вкладку «Дизайн» в Word 2013 и в меню «Формат» в Word 2003.
- Нажимаем на пункт «Границы страниц» в Word 2007, 2010 и 2013 и на пункт «Границы и заливка» в Word 2003.
Откроется одинаковое для всех версий окно «Границы и заливка » (отличаться будет только оформление самого окна).
- Переходим на вкладку «Граница ».
Важно: при открытии данного окна автоматически открывается вкладка «Страница». Интерфейс у них одинаковый, но первая будет выполнять определённые действия для выделенного фрагмента текста, а вторая – для всей страницы целиком.
В открытой вкладке «Граница» выбираем на тип «рамка ».
Жмём «ОК » внизу окна – и всё готово.
Это интересно: попробуйте поэкспериментировать с типом границ рамки. Для этого есть специальный раздел, который так и называется – «Тип».
Как видим, там можно выбрать рамку с границами в виде точки-тире, штрихпунктира и так далее. Также в этом окне можно выбрать цвет линий, их ширину и много других параметров.
А саму рамку можно сделать объёмной, с тенью, бесцветной или сделать её особенной другими способами.
Данное окно точно пригодится людям, которые часто работают с Вордом.
Способ №2. С помощью таблиц
Этот способ тоже работает в абсолютно всех версиях Microsoft Word и не вызывает особых сложностей.
Заключается он в том, чтобы сначала создать таблицу на одну ячейку и один столбец, написать в нём какой-то текст, а потом просто «подогнать» размер таблицы под размер текста.
Если более детально, то в Microsoft Word 2007, 2010 и 2013 все это выполняется следующим образом:
- Переходим на вкладку «Вставка» на верхней панели программы;
- Нажимаем кнопку «Таблица»;
- Наводим на сетку таким образом, чтобы был выделен всего один квадратик.
 Жмём на него.
Жмём на него.
- На экране появится нужная нам таблица 1×1.
- Наводим на неё курсор мыши, жмём левой кнопкой и вводим нужный текст.
- Наводим курсор мыши на границы данной таблицы, видим, что он приобретает вид линии со стрелками с двух сторон. Перемещаем их таким образом, чтобы уменьшить размеры таблицы.
В Microsoft Word 2003 то же самое происходит вот так:
- На верхней панели выбираем меню «Таблица»;
- В выпадающем списке наводим курсор на пункт «Вставить», затем снова «Таблица»
- Откроется окно, где возле надписей «Число столбцов» и «Число строк» нужно указать «1»;
- Дальнейшие действия точно такие же – нажимаем на таблицу, вставляем туда нужный текст и изменяем её размеры при помощи курсора мыши.
В принципе, таким путём можно создавать таблицы и в более поздних версиях Microsoft Word, но там уже есть более удобный способ, который и был описан выше.
Способ №3. При помощи фигур
Как известно, в Microsoft Word есть возможность вставлять в документ всевозможные прямоугольники, круги, конусы и тому подобное. Во всех версиях наборы фигур идентичны.
Во всех версиях наборы фигур идентичны.
Суть способа – создать обычный квадрат и в него добавить текст.
Фактически мы создаем ту же таблицу 1×1, только уже в виде рисунка. В Microsoft Word 2007, 2010 и 2013 данный способ подразумевает следующие действия:
- Заходим во вкладку «Вставка»;
- Выбираем пункт «Фигуры»;
- Выбираем обычный прямоугольник. Во время нанесения прямоугольника пользователь сразу может редактировать его размеры;
- Когда прямоугольник нанесён на страницу, нажимаем на прямоугольнике правой кнопкой мыши и выбираем пункт «Вставить текст»;
- Пишем нужный текст.
В Microsoft Word 2003 весь этот процесс выглядит несколько иначе. В этой программе список фигур просто находится в другом месте.
Но сами фигуры, как говорилось выше, точно те же самые, что и в более поздних версиях. Там чтобы добавить прямоугольник, нужно сделать следующее:
- На нижней панели навести курсор мыши на пункт «Автофигуры».

- В выпадающем меню выбираем пункт «Основные фигуры».
- В списке стоит просто нажать на прямоугольник (цифра 1 на рисунке ниже).
- Дальше работа с фигурой происходит точно таким же образом, как и в более поздних версиях Word – расширяем или сужаем, нажимаем правой кнопкой мыши, выбираем «Добавить текст» и вставляем нужную надпись.
Есть другой способ, который состоит в том, чтобы просто нажать на прямоугольник на нижней панели и дальше работать с ним таким же образом .
Этот вариант на рисунке ниже обозначен цифрой 2.
Как видим, все эти способы крайне простые и не должны вызывать особых сложностей. Чтобы найти нужные пункты меню, не нужно долго ходить по вкладкам Ворда и искать нужное.
Зато результат будет очень эффектным.
Способ №4. Инструмент «Надпись»
В Microsoft Word 2007, 2010 и 2013 есть инструмент «Надпись». Он находится во вкладке «Вставка».
Чтобы сделать текст в рамке с помощью такого инструмента, необходимо выполнить такие действия:
- Открыть вкладку «Вставка»;
- Нажать на кнопку «Надпись».

- Выбрать один из стилей надписи.
Как видим, самый первый стиль представляет собой обычную рамку. Жмём на неё, вставляем текст и нажимаем на пустое место страницы.
После этого рамку можно редактировать традиционным способом – менять размеры, перемещать и так далее.
Как видим, в этом меню имеются и другие варианты вставки текста – к примеру, есть очень эффектная надпись в виде панели сбоку. В Word 2003 такой инструмент тоже имеется.
Там весь процесс его использования выглядит вот так:
- Нажимаем на меню «Вставка»;
- В нём выбираем пункт «Надпись».
В любом случае использовать данный инструмент очень удобно.
Чтобы ваш документ выглядел изящно и аккуратно, рекомендуем добавить к нему рамки. Рамки позволят выделить ваш текст особо тщательным образом, а содержимое документа будет живописно, стильно и ярко обрамлено. В этой статье мы расскажем о том, как работать с рамками в Ворде, как их добавить и убрать.
Рамки – элегантный способ украсить ваш текст, сделать его более читаемым и удобоваримым. К тому же, таким образом можно придать своему документу немного шарма, – ведь с рамками даже самый «сухой» контент будет выгодно выделен и более заметен.
Как добавить рамки в Word 2003?
В старых версиях Word, чтобы добавить рамку, придется немного полазить по менюшкам. Итак, открываем искомый документ, в верхнем меню находим вкладку «Формат» и выбираем пункт меню «Границы и заливка».
В открывшейся форме открываем вкладку «Страница», где отмечаем ширину, тип линии и рамку. В дополнение к этому, стоит указать, к какой части документа мы применяем рамку. Подтверждаем заданные настройки, щелкнув на кнопке «ОК».
Вот и все, рамка готова. Как видите, ничего сложного и экстраординарного. Тем не менее, в результате вы получите эффектную кастомизированную рамку.
Как добавить рамку в Word 2007, 2010?
В более поздних версиях текстового редактора Word алгоритм добавления рамки весьма схож, и даже стал более интуитивен.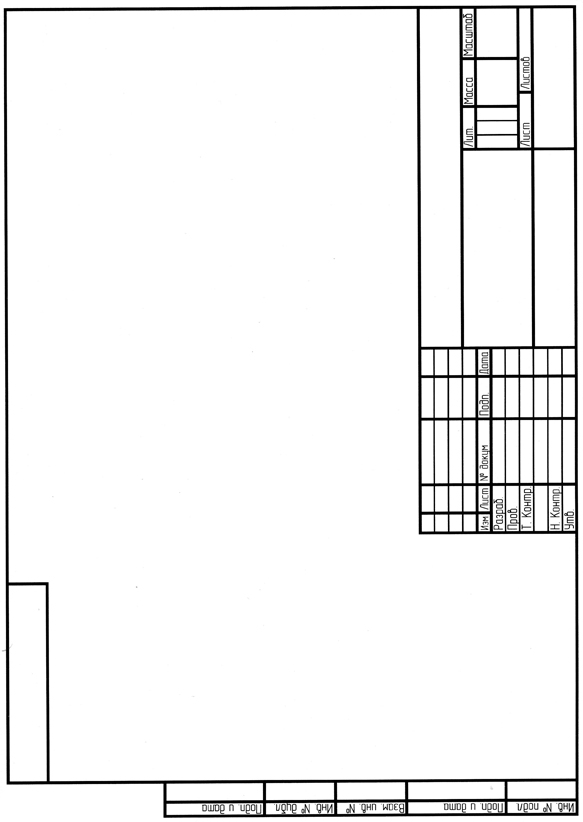 Разница лишь в том, что теперь вместо верхнего меню вам придется обращаться к ленте, а так все работает абсолютно идентично.
Разница лишь в том, что теперь вместо верхнего меню вам придется обращаться к ленте, а так все работает абсолютно идентично.
Открываем текстовый редактор, разворачиваем в нем нужный вам документ. На ленте находим вкладку «Разметка страницы» и в разделе «Фон страницы» обращаемся к элементу «Границы страниц».
В результате таких нехитрых и несложных манипуляций перед вами открывается форма «Границы и заливка». Открываем ее вкладку «Страница». Здесь указываем цвет рамки, ее ширину и тип. Тут же определяем, к какой части данного документа следует применить рамку.
После этого все готово, рамка добавлена и красуется на полях.
В Word 2010 процедура абсолютно аналогичная, поэтому подробно останавливаться на этом мы не будем.
Как добавить рамку в Word 2013, 2016?
В следующей версии Word’а процесс добавления рамки претерпел некоторые изменения. Если раньше нужный нам пункт меню можно было найти на ленте в разделе «Разметка страницы», то теперь обратиться к соответствующему функционалу можно в категории «Дизайн». Здесь в разделе «Фон страницы» открываем раздел «Границы страниц», и, как и в любых других версиях Word’а, выставляем все необходимые параметры для добавления рамки.
Здесь в разделе «Фон страницы» открываем раздел «Границы страниц», и, как и в любых других версиях Word’а, выставляем все необходимые параметры для добавления рамки.
Этот вопрос возникает практически у каждого пользователя Ворд. Ведь рамка в текстовом документе может пригодиться как при написании реферата, диплома, курсовой работы или диссертации, так и при создании отчетов и т.д. В нашей статье мы разберем несколько способов, как вставить рамку в Ворде. К тому же мы разберем варианты, предназначенные для работы в нескольких версиях текстового редактора.
Для чего нужна рамка в Ворде? Прежде всего, она несет в себе оформительскую функцию, делая текст более аккуратным и привлекательным на вид. Умеете ли вы делать рамку по всем правилам, используя имеющийся функционал текстовой программы? Это достаточно просто. Если вы делаете рамку при помощи редактора таблице – то это абсолютно неправильно. Да, рамку на странице вы оформите, но при этом у пользователя могут возникнуть трудности с редактированием текста, содержащимся внутри нее. Как же не допустить ошибки и вставить рамку в Ворде? Сейчас расскажем.
Как же не допустить ошибки и вставить рамку в Ворде? Сейчас расскажем.
Делаем рамку вокруг написанного текста
Итак, если вы уже написали текст и хотите поместить его в рамку, следуйте описанному алгоритму действий:
- Заходим во вкладку «Дизайн» (если вы пользуетесь более новой версией Ворда).
- Если вы пользователь Ворда 2007 и 2010 года, то во вкладку – «Разметка страницы».
- Далее заходим в раздел «Фон страницы», выбираем «Границы страниц».
- На экране должно появиться окно, в котором необходимо выбрать пункт «Рамка».
- Здесь же вы можете указать к какой части документа нужно применить указанные параметры (ко всему документу, к этому разделу, только к 1-й странице).
- Здесь вы можете выбрать тип границы рамки, цвет и ширину. Все действия необходимо подтвердить нажатием кнопки ОК.
После всех совершенных действий рамка должна автоматически появиться на странице.
Как вставить рамку в Ворде вокруг отдельного текста?
Данный способ практически ничем не будет отличаться от вышеуказанного. Что требуется выполнить от пользователя?
Что требуется выполнить от пользователя?
Во-первых, необходимо перейти во вкладку «Дизайна» или «Разметка страницы», в зависимости от того, какой версией текстового редактора вы пользуетесь. Далее нажимаем на раздел «Границы страниц», здесь же переходим во вкладку под названием «Граница». Далее выбираем пункт «Рамка» и вводим необходимые нам параметры: тип границы рамка, цвет, ширину.
Единственное, что нам стоит изменить, дак это строку «Применить к…». Здесь пользователь должен выбрать слово «абзац».
Не стоит забывать, что пользователь может менять не только параметры границ рамки, но и ее расположение на странице вордовского документа.
Как вставить рамку в Word сделанную из картинок?
Иногда, в документе нужна рамка, но не стандартная, а креативная. Можно ли сделать такое в программе Ворд? Можно. Сейчас расскажем как.
Чтобы сделать красивую рамку – действия будут примерно такими же, как и при создании обычной, «не цветастой» рамки. Заходим в вышеупомянутый раздел «Разметка страницы» или «Дизайн». Повторяем те же действия, что и при создании обычной рамки. Однако, особое внимание обращаем на вкладку «Тип». Прокручиваем предложенный список вниз, а после – выбираем понравившийся вариант границы рамки. Вместо обычно прямой линии пользователь может «скреативить» и сделать рамку ярких цветов, выполненную пунктирной линией, с добавлением эффекта тени и т.д. Здесь все зависит от вашей выдумки и фантазии.
Заходим в вышеупомянутый раздел «Разметка страницы» или «Дизайн». Повторяем те же действия, что и при создании обычной рамки. Однако, особое внимание обращаем на вкладку «Тип». Прокручиваем предложенный список вниз, а после – выбираем понравившийся вариант границы рамки. Вместо обычно прямой линии пользователь может «скреативить» и сделать рамку ярких цветов, выполненную пунктирной линией, с добавлением эффекта тени и т.д. Здесь все зависит от вашей выдумки и фантазии.
После того как все параметры будут введены, нажимаем кнопку ОК. Креативная рамка должна появиться на странице вордовского документа.
Как сделать рамку для диплома?
В данном разделе мы рассмотрим, как вставить рамку в Ворд , которая подходит ко всем требованиям ГОСТа. Ведь, порой, неправильно выполненная работа может быть не допущена к защите.
Итак, сделать чертежную рамку в вордовском документ можно двумя способами:
- Используя готовые шаблоны рамок, изготовленные для программы Ворд.

- Создать рамку самостоятельно.
Готовые шаблоны можно найти в интернете, они представлены документами в формате «dot». Все, что требуется от пользователя это скачать файл, открыть его, включить поддержку макросов.
Чтобы создать рамку самостоятельно, необходимо создать рамку способом, о котором мы писали выше. При этом необходимо знать точные параметры границ рамки, их нужно обязательно указать в окне с настройками. Не стоит забывать, что пользователь должен настроить отступы от краев страниц, ведь они также регламентируются ГОСТом. Однако, как показывает практика, лучше всего – это скачать уже имеющиеся шаблоны, так как создание рамки по ГОСТу «с нуля» приносит пользователю немало трудностей и хлопот.
В данной статье мы рассмотрели, как вставить рамку в Ворде. Как вы уже поняли, здесь нет ничего сложного. Главное, это следовать указанному алгоритму действий.
Рамки для чертежных документов в Word
Вот и начался очередной учебный год.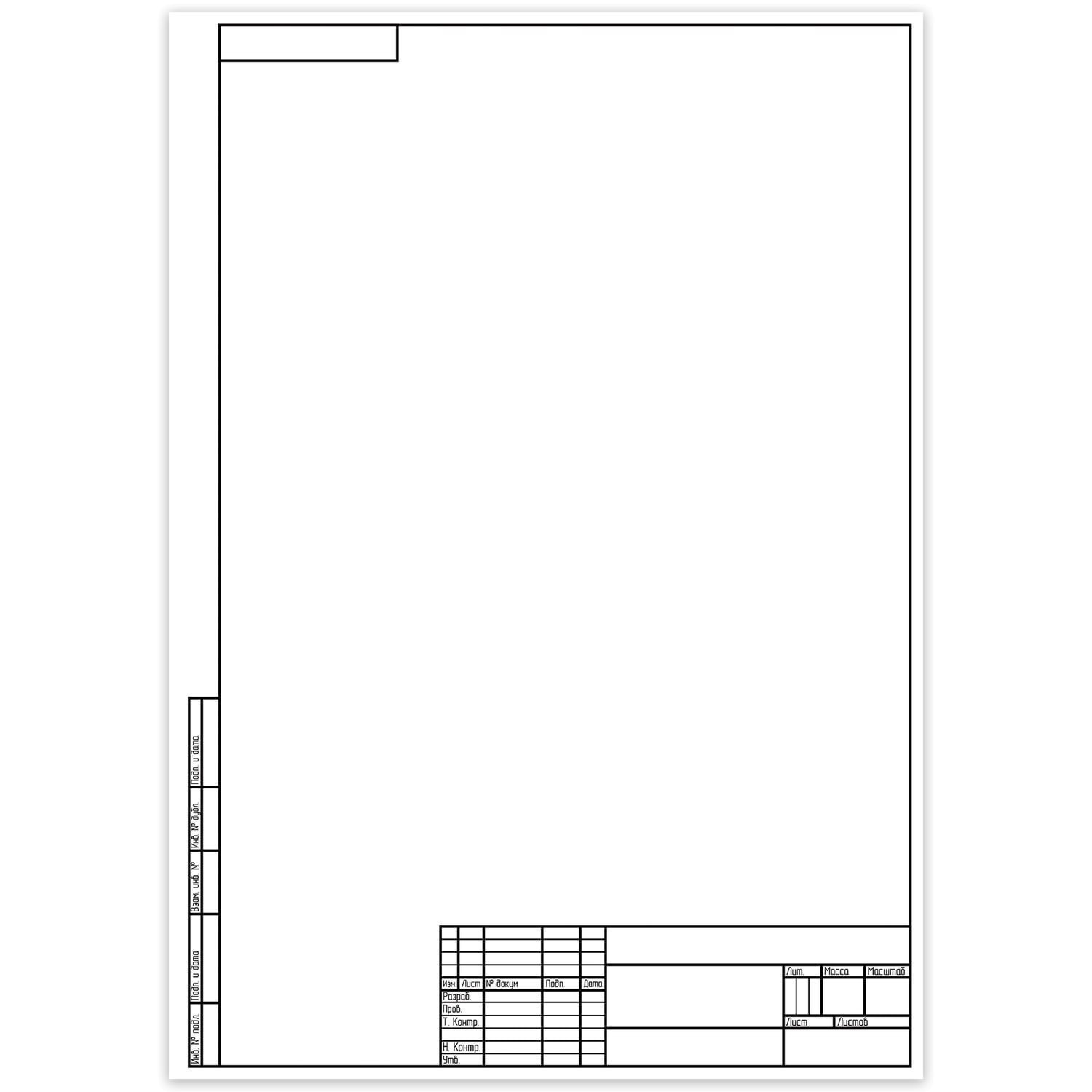 Скоро студенты снова начнут решать расчетно-графические и курсовые работы, оформлять к ним пояснительные записки, а преподаватели вновь строго будут требовать “Рамки” и “Штампы”. Вот только как сделать эти самые “Рамки по ГОСТ” в ворде (word)? Одни чертят линиями, которые вечно сползают в копи-центрах на полстраницы. Другие чертят от руки. Третьи, к которым относился и автор статьи, распечатывали шаблон рамки с штампом из автокада, а затем на тех же листах печатали пояснилку.
Скоро студенты снова начнут решать расчетно-графические и курсовые работы, оформлять к ним пояснительные записки, а преподаватели вновь строго будут требовать “Рамки” и “Штампы”. Вот только как сделать эти самые “Рамки по ГОСТ” в ворде (word)? Одни чертят линиями, которые вечно сползают в копи-центрах на полстраницы. Другие чертят от руки. Третьи, к которым относился и автор статьи, распечатывали шаблон рамки с штампом из автокада, а затем на тех же листах печатали пояснилку.
В данной статье я расскажу подробно как сделать в ворде:
Введение
Для начала необходимо разделить документ на как минимум 3 раздела: Титульный лист (1 стр.), Содержание (2 стр.), Основная часть. Делается это так:
Разметка страницы – Разрывы – Следующая страница
Это действие повторить еще раз. Получаем 3 страницы и 3 раздела.
На второй странице:
И нажимаем на “Как в предыдущем разделе” , чтобы выключить функцию. Аналогично для третьей страницы.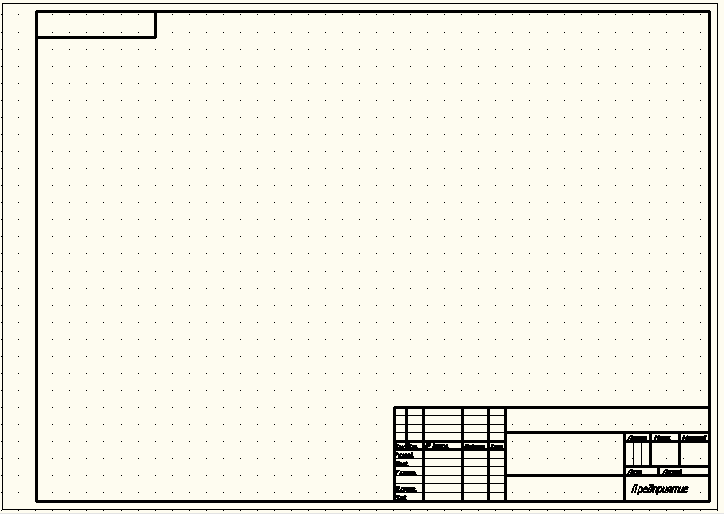
Делаем рамку для листа формата А4 с полями 20х5х5х5 мм
Разметка страницы – Поля – Настраиваемые поля
Верхнее – 1.4
Нижнее – 0.6
Левое – 2.9
Правое – 1.3
Разметка страницы – Границы страниц
В Появившимся окне нажимаем “Рамка “, в том же окне выбираем Применить к: “этому разделу” и нажимаем “Параметры” . Выбрав “этому разделу” мы не даем рамке появится на титульном листе.
В появившимся окне ставим параметры:
Поля:
Верхнее – 25
Нижнее – 0
Левое – 21
Правое – 20
Относительно: “текста”
Галочка стоит только на “всегда впереди”
Делаем основную надпись
Вставка – Нижний колонтитул – Изменить нижний колонтитул
Конструктор – Положение
Изменяем значения 1.25 на 0
Вставка – Таблица – 9 столбцов и 8 строк
Получаем таблицу в нижнем колонтитуле. Передвигаем её к левому краю .
Передвигаем её к левому краю .
Макет – Размер ячейки
Выделяем все ячейки и задаем значение 0.5 взамен 0.48
Затем ставим курсор на первую ячейку и двигаясь слева на право задаем следующие ширины столбцов (ячеек):
Получаем таблицу такого вида:
Объединяем ячейки и получаем:
Заполняем табличку кроме ячеек “Лист” и “Листов” по форме, делаем необходимое выравнивание содержимого (например, по центру по середине) и получаем:
Вставляем страницы в необходимые ячейки
Ставим курсор на поле где отображается лист и
Выбираем
поля: Page
формат: 1, 2, 3
Теперь ставим курсор где отображается количество листов и Конструктор – Экспресс-блоки – Поле
Выбираем
поля: NumPages
формат: 1, 2, 3
Получаем:
Заключение
Вот таким образом можно создать рамку с основной надписью любой сложности. Весь текст в ней, кроме номеров листов будет повторяться на всех страницах раздела. В случае, если штамп не на всю ширину страницы, то при добавлении рамки нужно выключить нижнюю линию
Весь текст в ней, кроме номеров листов будет повторяться на всех страницах раздела. В случае, если штамп не на всю ширину страницы, то при добавлении рамки нужно выключить нижнюю линию
А в табличке нижнего колонтитула убрать линию сверху у необходимой ячейки
Для всех выкладываю файл Word (Forma D.E. v6.0.0), в котором приводится пример оформления курсового проекта: Титульный лист, Содержание, Основная часть, Литература. Помимо оформления титульного листа, рамок и штампов, в файле содержатся стили “Заголовок 1”, “Заголовок 2” и др, которые дают возможность автоматически разделам курсового проекта прописаться в содержании.
Здравствуйте, мои трудолюбивые читатели! В этой «Шпаргалке» мы разберемся, как сделать рамку со штампом в Ворде. На улице весна, а у студентов и школьников – страда. Конец учебного года означает для них неминуемые экзамены, а перед ними сдачу всевозможных расчетно-графических работ, курсовых, а то и дипломов. Поэтому, думаю, эта тема будет полезна многим учащимся. Как всегда, – предельно подробно, понятно, со скриншотами на примере версии 2016… Поехали?
Как всегда, – предельно подробно, понятно, со скриншотами на примере версии 2016… Поехали?
Создание разделов в документе
Прошу не путать, друзья, наши разделы (технические) со смысловым подразделением вашего документа. В данном случае речь пойдет о возможности задать различное форматирование для определенных страниц. Как правило, рамки со штампами не проставляются на титульном листе, оглавлении и списке использованной литературы. Основную же часть оформляют двумя способами:
- средний штамп вставляют на все страницы;
- средний штамп ставят только на первой странице, а на втором и всех последующих листах ставят малый штамп.
Соответственно, учитывая требования к оформлению школьных и студенческих работ именно вашего учебного заведения, документ нужно будет разделить на 4 или 5 разделов. Впрочем, таких разделов может быть больше, если в основной части документа будут страницы, на которых рамки и штампы не нужны. То есть вы должны сейчас понять главное, что раздел мы создаем там, где нужно поменять форматирование. По умолчанию WORD понаставит нам рамок и штампов подряд на всех листах.
По умолчанию WORD понаставит нам рамок и штампов подряд на всех листах.
Не буду приводить в этой статье алгоритм создания разделов. Тех из вас, кто забыл, как это делается я отсылаю к статье . Там этот процесс описан подробнейшим образом.
Гостовские чертежные рамки для WORD
То требованиям ЕСКД (Единой системы оформления конструкторской документации) для формата А4 отступ от границ листа должен составлять 20 х 5 х 5 х 5 мм . Эти же размеры повторяют ГОСТы и все учебные методички. Вот и давайте зададим их для необходимых разделов.
Чтобы Ворд понял, с каким разделом предстоит ему работать, просто поставьте курсор на нужной странице. Далее из вкладки «Макет» перейдите в раздел «Параметры страницы» и откройте одноименное окно нажатием на стрелочку справа внизу.
В выпавшем окне во вкладке «Поля» выставляем следующие значения:
- верхнее поле – 1,4 см;
- нижнее – 0,6 см;
- левое – 2,9 см;
- правое – 1,3 см.

Пусть вас нисколько не волнует тот факт, что эти цифры мало похожи на требуемые 20*5*5*5. Просто вордовский файл не знаком с российскими ГОСТами, и в данном случае мы делаем поправку на его американскую «туповатость».
Это, конечно, шутка. Я очень уважаю этот текстовый редактор. Уверяю вас, после печати вы увидите свои вожделенные размеры рамок в полном соответствии с нашими стандартами.
Но закончим работу в «Параметрах страницы» . В строке «переплет» оставляем ноль, «положение переплета» – «слева» , ориентация – «книжная» , в строке «страницы» выбираем «обычная» . На строку «применить» вообще не обращаем внимания. Нажимаем ОК (рис 1).
Далее переходим во вкладку «Дизайн» , щелкаем кнопку «Границы страниц». В открывшемся окне «Границы и заливка» выбираем «тип» – «рамка», «ширина» – 0,75 , строка «применить» – «к этому разделу» , и открываем окно «параметры границ и заливки» .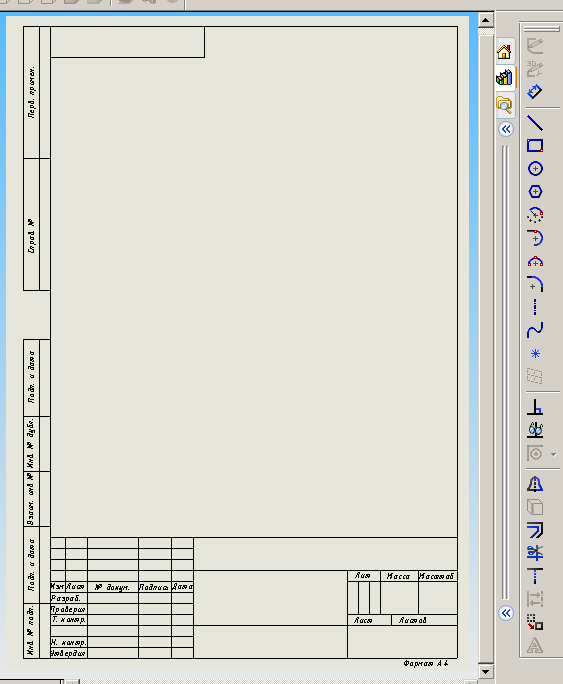
Здесь мы выставляем значения полей, то есть отступа текста от рамки в вордовских единицах пт (пунктах). Они должны быть такими:
- верхнее – 25 пт;
- нижнее – 3 пт;
- правое – 20 пт;
- левое – 21 пт.
В строке «относительно» выбираем «текста» , в «параметрах» ставим отметку возле «всегда впереди» , нажимаем ОК . Это окно закрывается, но остается открытым «Границы страниц» . Не забываем тоже нажать там ОК . После этого рамочки появятся на всех страницах вашего раздела. Рамка для формата А4 Word готова. Для остальных разделов документа, которые вы выделили, допустим, под малый штамп, процедуру вставки рамок придется повторить заново (рис. 2).
Как в Ворде сделать штамп по ГОСТу
Друзья, а у вас после прочтения двух предыдущих частей этого поста не возник вопрос, почему мы ведем речь только о среднем и малом угловых штампах? А что же большой? Такой вообще бывает? Конечно, но дело в том, что для формата А4 его не используют. Поэтому – прочь сомнения и приступим к созданию среднего штампа – так называемой основной надписи.
Поэтому – прочь сомнения и приступим к созданию среднего штампа – так называемой основной надписи.
Средний угловой штамп в WORD
Угловой штамп, понятное дело, мы будем вставлять в нижний колонтитул. Чтобы открыть его сначала во вкладке «Главная» нажмем на кнопку «показывать скрытые символы форматирования» , затем обозначим пробелы между листами (двойной щелчок мышки по разделительной линии). Тем же сдвоенным кликом по нижней части страницы выделяем колонтитул. При этом вверху открывается панель инструментов «Конструктор» . В его разделе «Положение» в двух строках с числовыми данными выставляем нули (рис. 3).
Теперь можно приступать к созданию штампа. По сути это таблица с заданными размерами. Поэтому я рекомендую вам вспомнить способы и (ссылки откроются в новых окнах, так что вы не потеряете эту статью). Вспомнили? Ну теперь начинаем.
Ставим курсор в область нижнего колонтитула, переходим во вкладку «Вставка» и жмем на кнопку «таблица» .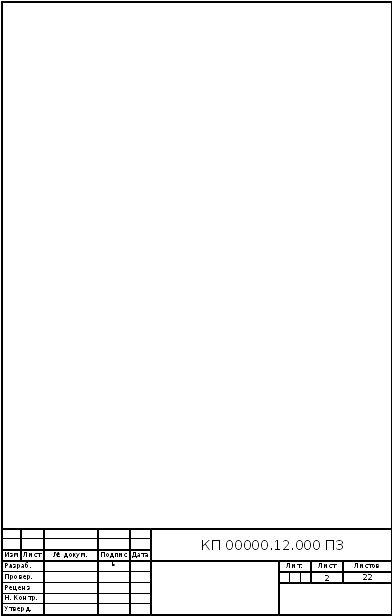 Выбираем таблицу из шаблона на 9 столбцов и 8 строк. Все. Наша табличка пока еще слабо напоминает настоящий угловой штамп, но стоит уже на месте. Единственное, ее стоит подтянуть влево вровень с границей текста с помощью маркера перемещения (крестик над левым верхним углом).
Выбираем таблицу из шаблона на 9 столбцов и 8 строк. Все. Наша табличка пока еще слабо напоминает настоящий угловой штамп, но стоит уже на месте. Единственное, ее стоит подтянуть влево вровень с границей текста с помощью маркера перемещения (крестик над левым верхним углом).
во вкладку «Макет» , раздел «Размер ячеек» и увеличиваем их высоту до 0,5 см (рис 4).
Следующим шагом задаем нужные размеры столбцам. Выделяем их поочередно и выбираем их ширину при помощи кнопки, которая на рис. 4 выделена голубым цветом. Вот какая ширина столбцов должна быть в среднем угловом штампе (слева направо, в см): 0,7 – 1,0 – 2,3 – 1,5 – 1,0 – 7,0 – 1,5 – 1,5 –2,0 . Таблица приобретает следующий вид (рис. 5).
Ее габариты 40 х 185. Соседние ячейки, залитые одним цветом нужно объединить. Это мы делаем в панели «Работа с таблицами» вкладке «Макет» с помощью кнопки «объединить ячейки» (рис.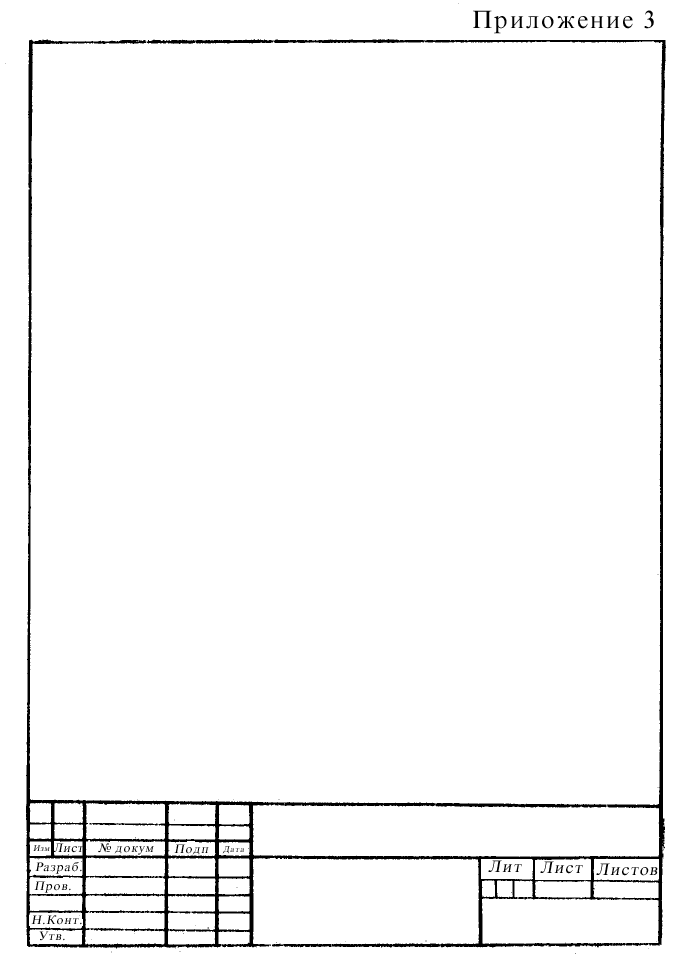 6).
6).
Ячейку же, обведенную красной рамочкой, нужно, напротив, разделить на три. Это мы делаем с помощью кнопки «разделить ячейки» (рис. 6). Средний угловой штамп готов и расположен на своем месте.
Как сделать малый штамп в Ворде
Малый штамп по ГОСТ 2. 104-2006 ставят на вторую и последующие страницы основной части пояснительных записок к курсовым и дипломным работам. Его общие размеры 15 х 185 . Начальный табличный шаблон должен состоять из 3 строк и 7 столбцов. Высота ячеек здесь такая же – 0,5 см, и ширина столбцов следующая: 0,7 – 1,0 – 2,3 – 1,5 – 1,0 – 110 – 10 . Для школьных работ основная надпись бывает еще меньших размеров, но это будет уже не по ГОСТу. Впрочем, друзья, я надеюсь, что вам теперь понятно, как сделать штамп в Ворде независимо от заданных условий. Успехов вам в сражениях с гранитом науки. За вашу и нашу победу!
Ваш гид по WORD 2016 копирайтер GALANT.
А эти «Шпаргалки» вы посмотреть не забыли? Переходите, это интересно.
Рамки для чертежей в word. Студент человек занятой, и ему некогда учиться. Как пелось в одной старой песенке: — От сессии до сессии студенты живут весело… А дальше наступает «конец света». За одну ночь все не успеть. А сделать надо так много. Одних чертежей и спецификаций не мерено. Как быть? Неужели все эти рамки делать от руки? Легче, повеситься! (не берите это к руководству). Не волнуйтесь, дорогие студенты. Нашлись люди, и позаботились о таких лентяях, как вы и я. Эх, как мы раньше жили без компьютеров? Я помню, как от руки чертила всю ночь эти проклятые рамки. А шрифт от усталости получался корявый и кривой. Эти муки я никогда не забуду. Разве, что память отшибет. А теперь рамки можно шлепать на раз, лишь бы принтер не заартачился.
И так приступаем к созданию шедевра, то биш рамки для чертежей в Word.
Для начала скачайте себе этот плагин .
В архиве есть и инструкция к нему и чертежные шрифты. Шрифты вы вставите, так как написано в моей предыдущей статье .
Шрифты вы вставите, так как написано в моей предыдущей статье .
Распакуйте архив. В нем 10 файлов со справкой и шрифтами. Можете почитать справку в формате PDF.
Я не стала заморачиваться установкой шаблона, т.к. мне этот шаблон не нужен постоянно. Если вам он также нужен только на время, то советую поступить таким образом.
Открываем новый документ Microsoft Word. Заходим в меню – Файл – Открыть .
Откроется окно Открытие документа .
Устанавливаем Тип файлов – Все файлы(*,*) . Находим в окне выбора файл Normal. dot , выделяем его и нажимаем клавишу Открыть .
На панели инструментов появится новая панель (подчеркнута красной линией), а в чистом документе готовая рамочка для чертежей. На панели уже встроены шрифты, шаблоны спецификаций и рамочек.
В Word 2007/2010 эта панель с рамками будет находиться в меню Надстройки (наверху самое крайнее).
В ячейках, которые можно изменять, при щелчке мышкой появляется штрихованная рамочка и начинает мигать курсор.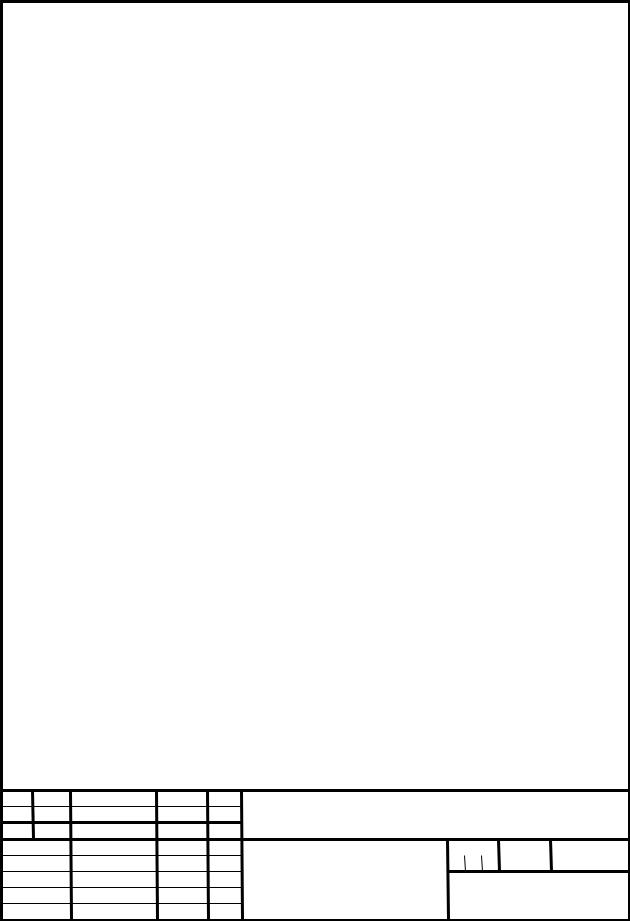 Те поля, которые предназначены для ручного ввода данных — не выделяются. Нам и так облегчили жизнь.
Те поля, которые предназначены для ручного ввода данных — не выделяются. Нам и так облегчили жизнь.
Вот и все. Давайте работайте, пока ночь не закончилась.
Совет
Документ сохраняйте под другим именем (назовите по-своему), иначе вам каждый раз придется сначала очищать шаблон от предыдущих записей.
Видеоролик: Рамки для чертежей в Word:
Подписывайтесь на наш канал на Ютубе и на новые статьи по почте, чтобы не пропустить самое интересное.
Обратный словарь
Как вы, наверное, заметили, слова, обозначающие термин “термин”, перечислены выше. Надеюсь, сгенерированный список слов для слова “термин” выше соответствует вашим потребностям. Если нет, то вы можете попробовать «Связанные слова» – еще один мой проект, в котором используется другая техника (не смотря на то, что он лучше всего работает с отдельными словами, а не с фразами).
О реверсивном словаре
Обратный словарь работает довольно просто. Он просто просматривает тонны словарных определений и выбирает те, которые наиболее точно соответствуют вашему поисковому запросу. Например, если вы наберете что-то вроде «тоска по прошлому», то движок вернет «ностальгия». На данный момент движок проиндексировал несколько миллионов определений и на данном этапе начинает давать стабильно хорошие результаты (хотя иногда может возвращать странные результаты). Он во многом похож на тезаурус, за исключением того, что позволяет искать по определению, а не по отдельному слову.Так что в некотором смысле этот инструмент является «поисковой машиной по словам» или конвертером предложений в слова.
Он просто просматривает тонны словарных определений и выбирает те, которые наиболее точно соответствуют вашему поисковому запросу. Например, если вы наберете что-то вроде «тоска по прошлому», то движок вернет «ностальгия». На данный момент движок проиндексировал несколько миллионов определений и на данном этапе начинает давать стабильно хорошие результаты (хотя иногда может возвращать странные результаты). Он во многом похож на тезаурус, за исключением того, что позволяет искать по определению, а не по отдельному слову.Так что в некотором смысле этот инструмент является «поисковой машиной по словам» или конвертером предложений в слова.
Я создал этот инструмент после работы над «Связанные слова», который очень похож на инструмент, за исключением того, что он использует набор алгоритмов и несколько баз данных для поиска слов, похожих на поисковый запрос. Этот проект ближе к тезаурусу в том смысле, что он возвращает синонимы для запроса слова (или короткой фразы), но также возвращает множество широко связанных слов, которые не включены в тезаурус. Таким образом, этот проект, Reverse Dictionary, должен идти рука об руку с Related Words, чтобы действовать как набор инструментов для поиска слов и мозгового штурма.Для тех, кто заинтересован, я также разработал «Описывающие слова», которые помогут вам найти прилагательные и интересные дескрипторы для вещей (например, волн, закатов, деревьев и т. Д.).
Таким образом, этот проект, Reverse Dictionary, должен идти рука об руку с Related Words, чтобы действовать как набор инструментов для поиска слов и мозгового штурма.Для тех, кто заинтересован, я также разработал «Описывающие слова», которые помогут вам найти прилагательные и интересные дескрипторы для вещей (например, волн, закатов, деревьев и т. Д.).
Если вы не заметили, вы можете щелкнуть по слову в результатах поиска, и вам будет представлено определение этого слова (если доступно). Определения взяты из известной базы данных WordNet с открытым исходным кодом, поэтому огромное спасибо многим участникам за создание такого потрясающего бесплатного ресурса.
Особая благодарность разработчикам открытого кода, который использовался в этом проекте: Elastic Search, @HubSpot, WordNet и @mongodb.
Обратите внимание, что Reverse Dictionary использует сторонние скрипты (такие как Google Analytics и рекламные объявления), которые используют файлы cookie.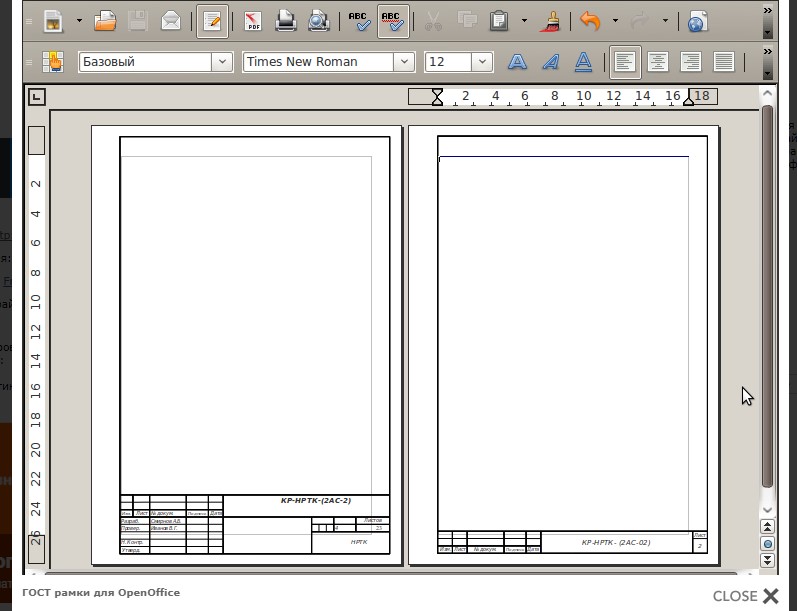 Чтобы узнать больше, см. Политику конфиденциальности.
Чтобы узнать больше, см. Политику конфиденциальности.
Frame Game в Steam
Об этой игре
Возьмите несколько друзей, мышь или перо для планшета и сделайте вместе .GIFs! Проверьте свои собственные возможности создания .GIF в создателе гифок или создайте лобби, и пусть до 10 человек по очереди рисуют кадры в анимации друг друга, а в итоге получают анимацию, в которую вносили свой вклад каждый.Сохраните своих фаворитов и проголосуйте за свой выбор для получения престижной награды «Это меня больше всего рассмешило!».Создавайте изумительные шедевры красоты или ужасно забавные мерзости, которые заставят вас всех смеяться над своей анимацией!
Основные характеристики
- Создавайте анимированные .GIF вместе с друзьями, которые о вас заботятся в сети.
- Сохраняйте ваши любимые анимации в формате .GIF и держите их под кроватью на удачу. -хорошо
- Экспорт.Последовательности GIF и .PNG с использованием средства создания гифок, если вы НАСТОЯЩИЙ профессионал
- Скройте код комнаты, если вы транслируете
- Сочетания клавиш, чтобы вы могли ранжироваться в списках лидеров спидранов
- Внимание: ВЕЧНОЕ развлечение!
Discord
Да
У нас есть официальный сервер Discord сообщества, и было бы здорово, если бы вы к нему присоединились!
Зайдите, поделитесь гифками, поделитесь словами и будь крутым.

Если вы обнаружите ошибку в игре, вы также можете сообщить об этом здесь!
FAQ
Q: Есть ли горячие клавиши?
A: Конечно! Вы можете найти их в разделе «О программе» в игре.
Q: Я хочу поиграть с друзьями, им тоже нужна копия?
A: Да, вашим друзьям тоже потребуется владеть игрой, чтобы играть с вами.
Q: Мне нравятся эти мелодии, могу ли я сделать их ремикс?
A: Конечно, сможете! Вся музыка в игре находится под лицензией Creative Commons. Смотрите ниже ссылки на музыку.
Q: ПОМОГИТЕ ЕСТЬ ОШИБКА В МОЕМ СУПЕ И МОЕЙ ИГРЕ!
A: Привет, заходите на сервер Discord и заходите в чат об ошибках!
Q: Я работаю или это игра?
A: “Да.«
Q: Это развлечение?
A: . .. ВЕЧНОЕ развлечение
.. ВЕЧНОЕ развлечение
Q: Мы все еще собираемся потусоваться сегодня или …?
A: I ‘ Мне очень жаль, чувак, кое-что только что появилось … Может быть, на следующей неделе?
Музыка?
Да, вы правильно расслышали. Оригинальная музыка в этой игре находится под лицензией Creative Commons. Не стесняйтесь делать ремиксы или использовать музыку в любом Мы хотим, чтобы каждый чувствовал себя комфортно, транслируя игру или используя ее по своему усмотрению.Если вы сделаете ремикс или получите какую-то пользу от этих песен, мы будем признательны за упоминание. В любом случае, мы будем рады видеть ваши творения!
OST игры размещен на странице Newgrounds CaperCube и доступен для скачивания там. К сожалению, мы не можем ссылаться на него здесь 🙁
Who Did This?
Stejkrobot – Animation and UI Designer
CaperCube – Programmer and SFX / Music
Добавление, изменение или удаление границ документов или изображений
Что бы вы сделали как сделать?
Вы можете поставить рамку только вокруг одной страницы, если эта страница находится в начале документа или раздела.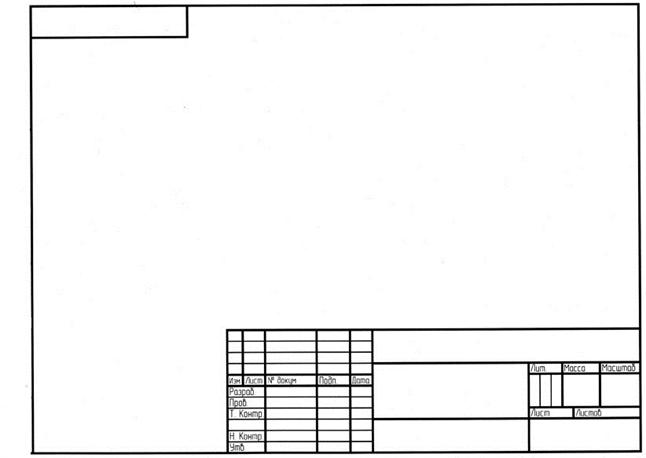 Если страница находится в середине документа, сначала вставьте разрыв раздела.
Если страница находится в середине документа, сначала вставьте разрыв раздела.
На вкладке Design выберите Границы страницы .
В диалоговом окне Borders and Shading создайте границу:
В разделе Setting выберите нужный стиль границы.
В разделе Стиль выберите нужный стиль линии.
В списке Color выберите цвет границы.

В списке Ширина выберите нужную ширину линии.
Если вместо этого вы хотите использовать границу в виде клип-арта, в списке Art выберите границу изображения.
В списке Применить к выберите Этот раздел – только первая страница .
Совет: Этот параметр также работает, если вы добавляете рамку на первую страницу документа.
На панели предварительного просмотра щелкните границу, которую вы хотите удалить.
Совет: Чтобы изменить положение границы на странице, выберите Параметры и настройте параметры полей.

Если вы добавили в документ границу страницы, вы можете удалить ее, изменив настройку границы страницы на Нет .
На вкладке Design выберите Границы страницы .
В диалоговом окне Borders and Shading в списке Apply to выберите страницу (или страницы), с которых вы хотите удалить границу.
В разделе Настройка выберите Нет .
Вы можете использовать галерею стилей границ, чтобы добавить границу к вашей таблице.
- org/ListItem”>
В группе Borders выберите список Border Styles , а затем выберите тему границы.
В списке Границы выберите, куда вы хотите добавить границы.
Совет: Чтобы изменить или добавить границы для части вашей таблицы, выберите Border Painter , а затем щелкните каждую границу в таблице, которую вы хотите изменить или добавить.Word применяет уже выбранный вами стиль границы, и вам не нужно сначала выбирать таблицу.
Щелкните внутри таблицы, а затем щелкните маркер перемещения таблицы , чтобы выбрать таблицу.
Когда вы добавляете таблицу в документ, она автоматически получает простую черную рамку вокруг всей таблицы и каждой ячейки в ней.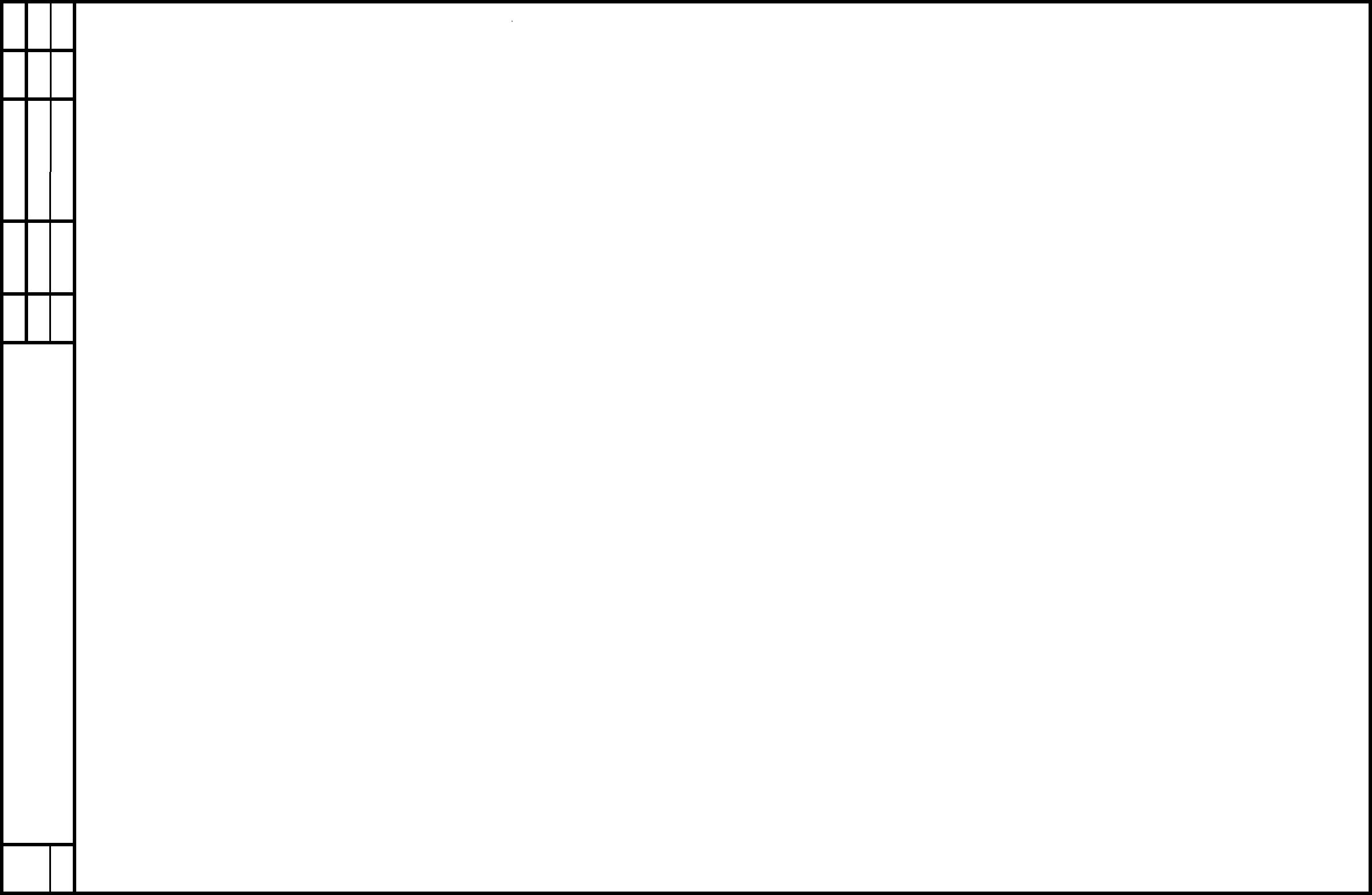 Даже если вы добавили к таблице другие границы, вы можете удалить все или некоторые границы.
Даже если вы добавили к таблице другие границы, вы можете удалить все или некоторые границы.
Щелкните внутри таблицы, и в верхнем левом углу появится маркер перемещения таблицы.
На вкладке Table Tools Design выберите Borders .
Щелкните Без границы :
Выберите ячейки, границы которых вы хотите удалить, перетащив их мышью.
org/ListItem”>
На вкладке Table Tools Design выберите Borders , а затем сделайте свой выбор.
Щелкните внутри своей таблицы.
Нажмите Инструменты стола > Дизайн > Стиль линии > Без границы .Курсор превращается в кисть, которую вы можете перетаскивать вдоль каждой границы, которую хотите стереть.
Добавление границ к изображениям в документах может выделить их и придать документу более изысканный вид. Насколько просты или причудливы будут границы, решать вам.
Галерея стилей рисунков предлагает множество предустановленных стилей, которые позволяют легко добавить особый вид границы одним щелчком мыши.
Выберите изображение, к которому вы хотите добавить границу.
На вкладке Работа с рисунками Формат в галерее Стили рисунков выберите стиль.
Настройте границу вашего изображения
Если вы хотите полностью настроить границу, вы можете выбрать цвет границы, ширину границы и стиль линии.
Щелкните изображение, к которому вы хотите добавить настраиваемую границу.
На вкладке Работа с рисунками Формат выберите Граница рисунка .

Выберите цвет.
Выберите один из следующих вариантов:
В списке Weight выберите ширину границы.
В списке штрихи выберите стиль линии.
Способ удаления рамки изображения зависит от того, является ли это стилем изображения или настраиваемой рамкой.
Выберите изображение, с которого нужно удалить границу.
На вкладке Picture Tools Format выполните одно из следующих действий:
Если граница является контуром, в списке Picture Border выберите No Outline .

Если граница является стилем, и вы знаете, какой это стиль, в списке Picture Effects выберите применяемый стиль, затем выберите Нет (стиль).Например, чтобы удалить тень, щелкните Эффекты рисунка > Тень > Без тени .
Если вы не уверены, какой стиль применен, вы можете сбросить изображение, но сброс также удалит любые другие сделанные вами изменения. В группе Настроить выберите Сбросить .
Удалить пользовательскую рамку
Выберите изображение, с которого вы хотите удалить границу клиента.
На вкладке Работа с рисунками Формат в списке Граница рисунка выберите Без контура .

Используйте кнопку Borders , чтобы добавить границу к тексту, чтобы выделить его или выделить. Вы можете добавить границы к любой стороне текста или со всех сторон, чтобы создать рамку.
Поместите курсор или выделите текст в том месте, где вы хотите добавить границу.
На вкладке Home в группе Paragraph в списке Borders выберите параметр границы.
Кнопка
Имя
Что он делает
Нижняя граница ячейки

Верхняя граница
То же, что Нижняя граница , но применяется к верхней границе.
Левая граница
То же, что Нижняя граница , но применяется слева.
Правая граница
То же, что Нижняя граница , но применяется справа.
Без границы
Удаляет границы из выделения.
Все границы
Создает рамку вокруг каждого абзаца для выделенного текста.Если текст не выделен, Word создает рамку вокруг абзаца в текущем местоположении курсора. Если вы нажмете Enter при вводе текстового поля All Borders , появится новое поле для нового абзаца.
Внешние границы
Создает рамку вокруг выделенного текста.
 Если текст не выделен, Word создает рамку вокруг абзаца в текущем местоположении курсора. Если вы нажмете Enter при вводе абзаца с Outside Borders , поле расширится, чтобы включить новый абзац.
Если текст не выделен, Word создает рамку вокруг абзаца в текущем местоположении курсора. Если вы нажмете Enter при вводе абзаца с Outside Borders , поле расширится, чтобы включить новый абзац.Внутренние границы
Создает границы между выбранными абзацами.Если текст не выделен или выделен только один абзац, ничего не происходит. Если вы нажмете Enter при вводе абзаца с Inside Borders , появится новая граница.
Внутренние горизонтальные границы
Для обычных абзацев это то же самое, что и Inside Borders .Для таблицы это добавляет границы между строками, а не столбцами.
Внутренние вертикальные границы
В таблице это добавляет границы между столбцами, а не строками. Для обычных абзацев это ничего не делает.
Диагональная нижняя граница
В таблице это добавляет диагональную линию из верхнего левого угла в нижний правый угол каждой ячейки.
 Для обычных абзацев это ничего не делает.
Для обычных абзацев это ничего не делает.Диагональ вверх, граница
В таблице это добавляет диагональную линию из нижнего левого угла в верхний правый угол каждой ячейки. Для обычных абзацев это ничего не делает.
Горизонтальная линия
Вставляет горизонтальную линию в качестве рисунка под текущим положением курсора.
Рисование таблицы
Нарисуйте таблицу с помощью курсора.
Просмотр линий сетки
Отображает границы ячеек в таблицах без границ.
Границы и заливка
Выберите параметры форматирования границ, такие как толщина линии, цвет и стиль.
- org/ListItem”>
В Home в группе Paragraph откройте список Borders .
Выберите Без границы .
Выделите весь текст внутри границы.
Выделите весь текст внутри границы.
В Home в группе Paragraph откройте список Borders .
В списке границ щелкните каждую сторону границы, которую нужно удалить.

Примечание: Если рамка обрамляет одно слово, вся граница исчезает.
Что бы вы хотели сделать?
Вы можете добавить рамку к любой или всем сторонам каждой страницы документа, к страницам в разделе, только к первой странице или ко всем страницам, кроме первой.Вы можете добавлять границы страниц с использованием различных стилей и цветов линий, а также различных графических границ.
Вы можете отделить текст от остальной части документа, добавив рамки.
Вы можете добавить границы к таблице или отдельной ячейке таблицы.
Вы можете добавлять границы к объектам чертежа и изображениям. Вы можете изменить или отформатировать границу объекта так же, как вы изменяете или форматируете линию.
На вкладке Макет страницы в группе Фон страницы щелкните Границы страницы .

Убедитесь, что вы находитесь на вкладке Page Border в диалоговом окне Borders and Shading .
Щелкните один из параметров границы в разделе Параметры .
Примечание: Чтобы указать, что граница отображается на определенной стороне страницы, например только вверху, щелкните Custom в разделе Setting . В разделе Preview щелкните в том месте, где должна располагаться граница.
Выберите стиль, цвет и ширину границы.
Примечание: Чтобы указать художественную границу, например деревья, выберите параметр в поле Art .
Выполните любое из следующих действий:
Чтобы указать конкретную страницу или раздел для отображения границы, выберите нужный вариант в разделе Применить к .

Чтобы указать точное положение границы на странице, щелкните Параметры , а затем выберите нужные параметры.
Примечание: Вы можете увидеть границы страницы на экране, просмотрев документ в режиме макета печати.
На вкладке Макет страницы в группе Фон страницы щелкните Границы страницы .
Измените любые параметры, которые хотите, а затем нажмите OK .
Примечание: Вы можете увидеть границы страницы на экране, просмотрев документ в режиме макета печати.
- org/ListItem”>
В диалоговом окне Borders and Shading на вкладке Page Border в разделе Setting выберите None .
На вкладке Макет страницы в группе Фон страницы щелкните Границы страницы .
Примечание: Чтобы удалить границу только с одного края документа, например, чтобы удалить все, кроме верхней границы, щелкните границы, которые вы хотите удалить, на схеме под Preview .
Выберите рисунок, таблицу или текст, к которому вы хотите применить границу.
Чтобы применить границу к определенным ячейкам таблицы, выберите ячейки, включая метки конца ячеек.
Примечание: Нажмите Ctrl + *, чтобы включить Показать / скрыть знаки абзаца и просмотреть знаки конца ячейки.

На вкладке Макет страницы в группе Фон страницы щелкните Границы страницы .
В диалоговом окне Borders and Shading на вкладке Borders выберите один из параметров границы в разделе Settings .
Выберите стиль, цвет и ширину границы.
Выполните любое из следующих действий:
Чтобы разместить границы только на определенных сторонах выбранной области, щелкните Custom в разделе Setting . В разделе Preview щелкните стороны диаграммы или нажмите кнопки, чтобы применить и удалить границы.

Чтобы указать точное положение границы абзаца относительно текста, щелкните Абзац под Применить к , щелкните Параметры , а затем выберите нужные параметры.
Чтобы указать ячейку или таблицу, в которой должна отображаться граница, щелкните нужный параметр в разделе Применить к .
Выберите текст, рисунок или таблицу, границу которой вы хотите изменить.
Если вы хотите изменить границу определенных ячеек таблицы, выберите ячейки, включая метки конца ячеек.
Примечание. Нажмите Ctrl + *, чтобы включить Показать / скрыть знаки абзаца и просмотреть знаки конца ячеек.
На вкладке Макет страницы в группе Фон страницы щелкните Границы страницы .

Щелкните вкладку Borders и измените необходимые параметры.
Выберите текст, рисунок или таблицу, границу которой вы хотите удалить.
Если вы хотите удалить границу с определенных ячеек таблицы, выберите ячейки, включая метки конца ячеек.
Примечание. Нажмите Ctrl + *, чтобы включить Показать / скрыть знаки абзаца и просмотреть знаки конца ячеек.
На вкладке Макет страницы в группе Фон страницы щелкните Границы страницы .
org/ListItem”>В разделе Настройка щелкните Нет .
Щелкните вкладку Borders .
Примечание: Чтобы добавить границу к объекту рисования, вы должны поместить этот объект на холст для рисования.
На вкладке Вставка в группе Иллюстрации щелкните список Фигуры , а затем щелкните Новый холст для рисования .
Щелкните правой кнопкой мыши холст для рисования, а затем в контекстном меню выберите Форматировать холст для рисования .
org/ListItem”>Добавьте любые графические объекты, которые вы хотите, на холст для рисования.
На вкладке Цвета и линии в разделе Линия выберите цвет, стиль и толщину линии.
Щелкните правой кнопкой мыши холст для рисования с границей, которую вы хотите изменить, а затем выберите Форматировать холст для рисования в контекстном меню.
На вкладке Цвета и линии в разделе Линия измените цвет, стиль и толщину линии.
- org/ListItem”>
Щелкните правой кнопкой мыши холст для рисования и выберите в контекстном меню команду Форматировать холст для рисования .
Выполните одно из следующих действий:
Для Word 2010 в разделе Цвет линии выберите Без линии , а в разделе Стиль линии снимите все флажки.
В Word 2007 на вкладке Цвета и линии в разделе Строка щелкните Нет цвета .
Выберите объект с границей, которую вы хотите удалить.
Текстовый фрейм | Электронная документация для продуктов Altium
Родительская страница: Sch Dialogs
Диалог Текстовый фрейм .
Сводка
Этот диалог позволяет дизайнеру определять свойства объекта текстового фрейма. Текстовый фрейм – это примитив неэлектрического рисования. Он используется для определения области на схеме, содержащей текстовую информацию. Фрейм представляет собой прямоугольную область изменяемого размера, которая может содержать несколько строк текста и может автоматически переносить и обрезать текст, чтобы удерживать его в пределах рамки.
Текстовый фрейм – это примитив неэлектрического рисования. Он используется для определения области на схеме, содержащей текстовую информацию. Фрейм представляет собой прямоугольную область изменяемого размера, которая может содержать несколько строк текста и может автоматически переносить и обрезать текст, чтобы удерживать его в пределах рамки.
Доступ
Диалоговое окно Text Frame можно открыть во время размещения, нажав клавишу Tab .
После размещения к диалоговому окну можно получить доступ одним из следующих способов:
- Двойной щелчок по помещенному объекту текстового фрейма.
- Наведите курсор на объект текстового фрейма, щелкните правой кнопкой мыши и выберите Свойства в контекстном меню.
Опции / элементы управления
- Ширина границы – ширина границы, используемой для рисования контура рамки, если включена опция Показать границу .
 Доступные значения ширины:
Доступные значения ширины: наименьшая,маленькая,средняяибольшая. - Цвет текста – щелкните образец цвета, чтобы изменить цвет, используемый для фактического текста, введенного во фрейм, с помощью стандартного диалогового окна Выбор цвета .
- Выравнивание – задает выравнивание текста, содержащегося во фрейме. Выберите выравнивание по центру, по левому краю или по правому краю.
- Местоположение X1 / Y1 – текущие координаты X (по горизонтали) и Y (по вертикали) для нижнего левого угла кадра.Отредактируйте эти значения, чтобы изменить положение этого угла в горизонтальной и / или вертикальной плоскостях соответственно.
- Местоположение X2 / Y2 – текущие координаты X (по горизонтали) и Y (по вертикали) для верхнего правого угла кадра. Отредактируйте эти значения, чтобы изменить положение этого угла в горизонтальной и / или вертикальной плоскостях соответственно.

- Показать рамку – включите этот параметр, чтобы текстовый фрейм был заключен в границу, нарисованную в текущем цвете границы и в соответствии с указанной шириной границы .
- Цвет границы – щелкните образец цвета, чтобы изменить цвет, используемый для границы вокруг рамки, если она отображается, с помощью стандартного диалогового окна Выбор цвета .
- Draw Solid – если опция включена, рамка заполняется цветом, установленным в поле Fill Color . Если этот параметр отключен, прямоугольник отображается только по контуру.
- Цвет заливки – щелкните образец цвета, чтобы изменить цвет заливки для рамки, используя стандартный диалог Выбор цвета .Для заливки прямоугольника должна быть включена опция Draw Solid .
- Поле текста – расстояние (отступ) между текстом и границей фрейма.
 Указанное значение одинаково применяется к левому, верхнему, правому и нижнему полям фрейма.
Указанное значение одинаково применяется к левому, верхнему, правому и нижнему полям фрейма.
Чтобы воспользоваться функциональными возможностями поля текста в области кадра, убедитесь, что включена опция Обрезать область . В идеале, параметр Word Wrap также должен быть включен.
Отрицательные поля также возможны при использовании префикса «минус» (-).
Жилье
- Текст – нажмите кнопку Изменить , связанную с этим полем, чтобы открыть диалоговое окно TextFrame Text , откуда можно ввести текст для рамки по мере необходимости.
- Шрифт – этот элемент управления служит двум целям. Во-первых, он отражает текущий выбранный шрифт – применяемый к тексту, введенному в рамку – в терминах имени шрифта , размера шрифта и стиля шрифта .Во-вторых, при нажатии на него открывается стандартный диалог Font , где можно при необходимости изменить шрифт.

Эффекты также отображаются при включении (Зачеркнутый, Подчеркнутый). Если в качестве стиля шрифта используется Regular, он не будет отображаться визуально в строке элемента управления.
- Перенос по словам – включите этот параметр, чтобы текст в области фрейма автоматически переносился по ширине фрейма.
- Обрезать по области – эта опция используется, если перенос слов отключен.Если этот параметр включен, текст будет оставаться в пределах рамки. Если этот параметр отключен, текст будет выходить за пределы рамки на лист схемы.
- Заблокировано – включите эту опцию, чтобы защитить фрейм от графического редактирования.
Объект, для которого включено свойство Заблокировано , нельзя выбрать или отредактировать графически. Дважды щелкните заблокированный объект напрямую и отключите свойство Locked для графического редактирования объекта.
Могу ли я поставить рамку вокруг всей страницы в Word 2013?
Microsoft Word 2013 позволяет добавлять в документы различные декоративные элементы, чтобы сделать их более привлекательными. Возможно, вы уже обнаружили опцию «Границы», которую можно использовать для рисования границ вокруг слов или абзацев, но вам может быть интересно, можно ли поставить рамку вокруг всей страницы в документе.
К счастью, вы можете, и это достигается с помощью инструмента «Границы» в Word 2013.Наше руководство ниже покажет вам, где найти этот инструмент, чтобы вы могли нарисовать собственную рамку вокруг каждой страницы документа Word.
Как создать рамку вокруг страницы в Word 2013
Действия, описанные в этой статье, приведут к созданию границы, охватывающей всю страницу каждой страницы вашего документа в Word 2013. Вы сможете указать стиль, цвет, ширину и искусство границы. Вы также сможете указать расстояние, на котором граница будет отображаться от края страницы. Однако обратите внимание, что не все принтеры могут печатать от края до края, если вы решили, что вы хотите, чтобы граница отображалась заподлицо с краем бумаги.
Однако обратите внимание, что не все принтеры могут печатать от края до края, если вы решили, что вы хотите, чтобы граница отображалась заподлицо с краем бумаги.
Шаг 1. Откройте документ в Word 2013.
Шаг 2. Щелкните вкладку Home в верхней части окна, затем щелкните стрелку справа от кнопки Borders в разделе ленты Paragraph .
Шаг 3: Щелкните опцию Borders and Shading внизу этого меню.
Шаг 4. Щелкните вкладку Граница страницы в верхней части окна.
Шаг 5: Щелкните опцию Box в левом столбце окна, затем укажите стиль, цвет, ширину и рисунок границы. Если вы хотите отрегулировать расстояние границы от края бумаги, нажмите кнопку Options в правом нижнем углу окна.
Шаг 6: Внесите необходимые изменения в это меню, затем нажмите кнопку OK внизу окна.
Шаг 7: Нажмите кнопку OK внизу этого окна, чтобы закрыть окно и применить границу страницы к документу.
В качестве альтернативы методу в этом меню вы можете щелкнуть вкладку Design в верхней части окна, а затем нажать кнопку Page Borders в дальнем правом конце ленты.
Вам нужно добавить художественное разделение между элементами вашего документа? Узнайте, как вставить художественную или декоративную линию в Microsoft Word с помощью инструмента, аналогичного инструменту границы страницы, обсуждаемому в этом руководстве.
Мэтью Берли пишет технические руководства с 2008 года. Его сочинения были опубликованы на десятках различных веб-сайтов и были прочитаны более 50 миллионов раз.
После получения степени бакалавра и магистра компьютерных наук он несколько лет работал в сфере управления ИТ для малых предприятий. Однако сейчас он работает полный рабочий день, пишет онлайн-контент и создает веб-сайты.

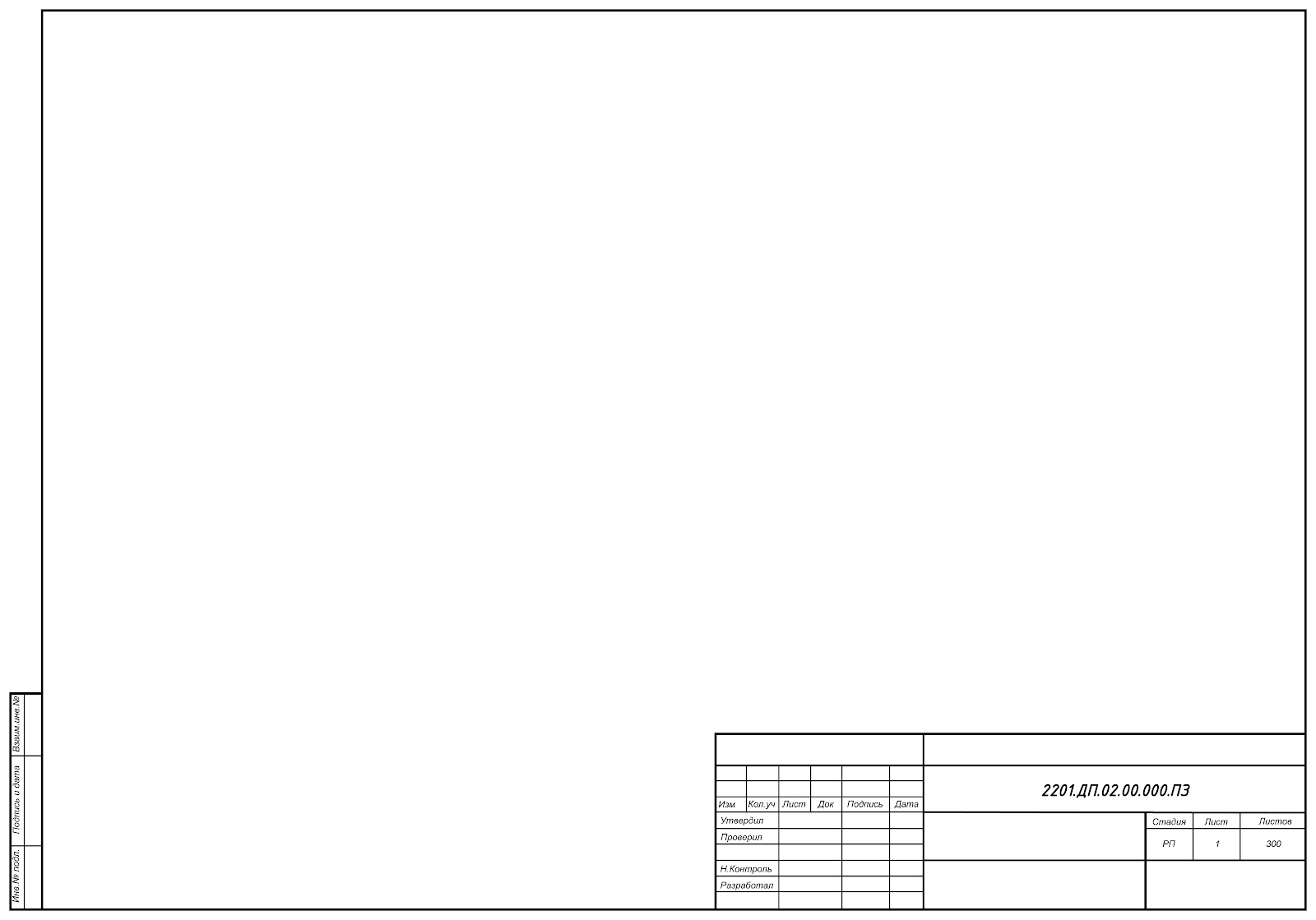


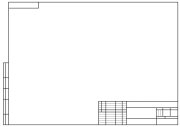 Для этого щелкните по соответствующим пиктограммам в разделе «Образец».
Для этого щелкните по соответствующим пиктограммам в разделе «Образец».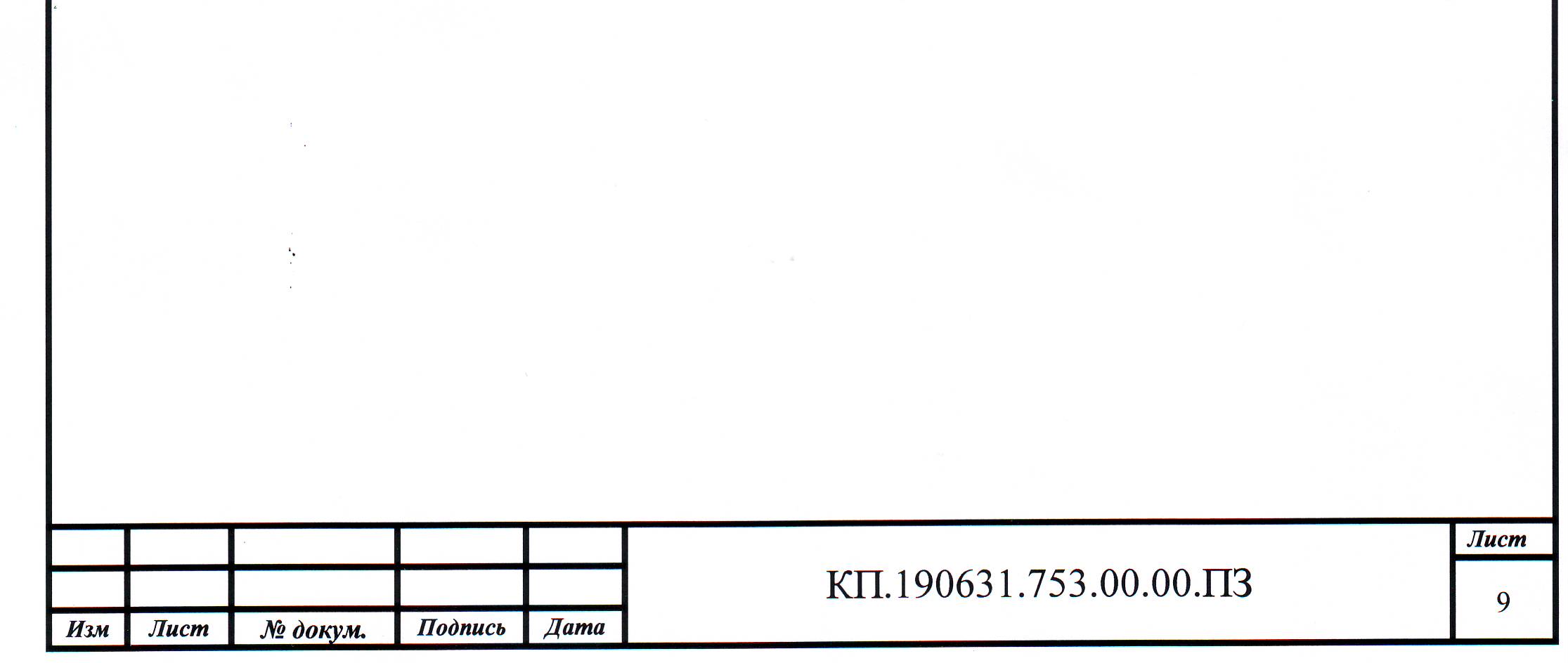 Жмём на него.
Жмём на него.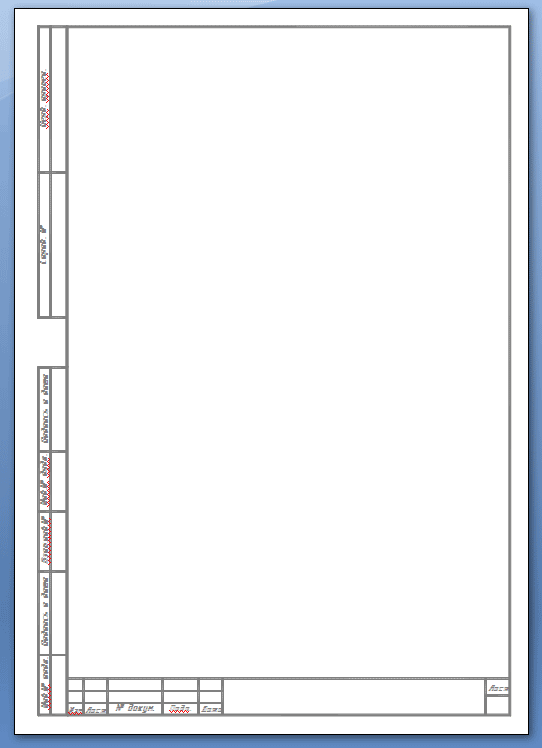
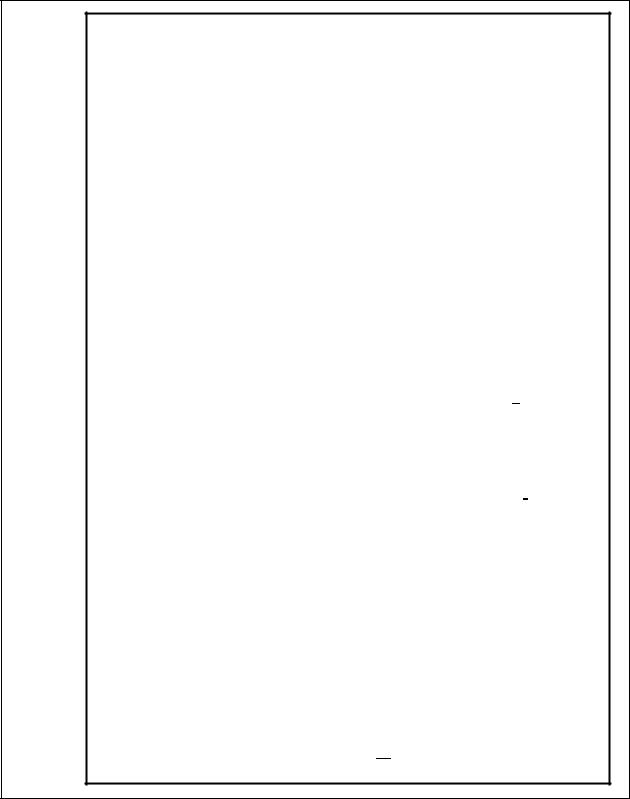

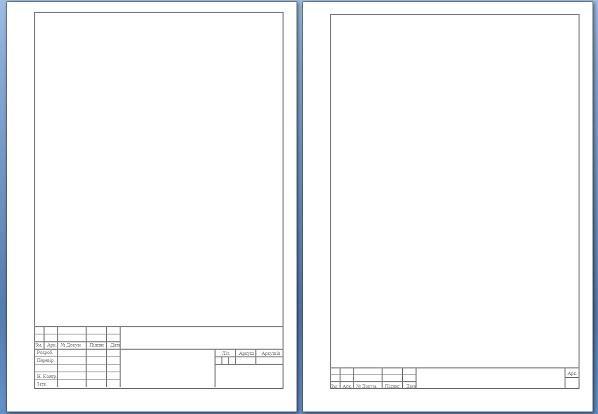
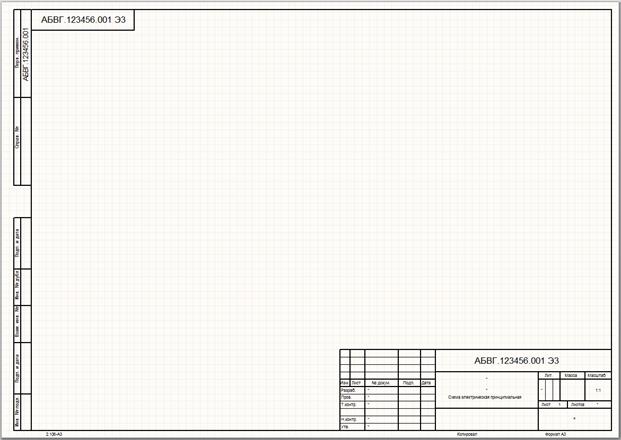

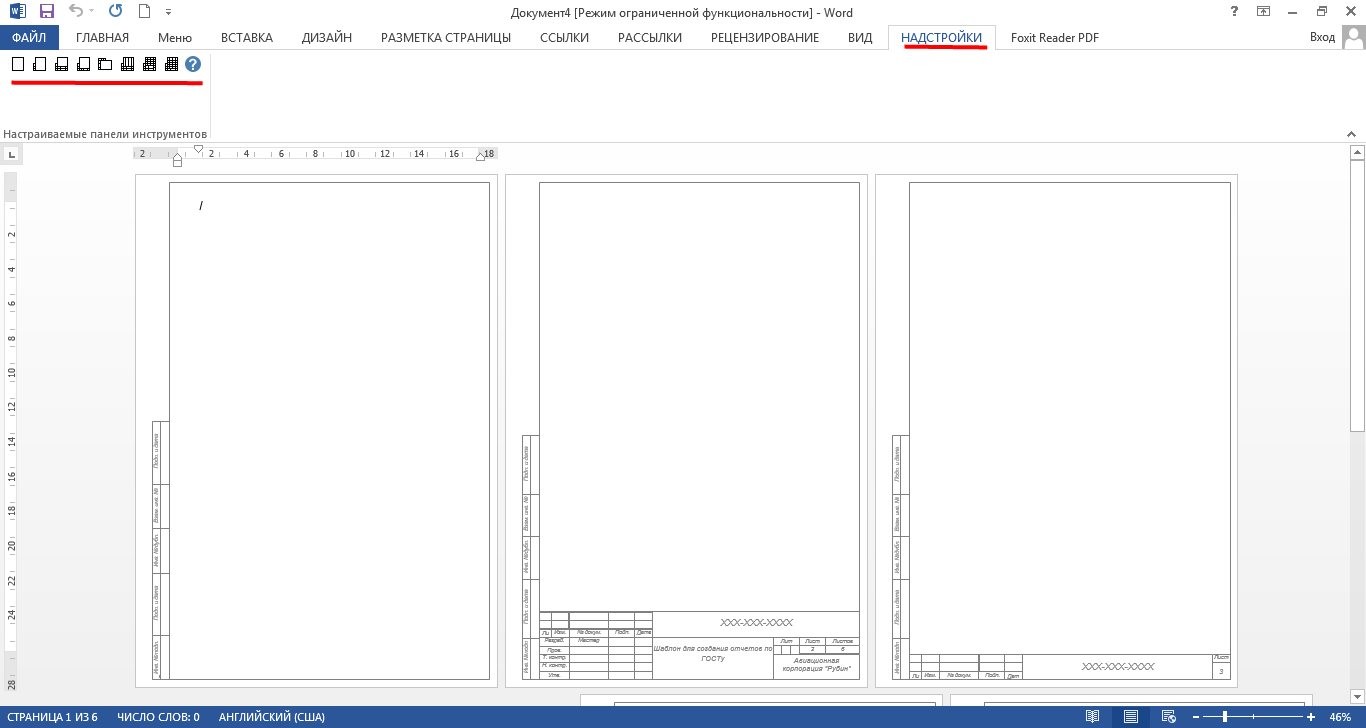

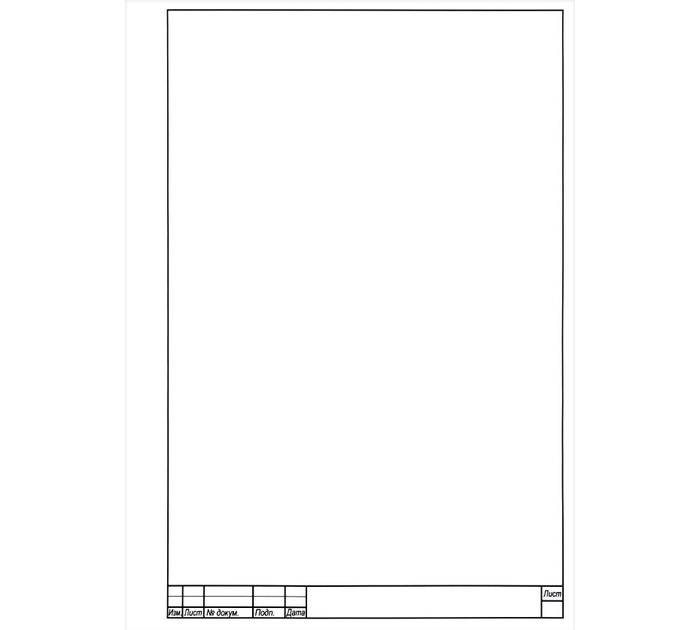

 Если текст не выделен, Word создает рамку вокруг абзаца в текущем местоположении курсора. Если вы нажмете Enter при вводе абзаца с Outside Borders , поле расширится, чтобы включить новый абзац.
Если текст не выделен, Word создает рамку вокруг абзаца в текущем местоположении курсора. Если вы нажмете Enter при вводе абзаца с Outside Borders , поле расширится, чтобы включить новый абзац. Для обычных абзацев это ничего не делает.
Для обычных абзацев это ничего не делает.


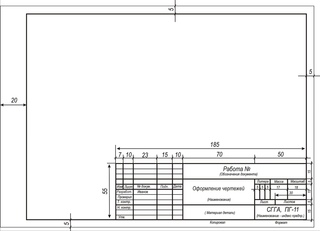
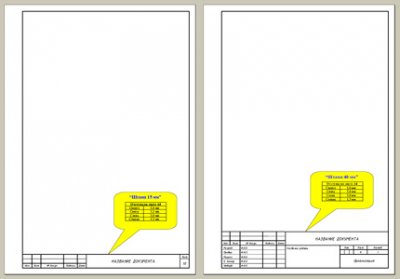

 Доступные значения ширины:
Доступные значения ширины: 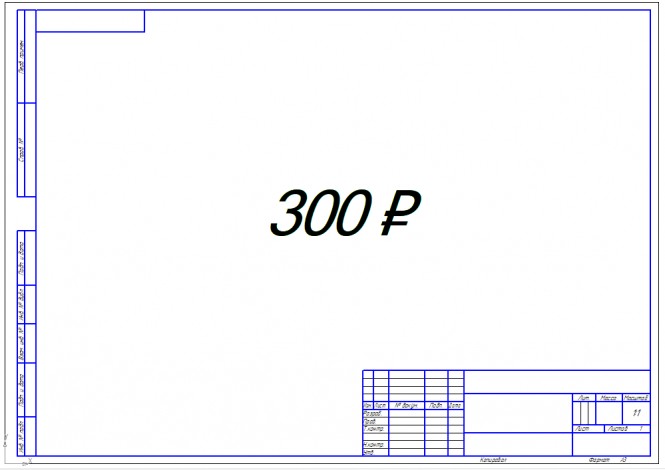
 Указанное значение одинаково применяется к левому, верхнему, правому и нижнему полям фрейма.
Указанное значение одинаково применяется к левому, верхнему, правому и нижнему полям фрейма.