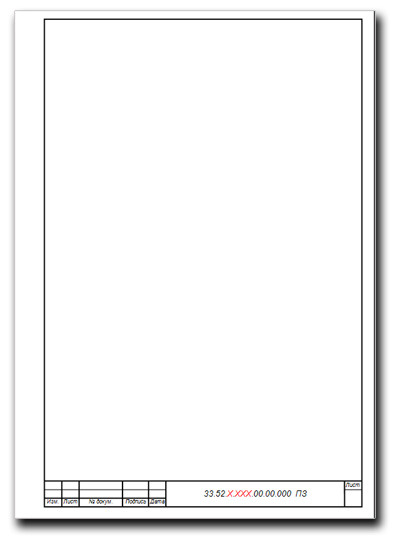Как делать рамку в ворде по госту
Учебный год только начался, но уже скоро студенты начнут выполнять расчетные, графические, курсовые, научные работы. К такого рода документам, конечно же, выдвигаются крайне высокие требования по оформлению. В числе таковых наличие титульного листа, пояснительной записки и, конечно же, рамок со штампами, созданных в соответствии с ГОСТом.
У каждого студента свой подход к оформлению документов, мы же в этой статье расскажем о том, как правильно сделать штампы для страницы А4 в программе MS Word.
Разбиение документа на разделы
Первое, что требуется сделать — разбить документ на несколько разделов. Зачем это нужно? Чтобы разделить оглавление, титульный лист и основную часть. Кроме того, именно так можно разместить рамку (штамп) только там, где она действительно нужна (основная часть документа), не позволяя ей “залезать” и перемещаться в другие части документа.
1. Откройте документ, в котором нужно сделать штамп, и перейдите во вкладку “Макет”.
Примечание: Если вы используете Ворд 2010 и младше, необходимые инструменты для создания разрывов вы найдете во вкладке “Разметка страницы”.
2. Нажмите на кнопку “Разрывы страниц” и выберите в выпадающем меню пункт “Следующая страница”.
3. Перейдите на следующую страницу и создайте еще один разрыв.
Примечание: Если разделов в вашем документе более трех, создайте необходимое количество разрывов (в нашем примере для создания трех разделов потребовалось два разрыва).
4. В документе будет создано необходимое количество разделов.
Устранение связи между разделами
После того, как мы разбили документ на разделы, необходимо предотвратить повторение будущего штампа на тех страницах, где он не должен находиться.
1. Перейдите во вкладку “Вставка” и разверните меню кнопки “Нижний колонтитул” (группа “Колонтитулы”).
2. Выберите пункт “Изменить нижний колонтитул”.
3. Во втором, а также во всех последующих разделах, нажмите кнопку “Как в предыдущем разделе” (группа “Переходы”) — это разорвет связь между разделами. Колонтитулы, в которых и будет находиться наш будущий штамп, повторяться не будут.
4. Закройте режим работы с колонтитулами, нажав на кнопку “Закрыть окно колонтитулов” на панели управления.
Создание рамки для штампа
Теперь, собственно, можно перейдите к созданию рамки, размеры которой, конечно же, должны соответствовать ГОСТу. Итак, отступы от краев страницы для рамки должны иметь следующие значения:
20 x 5 x 5 x 5 мм
1. Откройте вкладку “Макет” и нажмите кнопку “Поля”.
2. В выпадающем меню выберите пункт “Настраиваемые поля”.
3. В окне, которое перед вами появится, задайте следующие значения в сантиметрах:
4. Нажмите “ОК” для закрытия окна.
Теперь необходимо установить границы страницы.
1. Во вкладке “Дизайн” (или “Разметка страницы”) нажмите на кнопку с соответствующим названием.
2. В окне “Границы и заливка”, которое откроется перед вами, выберите тип “Рамка”, а в разделе “Применить к” укажите “этому разделу”.
3. Нажмите кнопку “Параметры”, расположенную под разделом “Применить к”.
4. Задайте в появившемся окне следующие значения полей в “пт”:
5. После того, как вы нажмете кнопку “ОК” в двух открытых окнах, рамка заданных размеров появится в нужном разделе.
После того, как вы нажмете кнопку “ОК” в двух открытых окнах, рамка заданных размеров появится в нужном разделе.
Создание штампа
Самое время создать штамп или основную надпись, для чего нам потребуется вставить таблицу в нижний колонтитул страницы.
1. Дважды кликните по нижней части страницы, на которую требуется добавить штамп.
2. Откроется редактор нижнего колонтитула, а вместе с ним появится и вкладка “Конструктор”.
3. В группе “Положение” измените в обоих строках значение колонтитула со стандартных 1,25 на 0.
4. Перейдите во вкладку “Вставка” и вставьте таблицу с размерами 8 строк и 9 столбцов.
5. Кликните левой кнопкой мышки по левой части таблицы и перетяните ее к левому полю документа. Можете проделать то же самое и для правого поля (хотя в дальнейшем оно еще будет меняться).
6. Выделите все ячейки добавленной таблицы и перейдите во вкладку “Макет”, расположенную в основном разделе “Работа с таблицами”.
7. Измените высоту ячейки на 0,5 см.
8. Теперь необходимо поочередно изменить ширину каждого из столбцов. Для этого выделяйте столбцы в направлении слева направо и меняйте их ширину на панели управления на следующие значения (по порядку):
9. Объедините ячейки так, как это показано на скриншоте. Для этого воспользуйтесь нашей инструкцией.
10. Штамп, соответствующий требованиям ГОСТа создан. Остается только заполнить его. Конечно же, все необходимо делать в строгом соответствии с требованиями, выдвигаемыми преподавателем, учебным заведением и общепринятыми стандартами.
Если это необходимо, воспользуйтесь нашими статьями для изменения шрифта и его выравнивания.
Как сделать фиксированную высоту ячеек
Для того, чтобы высота ячеек таблицы не менялась по мере того, как вы будете вводить в нее текст, используйте мелкий размер шрифта (для узких ячеек), а также выполните следующие действия:
1. Выделите все ячейки таблицы-штампа и кликните правой кнопкой мышки и выберите пункт “Свойства таблицы”.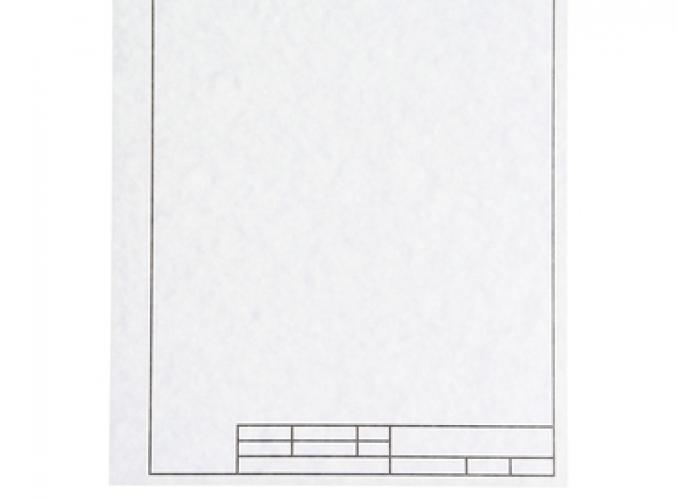
Примечание:
Так как таблица-штамп находится в колонтитуле, выделение всех ее ячеек (особенно, после их объединения), может быть проблематичным. Если и вы столкнулись с такой проблемой, выделяйте их по частям и проделывайте описанные действия для каждого участка выделенных ячеек отдельно.
2. Перейдите в открывшемся окне во вкладку “Строка” и в разделе “Размер” в поле “Режим” выберите “точно”.
3. Нажмите “ОК” для закрытия окна.
Вот скромный пример того, что у вас может получиться после частичного заполнения штампа и выравнивания текста в нем:
На этом все, теперь вы точно знаете, как правильно сделать штамп в Ворде и точно заслужите уважение со стороны преподавателя. Осталось только заработать хорошую оценку, сделав работу содержательной и информативной.
Отблагодарите автора, поделитесь статьей в социальных сетях.
Добавляем рамки и штамп на страницы А4 в Word
Вот и начался очередной учебный год. Скоро студенты снова начнут решать расчетно-графические и курсовые работы, оформлять к ним пояснительные записки, а преподаватели вновь строго будут требовать “Рамки” и “Штампы”. Вот только как сделать эти самые “Рамки по ГОСТ” в ворде (word)? Одни чертят линиями, которые вечно сползают в копи-центрах на полстраницы. Другие чертят от руки. Третьи, к которым относился и автор статьи, распечатывали шаблон рамки с штампом из автокада, а затем на тех же листах печатали пояснилку.
В данной статье я расскажу подробно как сделать в ворде:
- — рамку;
- — основную надпись любой сложности;
- — автоматическое заполнение номеров страниц в основной надписи, в том числе их общего количества в документе;
Введение
Для начала необходимо разделить документ на как минимум 3 раздела: Титульный лист (1 стр.), Содержание (2 стр.), Основная часть. Делается это так:
Разметка страницы – Разрывы – Следующая страница
Это действие повторить еще раз. Получаем 3 страницы и 3 раздела.
Получаем 3 страницы и 3 раздела.
На второй странице:
Вставка – Нижний колонтитул – Изменить нижний колонтитул
И нажимаем на “Как в предыдущем разделе”, чтобы выключить функцию. Аналогично для третьей страницы.
Делаем рамку для листа формата А4 с полями 20х5х5х5 мм
Разметка страницы – Поля – Настраиваемые поля
В появившимся окне ставим параметры:
Верхнее – 1.4
Нижнее – 0.6
Левое – 2.9
Правое – 1.3
Разметка страницы – Границы страниц
В Появившимся окне нажимаем “Рамка“, в том же окне выбираем Применить к: “этому разделу” и нажимаем “Параметры”. Выбрав “этому разделу” мы не даем рамке появится на титульном листе.
В появившимся окне ставим параметры:
Поля:
Верхнее – 25
Нижнее – 0
Левое – 21
Правое – 20
Относительно: “текста”
Галочка стоит только на “всегда впереди”
Делаем основную надпись
Вставка – Нижний колонтитул – Изменить нижний колонтитул
Изменяем значения 1. 25 на 0
25 на 0
Вставка – Таблица – 9 столбцов и 8 строк
Получаем таблицу в нижнем колонтитуле. Передвигаем её к левому краю.
Макет – Размер ячейки
Выделяем все ячейки и задаем значение 0.5 взамен 0.48
Затем ставим курсор на первую ячейку и двигаясь слева на право задаем следующие ширины столбцов (ячеек):
0.7
1
2.3
1.5
1
6.77
1.5
1.5
2
Получаем таблицу такого вида:
Объединяем ячейки и получаем:
Заполняем табличку кроме ячеек “Лист” и “Листов” по форме, делаем необходимое выравнивание содержимого (например, по центру по середине) и получаем:
Вставляем страницы в необходимые ячейки
Ставим курсор на поле где отображается лист и Конструктор – Экспресс-блоки – Поле
поля: Page
формат: 1, 2, 3
Теперь ставим курсор где отображается количество листов и Конструктор – Экспресс-блоки – Поле
поля: NumPages
формат: 1, 2, 3
Заключение
Вот таким образом можно создать рамку с основной надписью любой сложности.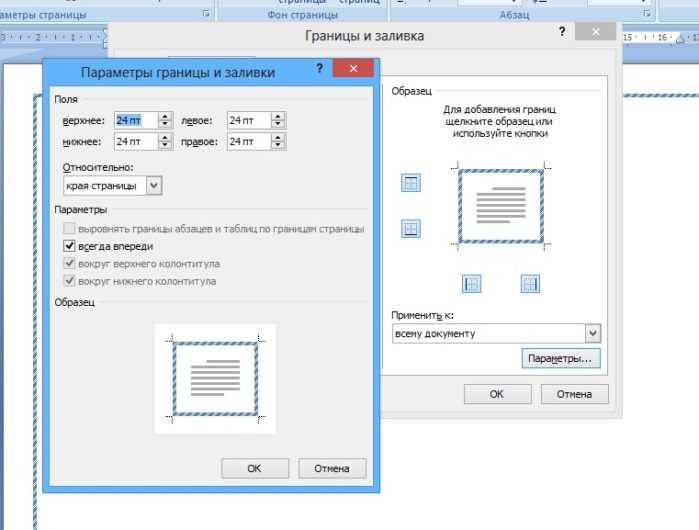 Весь текст в ней, кроме номеров листов будет повторяться на всех страницах раздела. В случае, если штамп не на всю ширину страницы, то при добавлении рамки нужно выключить нижнюю линию
Весь текст в ней, кроме номеров листов будет повторяться на всех страницах раздела. В случае, если штамп не на всю ширину страницы, то при добавлении рамки нужно выключить нижнюю линию
А в табличке нижнего колонтитула убрать линию сверху у необходимой ячейки
Для заказчиков контента и новичков – копирайтеров
Здравствуйте, мои трудолюбивые читатели! В этой «Шпаргалке» мы разберемся, как сделать рамку со штампом в Ворде. На улице весна, а у студентов и школьников — страда. Конец учебного года означает для них неминуемые экзамены, а перед ними сдачу всевозможных расчетно-графических работ, курсовых, а то и дипломов. Поэтому, думаю, эта тема будет полезна многим учащимся. Как всегда, — предельно подробно, понятно, со скриншотами на примере версии 2016… Поехали?
Создание разделов в документе
Прошу не путать, друзья, наши разделы (технические) со смысловым подразделением вашего документа. В данном случае речь пойдет о возможности задать различное форматирование для определенных страниц.
- средний штамп вставляют на все страницы;
- средний штамп ставят только на первой странице, а на втором и всех последующих листах ставят малый штамп.
Соответственно, учитывая требования к оформлению школьных и студенческих работ именно вашего учебного заведения, документ нужно будет разделить на 4 или 5 разделов. Впрочем, таких разделов может быть больше, если в основной части документа будут страницы, на которых рамки и штампы не нужны. То есть вы должны сейчас понять главное, что раздел мы создаем там, где нужно поменять форматирование. По умолчанию WORD понаставит нам рамок и штампов подряд на всех листах.
Не буду приводить в этой статье алгоритм создания разделов. Тех из вас, кто забыл, как это делается я отсылаю к статье «Как сделать разные колонтитулы в одном документе WORD 2016» . Там этот процесс описан подробнейшим образом.
Гостовские чертежные рамки для WORD
То требованиям ЕСКД (Единой системы оформления конструкторской документации) для формата А4 отступ от границ листа должен составлять 20 х 5 х 5 х 5 мм. Эти же размеры повторяют ГОСТы и все учебные методички. Вот и давайте зададим их для необходимых разделов.
Чтобы Ворд понял, с каким разделом предстоит ему работать, просто поставьте курсор на нужной странице. Далее из вкладки «Макет» перейдите в раздел «Параметры страницы» и откройте одноименное окно нажатием на стрелочку справа внизу.
В выпавшем окне во вкладке «Поля» выставляем следующие значения:
- верхнее поле — 1,4 см;
- нижнее — 0,6 см;
- левое — 2,9 см;
- правое — 1,3 см.
Пусть вас нисколько не волнует тот факт, что эти цифры мало похожи на требуемые 20*5*5*5. Просто вордовский файл не знаком с российскими ГОСТами, и в данном случае мы делаем поправку на его американскую «туповатость».
Это, конечно, шутка. Я очень уважаю этот текстовый редактор. Уверяю вас, после печати вы увидите свои вожделенные размеры рамок в полном соответствии с нашими стандартами.
Но закончим работу в «Параметрах страницы». В строке «переплет» оставляем ноль, «положение переплета» — «слева», ориентация — «книжная», в строке «страницы» выбираем «обычная». На строку «применить»
Далее переходим во вкладку «Дизайн», щелкаем кнопку «Границы страниц». В открывшемся окне «Границы и заливка» выбираем «тип» — «рамка», «ширина» — 0,75, строка «применить» — «к этому разделу», и открываем окно «параметры границ и заливки».
Здесь мы выставляем значения полей, то есть отступа текста от рамки в вордовских единицах пт (пунктах). Они должны быть такими:
- верхнее — 25 пт;
- нижнее — 3 пт;
- правое — 20 пт;
- левое — 21 пт.
В строке «относительно» выбираем «текста», в «параметрах» ставим отметку возле «всегда впереди», нажимаем ОК. Это окно закрывается, но остается открытым «Границы страниц». Не забываем тоже нажать там ОК. После этого рамочки появятся на всех страницах вашего раздела. Рамка для формата А4 Word готова. Для остальных разделов документа, которые вы выделили, допустим, под малый штамп, процедуру вставки рамок придется повторить заново (рис. 2).
Как в Ворде сделать штамп по ГОСТу
Друзья, а у вас после прочтения двух предыдущих частей этого поста не возник вопрос, почему мы ведем речь только о среднем и малом угловых штампах? А что же большой? Такой вообще бывает? Конечно, но дело в том, что для формата А4 его не используют. Поэтому — прочь сомнения и приступим к созданию среднего штампа — так называемой основной надписи.
Поэтому — прочь сомнения и приступим к созданию среднего штампа — так называемой основной надписи.
Средний угловой штамп в WORD
Угловой штамп, понятное дело, мы будем вставлять в нижний колонтитул. Чтобы открыть его сначала во вкладке «Главная» нажмем на кнопку «показывать скрытые символы форматирования», затем обозначим пробелы между листами (двойной щелчок мышки по разделительной линии). Тем же сдвоенным кликом по нижней части страницы выделяем колонтитул. При этом вверху открывается панель инструментов «Конструктор». В его разделе «Положение» в двух строках с числовыми данными выставляем нули (рис. 3).
Теперь можно приступать к созданию штампа. По сути это таблица с заданными размерами. Поэтому я рекомендую вам вспомнить способы создания таблиц и изменения их размеров (ссылки откроются в новых окнах, так что вы не потеряете эту статью). Вспомнили? Ну теперь начинаем.
Ставим курсор в область нижнего колонтитула, переходим во вкладку «Вставка» и жмем на кнопку «таблица». Выбираем таблицу из шаблона на 9 столбцов и 8 строк. Все. Наша табличка пока еще слабо напоминает настоящий угловой штамп, но стоит уже на месте. Единственное, ее стоит подтянуть влево вровень с границей текста с помощью маркера перемещения (крестик над левым верхним углом).
Далее выделяем всю таблицу, заходим в панели «Работа с таблицами»
во вкладку «Макет», раздел «Размер ячеек» и увеличиваем их высоту до 0,5 см (рис 4).
Следующим шагом задаем нужные размеры столбцам. Выделяем их поочередно и выбираем их ширину при помощи кнопки, которая на рис. 4 выделена голубым цветом. Вот какая ширина столбцов должна быть в среднем угловом штампе (слева направо, в см): 0,7 — 1,0 — 2,3 — 1,5 — 1,0 — 7,0 — 1,5 — 1,5 —2,0.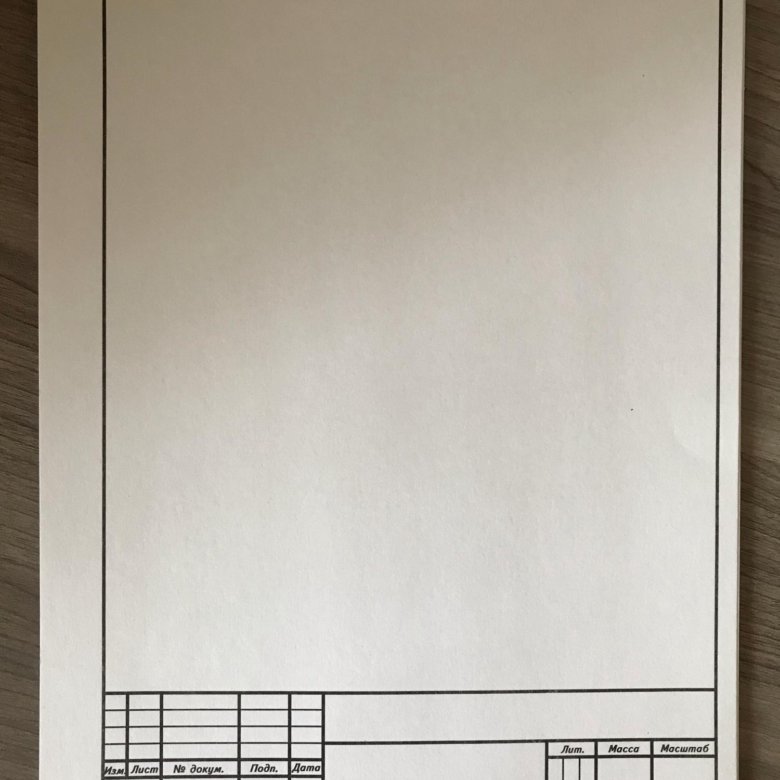 Таблица приобретает следующий вид (рис. 5).
Таблица приобретает следующий вид (рис. 5).
Ее габариты 40 х 185. Соседние ячейки, залитые одним цветом нужно объединить. Это мы делаем в панели «Работа с таблицами» вкладке «Макет» с помощью кнопки «объединить ячейки» (рис. 6).
Ячейку же, обведенную красной рамочкой, нужно, напротив, разделить на три. Это мы делаем с помощью кнопки «разделить ячейки» (рис. 6). Средний угловой штамп готов и расположен на своем месте.
Как сделать малый штамп в Ворде
Малый штамп по ГОСТ 2. 104-2006 ставят на вторую и последующие страницы основной части пояснительных записок к курсовым и дипломным работам. Его общие размеры 15 х 185. Начальный табличный шаблон должен состоять из 3 строк и 7 столбцов. Высота ячеек здесь такая же — 0,5 см, и ширина столбцов следующая: 0,7 — 1,0 — 2,3 — 1,5 — 1,0 — 110 — 10. Для школьных работ основная надпись бывает еще меньших размеров, но это будет уже не по ГОСТу. Впрочем, друзья, я надеюсь, что вам теперь понятно, как сделать штамп в Ворде независимо от заданных условий. Успехов вам в сражениях с гранитом науки. За вашу и нашу победу!
Для школьных работ основная надпись бывает еще меньших размеров, но это будет уже не по ГОСТу. Впрочем, друзья, я надеюсь, что вам теперь понятно, как сделать штамп в Ворде независимо от заданных условий. Успехов вам в сражениях с гранитом науки. За вашу и нашу победу!
Ваш гид по WORD 2016 копирайтер GALANT.
А эти «Шпаргалки» вы посмотреть не забыли? Переходите, это интересно:
Чертежные таблицы в ворде
Здесь можно бесплатно скачать комплект стандартных рамок формата А4 для оформления учебных работ.
В комплекте рамки с малым и средним штампами + обычная.
- написание учебных работ (от рефератов до ВКР)
- решение задач, контрольных и курсовых работ
- онлайн помощь на экзаменах и тестах
Стоимость работ можно узнать бесплатно.
Точную стоимость работы и все инструкции Вы получите в течение 10 минут на указанный адрес электронной почты.
Если стоимость Вас устроит, Вы сможете сразу оформить заказ.
Поделиться ссылкой с друзьями:
Все рамки выполнены в приложении MS Word (.doc) и подходят для прямого набора текста и вставки изображений с последующей распечаткой на принтере.
Штампы выполнены в колонтитулах, что очень удобно для их заполнения.
Рамки для чертежей в word. Студент человек занятой, и ему некогда учиться. Как пелось в одной старой песенке: — От сессии до сессии студенты живут весело… А дальше наступает «конец света». За одну ночь все не успеть. А сделать надо так много. Одних чертежей и спецификаций не мерено. Как быть? Неужели все эти рамки делать от руки? Легче, повеситься! (не берите это к руководству). Не волнуйтесь, дорогие студенты. Нашлись люди, и позаботились о таких лентяях, как вы и я. Эх, как мы раньше жили без компьютеров? Я помню, как от руки чертила всю ночь эти проклятые рамки. А шрифт от усталости получался корявый и кривой. Эти муки я никогда не забуду. Разве, что память отшибет. А теперь рамки можно шлепать на раз, лишь бы принтер не заартачился.
И так приступаем к созданию шедевра, то биш рамки для чертежей в Word.
Рамки для чертежей в Word
Для начала скачайте себе этот плагин.
В архиве есть и инструкция к нему и чертежные шрифты. Шрифты вы вставите, так как написано в моей предыдущей статье Как установить новый шрифт в Word.
Распакуйте архив. В нем 10 файлов со справкой и шрифтами. Можете почитать справку в формате PDF.
Я не стала заморачиваться установкой шаблона, т.к. мне этот шаблон не нужен постоянно. Если вам он также нужен только на время, то советую поступить таким образом.
Открываем новый документ Microsoft Word. Заходим в меню – Файл – Открыть .
Откроется окно Открытие документа .
Устанавливаем Тип файлов – Все файлы(*,*) . Находим в окне выбора файл Normal.dot , выделяем его и нажимаем клавишу Открыть .
На панели инструментов появится новая панель (подчеркнута красной линией), а в чистом документе готовая рамочка для чертежей. На панели уже встроены шрифты, шаблоны спецификаций и рамочек.
На панели уже встроены шрифты, шаблоны спецификаций и рамочек.
В Word 2007/2010 эта панель с рамками будет находиться в меню Надстройки (наверху самое крайнее).
В ячейках, которые можно изменять, при щелчке мышкой появляется штрихованная рамочка и начинает мигать курсор. Те поля, которые предназначены для ручного ввода данных — не выделяются. Нам и так облегчили жизнь.
Вот и все. Давайте работайте, пока ночь не закончилась.
Документ сохраняйте под другим именем (назовите по-своему), иначе вам каждый раз придется сначала очищать шаблон от предыдущих записей.
Если ссылки не работают, пожалуйста, сообщите.
Видеоролик: Рамки для чертежей в Word:
Подписывайтесь на наш канал на Ютубе и на новые статьи по почте, чтобы не пропустить самое интересное.
Написал admin. Опубликовано в рубрике Офисные приложения
За годы учебы в университете я так и не научился делать нормальные рамки, которые бы не съезжали при редактировании текста и имели правильные отступы от края страницы. Открыв для себя секрет создания рамок и штампа в ворде (Word) совсем недавно, я спешу поделиться им со своими читателями.
Открыв для себя секрет создания рамок и штампа в ворде (Word) совсем недавно, я спешу поделиться им со своими читателями.
Итак, первое, что нужно сделать – это разбить документ на несколько разделов (здесь читаем как разбить PDF на страницы), например, оглавление, титульный лист и основная часть. Это делается для того, чтобы рамка была только там, где нужно, а именно, в основной части. В Microsoft Word 2010 переходим на вкладку Разметка страницы, и выбираем Разрывы/Следующая страница (конвертировать из Word в PDF учимся тут).
Делаем таким образом для всех разделов Вашего документа.
Чтобы созданный нами впоследствии штамп не повторялся на ненужных нам страницах, переходим на вкладку Вставка, затем нажимаем Нижний колонтитул/Изменить нижний колонтитул. Для выбранных разделов отключаем функцию Как в предыдущем разделе.
Теперь переходим непосредственно к созданию рамки. Требования ГОСТ таковы, что отступы от краев листа для рамки должны быть 20х5х5х5 мм, поэтому настройки будем делать именно для таких размеров.
Переходим на вкладку Разметка страницы, нажимаем Поля/Настраиваемые поля.
В появившемся окне делаем настройки как на скриншоте.
Далее на вкладке Разметка страницы нажимаем Границы страниц.
В появившемся окне выбираем Рамка, здесь же ставим Применить к этому разделу и нажимаем кнопку Параметры.
В появившемся окне настройки сделать как на скриншоте.
Нажимаем ОК и вуаля – рамки появились в нужном нам разделе.
Теперь сделаем штамп или основную надпись. Для этого нам понадобится вставить таблицу в нижний колонтитул.
Щелкаем два раза по нижней части страницы, чтобы открыть редактор Нижнего колонтитула. На вкладке Конструктор в группе Положение, изменяем значение с 1,25 на 0.
Вставляем таблицу, имеющую размер 9 столбцов и 8 строк (вставка таблицы и другие базовые функции Microsoft Word описаны тут).
Затем, удерживая левую кнопку мыши, передвигаем левую часть таблицы к левому полю.
Теперь выделяем все ячейки и на вкладке Макет в группе Размер ячейки меняем высоту ячейки с 0,48 на 0,5.
После этого задаем следующие ширины столбцов слева направо: 0,7 – 1 – 2,3 – 1,5 – 1 – 6,77 – 1,5 – 1,5 – 2.
Далее объединяем некоторые ячейки и получаем:
В разных учебных заведениях основная надпись может отличаться. Здесь показан лишь один из вариантов.
Теперь остается только заполнить основную надпись, и наш штамп будет готов.
Вот и все. Надеюсь эта статья будет полезна студентам и всем учащимся.
Как вставить формулу в Microsoft Word читаем здесь.
Кто не хочет заморачиваться с самостоятельным созданием рамок, предлагаю скачать готовые.
По этой теме также читают:
Комментарии (22)
Андрей
21.05.2014 в 14:34 | #
Вопрос, все сделал как написано, красиво и мило, что делать с нумерацией, ведь таблица на всех листах одна, как это сделать?
Валентин
22.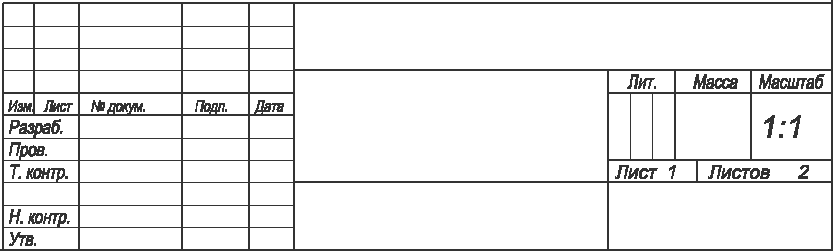 05.2014 в 12:53 | #
05.2014 в 12:53 | #
100500 раз проверил-все сделано по инструкции. на мониторе вроде бы все более-менее сходится, при распечатке все “плывет” в разные стороны. печатал в разных местах на разных принтерах. проблема с нумерацией страниц в пространстве колонтитулов актуальна. создавать для каждой страницы колонтитул с таблицей, при условии, что размер пояснительной записки несколько сотен страниц-тот еще геморрой
admin
22.05.2014 в 15:10 | #
В качестве ответа на ваш вопрос, выложил в конце статьи ссылку на скачивание готовых рамок – попытался еще раз самостоятельно воспроизвести.
Нумерация там делается следующим образом: делаем активным колонтитул, ставим курсор в поле, где будет номер. В группе команд Колонтитулы нажимаем Номер страницы-Текущее положение, и выбираем нужный формат.
По поводу “расплытия”, действительно, рамки смещаются…в примере, который выложил вроде все хорошо – некоторые параметры пришлось поменять.
Валентин
22.05.2014 в 21:00 | #
Андрей, спасибо за рамки, нашел другой способ. думаю, еще пригодятся. Вы бы выложили значения параметров, которые подверглись изменению. В окне ворда все ровненько, при распечатке отступы от края листа не выдерживают заданных значений 5-5-5-20мм.
думаю, еще пригодятся. Вы бы выложили значения параметров, которые подверглись изменению. В окне ворда все ровненько, при распечатке отступы от края листа не выдерживают заданных значений 5-5-5-20мм.
admin
23.05.2014 в 08:21 | #
Пожалуйста, только я Егор)))
Валентин
23.05.2014 в 15:52 | #
Егор,прошу прощения, ошибку заметил уже когда отправил комментарий.
тётенька
05.06.2015 в 16:06 | #
По поводу нумерации последующих страниц – гениально. Всегда было столько мороки с этим. Огромное спасибо!
Роман
17.01.2016 в 19:03 | #
Чтобы рамка, таблицы, границы и проч. не смещались надо все время конечный файл переводить в ppf и печатать уже с пдф файла, я всегда так делал, да и все одногруппники так делают.
admin
21.05.2014 в 15:17 | #
Если мне не изменяет память, на последующих листах штамп должен быть другим. Делаем аналогичным образом другой штамп, а затем проставляем нумерацию.
06.01. 2015 в 14:18 | #
2015 в 14:18 | #
Спасибо большое. А эти значения, размеры отступов от края листа Вы сами придумали? Можно ли их изменить?
admin
07.01.2015 в 22:51 | #
Эти значения я подбирал таким образом, чтобы на печать выводилась рамка по ГОСТу. Вы их, конечно, можете изменить, если у вас при печати рамка смещается.
Ольга
28.05.2015 в 13:24 | #
Почему-то когда в рамке набираешь текст ячейки раздвигаются по ширине текста,подскажите пожалуйста как это исправить?
Надежда
17.09.2015 в 15:09 | #
Цвет рамки получается серый, даже если ставлю авто или чёрный. Как исправить?
Роман
17.01.2016 в 19:01 | #
Чтобы рамка, таблицы, границы и проч. не смещались надо все время конечный файл переводить в ppf и печатать уже с пдф файла, я всегда так делал, да и все одногруппники так делают.
Елена
10.03.2016 в 01:29 | #
Действительно рамка сдвигается…поэтому переводите значение в полях нижнее 3пт на 0пт
Елена
10. 03.2016 в 01:29 | #
03.2016 в 01:29 | #
Да! И самое главное! СПАСИБО!
Татьяна
07.09.2016 в 18:34 | #
Большое спасибо .
Всего вам самого доброго .
Татьяна
02.12.2016 в 19:51 | #
Спасибо огромное! Все получилось. А вот в pdf наоборот, правая граница таблицы поплыла за пределы рамки.
Ибрагим
17.03.2017 в 19:01 | #
Савелий
04.06.2017 в 11:05 | #
сделал все как написано, но получается что рамка идет внахлест с таблицей. что делать?
Татьяна
20.03.2019 в 15:33 | #
а что с А3 горизонтальным?
АЛЬБИНА
29.10.2019 в 18:59 | #
спасибо за статью. очень пригодилась. все получилось. немного под свои параметры подстроила. все отлично
Как сделать или удалить рамку в Word
В приложении Microsoft Office Word есть множество способов отформатировать и украсить файл: выбрать стиль и цвет шрифта, добавить графический объект или таблицу, сделать заливку фона и прочее. К ним относится создание граней элемента или страницы.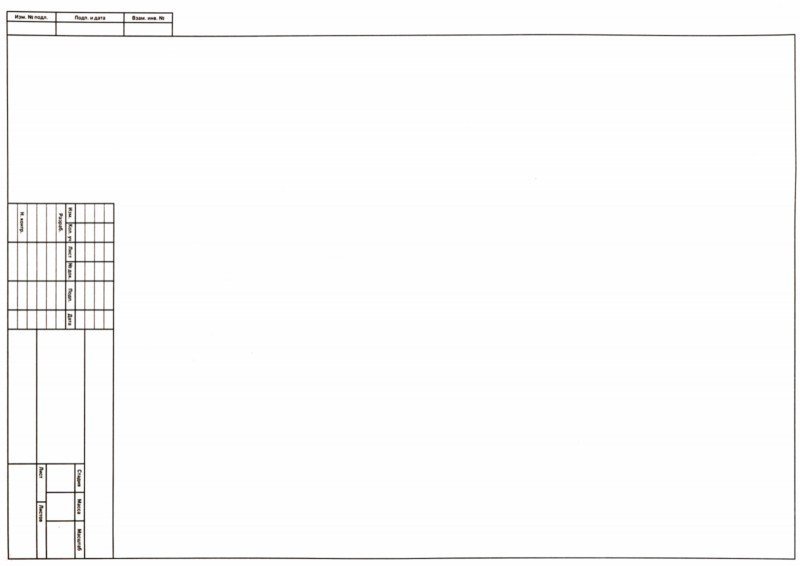
В технической документации используют специальное оформление текста
Границы в Ворд позволяют придать частям документа выразительность или более интересный внешний вид. Рамку можно применить к целому листу, абзацу содержимого, картинке, графику, ячейке таблицы. Эту функцию применяют при создании методических материалов, руководств, отчётов, докладов и прочих работ. Линии могут быть установлены со всех сторон элемента или страницы, либо только с выбранных пользователем. Ей можно придать стиль и окраску полос.
Кроме того, в некоторых случаях использование разделительных линий в файле является обязательным. Например, при оформлении юридических документов или работ для учебного заведения. Грани применяются для отделения части содержимого от остального, выделения таблиц или картинок и рисунков. В этом случае важно знать, как применить ту или иную окантовку, которая требуется по условиям.
Всего в Word существует два типа разделительных полос:
- Для страницы.
 Используются для декорации файла или придания ему вида, соответствующего некоторому обязательному стандарту.
Используются для декорации файла или придания ему вида, соответствующего некоторому обязательному стандарту. - Для элемента, то есть части листа — это все остальные, включая окантовки для содержимого или изображений.
Бывают и обратные ситуации, когда необходимо удалить края по ненадобности или в связи с ошибкой отображения Ворд. Все эти действия мы рассмотрим далее.
Как добавить грани в документе Word
Полосы делятся на два вида: для объекта на странице либо для неё самой. При создании граней можно выставить множество опций (с каких сторон и какого элемента её отображать, прочее) и свойств (цвет, стиль окантовки и толщина).
Как добавить края к тексту, таблице, графику или рисунку
Эта функция используется для того, чтобы отделить тот или иной элемент в файле и сделать его более выразительным либо просто украсить:
- Выделите фрагмент содержимого, содержимое всей таблицы или конкретных ячеек, либо графическую вставку, к которой хотите добавить окантовку.

- Перейдите во вкладку «Дизайн» на главной панели.
- В области «Фон» кликните на «Границы страницы».
- Перейдите во вкладку «Граница».
- Установите тип обрамления и линии окантовки, цвет, толщину и рисунок краёв в соответствующих опциях.
- В области «Образец» можно использовать меню для создания пользовательских полос.
- Активируйте подходящий параметр в «Применить к» — с его помощью можно настроить принадлежность функции.
- Нажмите «ОК».
Как добавить линии к листу
С помощью этих линий можно оформить один или несколько элементов Ворд — с декоративной целью либо, чтобы содержимое соответствовало определённому стандарту. Для этого:
- Перейдите во вкладку «Дизайн» на главной панели.
- В области «Фон» кликните на «Границы страницы».
- Перейдите во вкладку «Страница».
- Установите тип обрамления и полосы окантовки, цвет, толщину и рисунок окантовки в соответствующих опциях.
- В области «Образец» можно использовать меню для создания пользовательских краёв.

- Назначьте подходящий параметр в «Применить к» — с его помощью можно настроить принадлежность функции.
- Нажмите «ОК».
В области «Применить к» (выпадающее меню и кнопка «Параметры») можно сделать настройки:
- Для того чтобы указать принадлежность граней на листе, назначьте подходящую опцию, кликнув на стрелочку.
- Для указания точного местоположения граней на листе нажмите «Параметры» и активируйте требуемый.
Четыре функции выпадающего меню «Применить к»:
- «Для всего документа». Если в нём содержится больше 1 листа, а края необходимо применить на все, то эта опция позволяет сделать всё за одно нажатие. Грани появятся на всех листах файла.
- «Для одного раздела». Если документ разбит на разделы, то вы можете использовать линии для одного из них.
- «Для этого раздела» (края используется только на первом листе) — это способ для создания титульного листа.
- «Для этого раздела» (наоборот, окантовка появится на всех страницах, кроме первой) — это важно для оформления по тому или иному стандарту, тогда как первый лист можно сделать титульным с другой заставкой либо с подписью автора и заголовком.

Как добавить края к графическому элементу
Есть второй способ для того, чтобы сделать окантовку вокруг вставки:
- Кликните на место в файле, где хотите разместить объект с краями.
- Кликните «Вставка» — «Иллюстрации» — «Фигуры», создайте «Новое полотно».
- В новом окне подберите цвет, стиль и толщину линии.
- Добавляйте в полотно графические элементы.
Как изменить параметры и свойства границы
Если вы работаете с текстом, который создал другой автор, то может возникнуть необходимость исправить установленные им линии в файле. Как и при создании, края в этом случае делятся на 2 типа — края объекта и листа.
Изменение границы объекта
Для того, чтобы отредактировать грани части текста, рисунка, таблицы или графика:
- Выделите фрагмент файла.
- Перейдите во вкладку «Дизайн» — «Границы страниц» — «Граница».
- Настройте опции.
- Сохраните изменения.
Изменение краёв листа
Для редактирования краёв всего листа:
- Выделите фрагмент файла.

- Перейдите во вкладку «Дизайн» — «Границы страниц» — «Страница».
- Настройте параметры.
- Сохраните изменения.
Нестандартные окантовки в Word
В программе Ворд можно создать необычные края отрывка или листа:
- Выделите элемент файла, для которого будете делать функцию.
- Перейдите в «Вставка» — «Фигуры» и найдите подходящий вариант.
- Появится указатель, который определит, куда вставить фигуру — кликните в необходимое место (потом её можно будет видоизменить, кликнув «Формат фигуры» в контекстном меню).
- Сделать нестандартную рамку вокруг отрывка документа нельзя, для этого нужно сначала создать фигуру, после чего кликнуть по ней правой клавишей мыши и выбрать «Добавить текст».
Рамка по определённому стандарту
Некоторым юзерам бывает необходимо оформить документ Ворд в соответствии с неким стандартом, например, Государственным, на создание текстов. Для этого используется определённый тип окантовки, который играет важную роль.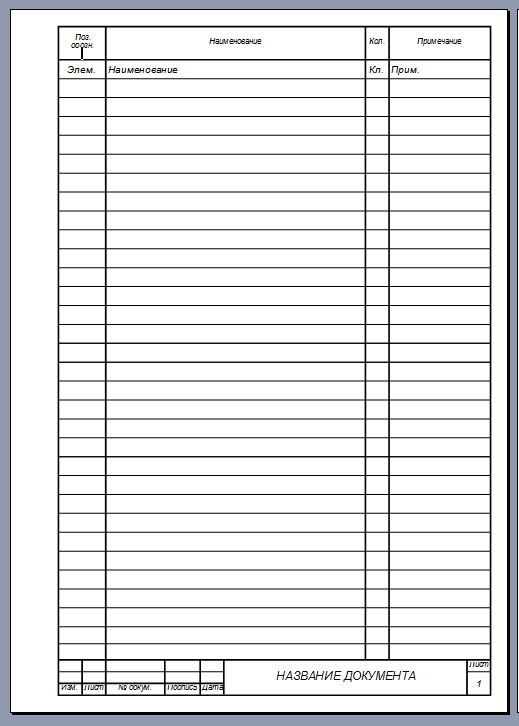 Его можно сделать самостоятельно, но зачастую это слишком сложно и долго, а также есть риск ошибиться. Лучшим вариантом будет скачать окантовку или документ, в котором она применена. Для её установки в ваш документ:
Его можно сделать самостоятельно, но зачастую это слишком сложно и долго, а также есть риск ошибиться. Лучшим вариантом будет скачать окантовку или документ, в котором она применена. Для её установки в ваш документ:
- Откройте файл, в котором используется нужный образец разделительных полос.
- Нажмите на линии правой клавишей мыши, в контекстном меню выберите «Копировать».
- Откройте документ, в который её необходимо скопировать.
- На панели инструментов выберите «Вставка» — «Верхний колонтитул», затем «Пустой».
- Если нужно, отредактируйте разделительные полосы.
- Установите, где она должна располагаться.
- Кликните «ОК» и она появится на листе (или нескольких) вашего документа.
Границы, которые приняты Государственным стандартом об оформлении текста, необходимо использовать при создании официальных документов, в том числе связанных с точными науками. Кроме того, разделительные полосы того или иного вида потребуются для оформления дипломной работы по черчению.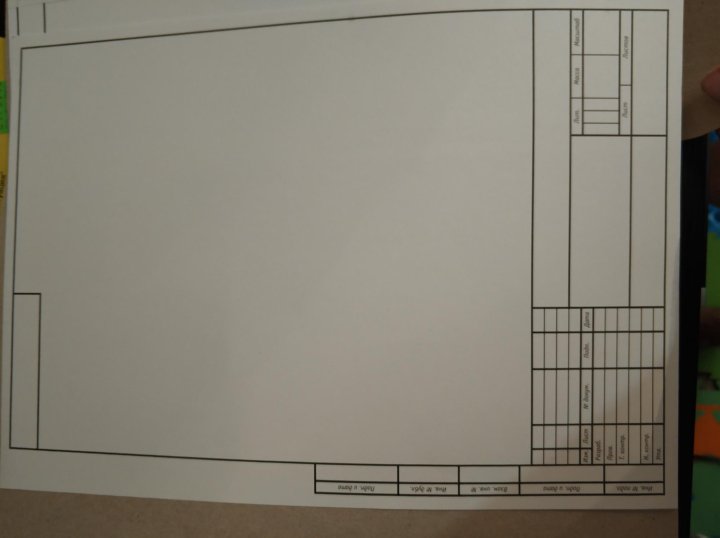
Как удалить края в Word
В некоторых случаях разделительные полосы в текстовом документе нужно убрать, если:
- появился дополнительный объект с выносками-стрелками и надписями «Отформатировано» или «Удалено» — произошла ошибка и необходимо заменить края;
- вы сделали рамку по ошибке в том месте, где она не требуется;
- вы работаете с документом, который создал другой автор, если он допустил ошибки при оформлении текста и объектов или создал лишние линии.
Как быстро удалить рамку отрывка вместе с содержимым
Простой и быстрый способ, с помощью которого можно убрать линии около фрагмента вместе с их содержимым:
- Выделите фрагмент содержимого.
- Нажмите Delete.
Как удалить разделительные полосы страницы
Этот способ также подойдёт, если требуется убрать линии вставки, но сохранить содержимое:
- Выделите фрагмент или выберите лист, на котором нужно убрать рамку.

- Перейдите в «Дизайн» — «Границы страниц».
- В «Границы» можно управлять линиями около объектов, а в «Страница» — на всём листе Ворд.
- Для удаления примите пункт «Нет» в «Тип».
Как удалить некоторые грани разделительных полос
Для того, чтобы удалить только часть разделительных линий:
- Выделите объект с рамкой или выберите страницу.
- Нажмите «Дизайн» — «Границы страниц».
- Откройте вкладку, которая соответствует цели — «Границы» или «Страница».
- С помощью интерактивной панели в области «Образец» настройте полосы таким образом, каким вам требуется.
Итог
Рамка в Ворд — средство для придания файлу выразительности. Некоторым пользователям нужна для того, чтобы оформить содержимое в соответствии с определённым стандартом. Для работы с краями важно знать, как их создавать, редактировать и удалять.
Создание рамки в ворде
Главная » Разное » Создание рамки в ворде
Как сделать рамку в Word
В этой статье мы обсудим, как работать с границами и как сделать рамку в ворде. Рамки в Word используются как для оформления текста, так и для оформления страниц, например, для титульного листа. Microsoft Word позволяет сделать рамку с границами со всех четырех сторон или с любой стороны (слева, справа, сверху или снизу) вокруг выделенного текста, абзаца или страницы. Далее в статье «Как сделать рамку в Word» мы рассмотрим следующие пункты:
Рамки в Word используются как для оформления текста, так и для оформления страниц, например, для титульного листа. Microsoft Word позволяет сделать рамку с границами со всех четырех сторон или с любой стороны (слева, справа, сверху или снизу) вокруг выделенного текста, абзаца или страницы. Далее в статье «Как сделать рамку в Word» мы рассмотрим следующие пункты:
- как сделать рамку вокруг текста в ворде;
- как сделать рамку на листе;
- как сделать красивую рамку.
Итак, начнем с вопроса, как сделать рамку для текста в ворде .
Как сделать рамку вокруг текста
Ниже приведены простые шаги, как сделать текст в рамке в ворде.
- Выделите часть текста или абзац, вокруг которого вы хотите сделать рамку.
Как сделать рамку в Word – Выделение текста
- На вкладке «Главная» в группе «Абзац» нажмите на стрелку команды «Границы», чтобы отобразить список параметров, для добавления рамки вокруг выбранного текста или абзаца.

Как сделать рамку в Word – Вставка рамки вокруг текста в ворде
- Вы можете выбрать любой из доступных вариантов, просто щелкнув по нему.
Как сделать рамку в Word – Выбор типа рамки вокруг текста
- В результате в нашем примере получаем следующую рамку вокруг текста.
Как сделать рамку в Word – Текст в рамке в ворде
- Попробуйте добавить разные границы рамки, например, левую, правую верхнюю или нижнюю, выбрав различные типы рамок из параметров границы.
Как сделать рамку в Word – Рамка вокруг текста с верхней и нижней границей
- Чтобы убрать рамку вокруг текста, просто выберите параметр «Нет границы».
Как сделать рамку в Word – Удалить рамку вокруг текста
Как сделать рамку на листе
Вы можете сделать рамку страницы в ворде, выполнив следующие шаги.
- На вкладке «Главная» нажмите на стрелку команды «Границы», чтобы отобразить список параметров для создания рамки на листе.
Как сделать рамку в Word – Открытие параметров границ
- Выберите «Границы и заливка…» в нижней части списка параметров.
Как сделать рамку в Word – Настройка параметров границы
- Отобразится диалоговое окно «Границы и заливка». Это окно можно использовать для того, чтобы сделать рамку вокруг текста или рамку страницы.
Как сделать рамку в Word – Окно границы и заливка
- Перейдите на вкладку «Страница », на которой будет отображаться список типов границ, параметры, должна ли эта рамка применяться ко всему документу или только к одной странице или первой странице.
Как сделать рамку в Word – Настройка рамки на листе
- Используйте раздел предварительного просмотра, чтобы отключить или включить левую, правую, верхнюю или нижнюю границы рамки страницы.

Как сделать рамку в Word – Настройка границы рамки страницы
- Вы можете настроить свою рамку страницы в ворде, установив ее цвет, ширину, а также используя различные рисунки. О том, как сделать красивую рамку в ворде, используя данные инструменты мы рассмотрим в следующем разделе.
Как сделать рамку в Word – Задание цвета, ширины и рисунка рамки страницы
Как сделать красивую рамку в ворде
Для того чтобы сделать красивую рамку на листе в ворде, вы можете использовать встроенные типы рамок, которые доступны в разделе «Рисунок».
Как сделать рамку в Word – Окно границы и заливка
- На вкладке «Страница» выберите понравившийся рисунок для рамки страницы.
Как сделать рамку в Word – Выбор рисунка для рамки
- Задайте желаемый цвет рамки.
Как сделать рамку в Word – Цвет рамки страницы
- Установите ширину рамки.

Как сделать рамку в Word – Ширина рамки страницы
- Нажмите ОК для применения изменений.
Вот таким простым способом мы сделали красивую рамку в ворде:
Как сделать рамку в Word – Красивая рамка в ворде
Вот такими инструментами и за небольшое количество времени вы можете в ворде сделать рамку вокруг текста, а также сделать рамку на листе. А используя встроенные рисунки в считанные мгновения сделать красивую рамку на листе. Главное, чтобы рамка была уместна для соответствующего документа.
Как в Word сделать рамку – инструкция [2020]
admin 28.03.2019 Загрузка…
MS Word используют как для офисной работы, так и для творческого самовыражения. Во втором случае не лишним будет
украсить страницы рамкой или выделить определенный участок текста. Добавление элемента слегка отличается в зависимости от версии программ, но общий принцип будет неизменным. В статье ниже подробно рассмотрим, как сделать рамку в Ворде.
В статье ниже подробно рассмотрим, как сделать рамку в Ворде.
Создание рамки в Word 2003
Инструкция для программы, выпущенной в 2003 году, будет такова:
- Используя верхнее меню, выбрать вкладку «Формат».
- В выпадающем списке нажать на строку «Границы и заливка».
- Откроется окно, с помощью которого можно добавить контур на всю страницу или отдельную часть текста:
- 1. Вкладка «Граница» — позволяет добавить обводку для абзаца, на котором стоял курсор или для предварительно выделенного текста.
- 2. Вкладка «Страница» — оказывает влияние на весь документ. Интерфейс не отличается от предыдущего параметра, за исключением строки «Рисунок», в которой можно выбрать в качестве границы небольшие повторяющиеся изображения. Дальнейшая инструкция применима в обоих случаях.
- Слева кликнуть по слову «Рамка».
- Выбрать тип, цвет и ширину.
- В правой части окна можно выставить стороны, для которых будет применен контур (левая, правая, верх и низ).

- В строке «Применить к» выбирается область применения. Находясь на вкладке «Страница», получится указать области документа: текущая страница, весь документ, первая страница и т.д.
- Кликнуть «Ок» для применения изменений.
Как вставить рамку в Ворде 2007
Интерфейс следующей версии Word был несколько переработан, однако функция осталась прежней. Отыскать ее получится на вкладке «Разметка страницы», кнопка «Границы страниц». После клика откроется аналогичное окно с несколькими вкладками: на первой устанавливается рамка для выбранного текста, на второй – для отдельной страницы или всего документа.
Будет полезным
На вкладке «Заливка» добавляется цветной фон для текста. На него также может быть наложен точечный узор, определяющий степень прозрачности заливки.
Добавление рамки в Word 2010-2019
Загрузка …
Следующие версии текстового редактора имели только внутренние доработки – визуальная составляющая практически не менялась.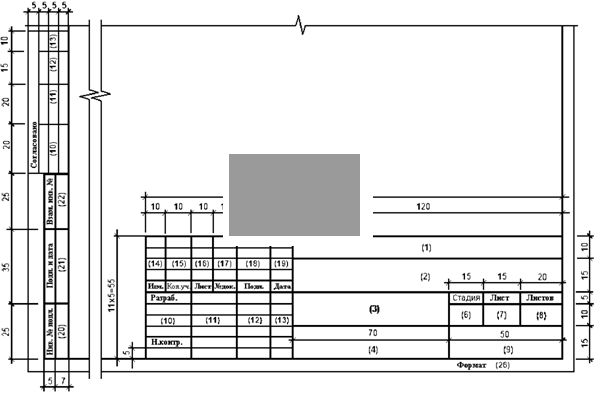 Чтобы добавить элемент, можно воспользоваться двумя вариантами:
Чтобы добавить элемент, можно воспользоваться двумя вариантами:
- На вкладке «Главная» в графе «Абзац» нажать на стрелочку, расположенную рядом с кнопкой «Границы». В выпадающем списке выбрать последний пункт – «Границы и заливка». Дальше откроется стандартное окно, описанное в предыдущих разделах статьи.
- Перейти на вкладку «Конструктор», нажать на кнопку «Границы страниц».
Создавая рамку для надписи, следует поэкспериментировать с типами обводки – можно выбрать не только «рамка», но также «объемная» или «тень». Это прибавит визуальных эффектов и позволит еще интереснее выделить написанное. После клика на кнопку «Параметры» получится выставить отступ (поля) от текста.
Создание рамки путем вставки изображения
Если встроенного функционала Word недостаточно, то можно скачать фон из интернета, который будет напоминать рамку с пустым местом по центру. Пошаговая инструкция:
- Создать новый документ Ворд.

- Открыть любую поисковую систему в браузере. Использовать фразу «рамка для текста» и нажать Enter.
- Перейти на кладку «Картинки».
- Просмотреть предложенные онлайн рамки для текста и загрузить понравившуюся, чтобы потом вставить текст.
- Открыть созданный документ, перейти на вкладку «Вставка».
- Выбрать пункт «Иллюстрации», затем «Рисунки».
- Откроется проводник Windows, где нужно указать путь к сохраненной картинке.
- Когда изображение появится на странице, кликнуть по нему правой кнопкой и выбрать «Обтекание текстом» — «За текстом».
- При необходимости откорректировать размер рисунка с помощью растягивания сторон курсором.
Процедура завершена. Осталось правильно расположить текст, чтобы он не накладывался на границы и был хорошо читаем.
Подведем итоги. Функционал создания рамки в различных версиях Word идентичен, изменяется только расположение кнопки меню.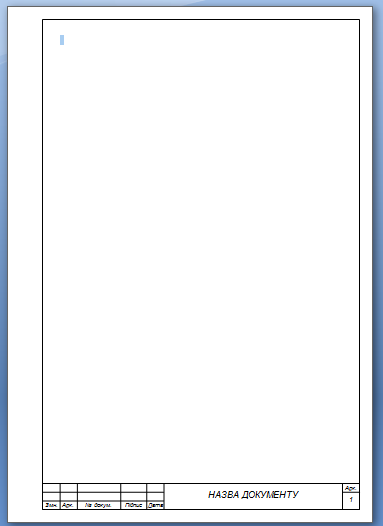 В процессе добавления элемента пользователь может выбрать его тип, цвет и ширину, а также указать область применения. Если требуется сделать красочную и уникальную границу документа, то лучше воспользоваться скачанной из интернета картинкой.
В процессе добавления элемента пользователь может выбрать его тип, цвет и ширину, а также указать область применения. Если требуется сделать красочную и уникальную границу документа, то лучше воспользоваться скачанной из интернета картинкой.
Виталий Солодкий
Добавление границы для текста
Иногда обвести текст лучше, чем вставить текстовое поле или таблицу с одной ячейкой, чтобы добиться аналогичного результата.
-
Выделите слово, строку или абзац.
-
Перейдите на > Главная иоткройте меню вариантов границ.
-
Выберите тип границы:
Настройка границы
Выобрав текст и выбрав основной тип границы, снова откройте меню Границы и выберите пункт Границы и затенение.
Сделайте выбор стиля, цвета и ширины, а затем примените его к кнопкам в разделе Просмотр диалогового окна. Когда предварительный просмотр будет вам нужен, нажмите кнопку ОК.
Примечание: Убедитесь, что в поле Применить к задались правильные параметры: Текст или Абзац.
См. также
Добавление, изменение и удаление границ и рамок для документов или изображений
Добавление границы в таблицу
Вы можете добавить границу к отдельному слову, строке текста или всему абзацу. То, насколько простыми или особенными будут границы, зависит от вас.
Вы также можете добавить границу к рисунку, добавитьграницу вокруг таблицы , добавить границу к отдельной странице.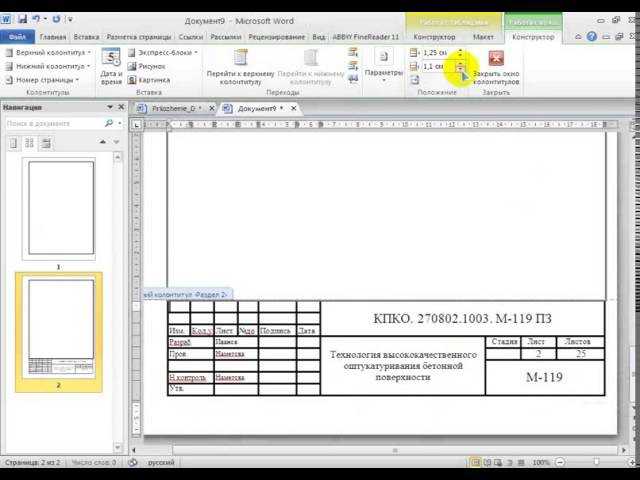
Как сделать и напечатать рамку и штамп по ГОСТу в программе «Word»
Когда создавались ГОСТы на оформление документации с использованием рамок и штампов внизу страницы, о персональных компьютерах и программе «Word» еще никто не слышал. Расчет был на то, что человек линейкой будет отмерять размеры на листе и рисовать рамки вручную. Поэтому информации о том, как начертить рамку по госту в программе «Word» на просторах интернета относительно немного.
Ниже приведена пошаговая (поэтапная) инструкция по расчерчиванию и распечатке рамки в документе «Word»:
Этап 1. Разделение документа на титульный лист (рамка не нужна) и основные разделы.
Разделение документа на разные разделы производится по аналогии с тем как описано в статье:
За исключением того, что менять ориентацию листов нет необходимости.
Когда документ разделен, нужно отключить повторение нижнего колонтитула в некоторых разделах. Для этого следует во вкладке панели управления «Вставка», нажать « Нижний колонтитул», далее «Изменить нижний колонтитул». В меню конструктора отключить функцию «Как в предыдущем разделе…». Так же можно указать «Особый колонтитул для первой страницы»…
В меню конструктора отключить функцию «Как в предыдущем разделе…». Так же можно указать «Особый колонтитул для первой страницы»…
Разные колонтитулы для разных разделов
Этап 2. Создание рамки по размерам.
Для того, чтобы рамка соответствовала ГОСТ следует «отодвинуть» ее от краев документа на следующие расстояния: 20мм*5мм*5мм*5мм.
Для этого во вкладке «Разметка страницы» выбираем «Настраиваемые поля» и в открывшемся окне указываем необходимые размеры.
Настраиваемые поля
Из практики размеры следует установить следующие:
- Верхнее: 1,4 см;
- Нижнее: 0,6 см;
- Левое: 2,9см;
- Правое: 1,3см.
Нажать «ОК»
После настройки полей переходим во вкладку «Границы страниц» далее «Параметры». В появившемся окне устанавливаем следующую толщину линий:
Толщина границ
- Верхнее25пт;
- Нижнее: 3пт;
- Левое: 20пт;
- Правое: 20пт.

Нажать «ОК»
Этап 3. Создание штампа на странице по ГОСТу.
Открываем редактор нижнего колонтитула, щелкнув двойным кликом левой кнопки мыши в нижней части листа или через меню «Вставка» > «Нижний колонтитул» > «Изменить нижний колонтитул».
Когда курсор находится в поле нижнего колонтитула, производим вставку таблицы размером 9 столбцов и 8 строк через меню «Вставка» > «Таблица».
Для всех ячеек следует установить высоту равную 0,5 см.
Ширину столбцов следует указать следующую слева на право:
0,7 см; 1 см; 2,3 см; 1,5 см; 1 см; 6,77 см; 1,5 см; 1,5 см; 2 см.
Теперь следует частично объединить ячейки, как показано на рисунке:
Штамп по ГОСТ
Где в ворде сделать рамку. Создание различных рамок в фотошопе
Форматирование текста в документе Microsoft Word может потребовать установку рамок. Этот элемент используется для обрамления как абзацев, так и страниц. При этом возможности Microsoft Word версии 2016 года позволяют выполнять постановку границ на всех абзацах и листах документа или только на заданных объектах. Выясним, какие блоки меню нужно использовать, чтобы вставить рамку в Ворде, убрать ее или установить только на определенные элементы текста.
Этот элемент используется для обрамления как абзацев, так и страниц. При этом возможности Microsoft Word версии 2016 года позволяют выполнять постановку границ на всех абзацах и листах документа или только на заданных объектах. Выясним, какие блоки меню нужно использовать, чтобы вставить рамку в Ворде, убрать ее или установить только на определенные элементы текста.
Постановка обрамления на абзац в тексте
Чтобы установить рамку на конкретной части текста, нужно предварительно ее выделить курсором. Затем:
Подтвердить изменения. Чтобы убрать обвод абзаца нужно проделать те же действия, только в блоке «Тип» выбрать иконку со словом «Нет».
Если в этом же меню при выделенной текстовой области в пункте «Применить к » установить текст, то окантовка будет поставлена на все строчки абзаца.
После выполнения операции установленные параметры будут дублироваться на каждом новом абзаце.
Постановка рамки на один или несколько листов в документе
Чтобы установить обрамление к целой странице выделение объекта курсором делать не нужно. Следует войти в тот же раздел меню, но только выбрать вкладку «Страница». Проделать аналогичные описанным выше действия. После нажатия «Ок» появится контур по границе полей листа.
Следует войти в тот же раздел меню, но только выбрать вкладку «Страница». Проделать аналогичные описанным выше действия. После нажатия «Ок» появится контур по границе полей листа.
Описанные выше процедуры проделать несложно. Трудности могут возникнуть, когда будет необходимо установить окантовку, например, только на титульный лист или область в середине документа. Вот, что нужно сделать для вставки рамки в Ворд только на первом листе:
Меню «Применить к» содержит и другие функции. Рамку можно использовать на всем документе, только на первой или кроме первой страницы, а также на одном из разделов документа.
Применение обрамления «к этому разделу» возможно только при расстановке разделов. Они используются в тех случаях, когда необходимо в одном документе создать различное форматирование для разных кусков текста. Установить разделы несложно. Нужно войти в блок «Разметка страницы », в параметрах выбрать «Разрывы » и, перейдя по стрелке, установить нужный.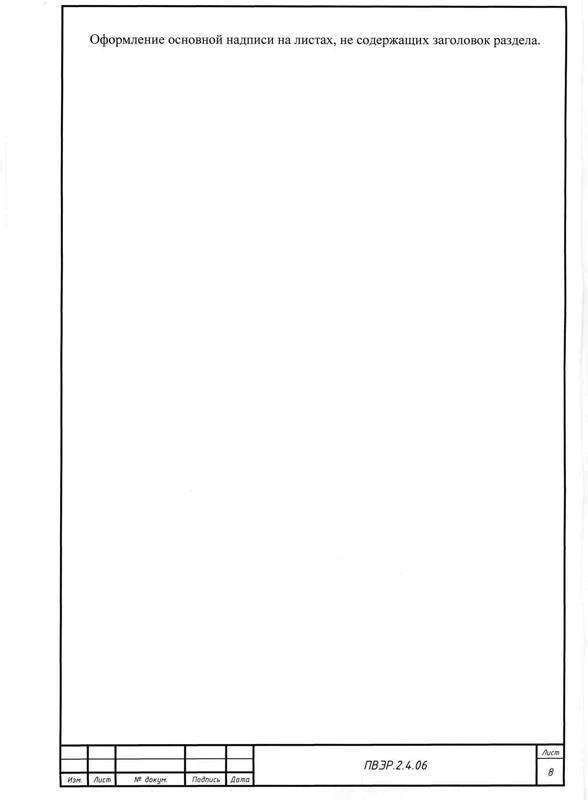 В момент постановки разрыва курсор устанавливают непосредственно в месте перехода форматирования текста.
В момент постановки разрыва курсор устанавливают непосредственно в месте перехода форматирования текста.
Чтобы отменить установленные обрамления в документе, используют все те же меню, только в блоке «Тип » нужно сделать активной иконку «Нет ». Пользоваться рамками удобно при расстановке акцентов в тексте. Тут главное помнить, что у окантовки может быть свой цвет, толщина и дизайн.
Все эти параметры выбираются индивидуально в центральном блоке меню «Тип ». А чтобы не ошибиться и не выполнять процедуру несколько раз, следует обращать внимание на образец справа. Если внешний вид рамки подходит, нажимают «Ок ». В противном случае продолжают вносить изменения.
Чтобы ваш документ выглядел изящно и аккуратно, рекомендуем добавить к нему рамки. Рамки позволят выделить ваш текст особо тщательным образом, а содержимое документа будет живописно, стильно и ярко обрамлено. В этой статье мы расскажем о том, как работать с рамками в Ворде, как их добавить и убрать.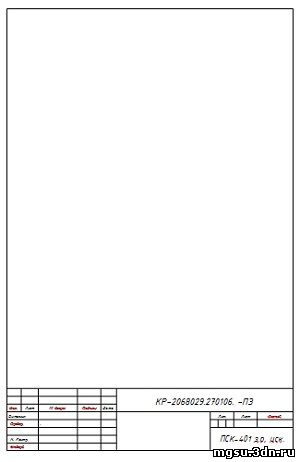
Рамки – элегантный способ украсить ваш текст, сделать его более читаемым и удобоваримым. К тому же, таким образом можно придать своему документу немного шарма, – ведь с рамками даже самый «сухой» контент будет выгодно выделен и более заметен.
Как добавить рамки в Word 2003?
В старых версиях Word, чтобы добавить рамку, придется немного полазить по менюшкам. Итак, открываем искомый документ, в верхнем меню находим вкладку «Формат» и выбираем пункт меню «Границы и заливка».
В открывшейся форме открываем вкладку «Страница», где отмечаем ширину, тип линии и рамку. В дополнение к этому, стоит указать, к какой части документа мы применяем рамку. Подтверждаем заданные настройки, щелкнув на кнопке «ОК».
Вот и все, рамка готова. Как видите, ничего сложного и экстраординарного. Тем не менее, в результате вы получите эффектную кастомизированную рамку.
Как добавить рамку в Word 2007, 2010?
В более поздних версиях текстового редактора Word алгоритм добавления рамки весьма схож, и даже стал более интуитивен. Разница лишь в том, что теперь вместо верхнего меню вам придется обращаться к ленте, а так все работает абсолютно идентично.
Разница лишь в том, что теперь вместо верхнего меню вам придется обращаться к ленте, а так все работает абсолютно идентично.
Открываем текстовый редактор, разворачиваем в нем нужный вам документ. На ленте находим вкладку «Разметка страницы» и в разделе «Фон страницы» обращаемся к элементу «Границы страниц».
В результате таких нехитрых и несложных манипуляций перед вами открывается форма «Границы и заливка». Открываем ее вкладку «Страница». Здесь указываем цвет рамки, ее ширину и тип. Тут же определяем, к какой части данного документа следует применить рамку.
После этого все готово, рамка добавлена и красуется на полях.
В Word 2010 процедура абсолютно аналогичная, поэтому подробно останавливаться на этом мы не будем.
Как добавить рамку в Word 2013, 2016?
В следующей версии Word’а процесс добавления рамки претерпел некоторые изменения. Если раньше нужный нам пункт меню можно было найти на ленте в разделе «Разметка страницы», то теперь обратиться к соответствующему функционалу можно в категории «Дизайн». Здесь в разделе «Фон страницы» открываем раздел «Границы страниц», и, как и в любых других версиях Word’а, выставляем все необходимые параметры для добавления рамки.
Здесь в разделе «Фон страницы» открываем раздел «Границы страниц», и, как и в любых других версиях Word’а, выставляем все необходимые параметры для добавления рамки.
Доброго времени суток, уважаемые читатели сайт!
Настало время, когда умение работать пакетом Microsoft Office и в частности в word стала такой же необходимостью, как читать и писать. Рассмотрим один из множества вопросов по работе с этой замечательной программой и научимся делать рамку в word, которая сделает сделает текст более красивым.
В этой статье будем работать в Microsoft Office 2013.
Как сделать красивую рамку в ворде
Прежде всего откроем документ ворд 2013 с текстом в котором нужно сделать соответствующие изменения. Переходим на вкладку Дизайн .
После этого в правом верхнем углу нажимаем на пиктограмму Границы страниц . Открывается окно Границы и заливка . Здесь имеется куча всяких настроек, сначала сделаем всё просто — научимся делать рамку ко всему тексту страницы.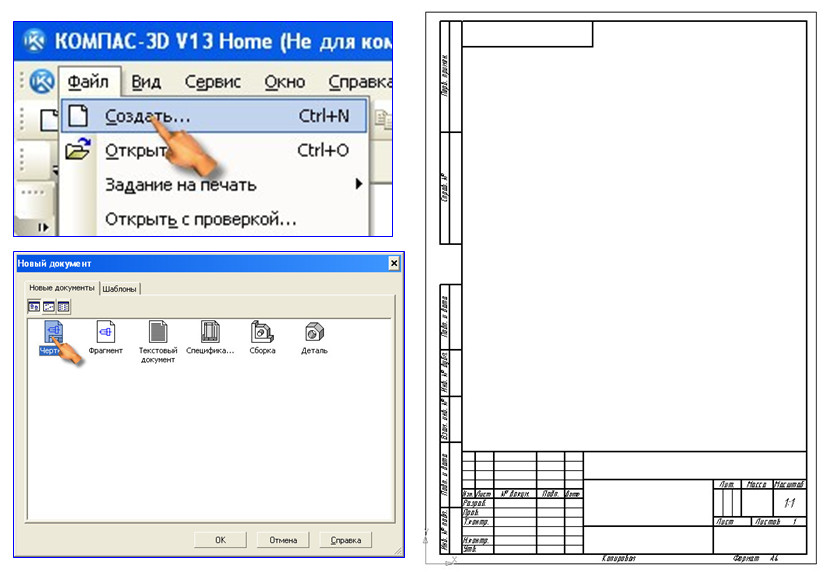
Выбираем тип Рамка , затем устанавливаем Применить ко всему документу (если хотим применить ко всему документу) и нажимаем ОК .
Теперь начнём извращаться и делать более красивый вариант (тем более, что имеется масса настроек — выбирай на вкус и цвет).
Теперь будем совершенствоваться. Сделаем цветную обводку абзаца. Всё делаем аналогично: открываем документ, переходим на закладку Дизайн . Ставим курсор, на тот абзац, который хотим оформить . В открывшемся окне переходим на вкладку Граница .
Обратите внимание на правый нижний угол, где показано, что все изменения будут применяться к абзацу. На этой вкладке можно выбрать.
- нет — никакой рамки не будет;
- рамка;
- тень;
- объемная;
- другая.
Обратите внимание, что все изменения сразу видны на схемке справа. Выбираем Рамка . Выбираем тип (кликаем мышкой по соответствующей иконке)
Выбираем цвет. Для этого в разделе Цвет , нажимаем на маленький треугольник.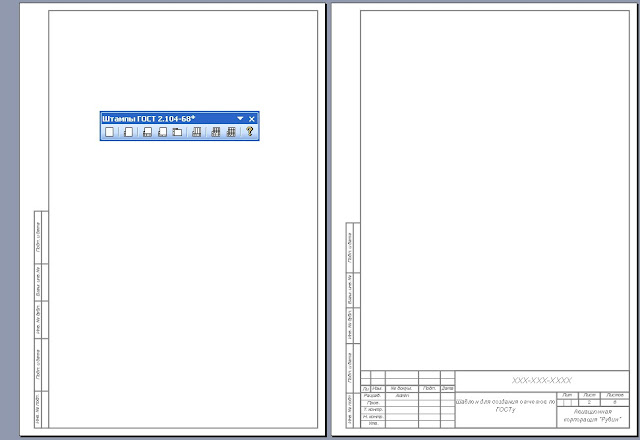 В открывшемся меню мышкой кликаем и выбираем нужный нам цвет (например красный).
В открывшемся меню мышкой кликаем и выбираем нужный нам цвет (например красный).
В разделе Ширина выбираем размер в пунктах. Для этого в разделе Ширина кликаем мышкой по соответствующему пункту. Смотрим на изменения справа. если всё нас устраивает, то нажимаем кнопку ОК .
Вот и всё, там где был курсор, там оказалась красивая обводка абзаца.
А что нужно для того, чтобы сделать всё это не к одному абзацу, а к нескольким? Для этого выделяем нужный нам текст.
Снова на вкладке Дизайн нажимаем иконку Границы страниц. Переходим на вкладку Граница и нажимаем тип Рамка.
Выбираем цвет и ширину и нажимаем кнопку О К.
Все эти действия можно посмотреть и на видео.
В этой статье мы расскажем, как в ворде сделать рамку. Для этого Вам понадобится русская версия программы Microsoft Word. В наше время найти такую – не проблема. Вы сможете легко скачать программу из Интернета.
Любому может потребоваться сделать рамку в Word”е. Если Вы учитесь в школе или университете, то Вам предстоит выполнять это действие особенно часто. Тем не менее, делается это очень быстро и просто. Вы сможете сделать рамку, как на одну единственную страницу, так и на весь текст целиком. Один раз проследуйте нашей пошаговой инструкции и в дальнейшем Вы сможете делать всё самостоятельно.
Если Вы учитесь в школе или университете, то Вам предстоит выполнять это действие особенно часто. Тем не менее, делается это очень быстро и просто. Вы сможете сделать рамку, как на одну единственную страницу, так и на весь текст целиком. Один раз проследуйте нашей пошаговой инструкции и в дальнейшем Вы сможете делать всё самостоятельно.
Как сделать рамку в Microsoft Word 2003
- Открываем документ (можно чистый, а можно уже с каким-то текстом), ищем в меню «Формат», далее «Границы и заливка». Если последней строки нет, то нажмите на стрелочку, чтобы открылся весь список целиком.
- В открывшемся окошке выбираем вкладку «Страница». Здесь выбираем нужный узор/рисунок, тип рамки.
- Если хотите детально задать отступы от края страницы, то войдите в «Параметры» в этом же окне.
- Смело щёлкаем «Ок».
Как сделать рамку в Microsoft Word 2007, 2010
- Находим в верхнем меню вкладку «Разметка страницы». Во вкладке ищем «Границы страницы» и нажимаем на неё.

- Открывается окно с названием «Границы и заливка». Выбираем тип рамки, задаём её внешний вид и цвет.
- Мы можем сделать рамку в ворде, как на одну страницу, так и на весь документ в целом. Для этого здесь предусмотрена функция «Применить к: …»
- Нажимаем «Ок».
После проделанных действий, рамка сразу же появится. Как видите, ничего сложного. Теперь Вы знаете, как в ворде сделать рамку.
Рамка в Фотошопе может придать эффектности фотографии. Она позволяет сделать акцент на изображении, придает ему законченность. Также, иногда рамки используют при оформлении сайтов. В общем, независимо от цели, для тех, кто только начинает осваивать данный графический редактор, знание, как сделать рамку в Фотошоп будет очень полезным.
Использование обводки
Откройте фотографию в программе. Фон будет заблокирован (рядом с изображением нарисован замочек). Чтобы разблокировать его нажмите дважды по значку. После этого он должен пропасть.
Выделяем фотографию Выделение — Все (Ctrl+A). Затем на панели находим: Редактирование — .
Затем на панели находим: Редактирование — .
Откроется меню, в котором можно установить размеры, непрозрачность, расположение и цвет.
Если установить расположение снаружи , то нужно изменить размер изображения с учетом толщины обводки, иначе работы не будет видно. Для этого перейдите в верхней панели Изображение — и увеличьте ширину и высоту.
После выбора параметров жмем «ОК », рамка в Фотошопе готова. Таким образом можно использовать любой цвет, в том числе сделать белую рамку в Фотошопе.
Параметры наложения
Создадим новый слой и нанесем на него нужный рисунок, например градиент . Выбираем его в панели инструментов .
Там же выбираем два понравившихся цвета. У меня это будут синий и зеленый .
Проводим по фотографии с зажатой левой кнопкой мыши. Появляется градиент.
Выбираем один из инструментов выделения и выделяем область , где будет фотография.
На клавиатуре нажимаем клавишу Delete .
— Ctrl+D. Воспользуемся параметрами наложения. Для этого правой кнопкой мыши щелкаем по слою и выбираем «Параметры наложения ».
Попробуем изменять разные параметры для получения нужного результата.
Скругленные углы внутри
Первый способ
Скругленный края можно получить предыдущим способом, если использовать инструмент «».
Второй способ
Чтобы нарисовать рамку используйте инструмент «». Внутреннюю область прямоугольника сделайте пустой. Растяните до нужного размера с помощью свободного трансформирования Ctrl+T.
Создание неровных краев
Откроем фотографию в графическом редакторе. Разблокируем слой, создадим новый и добавим быструю маску (Q). Для этого нажмем на панели инструментов по значку маски.
На панели инструментов выбираем кисть и зарисовываем область, где хотим сделать маску. Она станет красной.
Снова нажимаем на иконку быстрой маски или Q. Наша область будет показана пунктиром. Ее заливаем цветом или градиентом .
Наша область будет показана пунктиром. Ее заливаем цветом или градиентом .
Ступенчатая маска
Для начала воспользуемся инструментом выделения «прямоугольная область » и нарисуем первую часть рамки. Инвертируем с помощью клавиш Ctrl+Shift+I.
Перейдем в (Q).
Применяем в верхней панели фильтр — оформление — фрагмент до тех пор, пока результат нас не устроит.
Выходим из режима быстрой маски с помощью клавиши Q и инвертируем: Выделение — Инверсия (или Shift+Ctrl+I). Теперь можно залить выделенную область любым цветом или градиентом.
Выделяем изображение: Выделение — Все или Ctrl+A.
В верхней панели переходим Выделение – Модификация — Сжать . Выбираем каким будет отступ в пикселях и ставим галочку.
Точно так же, как в первом случае, выбираем в верхней панели Редактирование — . Задаем необходимую ширину и цвет.
Клавишами Ctrl+D и наша работа закончена. Осталось сохранить результат.
Круглая или овальная рамка
Чтобы сделать круглую рамку вокруг, открываем фотографию и с помощью инструмента выделения «» выделяем нужную область, инвертируем (Shift+Ctrl+I) и клавишей Delete удаляем лишнее. Снова делаем инверсию , выделенным будет наш круг.
Преобразуем его в рабочий контур. Нажимаем на изображение правой кнопкой мыши — образовать рабочий контур . На панели инструментов выберем кисть и настроим ее по своему желанию.
Создаем новый слой , на нем и будем рисовать. Переходим в контуры и делаем обводку .
Фоторамка готова. При желании можно сделать еще несколько разных обводок. Таким был наш результат:
Размытые края
Открываем изображение и делаем три копии горячими клавишами Ctrl+J или перетаскиванием на иконку «создать новый слой ». Отключаем видимость двух верхних слоев (нажимаем на значок глаза так, чтобы он пропал).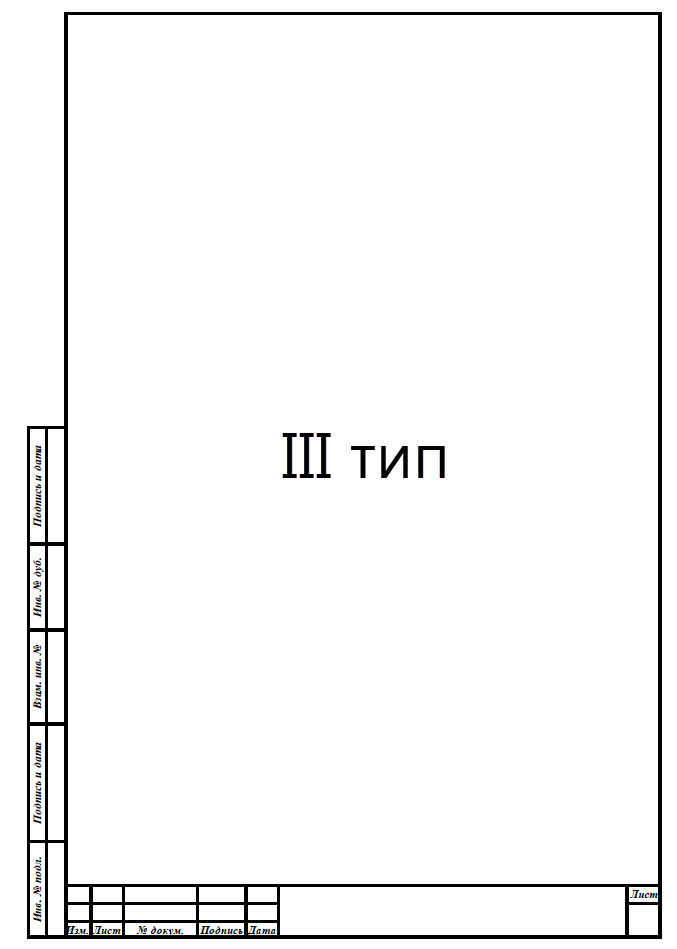
Активируем вторую снизу копию и на верхней панели переходим Фильтр — Размытие — Размытие по Гауссу .
Ползунком регулируем степень размытия .
Двумя щелчками по тому же слою вызываем стили слоя и щелкаем на «».
Делаем все слои видимыми и с зажатой кнопкой Alt нажимаем между первыми двумя слоями. Вот, то должно получиться:
Уменьшаем размер второго сверху изображения функцией свободное трансформирование . На него же накладываем обводку, градиент и внутреннюю тень. У нас были примерно следующие значения:
Уменьшаем верхнее изображение. Получаем размытую рамку.
Также можно ознакомиться с видео.
Как вставить фотографию в рамку
В интернете можно найти много ресурсов с красивыми фоторамками в формате PNG. Разберемся, как вставить фотографию в рамку, скачанную из интернета.
Как сделать рамку страницы в word 2013?
Очень часто ко мне обращаются с вопросом создания рамок в документах Word. Обычно, рамку делают при написании каких-нибудь методичек и пособий, так же когда готовят доклады в свободных формах. Иногда, рамку можно встретить в некоторых книгах.
Обычно, рамку делают при написании каких-нибудь методичек и пособий, так же когда готовят доклады в свободных формах. Иногда, рамку можно встретить в некоторых книгах.
Давайте рассмотрим пошагово как сделать рамку в Word 2013 (в Word 2007, 2010 она делается подобным образом).
1) Первым делом создаете документ (или открываете уже готовый) и переходите в раздел «ДИЗАЙН» (в более старых версиях эта опция находится в разделе «Разметка страницы»).
2) Справа в меню появиться вкладка «Границы страниц», переходим в нее.
3) В открывшемся окне «Границы и заливка» у нас есть различные варианты выбора рамок. Есть пунктирные линии, жирные, трехслойные и пр. Кстати, помимо этого можно задать требуемый отступ от границы листа, а так же ширину рамки. Да кстати, не забудьте, что рамку можно создат ькак к отдельной страницы, так и применить эту опцию ко всему документу.
4) После нажатия на кнопку «OK» на листе появиться рамка, в данном случае черная. Чтобы сделать ее цветной или с рисунком (иногда ее называют графической) нужно выбрать при создании рамки соответствующую опцию.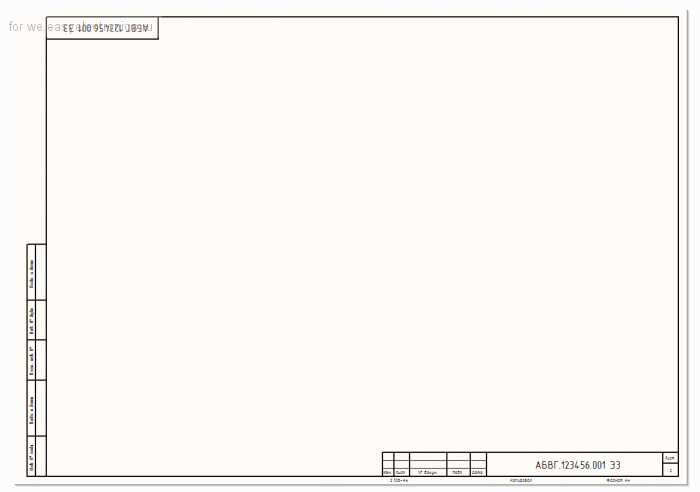 Чуть ниже, покажем на примере.
Чуть ниже, покажем на примере.
5) Снова переходим в раздел границы страниц.
6) В самом низу видим небольшую возможность по украшению рамки каким-нибудь рисунком. Возможностей достаточно много, выберите одну из многих картинок.
7) Я выбрал рамку в форме красных яблок. Смотрится очень эффектно, подойдет для какого-нибудь доклада о садоводческих успехах…
Оцените статью:
(3 голоса, среднее: 5 из 5)
Если возникает необходимость сделать рамку в Word большинство пользователей идут по самому очевидному пути – они создают огромную таблицу на всю страницу, внутрь которой помещают текст. Но, не смотря на свою простоту такой способ создания рамки не очень удобен. Особенно если в тексте есть другие таблицы.
Вместо этого лучше использовать инструмент под названием «Границы страниц». С его помощью можно сделать рамку в Word для всех страниц документа, только для отдельных страниц или даже для отдельных абзацев текста. О том, как это делается, вы сможете узнать этой статье.
Как сделать рамку в Word 2007 и 2010
Если вы используете Word 2007 и 2010, то для того чтобы сделать рамку вам нужно открыть вкладку «Разметка страницы» и нажать на кнопку «Границы страниц». Если у вас Word 2016, то кнопку «Границы страниц» нужно искать на вкладке «Дизайн».
После этого появится окно «Границы и заливка». Здесь нужно выбрать рамку и нажать на кнопку «Ok». После этого каждая страница документа будет обрамлена рамкой.
При необходимости вы можете сделать рамку такой, какой вам нужно. В окне «Границы и заливка» можно выбрать тип рамки, ее цвет и толщину.
Если рамку нужно добавить только на определенных страницах, то вы можете разбить документ Word на несколько разделов и потом применить рамку только к тем страницам, к которым необходимо.
Как сделать рамку вокруг текста в Word
Если вам не нужно сделать рамку вокруг всей страницы, то вы можете сделать ее вокруг выбранного вами абзаца текста. Для этого установите курсор на тот абзац, вокруг которого вы хотите сделать рамку, нажмите на кнопку «Границы страниц» и перейдите на вкладку «Граница».
Ну а дальше, все почти также как и с рамкой вокруг страницы. Выбираем «Рамка», потом выбираем «Применить к абзацу» и нажимаем на кнопку «Ok».
Быстрый способ сделать рамку вокруг текста
Также существует более быстрый способ сделать рамку вокруг текста в Ворде. На вкладке «Главная» есть кнопка, которую обычно пользователи не замечают.
Данная кнопка позволяет быстро делать рамки вокруг текста. Для этого достаточно установить курсор на нужный абзац текста, нажать на эту кнопку и выбрать подходящую рамку.
Как сделать рамку в Word 2013 и 2016
Если у вас Word 2013 и 2016, то рамка добавляется точно таким же способом, как описано выше. Единственное исключение, кнопка «Границы страниц» будет находиться не на вкладке «Разметка страницы», а на вкладке «Дизайн».
В остальном процесс создания рамки точно такой же, как в Word 2007 и 2010.
Иногда чтобы украсить свою работу бывает полезным сделать рамку вокруг страницы. И у многих новичков возникает такой вопрос, «Как сделать рамку в Word 2013?». И действительно в ворде есть такая возможность.
И действительно в ворде есть такая возможность.
На самом деле это очень просто. Весь порядок действий наглядно представлен ниже.
— На вкладке Дизайн в группе Фон страницы выбираем команду Граница страниц.
— В открывшемся окне Граница страниц выбираем вкладку Страница.
— В разделе Тип выбираем рамка.
— В следующем разделе Тип выбираем стиль линии нашей рамки.
— В разделе Цвет выбираем цвет нашей рамки.
— В разделе Ширина выбираем ширину нашей рамки.
— Если вам нужна рамка в виде рисунка в разделе Рисунок выберите подходящий вариант.
— Нажимаем ОК.
Наша рамка готова.
Как вставить рамку в Ворде
Этот вопрос возникает практически у каждого пользователя Ворд. Ведь рамка в текстовом документе может пригодиться как при написании реферата, диплома, курсовой работы или диссертации, так и при создании отчетов и т. д. В нашей статье мы разберем несколько способов, как вставить рамку в Ворде. К тому же мы разберем варианты, предназначенные для работы в нескольких версиях текстового редактора.
д. В нашей статье мы разберем несколько способов, как вставить рамку в Ворде. К тому же мы разберем варианты, предназначенные для работы в нескольких версиях текстового редактора.
Для чего нужна рамка в Ворде? Прежде всего, она несет в себе оформительскую функцию, делая текст более аккуратным и привлекательным на вид. Умеете ли вы делать рамку по всем правилам, используя имеющийся функционал текстовой программы? Это достаточно просто. Если вы делаете рамку при помощи редактора таблице – то это абсолютно неправильно. Да, рамку на странице вы оформите, но при этом у пользователя могут возникнуть трудности с редактированием текста, содержащимся внутри нее. Как же не допустить ошибки и вставить рамку в Ворде? Сейчас расскажем.
Делаем рамку вокруг написанного текста
Итак, если вы уже написали текст и хотите поместить его в рамку, следуйте описанному алгоритму действий:
- Заходим во вкладку «Дизайн» (если вы пользуетесь более новой версией Ворда).
- Если вы пользователь Ворда 2007 и 2010 года, то во вкладку – «Разметка страницы».

- Далее заходим в раздел «Фон страницы», выбираем «Границы страниц».
- На экране должно появиться окно, в котором необходимо выбрать пункт «Рамка».
- Здесь же вы можете указать к какой части документа нужно применить указанные параметры (ко всему документу, к этому разделу, только к 1-й странице).
- Здесь вы можете выбрать тип границы рамки, цвет и ширину. Все действия необходимо подтвердить нажатием кнопки ОК.
После всех совершенных действий рамка должна автоматически появиться на странице.
Как вставить рамку в Ворде вокруг отдельного текста?
Данный способ практически ничем не будет отличаться от вышеуказанного. Что требуется выполнить от пользователя?
Во-первых, необходимо перейти во вкладку «Дизайна» или «Разметка страницы», в зависимости от того, какой версией текстового редактора вы пользуетесь. Далее нажимаем на раздел «Границы страниц», здесь же переходим во вкладку под названием «Граница». Далее выбираем пункт «Рамка» и вводим необходимые нам параметры: тип границы рамка, цвет, ширину.
Далее выбираем пункт «Рамка» и вводим необходимые нам параметры: тип границы рамка, цвет, ширину.
Единственное, что нам стоит изменить, дак это строку «Применить к…». Здесь пользователь должен выбрать слово «абзац».
Не стоит забывать, что пользователь может менять не только параметры границ рамки, но и ее расположение на странице вордовского документа.
Как вставить рамку в Word сделанную из картинок?
Иногда, в документе нужна рамка, но не стандартная, а креативная. Можно ли сделать такое в программе Ворд? Можно. Сейчас расскажем как.
Чтобы сделать красивую рамку – действия будут примерно такими же, как и при создании обычной, «не цветастой» рамки. Заходим в вышеупомянутый раздел «Разметка страницы» или «Дизайн». Повторяем те же действия, что и при создании обычной рамки. Однако, особое внимание обращаем на вкладку «Тип». Прокручиваем предложенный список вниз, а после – выбираем понравившийся вариант границы рамки. Вместо обычно прямой линии пользователь может «скреативить» и сделать рамку ярких цветов, выполненную пунктирной линией, с добавлением эффекта тени и т. д. Здесь все зависит от вашей выдумки и фантазии.
д. Здесь все зависит от вашей выдумки и фантазии.
После того как все параметры будут введены, нажимаем кнопку ОК. Креативная рамка должна появиться на странице вордовского документа.
Как сделать рамку для диплома?
В данном разделе мы рассмотрим, как вставить рамку в Ворд, которая подходит ко всем требованиям ГОСТа. Ведь, порой, неправильно выполненная работа может быть не допущена к защите.
Итак, сделать чертежную рамку в вордовском документ можно двумя способами:
- Используя готовые шаблоны рамок, изготовленные для программы Ворд.
- Создать рамку самостоятельно.
Готовые шаблоны можно найти в интернете, они представлены документами в формате «dot». Все, что требуется от пользователя это скачать файл, открыть его, включить поддержку макросов.
Чтобы создать рамку самостоятельно, необходимо создать рамку способом, о котором мы писали выше. При этом необходимо знать точные параметры границ рамки, их нужно обязательно указать в окне с настройками. Не стоит забывать, что пользователь должен настроить отступы от краев страниц, ведь они также регламентируются ГОСТом. Однако, как показывает практика, лучше всего – это скачать уже имеющиеся шаблоны, так как создание рамки по ГОСТу «с нуля» приносит пользователю немало трудностей и хлопот.
Не стоит забывать, что пользователь должен настроить отступы от краев страниц, ведь они также регламентируются ГОСТом. Однако, как показывает практика, лучше всего – это скачать уже имеющиеся шаблоны, так как создание рамки по ГОСТу «с нуля» приносит пользователю немало трудностей и хлопот.
В данной статье мы рассмотрели, как вставить рамку в Ворде. Как вы уже поняли, здесь нет ничего сложного. Главное, это следовать указанному алгоритму действий.
Вам понравилась статья?
Наши авторы уже более 10 лет пишут для студентов курсовые, дипломы, контрольные и другие виды учебных работ и они отлично в них разбираются. Если Вам тоже надо выполнить курсовую работу, то оформляйте заказ и мы оценим его в течение 10 минут!
Читайте другие статьи:
Курс HTML: Фреймы
Курс HTML: Фреймы
Что такое фреймы в HTML-документе? | Общая структура сайта | Объяснение маркера | параметры FRAMESET | КАДР параметры | Рамки в столбцах и строках | ссылки | НОФРЕЙМЫ
Что такое фреймы в документе HTML?
Все основные браузеры могут интерпретировать фреймы, которые стали официальным стандартом языка HTML (версия 4. 0). Фреймы упрощают навигацию по многостраничным HTML-документам и поэтому популярны среди многих веб-мастеров.
0). Фреймы упрощают навигацию по многостраничным HTML-документам и поэтому популярны среди многих веб-мастеров.
Наиболее распространенным примером использования фреймов является размещение одного оглавления в другом и назначение другого для документов (отдельных HTML-страниц), связанных с каждой записью таблицы. Если вас беспокоит, что рамка, предназначенная для документов, слишком мала, вы можете легко увеличить ее, просто перетащив ее края мышкой (при условии, что рамка не заблокирована автором страницы). Таким образом, вы можете увеличить рамку практически на всю клиентскую область браузера вне зависимости от параметров по умолчанию, созданных автором страницы.
На данной странице мы покажем вам, как создавать рамки – окажется, что их конструкция проста (уж точно не сложнее, чем создание таблиц), а полученный эффект стоит труда, связанного с изучением нескольких команд.
Общая структура страницы
Базовая роль в “фреймовом” документе – это специальная страница, на которой мы определяем количество, размер и положение фреймов, а также поведение других документов при активации гипертекстовой ссылки. Остальные страницы, составляющие весь многостраничный документ, являются второстепенными страницами.
Остальные страницы, составляющие весь многостраничный документ, являются второстепенными страницами.
Сразу отметим, что на базовой странице не должно быть никаких тегов, кроме заголовка и определения самих фреймов. Только теги NOFRAMES позволяют размещать контент, который будет отображаться браузерами, не интерпретирующими фреймы. Теги
можно размещать только внутри NOFRAMES, хотя их присутствие не обязательно.
В приведенном ниже примере показаны теги, введенные на вымышленной странице, демонстрирующей несколько HTML-редакторов. Мы объясним их значение через мгновение, и вот пример.
Редакторы HTMLГОЛОВА>
Содержимое страниц для браузеров, не поддерживающих фреймы
ТЕЛО>
НАБОР КАДРОВ>
Очистить ярлыки
Пара тегов
необходима.Они составляют с дополнительными параметрами основу для всей структуры, а между ними размещаются более подробные теги, касающиеся количества фреймов, разрыва страницы и размера фреймов.
Обратите внимание на разрыв пары тегов , о чем мы поговорим чуть подробнее. Они используются для представления элементов страницы, которые будут видны владельцу браузера, не принимающего фреймы. Если, с другой стороны, читатель страницы использует Navigator или Internet Explorer, любая информация между этими тегами будет проигнорирована.Таким образом, автор страницы может создать универсальный документ, не зависящий от конкретного браузера. Нетрудно догадаться, что содержимое между тегами должно быть эквивалентом «фреймовой» страницы. Скорее, мы советуем не использовать часто используемое сообщение «Ваш браузер не поддерживает фреймы» — уважение к посетителю веб-сайта требует, чтобы вы также поддерживали эту узкую группу, по которым они используют программы, не принимающие фреймы. Удобным решением может быть предоставление NOFRAMES ссылки на страницу с оглавлением, которое будет служить ориентиром для человека.
Тег используется для ввода определенного кадра. Тег дополнен дополнительными параметрами, чтобы сказать о содержимом (вложенные страницы), есть ли у фрейма слайдеры, а также определить имя фрейма.
Параметры FRAMESET
Для работы конструкции необходимо разделить страницу – вертикально или горизонтально. Следующий код (мы продолжаем наш пример) говорит вам, как разделить страницу на две колонки. Это делается с помощью параметра COLS=”x, y”, помещаемого в открывающий тег FRAMESET.Числа x и y используются для количественной оценки ширины кадров. Мы можем ввести оба значения в пикселях в процентах от ширины страницы, а также указать ширину одного столбца и пометить ширину другого подстановочным знаком * (это имеет смысл при разбиении на несколько столбцов или строк).
Мы можем использовать параметр BORDER = x, введенный Navigator и принятый Internet Explorer 4, который указывает в пикселях ширину границы, разделяющей кадры. Параметр BORDERCOLOR = color позволяет указать цвет границы, разделяющей рамки.Параметр FRAMEBORDER = yes|no или 1|0 (рекомендуется числовое значение поста) позволяет показать или скрыть границу, разделяющую рамки (отображается по умолчанию). Параметр однозначно поддерживается Navigator 4.04 и Internet Explorer 4.01.
Параметр однозначно поддерживается Navigator 4.04 и Internet Explorer 4.01.
Примечание: для удаления границ в Internet Explorer, помимо FRAMEBORDER=0 в FRAMESET, мы также должны использовать параметр FRAMESPACING=0. Мы также можем добавить BORDER = 0, что удалит границы из навигатора, например,
.
Мы ясно выражаем эту конструкцию, когда это частый вопрос со стороны начинающих веб-мастеров.
Примечание: Параметры FRAMESPACING и BORDER не предназначены для использования в определении FRAMESET в спецификации HTML 4, хотя они интерпретируются Internet Explorer и Netscape Navigator соответственно.
Нажмите здесь, чтобы увидеть пример:
Если бы мы разделили страницу на три строки, мы могли бы, по аналогии, строительство уй:
Нажмите здесь, чтобы увидеть пример:
Параметры РАМА
Одного деления на кадры недостаточно.Им также должны быть присвоены некоторые документы, как правило, в формате HTML (даже если это может быть, например, PDF-файл, который мы могли бы просмотреть с помощью специального плагина, поддерживающего Навигатор и Internet Explorer.
Чтобы присвоить документу кадр, нам нужно передать источник документа. Для этого используйте структуру:
Файл, на который указывает ссылка, может находиться в том же каталоге или в любом другом каталоге — тогда мы даем имя файла из пути полного доступа:
Если извлекаемый файл имеет большой объем, он, вероятно, не полностью поместится в кадре.Затем мы можем использовать параметр, который будет отображать рамку с ползунками. Соответствующий параметр выглядит следующим образом:
Если документ небольшой, например, с заголовком, который вы хотите оставить на экране, вы можете опустить ползунки и вставить параметр ПРОКРУТКА = нет, соответствующим образом установив ширину или высоту рамки. При использовании параметра ПРОКРУТКА = авто ползунки будут появляться, когда документ больше рамки.
Поскольку при использовании фреймов мы часто используем перекрестные ссылки, в качестве имени следует использовать наш фрейм.Имя будет служить ссылкой для перекрестных ссылок.
Средство чтения документов может регулировать размер отображаемых рамок, перемещая края с помощью мыши. Однако, когда мы используем параметр
в определении
мы предотвратим масштабирование фрейма.По умолчанию все фреймы масштабируются.
Параметр FRAMEBORDER = 1 | 0 определяет, будет ли отображаться граница данного кадра или нет.В случае IE следует добавить FRAMESPACING = 0 (однако в HTML 4 этого нет).
Параметр MARGINHEIGHT = x создает дополнительное пространство (поле) в игре и внизу определенного фрейма, перемещая содержимое от границы. В свою очередь, MARGINWIDTH = x переопределяет левое и правое поля.
Параметр BORDERCOLOR = color указывает цвет границы для этого кадра. Навигатор принимает параметр корректно, а IE принимает с ошибками. Однако этот элемент не предусмотрен HTML 4 для определения FRAME.
Наконец, полное определение фрейма может быть:
Таким же образом мы определяем остальные кадры — столько столбцов (или строк), сколько указано в определении FRAMESET. Это загрузит некоторые стартовые страницы «Доброе утро».
Это загрузит некоторые стартовые страницы «Доброе утро».
Рамки в столбцах и рядах
Выше приведены два конкретных примера, показывающих разрыв страницы на две колонки или три строки.Однако можно свободно смешивать определения столбцов и строк, что позволяет, например, создать страницу с тремя строками, средняя строка разделена на три, а последняя строка разделена на два столбца (6 кадров в всего).кадров, так как это может негативно сказаться на читабельности страницы. Вид:
Вероятно, это неудачная дивизия, хотя, конечно, не запрещенная.
Хитрость в том, что мы сначала разбиваем (в нашем примере) страницы на строки, а потом во второй и третьей строках объявляем дополнительное разделение на столбцы — три во второй и две в третьей.Соответствующий код может быть:
НАБОР КАДРОВ>
НАБОР КАДРОВ>
НАБОР КАДРОВ>
Откровение:
Мы начали построение с объявления количества строк (три) в первой строке.
Во вторую строку мы сразу вставили рамку с назначенными ей страницами, так как строка не разрывается.
В третьей строке повторяем определение FRAMESET (нижняя строка), разделив вторую строку на три столбца.
В четвертую, пятую и шестую строки вставляем определения конкретных трех фреймов для второй строки, назначая им соответствующие страницы.
В седьмой строке нужно закончить это “локальное” определение FRAMESET.
В седьмой строке мы создаем еще одно «локальное» определение FRAMESET, на этот раз для третьей строки, разделив ее на два столбца.
В девятой и десятой строках вставляем определения двух конкретных фреймов для третьей строки, назначая им соответствующие страницы.
В одиннадцатой строке мы заканчиваем “локальное” определение FRAMESET.
В двенадцатой строке завершается “глобальное” определение FRAMESET.
Перекрестная ссылка
Теперь следует подумать, что сделать, чтобы при переходе по ссылке в одном кадре автоматически загружалась соответствующая страница в другом кадре.J имеет решающее значение, если вы хотите использовать рамки в документах . Обратите внимание, что щелчок по ссылке в оглавлении в левом фрейме загрузит документ в правый фрейм, а не оглавление. На этом этапе мы используем имена, которые мы даем каждому кадру.
Обратите внимание, что щелчок по ссылке в оглавлении в левом фрейме загрузит документ в правый фрейм, а не оглавление. На этом этапе мы используем имена, которые мы даем каждому кадру.
Вернемся к примеру, представленному выше в пункте Общая структура страницы .
Эта страница состоит из двух фреймов. Левая содержит оглавление, а правая загружает соответствующие страницы с описаниями.Имя слева по-прежнему , список редакторов, а справа , редакторов.
ИМЯ = “список редакторов” SRC = “spisedyt.htm”>
ИМЯ = “редакторы” SRC = “edit.htm”>
НАБОР КАДРОВ>
Нетрудно догадаться, что нужно произвести какие-то манипуляции со страницей, которая постоянно видна в левом фрейме под названием списка редакторов.В этот фрейм загружается страница, содержащаяся в файле с именем – spisedyt.htm.
Список тем содержит ссылки на соответствующие страницы. Они должны быть построены таким образом, чтобы переход по ссылке приводил к указанной странице, но при этом загружал ее в фрейм с именем , редакторы. Это можно сделать с помощью следующей структуры:
Это можно сделать с помощью следующей структуры:
FrontPage 97
HomeSite 2.5
Pajczek 2000.5
и т. д.
HREF = “loaded_page_name” относится к имени файла, в котором хранится страница
TARGET = “frame_name” — место назначения, куда должна быть загружена страница. Здесь мы видим, какую роль играют названия фреймов.
FrontPage 97, HomeSite 2.5 и Pajczek 2000 являются отдельными темами в их списке, что позволяет вам просто выбрать интересующую тему.
Конечно, нужно помнить о правильной конструкции, поэтому
Обратите внимание на четыре зарезервированных имени для параметра TARGET.
ЦЕЛЬ = “_ пусто”
ЦЕЛЬ = “_ сам”
ЦЕЛЬ = “_ родитель”
ЦЕЛЬ = “_ сверху”
В первом случае документ, на который указывает ссылка, будет загружен в новое, пустое окно (запустится новая копия браузера).
Во втором случае (случай по умолчанию) новый документ заменит документ, из которого осуществляется переход сделано во фрейме
В третьем случае ссылочный документ заменит родительский документ в иерархии для текущего документа.
В четвертом случае ссылочный документ будет вставлен на место первого документа в иерархии наших переходов и, таким образом, на саму “гр”.
Последний параметр особенно полезен и часто используется. Использование «_top» позволит избежать неловкой ситуации, когда документ, который сам состоит из фреймов, загружается во фрейм. Таким образом, “_top” удаляет все существующие кадры и делает документ пустым. Мы могли бы, конечно, хорошо использовать здесь «_blank», но мы лишаем себя «истории» прыжков.
БЕЗ РАМОК
NOFRAMES — это знак для пользователей, которые не могут видеть фреймы в собственном браузере.
Владелец такого браузера увидит пустую страницу, если между нет информации. Следовательно, мы должны в этот момент повторить информацию, содержащуюся в одном из кадров. В нашем примере основными страницами являются страница под названием «Редакторы HTML» (файл editor.htm). Эта страница содержит определение двух фреймов: левая сторона навсегда закреплена за страницей списедйт. htm, а остальные страницы переливаются справа, в зависимости от указанной темы. В свою очередь, между находится копия страницы spisedyt.htm (список редакторов) как стартовой для людей, у которых нет Навигатора или Internet Explorer. Таким образом, эти люди при вызове страниц видят страницу редакторов HTML (editors.htm), но как бы вызывают страницу списка редакторов (spisedyt.htm). С этой страницы они могут получить доступ к определенным темам, которые, очевидно, будут занимать весь экран, а не рамку, как в Навигаторе или Internet Explorer.Естественно, здесь должны быть соответствующие гиперссылки, которые позволят перемещаться по всему многостраничному набору.Напомним, что при использовании новых программ любая информация между тегами NOFRAMES будет игнорироваться.
htm, а остальные страницы переливаются справа, в зависимости от указанной темы. В свою очередь, между находится копия страницы spisedyt.htm (список редакторов) как стартовой для людей, у которых нет Навигатора или Internet Explorer. Таким образом, эти люди при вызове страниц видят страницу редакторов HTML (editors.htm), но как бы вызывают страницу списка редакторов (spisedyt.htm). С этой страницы они могут получить доступ к определенным темам, которые, очевидно, будут занимать весь экран, а не рамку, как в Навигаторе или Internet Explorer.Естественно, здесь должны быть соответствующие гиперссылки, которые позволят перемещаться по всему многостраничному набору.Напомним, что при использовании новых программ любая информация между тегами NOFRAMES будет игнорироваться.
В нашем примере это будет следующий блок:
Ваш браузер не принимает фреймы
Редакторы HTML
- Corel WebGraphics Suite
- Corel WebMaster Suite
- FrontPage 97
- Hedit 1.
 1
1 - HomeSite 2.5
- HotDog 3
- Netscape Composer
- Пайчек 2
Примечание: не совсем ясно, находится ли NOFRAMES внутри или вне FRAMESET. Ранее авторы руководств предлагали последнее, но в спецификации HTML 4 упоминается, что NOFRAMES может быть помещен в набор FRAMESET «первого порядка». Конечно, мы рекомендуем этот способ .Независимо от этого браузер правильно интерпретирует оба способа вставки NOFRAMES.
.
Вставьте рамку в Word. Создание фреймов в документах Microsoft Word
Word позволяет размещать границы вокруг большинства типов элементов в документе, таких как текст, фотографии и таблицы. Вы также можете добавить границу ко всем страницам документа или отдельным страницам документа, используя разрывы разделов.
Как сделать рамку в Microsoft Word
Чтобы добавить границу страницы, поместите курсор в начало документа или в начало существующего раздела в документе. Затем перейдите на вкладку «Разметка страницы». Или вкладку «Дизайн», если вы используете Word 2016.
Затем перейдите на вкладку «Разметка страницы». Или вкладку «Дизайн», если вы используете Word 2016.
Во вкладке “Разметка страницы” найдите раздел “Фон страницы”, где есть кнопка “Граница страницы”, нажмите на нее.
Рис. # 1 границы страницы.
Откроется окно “Границы и заливки” (см. ниже), перейдите на вкладку “Страница”.
Выберите рамку, если хотите обрамить квадрат вокруг страницы.
Выберите стиль границы страницы, которая может быть сплошной, пунктирной или пунктирной, и нажмите «ОК».
Рис. # 2 границы и заливки.
Совет: По умолчанию границы применяются ко всему документу, что означает, что каждая страница будет иметь одинаковые границы. Нажав стрелку вниз на «P Применить к» , вы сможете выбрать, где рамка будет отображаться только на первой странице, на всех страницах или на всех страницах, кроме первой.
После того, как вы выбрали все параметры, которые хотите использовать в своем документе, нажмите кнопку « GOOD “ применить границу.
Как сделать рамку вокруг абзаца или текста в Microsoft Word
Вы можете создавать рамки вокруг любого слова, предложения, абзаца или другого текста в документе. Выполните следующие действия, чтобы создать рамку вокруг текста.
Выберите текст, вокруг которого вы хотите создать рамку.
После выделения текста перейдите на вкладку “Главная” .
На вкладке «Главная» щелкните стрелку вниз на границе, чтобы получить параметры границы, как показано на изображении ниже.
Выберите тип границы, который вы хотите использовать. Если вы хотите, чтобы вокруг текста была одна рамка, щелкните Outer Borders .
Рис. №3 Внешние границы.
Если вам нужны параметры границ, отличные от показанных выше, или если вы хотите сделать границу жирной, пунктирной рамкой, щелкните границы и затенение … В окне Границы и заливки вы можете выбрать один из сотен параметров границы.
В Microsoft Office Word существует множество способов форматирования и оформления файла: выбор стиля и цвета шрифта, добавление графического или табличного объекта, заливка фона и т. д.К ним относится создание лицевой стороны элемента или страницы.
д.К ним относится создание лицевой стороны элемента или страницы.
В технической документации используется специальное форматирование текста
Рамки в Word позволяют придать частям документа ясность или любопытство… Рамку можно применить ко всему листу, абзацу содержимого, изображению, графике, ячейка таблицы. Данная функция используется при создании учебных материалов, пособий, отчетов, отчетов и других работ. Линии могут быть установлены со всех сторон элемента или страницы или только выбраны пользователем.Ему можно придать стиль и цвет полос.
Дополнительно в некоторых случаях необходимо использовать разделительную строку в файле. Например, при оформлении юридических документов или работе в образовательном учреждении. Границы используются для отделения части контента от остального, для разграничения таблиц или рисунков и рисунков. В этом случае важно знать, как применить ту или иную окантовку, которая требуется по условиям.
В Word есть два вида разделителей:
- На страницу.
 Он используется для украшения файла или придания ему вида, соответствующего определенным обязательным стандартам.
Он используется для украшения файла или придания ему вида, соответствующего определенным обязательным стандартам. - Для элемента, то есть частей листа, все остальное есть, включая границы содержимого или картинок.
Бывают и обратные ситуации, когда ребра нужно убрать за ненадобностью или из-за ошибки отображения Word. Все эти мероприятия мы рассмотрим далее.
Есть два типа полос: для объекта на странице или для самого себя.При создании граней вы можете установить множество параметров (какие стороны и какой элемент отображать и т. д.) и свойств (цвет, стиль границы и толщина).
Как добавить границы к тексту, таблице, графике или картинке
Эта функция используется для выделения того или иного элемента в файле и придания ему большей выразительности или просто для украшения:
- Выделить часть контента, содержимое всей таблицы или отдельных ячеек или графической вставки, к которой вы хотите добавить границу.
- Перейти на вкладку “Граница”.

- Установите тип границы и линии границы, цвет, толщину и рисунок границы в соответствующих параметрах.
- В области Образец вы можете использовать меню для создания собственных полос.
- Активируйте соответствующий параметр в «Применить к» — его можно использовать для определения назначения функции.
- Нажмите OK.
Как добавить линии на рабочий лист
Эти линии можно использовать для оформления одного или нескольких элементов Word — в декоративных целях или для того, чтобы содержимое соответствовало определенному стандарту.Для этого:
- Перейти на вкладку “Проект” на главной панели.
- В области «Фон» нажмите «Граница страницы».
- Перейти на вкладку «Страница».
- Задайте тип окантовки и окантовки, цвет, толщину и рисунок в соответствующих параметрах.
- В области Swatch можно использовать меню для создания пользовательских краев.
- Назначьте соответствующий параметр в «Применить к» — с его помощью можно установить назначение функции.

- Нажмите OK.
В области «Применить к» (выпадающее меню и кнопка «Параметры») можно произвести настройки:
- Для указания принадлежности граней на листе задайте соответствующий вариант, нажав на стрелку .
- Чтобы определить точное расположение краев на листе, нажмите «Параметры» и активируйте нужный.
Четыре функции раскрывающегося меню «Применить к»:
- Для всего документа. Если он содержит более 1 листа и ко всему необходимо применить края, этот параметр позволяет сделать все одним щелчком мыши.Края появятся на всех листах в файле.
- “На одну секцию”. Если документ разделен на разделы, вы можете использовать строку для одного из них.
- “Для этого раздела” (поля применяются только к первому листу) – способ создания обложки.
- “Для этого раздела” (наоборот, рамка появится на всех страницах, кроме первой) – актуальна для проекта по тому или иному стандарту, при этом первую страницу можно сделать титульной с разные заставки или с подписью автора и названием.

Как добавить края к графике
Существует второй способ сделать границу вокруг вкладки:
- Щелкните в файле, где вы хотите разместить объект с краями.
- Щелкните Вставка – Иллюстрации – Фигуры, создайте новый холст.
- В новом окне выберите цвет, стиль и толщину линии.
- Добавление графики на холст.
Как изменить параметры и свойства границы?
Если вы работаете с текстом, созданным другим автором, вам может потребоваться исправить строки, которые он установил в файле.Как и в случае с созданием, грани в этом случае делятся на 2 типа – грани объекта и листа.
Изменение границы объекта
Для редактирования краев фрагмента текста, рисунка, таблицы или графики:
- Выберите раздел файла.
- Перейти на вкладку “Дизайн” – “Граница страницы” – “Граница”.
- Настройте параметры.
- Сохраните изменения.
Изменение краев листа
Для редактирования краев всего листа:
- Выберите раздел файла.

- Перейти на вкладку “Дизайн” – “Рамка страницы” – вкладка “Страница”.
- Настройте параметры.
- Сохраните изменения.
Пользовательские границы в Word
В Word можно создать необычные края для фрагмента или листа:
- Выберите элемент файла, для которого вы будете создавать функцию.
- Перейдите в «Вставка» — «Фигуры» и найдите подходящий вариант.
- Появится указатель, который определит, куда вставить фигуру – щелкните в нужном месте (затем вы можете изменить его, нажав “Формат фигуры” в контекстном меню).
- Невозможно создать пользовательскую рамку вокруг части документа, для этого необходимо сначала создать фигуру, затем щелкнуть ее правой кнопкой мыши и выбрать «Добавить текст».
Фрейм в соответствии с определенным стандартом
Некоторым пользователям может потребоваться составить документ Word в соответствии с определенным стандартом, таким как состояние, для создания текстов. Для этого используется какая-то окантовка, играющая важную роль.Можно сделать самому, но зачастую это слишком сложно и долго, а также есть риск наделать ошибок. Лучшим вариантом будет получить границу или документ, где она применяется. Чтобы установить его в свой документ:
Для этого используется какая-то окантовка, играющая важную роль.Можно сделать самому, но зачастую это слишком сложно и долго, а также есть риск наделать ошибок. Лучшим вариантом будет получить границу или документ, где она применяется. Чтобы установить его в свой документ:
- Откройте файл, в котором используется нужный шаблон разделителей.
- Щелкните строку правой кнопкой мыши, в контекстном меню выберите “Копировать”.
- Откройте документ, в который вы хотите его скопировать.
- На панели инструментов выберите «Вставка» — «Заголовок», затем «Пусто».
- При необходимости отредактируйте разделитель.
- Определите, где он должен быть.
- Нажмите “ОК” и он появится на листе (или нескольких) вашего документа.
Приемлемые госграницы, должны использоваться при оформлении государственных документов, в том числе связанных с наукой. Кроме того, для оформления потребуется разделить полосы того или иного типа рисунком.
Как убрать ребра в Word
В некоторых случаях разделительные полосы в текстовом документе необходимо удалить, если:
- появился дополнительный объект со стрелками и надписью “Отформатировано” или “Удалено” – возникла ошибка произошло и края необходимо заменить;
- по ошибке вы сделали бордюр там, где он не нужен;
- вы работаете с документом, созданным другим автором, если он допустил ошибки в оформлении текста и объектов или создал лишние строки.

Как быстро убрать границу фрагмента с содержимым?
Простой и быстрый способ, с помощью которого можно удалить строки вокруг фрагмента с его содержимым:
- Выделите фрагмент содержимого.
- Щелкните Удалить.
Как убрать разделители страниц
Этот способ также подходит, если вы хотите убрать строки вставки, но сохранить содержимое:
- Выделите фрагмент или лист, с которого вы хотите убрать рамку.
- Перейти в «Дизайн» — «Границы страниц».
- В “Границах” можно управлять линиями вокруг объектов, а в “Странице” – по всему листу Word.
- Для удаления примите запись “Нет” в “Тип”.
Как удалить некоторые края раздела
Чтобы удалить только часть линии разделения:
- Выберите объект в кадре или выберите страницу.
- Щелкните Дизайн – Границы страницы.
- Открыть вкладку, соответствующую назначению – “Границы” или “Страница”.
- Используйте интерактивную панель в области образцов, чтобы настроить полосы по своему усмотрению.

Результат
Фрейм Word — это инструмент, позволяющий сделать файл более ярким. Некоторым пользователям это нужно для стилизации контента в соответствии с определенным стандартом. Для работы с ребрами важно знать, как их создавать, редактировать и удалять.
Большинству учащихся сложно понять, как оформить Word. В требованиях к сдаче зачетных и курсовых работ указано, что текст должен быть с окаймлением.Для решения этой проблемы можно использовать два метода: установить макрос или нарисовать его самостоятельно в текстовом редакторе Frame. Открытку можно украсить различными мотивами.
Рамка MS Word
Те, кто не знает, как добавить рамку в Word, обращаются к справочным таблицам. Создается таблица с одной ячейкой, представляющей размер страницы. В эту ячейку вводится требуемый текст. Но есть более простой способ сделать границу словом.
Операционная Windows (Windows) работает с разными версиями текстового редактора MS Word.Старые компьютеры обычно работают под управлением версии 97-2003. Последняя версия Word — 2016. Между этими двумя версиями Microsoft выпустила Word 2007, 2010, 2013. Работа в них практически не отличается.
Последняя версия Word — 2016. Между этими двумя версиями Microsoft выпустила Word 2007, 2010, 2013. Работа в них практически не отличается.
Рамка документа в MS Word выглядит так:
Все, рамка будет отображаться на странице.
Владельцы более новой версии редактора не знают, как создать рамку в Word 2007 и 2010. Операции одинаковые, но название другое:
- Вы открыли документ Word;
- В верхней части редактора есть и открывается вкладка “Разметка страницы”;
- В подкатегориях активирована “Граница страницы”;
- Откроется уже знакомое окно настроек, в котором вы найдете красивый вид оформления;
- Наконец, нажимается “ОК”.
Работа в Word 2013 и 2016 немного отличается:
- После открытия страницы в главном меню перейдите в раздел «Проект»;
- В открытых подразделах выбрать «Фон страницы»;
- Далее «Границы партии»;
- Выбор настроек обрезки;
- Активировать выбранный режим.

Все вышеперечисленные способы создания рамки в Word, после нажатия “ОК”, приводят к отображению рамки только на текущей странице. Если так нужно нарисовать рамку Word для всего документа, то это не очень рационально.Более быстрый и правильный способ:
- В разделе “Границы и заливки” в правом нижнем углу есть строка “Применить к”;
- Раскрывающийся список позволяет выбрать требуемую настройку из списка (Применить ко всему документу или Вставить на определенные страницы, Применить к указанному разделу).
В дополнение к стилю границы можно указать ее границу, положение и количество краев. Параметры границы задают поля на четырех краях относительно выбранного края.
Если одна из рамок не нужна в кадре, вы можете настроить ее в «Образце», исключив границу, нажав на соответствующую иконку.
При редактировании текстового документа в некоторых случаях возникает необходимость выделить раздел или абзац. Для его создания выполните следующие действия:
Для его создания выполните следующие действия:
- Нужная область выделяется курсором;
- Нажатием правой кнопки мыши в меню выбирается пункт «Границы и заливка»;
- Фрейм размещен и применен к абзацу.
Весь текст разбит на разделы на некоторых страницах по мере необходимости. А затем рамка будет применена к нужным вам страницам.
Многие пользователи пропускают, как быстро нарисовать путь, который есть в настройках. На вкладке “Главная” в центре панели есть иконка аналогичная тем, что на странице в настройках с пробной рамкой.
После его выбора появляется меню, которое содержит не только все основные параметры, но и возможность работы с таблицами.
Вы можете создать контур вокруг текста, вставив изображение или фигуру. Последовательность:
- Фрагмент текста выделен;
- В разделе «Вставка» выберите «Фигуры». Обычная рамка получается из «С загнутым краем»;
- Фигура выделяется щелчком мыши, а ее положение задается в разделе «Обтекание текстом».

При необходимости эту рамку можно легко изменить, просто растянув ее по вертикали и горизонтали.После выбора элемента редактор создает контуры фигуры с точками на углах. Перетаскивание их курсором изменяет размер. Есть возможность поворота, но этот режим используется при составлении кадра из фото.
Чтобы установить рамку в Ворде, нужно всего несколько кликов мышкой в меню и настройках, но иногда нужно еще и задать точный размер устанавливаемой рамки. Как настроить размер рамки в Ворде, разберем ниже.
Дополнительная настройка размера рамки производится в меню Параметры границ и заливки , которые можно найти в настройках Границы и заливки .
По умолчанию Word 2013 устанавливает отступ границы от края страницы до 24 pt с каждой стороны, и не каждый пользователь знает, сколько 24 pt в метрике. Здесь все довольно просто: 1 pt = 1/72 дюйма. Зная, чему равен один дюйм в метрической системе (2,54 см), можно легко вычислить, что 1 пункт = 0,0353 см. Зная этот размер, можно довольно точно выставить отступ рамки в Ворде от края страницы, скажем, 1 см.
Зная этот размер, можно довольно точно выставить отступ рамки в Ворде от края страницы, скажем, 1 см.
Также можно настроить размер рамки в Word относительно текста, т.е.установить отступ рамки от области листа, выделенной для текста.
При необходимости можно рассмотреть возможность настройки рамки и существующих верхних и нижних колонтитулов на листе.
Так, если в параметрах border и padding поставить галочки в положение “Вокруг шапки” и “Вокруг футера” , то отступ рамки будет от шапки.
Как сделать текст в Word рамкой?
Иногда мы хотим выделить тот или иной фрагмент текста, и тогда мы начинаем искать информацию в Интернете, например.выделить фрагмент с текстом цветом, как изменить шрифт или добавить рамку.
Сегодня мы поговорим о последнем.
Это можно сделать несколькими способами. Большинство из них применимы ко всем версиям Microsoft Word, и все они максимально просты.
В этом случае вам не нужно слишком много знать об устройстве этой программы или даже быть более-менее продвинутым пользователем, просто следуйте инструкциям ниже.
Способ №1.Стандарт
Вкратце этот способ заключается в простом выделении текста, нахождении в одной из вкладок программы на верхней панели элемента “ Границы и заливка ” и с его помощью создание рамки вокруг выделения
Подробнее , все выглядит так:
- Выделите конкретный фрагмент текста, щелкнув левой кнопкой мыши в его начале и не отпуская в конце. Word 2013 и в меню «Формат» Word 2003.
- Щелкните элемент «Границы страницы» в Word 2007, 2010 и 2013 и элемент «Границы и заливка» в Word 2003.
Для всех версий “ Границы и заливка ” будет открываться одно и то же окно (Разным будет только оформление самого окна).
- Перейти на вкладку « Граница ».
Действительно: при открытии этого окна автоматически открывается вкладка “Страница”. Интерфейс у них одинаковый, но первый будет выполнять заданные действия над выделенным фрагментом текста, а второй — над всей страницей.
В открытой вкладке Выберите “Граница” для типа “рамка”.
Нажмите “ОК” внизу окна – и готово.
Это интересно: попробуй поэкспериментировать с типом рамки кадра. Также есть специальный раздел под названием «Тип».
Как видите, там можно выбрать рамку точка-тире, тире-точка и так далее. Также в этом окне вы можете выбрать цвет линий, их ширину и многие другие параметры.
А сама рамка может быть объемной, с оттенком, бесцветной или сделать ее уникальной еще каким-то образом.
Это окно обязательно пригодится тем, кто часто работает с Word.
Способ №2. Использование таблиц
Этот способ также работает абсолютно во всех версиях Microsoft Word и не вызывает особых затруднений.
Это включает в себя сначала создание таблицы для одной ячейки и одного столбца, ввод в нее некоторого текста, а затем просто «подгонку» размера таблицы под размер текста.
Подробнее в Microsoft Word 2007, 2010 и 2013 все это делается так:
- Перейти на вкладку «Вставка» на верхней панели программы;
- Нажмите на кнопку “Таблица”;
- Наведите указатель мыши на сетку, чтобы выбрать только один квадрат.
 Мы настаиваем на этом.
Мы настаиваем на этом.
- На экране появится нужная таблица 1 × 1.
- Наведите на нее курсор мыши, нажмите левую кнопку и введите нужный текст.
- Наведите курсор мыши на границы этой таблицы, мы увидим, что она принимает форму линии со стрелками с обеих сторон. Перемещаем их таким образом, чтобы уменьшить размер таблицы.
В Microsoft Word 2003 то же самое происходит так:
- В верхней панели выберите меню «Таблица»;
- В выпадающем списке наведите курсор на элемент «Вставка», а затем снова на «Таблица». рядов”;
- Дальнейшие действия точно такие же – нажмите на таблицу, вставьте туда нужный текст и измените его размер курсором мыши.
В принципе, таким способом можно создавать таблицы и в более поздних версиях Microsoft Word, но это более удобный способ, описанный выше.
Способ №3. Использование фигур
Как известно, Microsoft Word имеет возможность вставлять в документ всевозможные прямоугольники, круги, конусы и тому подобное. Наборы форм идентичны во всех версиях.
Наборы форм идентичны во всех версиях.
Суть метода заключается в создании обычного квадрата и добавлении в него текста.
Фактически мы создаем ту же таблицу 1×1, только в виде картинки. В Microsoft Word 2007, 2010 и 2013 этот способ подразумевает следующие действия:
- Перейти на вкладку «Вставка»;
- Выберите элемент “Фигуры”;
- Выберите обычный прямоугольник. При рисовании прямоугольника пользователь может сразу редактировать его размеры;
- Когда прямоугольник нарисован на странице, щелкните прямоугольник правой кнопкой мыши и выберите «Вставить текст»;
- Пишем необходимый текст.
В Microsoft Word 2003 весь процесс немного отличается. В этой программе список фигур просто находится в другом месте.
Но те же номера, что и выше, точно такие же, как и в более поздних версиях. Там для добавления прямоугольника нужно сделать следующее:
- На нижней панели наведите мышку на пункт «Автофигуры».

- Выберите «Основные фигуры» в раскрывающемся меню.
- В списке просто нажмите на прямоугольник (цифра 1 на рисунке ниже).
- Дальнейшая работа с рисунком точно такая же, как и в более поздних версиях Word – развернуть или свернуть, нажать правой кнопкой мыши, выбрать “Добавить текст” и вставить нужный текст.
Есть еще один простой способ щелкнуть прямоугольник в нижней панели и продолжить работу так же, как .
Эта опция обозначена цифрой 2 на рисунке ниже.
Как видите, все эти способы предельно просты и не должны представлять особых сложностей. Вам не нужно долго просматривать вкладки Word, чтобы найти нужные пункты меню, чтобы найти нужный.
Но результат будет очень эффектным.
Способ № 4. Инструмент «Текстовое поле»
Microsoft Word 2007, 2010 и 2013 включает инструмент «Текстовое поле». Он находится во вкладке «Вставка».
Чтобы создать текст в рамке таким инструментом, необходимо выполнить следующие действия:
- Открыть вкладку «Вставка»;
- Нажмите кнопку “Надпись”.

- Выберите один из стилей этикетки.
Как видите, первый стиль представляет собой простую рамку. Нажмите на нее, вставьте текст и нажмите на пустое место на странице.
Затем вы можете редактировать рамку обычным способом – изменять размер, перемещать и т.д.
Как видите, в этом меню есть и другие варианты вставки текста — например, очень эффектная панель текста сбоку. Word 2003 также имеет такой инструмент.
Там весь процесс использования выглядит так:
- Нажмите меню “Вставка”;
- В нем выберите “Надпись”.
В любом случае пользоваться этим инструментом очень удобно.
Способ №5. Использование строк
В одном из способов выше мы рассмотрели процесс использования меню Фигуры для рисования прямоугольника на странице текста.
Но в этом же меню есть еще один пункт, который поможет нам сделать рамку вокруг определенного фрагмента текста. Этот пункт является наиболее распространенными линиями.
В Microsoft Word 2007, 2010 и 2013 этот метод выглядит следующим образом:
- Выберите меню «Фигуры» на вкладке «Вставка»;
- Выбираем обычную строку;
- Проведите 4 раза линию со всех сторон текста так, чтобы их края совпадали, таким образом, мы получаем одну фигуру.
Важно: Следите за тем, чтобы линии не были синими или красными. Обычно Word выбирает эти цвета по умолчанию.
Чтобы изменить цвет, необходимо выбрать его в опциях на верхней панели (на рисунке ниже он выделен красным овалом).
Соответственно, в Word 2003 процесс будет точно таким же, только там строку надо выбирать из панели внизу в меню Автофигуры. В остальном процесс подачи заявки такой же, и принципы те же.
Наверняка один из этих способов поможет вам создать рамку вокруг текста в вашей версии Word.
В видео ниже вы увидите наглядную инструкцию по созданию рамки вокруг текста
.
Добавить границу к тексту
Иногда размещение рамки вокруг текста будет работать лучше в вашем документе, чем вставка текстового поля или таблицы с одной ячейкой для создания аналогичного внешнего вида.
Выберите слово, строку или абзац.
Перейдите в Инструменты > граница , затем откройте меню с параметрами границы.
Выберите подходящий тип границы:
Индивидуальная рамка
Выделив текст и выбрав основной тип границы, снова откройте меню Граница, а затем выберите Граница и Затенение.
Выберите стиль, цвет и ширину, а затем примените параметры с помощью кнопок в разделе «Предварительный просмотр» диалогового окна.
 Когда предварительный просмотр будет таким, каким вы хотите, нажмите OK.
Когда предварительный просмотр будет таким, каким вы хотите, нажмите OK. Примечание: Убедитесь, что в поле выбрана соответствующая настройка. Применить к : Текст или Параграф .
См. также
Добавление, изменение или удаление границ для документов и изображений
Добавить границу к таблице
Вы можете добавить границу к отдельному слову, строке текста или всему абзацу.Граница может быть простой или сложной, как вам нравится.
Вы также можете добавить рамку к картинке, поставить рамку вокруг таблицы, добавить рамку к отдельным страницам.
.90 000 SEO-копирайтинг, или как писать тексты для позиционирования в сети
SEO-копирайтинг — это искусство написания ценного контента для сайтов, т.е. удобных для клиентов (продающих товар), а также для поисковых систем. Они помогают улучшить видимость сайта в результатах, а также удовлетворить информационные потребности потенциальных клиентов. Благодаря им на сайт генерируется ценный трафик. Ответственный за SEO-копирайтинг должен не только владеть световой ручкой, но и знать правила позиционирования.
Благодаря им на сайт генерируется ценный трафик. Ответственный за SEO-копирайтинг должен не только владеть световой ручкой, но и знать правила позиционирования.
Используйте следующие советы по SEO-оптимизации и начните создавать эффективные записи в блогах, описания продуктов или тексты веб-сайтов.
Как писать SEO-тексты?
Как правило, статьи в блогах или описания на веб-сайте доступны только постоянным читателям, которые следят за действиями, отображаемыми на веб-сайте. Платная реклама, а также оптимизация добавленного контента с точки зрения SEO могут заставить их получить новых получателей.Текст является основным элементом каждого веб-сайта, благодаря которому поисковые системы могут определить содержание конкретной подстраницы. Соответствующая оптимизация направляет роботов на правильный путь, поддерживает процесс позиционирования и повышает видимость веб-сайта для запросов потенциальных клиентов из «длинного хвоста». Хорошо подготовленный текст будет высоко оценен Google, благодаря чему окажется в первых результатах поиска.
Уникальный и правильно оптимизированный контент необходимо размещать как на сайтах компаний (визитках), так и в интернет-магазинах.Google до отвращения повторяет, что наиболее важным фактором ранжирования является ценный контент на странице. Однако нельзя забывать, что он должен быть создан в соответствии с принципами SEO. Стоит подумать, как повысить их привлекательность для поисковых систем.
Правила создания SEO-текстов. Что стоит знать?
- Убедитесь, что у вас привлекательный заголовок и лид. Именно эти два элемента определяют, нажмет ли интернет-пользователь на ссылку, чтобы лучше узнать ее содержание;
- Заголовок должен быть относительно коротким, содержать ключевые слова желательно с точным соответствием и раскрывать тему статьи;
- Некоторые системы управления контентом сами создают лид, рисуя первые несколько предложений текста, что, в свою очередь, вызывает внутреннее дублирование контента.Если возможно, отредактируйте оригинальные описания для объявлений;
- Создавая текст для сайта, мы в первую очередь ориентируемся на пользователя, а не на поисковик и ключевые слова.
 Он должен быть кратким, разборчивым и прозрачным;
Он должен быть кратким, разборчивым и прозрачным; - Google ценит уникальный и обширный контент, что повышает вероятность того, что робот найдет наш текст и присвоит ему большую ценность. Количество символов текста должно соответствовать месту публикации и количеству фраз;
- Тип текста и количество символов:
– Текст для главной страницы > 2500 зз,
– Текст для подстраницы категории > 2500 зз,
– Описание товара > 1500 зз. - Чтение длинного тематического текста на сайте увеличивает среднюю продолжительность сеанса и тем самым снижает конверсию отказов, положительно влияя на позиционирование сайта;
- SEO-тексты должны быть объемными и содержать богатый словарный запас. Если мы хотим, чтобы сообщение было понятным, мы должны помнить о стиле, правильном порядке предложений, орфографии и пунктуации. Языковые ошибки, которые обнаруживает механизм предложений Google, являются для поисковой системы признаком того, что контент не заслуживает того, чтобы его предлагали пользователям.
 Language Tool — это инструмент, который проверит грамматическую и стилистическую правильность создаваемых вами текстов.
Language Tool — это инструмент, который проверит грамматическую и стилистическую правильность создаваемых вами текстов. - Вдохновляйся, но не кради! И роботы поисковых систем, и пользователи Интернета не будут положительно оценивать контент, дублированный с других сайтов. Во избежание каннибализации и облегчения процесса SEO позаботьтесь об оригинальных текстах, уникальность которых можно проверить с помощью инструмента Плагиат. Рекомендация относится и к графике — если вы скачиваете ее из интернета, убедитесь, что у вас есть на нее полные права.
Подбор ключевых слов
Правильно подобранные ключевые слова — половина успеха SEO-копирайтинга. Они играют важную роль в создании структуры веб-сайта, контента, построения меню, а также в процессе получения ссылок для позиционирования. Соблюдение приведенных ниже методов SEO в отношении их использования увеличивает ваши шансы на высокие позиции в результатах поиска. Помните, однако, что есть и другие факторы ранжирования, которые учитывают роботы Google.
Узнайте также: Копирайтинг и контент-маркетинг — в чем разница?
Как подобрать ключевые слова?
Анализ ключевых слов следует начать с составления списка важных тем, связанных с деятельностью вашего веб-сайта или блога.В самом начале стоит создать несколько общих тематических категорий, к которым мы будем сопоставлять более конкретные ключевые слова, относящиеся к отдельным сегментам. Чтобы сохранить удобочитаемость контента, каждая статья или подстраница должны быть оптимизированы для нескольких основных ключевых слов. Эти фразы должны быть включены в заголовок, лид и подзаголовки сайта.
- В SEO-копирайтинге стоит использовать маркетинг в реальном времени, т.е. создавать темы, посвященные популярной в данный момент теме.Подходящий, убедительный заголовок может привлечь много трафика.
В идеале с точки зрения SEO стоит разместить ключевые фразы:
- в начале заголовка статьи
- хотя бы в одном заголовке статьи (в других заголовках не дублируем одно и то же ключевое слово каждый раз).

Ключевые фразы должны быть подобраны по принципу длинного хвоста. Если мы планируем купить «сливки» в интернете, то вводим в поисковик определенную фразу, например«Ночной крем», «дневной крем» или «увлажняющий крем». Все более конкретные фразы как раз и являются длинным хвостом. Посмотрите, как построить длинный хвост. Стоит подумать, какие из них будут наиболее актуальными, и правильно использовать их в наших SEO-текстах.
При создании и оптимизации вашего контента для Интернета стоит поискать несколько основных синонимов для вашего основного ключевого слова. Также будет хорошей практикой использовать ключевое слово в нескольких грамматических вариантах, а также в популярных словосочетаниях.За счет соответствующей насыщенности текста частичными ключевыми словами у Google есть основания для позиционирования нашего текста под похожие поисковые запросы.
Контент должен быть правильно насыщен ключевыми словами (для текста 2000-3000 знаков с пробелом фраза должна встречаться 4-5 раз в разных вариациях). При расчете плотности текста с ключевыми словами не учитывайте «стоп-слова», т.н. стоп-слова . Если мы хотим проверить, какова насыщенность ключевых слов на данной странице, стоит добавить в браузер Chrome плагин — SEOquake.
При расчете плотности текста с ключевыми словами не учитывайте «стоп-слова», т.н. стоп-слова . Если мы хотим проверить, какова насыщенность ключевых слов на данной странице, стоит добавить в браузер Chrome плагин — SEOquake.
Насыщение контента ключевыми словами в различных формах позволит сделать текст естественным и избежать обвинений ботов в искусственном наполнении ключевыми словами. Наполнение ключевыми словами наказывается Google и также негативно влияет на читательский опыт.
Вот некоторые инструменты, которые могут помочь вам проанализировать ключевые слова и другие аспекты эффективности вашего сайта (значение ключевого слова, конкуренция, количество поисков, сложность ранжирования и т. д.).
Планировщик ключевых слов Google Adwords
Чтобы получить варианты ключевых слов, войдите в свою учетную запись Google и введите фразу в соответствующем фрейме. После ввода общего ключевого слова, связанного с нашим веб-сайтом, и выбора местного местоположения мы, среди прочего, получим разнообразие ключевых слов, их среднемесячный объем поиска и конкуренция.
Другой способ – ввести адрес веб-сайта нашего конкурса в Планировщике. Это позволит нам узнать, какие ключевые слова занимают первые места в результатах поиска и какие варианты ключевых слов предлагает поисковая система Google.На этом этапе мы можем определить, есть ли потенциал у выбранных нами ключевых слов и стоит ли под них оптимизировать контент на сайте.
Google AdWords Keyword Planner View:
Google Trends
https://trends.google.pl/
Google Trends — это интуитивно понятный бесплатный инструмент, который использует данные из поисковой системы Google, чтобы показать нам как часто ищется данная фраза. Звучит банально, но что мы реально можем проверить благодаря этому? Тенденции ключевых слов с течением времени, сравнение тенденций популярности многих фраз, сужение области до определенного региона, поисковая система изображений, покупки на Youtube или Google, предложения по похожим темам и многое другое.Благодаря этому инструменту мы получим информацию, которая окажется полезной при разработке маркетинговых стратегий с точки зрения того, что люди ищут в поисковой системе Интернета в данный момент времени.
Представление Google Trends
Трудно предсказать, будет ли выбранное ключевое слово, которое в течение длительного времени находилось в восходящем тренде, продолжать пользоваться поиском. И наоборот, ключевое слово, которое с годами потеряло свои позиции из-за определенных факторов, может восстановиться и быстро вырасти.Если у данной фразы есть потенциал роста, стоит оптимизировать под нее свою запись на сайте или в блоге. Хорошо отредактированный и подготовленный с точки зрения SEO контент может работать на органический трафик в течение следующих месяцев или лет.
Ubersuggest
https://neilpatel.com/ubersuggest/
Если вы хотите проверить предложения ключевых слов для поиска, содержащих введенную вами фразу, вам следует использовать инструмент Ubersuggest. Благодаря этому мы можем быстро разработать заданную группу ключевых слов, которая нас больше всего интересует, получить предварительный просмотр результатов поиска по заданному ключевому слову или линии тренда в Google Trends. С помощью этого инструмента мы можем создать полный список для данной фразы и загрузить все предложенные ключевые слова в .csv. В Ubersuggest мы не найдем такого функционала, как среднемесячное количество поисков.
С помощью этого инструмента мы можем создать полный список для данной фразы и загрузить все предложенные ключевые слова в .csv. В Ubersuggest мы не найдем такого функционала, как среднемесячное количество поисков.
Поиск длинных ключевых слов и тем для разработки сайта можно осуществлять с помощью автоматического заполнения запросов в поисковой системе Google.
Семантические ключевые слова – динамические подсказки:
Ручной поиск ключевых слов в поисковой системе – трудоемкий и малоэффективный процесс.Лучшим решением было бы использовать потенциал Answer The Public.
Answer The Public
https://answerthepublic.com/
Answer The Public — это бесплатный SEO-инструмент, который представляет различные комбинации ключевых слов и сформулированных вопросов в поисковой системе Google для любого запроса. Благодаря ему мы можем генерировать визуализации и таблицы, показывающие, как пользователи обращаются к поисковой системе при поиске необходимой информации. Инструмент имеет функцию экспорта всех слов в файл .csv, если нам не нравится форма «дерева», а также создания списка ключевых слов с длинным хвостом, вопросов для контент-маркетинга или сравнений. В этом инструменте мы не найдем функцию проверки потенциала интересующих нас фраз – среднемесячного количества поисков.
Инструмент имеет функцию экспорта всех слов в файл .csv, если нам не нравится форма «дерева», а также создания списка ключевых слов с длинным хвостом, вопросов для контент-маркетинга или сравнений. В этом инструменте мы не найдем функцию проверки потенциала интересующих нас фраз – среднемесячного количества поисков.
Просмотр инструмента Answer the Public:
BuzzSumo
New Homepage
Платформа позволяет отслеживать вовлеченность пользователей и отслеживать текущие тенденции контент-маркетинга.Показателем здесь является количество репостов в: Facebook, Twitter, LinkedIn, Pinterest и Google+. В бесплатной версии инструмент позволяет вам проверить 10 самых привлекательных статей, связанных с введенной нами фразой. Все данные из BuzzSumo можно быстро и легко экспортировать в файл Excel, а диаграммы можно загрузить в виде файлов PNG, JPEG или PDF. Это ценное вдохновение для создания собственного контента, благодаря которому мы можем искать популярные темы и контент с потенциалом в социальных сетях и так называемыхпоследние новости.
Иерархия заголовков
Чтобы оптимизировать текст для SEO, безусловно, поможет реализовать соответствующую структуру HTML-заголовка. Они играют очень важную роль на каждой подстранице веб-сайта и в позиционировании. Заголовки — это графически выделенные фрагменты текста, которые кратко резюмируют закрепленное за ними содержание. В HTML они отмечены буквой H и определенным номером. В настоящее время у нас есть возможность создания 6 уровней заголовков.Наиболее важным из них является основной заголовок, который является заголовком первого уровня
. Каждая последующая цифра представляет собой подзаголовок все более низкого уровня. Наименее важный и наименее используемый подзаголовок —
.
Структура иерархии заголовков:
Текст, разделенный на абзацы и заголовки, намного легче читать. Заголовки облегчают просмотр длинных текстов и представляют статьи, разделенные на разделы, намного лучше, чем длинные блоки контента.Более того, если интернет-пользователь перестанет читать контент, с помощью такого заголовка он быстрее вернется к последнему фрагменту, на котором остановился.
Использование заголовков также приносит пользу с точки зрения SEO. Фразы заголовка помогают сканерам поисковых систем распознавать тему подстраницы. Заголовки HTML используются для того, чтобы сигнализировать поисковым роботам Google, какая информация имеет приоритет. С их помощью мы можем естественным образом насытить текст ключевыми словами, благодаря чему поисковая система будет оценивать контент сайта как качественный.В случае успешной реализации соответствующей структуры заголовка можно рассчитывать на повышение позиций подстраницы и увеличение среднего времени пребывания пользователя на сайте. Заголовки также окажут негативное влияние на страницу, если их структура неупорядочена и неуместна.
Как правильно использовать заголовки h3-H6, чтобы получить преимущество в результатах поиска?
- Сохранение иерархии заголовков. Если в вашем заголовке используется заголовок h3, за ним должен следовать h4, затем h5 и так далее.;
- Заголовок h3 должен располагаться в верхней части кода страницы, где он будет служить заголовком страницы, подстраницы, статьи или продукта.
 Он имеет большое значение для позиционирования, поэтому перебарщивать с его использованием не стоит. Рекомендуется, чтобы на каждой странице, важной с точки зрения поисковой системы, был хотя бы один заголовок h3 высшего порядка. Google говорит, что заголовки верхнего порядка можно использовать более одного раза, если этого требует структура;
Он имеет большое значение для позиционирования, поэтому перебарщивать с его использованием не стоит. Рекомендуется, чтобы на каждой странице, важной с точки зрения поисковой системы, был хотя бы один заголовок h3 высшего порядка. Google говорит, что заголовки верхнего порядка можно использовать более одного раза, если этого требует структура; - Используйте заголовки, чтобы разбивать текст на главы и подразделы;
- В заголовки стоит включать естественно звучащие ключевые слова, которые будут указывать поисковым роботам на фразы, на которые следует «обратить внимание»;
- Самые важные ключевые слова должны стоять в начале заголовка h3.Затем в следующих тегах h4, h5. Будет хорошей практикой использовать их в слегка измененной форме (например, в измененном порядке, варианте или использовании синонима). Повторение одной фразы снова и снова может быть расценено как оскорбление;
- Не стоит добавлять заголовки с единственной целью “набить” фразы. Каждый подзаголовок должен соответствовать теме данного раздела;
- Под каждым заголовком должен быть текст;
- Используйте заголовки только на уровне, требуемом структурой текста.
 Избегайте слишком глубокого вложения;
Избегайте слишком глубокого вложения; - Короткий, лаконичный и уникальный заголовок работает лучше всего.
Форматирование текста
Интернет-пользователи не читают тексты, а только бегло просматривают их в поисках нужной информации. Благодаря форматированию текста пользователь получает четкий и визуально привлекательный контент, который будет побуждать его к этому.
С помощью заголовков Hx роботы Google могут лучше и точнее «понимать» тему статьи, узнавать об иерархии контента и структуре поста и правильно каталогизировать его.Важно использовать жирный шрифт, курсив, маркеры и другие выделения, чтобы разнообразить тексты. Поэтому давайте строить SEO-текст в соответствии с принципами веб-райтинга. Дополнительным плюсом будет добавление в текст графики или иллюстраций с соответствующей оптимизацией – альтернативный заголовок.
9005
в отформатированном тексте вы найдете:
- Название
- Заголовки HX
- Публикации
- Перечисления / Списки
- Bold, курсив
- Bold, курсив
- Рамка
- Читаемый шрифт
- Контрастность между фоном и шрифтом
Обработка метатегов — заголовок и метаописание
Метатеги — это HTML-теги, размещенные в разделе исходного кода веб-сайта. Они информируют роботов Google о содержании подстраницы, а также ограничивают права на ее посещение. Некоторые из них видны в поисковой выдаче также для пользователя, поэтому они могут побудить или отговорить их от посещения нашего веб-сайта, блога или интернет-магазина. Стоит позаботиться о метатегах, потому что то, что важно для людей, также становится все более важным для роботов Google.
Они информируют роботов Google о содержании подстраницы, а также ограничивают права на ее посещение. Некоторые из них видны в поисковой выдаче также для пользователя, поэтому они могут побудить или отговорить их от посещения нашего веб-сайта, блога или интернет-магазина. Стоит позаботиться о метатегах, потому что то, что важно для людей, также становится все более важным для роботов Google.
Заголовок статьи находится в разделе исходного кода и играет большую роль в процессе SEO, являясь одним из первых элементов страницы, подлежащих оптимизации.Он должен быть включен в код страницы TITLE. Название текста не может превышать 70 символов. Заголовок страницы является одним из факторов ранжирования, поэтому он должен содержать ключевые слова.
Описание текста должно быть включено в код страницы META DESCRIPTION. Он носит маркетинговый характер, чтобы побудить пользователей щелкнуть ссылку, которая появляется в результатах поиска. Наличие словосочетаний здесь не требуется, но разместить их здесь стоит, тогда поисковик выделит их жирным шрифтом, чтобы указать пользователю, что по заданной ссылке есть ответ на его запрос. В настоящее время длина метаописания составляет от 155 до 160 символов.
В настоящее время длина метаописания составляет от 155 до 160 символов.
- Пользователям WordPress я рекомендую плагин Yoast SEO, который позволяет вам прозрачно проверять, читабельны ли добавленные тексты в вашем блоге для пользователей и удобны для поисковых систем. Благодаря ему мы можем задать заголовок, описание для роботов поисковых систем, а также посмотреть, какие элементы нужно доработать, чтобы подстраница правильно индексировалась.
Внутренние ссылки
Внутренние ссылки направляют пользователя с одной подстраницы на другую на том же сайте, создавая своего рода навигацию между материалами для пользователей.Поэтому стоит включать в текст текстов ссылки на другие тексты, относящиеся к теме связанной подстраницы. Благодаря этому мы будем направлять пользователей на похожие товары и предложения и улучшать индексацию сайта. Не забудьте установить атрибут rel=”follow”, который улучшит SEO-активность на данной странице.Используя внутренние ссылки, вы также можете описать ключевые слова, по которым вы хотели бы позиционировать другие материалы на своем сайте. Но откажитесь от ссылок с нулевым соответствием, таких как «проверьте это», «узнайте больше» или «нажмите здесь».
Но откажитесь от ссылок с нулевым соответствием, таких как «проверьте это», «узнайте больше» или «нажмите здесь».
Если у вас нет времени на создание контент-маркетинга, агентство контент-маркетинга может сделать это за вас!
Анета Лемпицка
.
Теплая рамка – модное слово, ключевое слово
Теплый каркас – модное слово, ключевое слово. Энергосберегающая отмычка, открывающая продавцам доступ к кошелькам своих клиентов. Что такое «теплая кромка», для чего она нужна и находит ли ее применение в окнах (точнее, в стеклопакетах) практическое и экономическое обоснование для покупателей окон? Влияет ли теплая рама на тепловой коэффициент стекла или окна? Как psi (Ψ) влияет на U в ? Производители и продавцы окон обычно уже знают ответы на вышеперечисленные вопросы, покупатели окон очень редко, и именно поэтому мы посвящаем им эту статью, ведь как платить, даже зная за что и зачем.А это не?
Кадр, кадр не равен
Распорка из теплой нержавеющей стали
Последние 15-20 лет на оконном рынке – это время большой оконной эволюции и революций, о которых мы уже писали. Однако на этот раз мы опустим большую часть вопросов, связанных с оконными профилями, и сосредоточимся только на стеклопакетах и одном из компонентов, используемых для их производства – на дистанционных рамках. Распорка представляет собой металлический блестящий элемент, видимый между стеклами стеклопакета.В показанном случае между тремя стеклами, т. е. в так называемом двухкамерном стекле.
Однако на этот раз мы опустим большую часть вопросов, связанных с оконными профилями, и сосредоточимся только на стеклопакетах и одном из компонентов, используемых для их производства – на дистанционных рамках. Распорка представляет собой металлический блестящий элемент, видимый между стеклами стеклопакета.В показанном случае между тремя стеклами, т. е. в так называемом двухкамерном стекле.
Эволюция и революция на рынке строительного стекла началась с замены тянутого стекла рулонным флоат-стеклом. Позднее стали широко применяться низкоэмиссионные и мягкопленочные стекла, а пространство между стеклами заполнялось смесями инертных газов и воздуха. Элементом, используемым для соединения стекол в стеклопакете и обеспечения правильного расстояния между ними, были «распорные рамы», изготовленные в основном из алюминия.Сочетание всех новых технологий в производстве стеклопакетов привело к радикальному снижению величины их коэффициента теплопередачи с уровня U г = 2,9 Вт/(м 2 *К) до U г = 1,1 Вт/(м 2 *К). Здесь стоит отметить, что указанные выше значения коэффициентов теплопередачи стекла относятся только к центральной части стекла.
Здесь стоит отметить, что указанные выше значения коэффициентов теплопередачи стекла относятся только к центральной части стекла.
Глазурованное стекло – направление теплового потока
Параллельное развитие технологии производства оконных профилей и растущая тенденция к созданию конструкций, позволяющих максимально снизить потери энергии через окна, привели к тому, что самым слабым звеном современных окон оказалась краевая зона стеклопакета и его контакт с оконными профилями.Причиной образования теплового моста в этой зоне и повышенного потока энергии от теплого внутреннего стекла к холодному внешнему стеклу была высокая теплопроводность алюминия, используемого для изготовления дистанционных стержней.
Возникла необходимость разработки технологии производства стеклопакетов с дистанционными рамками из материалов с меньшей теплопроводностью, чем алюминий. В настоящее время дистанционные рамки из алюминия по-прежнему используются для производства стеклопакетов, но их все чаще заменяют элементами из стали, нержавеющей стали или пластика. Расчетные значения коэффициента теплопроводности λ, согласно PN-EN 12524:2003, для некоторых материалов, используемых при производстве прокладок, представлены в таблице ниже.
Расчетные значения коэффициента теплопроводности λ, согласно PN-EN 12524:2003, для некоторых материалов, используемых при производстве прокладок, представлены в таблице ниже.
| Материал | Расчетное значение коэффициента теплопроводности λ Вт/(м*К) |
| Алюминий | 160 |
| Сталь | 50 |
| Нержавеющая сталь | 17 |
| Пластик (поликарбонат) | 0,20 |
“Теплый край” и psi (Ψ)
Использование дистанционных рамок из материалов, отличных от алюминия, при производстве стеклопакетов позволяет уменьшить потери тепла за счет теплового моста, образующегося на стыке между стеклопакетом и секцией окна.Однако представляется необходимым определить, заслуживает ли каркас из какого-либо из вышеперечисленных материалов названия «теплого»? Для того чтобы ответить на этот вопрос, необходимо заранее определить способ сравнения тепловых параметров прокладок. При известном расчетном значении коэффициента теплопроводности λ материалов, из которых изготовлены каркасы, из-за более или менее сложной формы дистанционирующих каркасов и технологий их изготовления, в которых комбинируются различные материалы, гораздо сложнее определить тепловые параметры для самого каркаса.Первая попытка установить минимальные требования к «теплым дистанционным рамкам» была сделана в проекте приложения к DIN V 4108-4:2002-02 «Кромка стеклопакета с улучшенными термическими свойствами».
При известном расчетном значении коэффициента теплопроводности λ материалов, из которых изготовлены каркасы, из-за более или менее сложной формы дистанционирующих каркасов и технологий их изготовления, в которых комбинируются различные материалы, гораздо сложнее определить тепловые параметры для самого каркаса.Первая попытка установить минимальные требования к «теплым дистанционным рамкам» была сделана в проекте приложения к DIN V 4108-4:2002-02 «Кромка стеклопакета с улучшенными термическими свойствами».
В соответствии с этой конструкцией кромкой стеклопакета с улучшенными тепловыми параметрами можно считать кромку стекла, в которой дистанционная рамка удовлетворяет следующему соотношению:
Σ (d и * λ и ) ≤ 0,007
где:
d и – толщина стенки материала каркаса
λ и – теплопроводность материала в Вт/(м*К)
Примерный проверочный расчет для пустой или сплошной прокладки должен выполняться по следующим правилам:
Теплая пустая прокладка Теплая сплошная прокладка
пси (Ψ)
До решения проблемы повышенных теплопотерь через окна из-за образования теплового моста на границе раздела остекление и оконные профили при расчете коэффициента теплопередачи окон U в значение линейной коэффициент теплопередачи теплового моста на границе между стеклом и рамой Ψ полностью не учитывался.
Определение и значение линейного коэффициента теплопередачи соединения с остеклением или светонепроницаемой панелью дано и разъяснено в стандарте PN-EN ISO 10077-2:2003, в котором указано:
Коэффициент теплопередачи остекления U г относится к центральной части остекления и не учитывает эффект подкоса (распорки) на краю остекления. Коэффициент теплопередачи каркаса У ф применяется при отсутствии остекления.Линейный коэффициент теплопередачи Ψ описывает дополнительный тепловой поток за счет взаимодействия рамы и края остекления, в том числе подкосного (распорного) эффекта
Таким образом, можно сделать вывод, что фактический эффект теплового моста на краю стеклопакета, установленного в окне, и его величина Ψ зависят от:
- распорный тип,
- теплоизоляция средней части стеклопакета U г
- глубина заделки стекла в профиль
- коэффициент теплопередачи U f оконный профиль.

В 2008 году Институт оконных технологий в Розенхайме провел исследование линейного коэффициента теплопередачи Ψ с использованием многих типов дистанционных рамок, доступных на рынке. Испытания проводились с применением оконных секций из различных материалов и композитных стекол различной структуры и значения теплового коэффициента U g для центральной части стекла. На основе исследования инженера Катрин Гандлер из ift Rosenheim мы представляем таблицу с результатами испытаний ниже.Красным цветом отмечены значения коэффициента Ψ для окон ПВХ.
| Наименование или тип распорной рамы | Стеклянная конструкция | Коэффициент теплопередачи Теплота стекла U г Вт/(м 2 * K) | Окно ПВХ Ψ Вт/(м*К) | Деревянное окно Ψ Вт/(м*К) | Алюминиевое окно Ψ Вт/(м*К) | Деревянное – Алюминиевое окно Ψ Ш/(м*К) | |
| Алюминиевая рама | 16. 04.4 04.4 | однокамерный | 1.1 | 0,077 | 0,081 | 0,111 | 0,092 |
| 4/12/4/12/4 | двухкамерный | 0,7 | 0,075 | 0,086 | 0,111 | 0,097 | |
| Хроматек | 16.04.4 | однокамерный | 1.1 | 0,051 | 0,053 | 0,069 | 0,059 |
| 4/12/4/12/4 | двухкамерный | 0,7 | 0,048 | 0,053 | 0,065 | 0,059 | |
| Хроматек Плюс | 16. 04.4 04.4 | однокамерный | 1.1 | 0,051 | 0,052 | 0,067 | 0,058 |
| 4/12/4/12/4 | двухкамерный | 0,7 | 0,048 | 0,052 | 0,063 | 0,057 | |
| Хроматек Ультра | 16.04.4 | однокамерный | 1.1 | 0,041 | 0,041 | 0,051 | 0,045 |
| 4/12/4/12/4 | двухкамерный | 0,7 | 0,038 | 0,040 | 0,045 | 0,043 | |
| ГТС | 16. 04.4 04.4 | однокамерный | 1.1 | 0,049 | 0,051 | 0,065 | 0,056 |
| 4/12/4/12/4 | двухкамерный | 0,7 | 0,046 | 0,051 | 0,061 | 0,056 | |
| Ниротек 017 | 16.04.4 | однокамерный | 1.1 | 0,051 | 0,053 | 0,068 | 0,058 |
| 4/12/4/12/4 | двухкамерный | 0,7 | 0,048 | 0,053 | 0,063 | 0,058 | |
| Ниротек 015 | 16. 04.4 04.4 | однокамерный | 1.1 | 0,050 | 0,051 | 0,066 | 0,057 |
| 4/12/4/12/4 | двухкамерный | 0,7 | 0,047 | 0,051 | 0,061 | 0,056 | |
| Трисил из нержавеющей стали | 16.04.4 | однокамерный | 1.1 | 0,035 | 0,034 | 0,041 | 0,037 |
| 4/12/4/12/4 | двухкамерный | 0,7 | 0,033 | 0,032 | 0,036 | 0,035 | |
| Swisspacer | 16. 04.4 04.4 | однокамерный | 1.1 | 0,045 | 0,047 | 0,060 | 0,052 |
| 4/12/4/12/4 | двухкамерный | 0,7 | 0,042 | 0,046 | 0,056 | 0,051 | |
| Swisspacer V | 16.04.4 | однокамерный | 1.1 | 0,034 | 0,032 | 0,039 | 0,035 |
| 4/12/4/12/4 | двухкамерный | 0,7 | 0,032 | 0,031 | 0,034 | 0,033 | |
ТГИ 1. 4016 4016 | 16.04.4 | однокамерный | 1.1 | 0,044 | 0,044 | 0,056 | 0,049 |
| 4/12/4/12/4 | двухкамерный | 0,7 | 0,041 | 0,043 | 0,051 | 0,047 | |
| ТГИ 4301* | 16.04.4 | однокамерный | 1.1 | 0,041 | 0,041 | 0,051 | 0,045 |
| 4/12/4/12/4 | двухкамерный | 0,7 | 0,039 | 0,040 | 0,046 | 0,043 | |
Термикс ТХ. N N | 16.04.4 | однокамерный | 1.1 | 0,041 | 0,041 | 0,051 | 0,044 |
| 4/12/4/12/4 | двухкамерный | 0,7 | 0,038 | 0,039 | 0,045 | 0,042 | |
| TPS (Rü: PS 4 мм) | 16.04.4 | однокамерный | 1.1 | 0,039 | 0,038 | 0,047 | 0,042 |
| 4/12/4/12/4 | двухкамерный | 0,7 | 0,037 | 0,037 | 0,042 | 0,040 | |
| Классический WEP | 16. 04.4 04.4 | однокамерный | 1.1 | 0,052 | 0,054 | 0,071 | 0,060 |
| 4/12/4/12/4 | двухкамерный | 0,7 | 0,049 | 0,055 | 0,067 | 0,061 | |
| Премиум WEP | 16.04.4 | однокамерный | 1.1 | 0,051 | 0,053 | 0,068 | 0,058 |
| 4/12/4/12/4 | двухкамерный | 0,7 | 0,048 | 0,052 | 0,063 | 0,058 | |
Выводы для покупателей окон ПВХ из данных таблицы вполне очевидны. Во-первых, значение линейного коэффициента теплопередачи Ψ окон, остекленных одинарными или двойными стеклопакетами с алюминиевой рамой, значительно выше, чем у таких же окон с остеклением с использованием нержавеющих или пластиковых дистанционных рамок. Второй заключается в том, что линейный коэффициент теплопередачи Ψ не влияет на значение коэффициента теплопередачи стеклопакета U g .
Во-первых, значение линейного коэффициента теплопередачи Ψ окон, остекленных одинарными или двойными стеклопакетами с алюминиевой рамой, значительно выше, чем у таких же окон с остеклением с использованием нержавеющих или пластиковых дистанционных рамок. Второй заключается в том, что линейный коэффициент теплопередачи Ψ не влияет на значение коэффициента теплопередачи стеклопакета U g .
Теплая кромка – экономия и удобство использования
Безусловно, эта часть статьи будет наиболее интересной для всех инвесторов, ищущих экономическое обоснование и практическую значимость приобретения энергосберегающих окон со стеклопакетами с «теплыми рамами».Начнем с экономики.
Задача энергосберегающего окна заключается в первую очередь в снижении потерь тепловой энергии, проходящей через это окно. Следует исходить из того, что чем ниже коэффициент теплопередачи окна У в , определенный исследовательским или расчетным методом, тем меньше теплопотери через это окно. «Теплый край», или собственно значение линейного коэффициента теплопередачи Ψ , является одним из очень важных аргументов, необходимых для правильного расчета коэффициента теплопередачи U в всего окна, в соответствии со стандартом PN-EN ISO 10077-1:2003.Напомним, ниже мы приводим формулу расчета коэффициента теплопередачи окна, которая включена в цитируемый стандарт.
«Теплый край», или собственно значение линейного коэффициента теплопередачи Ψ , является одним из очень важных аргументов, необходимых для правильного расчета коэффициента теплопередачи U в всего окна, в соответствии со стандартом PN-EN ISO 10077-1:2003.Напомним, ниже мы приводим формулу расчета коэффициента теплопередачи окна, которая включена в цитируемый стандарт.
Формула коэффициента теплоотдачи Uw
где:
U w – значение коэффициента теплопередачи через окно [Вт/(м 2 * K)]
A f – площадь оконной рамы [м 2 ] U
f – коэффициент теплопередачи через оконную раму [Вт/(м 2 *К)]
A г – площадь поверхности стеклопакета [м 2 ]
U г – коэффициент теплопередачи стекла стеклопакета [Вт/(м 2 *К)]
L г – периметр кромки стеклопакета (также длина обвязочных планок) [метры пог. ]
]
Ψ – линейный коэффициент теплопередачи через ребро [Вт/(м*К)]
В таблице показано, как изменение значения линейного коэффициента теплопередачи Ψ в результате использования различных типов дистанционных стержней, перечисленных в исследовании Института оконных технологий в Розенхайме, влияет на конечное значение коэффициента теплопередачи U в с постоянным значением остальных аргументов.
| Площадь всего окон (м 2 ) | Зона незастекленная оконные секции | Коэффициент теплопередачи Оконные секции | Площадь остекление окна (двойное остекление) | Коэффициент теплопередачи для средней части стеклопакета | Длина кабеля перемычка на стыке стекла | Тип распорки согласно ift Rosenheim | Значение линейного теплового моста согласно ift Rosenheim | Коэффициент теплопередачи окна |
| А | А f | U f | А г | У г | Л | Ψ | U Ш | |
1. 800 800 | 0,458 | 1.100 | 1,342 | 0,700 | 4,672 | алюминий | 0,075 | 0,997 |
| 1.800 | 0,458 | 1.100 | 1,342 | 0,700 | 4,672 | Хроматек | 0,048 | 0,926 |
| 1.800 | 0,458 | 1.100 | 1,342 | 0,700 | 4,672 | ТПС | 0,037 | 0,898 |
| 1.800 | 0,458 | 1.100 | 1,342 | 0,700 | 4,672 | Swisspacer V | 0,032 | 0,885 |
В зависимости от типа «теплой дистанционной рамки», используемой для остекления энергосберегающего окна, и значения линейного коэффициента теплопередачи Ψ , коэффициент теплопередачи U в снижается с 7,7% до 11 % по сравнению с тем же окном с таким же стеклопакетом, но со стандартной алюминиевой рамой. Это довольно много. В статье «Энергосберегающие окна. Стоит ли оно того? ” на нашем сайте вы найдете расчеты того, как снижение значения Uw выливается в удельную экономию энергии и денег, и каков может быть срок окупаемости покупки энергосберегающих окон.
Это довольно много. В статье «Энергосберегающие окна. Стоит ли оно того? ” на нашем сайте вы найдете расчеты того, как снижение значения Uw выливается в удельную экономию энергии и денег, и каков может быть срок окупаемости покупки энергосберегающих окон.
Практичность и полезность использования «теплых рам» для изготовления стеклопакетов обусловлена тем, что они позволяют повысить температуру окна со стороны помещения на границе раздела рамы и композитного стекла.В результате происходит значительное снижение явления конденсации водяного пара в этой области. Более высокая температура на краю внутреннего стекла стеклопакета позволяет даже на несколько процентов увеличить относительную влажность воздуха в помещении. При такой повышенной влажности при определенных условиях, при использовании традиционной алюминиевой рамы, вода непременно конденсировалась бы на поверхности стекла.
Ниже мы приводим таблицу, показывающую масштабы описанного явления для окон ПВХ, основанную на результатах испытаний PressGlas в условиях, когда температура наружного воздуха составляет 0 ºC, а внутренняя температура в помещении 20 ºC.
| Наружная температура в ºC | Внутренняя температура в помещении в °C | Тип окна | Материал распорки | Температура на краю внутреннего стекла стеклопакета в ºC | Влажность точки росы на краю внутреннего стекла в % |
| 20 | ПВХ | Алюминий | 11.1 | 56,2 | |
| 20 | ПВХ | Нержавеющая сталь | 12,5 | 62,3 | |
| 20 | ПВХ | Пластик | 13,2 | 64,3 |
Таким образом, использование «теплой кромки» для конструкции стеклопакета может оказать существенное влияние на два важных параметра каждого окна. Коэффициент теплопередачи, отвечающий за ограничение потерь энергии через это окно, и температура точки росы на границе раздела стекла и профилей окна, что, в свою очередь, важно для комфорта использования, как самого окна, так и помещений, в которых оно расположено. .
Коэффициент теплопередачи, отвечающий за ограничение потерь энергии через это окно, и температура точки росы на границе раздела стекла и профилей окна, что, в свою очередь, важно для комфорта использования, как самого окна, так и помещений, в которых оно расположено. .
ОКНОТЕСТ.PL
.
Pagina nao encontrada – Noticiar Moz
Упс… Ошибка 404
Desculpe, mas a página que está à procura não existe.
Você pode ir para PÁGINA INICIAL
NOSSOS ПОСЛЕДНИЕ ПОСЛЕДНИЕ
5 анос-де-касадос менсагем
Ванесса Нгуэнья –
Mensagem 3 Meses de Namoro
Ванесса Нгуэнья –
O que fazer quando estiver no tédio
Дик Нельсон –
Frases 50 тонн де синца
Алита Бембеле –
O que fazer quando a pressão está muito baixa
Дик Нельсон –
Mensagem 4 Meses de Namoro
Ванесса Нгуэнья – .
Фоторамка произвольной формы в Adobe Illustrator
Госпожа Малгозато,
в Adobe Illustrator практически любая фигура может стать контейнером, содержащим растровое изображение. Наиболее удобно, чтобы фигура представляла собой один замкнутый контур, хотя составные контуры и открытые контуры в Adobe Illustrator также могут иметь заливку.
На ваш вопрос я нарисовал форму гриба. Предположим, это наша новая торговая марка :-):
.
После рисования фигуры (или перед рисованием, порядок выполнения этих шагов не имеет значения) мы должны разместить фотографию или монтаж в проекте Illustrator (сделанный, например,в Adobe Photoshop). Делается это командой File -> Place:
Делается это командой File -> Place:
По умолчанию изображение связано с файлом Illustrator, если не выбрать параметр Встроить в окне импорта. Однако связывание можно изменить на встраивание после вставки, нажав кнопку Embed , видимую на панели свойств:
Также рекомендуется изменить размер изображения с помощью инструмента «Выделение» (сочетание клавиш V).Масштабируя изображение с зажатой клавишей Shift, мы сохраним его пропорции. Затем тем же инструментом переместите форму рамки (гриба) так, чтобы она точно лежала на фотографии. Если фотография закрывает форму рамки, перейдите в палитру Слои и поместите туда фотографию под грибом. Просто перетащите изображение ниже Путь:
Теперь, удерживая Shift, выделите обе формы (фото и рамку) и выберите команду Object -> Clipping Mask -> Create (или сочетание клавиш Ctrl + 7).Готовый! Эффект следующий:
Как видите, в процессе этой операции грибовидная форма потеряла свои края и стала контейнером для фотографии. Гриб также потерял свою белую заливку, потому что заливка рамки была заменена фотографией при создании обтравочной маски. Вместо этого в палитре слоев появилась группа обрезки, состоящая из двух элементов, которые больше не являются самостоятельными:
Гриб также потерял свою белую заливку, потому что заливка рамки была заменена фотографией при создании обтравочной маски. Вместо этого в палитре слоев появилась группа обрезки, состоящая из двух элементов, которые больше не являются самостоятельными:
Наконец, еще одна информация: как извлечь ее составляющие из группы отсечения?
Итак – Как разбить обтравочную маску обратно на фотографию и форму гриба? Для этого достаточно (при выделенной фигуре, заполненной фотографией) ввести команду Объект -> Обтравочная маска -> Удалить (сочетание клавиш Alt+Ctrl+7).
Проблема может заключаться в том, что гриб потерял исходный край и заливку при создании обтравочной маски, а после разрыва маски уже не восстанавливает ни край, ни заливку – он полностью невидим в области изображения:
Эту невидимую фигуру проще всего выбрать, установив флажок рядом с ее именем на палитре слоев (выбранный элемент обозначается синим квадратом в поле флажка).И вы можете легко наложить новую заливку (например, цветом или градиентом) цветом на выбранный объект и отформатировать его край.
С уважением, мадам. 🙂
Анджей Слодовник
.
Как сделать рамку чертежную в word
Главная » Разное » Как сделать рамку чертежную в word
Рамки для чертежных документов в Word
10:18 Людмила Главная страница » Word Просмотров: 7971
Рамки для чертежей в word. Студент человек занятой, и ему некогда учиться. Как пелось в одной старой песенке: — От сессии до сессии студенты живут весело… А дальше наступает «конец света». За одну ночь все не успеть. А сделать надо так много. Одних чертежей и спецификаций не мерено. Как быть? Неужели все эти рамки делать от руки? Легче, повеситься! (не берите это к руководству). Не волнуйтесь, дорогие студенты. Нашлись люди, и позаботились о таких лентяях, как вы и я. Эх, как мы раньше жили без компьютеров? Я помню, как от руки чертила всю ночь эти проклятые рамки. А шрифт от усталости получался корявый и кривой. Эти муки я никогда не забуду. Разве, что память отшибет. А теперь рамки можно шлепать на раз, лишь бы принтер не заартачился.
Как пелось в одной старой песенке: — От сессии до сессии студенты живут весело… А дальше наступает «конец света». За одну ночь все не успеть. А сделать надо так много. Одних чертежей и спецификаций не мерено. Как быть? Неужели все эти рамки делать от руки? Легче, повеситься! (не берите это к руководству). Не волнуйтесь, дорогие студенты. Нашлись люди, и позаботились о таких лентяях, как вы и я. Эх, как мы раньше жили без компьютеров? Я помню, как от руки чертила всю ночь эти проклятые рамки. А шрифт от усталости получался корявый и кривой. Эти муки я никогда не забуду. Разве, что память отшибет. А теперь рамки можно шлепать на раз, лишь бы принтер не заартачился.
И так приступаем к созданию шедевра, то биш рамки для чертежей в Word.
Рамки для чертежей в Word
Для начала скачайте себе этот плагин.
В архиве есть и инструкция к нему и чертежные шрифты. Шрифты вы вставите, так как написано в моей предыдущей статье Как установить новый шрифт в Word.
Распакуйте архив. В нем 10 файлов со справкой и шрифтами. Можете почитать справку в формате PDF.
В нем 10 файлов со справкой и шрифтами. Можете почитать справку в формате PDF.
Я не стала заморачиваться установкой шаблона, т.к. мне этот шаблон не нужен постоянно. Если вам он также нужен только на время, то советую поступить таким образом.
Открываем новый документ Microsoft Word. Заходим в меню – Файл – Открыть.
Откроется окно Открытие документа.
Устанавливаем Тип файлов – Все файлы(*,*). Находим в окне выбора файл Normal.dot, выделяем его и нажимаем клавишу Открыть.
На панели инструментов появится новая панель (подчеркнута красной линией), а в чистом документе готовая рамочка для чертежей. На панели уже встроены шрифты, шаблоны спецификаций и рамочек.
В Word 2007/2010 эта панель с рамками будет находиться в меню Надстройки (наверху самое крайнее).
В ячейках, которые можно изменять, при щелчке мышкой появляется штрихованная рамочка и начинает мигать курсор. Те поля, которые предназначены для ручного ввода данных — не выделяются. Нам и так облегчили жизнь.
Нам и так облегчили жизнь.
Вот и все. Давайте работайте, пока ночь не закончилась.
Совет
Документ сохраняйте под другим именем (назовите по-своему), иначе вам каждый раз придется сначала очищать шаблон от предыдущих записей.
Если ссылки не работают, пожалуйста, сообщите.
Видеоролик: Рамки для чертежей в Word:
Подписывайтесь на наш канал на Ютубе и на новые статьи по почте, чтобы не пропустить самое интересное.
С уважением, Людмила
Как сделать рамку в Ворде по ГОСТу?
Рубрика Word
Также статьи о создании рамок в Ворде:
При оформлении официальной документации часто требуется создание различных штампов, в которых приходится придерживаться некоторых правил оформления, и далее мы будем рассматривать, как сделать рамку в Ворде по ГОСТу.
По ГОСТу обычно выполняются рамки для дипломных работ, для курсовых и особенно этому правилу придерживаются при оформлении чертежных рамок, что при оформлении в Word может вызвать немало проблем. Сделать чертежную рамку в Ворде по ГОСТу можно несколькими способами: — использовать готовые шаблоны чертежных рамок для Word;
Сделать чертежную рамку в Ворде по ГОСТу можно несколькими способами: — использовать готовые шаблоны чертежных рамок для Word;
— самостоятельно создать чертежную рамку в Word по ГОСТу.
В интернете можно скачать готовые шаблоны чертежных рамок для Word и успешно их использовать также в дипломных и курсовых работах. Шаблоны рамок представлены в виде файла с расширением «dot», к которому еще может прилагаться инструкция по применению и возможно может быть еще приложен файл с используемым в шаблонах шрифтом. Обычно для использования шаблона рамок достаточно просто запустить данный файл и включить поддержку макросов в открывшемся новом файле Word.
После выполнения всех предлагаемых действий в меню Ворда появляется новая вкладка «Надстройки», в которой и находятся доступные рамки в данном шаблоне. Для их использования достаточно установить курсор на соответствующем листе и выбрать рамку из списка. Рамка стразу же окажется на листе и будет доступна для заполнения.
Существуют различные версии шаблонов рамок для Word, поэтому найти подходящую рамку не должно быть проблемой.
Самостоятельно создать чертежные рамки в Ворде по ГОСТу также не сложно, но для этого потребуются размеры каждой рамки и установка полей с нумерацией страниц в соответствующих местах рамки, если не хотите проставлять все это вручную.
Такая рамка создается установкой стандартной рамки в Ворде с необходимым отступом от края страницы или от текста, и вставкой таблиц в верхний и нижний колонтитулы с заданием необходимых размеров каждой ячейки. Но, как правило, данный способ связан с некоторыми неудобствами и «капризами» Ворда, так что использование шаблонов штампов является наилучшим вариантом создания чертежной рамки в Word по ГОСТу.
Обучение работе в Ворде
Как сделать чертежную рамку в word?
10:18
Людмила
Просмотров: 7014
Рамки для чертежей в word. Студент человек занятой, и ему некогда учиться. Как пелось в одной старой песенке: — От сессии до сессии студенты живут весело… А дальше наступает «конец света». За одну ночь все не успеть. А сделать надо так много. Одних чертежей и спецификаций не мерено. Как быть? Неужели все эти рамки делать от руки? Легче, повеситься! (не берите это к руководству). Не волнуйтесь, дорогие студенты. Нашлись люди, и позаботились о таких лентяях, как вы и я. Эх, как мы раньше жили без компьютеров? Я помню, как от руки чертила всю ночь эти проклятые рамки. А шрифт от усталости получался корявый и кривой. Эти муки я никогда не забуду. Разве, что память отшибет. А теперь рамки можно шлепать на раз, лишь бы принтер не заартачился.
За одну ночь все не успеть. А сделать надо так много. Одних чертежей и спецификаций не мерено. Как быть? Неужели все эти рамки делать от руки? Легче, повеситься! (не берите это к руководству). Не волнуйтесь, дорогие студенты. Нашлись люди, и позаботились о таких лентяях, как вы и я. Эх, как мы раньше жили без компьютеров? Я помню, как от руки чертила всю ночь эти проклятые рамки. А шрифт от усталости получался корявый и кривой. Эти муки я никогда не забуду. Разве, что память отшибет. А теперь рамки можно шлепать на раз, лишь бы принтер не заартачился.
И так приступаем к созданию шедевра, то биш рамки для чертежей в Word.
Рамки для чертежей в Word
Для начала скачайте себе этот плагин.
В архиве есть и инструкция к нему и чертежные шрифты. Шрифты вы вставите, так как написано в моей предыдущей статье Как установить новый шрифт в Word.
Распакуйте архив. В нем 10 файлов со справкой и шрифтами. Можете почитать справку в формате PDF.
Я не стала заморачиваться установкой шаблона, т. к. мне этот шаблон не нужен постоянно. Если вам он также нужен только на время, то советую поступить таким образом.
к. мне этот шаблон не нужен постоянно. Если вам он также нужен только на время, то советую поступить таким образом.
Открываем новый документ Microsoft Word. Заходим в меню – Файл – Открыть.
Откроется окно Открытие документа.
Устанавливаем Тип файлов – Все файлы(*,*). Находим в окне выбора файл Normal.dot, выделяем его и нажимаем клавишу Открыть.
На панели инструментов появится новая панель (подчеркнута красной линией), а в чистом документе готовая рамочка для чертежей. На панели уже встроены шрифты, шаблоны спецификаций и рамочек.
В Word 2007/2010 эта панель с рамками будет находиться в меню Надстройки (наверху самое крайнее).
В ячейках, которые можно изменять, при щелчке мышкой появляется штрихованная рамочка и начинает мигать курсор. Те поля, которые предназначены для ручного ввода данных — не выделяются. Нам и так облегчили жизнь.
Вот и все. Давайте работайте, пока ночь не закончилась.
Совет
Документ сохраняйте под другим именем (назовите по-своему), иначе вам каждый раз придется сначала очищать шаблон от предыдущих записей.
Если ссылки не работают, пожалуйста, сообщите.
Видеоролик: Рамки для чертежей в Word:
Подписывайтесь на наш канал на Ютубе и на новые статьи по почте, чтобы не пропустить самое интересное.
С уважением, Людмила
Понравилась статья — нажмите на кнопки:
Написал admin. Опубликовано в рубрике Офисные приложения
За годы учебы в университете я так и не научился делать нормальные рамки, которые бы не съезжали при редактировании текста и имели правильные отступы от края страницы. Открыв для себя секрет создания рамок и штампа в ворде (Word) совсем недавно, я спешу поделиться им со своими читателями.
Итак, первое, что нужно сделать – это разбить документ на несколько разделов (здесь читаем как разбить PDF на страницы), например, оглавление, титульный лист и основная часть. Это делается для того, чтобы рамка была только там, где нужно, а именно, в основной части. В Microsoft Word 2010 переходим на вкладку Разметка страницы, и выбираем Разрывы/Следующая страница (конвертировать из Word в PDF учимся тут).
Делаем таким образом для всех разделов Вашего документа.
Чтобы созданный нами впоследствии штамп не повторялся на ненужных нам страницах, переходим на вкладку Вставка, затем нажимаем Нижний колонтитул/Изменить нижний колонтитул. Для выбранных разделов отключаем функцию Как в предыдущем разделе.
Теперь переходим непосредственно к созданию рамки. Требования ГОСТ таковы, что отступы от краев листа для рамки должны быть 20х5х5х5 мм, поэтому настройки будем делать именно для таких размеров.
Переходим на вкладку Разметка страницы, нажимаем Поля/Настраиваемые поля.
В появившемся окне делаем настройки как на скриншоте.
Далее на вкладке Разметка страницы нажимаем Границы страниц.
В появившемся окне выбираем Рамка, здесь же ставим Применить к этому разделу и нажимаем кнопку Параметры.
В появившемся окне настройки сделать как на скриншоте.
Нажимаем ОК и вуаля – рамки появились в нужном нам разделе.
Теперь сделаем штамп или основную надпись. Для этого нам понадобится вставить таблицу в нижний колонтитул.
Для этого нам понадобится вставить таблицу в нижний колонтитул.
Щелкаем два раза по нижней части страницы, чтобы открыть редактор Нижнего колонтитула. На вкладке Конструктор в группе Положение, изменяем значение с 1,25 на 0.
Вставляем таблицу, имеющую размер 9 столбцов и 8 строк (вставка таблицы и другие базовые функции Microsoft Word описаны тут).
Затем, удерживая левую кнопку мыши, передвигаем левую часть таблицы к левому полю.
Теперь выделяем все ячейки и на вкладке Макет в группе Размер ячейки меняем высоту ячейки с 0,48 на 0,5.
После этого задаем следующие ширины столбцов слева направо: 0,7 – 1 – 2,3 – 1,5 – 1 – 6,77 – 1,5 – 1,5 – 2.
Далее объединяем некоторые ячейки и получаем:
В разных учебных заведениях основная надпись может отличаться. Здесь показан лишь один из вариантов.
Теперь остается только заполнить основную надпись, и наш штамп будет готов.
Вот и все. Надеюсь эта статья будет полезна студентам и всем учащимся.
Как вставить формулу в Microsoft Word читаем здесь.
Кто не хочет заморачиваться с самостоятельным созданием рамок, предлагаю скачать готовые.
Скачать готовые рамки и штамп
Оцените статью
(
проголосовало, средняя оценка:
из 5)
Теги: Word, основная надпись по ГОСТ, рамки по ГОСТ, штамп
Рубрика Word
Также статьи о создании рамок в Ворде:
- Как в Word сделать рамку?
- Как в Word настроить отступы в рамке?
- Как в Ворде 2013 вставить рамку из картинок?
- Как сделать рамку в Word 2013 на одну страницу?
- Как вокруг текста в Ворде 2013 сделать рамку?
- Как убрать рамку в Word 2013?
При оформлении официальной документации часто требуется создание различных штампов, в которых приходится придерживаться некоторых правил оформления, и далее мы будем рассматривать, как сделать рамку в Ворде по ГОСТу.
По ГОСТу обычно выполняются рамки для дипломных работ, для курсовых и особенно этому правилу придерживаются при оформлении чертежных рамок, что при оформлении в Word может вызвать немало проблем. Сделать чертежную рамку в Ворде по ГОСТу можно несколькими способами: — использовать готовые шаблоны чертежных рамок для Word;
Сделать чертежную рамку в Ворде по ГОСТу можно несколькими способами: — использовать готовые шаблоны чертежных рамок для Word;
— самостоятельно создать чертежную рамку в Word по ГОСТу.
Как сделать рамку в Ворде
Этот вопрос актуальный, особенно для тех, кто создает текстовый документ согласно общепринятым требованиям (ГОСТам). Например, рамки особенно необходимы при создании реферата, курсовой или дипломной работы по техническим и гуманитарным специальностям. В данном тексте мы рассмотрим несколько способов создания рамок, которыми смогут овладеть даже самые неопытные пользователи текстового редактора Ворд.
Как сделать рамку в Ворде? Пошаговая инструкция
Рамки или поля в текстовом документе позволяют сделать текст аккуратным. Кроме того, размеры полей или рамок позволяют в дальнейшем сшивать работу без нанесения ущерба для текста. Именно поэтому левое поле — самое большое.
Какими должны быть размеры рамок? Это вопрос индивидуальный. Например, для курсовой и дипломной работы размеры полей регламентируются требованиями государственных стандартов. Согласно ГОСТу они имеют следующие параметры:
Согласно ГОСТу они имеют следующие параметры:
- верхнее поле 20 мм или 2 см;
- нижнее поле 20 мм или 2 см;
- правое поле — 12 мм или 1,5 см;
- левое поле — 30 мм или 3 см.
Чтобы правильно оформить поля и сделать их необходимых размеров, нужно следовать алгоритму, позволяющему правильно сделать рамку в Ворде:
Шаг 1. Открываем документ и заходим во вкладку «Разметка страницы», размещенной в меню вверху страницы.
Шаг 2. Заходим в раздел «Поля или Настраиваемые поля»;
Шаг 3. В появившемся диалоговом окне вводим необходимые параметры для каждого поля. Размеры могут быть абсолютно любыми.
Шаг 4. Далее заходим в раздел «Разметка страницы» и жмем на «Границы страниц». Выбираем пункт «Рамка», затем нажимаем на кнопку «Параметры».
Шаг 5. Далее вводим следующие настройки: верхнее — 25 пт, нижнее 3 пт, левое — 21 пт, правое — 20 пт. Подтверждаем все действия, совершенные в Word, и нажимаем кнопку ОК.
Создаем штамп или основную надпись
Под штампом или основной надписью понимается вставка таблицы в нижний колонтитул, где можно разместить всю необходимую информацию (например, название таблицы и т. д.). Для этого мы обязательно следуем следующему алгоритму:
д.). Для этого мы обязательно следуем следующему алгоритму:
- Курсор переводим на нижнюю сторону страницы и щелкаем кнопкой мышки два раза.
- Открывается Редактор нижнего колонтитула страницы.
- Во вкладке под названием «Конструктор» изменяем 1,25 на 0.
- Далее — вставляем таблицу с параметрами: 9 столбцов и 8 строк.
- Вставляем таблицу, выравнивая ее по левому краю листа.
- Далее нам необходимо изменить форматы ячеек. Для этого выделяем все ячейки и в разделе «Размер ячейки» меняем значение 0,48 на 0,5.
- После необходимо объединить ячейки, как того требуют правила вашего учебного заведения. К слову сказать, основная надпись или штамп может выглядеть абсолютно по разному.
Стиль рамок в Word
К слову сказать, рамки в Ворде можно сделать абсолютно разного типа, любого стиля, изменив вид границ или цвет. Как сделать рамку в Ворде, с границами в виде пунктирной линии? Для этого во вкладке «Границы и заливки» необходимо перейти в пункт «Страница» и обратить внимание на среднюю часть диалогового окна.
В разделе «Тип» представлено несколько вариантов границ рамок. Простая прямая линия, линия пунктирная и т.д. Здесь можно изменить ширину линии, а также цвет границы рамки (красный/синий/зеленый и т.д.). Внесенные изменения подтверждаются нажатием кнопки ОК.
Как поместить текст в рамку в Word?
Текстовый редактор Ворд позволяет создавать рамку вокруг любого фрагмента текста. С этим может справиться даже начинающий пользователь. Предположим, вам необходимо выделить вы рамку цитату, взятую из книги. Как сделать рамку в Ворде, в которую будет помещен текст?
Для этого нужно выделить текст, который вы планируете поместить в рамку. если этого не сделать, то Ворд автоматически поместит в рамку текст, где будет установлен курсор. Далее выберите команду «Формат», перейдите в «Границы и заливка». После выберите необходимую для вам рамку (пунктирная или ровная линия). Здесь же можно подобрать цвет рамки (автоматически текстовый редактор Ворд использует черный цвет) и установить ширину линий.
Далее в разделе «Применить» выберите к Тексту или Абзацу. Подтвердите все сделанные действия, нажав кнопку ОК. Если все было сделано правильно, то выбранные вами текст должен быть помещен в рамку. Выровнять текст в рамке позволят 4 команды, размещенные в верхнем меню. Они позволяют сдвинуть текст к левому или правому краю, поместить по центру, либо выровнять весь напечатанный текст «по ширине».
В данной статье мы рассмотрели вопрос «Как сделать рамку в Word?». На самом деле, в этом нет ничего сложного. Если следовать вышеуказанному алгоритму действий, то результат вас точно порадует.
Вам понравилась статья?
Наши авторы уже более 10 лет пишут для студентов курсовые, дипломы, контрольные и другие виды учебных работ и они отлично в них разбираются. Если Вам тоже надо выполнить курсовую работу, то оформляйте заказ и мы оценим его в течение 10 минут! Заказать работу Узнать цену
Шаблоны для оформления в ворде.
 Гостовские чертежные рамки для Word
Гостовские чертежные рамки для WordДля того, чтобы оформить текст самому, необходимо потратить уйму времени. Проще всего скачать уже готовую рамку, и оформить текст с помощью нее. Именно это мы вам и предлагаем, выбрав понравившуюся вам рамку из нашей коллекции.
Красивые рамки для оформления текста
Рамка для текста с бабочками | ||
Эта красивая рамка состоит из 14-ти уникальных бабочек, которые расположены по периметру. Фон рамки белый, таким образом вы можете разместить свой текст любого цвета. Если вы хотите распечатать или скачать рамку, то доступны векторный и растровый форматы.
Рамка для текста с завитушками | ||
Данная рамка выполнена в зеленых тонах. Орнамент составлен из светлый и темных листочков зеленого цвета. Подойдет для той работа, текст которой не должен меркнуть на фоне самой рамки.
Подойдет для той работа, текст которой не должен меркнуть на фоне самой рамки.
Рамка для текста с птичками | ||
Эта рамка также А4 формата, как и предыдущие. По периметру размещены птички с веточкой в клюве. Фон этой симпатичной рамки также белый. В такой рамке не стыдно оформить реферат или творческую работу.
Рамка для текста с цветами | ||
Представленная выше рамка, очень красива за счет разноцветных цветочков разных размеров. Как обычно, размещая цветы по периметру, мы оставили белые поля, которые большинство принтеров просто не напечатает. В этой рамке будет лучше всего смотреться крупный цветной текст, выполненный рукописным шрифтом.
Потребность в рамках возникает у студентов инженерных и компьютерных специальностей, когда надо оформить лабораторную, курсовую или дипломную работу. Можно купить листы с уже напечатанными рамками, но проще и удобнее самому верстать текст с рамками. Здесь вы найдете и бесплатно скачаете шаблон (*.dot), которые позволяет легко и просто создавать тексты на листах с рамками. Если правильно настроить шаблон один раз, то вы сможете сэкономить кучу времени. Кстати, один из наших читателей сообщил, что используя этот шаблон он наладил успешный бизнес – печатает одногруппникам и всем желающим в общежитии на листах рамки.
Можно купить листы с уже напечатанными рамками, но проще и удобнее самому верстать текст с рамками. Здесь вы найдете и бесплатно скачаете шаблон (*.dot), которые позволяет легко и просто создавать тексты на листах с рамками. Если правильно настроить шаблон один раз, то вы сможете сэкономить кучу времени. Кстати, один из наших читателей сообщил, что используя этот шаблон он наладил успешный бизнес – печатает одногруппникам и всем желающим в общежитии на листах рамки.
Скачайте файл (смотри ссылку внизу), и откройте этот файл редактором Word. При открытии возникнет предупреждение о том, что файл содержит макросы. Это нормально (никаких вирусов нет). Удобство работы достигается за счет этих макросов. Поэтому выберите опцию “не отключать макросы”. После запуска появится дополнительная панель, которую вы видите на рисунке (ее можно настраивать). Дальше все очень просто: создаете новую страницу, устанавливаете на нее курсор и нажимаете кнопку на панели с нужной рамкой. Эту страницу можно редактировать менять шрифты и т. д.
д.
Кроме приведенных выше рамок, вы также получите дополнительный верхний штамп (смотри слева) и штамп с адресом (пример адресного штампа можно увидеть на картинке внизу).
Эти шаблоны предназначены для оформления электронных документов в соответствие с ГОСТ 2.104-68*, для конструкторской документации. Скачиваемый файл является ШАБЛОНОМ документа, поэтому не следует его редактировать напрямую. Для правильной работы поместите шаблон в папку шаблонов (обычно это C:Pogram FilesMicrosoft OfficeШаблоны). Для корректной работы шаблона необходимы файлы шрифтов ГОСТ Тип А и ГОСТ Тип В, которые необходимо установить в системе. Скачать эти шрифты можно, например,
. Настоятельно рекомендуется, перед началом работы с документом, ничего не изменяя в его тексте, открыть меню Файл – Свойства документа и в обязательном порядке заполнить графы, касающиеся Названия и Номера документа, Названия предприятия. После подтверждения внесенных изменений сохраните документ, закройте и снова откройте его. Текст документа рекомендуется набирать с использованием стиля “Основной текст”.
Настоятельно рекомендуется использовать специализированные стили для форматирования заголовков соответствующего уровня – “Заголовок 1”, “Заголовок 2” и т.д. Этого можно и не делать, но тогда придется вручную форматировать каждый заголовок соответствующего уровня и также вручную создавать оглавление. Написание отдельно стоящих формул (не в основном тексте) и создание таблиц также рекомендуется вносить с использованием соответствующих стилей Формула и Таблица. Если Вам нужно использовать какие-либо другие объекты, создайте для них собственные стили.
Приближается время, когда нужно будет сдавать курсовую. Во многих учебных заведениях для курсовой требуется рамка, оформленная по стандарту.
Зачем нужна рамка в курсовой?
Стоит ли говорить, что рамки для курсовой работы по ГОСТу – отдельная головная боль студентов. Чтобы понимать, насколько это важно, знайте: преподаватель может просто не принять курсовой проект без рамки. Конечно, содержание важнее рамки. Все же, рамки для курсовой работы должны быть оформлены по принятому стандарту, ведь при желании проверяющий может придраться к любым неточностям.
Как видим, рамка добавляет хлопот по оформлению работы. В связи с этим, многих интересует вопрос: как вставить рамку для курсовой или диплома в документ Word. Рассмотрим несколько способов.
Способы создания рамки для курсовой
Можно начертить рамку от руки, используя трафарет. Это не очень популярный способ.
Те, кому известна программа AutoCAD, могут создать рамку в ней, распечатать на пустых листах и затем поверх листов с рамкой распечатать текст курсовой.
Рамку для чертежей на формате A3 и больше целесообразно выполнять в специальной чертежной программе.
Но часто рамка требуется для записок курсовых работ формата А4 . При помощи Word также можно создать рамку для курсовой или диплома, и это существенно упрощает жизнь. Как вставить рамки в ворде для курсовой? Ответ ищите ниже!
Рамка для курсовой работы в Word 2007, 2010, 2013, 2016
Создадим рамку по ГOСТу для курсовой в Word 2010. Откроем новый документ и первым делом во вкладке “Разметка страницы” зададим поля. В нашем случае:
В нашем случае:
- верхнее – 1,4 см;
- нижнее – 0,43 см;
- левое – 2,9 см;
- правое – 1,3 см.
Обратите внимание: в вашем вузе могут быть свои требования по оформлению.
Документ необходимо разбить на разделы или вставить разрывы.
Это делается для того, чтобы рамка была на нужных страницах. Например, на титульном листе рамка не нужна, в отличие от основной части работы. К тому же бывает, что на разных страницах нужны разные рамки.
Выбираем вкладку “Разметка страницы” , затем “Разрывы” , кликаем на кнопку “Следующая страница” . Оставим первую страницу для титульного листа и будем создавать рамку на второй странице во втором разделе документа.
- Во вкладке Разметка страницы выбираем “Границы страниц” . Указываем тип границы – рамка. В параметрах указываем поля рамки. Верхнее – 21 пт, нижнее – 0 пт, левое – 21 пт, правое – 19 пт.
 Также не забываем указать поля относительно текста и поставить галочку напротив параметра “Все впереди” . Границу применяем к текущему разделу.
Также не забываем указать поля относительно текста и поставить галочку напротив параметра “Все впереди” . Границу применяем к текущему разделу.
- Нажимаем ОК и видим, что на странице появилась рамка.
- Теперь внизу листа нужно вставить таблицу. Для этого сначала во вкладке “Вставка” выбираем “Нижний колонтитул” , затем “изменить нижний колонтитул” , отключаем функцию “как в предыдущем разделе” .
- Вставляем таблицу нужной конфигурации. Мы вставляем таблицу на 8 строк и 9 столбцов. Во вкладке “Макет” для работы с таблицами указываем размеры ячеек. Высота – 0,5 см. Ширину ячеек задаем слева направо: 0,7 см, 1 см, 2,3 см, 1,5 см, 2,3 см, 6,77 см, 1,5 см, 1,5 см, 2 см.
Готово. Теперь можно объединить ячейки и вписать в них необходимую информацию о Вузе, кафедре, преподавателе, и работе. Здесь мы впишем произвольный текст, а ячейку для номеров страниц оставим пустой. Мы получили один лист с рамкой для курсовой. При переходе на следующую страницу текущего раздела документа на ней будет автоматически появляться эта же рамка с таблицей, а Вы сможете спокойно писать работу, не думая о рамке.
Мы получили один лист с рамкой для курсовой. При переходе на следующую страницу текущего раздела документа на ней будет автоматически появляться эта же рамка с таблицей, а Вы сможете спокойно писать работу, не думая о рамке.
Кстати! Для наших читателей сейчас действует скидка 10% на
Как сделать автоматическую нумерацию страниц в рамке
Выберем ячейку таблицы, в которой будет отображаться номер страницы и кликнем на нее. Затем кликнем на нижний колонтитул, а во вкладке “Конструктор” выберем кнопку “Экспресс блоки” , далее – “Поле” . В открывшемся окне выбираем поле Page и указываем нужный формат номеров. Вуаля – номера страниц отображаются автоматически в выбранной ячейке.
Скачать готовую рамку для курсовой бесплатно
Как еще можно сделать рамку? Взять готовую! Миллионы студентов вставляли рамки в свои работы и существует множество шаблонов и образцов рамок для курсовых. Если у Вас нет времени осваивать все премудрости работы с рамками, Вы можете скачать готовый шаблон рамки по ГОСТу совершенно бесплатно.
Теперь вы знаете, как сделать рамки в ворде для курсовой или дипломной работы. Чтобы все стало максимально ясно, посмотрите видео по созданию рамок со штампом для курсовой по ГОСТу. Остается только напомнить, что всегда готов помочь с заданиями – от создания рамки до написания реферата или целого диплома.
Курсовой проект – это исследование, которое проводится в соответствии с выданным заданием по профильному предмету студентами средне-специальных и высших учебных заведений. Такое исследование обычно делается, когда студенты завершают изучение какого-либо предмета, и преподавателю необходимо узнать, как усвоен пройденный материал. Кроме того, такая работа помогает подготовиться к написанию диплома.
Оценка за курсовую может повлиять и на итоги сессии, и на средний балл по диплому. Именно поэтому так важно хорошо защитить ее. Но только правильно оформленная курсовая может быть защищена на «хорошо» и «отлично». Бывают ситуации, когда проверяющий возвращал студенческую работу только из-за некорректного оформления или снижал оценку за нее. Именно для того, чтобы избежать таких ситуаций, нужно обращать внимание на стандарты, которыми должен руководствоваться любой студент.
Именно для того, чтобы избежать таких ситуаций, нужно обращать внимание на стандарты, которыми должен руководствоваться любой студент.
Требования к курсовому проекту
Одним из важнейших требований к курсовику является его оформление в соответствии с ГОСТом. По принятому стандарту должны быть выполнены не только вводная часть, основной раздел и заключительная часть, но и содержание, страница титульный лист, перечень источников и приложения. Именно для этого предназначена рамка для курсовой. Но нужна рамка для курсового проекта не всем, а только учащимся на инженерных или компьютерных специальностях.
Некоторые студенты, думая, что собственноручное изготовление страницы с рамкой занимает большой объем личного времени, который можно было бы потратить на занятие научным исследованием, предпочитают приобретать готовые рамки в магазине, тратя свой заработок. В конечном итоге, совсем не важно, какая у вас рамка для курсовых работ – выполненная собственноручно, или заказанная у кого-то, важно лишь, чтобы она соответствовала принятому стандарту. Именно поэтому, гораздо выгоднее скачать рамку, вернее – ее шаблон, который можно настроить соответствующим образом и использовать на протяжении всего периода учебы в высшем или средне-специальном учебном заведении.
Именно поэтому, гораздо выгоднее скачать рамку, вернее – ее шаблон, который можно настроить соответствующим образом и использовать на протяжении всего периода учебы в высшем или средне-специальном учебном заведении.
Рамки в Word по ГОСТу
«Как сделать рамку для курсовой работы формата а4 самостоятельно в ворде по ГОСТу?» – этот вопрос волнует многих студентов.
- Сначала нужно скачать шаблон. Для этого в поисковой строке вашего браузера необходимо вставить: «рамки для курсовых работ word скачать бесплатно». Далее необходимо запустить процесс скачивания. Очень важно выбирать проверенные сайты и ресурсы и скачивать только с них – в противном случае, ваш компьютер может быть заражен вирусом, что очень неприятно само по себе, а в процессе выполнения курсовой – весьма опасно, ведь это может помешать работе.
- Открыть скачанный файл в word. Очень часто при совершении данной операции система будет оповещать вас о макросах, находящихся в этом файле.
 Это не должно вас пугать, так как данное предупреждение не имеет ничего общего с оповещением о вирусном программном обеспечении. Кроме того, именно макросы обеспечивают удобную работу с шаблоном, поэтому не нужно их отключать.
Это не должно вас пугать, так как данное предупреждение не имеет ничего общего с оповещением о вирусном программном обеспечении. Кроме того, именно макросы обеспечивают удобную работу с шаблоном, поэтому не нужно их отключать. - После произведенных выше операций, должна появиться рабочая панель – ее можно настроить.
- После этого, нужно создать новую страницу
- Затем направить на нее курсор и указать на рабочей области ту рамочку, которую вы хотите создать. После этого можно изменять данный лист. С помощью такого шаблона можно создавать много самых разных рамок для оформления.
Документ из файла является шаблоном, поэтому не нужно изменять его напрямую – лучше сохраните его в специальной папке.
Кроме того, чтобы правильно работать с данным шаблоном, нужно обязательно скачать специальные файлы со шрифтами. Помимо этого, используя стили форматирования различных заголовков, вы так же можете улучшить свою производительность.
Для того чтобы сделать рамку в ворд 2003, необходимо выделить страницу, щелкнув по ней.
Появляется окно с тем же названием. В нём переходим на вторую по счету вкладку, «Страница », где выбираем нужные параметры для рамки.
Здесь можно задать цвет и толщину линии. Кнопки справа отмечают, с каких сторон листа будет располагаться обрамление. В списке «Тип » можно выбрать форму линии – двойную, сплошную, или пунктирную. «Рисунок » позволяет задать обрамление одним из повторяющихся шаблонных рисунков.
Чтобы сдвинуть рамочку относительно границ листа, нужно нажать на кнопку «Параметры » в правом нижнем углу.
Рамки в Word 2007, 10, 13
С 2007 версии интерфейс программы значительно изменился. Теперь для создания рамки нужно найти в верхней панели раздел «Разметка страницы » и нажать на «Границы страницы ».
Начиная с 2013 версии, эта кнопка вынесена в раздел «Дизайн ».
Появившееся окно не отличается от своих предыдущих версий. В нём отображены все доступные параметры : тип, цвет и ширина линии, возможность оформления повторяющимся рисунком, и стороны на которых будет отображаться обрамление.
Красивая рамка из картинки
Обрамление документа можно сделать не только предназначенными для этого средствами напрямую, но и изображениями, что позволяет значительно разнообразить оформление документа.
Для этого понадобится скачать понравившееся изображение подходящего формата. Чем большего размера будет картинка, тем четче и красивее она получится при печати.
Далее нужно вставить скачанное изображение на лист. Сделать это можно в меню «Вставка », выбрав пункт «Рисунок » или просто перетащив файл в окно программы.
После этого потребуется выделить картинку щелчком, и нажав на нее правой кнопкой мыши выбрать «Размер и положение » из контекстного меню.
Во всплывшем окне перейти в раздел «Обтекание текстом » и выбрать пункт «за текстом ».
Теперь изображение не будет перекрывать набранный текст и останется на заднем плане . Вдобавок, оно не привязано к границам листа, и может свободно перемещаться к самым краям.
Если картинка не подошла по размеру, её можно растянуть за появившиеся «уголки». Точки по углам изменяют размер с сохранением пропорций, а по сторонам – растягивают по вертикали или горизонтали.
Создание таблиц и фреймов в Microsoft WordСоздание таблиц и фреймов в Microsoft Word Блок VI Музыкальный пейзаж Луизианы Создание таблиц и фреймов с помощью Microsoft Word Имя ______________________________________ Дата ____________________ 1. 2. Введите заголовок для вашего журнала. Центрируйте его, если хотите, щелкнув значок Center на стандартной панели инструментов . 3. Добавьте параметры «Заполнить пустое место», введя заголовок, а затем вставив пустую строку после него с помощью Панель инструментов рисования . Отобразите панель инструментов рисования, выбрав Toolbars в меню View и щелкнув поле Drawing .
4. Вставьте таблицу для организации данных одним из следующих способов: А. Поместите курсор туда, где должна быть таблица. Нажмите кнопку Вставить таблицу на стандартной панели инструментов . Перетащите появившуюся сетку, чтобы выбрать нужное количество строк и столбцов.B. В меню Tables выберите Insert Table . 5. Меню быстрого доступа можно использовать для выполнения большинства команд внутри таблицы.
6. Новые строки можно легко добавить, поместив курсор в последнюю ячейку в правом нижнем углу таблицы и нажав кнопку .Вкладка ключ. 7. Внесите свои данные в поля и таблицу. Если вы удовлетворены тем, что ваша таблица адекватно объясняет собранные вами данные, выберите Сохранить в меню Редактировать , дайте вашему файлу имя и сохраните его на диск или жесткий диск. При желании распечатайте файл, выбрав Print в меню File . 8. Если вы не удовлетворены своей таблицей и хотите удалить ее и начать заново:
Чтобы скачать эту страницу в формате pdf, нажмите здесь. Как рисовать линии, границы и прямоугольники в Word 2013Вот линия. Там очередь. Везде строчка-линия. Среди множества функций Word 2013 дает вам возможность играть с линиями, границами и прямоугольниками. Существуют различные способы применения к тексту линий, границ и рамок. Как поставить строку над заголовкомОбычно линии в Word используются для применения линии к заголовку в документе. Это форма оформления текста; плюс, это помогает разбить документ. Вот как это делается:
Если вы хотите изменить толщину, цвет или стиль границы, вызовите диалоговое окно «Границы и заливка». Используйте меню «Цвет» и «Ширина», чтобы применить цвет и толщину. Как вставить текст или абзацы в рамкиЧтобы вставить рамку вокруг любого набора слов или абзацев, вызовите диалоговое окно «Границы и затенение» и выберите стиль рамки в столбце «Настройка»: «Коробка», «Тень» или «3-D». Нажмите «ОК». Сначала выберите текст, а затем выберите «Текст» в раскрывающемся списке «Применить к» в диалоговом окне «Границы и заливка». Другой способ разместить рамку вокруг фрагмента текста — использовать текстовое поле. В отличие от форматирования текста, текстовое поле — это графический элемент, который вы можете вставить в документ. Как упаковать заголовок Когда-нибудь, когда вам поручат создать информационный бюллетень организации, вы сможете удивить всех своих друзей и других, кто был достаточно сообразителен, чтобы избежать этой задачи, придумав причудливый заголовок, похожий на заголовок бюллетеня. Ключ к созданию такого заголовка заключается в том, чтобы сначала ввести весь текст, а затем использовать диалоговое окно «Границы и заливка», чтобы добавить различные стили границ над и под абзацами. Создание правилОбычный прием в дизайне страниц — нанесение строки над или под текстом. Строка представляет собой правило , , и она помогает разбить текст, выделить определенный абзац или создать цитату блока , выноску , цитату или . Вот как:
Вы также можете отрегулировать поля абзаца внутрь, чтобы текст больше выделялся на странице. Если вы нажмете Enter, чтобы закончить абзац, вы перенесете форматирование границы с указателем вставки на следующий абзац. Как нарисовать жирную толстую линиюИногда вам нужна одна из этих толстых толстых линий, чтобы разбить текст. Выберите команду «Горизонтальная линия» в меню «Граница». Word вставляет тонкий чернильный штрих слева направо.
Как разместить рамку вокруг страницы текстаПо сравнению с рамкой вокруг абзаца, вы можете подумать, что разместить рамку вокруг страницы текста было бы проще. Неправильный! Попробуйте выполнить следующие действия:
Чтобы добавить больше «воздуха» между текстом и границей, используйте диалоговое окно «Параметры затенения границы» и увеличьте значения в области полей. Чтобы удалить границу страницы, выберите «Нет» в разделе «Настройки» на шаге 4 и нажмите «ОК». Как удалить границы Когда вы форматируете абзац перед вводом его содержимого, обратите внимание, что границы прилипают к абзацу, как выброшенная жевательная резинка под вашим ботинком. В меню «Граница» выберите «Без границы». В диалоговом окне “Границы и заливка” дважды щелкните кнопку “Нет” и нажмите кнопку “ОК”. Вы также можете использовать диалоговое окно «Границы и заливка» для выборочного удаления границ из текста. Используйте окно предварительного просмотра и щелкните определенную границу, чтобы удалить ее. Этот беглый взгляд на рисование линий, прямоугольников и границ в Word 2013 вызвал у вас желание получить дополнительную информацию и представление о приложениях Office 2013? Вы можете бесплатно протестировать любой из курсов электронного обучения For Dummies . Выберите свой курс (вас может заинтересовать больше из Office 2013 ), заполните короткую регистрацию, а затем попробуйте электронное обучение с помощью Try It! кнопка. Вы будете на правильном пути к более надежным ноу-хау: полная версия также доступна по адресу Office 2013 . Как добавить рамку к изображению в Word для Office 365Кермит Мэтьюз Когда вы добавляете изображения в документ Microsoft Word, их часто нужно немного редактировать . Это может означать поворот изображения или его небольшую обрезку. Но вам также может понадобиться внести некоторые коррективы во внешний вид содержимого изображения, и одна из этих корректировок может заключаться в размещении рамки по периметру изображения. В этом руководстве показано, как добавить рамку вокруг изображения, которое вы вставили в документ Microsoft Word. Мы кратко рассмотрим шаги, описанные в начале статьи, а затем углубимся ниже с изображениями Вы можете добавить рамку к изображению в документе Microsoft Word, выбрав изображение и нажав Формат изображения вкладку, которая появляется после выбора изображения, затем нажатия кнопки «Граница изображения» и выбора цвета и стиля границы. Выполнение действий, описанных в этой статье, позволит создать тонкую рамку вокруг изображения в документе, если только вы не отрегулировали толщину границы. Наше руководство продолжается ниже изображениями для каждого из этих шагов, а также дополнительными инструкциями по увеличению или уменьшению толщины границы, а также использованию другого стиля границы. 1 Как добавить рамку изображения в Microsoft Word 2 Как разместить рамку вокруг изображения в Microsoft Word для Office 365 (Руководство с иллюстрациями) 3 Дополнительная информация о том, как сделать границы Microsoft Word Picture 4 Как нарисовать границу вокруг картинки в Microsoft Word 4.1 Материалы 4.2 Инструменты 4.3. Как добавить границу изображения в Microsoft Word
Наше руководство продолжается ниже дополнительной информацией о размещении границ вокруг изображений в документах Word, включая изображения этих шагов. Как поместить рамку вокруг изображения в Microsoft Word для Office 365 (руководство с иллюстрациями)Действия, описанные в этой статье, были выполнены в версии приложения Microsoft Word для Office 365, но они также будут работать для большинства других последних версии Word, а также. Шаг 1: Откройте документ, содержащий изображение, вокруг которого вы хотите добавить границу.Шаг 2: Щелкните изображение, чтобы выбрать его.Шаг 3. Выберите вкладкуФормат изображения в верхней части окна.Шаг 4. Нажмите кнопкуГраница изображения в разделе ленты Стили изображения , затем выберите нужный цвет для рамки изображения. Эта группа стилей изображения позволяет выполнять некоторые другие изменения, помимо добавления границ. Вы также можете применить эффекты изображения, такие как тень или отражение, или вы можете автоматически применить макет изображения к своему изображению. Шаг 5: Нажмите кнопкуГраница изображения еще раз, затем выберите параметр Вес и толщину границы изображения.Затем вы можете повторить этот шаг, выбрав вместо этого параметр Dashes , если вы хотите изменить стиль границы. Далее наше руководство продолжается дополнительным обсуждением работы с рамками изображений в Microsoft Word. Дополнительная информация о том, как сделать границы рисунков в Microsoft WordЕсли вы экспериментировали с различными стилями или цветами рамок для рамок ваших изображений и не смогли найти то, что вам понравилось, вы можете удалить эту рамку. Это можно сделать, выбрав изображение, нажав кнопку «Формат изображения», выбрав «Граница изображения», а затем выбрав параметр «Без контура». Хотя по умолчанию в раскрывающемся меню отображается несколько цветов границ, если вы не видите тот, который вам нужен, вы можете нажать «Дополнительные цвета контура», чтобы получить еще больше вариантов. Если у вас есть пустой документ, вы не увидите вкладку Формат изображения или раскрывающееся меню Рамка изображения. Эти пункты меню появляются только в том случае, если вы добавили изображение в документ и выбрали его. Границы страницы работают немного иначе, чем границы изображения. Если вы хотите добавить стиль границы ко всей странице вместо одного изображения или нескольких изображений, вам нужно будет выбрать вкладку «Дизайн» в верхней части окна, а затем нажать кнопку «Границы страницы» в группе «Фон страницы» на ленте. После того, как вы добавили границу изображения, вы можете отрегулировать ее положение или изменить способ обтекания текстом. Вы можете найти эти параметры на вкладке «Макет» в группе «Упорядочить». Время подготовки 1 минута Активное время 2 минуты Время 3 минуты Материалы
77
ПримечанияВы можете изменить толщину границы или стиль границы, выбрав параметр «Толщина» или «Дефисы» в нижней части меню «Граница изображения». Вам нужен быстрый способ разделить различные элементы документа? Узнайте, как нарисовать горизонтальную линию в документе и быстро создать видимый разделитель. Дополнительное чтениеКермит Мэтьюз Кермит Мэтьюз — независимый писатель из Филадельфии, штат Пенсильвания, с более чем десятилетним опытом написания руководств по технологиям. Он имеет степень бакалавра и магистра компьютерных наук и большую часть своей профессиональной карьеры посвятил управлению ИТ. Он специализируется на написании материалов об iPhone, устройствах Android, Microsoft Office и многих других популярных приложениях и устройствах. Как рисовать в Microsoft Word для настройки документов
Если вы когда-нибудь хотели выразить идею визуально, а не словами, вы можете сделать это в Microsoft Word с помощью функции «Рисование». Word позволяет создавать собственные рисунки с помощью мыши или сенсорных инструментов. Или, если вы не лучший художник, вы можете вставить заранее заданные формы и иллюстрации, которые можно настроить по своему вкусу. Вот как это сделать в Word. Как рисовать в Microsoft Word с помощью сенсорных инструментов или мыши Действия по созданию пользовательского рисунка в Word различаются в зависимости от типа устройства и версии Word. 1. Откройте существующий документ или создайте пустой документ в Word. 2. Вкладка «Рисование» может быть уже доступна на вашей ленте, если у вас есть сенсорное устройство. Если вкладка «Рисование» недоступна на вашей ленте, вам нужно добавить ее. Для этого нажмите «Файл» в верхней части экрана, затем «Параметры» и выберите «Настроить ленту». На экране «Настройка» нажмите «Нарисовать», чтобы добавить его на ленту. Как рисовать в Microsoft Word 5. Нажмите «Рисовать» в меню настройки основных вкладок ленты. 3. Когда на ленте появится пункт «Рисовать», щелкните его. Подсказка: Если вкладка «Рисование» неактивна и ее нельзя щелкнуть, выберите вкладку «Вид» на ленте и выберите «Макет печати». Теперь это должно позволить вам использовать функцию рисования. 4. Щелкните любой инструмент рисования, который вы хотите использовать. 5. Используйте мышь или трекпад, чтобы начать рисовать. Как рисовать в Microsoft Word 6. Выберите любой инструмент, который вы хотите свободно рисовать в документе Word. Если у вас есть компьютер Windows с Office 2016 или Office 2013:1. Откройте существующий документ или создайте пустой документ в Word. 2. На ленте Word щелкните вкладку «Рецензирование» и выберите «Начать рукописный ввод». 3. В разделе «Инструменты для работы с чернилами» выберите «Перо», а затем снова выберите «Перо». 4. Выберите нужный цвет чернил и толщину пера и начните рисовать. Подсказка: На вкладке «Перо» вы также можете выбрать «Выделение», чтобы выделить части текста, или «Ластик», чтобы удалить части вашего рисунка. В отличие от компьютеров с Windows, функция рисования доступна на компьютерах Mac только при наличии Microsoft 365 или Office 2019. 1. Откройте существующий документ или создайте пустой документ в Word. 2. Щелкните вкладку «Рисование» на ленте в верхней части Word. 3. Вы увидите список ручек на выбор. После того, как вы щелкнули по одному из них, щелкните его еще раз, чтобы изменить цвет чернил или толщину пера. 4. Вы также можете выбрать «Рисовать с помощью трекпада», чтобы использовать палец для рисования на трекпаде вместо перетаскивания курсора для рисования. Подсказка: Щелкните значок плюса «+», чтобы добавить дополнительные параметры пера, маркера или карандаша на панель инструментов. Чем больше перьев сохранено на панели инструментов, тем проще переключаться между цветами и эффектами. 1. Откройте существующий документ или создайте пустой документ в Word. 2. Нажмите на вкладку «Вставка», затем выберите «Фигуры». На вкладке «Вставка» будут показаны все параметры элементов, которые вы можете вставить в документ, например «Фигуры». Райан Ариано/Business Insider 3. Вам будет показан длинный список фигур, которые можно добавить в документ. Вы можете выбрать одну из предопределенных фигур, но если вы хотите рисовать, щелкните значок, который выглядит как набросок под заголовком «Линии». Это будет последний вариант. 4. После того, как вы выбрали значок «Наброски», ваш курсор превратится в перекрестие. Нажмите и перетащите мышь, чтобы рисовать с ее помощью, и отпустите мышь, когда закончите. Ваш рисунок превратится в изображение, и вы сможете перемещать или изменять его размер, как и любое другое изображение. 5. Добавив фигуру, вы можете уточнить ее с помощью инструментов в верхней части экрана. Вы можете настроить цвет в «Заливке фигуры», настроить ее контур в «Контур фигуры» или добавить к фигуре «Эффекты фигуры», например тени.
Райан Ариано Райан Ариано вырос в Балтиморе, когда Macintosh был на пике популярности, жил в Лос-Анджелесе, когда Blackberry уступили место iPhone, а теперь живет в Джексон-Хоул, где его жизнь скрепляется Bluetooth. ПодробнееПодробнее Нарисуйте линию в MS Word: 5 простых способовЕсли вы хотите добавить горизонтальную линию внутри документа Word, вы можете сделать это с помощью инструментов форматирования. А вот вставить вертикальную линию немного сложнее. Вы должны вставить линию как фигуру. Word позволяет настраивать цвет, форму, стиль, угол, толщину и выравнивание линии. Вы также можете добавлять визуальные эффекты, такие как трехмерные стили, контуры и тени. В этом уроке вы узнаете о различных способах рисования линии внутри документа Word. Способ 1. Использование меню «Фигуры» Самый простой способ нарисовать линию внутри документа Word — нарисовать ее. Выполните следующие действия:
Создание вертикальной линии
Примечание: I Если вы нажмете клавишу Shift и перетащите мышь во время рисования линии, вы можете легко получить абсолютную горизонтальную или вертикальную ориентацию. Изменить стиль линии
Еще один простой способ вставить линию в документ Word — использовать уже имеющийся инструмент «Горизонтальная линия». Чтобы вставить линию, выполните следующие действия. Инструмент “Горизонтальная линия”:
Примечание. При открытии нового или существующего документа Word по умолчанию выбирается вкладка «Главная».
Чтобы изменить стиль (внешний вид) горизонтальной линии, дважды щелкните по линии Появится диалоговое окно «Формат горизонтальной линии», в котором можно изменить ширину , высота, цвет и выравнивание линии. Линии обычно используются в Word для украшения заголовка или подзаголовка. Он украшает текст и делает его привлекательным, а также помогает разделить документ на разделы. Пожалуйста, следуйте инструкциям ниже
Еще один простой способ создать линию в Word — нажать клавишу дефиса 3 раза и нажать клавишу Enter. Это автоматически создаст прямую линию. Вы можете использовать символ звездочки, чтобы создать пунктирную линию, или использовать тильду, чтобы нарисовать несколько волнистых линий. Использование дефисов (—)
Примечание: Нажмите Shift + Дефис, чтобы ввести подчеркивание Использование знака равенства (===)
Все описанные выше способы просты и удобны для вставки нужных строк в документ Word. Изменение стилей, цветов и выравнивания также легко выполняется с помощью встроенных в Word инструментов форматирования строк. Итак, продолжайте и немного поэкспериментируйте с этими методами, пока не найдете тот, который подходит вам лучше всего. | |||||||||||||||||||||||||||||||||||||||||||||||||||||||||||||||||||||||||||||||||||||||||||||||||||||||||||||||||||||||||||||||||||||||||||||||||||||||||||||||||||||||||||||||||||||||||||||||||

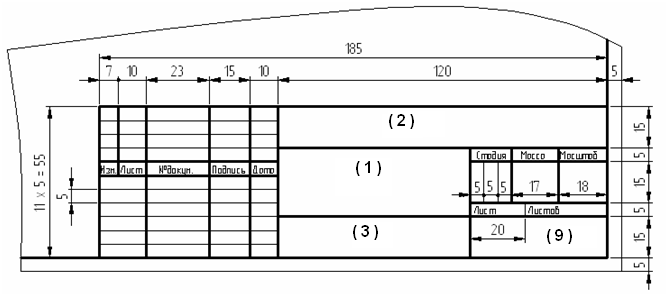 Используются для декорации файла или придания ему вида, соответствующего некоторому обязательному стандарту.
Используются для декорации файла или придания ему вида, соответствующего некоторому обязательному стандарту.