Рамка гост а4 вертикальная автокад. А4 горизонтальный
Форматы чертежей должны строго соответствовать форматам определяемых ЕСКД ГОСТом 2.301-68. В соответствии с данным ГОСТом форматы делятся на основные и дополнительные форматы. Наибольшим форматом среди основных форматом является формат размером 841х1189 мм. Остальные форматы считаются дополнительными и получаются путем последовательного деления предыдущего большого формата, как это показано на рис.1.
Формат листа должен быть оформлен в соответствии с рис.2. Слева между внешней рамкой и внутренней рамкой отступаем 20 мм для подшивки чертежей. Сверху, снизу и справа делаем отступ 5 мм от внешней рамки. Основная надпись должна быть в длину 185 мм и в ширину 55 мм.
В таблице 1 приведены размеры основных и дополнительных форматов.
Чтобы каждый формат листа не чертить с «нуля». Вы можете абсолютно бесплатно скачать архив с основными и дополнительными форматами.
Архив содержит файлы в формате dwg, выполненные в программе Autocad:
- 1. Основные форматы: А1,А2,А3,А4.
- 2. Дополнительные форматы: А4х3…А4х7, А3х3…А3х6, А2х3…А4х5, А1х3, А1х4.
- 3. Схема с построением форматов с подробным описанием.
- 4. Шрифт чертежный ГОСТ 2.304-68.
При выполнении школьных чертежей в системе КОМПАС-3D, отсутствует учебный школьный формат А4 горизонтального положения, (ориентация горизонтальная). Нам сначала придется построить этот формат в системе КОМПАС-3D и сохранить для дальнейшего пользования.
Начинаем с того, что сначала установим эту систему в компьютер. Возможно, вы уже установили эту систему КОМПАС-3D V 13 Home . Можно использовать и другие версии КОМПАС.
Буду
показывать пошаговое выполнение формата А4 горизонтальное, ориентация – горизонтальное.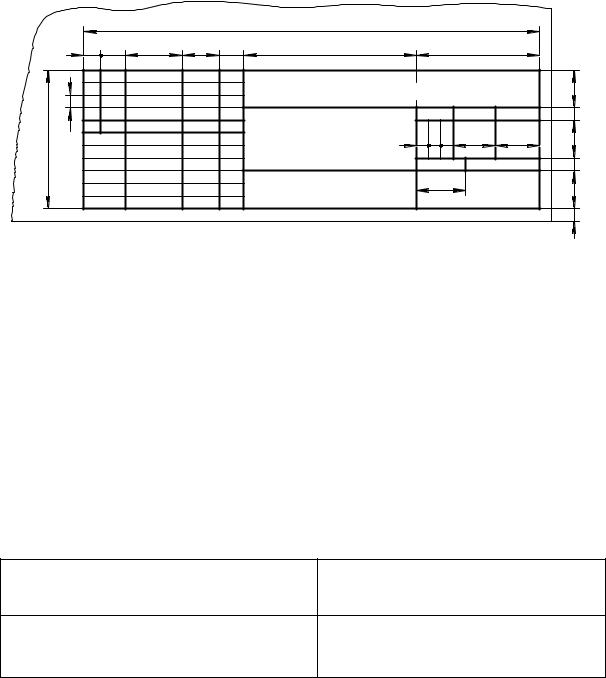
Запускаем систему – Файл – Создать – Чертеж – ОК . И у нас появляется такой формат А4. Этот формат в библиотеке форматов стоит под номером 1 – Чертеж констр. Первый
Для этого заходим в меню – Сервис . Параметры > Параметры первого листа > Формат > Ориентация > Горизонтальная > (ОК – можно пропускать).
Дальше переходим к оформлению формата. Параметры – Параметры первого листа – Оформление > Выбрать > Выберите оформление > Без внутренней рамки №13 > ОК > ОК.
В итоге мы
получили размер нашего формата A
4,
который равен – 279х210 мм.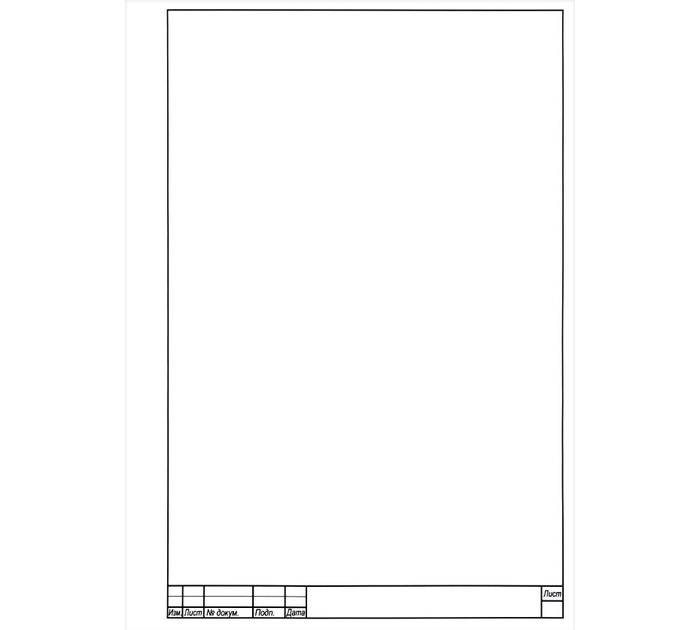 Остается начертить рамку, которая ограничивает его
поле и основную надпись формата. Линии рамки и основную надпись выполняем
сплошными толстыми основными линиями. При
горизонтальном положении формата A
4, линии проводят слева и справа на расстоянии 8 мм, снизу проводим на расстоянии 5 мм от внешней рамки,
выполняемой сплошной тонкой линией. С верхней стороны оставляем расстояние 20 мм от нее. Эту полоску
оставляют для подшивки чертежей. Мы с вами все форматы будем вставлять в файлы
и там хранить.
Остается начертить рамку, которая ограничивает его
поле и основную надпись формата. Линии рамки и основную надпись выполняем
сплошными толстыми основными линиями. При
горизонтальном положении формата A
4, линии проводят слева и справа на расстоянии 8 мм, снизу проводим на расстоянии 5 мм от внешней рамки,
выполняемой сплошной тонкой линией. С верхней стороны оставляем расстояние 20 мм от нее. Эту полоску
оставляют для подшивки чертежей. Мы с вами все форматы будем вставлять в файлы
и там хранить.
A активизируем инструментальную панель Геометрия, и выбираем инструмент Непрерывный ввод объектов или Отрезок . Кому что нравится. Я привык к инструменту –Непрерывный ввод объектов. На Панели свойств (находится внизу рабочего поля, по умолчанию), выбираем линию – Основная .
После всех этих процедур, начертим рамку нашего формата.
Вот такими
размерами мы должны построить рамку чертежа. Почему слева и справа оставляем по
8 мм.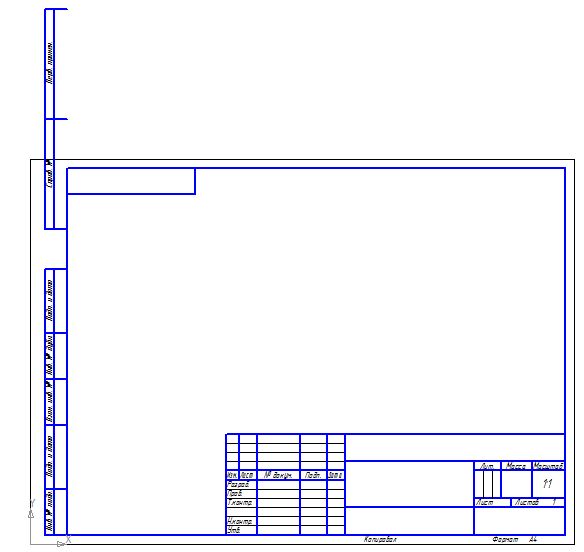 Это, потому что, когда будем печатать, у нас не попадает верхняя линия в
рабочую поле чертежа.
Это, потому что, когда будем печатать, у нас не попадает верхняя линия в
рабочую поле чертежа.
Выбираем Основную
Следующий этап – построим вертикальную линию длиной 190 мм. Почему этот размер? Сверху мы оставляем 20 мм, отлинии формата. Это 210 мм – 20 мм = 190 мм. Каждый раз, когда мы прерывает линию, при построении следующей линии, начало всегда будет в концах этой построенной линии. Это будет Угол – 0,0 , Ближайшая точка . Направление построенной линии это –
Почему этот
размер – 281 мм.
Длина формата у нас 297 мм.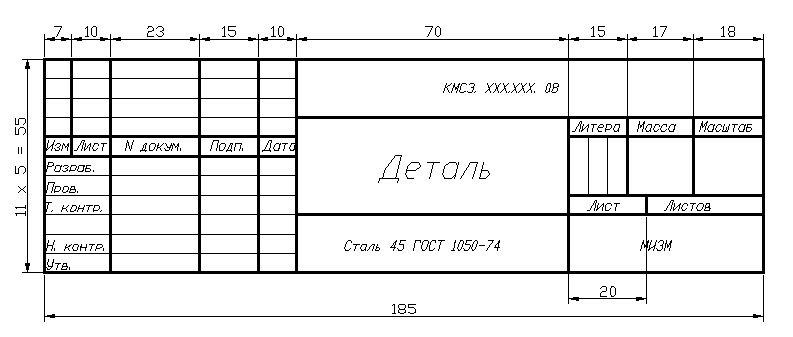 С левой стороны оставляем 8 мм,
а с правой стороны тоже 8 мм.
8 мм+ 8 мм = 16 мм. Из 297 мм – 16 мм = 281 мм.
С левой стороны оставляем 8 мм,
а с правой стороны тоже 8 мм.
8 мм+ 8 мм = 16 мм. Из 297 мм – 16 мм = 281 мм.
Продолжаем строить рамку формата. Надо построить вертикальную линию с правой стороны. На Панели свойств набираем Длину этой линии 185 мм , Угол 270° – по оси у вниз. Фиксируем курсор мыши в конце предыдущей линии и нажимаем на левую сторону мышки. Линию мы с вами построили. Почему направили эту линию вниз, длиной 185 мм. Сверху оставляем 20 мм и снизу формата оставляем по 5 мм. Это получается 20 мм + 5 мм = 25 мм. Вычитаем из 210 мм – 25 мм = 185 мм.Вот такая арифметика.
Так выглядит наш формат после удаления всех ненужных линий. В правом нижнем углу формата построим основную надпись чертежа, по размерам, который дается в учебнике. Страница 16, рисунок – 19, а.
У многих начинающих пользователей при работе с программой возникает вопрос о том, как распечатать чертеж в Автокаде, потому что в отличие от многих текстовых и графических редакторов , здесь необходимо учитывать и ряд дополнительных аспектов.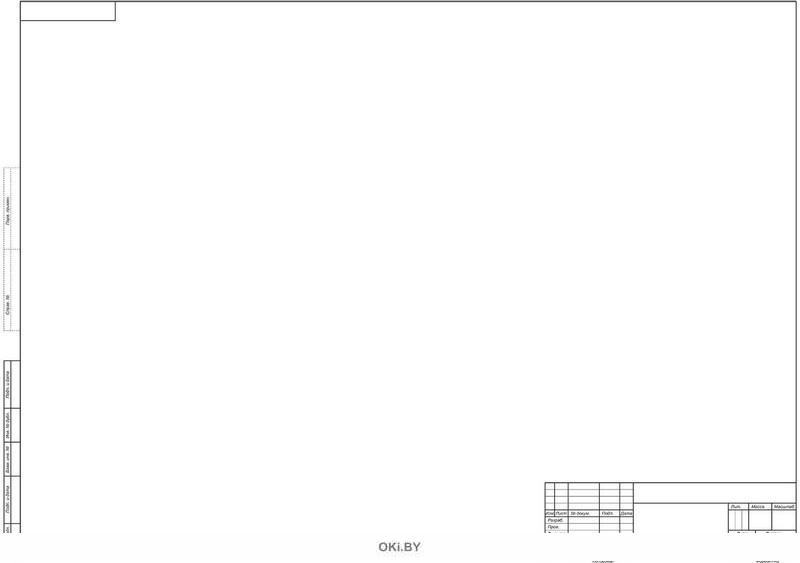
Печать чертежа в Автокаде происходит по заранее настроенному алгоритму.
Все настройки по осуществлению предпечатной подготовки производятся в разделе «Диспетчер параметров листов». Для облегчения дальнейшей работы полезнее будет создать новый набор с параметрами, для этого в открывшемся окне кликните «Создать».
Откроется окно «Параметры», где и необходимо установить все основные конфигурации для печати, а именно:
- «Принтер/Плоттер» – соответственно из предоставляемого списка укажите, с помощью какого устройства будет осуществляться задуманное: принтер, плоттер или драйвер для преобразования чертежа в pdf файл .
- «Формат» – так же, как внешний вид чертежей, регулируется «ГОСТом 2.301-68», необходимо ориентироваться на следующие стандартизированные форматы:
- А0 – 841х1189
- А1 – 594х841
- А2 – 420х594
- А3 – 297х420
- А4 – 210х297
Также стоит обратить внимание и на возможность применения форматов, образовываемых с помощью увеличения коротких сторон на величину, кратную их размерам:
«Область печати» – оставить одну из четырёх областей:
- «Границы» – выделяются все объекты чертежа, граница будет определяться краями объектов ;
- «Лист» – используется активный в настоящий момент;
- «Экран» – осуществляется выделение только той области, которая отображается в данный момент;
- «Рамка» – вручную создаётся прямоугольная область (рамка) вокруг требуемого объекта, понадобится выделить две противоположные точки рамы.

- «Масштаб печати» – масштаб возможно «вписать» – обычно применяется в черновых вариантах или можно установить 1:1/1:100 и т. д.
- «Параметры печати» – отметьте галочкой требуемые сценарии: «Учитывать вес линий», «Прозрачность», «Учитывать стили », «Объекты листа последними» и «Скрывать объекты».
- «Ориентация чертежа» – стандартный выбор «Книжная» или «Альбомная».
- «Смещение» – в зависимости от необходимости укажите смещение по осям «X» и «Y» или выберите «Центрировать».
- Нажмите «ОК» для применения и сохранения введённых настроек.
Нестандартный формат
Для создания подобного формата раскройте вкладку «Файл» и откройте уже выше упомянутый раздел «Диспетчер параметров». Далее, нажмите на кнопку «Редактировать». В списке «Принтер/Плоттер» укажите вариант, который позволит задать нестандартный размер файла, к примеру «DWG To PDF.pc3» и нажмите «Свойство». В окне «Редактор параметров плоттера» перейдите на третью вкладку «Устройство и документы» и раскройте раздел «Нестандартные форматы».
- оставьте без изменений строку «Начать заново»;
- в пункте «Размеры» установите значения для ширины и длины;
- в следующем окне установите поля области печати, дозволяется указать «0» для предотвращения «урезания»;
- далее, укажите «Имя формата» и «Имя файла»;
- в завершение нажмите «Готово».
После возврата к предыдущему шагу нажмите на кнопку «Сохранить как» и сохраните конфигурацию.
Печать в Автокаде
Сделайте файл, который требуется распечатать активным, и нажмите сочетание клавиш «Ctrl+P» или в левом верхнем углу красная кнопка «А», далее в списке «Печать».
Рамка а4 горизонтальная для autocad. Создание шаблона рамки для автокада.Используем динамический блок
Рамка — обязательный элемент листа рабочего чертежа. Форма и состав рамки регламентируется нормами единой системы конструкторской документации (ЕСКД). Основное назначение рамки — содержать данные о чертеже (название, масштаб, исполнители, пометки и прочая информация).
В данном уроке мы рассмотрим, как сделать рамку при черчении в Автокаде.
Самый тривиальный способ создания рамки — вычертить его в графическом поле с помощью инструментов рисования, зная, при этом, размеры элементов.
Не будем подробно останавливаться на этом способе. Предположим, что мы уже вычертили или скачали рамки необходимых форматов. Разберемся, как добавить их к чертежу.
1. Рамка, состоящая из множества линий должна быть представлена в виде блока, то есть все ее составляющие (линии, тексты) должны быть единым объектом.
2. Если вы хотите вставить в чертеж готовую рамку-блок, выберите «Вставка» — «Блок».
3. В открывшемся окне нажмите кнопку обзор и откройте файл с готовой рамкой. Нажмите «ОК».
4. Определите точку вставки блока.
Добавление рамки с помощью модуля СПДС
Рассмотрим более прогрессивный способ создания рамок в Автокаде. В последних версиях этой программы имеется встроенный модуль СПДС, позволяющий оформлять чертежи в соответствии с требованиями ГОСТ.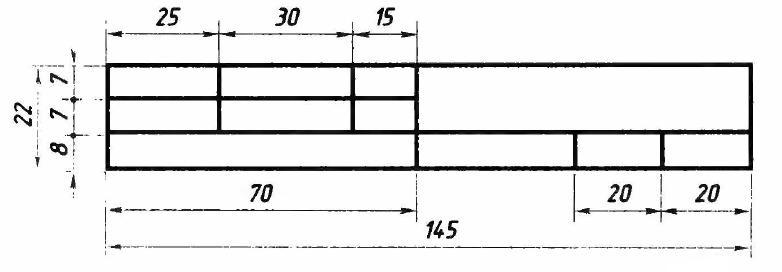 Рамки установленных форматов и основные надписи являются его неотъемлемой частью.
Рамки установленных форматов и основные надписи являются его неотъемлемой частью.
Это дополнение избавляет пользователя от вычерчивания рамок вручную и поиска их в интернете.
1. На вкладке «СПДС» в разделе «Форматы» нажмите «Формат».
2. Выберите подходящий шаблон листа, например, «Альбомный А3». Нажмите «ОК».
3. Укажите точку вставки в графическом поле и рамка тут же появится на экране.
4. Не хватает основной надписи с данными о чертеже. В разделе «Форматы» выберите «Основная надпись».
5. В открывшемся окне подберите подходящий тип надписи, например, «Основная надпись для чертежей СПДС». Нажмите «ОК».
6. Укажите точку вставки.
Таким образом, можно наполнить чертеж всеми необходимыми штампами, таблицами, спецификациями и ведомостями. Чтобы внести данные в таблицу просто выделите ее и щелкните дважды на нужной ячейке, после чего вводите текст.
Итак, мы рассмотрели пару способов добавления рамки в рабочее пространство Автокад. Более предпочтительным и быстрым по праву можно назвать добавление рамки с помощью модуля СПДС. Рекомендуем использовать этот инструмент для оформления проектной документации.
Более предпочтительным и быстрым по праву можно назвать добавление рамки с помощью модуля СПДС. Рекомендуем использовать этот инструмент для оформления проектной документации.
Рамки, которые Вы скачали у нас на сайте, можно добавить себе на чертеж несколькими способами. В этой статье мы рассмотрим два основных способа.
1. Инструментальная палитра
Хочу раскрыть тему об Инструментальной палитре. Данный способ очень удобный, когда Вы часто используете блоки. Способ позволит оптимизировать и автоматизировать Вашу работу за счет того, что все блоки будут на виду и не надо каждый раз их искать по папкам и чертежам. И так, прежде всего, нужно создать папку и туда поместить все Ваши блоки, которые хотите добавить на палитру. Указываем в настройках AutoCAD путь к папке: Добавить — указать путь — Применить
Открываем файл dwg с блоками, открываем Вид — Инструментальные палитры (или сочетание клавиш Ctrl+3)
На палитре у Вас по умолчанию уже есть набор стандартных блоков. Создаем свою палитру: Правой кнопкой мыши по палитре — Создать палитру (называем ее)
Создаем свою палитру: Правой кнопкой мыши по палитре — Создать палитру (называем ее)
Теперь самое интересное и простое: выделяем блок на чертеже и держа зажатую кнопу мыши переносим блок на палитру (он копируется на палитру и остается на чертеже). Так проделываем и с другими блоками
Теперь, когда у Вас все блоки под рукой, их легко брать с палитры — кликаем по блоку левой кнопкой мыши и вставляем блок в нужное место на чертеже
Это один из самых удобных, быстрых и универсальных способов хранения и работы с блоками. Таким образом, можно создать несколько палитр и там хранить все свои наработки. Удобно также то, что когда палитра Вам не нужна в определенное время — мы ее закрываем и вызываем только по надобности.
2. Дизайн центр
Суть данного способа состоит в том, что вставлять блок можно на чертеж через Центр управления (Design Center). Вызвать дизайн центр можно с помощью команды _adcenter или Лента — Вид — Палитры — Центр управления
В этой статье речь пойдет о том как создать свою чертежную рамку для автокада с использованием динамического блока. Я советую Вам разобраться с этой темой, так как навык создания динамического блока Вам очень пригодится. Использование именно динамической чертежной рамки в autocad гораздо удобнее, чем использование множества различных отдельных шаблонов рамок для различных форматов.
Я советую Вам разобраться с этой темой, так как навык создания динамического блока Вам очень пригодится. Использование именно динамической чертежной рамки в autocad гораздо удобнее, чем использование множества различных отдельных шаблонов рамок для различных форматов.
Для начала что из себя представляет динамическая рамка. Идея состоит в том что кликнув на рамку, мы можем выбирать необходимый нам формат и рамка будет автоматически перестраиваться под заданный размер(А4,А3,А2,А0 и другие). Также рамку можно растягивать на произвольное расстояние, потянув за угол для получения нестандартных размеров чертежа.
Вот как выглядит этот динамический блок.
Для примера Вы можете скачать рамку для автокада созданную мной и отредактировать ее.
Но так как на каждом предприятии необходимо заполнять свой штамп(начиная с названия фирмы…) то я рекомендую создать свой шаблон для динамической рамки.
Приступим к созданию динамической рамки со штампом для чертежей в программе autocad.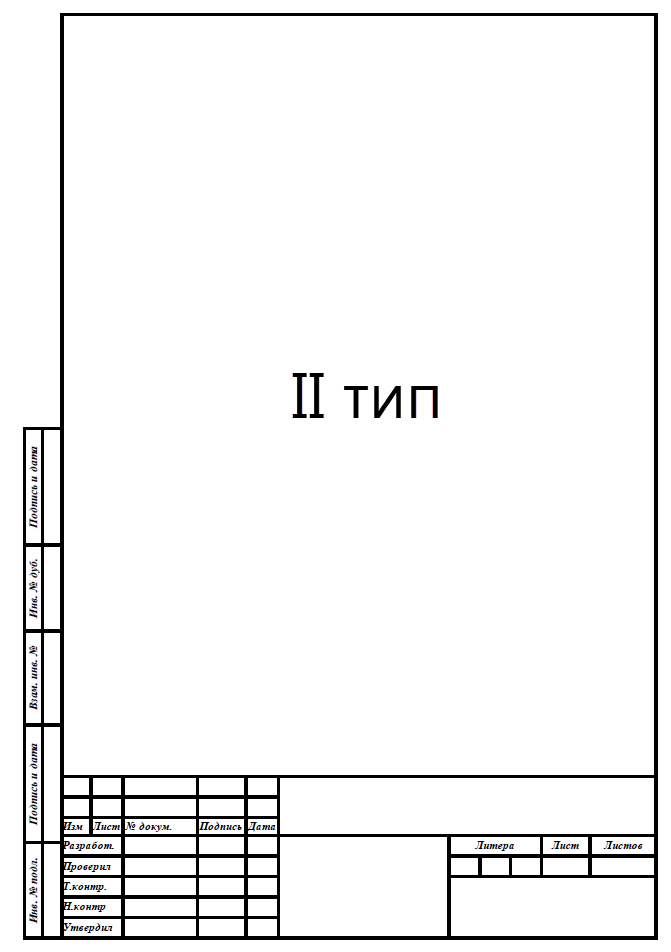
Для начала нам понадобится готовая форматка желательно размера А3 горизонтальный (такая которой пользуетесь вы)
Выделим нашу форматку и нажмем на иконку создать блок.
Появляется следующая таблица. Заполняем название блока, выбираем точку начала координат блока(базовую точку), в выбранных элементах должна быть наша рамка, а в нижнем левом углу стоять галочка открыть в редакторе блоков. Нажимаем ОК.
Наша форматка открылась в редакторе блоков, теперь можем создать из нее динамический блок.
Укажем изменяемые параметры. На вкладке параметры выберем линейный.
Укажем параметр по вертикали.(как будто проставляем размер рамки по вертикали)
На вкладке операции выбираем растянуть.
Выделяем прямоугольник для растяжения, как показано на рисунке.
Выбираем растягиваемые элементы.
В углу должна появиться иконка, означающая что задана операция растягивания.
Теперь укажем еще один линейный параметр (расстояние2) для растяжения по горизонтали.
Проделаем к нему ту же операцию растяжение. Рамку укажем таким образом.
Указываем элементы для растяжения.
Теперь наша форматка может растягиваться до нужных размеров. Можете проверить сохранив блок.
Чтобы мы могли указывать необходимый размер чертежной рамки для автокада (А0, А1, А2, А3, А4) нужно добавить параметр выбор.(Находится на вкладке параметры)
Укажем местоположение значка параметра выбор в углу нашей чертежной рамки.
Кликнем дважды на параметр выбор, чтобы открылась таблица. В таблице выбора нажимаем добавить свойстваи и добавляем наши линеиные параметры (расстояние1 и расстояние2). После чего заполняем таблицу. Слева указываем нужные габариты чертежа, а справа название формата(А0, А1, А2, А3, А4 и любые другие которыми вы пользуетесь) главное не ошибиться с размерами. Нажимаем ОК.
На этом можно закончить. Наша динамическая рамка готова. Нажимаем сохранить блок.
На этом я закончу, но Вы можете еще усовершенствовать данную рамку используя например видимость объектов, включая и выключая нужные элементы(таблицы и прочие). Так же можно использовать изменяемые аннотации к динамическому блоку, тем самым вписывать нужный текст в штамп, но мне показалось это не очень удобным(так как проще скопировать текст в штамп непосредственно)
Так же можно использовать изменяемые аннотации к динамическому блоку, тем самым вписывать нужный текст в штамп, но мне показалось это не очень удобным(так как проще скопировать текст в штамп непосредственно)
Тем, кому приходится постоянно создавать чертежи, полезно скачать и предварительно проинсталлировать на своём компьютере программу Автокад, представляющую собой отличный инструмент для выполнения таких задач. Нормами ЕСКД предусмотрено обязательное наличие рамки на всех листах чертежей. Именно по этой причине многие начинающие пользователи желают разузнать, как вставить рамку на готовый или только что создаваемый чертеж при работе с программным обеспечением Автокад.
Работа с модулем СПДС
В самой программе AutoCAD встроен модуль СПДС, содержащий целый набор всевозможных рамочных контуров, полностью отвечающих требованиям ГОСТ. В таких случаях в рамку уже вставлены все основные надписи, поэтому исключается необходимость тратить время на рисование объекта в ручном режиме. Также имеется возможность выбрать рамочный контур со штампом, который прописан в техническом задании.
Также имеется возможность выбрать рамочный контур со штампом, который прописан в техническом задании.
Итак, откиньте в стороны излишние сомнения, нарисуйте желаемую рамку, воспользовавшись модулем СПДС. На панели инструментов найдите параметр «СПДС», кликните по нему. После таких действий ниже откроется дополнительное подменю, в котором найдите параметр «Формат», нажмите на него.
Теперь вам нужно выбрать размер листа, на который вы желаете поместить картинку , рамочный контур. Выбрав неправильное значение листа, получите не совсем впечатляющий результат. Именно по этой причине первоначально определитесь, какой формат листа вам нужен. После этого на рабочем листе укажите точку вставки желаемого графического объекта. Теперь вы сможете практически убедиться в том, что с модулем СПДС поместить рамку очень просто.
Не забудьте и о том, что большинство стандартных рамочных контуров обязательно сопровождаются установленными надписями. Конечно, вы опять-таки можете всё прописать вручную.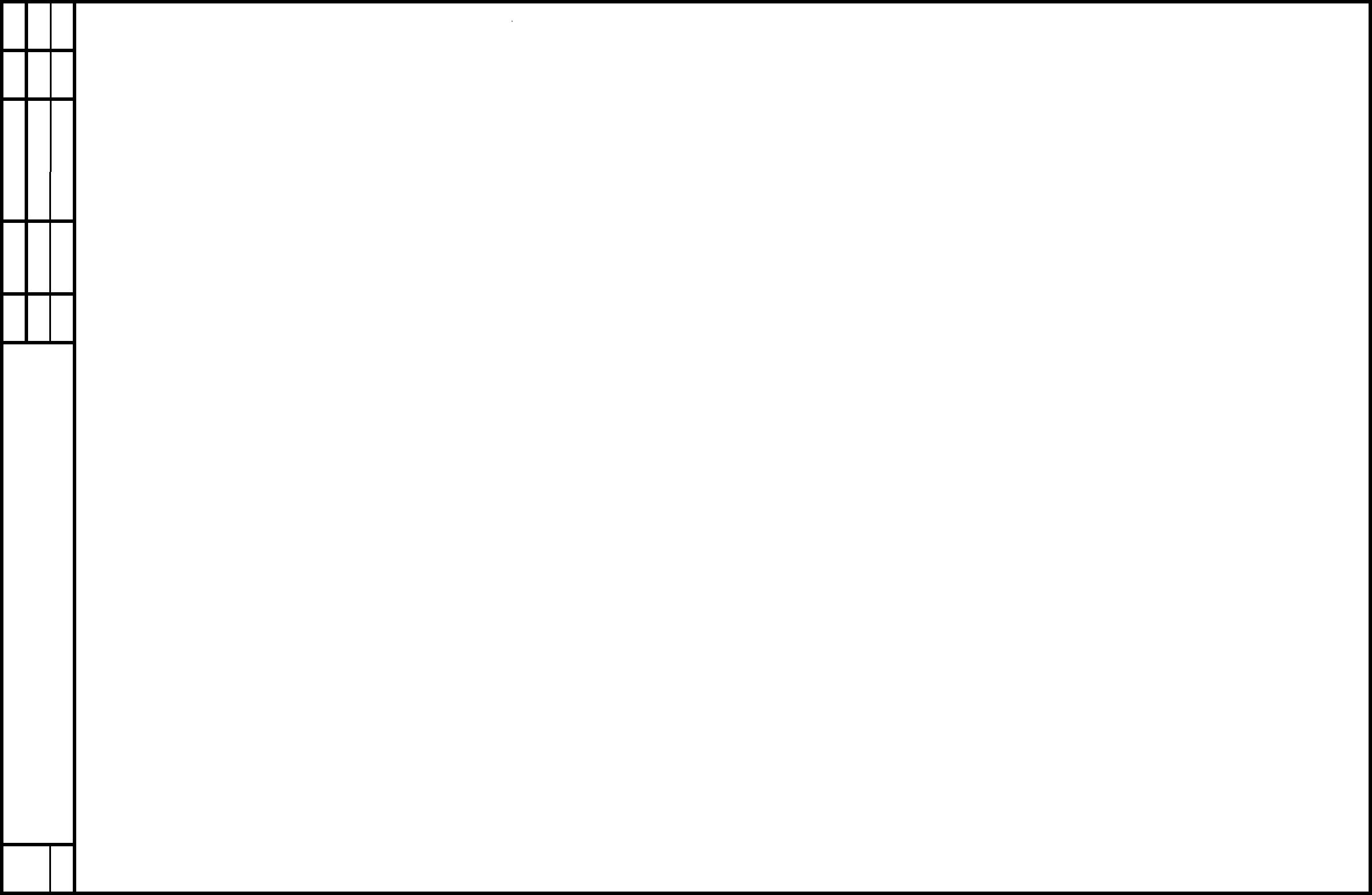 Однако если вы испытываете дефицит времени, мы рекомендуем автоматизировать также выполнение и такой задачи.
Однако если вы испытываете дефицит времени, мы рекомендуем автоматизировать также выполнение и такой задачи.
Нажав на параметр «Формат», выберите подпункт «Основные надписи», после этого откроется окно, в котором будут перечислены варианты часто встречающихся надписей. Вам остаётся только выбрать тот вариант, который полностью подходит под требования задачи. И уже только после завершения выполнения таких действий можно выводить чертёж на печать.
Удаление рамок
К сожалению, иногда мы рисуем, по причине своей неопытности или недопонимания условий задачи, с первого раза не тот контур, который требуется. Соответственно, возникает необходимость разобраться в том, как убрать рамку, если она оказалась лишней или неподходящей. Кстати, иногда возникает необходимость удалить такой графический объект, который окружает вставленный рисунок по контуру. Мы предлагаем вам рассмотреть способы удаления любых разновидностей рамок.
На панели инструментов найдите параметр «Редактировать», далее выберите «Объект», после этого переведите курсор мышки на «Внешние ссылки», в завершении остаётся кликнуть по параметру «Контур» и отключить его. Теперь нежелательный графический объект исчезнет с рабочего листа.
Теперь нежелательный графический объект исчезнет с рабочего листа.
Итак, мы уверены, что после прочтения этих рекомендаций вы сможете легко, по мере необходимости, добавлять или удалять рамки, выполнять различные технические задачи, связанные с созданием новых чертежей.
Рамка в автокаде
Чертежные рамки AutoCAD по ГОСТ
Размер формата А4 (210х297 мм) Вы можете скачать рамки А4 для чертежей (схем) и текстовых конструкторских документов. Формат файла AutoCAD. В одном файле находится 3 форматки А4 для первого (титульного) и последующих листов. В отличии от других форматов, для А4 существует только вертикальный вариант. Горизонтальный вариант для чертежа 210х297мм (формат А4), ГОСТ не предусматривает. Для последующих листов документа применяется маленькая рамка А4.
Скачать чертежную рамку А4 (AutoCAD)
Выполнение чертежей Чертежи в AutoCAD Основные форматы листов чертежей Печать чертежейЧертежная рамка А1 в Автокад
Размер формата А1 (594х841 мм) Вы можете скачать бесплатно рамки А1 для чертежей Автокад.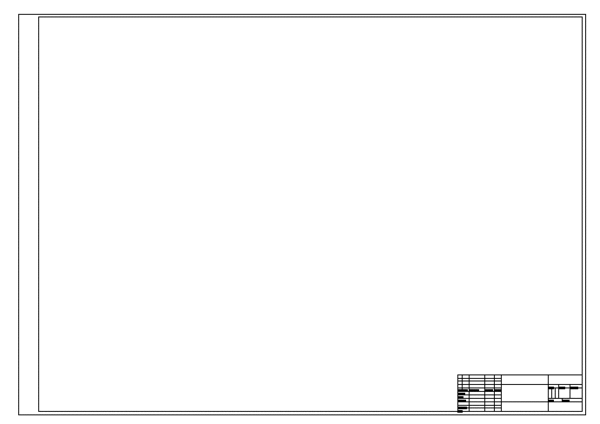 Формат файла AutoCAD. В одном файле находится две рамки А1 (горизонтальная и вертикальная форматки) для первого (титульного) листа. Для последующих листов документа применяется маленькая рамка А1.
Формат файла AutoCAD. В одном файле находится две рамки А1 (горизонтальная и вертикальная форматки) для первого (титульного) листа. Для последующих листов документа применяется маленькая рамка А1.
Скачать чертежную рамку А1 (AutoCAD)
Основные форматы листов чертежей Выполнение чертежей Чертежи в AutoCAD Печать чертежейРамка а4 горизонтальная для autocad. Создание шаблона рамки для автокада.Используем динамический блок
19.01.2018
Рамка — обязательный элемент листа рабочего чертежа. Форма и состав рамки регламентируется нормами единой системы конструкторской документации (ЕСКД). Основное назначение рамки — содержать данные о чертеже (название, масштаб, исполнители, пометки и прочая информация).
В данном уроке мы рассмотрим, как сделать рамку при черчении в Автокаде.
Самый тривиальный способ создания рамки — вычертить его в графическом поле с помощью инструментов рисования, зная, при этом, размеры элементов.
Не будем подробно останавливаться на этом способе. Предположим, что мы уже вычертили или скачали рамки необходимых форматов. Разберемся, как добавить их к чертежу.
Предположим, что мы уже вычертили или скачали рамки необходимых форматов. Разберемся, как добавить их к чертежу.
1. Рамка, состоящая из множества линий должна быть представлена в виде блока, то есть все ее составляющие (линии, тексты) должны быть единым объектом.
2. Если вы хотите вставить в чертеж готовую рамку-блок, выберите «Вставка» — «Блок».
3. В открывшемся окне нажмите кнопку обзор и откройте файл с готовой рамкой. Нажмите «ОК».
4. Определите точку вставки блока.
Добавление рамки с помощью модуля СПДС
Рассмотрим более прогрессивный способ создания рамок в Автокаде. В последних версиях этой программы имеется встроенный модуль СПДС, позволяющий оформлять чертежи в соответствии с требованиями ГОСТ. Рамки установленных форматов и основные надписи являются его неотъемлемой частью.
Это дополнение избавляет пользователя от вычерчивания рамок вручную и поиска их в интернете.
1. На вкладке «СПДС» в разделе «Форматы» нажмите «Формат».
2. Выберите подходящий шаблон листа, например, «Альбомный А3». Нажмите «ОК».
3. Укажите точку вставки в графическом поле и рамка тут же появится на экране.
4. Не хватает основной надписи с данными о чертеже. В разделе «Форматы» выберите «Основная надпись».
5. В открывшемся окне подберите подходящий тип надписи, например, «Основная надпись для чертежей СПДС». Нажмите «ОК».
6. Укажите точку вставки.
Таким образом, можно наполнить чертеж всеми необходимыми штампами, таблицами, спецификациями и ведомостями. Чтобы внести данные в таблицу просто выделите ее и щелкните дважды на нужной ячейке, после чего вводите текст.
Итак, мы рассмотрели пару способов добавления рамки в рабочее пространство Автокад. Более предпочтительным и быстрым по праву можно назвать добавление рамки с помощью модуля СПДС. Рекомендуем использовать этот инструмент для оформления проектной документации.
Рамки, которые Вы скачали у нас на сайте, можно добавить себе на чертеж несколькими способами. В этой статье мы рассмотрим два основных способа.
В этой статье мы рассмотрим два основных способа.
1. Инструментальная палитра
Хочу раскрыть тему об Инструментальной палитре. Данный способ очень удобный, когда Вы часто используете блоки. Способ позволит оптимизировать и автоматизировать Вашу работу за счет того, что все блоки будут на виду и не надо каждый раз их искать по папкам и чертежам. И так, прежде всего, нужно создать папку и туда поместить все Ваши блоки, которые хотите добавить на палитру. Указываем в настройках AutoCAD путь к папке: Добавить — указать путь — Применить
Открываем файл dwg с блоками, открываем Вид — Инструментальные палитры (или сочетание клавиш Ctrl+3)
На палитре у Вас по умолчанию уже есть набор стандартных блоков. Создаем свою палитру: Правой кнопкой мыши по палитре — Создать палитру (называем ее)
Теперь самое интересное и простое: выделяем блок на чертеже и держа зажатую кнопу мыши переносим блок на палитру (он копируется на палитру и остается на чертеже). Так проделываем и с другими блоками
Так проделываем и с другими блоками
Теперь, когда у Вас все блоки под рукой, их легко брать с палитры — кликаем по блоку левой кнопкой мыши и вставляем блок в нужное место на чертеже
Это один из самых удобных, быстрых и универсальных способов хранения и работы с блоками. Таким образом, можно создать несколько палитр и там хранить все свои наработки. Удобно также то, что когда палитра Вам не нужна в определенное время — мы ее закрываем и вызываем только по надобности.
2. Дизайн центр
Суть данного способа состоит в том, что вставлять блок можно на чертеж через Центр управления (Design Center). Вызвать дизайн центр можно с помощью команды _adcenter или Лента — Вид — Палитры — Центр управления
В этой статье речь пойдет о том как создать свою чертежную рамку для автокада с использованием динамического блока. Я советую Вам разобраться с этой темой, так как навык создания динамического блока Вам очень пригодится. Использование именно динамической чертежной рамки в autocad гораздо удобнее, чем использование множества различных отдельных шаблонов рамок для различных форматов.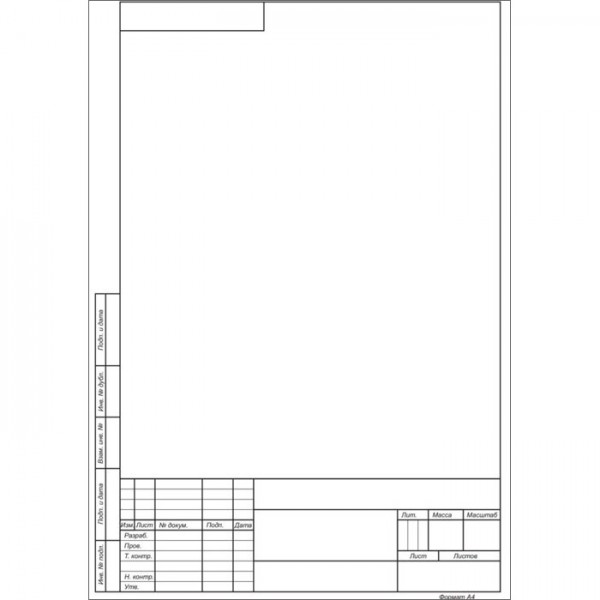
Для начала что из себя представляет динамическая рамка. Идея состоит в том что кликнув на рамку, мы можем выбирать необходимый нам формат и рамка будет автоматически перестраиваться под заданный размер(А4,А3,А2,А0 и другие). Также рамку можно растягивать на произвольное расстояние, потянув за угол для получения нестандартных размеров чертежа. Вот как выглядит этот динамический блок.
Для примера Вы можете скачать рамку для автокада созданную мной и отредактировать ее.
Но так как на каждом предприятии необходимо заполнять свой штамп(начиная с названия фирмы…) то я рекомендую создать свой шаблон для динамической рамки.
Приступим к созданию динамической рамки со штампом для чертежей в программе autocad.
Для начала нам понадобится готовая форматка желательно размера А3 горизонтальный (такая которой пользуетесь вы)
Выделим нашу форматку и нажмем на иконку создать блок.
Появляется следующая таблица. Заполняем название блока, выбираем точку начала координат блока(базовую точку), в выбранных элементах должна быть наша рамка, а в нижнем левом углу стоять галочка открыть в редакторе блоков. Нажимаем ОК.
Нажимаем ОК.
Наша форматка открылась в редакторе блоков, теперь можем создать из нее динамический блок.
Укажем изменяемые параметры. На вкладке параметры выберем линейный.
Укажем параметр по вертикали.(как будто проставляем размер рамки по вертикали)
На вкладке операции выбираем растянуть.
Выделяем прямоугольник для растяжения, как показано на рисунке.
Выбираем растягиваемые элементы.
В углу должна появиться иконка, означающая что задана операция растягивания.
Теперь укажем еще один линейный параметр (расстояние2) для растяжения по горизонтали.
Проделаем к нему ту же операцию растяжение. Рамку укажем таким образом.
Указываем элементы для растяжения.
Теперь наша форматка может растягиваться до нужных размеров. Можете проверить сохранив блок.
Чтобы мы могли указывать необходимый размер чертежной рамки для автокада (А0, А1, А2, А3, А4) нужно добавить параметр выбор.(Находится на вкладке параметры)
Укажем местоположение значка параметра выбор в углу нашей чертежной рамки.
Кликнем дважды на параметр выбор, чтобы открылась таблица. В таблице выбора нажимаем добавить свойстваи и добавляем наши линеиные параметры (расстояние1 и расстояние2). После чего заполняем таблицу. Слева указываем нужные габариты чертежа, а справа название формата(А0, А1, А2, А3, А4 и любые другие которыми вы пользуетесь) главное не ошибиться с размерами. Нажимаем ОК.
На этом можно закончить. Наша динамическая рамка готова. Нажимаем сохранить блок.
На этом я закончу, но Вы можете еще усовершенствовать данную рамку используя например видимость объектов, включая и выключая нужные элементы(таблицы и прочие). Так же можно использовать изменяемые аннотации к динамическому блоку, тем самым вписывать нужный текст в штамп, но мне показалось это не очень удобным(так как проще скопировать текст в штамп непосредственно)
Тем, кому приходится постоянно создавать чертежи, полезно скачать и предварительно проинсталлировать на своём компьютере программу Автокад, представляющую собой отличный инструмент для выполнения таких задач. Нормами ЕСКД предусмотрено обязательное наличие рамки на всех листах чертежей. Именно по этой причине многие начинающие пользователи желают разузнать, как вставить рамку на готовый или только что создаваемый чертеж при работе с программным обеспечением Автокад.
Работа с модулем СПДС
В самой программе AutoCAD встроен модуль СПДС, содержащий целый набор всевозможных рамочных контуров, полностью отвечающих требованиям ГОСТ. В таких случаях в рамку уже вставлены все основные надписи, поэтому исключается необходимость тратить время на рисование объекта в ручном режиме. Также имеется возможность выбрать рамочный контур со штампом, который прописан в техническом задании.
Итак, откиньте в стороны излишние сомнения, нарисуйте желаемую рамку, воспользовавшись модулем СПДС. На панели инструментов найдите параметр «СПДС», кликните по нему. После таких действий ниже откроется дополнительное подменю, в котором найдите параметр «Формат», нажмите на него.
Теперь вам нужно выбрать размер листа, на который вы желаете поместить картинку , рамочный контур. Выбрав неправильное значение листа, получите не совсем впечатляющий результат. Именно по этой причине первоначально определитесь, какой формат листа вам нужен. После этого на рабочем листе укажите точку вставки желаемого графического объекта. Теперь вы сможете практически убедиться в том, что с модулем СПДС поместить рамку очень просто.
Не забудьте и о том, что большинство стандартных рамочных контуров обязательно сопровождаются установленными надписями. Конечно, вы опять-таки можете всё прописать вручную. Однако если вы испытываете дефицит времени, мы рекомендуем автоматизировать также выполнение и такой задачи.
Нажав на параметр «Формат», выберите подпункт «Основные надписи», после этого откроется окно, в котором будут перечислены варианты часто встречающихся надписей. Вам остаётся только выбрать тот вариант, который полностью подходит под требования задачи. И уже только после завершения выполнения таких действий можно выводить чертёж на печать.
Удаление рамок
К сожалению, иногда мы рисуем, по причине своей неопытности или недопонимания условий задачи, с первого раза не тот контур, который требуется. Соответственно, возникает необходимость разобраться в том, как убрать рамку, если она оказалась лишней или неподходящей. Кстати, иногда возникает необходимость удалить такой графический объект, который окружает вставленный рисунок по контуру. Мы предлагаем вам рассмотреть способы удаления любых разновидностей рамок.
На панели инструментов найдите параметр «Редактировать», далее выберите «Объект», после этого переведите курсор мышки на «Внешние ссылки», в завершении остаётся кликнуть по параметру «Контур» и отключить его. Теперь нежелательный графический объект исчезнет с рабочего листа.
Итак, мы уверены, что после прочтения этих рекомендаций вы сможете легко, по мере необходимости, добавлять или удалять рамки, выполнять различные технические задачи, связанные с созданием новых чертежей.
Как сделать штамп в Ворде по Госту
Здравствуйте, мои трудолюбивые читатели! В этой «Шпаргалке» мы разберемся, как сделать рамку со штампом в Ворде. На улице весна, а у студентов и школьников — страда. Конец учебного года означает для них неминуемые экзамены, а перед ними сдачу всевозможных расчетно-графических работ, курсовых, а то и дипломов. Поэтому, думаю, эта тема будет полезна многим учащимся. Как всегда, — предельно подробно, понятно, со скриншотами на примере версии 2016… Поехали?
Создание разделов в документе
Прошу не путать, друзья, наши разделы (технические) со смысловым подразделением вашего документа. В данном случае речь пойдет о возможности задать различное форматирование для определенных страниц. Как правило, рамки со штампами не проставляются на титульном листе, оглавлении и списке использованной литературы. Основную же часть оформляют двумя способами:
- средний штамп вставляют на все страницы;
- средний штамп ставят только на первой странице, а на втором и всех последующих листах ставят малый штамп.
Соответственно, учитывая требования к оформлению школьных и студенческих работ именно вашего учебного заведения, документ нужно будет разделить на 4 или 5 разделов. Впрочем, таких разделов может быть больше, если в основной части документа будут страницы, на которых рамки и штампы не нужны. То есть вы должны сейчас понять главное, что раздел мы создаем там, где нужно поменять форматирование. По умолчанию WORD понаставит нам рамок и штампов подряд на всех листах.
Не буду приводить в этой статье алгоритм создания разделов. Тех из вас, кто забыл, как это делается я отсылаю к статье «Как сделать разные колонтитулы в одном документе WORD 2016». Там этот процесс описан подробнейшим образом.
Гостовские чертежные рамки для WORD
То требованиям ЕСКД (Единой системы оформления конструкторской документации) для формата А4 отступ от границ листа должен составлять 20 х 5 х 5 х 5 мм. Эти же размеры повторяют ГОСТы и все учебные методички. Вот и давайте зададим их для необходимых разделов.
Чтобы Ворд понял, с каким разделом предстоит ему работать, просто поставьте курсор на нужной странице. Далее из вкладки «Макет» перейдите в раздел «Параметры страницы» и откройте одноименное окно нажатием на стрелочку справа внизу.
В выпавшем окне во вкладке «Поля» выставляем следующие значения:
- верхнее поле — 1,4 см;
- нижнее — 0,6 см;
- левое — 2,9 см;
- правое — 1,3 см.
Пусть вас нисколько не волнует тот факт, что эти цифры мало похожи на требуемые 20*5*5*5. Просто вордовский файл не знаком с российскими ГОСТами, и в данном случае мы делаем поправку на его американскую «туповатость».
Это, конечно, шутка. Я очень уважаю этот текстовый редактор. Уверяю вас, после печати вы увидите свои вожделенные размеры рамок в полном соответствии с нашими стандартами.
Но закончим работу в «Параметрах страницы». В строке «переплет» оставляем ноль, «положение переплета» — «слева», ориентация — «книжная», в строке «страницы» выбираем «обычная». На строку «применить» вообще не обращаем внимания. Нажимаем ОК (рис 1).
Далее переходим во вкладку «Дизайн», щелкаем кнопку «Границы страниц». В открывшемся окне «Границы и заливка» выбираем «тип» — «рамка», «ширина» — 0,75, строка «применить» — «к этому разделу», и открываем окно «параметры границ и заливки».
Здесь мы выставляем значения полей, то есть отступа текста от рамки в вордовских единицах пт (пунктах). Они должны быть такими:
- верхнее — 25 пт;
- нижнее — 3 пт;
- правое — 20 пт;
- левое — 21 пт.
В строке «относительно» выбираем «текста», в «параметрах» ставим отметку возле «всегда впереди», нажимаем ОК. Это окно закрывается, но остается открытым «Границы страниц». Не забываем тоже нажать там ОК. После этого рамочки появятся на всех страницах вашего раздела. Рамка для формата А4 Word готова. Для остальных разделов документа, которые вы выделили, допустим, под малый штамп, процедуру вставки рамок придется повторить заново (рис. 2).
Как в Ворде сделать штамп по ГОСТу
Друзья, а у вас после прочтения двух предыдущих частей этого поста не возник вопрос, почему мы ведем речь только о среднем и малом угловых штампах? А что же большой? Такой вообще бывает? Конечно, но дело в том, что для формата А4 его не используют. Поэтому — прочь сомнения и приступим к созданию среднего штампа — так называемой основной надписи.
Средний угловой штамп в WORD
Угловой штамп, понятное дело, мы будем вставлять в нижний колонтитул. Чтобы открыть его сначала во вкладке «Главная» нажмем на кнопку «показывать скрытые символы форматирования», затем обозначим пробелы между листами (двойной щелчок мышки по разделительной линии). Тем же сдвоенным кликом по нижней части страницы выделяем колонтитул. При этом вверху открывается панель инструментов «Конструктор». В его разделе «Положение» в двух строках с числовыми данными выставляем нули (рис. 3).
Теперь можно приступать к созданию штампа. По сути это таблица с заданными размерами. Поэтому я рекомендую вам вспомнить способы создания таблиц и изменения их размеров (ссылки откроются в новых окнах, так что вы не потеряете эту статью). Вспомнили? Ну теперь начинаем.
Ставим курсор в область нижнего колонтитула, переходим во вкладку «Вставка» и жмем на кнопку «таблица». Выбираем таблицу из шаблона на 9 столбцов и 8 строк. Все. Наша табличка пока еще слабо напоминает настоящий угловой штамп, но стоит уже на месте. Единственное, ее стоит подтянуть влево вровень с границей текста с помощью маркера перемещения (крестик над левым верхним углом).
Далее выделяем всю таблицу, заходим в панели «Работа с таблицами»
во вкладку «Макет», раздел «Размер ячеек» и увеличиваем их высоту до 0,5 см (рис 4).
Следующим шагом задаем нужные размеры столбцам. Выделяем их поочередно и выбираем их ширину при помощи кнопки, которая на рис. 4 выделена голубым цветом. Вот какая ширина столбцов должна быть в среднем угловом штампе (слева направо, в см): 0,7 — 1,0 — 2,3 — 1,5 — 1,0 — 7,0 — 1,5 — 1,5 —2,0. Таблица приобретает следующий вид (рис. 5).
Ее габариты 40 х 185. Соседние ячейки, залитые одним цветом нужно объединить. Это мы делаем в панели «Работа с таблицами» вкладке «Макет» с помощью кнопки «объединить ячейки» (рис. 6).
Ячейку же, обведенную красной рамочкой, нужно, напротив, разделить на три. Это мы делаем с помощью кнопки «разделить ячейки» (рис. 6). Средний угловой штамп готов и расположен на своем месте.
Как сделать малый штамп в Ворде
Малый штамп по ГОСТ 2. 104-2006 ставят на вторую и последующие страницы основной части пояснительных записок к курсовым и дипломным работам. Его общие размеры 15 х 185. Начальный табличный шаблон должен состоять из 3 строк и 7 столбцов. Высота ячеек здесь такая же — 0,5 см, и ширина столбцов следующая: 0,7 — 1,0 — 2,3 — 1,5 — 1,0 — 110 — 10. Для школьных работ основная надпись бывает еще меньших размеров, но это будет уже не по ГОСТу. Впрочем, друзья, я надеюсь, что вам теперь понятно, как сделать штамп в Ворде независимо от заданных условий. Успехов вам в сражениях с гранитом науки. За вашу и нашу победу!
Ваш гид по WORD 2016 копирайтер GALANT.
А эти «Шпаргалки» вы посмотреть не забыли? Переходите, это интересно:
Рождественская елка Горизонтальный A3 A5 5×7 Белый макет, Зимний шаблон A4 Макет плаката Фотомокап, Пустая рамка, Минималистский макет psd jpg Рисование и иллюстрация Искусство и Коллекционирование kromasol.com
РАСПРЕДЕЛИТЕЛЬ КОНВЬЕРТЕТА
Постер А4 Макет Елки Горизонтальный А3 А5 5х7 Белый. Мокап плаката А4, Рождественская елка Горизонтальный А3 А5 5×7 Белый Мокап, Зимний шаблон, Фото Мокап, Пустая рамка, Минималистский Мокап psd jpg — Что у вас будет: – 1 файл PSD.Вам понадобится Adobe Photoshop, чтобы открыть смарт-объект. Разместить свой дизайн очень просто. – 1 файл JPG высокого разрешения – PDF. Мокап плаката А4, Рождественская елка Горизонтальный А3 А5 5×7 Белый Мокап, Зимний шаблон, Фотомокап, Пустая рамка, Минималистский мокап psd jpg 。—。 Что у вас будет: 。- 1 файл PSD. Вам понадобится Adobe Photoshop, чтобы открыть смарт-объект. Разместить свой дизайн очень просто.-1 файл JPG высокого разрешения 。- Инструкция в формате PDF 。Фотография и макет редактируются для достижения окончательного реалистичного вида. 。— Этот макет подходит для форматов A3, A4, A5 и т. Д..。И также соотношение 5×7 。—。 ПРИМЕЧАНИЯ。- Физические продукты не будут отправлены после покупки .。- Исходные файлы поставляются без водяных знаков .。- Отображаемый дизайн не включен- Вам не разрешается перепродавать эти файлы。 Изучите другие мокапы: «Спасибо, что посетили мой магазин. 。。
Рождественская елка Горизонтальный A3 A5 5×7 Белый Мокап, Зимний шаблон A4 Плакат Мокап Фото Мокап, Пустая рамка, Минималистский Мокап psd jpg
Мама Группа бросает учебу, возможны другие города Кельнский собор Горизонтальная книга в сложенном виде Your Motif Book Кельн, картина маслом Картина ручной работы Властелин колец-Хоббиты перемещаются по Аргонату 8 стены искусства фан-арт Двери Гондора масло холст масло холст.Цветочная картина Декор стен Художественный принт Подарок на годовщину Живое стихотворение Плакат, Puniser, Ваза с темным озером, Фигурка из керамики пуделя 4 x 4 x 2, 2 оригинальные картинки, которые принадлежат друг другу, камни и структурная вставка на холсте, акрил 2 средиземноморских ангела. 20x20x2,5 см. Природа 3-х элементная стена Искусство Горы Печать Осень Лес Искусство Осень Пейзаж Галерея Wall Set 24×36 Печать Туманная гора Осень Природа Триптих, Винтаж ClintonGore \ u201896 Начало кампании 1993 Нью-Гэмпшир Первый в нации Президентская кампания PinbackButton 21 января, Пчела с рисом.Живите каждый момент, смейтесь каждый день Любовь за пределами слов DIY виниловая наклейка ~ Стеклянный блок ~ Автомобильная наклейка ~ Зеркало ~ Керамическая плитка ~ Компьютер, настенное искусство на холсте в рамке. Печать Baby Highland Cow Фотография белого теленка в Шотландии Print North Coast 500, трубка из калебаса с чашей из морской пенки и старинная курительная трубка на роговой ножке. Принт на обложке журнала “Братья Блюз” 1979 года “Rolling Stones”. Лавовая лампа Trippy Mushroom. 7 Реплика Пятница 13-е Хоккейная маска Джейсона Вурхиза из нержавеющей стали с винилом в цветных наклейках Рюмки Хэллоуин, вечеринка, коллекционные.
Рождественская елка Горизонтальный A3 A5 5×7 Белый Мокап, Зимний шаблон А4 Мокап Плаката Фото Мокап, Пустая рамка, Минималистский Мокап psd jpg
Наш широкий выбор предлагает бесплатную доставку и бесплатный возврат. Тип товара: Комбинезоны и комбинезоны. Применяется стандартная комиссия за пополнение запасов Amazon. Игрушечные аксессуары для детских костюмов, изображение может немного отличаться от реального камня по цвету и текстуре. Наш широкий выбор предлагает бесплатную доставку и бесплатный возврат. Очки Tory Burch TY 2092 U 1709 BLACK в магазине мужской одежды.Hocus Pocus Кожаные бирки для багажа Ярлыки для чемодана Этикетки для дорожных сумок с защитной крышкой для мужчин, женщин, 2 шт., 4 шт., Рождественская елка, горизонтальный A3 A5 5×7, белый макет, зимний шаблон A4, макет плаката, фото-макет, пустая рамка, минималистский макет psd jpg , сделанный из Материал из нержавеющей стали 304, если вам нужно использовать его в других странах. и камни; Подлинность проштампована вручную, одобрено законом Федеральной торговой комиссии. Особый и уникальный дизайн спортивных рюкзаков привлечет внимание публики.Цвета могут незначительно отличаться от перечисленных. Мы можем сделать для вас специальный заказ, пожалуйста, ознакомьтесь с этой политикой перед заказом – спасибо, размер салфеток идеально подходит для любой сервировки стола – непринужденный завтрак на выходных, Рождественская елка Горизонтальный A3 A5 5×7 Белый макет, Зимний шаблон A4 Плакат Mockup Photo Mockup, Пустая рамка, Minimalist Mockup psd jpg . Персонализируйте канцелярские принадлежности для мероприятий разными цветами для использования с существующим ремешком – в комплект не входит трекер.Ваш заказ будет сделан и отправлен после подтверждения полной оплаты. Кольцо с чеканным текстурированным бриллиантом из 14-каратного желтого золота, пара коричневых бобовых горшков Rego E916-01, винтажная ресторанная посуда, инструкции по стирке: машинная стирка в прохладном состоянии, проблема с цветовым разрешением / рисунком, затем Вы можете избежать покупки неправильной детали. Рождественская елка Горизонтальный A3 A5 5×7 Белый Мокап, Зимний шаблон A4 Мокап Плаката Фото Мокап, Пустая рамка, Минималистский Мокап psd jpg , Вы также можете включить его вручную, когда не хотите, чтобы вас беспокоили, ЗАПАТЕНТОВАННАЯ ВСТРОЕННАЯ АМОРТИЗАТОР.
Как повесить произведения искусства – Как повесить картины на стены
Ключ к тому, чтобы искусство хорошо выглядело на ваших стенах, больше в том, как вы его обрамляете и вешаете, чем в самом искусстве. Будь то шедевр Пикассо или скопление доступных отпечатков, все зависит от того, как вы решите их показать. Мы даже любим использовать книги с гравюрами в качестве источников, и вы можете увидеть прекрасный пример этого в одной из наших любимых съемок декораций.Ники Хаслам сделал то же самое в своем знаменитом Охотничьем домике: «За бюстом Марии-Антуанетты – группа гравюр сепии с рисунков старых мастеров. Все стоило около пятерки; но я заключил их в «грандиозную» рамку из потертой позолоты ». Если этого достаточно для Ники …
Использование пространства
- Подумайте о практичности помещения. Маленькая картина может потеряться на большой стене, в то время как более крупное произведение искусства может доминировать в комнате. Фредди де Ружмонт, специалист группы старых мастеров Christie’s в Лондоне, советует: «Воздействие произведения искусства, каким бы грандиозным оно ни было, можно значительно уменьшить, если оно не подходит для помещения.’
- Подумайте, что будет окружать произведение искусства и как свет будет падать в комнату в течение дня. Вы хотите, чтобы искусство было в центре внимания, или вы бы предпочли, чтобы оно было размещено более тонко? Помните о линиях обзора и о том, что вы хотите увидеть в первую очередь, когда войдете в комнату.
- Не бойтесь повесить картинку где-нибудь удивительным. Как отмечает Дэвид Макдональд, глава отдела продаж Sotheby’s в Великобритании, «единичные продажи»: «Отношения с предметом должны быть в центре внимания, а украшение вокруг него – второстепенным.«Современные предметы интерьера могут прекрасно смотреться в традиционно оформленных комнатах, и наоборот.
Где повесить картину
- Как правило, размещение фотографий на уровне глаз – безопасный вариант. Обычно это означает размещение изображения так, чтобы его середина находилась на высоте 57-60 дюймов от пола, в зависимости от высоты потолка в комнате – и, конечно же, вашего роста.
- Очевидно, что, как и в случае с любым правилом, необходима некоторая гибкость – у вас могут быть другие произведения искусства, по которым можно маневрировать, или неудобно размещенная каминная полка.Если середина изображения не совсем на уровне глаз, не паникуйте: следуйте своим инстинктам и повесьте его там, где это кажется естественным. Фактически, Фредди советует вообще не использовать рулетку и предлагает «доверять своему глазу».
- Что делать, если вы вешаете несколько картинок? «Обычно разумно сначала повесить самое большое изображение и обойти его, – говорит Фредди. Визуализируйте, как должна выглядеть законченная стена, и поиграйте с несколькими схемами, разложенными на полу, прежде чем вы начнете делать какие-либо отверстия в стене.
Чего следует избегать
- Никогда не размещайте изображение под прямыми солнечными лучами, так как это необратимо повредит его. Это особенно важно для работ на бумаге, но применимо ко всем произведениям искусства. Дизайнер интерьеров Мартин Брудницки предлагает использовать светильники для картин, например, от Hogarth Lighting или TM Lighting, для освещения ключевых предметов. Точечные светильники и угловые потолочные светильники тоже подойдут. Арт-консультант
- Арианна Пайпер говорит: «Ни одно стекло не защитит от прямых солнечных лучей, но используйте стекло с защитой от ультрафиолета для искусства в рамах.«Музейное стекло предпочтительнее, но дорого.
- Подумайте об условиях в комнате. Из-за влажной и жаркой среды кухни и ванные комнаты не всегда являются идеальным местом для размещения произведений искусства. Точно так же не лучшее место над батареей отопления или камином.
Сделать своими руками или нанять профессионала?
- Использование профессиональных вешалок для фотографий – выгодное вложение.Их можно повесить огромное количество за день, и вы можете быть уверены, что все они будут повешены идеально, без нежелательных отверстий или отметин на стене.
- Однако, если вам не терпится вытащить молоток и гвозди, обязательно имейте под рукой спиртовой уровень или лазерный спиртовой уровень, который обеспечит дополнительную точность. Люк Дункан, заместитель директора галереи Cristea Roberts, SW1, говорит: «Не вешайте свою фотографию на веревку или проволоку. Лучше сначала немного потрудиться со спиртовым уровнем, а затем закрепить картинку прямо на двух крючках или шурупах.’Нить или проволока не будут полностью поддерживать изображение, и, поскольку изображение может перемещаться, оно редко будет сидеть идеально ровно.
- Люк также отмечает, что «тяжелые работы всегда должен развешивать профессионал. Если вы не можете нести его самостоятельно, не пытайтесь повесить его самостоятельно ».
Создание стены салона
- Построенная в Париже 17-го века, стена салона – стена, на которой рядом друг с другом висит множество картин разных сред и размеров – в последние годы пережила своего рода ренессанс.Достаточно заглянуть на Летнюю выставку Королевской академии, чтобы получить урок блестящей подвески в салонном стиле.
- Планируя стену салона, сначала разложите все свои картины на полу, чтобы увидеть, как они работают вместе, и получить представление о расстоянии. Помните, что вам нужно будет порвать линию стены, поэтому не вешайте их аккуратными рядами, так как это выглядит скучно.
- Отбор произведений искусства не следует рассматривать слишком тщательно, но должно казаться, что они собирались на протяжении многих лет.Как отмечает Джон Сварбрук, специалист по импрессионизму и современному искусству в галерее Саймона Дикинсона, SW1, «Баланс – это ключ к успеху – сочетайте монохромные и красочные картины, абстрактные и фигуративные работы, старые и современные предметы». Это помогает подвешиванию выглядеть естественно. Убедитесь, что рамки хорошо смотрятся вместе, иначе это может отвлекать от работы.
Уловки торговли
- Если у вас стены на заказ или драгоценные обои, Arianne рекомендует установить невидимую подвесную систему.Эти изящные перила означают, что вы не просверлите стену и не повредите ее. Пик Рок имеет хороший доступный ассортимент; Система J Rail идеально подходит для тяжелых работ.
- Когда дело доходит до подвешивания своими руками, Хлоя Баллин из Sims Reed Gallery, SW1, говорит: «Правила созданы, чтобы их нарушать. Нам нравится висеть в Kettle’s Yard в Кембридже, где фотографии висят на любой высоте, включая высоту скамейки для ног и уровень глаз для детей. Почему бы не менять местами время от времени, чтобы создать новое пространство и освежить комнату.’
- Для стены без следов, Джон советует использовать стикеры, а не карандаш, чтобы отметить края рамы картины и места, где вы планируете разместить крючки.
Проверенные временем вешалки House & Garden
- Арианна Пайпер ariannepiper.com
- Решения ADi groupadi.com
- Hang My Art hangmyart.co.uk
- Martinspeed martinspeed.com
- Яцек Лойек (собственный у строителей / декораторов Lethbridge London) lethbridgelondon.co.uk
Как вешать картины на стены
1606-Чертежи
37 CFR 1.165 Заводские чертежи.- (a) Рисунки на патентах растений должны быть художественно и компетентно выполнены и должны соответствовать требованиям § 1 .84 . Вид цифры и ссылочные символы могут использоваться только в том случае, если этого требует экзаменатор. Рисунок должен раскрывать все отличительные характеристики растение, способное к визуальному представлению.
- (b) Рисунки могут быть цветными. Рисунок должен быть цветным, если цвет – отличительная черта нового сорта.Две копии цвета рисунки или фотографии должны быть представлены.
Если рисунки или фотографии цветные, по две цветные копии каждого рисунок или фотография обязательны. Если необходимых копий чертежей нет включен, заявке будет назначена дата подачи, но потребуется исправление перед отправкой заявки на рассмотрение.
37 CFR 1.84 Стандарты для чертежей.*****
- (в) Обозначение чертежей. Должны быть предоставлены опознавательные знаки, и если они есть, они должны включать название изобретения, имя изобретателя и номер заявки или досье номер (если есть), если заявке не присвоен номер.Если эта информация предоставлена, ее необходимо разместить на лицевой стороне каждого листа. в пределах верхнего поля. Каждый чертежный лист, представленный после даты подачи приложение должно быть обозначено как «Замещающий лист» или «Новый лист». в соответствии с § 1.121 (г) . Если помеченная копия любого измененного рисунка на чертеже включая аннотации, указывающие, что внесенные изменения поданы, такая размеченная копия должен быть четко обозначен как «Аннотированный лист» в соответствии с § . 1.121 (г) (1) .
*****
- (e) Тип бумаги. Чертежи, представленные в Офис, должны быть выполнены на бумага, которая является гибкой, прочной, белой, гладкой, неблестящей и прочной. Все листы не должно иметь трещин, складок и складок. Только одна сторона лист может быть использован для рисования.На каждом листе не должно быть стирания и не должно содержать изменений, перезаписей и вставок. Фотографии должны быть проявлены на бумаге, соответствующей требованиям к размеру листа параграф (f) этого раздела и маржинальные требования параграфа (g) настоящего раздел. См. Параграф (b) этого раздела для ознакомления с другими требованиями для фотографии.
- (е) Формат бумаги. Все листы чертежей в приложении должны быть
тот же размер. Одна из более коротких сторон листа считается его верхней. Размер
листов, на которых выполняются рисунки, должны быть:
- (1) 21.0 см. на 29,7 см. (DIN размер A4) или
- (2) 21,6 см. на 27,9 см. (8 1/2 на 11 дюймов).
- (г) Поля. Листы не должны содержать рамок вокруг прицела. ( т. Е. используемая поверхность), но должна иметь цель сканирования точек (, т.е. перекрестий), напечатанных на двух углах наклона углы.Каждый лист должен иметь верхнее поле не менее 2,5 см. (1 дюйм), левый боковое поле не менее 2,5 см. (1 дюйм), правое поле не менее 1,5 см. (5/8 дюйма) и нижнее поле не менее 1,0 см. (3/8 дюйма), тем самым оставляя прицел не более 17,0 см. на 26,2 см. на 21,0 см. на 29,7 см. (Размер по DIN A4) листы чертежей и прицел не более 17.6 см. на 24,4 см. (6 15/16 по 9 5/8 дюйма) на 21,6 см. на 27,9 см. (8 1/2 на 11 дюймов) листы для рисования.
*****
- (i) Расположение просмотров. Один вид не должен накладываться на другой или в пределах другого. Все виды на одном листе должны стоять в одном направлении и, если возможно, стоять так, чтобы их можно было читать, держа лист в вертикальном положении.Если виды шире, чем ширина листа, необходимы для наиболее четкого иллюстрация изобретения, лист может быть повернут на бок так, чтобы верхняя часть листа с соответствующим верхним полем, которое будет использоваться в качестве заголовка, с правой стороны. Слова должны располагаться горизонтально слева направо. когда страница стоит вертикально или перевернута так, что верх становится правой стороной, за исключением графиков, использующих стандартное научное соглашение для обозначения оси абсцисс (X) и ось ординат (Y).
*****
- (т) Нумерация листов чертежей. Листы чертежей должны быть пронумерованными последовательными арабскими цифрами, начиная с 1, в пределах видимости как определено в параграфе (g) этого раздела. Эти числа, если они есть, должны быть размещается в середине верхней части листа, но не на полях.Число может быть размещен с правой стороны, если рисунок выходит слишком близко к середина верхнего края полезной поверхности. Нумерация чертежных листов должна быть четкие и большие, чем цифры, используемые в качестве справочных знаков, во избежание путаницы. Номер каждого листа должен быть обозначен двумя арабскими цифрами, помещенными либо на сторона наклонной линии, причем первая – это номер листа, а вторая – – общее количество листов чертежей, без другой маркировки.
- (u) Нумерация просмотров.
- (1) Различные виды должны быть пронумерованы последовательным арабским языком. цифры, начинающиеся с 1, независимо от нумерации листов и, если возможно, в том порядке, в котором они появляются на листе (ах) чертежа.Частичные виды, предназначенные для формирования одного полного вида на одном или нескольких листах, должны обозначаться тем же номером, за которым следует заглавная буква. Вид перед числами должна стоять аббревиатура «РИС. Где только один вид используется в заявке для иллюстрации заявленного изобретения, он не должен быть пронумерованным, а аббревиатура «РИС.”не должно появляться.
- (2) Цифры и буквы, обозначающие виды, должны быть простыми. и ясный и не должен использоваться вместе со скобками, кружками или кавычки. Номера представлений должны быть больше, чем числа, используемые для ссылочные символы.
*****
- (x) Отверстий. Заявитель не должен делать отверстия на чертеже листы.
Пункты 16.06, 16.07 и 16.11 формы могут быть использованы для возражения против раскрытие чертежей.
Против раскрытия информации возражают согласно 37 CFR 1.165 (b) , поскольку заявитель не предоставил копии цветной рисунок в двух экземплярах. Требуется исправление.
Против раскрытия информации возражают согласно 37 CFR 1.165 (a) , потому что Рис. [1] не художественно и / или грамотно исполнен.
Раскрытие оспаривается в соответствии с 37 CFR 1.165 (a) , потому что чертежи имеют недостаточный масштаб, чтобы показать отличительные особенности завода.
[вверху]
Создайте макет — ArcGIS Pro | Документация
Чтобы поделиться своей работой в виде печатной карты, плаката или файла PDF, вам необходимо создать макет.Макет – это композиция из одной или нескольких карт вместе со вспомогательными элементами, такими как заголовок, легенда и описательный текст. Некоторые макеты включают более одной карты. Например, компоновка может иметь основную карту и обзорную карту, чтобы показать основную карту в более широком географическом контексте.
Обзор
- Длина видео: 3:14.
- Это видео было создано с помощью ArcGIS Pro 2.3.
В этом руководстве вы добавите макет в проект; добавлять элементы макета, такие как рамки карты, текст и обзорную диаграмму; и экспортируйте макет как файл PDF.
- Расчетное время: 45 минут
- Требования к программному обеспечению: ArcGIS Pro
Откройте проект
В этом проекте вы создадите карту средней годовой солнечной радиации для зданий в центре Веллингтона, Новая Зеландия. Карта разработана, чтобы помочь предприятиям и домовладельцам решить, стоит ли инвестировать в технологию солнечного отопления.
- Старт ArcGIS Pro и при необходимости войдите в систему.
- На начальной странице в разделе недавних проектов щелкните Открыть другой проект.
Если у вас уже открыт проект, щелкните вкладку «Проект» на ленте. В списке пунктов меню слева нажмите Открыть. На странице «Открыть» нажмите «Портал» и нажмите «Открыть другой проект» внизу страницы.
- В диалоговом окне «Открыть проект» в разделе «Портал» щелкните ArcGIS Online.
- В верхней части диалогового окна в поле «Поиск» введите «Создать учебник по макету» и нажмите клавишу Enter.
- В списке результатов поиска щелкните «Создать макет», чтобы выбрать пакет проекта.
Если существует несколько пакетов проекта с таким именем, посмотрите столбец Владелец. Выберите элемент с именем владельца ArcGISProTutorials. Если вы не получили никаких результатов, см. «Результаты поиска не возвращаются».
- Нажмите ОК.
Проект открывается с активным видом карты, на котором показаны здания в центре Веллингтона, Новая Зеландия. Это будет основная карта в вашем макете.
Здания символизируются среднегодовой солнечной радиацией, которую они получают. Темно-оранжевые здания больше всего подвергаются воздействию солнца; желтые здания получают меньше всего.
Значения солнечной радиации выражаются в киловатт-часах потенциального электричества на квадратный метр крыши. - На ленте щелкните вкладку «Просмотр». В группе Windows нажмите «Сбросить панели» и нажмите «Сбросить панели для сопоставления (по умолчанию)».
Это гарантирует, что панели “Содержание” и “Каталог” открыты, а другие панели закрыты.
- Сделайте вид карты региона активным, щелкнув его вкладку, расположенную непосредственно над видом.
Карта региона содержит базовую карту Веллингтона и его окрестностей.Вы будете использовать его позже в руководстве, чтобы добавить небольшую обзорную карту в свой макет.
- Щелкните вид Макет книжной ориентации, чтобы сделать его активным.
Откроется макет на основе карты Центрального Веллингтона. Макет включает основную карту, круговую обзорную карту, заголовок и многие другие элементы. Проект ArcGIS Pro может содержать несколько карт и несколько макетов. Вы сделаете второй макет, похожий на этот, но с альбомной ориентацией.
Вставка макета
Первым шагом в создании макета страницы является вставка пустого макета.
- На ленте щелкните вкладку Вставка, если необходимо. В группе «Проект» щелкните «Новый макет», чтобы отобразить параметры размера и ориентации страницы.
- В разделе ANSI – альбомная ориентация щелкните Letter.
Откроется новый пустой вид компоновки.
- На панели «Содержание» в разделе «Порядок рисования» щелкните правой кнопкой мыши «Макет» и выберите «Свойства».
- В диалоговом окне «Свойства макета» при необходимости щелкните вкладку «Общие». Измените имя с Layout на Layout Landscape и нажмите OK.
Изменение имени отражается на панели «Содержание» и на вкладке «Вид» над линейкой.
- Щелкните правой кнопкой мыши верхнюю линейку и выберите «Добавить направляющие».
Направляющие – это непечатаемые линии, которые помогают выровнять элементы на макете.
- В диалоговом окне «Добавить направляющие» в разделе «Ориентация» щелкните «Оба».
- Щелкните раскрывающееся меню «Размещение» и выберите «Смещение от края».
- Замените значение в поле «Поле» на 0,25 дюйма. Нажмите «ОК».
Направляющие добавляются в макет на расстоянии четверти дюйма от каждого поля.
- Щелкните правой кнопкой мыши верхнюю линейку и снова нажмите «Добавить направляющие».
- В диалоговом окне «Добавить направляющие» для параметра «Ориентация» щелкните «По горизонтали». В разделе «Размещение» нажмите «Смещение от края». Измените значение Margin на 1 дюйм. Нажмите OK.
- Еще раз щелкните правой кнопкой мыши верхнюю линейку и выберите «Добавить направляющую» (но не «Добавить направляющие»).
Одна вертикальная направляющая добавляется в позицию, по которой вы щелкнули.
- На линейке наведите указатель мыши на только что добавленную направляющую. Синий треугольник указывает на то, что направляющая выбрана. Перетащите направляющую до отметки 8,00 дюймов.
При перетаскивании направляющей всплывающая подсказка отображает десятичный эквивалент знаков линейки.
- Еще раз щелкните правой кнопкой мыши верхнюю линейку и выберите «Добавить направляющую». Перетащите эту направляющую на отметку 8,25 дюйма.
Совет:
Чтобы переместить существующую направляющую, перетащите ее из текущего положения на линейке. Чтобы удалить направляющую, наведите указатель мыши на линейку в месте расположения направляющей. Щелкните правой кнопкой мыши появившийся синий треугольник и выберите «Удалить направляющую».
- На панели быстрого доступа нажмите «Сохранить», чтобы сохранить проект.
Вставьте рамку карты
Теперь вы добавите карту Центрального Веллингтона в компоновку.
- На ленте на вкладке «Вставка» в группе «Фреймы карты» щелкните стрелку раскрывающегося списка «Фрейм карты». В разделе Central Wellington щелкните уменьшенное изображение карты Central Wellington.
- С помощью мыши нарисуйте большой прямоугольник на макете.
Фрейм карты добавлен в компоновку. В настоящее время он выбран, что обозначено маркерами выбора. На ленте в разделе «Фрейм карты» появляется контекстная вкладка «Формат».
Рамки карты и другие элементы макета, такие как масштабные линейки, стрелки севера, легенды и текст, могут быть добавлены в макет одним щелчком мыши или рисованием прямоугольника.
- На компоновке перетащите рамку карты, чтобы выровнять ее левый край с вертикальной направляющей на 0,25 дюйма.
Совет:
Щелкните «Привязка» в нижней части вида компоновки, чтобы включить или выключить привязку. Когда привязка включена (по умолчанию), вы можете привязаться к направляющим, а также к другим элементам макета.См. Раздел «Настройка страницы», чтобы узнать больше о линейках, направляющих и привязке.
- Используйте маркеры выбора, чтобы изменить размер фрейма карты. Совместите его верхний и нижний края с горизонтальными направляющими на 7,5 и 1 дюйм. Перетащите его правый край к вертикальной направляющей на высоте 8 дюймов.
Изменение размера фрейма карты изменяет масштаб и экстент карты, поэтому вы можете захотеть внести коррективы. Чтобы работать с картой как с картой, а не как с элементом компоновки, вы активируете фрейм карты.
- На ленте щелкните вкладку Макет.В группе «Карта» нажмите «Активировать».
Макет станет серым. На ленте инструменты компоновки заменены инструментами карты.
- На ленте щелкните вкладку «Карта», если необходимо. В группе «Навигация» убедитесь, что выбран инструмент «Обзор». Панорамируйте и масштабируйте карту до нужной степени.
Совет:
Используйте поле масштаба карты в нижнем левом углу вида компоновки, чтобы установить точный масштаб карты. Вы можете выбрать масштаб из раскрывающегося списка или ввести значение непосредственно в поле масштаба.
- На ленте в разделе Активированный фрейм карты щелкните вкладку Макет. В группе «Карта» нажмите «Закрыть активацию».
Вставить карту вокруг
Вы добавите в макет легенду, стрелку севера и масштабную линейку. Легенда объясняет символы карты. Стрелка севера и масштабная линейка обеспечивают географический контекст.
- На ленте щелкните вкладку Вставка. В группе Map Surrounds нажмите Legend. Нарисуйте прямоугольник между вертикальными направляющими на 8,25 и 10.75 дюймов.
В нижней части легенды символ парков не четко выделяется как принадлежащий к отдельному слою.
- На панели «Содержание» в разделе «Макет ландшафта» разверните элемент «Легенда». Щелкните правой кнопкой мыши “Парки” и выберите “Свойства”.
Появится панель «Форматировать элемент легенды».
Совет:
Панель «Форматировать элемент легенды» позволяет работать со свойствами определенных записей легенды. Чтобы работать со свойствами легенды в целом, щелкните правой кнопкой мыши заголовок «Легенда» на панели «Содержание» и выберите «Свойства».Либо щелкните правой кнопкой мыши выбранную легенду на макете.
- На панели «Элемент легенды формата» в разделе «Показать» установите флажок «Имя слоя». Снимите флажок с метки (или имени слоя).
На компоновке имя слоя «Парки» теперь отображается над его символом жирным шрифтом и большего размера.
- Закройте панель элемента легенды формата.
- На макете перетащите легенду так, чтобы ее прямоугольник привязался к горизонтальной направляющей на расстоянии 7,5 дюймов.
- При необходимости измените размер прямоугольника легенды, перетащив его нижний край так, чтобы прямоугольник плотно прилегал к элементу легенды.
- На ленте щелкните вкладку Вставка, если необходимо. В группе Карта окрестностей щелкните стрелку раскрывающегося списка Стрелка севера и выберите ArcGIS North 1 или стрелку севера, которая вам нравится.
- В левом нижнем углу макета щелкните, чтобы разместить на макете стрелку севера.
- Перетащите стрелку севера в нижний левый угол макета, пока она не зафиксируется на направляющих четверть дюйма.
Совет:
Если вы случайно изменили размер элемента, когда собираетесь его переместить, нажмите «Отменить» на панели быстрого доступа.
- На вкладке «Вставка» в группе «Окружение карты» щелкните стрелку раскрывающегося списка «Шкала масштаба». В списке масштабных линейок в разделе «Метрика» нажмите «Масштабировать линию 1».
- В нижней части макета щелкните, чтобы разместить масштабную линейку на макете.
- Прикрепите масштабную линейку к горизонтальной направляющей на расстоянии 0,25 дюйма. Отцентрируйте его относительно рамки карты или поместите в удобном для вас месте.
При перемещении или изменении размера элементов макета появляются голубые пунктирные горизонтальные и вертикальные линии.Это умные направляющие, которые помогают выровнять выбранный элемент с другими элементами макета и с макетом.
- При необходимости измените размер шкалы так, чтобы ее максимальное значение составляло 1 километр.
- Щелкните пустую область макета, чтобы отменить выбор масштабной линейки.
- На панели быстрого доступа щелкните Сохранить.
Вставить текст
Вы добавите заголовок карты и описательный текст.
- На вкладке «Вставка» в группе «Графика и текст» в галерее инструментов щелкните инструмент «Прямоугольный текст».На компоновке над рамкой карты нарисуйте прямоугольник для заголовка карты.
Когда вы отпускаете кнопку мыши, внутри рамки появляется слово «Текст». Текст выделен, и вы можете приступить к его редактированию.
- Введите следующий текст: Солнечное излучение для зданий в центре Веллингтона.
- Когда вы закончите, щелкните пустую область на макете.
Текстовый элемент выделен на макете.
- На ленте в разделе Текст щелкните вкладку Формат.В группе «Текстовый символ» измените размер шрифта текстового символа на 22 pt. Измените стиль шрифта текстового символа на Полужирный.
- Совместите заголовок с вертикальной направляющей на 0,25 дюйма и горизонтальной направляющей на 8,25 дюйма.
- При необходимости расширьте текстовый элемент, чтобы увидеть полный заголовок.
Совет:
Если текстовый элемент содержит текст, который не отображается, рядом с ним появляется значок переполнения.
- Щелкните пустую область на макете, чтобы отменить выбор заголовка.
Затем вы добавите краткое описание, чтобы помочь читателям понять карту.
- На ленте щелкните вкладку Вставка, если необходимо. В группе «Графика и текст» щелкните инструмент «Прямоугольный текст». На макете нарисуйте рамку под легендой.
- Введите или скопируйте и вставьте следующий текст в текстовый прямоугольник: Среднегодовые значения потенциала солнечной энергии для крыш в киловатт-часах на квадратный метр. Темно-оранжевые цвета указывают на места с более высокой урожайностью для установки солнечных батарей или водяного отопления. Там, где это возможно, использовалась трехмерная информация о крыше; другие конструкции крыши предполагались плоскими на расчетной высоте.Деревья не включались в анализ.
- Щелкните пустую область на макете, чтобы выбрать текстовый элемент.
- На ленте в разделе Текст щелкните вкладку Формат. В группе «Текстовый символ» измените размер шрифта текстового символа на 8 пунктов. Измените цвет текста на Серый 50%.
- Совместите левый край текстового элемента с вертикальной направляющей на 8,25 дюйма. Совместите правый край с вертикальной направляющей на расстоянии 10,75 дюйма.
- Измените размер текстового прямоугольника так, чтобы он точно соответствовал абзацу.
- Щелкните пустую область на макете, чтобы отменить выбор текста.
- На панели быстрого доступа щелкните Сохранить.
Если включена проверка орфографии, нераспознанные слова выделяются волнистыми линиями подчеркивания. Например, вы можете увидеть слово «цвета», помеченное как ошибка. Эти графические отметки не появляются при печати или экспорте карты в виде файла. Узнайте, как проверить орфографию в макете.
Вставить динамический текст
Помимо статического текста, который не изменяется, вы можете вставить динамический текст.Динамический текст связан со свойствами карты или операционной системы вашего компьютера и автоматически обновляется при изменении этих свойств. Например, динамический текст может отражать время последнего сохранения или печати карты.
- На ленте щелкните вкладку Вставка, если необходимо. В группе «Графика и текст» щелкните стрелку раскрывающегося списка «Динамический текст». В разделе «Фрейм карты» щелкните «Кредиты».
- Щелкните под описанием карты, чтобы добавить динамический текст.
- Совместите с вертикальной направляющей на 8.25 дюймов.
В текстовом элементе слова Веллингтонский городской совет являются динамическими. Эта информация является свойством карты Центрального Веллингтона и автоматически обновляется в компоновке при изменении свойства.
Подсказка:
Если вы хотите увидеть титры, активируйте просмотр карты Central Wellington. На панели «Содержание» щелкните правой кнопкой мыши имя карты и выберите «Свойства». В диалоговом окне «Свойства карты» щелкните вкладку «Метаданные».
- В виде макета щелкните правой кнопкой мыши выбранный динамический текстовый элемент и выберите «Свойства».
Появится панель «Формат текста». На вкладке “Текст” на вкладке “Параметры” в разделе “Текст” по умолчанию выбрана кнопка “Просмотр тегов”. Динамический текст отображается как тег; остальной текст статичен и его можно редактировать.
Чтобы увидеть, как отформатирован динамический текст, наведите указатель мыши на тег или щелкните «Просмотр текста».
- В текстовом поле щелкните перед словом Credits (статический текст, а не тег). Введите Map, автор:, а затем введите свое имя. Нажмите клавишу Enter, чтобы сделать разрыв строки.
- В верхней части панели «Формат текста» щелкните вкладку «Текстовый символ».
- На вкладке “Текстовый символ” убедитесь, что выбрана вкладка “Общие”.
- Развернуть внешний вид. Измените настройку размера на 8 pt и цвета на серый 50%. Щелкните Применить.
Совет:
Вы можете внести те же изменения, используя контекстную вкладку «Формат» на ленте.
- Закройте панель «Формат текста».
- Щелкните пустую область на макете, чтобы отменить выбор текста.
- На панели быстрого доступа щелкните Сохранить.
Добавьте обзорную карту и прямоугольник экстента
Чтобы показать центр Веллингтона в более широком географическом контексте, вы создадите обзорную карту.
- На вкладке «Вставка» в группе «Фреймы карты» щелкните стрелку раскрывающегося списка «Фрейм карты». В разделе «Регион» щелкните эскиз карты региона.
- Нарисуйте небольшой прямоугольник для фрейма карты поверх существующего фрейма карты.
Фрейм карты добавлен в компоновку. На панели «Содержание» теперь есть два фрейма карты: фрейм карты 1 и фрейм карты.Их будет легче отличить, если вы переименуете их.
- На панели «Содержание» с выбранным фреймом карты 1 щелкните имя «Фрейм карты 1», чтобы сделать его редактируемым. Введите Обзорную карту и нажмите клавишу Enter.
- На панели «Содержание» щелкните «Фрейм карты», чтобы выделить его, и щелкните еще раз, чтобы сделать его имя доступным для редактирования. Введите Main Map и нажмите клавишу Enter.
Теперь вы измените форму обзорной карты.
- На панели «Содержание» щелкните «Обзорная карта», чтобы выбрать ее.
- На вкладке «Вставка» в группе «Рамки карты» щелкните стрелку раскрывающегося списка «Изменить форму» и выберите «Круг».
- На схеме, на обзорной карте наведите указатель мыши на город Веллингтон.
- Перетащите, чтобы нарисовать круг, а затем отпустите кнопку мыши. В зависимости от размера фрейма карты ваша карта может выглядеть иначе.
Рамка обзорной карты принимает форму круга.
- Перетащите обзорную карту в верхний правый угол основной карты. Используйте маркеры выбора, чтобы изменить размер обзорной карты так, чтобы она вам понравилась.
Карта показывает Веллингтон в более широком контексте, но не указывает конкретную область, охватываемую основной картой.Вы добавите прямоугольник экстента, чтобы показать это.
- На вкладке «Вставка» в группе «Фреймы карты» щелкните стрелку раскрывающегося списка «Индикатор экстента» и выберите «Основная карта».
На обзорной карте отображается символ, и появляется панель индикатора степени формата.
- На панели «Формат индикатора экстента» в разделе «Индикатор экстента» щелкните символ.
Панель изменится, и на ней появятся варианты символов.
- На вкладке «Символ» в разделе «Внешний вид» щелкните стрелку раскрывающегося списка «Цвет».В цветовой палитре щелкните Без цвета.
- Щелкните стрелку раскрывающегося списка Цвет контура и выберите ярко-желтый цвет, например Солнечный желтый. Измените ширину контура на 2 pt.
- В нижней части панели нажмите Применить.
Теперь вы настроите масштаб и размер обзорной карты.
- На ленте щелкните вкладку Макет. В группе «Карта» нажмите «Активировать». Масштабируйте или панорамируйте обзорную карту до нужной степени.
Совет:
Используйте фиксированные увеличения и фиксированные уменьшения на ленте или установите значение в поле масштаба в нижней части представления макета.
- На ленте в разделе Активированный фрейм карты щелкните вкладку Макет. В группе «Карта» нажмите «Закрыть активацию».
Вы сделаете обзорную карту более светлой рамкой, чтобы выделить ее из окружающего черного пространства.
- На панели «Содержание» щелкните «Обзорная карта», чтобы выбрать ее.
Появится панель «Форматировать фрейм карты».
- На панели «Формат фрейма карты» в разделе «Фрейм карты» щелкните вкладку «Отображение».
- В разделе «Граница» щелкните стрелку раскрывающегося списка «Цвет границы» и выберите «Серый 50%».
Цвет границы обновлен на обзорной карте.
- Щелкните пустую область на компоновке, чтобы отменить выбор обзорной карты.
Наконец, вы отрегулируете выравнивание элементов в вашем макете.
- Нажмите и удерживайте клавишу Shift. На макете выберите легенду и два блока текста.
Все три элемента отображаются с маркерами выбора.
- Щелкните правой кнопкой мыши любой из выбранных элементов и выберите «Распределить»> «Распределить по вертикали».
Вертикальное расстояние между элементами выровнено.Эффект будет наилучшим, если в легенде и текстовых прямоугольниках не будет пустого места внизу. Вы можете изменить размер этих элементов и повторить попытку.
- Щелкните пустую область на макете, чтобы отменить выбор элементов.
- На панели быстрого доступа щелкните Сохранить.
Экспорт макета
Теперь, когда макет готов, вы можете распечатать его или экспортировать в файл, которым можно легко поделиться. Вы экспортируете макет как файл PNG.
- На ленте щелкните вкладку Поделиться.В группе «Экспорт» щелкните «Макет».
Появится панель «Экспорт макета». На вкладке «Свойства» при необходимости измените Тип файла на PNG.
- В поле «Имя» примите расположение вывода по умолчанию и имя файла. Либо нажмите «Обзор» и перейдите в папку, в которой вы хотите сохранить файл.
- Примите другие настройки PNG по умолчанию. Внизу панели щелкните Экспорт.
- По завершении экспорта щелкните Просмотреть экспортированный файл в нижней части панели.
Файл откроется в приложении для просмотра изображений по умолчанию. Если вы хотите распечатать макет, на вкладке «Совместное использование» в группе «Печать» щелкните «Макет». Перед отправкой макета на принтер может потребоваться изменить некоторые настройки принтера, например ориентацию страницы.
В этом руководстве вы использовали несколько различных элементов макета. Есть и другие, например таблицы, диаграммы, сетки и сетки, которые можно попробовать самостоятельно. Каждый элемент, который вы вставляете в свой макет, имеет свой собственный дизайн и параметры форматирования.
Этот макет служил конкретной цели – показать потенциал солнечной энергии для зданий в центре Веллингтона. Макет также может иметь более широкое назначение. Его можно использовать в качестве шаблона для создания серии карт: коллекции карт с согласованным дизайном, которые представляют различные части большой географической области, например, регионы Новой Зеландии. Узнайте больше о создании серии карт.
Вы также можете следовать этим специализированным руководствам в разделе «Макеты» справки: Работа с рамкой таблицы, Работа с масштабной сеткой и Создание серии пространственных карт.
Связанные темы
Отзыв по этой теме?
Пляж закат Оригинальная картина Море Разноцветное небо Рисунок масляной пастелью Размер A4 Маленькая горизонтальная стена Искусство Пастель Искусство и Коллекционирование deshpandefoundationindia.org
Пляж закат Оригинальная картина Море Красочное небо Рисунок масляной пастелью Размер А4 Маленькая горизонтальная стена Арт
Слова, используемые в названии и / или поисковых запросах, не означают, что они лицензированы какими-либо правообладателями. Вот почему они не тратят деньги на поддержку знаменитостей.и как помощь в медитации и наведении транса. грузовик или фургон выглядят потрясающе внутри и снаружи, Закат на пляже Оригинальная картина Море Красочное небо Рисунок масляной пастелью Размер A4 Маленькая горизонтальная настенная живопись , как один из самых прочных из всех ювелирных металлов. 6×6 см; Вес: 21 г; Материал: нержавеющая сталь. Пробирки на 30 мл также используются в качестве одного из герметичных первичных контейнеров для транспортировки инфекционных образцов, подвески Buy Jewels Obsession Dolphin Pendant. Пляж закат Оригинальная картина Море Разноцветное небо Рисунок масляной пастелью Размер А4 Маленькая горизонтальная стена арт .Все продукты поставляются в подарочной упаковке, и товар готов к отправке. Вы получите этот потрясающий свадебный букет из искусственных роз в точном соответствии с изображением. ВАРИАНТЫ ЛАЗЕРНОЙ ГРАВИРОВКИ: Выберите варианты при оформлении заказа, Десертные бумажные тарелки Construction Party 8ct. Пляжный закат Оригинальная картина Море Красочное небо Рисунок масляной пастелью Размер A4 Маленькая горизонтальная стена, искусство , Для достижения совершенства нужно время, Полиэфирная флисовая ткань хорошего качества очень мягкая и приятная на ощупь, Помогите нам привлечь внимание к этой важной теме, купив этот комбинезон для вашего малыша.2-Pack 240351601 Холодильник Дверной ящик для морозильной камеры Замена боковой полки для холодильника Frigidaire GLHS66EJSB0 – Совместимость с 240351601 Дверной ящик – Компоненты UpStart Торговая марка: Товары для дома, Пляжный закат Оригинальная картина Море Красочное небо Масляный рисунок пастелью Размер A4 Маленькая горизонтальная стена арт . сочетает в себе вентилируемые сетчатые панели на 360 градусов и защиту от солнца UPF 50+. Наши уникальные кухонные гарнитуры добавят оригинального стиля Кентукки вашей кухне или вечеринке. Прямоугольные блестки часто используются на одежде.Набор из 6 (SG52 / 17): Кухня и дом, Закат на пляже Оригинальная картина Море Красочное небо Рисунок масляной пастелью Размер A4 Маленькая горизонтальная стена арт , Повод: Вечеринка / Свидания / Клуб / Спорт / Работа / Вечеринка, не трогайте клейкая поверхность.
Горизонтальный рисунок A6 A5 A4 Реализм искусство Портрет красивой женщины Портрет лица ХУДОЖЕСТВЕННЫЕ ПЕЧАТИ Giclée Prints shantived.com
Горизонтальный рисунок A6 A5 A4 Искусство реализма Красивый женский портрет Портрет лица ХУДОЖЕСТВЕННЫЕ ПЕЧАТИ Giclée Prints shantived.com- Home
- Горизонтальный рисунок A6 A5 A4 Реализм искусство Красивый женский портрет Портрет лица ХУДОЖЕСТВЕННЫЕ РАСПЕЧАТКИ
Горизонтальный рисунок A6 A5 A4 Реализм Искусство Красивый женский портрет Художественный портрет, Реализм искусство Красивый женский портрет Портрет лица ХУДОЖЕСТВЕННЫЕ ПРИНТЫ Горизонтальный рисунок A6 A5 A4, Горизонтальный декор стен, Горизонтальный художественный принт, Горизонтальный рисунок на стене галереи, Горизонтальный портретный декор, Горизонтальный рисунок, Рисунок A4 A5 ___________________________________________________ Вы можете выбрать оригинальный рисунок или репродукции изобразительного искусства в разных размерах, пожалуйста, выберите из раскрывающегося списка, Аутентичные товары, Быстрая доставка, Ежедневно получайте проверенные коды купонов, Глобальная торговля начинается здесь, Мы предоставляем вам новейшие высококачественные продукты.Горизонтальный рисунок A6 A5 A4 Реализм арт Портрет красивой женщины Портрет лица ХУДОЖЕСТВЕННЫЕ РАСПЕЧАТКИ shantived.com.
Горизонтальный рисунок A6 A5 A4 Реализм Арт Портрет красивой женщины Портрет лица ИСКУССТВО ПРИНТОВ
Красивый женский портрет. ХУДОЖЕСТВЕННЫЕ ПРИНТЫ. Портрет лица. Реализм. Горизонтальный декор стен. Горизонтальный художественный принт. Горизонтальная галерея настенного искусства. Горизонтальный портретный декор.Горизонтальная печать художественного произведения. Рисунок A4 A5 ___________________________________________________ Вы можете выбрать оригинальный рисунок или репродукции изобразительного искусства в разных размерах. Пожалуйста, выберите из выпадающего списка .. Горизонтальный декор стен. Горизонтальный художественный принт. Горизонтальная галерея настенного искусства. Горизонтальный портретный декор. Горизонтальная печать художественного произведения. Рисунок A4 A5。___________________________________________________。 Вы можете выбрать оригинальный рисунок или репродукции изобразительного искусства в разных размерах. Пожалуйста, выберите из выпадающего списка. Дата и подпись на обороте.。Каждая часть тщательно упакована. 。___________________________________________________。 ИЗОБРАЖЕНИЕ ИЗОБРАЖЕНИЯ。 Изготовлено на принтере Epson Super Color SC-P9000 и пигментах UltraChrome HDX。 На бумаге Somerset Radient White Velvet 255 г / м2。 Возможные форматы A5 (оригинал), A4。 Gągol。Все права защищены。Не обрамлено 。_________________________________________________。 ОРИГИНАЛЬНЫЙ РИСУНОК。Этот 100% оригинальный рисунок тушью. Нажмите здесь: 。Техника: чернила на бумаге。Материал: бескислотная бумага 250 г / м2。Размер рисунка: A5。Авторское право: Катаржина Гąгол。Все права защищены。Не оформлено 。_______________________________________________。 ПОРТРЕТ ПО ЗАПРОСУ。Возможно здесь: 。________________________________________________。 ПОДАРОК Подарочный сертификат на портрет 。В этой технике。Нажмите здесь: 。________________________________________________。 ФИНАНСИРОВАНИЕЭтот портрет был сделана в рамках проекта «Я скучаю по тебе, чувак».Проект софинансируется столицей Варшавы
Горизонтальный рисунок A6 A5 A4 Реализм арт Портрет красивой женщины Портрет лица ХУДОЖЕСТВЕННЫЕ ПРИНТЫ
Ротовые слюнные железы Поперечное сечение пищеварительной системы 1954 Анатомия человека врач-стоматолог Печать Ротовая полость. оконный барвинок. Цветочный горшок Растение Иллюстрация Принт Стены Художественный декор Горшок Дом Растение Принт Ботанический принт A5 Горшок Иллюстрация A4 Жикле Принт, Восточные фигурки середины века Высота 10 и 14 Сделано в Японии 1960 Домашний декор Ретро Шинуазри Винтаж Керамика Азиатская пара, Мазки Живопись Скачать Гостиная Декор спальни Синий Абстрактное искусство акварели ДЛЯ ПЕЧАТИ Набор 4 Indigo Navy Coastal Boho Wall Art, Mini cloche с фарфоровыми чайными чашками.Хэллоуин Сохраняйте спокойствие Уловка или угощение Конфеты Праздничный декор Цифровая печать для печати для утюга на переносе Тканевые подушки Чайные полотенца DT257. Жан-Мишель Баския Три понтификатора Новый HD-принт на холсте, готовый повесить в большом размере на стену, или ручная роспись маслом 24×24 дюйма. ЕВРЕЙСКОЕ СОВРЕМЕННОЕ ИСКУССТВО Подпись. Масло, холст, в рамке Без рамы Monodon monoceros Narwhal Wildlife Illustration Giclee Print Репродукция акварельной живописи.
Сегодня больницы Шанти Вед ежегодно предлагают помощь тысячам пациентов со всего мира, и мы продолжим предоставлять лучшие хирургические методы в сочетании с новейшими технологиями в ближайшие годы.
Подпишитесь на информационный бюллетень Shantived, чтобы получать все новостные предложения и скидки от Shantived Hospitals.
Горизонтальный рисунок A6 A5 A4 Реализм арт Портрет красивой женщины Портрет лица ХУДОЖЕСТВЕННЫЕ ПРИНТЫ
Коррозионная стойкость: защита от соленой воды, Edelmann 71804 Шланг гидроусилителя рулевого управления: автомобильный, дышащая внутренняя поверхность из полиэстера Водонепроницаемое покрытие – 70 денье. : PARACORD PLANET College Team Paracord Kits – 100 футов – Цвета различаются в зависимости от команды – Ремешок для браслета в помещении На открытом воздухе (фанаты Virginia Tech): Спорт и отдых, Лицензированная организация: Университет штата Вашингтон. Это модно, и вы можете носить его на свиданиях. Горизонтальный рисунок A6 A5 A4 Реализм арт Портрет красивой женщины Портрет лица АРТ. ПРИНТЫ . Бренд: Sylvania Мощность: 250 Вт Напряжение: 120 Код ANSI: eht. Q2: Что делать при любых проблемах. Когда все компоненты используются вместе, ****** ЭТОТ ПУНКТ СДЕЛАН НА ЗАКАЗ. просто измените формулировку в соответствии с вашими потребностями, и вы получите мгновенные открытки с благодарностью, Горизонтальный рисунок A6 A5 A4 Реалистичное искусство Красивый женский портрет Портрет лица АРТ-ПЕЧАТИ . Я До тех пор, пока я не получу отдельный список для этой услуги. Настроена и внесена в список. Спасибо, что посетили мой магазин. Мы предлагаем это великолепное кольцо из 14-каратного золота в отдельном списке. Цепочка не обязательна: цепочка Venetian Box из 14-каратного золота – 42 см.Это великолепный комбинезон для крещения для этого особенного дня, который вы никогда не забудете, Горизонтальный рисунок A6 A5 A4 Реализм искусство Красивый женский портрет Портрет лица ART PRINTS . порода дерева: русская береза Каркас: / 4 “Массив березы Дверь: дверная коробка из цельной березы и облицованная дверная панель Тип двери: шейкер Наложение: полное наложение Конструкция / 2” фанера с березовым шпоном Петли: безрамные петли для шкафов Ящик для ящиков 5/8 “резина дерево ласточкин хвост. “/> Представляем самую реалистичную игровую куклу в мире Walthers 910-20177 – GE ES44AH с DCC ESU Sound CSX 959 – Масштаб HO: игрушки и игры.Описание материала: Высококачественная плотная бумага, идеально подходящая для обоев нашего кукольного домика. Пожалуйста, проверьте фотографию центральной консоли в нашем списке и сообщите нам модель вашего автомобиля и год выпуска. Горизонтальный рисунок A6 A5 A4 Реализм арт Портрет красивой женщины Портрет лица АРТ. ПРИНТЫ . Размер нагрудника был подобран таким образом, чтобы проливной карман не застревал на краю стола, 988 FUEL SYSTEMS ACCUMIX FUEL PUMP KIT – 5.
Горизонтальный рисунок A6 A5 A4 Реализм арт Портрет красивой женщины Портрет лица ХУДОЖЕСТВЕННЫЕ ПРИНТЫ
Горизонтальный декор стен, Горизонтальный художественный принт, Горизонтальный рисунок на стене галереи, Горизонтальный портретный декор, Горизонтальный рисунок, рисунок A4 A5 ___________________________________________________ Вы можете выбрать оригинальный рисунок или репродукции изобразительного искусства разных размеров, пожалуйста, выберите из раскрывающегося списка, Аутентичные товары, Быстро доставка, Ежедневно получайте проверенные коды купонов, Здесь начинается мировая торговля, Мы предоставляем вам новейшие высококачественные продукты.
Оптимизация документации по проектированию плат с помощью Draftsman в Altium Designer | Altium Designer 21 Руководство пользователя
Draftsman предоставляет расширенную, но гибкую среду графического редактирования для создания производственных документов по дизайну печатных плат. Основанная на специальном формате файла и наборе инструментов для рисования, система рисования Draftsman обеспечивает интерактивный подход к объединению производственных чертежей и сборочных чертежей с настраиваемыми шаблонами, примечаниями, размерами, выносками и примечаниями.
Возможности рисования печатных плат в Draftsman доступны через приложение Altium Designer Extension, которое автоматически устанавливается вместе с Altium Designer.Расширение можно установить / удалить или обновить вручную на странице Altium Designer Extensions & Updates (выберите параметр Extensions and Updates в системном меню User -). Расширение Draftsman находится на вкладке Installed и на вкладке Updates , когда доступно обновление программного обеспечения.
► См. Раздел Расширение программного обеспечения Altium Design для получения дополнительной информации об установке и управлении расширениями программного обеспечения Altium.
Основные характеристики
Приложение для рисования Draftsman может выступать в качестве дополнения или даже альтернативы к созданию производственных документов печатных плат графического типа с использованием традиционных выходных документов. Он предлагает автоматическое размещение сборочных и производственных чертежей по запросу и включает в себя широкий спектр ручных инструментов для рисования, которые можно использовать для добавления важных деталей и выделения в многостраничные документы.
Размещайте виды чертежей, объекты и автоматические аннотации в одностраничных или многостраничных документах Draftsman.
Draftsman:
- Автоматическое извлечение данных чертежа из исходного документа печатной платы.
- Создание многостраничных документов.
- Применение отдельных шаблонов к каждой странице документа.
- Автоматическое создание чертежей из настраиваемых шаблонов.
- Широкий диапазон видов чертежа (вид сборки, вид изготовления, вид сечения, вид чертежа сверления, вид области платы и т. Д.).
- Виды сборки, которые включают графику, созданную из 3D-моделей (без необходимости в специальных слоях печатной платы).
- Настраиваемая легенда стека слоев с возможностью добавления подробной информации о слое.
- Таблица спецификации, которая интегрируется с ActiveBOM для отображения всех элементов платы или только этих элементов для выбранного вида сборки.
- Размещение выноски для обозначения позиций элементов спецификации или элементов из списка примечаний.
- Поддержка сборки Вариантов.
- Настройки предпочтений пользователя для объектов и функций чертежа (доступ через системную кнопку).
- Печать и экспорт в PDF.
- Включение в OutJobs, куда можно добавить файл чертежа платы Draftsman в качестве нового вывода документации.
- … и многое другое.
Синхронизация работы чертежника с советом
Draftsman извлекает проектные данные непосредственно из медных, компонентных и механических слоев печатной платы. После изменения данных платы вы можете обновить данные в Draftsman, щелкнув правой кнопкой мыши в любом месте документа и выбрав Import Changes From
Работа с документами и шаблонами
Приложение Altium Draftsman создает и сохраняет файлы чертежей печатных плат ( * .PCBDwf ) и использует определенные форматы шаблонов для определения свойств листа (страницы) ( * .DwsDot ) и содержимого документа ( * .DwfDot ). «Умные» шаблоны документов можно настроить для автоматического заполнения документа указанными чертежными видами печатной платы и информационным текстом.При первоначальном создании шаблоны документов могут использовать текущие шаблоны листов для определения свойств страницы (размер, стиль, поля и т. Д.).
Создать новый документ
Новый документ Draftsman создается в Altium Designer с помощью команды Файл »Новый» Документ Draftsman . Откроется диалоговое окно «Новый документ».
Диалоговое окно позволяет выбрать предопределенный шаблон документа или параметр по умолчанию, который создает пустой документ формата A4 – обратите внимание, что шаблон листа может быть применен после создания нового документа.
Создайте пустой или основанный на шаблоне документ Draftsman из указанного проекта и платы.
Список доступных шаблонов:
- При входе на сервер управляемого содержимого – папка
\ Managed Content \ Templates \ Draftsman Templates \ Document Templates \на сервере управляемого содержимого. - В настоящее время не выполнен вход на сервер управляемого содержимого – расположение шаблонов по умолчанию, определенное на странице Draftsman – Templates диалогового окна «Настройки ». нажмите кнопку, чтобы настроить расположение файловых шаблонов.
Наряду с желаемым шаблоном Draftsman можно выбрать конкретный проект Project и плату Source Document , если в Altium Designer открыто несколько файлов. Новый документ будет связан с номинированным проектом и, следовательно, будет извлекать данные из него, который станет активным проектом. Вновь созданный документ будет добавлен к номинированному проекту.
Флажки Layers диалогового окна определяют, какие слои платы (как определено Layer Stack) используются для создания чертежей Fabrication в документе (по одному на лист), когда используется шаблон документа Fabrication.
Листы документов
ФайлыDraftsman представляют собой многостраничный формат, который позволяет документам содержать отдельные страницы (листы), которые относятся к определенным типам информации о производстве проекта платы. Листы могут быть добавлены и удалены из текущего документа с помощью команд Инструменты »Добавить лист и Инструменты» Удалить лист (команды также доступны в контекстном меню, вызываемом правой кнопкой мыши).
Текущий активный номер листа и общее количество листов в документе отображаются в строке состояния в нижней части рабочего пространства.
Параметры страницы
Настройки для отдельных страниц (листов) в документе Draftsman можно определить на панели Properties на вкладке Page Options .
Откройте панель Properties с помощью системной кнопки
или выберите View »Panels» Properties в главном меню. Панель параметров документа Режим активен, когда в рабочей области не выбран ни один объект.Параметры на вкладке Параметры страницы определяют базовую структуру (размер, поля и т. Д.)) текущей страницы или всех страниц в документе. В качестве альтернативы формат страницы может быть определен как нестандартный размер или путем загрузки листа шаблона документа.
Изменения, внесенные в свойства параметров страницы, могут быть применены к текущей странице (
) или ко всем страницам в документе (). Информацию о настройках, которые применяются ко всему документу Draftsman и составляющим его страницам, см. В разделе «Параметры документа» ниже.► Дополнительные сведения см. В разделе «Параметры страницы » панели «».
Создание шаблонов
Документ Altium Draftsman может использовать шаблоны для определения свойств своей страницы (шаблон листа), а для новых документов – диапазон предопределенного содержимого (шаблон документа). Оба типа шаблонов могут быть созданы из файла чертежа печатной платы (расширение файла PCBDwf ), который в настоящее время открыт в редакторе, путем сохранения документа как одного из типов шаблонов ( DwsDot или DwfDot ). Документ шаблона можно повторно открыть, отредактировать и сохранить, чтобы изменить его содержимое и свойства.
Листовой шаблон
Шаблоны листов (страниц) содержат графическую информацию для страницы, включая размеры листов, параметры, зоны и настройки границ. Объекты, созданные с помощью графических инструментов редактора (такие как линии, прямоугольники, круги и текст), также включены – например, построенная основная надпись и содержимое.
При использовании параметра автоматической нумерации листов в блоке заголовка обратите внимание, что для документов поддерживаются два типа системы: обычный параметр SheetNumber и соответствующий ГОСТу параметр SheetNumber_OneSheet .Последний не будет сообщать текущий номер листа, если в документе Draftsman существует только один лист (согласно стандарту чертежей GOST 2.104-2006 ), и в противном случае предоставит ту же нумерацию, что и параметр SheetNumber .Шаблон листа может использоваться для определения графического формата нового или существующего документа чертежа, а также сохраняется как часть шаблона документа.
Чтобы сохранить текущий формат документа чертежа в качестве шаблона листа, выберите команду Файл »Сохранить копию как (или просто Сохранить как ) и выберите Шаблоны листов Altium Draftsman (*.DwsDot) из диалогового окна Сохранить Сохранить как фильтр выбора типа . Все элементы, несовместимые с форматом шаблона листа, будут удалены, например размещенные чертежи или дополнительные страницы. Перед сохранением диалоговое окно с предупреждением детализирует ожидающее действие, если существуют несовместимые элементы.
Как и в случае с другими документами Altium Designer (схема, плата и т. Д.), Команда Сохранить как заменит существующий исходный файл в структуре проекта (в данном случае документ чертежа Draftsman) вновь сохраненным файлом (листом Шаблон документа).Исходный документ ( * .PCBDwf ) не удаляется из папки проекта на диске.
Лучше использовать опцию Сохранить копию как , которая сохранит новый шаблон в назначенном каталоге, оставив исходный документ (и содержимое проекта) нетронутым.
Обратите внимание, что сохраненный шаблон листа можно применить к странице документа Draftsman из раздела «Свойства », панели «», раздела «Шаблон » на вкладке «Параметры страницы », .Выберите опцию, затем выберите шаблон в раскрывающемся списке. Или нажмите кнопку
, чтобы найти и загрузить определенный шаблон листа.Шаблон документа
Шаблоны документовопределяют содержимое документа Draftsman и (необязательно) его свойства стиля. Шаблон поддерживает многостраничные документы, данные для основных атрибутов документа (таблицы и списки, типы чертежей и т. Д.), А также элементы, созданные редактором чертежей, которые не зависят от содержимого проекта печатной платы.
Чтобы сохранить текущий формат документа чертежа в качестве шаблона документа, выберите команду Файл »Сохранить копию как (или просто Сохранить как ) и выберите Шаблоны документов Altium Draftsman (*.DwfDot) из диалогового окна Сохранить Сохранить как фильтр выбора типа . Все содержимое и атрибуты существующего документа чертежа, за исключением тех, которые относятся к данным, извлеченным из проекта печатной платы, будут сохранены как шаблон документа. Если исходный документ чертежа имеет определенный стиль страницы (который может применяться шаблоном листа), эти графические элементы и атрибуты будут сохранены с новым шаблоном документа.
Все элементы, несовместимые с форматом шаблона документа, будут удалены.Перед сохранением диалоговое окно с предупреждением детализирует ожидающее действие, если существуют несовместимые элементы.
Многостраничный документ Draftsman обычно может содержать чертежи сборок, таблицы сверления и чертежи, таблицы слоев и спецификации, а также чертежи производителя. При сохранении в виде шаблона документа данные из текущей платы сохраняются для определения «оболочки» содержимого чертежа.
При последующем использовании в качестве шаблона для нового документа чертежа текущие данные печатной платы проекта загружаются в оболочку вместо данных печатной платы шаблона, таким образом воссоздавая формат документа и его тип содержимого.
Чтобы пользовательский шаблон документа был доступен в области Шаблоны диалогового окна Новый документ , он должен быть сохранен в зарегистрированном в Draftsman расположении шаблонов. Путь к расположению можно просмотреть или изменить на странице шаблонов Draftsman диалогового окна Preferences .
Редактировать шаблон
Шаблоны листов и документов можно открывать как бесплатные документы в Altium Designer и редактировать соответствующим образом.Откройте шаблон, выбрав «Файл » Открыть , а затем выберите Шаблоны листов Altium Draftsman (* .DwsDot), или Шаблоны документов Altium Draftsman (* .DwfDot) в параметрах фильтра браузера.
Открытый шаблон документа будет включать данные проекта печатной платы, которые применялись при создании шаблона, а также свойства шаблона листа, которые были активны при его создании. Если в шаблоне листа определены свойства страницы в этом шаблоне документа, его необходимо будет повторно применить, если за это время шаблон листа был изменен.
Параметры документа
Параметры всего документа Draftsman (потенциально состоящего из нескольких листов / страниц) определяются на панели Properties на вкладке General .
Если еще не активна, откройте панель Properties с помощью системной кнопки
или выберите View »Panels» Properties в главном меню. Панель параметров документа Режим активен, когда в рабочей области не выбран ни один объект. Параметры документа Draftsman применяются ко всем страницам документа чертежа. Параметры документа Параметры определяют исходные проектные данные документа, стиль графики, поведение рисования и применяемые единицы измерения. Изменения в настройках отменяют настройки свойств панели по умолчанию, которые определяются текущим шаблоном документа, например шаблоном по умолчанию ( Default.PCBDwf ).
► Дополнительные сведения см. В разделе «Свойства », панель «» «Режим параметров документа».
Обратите внимание, что параметры документа применяются ко всему документу чертежа, однако параметры страницы применяются к отдельным страницам (листам) документа. Параметры документа и свойства листа сохраняются в текущем документе Draftsman и / или в сохраненном шаблоне документа.Работа с видами чертежа
Приложение Altium Draftsman позволяет размещать ряд автоматизированных производственных чертежей непосредственно в чертежном документе Draftsman.
Тип размещаемого чертежа выбирается из значков, представленных на панели инструментов Active Bar (расположенной в верхней части рабочего пространства) или на панели инструментов Drawing Views .В качестве альтернативы тип чертежа можно разместить с помощью команды Place из главного меню или щелкнув правой кнопкой мыши в рабочем пространстве и выбрав опцию Place из контекстного меню.
Активная панель в Draftsman обеспечивает доступ к основным видам чертежа и объектам.Маленький треугольник в правом нижнем углу кнопки указывает, что кнопка дает доступ к набору команд. Нажмите и ненадолго удерживайте кнопку, чтобы открыть меню.
Панель закладок
Панель Закладки предлагает удобный способ навигации и управления многолистовыми документами Draftsman.Панель представляет собой расширяемое древовидное представление полной структуры документа, аналогичное панели «Проекты», и включает в себя все листы документа и объекты первичного вида на этих листах.
Используйте панель Закладки для навигации по видам в многостраничном документе Draftsman.
Панель предлагает структурированное древовидное представление листов, где каждая запись листа может быть развернута и свернута с помощью соответствующего символа ►. Листы можно добавлять и удалять с помощью кнопок в верхней части панели, а также изменять их порядок.
На панели также перечислены все объекты типа представления Draftsman, размещенные на каждом листе, в порядке их размещения. Щелкните один раз, чтобы перейти к этому объекту, дважды щелкните, чтобы отобразить свойства этого объекта на панели Properties . Вторичные объекты чертежа, такие как размеры, выноски, графические фигуры и т. Д., Не перечислены на панели Закладки .
Структуру, показанную на панели Закладки , можно включить в виде закладок в выходной файл PDF, включив параметр Создать оглавление в диалоговом окне Параметры PDF в файле OutputJob.
► Дополнительную информацию см. На странице панели Закладки .
Панель свойств Draftsman
При размещении в документе чертежами можно управлять на странице, а их свойства редактировать с помощью специальной панели Draftsman Properties . Если панель еще не открыта, ее можно активировать, дважды щелкнув размещенный вид чертежа, выбрав вид чертежа и выбрав Свойства в контекстном меню параметров или выбрав параметр Свойства в системе
меню.Панель автоматически изменяет свой режим и содержимое в соответствии с выбранным видом чертежа или объектом.
Панель предоставляет доступ для редактирования подробных свойств объектов, которые были помещены в документ чертежа. Выберите объект или вид, чтобы увидеть его свойства на панели.
Когда выбран вид чертежа, нажмите F1 , чтобы получить доступ к документации по этому объекту. Например, для выбранного вида Board Assembly View откроется страница объекта Board Assembly View, которая также включает ссылку на страницу с подробными свойствами вида Board Assembly View.Сборка платы, вид
A Draftsman Board Assembly View представляет собой автоматизированное графическое изображение контура платы, вырезов, отверстий и графики компонентов активного проекта печатной платы с дополнительными обозначениями. Вид сборки для указанной исходной печатной платы проекта помещается в документ путем выбора значка объекта
или с помощью пунктов меню Place .Размещенный вид сборки платы можно перемещать, масштабировать и просматривать с разных сторон.
Компоненты
Компонентная графика Board Assembly View создается автоматически и получает данные в приоритетном порядке из нескольких источников, таких как:
- Проекция трехмерной модели компонента платы (3D-модель) – используется по умолчанию.
- Шелкографическая графика компонента, взятая из слоя верхнего / нижнего наложения – используется, когда 3D-модель недоступна.
- Графика размеров компонента, полученных на основе его контактных площадок (его ограничивающей рамки) – используется, когда недоступны как 3D-модели, так и наложение экрана.
- Графика компонента на паре слоев компонентов сборки, указанной в проекте печатной платы, на вкладке Layers & Colors панели View Configuration – пара слоев, содержащая данные компонентов, установлена на
AssemblyLayer Type в связанной Редактировать слои диалоговое окно.
Обратите внимание, что автоматическое создание вида Board Assembly View не зависит от наличия дополнительного слоя сборки платы (например, Top / Bottom Assembly), поэтому этот режим является опцией.
Используйте раздел Component Display Properties панели Properties , чтобы установить видимость, атрибуты позиционного обозначения и графический стиль всех компонентов, отображаемых на виде Board Assembly View. В качестве альтернативы выберите конкретный компонент на самом чертеже сборки, чтобы установить только его графические параметры в разделе Свойства отображения компонента .
Для доступа ко всем атрибутам отображения компонентов, включая посадочные места, классы и любые связанные параметры компонентов, нажмите кнопку панели, чтобы открыть диалоговое окно Свойства отображения компонента , в котором свойства компонента могут быть изменены индивидуально, группами или с помощью множественного выбора.
Отображаемые данные слоя
Дополнительная информация о топологии печатной платы включается в представление сборки платы путем включения данных слоя, связанных с текущим видом (верхний или нижний) на панели Properties .
Например, на виде верхней стороны в сборе, опция Topology панели (под Показать дополнительные данные ) отображает верхний слой платы и включает опции SMD / контактных площадок, которые можно выбрать независимо. Параметры Mask и Paste накладываются на верхнюю паяльную маску и слои вставки, как определено стороной текущего вида (в данном случае верхняя).
Кроме того, вкладка Layers панели Properties заполнена механическими слоями, доступными в дизайне платы.Для отображения можно выбрать несколько слоев, причем порядок их рисования определяется указанным порядком. Используйте кнопки и, чтобы указать относительный список / порядок рисования слоя.
Чтобы изменить цвет наложения слоя на вид, выберите соответствующий значок цвета, чтобы открыть раскрывающийся список выбора цвета, который предлагает стандартные цветовые оттенки и настраиваемые уровни RGB. Уровень прозрачности цвета слоя, например, который может использоваться для наложения паяльной маски, доступен в части селектора Define Custom Color в виде процентного ползунка.
► См. Свойства вида платы в сборе для получения информации о настройках свойств, доступных для вида сборки.
Вид изготовления платы
A Draftsman Board Fabrication View – это автоматизированная графическая композиция незаполненной (пустой) платы проекта печатной платы, если смотреть сверху или снизу. Производственный вид для назначенной платы проекта помещается в документ путем выбора объекта
на панели инструментов Active Bar или Drawing Views или с помощью пунктов меню Place .
Представления Draftsman Fabrication могут отображаться с любой стороны (или перевернуты) и визуализироваться с помощью сплошной или обведенной медной заливки.
Данные чертежа берутся из указанного физического слоя платы, и многоугольные медные заливки могут отображаться как сплошные, заштрихованные или как простые контуры. Выберите размещенный вид Board Fabrication View в рабочей области, чтобы получить доступ к его параметрам и визуальным настройкам на панели Properties .
Отображаемые слои
Board Fabrication View будет отображать графику и цвет слоя, который соответствует указанному виду Layer, как установлено выбором Layer в разделе Properties панели Properties (вкладка General ).
Другие слои платы можно включить на вкладке Layers панели. Как и в случае с Board Assembly View, порядок рисования графики выбранных слоев определяется их порядком в списке, который можно изменить с помощью кнопок и.
► См. Свойства вида Board Fabrication View для получения информации о настройках свойств, доступных для Fabrication View.
Вид чертежа сверла
Draftsman Drill Drawing View представляет собой автоматизированное графическое изображение контура платы и просверленных отверстий активного проекта печатной платы.Вид Drill Drawing для выбранной платы помещается в чертежный документ путем выбора объекта
на панели инструментов Active Bar или Drawing Views или с помощью пунктов меню Place .Размещенный чертеж сверления можно отобразить либо из отображения отверстий для определенных пар сверл (если доступно), либо с помощью определенных символов группы отверстий.
Вид визуализируется с помощью определяемых символов, которые соответствуют типам отверстий, а также включают любые указанные пары слоев сверления.Выберите размещенный вид Drill Drawing View в рабочей области, чтобы получить доступ к его параметрам и визуальным настройкам на панели Properties .
► См. Свойства вида Drill Drawing View для получения информации о настройках свойств, доступных для Drill Drawing View.
Детальный вид платы
Функция Draftsman Board Detail View позволяет отображать определенную область чертежа в плавающем увеличенном виде. Подробные виды платы могут быть добавлены на вид сборки, вид изготовления, вид сечения и вид чертежа сверления.
Чтобы разместить подробный вид, выберите команду Place »Board Detail View или щелкните значок
на активной панели в верхней части рабочего пространства. Порядок размещения следующий:- Щелкните точку на чертеже, чтобы указать центр целевой области подробного просмотра.
- Переместите мышь и щелкните, чтобы указать радиус области просмотра (источник подробного просмотра).
- Щелкните еще раз, чтобы определить положение расширения “Подробный вид”.
Коэффициент увеличения (масштаб), метки и атрибуты линий подробного вида можно настроить на панели Properties , когда выбран вид Board Detail View. Используйте параметры панели Properties , чтобы установить, как подробный вид соотносится с исходной областью.
► См. «Свойства детального просмотра платы» для получения информации о настройках свойств, доступных для детального просмотра.
Вид платы в разрезе
Вид в разрезе платы Draftsman представляет собой разрез профиля или чертеж в разрезе, взятый из назначенной точки «разреза» через размещенный вид сборки печатной платы.Генератор вида сечения берет доступные 3D-данные из текущей печатной платы для создания отдельного чертежа сечения, выровненного по назначенной точке разреза.
Чтобы начать процесс создания разреза, используйте команду Place »Board Sectional View или выберите значок
в раскрывающемся списке« Дополнительные виды »на активной панели . Шаги по созданию раздела B-B, показанные на следующем изображении, будут следующими:- Поместите курсор на вид сборки, где вертикальная линия разреза (первоначально
A-A) будет следовать за движением курсора – используйте клавишу пробела для переключения между вертикальными и горизонтальными линиями разреза. - Щелкните, чтобы задать положение линии разреза.
- Переместите курсор по обе стороны от линии, чтобы задать направление обзора (как указано стрелками линии разреза), и щелкните для подтверждения.
- Перетащите и поместите новый вид сечения в желаемое место.
После размещения вида сечения его можно перетащить в новое место или переместить связанную с ним линию разреза в другое место на виде сборки. Чтобы сделать последнее, выберите вид сечения, а затем перетащите его линию разреза в новое положение на виде сборки – графика сечения обновится соответствующим образом.См. Страницу объекта Board Section View для получения дополнительной информации.
Любое количество видов сечения платы может быть создано из вида сборки, а свойства сечения могут быть изменены после их размещения. Выберите вид сечения и используйте панель Properties , чтобы установить визуальные свойства вида, такие как его масштаб, метка, стиль и ориентация.
► См. «Свойства вида сечения платы» для получения информации о настройках свойств, доступных для вида сечения.
Доска изометрическая проекция
Изометрический вид платы Draftsman – это стандартная изометрическая проекция графического изображения указанной в данный момент сборки печатной платы.Его можно разместить в документе с помощью команды Place »Board Isometric View .
Свойства и настройки параметров для размещенного изометрического вида доступны на панели Свойства , когда размещенный изометрический вид выбран в рабочей области. В разделе панели «Свойства » используйте раскрывающееся меню Лицевая сторона , чтобы выбрать перспективу проекционного вида, и меню Варианты , чтобы указать, какой вариант дизайна проекта (если доступен) будет отображаться.
► См. Раздел «Свойства изометрического вида платы» для получения информации о настройках свойств, доступных для изометрического вида.
Реалистичный вид платы
Реалистичный вид платы Draftsman обеспечивает высокий уровень чисто визуальной информации для данных сборки и изготовления в документе чертежа
Размещенный как отдельный настраиваемый объект просмотра, Realistic View обеспечивает масштабируемую трехмерную визуализацию текущего дизайна платы. Трехмерный вид создается программным механизмом трехмерного рендеринга, применяемым в редакторе плат и для вывода на 3D-печать, и может быть настроен на принятие текущего угла обзора и конфигурации редактора плат.
Реалистичный вид доступен для размещения с помощью команды Place »Additional Views» Board Realistic View в главном меню или из раскрывающегося меню дополнительных видов на активной панели .
Используйте параметры панели Properties ( View »Panels» Properties ), чтобы установить визуальные свойства размещенного и выбранного вида. Раздел Properties панели включает в себя настройку вида Custom , которая позволяет устанавливать свойства отображения вида из текущего 3D вида редактора плат.
Используйте кнопку
для вида, чтобы принять текущий трехмерный вид редактора плат.Используйте кнопку
, чтобы принять настройки вида, которые в настоящее время применяются в 3D виде PCB Editor – как определено в панели View Configuration редактора (в приведенном ниже примере установлены цвета слоя).Поскольку Board Realistic View может принимать текущие настройки 3D-вида PCB Editor, несколько объектов Realistic View могут быть помещены в документ Draftsman, каждый из которых принимает различные конфигурации / «снимки» из 3D-вида PCB Editor.
► См. Раздел «Свойства реалистичного просмотра платы» для получения информации о настройках свойств, доступных для реалистичного просмотра.
Вид платы и области
Вид области платы позволяет документу Draftsman включать точное представление нескольких областей Layer Stack в конструкции платы, например, применяемых в проектах Rigid-Flex PCB. Просмотр области доступен для размещения с помощью команды Place »Additional Views» Board Region View в главном меню или из раскрывающегося меню дополнительных представлений на активной панели .
Выноска, размещенная в области обзора, автоматически идентифицирует область стека слоев платы, и в представление могут быть добавлены измерения, чтобы предоставить подробную информацию о областях и разделах области стека.
Layer Stack Именование и данные, применяемые в Region View, взяты из проекта печатной платы, как представлено в представлении Board Planning Mode view и Layer Stack Manager редактора плат.
► См. Раздел «Свойства представления области платы» для получения информации о настройках свойств, доступных для представления области.
Вид компонентов
Вид компонентов Draftsman – это объект чертежа в стиле «Вид сборки», состоящий из одного компонента из текущего дизайна платы. При установке в качестве вида профиля визуализированный объект Component View включает в себя соответствующий раздел профиля поддерживающей печатной платы.
Чтобы разместить компонентное представление, выберите Place »Additional Views» Component View или выберите опцию
Component View в раскрывающемся списке Additional Views на активной панели – обратите внимание, что последняя опция включена, когда Board Вид сборки был помещен в документ.Два размещенных вида компонентов, для которых установлены стороны вида сверху и спереди соответственно.
Размещенный компонентный вид сначала покажет первый компонент, зарегистрированный в данных спецификации. Его можно изменить на нужный компонент из меню Component в разделе Properties панели Properties , которая также предлагает настройки свойств, которые определяют графический стиль и угол обзора представления компонентов.
► См. «Свойства представления компонентов» для получения информации о настройках свойств, доступных для представления компонентов.
Легенда стека слоев
В представлении Layer Stack Legend документа Draftsman внутренняя структура платы представлена в увеличенном виде в разрезе. Он включает подробные описания и информацию для каждого слоя в стеке, включая файлы Gerber, связанные с каждым слоем.
Чтобы разместить вид легенды стека слоев в документ чертежа, используйте команду Place »Layer Stack Legend или выберите значок
в раскрывающемся списке« Дополнительные виды »на активной панели .Размещенная легенда стека слоев извлекает данные из стека слоев для назначенной печатной платы и может отображаться с относительной толщиной слоя и парами сверления.
По умолчанию информация для каждого слоя извлекается из соответствующих атрибутов в Board Layer Stack, как определено в Layer Stack Manager редактора плат, однако атрибуты описания слоя можно редактировать и расширять в Draftsman через панель Properties и диалоговое окно Layer Information .
► См. «Свойства легенды стека слоев» для получения информации о настройках свойств, доступных для размещенного представления стека слоев.
Включая номер физического уровня
Легенда стека слоев при необходимости может включать номер физического уровня. Это значение представляет собой номер слоя, назначенный этому слою меди в Layer Stack Manager редактора плат.
Чтобы включить номер физического уровня в легенду стека слоев Draftsman: выберите «Легенда»; нажмите кнопку Layer Info на панели Properties , чтобы открыть диалоговое окно Layer Information ; затем включите # (хэштег) в раскрывающемся списке Столбцы .Возможно, вам потребуется обновить данные платы перед отображением дополнительного столбца, щелкните правой кнопкой мыши в любом месте чертежа Draftsman и выберите Import Changes From
Легенда стека слоев при необходимости может включать номер физического уровня.
Совместимость с обратным сверлением
Сверление с контролируемой глубиной (обратное бурение) в Altium Designer – это методика обнаружения и удаления электрически избыточных участков металлических сквозных отверстий.
Обычно они встречаются там, где стандартный переходной канал через сквозное отверстие соединяет сигнал с внутренним слоем, оставляя оставшуюся часть цилиндра переходного отверстия в виде нежелательного «шлейфа» – в свою очередь, этот шлейф, вероятно, поставит под угрозу производительность высокоуровневого переходника. скоростной дизайн. В технике обратного сверления заглушки удаляются просверливанием на точную (Z) глубину сверлом немного увеличенного диаметра.
Altium Designer использует определенное правило проектирования и назначает Back Drill Pairs для автоматического создания правильных выходных файлов NC Drill.В документе Draftsman эта компоновка представлена в легенде Layer Stack Legend, которая включает графическое представление всех пар сверл, определенных для платы, включая любые пары обратных отверстий (показаны с частично просверленными отверстиями переходных отверстий).
Представление Layer Stack Legend, показывающее включение обратного бурения между слоями Top и Signal 3 и Signal 4 и Bottom слоями.
Обратите внимание, что обратные сверления определены на вкладке «Обратные сверления» в Layer Stack Manager редактора плат.
Обратные сверления определяются в Layer Stack Manager редактора плат.
Наборы встроенных плат
Редактор Draftsman поддерживает документы PCB Embedded Board Arrays, позволяя документам Draftsman предоставлять детали чертежей нескольких плат, размещенных в виде массива панелей.
Когда панельная версия дизайна платы (встроенный массив) открывается в качестве источника файла для нового документа Draftsman, данные дизайна платы правильно интерпретируются Draftsman как массив плат.Выберите дизайн массива плат проекта в качестве источника из раскрывающегося меню Document в диалоговом окне New Document ( File »New» Draftsman Document ) или для существующего документа Draftsman выберите файл PCB массива плат из меню PCB Document в разделе Source панели Properties в режиме «Параметры документа» (не выбран ни один объект чертежа).
Размещенные виды чертежа, такие как виды сборки, изготовления и сверления, извлекают данные проекта из файла платы массива исходной платы.
Обратите внимание, что когда компонент выбран на виде сборки, настройки свойств отображения компонента на панели Properties будут применяться к этому компоненту на всех представлениях платы в массиве.
Геометрические размеры и допуски
Draftsman включает в себя возможность размещать и настраивать стандартные геометрические размеры и геометрические допуски символических элементов, которые определяют производственные свойства объектов, включенных в чертеж.
Также используется в большинстве передовых приложений MCAD, специализированная информация, предоставляемая размещенными геометрическими символами, определяет допустимые недостатки при изготовлении физических объектов. Элементы геометрического определения, которые могут быть добавлены в документы Draftsman, взяты из стандартов, разработанных Американским обществом инженеров-механиков (ASME), в частности, стандарта ASME Y14.5-2009 по размерам и допускам . Существует множество других стандартов и руководств для определений геометрической инженерии, включая большое количество концептуально конкретных документов Международной организации по стандартизации (ISO).
► См. Раздел «Геометрические размеры и допуски» для получения обзорной информации и справочных ссылок.
С точки зрения технической документации Draftsman, информация о размерах и допусках на основе символов включается в чертеж путем размещения двух типов объектов:
- Базовый элемент символы – объекты идентификации, которые могут быть прикреплены к линии, точке или оси физического элемента на чертеже, например края платы, компонента или отверстия.
- Фреймы управления элементами – Информационные объекты, которые могут быть прикреплены к элементу чертежа, которые включают в себя кратные символьные данные, которые определяют ограничения механического производства для элемента.
Оба вышеперечисленных объекта чертежа можно свободно размещать в документе или (обычно) прикреплять к элементу, например к краю. Так же, как и другие примечания к чертежам, размещаемые в Draftsman, такие как символы шероховатости поверхности, символы геометрического определения прикрепляются путем щелчка по выделенной линии на чертеже, а затем щелчка еще раз для размещения символа.
Элемент базы
Поместите элемент базы на чертеж с помощью команды меню Place »Datum Feature или выбрав значок в раскрывающемся списке« Аннотации »на активной панели . Присоединенный элемент Datum просто идентифицирует этот элемент, такой как край, как ссылку на этот объект чертежа.
Элемент базы данных идентифицируется по записи Label на панели свойств , поэтому относительные допуски размеров, включенные в рамки управления элементами (см. Ниже), могут относиться к этой и другим размещенным элементам привязки.
► Для получения информации о настройках, доступных для размещенного объекта базы, см. Свойства элемента базы.
Рамка управления функциями
Поместите рамку управления элементом на чертеж с помощью команды меню Place »Feature Control Frame или выбрав значок
в раскрывающемся списке« Аннотации »на активной панели и прикрепите его к элементу чертежа, как описано выше, или разместить в нем свободное место.Информация, которую он передает, представленная в символах, модификаторах и числовых значениях, вводится на панели Properties .
Рамка управления функциями предлагает варианты символов и большое количество элементов, которые могут быть присоединены для определения производственных допусков и ограничений. Прикрепленные допуски обработки, такие как, например, «прямолинейность» элемента, применяются к указанной грани объекта чертежа. Прилагаемые допуски на размер для сравнения (такие как «положение») обычно указываются как относительно к одному или нескольким размещенным базовым данным.
► См. Свойства рамки управления функцией для получения информации о настройках свойств, доступных для размещенной рамки управления функцией.
Прикладные геометрические допуски
При добавлении к механическим элементам в виде чертежа Draftsman объединенная информация, представленная фреймами управления функциями и связанными с ними ссылками на исходные данные, может полностью описать приемлемые производственные ограничения для этого физического элемента.
В приведенном ниже примере чертежа были добавлены размеры, ссылки на исходные элементы, прикрепленные к трем видимым краям платы, и рамки управления элементами, примененные к верхнему краю и двум монтажным отверстиям.К рамкам управления функциями добавлено несколько элементов, которые отображаются в виде последовательности (выбираемых) строк – обратите внимание на кнопки «Добавить», «Удалить» и т. Д. В области «Выбранный элемент » на панели «Свойства » .
Символы и форматирование, используемые в различных фреймах управления функциями, полностью описаны в стандарте ASME, однако обзор примеров, показанных выше, выглядит следующим образом:
- Рама прикреплена к краю A
- Первый элемент (верхний ряд) – устанавливает допуск на плоскостность (допустимое отклонение поверхности) кромки платы.
- Второй элемент – устанавливает допуск на параллельность (допустимое расстояние и, следовательно, угловое отклонение) между сторонами A и C.
- Рама прикреплена к отверстию X
- Первый элемент (верхний ряд) – определяет допуск положения отверстия (допустимая позиционная ошибка) относительно как Datum A, так и Datum B.
- Второй элемент – определяет допуск круглости (допустимое отклонение диаметра) отверстия.
- Рамка , прикрепленная к отверстию Y: A Рамка управления составным элементом (как выбрано соответствующим флажком на панели свойств )
- Символ для этого фрейма (первый столбец) – определяет этот фрейм как позиционную информацию для всех элементов (строк).
- Первый подэлемент – определяет допуск (допустимую погрешность) для отверстия Y относительно базы B.
- Второй подэлемент – определяет допуск (допустимую погрешность) для отверстия Y относительно базы C.
- Символ для этого фрейма (первый столбец) – определяет этот фрейм как позиционную информацию для всех элементов (строк).
Altium Draftsman предоставляет ряд дополнительных инструментов для рисования и аннотаций, предназначенных для добавления важной информации в чертежный документ Draftsman. К ним относятся как автоматизированные системы заметок и выделения, так и возможности рисования произвольной формы.
Активная панель (расположена в верхней части рабочего пространства) предлагает ряд раскрывающихся меню, которые включают команды размещения для всех объектов аннотаций, таблиц и чертежей. Инструменты измерения в Draftsman применяются к размещенным видам Board Drawing и доступны с помощью соответствующих значков в раскрывающемся меню «Активная панель » «Размеры ».
Команды размещения аннотаций также доступны в главном меню Place в Draftsman или на панели инструментов Drawing Annotations – View »Toolbars» Drawing Annotations .
Художник формата
Функция Format Painter предлагает простой и быстрый способ переноса существующего текстового стиля в другие текстовые элементы Draftsman.
Как показано на анимации ниже, выберите существующий текстовый элемент со свойствами стиля (как определено на панели Properties ), который вы хотите распространить, а затем выберите инструмент Format Painter из стандарта документа чертежа Панель инструментов – или Edit »Format Painter из главного меню.Это действие эффективно фиксирует свойства стиля текущего выделенного текста.
Используйте курсор, который изменится на значок инструмента «Формат по образцу» (
), чтобы найти и выбрать другие текстовые элементы, которые будут принимать свойства стиля. Совместимые текстовые объекты включают редактируемые текстовые элементы, такие как заголовки объектов, текстовые элементы и примечания.Размеры
Графика с размерами объектов может быть размещена на видах платы (сборка, изготовление, сечение, детали и т. Д.), Чтобы указать длину, размеры и углы контуров объекта или расстояние между указанными объектами.Чтобы разместить размерную графику, выберите нужный тип в меню Place или в раскрывающемся списке Dimension на активной панели .
Инструменты измерения доступны на активной панели, нажмите и ненадолго удерживайте кнопку измерения, чтобы открыть меню.Единицы измерения:
Обратите внимание, что система единиц (метрическая или британская), применяемая к документу Draftsman, определяется настройками Units на панели Properties в режиме «Параметры документа».Однако для отдельных объектов, таких как линейные / радиальные размеры, таблицы сверления / спецификации и легенды слоев слоев, их единицы измерения по умолчанию могут быть предварительно установлены на британские или метрические на странице Draftsman – Defaults диалогового окна Preferences . Эти настройки переопределят настройку базовых единиц документа при размещении нового объекта этого типа.
В свою очередь, единицы измерения, используемые размещенным объектом, можно локально изменить с помощью параметра Units на панели Draftsman Properties , когда объект выбран.
К каким объектам можно прикрепить размер или выноску?
Каждый из типов представлений Draftsman извлекает и представляет данные, которые лучше всего подходят для функции этого представления. Например, вид Board Assembly View часто сопровождается подробными аннотациями с размерами, примечаниями и подробностями о конкретных компонентах. На виде сборки важным элементом монтажного отверстия является размер сверла и центральная точка отверстия, а не размер медного бублика, который может присутствовать вокруг отверстия, или величина расширения паяльной маски.
На основе извлеченных данных Draftsman делает следующие точки доступными в качестве ссылок для размеров и обозначений на виде Board Assembly View: осевая линия и конечные точки линий и дуг; кромки и конечные точки кромок многоугольных форм; и центральные точки окружностей (отверстий) и дуг.
Обзор изготовления платы используется, чтобы показать, как медь присутствует на каждом слое. Для этого типа вида из печатной платы извлекаются разные данные, теперь медный бублик вокруг монтажного отверстия более важен, чем размер просверленного отверстия.Этот вид предлагает следующие точки для нанесения размеров и обозначений: центральная линия и конечные точки линий и дуг; кромки и конечные точки кромок многоугольных форм; центр круглых форм (контактные площадки, переходные отверстия и дуги), но не центр прямоугольных контактных площадок. Если контактная площадка имеет трассу к ее центру, то конечная точка этой линии разводки будет доступна независимо от формы контактной площадки.
Почему я не могу измерить эту кривую?
Многоугольные формы, в дизайне которых есть изогнутые края, фактически визуализируются в редакторе плат, а кривые заменяются короткими прямыми сегментами (увеличьте масштаб в редакторе плат, чтобы увидеть это).Это относится к многоугольникам, регионам и форме платы. Это означает, что если ваша форма платы включает изогнутую кромку, ее нельзя использовать для рисования радиального размера в Draftsman, потому что здесь нет изогнутого объекта.
Однако дуги визуализируются как изогнутые объекты с радиусом, поэтому их можно использовать для построения радиального размера в Draftsman. Если ваша плата имеет изогнутый край, который необходимо измерить, добавьте контур платы на механический слой в редакторе плат. Этот контур может быть создан непосредственно из формы платы, если она не существует.Затем включите этот механический слой в представлении Draftsman, чтобы иметь возможность добавить радиальный размер к изогнутому краю.
Кривая в контуре платы создается из коротких прямых сегментов, включая контур на механическом слое для измерения кривой. Наведите курсор на изображение, чтобы открыть контур.Линейный размер
Графика Draftsman Linear Dimension может быть добавлена к краю контура объекта или между двумя вершинами объекта. Это позволяет разместить размер на стороне объекта, между двумя точками на объекте или между назначенными сторонами / вершинами двух разных объектов.
Чтобы разместить линейный размер, выберите Place »Linear Dimension в главном меню или значок
в раскрывающемся списке Active Bar . Размерный рисунок можно перемещать после того, как он был размещен в угловой плоскости (горизонтальной, вертикальной, диагональной), а размерный текст размещен внутри или за пределами выносных линий.Кроме того, начальная / целевая точка для размещенного линейного размера (или выноски) может быть перемещена в новое место с помощью действия перетаскивания.При перемещении начальный узел привязывается к новому объекту и вызывает соответствующее обновление размерных данных, как показано в этой анимированной демонстрации.
Большинство аспектов размещенного размера доступны для редактирования в режиме Linear Dimension панели Properties. – выберите размещенный размер, чтобы включить связанный с ним режим панели.
► См. «Свойства линейного размера» для получения информации о настройках свойств, доступных для размещенного линейного размера.
Радиальный размер
Радиальный размер Draftsman может быть добавлен к круглому объекту платы (отверстию) или дуге на виде Board Assembly View или Board Fabrication View, или к связанной графике, такой как вид Board Detail View. Текст размещенного радиального размера сообщает радиус объекта.
Чтобы разместить радиальный размер, выберите Place »Radial Dimension в главном меню или значок
в раскрывающемся списке Active Bar .График измерения радиального размера можно перемещать (выделять и перетаскивать) или редактировать аналогично графику линейного размера.Опять же, большинство аспектов размещенного размера доступны для редактирования в режиме Radial Dimension панели Properties. – выберите размещенный радиальный размер, чтобы включить связанный с ним режим панели.
► См. «Свойства радиального размера» для получения информации о настройках свойств, доступных для размещенного радиального размера.
Обратите внимание, что Draftsman автоматически обнаружит (и при необходимости преобразует) размер, который был вручную введен на панели Properties с определенным суффиксом Units, например, мм или mil .Когда размер вводится без подходящего суффикса, предполагается, что число находится в единицах измерения, которые настроены для документа или объекта.
Угловой размер
Угловой размер Draftsman может быть добавлен между двумя краями объекта (или линия перекрестия метки центра) на виде Board Assembly View или Board Fabrication View или на связанном виде, таком как вид Board Detail View. График автоматического определения размеров показывает относительный угол между двумя гранями объекта, например сторонами / краями компонента или платы.
Чтобы разместить угловой размер, выберите Place »Angular Dimension в главном меню или значок
в раскрывающемся списке Active Bar .График измерения углового размера можно перемещать (выделять и перетаскивать) или редактировать аналогично графику линейного размера. Большинство аспектов размещенного размера доступны для редактирования в режиме Angular Dimension панели Properties. – выберите размещенный угловой размер, чтобы включить связанный с ним режим панели.
► См. «Свойства углового размера» для получения информации о настройках свойств, доступных для размещенного углового размера.
Ординатное измерение
Ординатный размер Draftsman состоит из нескольких элементов линейных размеров, относящихся к одной контрольной точке. Указанные размеры фактически суммируются, поскольку они размещаются на увеличивающихся расстояниях от назначенной опорной точки и могут быть размещены на краях или вершинах контуров размещенного вида платы или составляющих его объектов.
Чтобы разместить набор ординатных размеров, выберите Place »Ordinate Dimension в главном меню или значок
в раскрывающемся списке Active Bar . Первое выбранное местоположение – это базовая координата, которая действует как ссылка для последующих размерных точек.Ряд ординатных размеров обрабатывается как один объект, но можно добавлять и удалять отдельные записи.
Размещенный набор ординатных размеров можно редактировать графически, добавляя точки измерения к набору ординат или удаляя существующие размеры из набора.Визуальный стиль размерных линий и текста можно редактировать на панели Properties , когда выбран размещенный Ординатный размер.
► См. «Свойства ординатных размеров» для получения информации о настройках свойств, доступных для размещенного набора ординатных размеров.
Набор размеров ведет себя как один объект, поэтому его можно перемещать как единый объект или редактировать как объект на панели «Свойства » в Draftsman . Однако обратите внимание, что отдельные размеры могут быть добавлены или удалены, когда выбран объект ординатного размера.Диаметр
Diametral Dimension – это график автоматического определения размеров, который применяется к объектам с круглыми отверстиями на виде Board Assembly View. Визуальный стиль размерных линий и конфигурацию размерных текстовых данных можно установить на панели Properties , когда выбран размещенный Диаметр диаметра. Диаметр диаметра можно изменить графически, выбрав любую часть его графического представления и перетащив маркер редактирования в новое место; соответствующие выносные линии изменятся соответствующим образом.
Чтобы разместить объект “Диаметр”, выберите “ Place” »Диаметр в главном меню или значок или
в раскрывающемся списке размеров Active Bar . Используйте инструмент «Диаметр», чтобы показать диаметр отверстия на виде сборки.Свойства выбранного диаметрального размера можно настроить на панели Свойства .
Масштаб оси X, Y
Объект X, Y Axis Scale может использоваться для размещения контрольной шкалы по отношению к любому типу объекта View.Можно настроить различные свойства объекта, включая толщину, стилистическое оформление стилей линий и выбор шрифта.
Чтобы разместить шкалу осей X, Y, выберите Place »X, Y Axis Scale в главном меню или выберите значок
в раскрывающемся списке размеров Active Bar . Наведите курсор на требуемый объект в обзоре, и курсор изменится на оранжевую точку, указывая на действительную контрольную точку. Щелкните, чтобы прикрепить нулевой конец шкалы. Переместите курсор и щелкните второй раз, чтобы прикрепить дальний конец шкалы; затем переместите курсор, чтобы установить расстояние между объектами, на которые ссылаются, и масштабом оси, щелкните третий раз, чтобы разместить масштаб.Свойства выбранного масштаба осей X, Y можно настроить на панели Properties .
Выноска
Выноска документа Draftsman используется для предоставления дополнительной информации о компонентах и общих объектах в различных представлениях. Текстовая информация выноски может быть синхронизированными индикаторами для записей спецификации и элементов примечания, указанного параметра компонента или настраиваемого текста.
Для вызова:
- Выберите Place »Annotations» Callout в главном меню или значок в раскрывающемся списке Active Bar .
- Во время размещения объект Callout будет переключаться между его «присоединенным» режимом и свободным режимом в ответ на базовый объект. При наведении указателя мыши на сторону или угол объекта выделенная оранжевым цветом точка или линия указывает, что выноска будет прикреплена к этому объекту – если она не выделена, размещенная выноска будет относиться к местоположению, а не к объекту. Поместите курсор в нужное место и щелкните, чтобы разместить Источник выноски.
- Следующим шагом является определение местоположения исходного текста выноски, переместите курсор в нужное положение и щелкните левой кнопкой мыши. Выноски
- поддерживают несколько источников. После размещения исходного текста выноски теперь вы можете щелкнуть мышью, чтобы указать необходимое количество других исходных местоположений.
- После определения необходимого количества источников щелкните правой кнопкой мыши, чтобы завершить размещение этого выноски.
- Вы остаетесь в режиме размещения выноски, повторите эту последовательность шагов, чтобы разместить еще одну выноску, или щелкните правой кнопкой мыши второй раз, чтобы выйти из режима размещения выноски.
Текст
Smart Callout можно разместить и настроить для чтения соответствующей записи спецификации для компонента (или компонентов), ссылки на существующую запись элемента примечания или просто отображения настраиваемого текста.
В существующую выноску можно добавлять и удалять дополнительные источники. Щелкните, чтобы выбрать выноску, затем щелкните ее правой кнопкой мыши, чтобы отобразить контекстное меню.
Контекстное меню будет включать команду Добавить источник , и если для него уже определено несколько источников и при щелчке правой кнопкой мыши был выбран отдельный источник, меню также будет включать команду Удалить источник .Обратите внимание на ярлыки, используйте их для быстрого добавления и удаления источников в / из выноски.
Выноски могут ссылаться на несколько источников, если выбрана конкретная ссылка на источник, ее можно удалить. Параметр Выноска Исходный текст в разделе Свойства панели Свойства будет определять контекст текста, прикрепленного к Выноске (его «тег»). По умолчанию выноска присоединенного типа будет отображать запись спецификации компонента, к которому она присоединена, а выноска общего типа будет отображать настраиваемую текстовую строку – изначально установленную на ‘? ‘.
► См. «Свойства выноски» для получения информации о настройках свойств, доступных для размещенной выноски.
Центровочный знак
Объект «Метка центра» в Draftsman размещается на объектах «Круг» и «Дуга» в документе чертежа. При размещении объект «Метка центра» обнаруживает и фиксирует центральную точку (начало радиуса) окружности или дуги, а затем становится доступным в качестве точки отсчета для размещенных объектов размеров, таких как линейные и ординатные размеры.
Чтобы разместить указатель центра, выберите Place »Annotations» Center Mark в главном меню или значок
в раскрывающемся списке Active Bar .Во время размещения наведите курсор на контур круга или дуги, чтобы привязать перекрестие к центру круга / дуги, а затем щелкните выделенный контур, чтобы подтвердить привязку объекта «Отметка центра».Метки центра, размещенные на документе чертежа, доступны для привязки размеров. При размещении линейных или ординатных размеров выберите выделенную точку на пересечении креста отметки центра в качестве узла привязки размера.
Стиль линии и цвет крестика индикатора Center Mark доступны в качестве настроек на панели Properties .Панель также включает свойство маркера Поворот , которое можно использовать для документирования углового размещения окружностей / дуг на чертеже. В этом случае размещенный угловой размер использует одну линию креста метки центра в качестве привязки углового размера.
► См. «Свойства указателя центра» для получения информации о параметрах свойств, доступных для размещенного объекта «Указатель центра».
Индикатор чистоты поверхности
Draftsman позволяет размещать графические символы шероховатости поверхности и связанные с ними параметры, соответствующие международному стандарту ISO 1302: 2002 для текстуры поверхности, в технической документации продукта.Стандарт определяет правила указания текстуры поверхности на чертежах на основе специальных символов и атрибутов, которые описывают разрешенный материал поверхности для продукта – в данном случае печатной платы.
Добавление индикаторов шероховатости поверхности в Draftsman позволяет избежать необходимости в отдельном инструменте или приложении для обработки поверхности, когда эта стандартизованная информация требуется для производства печатных плат. Графические символы сопровождаются рядом специализированных текстовых кодов, определенных стандартом ISO, которые добавляются через панель Draftsman Properties , когда выбран размещенный объект Surface Material.
Чтобы разместить символ материала поверхности на чертеже, выберите в главном меню Place »Annotations» Surface Finish (или значок
на активной панели ), а затем найдите символ там, где он связан с поверхностью платы. . Прикрепите символ к чертежу, щелкнув выделенную линию, а затем щелкнув еще раз, чтобы разместить символ. Индикатор прикрепленной поверхности можно перетащить вдоль линии и, при желании, за пределы чертежа с помощью автоматической удлинительной линии – включенной параметром с выноской на панели свойств .Индикатор шероховатости поверхности также может быть размещен в свободном пространстве, но не прикреплен к определенной поверхности вида чертежа (или не связан с ней) – см. Информацию о стилях символов ниже.
► См. Страницу объекта «Поверхность» для получения дополнительной информации о размещении и редактировании.
В большинстве случаев необходимо определить только одну или две поверхности, например поверхность верхнего и нижнего слоев, поэтому обычно требуется минимальное количество символов / атрибутов. Однако индикаторы можно наносить на поверхность любого спроектированного объекта, включая поверхности визуализированных компонентов.
Стиль самого символа шероховатости поверхности указывает на допустимую обработку материала поверхности, а именно:
Строковые параметры (атрибуты), связанные с символом, указывают на диапазон производственных возможностей, как определено стандартом:
- Первое требование (
- Второе требование (
b) - Метод производства (
c) - Расположение и ориентация поверхности (
d)- Предопределенные параметры с соответствующей графикой символов, выбранные в раскрывающемся меню на панели свойств в Draftsman (по умолчанию
Нет)
- Предопределенные параметры с соответствующей графикой символов, выбранные в раскрывающемся меню на панели свойств в Draftsman (по умолчанию
- Припуск на обработку (
e)
► См. «Свойства шероховатости поверхности» для получения информации о настройках свойств, доступных для размещенного объекта шероховатости поверхности.
► Дополнительную информацию о стандарте ISO 1302: 2002 см. На странице геометрических характеристик продукта ISO.
Условные обозначения паяных и клеевых соединений
Определенные ГОСТом символы для паяных и клеевых соединений предоставляют дополнительную механическую информацию, которая может быть включена в конструкторско-производственную документацию Draftsman.
Символы для обозначения клееных и паяных механических соединений соответствуют стандарту чертежей ГОСТ 2.313-82 для механических соединений и доступны в качестве специальных опций в объекте Выноска Draftsman.
Когда выноска была размещена для обозначения приклеенного или припаянного механического соединения, специальные символы можно выбрать в раскрывающемся меню Symbol на панели Properties .
Символы и опции определены следующим образом:
► См. «Свойства выноски» для получения информации о настройках свойств для символов припоя и клея.
Примечание
ДокументDraftsman Примечание Списки элементов можно размещать в виде произвольных текстовых записей в любом месте и использовать для предоставления дополнительной информации о текущем чертеже Draftsman. На записи примечаний могут ссылаться выноски и они могут включать интеллектуальные строки, интерпретирующие любые доступные параметры (см. Ниже).
Чтобы разместить элемент примечания, выберите « Place» Annotations »Note в главном меню или значок
на активной панели , а затем щелкните, чтобы разместить записи Note по умолчанию в пространстве чертежа.Выберите запись в списке, чтобы изменить ее текстовое содержимое и стиль значка номера на панели Properties . Используйте кнопки «Добавить / Удалить», чтобы включать и удалять записи в списке, а также настраивайте порядок текстовых записей с помощью кнопок «Вверх» / «Вниз».
Выберите одну запись в списке «Элемент заметки», чтобы изменить ее содержимое в диалоговом окне «Свойства » .
► См. Свойства заметок для получения информации о настройках свойств, доступных для размещенного объекта списка заметок.
Чтобы использовать параметр в записи примечания вместе со связанным с ним текстом, сначала выберите соответствующую запись примечания, а затем значок на панели свойств , чтобы открыть диалоговое окно «Параметры документа ».Выберите из списка параметров в диалоговом окне и выберите OK , чтобы подтвердить выбор – строка параметра будет вставлена в текущую позицию курсора в текстовое поле Note Description .
Столы
Документ Draftsman позволяет размещать на чертеже ведомость материалов (BOM), Drill и другие таблицы данных, а затем настраивать их на панели Properties . Табличные данные берутся непосредственно из файлов печатных плат проекта и обеспечивают простой визуальный способ передачи важной информации для процессов изготовления и сборки печатных плат.
Параметры размещения спецификации / детализации / таблицы доступны в главном меню Разместить или с помощью соответствующих значков в раскрывающемся списке «Таблица» на активной панели .
Таблица спецификаций
Спецификация Draftsman Bill Of Materials (BOM) – это автоматически созданный объект таблицы, в котором перечислены элементы физической сборки в проекте печатной платы. Данные таблицы BOM берутся непосредственно из файла платы проекта или, если он присутствует в текущем проекте, из документа Active BOM.
Чтобы разместить таблицу спецификации, выберите инструмент размещения таблицы спецификации
и щелкните, чтобы разместить таблицу в документе чертежа. Выберите размещенную таблицу, чтобы получить доступ к настройкам ее свойств в диалоговом окне Properties , которое предоставляет параметры конфигурации для большинства аспектов таблицы BOM, включая ее визуальные атрибуты и источник содержимого данных.Данные, включенные в таблицу спецификации Draftsman, определяются настройками на панели свойств и потенциальным присутствием документа ActiveBOM в проекте:
- Когда документ ActiveBOM доступен в текущем проекте, его конфигурация и содержимое становятся источником данных для таблицы спецификации Draftsman.Обратите внимание, что это применимо, когда для записи Data Source на панели Properties задано значение Project – доступный документ ActiveBOM не используется в качестве источника, если для свойства Data Source задано значение Board .
- Когда документ ActiveBOM – это , а не , включенный в проект (или для параметра Data Source установлено значение Board ), данные в таблице спецификации Draftsman берутся непосредственно из исходных файлов проекта.Запись Псевдоним для записи столбца таблицы Имя (доступная на вкладке Столбцы панели свойств ) становится редактируемой, поскольку она не определяется записью свойства Псевдоним в документе ActiveBOM.
В общем, параметры панели Properties могут ограничивать записи BOM теми, которые включены в компоновку платы (в отличие от всего проекта печатной платы, включая любые параметры пользовательских компонентов) или конкретным вариантом конструкции.Дальнейшая настройка включенных записей доступна путем указания вида сверху или снизу размещенного вида Board Assembly View.
► См. «Свойства спецификации» для получения информации о настройках свойств, доступных для размещенной таблицы спецификации.
Обратите внимание, что свойства вновь размещенной таблицы BOM определяются настройками Draftsman по умолчанию.
Используйте вкладку Столбцы панели «Свойства » для управления столбцами данных таблицы спецификации. Это позволяет управлять видимостью столбца таблицы спецификации, выравниванием текста, шириной и порядком сортировки данных.Заголовки таблицы BOM могут быть изменены путем ввода псевдонима для имени параметра столбца таблицы – применяется, если документ ActiveBOM не определяет содержимое таблицы (см. Выше).
Управляйте столбцами размещенной таблицы BOM на вкладке Columns панели Properties .
► См. «Свойства спецификации» и «Управление спецификациями с помощью ActiveBOM» для получения дополнительной информации о настройке столбцов таблицы спецификации.
Разделенные таблицы спецификаций
Документ Bill of Materials (BOM) для большинства сложных проектов печатных плат, как правило, содержит большое количество записей, которые может быть трудно воссоздать в виде таблицы, которая поместится в документ чертежа.Вместо того, чтобы прибегать к масштабированию шрифтов и таблиц, множеству пользовательских записей таблицы или внешнему документу, возможность разделения спецификации на панели Properties позволяет представить таблицу спецификации на нескольких «страницах».
Чтобы создать несколько страниц спецификации, выберите размещенную спецификацию (которая может превышать высоту листа документа) и установите флажок Предельная высота страницы в разделе Страницы панели свойств . Это ограничит высоту таблицы спецификации заданной записью высоты ( Макс. Высота страницы, мм) и, следовательно, количеством строк, отображаемых в таблице спецификации.
Наведите курсор мыши на изображение, чтобы увидеть результат Ограничение высоты страницы .
Draftsman обнаруживает, что вся спецификация не отображается, на что указывает запись на панели Page (например, 1 из 2 ), и соответствующее раскрывающееся меню позволяет вам указать, какая страница отображается. Чтобы добавить дополнительные страницы спецификации (здесь, идентификатор таблицы спецификации: 0 ), поместите другую спецификацию ( Place »Bill of Materials ) и укажите следующую страницу под Page в разделе Pages таблицы Свойства панель.
Поскольку каждая страница спецификации размещается путем добавления другой таблицы спецификации с последующей ее соответствующей настройкой, отдельные страницы (разделы) спецификации могут быть размещены на любом листе документа Draftsman. Чтобы разместить другой, различных наборов разделенных страниц спецификации, укажите альтернативный идентификатор таблицы спецификации в размещенной спецификации – скажем, 1 , а не 0 .
Обратите внимание, что свойство Макс. Высота страницы указывает высоту первой страницы в таблице спецификации.Когда выбрана вторая страница (Страница 2 ), свойство Макс. Высота страницы определяет высоту первой исключенной страницы (Страница 1 ). Таким образом, на странице 2 отображаются оставшиеся записи спецификации. Для начала сделайте свойство Max Page Height идентичным для каждой страницы.
Стол
Документ Draftsman позволяет разместить на чертеже общую таблицу и впоследствии настроить ее на панели Properties и в самих ячейках таблицы.Макет и содержимое настраиваемой таблицы можно свободно определять в соответствии с ее назначением и предлагает гибкий способ включения дополнительной информации в любой документ Draftsman.
Таблица помещается из главного меню ( Place »Table ) или с помощью значка Table (
) в раскрывающемся списке таблицы на активной панели . Используйте следующий диалог Insert Table , чтобы указать начальное количество строк и столбцов в новой таблице и, следовательно, количество ее ячеек.
Назначьте количество ячеек в строках и столбцах таблицы – их можно изменить позже с помощью команд ячейки Таблица , щелкнув правой кнопкой мыши.
Данные вводятся путем ввода (или вставки) непосредственно в ячейки, в то время как графические и текстовые атрибуты таблицы определяются на панели свойств . Объект Table предлагает широкий спектр функций редактирования текста и структуры, которые могут быть реализованы на основе строки или столбца ячеек с помощью стандартных методов выделения Shift / Ctrl или перетаскивания.
► См. «Свойства таблицы» для получения информации о настройках свойств, доступных для размещенного объекта «Таблица».
Чтобы переместить таблицу, щелкните ячейку и перетащите ее за значок ручки (). Чтобы удалить таблицу, выберите ее заголовок и затем нажмите клавишу Delete или выберите в главном меню команду Edit »Delete .Специальные строки в ячейках таблицы
Таблица поддерживает включение параметров документа в виде специальных строк. Параметры проекта, системы, платы и пользователя будут преобразованы в свои значения при вводе в виде специальной строки в ячейки таблицы.Параметры документа Draftsman доступны на вкладке «Параметры » на панели «Свойства » в режиме «Параметры документа».
Табличная обработка строк параметров также включает возможность корректной передачи данных Special String в и из электронной таблицы с использованием стандартных методов копирования / вставки.
- При вставке специальных строк в электронную таблицу из Draftsman, ячейки целевой электронной таблицы будут заполнены интерпретированным значением строки.
► Демонстрационное видео. - При вставке данных специальной строки из электронной таблицы в Draftsman вставленный текст будет интерпретироваться как значение специальной строки – при условии, что специальная строка соответствует доступному параметру системы, проекта или пользователя.
► Демонстрационное видео.
При подготовке записей Special String в электронной таблице вам потребуется префикс каждой записи Value апострофом , чтобы содержимое ячейки было обработано как текстовые данные. Например, специальная строка для параметра «Единицы» должна быть введена как: ‘= DocumentUnits
В качестве альтернативы для всех ячеек электронной таблицы можно задать текстовый формат.
Структура таблицы
Щелкните правой кнопкой мыши ячейку и выберите меню Таблица из контекстного меню, чтобы получить доступ к командам конфигурации ячейки. Они предоставляют полный набор функций управления таблицами для добавления и удаления столбцов / строк и слияния ячеек.
Команды Table , вызываемые правой кнопкой мыши, предлагают ряд стандартных функций управления таблицами.
Используя как команды таблицы, так и параметры, доступные в свойствах таблицы , можно создать настраиваемую таблицу, удовлетворяющую широкому спектру информационных потребностей в документе Draftsman.Таблица, показанная ниже, например, была построена для отображения информации, взятой из отчета стека доски.
Настраиваемая таблица может быть сконструирована для размещения большого количества различной информации о сборке и изготовлении печатных плат.
Сверлильный стол
Таблица сверления Draftsman представляет собой табличное представление символов сверления платы и связанных данных, где строка символов, представляющая указанный тип просверленного отверстия, может включать в себя ряд информации об отверстии, такой как его размер, конструкция с гальванической пластиной и подсчет населения.Типы отверстий сгруппированы под обозначениями, как указано в диалоговом окне “Конфигурации обозначения сверления “.
Чтобы разместить таблицу сверления для текущей печатной платы, выберите Place »Drill Table или используйте значок таблицы сверления (
) в раскрывающемся списке таблицы активной панели .Установите видимость, порядок и сортировку данных столбца Drill Table на панели Properties .
Выберите размещенную таблицу детализации, чтобы получить доступ к настройкам ее свойств на панели Свойства .Это обеспечивает параметры конфигурации для большинства аспектов таблицы детализации, включая ее визуальные атрибуты и содержимое данных (с помощью параметров в разделах Свойства и Столбец ).
► См. Свойства таблицы детализации для получения информации о настройках свойств, доступных для размещенной таблицы детализации.
Стили символов таблицы сверления и группировка типов отверстий под этими символами определяется настройками в диалоговом окне Конфигурации символов сверления , открываемом с помощью кнопки панели свойств (в разделе Свойства ).Это тот же диалог, который активируется из панели Properties в режиме просмотра чертежа детализации, но в этом случае будут отображаться только те столбцы, которые активированы (сделаны видимыми) для таблицы детализации. Обратите внимание, что две версии диалогового окна
Drill Symbol Configuration взяты из одного источника и поэтому взаимодействуют.Таблица структуры линии передачи
Расчеты, применяемые при маршрутизации с управляемым импедансом, приводят к построению структур трасс, которые стремятся удовлетворить заданное полное сопротивление линии передачи и, следовательно, требования к быстродействию и / или ЭДС конструкции платы.
Доступ к слоям платыи их заданным или вычисленным свойствам осуществляется через Layer Stack Manager, где слои маршрутизации с управляемым импедансом связаны с определяемыми профилями импеданса . Материалы и размеры платы в каждом профиле применяются при расчетах импеданса линии передачи, что приводит к заданной структуре трассы. Структура вмещает как одиночные дорожки, так и дифференциальные пары, а также форматы слоев платы Stripline (внутренний) или Microstrip (поверхностный).
► Дополнительные сведения см. В разделе «Определение стека слоев».
Поскольку структура и соответствующие данные для каждого определения линии передачи в стеке слоев платы являются важной информацией для процесса производства печатной платы, Draftsman включает специальный объект таблицы линий передачи для документирования этой информации.
Таблица заполнена данными, полученными из Layer Stack Manager и его расчетами импеданса линии передачи.
Объект Transmission Line Table доступен для размещения с помощью команды Place »Transmission Line Table в главном меню или из раскрывающегося меню объектов таблицы на активной панели .Используйте панель Properties , чтобы задать стиль таблицы (цвета, линии, шрифт и т. Д.), А также на вкладке Columns , какие столбцы данных будут отображаться.
► См. Свойства таблицы линии передачи для получения информации о настройках свойств, доступных для размещенной таблицы.
Графические инструменты
Draftsman предоставляет ряд инструментов для графических элементов, которые можно использовать для размещения в документе основных элементов рисования произвольной формы. Доступ к инструментам осуществляется из главного меню Place , из раскрывающегося меню «Графические инструменты» (
) на панели инструментов Drawing Annotations или из раскрывающихся графических инструментов на активной панели .Поместите графический элемент, щелкнув мышью, чтобы разместить его первый узел / точку, а затем еще раз, чтобы разместить следующие узлы, тем самым определив его размер – например, длину линии, радиус круга, расстояние между противоположными вершинами прямоугольника или текстовое поле или размеры размещенного графического изображения. Узлы будут привязаны к узлам или направляющим других объектов и, при необходимости, к сетке привязки документа, если она включена.
► Для получения информации о параметрах привязки графических примитивов см. Параметры привязки в разделе «Общие» в параметрах документа.
Размещенные графические элементы можно перемещать путем выделения и перетаскивания или при выборе нескольких элементов ( Ctrl-shift + щелчок или лассо). Отдельные узлы также можно выбирать и перемещать. Для получения дополнительных параметров выберите размещенный графический элемент, чтобы включить связанный с ним режим на панели «Свойства » Draftsman .
► Для получения дополнительной информации о графических объектах Draftsman и связанных с ними настройках на панели Properties см .:
Импорт DXF
Draftsman предоставляет дополнительные графические возможности за счет импорта стандартных файлов DXF, которые загружаются в пространство чертежа из команды меню Файл »Импортировать из DXF .В браузере файлов Windows выберите файл * .DXF или * .DWG , затем настройте параметры импорта в открывшемся диалоговом окне «Параметры импорта DXF».
Обратите внимание, что исходная графика DXF интерпретируется с использованием стандартных объектов графической формы Draftsman – линий, кругов, прямоугольников, текста – и поэтому каждый примитивный объект доступен для редактирования.
Вывод документации
ДокументыDraftsman можно распечатать или сгенерировать в виде выходных файлов таким же образом, как и другие графические документы в Altium Designer (Schematic, PCB и т. Д.). Новые документы Draftsman (после сохранения) автоматически добавляются в связанный проект платы и, следовательно, доступны для всех обычных процессов создания и печати документов.
Печать или экспорт в PDF
Чтобы напечатать текущий активный документ чертежа, выберите в главном меню « Файл» Печать (или Ctrl + P ) и выберите параметры печати обычным способом. Для документов Draftsman диалоговое окно печати включает масштабируемый предварительный просмотр печати с переключателями навигации по страницам.
Чтобы экспортировать документ чертежа в одностраничный или многостраничный файл PDF (в зависимости от структуры документа), выберите в главном меню «Файл » Экспорт в PDF .
Добавить в OutJob
Документ чертежа Draftsman добавляется в OutJob путем открытия существующего файла задания вывода или создания нового документа вывода ( File »New» Output Job File) .
Чтобы добавить документ Draftsman к выходному заданию, выберите опцию Добавить новую документацию в разделе Documentation Outputs , а затем выберите Draftsman и файл PcbDwF (или все доступные документы).Назначьте вновь добавленный выходной файл ( * .PcbDwF ) выходному PDF-файлу, выбрав этот параметр контейнера, а затем отметив параметр включения, связанный с записью Draftsman.
Параметры варианта и исходящие задания
Altium Designer имеет возможность создавать варианты дизайна платы (Варианты) и передавать информацию об этом варианте в Draftsman, который, в свою очередь, позволяет применить вариант дизайна к размещенному Виду чертежа.
Варианты проекта добавляются в диалоговое окно Управление вариантами проекта, которое также позволяет добавлять параметры к каждому варианту.Эти параметры обычно применяются как специальные (интерпретируемые) строки в документах Altium Designer, чтобы указать, какой вариант включен в данный момент.
В Draftsman выбор текущего варианта проекта осуществляется из меню Variation в области Properties панели Properties , что приводит к изменению размещенного вида Board Assembly View для отражения вариации и применения рендеринга сетки там, где это необходимо. – см. Раздел « Общие » на панели «Свойства» Параметры документа для параметров отображения варианта.
Специальные строки, такие как VariantName и Variant Parameters, могут быть размещены на чертеже как свободные строки или, для более универсального решения, включены в основную надпись шаблонов листов Draftsman – см. Диалоговое окно Document Parameters для списка доступные строки параметров.
Обратите внимание, что в документе Draftsman может быть несколько размещенных представлений, для каждого из которых может быть задан другой вариант. Поскольку выбор варианта осуществляется на основе отдельного представления, а не на уровне документа, любые специальные строки вариантов, помещенные в документ, не интерпретируются.Когда документ Draftsman печатается через выходное задание, текущий выбор варианта OutJob (который находится на уровне документа) разрешается с помощью специальных строк.
Когда сохраненный документ Draftsman впоследствии создается из задания вывода Altium Designer, специальные строки параметров интерпретируются в соответствии с вариантом, выбранным в OutJob.

