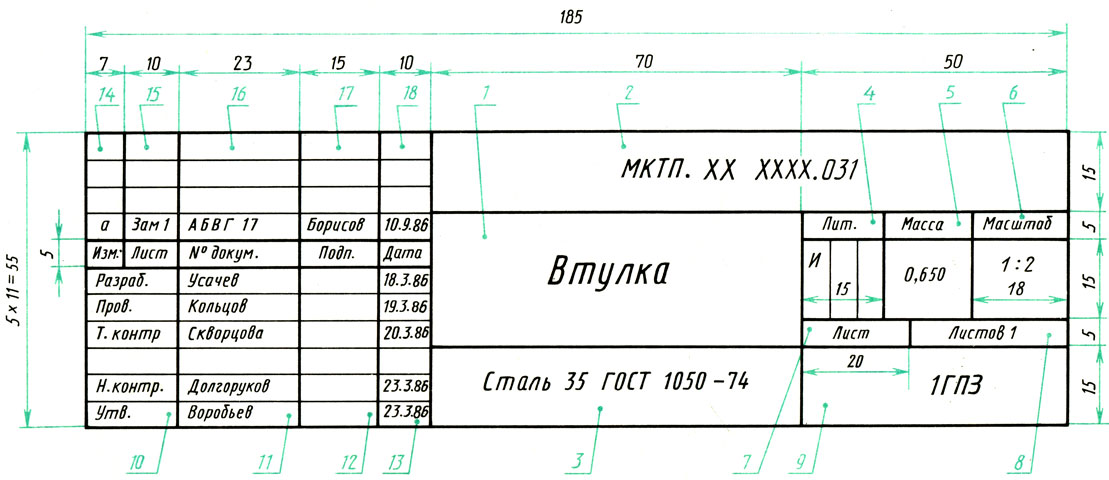Покадровая анимация с помощью Animate
Руководство пользователя Отмена
Поиск
Последнее обновление: 27 апреля 2021 г. 03:47:59 GMT
Создание покадровой анимации
Покадровая анимация изменяет содержимое рабочей области в каждом кадре. Он лучше всего подходит для сложной анимации, в которой изображение меняется в каждом кадре, а не просто перемещается по рабочей области. Покадровая анимация увеличивает размер файла быстрее, чем анимация движения. В покадровой анимации Animate сохраняет значения для каждого полного кадра.
Чтобы создать покадровую анимацию, определите каждый кадр как ключевой и создайте отдельное изображение для каждого кадра. Каждый новый ключевой кадр изначально содержит то же содержимое, что и предшествующий ему ключевой кадр, поэтому кадры в анимации можно изменять постепенно.
Щелкните имя слоя, чтобы сделать его активным слоем, и выберите кадр в слое, где должна начаться анимация.

Если кадр еще не является ключевым, выберите «Вставить» > Временная шкала > Ключевой кадр.
Создайте обложку для первого кадра последовательности. Используйте инструменты рисования, вставляйте изображения из буфера обмена или импортируйте файл.
Чтобы добавить ключевой кадр, содержание которого такое же, как и у первого ключевого кадра, щелкните следующий кадр справа в той же строке. Выберите «Вставка» > «Временная шкала» > «Ключевой кадр» либо щелкните правой кнопкой мыши (Windows) или щелкните, удерживая клавишу Control (Macintosh), и выберите «Вставить ключевой кадр».
Для разработки следующего шага анимации измените содержимое этого фрейма на Сцене.
Чтобы завершить последовательность покадровой анимации, повторите шаги 4 и 5, пока не создадите желаемое движение.
Чтобы проверить последовательность анимации, выберите “Управление” > Воспроизведение или нажмите кнопку воспроизведения на контроллере (Окно > Панели инструментов > Контроллер).

Создание покадровой анимации путем преобразования классической анимации или анимации движения
Вы можете преобразовать классическую анимацию или анимацию движения tween span для покадровой анимации. В покадровой анимации каждый кадр содержит отдельные ключевые кадры (не ключевые кадры свойств) каждый из которых содержит отдельные экземпляры анимированного символа. Кадр за кадром анимация не содержит интерполированных значений свойств.
Щелкните правой кнопкой мыши (Windows) или щелкните, удерживая клавишу Ctrl (Macintosh) диапазон анимации, который вы хотите преобразовать, и выберите «Преобразовать в кадр». Кадровая анимация из контекстного меню.
Использовать луковую кожуру
Обычно в рабочей области появляется один кадр анимационной последовательности. Чтобы помочь рисовать, размещать и редактировать покадровую анимацию, луковая оболочка предоставляет ссылку, отображая содержимое предыдущего и следующего кадров в рабочей области.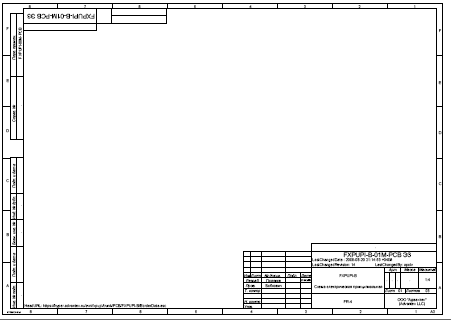 Кадр под указателем воспроизведения отображается в полном цвете, и к нему применяются цвет и альфа-канал, чтобы различать прошлые и будущие кадры.
Кадр под указателем воспроизведения отображается в полном цвете, и к нему применяются цвет и альфа-канал, чтобы различать прошлые и будущие кадры.
Предыдущий и следующий кадры луковой шелухи имеют цветовые оттенки по умолчанию. Чтобы настроить эти цвета, используйте параметр «Дополнительные настройки».
Включение и отключение снятия шелухи с лука
- Нажмите кнопку «Снятие шелухи с лука», чтобы включить или отключить снятие шелухи с лука.
- Чтобы исключить или включить кадры, в заголовке временной шкалы щелкните правой кнопкой мыши любой кадр луковой кожицы в пределах диапазона луковой кожицы.
- Нажмите и удерживайте кнопку «луковая кожица», чтобы просмотреть и выбрать параметры.
Расширенные настройки снятия шелухи с лука
Нажмите и удерживайте кнопку мыши на кнопке шелухи лука и выберите Расширенные настройки .
Диапазон настройки
Настройка цветов для отображения с луковой шелухой
- Чтобы настроить цвет рамок с луковой шелухой, выберите Рамку с луковой шелухой на временной шкале.

- Нажмите и удерживайте кнопку «луковая кожица» и выберите Дополнительные настройки
- Изменить цветовой оттенок предыдущего и будущего кадров.
Режим контура и заливки
Настройка прозрачности
Чтобы изменить непрозрачность рамки луковой шелухи по обе стороны от активной рамки, щелкните и перетащите ползунок Начальная непрозрачность .
Чтобы уменьшить дельту каждого луковичного кадра в процентах, перетащите ползунок Уменьшить на .
Показать только ключевые кадры
- Чтобы настроить цвет кадров луковой шелухи, выберите Рамка из луковой кожицы на временной шкале.
- Выберите Правка>Настройки .
- В параметре Onion Skin Color

Якорные маркеры
Одновременный просмотр нескольких кадров анимации в рабочей области
Нажмите кнопку «Луковица». Все кадры между маркерами Start Onion Skin и End Onion Skin (в заголовке временной шкалы) накладываются как один кадр в окне документа.
Маркеры для луковой шелухиЦветная маркировка для снятия шелухи с лука
Цветовое кодирование луковой шелухи помогает различать прошлые, настоящие и будущие кадры. Кадры луковой кожи, которые удаляются от активного кадра, отображаются с постепенно уменьшающейся прозрачностью.
Настройка цветов для отображения луковой шелухи
- Чтобы настроить цвет рамок луковой кожицы, выберите Рамку луковой кожицы на панели временной шкалы.

- Выберите Правка>Настройки .
- В параметре Onion Skin Color выберите кнопки образцов цвета, чтобы настроить и установить цвета для
Цветовой код также применим для контурного режима.
Режим шкалы времени луковой шелухи Индивидуальное снятие кожицы с луковицы- Чтобы изменить положение любого маркера кожицы лука, перетащите его указатель в новое место. Обычно маркеры луковой кожицы перемещаются вместе с указателем текущего кадра. Используйте Control/Command + перетаскивание, чтобы увеличить или уменьшить положение с обеих сторон.
- Чтобы разрешить редактирование всех кадров между маркерами луковой кожицы, нажмите кнопку «Редактировать несколько кадров». Обычно луковица позволяет редактировать только текущий кадр. Вы можете отображать содержимое каждого кадра между маркерами луковой кожицы и редактировать их.