Скачиваем и вставляем красивые рамки в документ Word. Бесплатная коллекция рамок для оформления текста в Word, с инструкцией по установке
Для того чтобы сделать рамку в ворд 2003, необходимо выделить страницу, щелкнув по ней.
Появляется окно с тем же названием. В нём переходим на вторую по счету вкладку, «Страница », где выбираем нужные параметры для рамки.
Здесь можно задать цвет и толщину линии. Кнопки справа отмечают, с каких сторон листа будет располагаться обрамление. В списке «Тип » можно выбрать форму линии – двойную, сплошную, или пунктирную. «Рисунок » позволяет задать обрамление одним из повторяющихся шаблонных рисунков.
Чтобы сдвинуть рамочку относительно границ листа, нужно нажать на кнопку «Параметры » в правом нижнем углу.
Рамки в Word 2007, 10, 13
С 2007 версии интерфейс программы значительно изменился. Теперь для создания рамки нужно найти в верхней панели раздел «Разметка страницы » и нажать на «Границы страницы ».
Начиная с 2013 версии, эта кнопка вынесена в раздел «
Появившееся окно не отличается от своих предыдущих версий. В нём отображены все доступные параметры : тип, цвет и ширина линии, возможность оформления повторяющимся рисунком, и стороны на которых будет отображаться обрамление.
Красивая рамка из картинки
Обрамление документа можно сделать не только предназначенными для этого средствами напрямую, но и изображениями, что позволяет значительно разнообразить оформление документа.
Для этого понадобится скачать понравившееся изображение подходящего формата. Чем большего размера будет картинка, тем четче и красивее она получится при печати.
Далее нужно вставить скачанное изображение на лист. Сделать это можно в меню «Вставка
После этого потребуется выделить картинку щелчком, и нажав на нее правой кнопкой мыши выбрать «Размер и положение » из контекстного меню.
Во всплывшем окне перейти в раздел «Обтекание текстом » и выбрать пункт «за текстом ».
Теперь изображение не будет перекрывать набранный текст и останется на заднем плане . Вдобавок, оно не привязано к границам листа, и может свободно перемещаться к самым краям.
Если картинка не подошла по размеру, её можно растянуть за появившиеся «уголки». Точки по углам изменяют размер с сохранением пропорций, а по сторонам – растягивают по вертикали или горизонтали.
Если возникает необходимость сделать рамку в Word большинство пользователей идут по самому очевидному пути – они создают огромную таблицу на всю страницу, внутрь которой помещают текст. Но, не смотря на свою простоту такой способ создания рамки не очень удобен. Особенно если в тексте есть другие таблицы.
Вместо этого лучше использовать инструмент под названием «Границы страниц». С его помощью можно сделать рамку в Word для всех страниц документа, только для отдельных страниц или даже для отдельных абзацев текста.
Как сделать рамку в Word 2007 и 2010
Если вы используете Word 2007 и 2010, то для того чтобы сделать рамку вам нужно открыть вкладку «Разметка страницы» и нажать на кнопку «Границы страниц».
Если у вас Word 2016, то кнопку «Границы страниц» нужно искать на вкладке «Дизайн»
.
После этого появится окно «Границы и заливка». Здесь нужно выбрать рамку и нажать на кнопку «Ok» . После этого каждая страница документа будет обрамлена рамкой.
При необходимости вы можете сделать рамку такой, какой вам нужно. В окне «Границы и заливка» можно выбрать тип рамки, ее цвет и толщину.
Если рамку нужно добавить только на определенных страницах, то вы можете разбить документ Word на несколько разделов и потом применить рамку только к тем страницам, к которым необходимо.
Как сделать рамку вокруг текста в Word
Если вам не нужно сделать рамку вокруг всей страницы, то вы можете сделать ее вокруг выбранного вами абзаца текста. Для этого установите курсор на тот абзац, вокруг которого вы хотите сделать рамку, нажмите на кнопку «Границы страниц» и перейдите на вкладку «Граница».
Для этого установите курсор на тот абзац, вокруг которого вы хотите сделать рамку, нажмите на кнопку «Границы страниц» и перейдите на вкладку «Граница».
Быстрый способ сделать рамку вокруг текста
Также существует более быстрый способ сделать рамку вокруг текста в Ворде. На вкладке «Главная» есть кнопка, которую обычно пользователи не замечают.
Данная кнопка позволяет быстро делать рамки вокруг текста. Для этого достаточно установить курсор на нужный абзац текста, нажать на эту кнопку и выбрать подходящую рамку.
Как сделать рамку в Word 2013 и 2016
Если у вас Word 2013 и 2016, то рамка добавляется точно таким же способом, как описано выше. Единственное исключение, кнопка «Границы страниц» будет находиться не на вкладке «Разметка страницы», а на вкладке «Дизайн» .
В остальном процесс создания рамки точно такой же, как в Word 2007 и 2010.
Курсовой проект – это исследование, которое проводится в соответствии с выданным заданием по профильному предмету студентами средне-специальных и высших учебных заведений. Такое исследование обычно делается, когда студенты завершают изучение какого-либо предмета, и преподавателю необходимо узнать, как усвоен пройденный материал. Кроме того, такая работа помогает подготовиться к написанию диплома.
Такое исследование обычно делается, когда студенты завершают изучение какого-либо предмета, и преподавателю необходимо узнать, как усвоен пройденный материал. Кроме того, такая работа помогает подготовиться к написанию диплома.
Оценка за курсовую может повлиять и на итоги сессии, и на средний балл по диплому. Именно поэтому так важно хорошо защитить ее. Но только правильно оформленная курсовая может быть защищена на «хорошо» и «отлично». Бывают ситуации, когда проверяющий возвращал студенческую работу только из-за некорректного оформления или снижал оценку за нее. Именно для того, чтобы избежать таких ситуаций, нужно обращать внимание на стандарты, которыми должен руководствоваться любой студент.
Требования к курсовому проекту
Одним из важнейших требований к курсовику является его оформление в соответствии с ГОСТом. По принятому стандарту должны быть выполнены не только вводная часть, основной раздел и заключительная часть, но и содержание, страница титульный лист, перечень источников и приложения. Именно для этого предназначена рамка для курсовой. Но нужна рамка для курсового проекта не всем, а только учащимся на инженерных или компьютерных специальностях.
Именно для этого предназначена рамка для курсовой. Но нужна рамка для курсового проекта не всем, а только учащимся на инженерных или компьютерных специальностях.
Некоторые студенты, думая, что собственноручное изготовление страницы с рамкой занимает большой объем личного времени, который можно было бы потратить на занятие научным исследованием, предпочитают приобретать готовые рамки в магазине, тратя свой заработок. В конечном итоге, совсем не важно, какая у вас рамка для курсовых работ – выполненная собственноручно, или заказанная у кого-то, важно лишь, чтобы она соответствовала принятому стандарту. Именно поэтому, гораздо выгоднее скачать рамку, вернее – ее шаблон, который можно настроить соответствующим образом и использовать на протяжении всего периода учебы в высшем или средне-специальном учебном заведении.
Рамки в Word по ГОСТу
«Как сделать рамку для курсовой работы формата а4 самостоятельно в ворде по ГОСТу?» – этот вопрос волнует многих студентов.
- Сначала нужно скачать шаблон. Для этого в поисковой строке вашего браузера необходимо вставить: «рамки для курсовых работ word скачать бесплатно». Далее необходимо запустить процесс скачивания. Очень важно выбирать проверенные сайты и ресурсы и скачивать только с них – в противном случае, ваш компьютер может быть заражен вирусом, что очень неприятно само по себе, а в процессе выполнения курсовой – весьма опасно, ведь это может помешать работе.
- Открыть скачанный файл в word. Очень часто при совершении данной операции система будет оповещать вас о макросах, находящихся в этом файле. Это не должно вас пугать, так как данное предупреждение не имеет ничего общего с оповещением о вирусном программном обеспечении. Кроме того, именно макросы обеспечивают удобную работу с шаблоном, поэтому не нужно их отключать.
- После произведенных выше операций, должна появиться рабочая панель – ее можно настроить.
- После этого, нужно создать новую страницу
- Затем направить на нее курсор и указать на рабочей области ту рамочку, которую вы хотите создать.
 После этого можно изменять данный лист. С помощью такого шаблона можно создавать много самых разных рамок для оформления.
После этого можно изменять данный лист. С помощью такого шаблона можно создавать много самых разных рамок для оформления.
Документ из файла является шаблоном, поэтому не нужно изменять его напрямую – лучше сохраните его в специальной папке.
Кроме того, чтобы правильно работать с данным шаблоном, нужно обязательно скачать специальные файлы со шрифтами. Помимо этого, используя стили форматирования различных заголовков, вы так же можете улучшить свою производительность.
Раньше, для того, чтобы не утруждать себя рисованием маленьких и больших рамок для курсовых или диплома, мы бежали в магазин, и покупали их. Сейчас же, намного проще скачать шаблон нужной рамки и распечатать на своем принтере столько, сколько необходимо. Та же ситуация и с оформлением текста в рефератах, сертификатах, грамотах, и тому подобных рамках. Скачав и распечатав красивую рамку, останется только набрать сразу или вписать свое содержание после распечатки.
- здесь представлены рамки по ГОСТу: 15 и 40 мм;
- также можно скачать пустую рамку, с полями 5 и 20 мм;
- есть небольшой выбор декоративных рамок, которые выполнены в DOC формате, для ворда;
- для всего этого вам понадобится лишь , под которую можно будет ровно заполнять листы с рамками А4 формата.

Рамка на 15 мм (малая)
Маленькая рамка А4 формата, которая имеет стандартные границы справа, внизу и вверху по 5 мм, и слева 20 мм. Скачать ее можно в формате , для ворда любых старых версий. Это в том случае, если вам необходимо эту рамку заполнить или отредактировать. Если же все подходит, и достаточно только распечатать, лучше воспользоваться форматом, который можно напечатать, даже без наличия установленного офиса на компьютере.
Рамка на 40 мм (большая)
Такую рамку обычно используют для чертежей или в начале разделов. Высота ее 40 мм, поля стандартные: 5, 5, 5 и 20 мм. Данная рамка также доступна для скачивания в двух форматах: и , оба, соответственно А4 формата.
Рамка А4 нумерацией листов
Такие листы А4 формата с рамкой, на которой лишь место под номер листа, нужны для рефератов и курсовых. Подложив зебру, вы можете с одинаковыми отступами написать свой текст вручную. Скачать бесплатно рамку с нумерацией можно в или формате.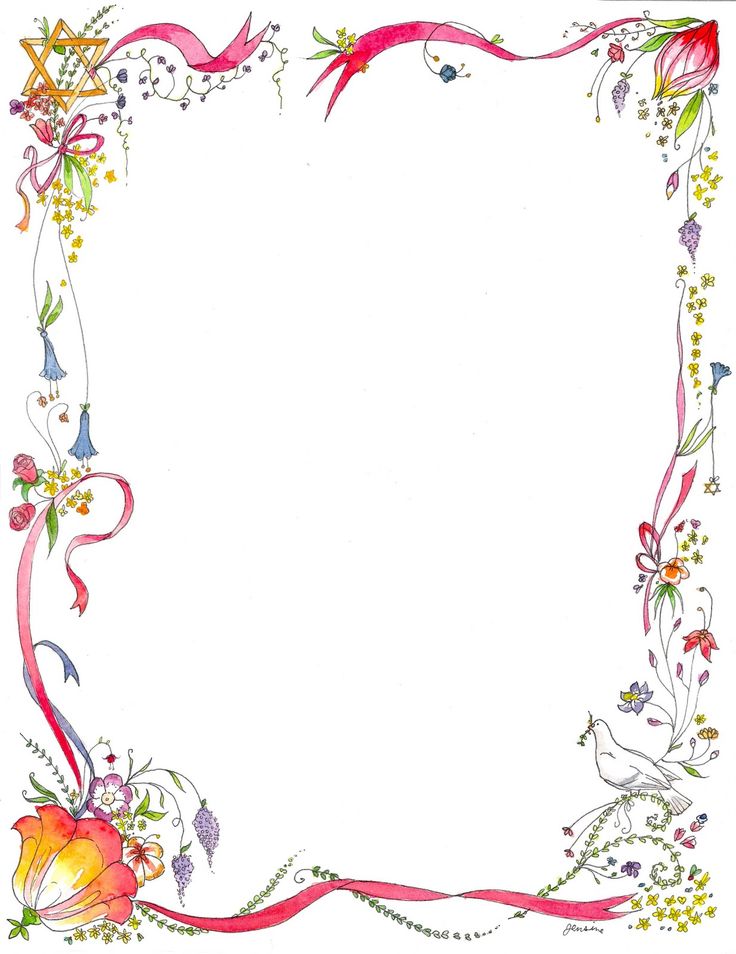
Пустая рамка А4 формата
Это самый базовый тип рамок — без таблицы и нумерации. Проще говоря, по периметру стандартного листа (297 х 210 мм), прочерчен прямоугольник, который соблюдает стандартные поля по ГОСТу. В зависимости от надобности, скачивайте файл рамки, или печатайте сразу .
Декоративные рамки для текста
Далее идут рамки, которые помогут красиво оформить вам ваш текст. Любая из них доступна для скачивания в DOC формате для программы Ворд. Таким образом, открыв файл в офисе, можно напечатать собственный текст, а только потом уже распечатать готовую рамку.
Рамка с желтыми цветами
Вот и начался очередной учебный год. Скоро студенты снова начнут решать расчетно-графические и курсовые работы, оформлять к ним пояснительные записки, а преподаватели вновь строго будут требовать “Рамки” и “Штампы”. Вот только как сделать эти самые “Рамки по ГОСТ” в ворде (word)? Одни чертят линиями, которые вечно сползают в копи-центрах на полстраницы.
В данной статье я расскажу подробно как сделать в ворде:
- – рамку;
- – основную надпись любой сложности;
- – автоматическое заполнение номеров страниц в основной надписи, в том числе их общего количества в документе;
Введение
Для начала необходимо разделить документ на как минимум 3 раздела: Титульный лист (1 стр.), Содержание (2 стр.), Основная часть. Делается это так:
Разметка страницы – Разрывы – Следующая страница
Это действие повторить еще раз. Получаем 3 страницы и 3 раздела.
На второй странице:
И нажимаем на “Как в предыдущем разделе” , чтобы выключить функцию. Аналогично для третьей страницы.
Делаем рамку для листа формата А4 с полями 20х5х5х5 мм
Разметка страницы – Поля – Настраиваемые поля
Верхнее – 1. 4
4
Нижнее – 0.6
Левое – 2.9
Правое – 1.3
Разметка страницы – Границы страниц
В Появившимся окне нажимаем “Рамка “, в том же окне выбираем Применить к: “этому разделу” и нажимаем “Параметры” . Выбрав “этому разделу” мы не даем рамке появится на титульном листе.
В появившимся окне ставим параметры:
Поля:
Верхнее – 25
Нижнее – 0
Левое – 21
Правое – 20
Относительно: “текста”
Галочка стоит только на “всегда впереди”
Делаем основную надпись
Вставка – Нижний колонтитул – Изменить нижний колонтитул
Конструктор – Положение
Изменяем значения 1.25 на 0
Вставка – Таблица – 9 столбцов и 8 строк
Получаем таблицу в нижнем колонтитуле. Передвигаем её к левому краю .
Макет – Размер ячейки
Выделяем все ячейки и задаем значение 0.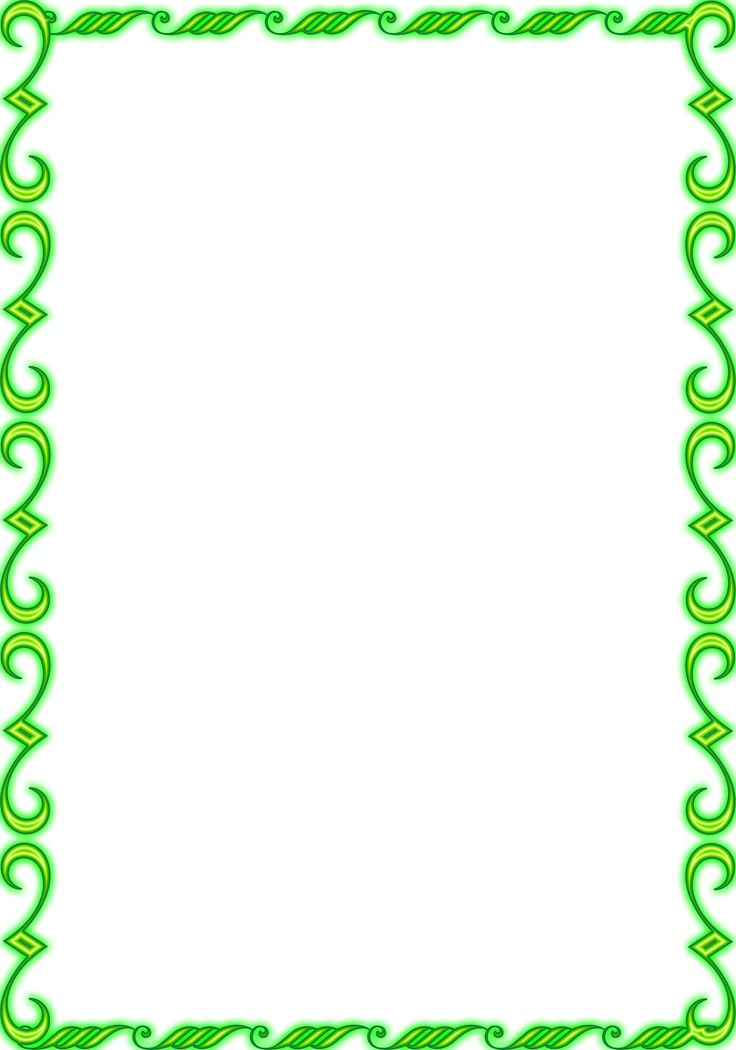 5 взамен 0.48
5 взамен 0.48
Затем ставим курсор на первую ячейку и двигаясь слева на право задаем следующие ширины столбцов (ячеек):
Получаем таблицу такого вида:
Объединяем ячейки и получаем:
Заполняем табличку кроме ячеек “Лист” и “Листов” по форме, делаем необходимое выравнивание содержимого (например, по центру по середине) и получаем:
Вставляем страницы в необходимые ячейки
Ставим курсор на поле где отображается лист и
Выбираем
поля: Page
формат: 1, 2, 3
Теперь ставим курсор где отображается количество листов и Конструктор – Экспресс-блоки – Поле
Выбираем
поля: NumPages
формат: 1, 2, 3
Получаем:
Заключение
Вот таким образом можно создать рамку с основной надписью любой сложности. Весь текст в ней, кроме номеров листов будет повторяться на всех страницах раздела. В случае, если штамп не на всю ширину страницы, то при добавлении рамки нужно выключить нижнюю линию
А в табличке нижнего колонтитула убрать линию сверху у необходимой ячейки
Для всех выкладываю файл Word (Forma D.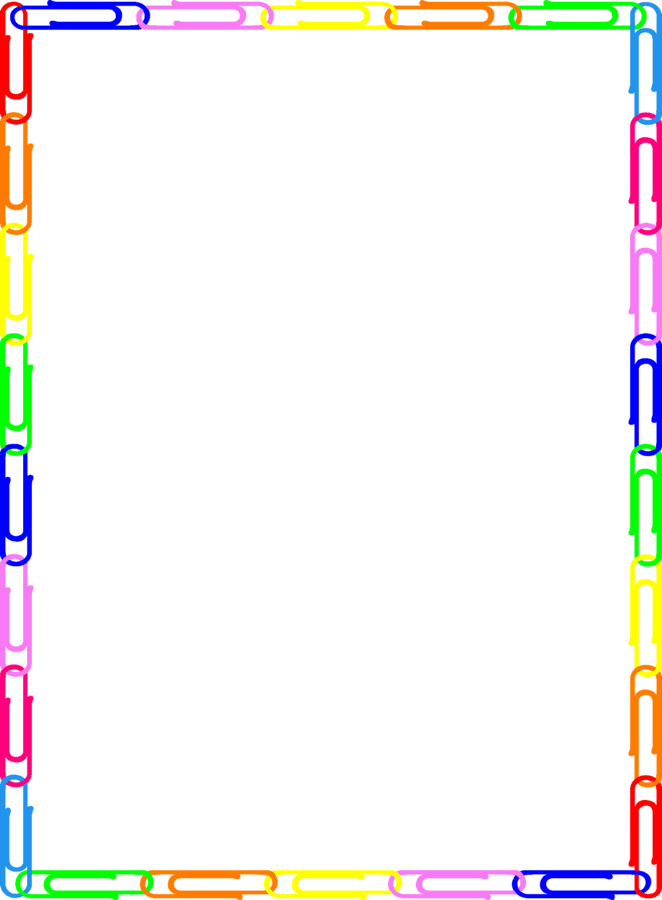 E. v6.0.0), в котором приводится пример оформления курсового проекта: Титульный лист, Содержание, Основная часть, Литература. Помимо оформления титульного листа, рамок и штампов, в файле содержатся стили “Заголовок 1”, “Заголовок 2” и др, которые дают возможность автоматически разделам курсового проекта прописаться в содержании.
E. v6.0.0), в котором приводится пример оформления курсового проекта: Титульный лист, Содержание, Основная часть, Литература. Помимо оформления титульного листа, рамок и штампов, в файле содержатся стили “Заголовок 1”, “Заголовок 2” и др, которые дают возможность автоматически разделам курсового проекта прописаться в содержании.
Главная » Разное » Как изменить рамку в word 2016 Рамка в Word 2016
Приветствую поклонников нашего любимого текстового редактора. Тема сегодняшней Шпаргалки — рамка в Ворде 2016. Успокою вас, друзья, сразу: выделить текст в рамку в Ворде совсем несложно, точно также, как сделать цветную красивую или даже новогодние рамки для WORD. Рассмотрим мы, как всегда, все эти вопросы подробно и по-порядку. Чтобы вам, друзья, было удобнее, ниже представлено содержание этой статьи. Ну что, приступим? Рамка в Ворде 2016 Как сделать рамку в Ворде 2016
Рамочки для страниц всего документа, отдельных абзацев, рисунков — любых фрагментов контента мы будем делать из вкладки «Дизайн».
Первая его закладка «Граница» позволяет работать с абзацами. В ней мы можем провести горизонтальную, разделительную, вертикальную линии справа и слева или очертить абзац со всех сторон. За эту процедуру отвечают кнопки 1,2,3,4,5 (см. рис.1).
Также есть возможность придать рамке объем или сделать ее с тенью, выбрать тип линии, ее ширину, цвет. Так что одновременно с вопросом, как сделать рамку в Ворде 2016, мы отвечаем на вопрос, как в Ворде сделать цветную рамку.
Вторая закладка «Страница» окна «Границы и заливка» дает возможность устанавливать рамки для страниц всего документа, одного раздела, его первой страницы или, напротив, всех страниц кроме первой. Остальные возможности (тип линий, их ширина, цвет, расположение) аналогичны описанным выше (см.
Как в Word сделать красивую рамку
Для официального вордовского документа вопрос красивой рамки, конечно, не актуален. А вот если вы создаете электронную книгу, презентацию, открытку или просто пишете письмо, то художественная рамка может быть вполне уместна. Текстовый редактор Word предлагает нам очень большое количество разнообразных вариантов такого оформления.
Наш путь к красивым рамкам Ворд будет таким: вкладка «Дизайн» — раздел «Границы страниц» — выпадающее окно «Границы и заливка» — закладка «Страница» — меню «Рисунок». Сто шестьдесят пять различных изображений, я думаю, способны удовлетворить вашу, друзья, жажду творчества. Добавьте к этому возможность менять ширину полоски орнамента и во многих случаях ее цвет (см. рис.3).
Среди предлагаемого разнообразия видов оформления есть елочки, снежинки, гирлянды.
Помимо заданных Вордом 165 вариантов в сети можно скачать разнообразные шаблоны красивых рамок. Но я к подобным предложениям отношусь всегда с опаской: вместе с высокохудожественной рамкой в ваш компьютер, а далее в документ и даже на ваш сайт могут проникнуть вирусы и вшитые ссылки на различные ГС. Перспектива не из приятных.
Рамка в Ворде 2016 только на одну страницу
Как быть, если рамка в документе нужна только для одной или нескольких страниц? Те из вас, друзья, кто внимательно прочитал первый параграф настоящей статьи, уже наверняка догадался, что страницу, которую нужно взять в рамку, необходимо выделить в отдельный раздел. Эта операция проводится из вкладки «Макет». Поставив курсор в начале искомой страницы, заходим в группу команд «Разрывы разделов» и кликаем по строке «Со следующей страницы».
Подробнее о создании технических разделов в документе можно почитать в статье «Как включить нумерацию страниц в Ворде 2016».
Как удалить рамку в Ворде
Очертили абзац или фрагмент текста, сделали рамки для страниц — готово. А если вдруг захотелось поменять рамку на другую или вовсе убрать ее? Как удалить рамку в Ворде? Ломать, как известно — не строить. Если нужно удалить рамочное оформление абзацев, то в закладке «Граница» щелкаем по левой верхней кнопке «нет». После этого рамки или отдельные линии будут удалены.
Для снятия рамок со страниц так же активируем иконку «Нет», но делаем это, соответственно, в закладке «Страница».
На этом, уважаемые друзья, я с вами прощаюсь. Но тема рамок для вордовских документов еще не закрыта. В следующий раз мы разберем более сложный вопрос, как сделать рамку в Ворде для дипломов и курсовых, то есть по Госту.
До свидания. GALANT — ваш гид по WORD.
Как добавить границу на страницу в Word 2016
Питер Веверка Word 2016 предлагает средства украшения титульных листов, сертификатов, меню и подобных документов рамкой страницы. Помимо линий, вы можете украсить стороны страницы звездами, кусочками торта и другими произведениями искусства. Если вы хотите разместить рамку вокруг страницы в середине документа, вы должны создать разрыв раздела на месте страницы. Прежде чем создавать границу, поместите курсор на страницу, где должна появиться граница. Установите курсор в нужном месте и выполните следующие действия, чтобы украсить страницу или страницы рамкой:
Вкладка «Граница страницы» предлагает набор инструментов для создания границы:
Об авторе книгиПитер Веверка – ветеран Для чайников автор. В дополнение к предыдущим книгам о Microsoft Office Питер написал руководства по Windows, Интернету и Quicken. .Как изменить шаблон документа в Word 2016
Автор: Дэн Гукин Документы Word 2016, включая пустые документы, которые использовать обычный шаблон, связаны с шаблоном. Если вы выбрали неправильный шаблон или вдруг захотели изменить или переназначить шаблон документа, выполните следующие действия:
Обратите внимание, что прикрепление шаблона не объединяет текст или графику, хранящиеся в этом шаблоне.В документ объединяются только стили (плюс настраиваемая панель инструментов и макросы). Вы также можете выполнить следующие действия, чтобы открепить шаблон. Сделайте это, выбрав Normal (normal.dotm) в качестве шаблона для прикрепления. Об авторе книги Дэн Гукин написал первую в истории книгу Для чайников, DOS для чайников . Автор нескольких бестселлеров, в том числе Word 2016 Professionals For Dummies , Дэн написал книги, которые были переведены на 32 языка, и их тираж составляет более 11 миллионов экземпляров. Как добавить, изменить или удалить границу страницы в Microsoft WordОбновлено: 16.05.2020, Computer Hope Microsoft Word предоставляет вам сотни вариантов границ страницы, позволяя окружить страницу чистой или красивой рамкой. Вы также можете установить границу для создания тени или 3D-эффекта. Добавить границу
По умолчанию границы применяются ко всему документу, что означает, что каждая страница имеет одинаковую границу. Щелкнув стрелку вниз на Применить к , вы можете выбрать только первую страницу, выбранную страницу, все страницы, кроме первой, и другие параметры.
Изменить границу
Удалить границу
Как изменить существующий стиль в Word 2016
Автор Дэн Гукин Стили меняются даже в Word 2016.
Изменение стиля влияет на текст обновлений с примененным этим стилем. Например, если вы измените шрифт для стиля подписи к рисунку, весь текст подписи к рисунку изменится одновременно.В этом сила использования стилей. Об авторе книгиДэн Гукин написал первую в истории книгу «Для чайников», DOS для чайников . Автор нескольких бестселлеров, в том числе Word 2016 Professionals For Dummies , Дэн написал книги, которые были переведены на 32 языка, и их тираж составляет более 11 миллионов экземпляров. . |
Как вставить рамку в Word онлайн?
Одним из самых полезных инструментов, которые вы можете использовать при создании документа, являются границы, и поэтому очень важно, как вставить рамку в Word.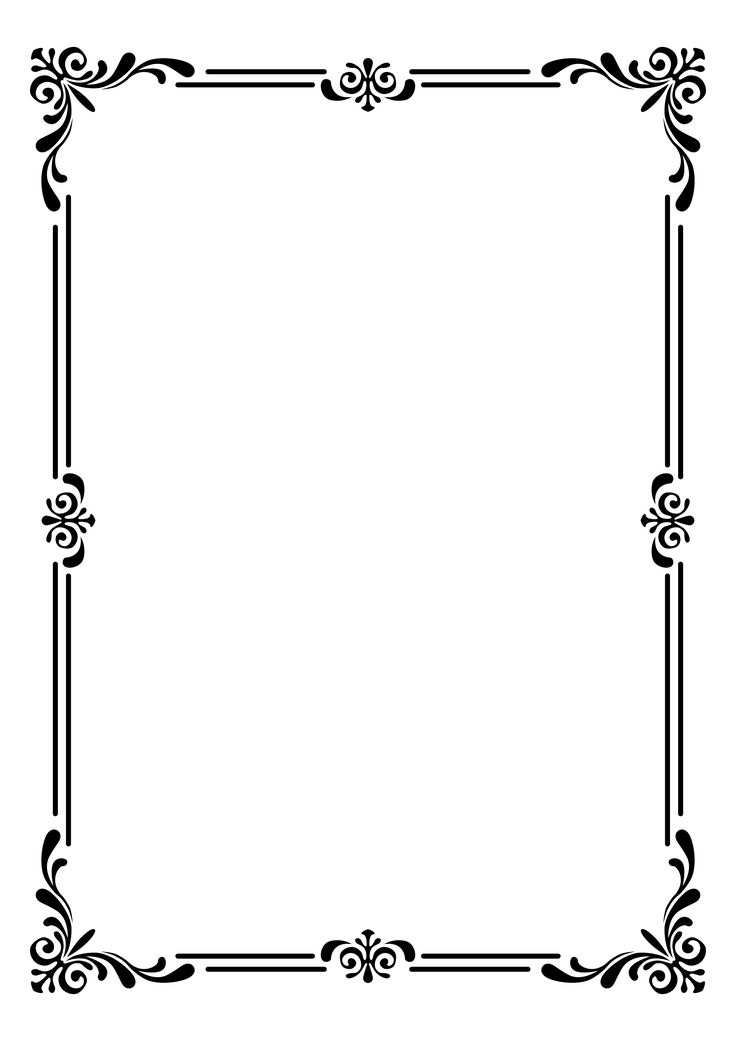 Эти границы представляют собой линии, которые можно создать вокруг абзаца, чтобы он выделялся больше, чем остальная информация в документе.
Эти границы представляют собой линии, которые можно создать вокруг абзаца, чтобы он выделялся больше, чем остальная информация в документе.
Когда вы знаете, как вставить рамку в Word, вы сможете выделить всю нужную информацию, чтобы она не могла остаться незамеченной в глазах любого читателя, поэтому это отличный инструмент при написании любого текста.
Как быстро и легко вставить рамку в Word 2017?
Word постоянно обновляется, поэтому многие из этих инструментов используются по-разному в зависимости от установленной версии. Узнайте, как вставить рамку в Word, следуя инструкциям, которые будут показаны ниже:
1.Вы должны выбрать документ, над которым будете работать, перейти в раздел «Дизайн» и выбрать пункт «Границы страницы», чтобы отобразить подменю параметров.
2.Выберите тип рамки, которую вы хотите использовать, и нажмите OK. Если вы хотите иметь индивидуальную конфигурацию границ, выполните шаг номер один и нажмите на параметры, вы увидите раздел, который позволит вам настроить размеры границы.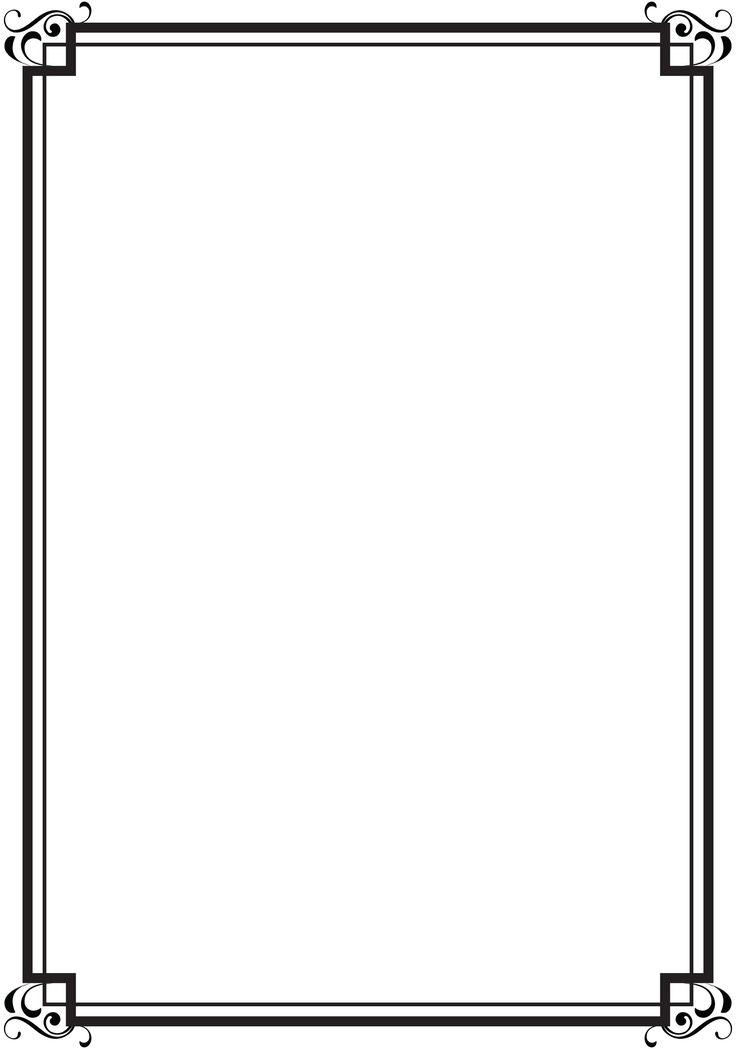 Чтобы закончить, вам нужно будет нажать «Принять».
Чтобы закончить, вам нужно будет нажать «Принять».
3.После закрытия меню параметров вы должны вернуться, чтобы принять, и ваша конфигурация границы уже будет активирована.
Как вставить границу в слово Mac?
Вставка границ в Word очень важна, поскольку Word — это процессор, который можно использовать в различных системах. Таким образом, его работа может отличаться при использовании в другой системе, поэтому вы должны научиться вставлять границу в Word, и, следуя ряду инструкций, вы сможете сделать это без проблем:
1.После того, как документ будет выбран, вам нужно будет перейти в раздел «Дизайн» и выбрать параметр «Границы страницы».
2. В разделе «Границы страницы» вы увидите ряд элементов, которые вы можете настроить по своему вкусу, например стиль, цвет и ширину границ.
3.После завершения настройки границ нажмите вкладку справа от кнопки «Применить к», чтобы выбрать страницы, к которым вы хотите применить эту конфигурацию.
4.После того, как вы выполнили предыдущие шаги, вы должны нажать OK, после чего вы сможете увидеть предварительный просмотр настроек границ; выберите OK, и ваши границы уже будут настроены.
Как убрать границу страницы из Word онлайн?
Даже если вы знаете, как вставить рамку в документ Word, вам решать, использовать ее или нет в документе, который вы пишете. Удалить его легко, и здесь вы найдете подробные инструкции по его удалению.
1. Перейдите в раздел «Дизайн» и перейдите к параметру «Границы страницы».
2. Выберите значение и установите для него значение «Нет».
3. Выберите параметр «Применить к» и выберите определенные страницы, на которых вы не хотите использовать границу страницы. Выберите OK, и граница будет удалена.
Предположим, вы научились правильно вставлять рамку в Word, но все еще хотите использовать множество инструментов при написании любого документа. У вас есть возможность загрузить WPS office, чтобы воспользоваться большим количеством функций, которые позволят вам профессионально создавать документы.
Бесплатные цветочные слова рамка документа границы похороны векторов скачать бесплатно графический дизайн
Расширенный поиск Запросить дизайн
[ Векторы ] Набор элементов винтажного дизайна с рамкой и цветочной этикеткой ( ai , eps 10.41MB )
All-free-download.com
[ Векторы ] Вихревая винтажная рамка ( ai , eps 1.23MB )
Скачать все бесплатно.com
[ Векторы ] шаблон похоронной открытки элегантный винтажный симметричный дизайн христианские элементы декора ( .ai .eps .svg 1.14MB )
Скачать все бесплатно.com
[ Векторы ] шаблон исламской границы плоский элегантный классический симметричный контур кривых ( .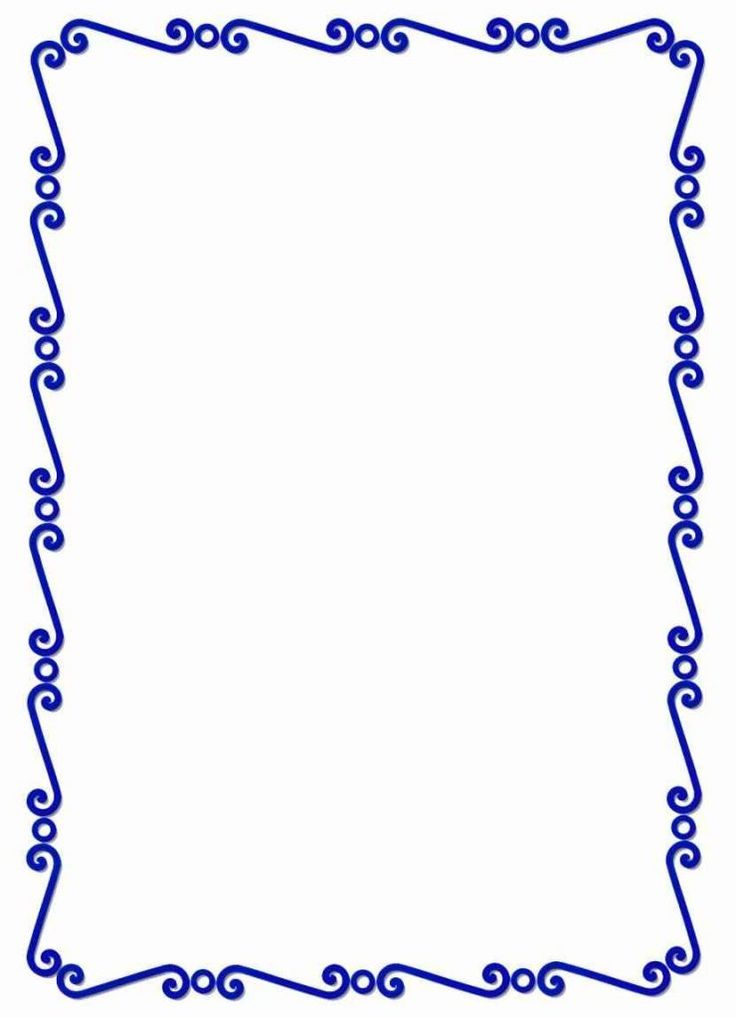 ai .eps .svg 1.76MB )
ai .eps .svg 1.76MB )
All-free-download.com
[ Векторы ] исламский шаблон границы ретро бесшовные повторяющиеся элементы декора ( .ai .eps .svg 2.83MB )
Скачать все бесплатно.com
[ Векторы ] граница вихревой рамки (ai, eps 5.40MB)
Скачать все бесплатно.com
[ Векторы ] Вихревая винтажная рамка ( ai , eps 1.10MB )
Скачать все бесплатно.com
[ Векторы ] похоронная фоторамка элегантный темный дизайн лента цветок христианские элементы декора ( .ai .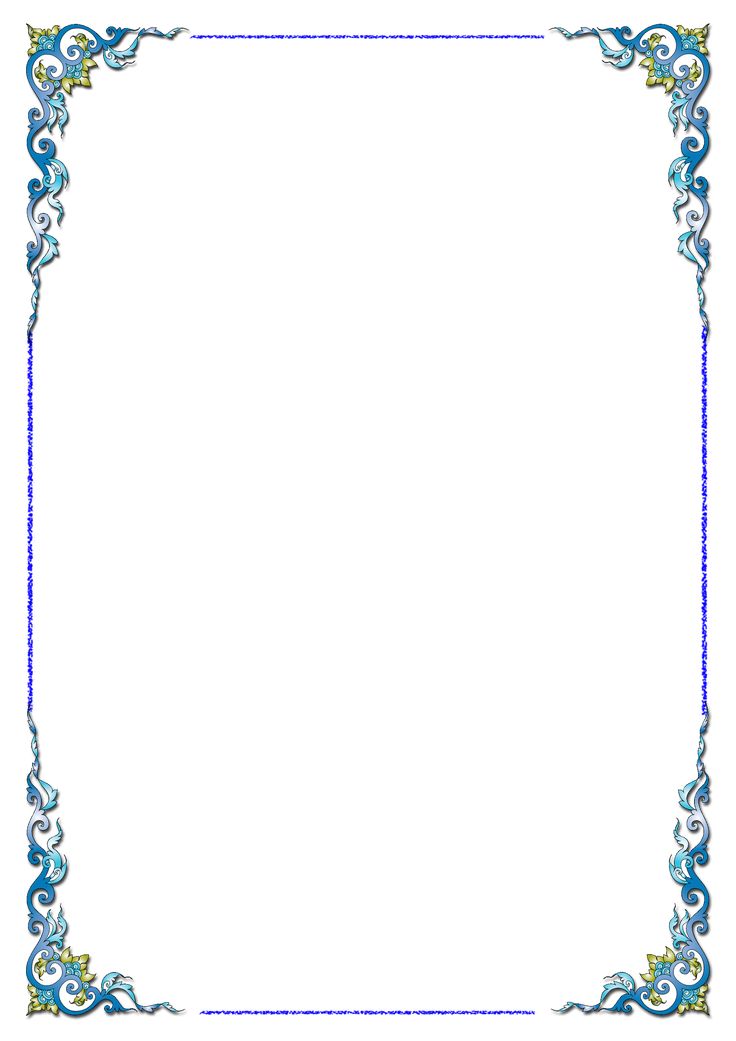 eps .svg 1,009.90KB )
eps .svg 1,009.90KB )
Скачать все бесплатно.com
[ Векторы ] шаблон исламской границы элегантный симметричный декор изгибов ( .ai .eps .svg 1.91MB )
Скачать все бесплатно.com
[ Векторы ] Шаблон исламской границы, повторяющий симметричную классическую элегантность ( .ai .eps .svg 2.56MB )
All-free-download.com
[ Векторы ] граница вихревой рамки ( ai , eps 5.32MB )
Скачать все бесплатно.com
[ Векторы ] Вихревая винтажная рамка ( ai , eps 1.01MB )
Скачать все бесплатно. com
com
[ Векторы ] траурная фоторамка угловой декор шаблон элегантный классический силуэт дизайн ( .ai .eps .svg 1.70MB )
All-free-download.com
[ Векторы ] шаблон исламской границы черный белый геометрический каллиграфический пиктографический контур ( .ai .eps .svg 763.66KB )
Скачать все бесплатно.com
[ Векторы ] шаблон исламской границы симметричные повторяющиеся кривые эскиз формы облака ( .ai .eps .svg 1.54MB )
Скачать все бесплатно.com
[ Векторы ] Вихревая винтажная рамка ( ai , eps 1.54MB )
All-free-download.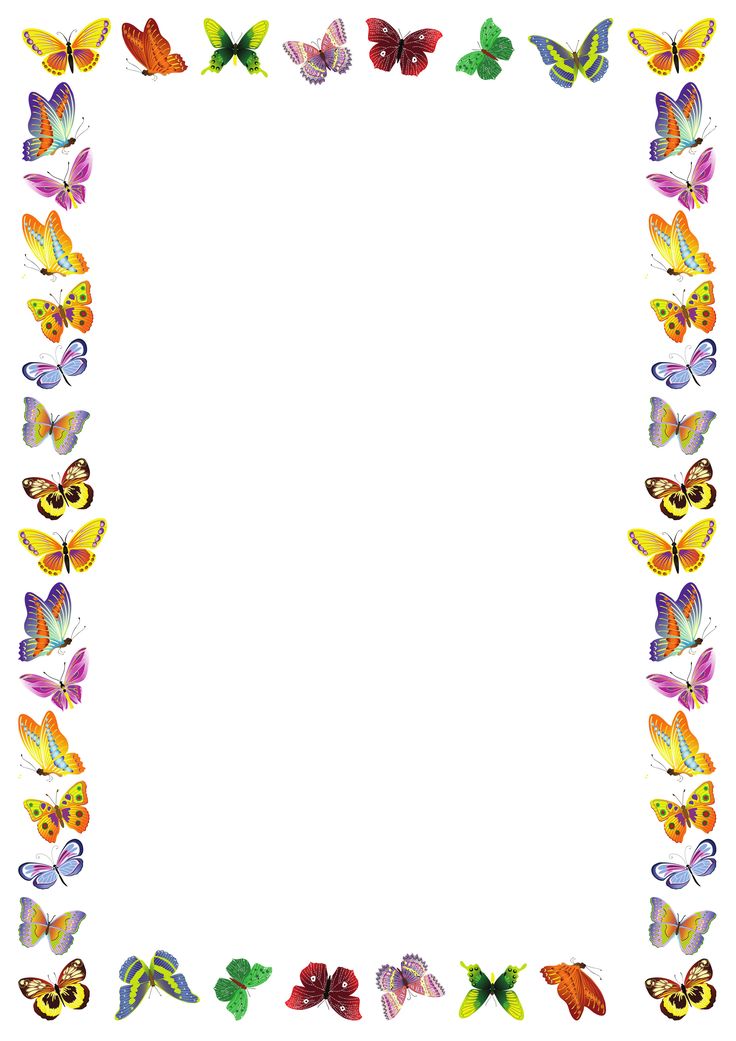 com
com
[ Векторы ] шаблон рамки документа классический дизайн зеленых кривых (ai, eps 2.30MB)
Скачать все бесплатно.com
[ Векторы ] цветы границы угловая рамка шаблоны тегов ( .ai .eps 48.67MB )
Скачать все бесплатно.com
[ Векторы ] шаблон исламской границы геометрический стиль каллиграфический пиктографический декор ( .ai .eps .svg 942,84 КБ)
Скачать все бесплатно.com
[ Векторы ] шаблон исламской границы элегантный классический симметричный декор кривых ( .ai .eps .svg 1.36MB )
Скачать все бесплатно.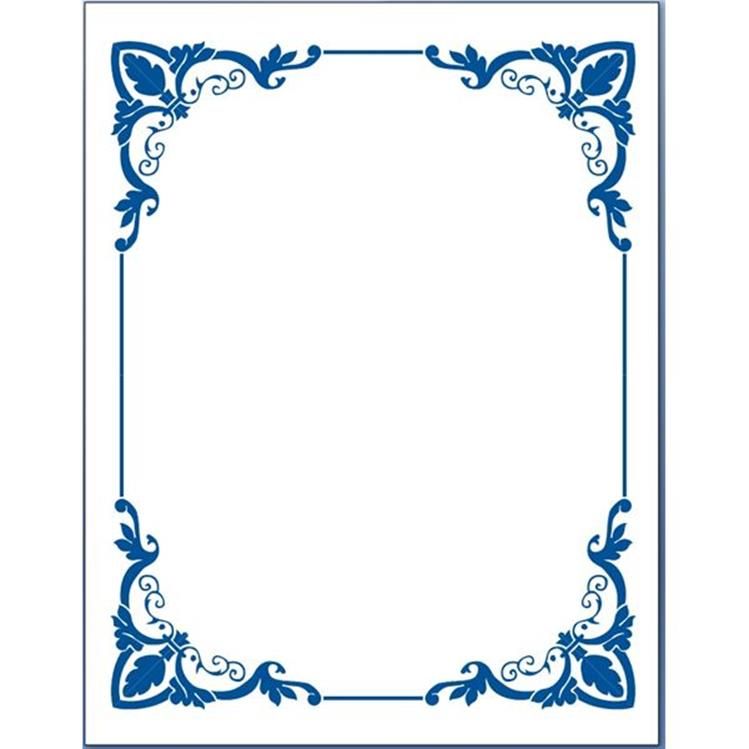 com
com
границы документ границы документа границы документа рамка цветочные цветочные границы цветочная рамка цветочные похороны цветочная рамка слова границы бесплатно бесплатные границы бесплатный документ бесплатно цветочные бесплатно рамка бесплатно похороны бесплатно слово
[ Векторы ] Шаблоны рамок документов классический желтый декор (ai, eps 2.56MB)
Скачать все бесплатно.com
[Векторы] набор элементов дизайна винтажной рамки (ai, eps 4.24MB)
Скачать все бесплатно.com
[ Векторы ] исламский шаблон границы элегантный геометрический цветочный узор декор ( .ai .eps .svg 2.89MB )
Скачать все бесплатно.

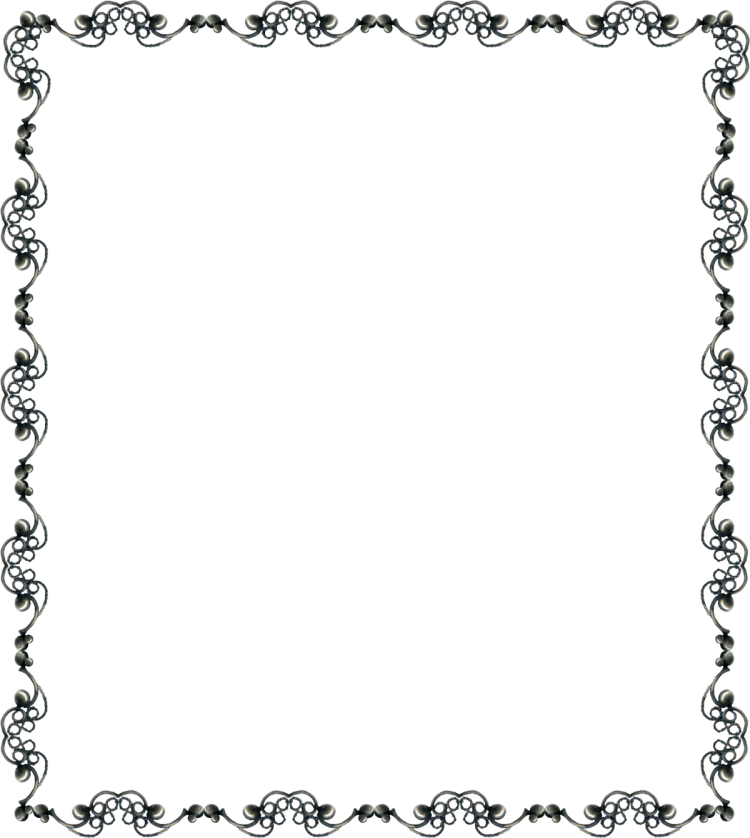
 После этого можно изменять данный лист. С помощью такого шаблона можно создавать много самых разных рамок для оформления.
После этого можно изменять данный лист. С помощью такого шаблона можно создавать много самых разных рамок для оформления.
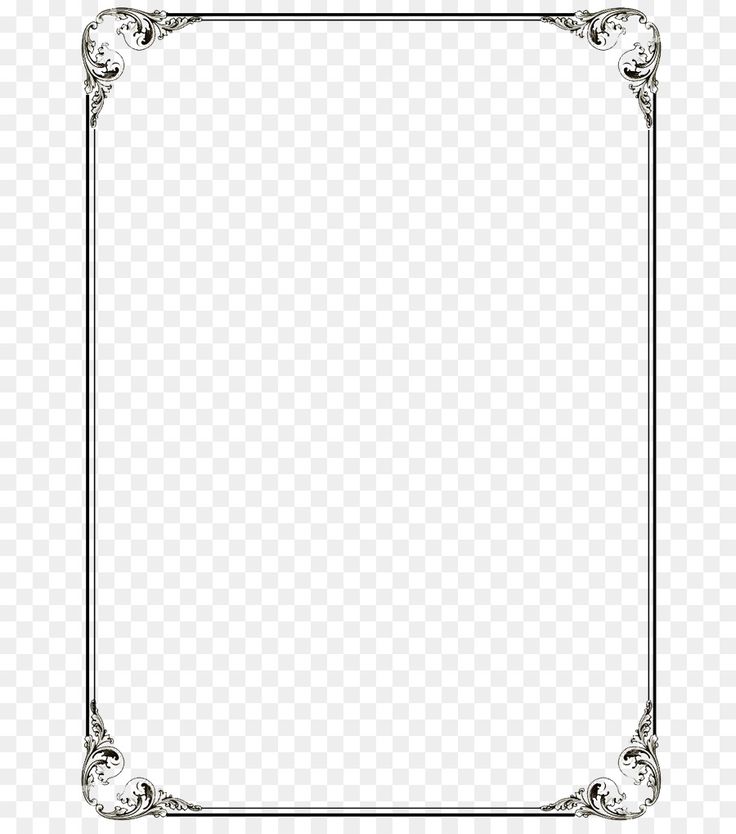 На панели инструментов выбираем раздел «Границы страниц». После щелчка по нему откроется окно «Границы и заливка».
На панели инструментов выбираем раздел «Границы страниц». После щелчка по нему откроется окно «Границы и заливка».  рис.2).
рис.2). Так что, если вас интересуют новогодние рамки для WORD, то далеко ходить не нужно. Зимние темы есть в предустановленном комплекте; стоит только выбрать подходящие к случаю цвета.
Так что, если вас интересуют новогодние рамки для WORD, то далеко ходить не нужно. Зимние темы есть в предустановленном комплекте; стоит только выбрать подходящие к случаю цвета.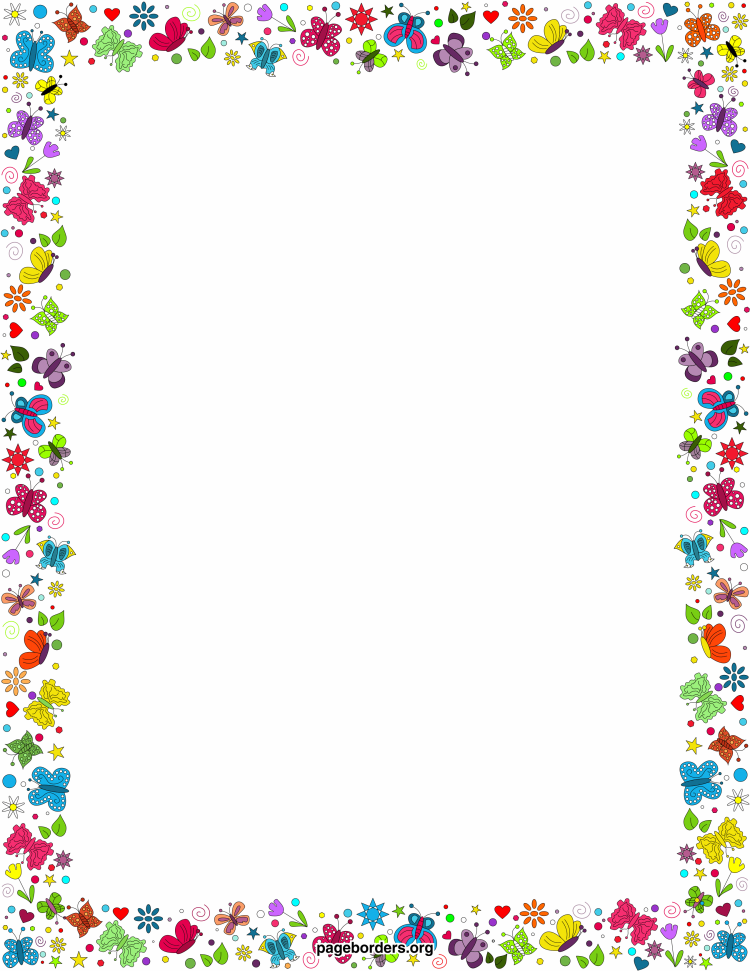 Не забудьте, пожалуйста, дезактивировать кнопку «как в предыдущем» для того, чтобы можно было задавать особое форматирование разных разделов. Указанная кнопка размещается в панели «Конструктор», группе «Переходы».
Не забудьте, пожалуйста, дезактивировать кнопку «как в предыдущем» для того, чтобы можно было задавать особое форматирование разных разделов. Указанная кнопка размещается в панели «Конструктор», группе «Переходы».
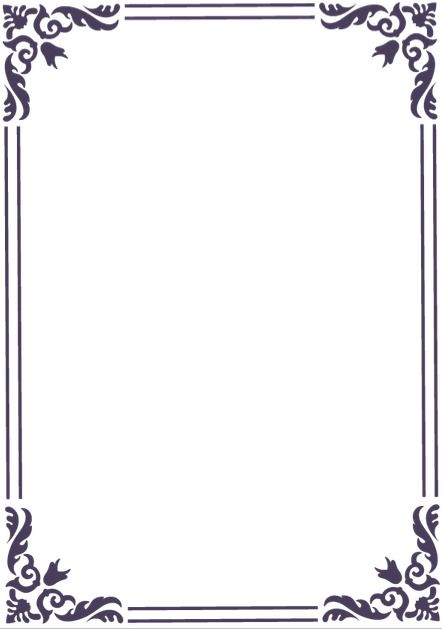 Поместите курсор на первую страницу документа, если вы хотите обвести рамкой только первую страницу. Если ваш документ разделен на разделы и вы хотите обвести границы вокруг определенных страниц в разделе, поместите курсор в этот раздел – либо на первой странице, если вы хотите, чтобы границы охватывали его, либо на следующей странице.
Поместите курсор на первую страницу документа, если вы хотите обвести рамкой только первую страницу. Если ваш документ разделен на разделы и вы хотите обвести границы вокруг определенных страниц в разделе, поместите курсор в этот раздел – либо на первой странице, если вы хотите, чтобы границы охватывали его, либо на следующей странице. Вы найдете интересные варианты внизу меню. Обязательно загляните в окно предварительного просмотра, чтобы увидеть, к чему приводит ваш выбор в этом диалоговом окне.
Вы найдете интересные варианты внизу меню. Обязательно загляните в окно предварительного просмотра, чтобы увидеть, к чему приводит ваш выбор в этом диалоговом окне.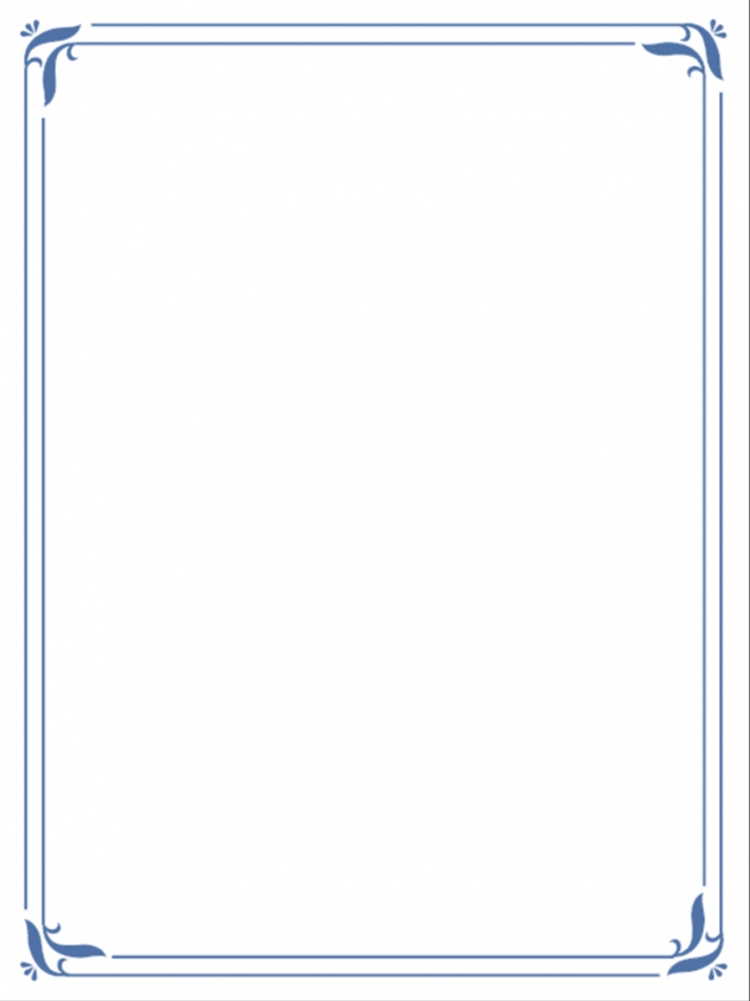 Нажмите эти кнопки, чтобы удалить или добавить границы по своему желанию.
Нажмите эти кнопки, чтобы удалить или добавить границы по своему желанию.
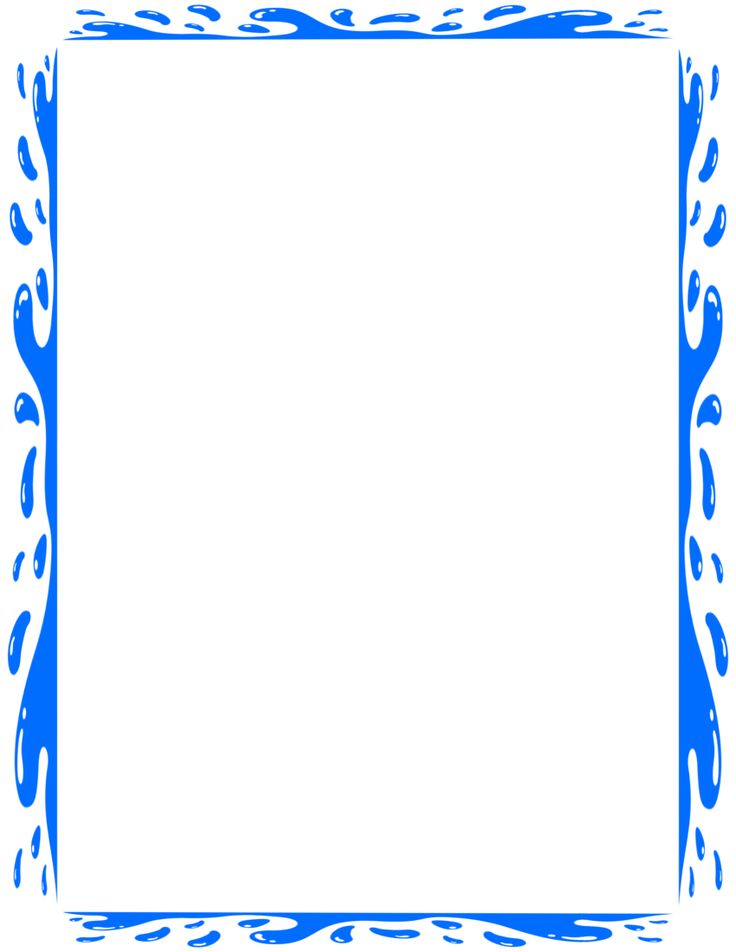
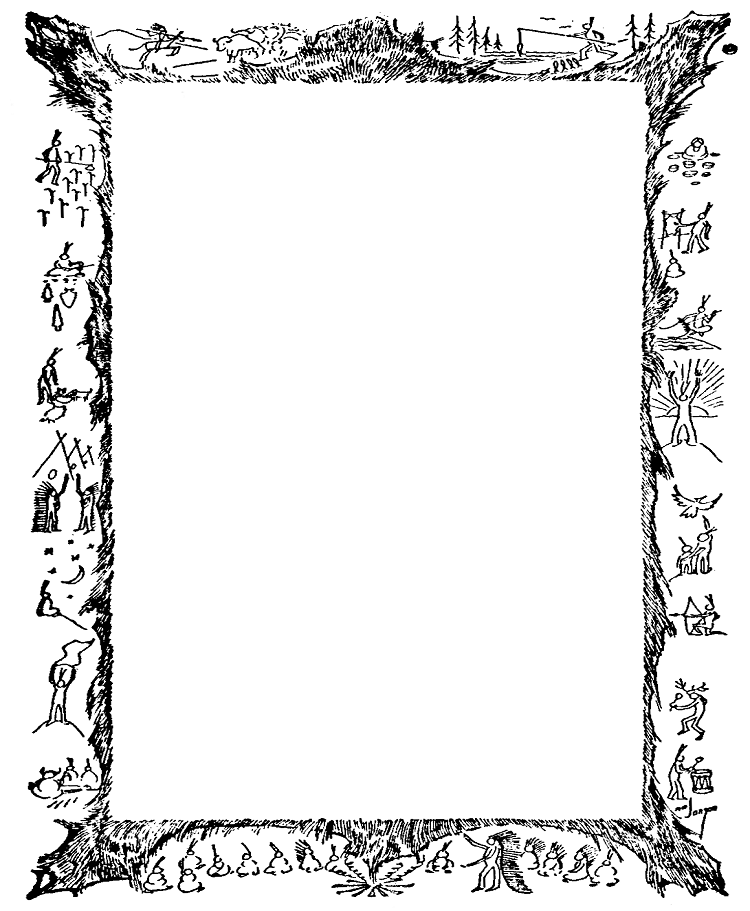
 В приведенном ниже примере мы используем сердечки в качестве границы.
В приведенном ниже примере мы используем сердечки в качестве границы. Вы можете изменить тип границы в разделе Settings , выбрав Box , Shadow , 3-D или Custom . Вы также можете изменить стиль, цвет и ширину порядка, а также добавить или изменить рисунок, используемый в границе.
Вы можете изменить тип границы в разделе Settings , выбрав Box , Shadow , 3-D или Custom . Вы также можете изменить стиль, цвет и ширину порядка, а также добавить или изменить рисунок, используемый в границе. Если вы передумали о стиле в Word 2016 и хотите обновить какой-то конкретный элемент, выполните следующие действия:
Если вы передумали о стиле в Word 2016 и хотите обновить какой-то конкретный элемент, выполните следующие действия: