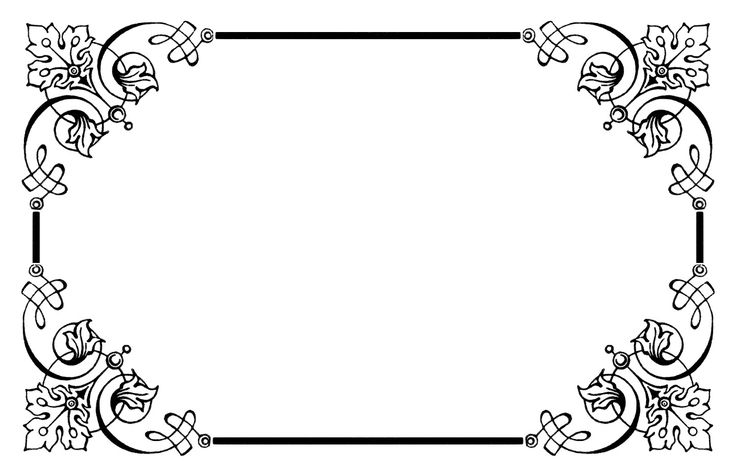Добавление рамки к диаграмме в Pages на Mac
Pages
Поиск по этому руководству
- Добро пожаловать!
- Основные сведения о приложении Pages
- Текстовый документ или документ с макетом страницы?
- Основные сведения об изображениях, диаграммах и других объектах
- Создание первого документа
- Основные сведения о создании книги
- Использование шаблонов
- Поиск документов
- Открытие или закрытие документа
- Сохранение документа и присвоение ему имени
- Печать документа или конверта
- Отмена и повтор изменений
- Использование боковых панелей
- Быстрая навигация
- Просмотр знаков форматирования и направляющих макета
- Линейки
- Изменение режима просмотра
- Панель Touch Bar для Pages
- Настройка панели инструментов
- Установка настроек Pages
- Создание документа с помощью VoiceOver
- Просмотр комментариев и отслеживание изменений с помощью VoiceOver
- Выбор текста и размещение точки вставки
- Добавление и замена текста
- Копирование и вставка текста
- Добавление, изменение или удаление поля слияния
- Изменение информации об отправителе
- Добавление, изменение и удаление исходного файла в Pages на Mac
- Заполнение и создание нескольких версий документа
- Использование диктовки для ввода текста
- Диакритические знаки и специальные символы
- Форматирование документа для другого языка
- Использование фонетической транскрипции
- Использование двунаправленного текста
- Использование вертикального текста
- Добавление даты и времени
- Добавление математических уравнений
- Закладки и ссылки
- Добавление ссылок
- Изменение шрифта или размера шрифта
- Выбор шрифта по умолчанию
- Жирный шрифт, курсив, подчеркивание и зачеркивание
- Изменение цвета текста
- Добавление тени или контура к тексту
- Изменение регистра текста
- Основные сведения о стилях абзацев
- Применение стиля абзаца
- Создание, переименование или удаление стиля абзаца
- Обновление или возврат стиля абзаца
- Использование сочетания клавиш для применения стиля текста
- Копирование и вставка стиля текста
- Автоматическое форматирование дробей
- Создание и использование стилей символов
- Лигатуры
- Добавление буквиц
- Поднятие и опускание символов и текста
- Форматирование текста (китайский, японский, корейский)
- Добавление эффекта выделения в текст
- Формат переносов, тире и кавычек
- Установка межстрочного интервала и интервала между абзацами
- Установка полей для абзаца
- Форматирование списков
- Установка табуляторов
- Выравнивание текста по краям и по ширине
- Настройка разбивки на страницы и добавление разрывов строк и страниц
- Форматирование столбцов текста
- Связывание текстовых блоков
- Добавление границ и линий
- Задание размера бумаги и ориентации
- Установка полей для документа
- Настройка разворота
- Шаблоны страниц
- Добавление страниц
- Добавление и форматирование разделов
- Изменение порядка страниц или разделов
- Дублирование страниц или разделов
- Удаление страниц или разделов
- Оглавление
- Библиография
- Постраничные и заключительные сноски
- Верхние и нижние колонтитулы
- Добавление номеров страниц
- Изменение фона страницы
- Добавление границы вокруг страницы
- Добавление водяных знаков и фоновых объектов
- Создание пользовательского шаблона
- Добавление изображения
- Добавление галереи изображений
- Редактирование изображения
- Добавление и редактирование фигуры
- Объединение или разъединение фигур
- Рисование фигуры
- Сохранение фигуры в медиатеке фигур
- Добавление и выравнивание текста внутри фигуры
- Добавление линий и стрелок
- Анимация, публикация и сохранение рисунков
- Добавление аудио и видео
- Запись звука
- Редактирование аудио- и видеофайлов
- Выбор формата фильма или изображения
- Размещение и выравнивание объектов
- Размещение объектов с текстом
- Наложение, группировка и закрепление объектов
- Изменение прозрачности объекта
- Заливка фигуры или текстового блока цветом или изображением
- Добавление границы объекта
- Добавление подписи или заголовка
- Добавление отражения или тени
- Использование стилей объектов
- Изменение размеров, поворот и зеркальное отражение объектов
- Добавление и удаление таблицы
- Выбор таблиц, ячеек, строк и столбцов
- Добавление и удаление строк и столбцов таблицы
- Перемещение строк и столбцов таблицы
- Изменение размера строк и столбцов таблицы
- Объединение и разделение ячеек таблицы
- Изменение внешнего вида текста в таблице
- Отображение, редактирование и скрытие заголовка таблицы
- Изменение линий сетки и цветов таблицы
- Использование стилей таблицы
- Изменение размера, перемещение и открепление
- Добавление и редактирование содержимого ячейки
- Форматирование дат, значений валют и других типов данных
- Создание произвольного формата ячейки таблицы
- Форматирование таблиц с двунаправленным текстом
- Условное выделение ячеек
- Сортировка по алфавиту и сортировка данных таблицы
- Расчет значений по данным в ячейках таблицы
- Использование справки по формулам и функциям
- Добавление или удаление диаграммы
- Изменение одного типа диаграммы на другой
- Изменение данных диаграммы
- Перемещение, изменение размера и поворот диаграммы
- Изменение внешнего вида серий данных
- Добавление легенды, линий сетки и других меток
- Изменение внешнего вида текста и меток на диаграмме
- Добавление рамки и фона к диаграмме
- Использование стилей диаграммы
- Проверка правописания
- Поиск определения слова
- Поиск и замена текста
- Автоматическая замена текста
- Просмотр количества слов и другой статистики
- Просмотр аннотаций
- Задание имени автора и цвета комментариев
- Выделение текста цветом
- Добавление и печать комментариев
- Отслеживание изменений
- Отправка документа
- Публикация книги в Apple Books
- Основные сведения о совместной работе
- Приглашение к совместной работе
- Совместная работа над общим документом
- Просмотр последних действий пользователей в общем документе
- Изменение настроек общего документа
- Закрытие общего доступа к документу
- Общие папки и совместная работа
- Использование Box для совместной работы
- Использование iCloud Drive с приложением Pages
- Экспорт в Word, PDF или другой формат
- Открытие книги iBooks Author в Pages
- Уменьшение размера файла документа
- Сохранение большого документа в виде файла пакета
- Восстановление более ранней версии документа
- Перемещение документа
- Удаление документа
- Установка защиты для документа
- Защита документа паролем
- Создание собственных шаблонов и управление ими
- Перенос документов с помощью AirDrop
- Перенос документов с помощью Handoff
- Перенос документов через Finder
- Если не удается добавить или удалить страницу
- Если не удается удалить элемент из документа
- Если не удается найти кнопку или элемент управления
- Нежелательные изменения форматирования
- Сочетания клавиш
- Символы сочетаний клавиш
- Авторские права
Чтобы добавить границу (например, сплошную или пунктирную линию) вокруг страницы, сначала добавьте на страницу квадратную фигуру, затем измените атрибуты фигуры так, чтобы она стала похожа на границу. Например, можно изменить размер фигуры, отменить заливку (чтобы фигура с заливкой цветом не закрывала другие объекты на странице), задать для фигуры атрибут «Остаться на странице» и т. д. Затем можно задать границу как объект макетов разделов, чтобы она отображалась на всех страницах.
Например, можно изменить размер фигуры, отменить заливку (чтобы фигура с заливкой цветом не закрывала другие объекты на странице), задать для фигуры атрибут «Остаться на странице» и т. д. Затем можно задать границу как объект макетов разделов, чтобы она отображалась на всех страницах.
Информацию о том, как преобразовать границу в объект макета раздела, чтобы она отображалась на всех страницах, см. в разделе Добавление водяных знаков и фоновых объектов в Pages на Mac.
См. такжеДобавление границы к объекту в Pages на Mac
Максимальное количество символов: 250
Не указывайте в комментарии личную информацию.
Максимальное количество символов: 250.
Благодарим вас за отзыв.
Как вставить рамку в документ – Эврика
Как вставить рамку в документ?
При оформлении курсовых и дипломных работ в технических и строительных учебных заведениях возникает необходимость вставки рамки на первую и последующие страницы вордовского документа.
В соответствии с ГОСТом различаются рамки для первого листа и последующих листов. На первом листе в рамке штамп большой, на всех последующих – малый.
По нашему опыту большинство студентов вставляют рамку в виде рисунка, при этом рамку необходимо вставить на каждую страницу отдельно и требуется ее каждый раз двигать, так как отступ от края листа получается разным.
Мы используем вставку рамки в виде колонтитула. Это позволяет вставить рамку только на одну любую страницу и она автоматически появиться на всех страницах документа. При этом можно использовать автоматическую нумерацию страниц, а децимальный номер и другие элементы штампа можно набрать только один раз и они появиться на всех страницах одновременно.
Последовательность действий
- Отрыть рабочий документ.
- Если в рабочем документе есть номера страниц их следует удалить.
- Установить размер правого поля в документе 1 см., для того чтобы при автоматической нумерации страниц номер страницы попал в соответствующее поле штампа.

- Открыть документ с рамкой перейти в верхний колонтитул кликнув мышкой в поле колонтитула или на ленте Вставка / Верхний колонтитул / Изменить верхний колонтитул.
- Выделить рамку и скопировать в буфер обмена (Ctrl + С) затем перейти в рабочий документ и вставить рамку (Ctrl + V ). Рамка появиться на всех страницах рабочего документа.
- Проверить расстояние текста от рамки. По ГОСТУ оно должно быть слева не менее 3 мм, внизу и вверху не менее 1 см, если текст внизу страницы налазит на рамку перенесите несколько строк установив курсор в начале строки и выбрать на ленте Вставка / Разрыв страницы
Если требуется вставить на первый лист документа рамки с большим штампом следует:
- Вставить в конце первой страницы разрыв раздела, чтобы колонтитулы первого листа на повторяли колонтитулы последующих Разметка страницы / Разрывы / Разрывы разделов. Следующая страница.
- Перейти в Конструктор колонтитулов. Кликнув на ленте Вставка / Верхний колонтитул / Изменить верхний колонтитул/ Конструктор.

- В Конструкторе колонтитулов отжать кнопку Как в предыдущем разделе.
- Поставить галочку в пункте Особый колонтитул для первой страницы.
- Открыть файл с большим штампом. Выделить рамку, скопировать ее и вставить в рабочий документ.
Вставка номеров страниц.
Для страницы с большим штампом вставить номер страницы вручную.
Для последующих страниц.
- Установить начальный номер страницы Вставка / Номер страницы / Формат номеров страниц.
- Перейти в нижний колонтитул. Кликнуть точно в поле где должен располагается номер страницы.
- Вставить номера страниц. (Вставка / Номер страницы / Текущее положение / Простой номер ).
Образцы рамок для документов с большим штампом приведены здесь,
а с малым штампом здесь.
linux – Разница между виртуальной страницей и фреймом страницы?
спросил
Изменено 9 месяцев назад
Просмотрено 35 тысяч раз
Насколько я понимаю, страницы создаются из оверлеев, которые представляют собой кластеры областей памяти, созданные виртуальной памятью.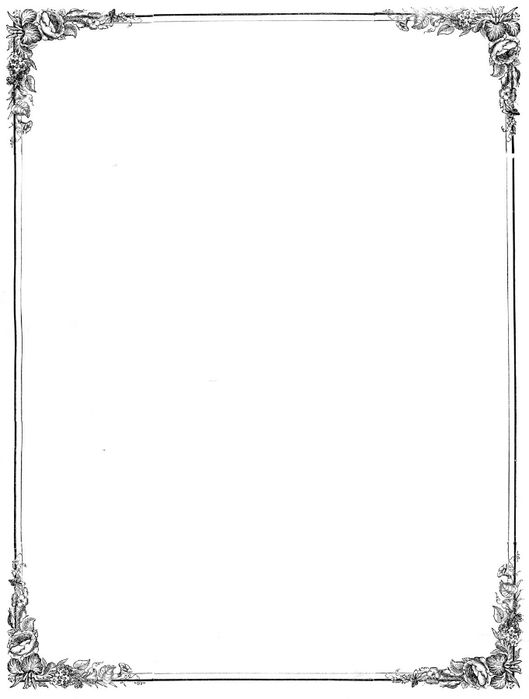 Но я не понимаю, что такое кадры и как они связаны.
Но я не понимаю, что такое кадры и как они связаны.
Кто-нибудь может объяснить, что такое страница и фрейм и как они работают?
- linux
- управление памятью
- операционная система
- пейджинг
Фрейм страницы — это физическое свойство основной памяти. Принимая во внимание, что виртуальная страница… виртуальная.
кадр 0 кадр 1 кадр 2 кадр 3 кадр 4 ------------------------------------------------------------- | | | | | | | | | | | | ---------------------------------------------- Основная память
Физическая память организована в СТРАНИЧНЫЕ КАДРЫ. Размер страничного фрейма равен степени двойки в байтах и зависит от системы.
Логическая память организована в СТРАНИЦЫ. Размер страницы соответствует рамке страницы.
Логический адрес делится на селектор страниц и смещение на страницу.
Логические страницы сопоставляются с фреймами страниц с помощью таблиц страниц. Структура таблицы страниц различается в зависимости от системы. Селектор страниц логического адреса служит индексом в таблице страниц.
Селектор страниц логического адреса служит индексом в таблице страниц.
В большинстве систем таблицы страниц могут указывать действительные логические адреса, не имеющие связанного страничного фрейма. Это система виртуальной памяти. Если приложение попытается получить доступ к такой странице, оно вызовет исключение ошибки страницы. Обработчик ошибки страницы операционной системы должен выделить кадр физической страницы, загрузить кадр страницы, используя данные из вторичного хранилища, обновить таблицу страниц, чтобы сопоставить логическую страницу с вновь выделенным кадром физической страницы, и, наконец, перезапустить инструкцию, вызвавшую ошибку.
Операционная система управляет таблицами страниц. ЦП (прозрачно для приложения) преобразует логические страничные фреймы в физические страничные фреймы, используя таблицу страниц.
0
Страница (или страница памяти, или виртуальная страница, или логическая страница) — это непрерывный блок виртуальной памяти фиксированной длины.
Фрейм (или фрейм памяти, или физическая страница, или страничный фрейм) – это блок оперативной памяти фиксированной длины (т.е. физическая память, она существует – как и “физическая”. Виртуальная память придумана для того, чтобы наша математика работала правильно и эффективно для безопасного управления памятью).
Обратите внимание, что фрейм может не быть непрерывным, но страница будет. Мы хотим, чтобы процесс, ОС обрабатывали последовательные адреса, так как это все упрощает. Пусть выделенный аппаратный чип (MMU) соответствует виртуальному адресу правильному физическому адресу и наоборот.
Виртуальные адреса используются процессом, а физические адреса используются оборудованием, т.е. ЦП (размещение адреса в адресной шине для запроса доступа к памяти) и подсистема ОЗУ (MMU, таблицы страниц и т. д.).
Когда программа компилируется, компилятор преобразует программный код в машинопонятный код, а в промежутках между этим процессом задаются адресные пространства в виде виртуальных адресов. При обработке процессором они снова сопоставляются с физическими ячейками, доступными в памяти, будь то ОЗУ или жесткий диск, с помощью MMU.
При обработке процессором они снова сопоставляются с физическими ячейками, доступными в памяти, будь то ОЗУ или жесткий диск, с помощью MMU.
PS. Я не одобряю использование термина «фрейм страницы». Вы, вероятно, понимаете, что это источник путаницы. Придерживайтесь «страницы» и «рамки», двух очень простых слов с ясным значением.
Согласно SILBERSCHATZ et, al. «Основной метод реализации подкачки включает разбиение физической памяти на блоки фиксированного размера, называемые кадрами , и разбиение логической памяти на блоки того же размера, называемые страницами 9.0056 .” [Концепции ОС 9-е изд.]
1
Во-первых, пейджинг — это схема управления памятью. Физическая память может быть разделена на фреймы, а логическая память на страницы . Страницы также называются виртуальными страницами, а фреймы — страничными фреймами. Все фрагменты памяти в физическом адресном пространстве идентифицируются номерами кадров, а логические адреса — номерами страниц.
Все фрагменты памяти в физическом адресном пространстве идентифицируются номерами кадров, а логические адреса — номерами страниц.
Таблица страниц состоит из номера страницы с соответствующим смещением.
Физический адрес = (размер страницы * номер кадра) + смещение страницы
Номер кадра был получен из таблицы страниц, и страницы добавляются в пустые кадры.
Фрейм страницы — это физическое свойство разделения основной памяти на разные сегменты для хранения виртуальных адресов. Они бывают разного размера: 1/2 КБ, 2 КБ, 1,5 и т. д.
Постраничное распределение делит основную память компьютера на единицы фиксированного размера, называемые страничными фреймами, а логическое (или виртуальное) адресное пространство программы — на страницы одинакового размера. Блок управления аппаратной памятью сопоставляет страницы с кадрами.
Зарегистрируйтесь или войдите в систему
Зарегистрируйтесь с помощью Google
Зарегистрироваться через Facebook
Зарегистрируйтесь, используя электронную почту и пароль
Опубликовать как гость
Электронная почта
Требуется, но никогда не отображается
Опубликовать как гость
Электронная почта
Требуется, но не отображается
В чем разница между «страницей» памяти и «кадром» памяти?
спросил
Изменено 4 года, 11 месяцев назад
Просмотрено 59 тысяч раз
$\begingroup$
В WP есть адекватное обсуждение страниц , что, я думаю, я понимаю.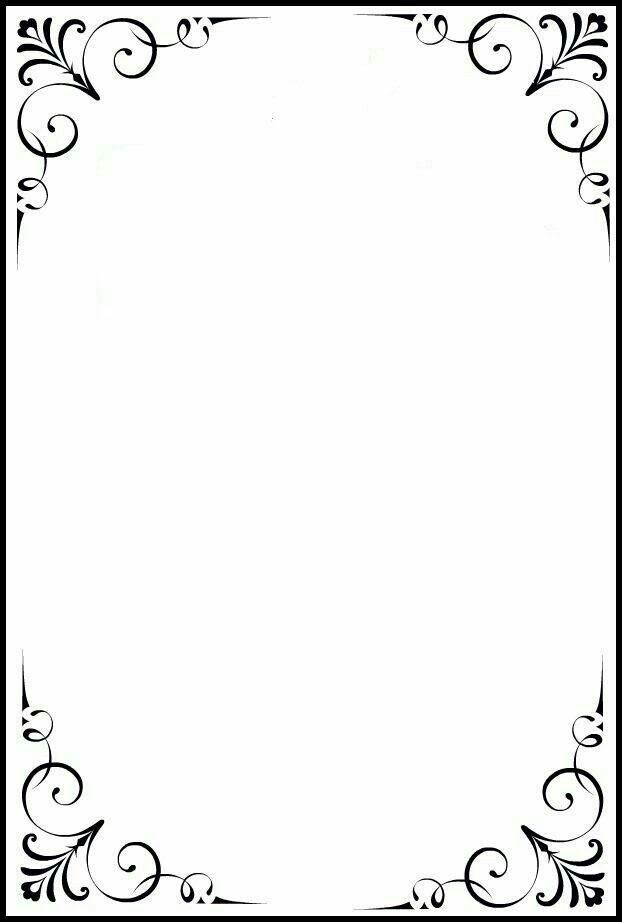 Однако меня смущает повторное использование в статьях термина Page Frame .
Однако меня смущает повторное использование в статьях термина Page Frame .
Я думал, что фреймы и страницы это разные вещи. Может кто-нибудь пояснить разницу.
- управление памятью
$\endgroup$
$\begingroup$
Краткая версия: «страница» означает «виртуальную страницу» (т. е. часть виртуального адресного пространства), а «фрейм страницы» означает «физическую страницу» (т. е. часть физической памяти).
Вот и все. Важно различать эти две концепции, потому что в любой момент времени страница может не поддерживаться страничным фреймом (это может быть страница с нулевым заполнением, к которой не обращались или которая не была выгружена во вторичную память), и кадр страницы может поддерживать несколько страниц (иногда в разных адресных пространствах, например, в общей памяти или в файлах с отображением памяти).
$\endgroup$
4
$\begingroup$
Физическая память организована в виде фреймов, а виртуальная память — в страницах.