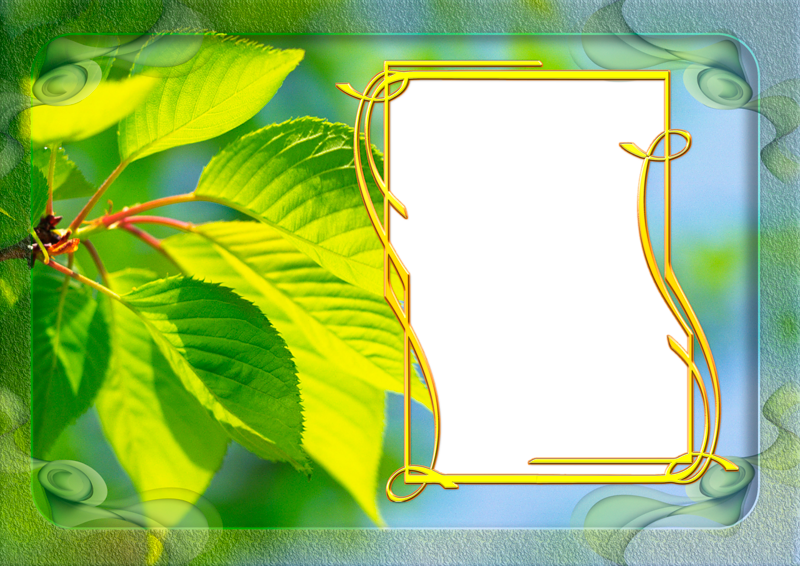простая инструкция как сделать рамку вокруг текста
Сделать это несложно в любой версии текстового редактора. Но перед тем как сделать текст в рамке в Ворде стоит познакомиться с 2 способами ее установки: для отдельной области или всего текстового файла. Эти знания могут пригодиться и для оформления курсовой работы, и для привлечения внимания к важным сведениям при составлении, например, отчетов, и даже при создании рекламной продукции.
Оформление целых разделов
Самая простая методика, которая помогает сделать в Ворде рамку вокруг текста, предполагает ее установку для всех листов или разделов. Для ее реализации придется выполнить следующие действия:
- Перейти к разделу «Дизайн» (или «Разметка страницы» для редакций MS Word 2007 и 2010 года).

- Найти расположенную примерно посередине вкладку «Фон страницы».
- Выбрать команду «Границы страниц».
- На первой открывшейся вкладке выбрать пункт «Рамка», позволяющий установить этот вид обрамления на листе.
При оформлении таким способом только титульного листа в настройках следует выбрать «этому разделу (только 1-й странице)». Для остальной части документа можно установить другие варианты внешнего вида.
Если выделяется только часть текста, стоит воспользоваться другим способом.
Выделение в рамку отдельного текста в Word
Для оформления документа рамками, выделяющими только отдельные абзацы или элементы текста, можно попробовать использовать таблицу. То есть — создать одну ячейку, а уже в нее поместить информацию. Но метод этот будет не слишком удобным при форматировании текста. И еще более сложным при размещении в выделенной области еще одной таблицы.
Намного проще оформить документ, выполняя такие действия:
- Выделить часть текста (абзац или несколько предложений).

- Снова перейти к группе «Фон страницы».
- Выбрать команду «Границы страниц».
- Открыть в появившемся на экране окне вкладку «Граница».
- Выбрать «Рамку» и указать, что форматирование коснется или выделенного текста, или абзаца.
Действия пользователей в разных версиях Word мало отличаются. Единственное отличие между тем, как вставить рамку в Ворде в новой редакции MS Office и старой — расположение команд. Однако все этапы будут одинаковыми, даже для Word 2003, где пункт «Границы и заливка» находится в расположенном на верхней панели меню «Формат». Почти не отличаются и способы настройки рамок, границы которых могут быть в виде линий и даже рисунков.
Настройки рамки
Чтобы обрамление текста оказалось еще более заметным и привлекало к себе внимание, параметры рамки можно изменить. По умолчанию данные обрамляются обычными тонкими линиями черного цвета. Но у пользователя есть возможность изменять следующие характеристики:
- Ширину линий — от 0,25 до 6 пунктов.
 Подходит и для выделения текста, и для оформления страницы и всего документа.
Подходит и для выделения текста, и для оформления страницы и всего документа. - Цвета линий. Можно выбрать стандартный вариант или установить свой оттенок с помощью встроенной палитры.
- Рисунок. Обрамление листа небольшими изображениями, что позволяет сделать, например, рекламный буклет или красивое праздничное поздравление. Форматирование относится только к целому документу или разделу. Выделить таким способом абзац или часть текста не получится.
Рамку можно сделать объемной или с тенью по краям. Для этого при настройке оформления следует выбрать соответствующий пункт в расположенном слева списке на вкладках «Граница» или «Страница». Оформить таким способом получится и весь документ, и отдельные абзацы.
Читайте также:
Как ⚠️ сделать рамку в Ворде для курсовой.
 Рамки для курсовой работы по ГОСТу
Рамки для курсовой работы по ГОСТу Для чего в курсовой работе нужна рамка
Значение рамки в курсовой настолько большое, что она оценивается по двум критериям:
- Содержание.
- Оформление.
Некоторые преподаватели могут не принять ваш проект из-за плохо оформленной рамки или ее отсутствия. За недочеты оценка снижается. Всего этого можно избежать, если научиться оформлять работу в соответствии с регламентом ГОСТ 2.109-73.
Рамки для курсовой работы по ГОСТу
Существует несколько методов добавления обрамления в ваш проект:
- Использование MS Word. Пользуется наибольшей популярностью из-за простоты и скорости.
- Ручное черчение.
- Приложение AutoCAD.
 В данном программном обеспечение есть возможность создать требуемую рамку и распечатать в нужном количестве. Затем эти листы используют для написания или распечатки непосредственно работы. Потребуется опыт в программе.
В данном программном обеспечение есть возможность создать требуемую рамку и распечатать в нужном количестве. Затем эти листы используют для написания или распечатки непосредственно работы. Потребуется опыт в программе.
Также различают сами рамки, так как их формат зависит от страницы, на которой она выполнена. Отличия можно наблюдать в разметке, отступах или наполнении. Существуют обрамления для основной части, чертежей, титульного листа и т.д.
Как сделать рамку в Ворде 2007, 2010, 2013, 2016
Кликните на вкладку «Разметка страницы» при создании нового документа в Word. Перейдите в меню «Параметры страницы», где нужно задать следующие значения полей для книжной ориентации:
- Верхнее: 1,4 см.
- Нижнее 0,43 см.
- Левое 2,9 см.
- Правое 1,3 см.
Данные параметры стандартны, но вуз вправе регулировать их и требовать оформление по собственным правилам.
Размеры
Согласно регламенту ГОСТ, на листе А4 выполняется в размере 210×297 мм.
Расстояние от обрамления до текста:
- В начале строк — 5 мм.
- В конце строк — не менее 3 мм.
Расстояние от верхней строки текста до верхней внутренней рамки должно составлять 25 мм, а от нижней строки до нижней внутренней рамки — не менее 10 мм.
Расстояние между строками следует делать равным двойной высоте шрифта.
Как вставлять
Стандартный документ состоит из трех разделов, среди которых лист: титульный, с основной надписью и с меньшей основной надписью. Поэтому необходимо сделать разбиение на разделы, чтобы рама была там, где нужно. Для этого потребуется:
- Перейти на вкладку «Разметка страницы».

- Выбрать «Разрывы».
Как выровнять
Обрамление необходимо вставлять как колонтитул, чтобы основная надпись сохранялась на всех листах.
- Выделить раму (нажатие левой кнопкой мыши).
- Скопировать в буфер обмена.
- В самом верху или внизу страницы нажать 3-5 мм от края.
- Вставить рамку.
- Сориентировать так, как вам требуется.
Рамка для титульного листа
Согласно ГОСТ 2.104-2006 ЕСКД, значения полей должны быть следующими:
- Верхнее и нижнее — 5 мм.
- Левое — 20 мм.
- Правое — 5 мм.
Рамка для содержания
Перейдя на вторую страницу документа, активируйте режим редактирования колонтитулов, дважды щелкнув мышкой по нижнему полю.
- В «Конструктор» требуется выключить функцию «Как в предыдущем разделе», которая стоит по умолчанию.

- Наведите курсор в область нижнего колонтитула и нажмите на вкладку «Вставка».
- Создайте таблицу: 9 столбцов и 11 строк.
Что писать в рамке курсовой работы
Штамп служит для внесения следующих данных о курсовой:
- Наименование проекта.
- Обозначение документа.
- Литера.
- Порядковый номер страницы.
- Количество листов.
- Кафедра обучающегося.
- Характер работы.
- Фамилии преподавателей.
- Подписи преподавателей.
- Дата подписания документа.
Нумерация рамок для курсовой в Ворде
Функция автоматической нумерации страниц рамок включается следующим образом:
- Выбрать ячейку таблицы, на которой необходимо написать номер.
- Нажать правой кнопкой мыши на нижний колонтитул.
- На вкладке «Конструктор» выбрать пункт «Экспресс блоки».

- Кликнуть на кнопку «Поле».
- Выбираем Page и указываем необходимый формат нумерации.
Теперь обрамления на всех страницах будут нумероваться в выбранной ячейке автоматически.
Шаблоны рамок для курсовой работы в Ворде
Если вы не желаете самостоятельно делать рамку для своей курсовой работы, в интернете можно найти множество готовых шаблонов как на альбомный лист, так и для книжной ориентации, с большим или маленьким штампом.
- Запустить нужное обрамление в MS Word.
- Скопировать рамку.
- Вставить в файл с текстом.
- Поставить необходимые значения полей.
Пример курсовой с рамками
Источник: studfile.netНаписание курсового проекта — тяжкий труд для любого студента, но команда профессионалов Феникс.Хелп всегда готова оказать помощь — создать и предоставить учащемуся готовую работу.
Как сделать рамки для листов курсовой работы?
По структуре оформления курсовая работа похожа на диплом.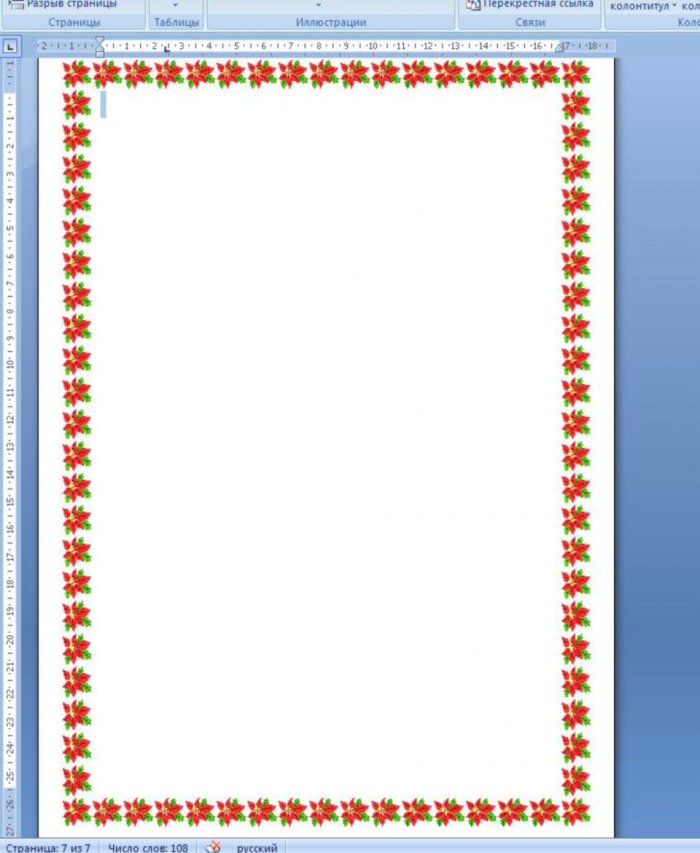 Следовательно, для получения допуска к защите вы должны ознакомиться с требованиями, предъявляемыми е данному заданию.
Следовательно, для получения допуска к защите вы должны ознакомиться с требованиями, предъявляемыми е данному заданию.
Вам нужно ознакомиться с методическими указаниями, позволяющими правильно оформить курсовую работу. На кафедре нужно получить брошюру, в которой описаны все нюансы, связанные с размером полей и шрифта.
Вам нужно строго соблюдать разметку каждого листа, чтобы были соблюдены все отступы от верхнего и нижнего края. Также следует задать боковые размеры каждой страницы.
Структура курсовой работы предусматривает наличие титульного листа, содержания, введения, основной части, заключения, списка литературы. Дополнительно вы сможете оформить приложения.
Как оформить рамку для титульного листа
Визитной карточкой вашей курсовой работы является титульный лист. Вы сможете ознакомиться с образцом оформления первой страницы работы. Вам нужно знать, какая информация должна быть напечатана в титульном листе.
Обратите внимание на правильность расположения информации. Вы должны соблюдать размеры шрифта, чтобы преподаватель смог быстро найти название темы курсовой работы.
Вы должны соблюдать размеры шрифта, чтобы преподаватель смог быстро найти название темы курсовой работы.
Рамка для титульного листа курсовой работы имеет следующие параметры:
- Вы должны обеспечить отступы, как от верхнего, так и от нижнего края листа, равные 2 сантиметрам.
- Необходимо обеспечить отступ от левой стороны листа, равный 2.5 сантиметра. От правого края отступ равен 1.5 сантиметра.
Данные размеры соответствуют ГОСТу, они являются общепринятыми стандартами. Обязательно проверьте правильность отступов.
Как оформить рамки для листов курсовой работы
Вам нужно печатать курсовую работу на листах формата А4. Информация набирается шрифтом черного цвета. Каждый лист должен иметь рамку, поэтому вы должны строго соблюдать размеры отступов для каждого листа.
Рамка для листа курсовой работы может быть создана двумя способами:
- В Интернете вам нужно найти готовую рамку, которую вы сможете скачать на свой компьютер.
- Оформить рамку самостоятельно в программе Word.
 При этом вы сами будете задавать требуемые размеры полей.
При этом вы сами будете задавать требуемые размеры полей.
Если вы решили скачать готовую форму, то необходимо искать рамки, предназначенные для программы Word. Так вам будет легко вставлять и редактировать текст. Обязательно проверьте соответствие размера отступов требованиям, указанным в методическом пособии.
Если вы решили оформить рамку самостоятельно, то придется выполнить следующие действия:
- В программе Word нужно открыть функцию «РИСОВАНИЕ». В данной вкладке также нужно выбрать пункт «РИСОВАНИЕ».
- Начертить прямоугольник, имеющий любые размеры. Полученную фигуру необходимо выделить, чтобы выбрать нужные параметры.
- Вам нужно задать параметры листа: высота страницы равна 29.7 сантиметра, а ширина соответствует 21 сантиметру.
- Необходимо задать размеры рамки. От выставленных ранее размеров вам нужно отнять общепринятые отступы.
- Высота рамки равна 28.7 сантиметра, а ширина – 18.5 сантиметра. Полученные размеры рамки необходимо связать с размерами листа.

- Вам нужно нажать кнопку «ПОЛОЖЕНИЕ». На данном этапе необходимо снова выставить размеры: по горизонтали необходимо выбрать 2 сантиметра, а по параметрам – размер страницы.
- В режиме «ПОЛОЖЕНИЕ РИСУНКА» нужно выбрать 0.5 сантиметра. Данный пункт следует привязать к параметрам листа.
Если вам не хочется возиться с самостоятельным созданием рамки, то гораздо проще скачать данную форму из Интернета. Вы всегда сможете изменить размеры, чтобы они соответствовали ГОСТу.
Как перенести рамку для других страниц курсовой работы
Стандартная рамка для курсовой работы должна быть создана для каждого из листов. Если вы не хотите каждый раз создавать одну и ту же форму, то ее необходимо скопировать.
Копирование рамки на другие листы курсовой работы выполняется следующим образом:
- Открыть вкладку «ВСТАВКА».
- Найти функцию «КОЛОНТИТУЛЫ», выбрать «ВЕРХНИЙ КОЛОНТИТУЛ».
- Выбрать параметр «ИЗМЕНИТЬ ВЕРХНИЙ КОЛОНТИТУЛ».
- Перед вами откроются возможности, позволяющие работать с верхним колонтитулом.

- В появившееся окошко необходимо вставить скопированную рамку, затем выйти из режима «КОЛОНТИТУЛЫ».
Проделанные операции обеспечат появление стандартной рамки на каждой странице курсовой работы. Вы сможете вставлять тексты, редактировать информацию, которая будет размещена в стандартной рамке.
Как в рамку вставить таблицы и графики
Если при оформлении курсовой работы вы столкнулись с тем, что созданные ранее таблицы или графики не помещаются в рамку, то придется принять следующие решения:
- Попробовать уменьшить размеры таблицы или графика. Вам нужно поработать с выставленными ранее параметрами.
- Перенести графическую информацию в приложение. Такое решение позволит вам сэкономить время.
Если вы решили создать приложения, то необходимо помнить, что данный раздел не требует наличия рамок. Вы сможете вставлять таблицы, графики и схемы в том виде, в котором они созданы в вашей программе.
Редактирование готовой курсовой работы
Перед сдачей курсовой работы на проверку вам нужно внимательно перечитать полученный текст.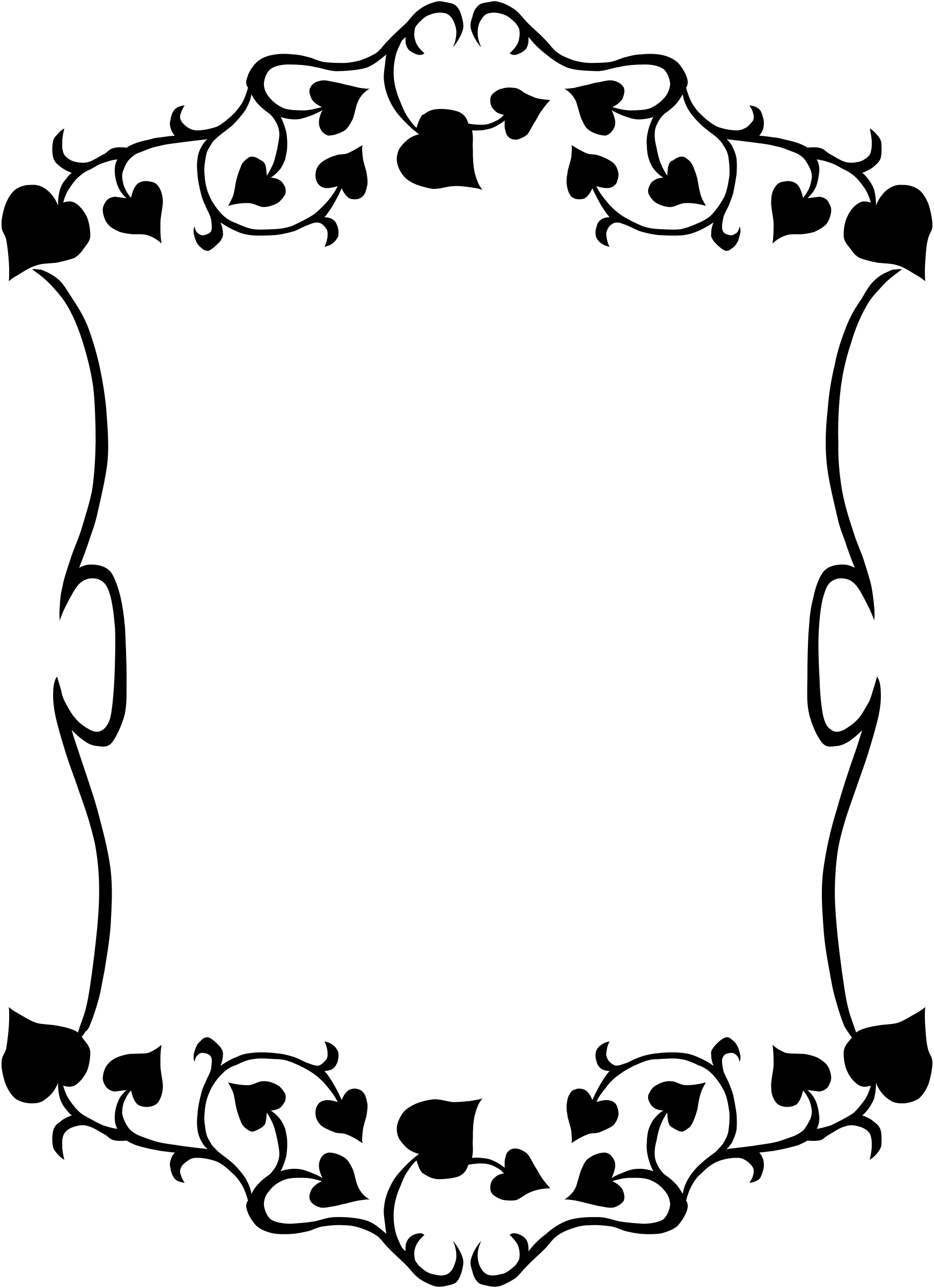 При создании документа могли появиться опечатки и грамматические ошибки, которые нужно исправить.
При создании документа могли появиться опечатки и грамматические ошибки, которые нужно исправить.
Обязательно проверьте нумерацию страниц. Вы должны проверить содержание работы. Обратите внимание на правильность оформления заголовков и подзаголовков. Также проверьте правильность указания ссылок и сносок.
Ваша работа должна быть оформлена в соответствии с требованиями ГОСТа. Если преподаватель обнаружит ошибки, то придется выполнять доработку. Лучше всего самостоятельно выполнить проверку и исправление ошибок.
Красивые рамки на титульный лист а4. Добавляем рамки и штамп на страницы А4 в Word
Если возникает необходимость сделать рамку в Word большинство пользователей идут по самому очевидному пути – они создают огромную таблицу на всю страницу, внутрь которой помещают текст. Но, не смотря на свою простоту такой способ создания рамки не очень удобен. Особенно если в тексте есть другие таблицы.
Вместо этого лучше использовать инструмент под названием «Границы страниц». С его помощью можно сделать рамку в Word для всех страниц документа, только для отдельных страниц или даже для отдельных абзацев текста. О том, как это делается, вы сможете узнать этой статье.
С его помощью можно сделать рамку в Word для всех страниц документа, только для отдельных страниц или даже для отдельных абзацев текста. О том, как это делается, вы сможете узнать этой статье.
Как сделать рамку в Word 2007 и 2010
Если вы используете Word 2007 и 2010, то для того чтобы сделать рамку вам нужно открыть вкладку «Разметка страницы» и нажать на кнопку «Границы страниц».
Если у вас Word 2016, то кнопку «Границы страниц» нужно искать на вкладке «Дизайн»
.
После этого появится окно «Границы и заливка». Здесь нужно выбрать рамку и нажать на кнопку «Ok» . После этого каждая страница документа будет обрамлена рамкой.
При необходимости вы можете сделать рамку такой, какой вам нужно. В окне «Границы и заливка» можно выбрать тип рамки, ее цвет и толщину.
Если рамку нужно добавить только на определенных страницах, то вы можете разбить документ Word на несколько разделов и потом применить рамку только к тем страницам, к которым необходимо.
Как сделать рамку вокруг текста в Word
Если вам не нужно сделать рамку вокруг всей страницы, то вы можете сделать ее вокруг выбранного вами абзаца текста. Для этого установите курсор на тот абзац, вокруг которого вы хотите сделать рамку, нажмите на кнопку «Границы страниц» и перейдите на вкладку «Граница».
Быстрый способ сделать рамку вокруг текста
Также существует более быстрый способ сделать рамку вокруг текста в Ворде. На вкладке «Главная» есть кнопка, которую обычно пользователи не замечают.
Данная кнопка позволяет быстро делать рамки вокруг текста. Для этого достаточно установить курсор на нужный абзац текста, нажать на эту кнопку и выбрать подходящую рамку.
Как сделать рамку в Word 2013 и 2016
Если у вас Word 2013 и 2016, то рамка добавляется точно таким же способом, как описано выше. Единственное исключение, кнопка «Границы страниц» будет находиться не на вкладке «Разметка страницы», а на вкладке «Дизайн»
.
В остальном процесс создания рамки точно такой же, как в Word 2007 и 2010.
Инструкция
Откройте документ, который нужно оформить рамкой, в текстовом редакторе Word (Ctrl+O).
В меню «Формат» выберите «Граница и заливка». При этом откроется окно, изображенное на скриншоте.
В Microsoft Word 2007, чтобы получить доступ к этим , сначала выберите «Разметка страницы» а затем найдите «Границы ». В данном случае, в других отношениях эта редактора ничем не отличается от предыдущих.
В раскрывшемся окне перейдите на вкладку «Страница». Здесь вы можете настраивать рамки в соответствии со своей задачей и по своему вкусу.
Из раскрывающихся списков последовательно выберите тип будущей рамки (сплошная, двойная, пунктир, волнистая линия, -тире и т.д.), ее цвет и ширину.
Помимо этого, в качестве рамки можно выбрать узор из раскрывающего списка «Рисунок». Этот узор также можно « » практически в любой цвет и задать ему необходимые .
В левой части окна, по желанию, придайте рамке объемный вид или наложите на нее тень. Для этого, воспользуйтесь одноименными иконками.
В правой части окна можно добавить или границу рамки . Например, если это необходимо, можно правую или левую, верхнюю или нижнюю части рамки .
После того как результат будет вас устраивать нажмите «ОК» чтобы принять изменения и сохраните документ.
Если конечный результат вас не устроил, впоследствии можно отредактировать или удалить. Для этого снова откройте окно «Граница и заливка» из меню «Формат», и измените параметры рамки . Чтобы удалить ее, нажмите иконку «Нет» в верхней правой части окна.
Полезный совет
Примечание: Иногда нужно вставить рамку внутрь документа, чтобы обернуть ею только часть текста, но не всю страницу. В этом случае выделите часть текста, который требуется обернуть рамкой, откройте окно «Граница и заливка» из меню «Формат», и перейдите на вкладку «Граница». Настройки здесь аналогичны вышеописанным. Выберите параметры для рамки, такие как тип линии, ширина и цвет. Затем нажмите «ОК».
Выберите параметры для рамки, такие как тип линии, ширина и цвет. Затем нажмите «ОК».
Источники:
- Как сделать рамку вокруг листа в Word 2013
Первая часть рамки
Часто студентам при оформлении дипломных, курсовых, лабораторных и других подобных документов требуется вставить в Word стандартную рамку по ГОСТ. Можно воспользоваться программой AutoCAD, начертить в ней рамку, а затем импортировать ее в текстовый документ. Но это не самый удобный способ, поскольку далеко не все умеют пользоваться AutoCAD.
Намного проще сделать такую рамку можно в самой программе MSWord– с помощью колонтитулов. Но для начала нужно правильно оформить рабочий лист.
Перед тем параметры страницы, нужно предварительно выставить единицы измерения в сантиметрах. Для этого нужно в панели меню выбрать пункт «Файл», далее «Параметры» – «Дополнительно» – «Экран» – «Единицы измерения» и в нужном поле выбрать «Сантиметры».
Затем нужно открыть меню «Разметка страницы», перейти в раздел «Поля» – «Настраиваемые поля» и выставить все требуемые параметры.
После этого можно приступать к самой рамке. Нужно выбрать в меню пункт «Разметка страницы», и справа в панели меню появится кнопка «Границы страниц». После этого откроется окно «Границы и заливка».
Здесь есть различные варианты оформления рамок (жирные, пунктирные линии и т.д.), можно указать ширину рамки, отступ от и т.д. Выбираем для дипломной работы строгую черную рамку и нажимаем «ОК».
Вторая часть рамки
Остальную часть рамки можно вставить через колонтитулы. Почему именно так? Поскольку рамка нам нужна на каждой странице, то чтобы не копировать ее каждый раз вручную, можно воспользоваться нижним колонтитулом.
Колонтитул в программе MSWord позволяет разместить в верхнем, нижнем или боковых полях текст или какой-либо объект и дублировать его на каждой странице. Примером колонтитула может быть номер страницы в документе.
Для начала необходимо нарисовать нужную вам таблицу со всеми полями (ФИО преподавателя, ФИО студента, дата сдачи и т.д.). Сделать это можно, например в Excel или же в самом Word с помощью инструментов рисования (либо через меню «Таблица» – «Нарисовать таблицу»).
Затем, чтобы включить видимость колонтитулов, нужно выбрать в панели меню «Вид» – «Колонтитулы». И вставляем нарисованную таблицу в нижний колонтитул таким образом, чтобы поля таблицы соприкасались с нарисованной ранее рамкой.
Вот и все – рамка готова. На каждой новой странице и рамка, и таблица в нижнем колонтитуле будут автоматически дублироваться.
Оформляя различные работы, мы стараемся украсить свои документы разными элементами. В программе MS Word предусмотрена возможность делать рамки в виде различных рисунков. Освоить данную функцию легко, все, что вам нужно – выполнить следующие действия.
Инструкция
MS Word 2007-2070В данной версии программы сделать рамку еще проще. Для начала откройте закладку «Разметка страницы», а затем нажмите на кнопку «Границы страниц». Далее все тоже самое, что и в предыдущей версии.
Обратите внимание
Помните о том, что деловые документы необходимо оформлять строгими рамками.
Для придания индивидуальности документу или выделения какой-либо его части, обособления заголовков и так далее используется добавление рамок.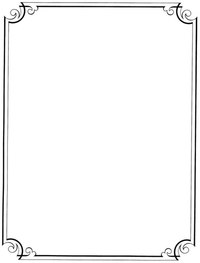 Это можно сделать при помощи специальных текстовых редакторов.
Это можно сделать при помощи специальных текстовых редакторов.
Вам понадобится
Инструкция
Скачайте и установите на ваш компьютер программное обеспечение Microsoft Office Word или его аналог Open Office, если этого не было сделано ранее. Принцип работы будет примерно один и тот же, в том, что со временем программа разработчика Microsoft потребует активации и ввода лицензионного ключа.
Откройте в установленном текстовом редакторе документ, для которого вы хотите добавить рамку . Если он еще не был создан, введите его основной текст в программе, сохраните, сделайте копию, отформатируйте на свое усмотрение, только потом перейдите к добавлению рамки. Это делается в меню форматирования в старых версиях Microsoft Office Word и, если у вас программа 2007 года и выше, тогда найдите данный пункт через последнюю вкладку программы.
Выберите пункт меню «Границы и заливка». Укажите вид рамки на ваше усмотрение. В поле с названием «Применить к…» выберите размер рамки по отношению к документу, его части или страницы. Укажите остальные параметры, после чего примените их.
Если вам нужно отредактировать или удалить рамку из , в том же меню на вкладке настройки типа выберите вариант «Нет» или измените параметры на свое усмотрение. В случаях когда вам нужно добавить необычную рамку , шаблона которой не используется в стандартном наборе инструментов MS Office Word, воспользуйтесь набором макросов, которые загружаются со специальных сайтов в интернете.
В случаях, когда вы не можете изменить рамку документа или страницы (любого редактируемого элемента), убедитесь в том, что она была создана при помощи соответствующего пункта меню. При возникновении проблем с удалением или редактированием рамки документа пользуйтесь функцией отображения непечатных знаков и структуры текстового файла. Старайтесь перед редактированием документа всегда создавать его копию и работать с ней.
Полезный совет
Добавляйте рамку только после ввода текста.
Word – удобная универсальная программа для набора и редактирования текста, входящая в пакет Microsoft Office. Она предлагает пользователям практически неограниченные возможности для манипуляций со словами. Чтобы сделать документ более деловым или обратить внимание на определенные моменты, используйте рамку для текста.
Вам понадобится
- – установленный пакет программ от Office.
Инструкция
Откройте программу Word на компьютере. Наберите необходимый текст. Если файл с текстом для рамки уже набран, то просто откройте его.
Все необходимое для создания рамки для текста вы найдете в самой программе. Обратите внимание на версию установленной на вашем компьютере программы Word. Узнать ее вы можете, кликнув на иконке программы на рабочем столе правой кнопкой мышки. В выплывшем меню выберите «Свойства». Версия программы – число, которое указано после слова Office.
Чтобы для текста в Word ниже 10 версии (до 2007 года), используйте вкладку «Формат». В открывшемся меню выберите «Границы и заливка». Откроется новое окно, в котором вы установите необходимый для вашего документа вид рамки.
Выберите вкладку «Страница», если планируете использовать рамку для всего листа. Установите необходимый вам тип линии, цвет, ширину. Вы можете использовать в качестве рамки авторский рисунок, выбрав его из своей библиотеки. Для этого используйте окошко «Рисунок». Если данная рамка нужна на протяжении всего документа, в правом нижнем углу используйте переключатель «Применить к…».
Когда хотите применить рамку только для постановки акцента на определенном моменте в тексте, используйте вкладку «Граница». Укажите желаемые тип рамки и линий, их цвет и ширину. Здесь уже установлен необходимый переключатель «Применить к… абзац». Выбрав все необходимые параметры, нажмите ОК. Рамка появится на странице, и вы можете добавить туда текст.
Если у вас версия Word 10 и выше, вкладка «Границы и заливка» располагается на панели в меню «Главная», в окошке «Абзац». Иконка может быть уже установлена либо скрываться во всплывающем меню. Найдите на панели картинку с изображением границ («Верхняя граница», «Нижняя граница» и т.д.), нажмите на стрелочку вниз. В выплывшем меню вы увидите искомую функцию.
Видео по теме
Средствами текстового редактора MS Word можно красиво оформить документ, например, добавив рамки на страницы. Вид рамок определяется пользователем по своему вкусу.
Как создать рамку на странице
Создайте документ командой «Создать» из меню «Файл». Если вы пользуетесь версией Word 2003, зайдите в меню «Формат» и нажмите «Границы и заливка». Перейдите во вкладку «Страница». В левой части окна вы можете выбрать вид рамки: обычная, с тенью или объемная. Щелкните мышкой по рамке, которая вам понравилась.
В разделе справа в окне «Тип» предлагается на выбор разнообразные типы обрамления: пунктирные, одинарные, двойные, зигзаг и т.д. Если вам нужна цветная рамка, нажмите на стрелку вниз справа от окна «Цвет» и щелкните на палитре подходящий оттенок. Чтобы увеличить выбор, нажмите «Другие цвета линий». В окне «Ширина» выберите ширину линий рамки.
Вы можете создать комбинированную рамку, с разными типами линий, отмечающими вертикальные и горизонтальные стороны документа. Найдите подходящую линию, подберите для нее цвет и в разделе «Образец» щелкните кнопку нужной границы. Затем выбирайте новую линию и щелкните кнопку другой границы. Создайте таким образом рамку . Нажмите кнопку «Параметры» и отредактируйте вид рамки, если требуется.
В списке «Применить к» укажите, где будет размещена рамка: на всех страницах документа, на текущей странице или во всем документе, кроме текущей страницы.
Если вы у вас установлена более поздняя версия Word, в главном меню перейдите во вкладку «Разметка» и выбирайте «Граница страниц». Далее действуйте аналогично.
Как удалить рамку со страницы
Щелкните правой кнопкой по рамке и в контекстном меню выбирайте команду «Формат рамки», затем нажмите «Удалить».
Есть другой способ. На панели инструментов найдите кнопку «Удалить границы». Нажмите стрелочку вниз и в выпадающем разделе щелкните кнопки с изображением границ, которые нужно удалить.
Редактор Word предоставляет широкие возможности для оформления текстов. В частности, его можно выделить, украсив рамочкой. Обвести документ простыми линиями можно одним нажатием кнопки, чтобы вставить красивую рамку, потребуется немного больше времени.
Установите настройки и нажмите «ок» − рамка готова. Хотите сделать , найдите в меню «границы страниц» пункт «рисунки», выберите из предложенных вариантов подходящий для вас и украсьте текст. Чтобы обозначить границами отдельный фрагмент текста, выделите его, в настройках выберите «граница» − «абзац» и щелкните «ок».
Можно пойти и «другим путем» − найти рамку в шаблонах, предлагаемых редактором, вставить ее в документ и написать в ней текст. Для этого надо открыть опцию «создать», в поисковой строке набрать: границы, рамка, почтовая бумага и выбрать из полученных вариантов нужный.
Как сделать красивую рамку
Хотите оформить свой текст красиво – скачайте из интернета готовые рамки, сохраните их на компьютере, затем вставьте в документ. Сделать это несложно. Откройте редактор с готовым текстом, нажмите иконку «вставка», выберите опцию «рисунок» и загрузите его с компьютера. Теперь поработайте с ним – нажмите иконку «работа с рисунком», выберите обтекаемость «за текстом», сожмите или растяните рамку, установив нужные размеры по ширине и высоте. Можете ее сместить влево-право, вверх-вниз, на этом редактирование заканчивается.
Видео по теме
Потребность в рамках возникает у студентов инженерных и компьютерных специальностей, когда надо оформить лабораторную, курсовую или дипломную работу. Можно купить листы с уже напечатанными рамками, но проще и удобнее самому верстать текст с рамками. Здесь вы найдете и бесплатно скачаете шаблон (*.dot), которые позволяет легко и просто создавать тексты на листах с рамками. Если правильно настроить шаблон один раз, то вы сможете сэкономить кучу времени. Кстати, один из наших читателей сообщил, что используя этот шаблон он наладил успешный бизнес – печатает одногруппникам и всем желающим в общежитии на листах рамки.
Скачайте файл (смотри ссылку внизу), и откройте этот файл редактором Word. При открытии возникнет предупреждение о том, что файл содержит макросы. Это нормально (никаких вирусов нет). Удобство работы достигается за счет этих макросов. Поэтому выберите опцию “не отключать макросы”. После запуска появится дополнительная панель, которую вы видите на рисунке (ее можно настраивать). Дальше все очень просто: создаете новую страницу, устанавливаете на нее курсор и нажимаете кнопку на панели с нужной рамкой. Эту страницу можно редактировать менять шрифты и т.д.
Кроме приведенных выше рамок, вы также получите дополнительный верхний штамп (смотри слева) и штамп с адресом (пример адресного штампа можно увидеть на картинке внизу). Эти шаблоны предназначены для оформления электронных документов в соответствие с ГОСТ 2.104-68*, для конструкторской документации. Скачиваемый файл является ШАБЛОНОМ документа, поэтому не следует его редактировать напрямую. Для правильной работы поместите шаблон в папку шаблонов (обычно это C:Pogram FilesMicrosoft OfficeШаблоны). Для корректной работы шаблона необходимы файлы шрифтов ГОСТ Тип А и ГОСТ Тип В, которые необходимо установить в системе. Скачать эти шрифты можно, например, . Настоятельно рекомендуется, перед началом работы с документом, ничего не изменяя в его тексте, открыть меню Файл – Свойства документа и в обязательном порядке заполнить графы, касающиеся Названия и Номера документа, Названия предприятия. После подтверждения внесенных изменений сохраните документ, закройте и снова откройте его. Текст документа рекомендуется набирать с использованием стиля “Основной текст”.
Настоятельно рекомендуется использовать специализированные стили для форматирования заголовков соответствующего уровня – “Заголовок 1”, “Заголовок 2” и т.д. Этого можно и не делать, но тогда придется вручную форматировать каждый заголовок соответствующего уровня и также вручную создавать оглавление. Написание отдельно стоящих формул (не в основном тексте) и создание таблиц также рекомендуется вносить с использованием соответствующих стилей Формула и Таблица. Если Вам нужно использовать какие-либо другие объекты, создайте для них собственные стили.
Для того чтобы сделать рамку в ворд 2003, необходимо выделить страницу, щелкнув по ней.
Появляется окно с тем же названием. В нём переходим на вторую по счету вкладку, «Страница », где выбираем нужные параметры для рамки.
Здесь можно задать цвет и толщину линии. Кнопки справа отмечают, с каких сторон листа будет располагаться обрамление. В списке «Тип » можно выбрать форму линии – двойную, сплошную, или пунктирную. «Рисунок » позволяет задать обрамление одним из повторяющихся шаблонных рисунков.
Чтобы сдвинуть рамочку относительно границ листа, нужно нажать на кнопку «Параметры » в правом нижнем углу.
Рамки в Word 2007, 10, 13
С 2007 версии интерфейс программы значительно изменился. Теперь для создания рамки нужно найти в верхней панели раздел «Разметка страницы » и нажать на «Границы страницы ».
Начиная с 2013 версии, эта кнопка вынесена в раздел «Дизайн ».
Появившееся окно не отличается от своих предыдущих версий. В нём отображены все доступные параметры : тип, цвет и ширина линии, возможность оформления повторяющимся рисунком, и стороны на которых будет отображаться обрамление.
Красивая рамка из картинки
Обрамление документа можно сделать не только предназначенными для этого средствами напрямую, но и изображениями, что позволяет значительно разнообразить оформление документа.
Для этого понадобится скачать понравившееся изображение подходящего формата. Чем большего размера будет картинка, тем четче и красивее она получится при печати.
Далее нужно вставить скачанное изображение на лист. Сделать это можно в меню «Вставка », выбрав пункт «Рисунок » или просто перетащив файл в окно программы.
После этого потребуется выделить картинку щелчком, и нажав на нее правой кнопкой мыши выбрать «Размер и положение » из контекстного меню.
Во всплывшем окне перейти в раздел «Обтекание текстом » и выбрать пункт «за текстом ».
Теперь изображение не будет перекрывать набранный текст и останется на заднем плане . Вдобавок, оно не привязано к границам листа, и может свободно перемещаться к самым краям.
Если картинка не подошла по размеру, её можно растянуть за появившиеся «уголки». Точки по углам изменяют размер с сохранением пропорций, а по сторонам – растягивают по вертикали или горизонтали.
Вот и начался очередной учебный год. Скоро студенты снова начнут решать расчетно-графические и курсовые работы, оформлять к ним пояснительные записки, а преподаватели вновь строго будут требовать “Рамки” и “Штампы”. Вот только как сделать эти самые “Рамки по ГОСТ” в ворде (word)? Одни чертят линиями, которые вечно сползают в копи-центрах на полстраницы. Другие чертят от руки. Третьи, к которым относился и автор статьи, распечатывали шаблон рамки с штампом из автокада, а затем на тех же листах печатали пояснилку.
В данной статье я расскажу подробно как сделать в ворде:
- – рамку;
- – основную надпись любой сложности;
- – автоматическое заполнение номеров страниц в основной надписи, в том числе их общего количества в документе;
Введение
Для начала необходимо разделить документ на как минимум 3 раздела: Титульный лист (1 стр.), Содержание (2 стр.), Основная часть. Делается это так:
Разметка страницы – Разрывы – Следующая страница
Это действие повторить еще раз. Получаем 3 страницы и 3 раздела.
На второй странице:
И нажимаем на “Как в предыдущем разделе” , чтобы выключить функцию. Аналогично для третьей страницы.
Делаем рамку для листа формата А4 с полями 20х5х5х5 мм
Разметка страницы – Поля – Настраиваемые поля
Верхнее – 1.4
Нижнее – 0.6
Левое – 2.9
Правое – 1.3
Разметка страницы – Границы страниц
В Появившимся окне нажимаем “Рамка “, в том же окне выбираем Применить к: “этому разделу” и нажимаем “Параметры” . Выбрав “этому разделу” мы не даем рамке появится на титульном листе.
В появившимся окне ставим параметры:
Поля:
Верхнее – 25
Нижнее – 0
Левое – 21
Правое – 20
Относительно: “текста”
Галочка стоит только на “всегда впереди”
Делаем основную надпись
Вставка – Нижний колонтитул – Изменить нижний колонтитул
Конструктор – Положение
Изменяем значения 1.25 на 0
Вставка – Таблица – 9 столбцов и 8 строк
Получаем таблицу в нижнем колонтитуле. Передвигаем её к левому краю .
Макет – Размер ячейки
Выделяем все ячейки и задаем значение 0.5 взамен 0.48
Затем ставим курсор на первую ячейку и двигаясь слева на право задаем следующие ширины столбцов (ячеек):
Получаем таблицу такого вида:
Объединяем ячейки и получаем:
Заполняем табличку кроме ячеек “Лист” и “Листов” по форме, делаем необходимое выравнивание содержимого (например, по центру по середине) и получаем:
Вставляем страницы в необходимые ячейки
Ставим курсор на поле где отображается лист и
Выбираем
поля: Page
формат: 1, 2, 3
Теперь ставим курсор где отображается количество листов и Конструктор – Экспресс-блоки – Поле
Выбираем
поля: NumPages
формат: 1, 2, 3
Получаем:
Заключение
Вот таким образом можно создать рамку с основной надписью любой сложности. Весь текст в ней, кроме номеров листов будет повторяться на всех страницах раздела. В случае, если штамп не на всю ширину страницы, то при добавлении рамки нужно выключить нижнюю линию
А в табличке нижнего колонтитула убрать линию сверху у необходимой ячейки
Для всех выкладываю файл Word (Forma D.E. v6.0.0), в котором приводится пример оформления курсового проекта: Титульный лист, Содержание, Основная часть, Литература. Помимо оформления титульного листа, рамок и штампов, в файле содержатся стили “Заголовок 1”, “Заголовок 2” и др, которые дают возможность автоматически разделам курсового проекта прописаться в содержании.
пошаговая инструкция, образец, шаблоны рамок
Чтобы оформить курсовую работу правильно и в соответствии с требованиями вашего учебного заведения, необходимо научиться делать стандартную рамку. Ниже мы рассмотрим самые быстрые, легкие и понятные способы ее оформления в документе.
Значение рамки
Все, что вам нужно знать о ней – в большинстве случаев, преподаватель не примет вашу работу, если увидит, что рамка в ней не сделана должным образом. Даже если вы написали отличную курсовую, эта маленькая деталь перечеркнет все ваши старания. Это не значит, что содержание волнует преподавателя меньше оформления, просто ваша курсовая работа должна быть выполнена в соответствии с действующим государственным стандартом.
Методы создания рамки
Существует несколько способов, воспользовавшись которыми вы сможете сделать рамку к курсовой работе.
- Черчение от руки. Можно выбрать подходящий трафарет и начертить рамку вручную на всех листах курсовой.
- Использование AutoCAD. Студенты, знакомые с этой программой, могут сделать рамку с ее помощью, а затем распечатать на чистых листах в требуемом количестве. Эти листы впоследствии нужно использовать при распечатке текста курсовой работы.
- Использование встроенных средств Word. Такой способ считается самым простым и быстрым, нужно лишь воспользоваться возможностями вкладки «Разметка страницы». Именно этот способ рассмотрим далее по шагам.
Как сделать рамку для курсовой в Word (2007-2016)
После создания нового документа перейдите во вкладку «Разметка страницы». Здесь вызовите меню «Параметры страницы» и задайте нужные поля. Как правило, учебные заведения устанавливают стандартные значения для полей, однако ваш ВУЗ или колледж вполне может изменить какие-либо параметры по своему усмотрению. Так что обязательно узнайте, какие именно поля нужно соблюдать при оформлении курсовой в вашем учебном заведении.
Далее нужно вставить «разрывы» в документе. Это необходимо сделать, чтобы рамка появлялась только на тех страницах, где она нужна. К примеру, на титульнике рисовать рамку ни к чему, это скорее будет ошибкой. Разрывы также помогут, если вам необходимо создать разные рамки на разных страницах.
Снова переходим на вкладку «Разметка страницы», затем кликаем на меню «Разрывы». В выпадающем списке выбираем пункт «Следующая страница». Таким образом, первая страница останется для титульного листа, а рамку мы начнем создавать со следующей.
Вернувшись в «Разметку станицы», выбираем меню «Границы страниц» и отмечаем тип листа – «рамка». Щелкаем на кнопку «Параметры» и задаем нужные поля рамки. Стандартные значения таковы:
- 21 пт верхнее;
- 31 пт нижнее;
- 26 пт левое;
- 19 пт правое.
Здесь же в выпадающем меню «Относительно» выбираем «текста», а затем отмечаем галочкой параметр «всегда впереди».
Еще раз перепроверив введенные данные, нажимаем «ОК» и любуемся только что сотворенной рамкой.
Далее вставляем таблицу в нижней части страницы. Прежде всего, выбираем вкладку «Вставка», в ней находим меню «Нижний колонтитул» и убираем галочку напротив параметра «как в предыдущем разделе».
Затем вставляем таблицу на девять столбцов и восемь строк, воспользовавшись соответствующим меню в этой же вкладке. Высота ячеек не должна быть больше 0,5 см, а ширину нужно задавать в соответствии с требованиями вашего учебного заведения. Стандартная ширина такова (слева направо): 0,7см, 1 см, 2,3 см, 1,5 см, 2,3 см, 6,77 см, 1,5 см, 1,5 см, 2см.
Таблица готова. Теперь нужно вписать нужную информацию в ячейки (наименование учебного заведения, кафедра, название работы и т.п.), при необходимости объединив ячейки. Если вы перейдете на следующую страницу, на ней появится все та же рамка.
Чертежный шрифт для заполнения рамки по ГОСТу скачать, а затем установить.
При необходимости сдвиньте таблицу колонтитула к нижнему краю рамки.
Автоматическая нумерация страниц
Чтобы сделать на страницах автонумерацию, кликните на соответствующую ячейку в таблице. Затем выберите меню «Нижний колонтитул», далее вкладку «Конструктор». Здесь щелкните на кнопку «Экспресс блоки», после этого перейдите в меню «Поле». Далее задайте нужный формат нумерации в поле «Page». Нажимаем «ОК» и проверяем появившуюся в выбранной ячейке нумерацию.
Рамка для курсовой работы по ГОСТу, скачать шаблон
Скачать шаблон рамки для курсовой в Word
Скачать универсальный комплект рамок для курсовой работы. Две рамки: маленький и большой штамп.
Скачать шаблон Word со множеством рамок. Используйте вкладку “Надстройки”.
Вот и все – как вы сами видите, создать рамку для курсовой достаточно просто даже тем, кто не слишком «шарит» в Word’е. Всего несколько кликов избавят вас от бесконечно изматывающего черчения вручную, а также сложностей с постижением AutoCAD.Красивые рамки на титульный лист а4. Добавляем рамки и штамп на страницы А4 в Word
Вот и начался очередной учебный год. Скоро студенты снова начнут решать расчетно-графические и курсовые работы, оформлять к ним пояснительные записки, а преподаватели вновь строго будут требовать “Рамки” и “Штампы”. Вот только как сделать эти самые “Рамки по ГОСТ” в ворде (word)? Одни чертят линиями, которые вечно сползают в копи-центрах на полстраницы. Другие чертят от руки. Третьи, к которым относился и автор статьи, распечатывали шаблон рамки с штампом из автокада, а затем на тех же листах печатали пояснилку.
В данной статье я расскажу подробно как сделать в ворде:
- – рамку;
- – основную надпись любой сложности;
- – автоматическое заполнение номеров страниц в основной надписи, в том числе их общего количества в документе;
Введение
Для начала необходимо разделить документ на как минимум 3 раздела: Титульный лист (1 стр.), Содержание (2 стр.), Основная часть. Делается это так:
Разметка страницы – Разрывы – Следующая страница
Это действие повторить еще раз. Получаем 3 страницы и 3 раздела.
На второй странице:
И нажимаем на “Как в предыдущем разделе” , чтобы выключить функцию. Аналогично для третьей страницы.
Делаем рамку для листа формата А4 с полями 20х5х5х5 мм
Разметка страницы – Поля – Настраиваемые поля
Верхнее – 1.4
Нижнее – 0.6
Левое – 2.9
Правое – 1.3
Разметка страницы – Границы страниц
В Появившимся окне нажимаем “Рамка “, в том же окне выбираем Применить к: “этому разделу” и нажимаем “Параметры” . Выбрав “этому разделу” мы не даем рамке появится на титульном листе.
В появившимся окне ставим параметры:
Поля:
Верхнее – 25
Нижнее – 0
Левое – 21
Правое – 20
Относительно: “текста”
Галочка стоит только на “всегда впереди”
Делаем основную надпись
Вставка – Нижний колонтитул – Изменить нижний колонтитул
Конструктор – Положение
Изменяем значения 1.25 на 0
Вставка – Таблица – 9 столбцов и 8 строк
Получаем таблицу в нижнем колонтитуле. Передвигаем её к левому краю .
Макет – Размер ячейки
Выделяем все ячейки и задаем значение 0.5 взамен 0.48
Затем ставим курсор на первую ячейку и двигаясь слева на право задаем следующие ширины столбцов (ячеек):
Получаем таблицу такого вида:
Объединяем ячейки и получаем:
Заполняем табличку кроме ячеек “Лист” и “Листов” по форме, делаем необходимое выравнивание содержимого (например, по центру по середине) и получаем:
Вставляем страницы в необходимые ячейки
Ставим курсор на поле где отображается лист и
Выбираем
поля: Page
формат: 1, 2, 3
Теперь ставим курсор где отображается количество листов и Конструктор – Экспресс-блоки – Поле
Выбираем
поля: NumPages
формат: 1, 2, 3
Получаем:
Заключение
Вот таким образом можно создать рамку с основной надписью любой сложности. Весь текст в ней, кроме номеров листов будет повторяться на всех страницах раздела. В случае, если штамп не на всю ширину страницы, то при добавлении рамки нужно выключить нижнюю линию
А в табличке нижнего колонтитула убрать линию сверху у необходимой ячейки
Для всех выкладываю файл Word (Forma D.E. v6.0.0), в котором приводится пример оформления курсового проекта: Титульный лист, Содержание, Основная часть, Литература. Помимо оформления титульного листа, рамок и штампов, в файле содержатся стили “Заголовок 1”, “Заголовок 2” и др, которые дают возможность автоматически разделам курсового проекта прописаться в содержании.
В Word можно красиво украшать свои творческие работы. В этой статье мы вас расскажем как сделать красивую рамку для оформления текста. В редакторе можно делать обычные рамки и рамки в виде рисунка.
1. Открываем документ в Ворде и выбираем вкладку «Разметка страницы».
2. Среди множества разделов открываем «Границы страниц».
Границы страниц
3. В открывшемся окне переходим во вкладку «Страница».
Вкладка «Страница»
4. Если вы хотите вставить в документ строгую рамку, то обратите внимание на пункт «Тип».
Если вы хотите интересно украсить вашу работу в Ворд, то нажмите на выпадающее меню под надписью «Рисунок». Здесь вы увидите множество красивых и интересных рамок на все случаи жизни.
5. Выбираем понравившуюся рамку и нажимаем «Параметры».
6. Здесь вы можете настроить поля, расположить рамку относительно края страницы или текста. Нажимаем «Ок».
7. Также вы можете применить рамку ко всему документу, к этому разделу, на 1-ой странице или на всех страницах, кроме первой. Для сохранения нажимаем «Ок» и рамка тут же появится в вашем файле.
Вот так легко и быстро вы можете украшать ваши вордовские документы просто вставляя красивые рамки в Word.
Текстовый редактор Word предоставляет массу возможностей для оформления текста. В частности, текст можно выделять при помощи рамок и узоров. В этой статье мы расскажем о том, как сделать рамку с узором вокруг текста в Word 2003, 2007, 2010, 2013 и 2016.
Как сделать рамку с узором вокруг страницы
Если вы хотите сделать рамку с узором вокруг всей страницы, то для этого вам нужно установить курсор на нужной странице и нажать на кнопку «Границы страниц». Если у вас Word 2007 или 2010, то данная кнопка будет находиться на вкладке «Разметка страницы»
А в текстовых редакторах Word 2013 и 2016 кнопка «Границы страниц» находится «Дизайн».
Ну а если у вас Word 2003, то вам открыть меню «Формат» и выбрать там пункт «Границы и заливка».
После того, как перед вами появится окно «Границы и заливка» вам нужно перейти на вкладку «Страница». Здесь можно настроить рамку с узором вокруг текста всей страницы. Для этого нужно выбрать тип оформления «Рамка», тип узора рамки, а также ее цвет и ширину. После этого нужно сохранить настройки нажатием на кнопку «Ok».
При необходимости, в качестве узора рамки можно выбрать один из предложенных Word рисунков. Для этого нужно выбрать тип оформления «Рамка» и вариант рисунка. После чего нужно сохранить настройки.
При необходимости рамку можно применить ко всему документу или к отдельным разделам. Для того чтобы разделит документ на разделы воспользуетесь кнопкой «Разрывы» на вкладке «Разметка страницы».
Как сделать рамку с узором вокруг абзаца текста
Также вы можете с узором вокруг отдельного абзаца текста. Делается это почти также как описано выше.
Для этого вам нужно установить курсор на тот абзац текста, который вы хотите выделить рамкой с узором, и нажать на кнопку «Границы страниц» на вкладке «Разметка страницы» или на вкладке «Дизайн» если у вас Word 2013/2016.
После этого нужно перейти на вкладку «Граница», выбрать тип оформления «Рамка», выбрать узор для рамки и сохранить настройки с помощью кнопки «Ok».
Обратите внимание, вокруг абзаца нельзя сделать рамку с узором виде рисунка. Доступны только узоры из линий.
Иногда, работая с текстовыми редакторами довольно сложно быстро сориентироваться в форматировании, особенно если учитывать постоянное обновление интерфейса программного обеспечения. Так, например, на вопрос: как в ворде сделать лист с альбомной разверткой или красивую рамку, мало кто ответит сразу. А ведь это может потребоваться во многих ситуациях, ведь при помощи текстовых редакторов создается множество различных документов, объявлений и презентаций .
Как изменить книжный лист на альбомный
Изменение ориентирования страницы может потребоваться при добавлении изображений, схем, графиков и чертежей. Для начала создайте текстовый документ или откройте тот, в котором необходимо произвести изменения. К слову, в некоторых случаях разворот страницы в альбомную необходим не для всего документа, а для его отдельных частей, что может вызвать сложности с правильностью форматирования.
Чтобы изменить разворот используется вкладка «Разметка страницы» . Для изменения всего документа просто откройте его и выберите на второй панели вышеназванной вкладки пункт «Ориентация» , а затем в выпадающем списке позицию «Альбомная» .
Если же изменить положение нужно только для одной страницы, установите на ней курсор и внизу той же панели выберите кнопку «Параметры страницы» . В появившемся окне можно выбрать ориентирование, а затем в поле «Применить» нужно выбрать позицию «до конца документа» . Для следующей за альбомной страницей, необходимо повторить то же самое, при этом уже выбрать книжное ориентирование.
Как сделать красивую рамку в ворде
Рамка в каком-либо текстовом документе может потребоваться, если, например, вы готовите презентацию или хотите напечатать красочную листовку, обучающий материал и т. д.
Выполняются рамки в той же вкладке «Разметка страницы» при помощи инструментов, расположенных на панели «Фон страницы» .
Откройте нужный текстовый документ или создайте новый, а затем перейдите на страницу, где будет выполнено форматирование. Выберите пункт «Границы страниц» и в появившемся окне настройте вид необходимой вам рамки. Для этого на вкладке «Страница» выберите тип линии рамки, ее толщину и цвет. К слову, тут также предложено множество вариантов декоративных рамок из готовых орнаментов.
Готовую рамку можно применить ко всему текстовому документу или к определенной его части. Если же выбрать пункт «Параметры» в окне настроек рамки, можно задать размеры полей и выравнивание рамки на листе.
Как создавать красивые рамки для документов MS Word
Отличным оформительским решением для документов MS Word являются не только инструменты форматирование текста, цветовые выделения и использование декоративных шрифтов, но также аккуратные рамки и границы обрамляющие текст.
Конечно же, вряд ли рамки в текстовых документах уместны совершенно на всех страницах вашего отчета или книги, но вот на титульном листе документа, или при оформлении различных сертификатов и распечатке буклетов, рамка часто позволяет придать документу готовый, законченный вид.
Рамки позволяют придать тексту шарм…
MS Word позволяет добавить рамки в документ сразу несколькими способами, и в этой статье мы рассмотрим их все.
1 способ создать рамку документа в MS Word: простые границы
Откройте ваш текстовый документ в который мы желаем добавить рамку для оформления и перейдите на вкладку “Дизайн”.
Здесь в группе “Фон страницы” выберите инструмент “Границы страниц”.
Добавляем рамку для титульной страницы в MS Word
Как только откроется инструмент “Границы страниц”, установите указатель “Тип” (слева) в положение “Рамка”.
Теперь выберите как будет выглядеть ваша рамка (а выбор есть – в стандартной поставке MS Word предлагает пару десятков вариантов), установите цвет который вам нравится и толщину рамки. В правой части окна настроек вы увидите как будет выглядеть в итоге ваша рамка на листе документа.
настройка внешнего вида рамки в MS Word
Осталось только выбрать (пункт “Применить к:”) к чему будет относится рамка – только к первой странице документа, к первой странице каждого раздела, или ко всему документу, и нажать “Ок”.
Варианты простых рамок в текстовом редакторе MS Word – их не так уж и мало
Как видите, не так уж плохо. Никаких особых изысков, но для служебного документа, реферата или доклада подойдет отлично.
2 способ создать рамку документа в MS Word: границы из рисунков
Кому-то простые рамки документа предлагаемые “вордом” по умолчанию покажутся скучными, да и стиль документа далеко не всегда предполагает строгие ровные линии. В таком случае, вы можете воспользоваться “расширенным” редактором рамок границ документа MS Word.
Снова выберите инструмент “Границы страниц”, только на этот раз выбирайте не тип рамки, а выпадающее меню “Рисунок”.
Варианты создания рамок в MS Word с помощью встроенных рисунков. Огромная куча вариантов на выбор!
Да, с первого взгляда возможности представленные здесь вызывают два чувства – “вау, как много всего!” и “блин, как же все печально!”.
Но не спешите, покрутите список с вариантами рамок документа туда-сюда (он и правда огромный), попробуйте увеличивать или уменьшать размер рисунка (“Ширина”) и вскоре поймете – даже для самых “безнадежных” рисунков для построения рамок можно найти применение для оформления документов.
Кстати, а как создать рамку не для всей страницы, а только для одного элемента, например заголовка?
На самом деле вполне очевидный вопрос – ведь рамкой можно выделить не только всю страницу, но и отдельные элементы помещенные на этой странице.
Сделать это просто – выделите нужный элемент на странице.
На вкладке “Дизайн” выберите инструмент “Границы страниц”.
А когда откроется окно настроек инструмента, просто перейдите с вкладки “Страница”, на вкладку “Граница”. После того как установлены параметры будущей рамки (как это сделать я описал выше), убедитесь, что переключатель “Применить к:” стоит в положении “К абзацу”, и нажимайте “Ок”.
Создание рамки не для всей страницы, а только для отдельного блока текста
Рамка вокруг текста установлена.
Одно огорчает – создать рамку из рисунков (по второму способу) для выделенного фрагмента текста нельзя.
Неполная рамка для документа
Иногда в текстовый документ требуется добавить не полную рамку, которая “окружает” текст на странице, а только её часть, например, чтобы выделялась верхняя граница документа, правое или левое поле.
Как всегда вызовите инструмент “Границы страниц”, настройте рамку по своему вкусу.
Настройка границ в MS Word – включаем и отключаем нужные поля сверху, снизу, справа и слева
Теперь обратите внимание на самое правое поле “Образец”, то самое, где вы могли видеть предпросмотр того, как будет выглядеть рамка в документе. Там же вы заметите 4 значка, обозначающие поля рамки – верхнее/нижнее, правое/левое.
Просто щелкните мышью по ненужным полям (смотрите как меняется образец в поле предпросмотра), а потом нажмите “Ок”.
В документе появится не вся, а только часть рамки.
Настройка титульной страницы проектора? – TeX
Чистое решение – переопределить шаблон титульной страницы. Такой подход даст вам все возможности точно настроить результат под свои нужды.
\ documentclass {beamer}
\ usetheme {Ганновер}
\ title {Название презентации}
\ subtitle {Необязательный субтитр}
\ author {Ф. ~ Автор \ inst {1} \ и С. ~ Другой \ inst {2}}
\ Institute [Университеты где-то и где-то еще]% (необязательно, но чаще всего необходимо)
{
\ inst {1}%
Университет где-то
\ inst {2}%
University of Elsewhere}
\ date {Название конференции, 2013}
\ makeatletter
\ setbeamertemplate {титульная страница} {
\ vbox {}
\ vfill
\ begingroup
\ центрирование
\ begin {beamercolorbox} [sep = 8pt, center] {title}
\ usebeamerfont {название} \ inserttitle \ par%
\ ifx \ inserttsubtitle \ @ пусто%
\еще%
\ vskip0.25em%
{\ usebeamerfont {субтитры} \ usebeamercolor [fg] {субтитры} \ inserttsubtitle \ par}%
\ fi%
\ end {beamercolorbox}%
\ vskip1em \ par
\ begin {beamercolorbox} [sep = 8pt, center] {автор}
\ usebeamerfont {автор} \ insertauthor
\ end {beamercolorbox}
\ begin {beamercolorbox} [sep = 8pt, center] {Institute}
\ usebeamerfont {институт} \ insertinstitute
\ end {beamercolorbox}
% ----------------------- новый
\ begin {beamercolorbox} [sep = 8pt, center] {автор}
\ usebeamerfont {author} мое имя
\ end {beamercolorbox}
\ begin {beamercolorbox} [sep = 8pt, center] {Institute}
\ usebeamerfont {Institute} мой университет
\ end {beamercolorbox}
% ------------------------
\ begin {beamercolorbox} [sep = 8pt, center] {date}
\ usebeamerfont {дата} \ insertdate
\ конец {beamercolorbox} \ vskip0.5em
{\ usebeamercolor [fg] {titlegraphic} \ inserttitlegraphic \ par}
\ endgroup
\ vfill
}
\ makeatother
\ begin {document}
\ begin {frame}
\титульная страница
\ end {frame}
\ конец {документ}
Однако на ваш риск и с предупреждением, что это а) грязный взлом и б) может вызвать проблемы со свойствами PDF, если вы не дадите короткий институт, который может даже сделать некоторые программы просмотра PDF неспособными открыть ваш PDF – имейте в виду!
\ documentclass {beamer}
\ usetheme {Ганновер}
\ title {Название презентации}
\ subtitle {Необязательный субтитр}
\ author {Ф.~ Автор \ inst {1} \ и С. ~ Другой \ inst {2}}
\ Institute [Университеты где-то и где-то еще]% (необязательно, но чаще всего необходимо)
{
\ inst {1}%
Университет где-то
\ inst {2}%
Университет других стран \ par
мое имя \ номинал
мой университет}
\ date {Название конференции, 2013}
\ begin {document}
\ begin {frame}
\титульная страница
\ end {frame}
\ конец {документ}
Цвет– Как нарисовать рамку вокруг титульного листа? – TeX
Без графического пакета, такого как tikz или pstrick , вы можете использовать eso-pic
\ documentclass {scrreprt}
\ usepackage {xcolor}
\ usepackage {eso-pic}
\ usepackage {lipsum}
\ title {Заголовок}
\имя автора}
\ newcommand {\ frameattitle} [1] [красный] {%
\ AddToShipoutPictureBG * {\ AtTextLowerLeft {%
\ цвет {# 1}%
\ linethickness {5pt}%
\ framebox (\ LenToUnit {\ textwidth}, \ LenToUnit {\ textheight}) {}}%
}%
}
\ begin {document}
\ frameattitle
\ maketitle
\ clearpage
\ frameattitle
\ null \ vfill
\ begin {center}
\ bfseries
Подпись
\ end {center}
\ vfill
\ clearpage
\ chapter {foo}
\ lipsum
\ конец {документ}
Что касается идеи xport, здесь приведен пример с возможностью рамки вокруг размера текста и размера бумаги.
РЕДАКТИРОВАТЬ:
Я изменил свой код. Теперь вы можете растягивать рамку вокруг текста с установкой длин extraxsep и extraysep .
\ documentclass {scrreprt}
\ usepackage {xcolor}
\ usepackage {eso-pic}
\ usepackage {lipsum, showframe}
\ title {Заголовок}
\имя автора}
\ makeatletter
% \ frameattext {} {linecolor} {}
\ newdimen \ extraxsep
\ newdimen \ extraysep
\ extraxsep = 20 мм
\ extraysep = 20 мм
\ newcommand \ frameattext [3] {%
\ linethickness {# 3}%
\ AddToShipoutPicture * {%
\ AtTextLowerLeft {%% text-boder
\ put (\ LenToUnit {-, 5 \ extraxsep}, \ LenToUnit {-0.5 \ extraysep}) {\ color {# 1}%
\ rule {\ dimexpr \ textwidth + \ extraxsep \ relax} {\ dimexpr \ textheight + \ extraysep \ relax}}%
\ put (\ LenToUnit {-, 5 \ extraxsep}, \ LenToUnit {-0.5 \ extraysep}) {\ color {# 2}%
\ framebox (\ LenToUnit {\ dimexpr \ textwidth + \ extraxsep \ relax},%
\ LenToUnit {\ dimexpr \ textheight + \ extraysep \ relax}) {}
}
}%
}%
}
% \ frameatpage {} {цвет линии} {<ширина линии>}
\ newcommand \ frameatpage [3] {%
\ linethickness {# 3}%
\ AddToShipoutPicture * {%
\ AtPageLowerLeft {%% page-border
\ put (0,0) {\ color {# 1} \ rule {\ paperwidth} {\ paperheight}}%
\ put (\ LenToUnit {\ @ allwidth}, \ LenToUnit {\ @ allwidth}) {%
\ color {# 2} \ framebox (\ LenToUnit {\ dimexpr \ paperwidth-2 \ @wholewidth \ relax},%
\ LenToUnit {\ dimexpr \ paperheight-2 \ @wholewidth \ relax}) {}%
}%
}%
}%
}
\ makeatother
\ begin {document}
\ frameattext {зеленый} {синий} {10pt}
\ maketitle
\ clearpage
\ frameatpage {желтый} {красный} {6pt}
\ null \ vfill
\ begin {center}
\ bfseries
Подпись
\ end {center}
\ vfill
\ clearpage
\ frameatpage {желтый} {красный} {6pt}
\ chapter {foo}
\ lipsum
\ конец {документ}
введите описание изображения здесь
Powerdot – оборотная сторона, онлайн-редактор LaTeX
Powerdot – это мощный класс презентаций для LaTeX.Он предоставляет несколько функций, которые позволяют докладчику создавать слайды профессионального качества за короткое время. В этой статье объясняется, как использовать powerdot .
Введение
В powerdot для создания нового слайда соответствующий текст и изображения должны быть заключены в специальную среду. См. Пример ниже.
\ documentclass {powerdot}
\ usepackage [utf8] {inputenc}
\ title {Презентация Powerdot}
\ author {Overleaf}
\ date {\ сегодня}
\ begin {document}
\ maketitle
\ begin {slide} {Заголовок слайда}
\ begin {itemize}
\ item Это предмет
\ item Второй элемент
\ item Третий элемент
\ end {itemize}
\ end {слайд}
\ конец {документ}
Откройте этот базовый пример powerdot на обороте
Открытие приведенного выше примера приведет к созданию проекта, который создает эти два слайда:
Первая команда в презентации powerdot должна быть
после этого обычные данные (автор, название и дата) могут быть включены в преамбулу.В документе команды \ maketitle и \ section создадут новый слайд для отображения соответствующей информации.
Между тегами \ begin {slide} и \ end {slide} должно быть напечатано содержимое нового слайда. Заголовок слайда можно указать как необязательный параметр в фигурных скобках сразу после команды открытия. В этом примере заголовок – «Заголовок слайда».
Примечание : Чтобы составить документ powerdot (например,g., на обороте) вам нужно использовать компилятор latex вместо pdflatex или xelatex .
Основное использование
К команде объявления класса можно добавить некоторые дополнительные параметры.
\ documentclass [
режим = печать,
paper = smartboard,
orient = пейзаж
] {powerdot}
\ usepackage [utf8] {inputenc}
% Метаданные презентации
\ title {Презентация Powerdot}
\ author {Overleaf}
\ date {\ сегодня}
\ begin {document}
\ maketitle
% section: заголовок занимает весь слайд
\ section {Первый раздел}
\ begin {slide} {Заголовок слайда}
\ begin {itemize}
\ item Это предмет
\ item Второй элемент
\ item Третий элемент
\ end {itemize}
\ end {слайд}
\ begin {slide} {Слайд N 2}
Это содержание слайда 2.Математика $ x = 2 \ pi r $.
\ end {слайд}
\ конец {документ}
Откройте этот документ powerdot на обороте
В этом примере несколько параметров заключены в квадратные скобки в команде \ documentclass [...] {powerdot} :
-
режим = печать - Этот режим можно использовать для печати слайдов, он удаляет наложения и эффекты перехода. Другие режимы:
присутствует, который является режимом по умолчанию для презентаций; ираздаточный материал, который производит черно-белый обзор слайдов, печатая два слайда на странице.
-
бумага = доска - Это размер бумаги для использования в презентации на смарт-доске или на широком экране. Другие размеры бумаги:
screen(соотношение 4/3),a4 paperиletter paper.
-
восток = пейзаж - Ориентация документа. Возможные значения:
альбомнаяикнижная
Примечание : Если вы хотите изучить более полный пример, откройте следующий проект на обложке:
Откройте более крупный пример powerdot на обороте
Добавление примечаний
В powerdot можно добавлять примечания к слайдам в помощь докладчику.
\ documentclass [
дисплей = примечания,
режим = печать,
paper = smartboard,
orient = пейзаж
] {powerdot}
\ usepackage [utf8] {inputenc}
% Метаданные презентации
\ title {Презентация Powerdot}
\ author {Overleaf}
\ date {\ сегодня}
\ begin {document}
\ maketitle
% section: заголовок занимает весь слайд
\ section {Первый раздел}
\ begin {slide} {Заголовок слайда}
\ begin {itemize}
\ item Это предмет
\ item Второй элемент
\ item Третий элемент
\ end {itemize}
\ end {слайд}
\ begin {note} {О товарах}
Обратите внимание, что списки элементов можно настраивать.\ end {примечание}
\ конец {документ}
Откройте этот пример powerdot на обороте
Чтобы создать заметку, необходимо использовать среду note прямо под соответствующим слайдом. Синтаксис такой же, как в среде slide , вы также можете установить заголовок для заметки.
Чтобы отобразить только примечания, в команду класса документа передается параметр display = notes . Другие значения этого параметра: slidesnotes , которые печатают заметки и слайды, и slides , которые печатают только слайды.
Примечание : Если вы хотите изучить более полный пример, откройте следующий проект на Overleaf:
Откройте более крупный пример powerdot на обороте
Стили и палитры
Внешний вид презентации Powerdot можно изменить с помощью стилей и палитр. Стили изменяют общий вид презентации, а палитры определяют набор цветов, используемых в стиле.
\ documentclass [
стиль = матрос,
paper = smartboard
] {powerdot}
\ pdsetup {palette = Шоколад}
...
Некоторые дополнительные параметры могут быть переданы в \ documentclass в предыдущем примере, которые изменяют внешний вид слайдов:
-
стиль = матрос - Установить стиль sailor .
В \ pdsetup {...} могут быть включены другие параметры, например, палитра .
-
\ pdsetup {palette = Chocolate} - Установить шоколадную цветовую палитру.
Список доступных стилей и палитр см. В справочном руководстве.
Откройте пример пакета powerdot на Overleaf
Переходы
Эффекты перехода можно добавить к презентации Powerdot, чтобы сделать ее более привлекательной.
\ documentclass [
стиль = матрос,
дисплей = слайды,
paper = smartboard,
orient = пейзаж,
] {powerdot}
\ pdsetup {trans = Split}
...
В этом примере эффект перехода под названием Split добавляется к презентации командой
Он показывает новый слайд, разделяя его и анимируя каждую половину, чтобы она отображалась на экране.Эти эффекты зависят от программы просмотра PDF и поддерживаются наиболее популярными опциями в полноэкранном режиме.
Другие возможные эффекты перехода:
-
Жалюзи -
Ящик -
Протрите -
Растворять -
Блеск -
Заменить -
Fly -
Толкатель -
Крышка -
Раскрыть -
Fade
Откройте пример пакета powerdot на Overleaf
Накладки
Специальные команды могут использоваться для раскрытия только некоторых элементов слайда, а не всего содержимого.Этого можно добиться двумя способами.
\ begin {slide} {Заголовок слайда}
Вы можете увидеть список предметов ниже. \Пауза \\
Есть команды, чтобы они появлялись последовательно
\ begin {itemize} [type = 1]
\ item <2> Это предмет
\ item <3> Второй элемент
\ item <4> Третий элемент
\ end {itemize}
\ end {слайд}
|
Две команды, связанные с наложением:
-
\ pause, который покажет текст после команды до следующего оверлея, -
\ begin {itemize} [type = 1]дополнительный параметр включает оверлеи вitemizeиперечислитьсредах.Здесь можно использовать команду\ pauseили, как в примере, передать дополнительный параметр каждому элементу
Примеры другого возможного синтаксиса дополнительных параметров в команде \ item :
-
\ товар <-2>. Этот элемент будет отображаться во всех оверлеях, кроме второго. -
\ товар <2->. Этот элемент появится во всех обложках со второго. -
\ товар <2-5>. Этот элемент напечатан от более чем двух до более чем пяти.
Откройте пример пакета powerdot на обороте
Дословно на слайдах
Некоторый контент в презентации powerdot требует специальных команд. Например, чтобы добавить дословный текст к слайду, необходимо добавить дополнительный параметр в среду slide .
\ documentclass [
стиль = матрос,
дисплей = слайды,
paper = smartboard,
orient = пейзаж,
] {powerdot}
\ usepackage {списки}
\ lstnewenvironment {code} {%
\ lstset {frame = single, escapeinside = `',
backgroundcolor = \ color {желтый! 20},
basicstyle = \ footnotesize \ ttfamily}
} {}
\ begin {document}
\ begin {slide} [method = direct] {Slide 2}
Шаги 1 и 2:
\ begin {code}
вычислить;
вычислить b;
\ end {code}
\ end {слайд}
\ конец {документ}
Откройте этот документ powerdot на обороте
Параметр в квадратных скобках, method = direct является обязательным для добавления дословного текста к слайду, но не допускает наложения.Другой вариант – использовать method = file , который позволяет дословный текст и наложения, но может быть медленным, если этот метод используется на многих слайдах.
Откройте пример пакета powerdot на Overleaf
Справочное руководство
Ниже перечислены все официальные стили powerdot и все доступные палитры для соответствующих стилей.
| главная страница | внутренняя страница | палитры | |
|---|---|---|---|
| простой | |||
| tycja | |||
| ikeda | |||
| фима | синий, зеленый, серый, коричневый, оранжевый | ||
| цемент | |||
| elcolors | |||
| Агги | |||
| хаски | |||
| матрос | Река, Вино, Шоколад, Коктейль | ||
| вверх | |||
| b рама | |||
| Горацио | |||
| картины | Syndics, Skater, GoldenGate, Moitessier, PearlEarring, Плач, HolyWood, Europa, MayThird, Харон | ||
| клопе | Весна, PastelFlower, BlueWater, BlackWhite | ||
| Джефка | коричневый, морской, синий, белый | ||
| пазик | красный, коричневый |
Дополнительная литература
Для получения дополнительной информации см.
плакатов – оборотная сторона, онлайн-редактор LaTeX
Научные плакаты содержат техническую информацию и предназначены для конгрессов или презентаций с коллегами.Поскольку LaTeX – наиболее естественный выбор для набора научных документов, с его помощью можно создавать плакаты. В этой статье объясняется, как создавать постеры из латекса.
Введение
Два основных варианта написания научных плакатов – это tikzposter и beamerposter . Оба предлагают простые команды для настройки плаката и поддержки больших форматов бумаги. Ниже вы можете увидеть параллельное сравнение вывода, созданного обоими пакетами (tikzposter слева и beamerposter справа).
Tikzposter
Tikzposter – это класс документов, который объединяет проекты fancytikzposter и tikzposter и используется для создания научных плакатов в формате PDF. Это достигается с помощью пакета TikZ, который обеспечивает очень гибкий макет.
Откройте пример класса tikzposter на Overleaf
Преамбула и заголовок
Преамбула в классе tikzposter имеет стандартный синтаксис.
\ documentclass [24pt, a0paper, portrait] {tikzposter}
\ usepackage [utf8] {inputenc}
\ title {Пример плаката Tikz}
\ author {Команда на обложке}
\ date {\ сегодня}
\ Institute {Overleaf Institute}
\ usetheme {Доска}
\ begin {document}
\ maketitle
\ конец {документ}
Первая команда, \ documentclass [...] {tikzposter} , объявляет, что этот документ является tikzposter . Дополнительные параметры внутри скобок устанавливают размер шрифта, размер бумаги и ориентацию; соответственно.Доступные размеры шрифта: 12 пунктов, 14 пунктов, 17 пунктов, 20 пунктов и 24 пунктов . Возможные размеры бумаги: a0paper, a1paper и a2paper . Есть некоторые дополнительные параметры, см. Раздел для дальнейшего чтения, где есть ссылка на документацию.
Команды название , автор , дата и институт используются для установки информации об авторе, они информативны.
Команда \ usetheme {Board} устанавливает текущую тему, т.е.е. меняет цвета и оформление вокруг текстовых полей. См. Справочное руководство для получения скриншотов доступных тем.
Команда \ maketitle печатает заголовок поверх плаката.
Откройте пример класса tikzposter на Overleaf
Кузов
Тело плаката создается с помощью текстовых блоков. Можно включить размещение нескольких столбцов, а ширину можно явно контролировать для каждого столбца, что обеспечивает большую гибкость для настройки внешнего вида окончательного вывода.
\ documentclass [25pt, a0paper, portrait] {tikzposter}
\ usepackage [utf8] {inputenc}
\ title {Пример плаката Tikz}
\ author {Команда на обложке}
\ date {\ сегодня}
\ Institute {Overleaf Institute}
\ usepackage {слепой текст}
\ usepackage {комментарий}
\ usetheme {Доска}
\ begin {document}
\ maketitle
\ block {~}
{
\ слепой текст
}
\ begin {columns}
\ column {0.4}
\ block {Еще текст} {Текст и другой текст}
\ column {0.6}
\ block {Что-то еще} {Здесь \ blindtext \ vspace {4cm}}
\Примечание[
targetoffsetx = -9 см,
targetoffsety = -6.5см,
ширина = 0,5 \ ширина линии
]
{электронная почта \ texttt {[email protected]}}
\ end {columns}
\ begin {columns}
\ column {0.5}
\ block {Фигурка}
{
\ begin {tikzfigure}
\ includegraphics [width = 0,4 \ textwidth] {images / lion-logo.png}
\ end {tikzfigure}
}
\ column {0.5}
\ block {Описание рисунка} {\ blindtext}
\ end {columns}
\ конец {документ}
В tikzposter текст организован в блоки, каждый блок создается командой \ block {} {} , которая принимает два параметра, каждый из которых заключен в пару фигурных скобок.Первый – это заголовок блока, а второй – это фактический текст, который будет напечатан внутри блока.
Среда columns включает текст с несколькими столбцами, команда \ column {} запускает новый столбец и принимает в качестве параметра относительную ширину столбца, 1 означает всю текстовую область, 0,5 означает половину текстовой области и скоро.
Команда \ note [] {} используется для добавления дополнительных примечаний, которые отображаются поверх текстового блока. Внутри скобок вы можете установить некоторые дополнительные параметры для управления размещением заметки, внутри скобок необходимо ввести текст заметки.
Стандартные команды LaTeX для вставки фигур не работают в tikzposter , вместо них следует использовать среду tikzfigure .
Откройте пример класса tikzposter на Overleaf
Beamerposter
Пакет beamerposter расширяет возможности стандартного класса beamer, позволяя создавать научные плакаты с тем же синтаксисом, что и презентация beamer.
К настоящему моменту для этого пакета нет майских тем, и он немного менее гибкий, чем tikzpopster, но если вы знакомы с beamer, использование beamerposter не требует изучения новых команд.
Примечание: В этой статье будет использоваться специальная тема beamerposter . Тема «RedLion» основана на теме «Dreuw», созданной Филиппом Дреу и Томасом Дезелэрсом, но она была изменена, чтобы упростить вставку логотипа и печать адреса электронной почты в нижней части плаката. Они жестко запрограммированы в исходных темах.
Несмотря на то, что в этой статье объясняется, как набрать плакат в LaTeX, самый простой способ – использовать шаблон в качестве начальной точки.Мы предоставляем несколько шаблонов на странице на оборотной стороне листа.
Откройте пример пакета beamerposter на Overleaf
Преамбула
Преамбула лучевого устройства в основном является преамбулой презентации лучевого устройства, за исключением дополнительной команды.
\ documentclass {beamer}
\ usepackage [английский] {babel}
\ usepackage [utf8] {inputenc}
\ usepackage {раз}
\ usepackage {amsmath, amsthm, amssymb}
\ boldmath
\ usetheme {Sharelatex}
\ usepackage [ориентация = портрет, размер = a0, масштаб = 1.4, отладка] {beamerposter}
\ title [Beamer Poster] {Пример класса beamerposter на обратной стороне}
\ author [[email protected]] {Overleaf Team}
\ Institute [Университет на обложке] {Институт на обложке, факультет обучения}
\ date {\ сегодня}
\ logo {\ includegraphics [высота = 7,5 см] {лев-логотип}}
Первая команда в этом файле – \ documentclass {beamer} , которая объявляет, что это презентация beamer. Тема “RedLion” задана \ usetheme {RedLion} . В сети есть несколько тем для beamer, большинство из них можно найти на веб-страницах авторов beamerposter.
Команда
\ usepackage [ориентация = портрет, размер = a0, масштаб = 1,4, отладка] {beamerposter}
Импортирует пакет beamerposter с некоторыми специальными параметрами: ориентация установлена на книжная , размер плаката установлен на a0 , а шрифты масштабируются до 1,4 . Доступны следующие размеры плакатов: a0, a1, a2, a3 и a4, но размеры могут быть произвольно установлены с помощью опций width = x, height = y .
Остальные команды устанавливают стандартную информацию для плаката: название, автор, институт, дату и логотип.Команда \ logo {} не будет работать в большинстве тем, и ее необходимо установить вручную в файле .sty темы. Надеюсь, это изменится в будущем.
Откройте пример пакета beamerposter на Overleaf
Кузов
Поскольку класс документа – beamer , для создания плаката все содержимое должно быть напечатано внутри среды frame .
\ documentclass {beamer}
\ usepackage [английский] {babel}
\ usepackage [utf8] {inputenc}
\ usepackage {раз}
\ usepackage {amsmath, amsthm, amssymb}
\ boldmath
\ usetheme {Sharelatex}
\ usepackage [ориентация = портрет, размер = a0, масштаб = 1.4] {beamerposter}
\ title [Beamer Poster] {Пример класса beamerposter на обратной стороне}
\ author [[email protected]] {Overleaf Team}
\ Institute [Overleaf University]
{Институт Overleaf, факультет обучения}
\ date {\ сегодня}
\ logo {\ includegraphics [высота = 7,5 см] {лев-логотип}}
\ begin {document}
\ begin {frame} {}
\ vfill
\ begin {block} {\ large Fontsizes}
\ центрирование
{\ tiny tiny} \ par
{\ scriptsize scriptsize} \ par
{\ footnotesize footnotesize} \ par
{\ normalsize normalsize} \ par
...
\ end {block}
\ end {block}
\ vfill
\ begin {columns} [t]
\ begin {column} {. 30 \ linewidth}
\ begin {block} {Введение}
\ begin {itemize}
\ item некоторые предметы
\ item некоторые предметы
...
\ end {itemize}
\ end {block}
\ end {столбец}
\ begin {column} {. 48 \ linewidth}
\ begin {block} {Введение}
\ begin {itemize}
\ item некоторые элементы и $ \ alpha = \ gamma, \ sum_ {i} $
...
\ end {itemize}
$$ \ alpha = \ gamma, \ sum_ {i} $$
\ end {block}
...
\ end {столбец}
\ end {columns}
\ end {frame}
\ конец {документ}
Большая часть содержимого плаката создается в среде блока , эта среда принимает в качестве параметра заголовок блока.
Среда columns включает текст с несколькими столбцами, среда \ column запускает новые столбцы и принимает в качестве параметра ширину указанного столбца. Здесь можно использовать все единицы LaTeX, в примере ширина столбца задается относительно ширины текста.
Откройте пример пакета beamerposter на Overleaf
Справочное руководство
Темы Tikzposter
Дополнительная литература
Для получения дополнительной информации см.
latex – Изменение шаблона заголовка рамки луча для изменения цвета текста головы / стопы только для титульной страницы
Я создаю шаблон проектора для своего университета с настраиваемым шаблоном заголовка кадра , и я хотел бы, чтобы поля author , title и Institute отображались в контуре всех кадров, кроме титульного листа.
После этого обсуждения мне удалось это сделать, локально установив цвет шрифта строки футляра равным цвету фона строки в рамке заголовка.
Несмотря на то, что это решение дает желаемый результат, я хотел бы знать, есть ли способ получить тот же результат, изменив вместо него шаблон заголовка кадра , чтобы все настройки происходили в файле preamble.tex.
MWE:
основной файл .tex
\ include {preamble}
\ title {название-презентации}
\ автор {мое-имя}
\ date {\ сегодня}
\ begin {document}
{
\ setbeamercolor {автор в голове / ноге} {use = вторичная палитра, fg = вторичная палитра.bg}
\ setbeamercolor {заголовок в голове / ноге} {use = palette tertiary, fg = palette tertiary.bg}
\ setbeamercolor {институт в голове / ноге} {use = палитра вторичная, fg = палитра вторичная.bg}
\ frame {\ titlepage}
}
\ begin {frame}
содержимое кадра
\ end {frame}
\ конец {документ}
файл preamble.tex:
\ documentclass {beamer}
% Тема и подтема
% ------------------------------------------------- -------------
\ usetheme {Берлин}
\ usecolortheme {бобер}
% Глобальные настройки цвета
% ------------------------------------------------- -------------
\ definecolor {Maroon} {cmyk} {0, 0.87, 0,68, 0,32}
\ setbeamercolor {автор в голове / ноге} {fg = Maroon}
\ setbeamercolor {институт в голове / ноге} {fg = Maroon}
\ setbeamercolor * {title} {fg = white, bg = Maroon}
% Измененный шаблон титульной страницы
% ------------------------------------------------- -------------
\ setbeamertemplate {титульная страница} {
\ insertauthor
\ insertinstitute
\ inserttitle
}
Добавить границу или заголовок страницы
Граница или заголовок в документе Visio аналогичны фоновой странице. Вы видите рамку или заголовок при просмотре чертежа, но редактируете его отдельно от схемы переднего плана.
Щелкните Дизайн > Границы и заголовки , затем щелкните нужный стиль. Граница отображается как фоновая страница, обычно называемая чем-то вроде VBackground-1 .
Совет: Если вы добавляете границу и один или несколько фонов на одну и ту же страницу документа, Visio объединяет их в одну фоновую страницу.
Чтобы отредактировать фоновую страницу с заголовком или рамкой, щелкните вкладку соответствующей страницы.Дважды щелкните любую текстовую область, чтобы внести изменения. Чтобы удалить любую из областей, щелкните ее, чтобы выбрать, и нажмите «Удалить».
Используйте вкладку Дизайн для изменения цвета границы или титульного листа.Примечание: Если вы применяете другую тему или вариант цвета к границе или титульной странице, та же тема или вариант автоматически применяется к странице документа, которой принадлежит граница или заголовок.
Чтобы завершить редактирование фоновой страницы, щелкните вкладку другой страницы документа.На страницу с заголовком и рамкой не влияют никакие изменения, внесенные вами на другие страницы.
Совет: Если вы просто хотите, чтобы в поле заголовка вводились данные чертежа, такие как масштаб, автор или отслеживание редакций, используйте фигуру из набора элементов основной надписи вместо фоновой страницы. Найдите его в окне «Фигуры» - щелкните Другие фигуры > Visio Extras > Основные надписи .
Добавление границы или заголовка на несколько страниц
Границы или титульные страницы лучше всего подходят для каждой страницы документа по отдельности, даже если вы хотите, чтобы на каждой странице была одинаковая граница.
Когда несколько страниц документа имеют общую границу или страницу фона, страница фона принимает размер самой большой страницы документа, использующей ее. Таким образом, если все страницы чертежа с рамкой имеют разный размер, границы могут выглядеть несоответствующими размеру некоторых страниц чертежа.
Если это произойдет, удалите границу страницы, а затем назначьте новую границу. Вот как:
Щелкните Дизайн > Границы и заголовки > Без рамки и заголовка .
Щелкните Дизайн > Границы и заголовки , а затем щелкните нужный стиль границы.
Примечание. Если вы добавляете страницу к рисунку, она автоматически разделяет границу или фон, которые вы недавно применили к рисунку. Это означает, что граница будет правильно соответствовать новым страницам переднего плана, если все добавленные совместно используемые страницы имеют одинаковый размер.После добавления и построения страниц переднего плана рекомендуется проверить каждую границу и заголовок.
Как добавить титульную страницу в PDF
Этот гостевой пост написала Лаура Чарльз Джонсон, продвинутый разработчик и инструктор MadCap Flare, а также пользователь MadCp Flare , начиная с версии 1. Любимая обязанность мисс Джонсон - превратить новых пользователей Flare в опытных пользователей Flare.
Несколько недель назад я показал вам, как создать макет страницы для документа PDF с использованием нескольких декоративных рамок.
Сегодня я собираюсь показать вам, как создать и добавить титульную страницу в целевой PDF-файл. Здесь есть несколько движущихся частей:
- Макеты страниц
- Темы
- Условные теги
- CSS
Для титульной страницы я хочу добавить следующее:
- Логотип компании
- Название, дата выпуска и номер версии документа
- Контактная информация
При изучении того, как добавить титульную страницу в целевой файл PDF, есть несколько мест, с которых нужно начать, но для этого упражнения я Начну с создания новой темы.Это необходимо, потому что мне нужен «контейнер» для контента и заполнитель в оглавлении.
Итак, я создаю новую тему и называю ее Printed _Title . Важно использовать что-то вроде «Печать» или «PDF» - чтобы напомнить вам, что это титульный лист для распечатываемого документа.
Я назвал свой Printed_Title , так что он находится рядом с моими печатными страницами оглавления, указателя и глоссария в Content Explorer.
Следующее, что я делаю, это настраиваю эту тему для печати, только щелкнув правой кнопкой мыши по самой теме и выбрав Properties .Я выбираю вкладку «Условные теги» и выбираю опцию PrintOnly .
Если у вас нет онлайн-вывода, вы можете пропустить этот шаг.
Я нажимаю OK , и когда я возвращаюсь в Content Explorer, я вижу, что тема Printed_Title теперь красная, а цвет для печатает только условие .
Теперь мне нужно создать страницу в макете страницы, которая будет содержать тему. Этот макет будет называться Front_Matter и обычно содержит макет для Оглавления, любого юридического содержимого и титульной страницы.
Я создам макет страницы под названием Front_Matter и спроектирую его как титульную страницу для нашего PDF.
Я щелкаю правой кнопкой мыши папку PageLayouts в разделе "Ресурсы" на вкладке "Проводник содержимого". В контекстном меню выбираю New -> Page Layout. В разделе Источник , я выбираю Новый из шаблона , а затем прокручиваю вниз и выбираю FrontMatterResizable.flpg l. Я оставляю расположение папки как есть и называю макет страницы Front_Matter .
Вот новый макет страницы.
Когда я открываю макет страницы, я вижу, что уже добавлено несколько страниц по умолчанию:
Так как я сосредоточен здесь только на титульной странице, я собираюсь удалить все страницы, кроме Заголовка. Для этого я просто щелкаю правой кнопкой мыши по каждому типу страницы и выбираю Удалить страницу .
Когда я закончу, останется только титульная страница.
Теперь добавим логотип.
Я нажимаю значок титульной страницы (показанный выше), и он открывается в редакторе макета страницы.
Поскольку логотип является файлом изображения, я собираюсь добавить рамку изображения в этот макет. Я нажимаю New Frame и выбираю New Image Frame .
Затем я добавляю логотип через окно «Вставить изображение».
Рамка изображения находится не в нужном месте, поэтому я просто перетаскиваю ее вверх и влево. К сожалению, он все еще перекрывает корпус.
Чтобы исправить это, я нажимаю на рамку тела, и когда появляются оранжевые точки, я просто уменьшаю размер этой рамки.Но я хочу, чтобы рамка тела была намного меньше, поэтому я изменяю ее размер, пока она не станет короче и уже. Единственный текст, который я хочу показать в этом фрейме, - это заголовок, номер версии и дата выпуска. Информация о компании будет в другом фрейме, который я добавлю сейчас.
Я добавляю вторую рамку тела так же, как и рамку изображения, и изменяю ее размер так, как я хочу.
Вот как сейчас выглядит макет страницы:
Вы заметите, что тело обрамляет ПОТОК от большого к меньшему.Это важно, потому что я хочу, чтобы контактная информация содержалась в этом меньшем фрейме, а не в большем фрейме, который будет содержать информацию о документе. Вскоре вы увидите, что это делает в выводе PDF.
Теперь я возвращаюсь к теме «Печатный заголовок» и добавляю туда информацию о документе И контактную информацию.
Для этой страницы я создал два новых класса стилей печати:
В этих двух классах стилей печати я добавил размеры шрифта, цвета и т. Д. Для содержимого. Затем я применил эти классы к тегам
и
соответственно.
Теперь я должен сделать так, чтобы эта информация отображалась на титульной странице - потому что прямо сейчас у меня есть титульная страница и контент - но нет связи между ними.
Чтобы создать эту ссылку, я собираюсь добавить новую тему в свой печатный оглавление.
Я почти закончил - мне нужно сделать еще одну критически важную вещь: мне нужно назначить макет страницы для новой темы.
Я щелкаю правой кнопкой мыши раздел Руководства пользователя в оглавлении и выбираю Свойства .Я открываю вкладку «Вывод на печать», и здесь я собираюсь назначить макет страницы.
Для типа разрыва я выбираю Разрыв макета страницы . А для макета страницы я выбираю Front_Matter (помните, здесь я создал макет титульной страницы).
Затем в поле «Тип страницы» я выбираю Название . Мои выборы выглядят так:
Я делаю быстрое построение вывода PDF и получаю следующее:
Моя обложка готова! Больше редактируя макет страницы и добавляя другие функции, такие как цвет фона и фрейм нижнего колонтитула, я могу создать макет страницы, который будет выглядеть так:
Попробуйте и дайте мне знать, если у вас возникнут вопросы, когда вы создадите свою собственную обложку.



 Подходит и для выделения текста, и для оформления страницы и всего документа.
Подходит и для выделения текста, и для оформления страницы и всего документа.  В данном программном обеспечение есть возможность создать требуемую рамку и распечатать в нужном количестве. Затем эти листы используют для написания или распечатки непосредственно работы. Потребуется опыт в программе.
В данном программном обеспечение есть возможность создать требуемую рамку и распечатать в нужном количестве. Затем эти листы используют для написания или распечатки непосредственно работы. Потребуется опыт в программе.


 При этом вы сами будете задавать требуемые размеры полей.
При этом вы сами будете задавать требуемые размеры полей.