Как сделать рамку в Ворде
Прошли те времени, когда люди только читали текстовую информацию. Сегодня каждый пользователь компьютера может самостоятельно печатать тексты, редактировать их и выводить на печать. Для этого существуют вспомогательные программы, например Microsoft Word 2010. Но для работы с этой программой необходимы специальные навыки. Наша статья расскажет о том, как сделать рамку в Worde.
Итак, для работы вам понадобится простая программа, входящая в комплекс Microsoft Office. Утилита для редактирования текста называется Microsoft Word 2010.
Что же такое рамка и для чего она нужна? Рамка – это красивое обрамление текста или пустой страницы, которая создает некий объем страницы. Чаще всего рамки используются дизайнерами. Благодаря инструкции в нашей статье, вы также научитесь делать различные по форме и колориту рамки. Итак, начнем.
Создаем красивую рамку в Word
Для начала, откройте документ Word 2013. Желательно иметь готовый текстовый фрагмент страницы, в котором вы хотите сделать соответствующие изменения. Далее, переходим на вкладку «Разметка страницы».
Желательно иметь готовый текстовый фрагмент страницы, в котором вы хотите сделать соответствующие изменения. Далее, переходим на вкладку «Разметка страницы».
По центру, в верхнем углу, нажмите на пиктограмму «Границы страниц». Перед вами откроется окно «Границы и заливка». Здесь расположено множество разнообразных настроек. В данном случае, нам необходимы лишь те из них, которые связаны с рамками. Поэтому, расскажем о том, как сделать рамку ко всему тексту страницы.
Выберите тип «Рамка», а затем установите «Применить ко всему документу». Для подтверждения выполненных действий, нажмите «ОК» внизу окна.
Далее, можно приступать непосредственно к процессу создания красивого вида. Для этого обратимся к настройкам, которые предназначены для разнообразных вариаций.
Таким образом, мы получили наиболее простую обводку ко всей странице документа. По этой же аналогии, вы можете вместо обычной рамки, сделать рамку в виде рисунков.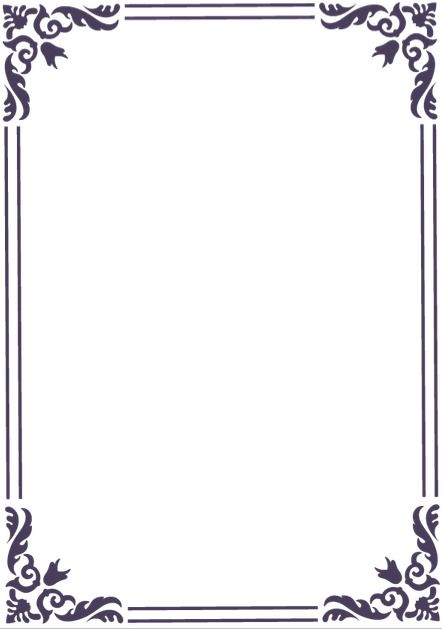
Следующими операциями – усложним форму рамок. Для этого попробуем создать цветную обводку абзаца. Первоначальные действия аналогичные: откройте документ, перейдите на закладку «Разметка страницы». Поставьте курсор на тот абзац, который хотите оформить. В открывшемся окне перейдите на вкладку «Граница».
Обратите внимание на правый нижний угол, где показано, что все изменения будут применяться к абзацу. На этой вкладке можно выбрать.
Тип:
- нет – означает, что никакой рамки не будет;
- рамка;
- тень;
- объемная;
- другая.
Отметим, что в программе Word очень удобно расположено окно предварительного просмотра. Все изменения, которые вы вносите в документ, сразу видны на небольшой схеме справа.
Выберите пункт «Рамка» (для этого щелкните левой кнопкой мышки по соответствующей иконке).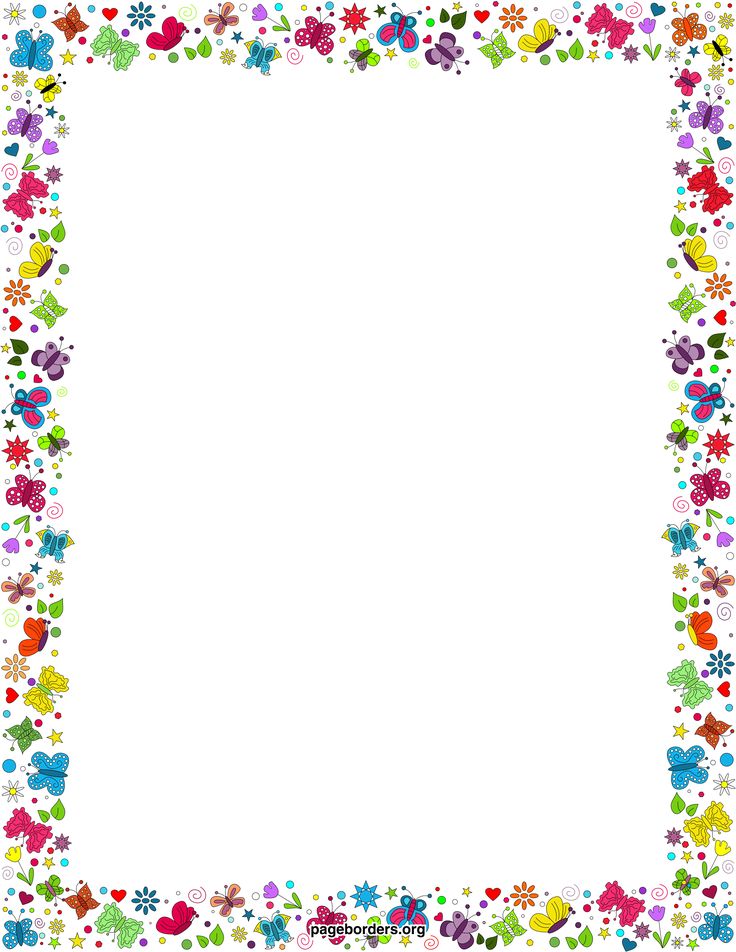
Выберите цвет. Для этого в разделе «Цвет», нажмите на маленький треугольник. В открывшемся меню выберите нужный вам цвет (например синий), и кликните по нему мышкой.
В разделе «Ширина» выберите размер в пунктах. Для этого в разделе «Ширина» кликните мышкой по соответствующему пункту (например, 3 пт). Обратите внимание на изменения справа. Если толщина и цвет рамки вас устраивает, то нажмите кнопку «ОК», расположенную внизу окна.
Все! Абзац, который вы выделяли курсором, преобразится в красивую обводку нужного вам цвета и толщины.
Если же вы захотите аналогичным образом обрамить большой кусок текста – то просто выделите нужный вам текст мышкой.
Затем, на вкладке «Разметка страницы», нажмите иконку «Границы страниц». Перейдите на вкладку «Граница», а затем укажите тип – «Рамка».
Выберите любой цвет и ширину, после чего нажмите кнопку «ОК».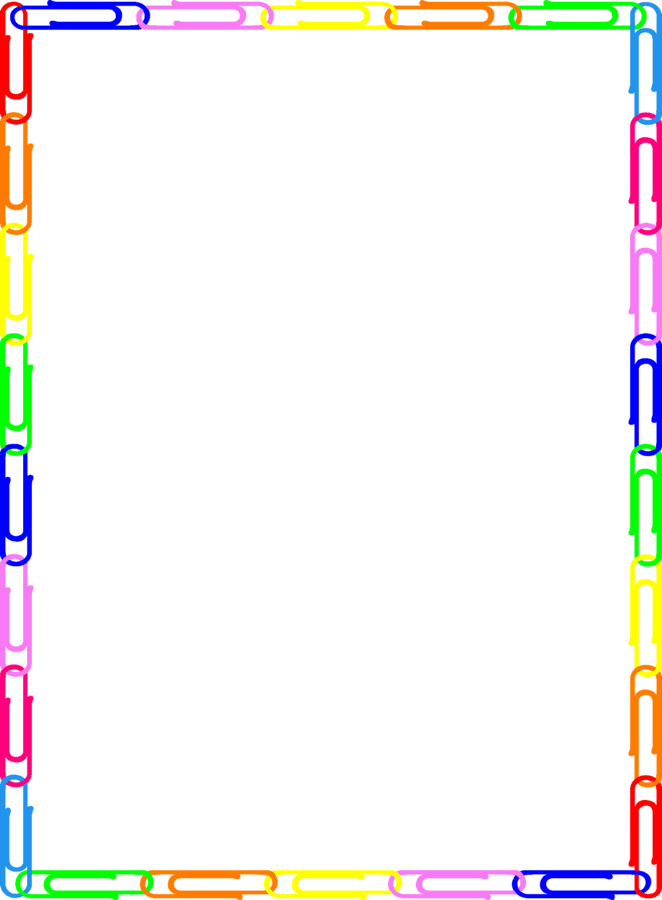
Таким образом, получится другой вариант. Поэкспериментируйте с цветовой гаммой и толщиной рамок. На выходе — любая ваша страница или отдельный абзац будут иметь красивое оформление в форме рамки.
Как сделать рамку в Microsoft Word
Михаил Программы, Статьи 0
Содержание:
- 1 Как сделать рамку в Microsoft Word
- 2 Как сделать рамку вокруг абзаца или текста Microsoft Word
- 3 Видео: Как сделать рамку в Microsoft Word.
Word позволяет поместить границы вокруг большинства типов элементов в ваш документ, например текст, фотографии и таблицы. Вы можете также добавить границы для всех страниц в документе, или отдельных страниц документа с помощью разрывов раздела.
Как сделать рамку в Microsoft Word
Чтобы добавить границу страницы, ставим курсор в начало документа или в начале существующий раздел в документе.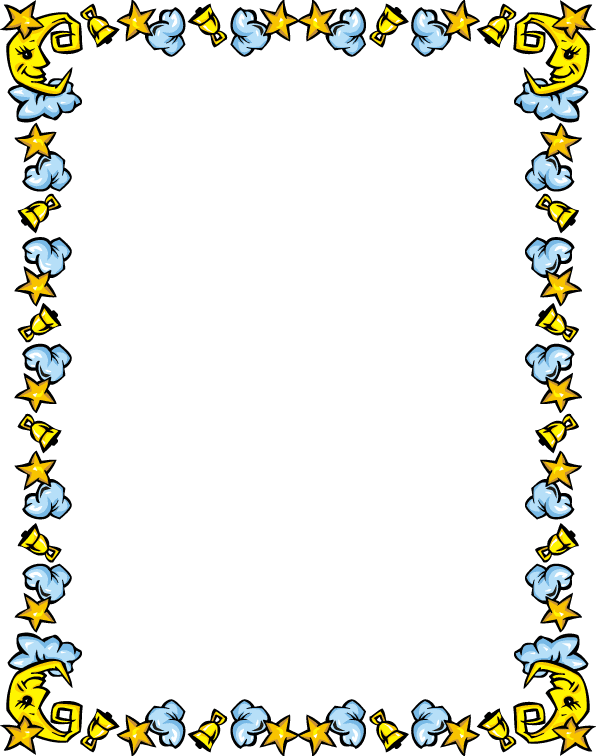 Затем перейдите на вкладку “Разметка страниц”. Или на вкладку “Дизайн” если вы используете Word 2016 года.
Затем перейдите на вкладку “Разметка страниц”. Или на вкладку “Дизайн” если вы используете Word 2016 года.
На вкладке “Разметка страниц”, находим раздел “Фон страницы” в котором будет находится кнопка “Границы страниц” кликаем по ней.
Рис. №1 Границы страниц.Откроется окно «Границы и заливки» (см. ниже), переходим на вкладку «Страница».
Выберите рамку , если вы хотите квадратную рамку вокруг страницы.
Выберите Стиль границы на странице, которая может быть сплошной, пунктирной или штриховой, и нажимаем на кнопку «ОК».
Рис. №2 Границы и заливки.Совет: по умолчанию, границы применяются ко всему документу, что означает, что каждая страница будет иметь те же границы. Нажав на стрелку вниз на «Применить к» даст вам возможность выбрать где будет располагаться рамка только на первая страница, на всех страницах или на всех страницах кроме первой.
После того как вы выбрали все параметры, которые вы хотите использовать в документе, щелкните на кнопку «ОК», чтобы применить границу.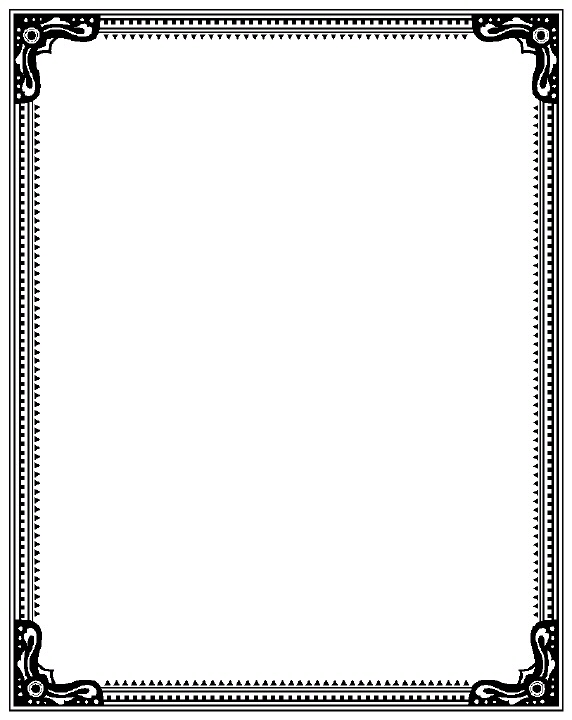
Как сделать рамку вокруг абзаца или текста Microsoft Word
Вы можете создать границы вокруг любого слова, предложения, абзаца или другой текст в документе. Выполните следующие шаги, чтобы создать границу вокруг вашего текста.
Выделите текст, вокруг который вы хотите создать границы.
После того, как текст выделен, переходим на вкладку «Главная».
На вкладке «Главная» щелкните стрелку вниз на границе, чтобы получить параметры, границы, как показано на рисунке снизу.
Выберите Тип границы, который вы хотите использовать. Если вы хотите одну границу вокруг текста, щелкните на Внешние границ.
Рис. №3 Внешние границ.Если вам нужны другие варианты рамок, чем те, что показаны выше или вы хотите сделать толще границы, пунктирную границу, нажмите кнопку границы и заливка. В окне «Границы и заливки», вы можете выбрать из сотен вариантов границы.
Видео: Как сделать рамку в Microsoft Word.
youtube.com/embed/D2FPfEISJ54″ frameborder=”0″ allowfullscreen=”allowfullscreen”>Михаил
Закончил техникум по специальности разработка систем галактического полива томатов. Работал главным поваром по разработки водопроводного канала между Сахарой и Южным полюсом. начиная с 2000 года ведущий специалист по утилизации просроченного сыра. Имею богатый жизненный опыт, могу Вам помочь советом, С уважением, Мишка
Свежие записи
Реклама
Как вставлять и удалять границы страниц в Microsoft Word (ПК и Mac)
В этом руководстве показано, как вставить границы страницы в Microsoft Word. Мы также рассмотрим, как удалить границы страницы.
Мы также рассмотрим, как удалить границы страницы.
Границы страниц могут быть добавлены ко всему документу или к определенным его разделам. Кроме того, вы можете включить или исключить рамку на первой странице документа или раздела.
Вы хотите добавить границы к определенным абзацам? См. «Как добавить границы абзаца в Microsoft Word (ПК и Mac)».
Содержание
- Как вставить границы страницы
- Как удалить границы страницы
В сопутствующем видео этого руководства показаны все шаги в режиме реального времени.
Посмотрите более 150 других учебных пособий по программному обеспечению для письма на моем канале YouTube.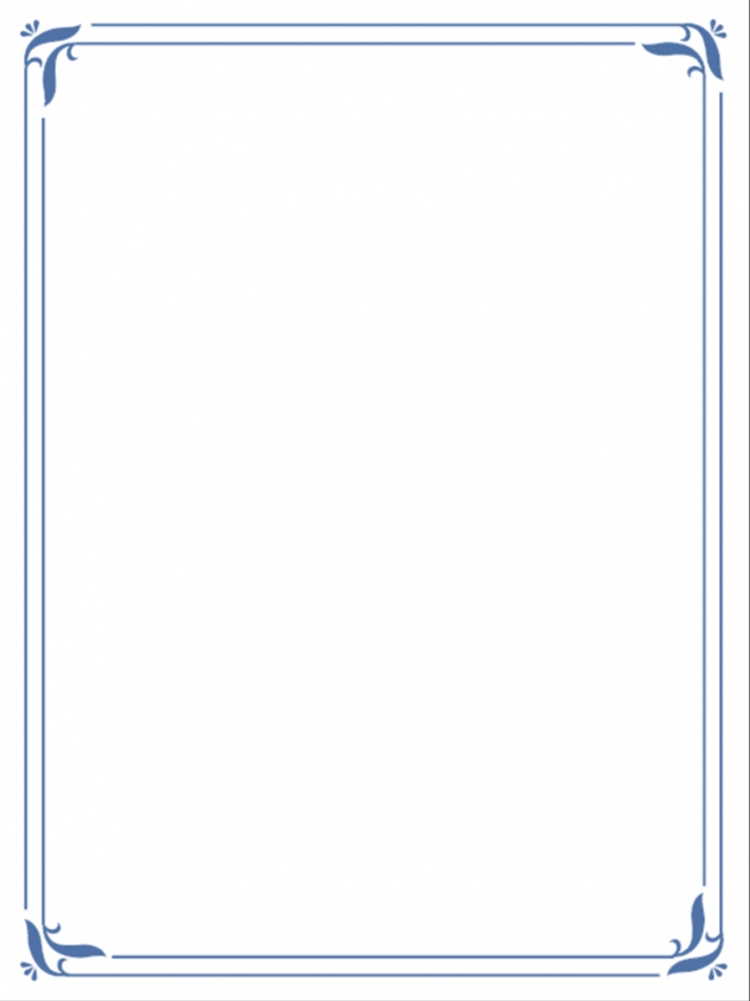
Изображения ниже взяты из Word для Microsoft 365. Эти действия также применимы к Word для Microsoft 365 для Mac (также известному как Word для Mac), Word 2021, Word 2019, Word 2016 и Word 2013 (только для ПК).
Как вставить границы страницы
Важное примечание:
- Если в документе есть разделы, поместите курсор в раздел, в который вы хотите вставить границы страницы.
- Выберите вкладку Design на ленте.
- Нажмите кнопку «Границы страницы» в группе «Фон страницы».
- Выберите Box , Shadow , 3-D или Custom в диалоговом окне «Границы и заливка».

Совет для профессионалов: Применение этих параметров в Word будет зависеть от других параметров границы, выбранных в этом диалоговом окне. Поэтому вам, возможно, придется поэкспериментировать с различными вариантами, чтобы добиться желаемых результатов.
Рис. 3. Параметры Box, Shadow, 3-D и Custom- Выберите стиль, цвет и ширину линии.
В качестве альтернативы выберите художественное оформление, например, яблоки, сердца, деревья или звезды.
Рис. 4. Параметры «Стиль», «Цвет», «Ширина» и «Обложка»- (Необязательно) Установите или отмените выбор верхней, нижней, левой или правой кнопок в разделе «Предварительный просмотр», чтобы включить или отключить рамку на определенных сторонах страницы.
- (дополнительно) Выберите Весь документ , Этот раздел , Этот раздел — только первая страница или Этот раздел — все, кроме первой страницы в меню «Применить к».

Совет для профессионалов:
- (дополнительно) Выберите Опции Кнопка для настройки положения границы относительно края страницы или текста.
- Нажмите кнопку OK .
Теперь граница новой страницы должна появиться в вашем документе.
Рисунок 9. Пример границы страницыКак удалить границы страницы
- Если в вашем документе есть разделы, поместите курсор в раздел, в котором вы хотите удалить границы страницы.
- Выберите 9Вкладка 0011 Design на ленте (см. рис. 1).
- Выберите кнопку Границы страницы в группе Фон страницы (см.
 рис. 2).
рис. 2). - Выберите Нет в диалоговом окне Границы и заливка.
- Выберите Весь документ или Этот раздел в меню Применить к (см. рис. 6).
- Нажмите кнопку
Теперь границы страницы должны быть удалены из документа или раздела.
Связанные ресурсы
Как вставлять PDF-файлы в документы Microsoft Word (ПК и Mac)
Как вставлять верхние и нижние колонтитулы на определенные страницы в Microsoft Word (ПК и Mac)
Рубрики: Microsoft Word С тегами: форматирование, Microsoft 365, Word 2013, Word 2016, Word 2019, Word 2021, Word 365, Word для Mac
Главная » Как вставить и удалить границы страницы в Microsoft Word (ПК и Mac)
Как добавить границу страницы в Microsoft Слово?
Каждый день в бизнесе или в любой другой сфере существует множество файлов с информацией или документами, которые необходимо сохранить для будущего использования. Кому-то очень сложно хранить эту информацию в течение длительного времени. Более ранние письма, офисные файлы, документы, проекты и информация хранятся в виде регистратора, файла или по документам, но найти их для нас может быть сложно. Это занимает много времени. Для решения этой проблемы Microsoft предлагает программное обеспечение под названием MS Word.
Кому-то очень сложно хранить эту информацию в течение длительного времени. Более ранние письма, офисные файлы, документы, проекты и информация хранятся в виде регистратора, файла или по документам, но найти их для нас может быть сложно. Это занимает много времени. Для решения этой проблемы Microsoft предлагает программное обеспечение под названием MS Word.
Microsoft Word — это программный инструмент, который позволяет пользователям очень легко создавать такие документы, как статьи, письма, файлы проектов. Он имеет различные функции, такие как редактирование и форматирование, графика, дизайн, стили шрифтов, печать документов и т. д.
Особенности MS Word
- Различные дизайны страниц
- Таблицы
- 3D -модели, диаграмма и значки
- Wordart
- Форматы макета страниц
- вставка онлайн -картин и видео
- .
Границы страницы в MS Word
В MS Word есть функция, называемая границей страницы.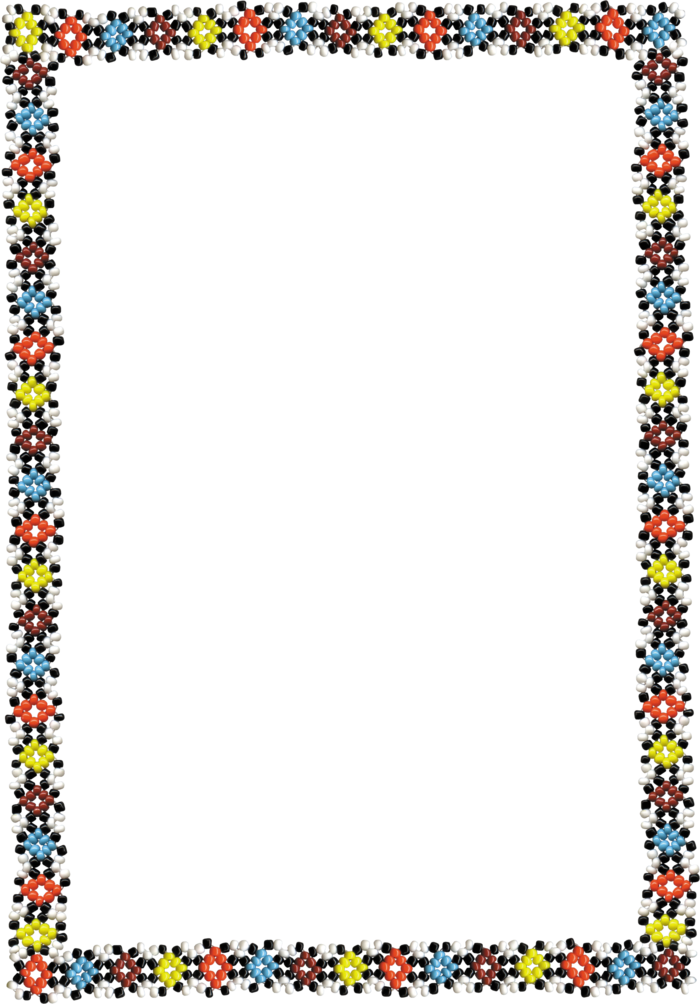 Граница страницы — это граница, которая появляется за пределами полей на каждой странице документа. Это выглядит очень привлекательно, когда вы применяете границу страницы. Для границы страницы доступно множество стилей. Кроме того, вы можете настроить собственную границу страницы, например толщину, цвет, дизайн, размер границы. Некоторые изображения показаны ниже:
Граница страницы — это граница, которая появляется за пределами полей на каждой странице документа. Это выглядит очень привлекательно, когда вы применяете границу страницы. Для границы страницы доступно множество стилей. Кроме того, вы можете настроить собственную границу страницы, например толщину, цвет, дизайн, размер границы. Некоторые изображения показаны ниже:
Шаг 1: В меню навигации выберите пункт Design .
Шаг 2: В правой части меню выберите параметр Граница страницы .
Шаг 3: Откроется диалоговое окно Граница и заливка .
Шаг 4: Затем выберите параметр Граница страницы .
Существует множество вариантов выбора стиля границы страницы. Выберите вариант в соответствии с вами.
Шаг 5: Выберите в поле
Вы также можете выбрать другой стиль границы и цвет, просто щелкнув параметр стиля и выбрав свой стиль, как показано:
Шаг 6: Нажмите Применить к вариант , как показано здесь:
Есть 4 варианта:
- Весь документ — при выборе этого параметра граница страницы будет применяться ко всем страницам вашего документа.


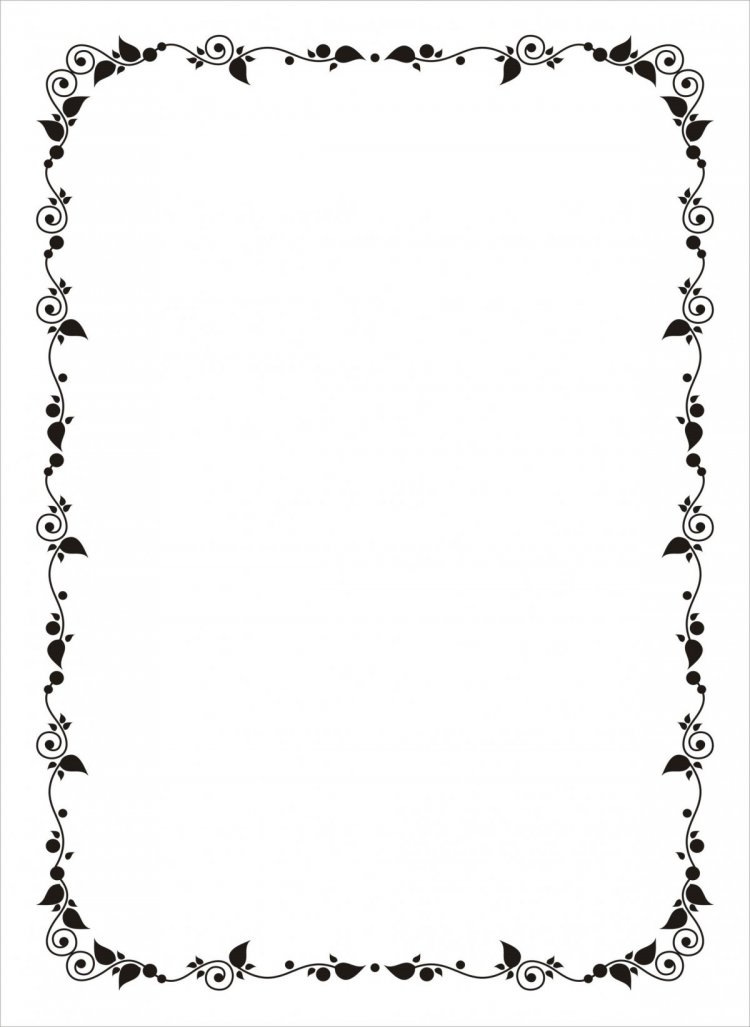
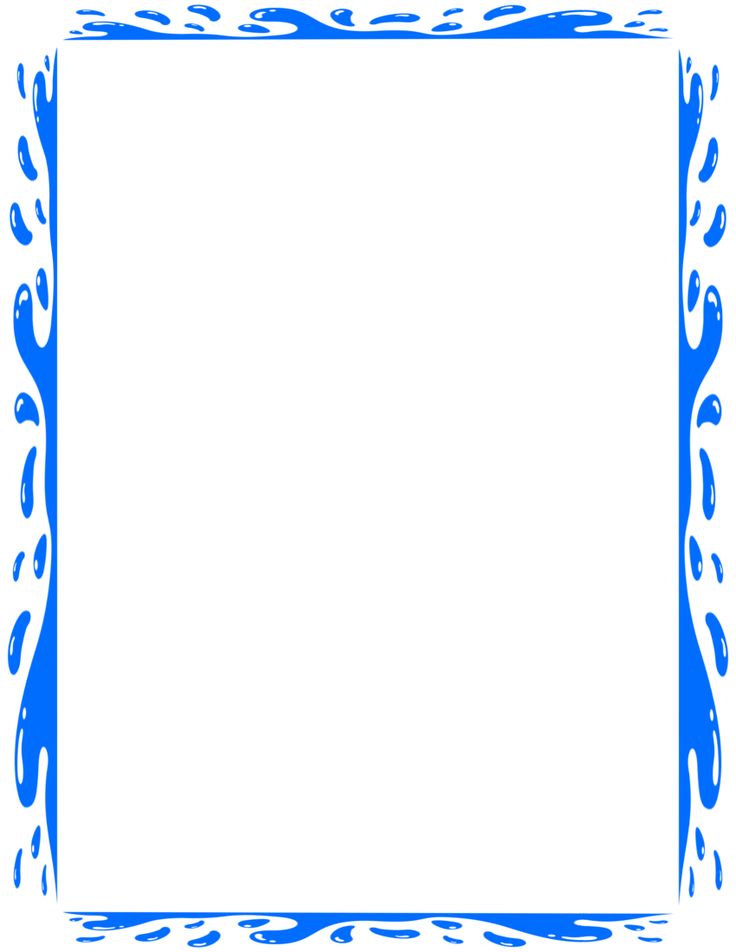
 рис. 2).
рис. 2).