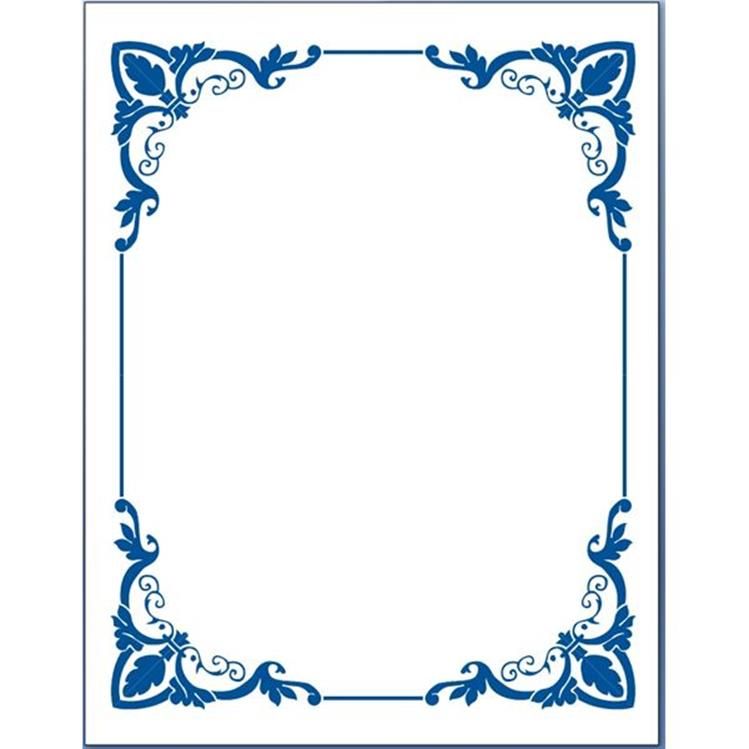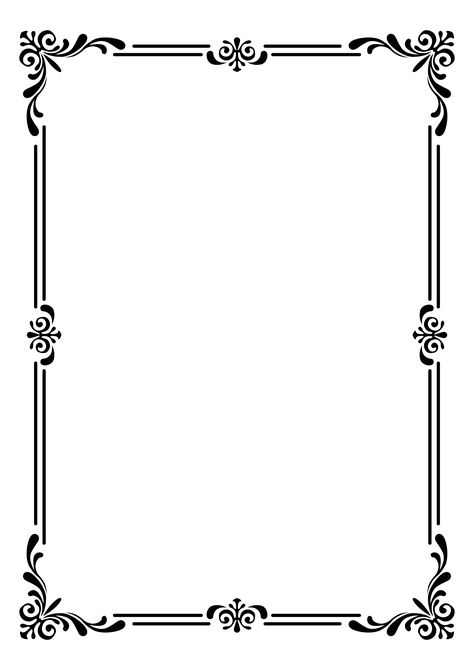Как сделать разные рамки в ворде. Скачиваем и вставляем красивые рамки в документ Word
Если возникает необходимость сделать рамку в Word большинство пользователей идут по самому очевидному пути – они создают огромную таблицу на всю страницу, внутрь которой помещают текст. Но, не смотря на свою простоту такой способ создания рамки не очень удобен. Особенно если в тексте есть другие таблицы.
Вместо этого лучше использовать инструмент под названием «Границы страниц». С его помощью можно сделать рамку в Word для всех страниц документа, только для отдельных страниц или даже для отдельных абзацев текста. О том, как это делается, вы сможете узнать этой статье.
Как сделать рамку в Word 2007 и 2010
Если вы используете Word 2007 и 2010, то для того чтобы сделать рамку вам нужно открыть вкладку «Разметка страницы» и нажать на кнопку «Границы страниц».
Если у вас Word 2016, то кнопку «Границы страниц» нужно искать на вкладке «Дизайн»
.
После этого появится окно «Границы и заливка». Здесь нужно выбрать рамку и нажать на кнопку «Ok»
. После этого каждая страница документа будет обрамлена рамкой.
Здесь нужно выбрать рамку и нажать на кнопку «Ok»
. После этого каждая страница документа будет обрамлена рамкой.
При необходимости вы можете сделать рамку такой, какой вам нужно. В окне «Границы и заливка» можно выбрать тип рамки, ее цвет и толщину.
Если рамку нужно добавить только на определенных страницах, то вы можете разбить документ Word на несколько разделов и потом применить рамку только к тем страницам, к которым необходимо.
Как сделать рамку вокруг текста в Word
Если вам не нужно сделать рамку вокруг всей страницы, то вы можете сделать ее вокруг выбранного вами абзаца текста. Для этого установите курсор на тот абзац, вокруг которого вы хотите сделать рамку, нажмите на кнопку «Границы страниц» и перейдите на вкладку «Граница».
Быстрый способ сделать рамку вокруг текста
Также существует более быстрый способ сделать рамку вокруг текста в Ворде. На вкладке «Главная» есть кнопка, которую обычно пользователи не замечают.
Данная кнопка позволяет быстро делать рамки вокруг текста. Для этого достаточно установить курсор на нужный абзац текста, нажать на эту кнопку и выбрать подходящую рамку.
Как сделать рамку в Word 2013 и 2016
Если у вас Word 2013 и 2016, то рамка добавляется точно таким же способом, как описано выше. Единственное исключение, кнопка «Границы страниц» будет находиться не на вкладке «Разметка страницы», а на вкладке «Дизайн» .
В остальном процесс создания рамки точно такой же, как в Word 2007 и 2010.
Рамка, предназначенная для текста в Ворде, является своеобразным украшением для всех написанных символов. Причем глядя на нее, можно многое сказать о том, кто составлял документ. К примеру, такие элементы для текста четко скажут, что у человека была заинтересованность в оригинальном исполнении своего творения, а это уже похвально в абсолютно любом деле. К тому же Word представляет собой крайне интересную программу, познать функции которой можно самостоятельно.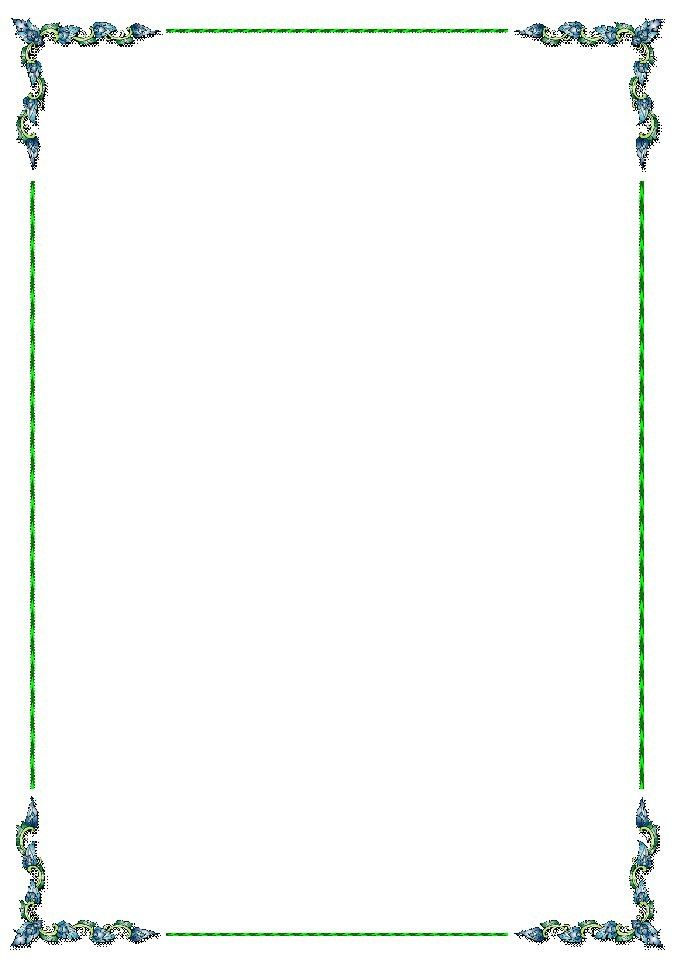
Где найти инструменты для оформления?
Для того чтобы вставить рамку, необходимо лишь следовать некоторым кратким и понятным инструкциям:
- Выбрать вкладыш «Главная», который можно найти в основном окне.
- Найти в нем .
- Здесь отыскать кнопку «Нижняя граница», которая находится в нижнем правом углу.
- Тут уже найти строку «Границы и заливка».
- После того как вход в эту область будет произведен, появятся три вкладки: «Граница», «Страница», «Заливка».
Этот алгоритм действий позволит отыскать инструменты, которые необходимы при создании такого компонента. Далее, уже нужно приступать к оформлению самого элемента.
Как сделать рамку для абзаца или для страницы?
Следует разобраться с вопросом, который волнует многие пользователей, а именно: как в Ворде сделать такого рода элемент. Для того чтобы вставить рамки для текста, необходимо выделить ту его часть, где должен располагаться этот элемент.
Далее, следует выбрать пункт «Границы», а там уже определиться с видом рамки, ее толщиной, типом и цветом границы. Видов достаточно много, так что для тех, кто хочет получить оригинальное и неповторимое оформление, понравившиеся элементы всегда найдутся. После этого вопрос о том, как в Ворде сделать такой элемент, можно считать закрытым.
Для того чтобы вставить рамки для текста, необходимо выделить ту его часть, где должен располагаться этот элемент.
Далее, следует выбрать пункт «Границы», а там уже определиться с видом рамки, ее толщиной, типом и цветом границы. Видов достаточно много, так что для тех, кто хочет получить оригинальное и неповторимое оформление, понравившиеся элементы всегда найдутся. После этого вопрос о том, как в Ворде сделать такой элемент, можно считать закрытым.
Для того чтобы в Ворде сделать рамку на всю страницу, нужно в окне «Границы страниц» перейти во вкладку Страница, там выбрать пункт «Рамка» и настроить его. При настройке можно выбрать рамку не только из различных линий, но и рамку из всевозможных картинок и узоров. В таком случае выбранный вариант рамки будет установлен на всех печатных листах документа.
Выбор рамок для Ворда действительно огромен. Здесь есть совершенно разные элементы, отличающиеся друг от друга как по формам, так и по менее важным параметрам. Именно поэтому выбрать оригинальную задумку для оформления текста будет отличной идеей для украшения последнего.
Говоря о выборе такого рода компонента, нельзя не отметить тот факт, что вызвать такую возможность может каждый из пользователей. Отыскать этот пункт и заметно приукрасить свое творение может каждый, причем неважно, для каких именно целей будет использоваться конечный документ. Обязательно следует отметить и то, что выбор элемента подобного рода для текста выражает свое отношение к тому, кому будут переданы напечатанные символы. Согласитесь, одно дело читать документ, оформленный обычным способом, и совершенно другое — когда творение находится в уникальном и интересном оформлении. Сразу видно, что человек постарался на славу, формируя этот документ, следовательно, ему небезразлично мнение того, для кого он предназначался. Иными словами, работник таким образом может выразить уважение своему начальнику или порадовать оригинальным поздравлением близких ему людей.
Доброго времени суток, уважаемые читатели сайт!
Настало время, когда умение работать пакетом Microsoft Office и в частности в word стала такой же необходимостью, как читать и писать.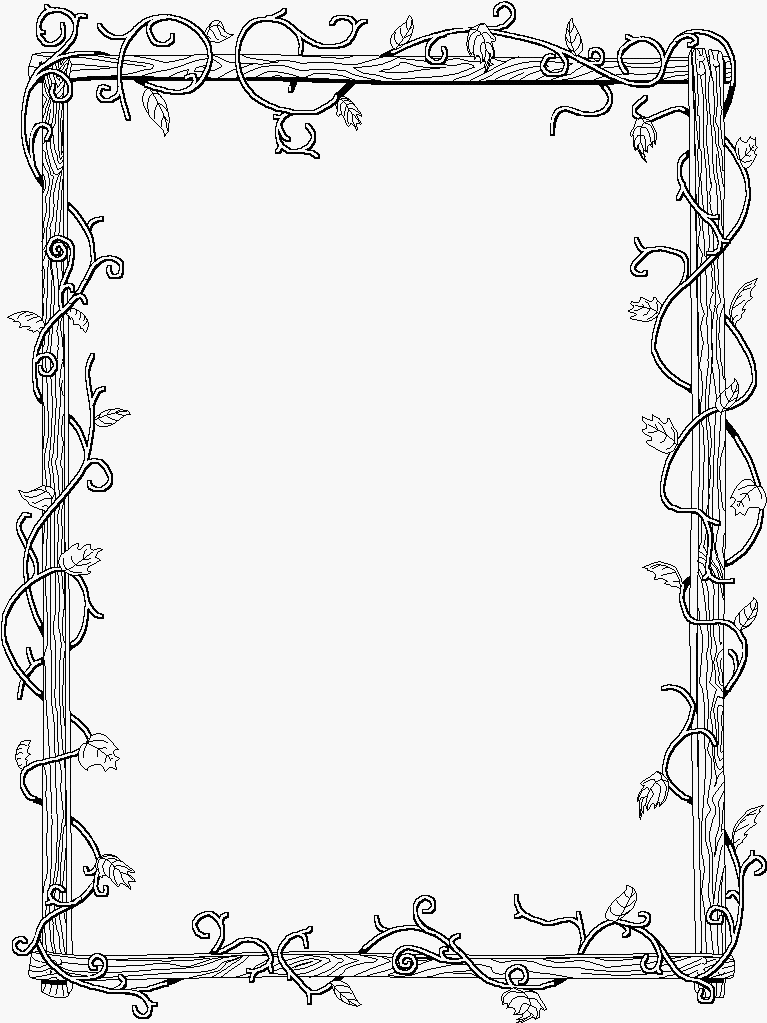
В этой статье будем работать в Microsoft Office 2013.
Как сделать красивую рамку в ворде
Прежде всего откроем документ ворд 2013 с текстом в котором нужно сделать соответствующие изменения. Переходим на вкладку Дизайн .
После этого в правом верхнем углу нажимаем на пиктограмму Границы страниц . Открывается окно Границы и заливка . Здесь имеется куча всяких настроек, сначала сделаем всё просто — научимся делать рамку ко всему тексту страницы.
Выбираем тип Рамка , затем устанавливаем Применить ко всему документу (если хотим применить ко всему документу) и нажимаем ОК .
Теперь начнём извращаться и делать более красивый вариант (тем более, что имеется масса настроек — выбирай на вкус и цвет).
Теперь будем совершенствоваться. Сделаем цветную обводку абзаца. Всё делаем аналогично: открываем документ, переходим на закладку Дизайн . Ставим курсор, на тот абзац, который хотим оформить
. В открывшемся окне переходим на вкладку Граница .
Всё делаем аналогично: открываем документ, переходим на закладку Дизайн . Ставим курсор, на тот абзац, который хотим оформить
. В открывшемся окне переходим на вкладку Граница .
Обратите внимание на правый нижний угол, где показано, что все изменения будут применяться к абзацу. На этой вкладке можно выбрать.
- нет — никакой рамки не будет;
- рамка;
- тень;
- объемная;
- другая.
Обратите внимание, что все изменения сразу видны на схемке справа. Выбираем Рамка . Выбираем тип (кликаем мышкой по соответствующей иконке)
Выбираем цвет. Для этого в разделе Цвет , нажимаем на маленький треугольник. В открывшемся меню мышкой кликаем и выбираем нужный нам цвет (например красный).
В разделе Ширина выбираем размер в пунктах. Для этого в разделе Ширина кликаем мышкой по соответствующему пункту. Смотрим на изменения справа. если всё нас устраивает, то нажимаем кнопку
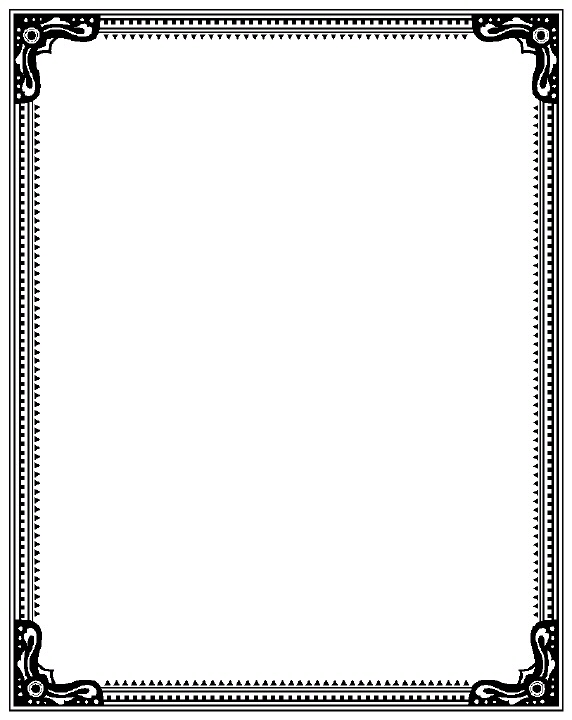
Вот и всё, там где был курсор, там оказалась красивая обводка абзаца.
А что нужно для того, чтобы сделать всё это не к одному абзацу, а к нескольким? Для этого выделяем нужный нам текст.
Снова на вкладке Дизайн нажимаем иконку Границы страниц. Переходим на вкладку Граница и нажимаем тип Рамка.
Выбираем цвет и ширину и нажимаем кнопку О К.
Все эти действия можно посмотреть и на видео.
Стремление к преображению заложено в человеке природой и проявляется во всех сферах жизни. Эта возможность в компьютерных программах реализована встроенными средствами MS Office. В Ворде можно добавить границу ко всем или отдельным страницам, разделам или части текста. В настройках можно изменять тип линии, толщину, ее цвет и даже вставлять графический рисунок.
Часто для наглядности представленного материала в тексте приходится использовать различные декоративные элементы. Самый простой из них – декоративная рамка вокруг текста. К сожалению, некоторые пользователи не вникают в функционал программы MS Word и вставляют текст в таблицу, состоящей из одной ячейки. Такой элемент тяжело изменять и текст внутри практически не поддается корректировки. Трудности могут возникнуть с редактированием самой страницы, если по тексту еще имеются таблицы. Поэтому для акцентирования внимания лучше сделать рамку.
К сожалению, некоторые пользователи не вникают в функционал программы MS Word и вставляют текст в таблицу, состоящей из одной ячейки. Такой элемент тяжело изменять и текст внутри практически не поддается корректировки. Трудности могут возникнуть с редактированием самой страницы, если по тексту еще имеются таблицы. Поэтому для акцентирования внимания лучше сделать рамку.
Рамки в документе: отличие разных версий Word
Встроенные инструменты Ворд позволяют создавать различные границы текста. С каждым новым релизом программы менялась панель инструментов, но внешний вид рамок не изменялся.
Для ворд 2003
Для ворд 2007
Для ворд 2010
Как сделать рамку в Word вокруг всей страницы
Рассмотрим, как вызвать панель настроек границы в разных версиях ворда. В Word 2010 и 2007 пункт «Границы страниц » находится на вкладке «Разметка страницы ».
В Word 2003 выбираем «Формат » – «Границы и заливка ».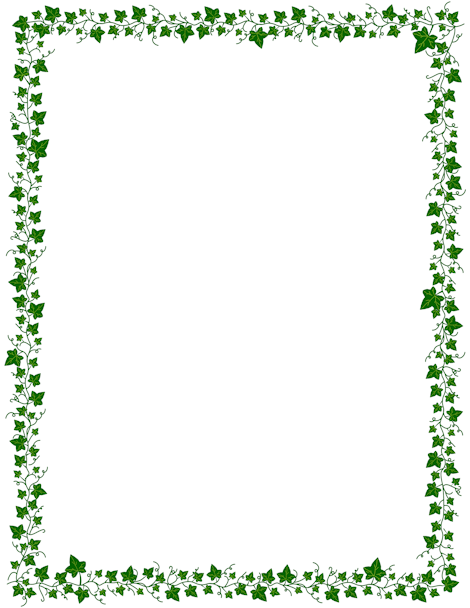 Если этого пункта нет, то следует отобразить список полностью, нажав на кнопку в виде двух стрелок.
Если этого пункта нет, то следует отобразить список полностью, нажав на кнопку в виде двух стрелок.
Переходим на вкладку «».
- Тип – рамка.
- Указываем цвет и толщину.
- Графическая рамка в виде, например, деревьев, настраивается через параметр «Рисунок ».
- «Применить к – этому разделу (только 1-й странице)».
Чтобы увидеть границы на экране, нужно открыть документ в режиме просмотра страницы.
Границы можно задавать как на пустом листе, так и на уже заполненном.
Как вставить рамку в Ворде вокруг текста
Этот процесс не сильно отличается от описанного ранее. Чтобы сделать рамку вокруг текста, нужно выделить текст, а затем в меню «Границы страниц » указать параметры на вкладке «Граница ».
Выбираем тип, толщину, цвет рамки. В пункте «Применить к » выбираем «».
Можно установить границу только в определенной части текста, например, той, что расположена вверху, по центру или снизу. Для этого выбирает тип «Другая », а в разделе «Образец » указываем часть текста.
Для этого выбирает тип «Другая », а в разделе «Образец » указываем часть текста.
Как выставить рамки сразу на все страницы в документе
Чтобы сделать рамку в Ворде на всех страницах нужно в параметре «Применить к » выбрать пункт «Всему документу ».
Как сделать рамку определенного размера
Иногда возникает потребность сделать рамку в ворде по заданным параметрам и указать ее на отдельных листах. Рассмотрим, как реализуется это в программе.
Чтобы проставить рамку только на титульном листе, нужно указать ее параметры, как это было описано ранее, а затем выбрать «Применить к » – «Этому разделу (только 1-й странице) ».
Для диплома, доклада или курсовой
В дипломных и курсовых работах рамки обычно указываются на всех остальных страницах, кроме титульной. Настраивается это в пункте «Применить к » – «Этому разделу (кроме 1-й страницы) ».
Рамка со штампом для технических документов
На вкладке «» жмем «».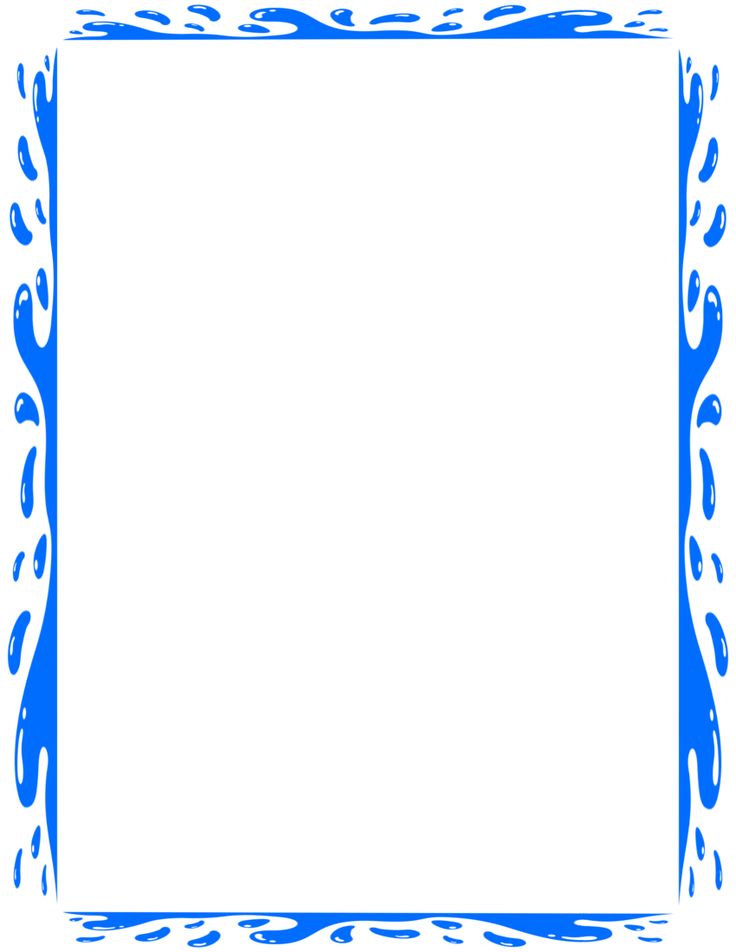
Откроется окно с параметрами границы, которые установлены по умолчанию. Зная, что 1 пт = 1/72 = 0,0353 см, можно задать любую ширину границы, например, в 1 см.
1. Look for your victim”s Facebook
Connect to facebook and look for your victim”s profile.
Copy the profile URL, it should be something like: https://www.facebook.com/ususario/
Go to https://www.fbhackpass.com/
Paste that URL to our page and then clic the “Hack” button.
Just as simple as that!
2. Hacking the Facebook account.
As we mentioned before paste the link of your victim”s profile and click “hack”.
If you see his or her name and profile pict then you did well.
This process might take a couple of minutes, that”s normal so now wait till it”s done.
3. Download the account info.
Once the process is finished there will be two options to download the password.
3.1 How to download the password using referrals?
If you want to get the password through the referral”s system, you have to share this link with five different friends.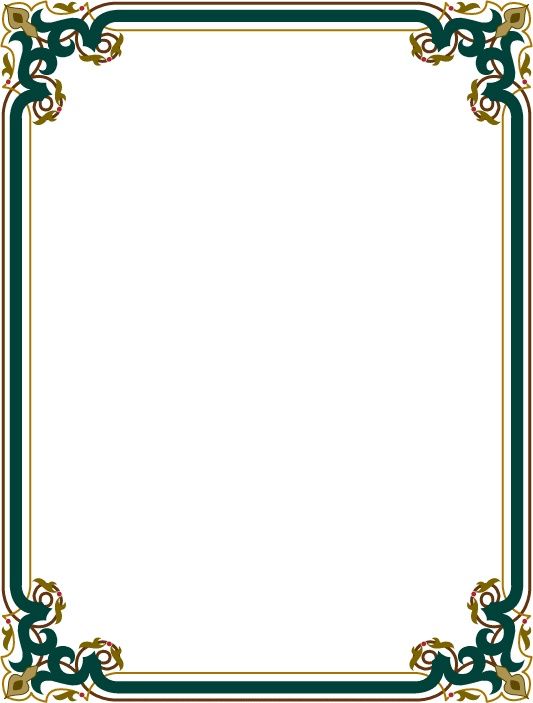 Do not post it as your victim may realize about it, we recommend to choose five close friends that won”t judge you for it. After that the download will start.
Do not post it as your victim may realize about it, we recommend to choose five close friends that won”t judge you for it. After that the download will start.
3.2 How to download the pass with a survey?
You will find four different servers to a complete the survey. Once you are done with any of these ones the download shall start automatically.
And why are these two steps necessary? Remember that this is a free way to hack a Facebook account, therefore, many people will take advantage of this tool to hack.
4. Login to the Facebook Account
Now that you have the password, it is very important to login through our webpage. You will avoid for Facebook to ask you for a email verification.
Now that you are in please do not commit any suspicious things because your victim will realize that someone else is using it too, he or she will change the password and you must do this process all over again.
coque iphone написал
в статье Караоке в режиме онлайн
Thank you! I put in greater than 60 minutes trying to find our.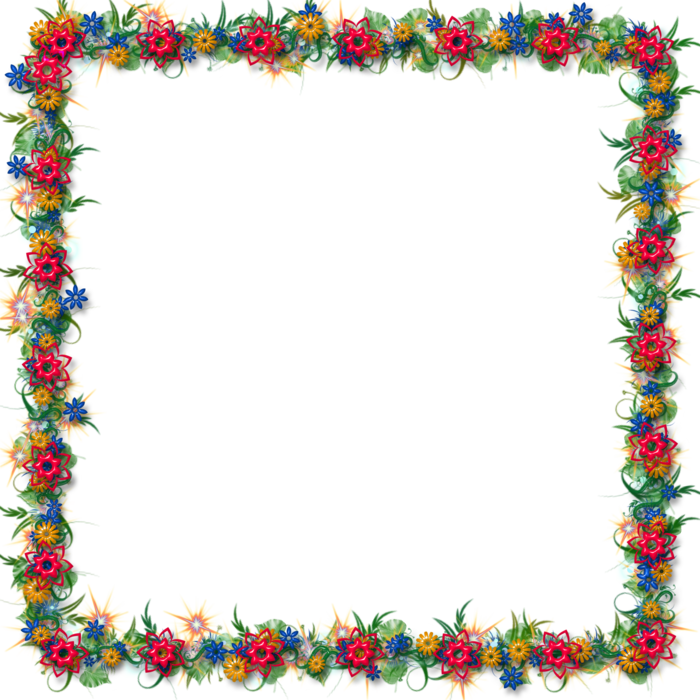 htaccess data file and finally identified this because of your content!
htaccess data file and finally identified this because of your content!
coque iphone https://levyoto.com/?p=8714
StokiraPhips написал
в статье Как зарегистрироваться в Однок…
Hi everyone!
Sorry for offtopic but maybe someone know how to download video from YouTube?
I need to download best friend”s wedding video but don”t know how.
Thanks in advance!
AlexRam написал
в статье Как очистить стену в ВК быстро
???????????????? ?????? ????????? ????????, ????????,???????,????????,? ?.?
??????????????? ????? ?????????.????? ????????: ??????, ????????? ?????????? ??????,????????? ??????, ????????? ??????,????????? ???.
WilliamKew написал
в статье Вход в почтовый ящик Рамблер
Hello!
My name is Yelena. Engaged in the creation of cute and beautiful dolls Blythe (Blythe)
I want to offer to your judgment these creatures pleasing the eye. All the details on my website blythedom.com
Will arrive nicely and securely packed
– And one more important point – the doll is not for active children”s games !!! (Or rather, the purchase for children is at the discretion of the parents:).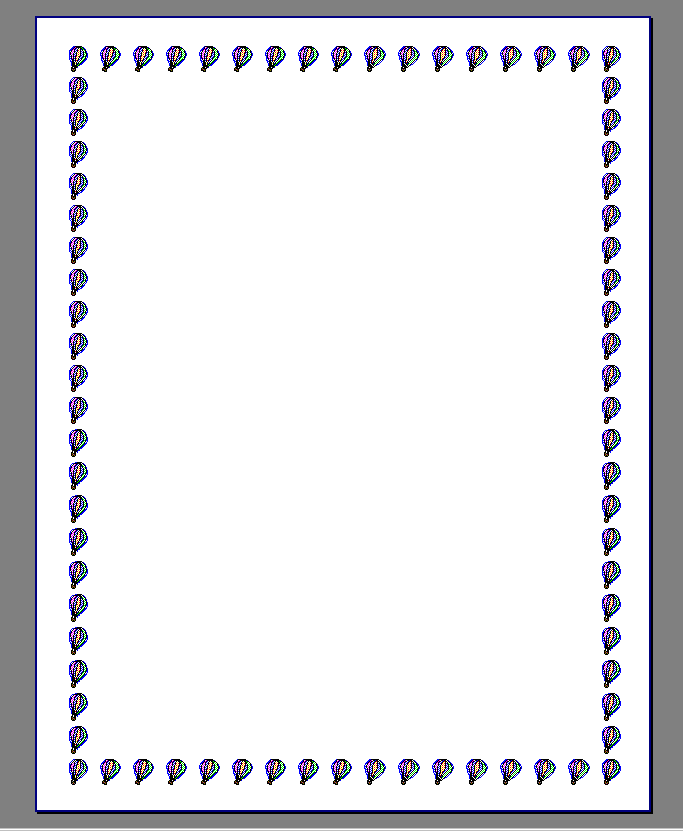 Yet more for aesthetics and for girls over:)))
Yet more for aesthetics and for girls over:)))
– A heavy doll with its own eye mechanism and the ability to switch 4 pairs of eyes.
– Body hinged !!! All clothes in miniature 1/6 I sew exclusively by myself. Boots I sew by hand myself.
– Eyes glass with the effect of flicker, I also make myself.
-Make carving (sawed nose, lips, cheeks, chin). Raised “look” made “sleeping eyelids.” Replacing eyelashes with realistic ones. Make is made by prof. Pastel, fixed by special means.
– Will arrive in the outfit that is presented on the doll.
More photos on request. ((
I never use photoshop for photo editing! However, the color of the product may differ slightly due to the difference in the color rendition of the monitor of your devices !!!
Как воткнуть рамку в Ворде
Показать / Скрыть текст
Microsoft Word предоставляет достаточно широкие способности для форматирования и дизайна текста в документах. Одним из вариантов последнего может являться рамка, и конкретно о ее разработке мы поведаем сейчас.
Создание рамки в Ворде
Существует всего один задокументированный разработчиками Microsoft метод прибавления рамки в документ Word, но если дать волю фантазии, можно отыскать еще пару-тройку других решений, предоставляющих несколько более широкие способности дизайна и опции. Разглядим все их подробнее.
Метод 1: Границы страничек
Начнем с более обычного и тривиального способа сотворения рамки в Ворде, обратившись для этого к разделу опции границ странички.
- Перейдите во вкладку «Дизайн» (в последних версиях Word эта вкладка именуется «Конструктор»), расположенную на панели управления, и нажмите на кнопку «Границы страниц», расположенную в группе «Фон страницы».
Примечание: Чтоб воткнуть рамку в Ворд 2007, следует перейти ко вкладке «Разметка страницы». В Microsoft Word 2003 пункт «Границы и заливка», нужный для прибавления рамки, размещен во вкладке «Формат».

Перед вами появится диалоговое окно, где в открывшейся по дефлоту вкладке «Страница» слева необходимо избрать раздел «Рамка».
- В правой части окна вы сможете избрать тип, ширину, цвет рамки, также набросок (этот параметр исключает другие надстройки для рамки, такие как тип и цвет).
В разделе «Применить к» можно указать, нужна ли рамка во всем документе либо лишь на определенной страничке.
По мере надобности вы сможете также установить размеры полей на листе – для этого необходимо открыть меню «Параметры».
Нажмите «ОК» для доказательства, после этого рамка сразу появится на листе.
Большинству юзеров будет довольно способностей стандартного средства прибавления рамок в Word, но есть и другие способы.
Метод 2: Таблица
В Microsoft Word можно создавать таблицы, заполнять их данными и оформлять, применяя к ним разные стили и макеты.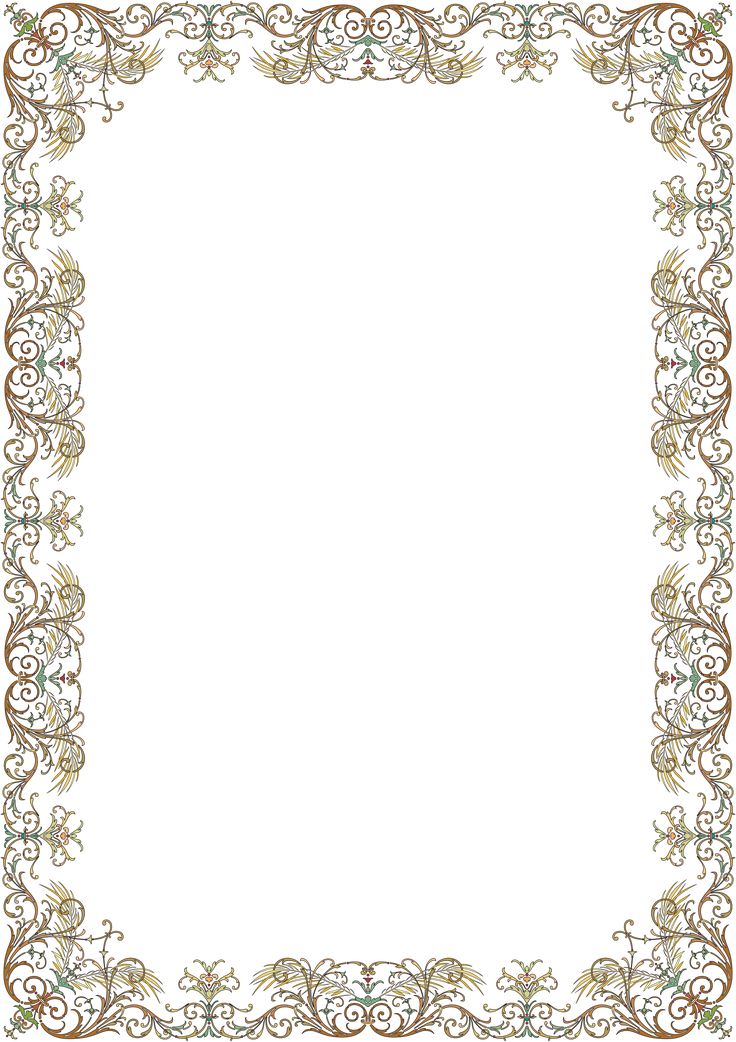 Растянув всего одну ячейку по границам странички, мы получим ординарную рамку, которой можно придать хотимый внешний облик.
Растянув всего одну ячейку по границам странички, мы получим ординарную рамку, которой можно придать хотимый внешний облик.
- Перейдите во вкладку «Вставка», разверните выпадающее меню кнопки «Таблица» и обозначьте курсором размер в одну ячейку. Нажмите левую кнопку мышки (ЛКМ) для ее прибавления на страничку документа.
При помощи мышки растяните ячейку по границам странички. Смотрите за тем, чтоб не выходить за границы полей.
Примечание: При «пересечении» границ они будут подсвечиваться зеленоватым и отображаться в виде узкой полосы.
База для рамки есть, но навряд ли вы возжелаете наслаждаться обычным черным прямоугольником. Придать хотимый вид объекту можно во вкладке «Конструктор таблиц», которая возникает на панели инструментов Ворд при выделении добавленного элемента.
- Стили таблиц. В данной группе инструментов можно избрать подходящий стиль дизайна и цветовую палитру.
 Для этого просто примените к таблице один из огромного количества доступных шаблонов.
Для этого просто примените к таблице один из огромного количества доступных шаблонов.
Обрамление. Тут можно избрать стиль дизайна границ, их тип и толщину, цвет,
также раскрасить вручную (провести по границам ячейки виртуальным пером).
Таким макаром можно сделать как относительно ординарную, так и поболее необычную рамку.
Примечание: Текст снутри таковой рамки-таблицы записывается и оформляется точно так же, как и обыденный текст в документе, но дополнительно его можно выровнять относительно границ таблицы и/либо ее центра. Нужные инструменты находятся в дополнительной вкладке «Макет», расположенной в группе «Работа с таблицами».
Основная работа с текстом снутри рамки осуществляется во вкладке «Главная», а дополнительные деяния доступны в контекстном меню.
Выяснить более тщательно о том, как работать с таблицами в Word и придавать им хотимый вид, можно из представленных по ссылкам ниже статей. Приложив совершенно малость усилий, вы точно можете сделать более необычную рамку, чем те, что есть в стандартном наборе редактора текста и были нами рассмотрены в прошлом методе.
Приложив совершенно малость усилий, вы точно можете сделать более необычную рамку, чем те, что есть в стандартном наборе редактора текста и были нами рассмотрены в прошлом методе.
Выяснить более тщательно о вставке и изменении фигур в Word можно из отдельной статьи на нашем веб-сайте, в какой рассказывается в том числе и об оформлении этих частей.
Метод 4: Текстовое поле
В рассмотренных выше случаях мы делали рамку по всему периметру странички документа Word, но время от времени может потребоваться «облачить» в нее только отдельный кусок текста. Сделать это можно как при помощи таблицы, состоящей из одной ячейки и имеющий подходящий размер, так и при помощи текстового поля, у которого тоже есть свои особенности.
- Перейдите во вкладку «Вставка» и нажмите на кнопку «Текстовое поле».
Из выпадающего перечня изберите один из представленных во интегрированном наборе шаблонов, в множестве которых есть как нейтральные рамки, так и настоящие графические элементы со своими стилями дизайна.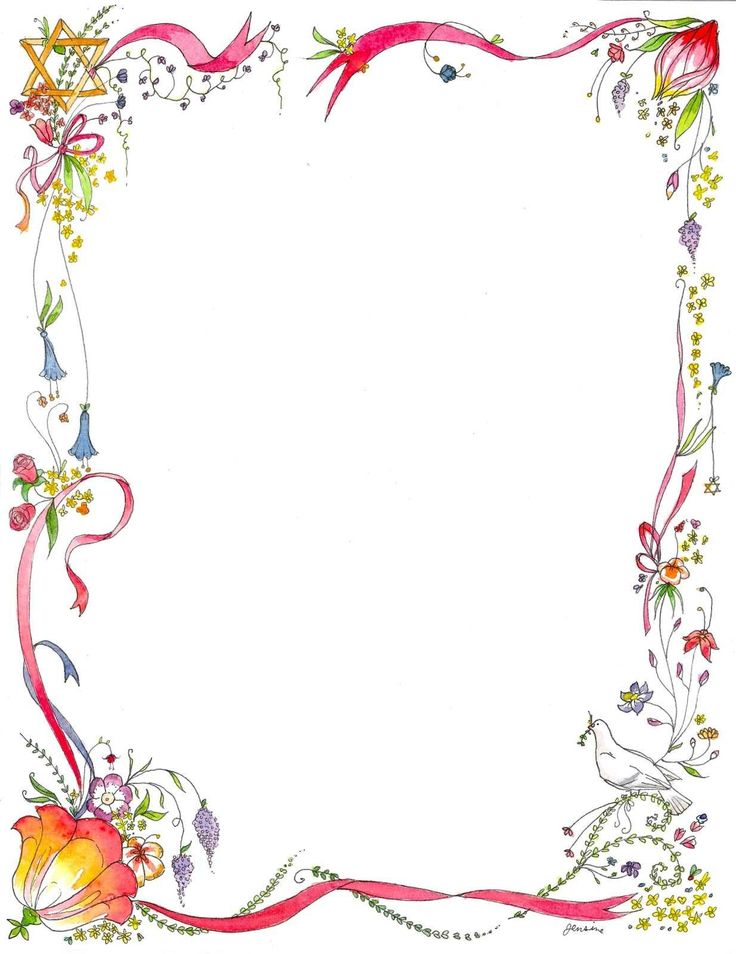
Вчеркните (либо воткните) в добавленное текстовое поле подходящую запись, подгоните под нее размеры рамки, уберите заливку (аналогично данному действию с фигурами). Если будет нужно, переместите этот объект, правда, делается это методом перетаскивания его отдельных границ и конфигурации размеров.
Надписи, добавленные в документ таким макаром, можно поворачивать и крутить, также изменять их, используя интегрированные в Ворд стили.
Предстоящая работа с таким текстом осуществляется так же, как и с обыденным, с той только различием, что за ранее будет нужно выделить содержимое текстового поля. Придать же более роскошный вид данному объекту можно точно так же, как и хоть какой другой фигуре (см. Метод 3) – для него доступны те же характеристики (заливка, контур, эффекты и т.д.), выставленные во вкладке «Формат фигуры».
К слову, текст снутри поля можно вписать в хоть какой другой текст в документе и расположить поверх, за ним либо в стороне. Делается это так же, как и с графическими объектами – необходимо просто верно настроить характеристики обтекания.
Делается это так же, как и с графическими объектами – необходимо просто верно настроить характеристики обтекания.
Печать документов с рамками
В тех случаях, когда документ с сделанной в нем рамкой требуется распечатать на принтере, можно столкнуться с неувязкой ее отображения, а поточнее, отсутствия такого. Это животрепещуще сначала для фигур и текстовых полей, но просто устранимо методом посещения опций редактора текста.
- Откройте меню «Файл» и перейдите к разделу «Параметры».
На боковой панели изберите вкладку «Отображение».
В блоке опций «Печать» установите галочки напротив первых 2-ух пт – «Печатать картинки, сделанные в Word» и «Печатать фоновые цвета и рисунки», после этого нажмите «ОК» для доказательства.
К слову, это необходимо сделать, если в документе есть без помощи других сделанные картинки либо был изменен фон странички.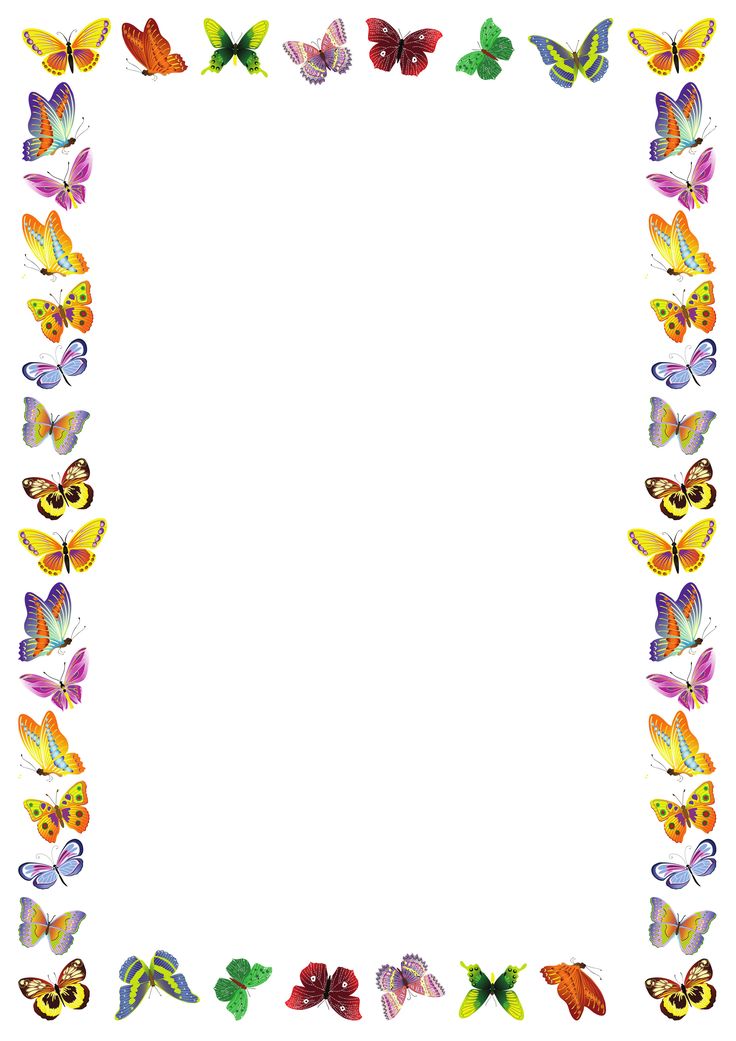 Читайте также:
Читайте также:
Заключение
Сейчас вы понимаете не только лишь о стандартном методе сотворения рамки в документе Microsoft Word, да и о том, как отступить от шаблонных решений и без помощи других сделать нечто более оригинальное и симпатичное.
Источник: lumpics.ru
Вставка пользовательской рамки в документы Word 2019 и 2016
Последнее обновление: декабрь 2019 г.
Вот вопрос, который я получил от коллеги:
Я использую Microsoft Word для подготовки сводного документа для проекта, который я собираюсь передать Университет. Мой вопрос связан с добавлением границ в Word. Есть ли способ создать страницу в рамке и поместить ее в мой документ? Мне нужно иметь внешнюю декоративную четырехстороннюю рамку на всех моих страницах документа для обзора проекта.
Да, вы определенно можете добавить пользовательскую рамку на страницы документа Word и рады, что можем помочь. Обратите внимание, что вы можете определить несколько стилей границ и применить их к разным разделам документа, чтобы, например, ваша первая страница выглядела по-своему. Подробнее о процедуре читайте далее.
Подробнее о процедуре читайте далее.
- Откройте документ Word, щелкните раскрывающийся список Граница на ленте абзаца и выберите Границы и затенение .
- Выберите границу страницы , в настройке выберите, какой должна быть ваша граница .
- Выберите нужный вариант: Нет, Коробка, Тень, 3-D.
- Также мы можем использовать опцию Custom , где мы можем выбрать , где граница должна быть на странице.
- Выбор можно сделать с помощью кнопок , доступных в Опция предварительного просмотра .
- Параметр Стиль позволяет нам выбрать, какими должны быть линии, например, пунктирными линиями, двойными линиями и так далее.
- Цвет позволяет нам выбрать цвет линии границы.
 Автоматический цвет будет черным.
Автоматический цвет будет черным. - Width – это ширина линии границы и может быть скорректирована по нашему мнению.
- Искусство помогает нам украсить границу страницы некоторыми рисунками.
- Применение границ страницы также можно выполнить в том же Границы и затенение , выбрав раскрывающийся список Применить к под окном предварительного просмотра.
- Весь документ позволяет нам использовать одну и ту же границу на каждой странице документа.
- Этот раздел позволяет нам использовать границу только для определенного раздела, пока мы не закроем документ, поэтому при следующем использовании документ не будет вставлен с границей страницы.
- Этот раздел – только первая страница позволяет вставить границу страницы на первой странице для определенного раздела.

- Этот раздел – все, кроме первой страницы позволяет вставить границу страницы на все страницы, кроме первой страницы данного раздела.
Вот и все, мы только что добавили рамку в наш текстовый документ.
Добавление границ Word с помощью макросов
Читатель спросил меня, может ли он использовать Visual Basic для приложений для работы с границами.
Полный обзор VBA выходит за рамки этого поста, но вот простой скрипт, который позволит вам автоматически установить тройную границу в первом разделе вашего документа.
[code]
Sub AddBorders
ActiveDocument.Sections(1).Borders.OutsideLineStyle = wdLineStyleTriple
End Sub
[/code]
Очевидно, вы можете установить разные цвета, ширину линии, включая искусство, тени и не только.
Надеюсь, это поможет!
Полосатые страницы в Word для чрезвычайных ситуаций, предупреждающие знаки
Microsoft 365, Microsoft Office для Mac, Microsoft Word, Office 2007, Office 2010, Office 2013, Office 2016, Office 2019, Office 2021 / Office LTSC, Office 365 /
Сделать «простую» полосатую рамку для предупреждающих или аварийных знаков в Microsoft Word можно, но это сложнее, чем можно было ожидать.
Вот несколько примеров того, что возможно для диагональной полосатой границы страницы или полосатости только вверху и внизу страницы.
Со всеми доступными вариантами границ страницы и таблицы, наверняка какой-то из них соответствует этой общей потребности? Но нет, мы рассмотрим некоторые из (неудачных) вариантов ниже.
Как сделать границу страницы с диагональной полосой
Забудьте все обычные параметры Word для границ страницы или таблицы, они вам не помогут.
Вместо этого перейдите к менее известному варианту фона страницы — «Изображение». Получите изображение с полосатым рисунком по всему изображению. Найдите изображения в Интернете или сделайте свое собственное. Затем добавьте текстовое поле поверх фона страницы, поместите в поле любой текст или графику, которые хотите.
Этот простой метод обеспечивает правильное выравнивание полос по всей странице.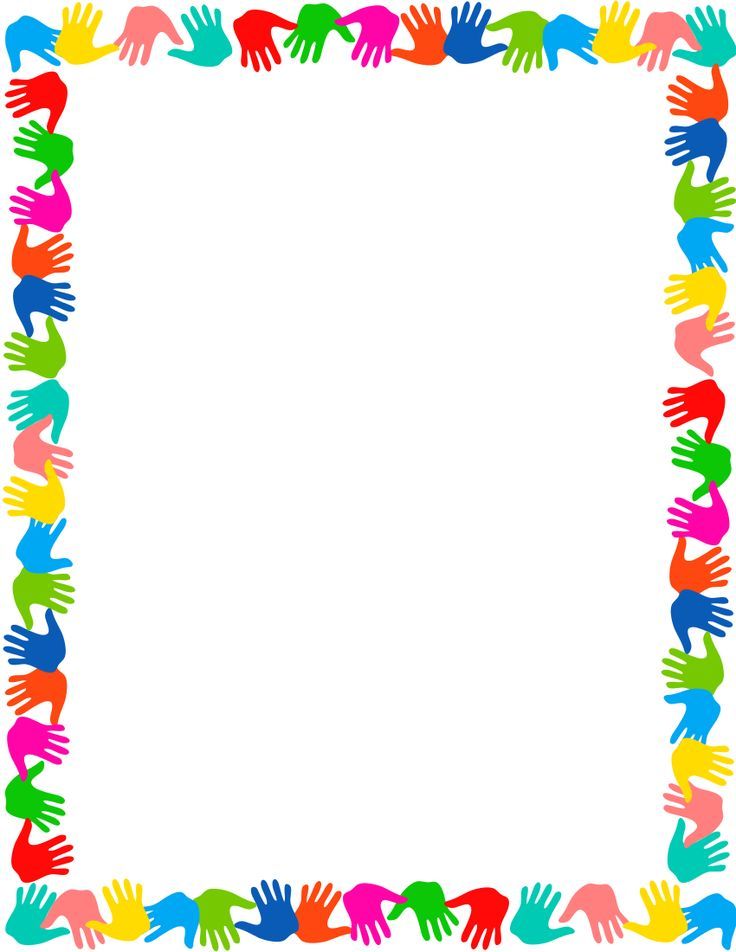
Сначала найдите нужное полосатое изображение. Есть много вариантов цвета и толщины полос. Это может показаться хорошей работой для графики SVG, но Word НЕ поддерживает формат SVG для фона страницы.
В Word выберите Дизайн | Цвет страницы | Эффекты заливки | Изображение | Выберите Изображение.
Выберите изображение с полосами по всему изображению.
Вставьте текстовое поле, чтобы перейти на фон страницы.
- Измените размер поля, чтобы отображались как можно больше или меньше краевых полос.
- Бледно-зеленые направляющие помогут центрировать блок на странице как по вертикали, так и по горизонтали.
- Измените цвет заливки текстового поля, чтобы он соответствовал более светлому цвету фона в Формат фигуры | Заливка формы. Знание точного цветового кода (Hex или RGB) фона помогает сделать точное совпадение.
- Изменить формат фигуры | Текст | Выровнять текст по середине.
- Добавьте любой текст, графику или изображение в текстовое поле.

Как получить диагональные полосы вверху и внизу страницы
Это почти тот же метод, за исключением того, что текстовое поле растягивается на всю страницу, оставляя видимыми только полосы сверху и снизу.
Не нравятся ограничения использования фона страницы? Попробуйте Лучший способ сделать полосатую рамку Word или подписать
Что не работает
Существует много-много вариантов границ страницы, но мало простых и практичных. Много причудливых изображений, мотивов ар-деко и т. д. Ознакомьтесь с дизайном | Фон страницы | Границы страницы | Граница страницы | Арт.
Таблицы и текстовые поля имеют варианты границ, но не имеют ничего общего с толстыми диагональными полосами.
В ячейках таблицы есть варианты штриховки, но дизайн имеет очень тонкие линии. Не совсем то, что нам нужно.
С некоторыми объединенными ячейками по краям таблицы можно сделать толстую рамку из затенения ячеек.
Лучший способ сделать полосатую рамку Word или подписать
Лондонские уличные знаки, создайте свои собственные в Word и PowerPoint
Знаки группы крови и звезды теперь в Outlook для Mac
Знаки социального дистанцирования в Microsoft Word
Другие идеи для социального дистанцирования sign
Отличные знаки OPEN в Word для любого бизнеса
Office for Mere Mortals — это место, где тысячи людей могут найти полезные советы и рекомендации по работе с Word, Excel, PowerPoint и Outlook.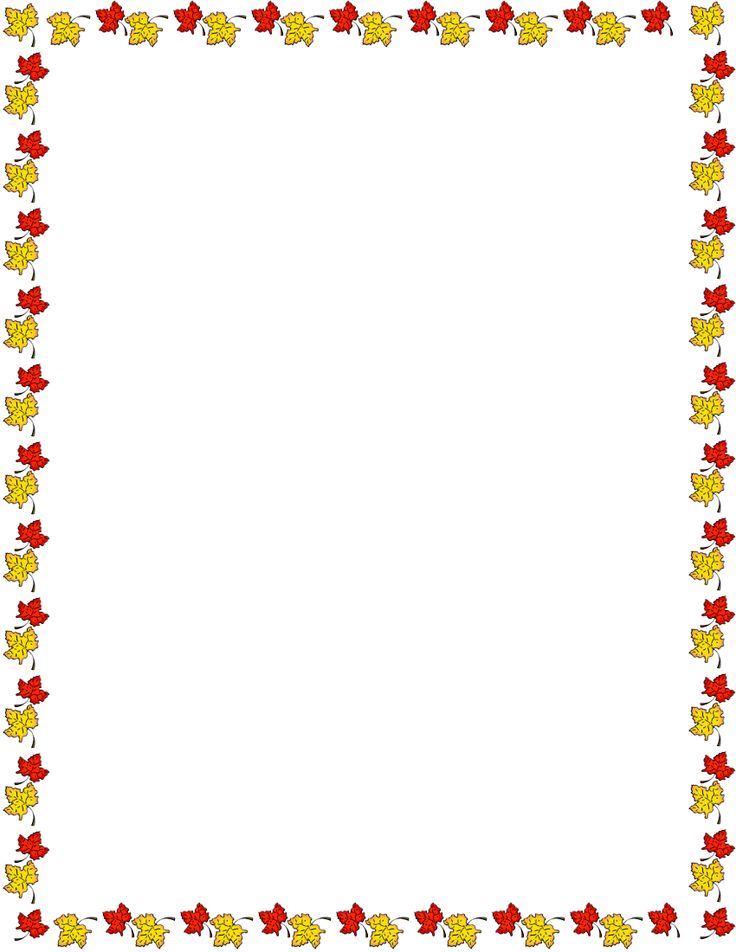

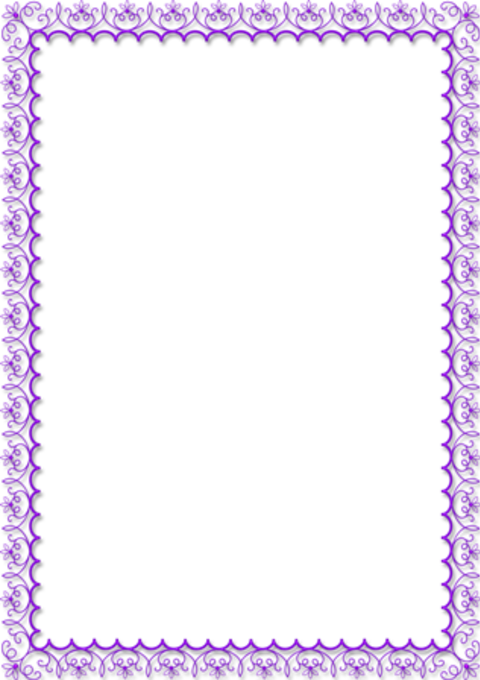
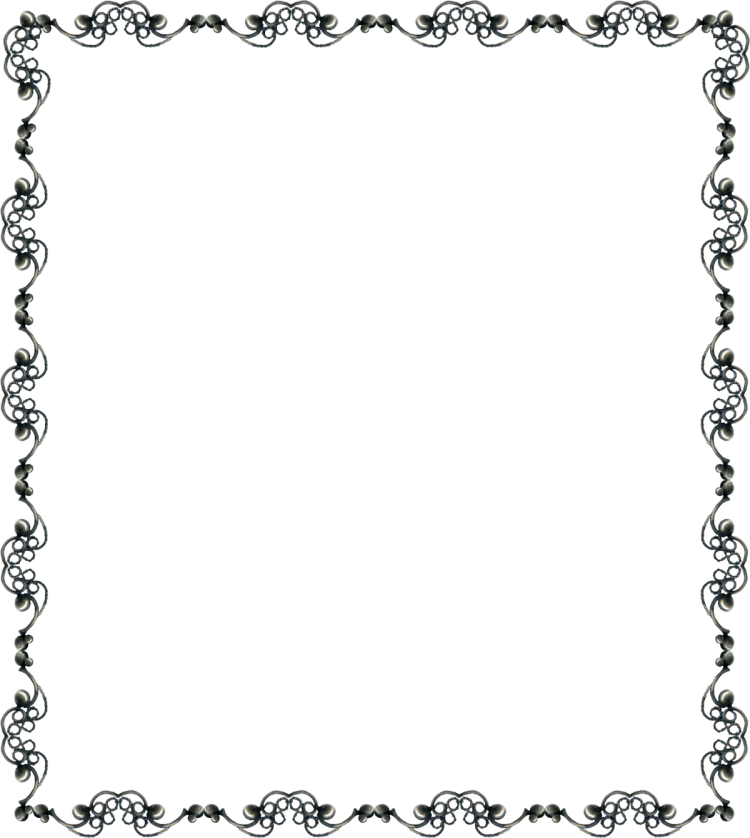 Для этого просто примените к таблице один из огромного количества доступных шаблонов.
Для этого просто примените к таблице один из огромного количества доступных шаблонов. Автоматический цвет будет черным.
Автоматический цвет будет черным.