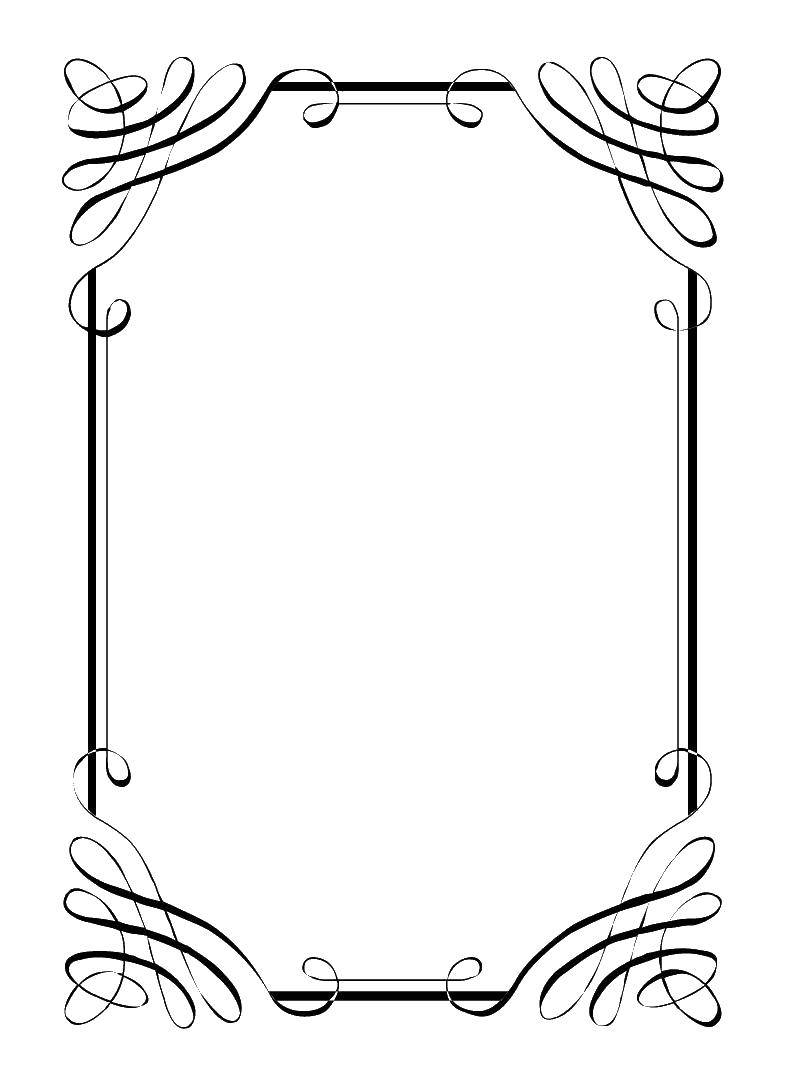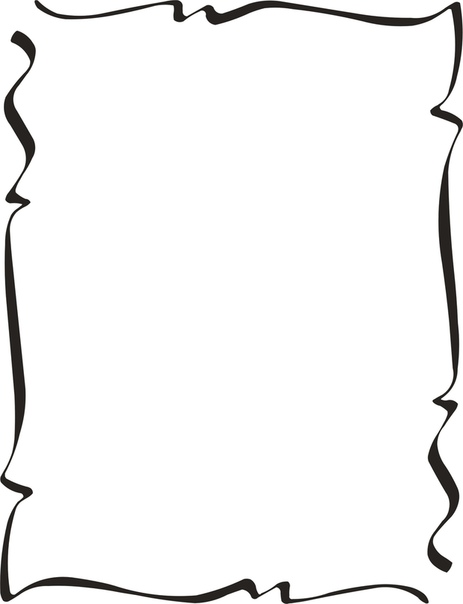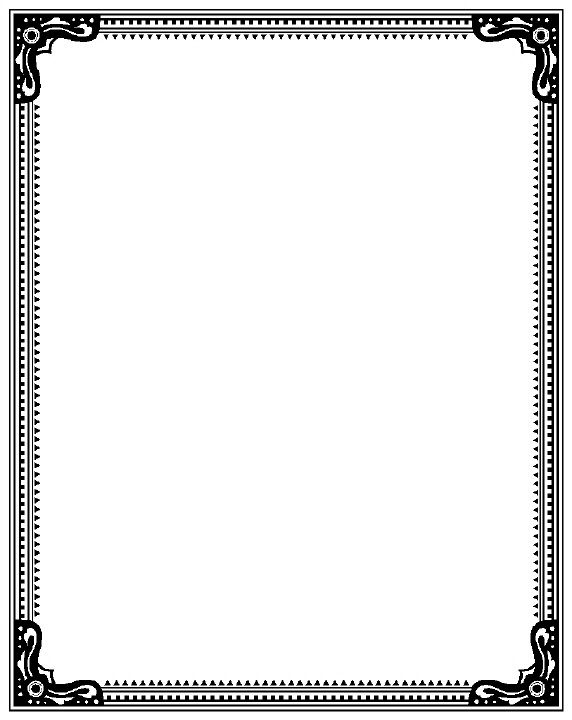Как сделать фигурную рамку в word?
Как сделать красивые рамки в Word?
Как сделать красивые рамки в Word? |
Оформляя творческие работы, мы стараемся украсить свои документы рамками.
В различных версиях программы Word есть возможность делать рамки в виде рисунка для одной или нескольких страниц.
Если Вы не знаете как сделать красивые рамки в ворде, значит сегодня мы разберем этот вопрос, чтобы не осталось неизвестных моментов.
Готовы? Тогда читаем.
Вставляем рамки
1. Открываем окно «Границы страниц».
1.1. В Word 2013 переходим на вкладку «Дизайн» и нажимаем кнопку «Границы страниц».
Нажав на вкладке — Дизайн, нажимаем кнопку — Разметка страниц
(рисунок 1)
1.2. В Word 2010 переходим на вкладку «Разметка страницы» и нажимаем кнопку «Границы страниц».
Здесь вместо вкладки — Дизайн, нажимаем вкладку — Разметка страницы
(рисунок 2)
1.
Нажимаем «Формат» — «Границы и заливка», если этой надписи нет, то нажимаем на двойные кавычки, чтобы раскрыть весь список.
Нажимаем «Формат» — «Границы и заливка»
(рисунок 3)
2. Переходим к выбору границ
2.1. В окне «Границы и заливка» переключаемся на вкладку «Страница», это нужно чтобы сделать рамку вокруг страницы, а не вокруг текста.
2.2. Нажимаем на черный треугольник и в выпадающем списке выбираем понравившийся рисунок.
Выбор рисунка для рамки
(рисунок 4)
2.3. Так же можно выбрать на каких страницах будет отображаться ваша рамка, на всех или только на первой.
Указываем будет ли рамка только на главной
(рисунок 5)
2.4. На струйных принтерах нижняя граница рамки полностью не печатается.
Нажав на кнопку «Параметры» (цифра 5) можно сделать отступы от края страницы, что позволит пропечатать нижнюю границу рамки больше чем обычно.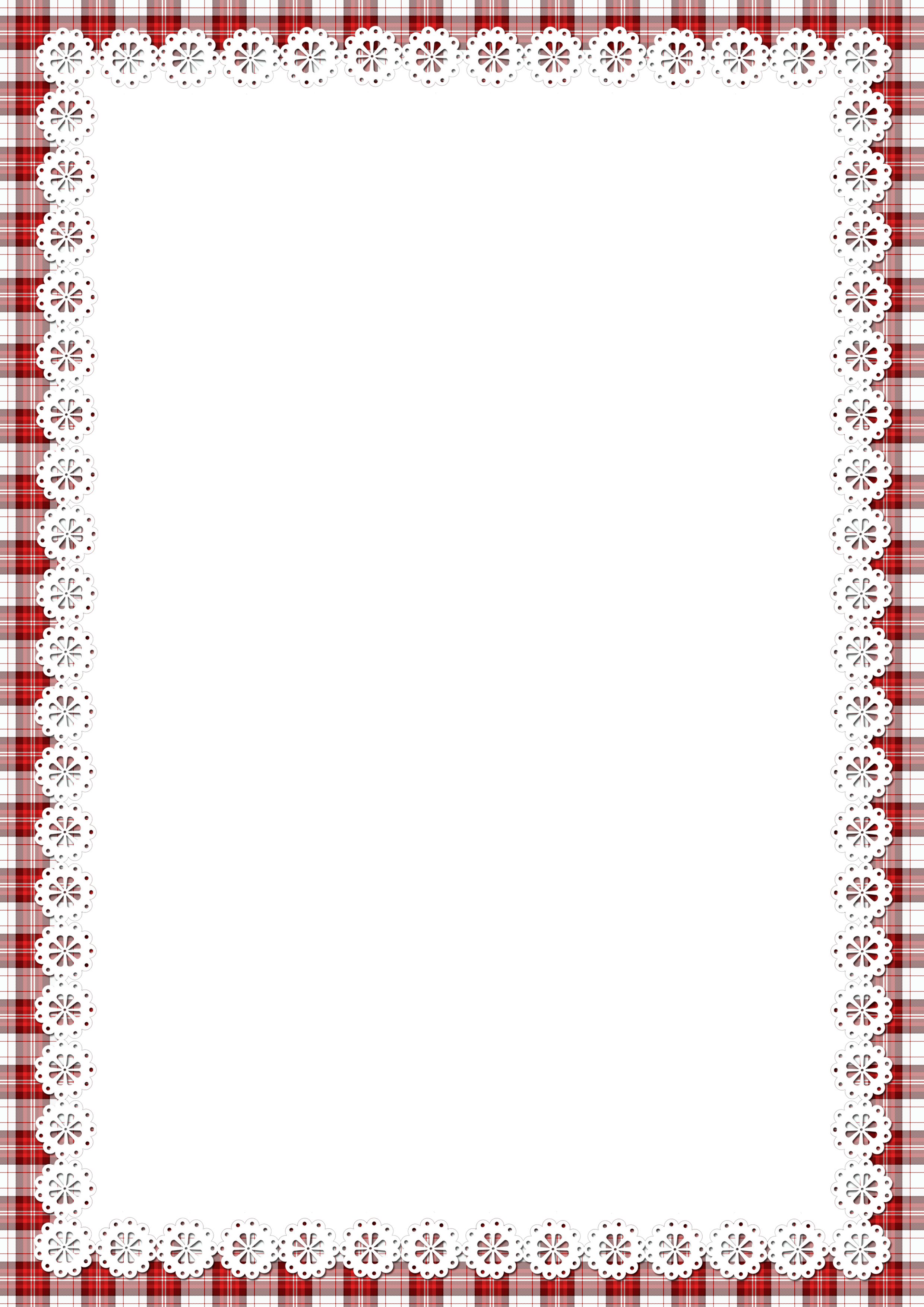
Далее, в открывшемся окне переключаемся на закладку страница
(рисунок 6)
В параметрах можно сделать отступы от края страницы
(рисунок 7)
Выводы
Рамка с трех сторон листа
(рисунок 8)
Вот так, достаточно просто можно быстро украсить любой документ.
Обращаю ваше внимание, что деловые документы следует оформлять более строгими рамками.
За время работы с текстовым процессором Microsoft Word мне пришлось изучить его так, что при необходимости консультирую по телефону не глядя в экран монитора.
Предположу, что вы тоже легко освоите возможность вставки рамок и уже к вам будут обращаться за помощью.
Спасибо за внимание.
17:27
Людмила
Просмотров: 8807
Как сделать рамку в word? Очень часто бывает, что необходимо быстренько создать какую-нибудь поздравительную открыточку или просто написать что-нибудь в красивой рамочке. Можно создать красивую открытку в Фотошоп или Gimp, но многие даже не слышали об этих программах, и не имеют их под рукой. А потом их еще необходимо изучить, а открытка или рамка для текста нужна прямо сейчас. Вот тут-то опять на помощь нам придет текстовый редактор Microsoft Word. В нем прекрасно можно создать любую открытку ничуть не хуже типографской. Для начала хорошо бы сделать красивую рамку. Вот об этом мы сейчас и поговорим, и вы увидите, что это легко осуществить при помощи ворда.
Можно создать красивую открытку в Фотошоп или Gimp, но многие даже не слышали об этих программах, и не имеют их под рукой. А потом их еще необходимо изучить, а открытка или рамка для текста нужна прямо сейчас. Вот тут-то опять на помощь нам придет текстовый редактор Microsoft Word. В нем прекрасно можно создать любую открытку ничуть не хуже типографской. Для начала хорошо бы сделать красивую рамку. Вот об этом мы сейчас и поговорим, и вы увидите, что это легко осуществить при помощи ворда.
Мы уже рассматривали с вами некоторые приемы работы в Word, такие, как изменить цвет страницы, как создать фирменный бланк и брошюру, как создать шаблон, как разместить рисунок, как работать с разделительными линиями.
Все это пригодиться вам при создании графики и открыток. А сегодня мы научимся делать красивые рамки. Для этого нам ничего не понадобится, кроме текстового редактора Word. В нем есть все, что нам необходимо.
Как сделать рамку в WordДля того, чтобы создать красивую рамку в Word 2003, откройте новый документ.
Откроется окно «Границы и заливка».
Перейдите на вкладку «Страница». Выберите слева тип рамки. В центре окна выбираете цвет будущей рамки и рисунок. На образце Вы увидите вид Вашей рамки.
Поэкспериментируйте и подберите то, что Вам понравится. После выбора нажмите кнопку «ОК» и Ваша рамка готова. Не забудьте её сохранить.
Для создания красивой рамки в Word 2007/2010 необходимо открыть меню Разметка страницы и в блоке Фон страницы выбрать Границы страниц.
Все остальное проделать также как и в Word 2003. Читайте выше.
Создание рамки в Ворде очень увлекательное занятие, которое очень пригодится вам в вашем творчестве.
С уважением, Людмила
Понравилась статья — нажмите на кнопки:
Обрамление абзаца позволяет выделить важную мысль, а рамка вокруг страницы украшает или бывает нужна по требованиям к оформлению некоторых видов документов.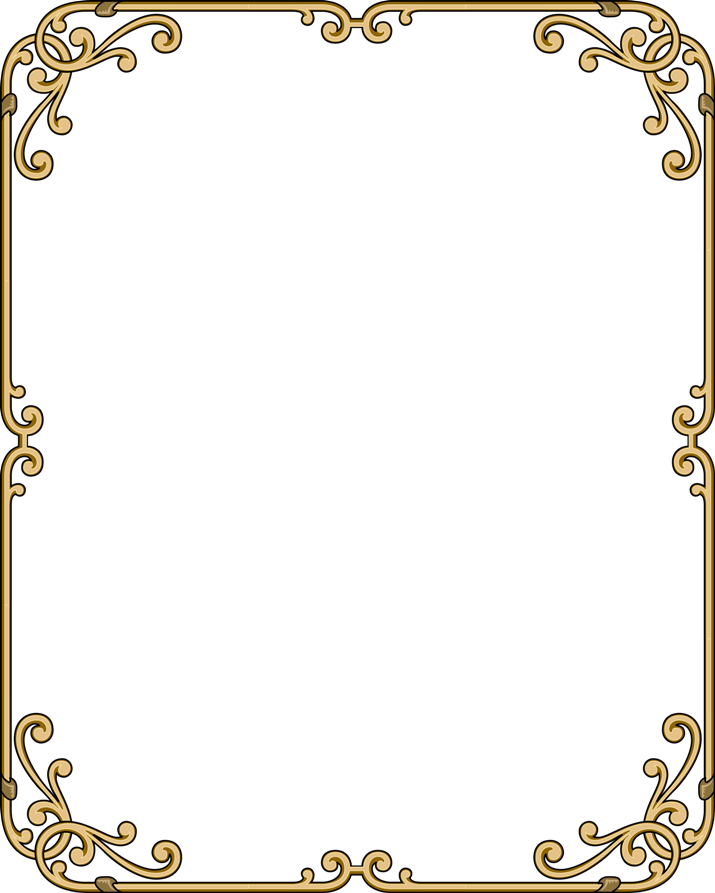 Расскажем, как сделать рамку в Ворде – для фрагмента текста или для всех листов, включая обрамление со штампом по ГОСТу.
Расскажем, как сделать рамку в Ворде – для фрагмента текста или для всех листов, включая обрамление со штампом по ГОСТу.
Обрамление текста
Выделить фрагмент текста можно обычной прямоугольной рамочкой или фигурной.
Обычной рамкой
Как сделать рамку в Ворде вокруг текста:
- Выделите текст, который хотите обрамить. Это может быть отдельное предложение или целый абзац.
- На панели инструментов во вкладке «Главная» кликните на значок «Границы» в разделе «Абзац».
- Выберите, с каких сторон абзаца вам нужны границы.
Чтобы изменить внешний вид линий или обрамить текст, откройте последний пункт подменю «Границы и заливка». Поменяйте тип, цвет и ширину границ. В окошке «Образец» настройте, с каких сторон поставить линии. Если вы хотите нарисовать рамочки для каждой взятой строки, в пункте «Применить к» выберите «Тексту» – строчки будут обрамлены по-отдельности. Во вкладке «Заливка» настройте цвет и узор фона.
Фигурой
Сделать красивую рамку можно с помощью разнообразных фигур.
Рамку-фигуру можно изменить в любой момент – кликните на ней, в меню появится вкладка «Формат». На ней доступны различные стили, шаблоны заливки, можно менять направление текст, добавлять объекты WordArt. Такую рамочку легко перемещать по документу – просто зажмите на ней кнопку мыши и ведите указатель в любую сторону – или копировать, текстовое содержимое будет также двигаться.
Обрамление страницы
Разберемся, как вставить базовую рамку в Ворде. Нам потребуется инструмент «Границы страниц», в зависимости от версии программы он располагается во вкладке:
- 2016: «Конструктор»;
- 2013: «Дизайн»;
- 2010 и в Ворде 2007: «Разметка страницы»;
- чтобы создать рамку в Ворде 2003, выберите одноименный пункт в меню «Формат».

В окошке настройте рамочку – тип границ, формат линий, их цвет и ширина, для узорных обрамлений – рисунок. В разделе «Образец» выставьте места границ.
Применить созданный рисунок можно ко всему документы – в этом случае одинаковые рамки автоматически появятся на всех листах. Или к отдельным разделам, для чего надо предварительно расставить символы разрыва разделов в нужных местах.
Использование шаблонов
Для оформления документов по ГОСТу используйте специальные шаблоны рамок, которые бесплатно можно скачать в интернете. Шаблон – это файл формата «.dot». После скачивания откройте его, как обычный документ. Появится сообщение системы безопасности о запуске макросов – разрешите включить содержимое. На панели инструментов появится новая вкладка «Надстройки».
Как вставить рамку в Ворде: выбирайте нужную рамочку со штампом и кликайте на ее. На текущем листе появится обрамление, вам остается только вписать данные в поля.
Заключение
Мы разобрались, как в Ворде сделать рамку. Программа предоставляет интересные инструменты, чтобы создавать строгие или вставлять красивые рамочки. Вы можете делать рамки самостоятельно или пользоваться готовыми шаблонами, чтобы быстро получить готовый результат.
Программа предоставляет интересные инструменты, чтобы создавать строгие или вставлять красивые рамочки. Вы можете делать рамки самостоятельно или пользоваться готовыми шаблонами, чтобы быстро получить готовый результат.
Используем Ворд 2003
Для того чтобы сделать рамку в ворд 2003, необходимо выделить страницу, щелкнув по ней.
Далее следует кликнуть на вкладку «Формат» на панели инструментов. Она находится наверху. Из выпадающего списка выбираем пункт «Границы и заливка».
Появляется окно с тем же названием. В нём переходим на вторую по счету вкладку, «Страница», где выбираем нужные параметры для рамки.
Здесь можно задать цвет и толщину линии. Кнопки справа отмечают, с каких сторон листа будет располагаться обрамление.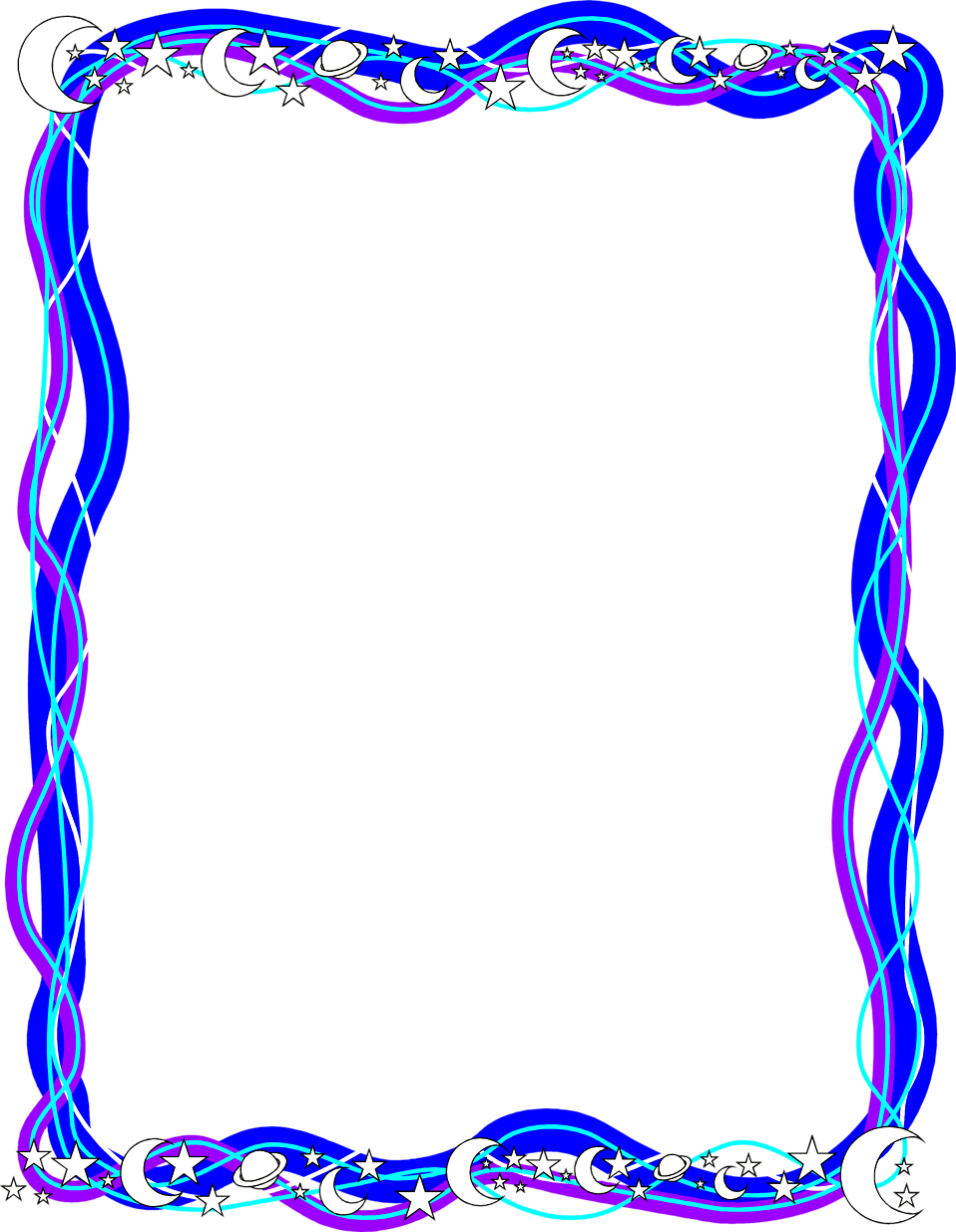 В списке «Тип» можно выбрать форму линии – двойную, сплошную, или пунктирную. «Рисунок» позволяет задать обрамление одним из повторяющихся шаблонных рисунков.
В списке «Тип» можно выбрать форму линии – двойную, сплошную, или пунктирную. «Рисунок» позволяет задать обрамление одним из повторяющихся шаблонных рисунков.
Чтобы сдвинуть рамочку относительно границ листа, нужно нажать на кнопку «Параметры» в правом нижнем углу.
Рамки в Word 2007, 10, 13
С 2007 версии интерфейс программы значительно изменился. Теперь для создания рамки нужно найти в верхней панели раздел «Разметка страницы» и нажать на «Границы страницы».
Начиная с 2013 версии, эта кнопка вынесена в раздел «Дизайн».
Появившееся окно не отличается от своих предыдущих версий. В нём отображены все доступные параметры: тип, цвет и ширина линии, возможность оформления повторяющимся рисунком, и стороны на которых будет отображаться обрамление.
Красивая рамка из картинки
Обрамление документа можно сделать не только предназначенными для этого средствами напрямую, но и изображениями, что позволяет значительно разнообразить оформление документа.
Для этого понадобится скачать понравившееся изображение подходящего формата. Чем большего размера будет картинка, тем четче и красивее она получится при печати.
Далее нужно вставить скачанное изображение на лист. Сделать это можно в меню «Вставка», выбрав пункт «Рисунок» или просто перетащив файл в окно программы.
После этого потребуется выделить картинку щелчком, и нажав на нее правой кнопкой мыши выбрать «Размер и положение» из контекстного меню.
Во всплывшем окне перейти в раздел «Обтекание текстом» и выбрать пункт «за текстом».
Теперь изображение не будет перекрывать набранный текст и останется на заднем плане. Вдобавок, оно не привязано к границам листа, и может свободно перемещаться к самым краям.
Если картинка не подошла по размеру, её можно растянуть за появившиеся «уголки». Точки по углам изменяют размер с сохранением пропорций, а по сторонам – растягивают по вертикали или горизонтали.
Точки по углам изменяют размер с сохранением пропорций, а по сторонам – растягивают по вертикали или горизонтали.
Как убрать рамку в Word – Как сделать или удалить рамку в Word
Мы уже писали о том, как добавить красивую рамку в документ MS Word и как ее изменить, если это необходимо. В этой статье мы расскажем о задаче совершенно противоположной, а именно о том, как удалить рамку в Ворде.
Прежде, чем приступить к удалению рамки из документа, необходимо разобраться с тем, что она собой представляет. Помимо шаблонной рамки, расположенной по контуру листа, рамки могут обрамлять один абзац текста, находиться в области колонтитулов или быть представленными в виде внешней границы таблицы.
Урок: Как сделать таблицу в MS Word
Содержание
Убираем обычную рамку
Убрать рамку в Ворде, созданную с помощью стандартных инструментов программы «Границы и заливка», можно через это же меню.
Урок: Как вставить рамку в Word
1. Перейдите во вкладку «Дизайн» и нажмите кнопку «Границы страниц» (ранее «Границы и заливка»).
2. В открывшемся окне в разделе «Тип» выберите параметр «Нет» вместо «Рамка», установленного там ранее.
3. Рамка исчезнет.
Убираем рамку вокруг абзаца
Иногда рамка располагается не по контуру всего листа, а только вокруг одного или нескольких абзацев. Убрать рамку в Ворде вокруг текста можно точно так же, как и обычную шаблонную рамку, добавленную с помощью средств «Границы и заливка».
1. Выделите текст в рамке и во вкладке «Дизайн» нажмите кнопку «Границы страниц».
2. В окне «Границы и заливка» перейдите во вкладку «Граница».
3. Выберите тип «Нет», а в разделе «применить к» выберите «абзацу».
4. Рамка вокруг фрагмента текста исчезнет.
Удаление рамок, размещенных в колонтитулах
Некоторые шаблонные рамки могут размещаться не только по границам листа, но и в области колонтитула. Чтобы удалить такую рамку, выполните следующие действия.
1. Войдите в режим редактирования колонтитула, дважды кликнув по его области.
2. Удалите одержимое верхнего и нижнего колонтитула, выбрав соответствующий пункт во вкладке «Конструктор», группа «Колонтитулы».
3. Закройте режим работы с колонтитулами, нажав на соответствующую кнопку.
4. Рамка будет удалена.Удаление рамки, добавленной как объект
В некоторых случаях рамка может быть добавлена в текстовый документ не через меню «Границы и заливка», а в качестве объекта или фигуры. Чтобы удалить такую рамку, достаточно просто кликнуть по ней, открыв режим работы с объектом, и нажать клавишу «Delete».
Урок: Как нарисовать линию в Word
На этом все, в этой статье мы рассказали о том, как убрать рамку любого типа из текстового документа Ворд. Надеемся, этот материал был полезным для вас. Успехов в работе и дальнейшем изучение офисного продукта от Microsoft.
Надеемся, этот материал был полезным для вас. Успехов в работе и дальнейшем изучение офисного продукта от Microsoft.
Красивые рамки на документ майкрософт ворд. Как вставить рамку в Word разных версий
В этой статье мы обсудим, как работать с границами и как сделать рамку в ворде . Рамки в Word используются как для оформления текста , так и для оформления страниц , например, для титульного листа. Microsoft Word позволяет сделать рамку с границами со всех четырех сторон или с любой стороны (слева, справа, сверху или снизу) вокруг выделенного текста, абзаца или страницы. Далее в статье «Как сделать рамку в Word » мы рассмотрим следующие пункты:
- как сделать рамку вокруг текста в ворде;
- как сделать рамку на листе;
- как сделать красивую рамку.

Итак, начнем с вопроса, как сделать рамку для текста в ворде .
Как сделать рамку вокруг текста
Ниже приведены простые шаги, как сделать текст в рамке в ворде .
- Выделите часть текста или абзац, вокруг которого вы хотите сделать рамку .
Как сделать рамку в Word – Выделение текста
- На вкладке «Главная » в группе «Абзац » нажмите на стрелку команды «Границы », чтобы отобразить список параметров, для добавления рамки вокруг выбранного текста или абзаца.
Как сделать рамку в Word – Вставка рамки вокруг текста в ворде
- Вы можете выбрать любой из доступных вариантов, просто щелкнув по нему.
Как сделать рамку в Word – Выбор типа рамки вокруг текста
- В результате в нашем примере получаем следующую рамку вокруг текста .
Как сделать рамку в Word – Текст в рамке в ворде
- Попробуйте добавить разные границы рамки, например, левую, правую верхнюю или нижнюю, выбрав различные типы рамок из параметров границы.

Как сделать рамку в Word – Рамка вокруг текста с верхней и нижней границей
- Чтобы убрать рамку вокруг текста , просто выберите параметр «Нет границы ».
Как сделать рамку в Word – Удалить рамку вокруг текста
Как сделать рамку на листе
Вы можете сделать рамку страницы в ворде , выполнив следующие шаги.
- На вкладке «Главная » нажмите на стрелку команды «Границы », чтобы отобразить список параметров для создания рамки на листе.
Как сделать рамку в Word – Открытие параметров границ
- Выберите «Границы и заливка …» в нижней части списка параметров.
Как сделать рамку в Word – Настройка параметров границы
- Отобразится диалоговое окно «Границы и заливка ». Это окно можно использовать для того, чтобы сделать рамку вокруг текста или рамку страницы .
- Перейдите на вкладку «Страница », на которой будет отображаться список типов границ, параметры, должна ли эта рамка применяться ко всему документу или только к одной странице или первой странице.

Как сделать рамку в Word – Настройка рамки на листе
- Используйте раздел предварительного просмотра, чтобы отключить или включить левую, правую, верхнюю или нижнюю границы рамки страницы .
Как сделать рамку в Word – Настройка границы рамки страницы
- Вы можете настроить свою рамку страницы в ворде , установив ее цвет, ширину, а также используя различные рисунки. О том, как сделать красивую рамку в ворде , используя данные инструменты мы рассмотрим в следующем разделе.
Как сделать рамку в Word – Задание цвета, ширины и рисунка рамки страницы
Как сделать красивую рамку в ворде
Для того чтобы сделать красивую рамку на листе в ворде , вы можете использовать встроенные типы рамок, которые доступны в разделе «Рисунок ».
Как сделать рамку в Word – Окно границы и заливка
- На вкладке «Страница » выберите понравившийся рисунок для рамки страницы.

Как сделать рамку в Word – Выбор рисунка для рамки
- Задайте желаемый цвет рамки.
Как сделать рамку в Word – Цвет рамки страницы
- Установите ширину рамки.
Как сделать рамку в Word – Ширина рамки страницы
- Нажмите ОК для применения изменений.
Вот таким простым способом мы сделали красивую рамку в ворде :
Как сделать рамку в Word – Красивая рамка в ворде
Вот такими инструментами и за небольшое количество времени вы можете в ворде сделать рамку вокруг текста , а также сделать рамку на листе . А используя встроенные рисунки в считанные мгновения сделать красивую рамку на листе . Главное, чтобы рамка была уместна для соответствующего документа.
Чтобы ваш документ выглядел изящно и аккуратно, рекомендуем добавить к нему рамки. Рамки позволят выделить ваш текст особо тщательным образом, а содержимое документа будет живописно, стильно и ярко обрамлено.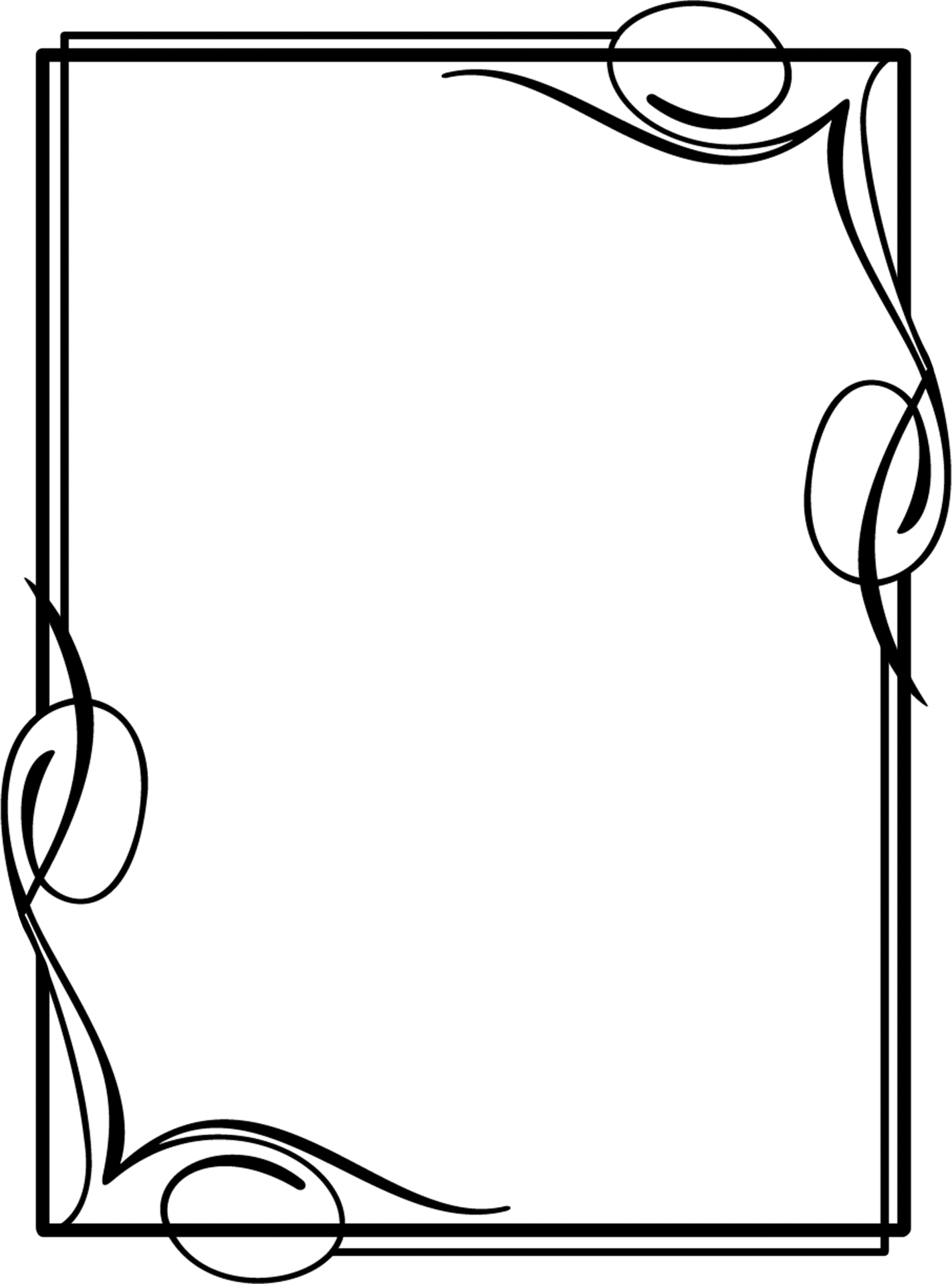 В этой статье мы расскажем о том, как работать с рамками в Ворде, как их добавить и убрать.
В этой статье мы расскажем о том, как работать с рамками в Ворде, как их добавить и убрать.
Рамки – элегантный способ украсить ваш текст, сделать его более читаемым и удобоваримым. К тому же, таким образом можно придать своему документу немного шарма, – ведь с рамками даже самый «сухой» контент будет выгодно выделен и более заметен.
Как добавить рамки в Word 2003?
id=”a1″>В старых версиях Word , чтобы добавить рамку, придется немного полазить по менюшкам. Итак, открываем искомый документ, в верхнем меню находим вкладку «Формат» и выбираем пункт меню «Границы и заливка».
В открывшейся форме открываем вкладку «Страница», где отмечаем ширину, тип линии и рамку. В дополнение к этому, стоит указать, к какой части документа мы применяем рамку. Подтверждаем заданные настройки, щелкнув на кнопке «ОК».
Вот и все, рамка готова. Как видите, ничего сложного и экстраординарного. Тем не менее, в результате вы получите эффектную кастомизированную рамку.
Как добавить рамку в Word 2007, 2010?
id=”a2″>В более поздних версиях текстового редактора Word алгоритм добавления рамки весьма схож, и даже стал более интуитивен. Разница лишь в том, что теперь вместо верхнего меню вам придется обращаться к ленте, а так все работает абсолютно идентично.
Разница лишь в том, что теперь вместо верхнего меню вам придется обращаться к ленте, а так все работает абсолютно идентично.
Открываем текстовый редактор, разворачиваем в нем нужный вам документ. На ленте находим вкладку «Разметка страницы» и в разделе «Фон страницы» обращаемся к элементу «Границы страниц».
В результате таких нехитрых и несложных манипуляций перед вами открывается форма «Границы и заливка». Открываем ее вкладку «Страница». Здесь указываем цвет рамки, ее ширину и тип. Тут же определяем, к какой части данного документа следует применить рамку.
После этого все готово, рамка добавлена и красуется на полях.
В Word 2010 процедура абсолютно аналогичная, поэтому подробно останавливаться на этом мы не будем.
Как добавить рамку в Word 2013, 2016?
id=”a3″>В следующей версии Word’а процесс добавления рамки претерпел некоторые изменения. Если раньше нужный нам пункт меню можно было найти на ленте в разделе «Разметка страницы», то теперь обратиться к соответствующему функционалу можно в категории «Дизайн». Здесь в разделе «Фон страницы» открываем раздел «Границы страниц», и, как и в любых других версиях Word’а, выставляем все необходимые параметры для добавления рамки.
Здесь в разделе «Фон страницы» открываем раздел «Границы страниц», и, как и в любых других версиях Word’а, выставляем все необходимые параметры для добавления рамки.
Microsoft Word предоставляет довольно широкие возможности для форматирования и оформления текста в документах. Одним из вариантов последнего может являться рамка, и именно о ее создании мы расскажем сегодня.
Существует всего один задокументированный разработчиками Microsoft способ добавления рамки в документ Word, однако если дать волю фантазии, можно найти еще пару-тройку альтернативных решений, предоставляющих несколько более широкие возможности оформления и настройки. Рассмотрим все их подробнее.
Способ 1: Границы страниц
Начнем с наиболее простого и очевидного метода создания рамки в Ворде, обратившись для этого к разделу настройки границ страницы.
Способ 2: Таблица
В Microsoft Word можно создавать таблицы, заполнять их данными и оформлять, применяя к ним различные стили и макеты. Растянув всего одну ячейку по границам страницы, мы получим простую рамку, которой можно придать желаемый внешний вид.
Растянув всего одну ячейку по границам страницы, мы получим простую рамку, которой можно придать желаемый внешний вид.
- Перейдите во вкладку «Вставка» , разверните выпадающее меню кнопки «Таблица» и обозначьте курсором размер в одну ячейку. Нажмите левую кнопку мышки (ЛКМ) для ее добавления на страницу документа.
- С помощью мышки растяните ячейку по границам страницы. Следите за тем, чтобы не выходить за пределы полей.
Примечание: При «пересечении» границ они будут подсвечиваться зеленым и отображаться в виде тонкой полоски.
- Основа для рамки есть, но вряд ли вы захотите довольствоваться простым черным прямоугольником.
Придать желаемый вид объекту можно во вкладке «Конструктор таблиц» , которая появляется на панели инструментов Ворд при выделении добавленного элемента.Таким образом можно создать как относительно простую, так и более оригинальную рамку.

Примечание: Текст внутри такой рамки-таблицы записывается и оформляется точно так же, как и обычный текст в документе, однако дополнительно его можно выровнять относительно границ таблицы и/или ее центра. Необходимые инструменты находятся в дополнительной вкладке «Макет» , расположенной в группе «Работа с таблицами» .
Читайте также: Как в Ворде выровнять таблицу
Основная работа с текстом внутри рамки осуществляется во вкладке «Главная» , а дополнительные действия доступны в контекстном меню.
Узнать более подробно о том, как работать с таблицами в Word и придавать им желаемый вид, можно из представленных по ссылкам ниже статей. Приложив совсем немного усилий, вы точно сможете создать более оригинальную рамку, чем те, что есть в стандартном наборе текстового редактора и были нами рассмотрены в предыдущем способе.
Способ 3: Фигура
Аналогично таблице размером в одну ячейку, для создания рамки в Word можно обратиться к разделу вставки фигур. К тому же возможности их оформления, предоставляемые программой, куда более широкие.
- Откройте вкладку «Вставка» , нажмите по пункту «Фигуры» и выберите любой желаемый элемент, в той или иной степени напоминающий прямоугольник. Выделите его нажатием ЛКМ.
- Зажмите ЛКМ в одном из верхних углов страницы и потяните в противоположный по диагонали, создав таким образом рамку, которая будет «упираться» в поля, но не выходить за их предел.
Примечание: Вы можете выбирать не только «пустые» фигуры (контуры), но и те, к которым применена заливка, как в нашем примере. В дальнейшем ее можно легко убрать, оставив только саму рамку.
- Выделив добавленный объект, перейдите во вкладку «Формат фигуры» .
Таким образом вы сможете создать действительно уникальную рамку, придав документу желаемое и узнаваемое оформление.
Для того чтобы начать писать текст внутри этой фигуры, нажмите по ней правой кнопкой мышки (ПКМ) и выберите в контекстном меню пункт «Добавить текст» . Аналогичного результата можно достичь двойным нажатием ЛКМ.
По умолчанию он будет писаться от центра. Чтобы изменить это, во вкладке «Формат фигуры» , в группе инструментов «Текст» разверните меню пункта «Выравнивание» и выберите подходящий вариант. Оптимальным решением будет «По верхнему краю» .
Во вкладке «Главная» можно задать предпочтительный тип выравнивания по горизонтали.
Большинство студентов сталкиваются с проблемой, как сделать рамку в ворде. В требованиях к сдаваемым контрольным и курсовым работам указывается, что текст должен находиться в рамке. Для решения этой проблемы можно воспользоваться двумя способами: установить макрос или самостоятельно начертить в текстовом редакторе рамочку. Используя различные темы, можно украсить открытку.
Рамка в MS Word
Те, кто не знает, как добавить рамку в ворде, обращаются к помощи таблиц. Создается таблица, в которой одна ячейка имеет размер страницы. В эту ячейку вписывается необходимый текст. Но есть более простой способ сделать рамку в word.
Операционная система Windows (виндовс) работает с различными версиями текстового редактора MS Word. На устаревших компьютерах обычно устанавливалась версия 97−2003. Последняя версия Word – 2016. Между этими двумя версиями компания Microsoft выпустила Word 2007, 2010, 2013. Работа в них практически ничем не отличается.
Обрамление документа в MS Word выглядит следующим образом:
Все, рамочка отобразится на странице.
Обладатели более поздней версии редактора не знают, как сделать рамку в ворде 2007 и 2010. Операции те же самые, но их название иное:
- Открывается ворд-документ;
- В верхней части редактора находится и открывается вкладка «Разметка страницы»;
- В подкатегориях активируется «Границы страницы»;
- Откроется уже знакомое окно с настройками, где можно найти красивый тип оформления;
- В конце нажимается «ОК».
Несколько отличается работа в ворд 2013 и 2016:
- После открытия страницы в основном меню перейти в раздел «Дизайн»;
- В открывшихся подразделах выбирается «Фон страницы»;
- Далее «Границы страниц»;
- Выбор настроек под обрамление;
- Активация выбранного режима.
Все вышеописанные способы, как создать рамку в ворде, после нажатия на «ОК» приводят к появлению рамки только на текущей странице. Если же необходимо таким образом нарисовать рамку в ворде для всего документа, то это не очень рационально. Более быстрый и правильный способ:
- В пункте «Границы и заливка» в нижнем правом углу находится строка «Применить к»;
- В ниспадающем перечне выбирается необходимая настройка (Применить ко всему документу или вставить на определенных страницах, применяя к определенному разделу).
Кроме стиля обрамления, можно указать его границы, месторасположение и количество граней. В параметрах границы устанавливаются размеры отступов по четырем краям относительно выбранного края.
Если в обрамлении не нужна одна из границ, то настраивается это в «Образце» путем отключения грани нажатием на соответствующую иконку.
При редактировании текстового документа в некоторых случаях возникает необходимость в выделении какого-либо участка или абзаца. Для ее создания проходятся по следующим этапам:
- Курсором выделяется необходимый участок;
- Нажатием правой кнопки мыши в меню выбирается пункт «Границы и заливка»;
- Устанавливается рамка и применяется к абзацу.
При необходимости выделения на определенных страницах весь текст разбивается на разделы. А затем рамка применяется к тем страницам, к которым необходимо.
Многие пользователи упускают из виду способ быстрого построения контура, который расположен в настройках. На вкладке «Главная» в центре панели располагается иконка, похожая на те, что находятся на странице в настройках с образцом рамки.
При ее выделении в появляющемся меню есть не только все основные параметры, но и возможность работы с таблицами.
Контур вокруг текста может получаться путем вставки изображения или фигуры. Последовательность действий:
- Выделяется фрагмент текста;
- В разделе «Вставка» выбирается «Фигуры». Обыкновенная рамка получается из «С отогнутым краем»;
- Фигура выделяется кликом мышки, и в разделе «Обтекание текстом» устанавливается ее положение.
При необходимости такое обрамление легко изменяется в размерах простым растягиванием в вертикальной и горизонтальной плоскостях. При выделении элемента редактор выдает контуры фигуры с точками по углам. Если за них потянуть курсором, изменяется размер. Есть возможность вращения, но этот режим применяется при создании обрамления из картинки.
MS Office стал самым используемым, удобным редактором для набора и обработки текста. При определенных случаях документ нуждается в дополнительном внешнем оформлении, требует добавления штампов, рамок. Для разных версий офиса эта процедура может отличаться. Ниже описано, как добавить рамку в Ворде версии 2010.
Как сделать рамку в Ворде 2010 вокруг страницы
Программа Word от Microsoft имеет несколько редакций, в интерфейс и меню вносилось немало изменений. Есть в ПО готовое оформление для обрамления поздравительных открыток. Найдутся возможности для подготовки и написания дипломных, курсовых работ (согласно ГОСТ), просто для улучшения визуального восприятия текста. Создание разметки на странице документа может осуществляться несколькими способами. Ниже представлена инструкция, как сделать в Ворде 2010 рамку:
- Зайдите во вкладку «Главная».
- В разделе «Абзац» найдите иконку пунктирного квадрата с залитой нижней границей, нажмите на стрелочку возле нее.
- Кликните на строчку «Границы и заливка» (находится внизу).
- Откроется окно для создания обрамления, вы можете задать толщину, цвет (белый виден не будет), стиль.
- После назначения всех настроек нажмите на «Ок».
Как сделать рамку в Ворде для диплома
Порядок действий – как сделать в Ворде 2010 рамку – интересует всех студентов, которые защищают курсовые и дипломы. Задавать границы нужно строго согласно ГОСТу, иначе работу не примут. На первом этапе необходимо создать разделы для документа, к примеру, основная часть, оглавление, титульный лист. Это нужно, чтобы обрамление отображалось только для необходимых участков. Для создания разделов нужно перейти на пункт «Разметка страницы», на нужных местах нажимайте «Разрывы/следующая страница». Инструкция, как правильно сделать в Ворде 2010 рамку:
- По стандартам ГОСТа оформление должно иметь следующие отступы: 20х5х5х5 мм. Для внесения настроек перейдите к разделу «Разметка страницы».
- Нажмите на пункт «Поля/Настраиваемые поля».
- Появится окно для внесения параметров. Установите следующие значения: верхнее – 1,4 см, левое – 2,9, нижнее – 0,6, правое – 1,3 см. Переплет – слева, ориентация – строго книжная.
- В меню выберите «Разметка страницы», нажмите «Границы страниц».
- Выберите строчку «Рамка», тут же подтверждаете «Применить к этому разделу», далее нажмите «Параметры».
- В окне настроек поставьте следующие параметры: верхнее – 25 пт, нижнее – 3 пт, левое – 21 пт, правое – 20 пт, в параметрах – «всегда впереди».
- Нажмите «Ок», граница появится для выбранного вами раздела.
Как в Ворде сделать рамку вокруг текста
В определенных случаях следует знать, как в рамку вставить текст в Ворде, а не вокруг всей страницы. Это дополнительный прием оформления, который может помочь улучшить восприятие информации. Программа предоставляет возможность обрамить только часть текста, чтобы подчеркнуть его важность. Сделать это можно следующим образом:
- Выделите участок, который следует оформить.
- Перейдите во вкладке основного меню «Абзац» на пункт «Границы и заливка».
- Нажмите «Граница», здесь вы можете внести все необходимые параметры для будущего обрамления.
- В строчке «Применить к» нужно выставить «Текст». При желании здесь можно назначить «абзац» и создать обрамление для целого куска документа.
Как сделать красивую рамку в Ворде
Обрамление может быть применено не только к официальным документам, но и к поздравительным открыткам. Если вы придумали красивый тост или стихотворение для именинника, можно оформить его как открытку и подарить. Инструкция, как вставить рамку в Ворде 2010:
- Выберите раздел «Вставка».
- В группе «Иллюстрации» найдите кнопку «Фигуры». При нажатии отобразятся варианты возможных обрамлений.
- Выберите подходящий, нанесите с помощью мыши его на нужной области документа.
- Вставлять оформление нужно на чистый документ, сделать это на уже написанный текст невозможно.
- Кликните по фигуре правой кнопкой, нажмите на «Добавить текст», введите необходимое содержимое внутри.
Как нарисовать рамку в Ворде
Помимо стандартных инструментов есть варианты, как сделать в Ворде 2010 табличную рамку. Вы сами нарисуете границы оформления так, как посчитаете необходимым. Алгоритм создания такой:
- На основной вкладке меню из группы «Абзац» выберите «Нарисовать таблицу» (кнопка с пунктирным квадратиком).
- Установите необходимые отступы справа и слева.
- Курсор изменит вид на карандаш. Установите его на нужном месте, зажимая левую кнопку мыши, растягивайте прямоугольник до необходимого размера.
- Получится оформление, которое по сути является одной большой ячейкой таблицы.
В силу того, что это таблица, к содержимому будут применимы все команды Word. Вы можете без проблем изменять размеры рамочки или толщину линий, двигать ее границы. Смещать ячейку можно по горизонтали или вертикали. Для вас останутся доступны контекстные разделы «Макет», «Конструктор», которые предоставляют возможность делать корректировку положения текста, заливку.
Вычерчивание рамки в Word
Rusaev
размещено: 06 Ноября 2020 Добрый день всем!
В файле находится макрос для создания рамок в Ворде.
Запускается макрос кнопкой “с решеткой”, которая появляется на панели быстрого доступа Ворда. Также можно запустить макрос под названием “Рамка” стандартными средствами.
На сайте очень много разных вариантов рамок для текстовых документов.
Особенности этого варианта, которого я Вам хочу предложить, вот в чем:
– есть возможность создавать рамки для любого формата листа, А4, А3,…, для любого, даже нестандартного, габариты требуемого листа вводятся в текстовом поле. Так же есть возможность задать величину нижнего отступа 5мм/10мм.
– можно создавать варианты рамок для книжных и альбомных ориентаций листов, для этого нужно лишь поменять значения в текстовых полях местами.
– есть возможность создавать пустую рамку, рамку первого листа текстовых документов, рамку вторых листов текстовых документов, повернутую на 90 градусов рамку вторых листов текстовых документов.
– рамки получаются ровными, без сдвигов линий, ведь они чертятся автоматически.
– рамки чертятся на общей подложке, соответственно нет необходимости выбирать все элементы по отдельности, достаточно позиционировать в колонтитуле только общую прозрачную фигуру-подложку. Размер этой фигуры равен формату листа. Для выравнивания рамки на странице нужно лишь поставить ее с привязкой 0,0 относительно страницы.
Всем инженерам здоровья и удачи!
0.04
МБ СКАЧАТЬРамки сквозные. Скачиваем и вставляем красивые рамки в документ Word
Если возникает необходимость сделать рамку в Word большинство пользователей идут по самому очевидному пути – они создают огромную таблицу на всю страницу, внутрь которой помещают текст. Но, не смотря на свою простоту такой способ создания рамки не очень удобен. Особенно если в тексте есть другие таблицы.
Вместо этого лучше использовать инструмент под названием «Границы страниц». С его помощью можно сделать рамку в Word для всех страниц документа, только для отдельных страниц или даже для отдельных абзацев текста. О том, как это делается, вы сможете узнать этой статье.
Как сделать рамку в Word 2007 и 2010
Если вы используете Word 2007 и 2010, то для того чтобы сделать рамку вам нужно открыть вкладку «Разметка страницы» и нажать на кнопку «Границы страниц».
Если у вас Word 2016, то кнопку «Границы страниц» нужно искать на вкладке «Дизайн»
.
После этого появится окно «Границы и заливка». Здесь нужно выбрать рамку и нажать на кнопку «Ok» . После этого каждая страница документа будет обрамлена рамкой.
При необходимости вы можете сделать рамку такой, какой вам нужно. В окне «Границы и заливка» можно выбрать тип рамки, ее цвет и толщину.
Если рамку нужно добавить только на определенных страницах, то вы можете разбить документ Word на несколько разделов и потом применить рамку только к тем страницам, к которым необходимо.
Как сделать рамку вокруг текста в Word
Если вам не нужно сделать рамку вокруг всей страницы, то вы можете сделать ее вокруг выбранного вами абзаца текста. Для этого установите курсор на тот абзац, вокруг которого вы хотите сделать рамку, нажмите на кнопку «Границы страниц» и перейдите на вкладку «Граница».
Быстрый способ сделать рамку вокруг текста
Также существует более быстрый способ сделать рамку вокруг текста в Ворде. На вкладке «Главная» есть кнопка, которую обычно пользователи не замечают.
Данная кнопка позволяет быстро делать рамки вокруг текста. Для этого достаточно установить курсор на нужный абзац текста, нажать на эту кнопку и выбрать подходящую рамку.
Как сделать рамку в Word 2013 и 2016
Если у вас Word 2013 и 2016, то рамка добавляется точно таким же способом, как описано выше. Единственное исключение, кнопка «Границы страниц» будет находиться не на вкладке «Разметка страницы», а на вкладке «Дизайн» .
В остальном процесс создания рамки точно такой же, как в Word 2007 и 2010.
Инструкция
Откройте документ, который нужно оформить рамкой, в текстовом редакторе Word (Ctrl+O).
В меню «Формат» выберите «Граница и заливка». При этом откроется окно, изображенное на скриншоте.
В Microsoft Word 2007, чтобы получить доступ к этим , сначала выберите «Разметка страницы» а затем найдите «Границы ». В данном случае, в других отношениях эта редактора ничем не отличается от предыдущих.
В раскрывшемся окне перейдите на вкладку «Страница». Здесь вы можете настраивать рамки в соответствии со своей задачей и по своему вкусу.
Из раскрывающихся списков последовательно выберите тип будущей рамки (сплошная, двойная, пунктир, волнистая линия, -тире и т.д.), ее цвет и ширину.
Помимо этого, в качестве рамки можно выбрать узор из раскрывающего списка «Рисунок». Этот узор также можно « » практически в любой цвет и задать ему необходимые .
В левой части окна, по желанию, придайте рамке объемный вид или наложите на нее тень. Для этого, воспользуйтесь одноименными иконками.
В правой части окна можно добавить или границу рамки . Например, если это необходимо, можно правую или левую, верхнюю или нижнюю части рамки .
После того как результат будет вас устраивать нажмите «ОК» чтобы принять изменения и сохраните документ.
Если конечный результат вас не устроил, впоследствии можно отредактировать или удалить. Для этого снова откройте окно «Граница и заливка» из меню «Формат», и измените параметры рамки . Чтобы удалить ее, нажмите иконку «Нет» в верхней правой части окна.
Полезный совет
Примечание: Иногда нужно вставить рамку внутрь документа, чтобы обернуть ею только часть текста, но не всю страницу. В этом случае выделите часть текста, который требуется обернуть рамкой, откройте окно «Граница и заливка» из меню «Формат», и перейдите на вкладку «Граница». Настройки здесь аналогичны вышеописанным. Выберите параметры для рамки, такие как тип линии, ширина и цвет. Затем нажмите «ОК».
Источники:
- Как сделать рамку вокруг листа в Word 2013
Первая часть рамки
Часто студентам при оформлении дипломных, курсовых, лабораторных и других подобных документов требуется вставить в Word стандартную рамку по ГОСТ. Можно воспользоваться программой AutoCAD, начертить в ней рамку, а затем импортировать ее в текстовый документ. Но это не самый удобный способ, поскольку далеко не все умеют пользоваться AutoCAD.
Намного проще сделать такую рамку можно в самой программе MSWord– с помощью колонтитулов. Но для начала нужно правильно оформить рабочий лист.
Перед тем параметры страницы, нужно предварительно выставить единицы измерения в сантиметрах. Для этого нужно в панели меню выбрать пункт «Файл», далее «Параметры» – «Дополнительно» – «Экран» – «Единицы измерения» и в нужном поле выбрать «Сантиметры».
Затем нужно открыть меню «Разметка страницы», перейти в раздел «Поля» – «Настраиваемые поля» и выставить все требуемые параметры.
После этого можно приступать к самой рамке. Нужно выбрать в меню пункт «Разметка страницы», и справа в панели меню появится кнопка «Границы страниц». После этого откроется окно «Границы и заливка».
Здесь есть различные варианты оформления рамок (жирные, пунктирные линии и т.д.), можно указать ширину рамки, отступ от и т.д. Выбираем для дипломной работы строгую черную рамку и нажимаем «ОК».
Вторая часть рамки
Остальную часть рамки можно вставить через колонтитулы. Почему именно так? Поскольку рамка нам нужна на каждой странице, то чтобы не копировать ее каждый раз вручную, можно воспользоваться нижним колонтитулом.
Колонтитул в программе MSWord позволяет разместить в верхнем, нижнем или боковых полях текст или какой-либо объект и дублировать его на каждой странице. Примером колонтитула может быть номер страницы в документе.
Для начала необходимо нарисовать нужную вам таблицу со всеми полями (ФИО преподавателя, ФИО студента, дата сдачи и т.д.). Сделать это можно, например в Excel или же в самом Word с помощью инструментов рисования (либо через меню «Таблица» – «Нарисовать таблицу»).
Затем, чтобы включить видимость колонтитулов, нужно выбрать в панели меню «Вид» – «Колонтитулы». И вставляем нарисованную таблицу в нижний колонтитул таким образом, чтобы поля таблицы соприкасались с нарисованной ранее рамкой.
Вот и все – рамка готова. На каждой новой странице и рамка, и таблица в нижнем колонтитуле будут автоматически дублироваться.
Оформляя различные работы, мы стараемся украсить свои документы разными элементами. В программе MS Word предусмотрена возможность делать рамки в виде различных рисунков. Освоить данную функцию легко, все, что вам нужно – выполнить следующие действия.
Инструкция
MS Word 2007-2070В данной версии программы сделать рамку еще проще. Для начала откройте закладку «Разметка страницы», а затем нажмите на кнопку «Границы страниц». Далее все тоже самое, что и в предыдущей версии.
Обратите внимание
Помните о том, что деловые документы необходимо оформлять строгими рамками.
Для придания индивидуальности документу или выделения какой-либо его части, обособления заголовков и так далее используется добавление рамок. Это можно сделать при помощи специальных текстовых редакторов.
Вам понадобится
Инструкция
Скачайте и установите на ваш компьютер программное обеспечение Microsoft Office Word или его аналог Open Office, если этого не было сделано ранее. Принцип работы будет примерно один и тот же, в том, что со временем программа разработчика Microsoft потребует активации и ввода лицензионного ключа.
Откройте в установленном текстовом редакторе документ, для которого вы хотите добавить рамку . Если он еще не был создан, введите его основной текст в программе, сохраните, сделайте копию, отформатируйте на свое усмотрение, только потом перейдите к добавлению рамки. Это делается в меню форматирования в старых версиях Microsoft Office Word и, если у вас программа 2007 года и выше, тогда найдите данный пункт через последнюю вкладку программы.
Выберите пункт меню «Границы и заливка». Укажите вид рамки на ваше усмотрение. В поле с названием «Применить к…» выберите размер рамки по отношению к документу, его части или страницы. Укажите остальные параметры, после чего примените их.
Если вам нужно отредактировать или удалить рамку из , в том же меню на вкладке настройки типа выберите вариант «Нет» или измените параметры на свое усмотрение. В случаях когда вам нужно добавить необычную рамку , шаблона которой не используется в стандартном наборе инструментов MS Office Word, воспользуйтесь набором макросов, которые загружаются со специальных сайтов в интернете.
В случаях, когда вы не можете изменить рамку документа или страницы (любого редактируемого элемента), убедитесь в том, что она была создана при помощи соответствующего пункта меню. При возникновении проблем с удалением или редактированием рамки документа пользуйтесь функцией отображения непечатных знаков и структуры текстового файла. Старайтесь перед редактированием документа всегда создавать его копию и работать с ней.
Полезный совет
Добавляйте рамку только после ввода текста.
Word – удобная универсальная программа для набора и редактирования текста, входящая в пакет Microsoft Office. Она предлагает пользователям практически неограниченные возможности для манипуляций со словами. Чтобы сделать документ более деловым или обратить внимание на определенные моменты, используйте рамку для текста.
Вам понадобится
- – установленный пакет программ от Office.
Инструкция
Откройте программу Word на компьютере. Наберите необходимый текст. Если файл с текстом для рамки уже набран, то просто откройте его.
Все необходимое для создания рамки для текста вы найдете в самой программе. Обратите внимание на версию установленной на вашем компьютере программы Word. Узнать ее вы можете, кликнув на иконке программы на рабочем столе правой кнопкой мышки. В выплывшем меню выберите «Свойства». Версия программы – число, которое указано после слова Office.
Чтобы для текста в Word ниже 10 версии (до 2007 года), используйте вкладку «Формат». В открывшемся меню выберите «Границы и заливка». Откроется новое окно, в котором вы установите необходимый для вашего документа вид рамки.
Выберите вкладку «Страница», если планируете использовать рамку для всего листа. Установите необходимый вам тип линии, цвет, ширину. Вы можете использовать в качестве рамки авторский рисунок, выбрав его из своей библиотеки. Для этого используйте окошко «Рисунок». Если данная рамка нужна на протяжении всего документа, в правом нижнем углу используйте переключатель «Применить к…».
Когда хотите применить рамку только для постановки акцента на определенном моменте в тексте, используйте вкладку «Граница». Укажите желаемые тип рамки и линий, их цвет и ширину. Здесь уже установлен необходимый переключатель «Применить к… абзац». Выбрав все необходимые параметры, нажмите ОК. Рамка появится на странице, и вы можете добавить туда текст.
Если у вас версия Word 10 и выше, вкладка «Границы и заливка» располагается на панели в меню «Главная», в окошке «Абзац». Иконка может быть уже установлена либо скрываться во всплывающем меню. Найдите на панели картинку с изображением границ («Верхняя граница», «Нижняя граница» и т.д.), нажмите на стрелочку вниз. В выплывшем меню вы увидите искомую функцию.
Видео по теме
Средствами текстового редактора MS Word можно красиво оформить документ, например, добавив рамки на страницы. Вид рамок определяется пользователем по своему вкусу.
Как создать рамку на странице
Создайте документ командой «Создать» из меню «Файл». Если вы пользуетесь версией Word 2003, зайдите в меню «Формат» и нажмите «Границы и заливка». Перейдите во вкладку «Страница». В левой части окна вы можете выбрать вид рамки: обычная, с тенью или объемная. Щелкните мышкой по рамке, которая вам понравилась.
В разделе справа в окне «Тип» предлагается на выбор разнообразные типы обрамления: пунктирные, одинарные, двойные, зигзаг и т.д. Если вам нужна цветная рамка, нажмите на стрелку вниз справа от окна «Цвет» и щелкните на палитре подходящий оттенок. Чтобы увеличить выбор, нажмите «Другие цвета линий». В окне «Ширина» выберите ширину линий рамки.
Вы можете создать комбинированную рамку, с разными типами линий, отмечающими вертикальные и горизонтальные стороны документа. Найдите подходящую линию, подберите для нее цвет и в разделе «Образец» щелкните кнопку нужной границы. Затем выбирайте новую линию и щелкните кнопку другой границы. Создайте таким образом рамку . Нажмите кнопку «Параметры» и отредактируйте вид рамки, если требуется.
В списке «Применить к» укажите, где будет размещена рамка: на всех страницах документа, на текущей странице или во всем документе, кроме текущей страницы.
Если вы у вас установлена более поздняя версия Word, в главном меню перейдите во вкладку «Разметка» и выбирайте «Граница страниц». Далее действуйте аналогично.
Как удалить рамку со страницы
Щелкните правой кнопкой по рамке и в контекстном меню выбирайте команду «Формат рамки», затем нажмите «Удалить».
Есть другой способ. На панели инструментов найдите кнопку «Удалить границы». Нажмите стрелочку вниз и в выпадающем разделе щелкните кнопки с изображением границ, которые нужно удалить.
Редактор Word предоставляет широкие возможности для оформления текстов. В частности, его можно выделить, украсив рамочкой. Обвести документ простыми линиями можно одним нажатием кнопки, чтобы вставить красивую рамку, потребуется немного больше времени.
Установите настройки и нажмите «ок» − рамка готова. Хотите сделать , найдите в меню «границы страниц» пункт «рисунки», выберите из предложенных вариантов подходящий для вас и украсьте текст. Чтобы обозначить границами отдельный фрагмент текста, выделите его, в настройках выберите «граница» − «абзац» и щелкните «ок».
Можно пойти и «другим путем» − найти рамку в шаблонах, предлагаемых редактором, вставить ее в документ и написать в ней текст. Для этого надо открыть опцию «создать», в поисковой строке набрать: границы, рамка, почтовая бумага и выбрать из полученных вариантов нужный.
Как сделать красивую рамку
Хотите оформить свой текст красиво – скачайте из интернета готовые рамки, сохраните их на компьютере, затем вставьте в документ. Сделать это несложно. Откройте редактор с готовым текстом, нажмите иконку «вставка», выберите опцию «рисунок» и загрузите его с компьютера. Теперь поработайте с ним – нажмите иконку «работа с рисунком», выберите обтекаемость «за текстом», сожмите или растяните рамку, установив нужные размеры по ширине и высоте. Можете ее сместить влево-право, вверх-вниз, на этом редактирование заканчивается.
Видео по теме
Вам нужна самая большая коллекция рамок в рунете? Тогда вы пришли по адресу!
Бывают рамки для оформления текста. Еще они используются для обрамления картин, фото и что особенно интересно для нас, электронных документов Word. Согласитесь, сухой текст, выполненный в черно-белых тонах не сильно радует глаз. Разумеется, если речь идет о деловой документации, то нужно придерживаться соответствующего стиля. Здесь особо не поэкспериментируешь. Но даже здесь можно сделать стильное обрамление страницы.
Обратите внимание . В конце статьи для вас представлены наборы рамок, доступные для скачивания – .
Другое дело, если мы создаем письмо, детскую книгу, или любой другой документ развлекательного характера. Вот здесь мы смело можем включать воображение, и делать красивое и яркое оформление документа, благодаря использованию всевозможных вариаций рамок доступных в Word.
. Не стоит забывать, что готовый документ должен быть оформлен максимально качественно. Не забывайте проставлять номера для каждой страницы (см. ).Если вам нужно оформить в рамку кусок текста в любом документе, который опубликован на вашем сайте, вы можете использовать для этого средства HTML (см. ).
Добавляем рамки в разных версиях редактора
Данный раздел подойдет для тех, кто хочет понять, как сделать рамку в word. Процесс довольно похож во всех вариантах редактора, но все равно есть небольшие отличия. Начнем с самой старой версии.
Рамки в Word 2003
Откройте документ, в который вы хотите вставить обрамление. Далее вам необходимо выполнить следующие действия:
Рамки в word 2007
Рамки в Word 2010
Здесь процесс аналогичен рассмотренному выше. Поэтому давайте попробуем немного расширить стандартный набор редактора.Существует большой набор рамок для Word: картинки, всевозможные линии и даже обрамление в виде ГОСТовских рамок. Мы предлагаем вам скачать три набора (см. ):
- Несколько интересных картинок для рамок
В архивах представлен довольно неплохой набор рамок. Запускайте, смотрите которые вам подходят, и используйте.Обратите внимание . Если вам нужно, чтобы под рамкой в документе была указана дополнительная информация, вы можете добавить ее, используя сноски (см. )
Небольшое учебное видео:
Update. Добавлен набор узорных рамок. Jun 5, 2015
Заключение
Использование рамок позволит вам оформить документ, добавить необходимые технические поля, и сделать его более оригинальным и читабельным.
Можно использовать в любом документе Word. Таким образом, вы сможете сделать нужную ориентацию для всего документа, или отдельного листа.
Позволяют создать удобную навигацию внутри документа. Используйте их, чтобы добавить оглавление.
Зачем искать информацию на других сайтах, если все собрано у нас?
Раньше, для того, чтобы не утруждать себя рисованием маленьких и больших рамок для курсовых или диплома, мы бежали в магазин, и покупали их. Сейчас же, намного проще скачать шаблон нужной рамки и распечатать на своем принтере столько, сколько необходимо. Та же ситуация и с оформлением текста в рефератах, сертификатах, грамотах, и тому подобных рамках. Скачав и распечатав красивую рамку, останется только набрать сразу или вписать свое содержание после распечатки.
- здесь представлены рамки по ГОСТу: 15 и 40 мм;
- также можно скачать пустую рамку, с полями 5 и 20 мм;
- есть небольшой выбор декоративных рамок, которые выполнены в DOC формате, для ворда;
- для всего этого вам понадобится лишь , под которую можно будет ровно заполнять листы с рамками А4 формата.
Рамка на 15 мм (малая)
Маленькая рамка А4 формата, которая имеет стандартные границы справа, внизу и вверху по 5 мм, и слева 20 мм. Скачать ее можно в формате , для ворда любых старых версий. Это в том случае, если вам необходимо эту рамку заполнить или отредактировать. Если же все подходит, и достаточно только распечатать, лучше воспользоваться форматом, который можно напечатать, даже без наличия установленного офиса на компьютере.
Рамка на 40 мм (большая)
Такую рамку обычно используют для чертежей или в начале разделов. Высота ее 40 мм, поля стандартные: 5, 5, 5 и 20 мм. Данная рамка также доступна для скачивания в двух форматах: и , оба, соответственно А4 формата.
Рамка А4 нумерацией листов
Такие листы А4 формата с рамкой, на которой лишь место под номер листа, нужны для рефератов и курсовых. Подложив зебру, вы можете с одинаковыми отступами написать свой текст вручную. Скачать бесплатно рамку с нумерацией можно в или формате.
Пустая рамка А4 формата
Это самый базовый тип рамок — без таблицы и нумерации. Проще говоря, по периметру стандартного листа (297 х 210 мм), прочерчен прямоугольник, который соблюдает стандартные поля по ГОСТу. В зависимости от надобности, скачивайте файл рамки, или печатайте сразу .
Декоративные рамки для текста
Далее идут рамки, которые помогут красиво оформить вам ваш текст. Любая из них доступна для скачивания в DOC формате для программы Ворд. Таким образом, открыв файл в офисе, можно напечатать собственный текст, а только потом уже распечатать готовую рамку.
Рамка с желтыми цветами
Как сделать рамку в word? Очень часто бывает, что необходимо быстренько создать какую-нибудь поздравительную открыточку или просто написать что-нибудь в красивой рамочке. Можно создать красивую открытку в Фотошоп или Gimp, но многие даже не слышали об этих программах, и не имеют их под рукой. А потом их еще необходимо изучить, а открытка или рамка для текста нужна прямо сейчас. Вот тут-то опять на помощь нам придет текстовый редактор Microsoft Word. В нем прекрасно можно создать любую открытку ничуть не хуже типографской. Для начала хорошо бы сделать красивую рамку. Вот об этом мы сейчас и поговорим, и вы увидите, что это легко осуществить при помощи ворда.
Мы уже рассматривали с вами некоторые приемы работы в Word, такие, как изменить цвет страницы, как создать и брошюру, как создать шаблон, как разместить рисунок, как работать с разделительными линиями.
Все это пригодиться вам при создании графики и открыток. А сегодня мы научимся делать красивые рамки. Для этого нам ничего не понадобится, кроме текстового редактора Word. В нем есть все, что нам необходимо.
Как сделать рамку в WordДля того, чтобы создать красивую рамку в Word 2003 , откройте новый документ. Войдите в меню – Формат – Границы и заливка… .
Откроется окно «Границы и заливка ».
Перейдите на вкладку «Страница ». Выберите слева тип рамки. В центре окна выбираете цвет будущей рамки и рисунок. На образце Вы увидите вид Вашей рамки.
Поэкспериментируйте и подберите то, что Вам понравится. После выбора нажмите кнопку «ОК » и Ваша рамка готова. Не забудьте её сохранить.
Для создания красивой рамки в Word 2007/2010 необходимо открыть меню Разметка страницы и в блоке Фон страницы выбрать Границы страниц .
Инструкции по созданию фреймов в Word 2007, 2010, 2013, 2016
Создавайте рамки документов и документы в Word, которые используются многими людьми для создания красивых сочинений, планов уроков или документов, впечатляющих зрителей. Пользователи могут выбирать различные типы текстовых фреймов, от сплошного, пунктирного или даже добавлять текстуры во фрейм документа. Это одна из основных операций при обработке документов в Word. В версиях Word способ создания фреймов документа требует нескольких различных шагов, в отличие от того, как создать точку в Word, так же, как в версиях.В следующей статье рассказывается, как создавать фреймы в Word 2007, 2010, 2013 и 2016.
Обратите внимание читателей , следующий способ будет использовать инструмент «Форма» для создания фреймов в Word. Таким образом, вы должны создать переднюю рамку, а затем ввести текст. Если вам нужно создать рамку для обложки, ознакомьтесь со статьей Как создать титульную страницу в Word.
- Автоматическое создание списка таблиц в Word
- Как активировать Microsoft Office 2019 Professional Plus
- Исправить ошибки залипания слов в Word 2007
Как создавать рамки в Word
- 1.Создание фреймов в Word 2013, 2016
- 2. Обрамление в Word 2010, Word 2007, Word 2003
- 3. Как добавить текст в рамки Word
- 4. Как вставить рамку в созданную рамку
1. Создание фреймов в Word 2013, 2016
Операции в этом разделе выполняются в версии Word 2016. Скачать Microsoft Office 2016
Шаг 1:
Откройте файл, который вы хотите создать в рамке. > Вставить> Фигуры> выберите форму рамки, которую вы хотите создать, обычно прямоугольник.
Шаг 2:
Щелкните правой кнопкой мыши только что вставленный фрейм, выберите Style, Fill или Outline , чтобы быстро настроить фрейм.
Опции для быстрой настройки кадров
Шаг 3:
Щелкните правой кнопкой мыши фрейм, выберите Форматировать фигуру , чтобы иметь несколько параметров форматирования для фреймов и текста во фрейме.
2. Обрамление в Word 2010, Word 2007, Word 2003
1. Откройте рабочий документ, выберите Вставить в разделе Фигуры , щелкните прямоугольный значок.
2. После того, как рамка появится, как показано ниже, мы можем выровнять ее, щелкнув границу рамки.
3. Щелкните правой кнопкой мыши границу и выберите Автофигуры формата , чтобы настроить яркость границы.
4. Откройте настраиваемую панель, выберите цветов и линий со стилем до выберите стиль рамки и Weight яркости рамки.
3. Как добавить текст в рамки Word
Шаг 1:
После создания фрейма описанным выше способом щелкните правой кнопкой мыши интерфейс в фрейме и выберите Добавить текст .
Шаг 2:
Затем пользователь, как обычно, вводит контент во фрейм.Мы все еще можем изменить формат текста во фрейме, как обычно.
Или, если хотите, пользователь также может вставить в рамку художественное оформление Word. Щелкните , элемент Вставить , а затем щелкните WordArt .
Шаг 3:
Выберите художественный шрифт, который хотите использовать, и введите текст в поле «Редактировать текст WordAre».
Вскоре после этого отобразится текст в рамке с выбранным шрифтом.Шаги пользовательского ввода и ввода текста такие же, как при написании текста в обычном Word.
4. Как вставить рамку в созданную рамку
Если пользователь создал первый кадр и хочет вставить другой кадр, сделайте то же самое, щелкните фигуру и перетащите новый кадр внутри созданного кадра. Затем щелкните правой кнопкой мыши и выберите «Форматировать автофигуры», чтобы создать дизайн для кадра.
Если внешняя рамка сплошная, то мы можем изменить стиль для второй рамки в пунктирной секции .Размер, который вы также выбираете в разделе «Вес и цвета» в разделе «Цвет».
Результатом будет 2 кадра в документе, как показано ниже.
Фреймы с инструментом «Форма» в Word относительно просты, просто сплошные стили или пунктирные линии, а затем выберите цвета. Если пользователь хочет добавить текстуры во фрейм, используйте инструмент «Граница страницы», как при создании обложки в Word.
Подробнее:
- Как вставить формат даты и времени в Word 2013?
- Как отключить гиперссылку в Word 2013?
- Советы по быстрому и эффективному копированию форматирования абзацев в Word
Желаю всем успехов!
Справка по Microsoft Office Word 2003
Справка по Microsoft Office Word 2003 – Документация по Microsoft Office Word 2003Microsoft Office Word 2003
Содержание
- Запуск и настройки
- Что нового в Microsoft Office Word 2003
- Что нового в Microsoft Office 2003
- Об активации продукта в продуктах Microsoft Office System
- Заявление об ограничении ответственности: использование вымышленных имен
- Условия эксплуатации
- Получать помощь
- Доступность
- Установка и настройка
- Установить или удалить отдельные компоненты в Office
- Показать или скрыть всплывающие подсказки
- Получите информацию о вашей программе и компьютере
- Показать или скрыть список недавно использованных документов в меню “Файл”
- Изменить внешний вид офиса
- Откройте файл подшивки Office
- Настройте запуск Word
- Панели инструментов и команды
- О меню и панелях инструментов
- Добавить кнопку, меню или команду
- Назначьте гиперссылку кнопке панели инструментов или команде меню
- Удалить кнопку или команду меню
- Элементы, которые отображаются в строке состояния
- Перемещение или копирование кнопки, меню или команды меню
- Назначьте или измените ускоритель клавиатуры
- Создать настраиваемую панель инструментов
- Группируйте связанные кнопки и меню на панели инструментов
- Переместить подменю в любое место на экране
- Настроить контекстное меню
- Переименовать кнопку, команду меню или меню
- Удалить панель инструментов или меню
- Показать или скрыть панель инструментов
- Переместить панель инструментов
- Показать все кнопки или команды
- Анимировать меню
- Изменить размер панели инструментов
- Добавление, изменение или удаление звуков, используемых с кнопками и командами меню
- Изменить картинку на кнопке
- Изменение размера кнопки панели инструментов или раскрывающегося списка
- Отображение значка, текста или того и другого на команде или кнопке меню
- Переименовать настраиваемую панель инструментов
- Восстановить исходные настройки для кнопок, команд или панелей инструментов
- Показать или скрыть всплывающие подсказки на панели инструментов
- Показать или скрыть сочетания клавиш в всплывающих подсказках
- Устранение неполадок с панелями инструментов и меню
- Устранение неполадок при установке Office
- Глобальные шаблоны и надстройки
- Использование Microsoft Office
- Управление файлами
- Почерк и речь
- Создание документов
- Просмотр и навигация по документам
- Форматирование документов
- Работа с текстом
- Работа с графикой и диаграммами
- О графике в Word
- Выбрать текст и графику
- Размещение графики и текста
- Изменить расположение графики по умолчанию
- Добавление текста к объекту рисунка или рисунку
- Изменение стиля обтекания текстом для рисунка или рисованного объекта
- Изменить ориентацию текста
- Определите, является ли изображение растровым или нарисованным
- Изменение размера или обрезка графики
- О группировке и разгруппировке объектов
- О переносимой сетевой графике (.png) формат
- О наложении объектов
- Группировать, разгруппировать или перегруппировать объекты
- Переместить объект вперед или назад
- Сохранить графику в формате .png
- Установить значения по умолчанию для нового стиля изображения или формы
- Устранение неполадок с графикой
- Включение или выключение холста для рисования
- Управление и просмотр графики
- Фигуры и объекты чертежа
- Границы, заливка и графические заливки
- О границах, затенении и графической заливке
- Добавить границу
- Добавить заливку, заливку цветом или графикой
- Изменить границу
- Изменение затенения, цвета или графической заливки
- Удалить границу
- Удаление затенения, цвета или графической заливки
- Устранение неполадок с границами, затенением и графическими эффектами
- Фоны и водяные знаки
- Картинки и картинки
- 3-D и тени
- Текстовые поля
- Линии и соединители
- Графики и диаграммы
- Печать
- Безопасность и конфиденциальность
- Массовые рассылки
- Word и Интернет
- Обмена информацией
- Автоматизация задач и возможность программирования
- Особенности языка
Рамка Word изображений PNG | Векторные и PSD файлы
круглое разделение рамки нерегулярное украшение слово украшение белые облака
2000 * 2000
ночной фонарь слово квадратная рамка
2000 * 2158
рамка любовь сердечки валентинка
2000 * 2000
тапочки простая рамка монограмма летняя фраза svg art word
1200 * 1200
черный минималистский каркас
1200 * 1200
геометрический объектный каркас
1200 * 700
золотой атмосферный каркас 1200
золотой атмосферный каркас * 1200
каркас атмосферного растения
1200 * 1200
зеленый плоский геометрический естественный каркас
1200 * 1200
геометрический каркас из простых натуральных зеленых листьев цветов
1200 * 1200
зеленый плоская геометрическая натуральная рамка
1200 * 120 0
клипарт скачать материал
1200 * 1200
рамка из листьев со словами сохранить дату
2364 * 2364
svg тюльпан вензель рамка word art
1200 * 1200
картинка фоторамка word фоторамка шаблон живопись
1200 * 1200
золотая фоторамка
1200 * 1200
золотая фоторамка
1200 * 1200
фото бордюр
3543 * 2329
бордюр в китайском стиле
3000 * 2000
рисованной весенний цветок границы растений
2048 * 2048
набор речи пузырь
1667 * 1667
рамка
1200 * 1200
5000 * 5000
значок вектора перевода мира
5000 * 5000
текстовый значок дизайн вектор
5556 * 5556
текстовый значок дизайн вектор
5556 * 5556
текстовый значок дизайн вектор
4000 * 4000
набор символов значков пузырей говорить глянцевую речь мысль
5000 * 5000
мультфильм милый стиль детский день рождения пригласительный билет
1200 * 1200
причудливый рукописный шрифт валентинки
1200 * 1200
рамадан цитата пациенту и молитва
2500 * 2500
день поминовения треугольник текстурированные граничные слова
1200 * 1200
фу слово плюс рамка Элемент украшения год свиньи
2000 * 2000
Свадебная рамка с букет акварельных цветов и золотой каймой
2363 * 2363
розовая акварельная цветочная рамка для свадебных приглашений
2400 * 2400
акварельная цветочная цветочная рамка свадебное приглашение геометрическая рамка
3000 * 3000
прямоугольник золотой рамкой границы
1200 * 1200
twitch live streaming overlay facecam screen panel frame неоновый стиль 3
2301 * 2301
роскошная винтажная рамка png золотое свадебное приглашение клипарт
2500 * 2500
золотая круглая винтажная фоторамка 3d иллюстрация
2000 * 2000
квадратная цветочная рамка с акварельной цветочной рамкой и очерченными листьями
2084 * 2084
золотая рамка теплая цветная рамка картина золото
2000 * 2000
android мобильный макет рамы векторный дизайн с транс родительский фон
5000 * 5000
красно-белая лента флаг Индонезии или рамка бендера
2000 * 2000
наложение потоковой передачи данных в рамке Facecam
1200 * 1200
блестящая крупнозернистая металлическая золотая рамка
1200 * 1200
желтый абстрактный цвет рамки бесплатно png и psd
2500 * 2500
макет рамки мобильного телефона png
2000 * 2000
квадратная рамка светового эффекта
3000 * 3000
элегантный круг золотая рамка орнамент векторная иллюстрация
1200 * 1200
twitch live streaming overlay рамка экрана facecam неоновый стиль
2301 * 2301
live stream frame design наложение веб-камеры
1500 * 1500
золотой круг рамка границы вектор
1200 * 1200
9001 0прекрасная рамка с сердечками день святого валентина
800 * 800
мечеть рамадан карим прозрачный фон с подвесным фонарем исламская рамка
2500 * 2500
золотая рамка клипарт png элемент вектора
5000 * 5000
мультфильм вырезать из бумаги облака фон неба рамка
1200 * 1200
прямоугольник золотая рамка клипарт png
5000 * 5000
золотая рамка акварель
1200 * 1200
камера видеозаписи съемочная рамка
1200 * 1200
элегантная геометрическая цветочная рамка с синими листьями для свадьбы или поздравительной открытки
2084 * 2084
Обратный словарь
Как вы, наверное, заметили, слова, обозначающие термин “термин”, перечислены выше.Надеюсь, сгенерированный список слов для слова “термин” выше соответствует вашим потребностям. Если нет, вы можете попробовать «Связанные слова» – еще один мой проект, в котором используется другая техника (хотя он лучше всего работает с отдельными словами, а не с фразами).
О реверсивном словаре
Обратный словарь работает довольно просто. Он просто просматривает тонны словарных определений и выбирает те, которые наиболее точно соответствуют вашему поисковому запросу. Например, если вы наберете что-то вроде «тоска по прошлому», то движок вернет «ностальгия».На данный момент движок проиндексировал несколько миллионов определений, и на данном этапе он начинает давать стабильно хорошие результаты (хотя иногда может возвращать странные результаты). Он во многом похож на тезаурус, за исключением того, что позволяет искать по определению, а не по отдельному слову. Так что в некотором смысле этот инструмент представляет собой «поисковую машину по словам» или преобразователь предложения в слово.
Я создал этот инструмент после работы над «Связанные слова», который очень похож на инструмент, за исключением того, что он использует набор алгоритмов и несколько баз данных для поиска слов, похожих на поисковый запрос.Этот проект ближе к тезаурусу в том смысле, что он возвращает синонимы для запроса слова (или короткой фразы), но также возвращает множество широко связанных слов, которые не включены в тезаурус. Таким образом, этот проект, Reverse Dictionary, должен идти рука об руку с «Родственными словами», чтобы действовать как набор инструментов для поиска слов и мозгового штурма. Для тех, кто интересуется, я также разработал Describing Words, который поможет вам найти прилагательные и интересные описания для вещей (например, волн, закатов, деревьев и т. Д.).
Если вы не заметили, вы можете щелкнуть по слову в результатах поиска, и вам будет представлено определение этого слова (если доступно).Определения взяты из известной базы данных WordNet с открытым исходным кодом, поэтому огромное спасибо многим участникам за создание такого потрясающего бесплатного ресурса.
Особая благодарность разработчикам открытого кода, который использовался в этом проекте: Elastic Search, @HubSpot, WordNet и @mongodb.
Обратите внимание, что Reverse Dictionary использует сторонние скрипты (такие как Google Analytics и рекламные объявления), которые используют файлы cookie. Чтобы узнать больше, см. Политику конфиденциальности.
РАСШИФРОВКА КАДРА – Расшифровка 40 слов из букв в КАДРЕ
Сколько слов можно составить из КАДРА?
Выше слова, полученные при расшифровке кода F R A M E (AEFMR) . Наш искатель расшифровки слов смог расшифровать эти буквы, используя различные методы, чтобы создать 40 слов ! Наличие такого инструмента для расшифровки слов, как наш, поможет вам во ВСЕХ играх с схваткой слов!
Сколько слов вы можете составить из КАДРА?
Чтобы помочь вам, вот несколько списков слов, связанных с буквами FRAME
F R A M E Буквенные значения в Word Scrabble и слова с друзьями
Вот значения букв F R A M E в двух самых популярных играх в словесную схватку.
Эрудит
Буквы FRAME стоят 10 очков в Scrabble
Слова с друзьями
Буквы КАДР стоят 11 очков в словах с друзьями
Если расшифровать КАДР … Что это значит?
Определение КАДРА в незашифрованном виде
Если мы расшифруем эти буквы, КАДР, он и составит несколько слов. Вот одно из определений слова, в котором используются все нешифрованные буквы:
Рама
- Остекленная переносная конструкция для защиты молодых растений от мороза.
- Вид открытого ящика или конструкции, предназначенный для впуска, закрытия или поддержки вещей, например, тот, который закрывает или содержит окно, дверь, картину и т. Д .; то, на чем что-либо держится или растягивается
- Формовочная коробка или опока, заполняемая песком, служит формой для отливок.
- Щелкните здесь, чтобы увидеть полное значение Frame
- Фрейм – слово-буклет?
- – это рамка слова «Слова с друзьями»?
Дополнительная информация о письмах
РАМКАШифрование букв в КАДРЕ
Согласно нашему другому механизму скремблирования, FRAME может быть скремблирован разными способами.Различные способы шифрования слова называются «перестановками» слова.
Согласно Google, это определение перестановки:
способ, особенно один из нескольких возможных вариантов, с помощью которого можно упорядочить или упорядочить набор или несколько вещей.
Чем это полезно? Что ж, он показывает вам анаграммы frame , зашифрованные по-разному, и помогает вам легче распознать набор букв. Это поможет вам в следующий раз, когда эти буквы F R A M E появятся в игре в словесную схватку.
FRMAE RMFAE AFMRE AMFRE FAMRE ФЕРМА РАФМЕ АРФМЕ MFRAE MAFRE FMRAE FMARE MRFAE MFARE AFRME MARFE РФМАЭ RFAME
Мы остановили его на 18, но есть так много способов зашифровать КАДР !
связанных слов – поиск слов, связанных с другим словом
Как вы, наверное, заметили, слова, относящиеся к слову “термин”, перечислены выше. Надеюсь, сгенерированный список слов, связанных с терминами, соответствует вашим потребностям.
П.С. Есть некоторые проблемы, о которых я знаю, но в настоящее время не могу их исправить (потому что они выходят за рамки этого проекта).Главный из них заключается в том, что отдельные слова могут иметь много разных значений (значений), поэтому, когда вы ищете такое слово, как означает , движок не знает, к какому определению вы имеете в виду («хулиганы означают » vs . “что вы означает ?” и т. д.), поэтому учтите, что ваш поисковый запрос для таких слов, как термин, может быть немного неоднозначным для движка в этом смысле, и соответствующие термины, которые возвращаются, могут отражать это. Вам также может быть интересно: что за слово ~ термин ~?
Также проверьте ~ термин ~ слова на родственных словах.io – еще один источник ассоциаций.
Связанные слова
Related Words работает по нескольким различным алгоритмам, которые соревнуются за повышение своих результатов в списке. Один из таких алгоритмов использует встраивание слов для преобразования слов в многомерные векторы, которые представляют их значения. Векторы слов в вашем запросе сравниваются с огромной базой данных предварительно вычисленных векторов, чтобы найти похожие слова. Другой алгоритм просматривает Concept Net в поисках слов, которые имеют какое-то значимое отношение к вашему запросу.Эти и некоторые другие алгоритмы позволяют «Родственным словам» дать вам … связанных слов, а не просто прямых синонимов.
Помимо поиска слов, связанных с другими словами, вы можете вводить фразы, и он должен давать вам связанные слова и фразы, если введенная фраза / предложение не слишком длинное. Вы, вероятно, время от времени будете получать какие-то странные результаты – это просто природа движка в его текущем состоянии.
Особая благодарность разработчикам открытого исходного кода, который был использован для предоставления вам этого списка тематических слов: @Planeshifter, @HubSpot, Concept Net, WordNet и @mongodb.
Еще предстоит проделать большую работу, чтобы добиться стабильно хороших результатов, но я думаю, что это на той стадии, когда это может быть полезно для людей, поэтому я выпустил его.
Обратите внимание, что «Связанные слова» используют сторонние скрипты (такие как Google Analytics и рекламные объявления), которые используют файлы cookie. Чтобы узнать больше, см. Политику конфиденциальности.
Amazon.com: Круглая магнитная фоторамка + деревянный магнит со словом «Надежда»: изделия ручной работы
Это оловянная магнитная фоторамка диаметром 10 дюймов с коричневым фоном и очертаниями белых цветов.Оно идет с деревянным словом «надежда». На «Надежде» тоже есть магниты, поэтому она легко снимается. Все это за 15,99 доллара. Что мне нравится в этих магнитных досках / фотодисплеях, так это их универсальность. Вы можете легко удалить вдохновляющее словесное сообщение и заменить его своей картинкой и парой магнитов на выбор! Поскольку это 10 дюймов в диаметре, вы можете разместить фотографии разных размеров или добавить несколько небольших для коллажа. Вы можете легко изменить свои фотографии, потому что у вас магнитная поверхность, и вам не о чем беспокоиться о съемке фотографий в традиционной рамке и выходе из нее.Вы также можете добавить больше магнитов на дисплей и настроить его! Это идеальный подарок с индивидуальным оформлением и доступной ценой! ДОСТАВКА БЕСПЛАТНА в континентальной части США!
h3.default { цвет: # CC6600; размер шрифта: средний; маржа: 0 0 0,25em; } #productDescription_feature_div> h3.books { цвет: # 333! важно; размер шрифта: 21px! важно; высота строки: 1,3; padding-bottom: 4px; шрифт: нормальный; маржа: 0px; } #productDescription_feature_div> h3.softlines { цвет: # 333! важно; размер шрифта: 21px! важно; высота строки: 1.3; padding-bottom: 4px; font-weight: жирный; маржа: 0px; } #productDescription> p, #productDescription> div, #productDescription> table { маржа: 0 0 1em 0; } #productDescription p { маржа: 0em 0 1em 1em; } #productDescription h4 { шрифт: нормальный; цвет: # 333333; размер шрифта: 1.23em; ясно: слева; маржа: 0.75em 0px 0.375em -15px; } #productDescription table { граница-коллапс: наследование! важно; нижнее поле: 0; } #productDescription table img { максимальная ширина: наследовать! важно; } #productDescription table td { размер шрифта: маленький; вертикальное выравнивание: наследование! важно; } #productDescription ul li { маржа: 0 0 0 20 пикселей; } #productDescription ul li ul { тип-стиль-список: disc! important; маржа слева: 20 пикселей! важно; } #productDescription ul ul li { тип-стиль-список: disc! important; маржа слева: 20 пикселей! важно; } #productDescription> ul ul li { тип-стиль-список: disc! important; } #productDescription ul li ul li { маржа: 0 0 0 20 пикселей; } #Описание товара .